Перевернутое изображение веб камеры – как исправить?
Многие пользователи часто сталкиваются с трудностями при настройке камеры для общения по скайпу и в различных онлайн видеочатах. Наиболее частой проблемой является то, что веб камера переворачивает изображение на ноутбуке или компьютере. Такое может случиться, например, после обновления драйверов или установки операционной системы Windows.
Для того, чтобы перевернуть картинку с веб-камеры на мониторе, можно воспользоваться тремя простыми способами:
- установить подходящие для той или иной версии Windows драйвера, скачанные с официального сайта;
- поменять соответствующие настройки камеры;
- прибегнуть к помощи специализированного стороннего софта.
Рассмотрим каждый из этих вариантов подробнее.
Как повернуть изображение установкой драйверов?
Проблема перевернутой вверх ногами картинки в Skype и различных видеочатах из-за драйверов может возникнуть в двух случаях:
- после автоматической установки операционной системы с диска, на котором «есть все необходимые программы и драйвера»;
- при обновлении или установке «дров» для Windows с помощью DriverPack Solution, Driver Booster или других сторонних сервисов.
В результате таких действий может быть нарушена работа любого компьютерного компонента, будь то видеокарта, вебка или что-то еще. А причина проста – драйвера не соответствуют используемому оборудованию.
Для проверки версии установленного драйвера веб-камеры следует зайти в диспетчер устройств. Для этого в Windows 10 наведите курсор мыши на значек «Пуск», кликните правой кнопкой и выберите соответствующий пункт в открывшемся списке. В Windows 7 можно воспользоваться строчкой поиска – также через меню «Пуск».
В диспетчере устройств выполните следующие действия:
- Найдите некорректно работающую камеру. Чаще всего web-камеры располагаются в разделе «Устройства обработки изображений».
- Правой кнопкой мышки нажмите по названию своего устройства и зайдите в раздел «Свойства».

- В открывшемся окне перейдите во вкладку «Драйвер» и посмотрите, кто является его поставщиком и какая указана дата разработки.

Если время разработки окажется далеким от актуальности, а в качестве поставщика будет указан Microsoft, то веб камера показывает перевернутое изображение, скорее всего, именно из-за установленных стандартных драйверов. В этом случае следует поискать в интернете специально предназначенные для имеющейся камеры или ноутбука драйвера. Скачать их можно бесплатно на сайте производителя. В некоторых случаях необходимый драйвер может поставляться на диске или флешке при покупке устройства.
Как перевернуть картинку в настройках камеры
В редких случаях, когда не дает желаемого результата даже установка драйверов, специально предназначенных для имеющегося устройства, можно попытаться повернуть картинку в Скайпе с помощью изменения настроек веб-камеры.
Если вместе с драйвером на ноутбук или ПК был установлен софт для управления камерой, то функцию поворота изображения можно поискать там. Однако, зайти в настройки во многих случаях оказывается проблематично: соответствующей программы на рабочем столе нет, а камера не отображается ни в устройствах, ни в панели управления. Что делать?
Поскольку многие используют Skype, то быстрее и проще попробовать зайти в программу веб-камеры через него. Для этого следует открыть меню «Настройки», затем выбрать «Звук и видео» (в разных версиях Скайпа названия пунктов могут отличаться). Под перевернутым изображением на экране должна появиться кнопка (ссылка) для перехода к настройкам видео, что позволит отсюда запустить специальную программу, которая может быть индивидуальна для той или иной модели камеры.

В некоторых случаях возникает необходимость использовать Android смартфон как веб-камеру за неимением последней. Для этого устанавливается специальный софт, например, DroidCam. Здесь с настройками все просто – на телефоне запускается соответствующее приложение, на компьютере – заранее установленный клиент, в котором доступен как поворот картинки, так и ее зеркальное отражение. Хотя и сам телефон несложно установить в необходимое положение.
Как решить проблему с помощью стороннего софта
Если ни ручная установка подходящих «дров», ни попытка зайти в настройки камеры не увенчались успехом – не отчаивайтесь. Поможет использование универсальных программ. Одной из лучших является ManyCam, которую без труда можно найти и скачать в сети. Установка ее не представляет ничего сложного, интерфейс интуитивно понятен и полностью русифицирован.
Чтобы перевернуть изображение веб камеры ноутбука с помощью ManyCam, нужно выполнить следующие действия:
- Откройте вкладку «Видео»;
- В активном окошке с надписью «LIVE» выберите источник – свою камеру;
- Внизу во вкладке «Картинка», используя кнопки меню «Повернуть & Отразить», добейтесь нужной ориентации изображения;

- Свернув нажатием крестика окно программы ManyCam, запустите Skype. Зайдите в меню «Настройки» – «Звук и видео». В поле «Камера» выберите «ManyCam Virtual Webcam».
Теперь ориентация изображения в скайпе станет нормальной. Незначительный недостаток этого метода заключается лишь в том, что в бесплатной версии ManyCam на видео будет отображаться логотип данной программы.
Стоит отметить, что использование DroidCam, ManyCam и ряда других подобных программ запрещено на таких сервисах, как Чат Рулетка. Поэтому, если первыми двумя способами перевернуть изображение веб-камеры не удастся, то с использованием последнего могут возникнуть проблемы на некоторых сайтах.
Решение проблемы с перевернутым изображением камеры
Краткое описание
Решение проблемы с перевернутым изображением с веб-камеры ноутбука.
Небольшое введение
Пользователи некоторых ноутбуков довольно часто сталкиваются с проблемой, когда изображение с Web-камеры их ноутбука перевернуто. То есть камера показывает вверх ногами. Подобное положение вещей правильным назвать трудно и данную проблему нужно решить. Как это сделать будет описано в данной статье.
Существует три способа решить данную проблему:
- Поиск и установка других драйверов. Подробней об этом написано в данном руководстве: Поиск и установка драйверов на Windows. Подробно останавливаться на этом способе не буду;
- Правка файла с описанием драйвера (.inf-файла). Дело в том, что при установке драйвера камеры настройки считываются именно из этого файла. Вариант вполне рабочий и простой;
- Изменение настроек камеры в реестре Windows. Способ довольно быстрый, но все равно нужно будет чуть поискать.
И так. Перейдем к рассмотрению последних двух способов.
Правка файла с настройками
Часто в архиве с драйверами на камеру есть .inf-файл с настройками для установки. Названия этого файла варьируются от одной модели камеры к другой. Вот примеры названий: snp2uvc.inf, guci_avs.inf и прочие.
Открываем такой файл с помощью Блокнота:
И находим там секции [CameraEnvSetting]
, [SN.DefaultSettings.Addreg] или другие. Название может меняться в зависимости от модели вашей камеры:Чуть ниже находим настройки Flip:
Меняем последний 0 или 1 на 1 или 0. То есть если там изначально была строка HKR,DefaultSettings,Flip,0x00010001,1, то ее нужно изменить на HKR,DefaultSettings,Flip,0x00010001,0. Меняется лишь последняя цифра.
После этого устанавливаем драйвер с подправленным .inf-файлом. Если ситуация не изменилась, то это значит, что вы не тот параметр подправили.
Рассмотрим теперь другой способ с правкой реестра.
Редактирование настроек камеры в реестре
Сначала запускаем Пуск -> Выполнить или нажимаем одновременно кнопки Win + R. В окне вводим regedit и нажимаем Enter:
Воспользуемся поиском по реестру:
Нас интересует параметр flip:
Во время поиска вам могут попасться такие параметры других программ. Вот например от
Поскольку нас настройки ffdshow не интересуют, то ищем дальше. Для этого нажимаем F3. Вот через некоторое время вы найдете настройки камеры. Там вместе с Flip есть и другие параметры:
Еще момент. Изменяйте по возможности текущие настройки, а не настройки по умолчанию. Вот слева есть ветка DefaultSettings или настройки по умолчанию. Там также есть параметр Flip, но его изменение не даст желаемого результата. Так что нужно работать с текущими настройками (просто Settings или CurrentSettings).
И так. Изменяем параметр Flip:
Меняем его значение на противоположное. То есть если была 1, то ставим 0, а если был 0,то ставим 1. Сохраняем настройки и запускаем камеру. Если ничего не поменялось, то вы изменили не тот параметр.
Вот и все.
Все замечания и предложения по самой статье вы можете высказать через данную контактную форму: отправить e-mail автору. Прошу заметить, что если у вас что-то не получается, то спрашивать стоит только в данной теме форума: Решение проблем с Web-камерами. Подобного рода электронные письма будут проигнорированы.
С уважением, автор материала — Тониевич Андрей. Публикация данного материала на других ресурсах разрешаются исключительно со ссылкой на источник и с указанием автора.
Что делать, если камера в ноутбуке показывает перевернутое изображение

Многие счастливые обладатели персональных компьютеров после переустановки операционной системы впадают в панику. Вроде бы все работает как прежде, даже лучше, а вот с web-камерой творится что-то странное. Нет, работать она не отказывается, и цвета передает, как прежде – замечательно, только вот собеседники жалуются, мол неловко им смотреть на то, как вы стоите на голове.
В чем же причина того, что картинка с web-камеры отображается перевернутой? – Эта проблема распространена достаточно широко, с нею сталкиваются владельцы техники Samsung, Dell, HP, Lenovo и многих других производителей. Причиной подобного неудобства является установка неверных или устаревших драйверов в момент переустановки Windows.
Наши предположения проверяются достаточно легко. Откройте Панель управления / Система и безопасность / Система и запустите Диспетчер устройств:
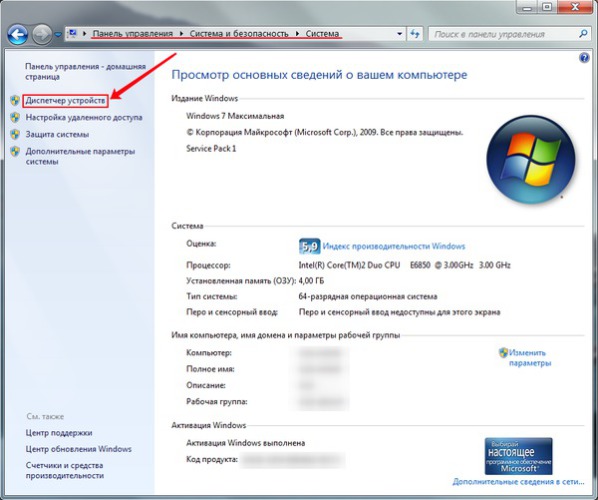
в Диспетчере устройств найдите свою web-камеру среди устройств обработки изображений:
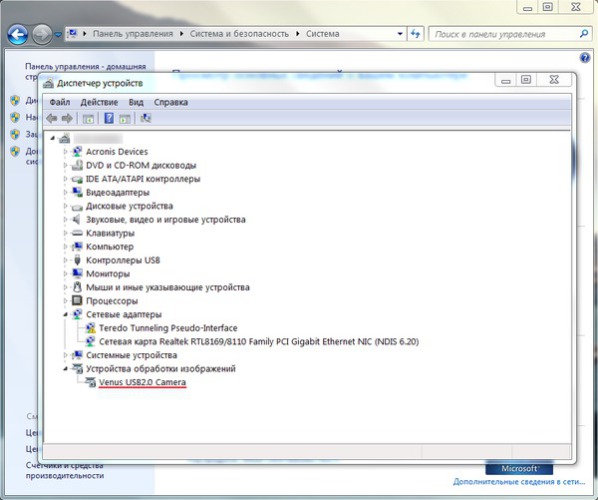
Щелчком правой кнопки мыши откройте контекстное меню и выберите пункт Свойства:
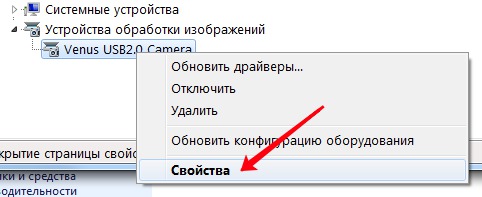
Информация, обнаруженная нами на вкладке Драйвер красноречиво свидетельствует о том, что драйвер нашего устройства не только устаревший, но еще и произведен корпорацией Microsoft, что косвенно подтверждает наши догадки. Во время переустановки Windows для камеры не были установлены драйвера производителя, а установленные драйвера имеют небольшое, но существенное отличие, которое и явилось причиной наших неудобств.
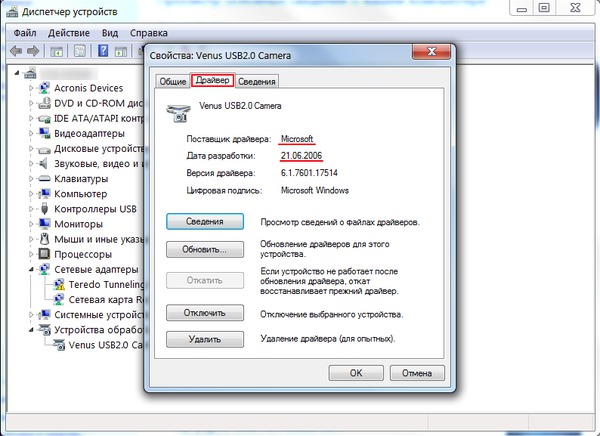
Для устранения неполадок можете попытаться обновить существующий драйвер (1), но гораздо эффективнее (да и правильнее) будет удалить драйвер (2) и, после повторного обнаружения устройства системой, установить для него драйвер производителя.
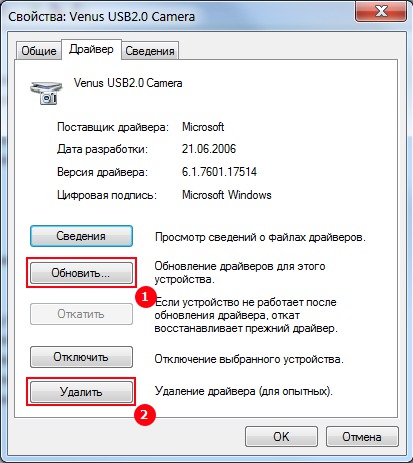
Скорее всего, у вас имеется компакт-диск с драйверами, если же нет – необходимо найти вашу модель ноутбука на сайте производителя и загрузить драйвера оттуда. Пользоваться различными драйвер-паками не рекомендуется, так как скорее всего, вам опять достанется “почти подходящий драйвер” и проблему вы не решите.
Еще один способ выхода из сложившейся ситуации
Он будет актуален в том случае, если с драйверами у нас все в порядке. Заключается в том, что некоторые камеры имеют функцию поворота изображения, которая включается в их настройках. Чтобы добраться до них, откроем, к примеру, Skype и выберем Инструменты / Настройки:
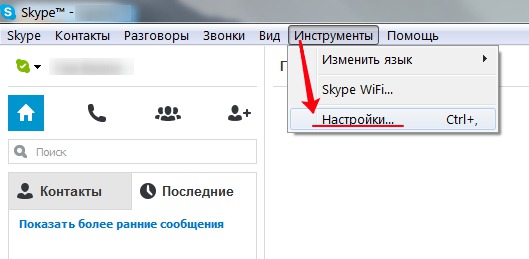
В окне настроек нас интересуют Настройки видео, а если точнее – кнопка Настройки веб-камеры:
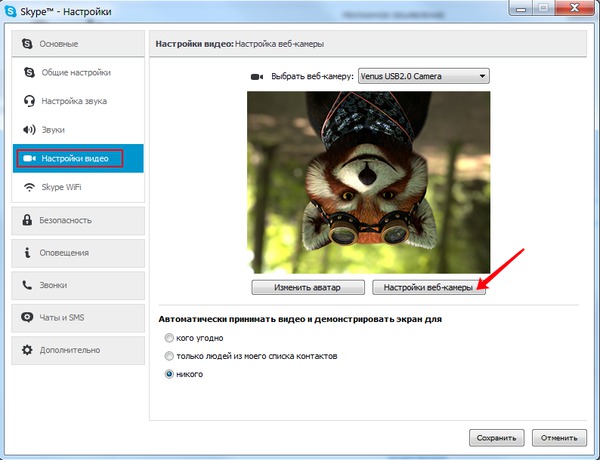
Среди настроек ищите пункт “Повернуть”, “Отобразить по вертикали”, “Flip” – это как раз то, что нас интересует. В нашем случае – “Поворот 180°”, однако название пункта в настройках вашей камеры может быть и иным:
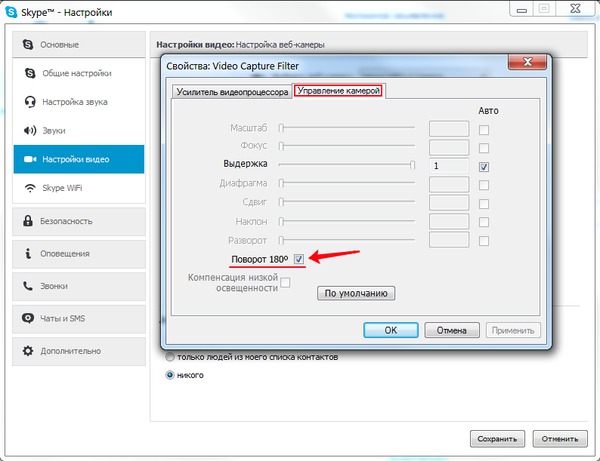
Если галочка напротив пункта стоит – снимите, если нет – установите, все просто. После изменения не забудьте применить настройки, нажав кнопку “Применить”. Результат наших действий должен быть виден на экране всем нашим собеседникам:
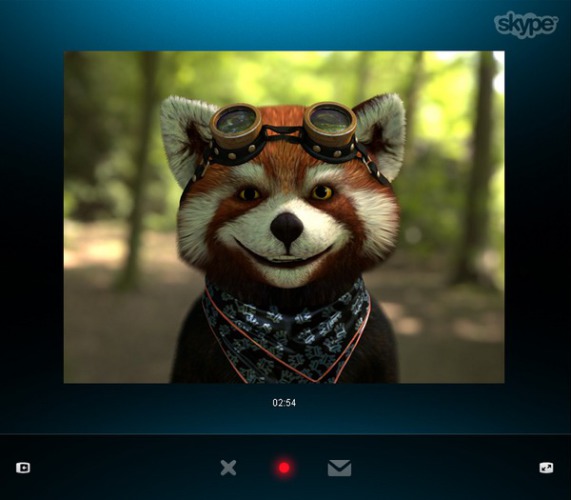
Наиболее опытным пользователям можно порекомендовать еще один способ – коррекцию драйвера путем изменения файла inf. Откройте файл при помощи текстового редактора и, используя поиск, найдите строку с параметром “flip” (быть может подобные строки встретятся несколько раз):
… ,Flip,0x00010001,1
В найденных строках необходимо заменить последнюю единицу на нуль (или наоборот), после чего файл следует сохранить и произвести переустановку драйвера с измененным inf-файлом. После установки web-камера должна показывать изображение не в перевернутом виде, а нормальном положении.
Как исправить перевернутое изображение с веб-камеры
/ Windows/ 0 комментариев
Может случиться так, что на нашей веб-камере будет отображаться обратное изображение по горизонтали или по вертикали. Из-за чего мы будем показаны в Skype, например, вверх ногами. Как справиться с этой проблемой? Есть несколько способов.
Эта проблема, похоже, затрагивает большинство пользователей ноутбуков Asus, но также может появляться на персональных компьютерах, где мы используем внешнюю веб-камеру, подключенную USB. Вот что мы можем сделать, чтобы устранить эту проблему.
1. Проверьте настройки камеры
Первый метод — скорее трюк, чем решение проблемы. Веб-камеры часто имеют дополнительное программное обеспечение для управления ими — мы можем изменить цвета, насыщенность, контрастность или яркость изображения. Мы также найдем там функции вращения изображения — тогда мы можем принудительно изменить изображение, чтобы оно могло быть восстановлено до его естественного состояния.
Как найти настройки камеры? Перейдите в меню «Пуск» Windows и выполните поиск программ по ключевым словам, таким как «веб-камера» или «камера». Если мы ничего не найдем, вам следует проверить модель вашего ноутбука, а затем ввести ее в Google с помощью заметки «Программное обеспечение для веб-камеры». Вы должны увидеть результаты с официальным программным обеспечением для нашей камеры. Мы также можем перейти к свойствам камеры в Диспетчере устройств (Панель управления> Оборудование и звук> Диспетчер устройств) и проверить настройки там.
Когда у нас есть настройки камеры, мы запускаем их, а затем ищем такие опции, как «Flip». У нас должно быть горизонтальное (горизонтальное отражение) или вертикальное (вертикальное отражение). В случае с Asus эта опция должна быть расположена на вкладке «Параметры> Видеозахват». Мы выбираем правильную инверсию и сохраняем конфигурации — настройки перезаписывают заводскую инверсию, и мы сможем нормально использовать камеру.
2. Установите новые драйверы (вручную)
К сожалению, первый метод не всегда работает — некоторые настройки камеры просто не предлагают варианты инвертирования или ограничены только одним направлением (горизонтальным или вертикальным). Лучшим решением является переустановка драйверов для веб-камеры, потому что они несут ответственность за неправильное отображение изображения.
Чтобы найти драйверы, проверьте модель вашего ноутбука, а затем введите ее в Google с примечанием «драйверы веб-камеры». Необходимо отобразить производителя нашего ноутбука, из которого мы загрузим последние версии драйверов для нашего оборудования.
Перед их установкой рекомендуется удалить старые драйверы. Для этого перейдите в Диспетчер устройств (Панель управления> Оборудование и звук> Диспетчер устройств), найдите свою веб-камеру в списке (она должна быть на вкладке «Образцы изображений»), щелкните ее правой кнопкой мыши и выберите «Удалить».
После удаления драйвера мы перезагружаем компьютер, а затем устанавливаем недавно загруженный драйвер с веб-сайта производителя.
3. Установите новые драйверы (автоматически — ASUS)
Если у вас ноутбук ASUS (и они чаще всего справляются с этой проблемой с веб-камерой) и не хотят устанавливать драйверы вручную, вы можете использовать официальный инструмент от ASUS под названием Driver Detective .
После загрузки программы вы должны запустить ее. Приложение сканирует систему в поисках драйверов и автоматически обнаруживает наши устройства, предлагая соответствующие элементы для загрузки. В самом конце все, что вам нужно сделать, это подтвердить свои настройки с помощью значка гибкого диска, чтобы установить последнее программное обеспечение ASUS.
4. Отредактируйте системный реестр
Последним методом, который также предлагает поддержка ASUS, является ручная версия реестра. Достаточно изменить значение одной записи, чтобы заставить камеру вращаться.
Для этого перейдите в меню «Пуск» и введите «regedit» в поле поиска (без кавычек). Мы подтверждаем ввод кнопкой Enter и дождитесь запуска редактора реестра.
Затем переходим к ключу HKEY_LOCAL_MACHINE> ПРОГРАММНОЕ ОБЕСПЕЧЕНИЕ> Sunplus SPUVCb> VIDEOPROCAMP. Мы отмечаем ключ VIDEOPROCAMP, а затем обращаем внимание на правую сторону окна. Мы должны найти запись здесь под названием «VFlip». Дважды щелкните по нему и изменим значение на 1.
Перевернутое изображение веб-камеры — как исправить?
По личному опыту, исправление перевернутого изображения веб-камеры чаще бывает необходимым пользователям ноутбуков Asus. Владельцы других компьютерных систем с установленными или встроенными веб-камерами также не защищены от возникновения проблемы перевернутой картинки.
Разрешить возникшую неприятность можно посредством установки драйверов, манипуляции настройками Skype или с помощью такой программы как LiveWebCam. Есть еще способ прямого вмешательства в параметры реестра по ключу веб-камеры.
Содержание статьи
- Драйвера
- Реестр
- Скайп и LiveWebCam
Причина в драйверах
В ряде случаев «починить» картинку позволяет переустановка драйверов веб-камеры. Первым делом, нужно определить, какой драйвер использует камера компьютера. Затем, понадобится найти его в сети Интернет. Третий шаг потребует от пользователя умения установить драйвер.
Чтобы узнать, что искать, нам потребуется оснастка диспетчера устройств. Ее легко открыть, воспользовавшись контекстным меню пункта Компьютер в меню Пуск. Выбрав «Управление», мы сможем запустить апплет управления компьютером, где из открывшегося слева меню выберем диспетчер устройств.
Открывшийся список, представляет все подключенные устройства, включая веб-камеру. Она размещена в разделе «Устройства обработки изображений». Вызовем контекстное меню найденной камеры, откроем окно свойств и перейдем на вкладку сведений. Выпадающий список свойств очень богат, но нам потребуется всего один пункт «ИД оборудования».
Этот параметр предложит ряд значений, по которым и нужно вести поиск в Интернет. Также, можем воспользоваться свойством «Совместимые ИД», если не можем найти драйвер по родному ИД. Обнаружив нужный, приступаем к его загрузке и установке.
Можем также поискать совместимое оборудование:
Находим решение в реестре
Исправления изображения можно добиться путем прямого редактирования настроек веб-камеры в реестре Windows. Нужно лишь отыскать ключ камеры, в котором располагаются директории DefaultSettings и Settings. Оговоримся, что не во всех случаях в реестре можно отыскать названные папки.
Нужный ключ найдем с помощью того же диспетчера устройств и представленной в нем камеры. В выпадающем списке свойств найдем «Ключ драйвера». Значение этого свойства представит нам желаемый ключ и директорию 0000 через слеш (или может быть 0001, 0002). Нам понадобится именно ключ, заключенный в фигурные скобки.
Скопировав значение ключа, внесем его в открытое перед тем поле поиска по редактору реестра. Мы должны исследовать каждый обнаруженный раздел с этим ключом на предмет наличия указанной директории 0000. Там же должны оказаться указанные выше папки. Эти директории хранят параметры управления камерой.
Введем в текстовое поле regedit и найдем указанный ключ в реестре
За управление изображением должны отвечать такие параметры как: Flip, Rotation, Mirror. Если они найдены, то надо экспериментально установить, какой из параметров повлиял на неверное отображение картинки.
В конце поисков может наблюдаться такая картина, однако она будет отличаться от представленной, но суть та же. Необходимо поэкспериментировать с параметрами flip, mirror, rotation.
Всемогущие Skype и LiveWebCam
Внести исправления в отображение изображения возможно через такие программы как Skype и LiveWebCam. Эти программы имеют прямой доступ к настройкам компьютерной веб-камеры, поэтому пользователю не понадобится самостоятельно вносить изменения в реестр. Скайп нет нужды представлять, а вот LiveWebCam — маленькое приложение, позволяющее отслеживать происходящее в комнате с помощью веб-камеры.
Также как в реестре может не оказаться папочек DefaultSettings и Settings для ключа камеры, доступ к настройкам может оказаться недоступен и для этих приложений. Если он доступен, тогда исправить неприятность перевернутого изображения веб-камеры не составит труда. В Скайпе понадобится открыть указанную опцию:
Если опции управления доступны, то нужно поэкспериментировать с опцией «Разворот».
В Скайпе, в его главном меню, понадобится выбрать пункт настроек. В подменю нужно найти настройки видео, чтобы нажать кнопочку настроек. В открывшемся окошке пройдем на вкладку управления камерой. Понадобится поэкспериментировать ползунком «Разворот».
LiveWebCam хороша тем, что является бесплатной программой, она легко устанавливается и сразу определяет наличие веб-камеры при первом же запуске. Нужно пройти в настройки программы, где имеется опция «Изображение». Открывшаяся вкладка позволит выбрать еще одну опцию «Настройки камеры». Нас интересует вкладка управления камерой и ее ползунок «Поворот».
Вкладка «Изображение» содержит необходимую кнопку.
Нужно поэкспериментировать с ползунком «Поворот».
Краткий итог
Известно несколько способов разрешить проблему перевернутого изображения веб-камеры. В этой статье предложено воспользоваться возможностями таких программ как Skype, LiveWebCam, а также попробовать справиться с данной проблемой посредством самостоятельного внесения изменений в реестр или установить родные для камеры драйвера.
Чаще всего, помогает переустановка драйверов и данный способ доступен практически в любой системе. Решение проблемы путем внесения изменений в настройки камеры возможен не во всех случаях, так как доступ к ним может оказаться ограничен.
, или ссылку на Ваш сайт.
Изображение веб-камеры установлено на портативном ПК Asus
Dernière mise à jour le по Destrio5 .
Suite для повторной установки системы эксплуатации или удаления для пилотной веб-камеры, изображение веб-камеры установлено на вашем портативном ПК Asus. Задайте запрос, определите идентификатор модели вашей веб-камеры после ее загрузки и установщика с удовольствием.
- Залейте идентификатор через веб-камеру, проверьте номер идентификатора целле-ci: Введите номер идентификатора пользователя
- Все на сайте Asus: http: // support.asus.com/download/options.aspx?SLanguage=fr-fr
- Лента для модели для вашего ПК (regardez sous le PC pour l’avoir), например: K50IJ et validez avec «Recherche».
- Cliquez dessus.
- Choisissez votre système d’exploitation.
- Cliquez sur le petit + à gauche de «Webcam», vous aurez sûrement plusieurs propositions.
- Grâce au numéro d’identification que vous avez récupéré, choisissez le bon pilote.Пример: avec USB \ VID_04F2 & PID_B071 & REV_1515 & MI_00.
- Загрузить и декомпрессировать (с 7-Zip, WinRAR или автору) сразу после установки с четырьмя установками (PNPINST64.exe и т. Д.).
Si aucun numéro d’identification ne соответствует, regardez sur cette page:
http://support.asus.com/Download.aspx?SLanguage=fr-fr&m=Camera&p=3&os=
Идентификационный номер соответствует разряду системы эксплуатации, например: пилотная версия для 32-разрядной версии Vista, 32-разрядная версия Windows 7, установка или запуск пилотной версии для 64-разрядной версии Vista, установка 64-разрядной версии Windows 7, предварительная установка для 32-разрядной версии Windows 7 et Passez par le gestionnaire de périphériques pour l’installer.
- Décompressez l’archive téléchargée.
- Ouvrez le gestionnaire de périphériques.
- Нажмите кнопку «Право на доступ к веб-камере» и выберите «Mettre à jour le pilote …».
- Choisissez «Rechercher un pilote sur mon ordinateur».
- Нажмите на «Parcourir» и выберите пилотное досье.
- Cliquez sur «Suivant».
Скачать драйверы для веб-камеры ASUS для Windows 10, 8.1, 7, Vista, XP
Главная & nbsp & nbsp »& nbsp & nbspASUS WebCamВоспользуйтесь ссылками на этой странице, чтобы загрузить последнюю версию драйверов ASUS WebCam. Все доступные для загрузки драйверы проверены антивирусной программой. Выберите версию, соответствующую операционной системе вашего компьютера, и нажмите кнопку загрузки.

Информация о системе
Ваша машина в настоящее время работает: Windows (обнаружение)
Скачать драйверы для веб-камеры ASUS
- Описание : просканировать вашу систему на наличие устаревших и отсутствующих драйверов
- Версия файла : 8.5
- Размер файла : 2.33M
- Поддерживаемые ОС : Windows 10, Windows 8.1, Windows 7, Windows Vista, Windows XP
- Версия драйвера : 1.532.013.0
- Дата выпуска : 30.08.2007
- Размер файла : 674,52K
- Поддерживаемая ОС : Windows 10 32 и 64 бит, Windows 8.1 32 и 64 бит, Windows 7 32 и 64 бит, Windows Vista 32 и 64 бит, Windows XP
Пожалуйста, введите проверочный код и нажмите кнопку загрузки.
- Версия драйвера : 6.3.9600.16384
- Дата выпуска : 2006-06-21
- Размер файла : 101.84K
- Поддерживаемая ОС : Windows 8.1 64-разрядная
Пожалуйста, введите проверочный код и нажмите кнопку загрузки.
- Версия драйвера : 6.2.9200.16664
- Дата выпуска : 2006-06-21
- Размер файла : 99.53K
- Поддерживаемая ОС : Windows 8 64bit
Пожалуйста, введите проверочный код и нажмите кнопку загрузки.
- Версия драйвера : 6.2.9200.16664
- Дата выпуска : 2006-06-21
- Размер файла : 86.76 К
- Поддерживаемая ОС : Windows 8 32bit
Пожалуйста, введите проверочный код и нажмите кнопку загрузки.
- Версия драйвера : 6.1.7600.16385
- Дата выпуска : 2006-06-21
- Размер файла : 92.17K
- Поддерживаемая ОС : Windows 7 64-разрядная
Пожалуйста, введите проверочный код и нажмите кнопку загрузки.
.



