Лист Чечевица фото продукции, цены
В нашей компании вы можете заказать листы Чечевица, фото которых представлено как здесь, так и в нашем основном каталоге.
У нас регулярно проводятся акции, постоянно действуют льготные условия на большие объемы заказов.
Мы напрямую поставляем продукцию сразу нескольких финских производителей и с полной ответственностью даем гарантии качества.
В качестве дополнительных услуг предлагаем резку, гибку металлических листов, доставку продукции на объект заказчика.
История названия
Листы Чечевица, фото которых размещены на этой странице, названы так не случайно.
Рисунок расположенных перпендикулярно друг другу рифлей действительно напоминает чечевичный росток, вернее, очерёдное расположение на нем листвы. В других странах орнамент носит другие названия, но практически везде они имеют некоторый налет романтичности, что довольно редко встречается среди строительных материалов и металлопроката.
Объяснить этот факт может гениальная простота и эстетичность рисунка.
Сферы применения
Листы Чечевица фото которых можно заметить в каталогах практически всех поставщиков стройматериалов, широко используются для отделки экстерьеров и интерьеров зданий, отделки офисной и домашней мебели, строительства офисных перегородок.
Благодаря антискользящим свойствам, этот стройматериал часто используют для оборудования входных зон в общественных зданиях, для отделки полов в производственно-складских помещениях, бассейнах, душевых, для строительства лестниц, оборудования эскалаторов.
Листы Чечевица можно заметить на фото современных гостиных с каминами ― эстетичный лист является отличной защитой прикаминной зоны от возгорания.
К сведению заказчиков
В нашей компании для каждого клиента предусмотрен индивидуальный подход. Вы можете заказать металлические листы Чечевица (фото выше) в количестве от одной штуки.
Для отгрузки заказа вам необходимо иметь на руках платежное поручение, подтверждающее оплату, и доверенность вашей компании.
Если у вас есть дополнительные вопросы, наши менеджеры подробно объяснят вам порядок сотрудничества по телефону или лично.
«Лист» научит цифровое поколение теплому и ламповому пленочному фото
13:09 8 ноября 2020.
Культура, Южно-Сахалинск Фотомастерская «Лист», которая занимается популяризацией фотографии во всех проявлениях, объявляет набор на очередной пленочный курс. Обучение, которое проходит в рамках реализации грантового проекта при поддержке администрации Южно-Сахалинска, позволит жителям островов прикоснуться к подзабытому сегодня миру пленочной фотографии — от съемки на аналоговую камеру до всех нюансов проявки и печати таких кадров. Занятия стартуют 14 ноября и будут проходить в формате фотомарафона или интенсива — уже к 3 декабря у каждого участника курса будет собственный оформленный в рамку снимок.
— Сегодня фотографий стало очень много и ее ценность несколько снизилась. Трудно как-то особенно относится к изображению, когда их можно снимать сотнями за минуту без раздумий и хлопот. Мы стараемся немного повернуть время вспять и показать, что такое работать над каждым кадром, ценить момент, на запечатление которого есть всего 36 попыток. Ну и вообще приобщить людей к фотографии — цифровые камеры стоят дорого, найти десяток, чтобы обеспечить курс непросто. Пленка в этом плане более демократична и доступна, — рассказал куратор и преподаватель курса Александр Гайворон.
Сбор участников курса и первые теоретические занятия запланированы на 12.00 14 и 15 ноября, они пройдут в молодежном клубе «Альтаир» (Южно-Сахалинск, проспект Мира 263б). Возрастное ограничение участников — от 16 лет. Количество мест ограничено. Подробности можно уточнить в группе «Листа» в Facebook или профиле в Instagram.
Примерная программа пленочного курса:
- 14-15 ноября — лекция;
- 15 ноября — выдача камеры и пленки;
- 16-20 ноября — съёмка;
- 21-22 ноября — проявка пленок;
- 27, 28, 29 ноября — печать снимков в темной комнате;
- 30 ноября — 3 декабря — оформление отпечатков.
«Фотомастерская «Лист» — общественная организация, занимающаяся популяризацией различных видов фотографии и фотоискусства. Она объединяет молодых фотографов различных жанров и направлений, работающих с пленкой и цифрой.
Фотоальбом на 100 фото 13х18 см «Серебристые цветы» кожзам, бумажные листы 21х21х5 см
| Глубина упаковки, см. | 21 |
Ширина упаковки, см.
|
20.5 |
| Высота упаковки, см. | 5 |
| Количество в упаковке | 1 |
| Материал | Картон, пластик |
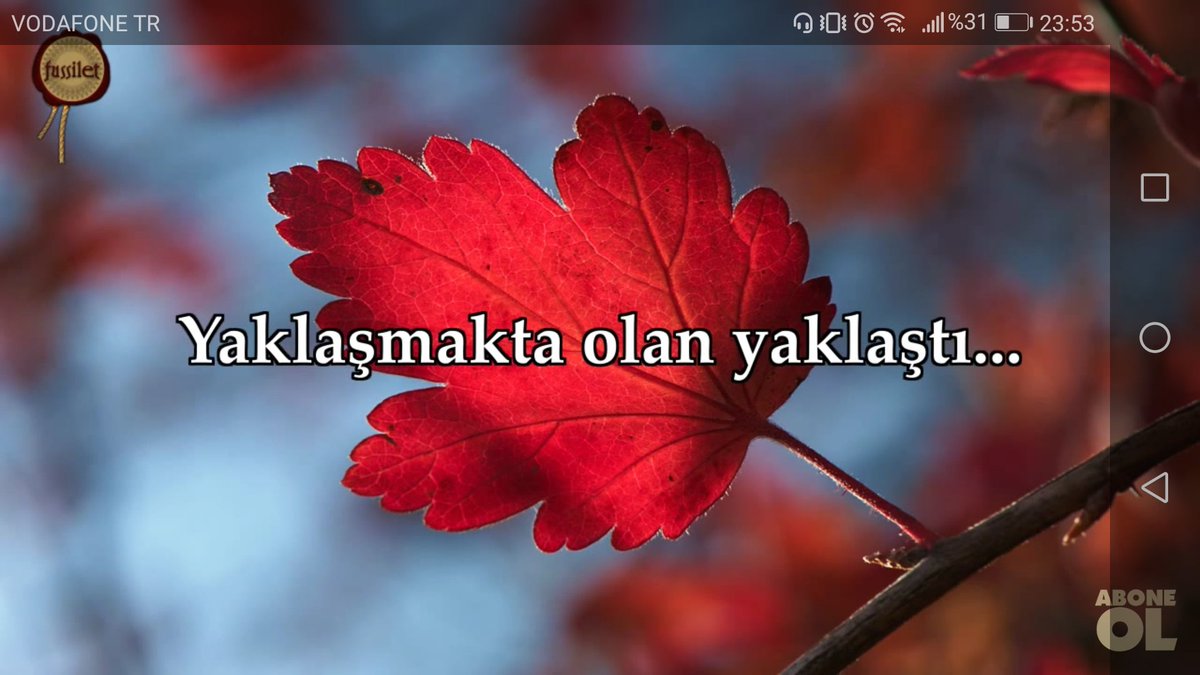
Как распечатать большую картинку на нескольких листах A4
Пример изображения из нескольких листов А4ПО принтера
- Открываем картинку в любой программе. Например, в Средстве просмотра фотографий Windows.
- Жмем CTRL+P или раскрываем меню Печать и выбираем одноименный пункт.
Примечание. Можно обойтись и без дополнительных программ или приложений. Кликните по файлу с картинкой правой кнопкой мыши и выберите строку Печать.
- Задаем: принтер, размер бумаги (А4), Качество, Тип бумаги и жмем ссылку «Параметры…».
- В открывшемся окошке выбираем «Свойства принтера…».
- На вкладке или в разделе «Макет» устанавливаем галочку «Многостраничность» и выбираем «Печать плаката» .
 Выбираем размер 2х2, 3х3 или 4х4 и жмем кнопку «Настройки…».
Выбираем размер 2х2, 3х3 или 4х4 и жмем кнопку «Настройки…». - Задаем параметры плаката. Мы может выделить листы серым цветом, которые не будет печататься (удобно, если у нас появляются пустые листы). В опции «Печать направляющих» можно выбрать:
- Метки перекрытия и выравнивания — изображение по краям будет дублироваться и появится возможность не сильно ровно резать края.
- Линии отреза — областей перекрытия не будет и придется четко резать края бумаги.
Мне кажется, безопасней выбрать метки. Задаем все необходимые настройки и печатаем большую картинку на нескольких листах А4.
Paint
Еще один универсальный способ — использовать программу Paint, которая входит в комплект Windows. Открываем ПУСК и в поле поиска пишем PAINT. Запускаем графический редактор и открываем в нем картинку. Или можно на картинке кликнуть правой кнопкой мышки и выбрать «Открыть с помощью — > Paint».
- Раскрываем меню Файл (или меню со стрелочной вниз), выбираем «Печать > Параметры страницы».

- В открывшемся окошке задаем параметры страницы. Выбираем ориентацию, убираем галочки в разделе «Центрирование». В разделе «Масштаб» выбираем «Установить 100% натурального» (если нужно можно увеличить или уменьшить масштаб). Жмем «OK».
- Переходим в Файл > Печать > Предварительный просмотр. Проверяем и отправляем на печать.
Microsoft Excel/LibreOffice Calc
Еще один очень распространенный вариант и для него нужны офисные пакеты. Рассмотрим на примере LibreOffice.
- Создаем на рабочем столе документ LibreOffice Calc (жмем правой кнопкой мышки по пустому месту и выбираем «Создать > Электронная таблица OpenDocument»).
- Открываем созданный документ.
- Раскрываем меню «Вставка» и выбираем «Изображение…».
- Открываем «Файл -> Просмотр печати…». Программа сама разделит рисунок на нужное количество листочком А4. Нам нужно проверить и запустить на печать.
Rasterbator.net
Это удобный онлайн-сервис по подготовке изображений к печати. В нем вы разбиваете изображение на нужное количество листочков A4 и сохраняете их в PDF формате. Затем на любом принтере можно распечатать созданный PDF файл.
В нем вы разбиваете изображение на нужное количество листочков A4 и сохраняете их в PDF формате. Затем на любом принтере можно распечатать созданный PDF файл.
Ссылка на сам сервис — http://rasterbator.net/. В конце статьи будет видео как им пользоваться.
Posteriza
Программа для печати постеров. Скачать можно по ссылке http://www.posteriza.com. Утилита есть в портативном варианте (без установки) и можно выбрать русский язык. Если возникнут вопросы — задавайте в комментариях.
Печатайте с удовольствием.
Фото на титульном листе — Наш Урал
В продолжение темы о немцах из Поволжья в селах Казанского района.
В 2008 году я случайно встретилась с супругами Вальтер – Норбертом Карловичем и Галиной Ивановной, проживающими в селе Ильинка. Как-то разговор у нас пошел быстро и открыто. Мы рассказали друг другу все о своей жизни и своих семьях.
Как-то разговор у нас пошел быстро и открыто. Мы рассказали друг другу все о своей жизни и своих семьях.
И я вспомнила, что семья Карла Яковлевича Вальтера проживала в моей родной деревне Малая Ченчерь – это родители Норберта, они работали в артели «Гастелло», где работал и мой отец, участник Великой Отечественной войны Юрков Трофим Антонович. Мой отец был хороший сапожник и работал вместе с депортированным немцем, тоже сапожником, Нуссом Романом Богдановичем.
Норберт нам в больницу (чтобы продолжить наши воспоминания) привез из своего семейного альбома фотографию трудового коллектива конца сороковых годов прошлого века (теперь уже исчезнувшей) Малоченчерской промартели «Гастелло».
Фото хорошо сохранилось, я отыскала на фото своего отца Трофима Антоновича (он в третьем ряду сверху третий справа), рядом с ним Роман Богданович Нусс. По фотографии я вспомнила лица родителей Норберта, узнала многих своих односельчан.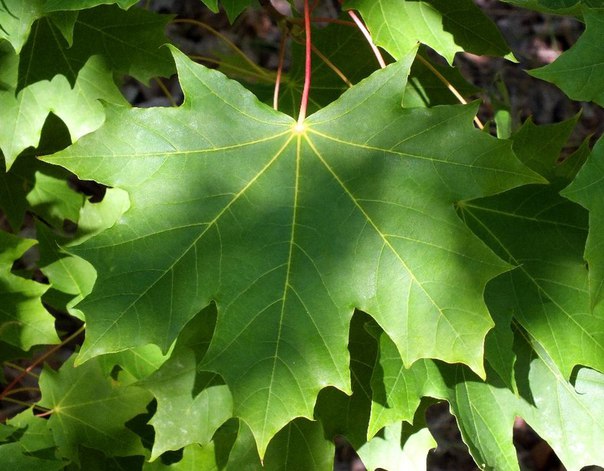 Но многих на фотографии я не знала, и не знал Норберт, так как мы в то время были еще маленькими. А знать нам очень хотелось.
Но многих на фотографии я не знала, и не знал Норберт, так как мы в то время были еще маленькими. А знать нам очень хотелось.
По различным информационным каналам мы все-таки определили почти всех, кто на фотографии, – это депортированные немцы Поволжья, которых расселили в Малой Ченчери и трудоустроили в артель. Немцев на фото тринадцать человек.
Сверху слева направо последний Фендель, во втором ряду Александр Романович Нусс, рядом Серафима Карловна Гутман, Александр Михель, в третьем ряду слева направо Эмилия Нусс, в четвертом ряду вторая слева: Эмилия Буксман с сыном Эдгаром, Эмилия Фендель с дочкой Эльвирой, вторая справа Мария Шенгельс, рядом Лидия Нусс с сыном Сашей.
В этом списке несколько человек из семейства Нусс. Эту семью я знала больше, чем других, поэтому решила узнать о них еще через свою бывшую ученицу Большеченчерской средней школы Тамару Александровну Кох, так как ее мать Лидия Романовна из рода Нусс.
Тамара Александровна и ее мама Лидия Романовна Нусс с 90-х годов XX века проживают в Германии. Здесь в Казанском районе живут еще дети Лидии Романовны: Федор, Ирма, Владимир (Вальдемар), которые помогли мне наладить связь с Германией. В результате я получила от Тамары Александровны ценное письмо с родословной фамилии Нусс.
Здесь в Казанском районе живут еще дети Лидии Романовны: Федор, Ирма, Владимир (Вальдемар), которые помогли мне наладить связь с Германией. В результате я получила от Тамары Александровны ценное письмо с родословной фамилии Нусс.
А теперь все по порядку.
В 1941 году в Малую Ченчерь поселили несколько семей депортированных немцев Поволжья.
В семье Нусс Романа (Райнхарда) Богдановича, 1900 г. р. и Марии Георговны 1902 г. р. было шестеро детей: Лидия (1924 г.р.), Эльвира (1926 г.р.), Александр (1928 г.р.), Фридрих (1932 г.р.), Вальдемар (1936 г.р.), Ольга (1941 г.р.). Все они родились в Поволжье.
В «Гастелло», куда они устроились на работу, получили небольшую квартирку. Вся семья Нусс работала в артели, а Мария Георговна вела дом, готовила, была домохозяйкой. Семья жила дружно и по тем временам исправно. Выросли дети, определились в жизни, появились внуки. Со временем разъехались кто куда. Роман Богданович умер в возрасте 53 лет, то есть в 1953 году, а ведь в этом же году ушел из жизни его напарник по сапожному делу, мой отец Юрков Трофим Антонович. Я смотрю на родословную Нусс и думаю: какой же многочисленный этот род. Старшее поколение покинуло в 1941 году обжитые места в Поволжье, расселились многие в Сибири. Народилось другое поколение этого рода, каждый нашел себя в жизни, трудился и радовался, что все нормально и все получается. В Казанском районе всю жизнь проработали дети Кох (Нусс) Лидии Романовны: Федор, Ирма и Владимир. Живут здесь и работают их дети – сибиряки. Жизнь продолжается.
Выросли дети, определились в жизни, появились внуки. Со временем разъехались кто куда. Роман Богданович умер в возрасте 53 лет, то есть в 1953 году, а ведь в этом же году ушел из жизни его напарник по сапожному делу, мой отец Юрков Трофим Антонович. Я смотрю на родословную Нусс и думаю: какой же многочисленный этот род. Старшее поколение покинуло в 1941 году обжитые места в Поволжье, расселились многие в Сибири. Народилось другое поколение этого рода, каждый нашел себя в жизни, трудился и радовался, что все нормально и все получается. В Казанском районе всю жизнь проработали дети Кох (Нусс) Лидии Романовны: Федор, Ирма и Владимир. Живут здесь и работают их дети – сибиряки. Жизнь продолжается.
Смотрю на фотографию. Нужно отдать должное нашим отцам и дедам, женщинам и детям, немцам и русским, кто на этом маленьком предприятии – в артели «Гастелло» делал все необходимое для фронта и тыла, не считаясь со временем, не думая об усталости.
Сибиряки заботой и душевной теплотой отогрели сердца в трудное для немцев Поволжья время. Сибирь стала малой родиной их детей и внуков.
Сибирь стала малой родиной их детей и внуков.
Автор: Анна Трофимовна Дегтярева
Село Большая Ченчерь
На фото артель «ГАСТЕЛЛО», 1947 год
АртельВерхний ряд (слева направо):
- Чевжик Анна Мироновна
- Гутман Карл с сыном
- Вальтер Гелена Георгиевна
- Вальтер Карл Яковлевич
- Локотков Филимон
- Богданов Петр Терентьевич
- Белов Николай Филаретович
- Долгушин Иван Григорьевич
- Фендель
Второй ряд (слева направо):
- Белова Марина Васильевна
- Белов Григорий Филаретович
- Костылев Константин Алексеевич
- Гончарова Юлия
- Костылева Елена Алексеевна
- Нусс Александр Романович
- Гутман Серафима Карловна
- Михель Александр
- Карченов Семен Семенович
Третий ряд (слева направо):
- Нусс Эмилия
- Рагозина Зинаида
- Бессонов Иннокентий Алексеевич
- Колмогоров Петр Александрович
- Зубова Сима
- Юрков Трофим Антонович
- Нусс Роман Богданович с дочкой Элей
Четвертый ряд (слева направо):
- Костылева Марина
- Буксман Эмилия с сыном Эдгаром
- Фендель Эмилия с дочкой Эльвирой
- Колмогорова Татьяна
- Гончарова Анфиса
- Нусс Лидия с сыном Сашей
- Шенгельс Мария
- Богданова Мария Николаевна
- Костылев Миша
Список использованных материалов и источников:
- Родословная семьи Дайзель (автор Петрова Н.
 К. Большеченчерская библиотека, библиотекарь).
К. Большеченчерская библиотека, библиотекарь). - Материалы Ильинского и Челюскинского музеев и библиотек.
- Воспоминания и фото Богдановой И. Ф., председателя совета ветеранов Челюскинского поселения.
- Краеведческие материалы и фотографии Дегтяревой А. Т., Вальтер Г. И.
- Родословная внучки Нусс Р.Б. – Кох Т. А.
Интересно? Расскажи друзьям!
Нам нужна ваша помощь!
Проект «Наш Урал» долгое время существовал на деньги от продажи наших книг. К сожалению, бумажные книги пользуются с каждым годом все меньшим успехом. Если вам хочется, чтобы в регионе был такой портал, как «Наш Урал», поддержите нас финансово. Любая помощь от вас будет ценной, а из капелек дождя сначала образуются ручейки, а потом мощные реки, которые впадают в моря. Спасибо Вам!
«СДМ-Банк»
Подвиг народа
Для просмотра сайта c поддержкой основных нововведений рекомендуется использовать приложение-обозреватель Microsoft Internet Explorer 10, Mozilla Firefox 4, Google Chrome 5, Opera 11.
 5, Safari 5.0 и выше.
5, Safari 5.0 и выше. Работа с сайтом «Подвиг народа»
- Описание главной страницы.
- Поиск:
Описание главной страницы сайта «Подвиг народа»
В верхней части главной страницы ОБД (а также с любой другой страницы сайта) находятся ссылки, которые соответствуют основным тематическим разделам сайта. Также доступна ссылка для перехода на прежнюю версию сайта и изменение языка интерфейса сайта (доступны английский и русский языки).
В центральной части главной страницы приведено общее описание сайта, а также размещены ссылки для перехода к разделам сайта, таким как:
- Люди и награждения;
- Наградные документы;
- география войны.
 Под баннерами на главной странице (а также с любой другой страницы сайта) доступно дополнительное меню со следующими категориями:
Под баннерами на главной странице (а также с любой другой страницы сайта) доступно дополнительное меню со следующими категориями:- О проекте;
- Отзывы;
- Обратная связь;
- Вопросы-ответы;
- Помощь.
Поиск
Поиск информации по любому из тематических разделов может выполняться в два этапа:
- поиск в обычном режиме, когда при определении условий поиска пользователь вводит данные в одну поисковую строку, указывая их через пробел;
- расширенный поиск, когда пользователь при определении условий поиска заполняет максимально возможное количество полей, указывая детальную информацию об объекте поиска.
Данный вид поиска является наиболее эффективным, поскольку позволяет получить результат, наиболее точно отвечающий запросам пользователя.
Чтобы приступить к поиску информации по любому из тематических разделов, необходимо навести указатель на наименование соответствующего раздела (на ссылку в верхней части страницы или в центральной части главной страницы):
Поиск по тематическому разделу «Люди и награждения»
Поиск по тематическому разделу «Люди и награждения» позволяет найти информацию о награждении, используя личные данные награжденных.
Поиск в обычном режиме
Для быстрого поиска необходимо перейти к разделу «Люди и награждения» нажатием левой кнопки мыши по заголовку раздела.
Указать имеющиеся сведения в строке поиска.
При необходимости, можно выбрать количество записей, которые будут выводиться на одну страницу результатов поиска (по умолчанию выводится по 50 записей на страницу), есть возможность выбрать следующие значения: 10, 30, 50 или 100.
Для получения результата поиска нажать кнопку «Искать» или клавишу на клавиатуре.
Расширенный поиск
Чтобы выполнить расширенный поиск информации о награждении необходимо:
- перейти к разделу «Люди и награждения»;
- нажать кнопку «Расширенный поиск»;
Откроется поисковая форма с доступными для заполнения следующими полями:
- Фамилия;
- Имя
- Отчество;
- Год рождения;
- Звание;
- Место призыва;
- Уточнение «Где искать».
Если необходимо вернуться к поиску в обычном режиме, следует нажать кнопку «Свернуть».
Если необходимо большее количество уточняющих полей для осуществления поиска, следует нажать кнопку «Еще больше». После этого будут доступны дополнительные поля, такие как:
- Наименование награды;
- Номер наградного документа;
- Дата наградного документа;
- Архив;
- Фонд;
- Опись;
- С какого года в КА;
- Единица хранения.

Чтобы удалить введенные значения из всех полей, следует нажать кнопку «Очистить». После этого можно повторно ввести значения.
После чего на экране отобразятся результаты поиска:
Поиск по тематическому разделу «Наградные документы»
Поиск по тематическому разделу «Документы» позволяет найти указы и приказы о награждении.
Поиск в обычном режиме
Для быстрого поиска необходимо перейти к разделу «Наградные документы» нажатием левой кнопки мыши по заголовку раздела.
Указать имеющиеся сведения в строке поиска.
При необходимости, можно выбрать количество записей, которое будет выводиться на одну страницу результатов поиска (по умолчанию выводится по 50 записей на страницу), есть возможность выбрать следующие значения: 10, 30, 50 или 100.
Для получения результата поиска следует нажать кнопку «Искать» или клавишу на клавиатуре.
Расширенный поиск
Чтобы выполнить расширенный поиск документов о награждении необходимо:
- перейти к разделу «Наградные документы»;
- нажать кнопку «Расширенный поиск»;
Откроется поисковая форма с доступными для заполнения следующими полями:
- Дата документа;
- Награда.
Если необходимо вернуться к поиску в обычном режиме, следует нажать кнопку «Свернуть».
Если необходимо большее количество уточняющих полей для осуществления поиска, следует нажать кнопку «Больше». После этого будут доступны дополнительные поля, такие как:
- Номер записи в базе данных;
- Номер документа;
- Автор;
- Архив;
- Фонд;
- Опись;
- Единица хранения.

Чтобы удалить введенные значения из всех полей, следует нажать кнопку «Очистить». После этого можно повторно ввести значения.
После чего на экране отобразятся результаты поиска:
Поиск по тематическому разделу «География войны»
Поиск по тематическому разделу «География войны» позволяет выполнить поиск данных по местоположению и времени события.
Документы в разделе «География войны» могут быть найдены, используя в качестве критериев поиска дату выхода документов, географическую привязку к местам ведения боевых действий, привязку к сведениям о военачальнике, издавшем документ.
Поиск в обычном режиме
Для быстрого поиска необходимо перейти к разделу «География войны» нажатием левой кнопки мыши по заголовку раздела.
Указать имеющиеся сведения в строке поиска.
При необходимости, можно выбрать количество записей, которое будет выводиться на одну страницу результатов поиска (по умолчанию выводится по 50 записей на страницу), есть возможность выбрать следующие значения: 10, 30, 50 или 100.
Для получения результата поиска нажать кнопку «Искать» или клавишу на клавиатуре.
Расширенный поиск
Чтобы выполнить расширенный поиск документов о награждении необходимо:
- перейти к разделу «География войны»;
- нажать кнопку «Расширенный поиск»;
Откроется поисковая форма с доступными для заполнения следующими полями:
- Тип документа;
- Дата документа;
- Боевая операция;
- Географическое положение.
Если необходимо вернуться к поиску в обычном режиме, следует нажать кнопку «Свернуть».
Если необходимо большее количество уточняющих полей для осуществления поиска, следует нажать кнопку «Больше». После этого будут доступны дополнительные поля, такие как:
- Номер документа;
- Наименование документа;
- Автор;
- Архив;
- Фонд;
- Опись;
- Единица хранения.
Чтобы удалить введенные значения из всех полей, следует нажать кнопку «Очистить». После этого можно повторно ввести значения.
После чего на экране отобразятся результаты поиска:
Особенности заполнения поисковых полей
При заполнении полей в режиме расширенного поиска пользователь может определить для каждого поля способ поиска:
- С начала поля – чтобы выполнять поиск документов, у которых в начале соответствующего индексного поля будет содержаться значение, указанное пользователем в данном поисковом поле;
- Точная фраза — чтобы выполнять поиск документов, у которых в соответствующем индексном поле будет содержаться значение, состоящее из одного или нескольких слов (или цифр) в том же порядке, которое указано пользователем в данном поисковом поле;
- Точное поле — чтобы выполнять поиск документов, у которых в соответствующем индексном поле будет содержаться точное значение, указанное пользователем в данном поисковом поле;
- Полнотекстовый поиск — чтобы выполнять поиск документов, у которых в соответствующем индексном поле будет содержаться информация, указанная пользователем в данном поисковом поле, без учета последовательности слов.

Определение способа поиска происходит в раскрывающемся списке, после нажатия кнопки . Для разных полей перечень доступных способов поиска может отличаться. Например, для поля Фонд доступен только поиск «Точное поле», а для поля Опись доступны поиски «Точная фраза» и «Точное поле». Пример раскрывающего списка приведен на рисунке ниже:
Работа с результатами поиска
Результаты поиска «Люди и награждения»
Результат поиска информации о героях войны выводится на экран монитора в виде списка. При этом на каждой странице результатов поиска будет выводиться то количество найденных записей, которое было задано пользователем при определении условий поиска.
В первом столбце списка указан номер строки результатов поиска.
Во втором столбце списка указан источник данных, например:
— данные из документов о награждении;
— данные из картотеки;
— данные из юбилейной картотеки.
Далее указаны: Дата рождения/Звание/Наименование награды.
Для последовательного перемещения между страницами можно также воспользоваться кнопками:
, для перехода на следующую страницу;
, для перехода на последнюю страницу;
, для перехода на предыдущую страницу;
, для перехода на первую страницу.
Если результаты поиска не соответствуют требованиям пользователя, то он может вернуться на страницу поиска, нажав на наименование раздела, в котором осуществлялся поиск; при этом, все заполненные поисковые поля останутся без изменений. Также для возврата к предыдущей странице можно нажать кнопку «Назад» в окне web-браузера.
Чтобы просмотреть определенную запись из числа найденных, следует навести на нее указатель и нажать левую кнопку мыши – на экране появится страница просмотра информации.
В верхней части страницы отображаются кнопки «К предыдущему результату поиска», «К следующему результату
поиска» Данные кнопки позволяют переходить по страницам просмотра информации согласно списку результатов поиска.
Ниже на странице представлены сведения о персоналии. В столбце «Архивные документы о данном награждении» синим подсвечены ссылки для перехода к электронным образам указанных документов.
Электронный образ документа, который представлен на странице, содержит описание подвига, за который была присуждена награда.
Для просмотра текста приказа (указа) необходимо нажать на одну из ссылок:
- первая страница приказа или указа;
- строка в наградном списке;
- наградной лист.
Откроется электронный образ выбранного документа.
Для просмотра изображения предусмотрена область навигации:
переход к предыдущей странице документа;
переход к следующей странице документа;
Рядом с областью навигации представлена панель инструментов с двумя функциями:
увеличение масштаба электронного образа документа;
уменьшение масштаба электронного образа документа;
при нажатии кнопки страница электронного образа документа будет открыта в новой вкладке, далее открытую страницу можно вывести на печать или сохранить на своем ПК;
просмотр страницы документа в полноэкранном режиме, для выхода из
полноэкранного режима
необходимо нажать кнопку в правом верхнем углу.
Результаты поиска «Наградные документы»
Результат поиска в разделе «Наградные документы» выводится на экран монитора в виде списка. При этом на каждой странице результатов поиска будет выводиться то количество найденных записей, которое было задано пользователем при определении условий поиска.
Информация по столбцам структурирована в следующем виде:
- дата документа;
- кем издан;
- номер документа;
- наименование документа.
Для последовательного перемещения между страницами можно также воспользоваться кнопками:
, для перехода на следующую страницу;
, для перехода на последнюю страницу;
, для перехода на предыдущую страницу;
, для перехода на первую страницу.
Для перехода к странице просмотра документа необходимо нажать левой кнопкой мыши в строке нужного документа в
списке результатов поиска.
В верхней части страницы отображаются кнопки К предыдущему результату поиска, К следующему результату поиска Данные кнопки позволяют переходить по страницам просмотра информации согласно списку результатов поиска.
Ниже на странице представлены изображения, относящиеся к найденному документу.
Для просмотра электронного образа документа предусмотрена область навигации:
— переход к предыдущей странице документа;
— переход к следующей странице документа;
Рядом с областью навигации представлена панель инструментов с двумя функциями:
увеличение масштаба электронного образа документа;
уменьшение масштаба электронного образа документа;
при нажатии кнопки страница электронного образа документа будет открыта в новой вкладке, далее открытую страницу можно вывести на печать или сохранить на своем ПК;
просмотр страницы документа в полноэкранном режиме, для выхода из
полноэкранного режима
необходимо нажать кнопку в правом верхнем углу.
При наведении курсора мыши отдельные строки электронного образа документа могут быть определены как ссылки перехода, например, на страницу персоналии:
Для перехода к странице персоналии необходимо:
- навести указатель мыши на строку электронного образа документа;
- нажать левой кнопкой мыши.
- нажать кнопку
Строка будет подсвечена красным, и в правой части строки появится кнопка перехода.
После чего будет осуществлен переход к странице персоналии:
Результаты поиска «География войны»
Результат поиска в разделе «География войны» выводится на экран монитора в виде списка. При этом на каждой
странице результатов
поиска будет выводиться то количество найденных записей, которое было задано пользователем при определении
условий поиска.
Информация по столбцам структурирована в следующем виде:
- дата документа;
- кем издан;
- номер документа;
- тип документа.
Для последовательного перемещения между страницами можно также воспользоваться кнопками:
, для перехода на следующую страницу;
, для перехода на последнюю страницу;
, для перехода на предыдущую страницу;
, для перехода на первую страницу.
Если результаты поиска не соответствуют требованиям пользователя, то он может вернуться на страницу поиска, нажав на наименование раздела, в котором осуществлялся поиск; при этом, все заполненные поисковые поля останутся без изменений. Также для возврата к предыдущей странице можно нажать кнопку «Назад» в окне web-браузера.
Для перехода к странице просмотра документа необходимо нажать левой кнопкой мыши в строке нужного документа в
списке результатов поиска.
В верхней части страницы отображаются ссылки К предыдущему результату поиска, К следующему результату поиска – данные ссылки позволяют переходить по страницам просмотра информации согласно списку результатов поиска.
Ниже на странице представлены сведения о документе.
Для просмотра электронного образа документа предусмотрена область навигации:
— переход к предыдущей странице документа;
— переход к следующей странице документа;
Рядом с областью навигации представлена панель инструментов с двумя функциями:
— при нажатии кнопки страница электронного образа документа будет открыта в новой вкладке, далее открытую страницу можно вывести на печать или сохранить на своем компьютере;
— просмотр страницы документа в полноэкранном режиме, для выхода из
полноэкранного режима
необходимо нажать кнопку в правом верхнем углу.
To support the site’s latest version and innovations, we recommend using the following browser versions: Microsoft Internet Explorer 10, Mozilla Firefox 4, Google Chrome 5, Opera 11.5, Safari 5.0 and higher.
Main page
At the top of the Main page there is a menu, its items correspond to the main thematic sections of the «Feat of the People» website.
The central part of the Main page provides a general description of the website, as well as links to sections of the site:
- people and awards;
- documents;
- geography of war.
An additional menu with the following sections is available at the bottom of the page:
- About the project, which contains information about the resource, access to which is provided to users of the website «Feat of the People».
- Reviews, which contains reviews about the resource, access to which is provided to users of the website «Feat of the People».

- Feedback, which contains a feedback form for users of the website «Feat of the People».
- FAQ, which provides answers to user questions about the site, most frequently asked to the site Administration.
- Help, which provides information about thematic sections of the site and ways to work with them.
Search (only Russian)
The topic search in every section can be performed in two modes:
- search in normal mode, when you define a search criteria by filling in the set of fields with the minimum information required to perform a search.
- search in advanced mode, when you define the search criteria by filling as many fields as possible and specifying detailed information about the search object.
This type of search proves most effective as it produces the result that most closely meets to user’s needs.
To start searching for information on any of the thematic sections, point to the name of the corresponding section (in the main menu of the site or in the central part of the main page):
People and awards (only Russian)
Search in the thematic section «People and awards» allows you to find information about the award, using the personal data of the awarded ones.
The topic search in every section can be performed in two modes:
Search in Normal mode
For quick search, go to the «People and awards» section by clicking the left mouse button on:
- section title;
- section button in the center of the Main page;
Then type the available information into the search field and click the «Search» button or the «Enter» key on the keyboard.
If necessary, you can select the number of records to be displayed on one page of the search results (by default, 50 records per page): 10, 30, 50, or 100.
The example of the search page in normal mode is given below:
Search in Advanced mode
To perform an advanced search of award information:
- go to the «Search and awards» section;
- click the Advanced Search button;
If you need more fields to refine the search, click the «More» button.
When filling in fields in the advanced search mode, the user can define the search method for each field:
- From the beginning — to search for documents that at the beginning of the corresponding index field will contain the value specified by the user in this search field;;
- Exact phrase — to search for documents that in a corresponding index field will contain a value consisting of one or more words (or digits) in the same order as specified by the user in this search field;
- Exact field — to search for documents that in the corresponding index field will contain the exact value specified by the user in this search field;
- Full text search — to search for documents that in the corresponding index field will contain information specified by the user in this search field, disregarding the sequence of words and their quantity.

Documents (only Russian)
Searching the thematic section «Documents» allows you to find decrees and orders on rewarding.
The topic search in every section can be performed in two modes:
Search in Normal mode
For quick search, go to the «Documents» section by clicking the left mouse button on:
- section title;
- section button in the center of the Main page;
Then type the available information into the search field and click the «Search» button or the «Enter» key on the keyboard.
If necessary, you can select the number of records to be displayed on one page of the search results (by default, 50 records per page): 10, 30, 50, or 100.
Geography of War (only Russian)
Searching the thematic section «Geography of war» allows you to find data by location and time of events.
The documents in the «Geography of war» section can be found using the date of issue of documents as search criteria, or geographical reference to the locations of combat operations, or the information about the military commander who issued the document.
The topic search in every section can be performed in two modes:
Search in Normal mode
For quick search, go to the «Geography of war» section by clicking the left mouse button on:
- section title;
- section button in the center of the Main page;
Then type the available information into the search field and click the «Search» button or the «Enter» key on the keyboard.
If necessary, you can select the number of records to be displayed on one page of the search results (by default, 50 records per page): 10, 30, 50, or 100.
Search results
The results of searching for a war hero information are displayed as a list. Each page of the search results will display that number of records, which was specified by the user when determining the search conditions.
The first column in the list contains the row number of the search results.
The second column of the list indicates the data source, for example:
— data from the award documents;
— data from the card index;
— commemorative index data.
To navigate through the search results pages, click the button and select the number of the desired page from the drop-down list at the top of the search results page..
To navigate between pages in sequence, you can also use the buttons:
, to go to the next page;
, to go to the last page;
, to go to the previous page;
, to go to the first page.
If the search results do not meet the user’s needs, then you can return to the search page by clicking on the name of the section in which the search was performed; in this case, all the completed search fields will remain unchanged. You can also click the «Back» button in the browser window to return to the previous page.
To view a particular record from among those found, point to it and click the left mouse button — the View information page will appear on the screen.
The electronic image of the document displayed on the page contains a description of the feat for which the decoration was awarded.
At the top of the page you can find the links To previous search result, To next search results — these links allow you to navigate through the pages with the required information according to the search results list.
The information about the personality is given below on the page. In the column «Archival documents on this award» the links to the electronic images of documents associated with this award and personality are highlighted in blue.
Как распечатать большую картинку на нескольких листах A4
Приветствую вас, читатели моего блога. С вами на связи, Тимур Мустаев. Решил я напечатать картину состоящая из нескольких листов формата А4. И конечно же я воспользовался имеющейся в моем арсенале программу Corel DRAW, для обрезки на несколько частей, конечно можно было и воспользоваться Photoshop, а дальше печать на принтере. Но, тут мне стало интересно, какими методами можно еще это сделать.
Но, тут мне стало интересно, какими методами можно еще это сделать.
Я начал переворачивать весь интернет, и оказывается, все настолько просто, что каждый сможет сделать это, не имея мощных графических программ. Сегодня я поделюсь с вами, как распечатать картинку на нескольких листах а4, и поверьте, вы с легкостью это сделайте сами.
Первое, что рекомендуют везде, это разбивка изображения при помощи свойства принтера. Да, вариант хороший и вполне понятный. Да только дело в том, что не везде есть данная функция в свойствах принтера. Поэтому данный способ мы рассматривать не будем.
Для всех способ, я буду использовать одну и туже фотографию.
для себя, для печати, для сайта
Очень часто фотолюбители сталкиваются с проблемой – как сделать каталог фотографий или как разместить несколько фотографий компактно, для дальнейшей демонстрации коллегам, на одном листе.
Сделать это можно с помощью различных фоторедакторов или с помощью принтера, если вам необходимо распечатать такой лист. Многие современные принтеры имеют дополнительное ПО для компоновки фото.
Многие современные принтеры имеют дополнительное ПО для компоновки фото.
Рассмотрим сегодня один такой замечательный фото редактор – ACDSee Pro. С его помощью мы сделаем разные варианты размещения фотографии на одном листе. Называется взято с lady-win.r*u*вз_ято с lady-win.ru такой лист – СВОДНЫЙ ЛИСТ.
Открываем менеджер фотографий ACDSee, выделяем мышкой необходимые изображения. В верхней строке меню нажимаем «Создать» => «Сводный лист».
(Некоторые картинки увеличиваются по клику)
В открывшемся окне важен практически каждый пункт.
Слева выбираем количество столбцов и рядов. Ниже — будет ли использована подпись. Шрифт – размер и цвет шрифта. Метаданные – выведет название к каждой фотографии, размер и многое другое.
Справа – выбираем размер листа и чуть ниже поля-отступы до изображения. Ниже необходимо задать путь к папке при сохранении. «Вывести HTML» — редактор сделает веб страничку для сайта, этот параметр рассмотрим чуть ниже более подробно.
взято с lady-win*.ru*взято с l*ady-win.ru
Здесь можно не использовать метаданные, а подписать каждую фотографию одной фразой.
Далее, можно украсить эскиз путем добавления к нему тени и выставить фоном определенное фото. Выглядеть будет более эффектно, чем заливка сплошным цветом. Чтобы фон отобразился одной цельной фотографией – выставите справа ее точные параметры.
Верхний колонтитул – прописывает заголовок Нижним – можно дописать «страница» и выставить номер страницы.
Paint
И так, первый способ в моем арсенале, это использования программы Paint. Да, это программа, которая по умолчанию есть в ОС Windows. И так, с чего начать. Открываем Paint. Файл — Открыть
Да, это программа, которая по умолчанию есть в ОС Windows. И так, с чего начать. Открываем Paint. Файл — Открыть
В открывшемся меню, выбираем, где находится ваша фотография. Открываем ее. Если фотография большого разрешения, то в редакторе она откроется в масштабе 100%. Для того, чтобы уменьшить размер, сдвигаем ползунок влево, для получения нормального визуального размера.
После чего открываем, Файл – Печать – Параметры страницы
В появившемся меню выставляем настройки:
- Бумага. Размер – А4, Подача – Автовыбор.
- Ориентация. Здесь лучше поставить Альбомный. Если вы хотите Книжный, то пожалуйста, картина от этого не испортится.
- Поля (мм). Все можно оставить без изменения.
- Центрирование. Ставим обе галочки, По горизонтали и По вертикали.

- Масштаб. Здесь остановимся подробнее. Если вы хотите распечатать картину, в том исходном размере которая она есть, то ставим 100% в поле Установить. Если вы решили, что 100% для вас мало, смело ставьте 200% или больше. Но помните главное, чем больше вы увеличиваете масштаб, тем качество фотографии будет хуже, так как она растягивается.
В моем случае, оригинальная фотография разделилась всего на 4 части формата А4, при 100%, для меня показалось это мало и установил 200%, смотрим что получилось.
Делаем красивый сводный лист в формате 3D
Для этого нам потребуется всего лишь фотография для заднего плана с эффектом размытия. Сделать такой расплывчатый фон в ACDSee можно при помощи эффекта «Виньетка». Выставляем параметры примерно, как у меня и получаем… взято с lady-win.ru_взято с lady*-_win.ru не размытый маленький круг по центру ))) Если он вам мешает, можно его отодвинуть в сторону, но можно и сделать следующее….![]()
Идем «Изменить» => «Режим редактирования» => «Восстановление фото». Инструмент «Заживить» => кликаем правой кнопкой мышки возле кружка, а с зажатой левой кнопкой закрашиваем дефект. Этим инструментом можно стирать надписи и наоборот-рисовать.
После этого в редакторе сводного листа выбираем наш размытый фон… В итоге получаем красивый каталог изображений в формате 3D.
Microsoft Exel/LibreOffice Calc
Еще один очень распространенный вариант и для него нужны офисные пакеты. Рассмотрим на примере .
- Создаем на рабочем столе документ LibreOffice Calc (жмем правой кнопкой мышки по пустому месту и
). - Открываем созданный документ.
.
. Программа сама разделит рисунок на нужное количество листочком А4. Нам нужно проверить и запустить на печать.
Простой вариант нескольких фотографий на одном листе
Если вам нет необходимости украшать свой каталог или совершенно нет времени, то можно сделать простой сводный лист.
Убираем колонтитулы взято с la_dy-win.ru_взято с *lady-win.ru и подписи, справа выставляем поля на ноль, регулируем количество столбцов и рядов по принципу «лишь бы вошли».
Пример без подписей:
Пример с подписями:
Соединение в Paint
Перед тем как соединить 2 фотографии, выберите нужные, скопируйте их в открытый интерфейс программы Paint. Сперва нужно открыть саму программу, вставить одно фото. Это делается так: сверху есть меню, выберите там пункт «Вставка», затем «Рисунок» и нажмите на то фото, которое вам нужно. Теперь нужно уменьшить его так, чтобы рядом поместилось второе. Для этого нужно взять фотографию за уголок, там будет синий маленький квадрат. Зажмите правой кнопкой мыши этот квадрат, потяните фон до нужного размера. Теперь можно вставить рядом фото номер 2. В меню сверху найдите раздел «Правка». Там будет подпункт «Вставить из файла». Открывайте, ищите нужную фотографию, нажимайте на неё, теми же квадратами можно подровнять, немного переместить фото, чтобы они были рядом, без пробелов. Теперь она находится рядом. Сохраните, распечатывайте.
Теперь она находится рядом. Сохраните, распечатывайте.
Фотогалерея для сайта с помощью ACDSee
При создании сводного листа для себя, для своего каталога, есть возможность создать фотогалерею и для сайта, поставив всего лишь галочку напротив соответствующей надписи – «Вывести HTML карту изображения».
Так называемая карта изображения появится у вас в папке в виде веб странички и откроется в браузере для просмотра. Для того, чтобы поставить эту карту-галерею к себе на сайт делаем так:
- Загружаем все фотографии на свой хостинг, взято с la_dy-win.ru*взято с lad*y-win.ru можно использовать и любой другой.
- Нажимаем правой кнопкой на нашей веб страничке, выбираем открыть с помощью блокнота.
- Меняем пути к картинкам на те, которые вы получили в результате загрузки фото на хостинг.
- Копируем и далее вставляем полученный код к себе на страницу.
Например такой код:
003.jpg » border=»0″ usemap=»#ACDSeeImageMap»>
dlya_sayta-3. jpg» coords=»50,115,326,323″> dlya_sayta-4.jpg» coords=»370,115,646,323″> dlya_sayta-5.jpg» coords=»690,115,966,323″> dlya_sayta-6.jpg» coords=»50,407,326,615″> dlya_sayta-7.jpg» coords=»370,407,646,615″> dlya_sayta-2.jpg» coords=»690,407,966,615″>
jpg» coords=»50,115,326,323″> dlya_sayta-4.jpg» coords=»370,115,646,323″> dlya_sayta-5.jpg» coords=»690,115,966,323″> dlya_sayta-6.jpg» coords=»50,407,326,615″> dlya_sayta-7.jpg» coords=»370,407,646,615″> dlya_sayta-2.jpg» coords=»690,407,966,615″>
Все, что выделено красным необходимо поменять на свой вариант пути к файлу изображения. Самая первая картинка, у меня это 003.jpg – наш взято_ с lady-win.ru_взято с lady-win._ru фон блюр, размытый фон.
Посмотреть Галерею Для Сайта
Онлайн сервис Rasterbator.net
Здесь вообще все просто. Это онлайн сервис для разбивки и подготовки файлов к печати. В конце вы получаете готовый PDF файл с разбитой фотографий на размеры А4. Сервис бесплатный. Есть одно «НО», сервис на английском языке. Я думаю, для вас это не составит труда, тем более я постараюсь более детально описать все шаги.
Что нам сделать в первую очередь? Открываем сервис. В появившемся окне кликаем левой клавишей мышки на Create your poster
.
Следующий шаг, это выбрать фотографию, которую мы будем делить на части. В моем случае я буду использовать ту же фотографию, что и в предыдущем примере. И так, нажимаю на кнопку Обзор
и указываем фото. После нажимаем на
Upload
и ждем пока фотография загрузится.
- Paper stings
(Настройка бумаги). Здесь нас интересует размер бумаги А4. И альбомное (
Landscape
) расположение. Можете выбрать книжный (
Portrait
) вариант, щелкнув по стрелочки. - Ставим галочку Add margin of 10 mm each side
. О чем нам это говорит? Все просто, это отступы при печати по 10 мм с каждой стороны. - Галочку Overlap page by 5 mm
не ставим. - Output size
. Здесь имеется в виду, на сколько частей будет разбита фотография. В данном случае я поставил 3, это означает разбивка будет 3×3, то есть состоять из 9 частей.
Так же есть дополнительная информация, в правом нижнем углу. Где указано, Размер бумаги (Paper size), Размер готовой картины (Poster size), из скольких листов будет состоять картина (Paper consumption) и фигура человека высотой 180 см, в просмоторщике (Human figure in preview is 180 cm tall). Что это значит? Видите, силуэт человека в середине. Этот силуэт в высоту 180 см.
Где указано, Размер бумаги (Paper size), Размер готовой картины (Poster size), из скольких листов будет состоять картина (Paper consumption) и фигура человека высотой 180 см, в просмоторщике (Human figure in preview is 180 cm tall). Что это значит? Видите, силуэт человека в середине. Этот силуэт в высоту 180 см.
Следующий шаг, цвет (Color
). Ставим следующие настройки:
- Raster color
ставим
Multicolor - Background
color выставляем
White
Чтобы посмотреть, как будет выглядеть постер обрамленный в белую каемку 10 мм, которую мы установили в начале, поставьте галочку Show margin
.
Жмем Continue
.
В заключительном шаге Options нас ждет, несколько настроек. И так:
- Output
выбираем
Enlarge. - Other
, ставим галочку
Crop marks
, это дополнительные знаки на фотографии, удобные для обрезания после печати. Если вы не хотите обрезать белую каемку, то галочку не ставим.
Если вы не хотите обрезать белую каемку, то галочку не ставим.
Page position
, порядок печати страниц. Тут не важно, я галочку не ставлю.
Нажимаем Rasterbate 9 pages
!
После чего пойдет процесс разделения и выдаст вам готовый PDF файл для сохранения. Если автоматическое сохранение не появилось, нажимаем на click here
.
В результате мы получили готовый постер, в ПДФ формате для печати, с названием Rasterbation
.
На этой ноте я буду с вами прощаться. Надеюсь вам статья оказалась полезной. Подписывайтесь на мой блог, комментируйте, делитесь с друзьями.
Всех вам благ, Тимур Мустаев.
Видели наверно: когда фотограф отснял много кадров, потом распечатывает их на фотопринтере и показывает вам один лист формата A4, на котором размещается вся раскадровка фотосессии — от четырёх до нескольких десятков фотографий. В фотолабораториях тоже так делают перед печатью фотографий. Назвать этот документ можно по-разному: превью, обзорный лист, контрольный лист.
Для тех или иных целей и у вас может возникнуть необходимость расположить несколько картинок на одной большой. Как же сделать контрольный лист в Photoshop?
Версия Photoshop CS3 была последней, в которой процедура создания контрольного листа фотографий являлась необременительной. Существовал стандартный плагин (File -> Automate -> Contact Sheet II), который позволял объединять много маленьких картинок в одну большую. Из Photoshop CS4/CS5 плагин «Contact Sheet II» убрали.
Тем не менее сейчас существет сразу две возможности сделать обзорный лист из фотографий:
- воспользоваться опциональными дополнениями для Photoshop CS4/CS5 , среди которых есть полюбившийся многими плагин «Contact Sheet II»;
- создать контрольный лист через Adobe Bridge.
Рассмотрим оба способа в деталях.
1. Опциональные плагины от Adobe
Это плагины, которые существовали в ранних версиях Photoshop, но в силу каких-либо обстоятельств были исключены и программы (Legacy plug-ins). Сейчас Adobe распространяет их в виде бесплатных опциональных дополнений. Набор плагинов можно скачать с сайта Adobe:
Сейчас Adobe распространяет их в виде бесплатных опциональных дополнений. Набор плагинов можно скачать с сайта Adobe:
- Photoshop CS5 — Windows
: https://www.adobe.com/go/ps_cs5_plugins_win_en , - опциональные плагины, расширения, файлы для Photoshop CS5 — Mac OS
: https://www.adobe.com/go/ps_cs5_plugins_mac_en .
ContactSheetII
Texture presets for Texturizer
Layer Comps to WPG
Web Photo Gallery (WebContactSheetII)
Распаковываем архив, ищем расширение ContactSheetII.8LI
для нужной версии Windows/MaxOS (x86/x64), копируем в папку плагинов Photoshop. У меня на компьютере это такая папка:
C:\Program Files\Adobe\Adobe Photoshop CS5 (64 Bit)\Plug-ins\Automate
Перед нами окно плагина.
- Выбираем папку где лежат картинки (Browse
) или в выпадающем меню указываем:
Current Open Documents
(контрольный лист будет формироваться из открытых непосредственно в Photoshop изображений).
- Устанавливаем размер выходного файла в пикселях (Width
,
Height
), задаем разрешение если нужно (
Resolution
). - Определяем количество столбцов и строк (Columns
и
Rows
) и указываем расчёт величины пространства между изображениями автоматическим (галка
Use Auto-Spacing
) либо задаём вручную. - Галочку Use Filename As Caption
(добавлять заголовки на основе имени файла) я тоже снял. Посмотрите направо: там показывается примерный внешний вид получаемого изображения, а также написаны размеры маленьких картинок из которых состоит большая. - Нажимаем кнопку «OK». Photoshop думает, производит необходимые действия и формирует картинку (см. в качестве примера изображение в самом верху статьи).
Разобрались как объединить много картинок в одну большую с помощью плагина Contact Sheet II
. Именно этот путь выбрал я. Как сделать то же самое с помощью Adobe Bridge я опишу вкратце и сопровожу весь материал видеороликом.
2. Контрольный лист средствами Adobe Bridge
Не случайно вышеописанный плагин убрали из стандартной поставки Adobe Photoshop. Выбран новый вектор развития, согласно которому процедуры, описанные выше, должна делать программа Adobe Bridge.
Новые возможности в частности по формированию большого изображения из множества маленьких станут появляться именно в ней.
- Выбираем нужные изображения. В том порядке, в котором отмечаем с помощью Ctrl, и будут располагаться картинки (в отличие от плагина Contact Sheet II, который, если не ошибаюсь, располагает картинки согласно дате изменения файлов).
- Нажимаем кнопку Output
. - Выбираем формат PDF (не бойтесь, потом формат.pdf легко можно редактировать в Photoshop).
- Точно также выставляем нужные опции (самые важные Columns
и
Rows
— число столбцов и строк), формируем большое изображение (сохраняется в формате.pdf).
Таким образом можно создавать одну большую картинку из десятков других средствами Photoshop. На последок видео.
На последок видео.
Очень часто фотолюбители сталкиваются с проблемой – как сделать каталог фотографий или как разместить несколько фотографий компактно, для дальнейшей демонстрации коллегам, на одном листе.
Сделать это можно с помощью различных фоторедакторов или с помощью принтера, если вам необходимо распечатать такой лист. Многие современные принтеры имеют дополнительное ПО для компоновки фото.
Рассмотрим сегодня один такой замечательный фото редактор – ACDSee Pro . С его помощью мы сделаем разные варианты размещения фотографии на одном листе. Называется взят*о с lady-win.r*u*взято с lady-win.ru такой лист – СВОДНЫЙ ЛИСТ.
Открываем менеджер фотографий ACDSee, выделяем мышкой необходимые изображения. В верхней строке меню нажимаем «Создать» => «Сводный лист».
(Некоторые картинки увеличиваются по клику)
В открывшемся окне важен практически каждый пункт.
Слева выбираем количество столбцов и рядов. Ниже — будет ли использована подпись.
Шрифт – размер и цвет шрифта. Метаданные – выведет название к каждой фотографии, размер и многое другое.
Справа – выбираем размер листа и чуть ниже поля-отступы до изображения. Ниже необходимо задать путь к папке при сохранении. «Вывести HTML» — редактор сделает веб страничку для сайта, этот параметр рассмотрим чуть ниже более подробно.
взято с lady-win.ru*вз*ято с la*dy-win.ru
Здесь можно не использовать метаданные, а подписать каждую фотографию одной фразой.
Далее, можно украсить эскиз путем добавления к нему тени и выставить фоном определенное фото. Выглядеть будет более эффектно, чем заливка сплошным цветом. Чтобы фон отобразился одной цельной фотографией – выставите справа ее точные параметры.
Верхний колонтитул – прописывает заголовок
Нижним – можно дописать «страница» и выставить номер страницы.
на одном листе
В менеджере выделяем необходимые изображения и идем «Файл» => «Печать»
В окне редакторе «Печать» уже есть необходимые шаблоны для компоновки фотографий.
Но если выбрать пункт «Сводный лист» — у вас появятся все те возможности, что я описывала выше. Справа на вкладке «Параметры страницы» будет доступна печать без полей, если вы проставите все параметры по нолям.
ПО принтера
- Открываем картинку в любой программе. Например, в Средстве просмотра фотографий Windows.
- Жмем CTRL+P или раскрываем меню Печать и выбираем одноименный пункт.
.
.- На вкладке или в разделе «Макет»
. Выбираем размер 2х2, 3х3 или 4х4 и жмем кнопку «Настройки…». - Задаем параметры плаката. Мы может выделить листы серым цветом, которые не будет печататься (удобно, если у нас появляются пустые листы). В опции «Печать направляющих» можно выбрать:
- Метки перекрытия и выравнивания — изображение по краям будет дублироваться и появится возможность не сильно ровно резать края.
- Линии отреза — областей перекрытия не будет и придется четко резать края бумаги.

Мне кажется, безопасней выбрать метки. Задаем все необходимые настройки и печатаем большую картинку на нескольких листах А4.
в виде PDF файла
PDF формат уже очень давно популярен во многих взято с lady*-win.ru_взято с* lady-win.ru странах. Безопасный и удобный для создания электронных книг, органайзеров и каталогов. Поэтому рекомендую воспользоваться этим вариантом, тем более, что наш фоторедактор ACDSee делает его за считанные минуты.
Выделяем изображения в менеджере, идем «Создать» => «Создать файл PDF». Далее выбираем необходимые пункты и нажимаем на «далее». Делается все очень просто и быстро.
Нажав на готовый файл, его автоматически откроет Adobe Reader.
Версии программы могут отличаться, но страницы открываются, в основном, всегда слева.
Можно листать с помощью колесика мышки, а можно и сразу все страницы слева посмотреть.
Очень удобный электронный вариант каталога изображений.
Как соединить несколько фотографий в одну
Обработка фотографий, а тем более соединение их в одну, для многих любителей съемки что-то сложное и невероятное. Кого-то пугает установка новой программы на свой компьютер, кто-то продвигается дальше, но установив необходимое приложение, сталкивается с банальной проблемой незнания его функционала. В любом случае найти выход из положения совсем несложно. В интернете есть множество онлайн-приложений для этих целей, и большинство из них достаточно дружелюбны к начинающим пользователям. Давайте рассмотрим на примере конкретного из них, как соединить несколько фотографий в одну.
Кого-то пугает установка новой программы на свой компьютер, кто-то продвигается дальше, но установив необходимое приложение, сталкивается с банальной проблемой незнания его функционала. В любом случае найти выход из положения совсем несложно. В интернете есть множество онлайн-приложений для этих целей, и большинство из них достаточно дружелюбны к начинающим пользователям. Давайте рассмотрим на примере конкретного из них, как соединить несколько фотографий в одну.
1
Для того чтобы соединить несколько фотографий в одну, можно воспользоваться онлайн-приложением Fotor. Для этого вам понадобится открыть в браузере страничку данного фоторедактора. Тут же, на главной странице сайта, нажимаем на кнопку «Сделать коллаж».
2
После этого у вас должен появиться бегунок загрузки редактора. Кому-то понадобится подождать несколько секунд, кому-то несколько минут. Скорость загрузки прямо пропорционально зависит от скорости интернета. В любом случае вам следует дождаться, пока бегунок достигнет 100% загрузки.
3
После этого вам откроется рабочее поле фоторедактора коллажей.
4
Для соединения нескольких фотографий в одну предусмотрено сразу 2 режима. Это шаблон и funky-коллаж. Они находятся в меню слева.
5
Для начала воспользуемся более простым режимом — шаблон. Выбираем его в меню слева. Чуть правее выставляем количество снимков в коллаже и выбираем понравившийся шаблон. К примеру, снимков у нас будет 4, а шаблон приглянулся пятый. По умолчанию справа уже будут загружены стандартные фотографии. Их мы удаляем, нажав на крестик в правом верхнем углу каждой из них.
6
Далее необходимо загрузить свои фотографии. Для этого нажимаем «Открыть» и выбираем путь к картинкам. В фоторедакторе предусмотрена загрузка как с компьютера, так и из некоторых социальных сетей. Выбираем необходимый вам пункт. В нашем случае это будет загрузка с компьютера.
7
В открывшемся окне находим нужные нам фотографии, выбираем их и нажимаем кнопку «Открыть».
8
Все выбранные фотографии должны появиться в меню справа.
9
Зажав левой клавишей мышки любую из них, перетащите в свободное место шаблона. То же самое проделайте с остальными фотографиями. Таким образом вы должны заполнить все свободное поле.
10
Для тех, кто ленится самостоятельно заполнять шаблон, есть замечательная кнопка справа в меню «Заполнить». Одним ее нажатием вы решите сразу все проблемы. Все фото самостоятельно заполнят шаблон.
11
После того как все фото расставлены по местам, необходимо сохранить коллаж. Для этого над готовыми фото нажимаем на кнопку «Сохранить» и указываем имя файла, его расширение, качество сохранения и место.
12
Если вы все сделали верно, то должно появиться сообщение об удачном завершении.
13
Сохраненный коллаж должен оказаться в указанном вами месте.
Теперь вы знаете, как можно просто и быстро соединить несколько фотографий в одну. Пробуйте, экспериментируйте, не бойтесь – и у вас обязательно все получится!
И на десерт – прикольная фишка взято с lady-win._ru_взято с lady-win.r*u от ACDSee
В ACDSee Pro можно послать тайное звуковое послание вместе с фотографией. Услышать его можно только в фоторедакторе ACDSee. Послание тайное, потому, что оно никак и нигде не отображается, а при изменении изображения сохраняется.
Итак, открываем фото, щелкаем по значку «динамик-рупор» => «Правка»
Здесь можно записать свой голос, а можно вставить из файла. Формат аудио только «wav». Если у вас под рукой нет такого звука, то его можно найти в большом количестве в недрах самого windows. Откройте «Обзор» => «Windows» => «Media»
Сохраните эту картинку к себе на компьютер и нажмите на «Динамик» в ACDSee.
взято с lady-win.r*u*взято с lady_-win.ru
Инструкция
- Выберите фотографии, из которых будет состоять коллаж. В качестве фонового изображения лучше всего использовать фото без выделяющихся деталей. Для всей композиции достаточно будет 4-5 фотографий. Можете нарисовать приблизительный макет на листе бумаги, который по размеру пропорционален фоновому изображению.
- Откройте программу Photoshop, выберите меню File и используйте функцию Open. Укажите на компьютере расположение фонового изображения и нажмите кнопку «Открыть». Выберите инструмент Layer from Background, находится он в меню Layer, в разделе New. Инструмент Layer from Background
После этого с изображения будет снята блокировка. Создайте маску картинки, кликнув по кнопке Add layer mask на палитре слоев.Кнопка Add layer mask на палитре слоев
- Теперь необходимо на имеющемся изображении обозначить места, в которых будут располагаться фотографии. Для этого можно использовать два инструмента из категории Add to selection:
- Elliptical Marquee – если вы собираетесь вставлять круглые или овальные фотографии.
Инструмент Elliptical Marquee - Rectangular Marquee – если вставляемые фотографии прямоугольной формы. Для удобства обозначения места включите сетку при помощи команды Grid, находится она в меню View, в разделе Show.
- На маске изображения необходимо залить выделенные места черным цветом, для этого используйте опцию Paint Bucket.
Опция Paint Bucket - Для более четкого выделения вставляемых фотографий можете использовать обводку. Выберите меню Layer, в разделе Layer Style укажите команду Stroke.
Раздел Layer Style
Укажите стиль и размер линии обводки. - При помощи команды Place из меню File догрузите необходимые фотографии и примените к каждой из них функцию Smart, расположена она в меню Layer, в разделе Rasterize.
Раздел Rasterize в меню Layer - Перетащите догруженные фотографии под фоновый слой. При помощи опции Move Tool расположите их в прозрачных областях слоя. Изменить размер вставляемых изображений и их угол наклона можно при помощи инструмента Free Transform из меню Edit. Если фото частично выступает в соседнем окошке, то нужно удалить его лишнюю часть при помощи опции Eraset.
- На композиции можно разместить надпись, для этого воспользуйтесь инструментом Horizontal Type. Укажите на изображении место, в котором будет начинаться текст и введите его при помощи клавиатуры.
- Откройте меню File и укажите пункт Save As, впишите имя для коллажа, выберите формат jpg, нажмите кнопку «Сохранить».
Подведём итоги
Одним из главных принципов, которым я руководствуюсь на своих учебных курсах, заключается в том, что главное — понять суть, а не просто что-то заучивать! Если не можете что-то сделать одним способом, то всегда найдётся другой! В данном случае вместо того, чтобы искать как распечатать плакат в Word из листов А4, я предлагаю просто воспользоваться универсальной функцией печати плакатов, встроенную в принтер.
Это гораздо более эффективно и позволяет печатать большие плакаты на обычных листах А4 практически из любой программы.
Настройка параметров принтера
Плоттеры не понадобятся в случае осуществления настроек в меню принтера. В данном случае необходимо выполнять следующие рекомендации:
- открыть картинку;
- выбрать функцию, подразумевающую его печать;
- зайти во вкладку «Свойства», далее нажать на строку под названием «Страница»;
- в пункте «Макет страницы» осуществить выбор графы «Печать постера»;
- подтвердить свое действие кликом по вкладке «Задать»;
- определиться с параметрами разбивки;
- отправить постер на печать.
Результат представлен на фото.
Задача параметров для печати
В данном случае могут возникнуть сложности с выбором между линиями отреза и метками перекрытия. По мнению специалистов, последние являются более приемлемым вариантом. К сожалению, не все принтеры обладают подобным функционалом.
Использование программы Poster Printer
Poster Printer – это небольшая утилита, которая создана как раз для того, чтобы распечатывать постеры на листах формата А4. Она весьма проста в использовании и отлично справляется со своей работой.
Скачать утилиту можно с официального сайта разработчика. Однако она платная. Но даже незарегистрированная версия способна выполнить распечатку без каких-либо проблем. А сделать нужно следующее.
- Запускаем программу при помощи ярлыка на рабочем столе.
- В главном окне утилиты жмем на кнопку «Файл», а затем «Открыть».
- Выбираем нужную картинку и снова жмем «Открыть».
- Теперь можно отредактировать изображение, обрезать его, задать размер постера и так далее. После этого нужно просто нажать на кнопку «Печать».
Вот и весь процесс. Утилита распечатает картинку согласно заданным параметрам. На самом деле, программа способна на большее, но нас интересует именно распечатка изображения на нескольких листах А4.
Подготовка к процессу
Для начала нужно подготовить изображение. Его разрешение должно соответствовать намеченным целям, так как игнорирование данного показателя может привести к проблемам с четкостью рисунка. То есть, чем больше листов необходимо распечатать для создания требуемого изображения, тем выше требуемая четкость изображения.
Распечатка картинок
Далее выбирают печатающее устройство. Принтер Canon (НР) должен работать с листами, характеризующимися форматом А4, и иметь функцию, подразумевающую отсутствие полей. Последняя позволит с большим успехом и без лишних хлопот создать постер, календарь или фотоколлаж на нескольких листах в формате А4.
К каждому принтеру, вне зависимости от фирмы-производителя, прилагается инструкция по эксплуатации. Перед включением офисной техники в электрическую сеть, с ней следует обязательно ознакомиться, и использовать настройки, которые там прописаны, для печати в особом режиме. Результат будет положительным при использовании «Линий обрезки на полях». Таким образом перед тем, как распечатать каждую страницу ПК, ее разметают в автоматическом режиме. Это обеспечивает беспроблемное наложение готовых листов друг на друга и их соединения при помощи клея.
Приступаем к печати плаката из листов А4
Прежде всего нужно подготовить обычный документ Word. Я вставил в него картинку, но можно было и текст напечатать. Заходим с меню «Файл / Печать». Я использую Word с меню типа Лента.
[нажмите на картинку для увеличения]
Прежде всего выберите нужный принтер — тот, на котором вы будете печатать плакат. Это важно, поскольку для преобразования обычного документа в плакат из листов А4 мы воспользуемся соответствующей функцией принтера. Пугаться не стоит, поскольку функция печати плакатов есть почти(!) в любом принтере. Открываете свойства вашего принтера и видите что-то вроде окна, показанного ниже. Конечно, у вас всё может быть немного иначе.
[нажмите на картинку для увеличения]
Смысл показываемого мной метода печати плакатов из листов А4 основан именно на использовании свойств принтера, а не самого Word или другой программы. Дело в том, что в этом случае драйвер принтера сам разделит документ на части и увеличит их, что избавляет вас от необходимости делать это вручную. Из всех способов печати плакатов в домашних условиях этот — наиболее простой.
Чтобы распечатать ваш документ как плакат из листов А4, вам нужно в свойствах принтера найти пункт, отвечающий за данную возможность. Пример привожу для своего принтера.
[нажмите на картинку для увеличения]
После выбора нужного вам размера плаката нужно только сохранить настройки, а затем нажать кнопку печати в Word. Размер плаката указывается в листах А4 по принципу X*Y. В приведённом примере это плакат 3*3 листа А4. Результат печати вы можете видеть на самой первой картинке.
Соединение онлайн-программами
Нужно найти подходящий сайт. В основном предлагается использовать онлайн-фотошоп. Как, к примеру, на этом сайте .Есть одна программа, с помощью которой можно сделать двойное фото, просто загрузив его с компьютера, или с вашего профиля в социальной сети.
Заходите на сайт, выбираете из предложенного меню вариант вставки. Можно сделать новую фотографию, загрузить из буфера обмена или вставить файл с папки на вашем компьютере. После того как вы сделали выбор, откроется новое окно. В нём будет место для вставки и меню, которое поможет внести коррективы в обработку фото. Работа с такой программой, где можно соединить две фотографии бесплатно, довольно проста. Найдите в меню сверху пункт «Файл». Выберите «Открыть изображение» или «Библиотека изображений», в общем, тот раздел, откуда будете загружать фото. Если с компьютера, выберите папку, в которой есть изображение. Нажмите на него, затем на кнопку «Открыть». Теперь картинка находится на белом фоне. Её можно уменьшить, увеличить, сделать длинной или короткой. Просто потяните за квадрат в правом нижнем углу фотографии. Так вы обозначите место, где будет второе изображение.
Теперь корректируйте фото: создайте фон, поменяйте цвет изображения, задайте тему фотографии. Это всё можно сделать, используя меню, указанное слева, как в Paint. Когда вы поставили фото так, как вам нужно, с помощью аналогичных операций загрузите второе. Откорректируйте, измените размер, если это необходимо. Сохраните, выберите место, где будет находиться фото.
Также соединить две фотографии онлайн бесплатно можно с помощью других программ. Найдите в Интернете сайт с редактором изображений онлайн. Вам предложат загрузить обе фотографии в поле загрузки. Выберите нужные и нажмите «Далее». Теперь редактор запросит, как вы хотите разместить фотографии: рядом, сверху или снизу. Выберите, нажмите «Далее». Через несколько минут вы получите результат и сможете сохранить фото на свой компьютер.
Особенность печати плакатов из листов А4
Если вы печатаете текст, который легко масштабируется, то, в принципе, вы можете напечатать плакат, состоящий из любого количества листов А4, которое позволяет выбрать ваш принтер.
Если же вы печатаете картинку, то её оригинальный размер должен быть достаточно велик. В противном случае вы рискуете получить плакат низкого качества.
После печати плаката вам потребуется взять ножницы и обрезать печатные поля, чтобы соединить части плаката (листы А4) в одно целое. Не пытайтесь печатать без полей! Как я писал ранее в одной из предыдущих статей, при печати без полей вы можете потерять часть документа — он просто не пропечатается.
Купить Страницы / листы подшивки фотоальбома — Exposures Online
Сортировать по Популярные товарыНовейшие товарыЦена (низкая — высокая) Цена (высокая — низкая) По алфавиту (A — Z) По алфавиту (Z — A) Самые популярные Показать 14Полная страница
После того, как вы выбрали один из наших красивых фотоальбомов, пора подумать, какой тип страниц подшивки фотоальбома вам нужен.Поскольку мы предлагаем несколько фото страниц для альбомов, мы предлагаем просмотреть всю эту коллекцию в поисках вдохновения. Обычно мы предлагаем страницы для подшивки в наборах, и количество наборов, необходимых для завершения проекта альбома, зависит от того, сколько фотографий вы хотите отобразить. Приобретение нескольких наборов позволит вам начать с малого и постепенно создавать лишние страницы. Если вам нужно систематизировать огромное количество фотографий, несколько наборов — отличное решение. Фотоплёнки для альбомов бывают разных конфигураций, потому что было бы скучно иметь только один стиль.В нашей коллекции есть множество вариантов, благодаря которым вам будет намного проще рассказать любую визуальную историю, которая вам нравится, в наиболее привлекательной для вас манере. Некоторые листы с фотографиями предназначены для отображения фотографий определенного размера, например, популярного формата 4 x 6 дюймов, и вы можете класть фотографии в отдельные карманы по горизонтали или вертикали. Мы предлагаем листы двойного веса с большими карманами для тех фотографий, которые требуют дополнительной поддержки. Если вам нужна свобода размещения фотографий любого размера на любом листе с фотографиями, выберите страницы с фотографиями без карманов или рукавов.Стили защитных пленок отлично подходят для свободного творческого использования. Просто отогните защитную крышку, поместите фотографии на бумажную основу и установите крышку на место. Вы любите делать панорамные фотографии? Страницы с фотографиями, предназначенные для панорамных фотографий, позволяют легко демонстрировать свои великолепные фотографии, сохраняя при этом их полную защиту. В конечном итоге вы можете выбрать несколько типов страниц подшивки фотоальбома. Это позволяет смешивать вещи и вызывать больший интерес у зрителя. При выборе обязательно отметьте, предназначены ли страницы для папок с 3 или 4 кольцами — мы предлагаем и то, и другое.Мы также предлагаем черные вставки для более драматичного фона.
Сортировать по Популярные товарыНовейшие товарыЦена (низкая — высокая) Цена (высокая — низкая) По алфавиту (A — Z) По алфавиту (Z — A) Самые популярные Показать 14Полная страница
фото листов — тема слайд-шоу коллаж для FCPX
Тема коллажа слайд-шоу с листами фотографий в FCPX
Выберите макет
В этот пакет включены 28 готовых макетов, чтобы у пользователей было максимальное разнообразие.Выбирайте из макетов с 1–5 зонами перетаскивания и различными вариантами оформления, включая горизонтальные и вертикальные макеты. Каждая зона перетаскивания масштабируется вперед, перемещается по вертикали или по горизонтали в зависимости от выбранного типа. Кроме того, скорость анимации для каждой зоны перетаскивания можно регулировать индивидуально. Наконец, текстовую панель можно разместить в любом месте сцены с помощью экранного элемента управления.Разнообразие анимаций
Пользователи могут индивидуально управлять анимацией вступления и завершения, используя раскрывающиеся меню для выбора анимации для каждой.Для каждого конца макета доступно 8 анимаций. Все анимации располагаются в одном углу и движутся вверх или вниз. С помощью этих параметров анимации пользователи могут легко выбрать угол, направление и скорость, с которыми макет входит в кадр. Затем пользователи могут сделать то же самое для конечной анимации.Добавить наложения и эффекты
Наложение мерцающего света позволяет пользователям добавлять к сценам дополнительный слой стилизации. Простые элементы управления наложения позволяют изменять положение на экране, выбирать цвет, ослабление света, контрастность и количество мерцания.Кроме того, если пользователи хотят оценить цвет целых сцен сразу, они могут перетащить инструмент «Цвета и эффекты» в сцены и настроить такие параметры, как обесцвечивание, сепия, оттенок и значение, чтобы улучшить внешний вид слайд-шоу.Комплексные предустановки заголовков
Как и все темы, Photo Sheets поставляется с открывающим заголовком и нижними третями, которые анимируются в любом направлении. Заголовки здесь выдержаны в стиле минимализма, поэтому они могут эффективно дополнить любую постановку.Нижние трети включают простую полосу, которую можно перекрашивать и изменять размер до любой формы. В открывателе есть множество элементов управления, поэтому пользователи могут создавать любой вид, который они хотят.Фотобумага LifePrint — липкая задняя крышка, упаковка 110, упаковка
Фотобумага LifePrint — липкая задняя крышка, упаковка 110 шт.
ЗакрыватьОбзор
Фотобумага LifePrint на липкой основе позволяет легко печатать фотографии с вашего iPhone, которые вы можете очистить и наклеить куда угодно.Теперь вы можете быстро украсить свою комнату и украсить ее любимыми воспоминаниями. Фотобумага LifePrint не требует чернил и основана на технологии ZINK.
Особенности
Прост в использовании, не требует тонера, а процесс ZINK экологически безопасен
Клейкая пленка позволяет легко наклеивать фотографии в любом месте и украсить ваше пространство
Технология дополненной реальности с гиперфотоснимками LifePrint почти мгновенно оживляет ваши отпечатки
Печатайте видео и фотографии размером 3 на 2 дюйма из фотопленки iPhone, Facebook, Instagram, Snapchat, Twitter и Instagram.
Ставьте лайки, комментируйте и делитесь своими фотографиями в сети LifePrint
Следите за своими друзьями и печатайте на любом принтере LifePrint в мире через сеть LifePrint
Что в коробке
Фотобумага LifePrint Sticky Back (30 пакетов включают три упаковки по 10 штук; упаковка 110 включает 11 упаковок по 10 пакетов)
Умный лист для очистки и калибровки принтера
Информация о производителе
номер части
UPC или EAN No.: 866188000252
Гарантия
Примечание. Продукты, продаваемые через этот веб-сайт и не имеющие торговой марки Apple, обслуживаются и поддерживаются исключительно их производителями в соответствии с условиями, прилагаемыми к продуктам. Ограниченная гарантия Apple не распространяется на продукты, не принадлежащие Apple, даже если они упакованы или проданы вместе с продуктами Apple. Свяжитесь с производителем напрямую для получения технической поддержки и обслуживания клиентов.
Plus, вы получите Apple Card и все ее преимущества:
\ n- \ n
- Неограниченный ежедневный кэшбэк при каждой покупке, включая 3% в Apple и 2% при использовании Apple Карта с Apple Pay. \ n
- Без комиссии. Даже не скрытых. Примечание 3 \ n
- Конфиденциальность и безопасность, которых вы ожидаете от iPhone. \\ n
- Титановая карта, разработанная Apple, которую можно использовать везде, где принимаются карты Mastercard. \ n
- Подайте заявку, чтобы узнать, одобрены ли вы, но это не повлияет на ваш кредитный рейтинг. Сноска 4 \ n
Уже есть Apple Card ?
\\ nПросто выберите ежемесячный платеж Apple Card в качестве способа оплаты при оформлении заказа.Поскольку у вас уже есть карта, вы пропустите процесс подачи заявки.
\\ n \\ n \\ n \\ n \ «, \» unsupported_overlayHeader \ «: \» \\ n \\ n \\ n \\ n \\ n \\ n\\ n \\ n
\\ n \\ n \\ nПлатите {рассрочку} / месяц в месяц для вашего {lob} .Footnote 1
\\ nТеперь, когда вы делаете покупки в Apple, вы можете использовать Apple Card для оплаты ежемесячно под 0% годовых. Примечание 2 Просто выберите ежемесячный платеж Apple Card в качестве способа оплаты при оформлении заказа. И вы получите 3% ежедневного кэшбэка на понравившиеся вам продукты Apple — и все это сразу.
\\ n \\ n \ «, \» completed_installments \ «: \» Узнайте, как платить ежемесячно по {апр}% годовых при выборе ежемесячных платежей Apple Card \ «, \» devicenotcapable_overlayFooter \ «: \» \\ n \ nPlus, вы получите Apple Card и все ее замечательные преимущества:
\ n- \ n
- Неограниченный ежедневный кэшбэк при каждой покупке, включая 3% в Apple и 2% при использовании Apple Card с Apple Платить. \ n
- Без комиссии. Даже не скрытых. Примечание 3 \ n
- Конфиденциальность и безопасность, которых вы ожидаете от iPhone. \\ n
- Титановая карта, разработанная Apple, которую можно использовать везде, где принимаются карты Mastercard. \ n
- Подайте заявку, чтобы узнать, одобрены ли вы, но это не повлияет на ваш кредитный рейтинг. Примечание 4 \ n
Уже есть Apple Card ?
\\ nПросто выберите ежемесячный платеж Apple Card в качестве способа оплаты при оформлении заказа. Поскольку у вас уже есть карта, вы пропустите процесс подачи заявки.
\\ n \\ n \\ n \\ n \ «, \» supported_overlayHeader \ «: \» \\ n \\ n \\ n \\ n \\ n \\ n\\ n \\ n
\\ n \\ n \\ nОплата {взнос} / мес.в месяц для вашего {lob}. Сноска 1
\\ nТеперь, когда вы делаете покупки в Apple, вы можете использовать Apple Card для ежемесячной оплаты под 0% годовых. Сноска 2 Просто выберите ежемесячный платеж Apple Card в качестве своего вариант оплаты при выезде. И вы получите 3% ежедневного кэшбэка на понравившиеся вам продукты Apple — и все это сразу.
\\ n \\ n \ «, \» дополнительная поддержка \ «: \» Узнайте, как платить ежемесячно со ставкой {апр}% годовых при выборе ежемесячных платежей Apple Card \ «, \» продолжить \ «: \» Продолжить \ » , \ «isBFIEnabled \»: true, \ «completed_installments_banner \»: \ «Оплачивайте новые продукты Apple с течением времени, беспроцентно с помощью Apple Card.* Просто выберите «Ежемесячный платеж Apple Card» при оформлении заказа. Подробнее \ «, \» completed_installments_overlayFooter \ «: \» \\ n \\ nКак покупать с помощью Apple Card Ежемесячный платеж:
\\ n- \\ n
- Выберите ежемесячный платеж Apple Card в качестве способа оплаты при проверке из. \\ n
- Поскольку у вас уже есть Apple Card, вы пропустите процесс подачи заявки. \ n
- Завершите покупку. \\ n
Plus, вы получите Apple Card и все ее замечательные преимущества:
\ n- \ n
- Неограниченный ежедневный возврат наличных денег при каждой покупке , в том числе 3% в Apple и 2% при использовании карты Apple Card с Apple Pay. \ n
- Без комиссии. Даже не скрытых. Примечание 3 \ n
- Конфиденциальность и безопасность, которых вы ожидаете от iPhone. \\ n
- Титановая карта, разработанная Apple, которую можно использовать везде, где принимаются карты Mastercard. \ n
- Подайте заявку, чтобы узнать, одобрены ли вы, но это не повлияет на ваш кредитный рейтинг. Примечание 4 \ n
Уже есть Apple Card ?
\\ nПросто выберите ежемесячный платеж Apple Card в качестве способа оплаты при оформлении заказа.Поскольку у вас уже есть карта, вы пропустите процесс подачи заявки.
\\ n \\ n \\ n \\ n \ «, \» denied_overlayFooter \ «: \» \\ n \\ nPlus, вы получите Apple Card и все ее преимущества:
\\ n- \\ n
- Неограниченный ежедневный кэшбэк при каждой покупке, включая 3% в Apple и 2% при использовании карты Apple Card с Apple Pay. \ n
- Без комиссии. Даже не скрытых. Примечание 3 \ n
- Конфиденциальность и безопасность, которых вы ожидаете от iPhone. \\ n
- Титановая карта, разработанная Apple, которую можно использовать везде, где принимаются карты Mastercard. \ n
- Подайте заявку, чтобы узнать, одобрены ли вы, но это не повлияет на ваш кредитный рейтинг. Примечание 4 \ n
Уже есть Apple Card ?
\\ nПросто выберите ежемесячный платеж Apple Card в качестве способа оплаты при оформлении заказа. Поскольку у вас уже есть карта, вы пропустите процесс подачи заявки.
\\ n \\ n \\ n \\ n \ «, \» выполнено \ «: \» Узнайте, как платить ежемесячно со ставкой {апр}% годовых при выборе ежемесячных платежей Apple Card \ «, \» notonsafari_overlayHeader \ » : \ «\\ n \\ n \\ n \\ n \\ n \\ n\\ n \\ n
\\ n \\ n \\ nОплата {рассрочка} / мес.в месяц для вашего {lob}. Сноска 1
\\ nТеперь, когда вы делаете покупки в Apple, вы можете использовать Apple Card для ежемесячной оплаты под 0% годовых. Сноска 2 Просто выберите ежемесячный платеж Apple Card в качестве своего вариант оплаты при выезде. И вы получите 3% ежедневного кэшбэка на понравившиеся вам продукты Apple — и все это сразу.
\\ n \\ n \ «, \» additionalarysupported_installments_banner \ «: \» Оплачивайте новые продукты Apple со временем, беспроцентно с помощью Apple Card. * Просто выберите ежемесячный платеж Apple Card при оформлении заказа.Подробнее \ «, \» appliedOverlayHeader \ «: \» \\ n \\ n \\ n \\ n \\ n \\ n \\ n \\ n\\ n Apple Card — это кредитная карта, которая дает вам 3% ежедневный кэшбэк. Он показывает вам, как сэкономить на процентах, и помогает вам контролировать свои расходы. И вам не нужно беспокоиться о комиссиях. Примечание 1 \\ n
\\ n \\ n \ «, \» supported_installments \ «: \» Узнайте, как платить ежемесячно со ставкой {апр}% годовых при выборе Ежемесячный платеж Apple Card \ «, \» denied_overlayHeader \ «: \» \\ n \\ n \\ n \\ n \\ n \\ n\\ n \\ n
\\ n \\ n \\ nПлата / мес.в месяц для вашего {lob}. Сноска 1
\\ nТеперь, когда вы делаете покупки в Apple, вы можете использовать Apple Card для ежемесячной оплаты под 0% годовых. Сноска 2 Просто выберите ежемесячный платеж Apple Card в качестве своего вариант оплаты при выезде. И вы получите 3% ежедневного кэшбэка на понравившиеся вам продукты Apple — и все это сразу.
\\ n \\ n \ «, \» additionalarysupported_banner \ «: \» Оплачивайте новые продукты Apple с течением времени, беспроцентно с помощью Apple Card. * Просто выберите ежемесячный платеж Apple Card при оформлении заказа.Узнать больше \ «, \» completed_overlayHeader \ «: \» \\ n \\ n \\ n \\ n \\ n \\ n\\ n \\ n
\\ n \\ n \\ nПлатите {рассрочку} /mo.в месяц за свой {lob} .Footnote 1
\\ nТеперь, когда вы делаете покупки в Apple, вы можете использовать свою Apple Card для ежемесячной оплаты с 0% годовых.Footnote 2 Просто выберите «Ежемесячный платеж Apple Card» в качестве способа оплаты при оформлении заказа. И вы получите 3% ежедневного кэшбэка на понравившиеся вам продукты Apple — и все это сразу.
\\ n \\ n \ «, \» Additionalupported_installments_overlayHeader \ «: \» \\ n \\ n \\ n \\ n \\ n \\ n\\ n \\ n
\\ n \\ n \\ nПлатите {рассрочку} / мес. в месяц за {lob} .Footnote 1
\\ nТеперь, когда вы делаете покупки в Apple, вы можете использовать свою Apple Card для ежемесячной оплаты по ставке 0% годовых. .Footnote 2 Просто выберите «Ежемесячный платеж Apple Card» в качестве способа оплаты при оплате. И вы получите 3% ежедневного кэшбэка на понравившиеся вам продукты Apple — и все это сразу.
\\ n \\ n \ «, \» completed_banner \ «: \» Оплачивайте новые продукты Apple с течением времени, беспроцентно с помощью Apple Card. * Просто выберите ежемесячный платеж Apple Card при оформлении заказа. Подробнее \ «, \» isACIXEnabled \ «: true, \» osunsupported_overlayHeader \ «: \» \\ n \\ n \\ n \\ n \\ n \\ n\\ n \\ n
\\ n \\ n \\ nОплачивайте {рассрочку} / месяц в месяц за свой {lob}. Сноска 1
\ nТеперь, когда вы делаете покупки в Apple, вы можете использовать Apple Card для ежемесячной оплаты по 0 % Годовых.Footnote 2 Просто выберите ежемесячный платеж Apple Card в качестве способа оплаты при оформлении заказа. И вы получите 3% ежедневного кэшбэка на понравившиеся вам продукты Apple — и все это сразу.
\\ n \\ n \ «, \» additionalarysupported_overlayFooter \ «: \» \\ n \\ nКак покупать с помощью Apple Card Ежемесячный платеж:
\\ n- \\ n
- Выберите ежемесячный платеж Apple Card в качестве своего вариант оплаты при выезде. \\ n
- Поскольку у вас уже есть Apple Card, вы пропустите процесс подачи заявки. \ n
- Завершите покупку. \\ n
\\ n \\ n
\\ n \\ n \\ nПлатите {рассрочку} / месяц за свой {лоб}. Сноска 1
\\ nТеперь, когда вы делаете покупки в Apple, вы можете использовать свою карту Apple Card для ежемесячной оплаты по ставке 0% годовых. Примечание 2 Просто выберите ежемесячный платеж Apple Card в качестве варианта оплаты при оформлении заказа.И вы получите 3% ежедневного кэшбэка на понравившиеся вам продукты Apple — и все это сразу.
\\ n \\ n \ «, \» osunsupported \ «: \» Узнайте, как платить ежемесячно по {апр}% годовых при выборе ежемесячных платежей Apple Card \ «, \» неподдерживается \ «: \» Узнайте, как платите ежемесячно по {апр}% годовых при выборе ежемесячных платежей Apple Card \ «, \» devicenotcapable \ «: \» Узнайте, как платить ежемесячно со ставкой {апр}% годовых при выборе ежемесячных платежей Apple Card \ «, \» overlayFooter_no_aci \ «: \» \\ n \\ nЕжедневный кэшбэк до 3%
\ n- \ n
- 3% на покупки у Apple и всего 3% у избранных партнеров при использовании карты Apple Card с Apple PayFootnote 2 \\ n
- 2% на покупки с использованием Apple Pay \ n
- 1% на все остальные покупки, в том числе сделанные с помощью титановой карты Apple \\ n
Без комиссий
\\ nБез годовых, международных, просроченных или скрытых комиссий Примечание 3
\\ n \\ n \\ n \\ nПодайте заявку в кратчайшие сроки и начните использовать ее правильно прочь — на любую покупку
4 \ nВам понадобится iPhone 6 или новее с последней версией iOS.
\\ n \\ n \\ n \\ nВы можете подать заявку сейчас и увидеть свое предложение Apple Card, не влияя на ваш кредитный рейтинг. Примечание 5
\\ n \\ n \\ n \\ n \ «, \ «unsupported_banner \»: \ «Оплачивайте новые продукты Apple с течением времени, беспроцентно с помощью Apple Card. * Просто выберите ежемесячный платеж Apple Card при оформлении заказа, чтобы подать заявку. Узнать больше \ «, \» additionalarysupported_installments_overlayFooter \ «: \» \\ n \\ nКак покупать с помощью Apple Card Ежемесячный платеж:
\\ n- \\ n
- Выберите ежемесячный платеж Apple Card в качестве способа оплаты, когда вы отметите из. \\ n
- Поскольку у вас уже есть Apple Card, вы пропустите процесс подачи заявки. \ n
- Завершите покупку. \\ n
Или просто выберите ежемесячный платеж Apple Card при оформлении заказа и продолжайте подавать заявку на получение Apple Card.
\ n \ n \ nPlus, вы получите Apple Card и все ее преимущества:
\ n- \ n
- Безлимитный ежедневный кэшбэк при каждой покупке, включая 3% в Apple и 2% при использовании Apple Card с Apple Pay. \ n
- Без комиссии. Даже не скрытых. Примечание 3 \ n
- Конфиденциальность и безопасность, которых вы ожидаете от iPhone. \\ n
- Титановая карта, разработанная Apple, которую можно использовать везде, где принимаются карты Mastercard. \ n
- Подайте заявку, чтобы узнать, одобрены ли вы, но это не повлияет на ваш кредитный рейтинг. Сноска 4 \ n
Уже есть Apple Card ?
\\ nПросто выберите ежемесячный платеж Apple Card в качестве способа оплаты при оформлении заказа.Поскольку у вас уже есть карта, вы пропустите процесс подачи заявки.
\\ n \\ n \\ n \\ n \ «, \» completed_overlayFooter \ «: \» \\ n \\ nКак покупать с помощью Apple Card Ежемесячные платежи:
\ n- \ n
- Выберите Ежемесячная рассрочка Apple Card в качестве способа оплаты при оплате. \\ n
- Поскольку у вас уже есть Apple Card, вы пропустите процесс подачи заявки. \ n
- Завершите покупку. \\ n
\ n \ n
\ n \ n \ nОплата {рассрочка} / мес.в месяц для вашего {lob}. Сноска 1
\\ nТеперь, когда вы делаете покупки в Apple, вы можете использовать Apple Card для ежемесячной оплаты под 0% годовых. Сноска 2 Просто выберите ежемесячный платеж Apple Card в качестве своего вариант оплаты при выезде. И вы получите 3% ежедневного кэшбэка на понравившиеся вам продукты Apple — и все это сразу.
\\ n \\ n \ «, \» apply \ «: \» Apply for Apple Card Now \ «, \» additionalarysupported_overlayHeader \ «: \» \\ n \\ n \\ n \\ n \\ n \ \ n\\ n \\ n
\ n \ n \ nОплата {рассрочка} / мес.в месяц для вашего {lob}. Сноска 1
\\ nТеперь, когда вы делаете покупки в Apple, вы можете использовать свою Apple Card для ежемесячной оплаты под 0% годовых. Сноска 2 Просто выберите Apple Card Ежемесячный платеж в качестве ваш вариант оплаты при выезде. И вы получите 3% ежедневного кэшбэка на понравившиеся вам продукты Apple — и все это сразу.
\\ n \\ n \ «, \» applicationsOverlayFooter \ «: \» \\ n \\ nЕжедневный кэшбэк до 3%
\ n- \\ n
- 3% на покупки в Apple и всего 3% от избранных партнеров при использовании Apple Card с Apple PayFootnote 2 \ n
- 2% на покупки с использованием Apple Pay \ n
- 1% на все остальные покупки, в том числе сделанные с помощью разработанных Apple титановая карта \ n
Без комиссий
\ nБез годовых, международных, просроченных или скрытых комиссий Примечание 3
\ n \ n \\ n \\ nПодайте заявку в кратчайшие сроки и сразу же начните использовать его — при любой покупке Примечание
4 \\ nВам понадобится iPhone 6 или новее с последней версией iOS.
\\ n \\ n \\ n \\ nВы можете подать заявку сейчас и увидеть свое предложение Apple Card, не влияя на ваш кредитный рейтинг. Примечание 5
\\ n \\ n \\ n \\ n \ «, \ «devicenotcapable_overlayHeader \»: \ «\\ n \\ n \\ n \\ n \\ n \\ n\\ n \\ n
\\ n \\ n \\ nОплата {рассрочка} / мес. в месяц для вашего {lob} .Footnote 1
\\ nТеперь, когда вы делаете покупки в Apple, вы можете использовать Apple Card для ежемесячной оплаты под 0% годовых.Footnote 2 Просто выберите Apple Card Ежемесячный платеж в качестве способа оплаты при выезде.И вы получите 3% ежедневного кэшбэка на понравившиеся вам продукты Apple — и все это сразу.
\\ n \\ n \ «, \» devicenotcapable_banner \ «: \» Оплачивайте новые продукты Apple с течением времени, беспроцентно с помощью Apple Card. * Просто выберите Ежемесячный платеж Apple Card при оформлении заказа, чтобы подать заявку. Подробнее \ «, \» overlayHeader_no_aci \ «: \» \\ n \\ n \\ n \\ n \\ n \\ n \\ n \\ n\\ n Apple Card — это кредитная карта, которая дает вам 3% ежедневный кэшбэк. Он показывает вам, как сэкономить на процентах, и помогает вам контролировать свои расходы.И вам не нужно беспокоиться о комиссиях. Сноска 1 \\ n
\\ n \\ n \ «, \» osunsupported_overlayFooter \ «: \» \\ n \\ nPlus, вы получите Apple Карта и все ее преимущества:
\ n- \ n
- Неограниченный ежедневный кэшбэк при каждой покупке, включая 3% в Apple и 2% при использовании Apple Card с Apple Pay. \ n
- Без комиссии. Даже не скрытых. Примечание 3 \ n
- Конфиденциальность и безопасность, которых вы ожидаете от iPhone. \\ n
- Титановая карта, разработанная Apple, которую можно использовать везде, где принимаются карты Mastercard. \ n
- Подайте заявку, чтобы узнать, одобрены ли вы, но это не повлияет на ваш кредитный рейтинг. Примечание 4 \ n
Уже есть Apple Card ?
\\ nПросто выберите ежемесячный платеж Apple Card в качестве способа оплаты при оформлении заказа. Поскольку у вас уже есть карта, вы пропустите процесс подачи заявки.
\\ n \\ n \\ n \\ n \ «, \» notonsafari_overlayFooter \ «: \» \\ n \\ nPlus, вы получите Apple Card и все ее преимущества:
\\ n- \\ n
- Неограниченный ежедневный кэшбэк при каждой покупке, включая 3% в Apple и 2% при использовании карты Apple Card с Apple Pay. \ n
- Без комиссии. Даже не скрытых. Примечание 3 \ n
- Конфиденциальность и безопасность, которых вы ожидаете от iPhone. \\ n
- Титановая карта, разработанная Apple, которую можно использовать везде, где принимаются карты Mastercard. \ n
- Подайте заявку, чтобы узнать, одобрены ли вы, но это не повлияет на ваш кредитный рейтинг. Примечание 4 \ n
Уже есть Apple Card ?
\\ nПросто выберите ежемесячный платеж Apple Card в качестве способа оплаты при оформлении заказа.Поскольку у вас уже есть карта, вы пропустите процесс подачи заявки.
\\ n \\ n \\ n \\ n \ «, \» denied \ «: \» Узнайте, как платить ежемесячно по {апр}% годовых при выборе ежемесячных платежей Apple Card \ «, \» дополнительные поддерживаемые_пакеты \ » : \ «Узнайте, как платить ежемесячно по {апр}% годовых при выборе ежемесячных платежей Apple Card \», \ «supported \»: \ «Узнайте, как платить ежемесячно со ставкой {апр}% годовых при выборе ежемесячных платежей Apple Card \ «}», «namedAssets»: {«notonsafari»: «Узнайте, как платить ежемесячно со ставкой {апр}% годовых при выборе ежемесячной рассрочки Apple Card», «denied_banner»: «Оплачивайте новые продукты Apple со временем, проценты -бесплатно с Apple Card.* Просто выберите «Ежемесячный платеж Apple Card» при оформлении заказа, чтобы подать заявку. Подробнее »,« osunsupported_banner »:« Оплачивайте новые продукты Apple со временем, беспроцентно с помощью Apple Card. * Просто выберите «Ежемесячный платеж Apple Card» при оформлении заказа, чтобы подать заявку. Подробнее… »,« supported_installments_banner »:« Оплачивайте новые продукты Apple с течением времени, беспроцентно с помощью Apple Card. * Просто выберите «Ежемесячный платеж Apple Card» при оформлении заказа, чтобы подать заявку. Подробнее «,» supported_installments_overlayFooter «:» \ n \ nИли просто выберите ежемесячный платеж Apple Card при оформлении заказа и продолжайте подавать заявку на Apple Card.
\ n \ n \ nPlus, вы получите Apple Card и все ее преимущества:
\ n- \ n
- Неограниченный ежедневный кэшбэк при каждой покупке, включая 3% в Apple и 2% при использовании Apple Card с Apple Pay. \ n
- Без комиссии. Даже не скрытых.Footnote 3 \ n
- Конфиденциальность и безопасность, которых вы ожидаете от iPhone. \ n
- Титановая карта, разработанная Apple, которую можно использовать везде, где принимаются карты Mastercard. \ n
- Подайте заявку, чтобы узнать, одобрены ли вы, но это не повлияет на ваш кредитный рейтинг.Сноска 4 \ n
У вас уже есть Apple Card?
\ nПросто выберите ежемесячный платеж Apple Card в качестве способа оплаты при оформлении заказа. Поскольку у вас уже есть карта, вы пропустите процесс подачи заявки.
\ n \ n \ n \ n «,» unsupported_overlayHeader «:» \ n \ n \ n \ n \ n \ n\ n \ n
\ n \ n \ nОплата {рассрочка} / мес. За в месяц для вашего {lob} .Footnote 1
\ nТеперь, когда вы делаете покупки в Apple, вы можете использовать Apple Card для ежемесячной оплаты по ставке 0% годовых.Footnote 2 Просто выберите ежемесячный платеж Apple Card в качестве способа оплаты при оформлении заказа. И вы получите 3% ежедневного кэшбэка на понравившиеся вам продукты Apple — и все это сразу.
\ n \ n «,» completed_installments «:» Узнайте, как платить ежемесячно со ставкой {апр}% годовых при выборе ежемесячных платежей Apple Card «,» devicenotcapable_overlayFooter «:» \ n \ nPlus, вы получите Apple Card и все его преимущества:
\ n- \ n
- Неограниченный ежедневный кэшбэк при каждой покупке, включая 3% в Apple и 2% при использовании Apple Card с Apple Pay. \ n
- Без комиссии. Даже не скрытых.Footnote 3 \ n
- Конфиденциальность и безопасность, которых вы ожидаете от iPhone. \ n
- Титановая карта, разработанная Apple, которую можно использовать везде, где принимаются карты Mastercard. \ n
- Подайте заявку, чтобы узнать, одобрены ли вы без ущерба для вашего кредитного рейтинга. Примечание 4 \ n
У вас уже есть Apple Card?
\ nПросто выберите ежемесячный платеж Apple Card в качестве способа оплаты при оформлении заказа.Поскольку у вас уже есть карта, вы пропустите процесс подачи заявки.
\ n \ n \ n \ n «,» supported_overlayHeader «:» \ n \ n \ n \ n \ n \ n\ n \ n
\ n \ n \ nОплата {рассрочка} / мес. За в месяц для вашего {lob} .Footnote 1
\ nТеперь, когда вы делаете покупки в Apple, вы можете использовать Apple Card для ежемесячной оплаты по ставке 0% годовых. Примечание 2 Просто выберите Apple Card Ежемесячные платежи в качестве способа оплаты при выезде. И вы получите 3% ежедневного кэшбэка на понравившиеся вам продукты Apple — и все это сразу.
\ n \ n «,» Supplementarysupported «:» Узнайте, как платить ежемесячно со ставкой {апр}% годовых при выборе ежемесячных платежей Apple Card «,» continue «:» Продолжить «,» isBFIEnabled «: true,» completed_installments_banner «: «Оплачивайте новые продукты Apple с течением времени, беспроцентно с помощью Apple Card. * Просто выберите ежемесячный платеж Apple Card при оплате. Подробнее «,» completed_installments_overlayFooter «:» \ n \ nКак покупать с помощью Apple Card Ежемесячный платеж:
\ n- \ n
- Выберите ежемесячный платеж Apple Card в качестве способа оплаты при оформлении заказа. \ n
- Поскольку у вас уже есть Apple Card, вы пропустите процесс подачи заявки. \ n
- Завершите покупку. \ n
Plus, вы получите Apple Card и все ее преимущества:
\ n- \ n
- Неограниченный ежедневный возврат кэшбэка при каждой покупке, включая 3% в Apple и 2 % при использовании Apple Card с Apple Pay. \ n
- Без комиссии. Даже не скрытых.Footnote 3 \ n
- Конфиденциальность и безопасность, которых вы ожидаете от iPhone. \ n
- Титановая карта, разработанная Apple, которую можно использовать везде, где принимаются карты Mastercard. \ n
- Подайте заявку, чтобы узнать, одобрены ли вы без ущерба для вашего кредитного рейтинга. Примечание 4 \ n
У вас уже есть Apple Card?
\ nПросто выберите ежемесячный платеж Apple Card в качестве способа оплаты при оформлении заказа. Поскольку у вас уже есть карта, вы пропустите процесс подачи заявки.
\ n \ n \ n \ n «,» denied_overlayFooter «:» \ n \ nPlus, вы получите Apple Card и все ее преимущества:
\ n- \ n
- Неограниченный ежедневный возврат наличных денег при каждой покупке, в том числе 3% в Apple и 2% при использовании Apple Card с Apple Pay. \ n
- Без комиссии. Даже не скрытых.Footnote 3 \ n
- Конфиденциальность и безопасность, которых вы ожидаете от iPhone. \ n
- Титановая карта, разработанная Apple, которую можно использовать везде, где принимаются карты Mastercard. \ n
- Подайте заявку, чтобы узнать, одобрены ли вы без ущерба для вашего кредитного рейтинга. Примечание 4 \ n
У вас уже есть Apple Card?
\ nПросто выберите ежемесячный платеж Apple Card в качестве способа оплаты при оформлении заказа.Поскольку у вас уже есть карта, вы пропустите процесс подачи заявки.
\ n \ n \ n \ n «,» выполнено «:» Узнайте, как платить ежемесячно по {апр}% годовых при выборе ежемесячных платежей Apple Card «,» notonsafari_overlayHeader «:» \ n \ n \ n \ n \ n \ n\ n \ n
\ n \ n \ nПлатите {рассрочку} / месяц за свой {lob}. Примечание 1
\ nТеперь, когда вы делаете покупки в Apple, вы можете используйте Apple Card для ежемесячной оплаты под 0% годовых. Примечание 2 Просто выберите «Ежемесячные платежи Apple Card» в качестве способа оплаты при оформлении заказа.И вы получите 3% ежедневного кэшбэка на понравившиеся вам продукты Apple — и все это сразу.
\ n \ n «,» Supplementarysupported_installments_banner «:» Оплачивайте новые продукты Apple с течением времени, беспроцентно с помощью Apple Card. * Просто выберите ежемесячный платеж Apple Card при оплате. Подробнее »,« appliedOverlayHeader »:« \ n \ n \ n \ n \ n \ n \ n \ n\ n Apple Card — это кредитная карта, которая дает вам 3% ежедневного возврата денег. Он показывает вам, как сэкономить на процентах, и помогает вам контролировать свои расходы.И вам не нужно беспокоиться о комиссиях. Примечание 1 \ n
\ n \ n «,» supported_installments «:» Узнайте, как платить ежемесячно со ставкой {апр}% годовых при выборе ежемесячных платежей Apple Card «,» denied_overlayHeader «:» \ n \ n \ n \ n \ n \ n\ n \ n
\ n \ n \ nПлатите {рассрочку} / месяц за свой {лоб}. Сноска 1
\ nТеперь, когда вы делаете покупки в Apple, вы можете использовать Apple Card для ежемесячной оплаты с годовой процентной ставкой 0%. Примечание 2 Просто выберите ежемесячный платеж Apple Card в качестве способа оплаты при оформлении заказа.И вы получите 3% ежедневного кэшбэка на понравившиеся вам продукты Apple — и все это сразу.
\ n \ n «,» extramentarysupported_banner «:» Оплачивайте новые продукты Apple с течением времени, беспроцентно с помощью Apple Card. * Просто выберите ежемесячный платеж Apple Card при оформлении заказа. Подробнее «,» completed_overlayHeader «:» \ n \ n \ n \ n \ n \ n\ n \ n
\ n \ n \ nПлатите {рассрочку} / месяц в месяц за свой {лоб}. Footnote 1
\ nТеперь, когда вы делаете покупки в Apple, вы можете использовать свою Apple Card для ежемесячной оплаты по ставке 0% годовых.Footnote 2 Просто выберите ежемесячный платеж Apple Card в качестве способа оплаты при оформлении заказа. И вы получите 3% ежедневного кэшбэка на понравившиеся вам продукты Apple — и все это сразу.
\ n \ n «,» Supplementarysupported_installments_overlayHeader «:» \ n \ n \ n \ n \ n \ n\ n \ n
\ n \ n \ nПлатите {рассрочку} / месяц за ваш { lob} .Footnote 1
\ nТеперь, когда вы делаете покупки в Apple, вы можете использовать свою Apple Card для ежемесячной оплаты по ставке 0% годовых.Footnote 2 Просто выберите ежемесячный платеж Apple Card в качестве способа оплаты при оформлении заказа. И вы получите 3% ежедневного кэшбэка на понравившиеся вам продукты Apple — и все это сразу.
\ n \ n «,» completed_banner «:» Оплачивайте новые продукты Apple с течением времени, беспроцентно с помощью Apple Card. * Просто выберите ежемесячный платеж Apple Card при оплате. Подробнее «,» isACIXEnabled «: true,» osunsupported_overlayHeader «:» \ n \ n \ n \ n \ n \ n\ n \ n
\ n \ n \ nОплата {рассрочка} / мес.в месяц для вашего {lob} .Footnote 1
\ nТеперь, когда вы делаете покупки в Apple, вы можете использовать Apple Card для ежемесячной оплаты под 0% годовых. Примечание 2 Просто выберите Apple Card Ежемесячные платежи в качестве оплаты вариант при выезде. И вы получите 3% ежедневного кэшбэка на понравившиеся вам продукты Apple — и все это сразу.
\ n \ n «,» extramentarysupported_overlayFooter «:» \ n \ nКак покупать с помощью Apple Card Ежемесячный платеж:
\ n- \ n
- При оформлении заказа выберите ежемесячный платеж Apple Card «в качестве способа оплаты. \ n
- Поскольку у вас уже есть Apple Card, вы пропустите процесс подачи заявки. \ n
- Завершите покупку. \ n
\ n \ n
\ n \ n \ nОплачивайте {рассрочку} /mo.в месяц за свой {lob} .Footnote 1
\ nТеперь, когда вы делаете покупки в Apple, вы можете использовать свою Apple Card для ежемесячной оплаты под 0% АПРЕЛЬ.Footnote 2 Просто выберите ежемесячный платеж Apple Card в качестве способа оплаты при оформлении заказа. И вы получите 3% ежедневного кэшбэка на понравившиеся вам продукты Apple — и все это сразу.
\ n \ n «,» osunsupported «:» Узнайте, как платить ежемесячно со ставкой {апр}% годовых при выборе ежемесячных платежей Apple Card «,» неподдерживается «:» Узнайте, как платить ежемесячно со ставкой {апр}% годовых, когда вы выберите «Ежемесячный платеж Apple Card», «devicenotcapable»: «Узнайте, как платить ежемесячно со ставкой {апр}% годовых при выборе ежемесячного платежа Apple Card», «overlayFooter_no_aci»: «\ n \ nЕжедневный возврат денежных средств до 3%
\ n- \ n
- 3% на покупки в Apple и всего 3% у избранных партнеров при использовании карты Apple Card с Apple PayFootnote 2 \ n
- 2% на покупки с использованием Apple Pay \ n
- 1% при каждой другой покупке, в том числе сделанной с использованием титановой карты Apple \ n
Без комиссий
\ nБез ежегодных, международных, просроченных или скрытых платежей Примечание 3
\ n \ n \ n \ nПодайте заявку в кратчайшие сроки и сразу начните использовать — при любой покупке Примечание
4 \ n 9000 2 Вам понадобится iPhone 6 или новее с последней версией iOS. \ n \ n \ n \ nВы можете подать заявку сейчас и увидеть предложение Apple Card, не влияя на ваш кредитный рейтинг. Примечание 5
\ n \ n \ n \ n «,» unsupported_banner «:» Оплатите новый Продукты Apple с течением времени, беспроцентные с Apple Card. * Просто выберите ежемесячный платеж Apple Card при оформлении заказа, чтобы подать заявку. Подробнее… »,« extramentarysupported_installments_overlayFooter »:« \ n \ nКак покупать с помощью Apple Card Ежемесячный платеж:
\ n- \ n
- При оформлении заказа выберите «Ежемесячный платеж Apple Card» в качестве способа оплаты. \ n
- Поскольку у вас уже есть Apple Card, вы пропустите процесс подачи заявки. \ n
- Завершите покупку. \ n
Или просто выберите ежемесячный платеж Apple Card при оформлении заказа и продолжайте подать заявку на Apple Card.
\ n \ n \ nPlus, вы получите Apple Card и все ее преимущества:
\ n- \ n
- Неограниченный ежедневный кэшбэк при каждой покупке, включая 3% в Apple и 2% при использовании Apple Card с Apple Pay. \ n
- Без комиссии. Даже не скрытых.Footnote 3 \ n
- Конфиденциальность и безопасность, которых вы ожидаете от iPhone. \ n
- Титановая карта, разработанная Apple, которую можно использовать везде, где принимаются карты Mastercard. \ n
- Подайте заявку, чтобы узнать, одобрены ли вы, не повлияв на ваш кредитный рейтинг. Примечание 4 \ n
У вас уже есть Apple Card?
\ nПросто выберите ежемесячный платеж Apple Card в качестве способа оплаты при оформлении заказа.Поскольку у вас уже есть карта, вы пропустите процесс подачи заявки.
\ n \ n \ n \ n «,» completed_overlayFooter «:» \ n \ nКак покупать с помощью Apple Card Ежемесячный платеж:
\ n- \ n
- Выберите ежемесячный платеж Apple Card в качестве способа оплаты при оформлении заказа. . \ n
- Поскольку у вас уже есть Apple Card, вы пропустите процесс подачи заявки. \ n
- Завершите покупку. \ n
\ n \ n
\ n \ n \ nОплата {рассрочка} / мес.в месяц для вашего {lob} .Footnote 1
\ nТеперь, когда вы делаете покупки в Apple, вы можете использовать Apple Card для ежемесячной оплаты под 0% годовых. Примечание 2 Просто выберите Apple Card Ежемесячные платежи в качестве оплаты вариант при выезде. И вы получите 3% ежедневного кэшбэка на понравившиеся вам продукты Apple — и все это сразу.
\ n \ n «,» apply «:» Подать заявку на Apple Card прямо сейчас «,» additionalarysupported_overlayHeader «:» \ n \ n \ n \ n \ n \ n\ n \ n
\ n \ n \ nОплата {рассрочка} / мес.в месяц для вашего {lob} .Footnote 1
\ nТеперь, когда вы делаете покупки в Apple, вы можете использовать свою Apple Card для ежемесячной оплаты под 0% годовых.Footnote 2 Просто выберите ежемесячный платеж Apple Card в качестве своего вариант оплаты при выезде. И вы получите 3% ежедневного кэшбэка на понравившиеся вам продукты Apple — и все это сразу.
\ n \ n «,» appliedOverlayFooter «:» \ n \ nЕжедневный кэшбэк до 3%
\ n- \ n
- 3% на покупки у Apple и всего 3% у избранных партнеров, когда вы используете свой Apple Card с Apple PayFootnote 2 \ n
- 2% на покупки с использованием Apple Pay \ n
- 1% на все остальные покупки, в том числе сделанные с помощью титановой карты Apple \ n
Без комиссий
\ nБез годовых, международных, просроченных или скрытых сборов Примечание 3
\ n \ n \ n \ nПодайте заявку в кратчайшие сроки и начните использовать его сразу же — при любой покупке Примечание
4 \ nВам понадобится iPhone 6 или новее с последней версией iOS.
\ n \ n \ n \ nВы можете подать заявку сейчас и увидеть свое предложение Apple Card, не влияя на ваш кредитный рейтинг. Примечание 5
\ n \ n \ n \ n «,» devicenotcapable_overlayHeader «:» \ n \ n \ n \ n \ n \ n\ n \ n
\ n \ n \ nОплачивайте {рассрочку} / месяц за ваш {лоб}. Сноска 1
\ nТеперь, когда вы делаете покупки в Apple вы можете использовать Apple Card для ежемесячной оплаты по ставке 0% годовых. Примечание 2 Просто выберите Apple Card «Ежемесячные платежи» в качестве способа оплаты при оформлении заказа.И вы получите 3% ежедневного кэшбэка на понравившиеся вам продукты Apple — и все это сразу.
\ n \ n «,» devicenotcapable_banner «:» Оплачивайте свои новые продукты Apple с течением времени, беспроцентно с помощью Apple Card. * Просто выберите ежемесячный платеж Apple Card при оформлении заказа, чтобы подать заявку. Подробнее «,» overlayHeader_no_aci «:» \ n \ n \ n \ n \ n \ n \ n \ n\ n Apple Card — это кредитная карта, которая дает вам 3% ежедневного возврата денег. Он показывает вам, как сэкономить на процентах, и помогает вам контролировать свои расходы. И вам не нужно беспокоиться о комиссиях.Footnote 1 \ n
\ n \ n «,» osunsupported_overlayFooter «:» \ n \ nPlus, вы получите Apple Card и все ее преимущества:
\ n- \ n
- Неограниченный ежедневный кэшбэк с каждым покупки, в том числе 3% в Apple и 2% при использовании Apple Card с Apple Pay. \ n
- Без комиссии. Даже не скрытых.Footnote 3 \ n
- Конфиденциальность и безопасность, которых вы ожидаете от iPhone. \ n
- Титановая карта, разработанная Apple, которую можно использовать везде, где принимаются карты Mastercard. \ n
- Подайте заявку, чтобы узнать, одобрены ли вы без ущерба для вашего кредитного рейтинга. Примечание 4 \ n
У вас уже есть Apple Card?
\ nПросто выберите ежемесячный платеж Apple Card в качестве способа оплаты при оформлении заказа. Поскольку у вас уже есть карта, вы пропустите процесс подачи заявки.
\ n \ n \ n \ n «,» notonsafari_overlayFooter «:» \ n \ nPlus, вы получите Apple Card и все ее преимущества:
\ n- \ n
- Неограниченный ежедневный возврат наличных денег при каждой покупке, в том числе 3% в Apple и 2% при использовании Apple Card с Apple Pay. \ n
- Без комиссии. Даже не скрытых.Footnote 3 \ n
- Конфиденциальность и безопасность, которых вы ожидаете от iPhone. \ n
- Титановая карта, разработанная Apple, которую можно использовать везде, где принимаются карты Mastercard. \ n
- Подайте заявку, чтобы узнать, одобрены ли вы без ущерба для вашего кредитного рейтинга. Примечание 4 \ n
У вас уже есть Apple Card?
\ nПросто выберите ежемесячный платеж Apple Card в качестве способа оплаты при оформлении заказа.Поскольку у вас уже есть карта, вы пропустите процесс подачи заявки.
\ n \ n \ n \ n «,» отказано «:» Узнайте, как платить ежемесячно со ставкой {апр}% годовых при выборе ежемесячных платежей Apple Card «,» дополнительные поддерживаемые_установки «:» Узнайте, как платить ежемесячно в {апр} % Годовых при выборе ежемесячных платежей Apple Card «,» поддерживается «:» Узнайте, как платить ежемесячно со ставкой {апр}% годовых при выборе ежемесячных платежей Apple Card «}}},» dictionary «: null,» signature «:» 300550406130255533059301306072a8648ce3d020106082a8648ce3d030107034200042e2459db8858ee4fdaa50cad17ac2e975043b4bbd9657acc6f8408bebbb2d2fbecfac74efd6c9167babbbc1593ee5170ccf170cdee9ed3b4377d5143cb1659f7a382014f3082014b300c0603551d130101ff04023000301f0603551d230418301680147a47ba388a1524482246cdbe8f1a247b34032a69304106082b0601050507010104353033303106082b060105050730018625687474703a2f2f6f6373702e6170706c652e636f6d2f6f63737030332d61736963613430333081960603551d2004818e30818b30818806092a864886f763640501307b3072b06010505070202306d0c6b5468697320636572746966696361746520697320746f2062652075736564206578636c75736976656c7920666f722066756e6374696f6e7320696e7465726e616c20746f204170706c652050726f647563747320616e642f6f72204170706c652070726f6365737365732e301d0603551d0e04160414bee06a6acdc163ca62ad13bf21ebf72c43387e06300e0603551d0f0101ff040403020780300f06092a864886f763640c0304020500300a06082a8648ce3d0403020348003045022022b4452ff883828d01fafddf97b25383285c02920cd922e6340b7c103252efc6022100cc53bcd05b 1b644f4657d81bd4f339e89dd2d2060f653da85413a5d3abef9357308202e63082026da0030201020208330deef8bf4c682e300a06082a8648ce3d0403033067311b301
5504030c124170706c6520526f6f74204341202d20473331263024060355040b0c1d4170706c652043657274696669636174696f6e20417574686f7269747931133011060355040a0c0a4170706c6520496e632e310b30055040613025553301e170d3137303232323232323332325a170d3332303231383030303030305a30723126302406035504030c1d4170706c652053797374656d20496e746567726174696f6e204341203431263024060355040b0c1d4170706c652043657274696669636174696f6e20417574686f7269747931133011060355040a0c0a4170706c6520496e632e310b300550406130255533059301306072a8648ce3d020106082a8648ce3d03010703420004066ba4566f7d9f27d1ce368e921b56cd5436644ac9946899fac9207ee2f5580fdce26aeb19472f2eef3ba401b40113447c5a26ada09c29258ae5e6066f4f7c5aa381f73081f4300f0603551d130101ff040530030101ff301f0603551d23041830168014bbb0dea15833889aa48a99debebdebafdacb24ab304606082b06010505070101043a3038303606082b06010505073001862a687474703a2f2f6f 6373702e6170706c652e636f6d2f6f63737030332d6170706c65726f6f746361673330370603551d1f0430302e302ca02aa0288626687474703a2f2f63726c2e6170706c652e636f6d2f6170706c65726f6f74636167332e63726c301d0603551d0e041604147a47ba388a1524482246cdbe8f1a247b34032a69300e0603551d0f0101ff0404030201063010060a2a864886f7636406021104020500300a06082a8648ce3d04030303670030640230150ca98ec6af96696ba79fdd5cd403596cae52d460c68b76e0b7c5a2f1097ce09ae36bb1e37c31c4277aa78e89fdab770230613320f129fff98732ae29c8643d767b51a4d2022f76be602291f1d53a75dcb4e2c62a96fec609dc4a4fd524f0fccab20000318201833082017f020101307e30723126302406035504030c1d4170706c652053797374656d20496e746567726174696f6e204341203431263024060355040b0c1d4170706c652043657274696669636174696f6e20417574686f7269747931133011060355040a0c0a4170706c6520496e632e310b3005504061302555302083da7eebcc28dc6ec300d06096086480165030402010500a08195301806092a864886f70d0100b06092a864886f70d010701301c06092a864886f70d0100f170d3231303232363038333232375a302a06092a864886f70d0109 34311d301b300d06096086480165030402010500a10a06082a8648ce3d040302302f06092a864886f70d010220420c88fbca9e31a54dc634255a9512f1161e53e5088549af805fda0a4b47fc615b9300a06082a8648ce3d040302044730450220607053dee877bf73a3f31019663fa469eea27ffd87da556778d05b16791a7cd80221009e752dd42252465edefe458137980044b1db384d129abdff8f2ed2e07e8c28ab000000000000″ , «merchantIdentifier»: «купец.com.apple.AOS-WARSAW «,» signedFields «: [» https://www.apple.com/shop/product/HKNG2ZM/A/lifeprint-photo-paper-sticky-back-110-pack «,« 2021 г. -04-27T00: 32: 27.662406-07: 00 «],» buyflowInstallmentsOverrideEnabled «: false,» webApplyEnabled «: true,» acmiEnabled «: true,» appleCardStatusUrl «:» https://www.apple.com/shop/ apple-card / status «,» appleCardApplyUrl «:» https://www.apple.com/shop/apple-card/apply «,» appleCardWebApplyEnabled «: true};Как выбрать лучшую фотобумагу для печати (Руководство на 2021 год)
Печать изображений может превратиться в проблему, если вы не знаете, что делаете.Цветовые профили, размер, разрешение и формат файла влияют на ваше окончательное изображение.
Если вы решите печатать из дома, ваш принтер и фотобумага станут критически важными.
Наша статья поможет вам выбрать лучшую бумагу для печати для ваших изображений.
[ExpertPhotography поддерживается читателями. Ссылки на продукты на ExpertPhotography являются реферальными. Если вы воспользуетесь одним из них и купите что-нибудь, мы заработаем немного денег. Нужна дополнительная информация? Посмотрите, как это все работает.]
Принтеры
Ваш выбор принтера будет одним из наиболее важных аспектов печати ваших собственных изображений.
Есть много принтеров, которые вы можете использовать, но только два для профессиональной печати фотографий. Это струйная печать и сублимация красителя.
Струйный
Струйные принтеры печатают путем распыления небольших капель чернильных пигментов на лист бумаги. Это контролируемое действие. Эффект динамического окрашивания достигается за счет изменения количества чернил, распыляемых из каждого цветного картриджа.
Качество печати зависит от используемой бумаги. Бумага хорошего качества впитывает необходимое количество чернил. Это придает отпечатку глянцевый и блестящий вид.
В струйном принтере используется картридж, который создает изображение с разрешением 300 x 300 dpi (точек на дюйм). Большинство марок картриджей не создают разрешение, которое является истинным фотографическим качеством.
Canon Pixma Pro-100S — хороший вариант для струйной печати.
Dye-Sub
Сублимационный принтер — это тип термотрансферного принтера. Здесь основная идея — тепло.Печатающая головка нагревается. Он наносится на специально подготовленную ленту, содержащую специальные пигменты.
При нагревании чернила на ленте испаряются и прилипают к бумаге. Поскольку он использует контролируемое нагревание, плотность печати можно изменить до минимального уровня.
При этом появляются плавные переходы. Этот процесс называется сублимацией. Присутствующее здесь твердое вещество непосредственно превращается в газ. Не доходит до жидкого состояния.
Используемые чернила: голубой, пурпурный, желтый и верхнее покрытие.Используемая пигментация отличается от струйных принтеров. Эти цвета сливаются с материалом, из которого он сублимируется.
Эти принтеры могут печатать с разрешением 5760 x 1440 точек на дюйм с 16,77 миллионами различных цветов. Он также может печатать 256 оттенков одного цвета на одной точке с квадратным разрешением.
Это означает, что цвет с обеих сторон одинаковый. У струйного принтера такой возможности нет.
Профессиональный фотопринтер DNP DS620A Dye Sub Professional — отличный выбор.
Настройки и профили принтера
Существует разница между цветовым профилем, который выбирает ваше программное обеспечение для редактирования, и тем, что вам нужно использовать для печати.
Поскольку большинство изображений для Интернета используют RGB или sRGB, CYMK не выбирается автоматически. Профили
RGB (красный, зеленый, синий) — это то, что компьютерные мониторы используют в качестве цветовых профилей. Этот профиль поддерживает гораздо более широкий диапазон цветов.
CYMK (голубой, желтый, пурпурный и черный) предназначен для печати. Это не приведет к изменению цветовых тонов и яркости вашего изображения.
Если вы работаете в Adobe Photoshop, убедитесь, что ваш файл открыт, и выберите Изображение> Режим> CYMK> Цвет.
Типы бумаги — какая из них правильная?
Глянец и полуглянцевый
Многие начинающие фотографы выбирают глянцевую бумагу.Это создает впечатление очень насыщенных цветов. Прекрасно, если вы просто распечатываете снимки, чтобы показать свою семью. Они красивы, но имеют проблемы.
Глянцевая поверхность создает отражения и сияние, которые могут затемнить ваш образ.
Если конечным результатом является выставка, глянцевая бумага не должна быть вашим первым выбором. Вы получите блики как от отпечатка, так и от стекла.
матовый
Matte не создает отвлекающих отражений. Но это придает вашим изображениям более темный черный цвет, чем глянцевая бумага.
Это означает лучший контраст и более мелкую детализацию. Благодаря этому матовая бумага лучше всего подходит для изображений с высокой детализацией и текстурой.
Этот тип бумаги также известен как сатин.
Холст
Canvas — отличный вариант для изображений, которые вы хотите распечатать в большом размере или в рамке. Качественный принт на холсте будет иметь матовую поверхность, сохраняя контраст и цвет.
Цвета здесь намного ярче, если смотреть на них с расстояния.
И небольшое количество текстуры холста из материала проникает на отпечаток.Это может добавить текстуры отпечатку. И это может подтвердить концепцию, лежащую в основе изображения.
Художественная бумага
Художественная бумага обеспечивает матовую поверхность с изрядной текстурой, как, например, бумага для акварели. Эти бумаги обладают разной степенью контрастности и цвета.
Некоторые могут создавать живописный вид, другие могут быть насыщенными, ярко-бежевыми или желтыми цветами.
С этой бумагой отлично сочетаются пейзажи. Это потому, что пейзажи обычно имеют большие области плоских цветов.
В поисках нужной бумаги
Нужная марка фотобумаги уже существует, но бывает сложно понять, с чего начать. Вот несколько областей, о которых вам нужно подумать.
Прочность и долговечность
Если вы планируете повесить фотографию под прямыми солнечными лучами, знайте, что цвета выцветут. Печать на чернильном принтере будет блекнуть намного медленнее, чем на красочном принтере.
Хорошие принтеры на основе чернил могут обеспечить печать, которая прослужит сто лет и более.Оттиск на основе красителя может храниться более 20 лет.
Если вы хотите узнать больше о тестировании на долговечность, посетите Wilhelm Imaging Research. Они протестировали множество различных комбинаций принтера и бумаги.
Долговечность отпечатка зависит от сочетания принтера и бумаги.
Для обеспечения максимального срока службы см. Руководство, прилагаемое к принтеру. Они порекомендуют бумагу для фотопечати, которую вы должны использовать вместе с ней.
Белизна
Все бумаги белые, но некоторые бумаги белее других.Это достигается добавлением отбеливающих веществ.
Очень белая бумага может быть отличным материалом для печати, но будьте осторожны. Эти отбеливающие вещества могут очень быстро менять цвет.
Несколько недель — это все, что нужно, чтобы цвет сменился на желтый, создавая легкое изменение. Если вы хотите быть уверены, что ваше изображение со временем будет выглядеть одинаково, возьмите бумагу без искусственных осветлителей.
Бренды
У уважаемых брендов есть несколько имен, которые вам следует рассмотреть. К ним относятся Hahnemuehle, Red River, Moab, Ilford, Inkpress, Museo и Innova.
Некоторые из них предлагают наборы образцов, позволяющие поэкспериментировать с несколькими разными типами.
Сделанная вручную или специальная бумага может быть забавным. Остерегайтесь бумаги, на которой много пыли, так как это может помешать правильной работе вашего принтера.
Намного лучше использовать протестированную бумагу. Вы узнаете его долговечность и долговечность.
Стоимость
- Принтер. Вы можете подумать, что принтер — это самые большие расходы, которые вы понесете. Что ж, в качестве первоначального взноса вы не ошиблись.Созданы струйные принтеры, которые вам нужно будет продолжать покупать чернила, поскольку они закончатся. Некоторые принтеры не будут работать, если не будут представлены все цвета. Они даже перестают работать, пока не закончатся чернила, так что читайте обзоры и исследуйте их.
- Чернила. Чернила будут самой дорогой областью при печати, так как для каждой фотографии будет использоваться несколько цветов. Есть способы заправить чернила дома, что беспорядочно, но предлагает вам печать за небольшую часть стоимости.
- Бумага. Вы обнаружите, что более качественная бумага стоит дороже. Более дешевая бумага создаст плохое изображение. Доступная по цене обычная бумага даст вам отличные результаты. Сохраните дорогую бумагу для выставок или продажи ваших репродукций.
Вот и все. Теперь вы знаете достаточно о принтерах и бумаге, чтобы провести свое исследование.
Главное — попытаться найти хорошее сочетание фотобумаги и принтеров для получения лучших изображений. Найдите двух друзей, у которых разные настройки, и проверьте отпечаток, чтобы увидеть, какой из них вам больше всего подходит.
Монтажные листы для фото Redi-Mount, 50 / BX — 85050
Внутренняя коробка / футляр для распределителя |
Характеристики продукта
Больше никаких случайных фотографий с загнутыми углами, собираемых в обувной коробке!
- Закрепите фотографии для хранения в папках с тремя кольцами
- Это просто: отодвиньте прозрачный пластик, прижмите фото к клейкому листу (при необходимости переместите) и нанесите пластик для надежной защиты.
- Фотостраницы упрощают систематизацию
- Общий размер: 11 x 9
- 50 / BX
- Подробнее…
| Арт. | Описание | Прейскурантная цена | |
|---|---|---|---|
85050 | Монтажные листы для фотографий Redi-Mount, 11 x 9, 50 / BX | 32,09 долл. США |
Об этом предмете
Нет лучшего способа хранить памятные фотографии, чем создание альбома для отображения изображений.Эти монтажные листы позволяют использовать фотографии разных размеров, в то же время обеспечивая разную ориентацию для настройки каждой страницы. Закрепите свои фотографии для хранения в папках с тремя кольцами. Это просто: отодвиньте прозрачный пластик, прижмите фотографию к клейкому листу (при необходимости переместите) и примените пластик для надежной защиты. Общий размер: 11 x 9. 50 / BX Примечание: этот продукт не подходит для архивного хранения.
Подробнее о продукте
| Код UPC: | 038944850504 |
| Внутренний пакет: | 0 |
| Мастер-картон UPC: | 50038944850509 |
| Вес коробки: | 28.65 |
| Дисплей PDQ: | N |
| Комментарии по гарантии: | Этот продукт будет с радостью заменен продуктом такой же стоимости, если на момент покупки были обнаружены дефекты материалов, изготовления или упаковки. За исключением такой замены, этот продукт продается без гарантии или ответственности, даже если дефект, повреждение или потеря вызваны небрежностью или другой ошибкой. |
| В коплект входит: | 50 страниц фотографий |
| Страна происхождения: | Китай |
Монтажные листы для фотографий Redi-Mount, 11 x 9, 50 / BX — стенограмма видео:
Здравствуй.Я Джон из C-Line, и сегодня мы поговорим о наших фото-листах Redi-Mount. У кого из нас в шкафу лежит коробка с фотографиями? Разве не было бы неплохо разместить ваши фотографии в папках с тремя кольцами, чтобы они понравились всем? Фотоблицы Redi-Mount от C-Line — идеальное решение. Просто отодвиньте прозрачный пластик, прижмите фотографию к клейкому листу, при необходимости переместите и примените пластиковую накладку для надежной защиты. Эти страницы для крепления фотографий помещаются в стандартные папки с тремя кольцами и представляют собой простое решение для упорядочивания фотографий по ориентации или размеру.Попрощайтесь с фотографиями с изогнутыми углами и отпечатками пальцев, помещенными в коробку, и начните систематизировать свои фотоальбомы с помощью листов C-Line Redi-Mount Photo Sheets. Закажите прямо сейчас! Это все, что у нас есть на сегодня. Я Джон из C-Line. Спасибо за просмотр. ЗАЯВЛЕНИЕ О ДОСТУПНОСТИ © 2001 — 2021 C-Line Products, Inc. Все права защищены. C-LINE — зарегистрированная торговая марка C-Line Products, Inc. |
Листы технических данных — Ilford Photo%
Листы технических данных — Ilford Photo%Магазин не будет работать корректно, если куки отключены.
Похоже, в вашем браузере отключен JavaScript. Для наилучшего взаимодействия с нашим сайтом обязательно включите Javascript в своем браузере.
Мы используем файлы cookie, чтобы вам было удобнее. Чтобы соответствовать новой директиве о конфиденциальности в Интернете, нам необходимо запросить ваше согласие на установку файлов cookie. Узнать больше.
Разрешить файлы cookie
Дополнительные настройки
Что лучше всего вас описываетФотограф-энтузиастПрофессиональный фотографСтудент-фотографПедагог по фотографииСтокистДистрибьютор / оптовикЛаборатория / принтерДругое
СтранаAfghanistanAland IslandsAlbaniaAlgeriaAmerican SamoaAndorraAngolaAnguillaAntarcticaAntigua И BarbudaArgentinaArmeniaArubaAustraliaAustriaAzerbaijanBahamasBahrainBangladeshBarbadosBelarusBelgiumBelizeBeninBermudaBhutanBoliviaBosnia И HerzegovinaBotswanaBouvet IslandBrazilBritish Индийский океан TerritoryBrunei DarussalamBulgariaBurkina FasoBurundiCambodiaCameroonCanadaCape VerdeCayman IslandsCentral африканских RepublicChadChileChinaChristmas IslandCocos (Килинг) IslandsColombiaComorosCongoCongo, Демократическая RepublicCook IslandsCosta RicaCote D’IvoireCroatiaCubaCyprusCzech RepublicDenmarkDjiboutiDominicaDominican RepublicEcuadorEgyptEl SalvadorEquatorial GuineaEritreaEstoniaEthiopiaFalkland (Мальвинские) острова Фарерские IslandsFijiFinlandFranceFrench GuianaFrench PolynesiaFrench Южный TerritoriesGabonGambiaGeorgiaGermanyGhanaGibraltarGreeceGreenlandGrenadaGuadeloupeGuamGuatemalaGuernseyGuineaGuinea-BissauGuyanaHaitiHeard острова и МакДональда IslandsHoly См. (Город-государство Ватикан) Гондурас ГонконгH ungaryIcelandIndiaIndonesiaIran, Исламская Республика OfIraqIrelandIsle Из ManIsraelItalyJamaicaJapanJerseyJordanKazakhstanKenyaKiribatiKoreaKuwaitKyrgyzstanLao Народной Демократической RepublicLatviaLebanonLesothoLiberiaLibyan арабских JamahiriyaLiechtensteinLithuaniaLuxembourgMacaoMacedoniaMadagascarMalawiMalaysiaMaldivesMaliMaltaMarshall IslandsMartiniqueMauritaniaMauritiusMayotteMexicoMicronesia, Федеративные Штаты OfMoldovaMonacoMongoliaMontenegroMontserratMoroccoMozambiqueMyanmarNamibiaNauruNepalNetherlandsNetherlands AntillesNew CaledoniaNew ZealandNicaraguaNigerNigeriaNiueNorfolk IslandNorthern Mariana IslandsNorwayOmanPakistanPalauPalestinian край, OccupiedPanamaPapua Новый GuineaParaguayPeruPhilippinesPitcairnPolandPortugalPuerto RicoQatarReunionRomaniaRussian FederationRwandaSaint BarthelemySaint HelenaSaint Киттс И NevisSaint LuciaSaint MartinSaint Пьер и MiquelonSaint Винсент и GrenadinesSamoaSan MarinoSao Фолиант И PrincipeSaudi ArabiaSenegalSerbiaSeychellesSierra LeoneSingapo реСловакияСловенияСоломоновы островаСомалиЮжная АфрикаЮжная Грузия и Сандвичевы острова.SpainSri LankaSudanSurinameSvalbard и Ян MayenSwazilandSwedenSwitzerlandSyrian Arab RepublicTaiwanTajikistanTanzaniaThailandTimor-LesteTogoTokelauTongaTrinidad И TobagoTunisiaTurkeyTurkmenistanTurks И Кайкос IslandsTuvaluUgandaUkraineUnited Арабских EmiratesUnited KingdomUnited StatesUnited Штаты Выпадающего IslandsUruguayUzbekistanVanuatuVenezuelaViet NamVirgin остров, BritishVirgin остров, U.S.Wallis И FutunaWestern SaharaYemenZambiaZimbabwe
Войти или Создать учетную записьПреобразование фото с данными в MS Excel и Google Таблицы
Microsoft Excel недавно представила захватывающую функцию в своих мобильных приложениях — возможность делать снимки и распознавать изображения таблиц данных, нарисованных или напечатанных на листе бумаги.Результат? Вы можете быстро преобразовать печатную таблицу в цифровую таблицу , используя только свой смартфон. Звучит потрясающе, правда?
ПриложенияMicrosoft Excel для Android и iOS поддерживают эту функцию, известную как « Insert Data from Picture ». Он позволяет вам сделать снимок данных, представленных в строках и столбцах на листе бумаги, и преобразовать их в редактируемые табличные данные.
К сожалению, такой функции в Google Таблицах нет. Однако вы можете преобразовать фотографию данных в электронную таблицу с помощью Microsoft Excel, а затем импортировать созданную электронную таблицу в Google Таблицы для дальнейшей работы с ней.
Как это работает? Что ж, инструмент отправляет изображение в свою онлайн-систему распознавания изображений для обработки чисел и слов, взятых с листа бумаги. Наконец, он предлагает вам возможность исправить возможные ошибки или внести изменения до того, как будет импортировано в лист.
Далее я объясню этот процесс шаг за шагом. Давайте взглянем.
Вставить изображение с данными в Excel
Прежде всего, давайте научимся импортировать данные из изображения в Microsoft Excel с помощью приложения Excel для Android или iOS:
- В приложении нажмите Новый на верхней панели, чтобы создать новую книгу.Вы можете создать пустую книгу или создать ее из заданных шаблонов.
- Щелкните значок Data from Picture (значок сетки с камерой) на нижней панели. Затем нажмите Разрешить , чтобы предоставить свое разрешение на загрузку и преобразование изображения в данные с помощью онлайн-службы приложения.
- Найдите данные на бумаге внутри красной фигуры и нажмите кнопку Захватить . Примечание: Приложение может не идентифицировать данные на бумаге с первой попытки, поэтому вам придется попробовать несколько раз, чтобы сделать успешный захват.
- Если вас устраивает полученное изображение, нажмите кнопку с галочкой, чтобы загрузить и преобразовать данные; в противном случае нажмите кнопку x , чтобы повторить попытку. Примечание: На этом этапе вы также можете редактировать захваченное изображение с помощью трех кнопок, указанных на верхней панели — кадрировать, повернуть и отфильтровать .
- В предварительном просмотре (если он потребуется) вам может потребоваться просмотреть и исправить несколько элементов , которые онлайн-сервис не смог распознать по захваченному изображению.Давайте посмотрим, как при необходимости просматривать и редактировать элементы:
- Excel выделит ячейку (на листе) и часть изображения, чтобы указать на ошибку. Нажмите Изменить , чтобы ввести данные самостоятельно, или нажмите Игнорировать , чтобы не заполнять данные, если ошибка ложноположительная.
- Если вы нажали Изменить , введите информацию и нажмите Готово .
- Если вы хотите просмотреть элементы, нажмите кнопки < и > .
Я нашел функцию « Вставить данные с изображения » интересной и полезной — в основном в тяжелые времена. Это своего рода усовершенствованная функция оптического распознавания символов (OCR), которая извлекает текст из изображений и понимает таблицы данных.
В моих тестах эта функция хорошо работала при чтении данных с листа бумаги или экрана компьютера, но не работала идеально (в среднем по моим тестам). Поэтому убедитесь, что вы сделали четкое изображение, чтобы обеспечить беспрепятственный процесс импорта. Кроме того, он не очень хорошо подходит для анализа рукописных данных, поэтому отдайте предпочтение печатным материалам.
Вставить изображение с данными в Google Таблицы
Как я уже упоминал выше, в Google Таблицах нет функции чтения табличных данных с листа бумаги или захваченного изображения.

 Выбираем размер 2х2, 3х3 или 4х4 и жмем кнопку «Настройки…».
Выбираем размер 2х2, 3х3 или 4х4 и жмем кнопку «Настройки…».
 К. Большеченчерская библиотека, библиотекарь).
К. Большеченчерская библиотека, библиотекарь).





 Если вы не хотите обрезать белую каемку, то галочку не ставим.
Если вы не хотите обрезать белую каемку, то галочку не ставим.
 Шрифт – размер и цвет шрифта. Метаданные – выведет название к каждой фотографии, размер и многое другое.
Шрифт – размер и цвет шрифта. Метаданные – выведет название к каждой фотографии, размер и многое другое.