Как выбрать жесткий диск (HDD), советы бывалого 💻
Здравствуйте! Наконец я нашёл время порадовать вас новым материалом! Извиняюсь, что так долго не писал. Дело в том, что я работал над одним проектом, о котором в будущем ещё расскажу (подпишитесь на обновления блога).
Почему приходится покупать новый жесткий диск? У каждого могут быть свои причины, но в основном это значит, что скорость работы и загрузка программ заметно уменьшились, или не хватает места для записи новой информации на компьютер. Какая бы причина ни побудила к покупке нового жесткого диска, каждому есть, над чем подумать, прежде чем сделать покупку. Так давайте же разберёмся как выбрать жесткий диск для компьютера и что нужно принять во внимание перед покупкой. А ниже разберём реальный пример покупки жесткого диска. Ведь скоропостижное и необдуманное решение может привести к тому, что новый HDD не удовлетворит ваши потребности.
Как выбирать жесткий диск для компьютера
Жёсткие диски бывают внутренними, которые устанавливаются в компьютер, и внешними.
Объем жесткого диска
Ушли в прошлое диски с 40 или 80Гб памяти. Сейчас на рынке объем жесткого диска измеряется сотнями гигабайтов и терабайтами. Какой объем диска необходимо выбрать? Многое зависит от того, какая работа делается на компьютере, и сколько места вам действительно необходимо. За больший объем приходится и платить больше. Лучше исходить из реальных потребностей с 20-50% запасом, а не из того, какой объем диска установил ваш друг или сосед, поскольку ему, возможно, на самом деле нужен большой объем.
Учитывая то, что жестких дисков с объёмом меньше 500Гб уже не встретишь в магазинах, то будем считать, что это минимально достаточный объём. Столько места достаточно для обычного домашнего использования, для работы и для проведения досуга. Если нужно скачивать большие объёмы информации из интернета, например торренты, и если вы устанавливаете увесистые игры, то берите диск ёмкостью от 1Тб.
Меня иногда спрашивают сколько в 1 гигабайте мегабайт, или сколько гигабайт в терабайте. Тут всё просто, но с приколом. На самом деле в одном килобайте 1024 байт, т.е. 1К=1024Б. В одном мегабайте 1024 килобайт, в одном гигабайте 1024 мегабайт, и в одном терабайте 1024 гигабайт. Но производители жестких дисков пошли на небольшую хитрость и приняли за множитель не 1024, а число 1000, якобы чтобы покупатели не путались 🙂
Ага, круто! Только теперь, установив накопитель ёмкостью, скажем, 500Гб, мы увидим доступных только 465Гб! Потому что компьютер по-прежнему считает гигабайты как положено!
Вот такой конфуз, поэтому не надо бежать отдавать жёсткий диск обратно в магазин, ведь вы теперь знаете сколько мегабайт в одном гигабайте.
Как выбрать жесткий диск по объёму думаю понятно, однако хочу предостеречь от покупки диска с объёмом больше 2Тб. Если ваша материнская плата под управлением обычного БИОСа, то больше 2Тб вы всё равно не увидите! Для таких моделей требуется наличие UEFI вместо БИОСа. Чтобы это проверить зайдите в BIOS и внимательно ознакомьтесь с его интерфейсом и настройками в меню «Boot». Если будет встречаться слово «UEFI», то считайте что вам повезло 🙂 Либо просто почитайте инструкцию к материнской плате компьютера.
Если ваша материнская плата под управлением обычного БИОСа, то больше 2Тб вы всё равно не увидите! Для таких моделей требуется наличие UEFI вместо БИОСа. Чтобы это проверить зайдите в BIOS и внимательно ознакомьтесь с его интерфейсом и настройками в меню «Boot». Если будет встречаться слово «UEFI», то считайте что вам повезло 🙂 Либо просто почитайте инструкцию к материнской плате компьютера.
Но всё ли ограничивается объемом диска? Нет, есть еще один важный момент – скорость.
Скорость работы жесткого диска
Диск с большим объемом еще не гарантирует быструю загрузку программ. Он всего лишь позволяет вместить больше информации. За скорость загрузки программ и их выполнение отвечает скорость самого жесткого диска. Хотя, в принципе, косвенно ёмкость тоже влияет на скорость. Т.к. чем больше объём, тем выше плотность записи, и, соответственно нужно меньше времени чтобы прочитать блок данных. Проще говоря, диск большого объёма почти всегда будет быстрее, чем диск меньшего объёма при прочих равных.
Производительность дисков измеряется скоростью чтения/записи в мегабайтах за секунду и временем доступа к данным. На сегодняшний день можно встретить жесткие диски со скоростью в 150-200МБ/сек и более. Перед тем как выбрать жесткий диск лучше сразу определится с вопросом достаточной скорости, потому как работать с диском на высокой скорости очень удобно. Такие программы, как редакторы видео или изображений, т.е. достаточно тяжелые для системы, при недостаточной скорости диска будут работать медленно, а отклик на выполнение каждой операции увеличится.
Скорость уже имеющегося диска можно проверить самостоятельно. Для этого хорошо подходит программа HD Tune Pro. Например, вот тест моего старичка 🙂
Скорость чтения/записи в мегабайтах за секунду в магазинах, как правило, не пишут. Этот параметр можно определить по тестам в интернете. Достаточно забить в поиск Яндекса или Гугла ключевые слова с моделью диска и слово «тестирование», или «обзор». Среди результатов поиска надо найти тесты, обзоры или сравнительные анализы данной модели с другими жесткими дисками. А вот время доступа к данным публикуют, но на данные от производителей я не советую ориентироваться, лучше всё же искать реальные обзоры в интернете.
А вот время доступа к данным публикуют, но на данные от производителей я не советую ориентироваться, лучше всё же искать реальные обзоры в интернете.
В отношении скорости диска некоторые модели имеют интересную технологию — NCQ. В переводе это означает встроенная очередь команд. Эта функция не добавляет скорости диску напрямую. С её помощью диск «запоминает» команды, с которыми система обращается к нему, и, при повторном наборе команды, «память» жесткого диска сразу напоминает ему путь, за которым эта информация находится. Но чтобы данный режим работал, контроллер SATA должен работать в режиме AHCI (это настраивается в БИОСе). При прочих равных лучше выбрать жесткий диск с поддержкой NCQ.
Важным критерием в оценке производительности диска является его скорость вращения. Это очень важный критерий, по которому стоит ориентироваться, делая покупку. На что влияет скорость вращения диска? На поиск информации. Ясно, что чем скорость быстрее, тем лучше. Стандартные скорости вращения: от 5400 до 7200 оборотов в минуту. Скажем так, для хранения данных достаточно 5400 об/мин, а для установки системы и программ лучше брать жесткий диск с 7200 об/мин. Диски с 5400 оборотов ещё называют «зелёными», т.к. они меньше потребляют энергии и меньше шумят.
Скажем так, для хранения данных достаточно 5400 об/мин, а для установки системы и программ лучше брать жесткий диск с 7200 об/мин. Диски с 5400 оборотов ещё называют «зелёными», т.к. они меньше потребляют энергии и меньше шумят.
Некоторые модели поддерживают скорость 10000-15000 об/мин. Необходимость в таких устройствах возникает при очень активном использовании компьютера, чаще в профессиональных целях, ну или для серверов.
Производитель
У каждого производителя, даже самого известного бывают диски не лучшего качества. Все же это не означает, что нужно покупать любой попавшийся. На имя компании обращать внимание стоит, хотя и без лишнего фанатизма, поскольку за имя диска платить приходится тоже. Каждый жесткий диск любой фирмы имеет свою серию. Даже если некоторые серии дисков не были хорошими, это нельзя сказать обо всей продукции компании.
Лично мне импонируют производители Western Digital, Hitachi, Seagate. Ещё встречаются жесткие диски Samsung, но вообще их подразделение выкуплено фирмой Seagate. Если же вы всё-таки потеряете свои данные, то попробуйте их восстановить с помощью программы.
Если же вы всё-таки потеряете свои данные, то попробуйте их восстановить с помощью программы.
Помогут при выборе жесткого диска также отзывы. В поисковике можно ввести марку жесткого диска, и «отзывы». Ответ поисковика выдаст вам много сайтов с отзывами. Чтобы выбор был правильным, доверять только одному сайту не стоит. Иногда отзывы специально пишут плохие или хорошие. Необходимо воспользоваться информацией с нескольких сайтов, возможно и форумов, чтобы не попасться на крючок рекламы.
Чтобы отзывы были реальные, нужно знать еще один нюанс. А именно, сколько времени прошло с момента выпуска жесткого диска. Если это новинка, много отзывов не будет. Да и цена новинки всегда высокая. Если же отзывов на неё много, скорее всего, это провокация, и следовать им — означает делать покупку с риском на собственном опыте убедиться в ее качестве. Чтобы отзывы были реальными, продукт должен быть на рынке не менее 6 месяцев.
Но всё равно, на отзывы в интернете особо не стоит обращать внимания, хотя и там можно выудить крупицы информации от общения с конкретными моделями.
Шум и треск при работе
Ещё считаю немаловажным показателем жестких дисков – это шум при работе. Дело в том, что жесткие диски, в отличие от SSD или флешек, это механические устройства, а соответственно они издают шум. Обычно шум держится в пределах нормы и не особо заметен. Но бывает когда шум или треск начинают сильно раздражать! А если корпус компьютера дешёвый или просто неудачный, то он дрожит в такт диску! К сожалению, до покупки устройства вряд ли удастся узнать как он будет вести себя. Поэтому, если такая проблема возникнет, то просто сделайте некоторые простые действия чтобы не трещал жёсткий диск.
Ну что, идём выбирать жесткий диск?
Например, если взять жесткий диск из Яндекс.Маркета, то можно увидеть его характеристики:
Я специально взял серверный вариант диска, чтобы показать больше параметров, чем публикуют для недорогих моделей.
Здесь видно, что форм-фактор диска 3.5”, а значит подходит для установки в компьютер. Далее видим объём 600Гб и размер буферной памяти 32Мб. Этот размер влияет на скорость работы жесткого диска, чем больше – тем лучше.
Далее в разделе «Интерфейс» видно что поддерживается подключение SATA 6Гб/с. Именно такое подключение нужно для настольного компьютера. Не IDE или SCSI, а именно SATA. Заметьте, что указанная здесь скорость 600Мб/с не имеет никакого отношения к скорости работы диска 🙂 Это всего лишь теоретическая скорость работы интерфейса SATA.
Во временных характеристиках указано время доступа к диску, чем меньше – тем лучше и тем быстрее.
В разделе «Механика/Надёжность» указаны примерные уровень шума и ударостойкость. На эти параметры смотрите в самую последню очередь, либо их вообще можно пропустить, т.к. это данные от производителя, которые, во-первых, очень похожи у большинства жестких дисков, а во-вторых, имеют мало чего общего с конкретными экземплярами 🙂
Итого, что мы имеем?
Вот это основные показатели, на которые нужно обращать внимание при покупке жесткого диска. Все же выбор на практике делать не всегда легко. Чем-то всегда приходится жертвовать. Иногда скоростью, а иногда количеством памяти. Как не прогадать? Для этого стоит подумать какой выбрать жесткий диск.
Все же выбор на практике делать не всегда легко. Чем-то всегда приходится жертвовать. Иногда скоростью, а иногда количеством памяти. Как не прогадать? Для этого стоит подумать какой выбрать жесткий диск.
Если жесткий диск приобретается с целью хранить информацию, предпочтение лучше отдать объему, а если покупка делается с целью увеличить производительность компьютера – скорости. Кроме того, количество пластин на жестком диске тоже послужит подсказкой. Чем больше пластин, тем больше шума будет исходить от работы компьютера. Особенно это касается внешних жестких дисков.
Ещё хочу упомянуть о новых гибридных дисках. В таких моделях соединяются две технологии: обычный жесткий диск и SSD. При этом SSD имеет объём около 4Гб и используется как своеобразный кэш. Наиболее часто считываемые данные заносятся во флеш-память, за счёт чего скорость чтения может заметно подскочить. К сожалению, это никак не влияет на скорость записи.
А на десерт предлагаю посмотреть этот супер-ржачный прикол про ДПСника! :)))
ТОП-5 лучших жестких дисков на 1 Тб — рейтинг внутренних HDD
Хочется, чтобы компьютер помнил о большем? Хороший жесткий диск — штука, что надо. Подобрать подходящий вариант поможет рейтинг. В топ вошли пять самых лучших HDD от продвинутых фирм.
Подобрать подходящий вариант поможет рейтинг. В топ вошли пять самых лучших HDD от продвинутых фирм.
Каждая модель вмещает тысячу гигабайт информации, поэтому отлично подойдет как для установки операционных систем, так и для хранения мультимедиа. В статье описаны ключевые особенности и достоинства лучших винчестеров, чтобы помочь выбрать самый подходящий вариант. Здесь есть серверные и универсальные модели, которые дарят защиту информации, есть и мегаскоростные девайсы.
WD 3.5 SATA 3.0 1TB 7200RPM 64MB CACHE CAVIAR BLUE (WD10EZEX)
В рейтинг этот винчестер попал неспроста. Внутренняя модель производительна и долговечна — именно этим она и завоевала популярность. 3,5-дюймовый HDD, который вмещает 1000 Гб данных, как нельзя лучше подойдет как для обычного офисного ПК, так и для игровых сборок.
Примечание: тип подключения аксессуара классический — SATA 3.0.
Привлекательные черты жесткого диска:
Производительный — шпиндель WD10EZEX вращается на 7,2 тысячи об/мин.
 Вкупе с 64-мегабайтным кэшем это дает возможность винчестеру быстро читать и записывать информацию.
Вкупе с 64-мегабайтным кэшем это дает возможность винчестеру быстро читать и записывать информацию.Надежный — девайс способен служить ну очень долго: он прослужит 7,5 лет, если будет работать круглые сутки.
Молчаливость — еще одно достоинство накопителя. Он совсем не гудит: когда HDD считывает данные, то шумит всего лишь на 30 децибелах.
Читайте также: Как выбрать жесткий диск: советы для новичков
SEAGATE SATA 1TB 7200RPM 6GB/S 64MB (310506)
Серия Barracuda подарила производителю известность. Эти HDD дают возможность использовать объем по максимуму и справляются на все 100% с любыми задачами, будь то хранение документов, медиафайлов или установка игр.
Топовый жесткий диск на 1 терабайт вошел в пятерку лучших моделей для установки в стационарный системный блок. 3,5-дюймовый винчестер славится быстродействием. С ним можно забыть о долгих минутах ожидания загрузки или чтения файлов.
Примечание: производитель дает двухлетнюю гарантию на винчестер на 1 TB.
Чем хорош:
Жесткий диск работает довольно быстро — это одна из главных причин, по которой модель вошла в рейтинг. Шпиндель этого SEAGATE SATA 1TB делает 7,2 тысячи оборотов за минуту, а кэша у него — 64 мегабайта. Это обеспечивает быстрое чтение и запись файлов. Вдобавок винчестер быстро читает и записывает информацию. За это стоит благодарить технологию, которая дает возможность оптимизировать потоки данных. Она заключается в многоуровневом кэшировании: использовании двух типов памяти (NAND и DRAM).
Статья в тему: ТОП-10 жестких дисков: как выбрать лучший?
TOSHIBA SATA 1TB 7200RPM 6GB/S/64MB HDWD110UZSVA
Модель — оптимальный вариант для офисных и «домашних» сборок. Объем HDD (1000 Гб) позволяет хранить приличные мультимедийные коллекции. Вместительность винчестера дает возможность собрать не только хорошую коллекцию фильмов и музыки, но и разных игр.
Совет: 3,5-дюймовый жесткий диск создан для стационарных компьютеров, если же нужно добавить памяти в лэптоп, понадобится модель поменьше — 2,5-дюймовая.
Четыре лучшие черты винчестера:
1. HDWD110UZSVA славится оперативностью: 64-мегабайтный кэш, приличная быстрота, с которой вращается шпиндель (7200 об/мин) и продвинутый SATA III подарят отличную производительность.
2. Не потратит много энергии: когда эта модель на 1 Тб работает, то тратит всего лишь 5,5 Вт.
3. Не шумит: когда девайс считывает информацию, то его громкость не превышает 28 децибел.
4. Защитит данные — девайс копирует информацию на всякий случай.
Примечание: на все модели этой серии производитель дает двухгодичную гарантию.
Интересно: ТОП-10 лучших SSD-накопителей
WD 3.5 SATA 3.0 1TB 7200RPM 64MB CACHE BLACK (WD1003FZEX)
Вариант принадлежит к линейке «Black». HDD этой серии относятся к категории топовых вариантов для настольных ПК. Этот винчестер попал в список лучших моделей на 1 терабайт благодаря надежности и быстрой работе. Жесткий диск линейки Black идеально подходит для работы с ресурсоемкими приложениями и играми, поскольку рассчитан на повышенные нагрузки.
HDD этой серии относятся к категории топовых вариантов для настольных ПК. Этот винчестер попал в список лучших моделей на 1 терабайт благодаря надежности и быстрой работе. Жесткий диск линейки Black идеально подходит для работы с ресурсоемкими приложениями и играми, поскольку рассчитан на повышенные нагрузки.
Примечание: производитель настолько уверен в том, что его диски хороши, поэтому не боится ставить на них пятилетнюю гарантию.
Четыре основные особенности HDD:
1. Очень быстро передает данные: за секунду WD1003FZEX способен передать 6 Гигабит информации.
2. Быстродействие — что, надо: два процессора, продвинутый интерфейс SATA 3,5, высокая скорость, на которой вращается шпиндель (за минуту он совершает 7,2 тысячи оборотов) обеспечивают великолепную производительность.
3. Устойчивый к износу: девайс защищен по технологии NoTouch, которая нацелена на то, чтобы головки и диски изнашивались меньше. Она не дает головке дотрагиваться до поверхности пластины, что защищает модель от тряски при работе и транспортировке.
Она не дает головке дотрагиваться до поверхности пластины, что защищает модель от тряски при работе и транспортировке.
4. Жесткий диск прослужит долго-долго: показатели наработки его двигателя на отказ составляют аж триста тысяч часов. Скорее, выйдет из строя компьютер, чем этот винчестер.
Смотрите также: ТОП-10 лучших производителей внешних жестких дисков
HGST 3.5″ SATA 3.0 1TB 7200RPM
Еще одна достойная модель на 1 Тб, которая предназначена для стационарных компьютеров. Создана она известным производителем, которого многие знают под именем Hitachi. Вариант относится к серии Ultrastar 7K2. Жесткий диск этой линейки как нельзя лучше подойдет для домашних и офисных компьютеров и для серверов.
Почему винчестер попал в рейтинг:
3.5″ SATA 3.0 1TB 7200RPM действует быстро: SATA 3 вкупе с быстро вращающимся шпинделем и просто огромным кэшем в 128 Мб обеспечивают великолепную производительность.

Считывает информацию девайс тоже недолго: за секунду диск прочитает 184 мегабита.
Винчестер славится высокой пропускной способностью — он передает шесть гигабит информации в одно мгновение.
Этот жесткий диск настоящий тихоня — он шумит максимум на 28 децибелах.
Способен служить довольно долго — рассчитан на два миллиона часов работы.
Возможно пригодится: Как правильно установить SSD на компьютер и ноутбук: 3 способа
Каждый жесткий диск, попавший в пятерку лучших, славится быстродействием и умением долго служить своему хозяину. Если нужен серверный вариант, то произвоидительный HGST 3.5″ SATA 3.0 подойдет как нельзя лучше. Надо супердолговечный винчестер? Тогда любой девайс, сделанный WD станет отличным выбором. Хочется тихий HDD, который не только хранит, но и защищает информацию, тогда вариант от TOSHIBA идеально подойдет.
youtube.com/embed/_IF7lu3RW64″/>
чем HDD отличается от SSD, на что смотреть при выборе
Чтобы ничего не потерять, я храню файлы на разных жестких дисках.
Дмитрий Кузьмин
хранит информацию сразу на пяти жестких дисках
Профиль автораОдин нужен, чтобы «Виндоус» загружалась за несколько секунд. Второй чуть медленнее, но объемнее — на нем я храню фильмы и архив музыки. Третий диск только для работы. И еще два внешних диска, на которых я храню то, что не влезло на остальные.
Такое разделение удобно: если сломается операционная система, не придется восстанавливать рабочие файлы, ведь они хранятся на другом физическом диске.
Что мы называем жестким диском
«Жесткий диск» — это устройство, на котором мы храним файлы и программы. Раньше был только один тип таких устройств — HDD. Потом добавились твердотельные накопители — SSD, но многие по привычке и их называют жесткими дисками. В этой статье я рассказываю обо всех основных типах устройств для хранения данных.
Расскажу, как выбрать жесткий диск без советов продавцов и так, чтобы ничего не перепутать.
HDD или SSD
Это два разных типа накопителей. Вот чем они отличаются.
HDD (hard disk drive — «жесткий диск»). Принцип работы основан на магнитной записи. Внутри корпуса размещаются диски из особой смеси металла и стекла с напылением сверху. На верхний слой записывается информация — по сути, тем же способом, что и на виниловых пластинках. Технология энергонезависимая: информация остается на диске и без подключения электричества.
У HDD есть большой минус — хрупкость. Достаточно небольшого удара, и диски сдвинутся с места, напыление повредится, и данные потеряются. Поэтому HDD или используют внутри системного блока или ноутбука, или помещают в специальный корпус и обращаются супернежно. Зато есть небольшая возможность восстановить данные даже с частично неисправного диска.
Так работает HDD-накопительSSD (solid-state drive — «твердотельный накопитель»). Такой диск состоит из контроллера и набора микросхем, на которых хранится информация.
Такой диск состоит из контроллера и набора микросхем, на которых хранится информация.
Мельчайшие элементы внутри микросхем принимают значение «1» либо «0». Дальше процессор считывает эти значения и преобразует их в привычные нам файлы: документы, картинки, видео. SSD можно сравнить с продвинутой и объемной флешкой.
Из минусов SDD обычно называют цену и емкость: в продаже сложно найти SDD с объемом больше 2 Тб. И стоят такие диски обычно дороже, чем HDD.
Так работает SSD-накопительSSHD (solid-state hybrid drive — «гибридный жесткий диск»). Это устройство, в котором данные хранятся и на дисках, и во флеш-памяти.
Такие устройства повышают производительность компьютера за счет особой архитектуры: они записывают на SSD-часть диска информацию, которая нужна для загрузки операционной системы. Во время следующего включения компьютера система начнет работать быстрее, потому что ее данные расположены на быстрой части диска.
Моментами такие устройства работают быстрее, но по сути остаются теми же HDD со всеми их недостатками.
Внешне гибриды выглядят как обычные HDDНапример:
💾 Жесткий диск HDD на 1 Тб — Seagate за 4036 Р
💾 Твердотельный накопитель SSD на 500 Гб — Samsung за 5299 Р
💾 Гибридный жесткий диск SSHD на 2 Тб — Seagate за 10 490 Р
Внешний или внутренний диск
Накопители можно устанавливать внутрь компьютера или ноутбука или просто носить с собой как флешку.
Внутренние жесткие диски помещаются внутрь системного блока или ноутбука. Здесь важен форм-фактор — то, какого размера и формы будет жесткий диск. Его указывают обычно в дюймах.
Например, если купить для обычного системного блока жесткий диск шириной 2,5 дюйма, придется думать, куда его положить: стандартные крепления рассчитаны на диски 3,5 дюйма. В ноутбуках обычно используют форм-фактор 2,5 — большей ширины диск вы туда просто не засунете.
Некоторые производители измеряют диски не в дюймах, а в миллиметрах. Пишут так: 2242, 2262 или 2280 мм. Первые две цифры означают длину диска, последние две — ширину. Такие форм-факторы используют для SSD.
Пишут так: 2242, 2262 или 2280 мм. Первые две цифры означают длину диска, последние две — ширину. Такие форм-факторы используют для SSD.
Чтобы подключить внутренний диск, нужно выключить компьютер или ноутбук, снять крышку, найти нужные разъемы для обмена данными и питания, подсоединить устройство.
Любой внутренний HDD будет выглядеть как металлическая тяжелая коробочкаНапример:
💾 Внутренний HDD для системного блока с форм-фактором 3,5 — Seagate за 3669 Р
💾 Внутренний HDD для ноутбука с форм-фактором 2,5 — Toshiba за 3904 Р
💾 Внутренний SSD с форм-фактором 2280 — A-DATA за 11 990 Р
Внешние жесткие диски можно носить с собой, поэтому от форм-фактора зависит только удобство. Я спокойно пользуюсь большим диском на 2,5 дюйма, а кто-то предпочитает миниатюрные на 1,8 дюйма.
Внешние диски чаще всего используют USB-разъемы, поэтому для их подключения нужно просто вставить провод в нужное гнездо — как флешку.
Внешний диск от Toshiba чуть меньше обычной ручки. Я переношу такой просто в заднем кармане брюк
Я переношу такой просто в заднем кармане брюкНапример:
💾 Внешний HDD с форм-фактором 2,5 — Toshiba за 3799 Р
💾 Внешний SSD с форм-фактором 2,5 — Samsung за 7599 Р
Интерфейсы
Этим термином обозначают то, каким образом подключается накопитель к компьютеру, — это и физический разъем, и программный метод передачи данных. Современных несколько.
Интерфейс SATA — основной стандарт для подключения жестких дисков. Есть три поколения таких разъемов, различаются они в основном пропускной скоростью:
- SATA 1: 1,5 гигабита в секунду. В идеальных условиях фильм весом 8 Гб скачается почти за минуту.
- SATA 2: 3 гигабита в секунду. На фильм должно хватить 30 секунд.
- SATA 3: 6 гигабит в секунду. Фильм скачивается за 10 секунд.
Производитель указывает максимальную пропускную скорость именно интерфейса: на то, с какой скоростью файлы будут записываться в реальности, влияют сотни факторов — от износа диска до особенностей файлов.
Поэтому для получения реальных данных максимальный показатель скорости нужно делить на 3—5. То есть на высокоскоростном SATA 3 фильм будет скачиваться не 10 секунд, а около минуты. На SATA 1 стоит рассчитывать на несколько минут.
Новые устройства выпускают в основном на базе SATA 3.
PCI-E — этот интерфейс используют в основном для подключения твердотельных дисков — SSD. На базе PCI-E создано несколько разъемов, например M2.
Разъем SATA 3 на обычном HDD Разъем M2, сделанный на основе PCI-EUSB — этот интерфейс используют для подключения внешних дисков. Вот популярные версии.
- USB 2 — довольно медленный, но распространенный формат для HDD и флешкарт. Максимальная скорость — до 60 мегабайт в секунду. В реальности такие HDD записывают порядка 1—10 мегабайтов в секунду, то есть фильм весом в 8 Гб будет скачиваться около 10 минут.
- USB 3.0 — современный стандарт с высокой скоростью, пропускная способность до 4,8 гигабит в секунду.
 Если смотреть на тесты, то жесткий диск через USB 3.0 может записывать со скоростью 1—15 мегабайт в секунду. Кино скачается за 1—3 минуты.
Если смотреть на тесты, то жесткий диск через USB 3.0 может записывать со скоростью 1—15 мегабайт в секунду. Кино скачается за 1—3 минуты. - USB 3.2 Type C — спецификация USB с еще большей скоростью. Пропускная способность до 10 гигабит, в реальности же такой диск может выдавать до нескольких десятков мегабайт в секунду. Кино получится записать буквально за минуту.
Подходящие интерфейсы должны быть не только в жестком диске, но и в самом устройстве, к которому вы будете подключать диск. Поэтому перед покупкой внутреннего жесткого диска проверьте наличие необходимых интерфейсов на материнской плате. Это можно сделать в бесплатной программе HWiNFO в разделе Motherboard.
Если покупаете внешний диск, учитывайте обратную совместимость: вы сможете использовать диск USB 3.0 в старом разъеме USB 2, только скорость будет минимальной. Поэтому покупать дорогой внешний SSD для обычного ноутбука смысла нет.
Например:
💾 HDD на SATA 2 — Toshiba за 3090 Р
💾 HDD на SATA 3 — Western за 4144 Р
💾 SSD на PCI-E, M2 — WD Black за 7399 Р
💾 HDD на USB 3. 0 — Seagate за 4190 Р
0 — Seagate за 4190 Р
Как грамотно потратить и сэкономить
Рассказываем в нашей рассылке дважды в неделю. Подпишитесь, чтобы совладать с бюджетом
Скорость передачи данных
Хотя некоторые производители указывают скорость передачи данных, это в любом случае относительный, условный показатель. На скорость чтения и записи влияют десятки параметров — от внутренних вроде скорости вращения дисков и особенности конструкции до внешних: интерфейсов подключения, других устройств, материнской платы и прочего.
Если вы планируете купить HDD, то можно ориентироваться на скорость вращения шпинделя — это ось, которая крутит те самые пластинки:
- 5400 оборотов в минуту — медленнее, меньше шума, меньше тепловыделения, а значит, надежнее;
- 7200 оборотов в минуту — быстрее, больше шума, чуть меньше надежности.
Лучше же ориентироваться на разные характеристики в зависимости от потребностей.
Если нужен внутренний жесткий диск для операционной системы — выбирайте SSD или HDD на 7200 об/мин. Так компьютер будет загружаться и работать быстрее.
Так компьютер будет загружаться и работать быстрее.
Для хранилища данных подойдет HDD на 5400 об/мин. Работает тихо, надежно.
В качестве внешнего жесткого диска удобен HDD с интерфейсом USB 3.0. Такой интерфейс будет у большинства ноутбуков, компьютеров и даже телевизоров.
Например:
💾 SSD на 500 Гб — Samsung за 5299 Р
💾 HDD на 4 Тб — Western за 8714 Р
💾 Внешний HDD на 2 Тб — Seagate за 4190 Р
Объем памяти
У HDD-дисков в основном объем памяти от 500 Гб до 10 Тб, у SSD-накопителей — от 128 Гб до 2 Тб. Сколько именно вам нужно памяти, зависит от задач, но есть несколько особенностей:
- Цены на HDD с объемом до 2 Тб будут практически одинаковыми: нет смысла экономить и покупать диск на 500 Гб, если за ту же сумму можно купить 2 Тб.
- У дисков с объемом памяти 4 Тб и выше ценник растет пропорционально: проще купить пять дисков по 2 Тб, чем один диск на 10 Тб.

Например:
💾 HDD на 500 Гб — Western за 4090 Р
💾 HDD на 2 Тб — Seagate за 4879 Р
💾 SSD на 250 Гб — Samsung за 3760 Р
💾 SSD на 1 Тб — Samsung за 10 494 Р
На что обратить внимание при выборе жесткого диска
- Решите, для чего вам нужен жесткий диск: чтобы быстро загружался компьютер или чтобы хранить коллекцию файлов.
- Когда выбираете внутренний жесткий диск, обязательно проверьте наличие нужных разъемов в материнской плате.
- Если нужен внешний диск, не переплачивайте за новомодные интерфейсы: все равно они не будут работать, если в вашем ноутбуке старый USB 3.0.
- Памяти бывает много — подумайте, действительно ли вам нужен огромный диск на 4 Тб. Скорее всего, быстрого SSD на 500 Гб и хранилища на 1 Тб будет достаточно.
Как выбрать жёсткий диск HDD 3.5” | Жесткие диски | Блог
Сменив в 80-х годах прошлого века накопители на гибких дисках и совсем уж архаичные перфокарты с перфолентами, HDD («Hard Disk Drive» – «накопитель на жестком диске») надолго стали основным устройством для хранения программ и данных на большинстве компьютеров. Правда, в последнее время они потихоньку сдают позиции:
Правда, в последнее время они потихоньку сдают позиции:
SSD намного превосходят HDD по скорости, разница в цене с каждым годом все меньше, так что, пожалуй, еще лет 5-10 и жесткие диски уйдут в историю вслед за гибкими дисками и CD-ROM-ами. Но пока еще этого не произошло и существует, как минимум, два весомых повода предпочесть именно HDD:
— они пока еще значительно дешевле: средний SSD в 8-9 раз дороже среднего HDD аналогичной емкости;
— SSD имеет ограниченное число циклов записи – для домашнего компьютера это не так критично, но для многих серверных решений HDD обеспечит большую надежность хранения данных.
youtube.com/vi/yRgD9iHDHbA/hqdefault.jpg><svg width=68 height=48><path fill=#f00 d=’M66.52,7.74c-0.78-2.93-2.49-5.41-5.42-6.19C55.79,.13,34,0,34,0S12.21,.13,6.9,1.55 C3.97,2.33,2.27,4.81,1.48,7.74C0.06,13.05,0,24,0,24s0.06,10.95,1.48,16.26c0.78,2.93,2.49,5.41,5.42,6.19 C12.21,47.87,34,48,34,48s21.79-0.13,27.1-1.55c2.93-0.78,4.64-3.26,5.42-6.19C67.94,34.95,68,24,68,24S67.94,13.05,66.52,7.74z’></path><path fill=#fff d=’M 45,24 27,14 27,34′></path></svg></a>» frameborder=»0″ allow=»accelerometer; autoplay; encrypted-media; gyroscope; picture-in-picture» allowfullscreen=»»/>
Название этот вид накопителей получил благодаря своей конструкции – информация в нем хранится на одном или нескольких жестких дисках с ферромагнитным покрытием. Доступ к данным обеспечивается с помощью магнитных головок, движущихся на небольшом (около 0,1 мк) расстоянии от вращающихся дисков.
HDD выпускаются в двух форм-факторах: 3,5″ и 2,5″. По сравнению с последним, 3,5″ HDD имеют больший максимальный объем и меньшую цену в пересчете на гигабайт объема. Если же низкая цена вам не так важна, как компактность, быстродействие и меньшее энергопотребление, то вам лучше обратить внимание на 2,5″ HDD. Существуют жесткие диски других форм-факторов (1,8″, например), но они обычно используются в спецтехнике и объем их производства невелик.
По сравнению с последним, 3,5″ HDD имеют больший максимальный объем и меньшую цену в пересчете на гигабайт объема. Если же низкая цена вам не так важна, как компактность, быстродействие и меньшее энергопотребление, то вам лучше обратить внимание на 2,5″ HDD. Существуют жесткие диски других форм-факторов (1,8″, например), но они обычно используются в спецтехнике и объем их производства невелик.
Определившись с форм-фактором, не спешите с покупкой – жесткие диски обладают множеством характеристик, определяющих их эффективность в тех или иных условиях использования.
youtube.com/vi/zki5UGsne0A/hqdefault.jpg><svg width=68 height=48><path fill=#f00 d=’M66.52,7.74c-0.78-2.93-2.49-5.41-5.42-6.19C55.79,.13,34,0,34,0S12.21,.13,6.9,1.55 C3.97,2.33,2.27,4.81,1.48,7.74C0.06,13.05,0,24,0,24s0.06,10.95,1.48,16.26c0.78,2.93,2.49,5.41,5.42,6.19 C12.21,47.87,34,48,34,48s21.79-0.13,27.1-1.55c2.93-0.78,4.64-3.26,5.42-6.19C67.94,34.95,68,24,68,24S67.94,13.05,66.52,7.74z’></path><path fill=#fff d=’M 45,24 27,14 27,34′></path></svg></a>» frameborder=»0″ allow=»accelerometer; autoplay; encrypted-media; gyroscope; picture-in-picture» allowfullscreen=»»/>
Характеристики жестких дисков
Объем HDD – основной его параметр, оказывающий наибольшее влияние, как на цену устройства, так и на его привлекательность для покупателя. Требования программ к свободному месту на диске постоянно растут, как и объемы видеофайлов и файлов с фотографиями, поэтому желание приобрести накопитель большого объема вполне понятно. С другой стороны, HDD большого объема стоят дороже иного компьютера. Какого же объема диск выбрать?
С другой стороны, HDD большого объема стоят дороже иного компьютера. Какого же объема диск выбрать?
Как видно из графика, наименьшую цену за гигабайт имеют диски объемом 3-6 ТБ. Прицениваясь к диску объемом 10 ТБ и более, проверьте – не будет ли более выгодной покупка двух дисков меньшего объема? И уж совсем дорогой выходит гигабайт объема при покупке дисков в 1ТБ и менее.
При покупке HDD емкостью более 2 ТБ, убедитесь, что SATA-контроллер материнской платы вашего компьютера поддерживает жесткие диски объемом более 2,2 ТБ, и что у вас установлена операционная система с поддержкой GPT (GUID Partition Table — новый стандарт таблицы разделов жесткого диска, способный адресовать более 2 ТБ). Поддержка GPT реализована в Windows начиная с версии 7, в MAC OS с версии 10.6 и во всех современных дистрибутивах linux. Если какое-то из этих двух условий не выполняется, вы не сможете использовать более 2,2 ТБ вашего нового HDD.
Если же вы хотите, чтобы загрузка также производилась с нового жесткого диска, материнская плата должна иметь UEFI BIOS. Все современные материнские платы поддерживают диски большого размера, затруднения могут возникнуть только с «материнками», выпущенными до 2011 года.
Все современные материнские платы поддерживают диски большого размера, затруднения могут возникнуть только с «материнками», выпущенными до 2011 года.
Скорость вращения шпинделя оказывает прямое влияние на скорость чтения и записи данных с жесткого диска. Высокооборотные диски в среднем имеют большую скорость передачи данных, чем низкооборотные, но также они более шумные и потребляют больше энергии.
Однако сравнивать диски разных производителей только по этому параметру не стоит: скорость чтения/записи зависит не только от скорости вращения шпинделя, но и от скорости позиционирования головок, от схемотехники контроллера жесткого диска и т.д. Поэтому, если вам важна скорость доступа к данным, лучше обратить внимание непосредственно на скоростные характеристики.
Максимальная скорость передачи данных представляет собой максимально достижимую на данной модели скорость чтения/записи. Скорость эта достигается только при определенных условиях, в обычной работе такие скорости достигаются только при переписывании нефрагментированных (состоящих из последовательно расположенных на диске блоков) файлов большого объема; обычные скорости будут намного меньше.
Если использование диска предполагает работу с большим количеством мелких файлов, стоит обратить внимание на среднее время доступа и среднее время задержки – чем меньше будут эти параметры, тем быстрее головка диска позиционируется на новый файл и тем быстрее будет работа с мелкими или фрагментированными файлами.
Заполнение диска гелием позволяет уменьшить аэродинамические эффекты, тормозящие вращение дисков и приводящие к вибрации. В результате, гелиевые жесткие диски имеют меньшее энергопотребление и меньшую шумность по сравнению с обычными, заполненными воздухом – это особенно важно для высокооборотных HDD. Также это позволяет уменьшить толщину дисков, что ведет к росту быстродействия и объема (за счет большего количества дисков в HDD).
Однако, такие HDD дороже обычных и очень требовательны к качеству изготовления – при нарушении герметичности гелий быстро «утекает» из корпуса, и не предназначенные для работы в воздушной атмосфере диски быстро приходят в негодность.
Назначение жесткого диска, указанное производителем, может помочь в выборе, но опираться только на него не стоит, поскольку нет четких критериев, по которым можно однозначно определить назначение HDD. Кроме того, иногда указание какого-нибудь назначения является просто маркетинговой уловкой.
Тем не менее, на этот параметр следует обратить внимание, когда режим работы жесткого диска отличается от обычного. Например, если на HDD ведется непрерывная круглосуточная запись (видеосистема) или он работает круглосуточно с сильной загрузкой, постоянно выполняя операции записи и чтения (сервер).
Если диск приобретается для установки в RAID (массив жестких дисков повышенной надежности хранения данных), обратите также внимание на оптимизацию под RAID-массив.
Обычный жесткий диск при попытке чтения со сбойного кластера, повторяет эту попытку несколько раз, пытаясь восстановить данные. HDD типа «RAID Edition» при сбое попытку чтения не повторяет, а сразу сообщает RAID-контроллеру о «сомнительном» кластере – это позволяет избежать падения производительности при появлении сбойных участков на одном из дисков массива.
HDD типа «RAID Edition» при сбое попытку чтения не повторяет, а сразу сообщает RAID-контроллеру о «сомнительном» кластере – это позволяет избежать падения производительности при появлении сбойных участков на одном из дисков массива.
Поддержка NCQ также может ускорить работу с диском в некоторых случаях – HDD с поддержкой NCQ способен оптимизировать находящуюся в памяти очередь команд к диску. Например, если в очереди находится несколько команд позиционирования/чтения, контроллер жесткого диска упорядочит эту очередь так, чтобы минимизировать перемещение головки.
Объем кэш-памяти. Кэш-память используется для буферизации данных: перед записью на диск данные помещаются в неё, и, если они потребуются компьютеру в ближайшее время, они будут прочитаны не с поверхности диска, а прямо из кэш-памяти, что, разумеется, в разы быстрее. Наличие кэш-памяти значительно ускоряет работу с данными на жестком диске, особенно с часто используемыми — индексами, загрузочными записями, таблицами размещения файлов, и т. д.
д.
Объем кэш-памяти влияет на скорость работы незначительно – минимального для современных жестких дисков объема кэша в 32 МБ вполне достаточно для хранения служебной информации о диске. Впрочем, если использование диска предполагает работу с часто использующимися мелкими файлами (системный диск, диск сервера) то лучше выбрать модель с кэшем побольше – это увеличит вероятность того, что нужный файл окажется в буфере и доступ к нему будет осуществлен в разы быстрее. Если диск используется для хранения файлов большого объема, то размер буфера на производительность особого влияния оказывать не будет.
Гибридный SSHD-накопитель в качестве кэша второго уровня использует твердотельный диск объемом в несколько ГБ. Поскольку скорость чтения данных с SSD намного выше, чем с HDD, это дает прирост производительности, если на диске расположены часто используемые данные. Такие диски можно использовать в качестве системных, на них можно располагать рабочие программы и базы данных – это даст заметный прирост производительности.
Интерфейс. Современные диски для передачи данных используют либо SATA третьего поколения, либо серверный SAS. HDD SATA можно подключать к контроллеру SAS, а наоборот – нет.
Пропускная способность интерфейсов SATA III и SAS различная – первый дает максимум 6 Гбит/с, второй – 12.
На уровень шума во время работы и в простое следует обратить внимание, если диск приобретается для домашнего компьютера или если вы не любите посторонних звуков во время работы. Некоторые диски создают при работе шум уровнем до 36 дБ – это можно сравнить с громкостью спокойного разговора.
То, что жесткие диски «боятся» ударов и вибраций – факт общеизвестный, но несколько преувеличенный – для закрепленных в корпусе компьютера HDD это не настолько важно, как для внешних жестких дисков. Большинство HDD способны без вреда для себя перенести падение на твердую поверхность с высоты 1″ (ударостойкость 40G) во время работы и с высоты более метра – в выключенном состоянии. Если же ваш компьютер испытывает в работе более серьезные нагрузки, выбирайте среди моделей с большей ударостойкостью.
Если же ваш компьютер испытывает в работе более серьезные нагрузки, выбирайте среди моделей с большей ударостойкостью.
Варианты выбора жестких дисков
Если вы хотите приобрести жесткий диск по минимальной цене, имейте в виду, что HDD на 0,5 TБ хоть и стоят дешевле, но при этом гигабайт объема обойдется вам намного дороже, чем на жестком диске большей емкости. Лучше немного доплатить и приобрести диск на 1 ТБ или больше.
Если вы желаете получить максимум объема за минимум денег, выбирайте среди жестких дисков на 3-6 ТБ – в этом диапазоне цена гигабайта объема самая низкая.
Купив HDD большого объема, вы надолго забудете о недостатке места на диске.
Если вы подбираете жесткий диск для сервера или видеосистемы, выбирайте среди моделей с соответствующим назначением.
RAID-массив способен гарантировать сохранение данных даже при полном разрушении одного из входящих в него жестких дисков. Для его создания предназначены HDD с оптимизацией под RAID-массив
Выбираем жесткий диск для домашнего компьютера
Жесткий диск (HDD-диск) — это самый привычный способ хранить данные на компьютере. Даже с распространением SSD, жесткие диски не потеряли актуальность — они все еще остаются самым дешевым способом хранить данные. Цена одного гигабайта хранения на HDD все еще заметно ниже, чем на SSD.
Даже с распространением SSD, жесткие диски не потеряли актуальность — они все еще остаются самым дешевым способом хранить данные. Цена одного гигабайта хранения на HDD все еще заметно ниже, чем на SSD.
Производители жестких дисков подстраивают модели под задачи пользователя. Для серверов выпускаются жесткие диски с максимальной отказоустойчивостью и большим физическим объемом, для геймерских ПК — жесткие диски с хорошей скоростью и объемом кэша. Для офиса и дома чаще всего ориентируются на соотношение цена/объем.
Основные параметры, которые учитывают при покупке жесткого диска:
— Емкость: от 1 до 14 терабайт. Существуют диски и меньшего объема, но разница в цене между 500 гигабайт и 1 терабайт несущественна — нет смысла брать жесткий диск меньшего объема.
— Объем кэш-памяти: кэш выступает в роли буфера — в нем хранятся данные, которые уже считаны с жесткого диска или переданы на него, но еще не обработаны. Чем больше объем кэша, тем быстрее работает жесткий диск.
Чем больше объем кэша, тем быстрее работает жесткий диск.
— Быстродействие: на скорость работы влияет много факторов: какая у жесткого диска скорость вращения, какой используется интерфейс и какой тип расположения ячеек на пластине.
В этой статье мы собрали диски со скоростью вращения 7200 оборотов в минуту и интерфейсом SATA III (6 Гб/c).
Также выпускаются диски с 5400 оборотов в минуту. Среди ассортимента Western Digital Blue вы можете узнать их по букве Z в конце названия модели. Они немного медленнее и ощутимо тише — поэтому при выборе ориентируйтесь на то, какой параметр вам важнее.
Мы рассмотрим жесткие диски двух производителей — Toshiba и Western Digital (WD). У WD есть две линейки для персональных компьютеров, WD Blue и WD Black.
В чем разница между ними?
WD BLUE стоят намного дешевле и предназначены для стабильной ежедневной работы без высоких нагрузок. WD BLACK, напротив, дороже — разница в цене объясняется тем, что он рассчитан на максимальную производительность и подходит как обычным пользователям, так и геймерам.
WD BLACK, напротив, дороже — разница в цене объясняется тем, что он рассчитан на максимальную производительность и подходит как обычным пользователям, так и геймерам.
Еще разница есть между жесткими дисками Toshiba — есть стандартные модели P300 и X300 с повышенной производительностью.
Какую модель выбрать?
Ответ на этот вопрос зависит от того, какой объем хранения вам нужен.
1 терабайт и 64 мегабайта кэш-памяти: Toshiba P300 (коробочная версия), Western Digital Blue или Western Digital Black.
2 терабайта и 64 мегабайта кэш-памяти: Toshiba P300 (коробочная версия) или Western Digital Black.
3 терабайта и 64 мегабайта кэш-памяти: Toshiba P300 (коробочная версия).
4 терабайта: Toshiba X300 (коробочная версия) с кэш-памятью 128 мегабайт или Western Digital Black с кэш-памятью 256 мегабайт.
6 терабайт: Toshiba X300 с кэш-памятью 128 мегабайт или Western Digital Black с кэш-памятью 256 мегабайт.
10 терабайт и 256 мегабайта кэш-памяти: Toshiba X300 (коробочная версия).
12 терабайт и 256 мегабайта кэш-памяти: Toshiba X300 (коробочная версия).
14 терабайт и 256 мегабайта кэш-памяти: Toshiba X300 (коробочная версия).
Western Digital выпускают линейки разных жестких дисков под разные задачи
какой выбрать и чем отличаются
Когда-то мы гордились жестким диском на компьютере в целых 40 Гб! А сейчас этого может не хватить даже для одного фильма, если говорить об очень высоком качестве.
С развитием технологий, даже современных винчестеров на сотни и тысячи гигабайт уже становится мало. К тому же жесткие диски имеют свой ресурс работы, который рано или поздно заканчивается, поэтому приобретение нового HDD или SSD — лишь вопрос времени. Если вы переживаете за сохранность своей коллекции фильмов, фото, музыки или любой другой информации, то с покупкой лучше не затягивать.
Какой жесткий диск выбрать? Чем отличается HDD от SSD и так ли велика разница? Какой жесткий диск подойдет для работы, а какой для игр? Эти и другие вопросы волнуют любого покупателя — мы постараемся на них ответить.
Разбираемся в основах
Если вы чувствуете, что программы на компьютере начали загружаться неприлично долго, если вы ловите постоянные синие экраны во время работы, появились непонятные подтормаживания — это первые звоночки, намекающие, что пора менять жесткий диск.
Современные носители информации можно условно разделить на те, с которыми удобно работать, и на те, на которых можно ее хранить. Различаются они скоростью работы, «вместительностью» и др.
Типы жестких дисков
По объему SSD пока не могут сравниться с HDD. Встречаются модели с объемом 4 Тб, но стоят они неприлично дорого и используются для специальных задач и серверных машин.
В обычном компьютере используют SSD объемом около 320 Гб. Это обусловлено более высокой ценой SSD по сравнению с HDD. Но при этом такой объем позволяет установить на жесткий диск операционную систему, а также наиболее важные программы и игры.
HDD диски — самый распространенный класс жестких дисков. Они существуют давно и со временем прибавляют лишь в способности хранить больше информации. Внутри корпуса такого устройства находятся специальные магнитные диски, на которые и записываются данные.
Запись и чтение информации с дисков осуществляется с помощью специальной считывающей головки. Принцип работы схож со старыми проигрывателями виниловых пластинок, разница лишь в том, что считывающая головка в «винчестере» не касается напрямую магнитного диска из-за возникновения прослойки воздуха при очень быстром вращении пластины.
Принцип работы схож со старыми проигрывателями виниловых пластинок, разница лишь в том, что считывающая головка в «винчестере» не касается напрямую магнитного диска из-за возникновения прослойки воздуха при очень быстром вращении пластины.
С одной стороны, HDD способны хранить огромные объемы информации: емкость некоторых моделей достигает 14 Тб (14000 Гб) и это не предел. Еще один плюс — сравнительно небольшая цена, причем чем вместительнее жесткий диск, тем меньше стоимость 1 Гб в его объеме.
С другой стороны их слабость — наличие подвижных деталей в конструкции. Они не отличаются высокими скоростями записи и чтения, поэтому их выгодно использовать просто для хранения информации.
SSD диски — это твердотельные накопители, в которых нет движущихся частей, а запоминающие элементы представлены в виде микросхем.
Принцип работы схож с флешкой, но такие устройства гораздо сложнее и быстрее. Особенно разница в скорости заметна в сравнении с HDD. Если на магнитные диски можно записывать и считывать информацию со скоростью до 220 Мб/с (чаще около 150 Мб/с), то для SSD-накопителей этот показатель может быть в десятки раз выше.
Высокая скорость записи и чтения обеспечивает более быстрый доступ к большим объемам информации во время работы и загрузки приложений. Та же операционная система Windows, установленная на SSD, загружается в 10–15 раз быстрее, чем с HDD.
Многие современные приложения и игры очень сильно нагружают жесткий диск, совершают подгрузки в процессе работы — это может стать причиной очень сильных «тормозов». Для более плавной работы и быстрых загрузок имеет смысл устанавливать ресурсоемкие приложения на SSD.
SSD бесшумны, в то время как HDD могут знатно трещать, особенно после нескольких лет упорной работы под нагрузкой.
Есть легенда, что срок службы SSD значительно меньше, чем HDD. Это связано с тем, что у твердотельных накопителей есть ограниченное количество циклов перезаписи информации. На деле же вам придется сильно постараться, чтобы угробить свой SSD, перезаписывая на него в день сотни гигабайт, но даже в этом случае современный накопитель проживет несколько лет без потери производительности. Если вы покупаете не подвальный ширпотреб, а SSD от надежного производителя, то можете этого не опасаться.
Если вы покупаете не подвальный ширпотреб, а SSD от надежного производителя, то можете этого не опасаться.
SSHD, или Гибридные диски — мутанты, у которых в корпус обычного HDD-диска встроен твердотельный накопитель с небольшим объемом. Как правило, этого объема достаточно для установки операционной системы. Обозначаются как SSHD. Часто продаются в готовых сборках ПК.
Это интересно: при установке ОС на жестком диске создается специальный файл подкачки. Он выполняет функцию дополнительной виртуальной оперативной памяти, когда установленной в материнскую плату уже не хватает для корректной работы приложений. Проблема в том, что работа с подобным видом памяти требует намного больших скоростей, чем те, которые может обеспечить обычный HDD, из-за чего при недостатке оперативной памяти в компьютере вслед за ней может начать тормозить и жесткий диск. Файл подкачки на SSD позволит работать с памятью куда эффективнее и немного ускорит ваш компьютер, но это решение не является панацеей — при необходимости все же лучше докупить оперативы для своего ПК.
Итак, если вы не хотите заморачиваться с характеристиками жестких дисков, можно быстро выбрать себе девайс по следующей формуле:
- Для офисного компьютера, на котором не предполагается высоких нагрузок, достаточно HDD небольшого объема, но лучше взять с запасом + 20–30% от нынешних потребностей.
- Для домашнего компьютера, который будет использоваться для хранения и просмотра фильмов, серфинга в интернете и для игр к HDD лучше докупить SSD с небольшим объемом, на который можно установить операционную систему. Как вариант — приобрести SSHD диск, который удовлетворит потребности любого казуального пользователя.
- Если вы хардкорный геймер, то для хорошего системного блока лучше обзавестись быстрым и емким HDD, на котором можно хранить обычную информацию и игры (а современные игры весят десятки гигабайт). Особо прожорливые игры лучше установить на SSD, чтобы в процессе не возникало никаких подтормаживаний, влияющих на качество вашего отыгрыша.

Интерфейсы передачи данных и разъемы
Накопители подключаются к материнской плате и к блоку питания с помощью специальных шлейфов. Основной интерфейс, который чаще всего используется для этих целей — SATA.
Старые HDD подключались к материнке с помощью IDE-разъемов, но сейчас такие устройства найти очень сложно. Иногда возникает необходимость подключить IDE-диск к SATA-разъему, но в этом случае вам придется покупать переходник, который не отличается своей дешевизной.
SATA-интерфейсы делятся на 3 вида: SATA 1, SATA 2 и SATA 2.
Отличаются они между собой пропускной способностью: 1.5, 3 и 6 Гбит/с соответственно. Первые две версии считаются устаревающими, и если SATA 2 еще где-то можно встретить, то SATA 1 постепенно уходит в небытие.
Перед тем как покупать жесткий диск, выясните, какой интерфейс в вашей материнской плате. Нет необходимости переплачивать за устройство с современным SATA 3, если он просто не будет поддерживаться вашим ПК. Конечно, физически вы можете подключить более современный разъем к старому SATA 2, потому что они совместимы, но в этом случае ваш жесткий диск будет работать со скоростью в 2 раза меньше заявленной.
Конечно, физически вы можете подключить более современный разъем к старому SATA 2, потому что они совместимы, но в этом случае ваш жесткий диск будет работать со скоростью в 2 раза меньше заявленной.
Если же вы решили обзавестись хорошим SSD, лучше подключать его через SATA 3-интерфейс, чтобы обеспечить максимальную производительность.
Существует также интерфейс NVMe. С его помощью подключаются к материнской плате твердотельные накопители SSD в слот PCI Express. Пока что подобные накопители не получили широкого распространения.Питание
Жесткие диски, как HDD, так и SSD нуждаются в дополнительном питании. При покупке нового винчестера или накопителя убедитесь, что у вас есть свободные кабели от блока питания с соответствующими разъемами. Иногда такие кабели с переходниками идут в комплекте вместе с жестким диском, в другом случае их придется докупать отдельно.
В среднем, один жесткий диск потребляет около 7 Вт электроэнергии, SSD более экономичны и «съедают» около 2 Вт, что практически не сказывается на подборе блока питания.
Скорость вращения шпинделя
Этот параметр касается HDD и SSHD (поскольку в SSD нет подвижных частей, т. к. они построены на микросхемах). Магнитные пластины в жестких дисках вращаются на больших скоростях — от этого зависит их производительность.
На протяжении долгого времени выпускались диски со скоростью вращения шпинделя 5400 об/мин, сейчас они уже устаревают. Этой скорости достаточно для выполнения бытовых задач, но в стационарных домашних компьютерах чаще встречаются HDD со скоростью 7200 об/мин. Это золотая середина,позволяющая с комфортом и работать, и играть в не слишком ресурсоемкие игры.
Чем выше скорость вращения шпинделя, тем больше шума издает жесткий диск. Это не очень критично, но в ночное время суток, когда в доме все спят, разницу уловить легко.
В ноутбуках чаще всего используются HDD со скоростью вращения 5400 об/мин. Это делает устройство тише, оно потребляет меньше электроэнергии и меньше нагревается.</
Скорость чтения, записи и преимущества разных видов флеш-памяти
Скорость последовательного чтения — один из самых важных параметров, по которым стоит подбирать жесткий диск для своего ПК или ноутбука. Чем она выше, тем быстрее программы и игры будут получать доступ к нужным файлам в процессе работы.
Чем она выше, тем быстрее программы и игры будут получать доступ к нужным файлам в процессе работы.
Для современных жестких дисков неплохим вариантом будет скорость чтения выше 200 Мб/с. HDD с меньшими скоростями чтения, как правило, работают на низких оборотах и пригодятся, когда вы используете компьютер или ноутбук исключительно в казуальных целях вроде серфинга в интернете или просмотра фильмов. Но даже в этом случае долгая загрузка ОС может раздражать.
Что касается SSD-дисков, то в них скорость чтения выше в несколько раз. Оптимальным выбором для домашнего ПК станет SSD со скоростью чтения около 500 Мб/с.
Скорость записи считается вторичным параметром — она не так влияет на производительность компьютера, скорее заставит вас ждать при переносе больших объемов информации с одного диска на другой, установке программ и так далее. Лучше, если этот показатель будет равен скорости чтения, но в этом случае накопитель будет чуть дороже.
Тип флеш-памяти — это параметр, который относится к твердотельным накопителям (SSD). Как мы уже говорили, у SSD есть свой ресурс, который основан на количестве циклов перезаписи информации в ячейки памяти.
Как мы уже говорили, у SSD есть свой ресурс, который основан на количестве циклов перезаписи информации в ячейки памяти.
Практически все потребительские твердотельные накопители на современном рынке имеют флеш-память типа NAND. Это значит, что ячейки памяти на чипах расположены в несколько слоев, что является плюсом и позволяет увеличить емкость накопителя. Чтобы не вдаваться в технические подробности, мы просто немного сравним типы и выделим их преимущества.
В SLC-памяти в одной ячейке хранится один бит информации. Такую память лучше использовать для серверов.
В ячейках памяти MCL и TLC можно хранить больше одного бита информации.
Память MLC работает немного быстрее, чем TLC, живет дольше, потребляет меньше энергии, но дороже.
TLC выдерживает меньше циклов перезаписи и медленнее, зато дешево и сердито. Впрочем, для рядового пользователя разница будет практически незаметна. Если хотите сэкономить, можете смело брать SSD с таким типом флеш-памяти.
Память 3D V-NAND, если верить тестам, чуть надежнее и производительнее, чем обычная NAND.
Объемы накопителей и их форм-фактор
Объемы современных жестких дисков выражаются в Гб и Тб.
1 ТБ = 1024 Гб, но чаще эту цифру округляют до 1000. Чтобы определиться с тем, какой объем диска подойдет вам для работы и отдыха, просто прикиньте примерные объемы данных, которыми вы будете оперировать.
Рано или поздно место все равно начнет заканчиваться и придется думать, что же безболезненно удалить, чтобы освободить место для новой информации.
Если текстовые документы и другая рабочая информация занимают совсем мало места, то фотографии с современных камер (особенно в формате RAW) и видеозаписи занимают гораздо большие объемы.
Хороший фильм, который вы честно купили на торренте, может «весить» 40–60 Гб, особенно если вы любитель смотреть видео в 4К.
Современные игры уже весят от 20 до 100 Гб — и это не предел.
Для мультимедийного компьютера стоит выбирать жесткий диск с объемом не менее 1 Тб, хотя и этого многим недостаточно, поэтому скупиться на объем не стоит. Лучше, если в ПК стоят жесткие диски с объемом 2–4 Тб — небольшой запас никогда не будет лишним.
С объемом SSD определяйтесь в соответствии с потребностями. Эти накопители стоят намного дороже. Обычно их покупают для установки ОС, программ и некоторых игр. Так, свежеустановленная Windows 10 займет около 20 Гб пространства, плюс программы, которые вы планируете установить в будущем. Windows имеет свойство обрастать горами мусора, обновлений и прочих файлов, которые не удаляются сами по себе, а чистку может произвести только опытный пользователь. Вы и глазом моргнуть не успеете, как на диске С будет занято около 80 Гб. Совет здесь тот же — берите с запасом.
Форм-факторы
Проще говоря, форм-фактор — это размер, в данном случае размер носителя информации в ПК. Также форм-фактор описывает внешний вид устройства.
Стандартный форм-фактор для HDD — 3.5’’. Именно под такой размер в современных корпусах компьютеров рассчитаны слоты для жестких дисков, но бывают и исключения. Например, в некоторых корпусах без специальной подставки-лотка под винчестер его просто не получится закрепить на боковых стенках с помощью винтов.
Сейчас наблюдается тенденция по уменьшению форм-фактора накопителей. Идет плавный переход на 2.5 дюйма, потому что для хранения больших объемов информации уже не требуются огромные устройства, как ранее. Кроме того, некоторые производители уже заявляют об отказе от производства дисков с размерами 3.5 дюйма. Если же вы принципиально не хотите использовать новый формат, то присмотритесь к 2.5-дюймовым дискам, установленным в корпус 3.5.
Также формат 2.5’’ используется в накопительных дисках для ноутбуков и в качестве форм-фактора для внешних носителей, которые подключаются через USB. При подключении такого диска к USB 2.0 скорость передачи данных может достигать 480 Мбит/с, а при подключении к USB 3. 0 пропускная способность растет до 5 Гбит/с.
0 пропускная способность растет до 5 Гбит/с.
В формате 2.5’’ выпускается большинство современных SSD накопителей.
Существуют также SSD с форм-фактором M.2, mSATA и другие. На вид они больше напоминают обычные платы с микросхемами и некоторые легко спутать, например, с оперативной памятью. На самом деле это новый виток эволюции накопителей. На материнских платах есть слоты PCI-Express, которые имеют гораздо большую пропускную способность, нежели SATA. Например, PCI-Express 2.0 имеет ширину канала в 8 Гбит/с (около 1 Гб в секунду), а PCI-Express 3.0×4 способна передавать данные со скоростью 32 Гбит/с. Для домашнего использования такие диски практически бесполезны и переплачивать за них не стоит, а вот для рабочих компьютеров, работающих с большими объемами информации, настоящий «мастхэв».
mSATA (micro SATA) — форм-фактор SSD, который выпускается для установки в ноутбуках, планшетах, нетбуках и других устройствах. Хотя иногда их можно установить и в обычные материнские платы, но для этого в них должен быть специальный слот, поддерживающий необходимое напряжение.
Также стоит упомянуть о типоразмерах накопителей M.2. Обычно он указывается в виде цифр, например, 2280. В данном случа первые две цифры — ширина платы в мм, а последние две — длина. Важно учитывать этот параметр при подборе накопителя в небольшой системный блок и тем более ноутбук, где каждый миллиметр на счету.
Некоторые особенности подключения
В последнее время набирают популярность новые форм-факторы М.2 для твердотельных накопителей. Они не только выглядят не так, как обычные SSD, но и подключаются в отдельный слот, который есть на некоторых современных материнских платах. Это сокращает количество проводов в системном блоке, экономит место и позволяет работать с данными на больших скоростях.
В спецификациях к таким накопителям указывается параметр, называемый ключом. Ключ — это перемычка, которая находится на разъеме устройства между контактами и определяет, какой интерфейс будет работать при подключении. Наиболее популярные ключи на сегодня — B-key (позволяет работать с интерфейсами SATA и PCI-E x2) и M-key (работа с SATA и PCI-E x4, высокоскоростной интерфейс).
Если на SSD M.2 есть ключ B+M, то за счет этого обеспечивается перекрестная совместимость с разными материнскими платами. Дело в том, что разъемы в некоторых платах могут поддерживать либо ключ М, либо В, а универсальный ключ В+М призван решить эту проблему.
Перед покупкой SSD M.2 внимательно прочитайте спецификацию вашей материнской платы и уточните, поддерживает ли она работу с необходимым вам интерфейсом через слот М.2.
Подводим итоги
Если вам не хочется забивать голову лишней информацией, то коротко о главном:
- Для офисного компьютера будет достаточно обычного HDD со скоростью 5400 об/мин, объемом от 300 до 500 Гб;
- Если вы покупаете жесткий диск для использования в домашнем компьютере, на котором смотрите фильмы и ставите лайки в соцсетях — хватит HDD с объемом 1 Тб;
- Если вы активный ПК-пользователь, любите скорости и короткие загрузки, то к 1 Тб HDD можно докупить SSD с емкостью около 120 Гб, чтобы установить на него ОС и программы;
- Если любите играть в ресурсоемкие игры, лучше выбирать SSD от 240 Гб + HDD до 2 Тб со скоростью шпинделя 7200 об/мин и скоростью чтения от 200 Мб/с;
- Для качественного игрового ПК можно выбирать SSD с емкостью до 1 Тб + один или два HDD с емкостью 2 Тб каждый, высокими скоростями вращения шпинделя и чтения;
- Если вы гик, который любит играться с железом, то попробуйте экспериментировать с накопителями SSD M.
 2 и другими новинками, которые можно найти на нашем сайте.
2 и другими новинками, которые можно найти на нашем сайте.
Рейтинг статьи:
рейтинг: 4 голосов: 10Как правильно выбрать жесткий диск
Существуют различные интерфейсы для подключения жесткого диска к компьютеру, выбор одного из них зависит от того, какую систему вы используете — персональную или корпоративную.
Для персональных систем и хранения данных
PATA (Parallel ATA) или IDE (Integrated Drive Electronics).
- Это один из самых старых дисковых интерфейсов (1980-е годы).
- Он основан на режиме параллельной передачи.
- Подключение осуществляется с помощью 40-80-жильных плоских кабелей.
Каковы преимущества?
- Кабель PATA позволяет подключать одновременно два жестких диска.
- Проверенная и недорогая технология.
Каковы недостатки?
- Максимальная длина кабелей, соединяющих жесткий диск с материнской платой, ограничена (46 см — 18 дюймов).

- Их скорость (66/100/133 Мб/с) ниже, чем у SATA.
SATA (или Serial ATA) — это интерфейс, запущенный в 2003 году, является развитием интерфейса PATA. Он основан на последовательной технологии для хранения данных.
Каковы преимущества?
- Скорость (150/300/600 Мб/с), выше, чем у PATA. Объемные программы и документы загружаются быстрее.
- Кабели SATA имеют большую длину (до 1 метра), что дает больше возможностей для выбора места установки диска.
- Кабели также тоньше, что приводит к лучшему воздухообмену в корпусе ПК, снижая таким образом накопление тепла внутри компьютера.
- Существует возможность подключить несколько жестких дисков SATA, поскольку на материнской плате имеется от 4 до 6 портов SATA (по сравнению с 2 портами PATA на материнской плате PATA).
Каковы недостатки?
- Для распознавания дисков SATA компьютеру часто требуется специальный драйвер устройства.
- Кабель SATA может подключать только один жесткий диск одновременно (по сравнению с 2 на каждый кабель PATA).

Для установки в компаниях и серверов
Для корпоративного использования рекомендуется выбирать диски с интерфейсом SCSI (Small Computer System Interface). Они обладают более высокими показателями (скорость передачи данных, операционность, многопользовательский режим), необходимыми для динамического хранения информации в компаниях и на серверах.
Среди технологий, использующих SCSI, можно выделить SAS (Serial Attached SCSI).
Каковы преимущества?
- Диски SAS быстрее и надежнее, чем диски SATA.
- Они обеспечивают передачу данных со скоростью до 6 Гбит/с.
- Их можно использовать 24 часа в сутки, 7 дней в неделю.
- Их рабочая мощность составляет 1,6 миллиона часов при рабочей температуре 45°C.
Каковы недостатки?
- Диск SAS как минимум на 10% дороже, чем его эквивалент SATA.
- Более низкий объем.
- Высокое потребление энергии.
Как выбрать лучший жесткий диск и хранилище для настольных ПК
Независимо от того, собираете ли вы ПК впервые или просто хотите обновить компоненты хранилища на своем настольном ПК, выбор правильного варианта хранения имеет решающее значение для достижения оптимальной производительности. в вашей системе. Жесткие диски и устройства хранения данных, которые часто упускают из виду как то, что вам нужно покупать «больше», чтобы быть лучше, немного изменились по сравнению с их тяжелым историческим прошлым. Поначалу может показаться сложным идти в ногу с различными форматами и технологиями.То, что следует в этом руководстве по покупке, поможет вам выбрать лучшее хранилище для вашего настольного ПК.
в вашей системе. Жесткие диски и устройства хранения данных, которые часто упускают из виду как то, что вам нужно покупать «больше», чтобы быть лучше, немного изменились по сравнению с их тяжелым историческим прошлым. Поначалу может показаться сложным идти в ногу с различными форматами и технологиями.То, что следует в этом руководстве по покупке, поможет вам выбрать лучшее хранилище для вашего настольного ПК.
Для краткого обзора начнем с видео по теме:
Внутреннее хранилище против внешнего хранилища
Что такое внутренняя память настольного ПК? Как следует из названия, внутренняя память настольного ПК состоит из компонентов, находящихся в корпусе любой данной системы. Это верно независимо от того, является ли устройство настольным компьютером или ноутбуком. Компоненты хранения ПК устанавливаются путем физического подключения к портам SATA или PCI-E материнской платы вашего компьютера.Для сравнения, внешнее хранилище состоит из устройств хранения, оснащенных собственным шасси. Эти внешние продукты подключаются к материнской плате или панелям ввода-вывода корпуса компьютера с помощью кабеля USB , Thunderbolt , Firewire или eSATA . Лучше ли внутреннее или внешнее хранилище, чем другое, зависит от:
Компоненты хранения ПК устанавливаются путем физического подключения к портам SATA или PCI-E материнской платы вашего компьютера.Для сравнения, внешнее хранилище состоит из устройств хранения, оснащенных собственным шасси. Эти внешние продукты подключаются к материнской плате или панелям ввода-вывода корпуса компьютера с помощью кабеля USB , Thunderbolt , Firewire или eSATA . Лучше ли внутреннее или внешнее хранилище, чем другое, зависит от:
- Возможности каждого устройства для таких спецификаций, как скорость чтения и скорость записи (см. раздел «Производительность и емкость» ниже).
- Если важна экономия места и вы не хотите иметь дополнительные устройства и кабели за пределами настольного ПК.
Краткое примечание : Как внутренние, так и внешние компоненты хранилища являются вторичными хранилищами , поскольку они не имеют прямого доступа к центральному процессору вашего ПК. Первичное хранилище (память/ОЗУ вашего рабочего стола) находится в постоянной связи с ЦП вашего ПК. Еще одно различие между первичным и вторичным хранилищем заключается в том, что вторичное хранилище является энергонезависимым .Это означает, что данные остаются на месте, даже когда вы выключите компьютер.
Первичное хранилище (память/ОЗУ вашего рабочего стола) находится в постоянной связи с ЦП вашего ПК. Еще одно различие между первичным и вторичным хранилищем заключается в том, что вторичное хранилище является энергонезависимым .Это означает, что данные остаются на месте, даже когда вы выключите компьютер.
Типы внутренней памяти
Как и все в вычислительной технике, оборудование для хранения данных бывает разных форм и размеров. Типы накопителей, о которых мы говорим сегодня, предназначены специально для обычных ежедневных вычислений, а не для NAS (сетевого хранилища) или сценариев корпоративного уровня. В конце концов, вы просто храните информацию, но знание тонкостей каждого устройства и их технологической истории поможет вам лучше понять, как их реализовать.
Жесткие диски (HDD)
Самое старое устройство, которое мы рассмотрим сегодня, жесткие диски, чаще называемые жесткими дисками , представляют собой механические компоненты, использующие электромагнетизм для хранения данных. Впервые представленные в 1950-х годах вместе с компьютером IBM 305 RAMAC, первые магнитные жесткие диски изменили мир, позволив пользователям, наконец, получить мгновенный доступ к сохраненной информации. В отличие от большинства вещей в области технологий, жесткие диски выдержали испытание временем, поскольку они по-прежнему актуальны в современных системах.Но как именно работает жесткий диск?
Впервые представленные в 1950-х годах вместе с компьютером IBM 305 RAMAC, первые магнитные жесткие диски изменили мир, позволив пользователям, наконец, получить мгновенный доступ к сохраненной информации. В отличие от большинства вещей в области технологий, жесткие диски выдержали испытание временем, поскольку они по-прежнему актуальны в современных системах.Но как именно работает жесткий диск?
Когда вы откроете жесткий диск, вы увидите установку, очень похожую на иглу проигрывателя на пластинке. Основное различие заключается в форме приложенного к жесткому диску магнетизма. Не прикасаясь, магнитная головка жесткого диска (игла проигрывателя) на рычаге привода может получить доступ к любой части вращающегося диска, которая также покрыта магнитным материалом.
Несмотря на то, что это относительно старая технология, жесткие диски продолжают оставаться популярным вариантом хранения.Это стало возможным благодаря многолетней стабильной работе и расширению пространства для хранения. Но у жестких дисков есть свои недостатки и ограничения, они не такие быстрые и многофункциональные, как более новые альтернативы.
Но у жестких дисков есть свои недостатки и ограничения, они не такие быстрые и многофункциональные, как более новые альтернативы.
После вскрытия корпуса компьютера и надлежащего закрепления устройства вам необходимо подключить кабель данных SATA от жесткого диска к порту SATA на материнской плате. Не забудьте также подключить кабель питания SATA от блока питания к новому жесткому диску (иначе он не включится!).
Твердотельные накопители (SSD)
Как и большинство продуктов, стремящихся занять лидирующие позиции на рынке компьютерных технологий, твердотельные накопители производятся с двумя целями:
- Будь быстрее
- Будьте более надежными
Из-за механических компонентов жесткие диски немного более подвержены физическим дефектам. Они также плохо противостоят ударам от ударов при падении или резком перемещении. Поскольку жесткий диск должен вращаться очень быстро (до 7200 оборотов в минуту [об/мин] для настольных продуктов), существует конечное физическое ограничение скорости доступа к вашим данным или их перемещения.
питаются и эффективно функционируют благодаря электронным схемам и отсутствию движущихся частей. Если вы удалите корпус твердотельного накопителя, вы увидите нечто очень похожее на электронную плату. Наряду с некоторыми основными компонентами, присутствующими на большинстве печатных плат, твердотельные накопители оснащены микросхемами флэш-памяти (вариант вращающегося диска жесткого диска в твердотельном накопителе) и контроллером флэш-памяти (в твердотельном накопителе используется магнитный привод жесткого диска). С этим форматом вы больше не ограничены физикой вращения и магнетизма, а скорее качеством и инженерным дизайном каждой печатной платы.Проще говоря, это позволяет повысить скорость и надежность .
Как и жесткие диски, твердотельные накопители претерпели множество изменений с момента их создания, включая форм-фактор. Базовые твердотельные накопители потребительского уровня для настольных ПК поставляются в корпусе, похожем на жесткий диск, но намного легче и меньше, причем наиболее распространенный размер сегодня составляет 2,5 дюйма. Впоследствии форм-факторы mSATA и M.2 повышают производительность в еще меньшем и легком корпусе.
Впоследствии форм-факторы mSATA и M.2 повышают производительность в еще меньшем и легком корпусе.
2.5-дюймовый форм-фактор — устанавливается как жесткий диск. После открытия корпуса и правильной установки твердотельного накопителя убедитесь, что вы подключили кабель данных SATA от вашего устройства к порту SATA материнской платы, а также подключили кабель питания SATA от источника питания к твердотельному накопителю.
Форм-фактор PCI-E — больше никаких кабелей! Твердотельные накопители PCI-E подключаются «зубцами» к совместимому слоту материнской платы. Перед началом установки необходимо убедиться, что тип PCI-E твердотельного накопителя соответствует конкретным портам PCI-E на материнской плате вашего компьютера.Наряду с исходной версией обновления получили названия: PCI-Express 2.0 x2, PCI-Express 2.0 x4 и PCI-Express 2.0 x8, и это лишь некоторые из них. Коннотация «x2» и «x4» относится к дорожкам схемы, по которым данные перемещаются за цикл: x2 = два бита за цикл и x4 = четыре бита за цикл.
— ответвление стандарта PCI-E, mSATA (mini-SATA) представляет собой намного меньшие картоподобные версии стандартных устройств PCI-E. Все, что вам нужно сделать, это убедиться, что на материнской плате вашего настольного ПК есть слот mSATA.Если это так, аккуратно установите твердотельный накопитель mSATA, совместив разъемы платы двух разных размеров, а затем закрепите его правильными винтами.
Форм-факторM.2 — обновленная форма PCI-E и текущий стандарт максимальной скорости и надежности. Как и исходная технология, архитектура M.2 претерпела некоторые изменения. К ним относятся: M.2 2242, M.2 2260 и самый последний + популярный 2280. Убедившись, с какой моделью вы работаете, аккуратно установите твердотельный накопитель M.2, обращая внимание на отдельные зубья разъема.Убедитесь, что ваше устройство направлено вверх (обычно сторона с наклейкой находится сверху). Не забудьте использовать правильный винт, чтобы закрепить диск M.2 на месте.
Гибридные жесткие диски (SSHD)
Лучшее из двух миров в одном.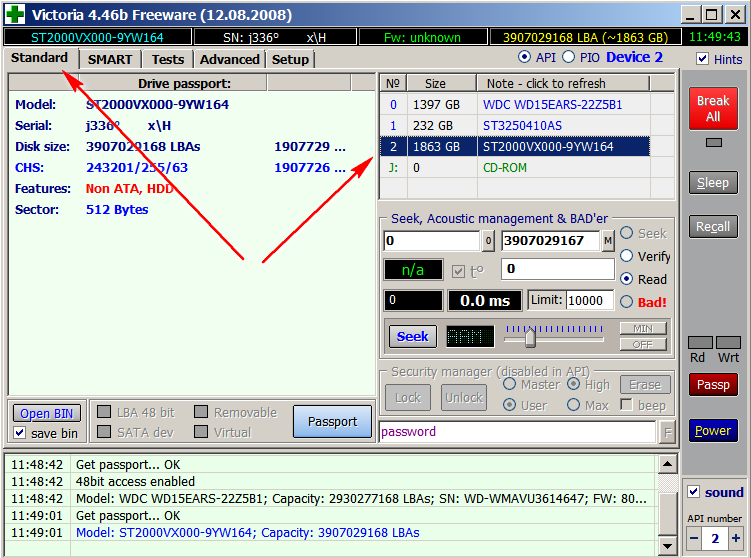 Гибридные жесткие диски, также называемые твердотельными жесткими дисками (SSHD), содержат как компоненты классических магнитных жестких дисков, так и печатную плату небольшого твердотельного накопителя. Как мы более подробно рассмотрим ниже, текущий стандарт для решений для хранения данных для настольных ПК включает использование как SSD, так и HDD.Часть SSD быстро загружает вашу операционную систему и наиболее часто используемые приложения. В то же время разделы жесткого диска служат виртуальным хранилищем для ваших стационарных файлов, таких как видео, изображения и музыка.
Гибридные жесткие диски, также называемые твердотельными жесткими дисками (SSHD), содержат как компоненты классических магнитных жестких дисков, так и печатную плату небольшого твердотельного накопителя. Как мы более подробно рассмотрим ниже, текущий стандарт для решений для хранения данных для настольных ПК включает использование как SSD, так и HDD.Часть SSD быстро загружает вашу операционную систему и наиболее часто используемые приложения. В то же время разделы жесткого диска служат виртуальным хранилищем для ваших стационарных файлов, таких как видео, изображения и музыка.
Следуя этой логике, гибридный жесткий диск (SSHD) сохранит вашу операционную систему и часто используемые программы на компонентах твердотельного накопителя. Конечно, на SSHD есть ограничение на место на SSD (убедитесь, что вы проверили спецификации перед покупкой). Таким образом, все остальное переносится на сторону жесткого диска, где вещи не загружаются и не копируются так быстро.Следует отметить, что с большинством гибридных жестких дисков вы не сможете выбирать, куда помещать определенные файлы или программы. SSHD поставляются с прошивкой, которая использует вышеупомянутую логику для обслуживания ваших основных программ с помощью технологии SSD — если есть место.
SSHD поставляются с прошивкой, которая использует вышеупомянутую логику для обслуживания ваших основных программ с помощью технологии SSD — если есть место.
поставляются с теми же соединениями, что и стандартный жесткий диск. Откройте корпус и правильно установите гибридный жесткий диск. Затем убедитесь, что кабель данных SATA идет от вашего диска к материнской плате.Наконец, кабель питания SATA от вашего блока питания должен быть подключен к вашему SSHD.
Производительность, емкость и цена
Итак, как именно измеряется производительность этих устройств хранения данных? Основные функции накопителя вашего настольного ПК:
- Считайте и сохраните нужные данные.
- Переместите данные с помощью записи в другое место.
Как мы уже говорили выше, традиционные жесткие диски принимают и перемещают данные посредством физического вращения диска с магнитной пластиной. К этому жесткому диску обращаются головки чтения-записи (так сказать, игла жесткого диска на проигрывателе). В свою очередь, скорость чтения и записи жесткого диска не может быть точно определена в байтах (самая основная единица измерения данных). Скорее, с помощью RPM диска (оборотов в минуту) мы можем определить предполагаемый диапазон. Например, некоторые жесткие диски со скоростью вращения 7200 об/мин могут обеспечить скорость до 150 МБ/с (мегабайт в секунду).
К этому жесткому диску обращаются головки чтения-записи (так сказать, игла жесткого диска на проигрывателе). В свою очередь, скорость чтения и записи жесткого диска не может быть точно определена в байтах (самая основная единица измерения данных). Скорее, с помощью RPM диска (оборотов в минуту) мы можем определить предполагаемый диапазон. Например, некоторые жесткие диски со скоростью вращения 7200 об/мин могут обеспечить скорость до 150 МБ/с (мегабайт в секунду).
Для сравнения, скорости SSD можно лучше контролировать, и в конечном итоге они более стабильны, чем их аналоги с жесткими дисками.Независимо от того, собираетесь ли вы использовать твердотельный накопитель размером 2,5 дюйма или M.2, вам следует следить за скоростями чтения и записи, указанными Newegg на странице продукта Спецификации , вкладка . Например, твердотельный накопитель Samsung 970 EVO PLUS M.2 имеет скорость чтения до 3500 МБ/с (мегабайт в секунду) и скорость записи до 2300 МБ/с по сравнению с твердотельным накопителем WD Blue емкостью 250 ГБ, который считывает и скорость записи до 550 и 525 МБ/с соответственно.
Конечно, высокая скорость и максимальное количество места идеальны.Однако не каждый бюджет сможет покрыть расходы на эти две потребности. Поскольку твердотельные накопители быстрее, чем жесткие диски, они обычно имеют более высокую цену (хотя это начинает меняться из года в год). Например, жесткий диск Seagate BarraCuda емкостью 1 ТБ (1000 ГБ) будет стоить 40 долларов по сравнению с твердотельным накопителем Samsung 860 EVO емкостью 1 ТБ, стоимость которого составляет примерно 140 долларов. Итак, что здесь происходит?
В новейших твердотельных накопителях реализован технологический прорыв под названием флэш-память NAND. Не вдаваясь слишком глубоко в математику и электронную инженерию, стоящую за этой технологией, скажем, что поддержание инфраструктуры NAND при обеспечении длительного срока службы продукта недешево.Вдобавок ко всему, сборка крошечных схем и транзисторов сложна для завершения, что требует более высоких производственных затрат. Однако в конечном итоге твердотельные накопители стали дороже, потому что таково текущее состояние рынка. Каждый год цена снижается по мере того, как нормализуется спрос по мере внедрения более совершенных мощностей. Прежде чем мы это узнаем, твердотельные накопители станут новыми жесткими дисками, поскольку их место займет улучшенная технология хранения.
Каждый год цена снижается по мере того, как нормализуется спрос по мере внедрения более совершенных мощностей. Прежде чем мы это узнаем, твердотельные накопители станут новыми жесткими дисками, поскольку их место займет улучшенная технология хранения.
Рекомендации по использованию
Как упоминалось ранее, идеальная конфигурация хранилища для современного пользователя настольного ПК включает как минимум один твердотельный накопитель и один жесткий диск.Установка вашей операционной системы на SSD — это верный способ ускорить загрузку (время, необходимое для входа в систему и домашнего экрана после включения компьютера). Windows 10 занимает около 10 ГБ, но лучше иметь для нее 40 ГБ свободного места, так как любые крупные обновления требуют 30 ГБ места для правильной установки необходимых файлов. Добавьте пару ваших любимых программ + игровые приложения, и вы должны хотя бы поискать SSD с объемом памяти от 120 ГБ до 275 ГБ. Если бюджет не имеет значения, то сделайте все возможное и приобретите твердотельные накопители с самой высокой емкостью и самой высокой скоростью на рынке!
Если у вас есть огромная цифровая библиотека музыки, фильмов и изображений, лучше всего держать их подальше от основного пространства SSD, что позволит вам сохранить больше ваших любимых игр и программ. В зависимости от объема вашей медиатеки вы можете обойтись поддержкой жесткого диска емкостью от 500 ГБ до 1 ТБ. Средний размер HD-фильма составляет около 4 ГБ, а файлы музыки и изображений значительно меньше, поэтому наличие до 1000 ГБ (1 ТБ) дает вам достаточную свободу действий. Использование жестких дисков емкостью более 1 ТБ дает вам все необходимое пространство для ваших файлов, а также для резервных копий всего остального, включая то, что находится на вашем SSD.
В зависимости от объема вашей медиатеки вы можете обойтись поддержкой жесткого диска емкостью от 500 ГБ до 1 ТБ. Средний размер HD-фильма составляет около 4 ГБ, а файлы музыки и изображений значительно меньше, поэтому наличие до 1000 ГБ (1 ТБ) дает вам достаточную свободу действий. Использование жестких дисков емкостью более 1 ТБ дает вам все необходимое пространство для ваших файлов, а также для резервных копий всего остального, включая то, что находится на вашем SSD.
Примечательные особенности
Наряду с производительностью и емкостью вы можете обратить внимание на следующие особенности жестких и твердотельных дисков.За пределами кэша некоторые из этих функций могут быть недоступны для каждого изучаемого вами продукта.
Кэш-память и DRAM
Как мы уже упоминали, кэш запоминающего устройства является невероятно важным компонентом. Кэш традиционного жесткого диска, иногда называемый буфером, служит временной памятью. Это пространство похоже на оперативную память вашего компьютера или буферную зону потокового видео. По сути, во время ежедневных процессов записи и чтения жесткому диску требуется место для хранения данных, с которыми он работает.При этом выбрать жесткий диск с большим объемом кэш-памяти будет быстрее, чем с меньшей емкостью.
По сути, во время ежедневных процессов записи и чтения жесткому диску требуется место для хранения данных, с которыми он работает.При этом выбрать жесткий диск с большим объемом кэш-памяти будет быстрее, чем с меньшей емкостью.
Большинство твердотельных накопителей также имеют утилиту кэширования, но в двух разных формах:
- По сравнению с кэш-памятью традиционного жесткого диска встроенная кэш-память твердотельного накопителя представляет собой динамическую оперативную память (DRAM). Эта функция не рекламируется регулярно, поскольку она уже подразумевается из-за конструкции печатной платы.
- Иногда называемый флэш-кешированием , второй тип кэша — это выполнение вручную, известное как кэширование SSD.Это определенно более продвинутый пользовательский интерфейс, который требует изменения настроек в BIOS вашей системы, а также программного обеспечения AMD StoreMI или Intel Smart Response.
Типы флэш-памяти SSD NAND
Большинство твердотельных накопителей, с которыми вы столкнетесь сегодня, используют память NAND (которую мы кратко обсуждали ранее). Флэш-память NAND — это энергонезависимая инфраструктура хранения. Эта технология также работает в других электронных устройствах, таких как цифровые камеры и USB-накопители.
Флэш-память NAND — это энергонезависимая инфраструктура хранения. Эта технология также работает в других электронных устройствах, таких как цифровые камеры и USB-накопители.
Благодаря архитектуре NAND ваша информация хранится в ячейках .С помощью напряжения эти ячейки хранят, записывают или считывают ваши биты данных. Пока вы покупаете свой следующий SSD, вы можете обратить внимание на один из четырех типов ячеек флэш-памяти NAND:
.- Одноуровневая ячейка (SLC) — каждая ячейка NAND-структуры вашего SSD хранит один бит информации. Из-за этого процессы чтения/записи выполняются быстрее. Кроме того, срок службы SSD немного больше, чем у трех других типов. Однако емкость хранилища обычно оказывается меньше.
- Multi-Level Cell (MLC) — преемник SLC, твердотельные накопители MLC могут хранить два бита данных каждый.Медленнее читает и пишет, чем SLC, но в целом дешевле.
- Triple-Level Cell (TLC) — преемник MLC, твердотельные накопители TLC хранят три бита ваших данных по более низкой цене.
 Но они медленнее, чем твердотельные накопители на базе MLC.
Но они медленнее, чем твердотельные накопители на базе MLC. - Quad-Level Cell (QLC) — Как вы уже догадались, твердотельные накопители QLC хранят четыре бита данных на ячейку. Немного медленнее по сравнению с предыдущим поколением.
Вы, возможно, заметили, что эти твердотельные накопители с флэш-памятью NAND работают медленнее с каждым обновлением.Что дает? По сути, и скорость, и выносливость сокращаются, чтобы вместить больше места для хранения. Тем не менее, для обычных вычислений и игр эти скорости по-прежнему намного лучше, чем у традиционных жестких дисков.
2D против 3D NAND
Еще одна спецификация, которую вы можете увидеть, касается того, является ли флэш-память NAND вашего твердотельного накопителя двухмерной или трехмерной. 2D NAND можно сравнить с вашей любимой 2D-игрой с боковой прокруткой. Ячейки 2D NAND, также называемые планарной флэш-памятью или , расположены рядом на двумерной плоскости.Эта технология сталкивается с ограничениями при попытке получить более высокую емкость хранилища. Из-за необходимости производители уменьшают ячейки в этой архитектуре памяти, но это вызывает нежелательные помехи. 3D NAND поднимает планку, укладывая эти ячейки друг на друга. Обе версии обеспечивают низкое энергопотребление, более высокую производительность и большой срок службы. Однако 3D NAND обеспечивает более стабильную производительность при более высоких емкостях.
Из-за необходимости производители уменьшают ячейки в этой архитектуре памяти, но это вызывает нежелательные помехи. 3D NAND поднимает планку, укладывая эти ячейки друг на друга. Обе версии обеспечивают низкое энергопотребление, более высокую производительность и большой срок службы. Однако 3D NAND обеспечивает более стабильную производительность при более высоких емкостях.
Безопасность продукции и данных
Для жестких дисков
Если вы беспокоитесь о долговечности и безопасности вашего жесткого диска, не волнуйтесь.Ведущие производители Newegg не торопятся интегрировать такие полезные функции в свои продукты. Например, жесткие диски WD, такие как Blue Series, поставляются с рядом встроенных технологий:
- Технология линейной нагрузки NoTouch гарантирует, что записывающая головка никогда не касается поверхности.
- IntelliSeek инициализирует подходящие и эффективные скорости поиска, чтобы избежать шума и вибрации, сохраняя при этом энергоэффективность.

- Data LifeGuard поддерживает работоспособность вашего диска, используя сложные алгоритмы для эффективного мониторинга вашего устройства.
В том же духе жесткие диски, такие как серия Seagate BarraCuda и серия Toshiba X300, оснащены расширенными режимами энергосбережения, стабилизацией диска и технологией кэширования в реальном времени для повышения производительности и надежности.
Для твердотельных накопителей
Большинство твердотельных накопителей, таких как Samsung серии 860 EVO и Crucial серии MX500, используют форму безопасности, известную как 256-битное шифрование AES (Advanced Encryption Standard). Эта интегрированная система безопасности в основном преобразует ваши данные в форму, аналогичную закодированным сообщениям.Им нужен ключ для расшифровки. В этом случае размер ключа составляет 256 бит. Этого количества бит более чем достаточно, чтобы отпугнуть хакеров. Чем больше битов, тем сложнее определить точные единицы и нули ваших данных.
Твердотельные накопители, такие как WD Blue Series и Samsung 860 Pro Series, имеют совместимое программное обеспечение, упрощающее управление и оптимальное обслуживание накопителей. Для WD SSD Dashboard и Acronis True Image вместе служат инструментом мониторинга и резервного копирования соответственно.Программное обеспечение Samsung для управления твердотельными накопителями под названием Samsung Magician предоставляет множество функций, в том числе: обновления прошивки, тесты производительности + повышение и расширенные параметры безопасности данных.
Аксессуары
Даже компоненты настольных ПК, такие как накопители, имеют аксессуары. Следующие категории элементов не обязательно повышают производительность ваших устройств хранения. Скорее они улучшают и обеспечивают надлежащее удобство их использования в экосистеме вашего ПК.
Монтажные кронштейны
Кронштейн для крепления твердотельного накопителя потребуется в следующих случаях:
- Ваш корпус старше и вышел до того, как SSD стали популярными.

- В новом корпусе, который вы покупаете, нет отсеков для SSD.
Поскольку они в основном служат для размещения ваших твердотельных накопителей в более крупных отсеках для жестких дисков вашего корпуса, эти устройства технически являются преобразователями или адаптерами. Как и при работе с жестким диском, закрепите твердотельный накопитель в монтажном кронштейне. Затем все, что вам нужно сделать, это прикрутить скобу к отсеку для жесткого диска.
Кабели SATAПри покупке убедитесь, что вы покупаете продукт с кабелем SATA.Как упоминалось ранее, ваш блок питания будет иметь кабель питания SATA, который подключается к вашему твердотельному или жесткому диску. Вам также понадобится кабель SATA для передачи данных (его разъем короче разъема питания SATA). Данные SATA передаются с вашего накопителя на порт SATA на материнской плате.
Корпуса
Способ превратить внутренний жесткий диск во внешний. Возможно, у вас есть какие-то данные на диске вашего настольного ПК, но они слишком велики для отправки через Интернет, и у вас нет достаточного USB-накопителя. Просто установите твердотельный накопитель или традиционный жесткий диск с помощью разъемов SATA внутри одного из этих корпусов. Затем подключите его через USB. Просто убедитесь, что форматирование вашего диска работает с системой, в которой вы его загружаете. Если с этим все ясно, вы только что сделали себе безопасное внешнее запоминающее устройство.
Просто установите твердотельный накопитель или традиционный жесткий диск с помощью разъемов SATA внутри одного из этих корпусов. Затем подключите его через USB. Просто убедитесь, что форматирование вашего диска работает с системой, в которой вы его загружаете. Если с этим все ясно, вы только что сделали себе безопасное внешнее запоминающее устройство.
Док-станции
Док-станциислужат высокоэффективным и удобным способом копирования и передачи информации, хранящейся на ваших устройствах хранения. Этот процесс аналогичен подключению картриджа к классической игровой консоли.Просто подключите свои устройства хранения данных (обратите внимание на разницу в форме разъемов SATA). Затем выберите, данные какого диска передаются другому. Многие из этих док-станций также выпускаются в одиночной форме, по сути, выступая в качестве альтернативного корпуса/внешнего устройства хранения данных.
Последние мысли
Вы ознакомились с руководством по покупке! Надеемся, что теперь вы лучше понимаете работу и назначение доступных в настоящее время внутренних запоминающих устройств для настольных ПК. Понятно, что SSD быстрее, чем HDD.Каждый из них служит важной цели в различных сценариях, несмотря на разницу в производительности. По большей части цена даст вам четкое представление о производительности и объеме памяти. Больше места для хранения и более высокая производительность будут стоить дороже, а жесткие диски, будучи более старой технологией, обычно более доступны по цене, чем твердотельные накопители.
Понятно, что SSD быстрее, чем HDD.Каждый из них служит важной цели в различных сценариях, несмотря на разницу в производительности. По большей части цена даст вам четкое представление о производительности и объеме памяти. Больше места для хранения и более высокая производительность будут стоить дороже, а жесткие диски, будучи более старой технологией, обычно более доступны по цене, чем твердотельные накопители.
Несмотря ни на что, Newegg поможет вам, всегда предлагая новейшие и лучшие как жесткие диски, так и твердотельные накопители для вашего настольного ПК.
Выбор жесткого диска — iFixit
Хорошая новость о выборе жесткого диска заключается в том, что найти хороший диск несложно.Торговая марка Seagate Technology (http://www.seagate.com), которую мы обычно используем и рекомендуем, широко доступна в интернет-магазинах и крупных магазинах по конкурентоспособным ценам. Основываясь на собственном опыте, отчетах наших читателей и обсуждениях с фирмами по восстановлению данных, мы считаем, что диски Seagate более надежны, чем диски других брендов. Жесткие диски Seagate работают тихо, не нагреваются и имеют более длительную гарантию, чем большинство конкурирующих моделей. Их скорость, если не всегда лучшая в своей категории, обычно средняя или выше.
Жесткие диски Seagate работают тихо, не нагреваются и имеют более длительную гарантию, чем большинство конкурирующих моделей. Их скорость, если не всегда лучшая в своей категории, обычно средняя или выше.
При всем при этом различия между брендами невелики, будь то надежность, скорость, уровень шума или какой-либо другой аспект производительности жестких дисков. Hitachi (http://www.hitachigst.com), Maxtor (http://www.maxtor.com), Samsung (http://www.samsung.com) и Western Digital (http://www.wdc). .com) делают хорошие жесткие диски для настольных систем. Например, вы можете выбрать накопитель Western Digital Raptor, если скорость является главным приоритетом и вы готовы платить больше за накопитель с меньшей емкостью, более высоким уровнем шума и нагрева и более низкой надежностью.И наоборот, если цена и уровень шума являются главными приоритетами, вы можете выбрать модель Samsung SpinPoint.
Производители часто предлагают две или более линеек дисков, которые различаются по нескольким параметрам, и все они влияют на производительность и цену. Однако в рамках данного класса приводы от разных производителей обычно почти сопоставимы по характеристикам, производительности и цене, если не обязательно по надежности или уровню шума. Совместимость также не является проблемой, как это иногда было на заре ATA.Любой новый жесткий диск PATA или SATA мирно сосуществует с любым другим новым устройством ATA/ATAPI, независимо от производителя.
Однако в рамках данного класса приводы от разных производителей обычно почти сопоставимы по характеристикам, производительности и цене, если не обязательно по надежности или уровню шума. Совместимость также не является проблемой, как это иногда было на заре ATA.Любой новый жесткий диск PATA или SATA мирно сосуществует с любым другим новым устройством ATA/ATAPI, независимо от производителя.
При выборе жесткого диска руководствуйтесь следующими рекомендациями:
Выберите диск PATA, если вы ремонтируете или обновляете старую систему, в которой отсутствуют интерфейсы SATA. Выберите диск SATA, если вы ремонтируете или обновляете систему с интерфейсами SATA. Многие жесткие диски доступны с интерфейсом PATA или SATA на ваш выбор, часто с почти одинаковыми номерами моделей.Диски могут различаться по внешнему виду, но часто единственными очевидными различиями могут быть разъемы данных и питания, показанные на Рисунок 7-6 . Между моделями могут существовать более существенные различия. Например, модель SATA может иметь более быстрое время поиска, больший буфер и поддержку функций только для SATA, таких как NCQ.
Например, модель SATA может иметь более быстрое время поиска, больший буфер и поддержку функций только для SATA, таких как NCQ.
Рисунок 7-6: Два жестких диска Seagate с интерфейсами PATA (вверху) и SATA
Заманчиво купить диск самой большой емкости, но это не всегда лучшее решение.Очень большие диски часто стоят больше за гигабайт, чем диски среднего размера, а самые большие диски могут иметь более медленные механизмы, чем диски среднего размера. В общем, определитесь, какой уровень производительности вам нужен и за который вы готовы платить, а затем купите диск, отвечающий этим требованиям к производительности, выбрав модель исходя из ее стоимости за гигабайт. И наоборот, если вам нужен большой объем дискового хранилища или вы внедряете RAID, может иметь смысл купить самые большие доступные диски, несмотря на их высокую стоимость за гигабайт и более низкую производительность, просто для экономии отсеков для дисков и интерфейсных соединений.
Дисковые накопители используют кэш-память (или буфер) для повышения производительности. При прочих равных, чем больше кэш, тем выше производительность. Недорогие накопители обычно имеют кэш-память 2 МБ, модели для массового рынка — кэш-память 8 МБ, а высокопроизводительные модели — кэш-память 16 МБ. Некоторые производители продают диски одной и той же модели с разным объемом кэш-памяти, что часто обозначается разными буквами в конце номера модели. По нашему опыту, большие кэши относительно мало влияют на общую производительность диска, и за них не стоит много платить.Например, при наличии в остальном идентичных дисков, один с кэшем 2 МБ, а другой с 8 МБ или один с кэшем 8 МБ, а другой с 16 МБ, мы можем заплатить на 5 или 10 долларов больше за модель с большим кэшем.
При прочих равных, чем больше кэш, тем выше производительность. Недорогие накопители обычно имеют кэш-память 2 МБ, модели для массового рынка — кэш-память 8 МБ, а высокопроизводительные модели — кэш-память 16 МБ. Некоторые производители продают диски одной и той же модели с разным объемом кэш-памяти, что часто обозначается разными буквами в конце номера модели. По нашему опыту, большие кэши относительно мало влияют на общую производительность диска, и за них не стоит много платить.Например, при наличии в остальном идентичных дисков, один с кэшем 2 МБ, а другой с 8 МБ или один с кэшем 8 МБ, а другой с 16 МБ, мы можем заплатить на 5 или 10 долларов больше за модель с большим кэшем.
Подобные накопители могут существенно отличаться по энергопотреблению и уровню шума. Привод, который потребляет больше энергии, также производит больше тепла, что косвенно влияет на общий уровень шума системы, поскольку вытяжные вентиляторы системы должны работать интенсивнее. Для тихой работы системы важно использовать тихие жесткие диски с низким энергопотреблением. Потребляемая мощность и уровень шума привода указаны в листах технических характеристик, доступных на его веб-сайте.
Потребляемая мощность и уровень шума привода указаны в листах технических характеристик, доступных на его веб-сайте.
Вот некоторые вещи, которые вы можете смело игнорировать при покупке диска:
В конце 2002 г. все крупные производители накопителей, кроме Samsung, сократили свои стандартные гарантии с трех-пяти лет до одного года. Все основные производители накопителей вернулись к трехлетней гарантии на свои накопители для настольных ПК, а Seagate предлагает пятилетнюю гарантию.На практике разница нулевая. Диск, которому четыре или пять лет, в любом случае подлежит замене.
Среднее время наработки на отказ ( MTBF ) — это техническая мера ожидаемой надежности устройства. Все современные приводы имеют чрезвычайно высокие показатели среднего времени безотказной работы, часто 50 лет и более. Это не означает, что купленный вами диск прослужит 50 лет. Это означает, что любой купленный вами диск, вероятно, будет работать годами (хотя некоторые диски выходят из строя в день их установки). Правда в том, что большинство жестких дисков в настоящее время заменяют не потому, что они выходят из строя, а потому, что они уже недостаточно велики. Не обращайте внимания на среднее время безотказной работы, когда покупаете диск.
Правда в том, что большинство жестких дисков в настоящее время заменяют не потому, что они выходят из строя, а потому, что они уже недостаточно велики. Не обращайте внимания на среднее время безотказной работы, когда покупаете диск.
Среднее время ремонта ( MTTR ) — еще одна мера, мало применимая в реальном мире. MTTR указывает среднее время, необходимое для ремонта диска. Поскольку никто, кроме компаний, которые восстанавливают данные с мертвых дисков, в настоящее время не ремонтирует диски, вы можете игнорировать MTTR.
Приводы рассчитаны на силу тяжести (G) для уровня удара, который они могут выдержать как в рабочем, так и в нерабочем режимах.По крайней мере, для дисков, используемых в настольных системах, вы можете игнорировать рейтинг ударопрочности. Все современные накопители удивительно устойчивы к повреждениям при падении, но все они ломаются при достаточно сильном падении.
Подробнее о жестких дисках
Как выбрать лучший жесткий диск для вас Руководство по покупке
При покупке нового компьютера или обновлении существующего ПК вы заметите, что количество доступных вариантов хранения постоянно растет. И дело не только в том, что вы можете выбирать из жестких дисков разного размера.В наши дни, когда на столе представлены твердотельные накопители, жесткие диски и гибридные варианты, трудно понять, что выбрать. В нашем руководстве по покупке жестких дисков мы рассмотрим форматы хранения, доступные для потребительских ПК, с акцентом на который вы можете предпочесть в зависимости от вашего использования. Мы также опишем типичные расходы и связанные с ними функции, а также объясним, как вы можете управлять своей системой хранения.
И дело не только в том, что вы можете выбирать из жестких дисков разного размера.В наши дни, когда на столе представлены твердотельные накопители, жесткие диски и гибридные варианты, трудно понять, что выбрать. В нашем руководстве по покупке жестких дисков мы рассмотрим форматы хранения, доступные для потребительских ПК, с акцентом на который вы можете предпочесть в зависимости от вашего использования. Мы также опишем типичные расходы и связанные с ними функции, а также объясним, как вы можете управлять своей системой хранения.В конце концов, правильная конфигурация хранилища может существенно повлиять на вашу повседневную работу с компьютером благодаря более быстрой загрузке, уменьшенному времени отклика и большему объему памяти.
Наиболее распространенные конфигурации хранения
Хранилище компьютера обычно конфигурируется одним из трех способов:
- Жесткий диск (HDD)
- Твердотельный накопитель (SSD)
- Гибридное хранилище (HDD + SSD)
SSD используются все чаще и чаще благодаря постепенному снижению цен за последние пару лет. Хотя вы можете ассоциировать жесткий диск со старыми устройствами, это не всегда так, и это все же лучший выбор для некоторых приложений.На самом деле, идеальным сценарием для некоторых пользователей может быть гибридный жесткий диск, потому что он дает вам скорость SSD с огромной емкостью жесткого диска.
Хотя вы можете ассоциировать жесткий диск со старыми устройствами, это не всегда так, и это все же лучший выбор для некоторых приложений.На самом деле, идеальным сценарием для некоторых пользователей может быть гибридный жесткий диск, потому что он дает вам скорость SSD с огромной емкостью жесткого диска.
Давайте теперь рассмотрим, как работает каждый формат, а затем перейдем к наиболее важным преимуществам каждого из них, которые следует учитывать при совершении покупок.
Руководство по покупке жесткого диска
Что такое жесткий диск?
Типичный жесткий диск использует вращающийся магнитный диск для управления данными, а магнитная головка крепится к рычагу исполнительного механизма для чтения и записи данных. Система напоминает проигрыватель, но обеспечивает большую сложность.При доступе к нескольким дискам хранилище на жестком диске использует устройство управления, чтобы помочь вашему компьютеру быстро определить, где хранится существующая информация. Таким образом, когда вы получаете доступ к программе или файлу, контроллер жесткого диска направляет рычаг привода туда, куда ему нужно.
Таким образом, когда вы получаете доступ к программе или файлу, контроллер жесткого диска направляет рычаг привода туда, куда ему нужно.
Преимущества жесткого диска
Одним из самых больших преимуществ жесткого диска является его длительный опыт работы на рынке. Эта динамика может со временем сместиться в сторону твердотельных накопителей, но на данный момент жесткие диски имеют многолетний опыт исследований, производства и использования потребителями.Это означает, что с ними часто легче устранять неполадки.
Жесткий диск с лучшей базовой емкостью, максимальной емкостью и стоимостью в расчете на единицу хранения обычно считается наиболее доступным вариантом. Во многих случаях твердотельные накопители сопоставимого размера значительно дороже. Некоторые ноутбуки могут даже не поддерживать одинаковую емкость в обоих форматах, что усложняет настройку вашего ПК с объемом памяти, который вам нужен, если вы предпочитаете один из них. Жесткий диск также считается более стабильным. Эта разница может быть незначительной в течение срока службы большинства потребительских устройств, но внешний жесткий диск часто предпочтительнее для архивных целей и учреждений.Подробнее об этом мы поговорим ниже в разделе, посвященном гибридному хранилищу.
Эта разница может быть незначительной в течение срока службы большинства потребительских устройств, но внешний жесткий диск часто предпочтительнее для архивных целей и учреждений.Подробнее об этом мы поговорим ниже в разделе, посвященном гибридному хранилищу.
Кто должен использовать жесткий диск?
Жесткий диск идеально подходит для покупателей с ограниченным бюджетом. Если вашей основной целью является максимальная емкость при минимально возможных первоначальных затратах, вы определенно сэкономите с помощью жесткого диска. SSD может быть более «современным», но надежный жесткий диск — отличное и доступное решение для хранения данных как для профессионалов, так и для семей.
Основные характеристики:
- Самый доступный за гигабайт
- Более высокая максимальная емкость
- Более продолжительный послужной список
- Более высокая стабильность
Руководство по покупке SSD
9 SSD выполняет ту же функцию, что и HDD, но без сложных движущихся частей. Вместо вращающихся дисков, доступ к которым осуществляется через рычаг привода, SSD использует набор микросхем флэш-памяти для хранения данных. С этим сдвигом связаны практически все его преимущества.
Вместо вращающихся дисков, доступ к которым осуществляется через рычаг привода, SSD использует набор микросхем флэш-памяти для хранения данных. С этим сдвигом связаны практически все его преимущества.
Технология, лежащая в основе SSD, уходит своими корнями в более мелкие приложения, и ожидается, что она сделает больше вторжений по сравнению с жесткими дисками, когда речь заходит о потребительских вычислительных технологиях. По мере снижения цен и совершенствования технологий можно ожидать более доступных и мощных начальных вариантов твердотельных накопителей.
Преимущества SSD
Меньший, упрощенный формат хранения SSD имеет множество преимуществ.Отсутствие движущихся частей означает, что твердотельные накопители обеспечивают значительно более высокую скорость чтения, записи и загрузки по сравнению с жесткими дисками. Отсутствие физического движения также защищает от повреждений при ударах, что сводит к минимуму уязвимость после падений или падений.
Меньший размер и повышенная эффективность твердотельных накопителей также оставляют больше места в сборках ПК, что дает разработчикам, производителям и пользователям, занимающимся самостоятельными работами, гораздо больше возможностей для работы. Они также потребляют меньше энергии, что может привести к меньшим счетам за электроэнергию для активных пользователей.SSD
Они также потребляют меньше энергии, что может привести к меньшим счетам за электроэнергию для активных пользователей.SSDтакже не подвержены магнитным помехам и выделяют меньше тепла. Меньше тепла означает более высокую эффективность, меньший износ и больше места, чем вы могли бы использовать для охлаждения жесткого диска. Кроме того, без вентиляторов и движущихся частей твердотельные накопители работают гораздо тише, чем жесткие диски.
Кому следует использовать SSD?
Твердотельный накопитель отлично подходит для геймеров и профессионалов, которым требуется быстрая загрузка программ, а также для студентов, которым приходится совмещать большой объем работы и плотный график. Исторически у хранилища SSD были верхние пределы, которые не соперничают с жесткими дисками, но со временем это меняется, особенно с ноутбуками.Этот улучшенный доступ к большему объему памяти означает, что SSD становится все более подходящим и для обычных пользователей.
Основные характеристики:
- Лучшее время отклика
- Лучшая энергоэффективность
- Бесшумная работа
- Менее уязвима к ударам
Гибридное хранилище (HDD + SSD)
В конфигурации гибридного хранилища производители объединяют жесткий диск и твердотельный накопитель, чтобы получить лучшее из обоих миров. SSD обычно обрабатывает рутинные операции чтения и записи, в то время как компонент HDD используется для хранения больших объемов данных.
SSD обычно обрабатывает рутинные операции чтения и записи, в то время как компонент HDD используется для хранения больших объемов данных.
Преимущества гибридного хранилища
Несмотря на то, что цены на твердотельные накопители продолжают снижаться, гибридное хранилище — отличный способ увидеть эти преимущества уже сейчас. С гибридным хранилищем вы получаете основное преимущество твердотельного накопителя — скорость, эффективность и пониженный уровень шума — при доступе к наиболее часто используемым файлам и жесткий диск для тех файлов, которые вам не так часто нужны. Это отличное решение для оптимизации общего устройства или рабочего компьютера, хотя, как правило, оно существенно не улучшает пользовательский опыт для геймеров.
Для больших файлов, таких как программное обеспечение, личные архивы и резервные копии, гибридная установка использует жесткий диск. Это делает весь процесс более эффективным, прежде всего потому, что и жесткий диск, и твердотельный накопитель подвергаются меньшей общей нагрузке. Основным преимуществом использования гибридного решения для хранения данных является то, что оно должно работать дольше, поэтому вы получаете максимальную отдачу от своей покупки.
Основным преимуществом использования гибридного решения для хранения данных является то, что оно должно работать дольше, поэтому вы получаете максимальную отдачу от своей покупки.
В то время как система с одним твердотельным накопителем будет работать быстрее, гибридное хранилище является идеальным компромиссом, особенно если вы обновляете существующую систему хранения данных для настольных ПК или хотите временное решение, пока вы ждете более выгодных цен на твердотельные накопители.Некоторые современные устройства также поставляются с предустановленным гибридным хранилищем, либо в качестве стандартного выбора, либо в качестве индивидуальной опции.
Чтобы узнать больше, ознакомьтесь с нашей статьей Что такое гибридный жесткий диск? статью для подробного объяснения и более полного сравнения продуктов.Кто должен использовать гибридное хранилище?
Если вам нужно много места для хранения и отзывчивый интерфейс, вы можете рассмотреть гибридное хранилище. Он также особенно хорошо подходит для пользователей, которые хотят улучшить старую или самодельную систему. И вы можете продлить срок службы все еще полезных устройств или избежать крупных миграций, что является большим преимуществом для профессионалов и институциональных пользователей.
И вы можете продлить срок службы все еще полезных устройств или избежать крупных миграций, что является большим преимуществом для профессионалов и институциональных пользователей.
Основные характеристики:
6- Смесительные HDD + SSD Особенности
- Минимизирует материал отходы
- Время отклика превышает автономный HDD
- Отлично для обновлений
- Щелкните значок Windows/Пуск в левом нижнем углу рабочего стола.
- Щелкните значок настроек в виде шестеренки .
- Выберите вкладку «Система».
- Щелкните вкладку «Хранилище» на левой боковой панели.
- Прокрутите вниз до «Дополнительные параметры хранилища» и выберите параметр Оптимизировать диски .
- Проверьте Тип носителя в новом окне, чтобы узнать, какой формат использует ваше устройство.
- В настольных ПК диски обычно хранятся в доступном месте, например, рядом с передней частью корпуса. Они часто крепятся с помощью металлических фиксаторов или в корзине для дисков, чтобы обеспечить их безопасность.
- Если у вас есть ноутбук, доступ к жесткому диску обычно осуществляется снизу. Отвинтите несколько винтов, чтобы снять нижнюю часть корпуса ноутбука, и у вас должен быть доступ ко всем компонентам.
5
Как добавить больше хранения
, хотите ли вы добавить установить дополнительный жесткий диск на рабочий стол или установить новый SSD, процесс аналогичен. Часто вы можете просто добавить второй (или третий) диск в настольный компьютер, если ваша материнская плата его поддерживает. Ноутбуки, с другой стороны, обычно имеют место только для одного диска, а это означает, что вам придется заменить существующее хранилище новым жестким диском, если вам нужна более высокая скорость или больше места.
Хотите менее рутинное решение? Рассмотрите возможность использования внешнего жесткого диска или облачного хранилища. Если вы найдете совместимое устройство с нужной емкостью, внешние накопители — это простой способ добавить хранилище, не открывая ПК.
Если вы найдете совместимое устройство с нужной емкостью, внешние накопители — это простой способ добавить хранилище, не открывая ПК.Есть ли на моем компьютере SSD или HDD?
Хотите узнать, какой тип памяти в вашем компьютере прямо сейчас? Для пользователя Windows процедура выполняется быстро и легко:
В качестве еще более простого решения вы всегда можете просто слушать свой компьютер при следующей загрузке приложения или его перезапуске.Хранение на жестком диске зависит от механических компонентов, поэтому вы должны слышать жужжание вашего диска, когда диск вращается для чтения. Если вы ничего не слышите, скорее всего, ваше устройство использует хранилище SSD.
Если вы ничего не слышите, скорее всего, ваше устройство использует хранилище SSD.
Где находится жесткий диск моего компьютера?
Компоненты хранилища легко найти независимо от формата.
Резюме
Когда дело доходит до выбора подходящего хранилища, преимущества довольно просто запомнить. Жесткий диск имеет преимущества в стоимости и емкости, но твердотельный накопитель работает быстро, создан для пользователей, которые уделяют первостепенное внимание времени загрузки, и менее подвержен повреждениям в результате случайных падений.
А если вам нужна одновременно емкость и скорость, гибридное хранилище — лучший выбор. Также важно помнить, что технологии хранения меняются очень быстро. Всего через год или два это руководство по покупке жестких дисков может выглядеть совсем по-другому, поэтому следите за обновлениями.
Об авторе: Дуайт Павлович является автором статей для HP® Tech Takes . Дуайт — автор музыки и технологий из Западной Вирджинии.Помогите выбрать: жесткие диски
* Устройство поставляется с Windows 10 и бесплатным обновлением до Windows 11 или может быть предварительно загружено с Windows 11.Бизнес-кредит Dell: Предлагается бизнес-клиентам WebBank, членом FDIC, который определяет требования и условия кредита. Налоги, доставка и другие сборы являются дополнительными и варьируются. Минимальные ежемесячные платежи больше: 15 долларов США или 3% от нового баланса, указанного в ежемесячном платежном отчете. Dell и логотип Dell являются товарными знаками Dell Inc.
Dell и логотип Dell являются товарными знаками Dell Inc. * Вознаграждения выдаются на вашу онлайн-учетную запись Dell Rewards (доступную через «Моя учетная запись Dell.com») обычно в течение 30 рабочих дней после даты отправки вашего заказа; Срок действия вознаграждения истекает через 90 дней (за исключением случаев, когда это запрещено законом).Сумма «Текущий баланс вознаграждений» может не отражать самые последние транзакции. Проверьте Dell.com Моя учетная запись, чтобы узнать актуальную информацию о балансе вознаграждений. Бонусные вознаграждения за отдельные покупки, указанные на странице dell.com/businessrewards или по телефону 800-456-3355. Общая сумма заработанных вознаграждений не может превышать 2000 долларов США в течение 3-месячного периода. Покупки в аутлете не дают права на получение вознаграждения. Вознаграждения не могут быть получены или применены для ПК в качестве услуг. Ускоренная доставка недоступна для некоторых мониторов, аккумуляторов и адаптеров и доступна в Continental (кроме Аляски) U. только С. Применяются другие исключения. Недействительно для реселлеров и/или онлайн-аукционов. Дополнительную информацию о программе Dell Rewards можно получить по адресу Dell.com/businessrewardsfaq .
только С. Применяются другие исключения. Недействительно для реселлеров и/или онлайн-аукционов. Дополнительную информацию о программе Dell Rewards можно получить по адресу Dell.com/businessrewardsfaq .
*Возврат: 30-дневный период возврата рассчитывается с даты выставления счета. Исключения из стандартной политики возврата Dell все еще применяются, и некоторые продукты не подлежат возврату в любое время. При возврате телевизоров взимается плата за пополнение запасов. См. dell.com/returnpolicy.
* Предложения могут быть изменены, не комбинируются со всеми другими предложениями.Лимит 5 единиц в заказе. Применяются налоги, доставка и другие сборы. Предложение о бесплатной доставке действительно только в континентальной части США (за исключением Аляски и абонентских ящиков). Предложение не действует для реселлеров. Dell оставляет за собой право отменить заказы, возникшие из-за ценовых или других ошибок.
*Технический документ IDC «Оптимизация производительности при частой замене серверов для предприятий», подготовленный по заказу Dell Technologies и Intel, март 2021 г. Результаты основаны на интервью с 18 ИТ-специалистами и лицами, принимающими решения, на средних и крупных предприятиях, а также на веб-опросе 707 ИТ-специалистов. и руководители средних и крупных предприятий, использующие серверные решения Dell Technologies в 7 отраслях.См. полный технический документ: https://www.delltechnologies.com/resources/en-us/asset/white-papers/products/servers/server-infrastructure-resiliency-enterprise-whitepaper.pdf
Результаты основаны на интервью с 18 ИТ-специалистами и лицами, принимающими решения, на средних и крупных предприятиях, а также на веб-опросе 707 ИТ-специалистов. и руководители средних и крупных предприятий, использующие серверные решения Dell Technologies в 7 отраслях.См. полный технический документ: https://www.delltechnologies.com/resources/en-us/asset/white-papers/products/servers/server-infrastructure-resiliency-enterprise-whitepaper.pdf
Celeron, Intel, логотип Intel , Intel Atom, Intel Core, Intel Inside, логотип Intel Inside, Intel vPro, Intel Evo, Intel Optane, Intel Xeon Phi, Iris, Itanium, MAX, Pentium и Xeon являются товарными знаками корпорации Intel или ее дочерних компаний.
© NVIDIA, 2018, логотип NVIDIA, GeForce, GeForce RTX, GeForce MAX-Q, GRID, SHIELD, Battery Boost, CUDA, FXAA, GameStream, G-Sync, NVLINK, ShadowPlay, SLI, TXAA, PhysX, GeForce Experience, GeForce NOW, Maxwell, Pascal и Turing являются товарными знаками и/или зарегистрированными товарными знаками NVIDIA Corporation в США./cloudfront-us-east-1.images.arcpublishing.com/lanacionar/MFAT7YJ5TJCDDL4VL7BKVRX5QQ.jpg) С. и другие страны.
С. и другие страны.
Внутренний жесткий диск – как выбрать подходящий для вашего компьютера – The Plug
Установка программ и игр, загрузка песен и фильмов, создание документов и других файлов – все это потребует места на вашем настольном компьютере. Вы можете не беспокоиться о месте для хранения на вашем компьютере, пока он еще новый, но в конечном итоге у вас закончатся свободные мегабайты. Либо вы удаляете свои старые файлы, либо расширяете возможности своего компьютера.Если вы решите сделать последнее, то добавление внутреннего жесткого диска — отличный вариант.
Преимущества внутреннего жесткого диска
Что такое внутренний жесткий диск и зачем его покупать, а не покупать внешний жесткий диск? Первый необходимо будет установить внутри ЦП или башни вашего компьютера, а для второго требуется только кабельное или беспроводное соединение, чтобы быть доступным с вашего ПК.
На первый взгляд, USB или беспроводной внешний накопитель может быть наиболее удобным выбором. Однако, если вы постоянно подключаете и отключаете его от компьютера, деградация кабеля обязательно произойдет. Кроме того, по своей природе внешние накопители более портативны. Однако их ношение без надлежащего ухода приведет к преждевременному выходу из строя накопителя.
Однако, если вы постоянно подключаете и отключаете его от компьютера, деградация кабеля обязательно произойдет. Кроме того, по своей природе внешние накопители более портативны. Однако их ношение без надлежащего ухода приведет к преждевременному выходу из строя накопителя.
Итак, если портативность не является проблемой, лучшим выбором будет внутренний жесткий диск. Конечно, может потребоваться установка, но это одноразовая вещь. После этого он находится в вашем процессоре, и его можно использовать в любое время. Кроме того, поскольку он защищен корпусом компьютерной башни, он не будет легко испорчен или поврежден.
Внутренние жесткие диски можно использовать для хранения всех типов файлов, включая изображения, видео и документы. Поскольку большинство машин, продаваемых сегодня на рынке, обычно имеют один диск, это означает, что вы будете устанавливать все свои программы в одном устройстве хранения вместе с файлами видео и изображений. Теперь представьте, что произошел сбой операционной системы, который повредил весь диск. Скорее всего, вы потеряете все те заветные файлы, которые вы собирали годами.
Скорее всего, вы потеряете все те заветные файлы, которые вы собирали годами.
Однако, если вы добавите дополнительный внутренний жесткий диск, вы сможете установить все приложения на основной диск, а затем сопоставить все свои фильмы, изображения, любимые песни и личные документы на дополнительном устройстве хранения.Это дает вам дополнительный уровень защиты от сбоев в работе ОС или повреждения данных, вызванного вирусами и вредоносными программами.
В целом, внутренние жесткие диски — отличный выбор для расширения возможностей хранения вашего настольного компьютера. Тем не менее, покупка подходящего для ваших нужд потребует некоторого внимания, но это руководство разъяснит, какие факторы вам необходимо рассмотреть.
Выбор подходящего типа внутреннего жесткого диска — жесткий диск или твердотельный накопитель -накопитель состояния (также называемый SSD).Узнайте, какой из них является наиболее идеальным для вас.
Механический жесткий диск
Жесткие диски имеют одну или несколько вращающихся пластин для записи и перезаписи данных. Они считаются традиционным средством внутреннего хранения данных на вашем компьютере. Эта 60-летняя технология прошла долгий путь с момента ее первого внедрения IBM в 1956 году.
Они считаются традиционным средством внутреннего хранения данных на вашем компьютере. Эта 60-летняя технология прошла долгий путь с момента ее первого внедрения IBM в 1956 году.
Хотя жесткие диски немного медленнее своих современных аналогов, они по-прежнему считаются очень надежными устройствами. Самое приятное, что они намного дешевле.Так что, если вас беспокоит бюджет, и вы не возражаете против дополнительных нескольких секунд обработки, то HDD — ваш лучший выбор.
Обратите внимание на жесткий диск WD Blue SATA емкостью 1 терабайт. Это отличный продукт, который стоит всего 50 долларов!
Твердотельные накопители
В твердотельных накопителях для обработки хранимой информации используется технология флэш-памяти. Это означает, что они быстрее считывают и записывают данные, не потребляя слишком много энергии. Они также служат дольше, а поскольку в их конструкции нет движущихся частей (без вращающихся пластин), то можно ожидать, что они будут работать плавно и бесшумно.
С другой стороны, чем выше емкость хранилища, тем дороже они становятся. Но если у вас есть лишние деньги, выбирайте SSD. Samsung 850 EVO — отличный вариант в этой категории. Он предлагает 500 ГБ пространства за чуть более 150 долларов.
Соображения по производительности
После того, как вы определились, какой тип купить, пришло время рассмотреть другие важные факторы для покупки лучшего внутреннего жесткого диска для ваших нужд.
Емкость — сколько места доступно?
Если вы покупаете внутренний жесткий диск, вы можете выбрать вариант с самым большим доступным пространством, которое вы можете себе позволить.Основные варианты предлагают 500 ГБ дискового пространства, но если у вас есть немного лишних денег, рекомендуется использовать диски емкостью 1 или более терабайт. Однако, если бюджет ограничен, есть варианты на 250 ГБ, которые могут вам помочь.
Знайте, что если вы хотите играть во множество игр или являетесь заядлым кинопросмотрщиком или знатоком музыкальных файлов, вам действительно понадобится много места. Опять же, вариант 1 ТБ или более подходит вам лучше всего.
Опять же, вариант 1 ТБ или более подходит вам лучше всего.
— насколько он велик?
Форм-фактор — это фраза, используемая для описания размера жесткого диска.Для большинства настольных компьютеров вполне подойдут 3,5-дюймовые жесткие диски. Если вы видите варианты с диагональю 2,5 или 1,0 дюйма, они предназначены для ноутбуков и бытовой электроники меньшего размера соответственно.
Обратите внимание, что твердотельные накопители обычно имеют меньшие размеры. Часто вы найдете 2,5-дюймовые твердотельные накопители. Если вы пойдете по этому пути, вам, вероятно, понадобится адаптер для подключения диска к 3,5-дюймовому разъему вашего процессора.
Число оборотов в минуту (об/мин)
Если вы решили приобрести жесткий диск, вам необходимо изучить варианты оборотов в минуту.Это относится к вращающимся пластинам и к тому, как быстро они вращаются. Чем выше число, тем быстрее вращение. Если вам нужно что-то, что может читать и записывать данные быстрее, вам нужен жесткий диск с высокой скоростью вращения, около 7200 об/мин.
Вам не нужно беспокоиться об этом факторе, если вы собираетесь купить твердотельный накопитель.
Объем кэш-памяти влияет на скорость передачи
Другим важным моментом, на который следует обратить внимание при покупке внутреннего жесткого диска, является «пространство кэш-памяти» или «буфер». Это относится к пространству временной памяти, которое жесткий диск будет использовать при переносе данных из одного раздела в другой.Если доступно больше места в кэше, передача данных может выполняться быстрее. Выбор варьируется от 8 МБ до 128 МБ.
Интерфейс подключения
Способ подключения жесткого диска к компьютеру влияет на его работу. Итак, сначала давайте взглянем на ATA, один из стандартов интерфейса, с которым вы, вероятно, столкнетесь. Это относится к Дополнению по передовым технологиям. Это стандартный интерфейс подключения, который также может называться PATA, IDE или EIDE.
Другим отраслевым стандартом является SATA или Serial ATA, в котором для хранения данных используется технология последовательной передачи сигналов. Жесткие диски SATA представляют собой улучшенные версии жестких дисков ATA и будут работать лучше. И ATA, и SATA — отличный выбор для персональных компьютеров, причем последний более высокотехнологичен и немного дороже.
Жесткие диски SATA представляют собой улучшенные версии жестких дисков ATA и будут работать лучше. И ATA, и SATA — отличный выбор для персональных компьютеров, причем последний более высокотехнологичен и немного дороже.
Если вы планируете приобрести дополнительные жесткие диски для корпоративного использования, рекомендуется выбрать диски с интерфейсом подключения SCSI и SAS. Они лучше разделяют процессы, делая их многозадачными. Это идеальные высокопроизводительные накопители для хранения динамической деловой информации.
The Sweet Spot
При добавлении дополнительных внутренних жестких дисков рекомендуется комбинировать SSD и HDD. Выберите твердотельный накопитель с небольшой емкостью, например Intel Mainstream SATA II емкостью 80 ГБ. Вы можете установить туда все свои программы и игры, что приведет к более быстрой загрузке компьютера и более быстрой обработке игр.
Затем вы можете установить жесткий диск емкостью 1 ТБ или более, на котором вы сможете хранить все свои музыкальные и видеофайлы. Соберите многолетние развлекательные материалы и будьте уверены, что они будут доступны вам в любое время.
Соберите многолетние развлекательные материалы и будьте уверены, что они будут доступны вам в любое время.
Как выбрать жесткий диск для ноутбука
Я видел и читал множество этих руководств в Интернете, но еще не наткнулся на статью, которую могла бы понять моя мама. Не поймите меня неправильно, моя мама не гик, на самом деле она совсем наоборот. Она из тех мам, которые изо всех сил пытаются открыть электронную почту… но я отвлекся. Я полагаю, что если вы ищете какое-либо руководство в Интернете, вы хотите, чтобы оно было кратким и по существу, и это то, что я собираюсь сделать.
Итак, на что следует обращать внимание при выборе нового жесткого диска для своего ноутбука?
Скорость вращения Пожалуй, самым важным фактором производительности жестких дисков является скорость вращения шпинделя. Проще говоря, это скорость, с которой вращаются пластины жесткого диска. Грубо говоря, чем быстрее, тем лучше. В наши дни большинство дисков для ноутбуков среднего размера имеют скорость вращения 5400 об/мин, однако в связи с усилением конкуренции в области производительности мобильных устройств мы начинаем видеть диски со скоростью вращения 7200 и даже 10 тыс. об/мин для ноутбуков.Вообще говоря, диск 5400 абсолютно подходит для обычных пользователей, но если вы опытный пользователь, вам может понадобиться диск 7200.
об/мин для ноутбуков.Вообще говоря, диск 5400 абсолютно подходит для обычных пользователей, но если вы опытный пользователь, вам может понадобиться диск 7200.
Новейший накопитель от Western Digital, изображенный здесь, максимально близок к высокой производительности, прежде чем вы перейдете к области экстремальной производительности. Вы можете получить в свои руки 1,8-дюймовый накопитель для ноутбука со скоростью вращения 10 000 об/мин, но, на мой взгляд, дополнительный шум не стоит хлопот.
Искать Чем дольше вы что-то ищете, тем больше времени вам понадобится, чтобы это найти.По крайней мере, это общее правило. Тот же принцип можно применить к этой конкретной спецификации жесткого диска. Время поиска — это время, которое требуется головке диска для чтения соответствующего места на диске. Как правило, чем короче время поиска, тем лучше. На текущем рынке средняя задержка около 5-6 мс и время поиска менее 2,5 мс обеспечивают хорошую производительность.
Буфер на любом жестком диске действует как промежуточный пункт для данных, считанных с диска и переданных в ЦП, память и т. д. С точки зрения производительности, большие буферы позволяют передавать больше данных за то же время, что означает меньше бутылочного горлышка для вашей системы.Большинство жестких дисков для мобильных компьютеров имеют 8 МБ буферного пространства, но если вы ищете высококачественное оборудование, вы, вероятно, столкнетесь с некоторыми устройствами с 16 МБ буфера.
Форм-фактор Как правило, жесткие диски для ноутбуков выпускаются в вариантах 1,8 дюйма. Этот размер относится к диаметру пластины жесткого диска. Хотя наиболее важными цифрами, на которые нужно обратить внимание, являются размеры самого корпуса. Чаще всего вы обнаружите, что большинство дисков имеют формат H: 0.374 дюйма (Д): 3,94 дюйма и Ш: 2,75 дюйма. Прежде чем покупать новый диск, проконсультируйтесь с производителем вашего ноутбука.
Это относительно необычная функция, в основном встречающаяся в жестких дисках высокого класса. По сути, если вам не повезло уронить ноутбук, аппаратное обеспечение автоматически припаркует считывающую головку почти мгновенно. Почему это хорошо для вас? Что ж, это помогает предотвратить непоправимое повреждение пластин от царапин. Если вы неуклюжий тип, это может быть полезной функцией.Тем не менее, дважды проверьте спецификацию, поскольку производители часто дают своим продуктам очень похожие идентификаторы, но разные функции.
Рабочий объем Уровень шума больше зависит от личных предпочтений, чем от производительности. Меня не смущает чуть более громкий драйв, если есть преимущество в производительности. Конечно, большинство приводов со скоростью вращения 7200 об/мин будут естественным образом издавать более громкий звук простоя и занятости, но это стоит того, чтобы окупить преимущества. Если, с другой стороны, вы ненавидите звук чего-либо, кроме тишины, то вам может подойти диск на 5400 об/мин.Если вы думаете, что 22 дБ похожи на тихо вращающийся вентилятор ноутбука, это должно дать вам лучшее представление о реальных уровнях шума.
Если, с другой стороны, вы ненавидите звук чего-либо, кроме тишины, то вам может подойти диск на 5400 об/мин.Если вы думаете, что 22 дБ похожи на тихо вращающийся вентилятор ноутбука, это должно дать вам лучшее представление о реальных уровнях шума.
В зависимости от производителя, выбранный вами жесткий диск может существенно повлиять на цикл питания аккумулятора. В большинстве случаев вы не увидите существенной разницы, но если вы решите серьезно обновить характеристики и производительность, вы можете обнаружить, что ваша батарея плачет чаще, чем обычно.Обязательно внимательно прочитайте статистику энергопотребления и сравните ее с вашим текущим устройством.
Надеюсь, к настоящему моменту у вас есть четкое представление об основах технологии жестких дисков. Я старался, чтобы это руководство было как можно более высокого уровня, чтобы не попасть в ловушку отчуждения читателей, но если вы хотите получить более подробную информацию о выборе подходящего вам жесткого диска, возможно, это может помочь.
Посмотрите на различия между SSD и HDD
Первоначально эта запись в блоге была опубликована в марте 2016 г. и обновлена в сентябре 2018 г.С тех пор технология жестких дисков и твердотельных накопителей продолжает совершенствоваться, поэтому мы делимся нашим последним обновлением в этом посте.
Между всеми доступными компьютерными дисками легко запутаться в различиях между ними. Два основных накопителя, между которыми вы должны знать разницу, — это жесткие диски (HDD) и твердотельные накопители (SSD). Вам может быть интересно, в чем разница между жестким диском и твердотельным накопителем? Какой привод лучше использовать? Какой диск чаще выходит из строя?
Мы тратим много времени на размышления о жестких дисках и твердотельных накопителях, поэтому знаем, что использование любого из этих дисков имеет свои преимущества и недостатки.Если вы хотите обновить свой компьютер с помощью нового диска или вам интересно, как лучше всего использовать любой тип диска, полезно провести параллельное сравнение каждого варианта. Итак, мы разработали этот пост «В чем разница», чтобы помочь разобраться в различиях между этими двумя типами дисков. Читайте дальше, чтобы узнать, как далеко продвинулись технологии накопителей за эти годы и как принять наилучшее решение для ваших потребностей в хранении данных.
Итак, мы разработали этот пост «В чем разница», чтобы помочь разобраться в различиях между этими двумя типами дисков. Читайте дальше, чтобы узнать, как далеко продвинулись технологии накопителей за эти годы и как принять наилучшее решение для ваших потребностей в хранении данных.
Традиционный вращающийся жесткий диск был стандартом для многих поколений персональных компьютеров.Постоянно совершенствующиеся технологии позволили производителям жестких дисков упаковать больше емкости хранения, чем когда-либо, по цене за гигабайт, которая по-прежнему делает жесткие диски лучшим соотношением цены и качества.
Какими бы сложными они ни были, жесткие диски существуют с 1956 года. Те, что были тогда, были два фута в диаметре и могли хранить всего несколько мегабайт информации, но технологии улучшились до такой степени, что вы можете втиснуть 10 терабайт во что-то размером с кухонную губку.
Внутри жесткого диска находится нечто, более чем похожее на старый проигрыватель: пластина или сложенные пластины, которые вращаются вокруг центральной оси — шпинделя — обычно со скоростью от 5400 до 7200 оборотов в минуту. Некоторые жесткие диски, созданные для повышения производительности, работают быстрее.
Некоторые жесткие диски, созданные для повышения производительности, работают быстрее.
Информация записывается на накопитель и считывается с него путем изменения магнитных полей на этих вращающихся пластинах с помощью якоря, называемого головкой чтения-записи. Визуально он немного похож на ручку проигрывателя, но вместо того, чтобы быть снабженной иглой, которая проходит в физической канавке на пластинке, головка чтения-записи немного парит над физической поверхностью диска.
Два наиболее распространенных форм-фактора жестких дисков — 2.5-дюймовый, обычный для ноутбуков, и 3,5-дюймовый, обычный для настольных компьютеров. Вы также найдете внешние диски с 2,5-дюймовыми и 3,5-дюймовыми дисками. Размер стандартизирован, что облегчает ремонт и замену, когда что-то пойдет не так.
Подавляющее большинство используемых сегодня дисков подключаются через стандартный интерфейс Serial ATA (или SATA). Специализированные системы хранения иногда используют Serial Attached SCSI (SAS), Fibre Channel или другие экзотические интерфейсы, разработанные для специальных целей.
Проверенная технология, используемая десятилетиями, делает жесткие диски дешевыми — намного дешевле в расчете на гигабайт, чем твердотельные накопители.Хранилище на жестком диске может стоить всего три цента за гигабайт. Вы не тратите много, но получаете много места. Производители жестких дисков продолжают повышать емкость хранения, сохраняя при этом низкие затраты, поэтому жесткие диски остаются выбором тех, кто ищет много места для хранения, не тратя при этом много денег.
Недостатком является то, что жесткие диски могут быть энергоемкими, генерировать шум, выделять тепло и работать не так быстро, как твердотельные накопители. Возможно, самое большое отличие состоит в том, что жесткие диски, при всем их сходстве с проигрывателями, в конечном счете являются механическими устройствами.Со временем механические устройства изнашиваются. Вопрос не в том, если, а в том, когда.
Технология жестких дисков не стоит на месте, и цена за единицу хранения резко снизилась. Как мы писали в нашей публикации «Жесткий диск или твердотельный накопитель: что ждет системы хранения данных в будущем? Часть 2», стоимость гигабайта для жестких дисков снизилась примерно в два миллиарда раз примерно за 60 лет.
Как мы писали в нашей публикации «Жесткий диск или твердотельный накопитель: что ждет системы хранения данных в будущем? Часть 2», стоимость гигабайта для жестких дисков снизилась примерно в два миллиарда раз примерно за 60 лет.
Производители жестких дисков добились значительных успехов в технологии, чтобы хранить все больше и больше информации на HD-пластинах, что называется плотностью записи.По мере того, как производители жестких дисков пытаются превзойти друг друга, потребители получают все большие и большие размеры дисков. Один из методов заключается в замене воздуха в приводах гелием, который уменьшает трение и поддерживает большую плотность поверхности. Другие новейшие технологии включают микроволновую и магнитную запись с нагреванием, или MAMR и HAMR соответственно. HAMR записывает магнитно с использованием лазерно-тепловой поддержки, а MAMR использует устройство, генерирующее микроволны, называемое осциллятором вращающего момента или лазером, чтобы хранить больше данных на диске привода. Эти накопители находятся на ранних стадиях производства и отгрузки корпоративным партнерам.
Эти накопители находятся на ранних стадиях производства и отгрузки корпоративным партнерам.
Продолжающаяся конкуренция и гонка за размещением все большего и большего объема памяти в одном и том же знакомом форм-факторе 3,5-дюймового жесткого диска означает, что это будет относительно небольшой выбор очень большой емкости для хранения данных на многие годы вперед.
В противоположном углу: твердотельный накопитель В последние годы твердотельные накопителистали гораздо более распространенными. Они являются стандартной проблемой для всей линейки ноутбуков Apple, например, MacBook, MacBook Pro и MacBook Air стандартно поставляются с твердотельными накопителями.Как и Mac Pro.
Solid State — это отраслевое сокращение для интегральной схемы, и в этом ключевое различие между SSD и HDD: внутри SSD нет движущихся частей. Вместо дисков, двигателей и головок чтения-записи твердотельные накопители используют флэш-память, то есть компьютерные чипы, которые сохраняют свою информацию даже при отключении питания.
в принципе работают так же, как и хранилище на вашем смартфоне или планшете. Но твердотельные накопители, которые вы найдете в современных компьютерах Mac и ПК, работают быстрее, чем хранилище в вашем мобильном устройстве.
Механическая природа жестких дисков ограничивает их общую производительность. Производители жестких дисков неустанно работают над повышением скорости передачи данных и сокращением задержек и времени простоя, но их возможности ограничены. Твердотельные накопители обеспечивают огромное преимущество в производительности по сравнению с жесткими дисками — они быстрее запускаются, быстрее выключаются и быстрее передают данные.
Если вы все еще используете компьютер с жестким диском SATA, вы можете увидеть значительное увеличение производительности при переходе на твердотельный накопитель. Более того, стоимость твердотельных накопителей резко упала за последние пару лет, поэтому такое обновление обходится дешевле, чем когда-либо.
можно сделать меньше и потреблять меньше энергии, чем жесткие диски. Они также не издают шума и могут быть более надежными, поскольку не являются механическими. В результате компьютеры, предназначенные для использования твердотельных накопителей, могут быть меньше, тоньше, легче и работать намного дольше на одной зарядке аккумулятора, чем компьютеры, использующие жесткие диски.
Многие производители твердотельных накопителей производят механизмы твердотельных накопителей, которые предназначены для замены 2,5-дюймовых и 3.5-дюймовые жесткие диски, потому что миллионы существующих компьютеров (и многие новые компьютеры все еще производятся с жесткими дисками), которые могут выиграть от этого изменения. Они оснащены тем же интерфейсом SATA и разъемом питания, что и на жестком диске.
Теперь доступен широкий диапазон форм-факторов SSD. Карты памяти Memory Stick, которые когда-то были ограничены максимальным объемом 128 МБ, теперь выпускаются в версиях размером до 2 ТБ. Они используются в основном в мобильных устройствах, где размер и плотность являются основными факторами, таких как камеры, телефоны, дроны и т. д.Другие форм-факторы с высокой плотностью предназначены для приложений центров обработки данных, например Intel P4500 емкостью 32 ТБ. Похожий на стандартную 12-дюймовую линейку, Intel SSD DC P4500 имеет емкость 32 ТБ. Благодаря 64 чрезвычайно тонким слоям 3D NAND, P4500 в настоящее время является самым плотным твердотельным накопителем в мире. Цена пока неизвестна, но, учитывая, что SSD DC P4500 требует только одну десятую мощности и всего одну двадцатую места традиционного жесткого диска, как только цена выйдет из стратосферы, вы можете быть уверены, что будет рынок для него.
Они используются в основном в мобильных устройствах, где размер и плотность являются основными факторами, таких как камеры, телефоны, дроны и т. д.Другие форм-факторы с высокой плотностью предназначены для приложений центров обработки данных, например Intel P4500 емкостью 32 ТБ. Похожий на стандартную 12-дюймовую линейку, Intel SSD DC P4500 имеет емкость 32 ТБ. Благодаря 64 чрезвычайно тонким слоям 3D NAND, P4500 в настоящее время является самым плотным твердотельным накопителем в мире. Цена пока неизвестна, но, учитывая, что SSD DC P4500 требует только одну десятую мощности и всего одну двадцатую места традиционного жесткого диска, как только цена выйдет из стратосферы, вы можете быть уверены, что будет рынок для него.
В 2018 году Nimbus Data анонсировала твердотельный накопитель ExaDrive D100 емкостью 100 ТБ. Этот SSD сам по себе содержит в два раза больше данных, чем первые Storage Pods Backblaze. Когда Exadrive был впервые выпущен, он был доступен только по запросу, но в 2020 году компания объявила о своих первых онлайн-ценах на накопитель. Версия Exadrive на 100 ТБ теперь продается по цене 40 000 долларов, а версия на 50 ТБ — 12 500 долларов.
Версия Exadrive на 100 ТБ теперь продается по цене 40 000 долларов, а версия на 50 ТБ — 12 500 долларов.
также ищут способы хранения большего объема данных в меньшем форм-факторе и на более высоких скоростях.Знакомый SSD-накопитель, который выглядит как 2,5-дюймовый HDD, начинает становиться все менее распространенным. Учитывая очень высокие скорости, с которыми данные могут быть прочитаны и скопированы на микросхемы памяти внутри твердотельных накопителей, естественно, что разработчики компьютеров и хранилищ хотят в полной мере использовать эту возможность. Все чаще устройства хранения данных подключаются непосредственно к системной плате компьютера и в процессе этого приобретают новые формы.
Сравнение размеров твердотельного накопителя mSATA (слева) и твердотельного накопителя M.2 2242 (справа).
Производители ноутбуков приняли mSATA, а затем и M.2, который может быть размером с несколько плиток шоколада, но иметь такую же емкость, как и любой 2,5-дюймовый твердотельный накопитель SATA.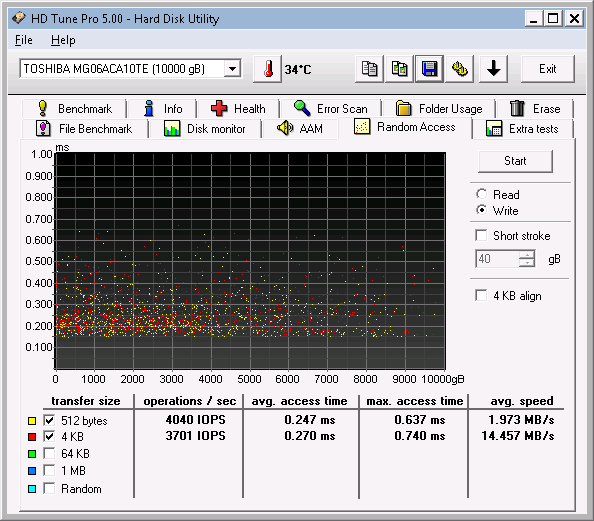
Другая технология интерфейса, называемая NvM Express или NVMe, теперь переместилась с серверов в центрах обработки данных на потребительские ноутбуки. При подключении к слоту PCI Express (PCIe) вместо использования полосы пропускания SATA твердотельные накопители NVMe могут достигать более высоких скоростей чтения-записи, чем твердотельные накопители SATA, но их розничная цена почти вдвое превышает цену твердотельного накопителя SATA. Для получения дополнительной информации о разнице между дисками M.2 и дисками NVMe см. этот пост.
SSD тоже выходят из строя Как и жесткие диски, твердотельные накопители могут изнашиваться, но по разным причинам. В случае с жесткими дисками это часто просто механическая реальность вращающегося двигателя, который со временем изнашивается. Хотя внутри SSD нет движущихся частей, каждый банк памяти имеет конечный ожидаемый срок службы — ограничение на количество операций записи и чтения, прежде чем он перестанет работать. Логика, встроенная в диски, пытается динамически управлять этими операциями, чтобы свести к минимуму проблемы и продлить срок их службы.
Логика, встроенная в диски, пытается динамически управлять этими операциями, чтобы свести к минимуму проблемы и продлить срок их службы.
Для практических целей большинству из нас не нужно беспокоиться о долговечности SSD. SSD, который вы вставили в свой компьютер сегодня, вероятно, переживет компьютер. Но отрезвляет мысль о том, что хотя твердотельные накопители по своей природе более надежны, чем жесткие диски, они все же подвержены тем же законам энтропии, что и все остальное во Вселенной.
Плюсы и минусы жестких дисков по сравнению с твердотельными накопителями| Плюсы | Минусы | |
|---|---|---|
| Жесткие диски | Недорого. Много места для хранения. Стандартные размеры облегчают ремонт и замену. | Используйте много энергии. Шумно. Движущиеся части со временем изнашиваются. Медленнее, чем твердотельные накопители.  |
| SSD | Быстрее, чем HDD. Не создавать шум. Потребляйте меньше энергии, чем жесткие диски. Широкий выбор форм-факторов. Отсутствие движущихся частей делает их более долговечными, чем жесткие диски. | Емкость меньше, чем у жестких дисков. Может быть дорого. Трудно восстановить данные в случае сбоя. |
Независимо от того, используете ли вы жесткий диск или твердотельный накопитель, важно иметь хороший план резервного копирования, поскольку рано или поздно любой диск выйдет из строя. У вас должна быть локальная резервная копия в сочетании с безопасной удаленной резервной копией, которая удовлетворяет стратегии резервного копирования 3-2-1. Чтобы начать работу, обязательно ознакомьтесь с нашим Руководством по резервному копированию.
Надеюсь, мы дали вам некоторое представление о жестких дисках и твердотельных накопителях.

 Вкупе с 64-мегабайтным кэшем это дает возможность винчестеру быстро читать и записывать информацию.
Вкупе с 64-мегабайтным кэшем это дает возможность винчестеру быстро читать и записывать информацию.
 Если смотреть на тесты, то жесткий диск через USB 3.0 может записывать со скоростью 1—15 мегабайт в секунду. Кино скачается за 1—3 минуты.
Если смотреть на тесты, то жесткий диск через USB 3.0 может записывать со скоростью 1—15 мегабайт в секунду. Кино скачается за 1—3 минуты.

/getty-135631391-56c8ab7c5f9b5879cc447fb1.jpg) 2 и другими новинками, которые можно найти на нашем сайте.
2 и другими новинками, которые можно найти на нашем сайте.

 Но они медленнее, чем твердотельные накопители на базе MLC.
Но они медленнее, чем твердотельные накопители на базе MLC.
