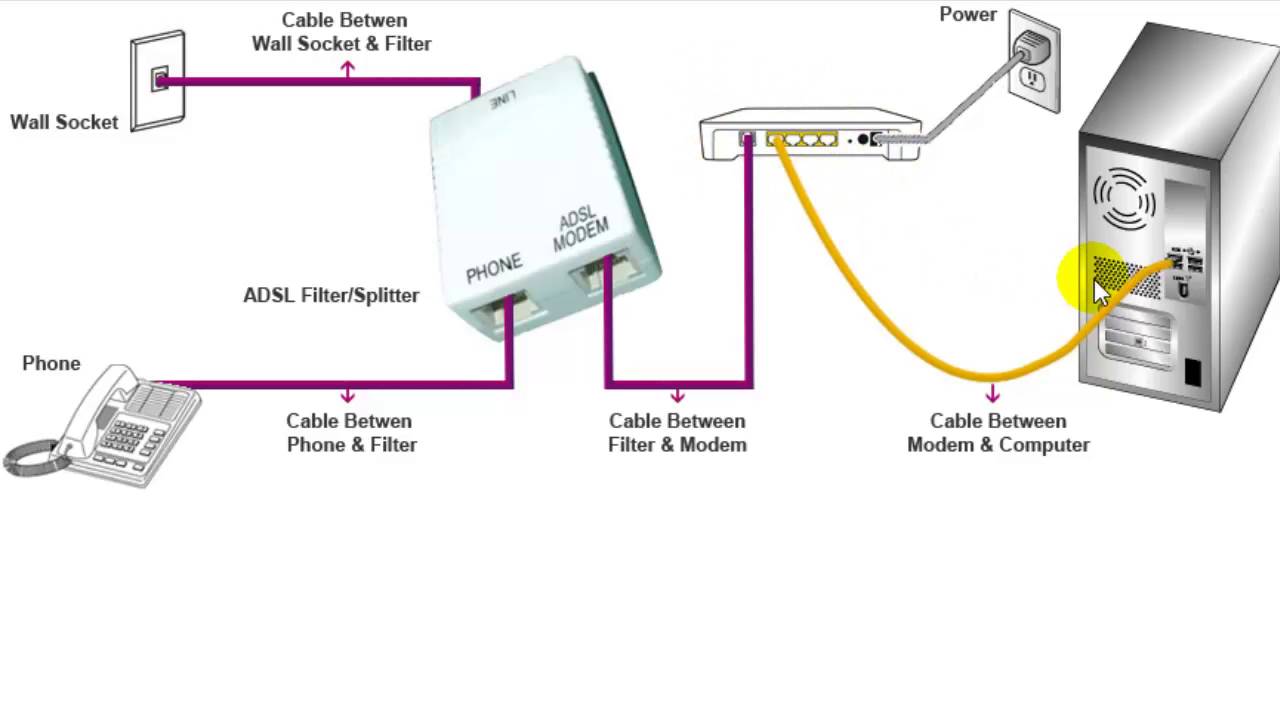Интернет-роутеры для домашнего интернета МГТС – модемы
Оптический модем ONT
Оптический модем ONT – оконечное абонентское устройство, которое необходимо при подключении к услугам телефонии и/или Интернет от МГТС и предназначено для передачи данных по оптическому волокну. Оборудование устанавливается в Вашей квартире.
Наши Wi-Fi-роутеры нового поколения поддерживают стандарт передачи данных, позволяющий работать в беспроводной сети на скоростях до 600 Мбит/сек.
Wi-Fi содержит целый набор технических решений, и скорость через Wi-Fi зависит от типа Wi-Fi: Основной тип Wi-Fi – это так называемый протокол «Эн» (обозначается английской буквой N). Это широко распространенный тип Wi-Fi: его поддерживают все смартфоны, планшеты и ноутбуки. Но у него есть одна проблема – он работает на радиочастоте 2,4 гигагерц и поддерживает скорость не более 50 Мбит/сек. Мы предлагаем роутер, работающий с самым новым типом Wi-Fi – это протокол «ЭйСи» (английские буквы AC).
Нужно отметить отдельно возможность работы роутера на частоте 5 гигагерц. Старый тип Wi-Fi работает на частоте 2,4 гигагерц, как и многие бытовые приборы, например микроволновая печь. При одновременной работе в одном частотном диапазоне скорость передачи данных может снижаться. Вот как выглядит радиоэфир в этих двух частотах – видно, что на старой частоте соседи мешают друг другу работать:
Помимо преимущества работы на частоте 5 Ггц и передачи данных на скорости до 600 Мбит/сек, оптические модемы позволяют подключить городской телефон, телевидение (при подключении STB-приставки) и охранную сигнализацию. При этом все услуги могут одновременно работать на максимальной скорости без взаимного влияния и пропадания связи.
Модели оптических модемов поддерживающих стандарт 802.11ас
Архив оптических модемов, предоставляемых МГТС
Оптический модем ONT SERCOM RV6688Оборудование предоставляется Вам в пользование совершенно бесплатно. Настройка Wi-Fi: Инструкция Sercomm, Руководство пользователя |
Оптический модем ONT ZTE F660Оборудование предоставляется Вам в пользование совершенно бесплатно. Настройка Wi-Fi: ZTE F660 |
Оптический модем ONT Huawei HG8245Оборудование предоставляется Вам в пользование совершенно бесплатно. Настройка Wi-Fi: Huawei HG8245 |
Модем и роутер в чем разница и какие функции они выполняют
Когда приходит время организовывать домашнюю сеть Wi-Fi, важно быть к этому готовым и точно знать, какое оборудование вам нужно. Все основано на двух устройствах: модеме, который по сути является источником интернета в доме, и маршрутизаторе, который распределяет этот интернет на все компьютеры, планшеты, мобильные телефоны и все, что у вас есть. Два устройства работают вместе, чтобы наполнить ваш дом котиками, сторис друзей, мэмами и всем остальным, что делает интернет таким замечательным местом.
Далее вас ждет краткое рассмотрение обоих сетевых устройств, а также ответы на вопросы, что именно нужно искать и почему лучше выбрать отдельные ADSL модем и маршрутизатор вместо гибридного устройства.
Модемы: ваш шлюз в интернет
Чтобы подключить интернет к вашему дому, понадобится модем.
Небольшое устройство, которое обычно устанавливает провайдер, и посредством него подключает ваш дом к интернету. Подключение осуществляется через кабель (коаксиальный или оптоволоконный) или телефонную линию (DSL). Коннектор обычно расположен на задней панели модема. К компьютеру или маршрутизатору интернет уже подается посредством Ethernet кабеля.
При этом модемы не являются универсальными решениями; тип модема, который вам понадобится, зависит от типа интернет-услуги, которую вы получаете. Если это DSL, вам понадобится модем DSL. Если ваш провайдер предлагает кабельный интернет, вам понадобится кабельный модем. Если вы выберете оптоволокно, вы получите оптический сетевой терминал (ONT) для преобразования оптоволоконных световых сигналов в электрические сигналы, которые ваши устройства смогут распознавать.
Некоторые интернет-провайдеры предлагают многофункциональные варианты, которые поддерживают одновременно DSL, обычные кабеля и оптоволокно. Если все это вызывает у вас головную боль, хорошая новость — ваш провайдер сам во всем сможет разобраться и сообщит, какой тип модема вам нужен, и даже предложит вам его арендовать или купить.
Если вы планируете использовать один и тот же интернет-сервис более года, лучше купить собственный модем, так как аренда в сумме может обойтись дороже. Стоит только проконсультироваться заранее с провайдером, чтобы убедиться, что модель, которую вы хотите купить, работает со службами этого провайдера.
Маршрутизаторы: беспроводная сеть
Выбор модема — только полдела, потому что они обычно обеспечивают соединения только для одного проводного устройства. Если вы хотите использовать беспроводной интернет, понадобится маршрутизатор, который является специальным устройством, позволяющим использовать интернет на нескольких устройствах одновременно. Маршрутизаторы подключаются к модему через Ethernet кабель и передают соединение другим устройствам в вашем доме через дополнительные кабели Ethernet или по беспроводной сети Wi-Fi.
Маршрутизаторы подключаются к модему через Ethernet кабель и передают соединение другим устройствам в вашем доме через дополнительные кабели Ethernet или по беспроводной сети Wi-Fi.
Маршрутизаторы выпускаются в двух основных вариантах: стандартные однокомпонентные и целые домашние Wi-Fi-сети на базе Mesh-устройств. Для небольших домов однокомпонентных роутеров обычно достаточно. В противном случае вы всегда можете подобрать расширитель сигнала.
Для больших же домов лучше всего подходят Mesh сети. Эти устройства заменяют один маршрутизатор несколькими точками, которые называются узлами. Стратегически размещенные по всему дому, они беспрепятственно соединяются и обеспечивают покрытие без потери скорости и мертвых зон.
Комбинированные модем-роутеры: не лучшее из обоих миров
Чтобы усложнить ситуацию, многие интернет-провайдеры и производители сетевых устройств предлагают комбинированное оборудование, которое функционирует одновременно и как модемы, и как маршрутизаторы. Звучит заманчиво: место нужно только для одного многозадачного устройства вместо двух. Но для сети намного лучше, если ее будут обслуживать отдельно модем и маршрутизатор.
Звучит заманчиво: место нужно только для одного многозадачного устройства вместо двух. Но для сети намного лучше, если ее будут обслуживать отдельно модем и маршрутизатор.
В связи с растущим вниманием к беспроводным соединениям, роутеры прогрессируют гораздо быстрее, чем модемы. Одним из таких достижений является технология MU-MIMO для Wi-Fi, которая используется в сверхбыстрых сетях стандарта 802.11ac. Эта технология может направлять отдельные потоки на четыре разных устройства одновременно, без потери пропускной способности.
Устройства без MU-MIMO имеют общий пул полосы пропускания, поэтому проверка социальных сетей на телефоне при стриминге фильма или телешоу на ноутбуке, например, делает оба устройства немного медленнее. Технология MU-MIMO — всего лишь один из примеров новой усовершенствованной беспроводной технологии, которую поддерживают практически все новые маршрутизаторы, но при этом только несколько комбинированных с модемами устройств.
К тому же раздельное использование модема и маршрутизатора позволяет обновлять каждое устройство по мере необходимости. Если какой-либо из новых маршрутизаторов попадется вам на глаза и понравится, вы сможете купить его, сохранив при этом старый надежный модем, при условии, что вы не используете гибридное устройство.
Если какой-либо из новых маршрутизаторов попадется вам на глаза и понравится, вы сможете купить его, сохранив при этом старый надежный модем, при условии, что вы не используете гибридное устройство.
Покупка отдельных устройств также делает более удобным устранение неполадок. Если с вашим роутером все в порядке, а модем накрылся, гораздо проще купить новый модем. При замене только модема вы можете просто подключить его и вернуться в рабочий режим.
Если же вы заменяете комбинированное устройство, вам нужно не только подключить его, но и перенастроить всю беспроводную сеть, чтобы вернуть в нужное состояние и заново подключить все остальные устройства.
10 лучших модемов — Рейтинг 2020 года (Топ 10)
Тема нашего сегодняшнего рейтинга — лучшие модемы 2020 года для ноутбуков и компьютеров. Еще сравнительно недавно операторы связи нас уверяли, что они могут легко обеспечить быстрыми интернет-каналами любого желающего, используя существующие телефонные коммуникации. В действительности же все оказалось не так радужно, поскольку скорость ADSL сильно зависит от качества линий, а вкладывать серьезные деньги в развитие утрачивающей рыночную привлекательность технологии никто не стал.
В действительности же все оказалось не так радужно, поскольку скорость ADSL сильно зависит от качества линий, а вкладывать серьезные деньги в развитие утрачивающей рыночную привлекательность технологии никто не стал.
Тем не менее, приобретение хорошего DSL-модема может быть вполне оправдано, особенно если в одном устройстве сочетается несколько способов подключения к всемирной паутине. Такое многовариантное решение оптимально для планирования простого перехода с одного вида связи на другой, а также полезно в плане организации резервных каналов.
Гораздо печальнее участь технологии WiMAX. Ее полное вытеснение конкурентами уже свершилось.
На сегодняшний день наиболее перспективными являются сети сотовой связи 3G/4G/5G, а единственное их ограничение состоит в отсутствии покрытия или уверенного приема. Технически эта проблема решается элементарно и достаточно быстро, поэтому имеет смысл делать ставку именно на современные GSM модемы. Для ноутбука лучшее решение – usb модем.
О достоинствах и недостатках популярных DSL и GSM модемов читайте подробнее в нашем рейтинге.
Рейтинг лучших модемов 2020 года
Как мы видим, интересные варианты есть и среди ADSL, и среди LTE модемов. Причем, если раньше основную долю GSM-устройств составляли простые модели, не предназначенные для попутного выполнения других функций, то сейчас ситуация в этом сегменте принципиально иная. Разумеется, никто не запрещает подключать классические модемы-свистки к таким же традиционным беспроводным маршрутизаторам, но зачем городить «колхоз», если хватает готовых комплексных решений? Любой мобильный роутер практичнее уже хотя бы тем, что не ограничивает относительную свободу перемещений в зонах неуверенного приема. В этом смысле компактные «мыльницы» просто вне конкуренции — их хоть за окно вывешивай на время сеанса. С другой стороны, для приема слабого сигнала лучше всего подходит стационарный 4G/Wi-Fi роутер. Он же кандидат № 1 для дома или офиса, если иные способы доступа в интернет отсутствуют.
Напоминаем, что максимально возможная скорость LTE-подключения определяется категорией, поддерживаемой используемым девайсом. В настоящий момент среди 4G-модемов и мобильных роутеров без аккумулятора («свистков») нет моделей, способных работать с агрегацией каналов. Их «потолок» — 150 Мбит/с на прием (Cat.4). Если вам требуется более быстрый интернет, обратите внимание на старшие линейки «мыльниц» (у Huawei это последние модели серии E57**) или стационарные роутеры высокого класса.
К сожалению, наличие 4G-модема с агрегацией еще не гарантирует высокой скорости подключения к сети. Во-первых, «ваша» базовая станция должна работать в режиме LTE Advanced (4G+), т.е. «вещать» хотя бы на двух каналах в одном/разных диапазонах. Во-вторых, использование такой комбинации частот должно быть предусмотрено схемотехникой и прошивкой модема. В-третьих, уровень сигнала в месте приема должен быть достаточно мощным. В принципе, последний пункт стоило бы поставить на первое место, постольку наличие хорошей внешней антенны позволяет не только улучшить прием, но и «зацепиться» за более удаленную БС, которая может оказаться предпочтительнее сразу с нескольких точек зрения.
Во-вторых, использование такой комбинации частот должно быть предусмотрено схемотехникой и прошивкой модема. В-третьих, уровень сигнала в месте приема должен быть достаточно мощным. В принципе, последний пункт стоило бы поставить на первое место, постольку наличие хорошей внешней антенны позволяет не только улучшить прием, но и «зацепиться» за более удаленную БС, которая может оказаться предпочтительнее сразу с нескольких точек зрения.
Что же касается альтернативных прошивок — важность их наличия вы оцените в тот момент, когда захотите использовать в своем модеме SIM-карту с недорогим смартфонным тарифом. Правда, операторы сотовой связи об этой «фишке» хорошо знают и предпринимают свои меры противодействия «халяве».
Удачных покупок!
Подключение телефона в режиме модема к USB-порту роутера Keenetic – Keenetic
Вопрос: Возможно ли подключение телефона (смартфона, планшета) работающего в режиме модема к роутеру Keenetic через USB-порт для полноценной работы и раздачи Интернета домашним устройствам? Если возможно, то как правильно настроить телефон и роутер?
Ответ: Если мобильное устройство на базе операционной системы Android, то большинство из них поддерживает специальный режим «USB-модем», который в большинстве случаев работает корректно с интернет-центрами Keenetic, создавая подключение USB-модема типа CdcEthernet.
Если мобильное устройство на базе iOS (Apple), то оно не имеет такой возможности. На таких устройствах можно включить собственную точку доступа Wi-Fi и затем подключить к ней роутер Keenetic, используя специальный режим WISP (Wireless ISP).
Пример подключения смартфона на ОС Android в режиме модема
Подключите телефон к USB-порту роутера с помощью USB-кабеля. На телефоне включите мобильный Интернет (в настройках ОС этот параметр называется «Данные», «Передача данных» или «Мобильная передача данных»). Затем включите режим «USB-модем». Перейдите в «Настройки» > «Сеть и Интернет» > «Точка доступа и модем» и включите режим «USB-модем».
NOTE: Важно! На разных версиях операционной системы Android процесс может немного отличаться.
В нашем примере используется устройство с версией Android 7. В этой версии откройте «Настройки», нажмите на «Еще», перейдите в «Режим модема» и включите режим «USB-модем».
На этом настройка телефона завершена.
Теперь c какого-нибудь устройства домашней сети подключитесь к веб-конфигуратору интернет-центра Keenetic.
При подключении телефона в этом режиме к USB-порту роутера в разделе «Модем 4G/3G» вы увидите новое автоматически созданное подключение. В нашем примере это «Huawei Mobile Broadband».
На странице «Подключение через сотовую сеть» обратите внимание на то, чтобы подключение было включено. В поле «Приоритет подключения» выберите значение «Основное» или «Резервное». Если у вас это единственное подключение для доступа в Интернет, установите «Основное», и укажите «Резервное», если это подключение вы планируете использовать только в качестве резервного канала, который будет включаться только при отсутствии Интернета на основном канале.
После изменения настроек нажмите кнопку «Сохранить».
Теперь на устройствах домашней сети проверьте доступ в Интернет. В этом случае интернет-подключение будет осуществляться через телефон (через сеть мобильного оператора).
Для отключения достаточно будет выключить режим «USB-модем» в телефоне.
TIP: Примечание:
Подключенные к роутеру устройства будут использовать подключение к Интернету через мобильного оператора. Если у вас не безлимитный тариф, то рекомендуем предварительно ознакомиться с условиями вашего тарифного плана, т.к. по достижении определенного лимита объема данных будет взиматься дополнительная плата с вашего счета за подключение к Интернету или может включаться ограничение скорости.
Если подключение к Интернету через роутер не работает, убедитесь, что Интернет работает на мобильном устройстве. Откройте на телефоне через веб-браузер какой-нибудь сайт. Если на телефоне Интернет работает, а через роутер отсутствует, то возможно есть какие-то ограничения со стороны мобильного оператора.
Некоторые операторы и тарифы запрещают раздавать мобильный Интернет, используя телефон как модем. Уточните в службе поддержки вашего оператора существует ли такое ограничение.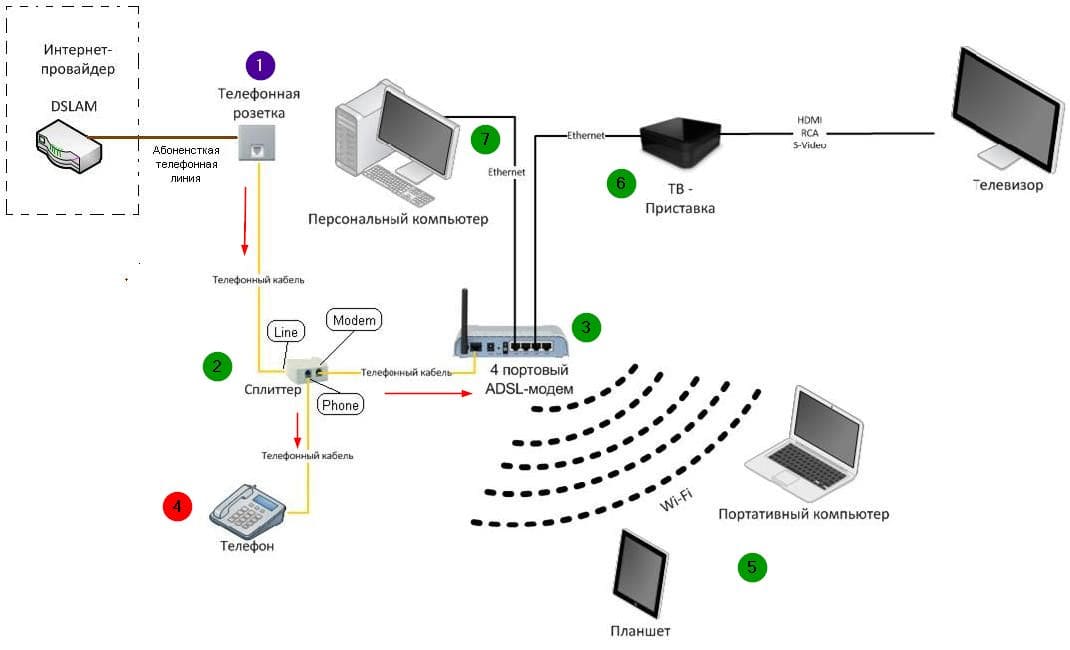
Если при работе через роутер не открываются сайты, попробуйте добавить адреса дополнительных DNS-серверов. Сделать это можно на странице «Интернет-фильтр» в разделе «Серверы DNS». В нашем примере добавлен публичный DNS-сервер от Google для подключения «Huawei Mobile Broadband».
Беспроводной Wi-Fi интернет в деревне (селе) в частном доме. Как организовать и что для этого нужно?
Решил поднять очень интересный вопрос, и разобраться с доступом в интернет в селах. Не просто с доступом в интернет, а с доступом по беспроводной технологии Wi-Fi. Проще говоря, мы рассмотрим разные варианты, с помощью которых, можно организовать раздачу интернета по Wi-Fi в своем частном доме, в деревне.
Мне кажется, что это очень актуальный вопрос, и так как я сам с села (правда сейчас больше времени провожу в городе), но, у родителей, я конечно же организовал интернет и раздачу по Wi-Fi. Да и младший брат подключает свой планшет, смартфон и компьютер. Плюс, еще телевизор со Smart TV, так же подключаем по Wi-Fi.
Я думаю, что эта статья будет очень интересна всем, кто проживаем в селах, и при этом хочет иметь доступ в интернет, и не с одного устройства, как это обычно бывает при использовании GPRS, 3G, или 4G модема. Сейчас, люди активно покупают современные смартфоны, планшеты, телевизоры, ноутбуки, у которых конечно же есть возможность подключатся к Wi-Fi. Да да, не только в городах в каждой квартире по несколько устройств, которые можно подключать к интернету.
Ситуация с доступом в интернет, как в украинских, так и русских селах, не очень веселая. Я конечно же не проводил каких-то исследований, поэтому, буду делать вывод из того, каким интернетом пользуются у нас.
ADSL. Через обычный стационарный телефон
В Украине, это как правило, провайдер Укртелеком. Он предоставляет интернет по технологии ADSL. Если у вас проведен телефон, и провайдер предоставляет доступ к интернету, то это наверное оптимальный вариант по цена/скорость/качество. У моего друга такой интернет.
Но, не все так хорошо и просто. Вот например, в моем селе, нет возможности подключить ADSL. Даже, если есть стационарный телефон. Провайдер говорит о плохом качестве линий. Таких случаев очень много. Поэтому, жители таких сел, используют другое подключение к интернету, об этом я расскажу ниже.
Вот например, в моем селе, нет возможности подключить ADSL. Даже, если есть стационарный телефон. Провайдер говорит о плохом качестве линий. Таких случаев очень много. Поэтому, жители таких сел, используют другое подключение к интернету, об этом я расскажу ниже.
Если у вас интернет через обычный телефон, и вы хотите раздавать его по Wi-Fi, то в этом нет ничего сложно. Как правило (наверное по желанию клиента), ADSL провайдеры сейчас ставят модемы, которые умеют раздавать Wi-Fi.
Если же, у вас стоит ADSL модем без Wi-Fi, то вы можете просто купить Wi-Fi роутер, подключить его кабелем к модему (схема подключения будет примерно как в этой инструкции), и подключать свои устройства по Wi-Fi в радиусе дома, или даже не далеко за пределами дома (во дворе).
Интернет через USB модем (3G, 4G) и раздача по Wi-Fi
Если нет обычно кабельного интернета, и нет возможности подключить ADSL (или нет желания), то используют беспроводной GPRS, 3G, или 4G интернет. У меня в селе, практически все, у кого есть интернет, используют 3G (CDMA) от Интертелеком. У меня тоже такой интернет. Это не обязательно должен быть Интертелеком, есть и беспроводной Укртелеком, PEOPLEnet, МТС, CDMA Украина и другие.
У меня тоже такой интернет. Это не обязательно должен быть Интертелеком, есть и беспроводной Укртелеком, PEOPLEnet, МТС, CDMA Украина и другие.
В России есть свои провайдеры. Мы не будет говорить о плюсах и минусах каждого провайдера. Если будете выбирать, то смотрите, покрытие какого провайдера самое лучшее в вашем регионе (можно спросить у поддержки, или посмотреть карту покрытия на сайте провайдера), а тогда уже смотрите на цены за оплату интернета и на оборудование.
У меня в регионе, например, самый оптимальный вариант, это Интертелеком. Плюс, еще сарафанное радио 🙂 Ну вы понимаете о чем я, это же село, там все в курсе, какой у тебя интернет и т. д.
Особых трудностей при подключении беспроводного интернета, нет. Купили модем, оформили подключение, подключили модем к компьютеру, настроили и пользуемся. Вот инструкция для примера: “Как настроить интернет от Интертелеком“.
Но, проблема в том, что USB модем, можно подключить только к одному компьютеру, или ноутбуку. Точнее, одновременно интернет может работать только на одном устройстве. Если у вас ноутбук, то можно попробовать настроить раздачу интернета по Wi-Fi, по этой инструкции https://f1comp.ru/internet/kak-nastroit-noutbuk-na-razdachu-wi-fi-i-podklyuchit-k-nemu-mobilnoe-ustrojstvo-nastrojka-virtualrouter-plus/. Ваш ноутбук будет брать интернет от USB модема, и раздавать его на смартфоны, планшеты и другие устройства. Но, не факт, что получится.
Точнее, одновременно интернет может работать только на одном устройстве. Если у вас ноутбук, то можно попробовать настроить раздачу интернета по Wi-Fi, по этой инструкции https://f1comp.ru/internet/kak-nastroit-noutbuk-na-razdachu-wi-fi-i-podklyuchit-k-nemu-mobilnoe-ustrojstvo-nastrojka-virtualrouter-plus/. Ваш ноутбук будет брать интернет от USB модема, и раздавать его на смартфоны, планшеты и другие устройства. Но, не факт, что получится.
Поэтому, самый простой и правильный способ, это купить Wi-Fi роутер, который умеет брать интернет от USB модема, и раздавать его по Wi-Fi. На эту тему, я уже написал много статей. Самая полезная статья, это советы по выбору роутера для вашего модема. Уделите особое внимание этой статье. И, можете еще почитать статью о том, как раздавать 3G интернет по Wi-Fi.
Раньше, у меня по этой схеме трудился роутер TP-Link TL-MR3220 (о настройке которого, читайте в этой статье). Но, он к сожалению сломался. И вот, уже почти год, у меня в частном доме, интернет раздает роутер Asus RT-N13U (Rev.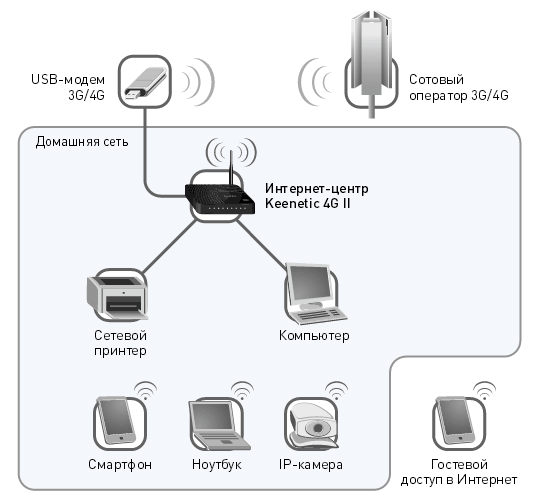 B1). И я им очень доволен.
B1). И я им очень доволен.
Правда, скорость, которую выдает Интертелеком, не всегда радует. Судите сами: если что-то скачивать в 4-5 часов утра, то скорость 250-300 Кб/с. А к примеру вечером, скорость 30 Кб/с. У них очень загружены базовые станции. Хотя, я в этом не сильный специалист. Да еще и цену недавно подняли на всех тарифах 🙁 .
Вот еще советы, о том, как увеличить скорость 3G интернета: https://f1comp.ru/internet/kak-uvelichit-skorost-interneta-cherez-3g-modem-neskolko-effektivnyx-sovetov/. Если сеть в деревне очень плохая, то в таком случае, может помочь установка специальной антенны. Я об этом так же писал в статье.
Еще несколько способов
О спутниковом интернете, я наверное особо писать не буду. Так как сам не очень в теме. Но, он очень дорогой. Там дорогие тарифы и оборудование. Если я не прав, то прошу поправить меня, вы можете написать своем мнение в комментариях.
Что касается GPRS/EDGE, то это уже немного устаревшие варианты. Скорость там очень низкая. Но, как вариант, этот способ так же нужно рассматривать. Сейчас практически все сотовые операторы предоставляют не очень дорогой интернет. И, вы можете использовать свой телефон как модем, подключив его к компьютеру.
Но, как вариант, этот способ так же нужно рассматривать. Сейчас практически все сотовые операторы предоставляют не очень дорогой интернет. И, вы можете использовать свой телефон как модем, подключив его к компьютеру.
А если у вас современный смартфон, то скорее всего, в нем есть возможность запустить точку доступа. Что это такое? Вы настраиваете интернет на своем смартфоне, и запускаете “Wi-Fi роутер” (так эта функция называется на смартфонах HTC). Телефон обычный интернет (от сотового оператора) раздает по Wi-Fi. То есть, ваш смартфон выступает в роли роутера. Вы можете подключать к нему ноутбуки, другие телефоны и т. д. Я еще об этом напишу подробнее.
Выводы
Самый оптимальный способ, провести интернет в частный дом в селе, это ADSL (если есть возможность), и модем с Wi-Fi, или простой модем + Wi-Fi роутер.
Если нет стационарного телефона, или провайдер не позволяет подключить ADSL интернет, то тогда ищем 3G/4G интернет-провайдера, подключаемся, покупаем Wi-Fi роутер с поддержкой USB модемов, и настраиваем раздачу Wi-Fi в своем доме. При выборе роутера, будьте очень внимательны, что бы он “дружил” с вашим модемом. Об этом я писал в статье с советами по выбору, ссылка на которую есть выше в статье. Или же, купите мобильный Wi-Fi роутер, со встроенным модемом. Но, он подойдет не для всех. У них меньший радиус действия беспроводной сети, и ограничение на количество подключенных устройств (не на всех).
При выборе роутера, будьте очень внимательны, что бы он “дружил” с вашим модемом. Об этом я писал в статье с советами по выбору, ссылка на которую есть выше в статье. Или же, купите мобильный Wi-Fi роутер, со встроенным модемом. Но, он подойдет не для всех. У них меньший радиус действия беспроводной сети, и ограничение на количество подключенных устройств (не на всех).
Сейчас, в селах только начинают активно подключатся к интернету. А через год, два, начнут активно организовывать беспроводные сети в своих домах. Так что, моя статья должна быть полезной.
Если я что-то упустил, написал не так, или у вас остались вопросы, то пишите в комментариях. Буду рад ответить на ваш вопрос, или дополнить статью статью интересной информацией. Всего хорошего! Интернет в каждый дом! 🙂
Интернет на даче: подбираем оптимальный комплект оборудования
В новой статье разберемся, в чем особенность мобильного Интернета на даче, и выясним, какие комплекты оборудования подойдут для его стабильной работы.
Современная зависимость от Интернета, конечно, вызывает некоторые опасения. Но все же мы должны оставаться на связи и периодически выходить в сеть …даже на даче.
Начнем с того, что существует несколько вариантов подключения к Интернету на даче:
- Проводной Интернет
Это, без преувеличения, самый надежный и самый стабильный Интернет. Вам гарантированы не только хорошая скорость, но и отсутствие ограничений по трафику. К тому же абонентская плата обычно не высока. Основной недостаток — не всякий провайдер согласиться тянуть кабель к вашему дому. И не потому, что он не хочет, а потому, что это либо экономически невыгодно, либо технические возможности просто не позволяют этого сделать. Особенно, если ваш населенный пункт находится далеко за пределами города. - Мобильный Интернет
Самый распространенный вариант для дачи. Зоны покрытия 3G и 4G есть почти везде. Чтобы пользоваться таким Интернетом, достаточно купить USB-модем и вставить SIM-карту.
Правда со стабильностью бывают проблемы, так как не везде есть хорошее покрытие, и стены дома могут сильно ухудшить сигнал. Но есть решение — антенны для усиления сигнала. Почти у всех операторов можно найти как недорогие тарифы с большим лимитом трафика, так и полностью безлимитные. А это, согласитесь, не может не радовать. - Спутниковый Интернет
Самый дорогой вариант. Причем как в установке, так и в обслуживании. А лимитированный Интернет и абонентская плата могут изрядно подпортить настроение.
Подключение к спутниковому интернету будет оправдано только, если ваша дача находится вдали от цивилизации, где не ловит сотовая связь, а о проводном Интернете не идет и речи.
В первом и третьем случае оборудование для Интернета вам предоставит выбранный провайдер. Заменить это оборудование не получится, да и большого смысла в этом нет. А вот в случае с мобильным Интернетом существует довольно большой выбор устройств, позволяющих выжать максимум из этой технологии и подключиться там, где обычные USB-модемы бессильны.
Как показывает практика, подключить проводной интернет на даче часто невозможно, поэтому приходится задействовать беспроводные (мобильные) решения.
Первое, что кажется самым простым, — купить usb-модем и подключить его к компьютеру. Но возникает несколько проблем.
Подбирать комплекты оборудования для усиления Интернета на даче нужно в зависимости от типа сигнала (3G или 4G), который распространен в вашей местности.
Еще раз хочется отметить, что приведенные ниже комплекты оборудования совместимы со всеми российскими операторами связи. Достаточно просто вставить соответствующую SIM-карту.
Если в точке установки не “ловит” 4G LTE, то вам нужно обратить внимание на комплекты с антеннами серии HiTE PRO Hybrid. Они усилят 3G-сигнал, а при появлении 4G-покрытия автоматически переключатся с 3G на 4G, так как поддерживают обе технологии передачи данных. Благодаря этому вам не потребуется покупать новое оборудование, когда вашей местности появится 4G покрытие.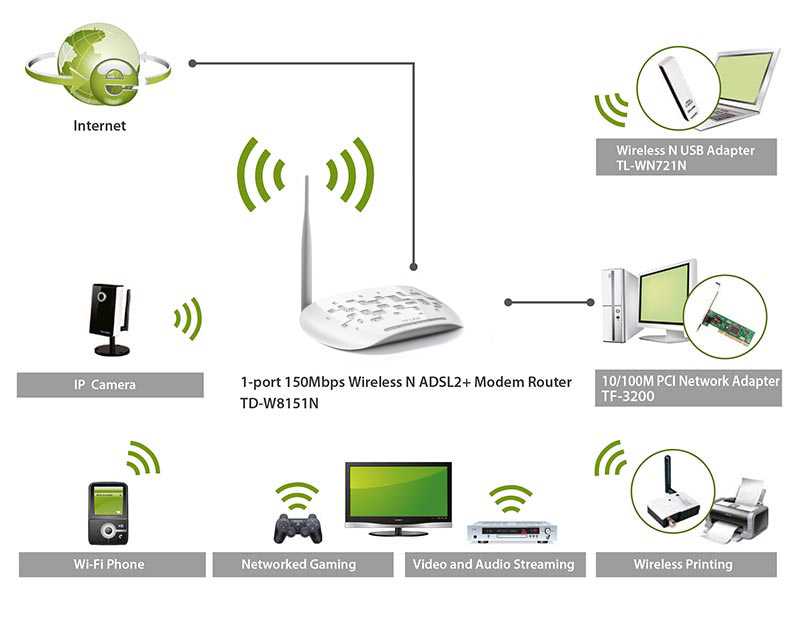
Готовый комплект для усиления 3G-интернета на даче состоит из антенны со встроенным модемом и роутера, который необходим, чтобы “раздавать” Интернет на несколько устройств (по по Wi-Fi или кабелю). Антенна имеет встроенный 10-метровый USB-кабель для подключения к роутеру. Если кабеля такой длины вам не достаточно для того, чтобы установить антенну в желаемом месте, обратите внимание на комплект#2.
Антенна со встроенным модемом + Роутер (совместимый с 3G/4G-модемами)
* Вы можете использовать другой роутер, но он обязательно должен иметь USB-разъем и поддерживать работу с 3G/4G-модемами. По соотношению цена/качество мы считаем ZyXEL Keenetic 4G лучшим из подобных устройств.
В этом комплекте для усиления 3G-интернета используется антенна Ethernet-модификации. В неё встроен не только модем, но и роутер с POE-адаптером. Благодаря этому подключение антенны осуществляется по Ethernet-кабелю (витой паре) длиной до 100 метров (в комплекте 20 метров).
Антенна со встроенным модемом и роутером + Роутер (любой)
* С этой антенной может использоваться практически любой роутер (поддержка 3G/4G модемов не требуется). Мы включили в комплект ZyXEL Keenetic Lite III, поскольку на данный момент это один из лучших роутеров для домашнего использования.
Если в точке установки есть сигнал 4G LTE (пусть даже слабый и нестабильный), то стоит обратить внимание на комплекты с 4G-антеннами серии HiTE PRO DUO. Их преимущество — работа в двух 4G-диапазонах: поддержка как LTE800, так и LTE2600. Это идеальный вариант, если вы не знаете, какой частотный диапазон использует ваш оператор.
Готовый комплект для усиления 4G-интернета на даче состоит из антенны со встроенным модемом и роутера, который необходим, чтобы “раздавать” Интернет на несколько устройств (по по Wi-Fi или кабелю). Антенна имеет встроенный 10-метровый USB-кабель для подключения к роутеру. Если кабеля такой длины вам не достаточно для того, чтобы установить антенну в желаемом месте, обратите внимание на комплект#4.
Если кабеля такой длины вам не достаточно для того, чтобы установить антенну в желаемом месте, обратите внимание на комплект#4.
Антенна со встроенным модемом + Роутер (совместимый с 3G/4G-модемами)
* Вы можете использовать другой роутер, но он обязательно должен иметь USB-разъем и поддерживать работу с 3G/4G-модемами. По соотношению цена/качество мы считаем ZyXEL Keenetic 4G лучшим из подобных устройств.
В этом комплекте для усиления 4G-интернета используется антенна Ethernet-модификации. В неё встроен не только модем, но и роутер с POE-адаптером. Благодаря этому подключение антенны осуществляется по Ethernet-кабелю (витой паре) длиной до 100 метров (в комплекте 20 метров).
Антенна со встроенным модемом и роутером + Роутер (любой)
* В этом комплекте может использоваться практически любой роутер (поддержка 3G/4G модемов не требуется).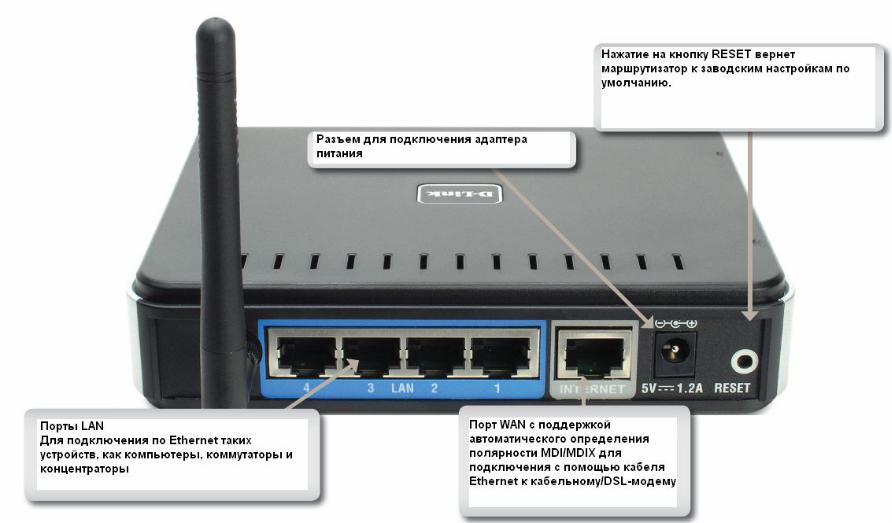 Мы включили в комплект ZyXEL Keenetic Lite III, поскольку на данный момент это один из лучших роутеров для домашнего использования.
Мы включили в комплект ZyXEL Keenetic Lite III, поскольку на данный момент это один из лучших роутеров для домашнего использования.
В данной статье мы рассмотрели наиболее эффективные комплекты оборудования. Если вы только планируете подключение мобильного Интернета в загородном доме, и у вас нет модема, то представленные комплекты со встроенными модемами и роутерами — самое эффективное и выгодное решение. Если у вас уже есть 3G/4G-модем, можно рассмотреть более простые комплекты оборудования.
Чтобы сделать окончательный выбор, ознакомитесь с приведенными ниже видеороликами и прочитайте нашу статью “Как выбрать правильную антенну 3G/4G и не потратить лишнего“.
Комплект Интернет
Комплект Интернет
3G-модем или Wi-Fi роутер + SIM-карта с тарифным планом «Интернет».
Комплект Интернет 1Комплект Интернет 2Комплект Интернет 3
Оборудование
Услуги для подключения
СКИДКА 100% НА ПЕРВЫЙ ПЕРИОД**
Срок пользования услугами
Не менее 12 месяцев
Стоимость1 руб
* При условии подписания дополнительного соглашения о пользовании услугами в течение не менее 12 месяцев.

** Период — месяц (с даты, в которую услуга была подключена, до той же даты следующего календарного месяца или до конца следующего календарного месяца, если в следующем месяце нет даты, в которую произошло добавление услуги).
Оборудование
Услуги для подключения
СКИДКА 100% НА ПЕРВЫЙ ПЕРИОД**
Срок пользования услугами
Не менее 18 месяцев
Стоимость9,9 руб
* При условии подписания дополнительного соглашения о пользовании услугами в течение не менее 18 месяцев.
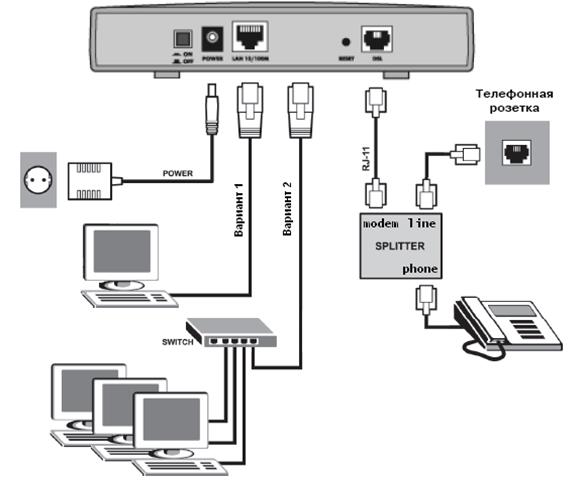
** Период — месяц (с даты, в которую услуга была подключена, до той же даты следующего календарного месяца или до конца следующего календарного месяца, если в следующем месяце нет даты, в которую произошло добавление услуги).
Оборудование
Услуги для подключения
СКИДКА 100% НА ПЕРВЫЙ ПЕРИОД**
Срок пользования услугами
Не менее 18 месяцев
Стоимость19,9 руб
* При условии подписания дополнительного соглашения о пользовании услугами в течение не менее 18 месяцев.

** Период — месяц (с даты, в которую услуга была подключена, до той же даты следующего календарного месяца или до конца следующего календарного месяца, если в следующем месяце нет даты, в которую произошло добавление услуги).
Изучите все шаги, чтобы выйти в Интернет
Перед тем, как включить модем, вам нужно подключить его к компьютеру и к телефонной розетке или розетке кабеля.
Чтобы подключить его к компьютеру, вставьте один конец кабеля Ethernet в порт Ethernet или LAN на задней панели модема, а затем вставьте другой конец в порт Ethernet на задней панели компьютера.
Ваш модем должен поставляться с кабелем Ethernet, но подойдет любой старый кабель Ethernet. (Если у вас нет такого под рукой или тот, который был в комплекте с модемом, слишком короткий, попробуйте этот пятифутовый кабель Ethernet на Amazon.)
Подключите модем к телефонной розетке или кабельной розетке
Если у вас есть DSL-доступ в Интернет, вы подключите телефонный кабель к DSL-порту, как показано на рисунке слева. Если у вас есть кабель, вы вставляете коаксиальный кабель в разъем «Cable In» или «RF In», как показано на рисунке справа.
Если у вас есть кабель, вы вставляете коаксиальный кабель в разъем «Cable In» или «RF In», как показано на рисунке справа.
Затем подключите модем к телефонной розетке или кабельной розетке.
Какой из них использовать? Зависит от типа вашего интернет-сервиса:
- DSL internet подключается к телефонной розетке с помощью телефонного кабеля.
- Интернет-кабель подключается к розетке с помощью коаксиального кабеля.
Но, независимо от того, есть ли у вас кабель или DSL, оба должны быть подключены к вашей стене, чтобы ваш интернет-сервис работал.
Думайте об этом, как о заправке бензина в машину. Без бензина ваша машина никуда не уедет, точно так же, как ваш компьютер не может выходить в Интернет без подключения к Интернету.
Итак, вы «подключаете» свой автомобиль к бензонасосу с помощью форсунки — но без питания бензонасос не будет работать. Вам необходимо как подключение к электросети, так и подключение к насосу, чтобы заправить машину и уехать за горизонт.
Точно так же вам потребуется подключение к электросети и подключение к интернет-службе, чтобы посмотреть The Irishman на Netflix или проверить свою электронную почту.
Подключите модем к розетке
И последнее, но не менее важное: подсоедините шнур питания к модему и вставьте его в розетку.
Теперь посмотрите, как загораются индикаторы на вашем модеме при его загрузке. Главное здесь терпение — это может занять от 30 секунд до одной-двух минут.
Как настроить сеть Wi-Fi
Урок 10: Как настроить сеть Wi-Fi
/ ru / internetbasics /standing-urls / content /
Как настроить сеть Wi-Fi
Интернет — действительно мощный инструмент. Он дает нам доступ ко всем видам информации в любой момент — например, к электронной почте, поиску Google и Википедии. Так что есть что-то нелогичное в том, что вы можете использовать Интернет только тогда, когда вы садитесь за настольный компьютер.Что, если бы вы могли пользоваться Интернетом из любой точки дома или офиса?
Если у вас дома уже есть высокоскоростной (широкополосный) Интернет, довольно легко создать свою собственную домашнюю беспроводную сеть . Беспроводная сеть, обычно известная как Wi-Fi , позволяет подключать ноутбуки, смартфоны и другие мобильные устройства к домашнему Интернет-сервису без кабеля Ethernet.
Беспроводная сеть, обычно известная как Wi-Fi , позволяет подключать ноутбуки, смартфоны и другие мобильные устройства к домашнему Интернет-сервису без кабеля Ethernet.
Купить беспроводной маршрутизатор
Для создания собственной сети Wi-Fi вам понадобится беспроводной маршрутизатор .Это устройство, которое будет транслировать сигнал Wi-Fi с вашего интернет-модема по всему дому. Ваш интернет-провайдер (ISP) может предложить вам беспроводной маршрутизатор за небольшую ежемесячную плату. Если вы никогда раньше не настраивали сеть Wi-Fi, это может быть самым простым вариантом.
Если вы хотите купить собственный маршрутизатор, мы рекомендуем потратить немного больше времени на изучение различных вариантов. CNET предлагает исчерпывающее руководство о том, как купить маршрутизатор.
Некоторые интернет-модемы могут уже иметь встроенный беспроводной маршрутизатор, а это значит, что вам не нужно покупать отдельный.
Подключите кабели
После того, как вы приобрели беспроводной маршрутизатор, вам необходимо подключить его к существующему Интернет-модему.

Подключите кабель Ethernet от модема к беспроводному маршрутизатору (обычно для этой цели в комплект поставки беспроводного маршрутизатора входит короткий кабель Ethernet).
Подключите шнур питания к беспроводному маршрутизатору.
Подождите не менее 30–60 секунд и убедитесь, что индикаторы на вашем маршрутизаторе работают правильно.
Настройте маршрутизатор
Затем вам нужно будет использовать компьютер для настройки параметров маршрутизатора по умолчанию. Это включает установку уникального имени и пароля для вашей беспроводной сети.
Используя веб-браузер, введите IP-адрес маршрутизатора по умолчанию в адресную строку, затем нажмите Введите . Инструкции вашего маршрутизатора должны включать эту информацию, но некоторые из наиболее распространенных адресов включают 192.168.0.1 , 192.
 168.1.1 и 192.168.2.1 .
168.1.1 и 192.168.2.1 .Откроется страница входа в роутер. Опять же, точные данные для входа должны быть включены в инструкции вашего маршрутизатора, но в большинстве маршрутизаторов используется стандартная комбинация имени пользователя и пароля, например admin и password .
Откроется страница настроек вашего роутера. Найдите и выберите параметр Имя сети , затем введите уникальное имя сети.
Найдите и выберите параметр Сетевой пароль , а затем выберите параметр шифрования. Существует несколько типов шифрования , которые вы можете использовать, но мы рекомендуем WPA2 , который обычно считается наиболее безопасным.
Введите желаемый пароль. Обязательно используйте надежный пароль, чтобы никто не мог получить доступ к вашей сети.
Найдите и нажмите кнопку Сохранить , чтобы сохранить настройки.

Подключиться!
Вот и все! Теперь вы готовы подключиться к своей сети Wi-Fi и убедиться, что она работает. Процесс подключения к сети Wi-Fi будет незначительно отличаться в зависимости от того, какой тип компьютера или устройства вы используете, но для любой системы потребуются эти основные шаги.
Найдите сетевые настройки вашего компьютера и выполните поиск ближайших сетей Wi-Fi.
Выберите свою сеть и введите свой пароль.
Если соединение установлено, откройте веб-браузер и попробуйте перейти на веб-страницу, например www.google.com. Если страница загружается, это означает, что ваше соединение Wi-Fi работает правильно.
Поздравляем!
Вы только что создали собственную домашнюю беспроводную сеть. Вперед!
/ ru / internetbasics / Выбор-браузер / контент /
Как сделать так, чтобы ваш Wi-Fi был меньше утомительного при работе из дома
Если ваш Wi-Fi отключается во время потоковой передачи фильма, это досадно. Но если это происходит, когда вы разговариваете со своим начальником по Skype или проводите презентацию через Zoom, это может показаться катастрофой.Работа из дома означает, что вам, возможно, придется быть собственным ИТ-отделом и управлять своим подключением к Интернету, чтобы иметь доступ к ресурсам компании, общаться с коллегами и доказывать, что вы не расслабляетесь. Вы можете решить некоторые проблемы, не тратя ни копейки, но некоторые проблемы требуют покупки нового оборудования.
Но если это происходит, когда вы разговариваете со своим начальником по Skype или проводите презентацию через Zoom, это может показаться катастрофой.Работа из дома означает, что вам, возможно, придется быть собственным ИТ-отделом и управлять своим подключением к Интернету, чтобы иметь доступ к ресурсам компании, общаться с коллегами и доказывать, что вы не расслабляетесь. Вы можете решить некоторые проблемы, не тратя ни копейки, но некоторые проблемы требуют покупки нового оборудования.
Бесплатные исправления, которые могут ускорить работу
Некоторые из наиболее эффективных приемов улучшения вашей домашней сети также являются самыми дешевыми, поэтому не торопитесь покупать новую технологию в Интернете, пока не решите несколько более тонких проблем с настройкой.
Подойдите ближе к роутеру. Да, вроде просто. Но переезд на кушетку или стол рядом с маршрутизатором может стабилизировать неустойчивое соединение во время разговора, а если вам нужна более высокая скорость только периодически, это может быть наиболее эффективным решением с наименьшими хлопотами.
Обновите прошивку маршрутизатора. Улучшения прошивки часто включают в себя настройки скорости и могут решить известные проблемы с неисправными устройствами. Большинство комплектов для ячеистых сетей и многие недавние маршрутизаторы имеют автоматическое обновление прошивки, но некоторые маршрутизаторы заставляют вас войти на страницу администратора вашего маршрутизатора, а затем проверить и обновить прошивку вручную.Как правило, обновления прошивки можно найти в разделах «Системные настройки», «Расширенные настройки» или «Системные инструменты», но поиск в Google по номеру модели вашего маршрутизатора должен привести к появлению руководства пользователя с более подробными инструкциями.
Разместите маршрутизатор Wi-Fi на открытом воздухе в центре. Не прячьте маршрутизатор в шкафу — это может привести к перегреву, а строительные материалы в шкафу могут блокировать сигналы Wi-Fi. Сигналы Wi-Fi исходят от маршрутизатора, поэтому лучше всего разместить маршрутизатор в центре дома, если вы можете перемещать маршрутизатор и кабельный модем вместе.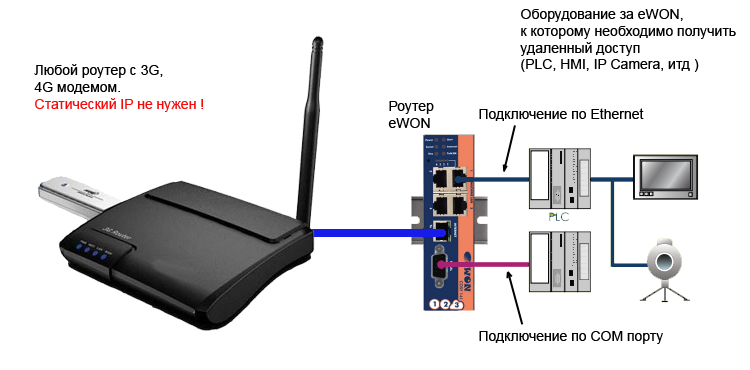 Если вы не можете подключить маршрутизатор к другому месту, поищите ближайшие полки и поместите маршрутизатор физически выше в комнате, чтобы вокруг него не было препятствий. Если у вашего маршрутизатора есть внешние антенны, убедитесь, что они плотно прикручены. Они не принесут пользы, если они все еще в коробке.
Если вы не можете подключить маршрутизатор к другому месту, поищите ближайшие полки и поместите маршрутизатор физически выше в комнате, чтобы вокруг него не было препятствий. Если у вашего маршрутизатора есть внешние антенны, убедитесь, что они плотно прикручены. Они не принесут пользы, если они все еще в коробке.
Используйте Smart Connect (управление диапазоном) на маршрутизаторе. Band Steering действует как управление трафиком для вашего маршрутизатора, так что ваши устройства подключаются по оптимальным каналам. Эта функция перемещает более медленные устройства с более слабыми сигналами в режим 2.Диапазоны 4 ГГц и более быстрые и близкие устройства на диапазонах 5 ГГц. Таким образом, умный динамик в ванной наверху, например, будет работать по другому каналу и не будет мешать видеовстрече на ноутбуке внизу. Найдите параметр, подобный «Smart Connect», на странице администрирования вашего маршрутизатора. Он должен быть включен по умолчанию, но обычно вы можете найти его на вкладке «Настройки Wi-Fi».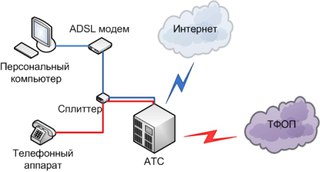
Удалите или выведите из эксплуатации старые беспроводные устройства, а также отключите то, что вам сейчас не нужно. Старые устройства Wi-Fi 802.11g и 802.11n могут связывать вашу сеть, потому что они удерживают свои сетевые подключения дольше, чем новые устройства 802.11ac. В конце концов, роутер не подключен ко всем вашим устройствам одновременно; скорее, он переключается между ними с невероятно быстрой скоростью. Отключайте или выключайте старые камеры интернет-безопасности, планшеты и даже старые смартфоны в рабочее время. Вам не нужно беспокоиться о бездействующих устройствах, таких как игровые приставки (даже если дети или соседи по комнате дома), но старые умные устройства могут постоянно подключаться к службам в Интернете.
Сведите к минимуму отвлекающие факторы, связанные с перегрузкой полосы пропускания. Слушать Spotify в фоновом режиме во время работы, вероятно, нормально, но закройте приложение, если вы пытаетесь получить максимальную скорость. И если ваше соединение вызывает проблемы, не поддавайтесь желанию транслировать Netflix только потому, что никто не критикует вас за это. Видео использует полосу пропускания, необходимую для подключения к веб-интерфейсу вашей компании, общему документу или встрече.
И если ваше соединение вызывает проблемы, не поддавайтесь желанию транслировать Netflix только потому, что никто не критикует вас за это. Видео использует полосу пропускания, необходимую для подключения к веб-интерфейсу вашей компании, общему документу или встрече.
Подключите ноутбук к роутеру жестко. Если ваша беспроводная сеть неисправна, подключение к проводной сети — самый надежный способ устранить такие проблемы, как прерывание вызовов видеоконференцсвязи. Подключите кабель Ethernet к свободному порту на задней панели маршрутизатора и подключите кабель к порту Ethernet на портативном компьютере (или к адаптеру USB-Ethernet, если на вашем ноутбуке нет выделенного порта). Кабели Ethernet могут стать громоздкими, если они длиннее десятка футов, но любой шнур мгновенно улучшит ваше интернет-соединение. Кроме того, у вас, вероятно, есть запасной 6-футовый кабель Ethernet в ящике для мусора или в коробке, в которой был ваш маршрутизатор.(Для получения дополнительной информации о том, почему Ethernet лучше, см.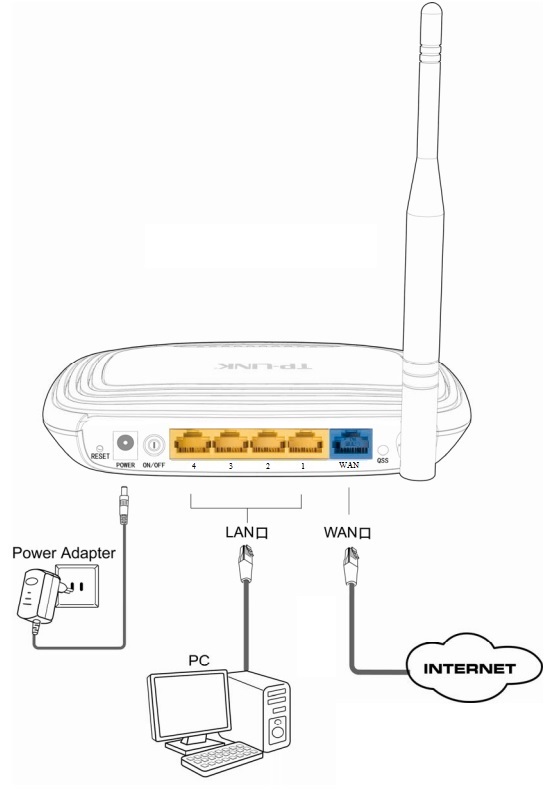 «Простое решение проблемы плохого Wi-Fi: используйте провода».)
«Простое решение проблемы плохого Wi-Fi: используйте провода».)
Если ничего не помогает, выключите видео. Видео-часть таких сервисов, как Zoom и Webex, занимает большую часть вашей полосы пропускания. Если вам не удается установить соединение, выключите видео или позвоните на свой телефон, чтобы прослушать встречу. Вам придется попросить ведущего прислать вам слайд-колоду, но это более вежливый и продуктивный вариант, нежели выживание через прерывистое видео с вашей стороны.
На что вам, возможно, придется потратиться
После попытки быстрых исправлений, описанных выше, у вас все еще могут быть проблемы с подключением ноутбука к Wi-Fi. Если пришло время тратить деньги, у вас есть несколько вариантов.
Рассмотрите возможность увеличения скорости вашей интернет-подписки. Ваш маршрутизатор может передавать данные со скоростью более 200 Мбит / с, но ваше подключение к Интернету ограничено тарифным планом, на который вы подписаны.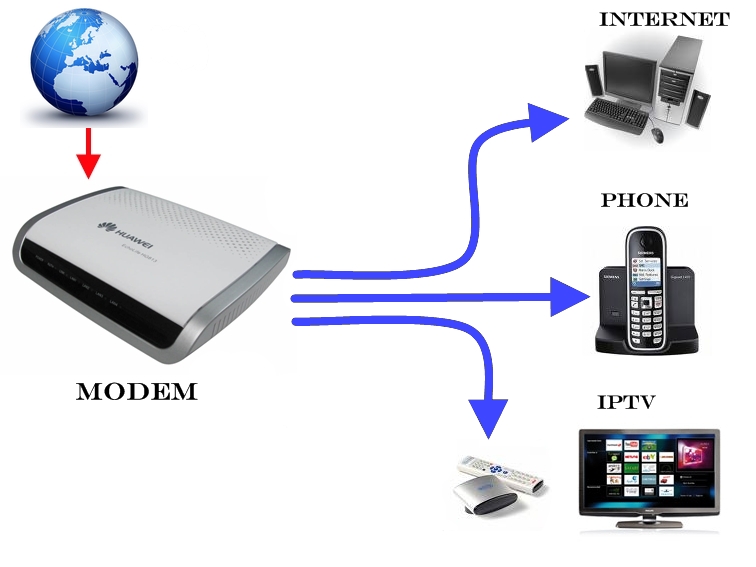 Средняя скорость широкополосного доступа в 2015 году составляла около 14 Мбит / с, и у некоторых людей все еще есть планы, на которые они подписались в то время.Средняя скорость сегодня приближается к 100 Мбит / с. Мы рекомендуем проверить ваше соединение с Speedtest.net или Fast.com перед тем, как начать регулярную веб-конференцию. Например, сервис Zoom рекомендует 3 Мбит / с для видеоконференцсвязи HD (и вам может потребоваться больше или более надежное соединение), в то время как детям или соседям по комнате, транслирующим Netflix в соседней комнате, требуется 5 Мбит / с для HD-видео. Вы можете изменить уровень обслуживания, позвонив в службу поддержки своего интернет-провайдера, или изменив его на странице своей учетной записи в Интернете.
Средняя скорость широкополосного доступа в 2015 году составляла около 14 Мбит / с, и у некоторых людей все еще есть планы, на которые они подписались в то время.Средняя скорость сегодня приближается к 100 Мбит / с. Мы рекомендуем проверить ваше соединение с Speedtest.net или Fast.com перед тем, как начать регулярную веб-конференцию. Например, сервис Zoom рекомендует 3 Мбит / с для видеоконференцсвязи HD (и вам может потребоваться больше или более надежное соединение), в то время как детям или соседям по комнате, транслирующим Netflix в соседней комнате, требуется 5 Мбит / с для HD-видео. Вы можете изменить уровень обслуживания, позвонив в службу поддержки своего интернет-провайдера, или изменив его на странице своей учетной записи в Интернете.
Используйте удлинитель для небольшой мертвой зоны. Если у вас хороший Wi-Fi, но у вас есть небольшая мертвая зона, наш последний выбор расширителя Wi-Fi — это недорогое решение, которое может повысить надежность соединений в этой единственной проблемной комнате в вашем доме. Если вы часто полагаетесь на техническую поддержку своего интернет-провайдера, вы можете попробовать заказать более дорогой повторитель напрямую у своего провайдера (AT&T, Comcast / Xfinity, Verizon), который затем поможет в устранении неполадок.
Если вы часто полагаетесь на техническую поддержку своего интернет-провайдера, вы можете попробовать заказать более дорогой повторитель напрямую у своего провайдера (AT&T, Comcast / Xfinity, Verizon), который затем поможет в устранении неполадок.
Если ваш Wi-Fi везде отстой, возможно, пришло время начать все сначала. Если вашему маршрутизатору больше двух лет, и он испытывает трудности во многих местах, то новый маршрутизатор или сетчатый комплект улучшат дальность действия, стабильность и скорость во всем вашем доме. Автономные маршрутизаторы подойдут для домов среднего размера, а комплекты сеток рекомендуются, когда вам нужно покрыть большое пространство или если в вашем доме есть материалы, блокирующие Wi-Fi, например каменная кладка или металлические конструкции. Если вы работаете из дома с детьми из школы, возможно, вашему маршрутизатору потребуется подключиться к десяткам устройств одновременно.Новый маршрутизатор или сетчатый комплект сможет обеспечить подключение всех этих ноутбуков, планшетов, игровых консолей, принтеров и потоковых устройств к стабильной сети. Обязательно подумайте о замене, если вы все еще используете маршрутизатор 802.11 b / g / n с начала 2010-х годов.
Обязательно подумайте о замене, если вы все еще используете маршрутизатор 802.11 b / g / n с начала 2010-х годов.
Купите модем . Ваш маршрутизатор — это то, что создает вашу сеть Wi-Fi, но ваш модем — это то, что позволяет этой сети подключаться к Интернету через вашего провайдера. Возможно, вам придется купить новый кабельный модем, чтобы подписаться на более быстрый тарифный план Интернета, и это определенно сэкономит вам несколько долларов в долгосрочной перспективе.
В чем разница между маршрутизатором и модемом? — Модемы и маршрутизаторы Plug
являются важными устройствами для подключения к Интернету. Многие люди ошибаются, потому что у них обоих есть мигающие индикаторы на передней панели и порты Ethernet на задней панели. Однако модемы и маршрутизаторы выполняют очень разные функции. Вот все, что вам нужно знать о разнице между модемом и маршрутизатором, о том, что каждое устройство делает и действительно ли вам нужен модем и маршрутизатор.
Модем подключает вас к глобальной сети (WAN) или Интернету.С другой стороны, маршрутизатор подключает ваши устройства к вашей локальной сети (LAN) или сети Wi-Fi и позволяет вашим устройствам обмениваться данными друг с другом по беспроводной сети.
По сути, модем — это ваш шлюз в Интернет, а маршрутизатор — это центральный узел для ваших устройств.
Что такое модем и для чего он нужен?Модем — это устройство, которое принимает аналоговый сигнал от вашего интернет-провайдера (ISP) и преобразует его в цифровой сигнал, понятный вашим устройствам, и наоборот.Это позволяет вашим устройствам отправлять и получать данные через Интернет.
Термин «модем» происходит от слов «модуляция» и «демодуляция». Когда Интернет был впервые создан, модемы использовались для модуляции (или преобразования) аналогового сигнала, используемого телефонными линиями, в цифровой сигнал, понятный компьютерам и другим устройствам. Затем модем демодулирует сигнал от ваших устройств обратно в аналоговый сигнал, чтобы его можно было отправить по телефонной линии. Хотя сейчас используются более продвинутые технологии, термин модем прижился.
Затем модем демодулирует сигнал от ваших устройств обратно в аналоговый сигнал, чтобы его можно было отправить по телефонной линии. Хотя сейчас используются более продвинутые технологии, термин модем прижился.
Большинство модемов имеют только три порта: один для подключения к Интернету, второй для подключения к маршрутизатору и один для подключения к источнику питания. Старые модемы подключаются к Интернету по телефонным линиям, а новые используют кабельные или оптоволоконные соединения. Модемы также будут иметь по крайней мере один порт Ethernet для подключения к маршрутизатору или компьютеру.
Если вы хотите узнать больше о разнице между аналоговыми, DSL, кабельными и оптоволоконными модемами, ознакомьтесь с нашей статьей здесь.
Когда вы подписываетесь на тарифный план для доступа в Интернет у своего провайдера, он обычно предоставляет вам модем.Однако ваш интернет-провайдер часто взимает с вас ежемесячную плату, а покупка собственного модема обычно сэкономит вам деньги всего через шесть месяцев или около того.
Маршрутизатор — это сетевое устройство, которое распределяет (или направляет) ваше интернет-соединение от модема к устройствам в вашей сети. Это позволяет вам подключаться к Интернету с вашего компьютера, мобильного телефона, смарт-телевизора и других проводных или беспроводных устройств.
Основная функция маршрутизатора — распределять ваш интернет-трафик на правильное устройство в вашей сети.Он делает это, присваивая всем вашим устройствам IP-адреса, поэтому, когда вы пытаетесь открыть веб-сайт на своем компьютере, он не отправляется на ваш смартфон.
Маршрутизатор создает вашу локальную сеть и позволяет вам управлять ее настройками. С помощью маршрутизатора вы можете включить параметры безопасности, назначить приоритет трафику для определенных устройств и многое другое. Маршрутизатор также позволяет вашим устройствам связываться друг с другом по сети. Например, маршрутизатор позволяет изменять настройки устройств умного дома с помощью приложения на смартфоне.
Существует множество различных типов маршрутизаторов, но два наиболее распространенных — это проводные и беспроводные маршрутизаторы. Проводные (или жесткие) маршрутизаторы должны быть подключены к вашим компьютерам и другим устройствам через проводное соединение Ethernet. Маршрутизаторы Wi-Fi используют встроенные антенны для беспроводной передачи интернет-сигнала вашей сети.
Большинство маршрутизаторов имеют несколько портов Ethernet, которые позволяют подключаться к вашим устройствам через кабель Ethernet. У них также есть один порт Ethernet, который необходимо подключить к модему, чтобы он мог отправлять и получать информацию из Интернета.
Если вы хотите купить новый маршрутизатор, ознакомьтесь с нашим списком лучших маршрутизаторов на любой бюджет.
Вам нужен модем или роутер? Если вы хотите использовать Wi-Fi или подключить несколько устройств, вам потребуются модем и маршрутизатор. Поскольку у большинства модемов есть только один порт LAN Ethernet, вы можете одновременно подключать только один компьютер, но это не обеспечивает такой же безопасности, как маршрутизатор.
Маршрутизатор необходим, если у вас есть несколько устройств, которым необходимо подключиться к Интернету.Однако вы не сможете получить доступ к Интернету только с помощью маршрутизатора. К модему должен быть подключен маршрутизатор, чтобы он мог распространять интернет-соединение на ваши устройства.
С учетом сказанного, нет необходимости приобретать отдельный модем и маршрутизатор при настройке домашнего подключения к Интернету. В наши дни есть устройства, которые обладают функциями как модема, так и маршрутизатора. Ознакомьтесь с нашим списком лучших комбинаций модемов и маршрутизаторов, чтобы узнать больше.
Что такое модем?
В настоящее время мы не просто пользуемся Интернетом, мы полагаемся на него.Когда соединение медленное или, что еще хуже, отсутствует, ваш день может быть испорчен. Но задумывались ли вы когда-нибудь о том, как работает эта связь? От маршрутизатора Wi-Fi до мобильных устройств, компоненты, составляющие вашу домашнюю сеть, говорят на разных цифровых языках, но ваш модем является переводчиком. Он принимает сигналы, поступающие от вашего интернет-провайдера, и преобразует их в интернет-соединение для трансляции вашего Wi-Fi роутера. На базовом уровне ваш модем дает вам доступ в Интернет, но он также может иметь огромное значение для эффективности вашего домашнего Wi-Fi.
Он принимает сигналы, поступающие от вашего интернет-провайдера, и преобразует их в интернет-соединение для трансляции вашего Wi-Fi роутера. На базовом уровне ваш модем дает вам доступ в Интернет, но он также может иметь огромное значение для эффективности вашего домашнего Wi-Fi.
Как работает модем
Модем получает информацию от вашего интернет-провайдера по телефонным линиям, оптоволоконному или коаксиальному кабелю в вашем доме (в зависимости от вашего поставщика услуг) и преобразует ее в цифровой сигнал. Задача маршрутизатора — передать этот сигнал подключенным устройствам через проводные кабели Ethernet или Wi-Fi, чтобы все ваши устройства могли подключиться к нему и получить доступ к Интернету. Ваш маршрутизатор и интернет-провайдер не могут общаться напрямую, потому что они говорят на разных языках — или, скорее, они передают разные типы сигналов, — вот почему роль модема как переводчика так важна.
Почему стоит покупать собственный модем
Ваш интернет-провайдер предоставит вам модем, когда вы подпишетесь на их услуги, но этот модем платный. Его сдают вам в аренду по цене до 10 долларов в месяц, а стоимость часто скрывается в бесчисленном количестве сборов, перечисленных в вашем счете.
Его сдают вам в аренду по цене до 10 долларов в месяц, а стоимость часто скрывается в бесчисленном количестве сборов, перечисленных в вашем счете.
В течение года эта плата может составлять более 120 долларов — дороже, чем покупка собственного модема. Если вы пользуетесь одним и тем же интернет-провайдером из года в год, вы не только окупите стоимость покупки модема, но и сэкономите немалые деньги на будущей арендной плате.
Кабель, DSL или оптоволокно
Существует три вида модемов — кабельный, DSL и оптоволоконный — которые работают через разные кабельные каналы в зависимости от вашего интернет-провайдера (ISP). Кабельные модемы наиболее распространены в розничной торговле, но вы не найдете продуктов на базе оптоволокна в магазинах — такие услуги, как Verizon FiOS и AT&T U-verse, требуют от потребителей использования уникальных устройств для соответствующих услуг. Приобретая кабельный или DSL-модем, убедитесь, что вы выбрали подходящий тип модема для вашей услуги, и убедитесь, что он совместим со скоростями загрузки и выгрузки, на которые вы подписаны у своего интернет-провайдера. Если ваш модем не может поддерживать скорость вашего сервиса, это создаст узкое место, что приведет к медленному или нестабильному соединению. Это неудобно для любого пользователя Wi-Fi, но особенно неприятно для стримеров и геймеров, которым требуется стабильное соединение Wi-Fi.
Если ваш модем не может поддерживать скорость вашего сервиса, это создаст узкое место, что приведет к медленному или нестабильному соединению. Это неудобно для любого пользователя Wi-Fi, но особенно неприятно для стримеров и геймеров, которым требуется стабильное соединение Wi-Fi.
Скорость загрузки (или нисходящего потока) означает, насколько быстро данные поступают в ваш дом, когда вы делаете такие вещи, как потоковая передача фильмов с Netflix. Скорость загрузки (или восходящего потока) показывает, насколько быстро вы можете отправлять данные в интернет-службы, например, когда вы загружаете фотографии в Facebook.Интернет-провайдеры могут указывать скорости загрузки и выгрузки в виде двух чисел, например 300/20 мегабит в секунду (Мбит / с). Скорость загрузки всегда больше, и обычно указывается первой, а в некоторых случаях это единственная цифра.
Улучшенная технология модема
К сожалению, провайдеры не часто сдают в аренду самые современные модемы. Фактически, недавний опрос 1000 семей в США показал, что большинство американцев, имеющих кабельные модемы, понятия не имели, достаточны ли их модемы для их скорости широкополосного доступа.
Покупка собственного модема дает вам возможность использовать новейшие и наиболее эффективные технологии. Допустим, вы перешли на более высокоскоростное соединение от своего интернет-провайдера, но ваши видео на YouTube по-прежнему прерывистые. Обновленный модем, соответствующий вашим широкополосным услугам и маршрутизатору Wi-Fi, обеспечит более высокую скорость сети, за которую вы платите.
Если вы также хотите купить новый маршрутизатор Wi-Fi, подумайте о комбинации модем-маршрутизатор. Эти маршрутизаторы объединяют модем в одно удобное устройство, поэтому вам не нужно беспокоиться о меньшем количестве кабелей.Модемы-маршрутизаторы также предлагают интуитивно понятный пользовательский интерфейс, который позволяет вам управлять своей сетью, включая настройки безопасности и определение приоритетов устройств, из любого места.
Руководство по спутниковому интернет-модему и маршрутизатору
Какой лучший роутер для спутникового интернета?
Лучший спутниковый широкополосный маршрутизатор — это часто тот, который предоставляется вашим интернет-провайдером, или это может быть модернизированный маршрутизатор, который покрывает большую площадь (если ваш дом большой). Это зависит от того, что вам нужно. Хотя вы должны использовать модем, выпущенный вашим поставщиком спутникового Интернета, вы можете использовать любой маршрутизатор по своему выбору.Это открывает множество вариантов.
Это зависит от того, что вам нужно. Хотя вы должны использовать модем, выпущенный вашим поставщиком спутникового Интернета, вы можете использовать любой маршрутизатор по своему выбору.Это открывает множество вариантов.
Использование альтернативного маршрутизатора может повысить производительность вашей сети, или он может работать не лучше, чем маршрутизатор, уже встроенный в ваш модем. Скорость спутникового интернета недостаточно высока, чтобы выйти за пределы скорости любого современного маршрутизатора, поэтому соединение модного маршрутизатора с медленной, но стабильной спутниковой службой может не стоить усилий или затрат. Кабельные модемы и маршрутизаторы разработаны для обеспечения скорости 1 Гбит / с (1000 Мбит / с) или более, что не является необходимым для спутникового Интернета (максимальная скорость составляет 100 Мбит / с).
Итак, если вы не хотите тратить лишние деньги на дополнительное оборудование, вы можете просто использовать встроенный маршрутизатор, который поставляется с модемом, выданным вашим интернет-провайдером, который в целом работает довольно хорошо. Исключение составляют случаи, когда у вас большой или беспорядочный дом.
Исключение составляют случаи, когда у вас большой или беспорядочный дом.
Лучший маршрутизатор для Интернета Viasat в большом доме — это маршрутизатор с большой зоной покрытия, поэтому вы можете получить Wi-Fi на любом этаже дома или даже в сарае. Однако усилители и расширители также могут помочь усилить сигналы Wi-Fi на больших территориях и могут быть менее дорогими, чем топовые маршрутизаторы.См. Наш обзор о том, как расширить сеть Wi-Fi с помощью бустеров и повторителей для получения дополнительной информации.
Альтернативные роутеры для спутникового интернетаЕсли вы хотите обновить свой маршрутизатор, попробуйте несколько вариантов. Если вы ищете маршрутизатор, который обеспечивает высокую производительность по разумной цене, выберите Smart WiFi Router TP-Link AC1900. Этот маршрутизатор интегрируется с Alexa для голосовых команд и использует формирование луча для поддержки более высоких скоростей Wi-Fi.
Если вам нужен роутер высокого класса, потому что вам нравится все самое лучшее, мы рекомендуем NETGEAR Nighthawk X6S. Быстрое двухдиапазонное соединение обеспечит бесперебойную работу вашей домашней сети. Он может покрыть до 3500 квадратных футов стабильным сигналом Wi-Fi, что может быть полезно для больших, разросшихся домов. Однако этот маршрутизатор стоит дорого и работает намного быстрее, чем большинство спутниковых интернет-сервисов, поэтому для большинства людей он, вероятно, является излишним.
Быстрое двухдиапазонное соединение обеспечит бесперебойную работу вашей домашней сети. Он может покрыть до 3500 квадратных футов стабильным сигналом Wi-Fi, что может быть полезно для больших, разросшихся домов. Однако этот маршрутизатор стоит дорого и работает намного быстрее, чем большинство спутниковых интернет-сервисов, поэтому для большинства людей он, вероятно, является излишним.
Для сетевых операций ваша скорость будет ограничена либо вашим маршрутизатором, либо вашим интернет-сервисом — в зависимости от того, что медленнее. Большинство маршрутизаторов имеют большую пропускную способность, чем может предложить спутниковый Интернет, поэтому ваш маршрутизатор, вероятно, не повлияет на скорость вашего Интернета, но поможет вам максимально эффективно использовать домашнюю сеть.
Подключите Mac к Интернету
В наши дни подключиться к Интернету с Mac очень просто, будь то дома, на работе или в дороге. Два распространенных способа выйти в Интернет — это использовать соединение Wi-Fi (беспроводное) или Ethernet (проводное). Если ни один из них недоступен, возможно, вы сможете использовать мгновенную точку доступа.
Если ни один из них недоступен, возможно, вы сможете использовать мгновенную точку доступа.
Использовать Wi-Fi
Когда для вашего Mac доступна сеть Wi-Fi, значок Wi-Fi отображается в строке меню в верхней части экрана. Щелкните значок, затем выберите сеть, к которой хотите присоединиться.Если вы видите значок замка рядом с именем сети, сеть защищена паролем — вам нужно будет ввести пароль, прежде чем вы сможете использовать эту сеть Wi-Fi. Как подключиться по Wi-Fi.
Использовать Ethernet
Вы можете использовать Ethernet либо через сеть Ethernet, либо через DSL или кабельный модем. Если Ethernet доступен, подключите кабель Ethernet к порту Ethernet на Mac, обозначенному этим символом. Если ваш Mac не имеет встроенного порта Ethernet, вы можете использовать адаптер для подключения кабеля Ethernet к порту USB или Thunderbolt на вашем компьютере.Как подключиться через Ethernet.
Использовать Instant Hotspot
Если у вас нет доступа к Wi-Fi или Ethernet-соединению, вы можете использовать Mac и Instant Hotspot для подключения к Интернету через персональную точку доступа на вашем iPhone или iPad.





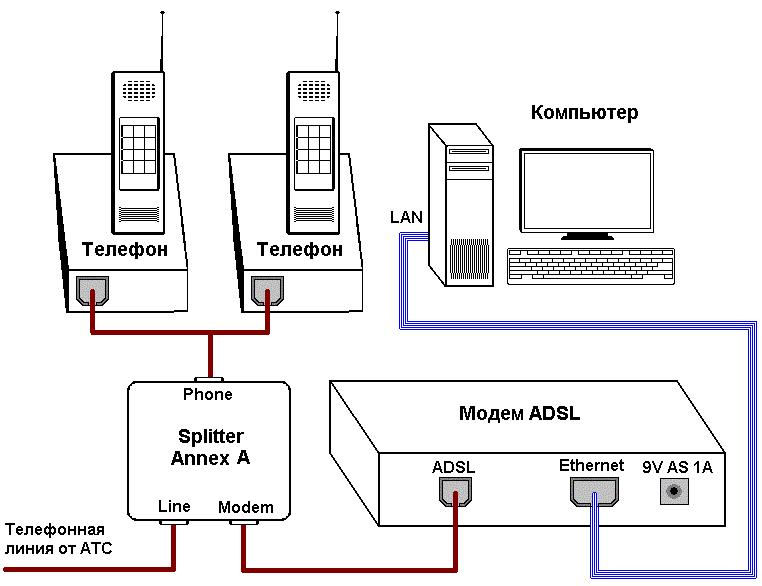 168.1.1 и 192.168.2.1 .
168.1.1 и 192.168.2.1 .