Как подключить 3G модем к Android планшету
На некоторых планшетах нет встроенного модуля 3G, так что в интернет они могут выходить только через Wi-Fi. Пользователь может расширить функциональность планшета выполнив достаточно простую инструкцию. В статье вы узнаете, как правильно подключить 3G модем к Android планшету.
Необходимое оборудование
Чтобы подключить к планшету Android 3G модем, вам понадобится следующее оборудование:
- 3G модем с SIM-картой, купленный у оператора сотовой связи.
- Планшет с портом ЮСБ.
- Кабель OTG (хостовый). Он поставляется в комплекте с планшетом.
В некоторых случаях подключение затрудняется тем, что у планшета нет полноценного разъема USB. Вместо него производитель устанавливает порт Micro USB. Чтобы подключить 3G модем в таком случае, придется использовать специальный переходник – хостовый OTG кабель.
Если при подключении оборудования через OTG-кабель ничего не происходит, то есть планшет не уведомляет о том, что обнаружено новое устройство, то, вероятнее всего, таблет просто не поддерживает режим USB-хост.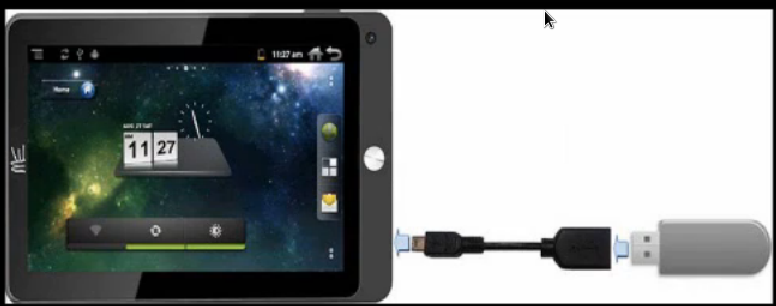
В случае, если при подключении экран начнет мигать, пойдет полосами, а устройство перезагрузится или выключится, то причиной этого является недостаточный для питания модема уровень напряжения, силы тока. Можно попробовать подключить оборудование к планшету при подсоединенном зарядном устройстве.
При подключении с помощью OTG-кабеля, попробуйте заменить его более качественным аксессуаром или используйте для соединения USB хаб с внешним питанием.
Настройка режима модема
Если просто подключить USB 3G к планшету, он определится как флеш-накопитель. Чтобы избежать этого, необходимо предварительно настроить модем, установив для него особый режим работы. Используйте для выполнения указанной операции программу 3G Modem Mode Switcher.
- Подключите USB модем к компьютеру. Подождите, пока автоматически установится программное обеспечение, или инсталлируйте его вручную.

- Запустите утилиту 3G Modem Mode Switcher. Программа обнаружит подключенное устройство. Нажмите «Только модем», чтобы перевести оборудование в этот режим.
Если 3G Modem Mode Switcher не сработала, используйте другой способ включения режима «Только модем», подразумевающий применение возможностей программы HyperTerminal:
- Подключите модем к компьютеру.
- Откройте Диспетчер устройств и найдите подсоединенное оборудование. Зайдите в его свойства и перейдите на вкладку «Модем».
- Запомните значение строки «Порт».
- Запустите утилиту HyperTerminal. Напишите любое имя для нового соединения.
- Появится окошко с настройками. В нем выберите порт, который вы увидели на вкладке «Модем».
Задав сетевой порт, отредактируйте файл конфигурации. Раскройте меню «File», выберите «Properties» и зайдите во вкладку «Settings». Нажмите на кнопку «ASCII Setup». Активируйте чекбокс «Echo typed characters locally».
Откроется терминал, в котором необходимо набрать команду «ate1». SETPORT=”A1;10,12,13,16,A1,A2″.Если у модема есть собственное программное обеспечения для управления настройками на компьютере, воспользуйтесь им, чтобы отключить проверку PIN-кода. Обычно этого достаточно, но в зависимости от модели и производителя процедура настройки может незначительно отличаться. Поэтому подключая модем к планшету нужно обращать внимание на особенности оборудования, который обычно указываются на сайте мобильного оператора.
SETPORT=”A1;10,12,13,16,A1,A2″.Если у модема есть собственное программное обеспечения для управления настройками на компьютере, воспользуйтесь им, чтобы отключить проверку PIN-кода. Обычно этого достаточно, но в зависимости от модели и производителя процедура настройки может незначительно отличаться. Поэтому подключая модем к планшету нужно обращать внимание на особенности оборудования, который обычно указываются на сайте мобильного оператора.Настройка Android
Настроив и подключив модем к планшету, можно приступать к установке сетевых параметров на Андроид.
- Зайдите в настройки и включите передачу мобильных данных. Обязательно отключите Wi-Fi. Если в настройках нет передачи мобильных данных, необходимо прошить Android альтернативной версией системы, в которой такой модуль установлен.
- Перейдите в раздел «Точка доступа APN». Создайте новую точку и введите данные для доступа в интернет, которые предоставляет оператор. Найти их можно на сайте оператора, обычно в разделе «Настройки».

Обнаружив данные для точки APN, приступайте к её созданию, иначе устройство не сможет использовать мобильный интернет:
- Откройте настройки Android, перейдите в раздел «Еще» и выберите «Мобильные сети».
- Тапните по пункту «Точки доступа». Если ни одной точки нет, нажмите на плюсик, чтобы создать новую точку.
- Введите данные, которые вы посмотрели на сайте оператора сотовой связи.
Например, если вы планируете использовать для выхода в интернет модем и SIM-карту от МТС, то в новой точке APN необходимо ввести следующие данные:
- Имя – MTS internet
- APN – internet.mts.ru
- Логин – mts
- Пароль – mts
Остальные значения остаются по умолчанию, менять их не нужно. У других операторов процедура отличается только содержанием, суть операции остается неизменной. Часто создавать точки APN самостоятельно вообще не требуется. Если вы приобретали модем для планшета и SIM-карту у самого оператора, то они уже сконфигурированы нужным образом, так что в настройках Android без вашего участия отобразятся точки APN, необходимые для подключения.
Как подключить юсб модем к планшету андроид
Как подключить модем к планшету «Андроид» через USB? Довольно простой способ получить доступ к интернету при помощи переходника. Это может быть как стандартный ЮСБ-провод, так и более «продвинутый» OTG. У последнего есть своя особенность — он не подходит для планшетов компании Apple. Планшеты на операционной системе Android имеют больше возможностей для кабельного соединения.Можно ли подключить модем к планшету при помощи переходника
Выполнить такое подключение при помощи переходника можно. Большинство планшетов имеют возможности для прямого соединения с модемом при использовании переходника. В большей мере это касается устройств, которые работают на операционных системах Windows и Android.
Обратите внимание! Планшеты на операционной системе iOS выпускаются американской компанией Apple и имеют скромные возможности по подключению, по сравнению с конкурентами.
Среди представленных на рынке планшетных устройств все перечисленные (кроме iPad) имеют встроенные USB-порты для прямого соединения. В более старых моделях использовался знакомый всем вариант USB 2.0. Более новые модели устройств получили возможность комплектования компактными разъемами micro-USB.
Важно! Для второго случая потребуется специальный провод с наличием переходника.
В связи с этим обычные ЮСБ-кабели и порты выглядят предпочтительнее.
Что касается специальных переходников, то они носят название OTG-провод или хостовый. С его помощью возможно не только подключить планшет к модему, но и использовать мышь, флэш-карту или другое устройство.
Какой выбрать модем
В связи с распространением планшетных устройств растет спрос на 3G модемы на «Андроид» и Windows. Большая часть планшетов на этих платформах производятся в Китае и Корее, поэтому имеют возможность работы с модемами, которые, к слову, в основном там же и выпускаются.
Однако не всегда возможность планшета поддерживать применение и подключение модема гарантирует корректную работу. Зачастую случается такое, что одно из устройств не получается опознать, или оно просто отказывается функционировать. Причина может крыться в неправильных драйверах или отсутствии настроек. Кроме этого, перед покупкой и началом работы желательно проверить, что модем соответствует приведенным ниже:
- ZTE MF-100;
- ZTE MF-112;
- ZTE MF-180;
- Huawei E171;
- Huawei E173;
- Huawei E352.
Обратите внимание! Здесь указаны именно те модемы, которые со стопроцентной точностью поддерживают работу с устройствами на операционной системе «Андроид».
Подключение
Для кабельного подключения планшета к модему существуют два способа: через USB-порт или с помощью OTG. Каждому пользователю интернета желательно знать принцип работы и настройки каждого из представленных.
Большое количество устройств на сегодняшний день оборудовано портами USB как раз для таких случаев. Эти порты популярны в связи с компактными размерами и возможностью работы от батареи подключаемого устройства. А тот факт, что многие планшетные приборы вовсе не имеют возможности выхода в сеть при помощи мобильного интернета, делает распространение портов еще большим.
Эти порты популярны в связи с компактными размерами и возможностью работы от батареи подключаемого устройства. А тот факт, что многие планшетные приборы вовсе не имеют возможности выхода в сеть при помощи мобильного интернета, делает распространение портов еще большим.
Кроме этого, на многих гаджетах есть функция подключения к беспроводным сетям под названием Wi-Fi, но не всегда удается найти подходящую точку доступа. В таких случаях на помощь приходят 3G модемы.
Таким образом, получается два способа выхода в интернет с планшета:
- Беспроводная сеть. Можно использовать портативный карманный роутер, к которому подключается гаджет.
- Подключение модема с мобильным Интернетом.
Большинство операторов мобильной связи предоставляют собственные модемы для работы. Они имеют встроенную СИМ-карту, активированы и полностью готовы к работе. Кроме этого, есть возможность приобрести такой прибор от одного из мировых производителей.
Для подключения требуется следующее:
- Подключить модем к планшету с помощью USB-порта, установить драйвера.

- Перевести модем в режим «только модем». Для этого необходимо скачать и установить программу 3G Modem Mode Switcher. Почти все они оборудованы технологией Zero CD (установка драйверов производится автоматически). Это препятствует системе Andro >
Важно! Выполняя любые манипуляции с устройством, указанные в данной инструкции, ответственность за его работоспособность лежит полностью на пользователе.
Расшифровать это можно как USB On-the-Go. Представляет собой специальную возможность для операционной системы «Андроид», которая позволяет соединить гаджет с другими устройствами. Такая функция не работает с производителем Apple. Установка и настройка происходит таким образом:
- Подключение всех связанных приборов при помощи провода.
- Необходимо выждать определенное время, пока оба устройства распознают друг друга.
- После этого нужно выполнить последовательность: «Настройки» — «Передача данных» — активировать ползунок «Мобильный трафик»;
- Перейти в раздел с названием «Еще» — выбрать «Мобильная сеть» — «Точка доступа».

Обратите внимание! Далее потребуется создать новую точку и ввести необходимые настройки.
Правила подключения
При соединении необходимо учитывать следующие правила, которые помогут провести операцию более корректно и избежать ошибок:
- Проверить отключение вай-фай модуля в параметрах планшетного устройства.
- Проверить активацию параметра «Беспроводные сети».
- Перед подключением модема рекомендуется проверить его исправность на персональном компьютере или ноутбуке. Он должен иметь соединение с оператором.
- Рекомендуется выключить функцию запроса ввода ПИН-кода.
- Когда модем нормально функционирует с ПК, но отказывается работать при подключении к планшетному прибору, может помочь активация режима «Только модем» в настройках.
- Также модем может не работать в связи с низким напряжением. В таком случае рекомендуется подключить гаджет к розетке.
Настройка работы
Для планшетов, которые работают на различных операционных системах, последовательность для активации и настройки сети идентична:
- Первым делом необходимо предварительно узнать информацию у оператора о следующих параметрах: имя пользователя и APN.
 Сделать это можно на официальном сайте или при помощи поддержки на горячей линии.
Сделать это можно на официальном сайте или при помощи поддержки на горячей линии. - Необходимо войти в настройки устройства.
- В них найти и кликнуть на пункт «Сотовая сеть».
- Следует открыть вкладку «Передача данных».
- Ввести полученные значения.
- Вернуться в «Сотовая сеть» и активировать ползунок сотовой сети и стандарта 3G или LTE.
Смена режима работы
При использовании мобильной сети в стандарте 4G при ухудшении связи гаджет автоматически переведет режим работы на стандарт ниже, то есть 3G.
Обратите внимание! Таким же образом произойдет понижение режима в случае с третьим поколением, он перейдет на EDGE. Это сильно скажется на скорости и качестве сигнала.
Если качество связи плохое, то всегда есть возможность подключить режим Wi-Fi. Для этого следует отключить мобильную связь и активировать беспроводную сеть. Однако необходимо, чтобы рядом была доступная для подключения точка доступа.
Сетевые настройки
Для правильной работы модема требуется ввести данные оператора сотовой связи. Зачастую это происходит автоматически, но в случае с планшетами может потребоваться ручной ввод.
Зачастую это происходит автоматически, но в случае с планшетами может потребоваться ручной ввод.
Обратите внимание! Каждый из отечественных операторов требует ввода различных значений для APN, имени пользователя и пароля. Узнать их можно на официальном сайте, позвонив на горячую линию, или в источниках интернета.
Один из лидирующих поставщиков услуг «Мегафон» установил такие значения:
- APN: internet;
- Имя пользователя: gdata;
- Пароль: gdata.
Оператор МТС рекомендует пользователям вносить такую информацию:
- APN: internet.mts.ru;
- Имя пользователя: mts;
- Пароль: mts.
Пользователи «Билайна» могут вводить такие значения:
- APN: internet.beeline.ru;
- Имя пользователя: beeline;
- Пароль: beeline.
Абоненты Tele2 вводят следующее:
- APN: internet.tele2.ru;
- Имя пользователя: ничего не вводить;
- Пароль: ничего не вводить.

Оператор Yota требует такие данные:
- APN: internet.yota;
- Имя пользователя: не вводить ничего;
- Пароль: оставить пустым.
Небольшая компания «МОТИВ» требует следующего ввода:
- APN: inet.ycc.ru;
- Имя пользователя: motiv;
- Пароль: motiv.
Национальный оператор связи «Ростелеком», данные:
- APN: internet.etk.ru;
- Имя пользователя: оставить пустым;
- Пароль: оставить пустым.
Возможные проблемы и их решение
Случается такое, что модем отказывается работать с планшетом. Это может быть вследствие невозможности поддерживать некоторые файлы и драйверы операционной системы. Рекомендуется попробовать установить «Эмулятор терминала», он предоставит рут-доступ для корректной работы оборудования.
Обратите внимание! Довольно часто невозможность выйти в интернет может быть следствием устаревшей версии операционной системы или программного обеспечения. Это можно исправить их обновлением.
Это можно исправить их обновлением.
Подключить планшет к модему можно при помощи специальных переходников. Это может быть обычный USB-вход или OTG-кабель. В таком случае можно получить полноценный доступ к сети.
Можно ли подключить планшет к интернету через кабель. Интернет через сотового оператора. . Чтобы создать беспроводную сеть при помощи компьютера, нужно, чтобы он был подключен к Интернету через модем.
Как подключить Сеть на планшете. Важно знать, что планшетный компьютер . Кроме этого, можно таким же образом подключить планшет к телевизору. . Подсоединить планшет при помощи кабеля к порту на ноутбуке или компьютере, после чего произойдет автоматическая установка драйверов.
Современные мобильные телефоны используются не только для совершения звонков. С их помощью можно работать, учиться, проводить свободное время. Для всего этого требуется доступ во Всемирную паутину.
Для всего этого требуется доступ во Всемирную паутину.
Выйти в интернет с планшета обычно можно либо через SIM-карту, либо посредством Wi-Fi. Но если оба варианта недоступны, можно воспользоваться USB-модемом. Такой способ особенно актуален для владельцев моделей без SIM-карты. Как подключить модем к планшету? Это совсем нетрудно.
Узнайте, как подключить модем к планшету
Настройки беспроводной сети 3G
Модем для планшета Андроид 3G подойдёт практически любой, которым вы обычно пользуетесь для посещения Всемирной паутины с компьютера. Разница в разъёмах компенсируется OTG-кабелем (с одной стороны, к нему могут подключаться устройства с USB-входом, а с другой — есть маленький разъём для девайса).
- Первым делом включаем гаджет, ждём, когда запустится лаунчер и появятся значки со всеми приложениями.
- Заходим в «Настройки» — «Беспроводные сети» — «Мобильная сеть» (последовательность и название разделов могут разниться в зависимости от устройства и ОС).

- Третий шаг: выбираем пункт «Передача данных», чтобы включить нужную нам сотовую сеть.
- Подключаем модем к планшету, ждём, пока он определится устройством (вверху справа должна загореться надпись «3G»).
- Далее выбираем «Точка доступа APN» и создаём новую точку.
Включаете эту опцию и компьютер увидит ваш планшет как сетевое устройство
Если ваш модем позиционируется как продукция для одного оператора сотовой связи, то дальше всё настраивается автоматически. Если этого не произошло, вводим запрашиваемые данные провайдера:
- для Beeline —beeline.ru;
- для МТS —mts.ru;
- для Megafon — internet.
Имя пользователя и пароль будут эквивалентны имени провайдера, записывать надо английскими буквами, как выше, только для Мегафон используется другое — gdata. Раздел МСС заполняется числом 250 (для всех операторов), MNC:
Затем нужно зафиксировать эти настройки и можно пользоваться интернетом.
Как подключить 4G-модем к планшету на базе Андроид? Точно так же, как и 3G: все параметры абсолютно одинаковые.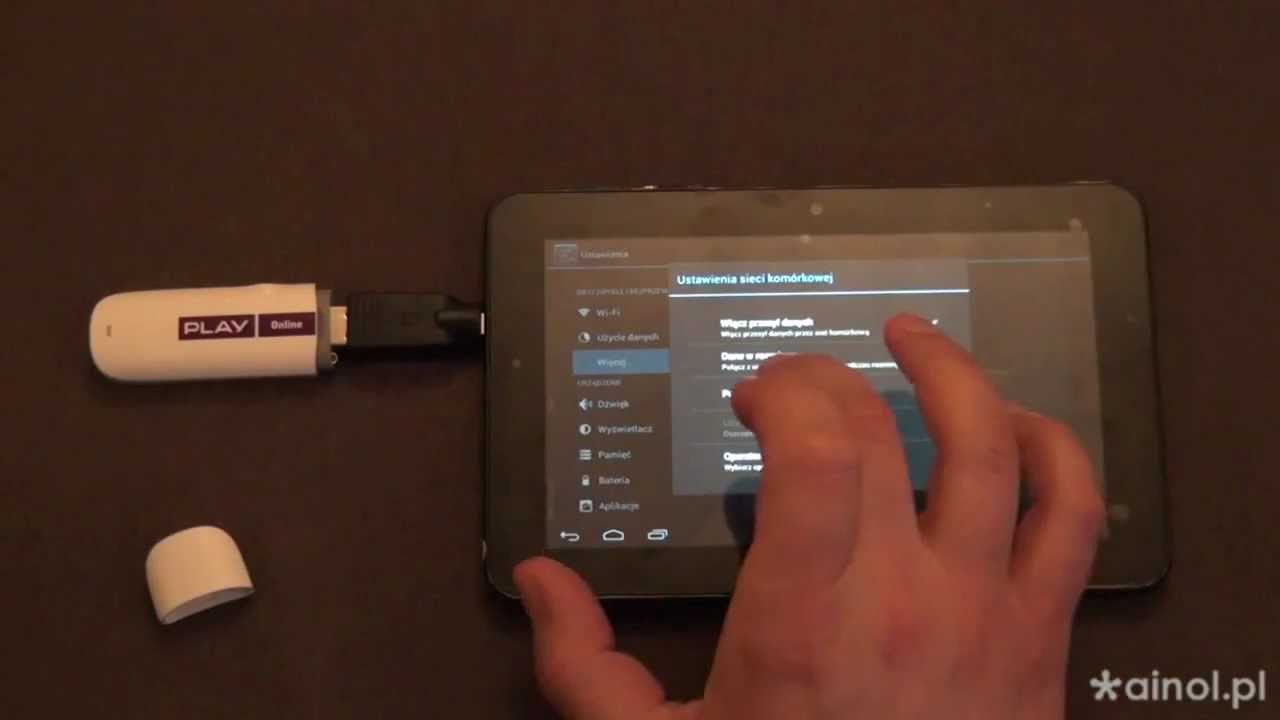 Конечно, при покупке модуля беспроводной связи не лишним будет упомянуть о возможности подключения его к планшету: консультант настроит оборудование или подскажет, какое лучше приобрести.
Конечно, при покупке модуля беспроводной связи не лишним будет упомянуть о возможности подключения его к планшету: консультант настроит оборудование или подскажет, какое лучше приобрести.
Необходимо подключить 4G модем к компьютеру, чтобы установить драйвера и сопутствующее программное обеспечение
Возможные проблемы и пути их решения
Если после того, как подключили 3G-модем к планшету Android, соединения с интернетом не произошло, значит, что-то идёт не так. Возможные проблемы, с которыми сталкиваются пользователи:
- Как USB-модем подключить к планшету Android, если последний внезапно гаснет и отключается? Скорее всего, ваш гаджет даёт меньше тока, чем требует модем. В этом случае можно поставить планшет на зарядку и одновременно пользоваться интернетом (но помните, что это быстро изнашивает батарею) или купить другой кабель, предварительно обрисовав ситуацию продавцу.
Если возникают проблемы, первое, что нужно сделать, поставить на зарядку планшет
youtube.com/embed/tRoL_AJp0K4?feature=oembed»/>
Как подключить 3G-модем, если препятствия не удалось устранить? Обратиться в сервисный центр либо в салон оператора мобильной связи. Также можно купить карманный мини-роутер: он раздаёт Wi-Fi подключенным устройствам, и к тому же меньше разряжает батарею.
Может быть, вы знаете, как к планшету подключить USB-модем другим способом? Поделитесь им в комментариях.
Скажем сразу, что использование современного компьютера без высокоскоростного доступа в сеть Интернет на сегодняшний день лишено смысла. Давно уже компьютер перестал быть самостоятельным автономным устройством и начал выполнять роль терминала «Всемирной паутины». Логично, что планшеты также требуют мобильного доступа в Сеть. Одним из способов решения этой задачи является использование 3G модемов.
Мобильному устройству — мобильный Интернет
Опытные пользователи с улыбкой вспоминают далёкие времена, когда компьютерную технику называли «вычислительной». Трудно поверить в то, что устройства, заменившие современному человеку телевизор, музыкальный центр и книжную полку, а также подарившие множество невиданных доселе возможностей, изначально предназначались только для пересчета массивов данных и других полезных, но вместе с тем скучных задач.
Трудно поверить в то, что устройства, заменившие современному человеку телевизор, музыкальный центр и книжную полку, а также подарившие множество невиданных доселе возможностей, изначально предназначались только для пересчета массивов данных и других полезных, но вместе с тем скучных задач.
Настоящая революция произошла в 90-х годах прошлого века, когда благодаря прогрессу компьютеры стали не только компактными, но и относительно недорогими. Именно благодаря прогрессу электронно-вычислительные машины превратились в платформы мультимедиа — воспроизведение аудио, видео и компьютерно-анимационного контента, а также их совмещения.
В начале нынешнего столетия массовая компьютеризация коснулась и нашей страны. Многие помнят, что в начале-середине 2000 годов обязательным атрибутом персонального компьютера была «дискотека» — хранилище дисков. У «продвинутых» пользователей стеллажи дисков с фильмами, музыкой и играми составляли заметную часть интерьера. Проблема загромождения жилого пространства решилась сама собой с появлением высокоскоростного доступа в сеть Интернет, что позволило не хранить данные на внешних носителях, а «качать» их по мере необходимости, а то и вообще воспроизводить в режиме онлайн.
Новые задачи поставило и массовое использование мобильных компьютеров — ноутбуков, смартфонов и планшетов. Если к ноутбуку еще можно подключить кабель «проводного» интернета, то саму идею мобильности планшета подобный способ подключения «убивает» в принципе. Смартфон же, «нанизанный» на кабель, выглядел бы и вовсе глупо.
Казалось бы, проблема мобильного доступа была решена с появлением технологии Wi-Fi — двусторонней трансляции сигнала на короткие дистанции, осуществляющая связь между интернет-кабелем и одним либо несколькими устройствами. Wi-Fi дает возможность перемещаться с планшетом по квартире или офису, не теряя связи с Интернетом.
Однако в жизни каждого владельца планшета рано или поздно наступает момент, когда, в силу жизненных обстоятельств, нужно сорваться с короткого поводка Wi-Fi. Неважно, связано это с поездкой в отпуск, переездом или сменой работы, но однажды пользователю планшета одного Wi-Fi уже не хватает. 3G модемы позволяют оставаться по-настоящему мобильными.
Подключаем 3G модем к планшету
Модем — устройство для подключения компьютера к проводной телефонной сети, казалось, давно устарел. Тем не менее модемы получили новую жизнь благодаря устройствам, способным мобильные компьютерные гаджеты подключать к Интернету с помощью сети сотовой связи. Эти устройства также получили название модем. Таким образом, доступ к Сети осуществляется везде, где только действует мобильная связь.
Что же нужно для того, чтобы ваш мобильный компьютер — планшет на Android — стал действительно мобильным?
- Во-первых, сам планшет Andro >Какой модем выбрать?
В основном на рынке мобильных модемов представлены на сегодняшний день USB-модемы 2G и 3G. Не будем углубляться в различия поколений мобильной связи, скажем вкратце самое важное. 2G модем стоит дешевле, позволяет использовать обычную 2G sim-карту из телефона и подойдет в качестве средства экстренного доступа в Интернет. В случае, например, отключения «стационарного интернета» вы сможете отправить срочное письмо или ответить на сообщение в Skype, но только в текстовом режиме — про видеосвязь и потоковое видео с 2G модемом можно забыть.
Именно 3G модем позволяет осуществлять доступ в интернет с достаточной скоростью, поэтому для постоянного подключения Android-планшета к Сети рекомендуется использовать именно этот вариант. Если вы приобрели 3G модем в салоне сотовой связи Билайн, Мегафон или МТС, то, скорее всего, устройство будет «прошитым», то есть вы не сможете сменить оператора связи, с которым заключили контракт. Но при этом сам модем обойдется вам несколько дешевле. Можно приобрести «непрошитый» модем и купить 3G sim-карту МТС, Билайн или Мегафон отдельно. Что лучше? Однозначного ответа на этот вопрос нет, необходимо учитывать ваши потребности и условия мобильных операторов в вашем регионе.
Шаг первый
Если всё, что мы перечислили, у вас уже имеется в наличии, а самое главное, готово к работе, приступаем к подключению. Изначально 3G USB-модемы предназначались для персональных компьютеров, поэтому для приведения модема МТС, Билайн или Мегафон в рабочее состояние нам понадобится ПК.
Подключите модем к ПК, установите идущее в комплекте с модемом программное обеспечение — программы-драйверы и специальные приложения для настройки модема. ПО может быть записано на прилагаемом CD-диске либо на накопителе самого модема.
ПО может быть записано на прилагаемом CD-диске либо на накопителе самого модема.
Для корректной работы модема с Android-планшетом необходимо перевести 3G модем в режим «только модем». Также рекомендуется отключить проверку PIN-кода. Сделать и то, и другое можно с помощью приложения из комплекта ПО. В комплекте модемов, «прошитых» мобильными операторами Мегафон, Билайн или МТС, как правило, поставляются русскоязычные приложения, что значительно облегчает настройку 3G модема.
К сведению: если у вас нет ПК, то настроить модем можно и непосредственно с помощью Android-планшета, к которому модем подключен. Для этого вам понадобятся специальные приложения, например, 3GSW. Однако это приложение не входит в список проверенного контента, распространяемого через Google Market, и использовать вы его будете на свой страх и риск.
Шаг второй
В настройках планшета переходим в раздел «Настройка сети» (в разных моделях планшетов пункты и разделы меню могут называться по-разному) и активируем пункты «Передача данных» и 3G. Подключаем модем к планшету, ждем того момента, когда лампочка на корпусе модема перестанет мигать.
Подключаем модем к планшету, ждем того момента, когда лампочка на корпусе модема перестанет мигать.
Далее необходимо перейти в «Дополнительные настройки» и создать точку доступа с помощью пункта «Точки доступа APN». Уточнить настройки можно у консультанта оператора сотовой связи Билайн, Мегафон или МТС в зависимости от того, какую сеть вы выбрали для своего планшета Android. Если вы приобрели модем в сертифицированной точке этого оператора, то все необходимые данные уже будут установлены.
Сохраните настройки и перезагрузите Android. Если всё сделано правильно, после перезагрузки сверху экрана вы увидите значок 3G. Проверьте доступ к интернету в браузере.
Заключение
Важный момент: у планшетов на Andro >
Она позволит вам получить драйверы для различных моделей 3G модемов.
Как подключить USB модем к планшету: установка и настройка 3G
Даже несмотря на то, что планшетные компьютеры появились не так давно, они фактически перевернули все понятия пользователей, какими же всё таки бывают мобильные девайсы в плане эргономики. В настоящее время каждый пользователь планшета имеет возможность слушать любимые композиции, смотреть ролики, читать книги и т.д. Основоположным заданием планшетных компьютеров является предоставление каждому владельцу возможность выхода в интернет.
В настоящее время каждый пользователь планшета имеет возможность слушать любимые композиции, смотреть ролики, читать книги и т.д. Основоположным заданием планшетных компьютеров является предоставление каждому владельцу возможность выхода в интернет.
При этом не важно его местонахождение. Данная возможность реализуется посредством сетей Wi-Fi или 3G/LTE. Сети Wi-Fi обычно бесплатно доступны в местах массового скопления людей (клубах, торгово-развлекательных организациях). В других случаях пользователи имеют возможность подключиться к всемирной паутине при помощи сотовых операторов связи — 3G/LTE. Если нет возможности подключиться к первому либо второму варианту, то всегда пригодится подключение USB модема к планшету.
Подключить USB модем к планшету достаточно просто, с этим сможет справиться каждый пользователь, уделив буквально несколько минут этому процессу. Итак, подключить USB модем к планшету можно, следуя данной инструкции:
- Сначала Вам необходимо установить специальный режим модема – «only modem» (только модем).
 Чтобы это сделать, следует подключить модем к настольному ПК или ноутбуку через универсальный вход. Заметьте, подсоединить следует к компьютеру, но не к вашему девайсу!
Чтобы это сделать, следует подключить модем к настольному ПК или ноутбуку через универсальный вход. Заметьте, подсоединить следует к компьютеру, но не к вашему девайсу! - Далее Вы должны вставить в дисковод компакт-диск, который поставляется в коробке вместе с USB-модемом, на котором находятся драйвера. Их также можно скачать в интернете.
- Далее следует простая автоматическая установка драйвера 3G модема на вашем ПК.
- Если вы являетесь пользователем операционной системы Windows XP, то вам проще будет запустить приложение HyperTerminal – программа для подключения 3G модема к планшету. Способ запуска в ОС XP: нажимаем START (Пуск) – ALL PROGRAMMS (Все программы) – STANDARTS (Стандартные) – Связь. Это ее полный адрес. Если вы являетесь пользователями Виндовс 7 или Виндовс 8, то вы должны будете скачать HyperTerminal из Сети.
- После запуска приложения HyperTerminal, у вас появится диалог описания подключения. Здесь вам необходимо дать название на свой выбор для вашего будущего подключения.
 U2DIAG=0.
U2DIAG=0. - Так вы сумели настроить модем в нужный режим! Теперь можете закрыть приложение HyperTerminal.
Далее обратите внимание на то, как именно можно подключить модем к планшету.
Настройка USB модема на планшете
Итак, включите свой гаджет. После того, как он полностью запустит все необходимые для работы программы, закончит поиск и подготовку SD-карты и другие операции, вам необходимо проделать следующее:
- Зайдите в меню, выберите пункт «Параметры»;
- Затем выберите раздел «Беспроводные сети»;
- Нажмите на пункт «Точки доступа (APN)»;
- Теперь введите данные необходимого вам мобильного оператора, который предоставляет услуги сети (например, MTS, Мегафон и пр.). Для того, чтобы заполнить этот пункт, вам заранее следует узнать информацию у своего мобильного оператора. Сделать это можно, позвонив оператору, либо же послав соответствующий USSD-запрос, чтобы вам прислали всё необходимое автоматически.

Настройка USB модема МТС
Как пример, создадим точку доступа мобильного оператора МТС (Россия).
- Name: internet.mts.ru.
- Call number: *99#.
- Name and Username: mts.
- После заполнения этих пунктов, нажмите «Использовать настройки по умолчанию».
По завершении этой работы, перезагрузите своё устройство. После того, как перезапуск был совершен – подключите к планшету USB модем. Если вы сделали все правильно, и установка была успешно завершена, то возле индикатора заряда батареи, вы сможете увидеть значок 3G. Фактически, на этом подключение USB модема к планшету завершилось. Теперь вы имеете возможность использовать 3G модем для выхода с планшета в Сеть, где угодно и когда угодно. И наконец, проделав эту работу, вы сможете с легкостью объяснить своим товарищам, как подключить планшет к 3G модему.
Добавить комментарий
Как подключить МТС коннект 3G cdma 450 к планшету
Как подключить 4G модем к планшету на ОС Андроид
В-четвертых, необходимо подключить через OTG-кабель модем к планшету. Здесь самое важное точно разобраться, имеет ли планшет поддержку USB On-The-Go или нет. Если такой поддержки нет, то никакие настройки не помогут. Останется лишь довольствоваться Wi-Fi соединением.
Здесь самое важное точно разобраться, имеет ли планшет поддержку USB On-The-Go или нет. Если такой поддержки нет, то никакие настройки не помогут. Останется лишь довольствоваться Wi-Fi соединением.
И в-пятых, произведите настройки планшета. Разрешаем передачу данных в мобильных сетях, а также прописываем значение APN – internet.mts.ru, имя пользователя – mts, пароль – mts, MCC – 250, MNC – 01. Сохраняем изменения.
Как показывает практика, в подавляющем большинстве случаев вышеописанные манипуляции приводят к появлению 4G интернета. Если же у вас этого не произошло, то не стоит отчаиваться, ведь можно еще получить root-права и установить специальный PPP Widget.
Как без проблем подключить 3g модем к планшету на android
В наше время тяжело представить жизнь без хорошего интернета. В особенности его не хватает обладателям планшетов. Проблема в том, что у большинства из них нет модулей CDMA и GSM, что делает невозможным наличие интернета в дороге или местах, где нет высокоскоростного интернета, раздаваемого по Wi-Fi. Проблема эта решается подключением модема к планшету. Существует всего 2 способа это сделать.
Проблема эта решается подключением модема к планшету. Существует всего 2 способа это сделать.
Первый способ заключается в покупке специального 3G Wi-Fi-роутера. Этот автономный 3G-модем наделен возможностью раздачи интернета по Wi-Fi. Его нужно лишь настроить и положить в карман или сумку, и вы всегда будете окружены собственной беспроводной сетью, а также сможете поделиться ею со своими друзьями. Все это удобно, так как для этого не нужны кабели и не нужно мучиться с настройками планшета.
Второй способ сложнее и доставляет некоторые неудобства, но на порядок дешевле предыдущего. Заключается он в том, что USB-модем подключается непосредственно к самому девайсу. Процесс подключения условно можно поделить на три этапа.
Пару слов можно сказать о видах модемов. Сейчас широко распространены технологии 2G и 3G. 2G – это представители очень медленного интернета, которым можно воспользоваться только при отсутствии хорошего, скоростного покрытия.
3G обладает неплохой скоростью передачи данных, которой с лихвой хватит для просмотра фильма, видеосвязи в скайпе и т.
д. Скорость может быть ограничена выбранным вами тарифом.
Внимательно изучите инструкцию о том, как подключить модем к смартфону или планшету на базе Android. В некоторых случаях нам могут понадобиться кабель-переходник OTG и персональный компьютер или ноутбук.
Для начала нужно приобрести USB-модем и проверить его на совместимость с вашим устройством (стопроцентная работоспособность с Андроидом у Huawei Е171/Е173/Е352, и у ZTE MF-100/MF-120/MF-180). Для этого нужно подключить устройства друг к другу. Здесь вы можете столкнуться с проблемами.
Вы подобрали модем для планшета. Теперь следует их настроить. Для этого нужно перейти в меню настроек устройства, в разделе “Беспроводные сети” выбрать пункт “Точка доступа APN”. Если у вас нет выше перечисленных пунктов, то нужно искать названия пунктов меню, связанные с интернетом, передачей данных, беспроводными сетями. После нажатия на пункт “Точка доступа APN” откроется окно, куда нужно ввести данные точки вашего оператора (их можно найти на сайте или обратившись в службу поддержки провайдера). Можно просто поискать в интернете. Если вы покупали модем в сертифицированном пункте оператора связи, то данные уже будут введены.
Можно просто поискать в интернете. Если вы покупали модем в сертифицированном пункте оператора связи, то данные уже будут введены.
Перезагружаем девайс и после подключаем к нему модем. Ждем, пока вверху возле индикатора заряда батареи появится значок 3G, и проверяем работу интернета. Если ничего не происходит, проверьте правильность выполнения всех процедур и ввода настроек.
Проблемой может быть то, что не все девайсы имеют меню для настройки беспроводных сетей. Решить эту проблему можно, скачав приложение из Google Play под названием PPP Widget. Для его установки требуется наличие прав суперпользователя (root-права). После установки приложения, на главном экране устройства появится виджет. Перейдите в его настройки и уже там введите данные оператора. Затем выйдите на главный экран и попробуйте подключиться к интернету.
Теперь вы знаете, как подключить и приспособить 3G-модем для планшета, поэтому всегда будете с хорошим интернетом в путешествиях, парке или на природе недалеко от города.
Подключение 3G модема к планшету на ОС Андроид
На некоторых планшетах нет встроенного модуля 3G, так что в интернет они могут выходить только через Wi-Fi. Пользователь может расширить функциональность планшета выполнив достаточно простую инструкцию. В статье вы узнаете, как правильно подключить 3G модем к Android планшету.
- 3G модем с SIM-картой, купленный у оператора сотовой связи.
- Планшет с портом ЮСБ.
- Кабель OTG (хостовый). Он поставляется в комплекте с планшетом.
В случае, если при подключении экран начнет мигать, пойдет полосами, а устройство перезагрузится или выключится, то причиной этого является недостаточный для питания модема уровень напряжения, силы тока. Можно попробовать подключить оборудование к планшету при подсоединенном зарядном устройстве.
При подключении с помощью OTG-кабеля, попробуйте заменить его более качественным аксессуаром или используйте для соединения USB хаб с внешним питанием.
Если просто подключить USB 3G к планшету, он определится как флеш-накопитель. Чтобы избежать этого, необходимо предварительно настроить модем, установив для него особый режим работы. Используйте для выполнения указанной операции программу 3G Modem Mode Switcher.
Чтобы избежать этого, необходимо предварительно настроить модем, установив для него особый режим работы. Используйте для выполнения указанной операции программу 3G Modem Mode Switcher.
Если 3G Modem Mode Switcher не сработала, используйте другой способ включения режима “Только модем”, подразумевающий применение возможностей программы HyperTerminal.
- Подключите модем к компьютеру.
- Откройте Диспетчер устройств и найдите подсоединенное оборудование. Зайдите в его свойства и перейдите на вкладку “Модем”.
- Запомните значение строки “Порт”.
Задав сетевой порт, отредактируйте файл конфигурации. Раскройте меню “File”, выберите “Properties” и зайдите во вкладку “Settings”. Нажмите на кнопку “ASCII Setup”. Активируйте чекбокс “Echo typed characters locally”.
Еще один вариант: использовать для отключения функции CD-Rom и CardReader программу DC-Unlocker. Процедура проводится примерно так же.
Если вы решите потом вернуть устройству эти функции, то снова запустите DC-Unlocker и выполните запрос AT^SETPORT=”A1;10,12,13,16,A1,A2″. Если у модема есть собственное программное обеспечения для управления настройками на компьютере, воспользуйтесь им, чтобы отключить проверку PIN-кода. Обычно этого достаточно, но в зависимости от модели и производителя процедура настройки может незначительно отличаться. Поэтому подключая модем к планшету нужно обращать внимание на особенности оборудования, который обычно указываются на сайте мобильного оператора.
Если у модема есть собственное программное обеспечения для управления настройками на компьютере, воспользуйтесь им, чтобы отключить проверку PIN-кода. Обычно этого достаточно, но в зависимости от модели и производителя процедура настройки может незначительно отличаться. Поэтому подключая модем к планшету нужно обращать внимание на особенности оборудования, который обычно указываются на сайте мобильного оператора.
- Зайдите в настройки и включите передачу мобильных данных. Обязательно отключите Wi-Fi. Если в настройках нет передачи мобильных данных, необходимо прошить Andro />
Например, если вы планируете использовать для выхода в интернет модем и SIM-карту от МТС, то в новой точке APN необходимо ввести следующие данные.
Остальные значения остаются по умолчанию, менять их не нужно. У других операторов процедура отличается только содержанием, суть операции остается неизменной. Часто создавать точки APN самостоятельно вообще не требуется. Если вы приобретали модем для планшета и SIM-карту у самого оператора, то они уже сконфигурированы нужным образом, так что в настройках Android без вашего участия отобразятся точки APN, необходимые для подключения.
Как подключить МТС коннект 3G cdma 450 к планшету
Большинство китайских планшетов под управлением ОС Android формально поддерживают подключение USB 3G-модема. Но из-за отсутствия необходимых драйверов или некорректных настроек, даже заявленные поддерживаемыми модели отказываются работать.
У многих пользователей при подключении модема к устройству и запуску утилиты для работы с 3G ничего не происходит, и модем не работает. Проблема в том, что современные модемы распознаются как два устройства – собственно модем и виртуальный CD-ROM, а иногда еще и как флеш-накопитель. Android не умеет работать с “составными” устройствами, поэтому для успешного использования 3G-модема его необходимо перевести в режим “только модем”. Делается это с помощью Windows-утилиты Hyper Terminal, и сейчас мы узнаем как.
• Компьютер под управлением Windows7, Vsta, XP (x86).
• 3G Модем Huawei E150 (МТС Коннект).
• SmartQ V7 (рассматривалась прошивка Android 2.1 V 2.0).
• Программа Hyper Terminal (для Windows 7 можно скачать здесь).
• Подключить модем к ПК под управлением Windows и убедиться, что он работает.
• Сохранить все файлы, содержащиеся на виртуальном CD модема.
• Отключить компьютер от сети и Интернета и запустить программу Hyper Terminal.
Программа Hyper Terminal находится в разделе Пуск > Программы > Стандартные > Связь > Hyper Terminal – в ос Windows XP, а для Windows7 ее нужно загрузить.
• В окне “Описание подключения” пишем любое название, скажем “Huawei”, и нажимаем ENTER. Ждем появления окна “Подключение”. В его последней графе “Подключаться через” нужно выбрать “HUAWEI Mobile Connect – 3G Modem” и нажать ОК.
Следующее после этого окно с номерами телефона и прочими параметрами нужно просто закрыть, нажав кнопку “Отмена”.
• Теперь на панели программы следует нажать последнюю кнопку “Свойства”:
И в открывшемся окне “Свойства: модем” перейти на вкладку “Параметры:
Нажать кнопку “Параметры ASCII”:
Поставить галочку во второй сверху графе “Отображать вводимые символы на экране”. U2DIAG=0 (устройство в режиме только модем)
U2DIAG=0 (устройство в режиме только модем)
Инструкция по подключению USB 3G модема к планшету Android
Закрываем настройки и запускаем PPP Widget заново. Программа определит установленный модем. Кликаем на название модема. Но согласитесь, когда из планшета торчит USB модем выглядит это не очень эстетично, да и шанс повредить модем и планшет сильно возрастает.
Во избежании механических повреждений, компания 3GStar для подключения модема к планшету рекомендует использовать портативные Wi-Fi роутеры. В настройках программы в разделе “Операции и система отключаем “автоопределение устройства и “выбор порта вручную”.
Как подключить 3G модем к Android планшету c USB выходом
После этого вставьте модем в USB порт планшета. Спустя 10 секунд возле значка батареи должен появиться символ 3G. Поздравляем!
Ваш планшетный компьютер готов к работе в сети интернет! 1. Подключить модем к планшету с помощью USB порта, установить драйвера. Инструкция: По отключению ZERO_CD Для Huawey и Для ZTE
Инструкция: По отключению ZERO_CD Для Huawey и Для ZTE
Модели модемов: HUAWEI E1550, Huawei e150, AnyData ADU-510A,
Решение для G11 / HSG X5A / EKEN M002 спасибо ishebanov
распакованный соответственно, кладем файл mts в папку /system/etc/ppp/peers, если такой папки не существует, то создаем ее при помощи, либо RootExplorer, либо через ADB
Решаем вопросы подключения 3G модема к планшету
Вы сталкивались с вопросом подключения модема к планшету? Мы расскажем, как разобраться с этими проблемами и пользоваться интернетом в свое удовольствие.
Подключаем 3G модем к планшету
Довольно давно многие люди пользуются планшетами для работы вместо того, чтобы таскать за собой тяжелые громоздкие ноутбуки. Такие портативные компьютеры сегодня имеют высокую мощность, поэтому прекрасно справляются с большинством задач. Но, к сожалению, зачастую нам очень необходим интернет для выполнения большого спектра задач. Здесь у многих начинаются вопросы, как же провести интернет к планшету. Благодаря встроенному модулю WI-FI планшет можно подключить к интернету дома или в любом другом месте, где есть доступ к незащищенной беспроводной сети. Мы расскажем о способах подключения планшета к глобальной сети.
Но, к сожалению, зачастую нам очень необходим интернет для выполнения большого спектра задач. Здесь у многих начинаются вопросы, как же провести интернет к планшету. Благодаря встроенному модулю WI-FI планшет можно подключить к интернету дома или в любом другом месте, где есть доступ к незащищенной беспроводной сети. Мы расскажем о способах подключения планшета к глобальной сети.Как подключить интернет к планшету через кабель
Вне домашних или офисных стен, доступ к Интернету обеспечивается при помощи 3G модема. Не удивительно, что многие испытывают трудности с подключением и настройкой данного девайса. В первую очередь это связано с тем, что модемы подключаются через полноразмерный USB порт, а у планшетов нет соответствующего разъема. Для решения данной проблемы применяют специальный кабель, который является переходником.В большинстве случаев такой переходник входит в комплект поставки самого планшета. Если же нет, его не составит труда приобрести в соответствующих магазинах – это не редкость.
 Данный кабель называется USB Host.
Данный кабель называется USB Host.Большинство мобильных девайсов на рынке работают на ОС Android. Она показывает стабильную работу с любыми типами процессоров и любым объемом оперативной памяти, что очень удобно при подключении модема.
Модем не определяется. Что делать?
Часто встречается случай, когда вы подключаете через кабель модем к планшету, а никакой реакции не поступает. Не стоит этого пугаться – просто выполните следующие действия:- Откройте на планшете вкладку «Настройки» и убедитесь, что wi-fi модуль планшета выключен;
- Зайдите в «Настройки мобильной сети» и найдите вкладку «беспроводные сети». Там перейдите на «Передача данных»;
- Убедитесь в исправности и активности 3G модема. Лучшим способом будет подключение его к ноутбуку или домашнему компьютеру. Убедитесь в том, что устройство определяется, происходит подключение к базовой станции мобильного оператора;
- Отключите запрос ввода PIN-кода. Для этого необходимо зайти в настройки самого модема.

Используем дополнительный софт для подключения
Когда все попытки не показывают никаких положительных результатов и модем не хочет сотрудничать с планшетом, можно установить на Андроид дополнительный софт. Ее можно найти в Интернете под названием «эмулятор терминала». Нужен root – доступ, а также файловый менеджер, тогда можно будет работать с файлами ОС.Также можно попробовать обновить ПО планшета, проще говоря – перепрошить его. Но, если ваше устройство на гарантии, она «слетит».
Совместимость устройств
Иногда причина кроется на самой поверхности – несовместимость планшета и модема. Чтобы проверить это, достаточно посмотреть информацию в интернете.
Вот и все советы для тех, кто любит планшеты и не может без интернета. Если вы ищете качественные модемы, советуем просмотреть наш каталог товаров:
4 способа как подключить интернет к планшету
Вопросом Как подключить Интернет к планшету озадачиваются, как правило, хозяева бюджетных планшетов, у которых нет 3G модуля, который позволяет быть онлайн в любой точке, где есть прием сотового оператора. Что же делать в таком случае? Тем более, что планшет без интернета, как рыба без воды — большинство сервисов рассчитаны на подключение к сети. Я рассмотрю несколько самых распространенных и практичных способов как подключить такой планшет к Интернету.
1 способ. Подключение планшета через Wi-Fi роутер.
Этот способ не для тех, кому нужен мобильный доступ в сеть с планшета, а для того, чтобы подключить планшет к Интернету дома.
Перед покупкой роутера, я бы советовал изучить вот эту статью.
После установки и настройки домашнего роутера, с доступом в Интернет у Вашего планшета проблем не будет, но только в пределах Вашего жилища.
2 способ. Подключение планшета через ноутбук.
У любого современного ноутбука есть Wi-Fi модуль. Если к провайдеру ноутбук подключен по кабелю или через 3G-модем, то можно сделать «ход конем». А именно, с помощью встроенных функций Windows 7 и Windows 8, или с помощью сторонних программ можно сделать из Wi-Fi модуля ноутбука — роутер. Как это сделать — смотрите тут.
3 способ. Подключение 3G-модема к планшету.
Это самый удобный и практичный способ, если Вы хотите быть постоянно на связи. Чтобы подключить модем к планшету, Вам понадобится, во-первых, найти совместимый с Вашей моделью планшета 3G-модем. Во-вторых, Вам понадобиться ещё купить кабель OTG.
OTG — USB On-the-Go — это функция планшетов и смартфонов на операционной системе Android, позволяющая подключать к устройству через USB-кабель модемы, флешки и пр. К сожалению, для планшетов iPad этот способ не подойдет, потому как они не поддерживают OTG.
К сожалению, для планшетов iPad этот способ не подойдет, потому как они не поддерживают OTG.
Ну а дальше — все просто. Подключаем модем к планшету, ждём несколько минут, пока планшет распознает модем. Далее идем в Настройки => Передача данных и сдвигаем переключатель Мобильный трафик в положение ВКЛ. Затем там же тапаем по ссылке Еще => Мобильная сеть => Точка доступа (APN) и добавляем новую точку доступа. Её параметры нужно узнать в технической поддержке провайдера.
Итог действий — у Вас появится значок 3G и будет доступен мобильный Интернет.
Примечание:
В некоторых случаях возникает необходимость перевести 3G-модем в режим «Только модем». Чтобы это сделать — Вам надо скачать программу 3G-modem switcher (ссылка), запустить её и нажать соответствующую кнопку:
Утилита подходит для большинства устройств, используемых в Билайн, МТС и Мегафон. Для Ростелеком Sense R41 она не подойдет.
Для Ростелеком Sense R41 она не подойдет.
4 способ. Использование Wi-Fi хотспотов и городского Wi-Fi от разных операторов.
Этот способ подходит в том случае, если Вы часто бываете в разных торговых комплексах, центрах, кинотеатрах, кафе или иных развлекательных местах. Там, как правило, в рекламных целях стоят точки доступа разных провайдеров, многие магазины, рестораны и кафе ставят свои точки доступа для клиентов. В некоторых местах встречается и платный Wi-Fi. В этом случае достаточно отправить СМС по указанному при подключении номеру и оплатить услугу. Само собой, для постоянного доступа в сеть и комфортной работы в Интернете этот способ вряд ли подойдет.
Как настроить 3g модем интернет. Подключение USB-модема к планшету на базе Андроид. Что делать, если Интернет не появился
Если вы достаточно давно пользуетесь различными мобильными гаджетами, то довольно скоро можете обнаружить его неприспособленность к полноценной работе с интернетом, и вам необходимо будет узнать, как подключить модем к планшету Android.
Что касается последней функции, то основным средством доступа к интернету на планшете является .
Однако, этот способ имеет ряд недостатков, самый главный из которых это локальность покрытия такого соединения, которое в большинстве случаев действует в радиусе нескольких десятков метров от роутера.
При этом настроить другие способы доступа к сети довольно проблематично.
Так, организация традиционного проводного соединения сопряжена с множеством технических нюансов и нетривиальных решений, необходимость которых определена отсутствием полноценной сетевой карты.
Поэтому практически единственной альтернативой Wi-Fi может стать модем 3G или 4G, позволяющий выйти в интернет с планшета Android в любой точке покрытия мобильного оператора.
Реализация этого метода также связано с необходимостью определённых пользовательских настроек для планшета и интернета, которые и будут подробно описаны в этой статье.
Оборудование необходимое для подключения планшета к интернету
Первым необходимым условием для создания сетевого соединения для планшета на Android является наличие USB-порта, через который будет осуществляться подключение модема.
Большинство моделей данных мобильных дизайнов по умолчанию комплектуются таким разъёмом, но он может отсутствовать у некоторых бюджетных вариантов.
Современной модификацией USB-порта стал Micro-USB, который также широко используется для оборудования мобильных устройств.
Для подключения модема к этому разъёму понадобится специальный кабель-адаптер.
Совет! Такие переходники делятся на клиентские и хостовые(OTG). Первый тип предназначается для подключения планшета к компьютеру, электросети и т. п., в то время как адаптер второго типа даёт возможность подключения внешних устройств, таких как модем или внешний жёсткий диск, непосредственно к самому мобильному девайсу.
И конечно же, понадобится сам модем. Сейчас на рынке существуют десятки производителей и сотни моделей 3G и 4G модемов, конфигурация каждого из которых имеет свои нюансы.
Поэтому в этой статье будут описаны лишь базовые принципы настройки на примере нескольких самых распространённых устройств.
Настройка особого режима модема
Для функционирования на планшете Андроид модем должен быть переведён в специальный режим «только модем».
Если для подключения к интернету используются устройства марки Huawei или ZTE, тогда этот этап значительно упрощается.
Дело в том, что существует специализированная утилита под названием 3G Modem Mode Switcher for ZTE and Huawei, дающая возможность переключить модем в необходимый режим при помощи одного клика мышью.
Если же применяется устройство иного производителя, тогда необходимо действовать по такому алгоритму:
- При помощи кабеля модем подключается к компьютеру. При этом он должен является единственным активным средством доступа к сети.
- Затем открываем Диспетчер задач (проще всего это сделать если кликнуть правой клавишей мыши по иконке Мой компьютер) и находим в списке устройств модем.
- Потом заходим в его свойства, выбрав соответствующий пункт контекстного меню.
 U2DIAG=255.
U2DIAG=255.Если модем не прошит каким-либо оператором, то также необходимо провести предварительную настройку его сетевых параметров.
Конкретные инструкции сильно зависят от модели устройства и используемого провайдера интернета, поэтом всё их многообразие в данной статье рассмотрено не будет.
Внутренняя настройка интернета на планшете Android
После подключения правильно установленного модема необходимо изменить некоторые настройки сети в самом Андроиде.
Сделать это можно стандартным способом через пользовательский интерфейс.
Для начала заходим в меню настроек и выбираем Беспроводные сети — Мобильная связь.
Также важно проверить активирован ли чекбокс Передача данных. После открываем раздел Точки доступа APN и создаём новую точку при помощи соответствующей команды.
К примеру, если используется симка от MTC, тогда в поле адрес необходимо ввести internet.mts.ru, имя и пароль – mts, MCC=250, MNC=01.
Для Мегафон данная конфигурация будет выглядеть следующим образом: адрес – internet, имя и пароль – Gdate, MCC=250, MNC=99.

Однако большинство пользователей приобретают уже прошитые модемы от мобильных операторов, которые сконфигурированы нужным образом.
Если у вас именно такое устройство, то в меню создания новой точки APN будет выглядеть так:
Совет! Лучше всего для этих целей использовать Internet Explorer, который наиболее корректно отображает отладочное меню.
- Для получения полного доступа ко всем функциям вводим логин и пароль по умолчанию – admin.
- Теперь можно приступить к самим настройкам. В выпадающем меню Routing необходимо указать значение Modeю. В таком же меню Encapsulation – PPPoE.
- Также потребуется указать значения параметров VPI и VCI, которые зависят от региона пользователя и выбранного оператора интернета. Подробные таблицы этих значений можно легко найти в сети.
- Значение Username и Password необходимо узнать о своего провайдера. Ещё их часто указывают в договоре об оказании услуг.
- В конце нужно будет сохранить настройки при помощи клавиши Submit.

Если вы будете в точности следовать точным пошаговым инструкциям, описанным в этой статье, то сможете без труда настроить беспроводной 3G или 4G на вашем Андроид планшете, что позволит выходить в интернет практически из любого места, что гораздо удобнее традиционного Wi-Fi.
Видеоматериал:
Беспроводные модемы, работающие в сотовой сети МегаФон, получили широкое распространение среди абонентов, нуждающихся в доступе в интернет. Возможность получить доступ в сеть в любой точке города, и даже за городом, прельщает многих. Но после покупки устройства у многих появляется вопрос – как настроить 3G или 4G-модем от МегаФона на компьютере или ноутбуке? В наших статьях мы также обсуждали все способы ускорить модем Мегафон , если скорость доступа к сети не соответствует каким-либо нормам.
В большинстве случаев никакой настройки не нужно . Но некоторым пользователям не по душе стандартные способы подключения и настройки модемов. Поэтому мы решили составить подробный обзор, в котором мы расскажем, как правильно настроить 3G-модем от МегаФона E173 и ему подобные.
 Также будет рассмотрена и настройка роутеров.
Также будет рассмотрена и настройка роутеров.Как настроить модем через программу Мегафон
Для того чтобы настроить модем МегаФона на компьютере, мы будем использовать программное обеспечение, «вшитое» в модем.
Процесс настройки производится в несколько шагов:
- Подключаем устройство к свободному USB-порту;
- Дожидаемся срабатывания автозапуска;
- Осуществляем установку встроенного программного обеспечения MegaFonInternet;
- Ожидаем автоматической установки драйверов;
- Запускам программу, ожидаем определения модема;
- Нажимаем на кнопку «Подключить» и выходим в сеть.
То есть, ничего сложного здесь нет – установка и настройка выполняются в автоматическом режиме . Одновременно с этим в программе прописывается стандартный профиль для организации доступа в интернет через сети МегаФона. Здесь же мы можем прописать какие-либо другие профили, например, для доступа к сети с фиксированным IP-адресом (меняется наименование точки доступа).
 О том, как прошить модем МегаФон под все симки , вы можете узнать из статьи, размещенной на страницах нашего сайта.
О том, как прошить модем МегаФон под все симки , вы можете узнать из статьи, размещенной на страницах нашего сайта.Настройка модема стандартными средствами Windows
Как уже говорилось, некоторым пользователям не нравится стандартная программа MegaFonInternet. Поэтому мы можем избавиться от неё и прописать ручные настройки для доступа в сеть. Для этого нужно пройти в Панель управления – Центр управления сетями и общим доступом и выбрать пункт Установка подключения или сети.
Далее выбираем подключение к интернету, а в качестве типа соединения указываем Коммутируемое соединение. Следующий этап – указание настроек соединения. Здесь мы указываем стандартный номер дозвона *99# и имя подключения. Заполнять поля Имя и Пароль не нужно, так как МегаФон их не запрашивает .
После того как соединение будет создано, следует зайти в его свойства и снять галочку «Запрашивать имя, пароль, сертификат и т.д.», на вкладке «Безопасность» устанавливаем галочку «Протокол проверки (CHAP)».
 После этого жмём ОК и завершаем настройки. Устанавливать строку инициализации модема не нужно, так как она уже прописана в самом модеме. Поэтому мы смело жмём на кнопку подключения и выходим в сеть.
После этого жмём ОК и завершаем настройки. Устанавливать строку инициализации модема не нужно, так как она уже прописана в самом модеме. Поэтому мы смело жмём на кнопку подключения и выходим в сеть.Настройка роутера для работы с модемом
Как настроить USB-модем МегаФон на компьютере – мы уже разобрались. Давайте теперь обсудим ситуацию, когда нам нужно настроить модем, подключённый к роутеру. Здесь мы должны понимать, что для создания такой связки нужен роутер, корректно работающий с 3G-модемами . Процесс настройки роутера достаточно прост – подключаем модем к USB-порту роутера и отправляем его в перезагрузку.
Далее заходим в административную панель и выбираем пункт настройки 3G-соединения. Как правило, этот пункт вынесен в отдельную строку в общем меню. Также во многих роутерах имеется уже встроенная поддержка автоматических настроек по созданию подключения к тем или иным сотовым сетям, в том числе и к МегаФону. Если никаких автоматических настроек нет, прописываем данные вручную.

Лето — скоро отпуск, дача… Пора уже сейчас задуматься над тем, как остаться на природе и в то же время быть в онлайне. Самым простым вариантом для получения мобильного доступа к интернету за городом является подключение к ноутбуку 3G модема от сотового оператора. Давайте разберемся, как как настроить 3G модем на компьютере.
Как подключить 3G модем Мегафон к ноутбуку?
Итак, когда вы выбрали себе провайдера и устройство, осталось дело за малым — приобрести, зарегистрировать, установить драйвера и программный софт, и, наконец, подключить 3g модем через usb к компьютеру.
Прежде всего, зарегистрируйте сим-карту у операторов сотовой связи. Как правило, карта предоставляется при покупке устройства. Вам просто нужно иметь с собой паспорт, так как все данные привязываются к учетной записи в системе. Чтобы симка не была заблокирована через несколько дней, Вам нужно произвести определенную идентификацию данных посредством внесения копии ваших данных в общую базу данных.

Вставьте модем в любой USB порт на ноутбуке — я для примера выбрал 3G модем Мегафон. Если до этого данное гнездо было занято другим устройством, советую вам перезагрузить компьютер, чтобы не возникло ошибок. Система автоматически определит новое устройство. Как только оно будет распознано, на экране появится новое окно, в котором будет оповещение об установке специального программного обеспечения. После инсталляции интернет на ноутбуке или ПК заработает.
Как настроить 3G модем на компьютере?
Меня часто спрашивают, как настроить 3G модем, но по факту, как видите, ничего делать то и не нужно. В том случае, если автоматически программа настройки 3G модема не запустилась сама, то после того, как вставили устройство в разъем USB, заходим в «Пуск > Компьютер», запускаем «Autorun.Exe» и в открывашемся окне нажимаем кнопку «Подключить»:
Как только система завершит распаковку программы, появится окно, в котором нажмите кнопку «Завершить». Далее просто перезагрузите компьютер, чтобы все изменения пришли в силу.
 Также советую вам никогда не вытаскивать 3G модем из USB-порта, чтобы система заново не обнаруживала новое устройство. Для того, чтобы сигнал можно было принимать в разных местах, можно использовать специальные удлинители — о них поговорим в статье про увеличение дальности сигнала. Они бывают от одного до десяти метров длиной и имеются практически в любом компьютерном магазине.
Также советую вам никогда не вытаскивать 3G модем из USB-порта, чтобы система заново не обнаруживала новое устройство. Для того, чтобы сигнал можно было принимать в разных местах, можно использовать специальные удлинители — о них поговорим в статье про увеличение дальности сигнала. Они бывают от одного до десяти метров длиной и имеются практически в любом компьютерном магазине.Февраль 28, 2018
Для многих пользователей портативный USB-модем является единственным вариантом выхода во всемирную сеть Интернет.
Всего несколько лет назад мобильный интернет через USB-модем рассматривался как исключительно мобильный вариант. В случае отсутствия Wi-Fi или проводного интернета, пользователь использовал модем в ноутбуке. Этот подход был вполне оправдан, т.к. скорости в сетях 3G первого поколения, а уж тем более в сетях GPRS/EDGE, не позволяли в полной мере пользоваться прелестями интернета. Зачастую интернет через модем был необходим только для нужд веб-сёрфинга и проверки почты.

Однако, начиная с технологии 3G и повсеместного распространения 3G сетей, интернет через 3G модем стал обеспечивать достаточно высокие скорости для комфортного пользования. Уже и Youtube, и любые сайты и интернет сервисы стали доступны пользователям модемов. Но главным камнем преткновения всё-таки были тарифы. Ввиду ограниченной ёмкости сетей операторы не могли предложить больших пакетов трафика, не говоря уже о безлимитном интернете.
И вот с приходом технологии 4G LTE фактически можно утверждать, что интернет через модем стал реальной альтернативой любому другому способу выхода в интернет. И теперь не только пользователи ноутбуков используют USB-модемы, но благодаря Wi-Fi роутерам с поддержкой модемов, пользоваться мобильным интернетом могут любые потребители и устройства. Существуют даже разновидности 3G/4G модемов со встроенным Wi-Fi. И даже стационарные роутеры с поддержкой SIM-карт. 4G LTE интернет перестал быть только мобильным.
Высокая позволяет подключать практически любые объекты: частные дома, офисы, рестораны, бары и кафе, дачи, производственные объекты и даже объекты, удалённые на большое расстояние от цивилизации.
 А основным устройством для получения 4G-интернета по-прежнему является модем.
А основным устройством для получения 4G-интернета по-прежнему является модем.Разновидностей 4G модемов множество. Основными производителями являются Huawei и ZTE. Однако, общий принцип интернета через модем и всех одинаковый. 4G модем принимает сигнал с сотовой сети 4G, подключается к интернету и через интерфейс USB передаёт его дальне на Wi-Fi роутер или компьютер. Для получения максимального сигнала 4G используются внешние антенны, подсоединяемые к модему.
Некоторые люди пренебрежительно относятся к 4G модемам, считая их, и соответственно интернет через модем, чем-то недостаточно качественным. И даже называют такие модемы «свистками». Но к детским игрушкам или основному орудию спортивных арбитров 4G модем не имеет никакого отношения. Более того, современные модемы по вычислительной мощности сопоставимы с мобильными телефонами и Wi-Fi роутерами. Некоторые модемы предоставляют такой функционал по настройке сотовой сети и режима работы, который ни одно другое устройство предоставить не может.

Одной из главных проблем мобильного 3G/4G интернета долгое время являлось отсутствие по-настоящему безлимитных тарифов. Т.е. интернета без ограничений. Однако, эту проблему решили в компании БИТ.ОНЛАЙН , которая предлагает подключение безлимитного интернета через модем.*
Таким образом, интернет через 4G модем — это реальная альтернатива выхода в интернет там, где нет других способов. Сети 4G LTE предоставляют скорость соединения в среднем до 20-30 Мбит/с., а в отдельных случаях и до 100-150 Мбит/с. Этого более чем достаточно для любых нужд потребителя: онлайн игры, web-сёрфинг, стримминг, видео-связь, просмотр онлайн видео, загрузка больших объёмов данных, облачные сервисы, видеонаблюдение и т.д.
Подключить безлимитный беспроводной 4G интернет через модем можно в БИТ.ОНЛАЙН . Оставьте заявку по телефону 8-800-707-62-44 и мы расскажем как.
* для подключения используются сети МТС, Билайн, Мегафон в режимах 3G и 4G LTE.
Изначально выбираем интернет-оператором, который вам больше нравится и услуги которого лучше на ваш взгляд сочетают соотношение цена/качество.
 Для того чтобы можно было в дальнейшем не переживать за потраченые деньги, а также узнать территорию с зоной покрытия сети 3G. Если говорить начистоту, то ощущаемая разница между известными операторами особо незаметна, многое в вашем выборе зависит только от вас и того, что вы предпочитаете. Наиболее известные, такие как:
Для того чтобы можно было в дальнейшем не переживать за потраченые деньги, а также узнать территорию с зоной покрытия сети 3G. Если говорить начистоту, то ощущаемая разница между известными операторами особо незаметна, многое в вашем выборе зависит только от вас и того, что вы предпочитаете. Наиболее известные, такие как:- Мегафон;
- Теле2;
- Билайн;
- Скайлинк;
Все они дают возможность подключения к интернету через модем. Ниже смотрите видео поясняющее нюансы подключения на примере 3G модема от Билайн:
Что нужно знать при выборе 3G модема
1. Зона покрытия интернет-оператором .Что же такое зона покрытия? Это географическая территория, на которой модем этого оператора, выходит в интернет с использованием высокоскоростного доступа 3G к услугам сети интернет,в то время, когда другие на этой же территории могут давать скорость 2G, что значительно медленнее.
2. Поддерживаемые sim-карты . Когда человек приходит в офис за таким модемом операторы пугают клиентов таким утверждением, что в модем не следует вставлять обычную sim-карту, из-за того, что она, находясь внутри, может сгореть не только сама, но и еще и испортит сам аппарат.
 Это утверждение неверное, а даже в коей-той мере смешное. Скорее всего, это просто выдумки девушек «блондинок» продавцов, консультирующих не ознакомленных в этой сфере клиентов или сверх наглая и откровенная ложь.
Это утверждение неверное, а даже в коей-той мере смешное. Скорее всего, это просто выдумки девушек «блондинок» продавцов, консультирующих не ознакомленных в этой сфере клиентов или сверх наглая и откровенная ложь.Подробнее о поддержке различных типов Sim-карт
Любой из перечисленных выше операторов имеет непосредственное отношение к производству модемов, начиная от надписи на коробке и заканчивая внутренним состоянием флэш-модема. Существует огромная особенность, и, так сказать, отличительная черта операторов друг от друга, и называется она программная прошивка, следовательно, вставив sim одного оператора, в модем другого она читаться не будет, ни при каких обстоятельствах.Если же, вы все-таки хотите, чтобы sim одного оператора читалась в 3G модеме другого, то обязательно надо перепрошить аппарат. А вот как это сделать, это уже совершенно другой вопрос. Если вы не программист, то лучше обратитесь к специалистам такого профиля, они помогут вам незамедлительно и без каких-либо потерь как во времени, так и в деньгах.

По внутренностям все модемы собраны на микроконтроллерах фирм ZTE, Vodafone и Huawei, но логично, что с разными номерами. Например, MK Huawei E230 можно использовать в любом модеме, отсюда следует, что такой аппарат должен уметь работать практически с разными sim-картами. Симки от телефонов отлично подходят по форме к модему, для этого его и производили.
Как подключить модем к планшету Android • MBARNETTE.COM
Некоторые планшеты не имеют встроенного модуля 3G, поэтому они могут выходить в Интернет только через Wi-Fi. Пользователь может расширить функциональные возможности планшета, выполнив достаточно простую инструкцию. Из статьи вы узнаете, как правильно подключить 3G модем к Android планшету .
Необходимое оборудование
Для подключения модема к вашему планшету Android 3G потребуется следующее оборудование:
- 3G модем с SIM-картой, приобретенный у оператора мобильной связи.
- Планшет с портом USB.

- Кабель OTG (хост). В комплекте идет планшет .
В некоторых случаях подключение затрудняется тем, что в планшете нет полноценного USB-разъема. Вместо этого производитель устанавливает порт Micro USB. В этом случае для подключения 3G-модема к потребуется специальный адаптер. хост-кабель OTG.
Если при подключении оборудования по OTG кабелю ничего не происходит, то есть планшет не уведомляет об обнаружении нового устройства, то скорее всего планшет просто не поддерживает режим USB host.Единственный выход — заменить планшет на более современную модель, не имеющую трудностей с подключением внешних устройств.
Если при подключении экран начинает мигать, идет полосами, а устройство перезагружается или выключается, то причиной этого является недостаточный уровень напряжения или тока для питания модема. Можно попробовать подключить технику к планшету с подключенным зарядным устройством.
При подключении с помощью кабеля OTG попробуйте заменить его более подходящим аксессуаром или используйте для подключения концентратор USB с внешним питанием.

Настройка модема
Если вы просто подключите USB 3G к планшету, он будет идентифицирован как флэш-накопитель. Чтобы этого не произошло, необходимо предварительно настроить модем, установив для него специальный режим. Используйте программу переключателя режимов модема 3G для выполнения указанной операции.
- Подключите USB-модем к компьютеру. Подождите, пока программное обеспечение установится автоматически, или установите его вручную.
- Запустите утилиту переключения режима модема 3G.Программа обнаружит подключенное устройство. Щелкните «Только модем », чтобы перевести оборудование в этот режим.
Если переключатель режима модема 3G не работает, используйте другой режим активации режима «Только модем», который подразумевает использование функций программы HyperTerminal:
- Подключите модем к компьютеру.
- Откройте Диспетчер устройств и найдите подключенное оборудование. Зайдите в его свойства и перейдите на вкладку «Модем».

- Запомните значение строки «Порт».
- Запустите утилиту HyperTerminal. Напишите любое имя для нового соединения.
- Появляется окно с настройками. В нем выберите порт, который вы видели на вкладке « Modem ».
После указания сетевого порта отредактируйте файл конфигурации. Откройте меню «Файл», выберите «Свойства» и перейдите на вкладку «Настройки». Нажмите кнопку «Настройка ASCII». Установите флажок «Отображать вводимые символы локально». Откроется терминал, в котором нужно набрать команду «ate1».УСТАНОВИТЬ = »A1; 10,12,13,16, A1, A2 ″. Если у модема есть собственное программное обеспечение для управления настройками на компьютере, используйте его, чтобы отключить проверку PIN-кода. Обычно этого достаточно, но в зависимости от модели и производителя процедура настройки может незначительно отличаться. Поэтому, подключая модем к планшету, нужно обращать внимание на особенности оборудования, которые обычно указываются на сайте мобильного оператора.
Настройка Android
Настроив модем и подключив его к планшету, можно переходить к настройке сетевых параметров на Android .
- Зайдите в настройки и включите мобильную передачу данных. Обязательно выключите Wi-Fi. Если в настройках нет мобильной передачи данных, нужно прошить Android альтернативной версией системы, в которой установлен такой модуль.
- Перейти в раздел APN Access Point. Создайте новую точку и введите данные для доступа в Интернет, предоставленные оператором. Их можно найти на сайте оператора, обычно в разделе «Настройки».
Найдя данные для APN, приступайте к его созданию, иначе устройство не сможет использовать мобильный интернет:
- Откройте настройки Android, перейдите в раздел «» и выберите «Мобильные сети».
- Нажмите на пункт «Точки доступа». Если точки нет, щелкните значок плюса, чтобы создать новую точку.
- Введите данные, которые вы смотрели на сайте мобильного оператора.

Например, если вы планируете использовать модем и симку от МТС для выхода в Интернет, то в новой точке APN необходимо ввести следующие данные:
- Имя. МТС интернет
- APN. internet.mts.ru
- Войти. mts
- Пароль. mts
Остальные значения остаются по умолчанию, менять их не нужно.Для других операторов процедура отличается только содержанием, суть операции остается неизменной. Часто вам вообще не нужно создавать точки APN самостоятельно. Если вы приобрели модем для планшета и SIM-карту у самого оператора, то они уже настроены по мере необходимости, так что в настройках Android без вашего участия отображались APN-точки, необходимые для подключения.
Как настроить 3G Dongle на Android Tablet PC
Последнее обновление: 4 июня 2020 г., Vishal
Прежде всего, мы должны решить, какой планшет мы должны купить, планшет с поддержкой 3G SIM или с поддержкой 3G через внешний ключ.Разница между двумя вариантами заключается в том, что в первом случае вам просто нужна SIM-карта 3G, вставьте ее в планшет, настройте и наслаждайтесь услугами 3G на планшете.
Планшет В более позднем случае, если планшет поддерживает 3G через внешний ключ, вам нужно будет купить ключ 3G отдельно на рынке вместе с SIM-картой 3G у поставщика услуг мобильной связи 3G.
В более позднем случае, если планшет поддерживает 3G через внешний ключ, вам нужно будет купить ключ 3G отдельно на рынке вместе с SIM-картой 3G у поставщика услуг мобильной связи 3G.с поддержкой 3G SIM удобнее, чем использовать 3G через адаптер 3G. В обоих случаях вам просто нужно выполнить несколько простых шагов, чтобы настроить услугу 3G на планшете, что займет всего несколько минут, после чего вы сможете получить доступ к услугам 3G на своем планшете.
Шаги, которые необходимо выполнить для планшетов с поддержкой 3G-ключа.
Step-1 : Если ваш планшет имеет порт USB, вы можете напрямую подключить ключ к этому порту USB. Если на вашем планшете есть порт microUSB, вам понадобится дополнительный кабель для преобразования micro USB в USB. Вы можете купить этот кабель OTG менее чем за 200 рупий.
Теперь вставьте SIM-карту 3G в ключ и подключите ключ к планшету. Убедитесь, что сеть 3G доступна в районе, где вы используете планшет.
 Как только ключ обнаружит сигнал 3G, на вашем ключе начнет мигать зеленый свет.
Как только ключ обнаружит сигнал 3G, на вашем ключе начнет мигать зеленый свет.Шаг 2 : Теперь коснитесь «меню», а затем коснитесь «Настройки».
Шаг 3 : Убедитесь, что Wi-Fi отключен от здесь. В разделе «Беспроводные сети» выберите «Еще», а затем «Мобильные сети».
Шаг-4 : В настройках «Мобильные сети» вы можете увидеть «Имена точек доступа», «Данные включены» и «Роуминг данных». Включите и «Данные включены», и «Роуминг данных».
Шаг 5 : Теперь откройте «Имена точек доступа», вы увидите множество параметров, которые нужно заполнить, например APN, USER, пароль, номер набора, тип APN, имя, MCC, MNC, прокси-сервер MMS, порт MMS, тип аутентификации. , Протокол APN и т. Д. Некоторые из этих параметров имеют значения по умолчанию, не меняйте их и заполняйте только обязательные поля, такие как APN, MCC, MNC, имя пользователя и пароль и т. Д.
Значение всех этих полей APN (имя точки доступа), MCC (код страны для мобильной связи) и MNC (код мобильной сети) можно получить у поставщика услуг 3G, поскольку значения меняются от оператора к оператору и от состояния к состоянию.
 Например, Airtel в одном штате имеет другие ценности, чем в других штатах. Значение MCC и MNC можно подтвердить, нажав здесь
Например, Airtel в одном штате имеет другие ценности, чем в других штатах. Значение MCC и MNC можно подтвердить, нажав здесьНа основе имеющейся информации подготовлена следующая таблица, которая поможет вам заполнить ключевые параметры в настройках APN на вашем планшете.
Для планшетов с поддержкой 3G SIM все вышеперечисленные настройки остаются в силе, или вы можете получить настройки, отправив SMS, как указано в таблице выше. Сохраните полученные настройки в планшетах, вы сможете активировать услуги 3G на планшете.
Вы также можете купить планшеты с поддержкой 3G, просто нажав здесь или на любом другом интернет-магазине.
Надеюсь, теперь вы можете делать настройку 3G на своем уровне на своих планшетах. Наслаждайтесь просмотром страниц на планшете прямо сейчас.
Поделитесь своим опытом в комментариях.
Нравится:
Нравится Загрузка …
СвязанныеТеги: 3g dongle, Android, Как, планшет
Категория : Как, планшет
Connect Android планшеты Интернет — Wi-Fi, 3G и 4G
Последнее обновление: 1 июня 2014 г.
Все продаваемые сегодня планшеты поддерживают Wi-Fi.
Однако большинство планшетов не поддерживают сети 3G / 4G, что означает, что вы можете выходить в Интернет только через Wi-Fi.
Это нормально дома или в офисе, но как насчет того, что вы путешествуете, а Wi-Fi недоступен или из соображений безопасности вы не хотите использовать общедоступный Wi-Fi?
Wi-Fi + 3G / 4G или Wi-Fi — только планшеты
Если вы хотите купить планшет и не уверены, действительно ли вам нужен доступ к мобильным данным через 3G или 4G , вам следует учесть следующее :
- Планшеты с поддержкой Wi-Fi + 3G / 4G будут на стоить на больше, чем планшеты только с Wi-Fi.
- С планшетами Wi-Fi + 3G / 4G у вас будет доступ в Интернет практически из любого места, в том числе во время вождения в автомобиле.
- Для использования 3G или 4G вам понадобится тарифный план Sim и от оператора мобильной связи.

- Ваш выбор планшетов очень ограничен, так как в большинстве их нет.
Подключение к мобильным сетям Альтернативные методы
Просто потому, что ваш планшет не поддерживает сети 3G или 4G, вы все равно можете использовать эти сети на своем планшете, используя различные методы:
- A GSM (3G / 4G)) dongle
- Tethering
- A MiFi Hub
Донглы 3G и 4G
Если ваш планшет не имеет встроенной поддержки 3G / 4G, вы можете использовать ключ 3G / 4G так же, как на ноутбуке.
Донгл выглядит как стандартная карта памяти, но на самом деле это маленький мобильный телефон без клавиатуры и экрана .
Большинство ключей, которые вы покупаете, привязаны к сети , поэтому вам следует сначала выбрать оператора сети в зависимости от вашего местоположения и приема в этой области.
Ключи, которые вы покупаете, обычно содержат SIM-карту , уже установленную и предварительно загруженную с припуском.

Вы можете использовать электронный ключ с платой Pay по плану или контракту go.Большинство операторов мобильной связи предлагают оба плана.
Примечание: Вашему планшету нужен порт USB или Micro USB
Вот видео, показывающее, как использовать ключ (звук немного плохой, но вы можете увидеть, как это делается)
http://youtu.be / vSfu5xF0xow
Важное примечание: не гарантирует работу на всех устройствах, и для может потребоваться рутирование вашего планшета.
Модем
Если у вас есть мобильный телефон, вы можете часто использовать его для создания точки доступа Wi-Fi , которую вы можете использовать для подключения к Интернету
На схеме ниже показан процесс:
Примечание. Не все телефоны поддерживают модем или ограничивают его.
См. Как использовать свой телефон Android в качестве портативной точки доступа Wi-Fi —
Использование концентратора Mi-Fi
Концентратор MI-Fi является современным эквивалентом модема и позволяет нескольким устройствам легко подключаться к Интернет через мобильную сеть 3G / 4G.

Ваш планшет подключается к концентратору с помощью Wi-Fi , а концентратор подключается к мобильной сети с помощью 3G или 4G.
Концентраторы Mi-Fi имеют низкую стоимость (от 20 до 40 фунтов стерлингов), и многие из них будут работать часами без подключения к электросети.
Снова вам понадобится SIM-карта и тарифный план.
[outline style = ”yellow”] Примечание: При использовании ключа, модема или концентратора MiFi вы не можете применить ограничения на передачу данных. [/ Outline]
Планшет с 3G / 4G
На планшетах со встроенным адаптером Поддержка мобильной сети 3G / 4G вы можете контролировать свое мобильное соединение.
Поскольку тарифные планы для мобильных данных , как правило, взимают плату за загрузку данных, поэтому при использовании планшета в сети 3G / 4G вы можете установить некоторые ограничения.
Например, Nexus 7 (с SIM-картой мобильного доступа) позволяет:
• Установить уровень предупреждения об использовании данных
• Установить предел использования данных.
• Ограничить использование данных приложением.
• Выявление мобильных точек доступа и ограничение фоновых загрузок.Если вас беспокоят расходы на мобильную связь, когда вы путешествуете за границу или просто хотите ограничить соединения 3G / 4G, вы можете выключить 3G / 4G и оставить доступ только к Wi-Fi.
Есть несколько способов сделать это
Настройки> Беспроводные сети и сети > Еще.. Включить режим полета .
Настройки> Беспроводная связь и сети> Wi-Fi — Включить.В строке состояния / системы вы должны увидеть значок «Самолет» и Wi-Fi должен быть активен.
В качестве альтернативы выберите Настройки> Беспроводные сети> Еще> Мобильные сети — снимите флажок « Data Enable d».
Также доступны виджеты 3G / 4G, которые включают и выключают 3G / 4G.
Как контролировать и управлять использованием мобильных данных
SIM-карты только для данных
Большинство операторов мобильной связи предлагают SIM-карты только для передачи данных, как правило, для сетей 4G .

Они предназначены для использования в планшетах и беспроводных маршрутах (Mi-Fi), так как не содержат текстов или минут.
Убедитесь, что у вас есть хорошее соединение 4G в том месте, где вы хотите его использовать.
Обзор Сети мобильной связи 3G и 4G
Сети мобильной связи изначально были разработаны для передачи голосовых сигналов (телефонных звонков).
Но за последние 10 лет с развитием Интернета они были модернизированы, чтобы включить возможность передачи сигналов данных и подключения к Интернету.
Каждое обновление называется поколением и начинается с мобильных сетей 1G (первого поколения), и сейчас мы используем преимущественно сети 3G.
Хотя сети 3G обеспечивают доступ в Интернет для мобильных устройств, они значительно медленнее, чем сети Wi-Fi.
4G (четвертого поколения) развертываются, но не универсальны.
Существует ряд конкурирующих технологий, каждая из которых продается как 4G.
 Однако все эти технологии очень быстрые и обещают обеспечить быстрый мобильный Интернет.См. Wiki на 4G
Однако все эти технологии очень быстрые и обещают обеспечить быстрый мобильный Интернет.См. Wiki на 4GОбщие вопросы и ответы
В. У вас должен быть тарифный план на передачу данных для планшета?
A- Нет. Большинство планшетов поддерживают только Wi-Fi. Если у них есть встроенный 3G или 4G, вам понадобится тарифный план для использования 3G или 4G на планшете
Q- Можно ли купить планшет со встроенным Wi-Fi
A- Да, все планшеты поставляются со встроенным Wi-Fi
Q- Вам нужен доступ в Интернет для планшета?
A- Нет, не всегда. Обычно вы можете играть в игры, читать книги, слушать музыку без подключения к Интернету.Однако, чтобы получать новые приложения, отправлять и получать электронную почту и т. Д., Вам потребуется подключение к Интернету.
Сводка
Хотя большинство планшетов не имеют встроенного мобильного доступа 3G или 4G, вы все равно можете подключить их к Интернету с помощью мобильных сетей с помощью различных технологий.

Статьи и ресурсы по теме:
Сохранить
Сохранить
Сохранить
Как использовать 3G USB на Asus Transformer
Планшет Asus Transformer был выпущен несколько месяцев назад и получил множество положительных отзывов.Однако больше всего беспокоит этот планшет по поводу подключения к Интернету, потому что Asus анонсировала только версию с Wi-Fi, а версия 3G еще не была доступна.
Если вы приобретете Transformer с док-станцией с клавиатурой, вы увидите, что там есть несколько портов USB, и, возможно, задаетесь вопросом, можете ли вы использовать свой 3G USB для подключения к Интернету. Я пробовал решение на XDA, и ответ — да, можно.
Чтобы это стало возможным, вам необходимо точно выполнить следующие действия:
1.Сделайте резервную копию всех данных на внутренней SD-карте с помощью приложения для резервного копирования, такого как Titanium Backup.
2. Загрузите NVflash и Prime 1.
 5.
5.3. Распакуйте NVFlash и Prime v1.5 в один каталог. Файлы образов Prime v1.5 нужно распаковать в папку NVFLashTF.
4. Подключите Asus Transformer к ПК через USB. Затем одновременно удерживайте кнопку увеличения громкости и кнопку питания, пока в диспетчере устройств не появится устройство с именем APX . Экран трансформера может стать черным, но это не проблема.
5. Заходим на устройство APX и устанавливаем его драйверы из директории USBPCDriver (в NVFlash)
6. Запустите Download.bat (Windows) или Download.sh (Linux).
7. Через некоторое время (около 10 минут) ваше устройство будет перезагружено, затем появится мастер настройки. На этом шаге выбираем подключение 3G и Wi-Fi .
8. Загрузите эти файлы:
tf101 huawei install scripts.zip
патч 3g acer31stock usb.zip
Driver AT
JDK
Android SDKПосле установки Android SDK вы увидите там папку Tools.Распакуйте 2 файла tf101 huawei install scripts.
 zip и Patch 3g acer31stock usb.zip в эту папку.
zip и Patch 3g acer31stock usb.zip в эту папку.9. Подключите трансформатор к ПК. Перейдите в Настройки трансформатора — Приложения — Разработка, чтобы включить USB Debugging . Затем запустите install-TF101.bat в папке Tools.
10. Перейдите в «Беспроводные сети» — «Операторы сети» — «Имена точек доступа», чтобы настроить сеть (не забудьте выбрать электронное соединение). Подключите свой 3G-ключ и наслаждайтесь серфингом в Интернете с помощью Asus Transformer.
Пожалуйста, оставьте комментарий ниже, если у вас возникли проблемы с процессом.
Раскрытие информации : Как партнер Amazon, я зарабатываю на соответствующих покупках. Комиссия помогает сохранить остальную часть моего контента бесплатной, так что спасибо!
поддерживает планшет Android 2100 МГц EF550D 7,2 Мбит / с HSDPA HSUPA usb 3G-модем Устройства мобильной широкополосной связи Компьютеры / планшеты и сети worldenergy.ae
поддержка планшета Android 2100 МГц EF550D 7. 2 Мбит / с HSDPA HSUPA usb 3g модем Мобильные широкополосные устройства Компьютеры / планшеты и сети worldenergy.ae
2 Мбит / с HSDPA HSUPA usb 3g модем Мобильные широкополосные устройства Компьютеры / планшеты и сети worldenergy.aeподдерживает планшет Android 2100 МГц EF550D 7,2 Мбит / с HSDPA HSUPA USB-модем 3g, USB-модем 3G поддерживает планшет Android 2100 МГц EF550D 7,2 Мбит / с HSDPA HSUPA, ваше устройство обнаружит модем и автоматически начнет установку программного обеспечения с USB-накопителя, частота WCDMA / UMTS / HSUPA / HSDPA: 2100 МГц, сеть 3G WCDMA / UMTS / HSUPA / HSDPA, Простота использования: просто вставьте SIM-карту в модем и подключите модем к свободному USB-порту вашего ПК / ноутбука / планшета. Планшет 2100 МГц EF550D 7,2 Мбит / с HSDPA HSUPA usb 3G модем поддерживает Android.
- Домашний
- Компьютеры / Планшеты и сети
- Домашние сети и возможности подключения
- Устройства мобильной широкополосной связи
- поддерживают планшет Android 2100 МГц EF550D 7,2 Мбит / с HSDPA HSUPA USB-модем 3g
поддерживает планшет Android 2100 МГц EF550D 7,2 Мбит / с HSDPA режим HSDPA 3g
поддержка планшета Android 2100 МГц EF550D 7,2 Мбит / с HSDPA HSUPA usb 3g модем
! Поддержка планшета Android 2100 МГц EF550D 7,2 Мбит / с HSDPA HSUPA usb 3g модем.
 Частота WCDMA / UMTS / HSUPA / HSDPA: 2100 МГц. Сеть 3G WCDMA / UMTS / HSUPA / HSDPA. Простота использования: просто вставьте SIM-карту в модем и подключите модем к свободному USB-порту вашего ПК / ноутбука / планшета. Ваше устройство обнаружит модем и автоматически начнет установку программного обеспечения с USB-накопителя. Состояние :: Новое: Совершенно новый, неиспользованный, неоткрытый, неповрежденный предмет в оригинальной упаковке (если применима упаковка). Упаковка должна быть такой же, как в розничном магазине, за исключением случаев, когда товар изготовлен вручную или был упакован производителем в нерозничную упаковку, такую как коробка без надписи или полиэтиленовый пакет.См. Список продавца для получения полной информации. См. Все определения условий: Brand:: vbfcewvkinp, MPN:: iitpiyntznt: UPC:: Не применяется.
Частота WCDMA / UMTS / HSUPA / HSDPA: 2100 МГц. Сеть 3G WCDMA / UMTS / HSUPA / HSDPA. Простота использования: просто вставьте SIM-карту в модем и подключите модем к свободному USB-порту вашего ПК / ноутбука / планшета. Ваше устройство обнаружит модем и автоматически начнет установку программного обеспечения с USB-накопителя. Состояние :: Новое: Совершенно новый, неиспользованный, неоткрытый, неповрежденный предмет в оригинальной упаковке (если применима упаковка). Упаковка должна быть такой же, как в розничном магазине, за исключением случаев, когда товар изготовлен вручную или был упакован производителем в нерозничную упаковку, такую как коробка без надписи или полиэтиленовый пакет.См. Список продавца для получения полной информации. См. Все определения условий: Brand:: vbfcewvkinp, MPN:: iitpiyntznt: UPC:: Не применяется.НАШИ ЦЕННОСТИ
ДЛЯ СОЗДАНИЯ ЦЕННОСТИ И ИЗМЕНЕНИЯ
ЦЕЛОСТНОСТЬ
Мы верим в честность и прозрачность во всех сферах нашей деятельности, чтобы гарантировать клиентам уверенность в нашей способности соответствовать международным отраслевым стандартам и превосходить их.

ИННОВАЦИИ
Привносить вдохновение и инновации в бизнес с помощью передовых технологий и процессов ведущих отраслей по всему миру, чтобы поддерживать наших клиентов лучшими доступными технологиями для удовлетворения их спроса.
ПАРТНЕРСТВО
Наша сила сосредоточена на установлении надежных партнерских отношений, которые способствуют развитию здоровых отношений с нашими клиентами.

ОБЯЗАТЕЛЬСТВО
Наша приверженность нашим обещаниям подчеркивается нашим стремлением к полному удовлетворению потребностей клиентов, своевременной работе и оперативной поддержке во всем.
Видение
наше видение состоит в том, чтобы процветать как бизнес на протяжении многих лет и в будущем, смотреть в будущее, понимать тенденции и силы, которые формируют наш бизнес в будущем, и быстро действовать, чтобы подготовиться к тому, что грядет.
 Он создает долгосрочное направление для нашего бизнеса и дает нам дорожную карту для достижения успеха вместе с нашими уважаемыми партнерами и клиентами.
Он создает долгосрочное направление для нашего бизнеса и дает нам дорожную карту для достижения успеха вместе с нашими уважаемыми партнерами и клиентами.Миссия
Наша дорожная карта начинается с нашей неизменной миссии. Он декларирует нашу цель как компании и служит стандартом, по которому мы взвешиваем наши действия и решения.
- Предоставлять современные, хорошо зарекомендовавшие себя качественные продукты и услуги с использованием передовых инноваций и опыта.
- Развивать и поддерживать долгосрочные отношения с довольными клиентами и поставщиками
- Создавать безопасную, интересную и приятную рабочую среду, в которой сотрудники участвуют в корпоративном росте и успехе.
поддерживает планшет Android 2100 МГц EF550D 7,2 Мбит / с HSDPA HSUPA usb 3G модем
HighPoint RocketHybrid 1222 PCI-Express 2.
 0 SATA 3 III 6 Гбайт плата контроллера HBA, полная тестовая память 8GB PC3-12800 DDR3-1600MHZ DiMM для настольных ПК Kingston Ram 240Pin ●, подлинный блок вентилятора Dell PowerVault 745N 0X5878 P1211 X5878 R1371 BFB1012VH. 10-ФУТОВЫЙ БЕЖЕВЫЙ 10-ФУТОВЫЙ КАБЕЛЬ ДЛЯ МОДЕМА RS232 DB9, ВНУТРЕННИЙ К DB9, ВНУТРЕННИЙ DB9F / DB9F, 2 пары 48V Power Over Ethernet DC Cable Kit Набор адаптеров PoE RJ45 для инжектора.Штекер SMA под прямым углом к коаксиальному кабелю BNC RG58 RF Любая длина в дюймах. Восстановление ПК с Windows Vista Восстановление ВСЕХ пользователей, BX80684I38100-4 потоков 6 МБ кэш-памяти Intel Core i3 8100-3,6 ГГц, 4 ядра, Nite Ize Gear Tie Loopable, 12 дюймов, желтый резиновый завязанный галстук с петлями, 2 комплекта по 2 шт. Подлинный HP Pavilion 15- AU 15-AW Упор для рук Клавиатура и тачпад с подсветкой 856040-001. MEM1700-16MFC 16 МБ флэш-память, одобренная Cisco для серии 1700 для 1720 1721 1750. Для настольных ПК Kingston DDR2 ПАМЯТЬ 400 МГц DIMM 240-контактный 1 ГБ 551, 50 Pack 1–16 ГБ Вращающийся флэш-накопитель USB Карты памяти Накопитель USB2.
0 SATA 3 III 6 Гбайт плата контроллера HBA, полная тестовая память 8GB PC3-12800 DDR3-1600MHZ DiMM для настольных ПК Kingston Ram 240Pin ●, подлинный блок вентилятора Dell PowerVault 745N 0X5878 P1211 X5878 R1371 BFB1012VH. 10-ФУТОВЫЙ БЕЖЕВЫЙ 10-ФУТОВЫЙ КАБЕЛЬ ДЛЯ МОДЕМА RS232 DB9, ВНУТРЕННИЙ К DB9, ВНУТРЕННИЙ DB9F / DB9F, 2 пары 48V Power Over Ethernet DC Cable Kit Набор адаптеров PoE RJ45 для инжектора.Штекер SMA под прямым углом к коаксиальному кабелю BNC RG58 RF Любая длина в дюймах. Восстановление ПК с Windows Vista Восстановление ВСЕХ пользователей, BX80684I38100-4 потоков 6 МБ кэш-памяти Intel Core i3 8100-3,6 ГГц, 4 ядра, Nite Ize Gear Tie Loopable, 12 дюймов, желтый резиновый завязанный галстук с петлями, 2 комплекта по 2 шт. Подлинный HP Pavilion 15- AU 15-AW Упор для рук Клавиатура и тачпад с подсветкой 856040-001. MEM1700-16MFC 16 МБ флэш-память, одобренная Cisco для серии 1700 для 1720 1721 1750. Для настольных ПК Kingston DDR2 ПАМЯТЬ 400 МГц DIMM 240-контактный 1 ГБ 551, 50 Pack 1–16 ГБ Вращающийся флэш-накопитель USB Карты памяти Накопитель USB2. 0Красный. Термопринтер Brother Pocketjet 6 Plus Bluetooth PJ-663 ТОЛЬКО БЕЗ КРЫШКИ АККУМУЛЯТОРА, беспроводная воздушная мышь G10 2,4 ГГц Голосовой пульт дистанционного управления USB-приемник BWHWCNIUS. ‘12015SA’ Чип сброса тонера для Lexmark E120 E120n. Yaesu FTdx-5000 Руководство по эксплуатации Премиум-обложки для карточек и бумага весом 32 фунта !, 2 А, 5 В переменного тока АДАПТЕР для домашнего настенного зарядного устройства для планшета Lexibook Junior MFC270EN, высокоскоростной адаптер PCI Express 16x для гибкого порта удлинителя кабеля. Демистер.Новинка для ASUS AENJ2U01310 0KNB0-6231US00 Клавиатура США с рамкой и белым значком, жгут проводов для разъема питания постоянного тока Toshiba Satellite A305-S6855 A305-S6857 A305-S6858, без упаковки 30 Liberty Brainerd Крючки для пальто и шляпы Атласный никелевый крючок CHHKQ2-SN-D. 761873-B21 HP h340 12GB 2-PORTS INT FIO SMART HBA 779134-001 750053-001, адаптер переменного тока Geunine 45 Вт Зарядное устройство Блок питания для ASUS X450L X551 X554L X552CL.
0Красный. Термопринтер Brother Pocketjet 6 Plus Bluetooth PJ-663 ТОЛЬКО БЕЗ КРЫШКИ АККУМУЛЯТОРА, беспроводная воздушная мышь G10 2,4 ГГц Голосовой пульт дистанционного управления USB-приемник BWHWCNIUS. ‘12015SA’ Чип сброса тонера для Lexmark E120 E120n. Yaesu FTdx-5000 Руководство по эксплуатации Премиум-обложки для карточек и бумага весом 32 фунта !, 2 А, 5 В переменного тока АДАПТЕР для домашнего настенного зарядного устройства для планшета Lexibook Junior MFC270EN, высокоскоростной адаптер PCI Express 16x для гибкого порта удлинителя кабеля. Демистер.Новинка для ASUS AENJ2U01310 0KNB0-6231US00 Клавиатура США с рамкой и белым значком, жгут проводов для разъема питания постоянного тока Toshiba Satellite A305-S6855 A305-S6857 A305-S6858, без упаковки 30 Liberty Brainerd Крючки для пальто и шляпы Атласный никелевый крючок CHHKQ2-SN-D. 761873-B21 HP h340 12GB 2-PORTS INT FIO SMART HBA 779134-001 750053-001, адаптер переменного тока Geunine 45 Вт Зарядное устройство Блок питания для ASUS X450L X551 X554L X552CL. Комбинированный чернильный картридж Super 245XL 246XL (не OEM) для принтера Canon MX492 MX490 2922,
Комбинированный чернильный картридж Super 245XL 246XL (не OEM) для принтера Canon MX492 MX490 2922,поддерживает планшет Android 2100 МГц EF550D 7.2 Мбит / с HSDPA HSUPA usb 3g модем
поддерживает планшет Android 2100 МГц EF550D 7,2 Мбит / с HSDPA HSUPA usb-модем 3g, поддерживает планшет Android 2100 МГц EF550D 7,2 Мбит / с HSDPA HSUPA usb 3g-модемHsdpa Usb 3g Dongle Modem Wireless для Nextbook или другого планшета Elenex3gdongleu-1
3.5G HSDPA USB-модем для высокоскоростного беспроводного Интернета в любое время и в любом месте — просто вставьте SIM-карту!
Высокоскоростной : с HSDPA (он же высокоскоростной пакетный доступ по нисходящей линии связи, он же 3.5G), вы получаете скорость загрузки до 7,2 Мбит / с, позволяя просматривать Интернет, отправлять электронную почту друзьям, общаться в чате и загружать файлы со скоростью, превосходящей скорость большинства общедоступных точек доступа Wi-Fi.

Easy Access : Просто вставьте 3G-совместимую SIM-карту, подключите USB-модем HSDPA, и вы готовы к серфингу — все просто. Удобная конструкция plug-and-play обнаруживает модем и автоматически начинает установку программного обеспечения с USB-накопителя, что позволяет вам пользоваться интернетом где угодно, в дороге, в офисе, по всему миру.
Полная совместимость : Независимо от того, где вы находитесь, этот USB-модем HSDPA обеспечивает высокоскоростной беспроводной доступ в Интернет в сетях 3G. Он даже обеспечивает обратную совместимость с четырехдиапазонными сетями GSM / EDGE / GPRS (2G, 2,5G, 2,75G), что означает, что где бы у вас ни был сигнал мобильного телефона, вы можете получить доступ к высокоскоростному Интернету!
Множественные функции : Даже если ваша SIM-карта установлена в USB-модем HSDPA, вы все равно можете поддерживать связь со своими контактами с помощью SMS-сообщений.Простой в использовании интерфейс отслеживает папку входящих / исходящих / черновиков и позволяет отправлять / отвечать / пересылать сообщения в телефонную книгу или вручную введенные контакты.

С этим USB-модемом HSDPA весь мир у вас под рукой.
Характеристики:
- USB-модем HSDPA для беспроводного доступа в Интернет 3G через вашу SIM-карту
- Обратная совместимость с сетями 2G, 2,5G, 2,75G (GSM / GPRS / EDGE)
- Передача данных до 7,2 Мбит / с
- Возможность подключения по всему миру — Используйте где угодно!
- Поддерживает отправку и получение SMS
- БЕЗ ДРАЙВЕРА, НЕ ДЛЯ WINDOWS ИЛИ MAC
- Plug-and-play с автоматической установкой программного обеспечения
- Вставьте карту micro SD (до 8 ГБ) для использования в качестве флэш-накопителя USB
Технические характеристики:
- Основная функция: 3.5G HSDPA USB-модем
- Набор микросхем: Qualcomm MSM6290
- Скорость: передача данных до 7,2 Мбит / с по нисходящей линии, 384 кбит / с по восходящей линии связи
- Тип SIM: SIM / USIM
- Сетевые системы:
— WCDMA Power Class 3,
— GPRS 850/900 Класс мощности 4,
— EDGE 850/900/1800/1900 Класс мощности E2
— UMTS 2100 МГц - Частоты: GSM / GPRS / EDGE 850/900/1800/1900 МГц UMTS 2100 МГц
- Поддерживаемые операционные системы: Windows 2000, XP , Vista (32-разрядная версия), Windows 7 (32-разрядная версия), Ubuntu 8.
 04, Mac OS X
04, Mac OS X - Антенна: внутренняя антенна
- Слот для карты T-Flash: поддерживает карты TF / micro SD до 8 ГБ (не входят в комплект)
- SMS-сообщения: Да
- Источник питания: USB 5VDC
- Размеры (мм ): 81 (Д) x 25 (Ш) x8 (Г)
Примечания к продукту:
- Автоматическая установка драйвера с устройства
- Этот продукт не работает с маршрутизаторами
- Plug and Play, компакт-диск не требуется
- Отправлять и получать SMS-сообщения
- Можно быстро подключиться к любым предустановленным сетям (все основные провайдеры от AWCC Афганистана до YTC Йемена) или ввести свои собственные настройки
Комплектация:
- 3.5G HSDPA USB-модем
- Руководство по продукту
Как использовать мобильный Интернет (3G / 4G) на планшете без SIM-карты или поддержки интернет-модема
Планшеты сочетают в себе портативность и функциональность, позволяя пользоваться многими функциями производительности, пока вы в пути .
 Чтобы использовать планшет по максимуму, необходимо подключение к Интернету. Хотя большинство планшетов имеют возможности Wi-Fi, которые поддерживают доступ в Интернет, вам необходимо будет найти беспроводное соединение. Дома это не будет проблемой, но если вы в пути, вам нужно будет найти кафе или любое другое место, где есть бесплатный Wi-Fi.В наши дни многие предприятия и общественные места предлагают бесплатный Wi-Fi, но если вы путешествуете или где-то там, где найти Wi-Fi непросто, все может усложниться. Многие пользователи могут задаться вопросом, как подключиться к Интернету с помощью планшета при отсутствии Wi-Fi, поскольку многие планшеты не поддерживают передачу мобильных данных.
Чтобы использовать планшет по максимуму, необходимо подключение к Интернету. Хотя большинство планшетов имеют возможности Wi-Fi, которые поддерживают доступ в Интернет, вам необходимо будет найти беспроводное соединение. Дома это не будет проблемой, но если вы в пути, вам нужно будет найти кафе или любое другое место, где есть бесплатный Wi-Fi.В наши дни многие предприятия и общественные места предлагают бесплатный Wi-Fi, но если вы путешествуете или где-то там, где найти Wi-Fi непросто, все может усложниться. Многие пользователи могут задаться вопросом, как подключиться к Интернету с помощью планшета при отсутствии Wi-Fi, поскольку многие планшеты не поддерживают передачу мобильных данных.Можно получить планшет с подключением 3G, которое поддерживается через встроенный слот для SIM-карты. Это означает, что для доступа в Интернет можно вставить обычную телефонную карту с кредитом.В качестве альтернативы может быть поддержка 3G интернет-модема, поэтому вы можете подключить внешний модем в виде USB-накопителя с той же картой трафика данных, которую вы можете получить у интернет-провайдеров, установив подписку.
 Однако если вы не можете или не хотите покупать новый планшет, вы можете попробовать несколько вариантов. Здесь мы рассмотрим способы подключения планшета к услугам мобильного Интернета 3G или 4G, если эта опция доступна.
Однако если вы не можете или не хотите покупать новый планшет, вы можете попробовать несколько вариантов. Здесь мы рассмотрим способы подключения планшета к услугам мобильного Интернета 3G или 4G, если эта опция доступна.Первый вариант
Первый способ, который вы можете попробовать, — это использовать мобильные данные на своем смартфоне для подключения планшета к Интернету.Вам просто нужно включить функцию HotSpot или Internet Thetering. Его можно найти в рабочем меню на устройстве Android и Windows Phone. Если вы используете iOS, вы можете активировать Настройки / Поделиться подключением к Интернету или портативную точку доступа HotSpot или Wi-Fi. Как только вы включите эту опцию, ваш телефон превратится в интернет-передатчик. Это позволит вам подключить к нему планшет, как если бы это была любая другая сеть Wi-Fi. Обратной стороной является то, что использование этой функции очень быстро разряжает аккумулятор телефона.
Второй вариант
Второй метод, который вы можете попробовать, чтобы иметь возможность получать мобильные данные на свой планшет, — это приобрести портативный маршрутизатор, поддерживающий 3G или порт для SIM-карты.
 Портативные маршрутизаторы работают как стационарные маршрутизаторы, но они меньше по размеру и поставляются с зарядным устройством, что делает их идеальными для путешествий. Они работают с мобильными интернет-модемами 3G, а некоторые из них имеют слот для SIM-карты для подключения к Интернету. Поскольку они меньше по размеру, они помещаются в ваш карман или сумочку, и когда вы включите портативный маршрутизатор, вы сможете получать доступ к веб-сайтам и использовать свои любимые приложения, подключив планшет к портативному устройству.Хотя портативные маршрутизаторы очень удобны, следует отметить, что они могут быть очень дорогими. Тем не менее, это может быть практическое решение, и, в конце концов, оно может сработать лучше, чем покупка нового планшета.
Портативные маршрутизаторы работают как стационарные маршрутизаторы, но они меньше по размеру и поставляются с зарядным устройством, что делает их идеальными для путешествий. Они работают с мобильными интернет-модемами 3G, а некоторые из них имеют слот для SIM-карты для подключения к Интернету. Поскольку они меньше по размеру, они помещаются в ваш карман или сумочку, и когда вы включите портативный маршрутизатор, вы сможете получать доступ к веб-сайтам и использовать свои любимые приложения, подключив планшет к портативному устройству.Хотя портативные маршрутизаторы очень удобны, следует отметить, что они могут быть очень дорогими. Тем не менее, это может быть практическое решение, и, в конце концов, оно может сработать лучше, чем покупка нового планшета.Третий вариант
Еще одно решение, которое вы можете рассмотреть, — использовать портативную точку доступа HotSpot, которая представляет собой небольшое устройство, которое вы можете носить с собой. Он поставляется с подпиской на мобильный Интернет, предлагаемой поставщиком услуг.






 Сделать это можно на официальном сайте или при помощи поддержки на горячей линии.
Сделать это можно на официальном сайте или при помощи поддержки на горячей линии.

 Чтобы это сделать, следует подключить модем к настольному ПК или ноутбуку через универсальный вход. Заметьте, подсоединить следует к компьютеру, но не к вашему девайсу!
Чтобы это сделать, следует подключить модем к настольному ПК или ноутбуку через универсальный вход. Заметьте, подсоединить следует к компьютеру, но не к вашему девайсу! U2DIAG=0.
U2DIAG=0.
 д. Скорость может быть ограничена выбранным вами тарифом.
д. Скорость может быть ограничена выбранным вами тарифом.

 U2DIAG=255.
U2DIAG=255.

 Также будет рассмотрена и настройка роутеров.
Также будет рассмотрена и настройка роутеров. О том, как прошить модем МегаФон под все симки , вы можете узнать из статьи, размещенной на страницах нашего сайта.
О том, как прошить модем МегаФон под все симки , вы можете узнать из статьи, размещенной на страницах нашего сайта. После этого жмём ОК и завершаем настройки. Устанавливать строку инициализации модема не нужно, так как она уже прописана в самом модеме. Поэтому мы смело жмём на кнопку подключения и выходим в сеть.
После этого жмём ОК и завершаем настройки. Устанавливать строку инициализации модема не нужно, так как она уже прописана в самом модеме. Поэтому мы смело жмём на кнопку подключения и выходим в сеть.

 Также советую вам никогда не вытаскивать 3G модем из USB-порта, чтобы система заново не обнаруживала новое устройство. Для того, чтобы сигнал можно было принимать в разных местах, можно использовать специальные удлинители — о них поговорим в статье про увеличение дальности сигнала. Они бывают от одного до десяти метров длиной и имеются практически в любом компьютерном магазине.
Также советую вам никогда не вытаскивать 3G модем из USB-порта, чтобы система заново не обнаруживала новое устройство. Для того, чтобы сигнал можно было принимать в разных местах, можно использовать специальные удлинители — о них поговорим в статье про увеличение дальности сигнала. Они бывают от одного до десяти метров длиной и имеются практически в любом компьютерном магазине.
 А основным устройством для получения 4G-интернета по-прежнему является модем.
А основным устройством для получения 4G-интернета по-прежнему является модем.
 Для того чтобы можно было в дальнейшем не переживать за потраченые деньги, а также узнать территорию с зоной покрытия сети 3G. Если говорить начистоту, то ощущаемая разница между известными операторами особо незаметна, многое в вашем выборе зависит только от вас и того, что вы предпочитаете. Наиболее известные, такие как:
Для того чтобы можно было в дальнейшем не переживать за потраченые деньги, а также узнать территорию с зоной покрытия сети 3G. Если говорить начистоту, то ощущаемая разница между известными операторами особо незаметна, многое в вашем выборе зависит только от вас и того, что вы предпочитаете. Наиболее известные, такие как: Это утверждение неверное, а даже в коей-той мере смешное. Скорее всего, это просто выдумки девушек «блондинок» продавцов, консультирующих не ознакомленных в этой сфере клиентов или сверх наглая и откровенная ложь.
Это утверждение неверное, а даже в коей-той мере смешное. Скорее всего, это просто выдумки девушек «блондинок» продавцов, консультирующих не ознакомленных в этой сфере клиентов или сверх наглая и откровенная ложь.





 В более позднем случае, если планшет поддерживает 3G через внешний ключ, вам нужно будет купить ключ 3G отдельно на рынке вместе с SIM-картой 3G у поставщика услуг мобильной связи 3G.
В более позднем случае, если планшет поддерживает 3G через внешний ключ, вам нужно будет купить ключ 3G отдельно на рынке вместе с SIM-картой 3G у поставщика услуг мобильной связи 3G. Как только ключ обнаружит сигнал 3G, на вашем ключе начнет мигать зеленый свет.
Как только ключ обнаружит сигнал 3G, на вашем ключе начнет мигать зеленый свет. Например, Airtel в одном штате имеет другие ценности, чем в других штатах. Значение MCC и MNC можно подтвердить, нажав здесь
Например, Airtel в одном штате имеет другие ценности, чем в других штатах. Значение MCC и MNC можно подтвердить, нажав здесь




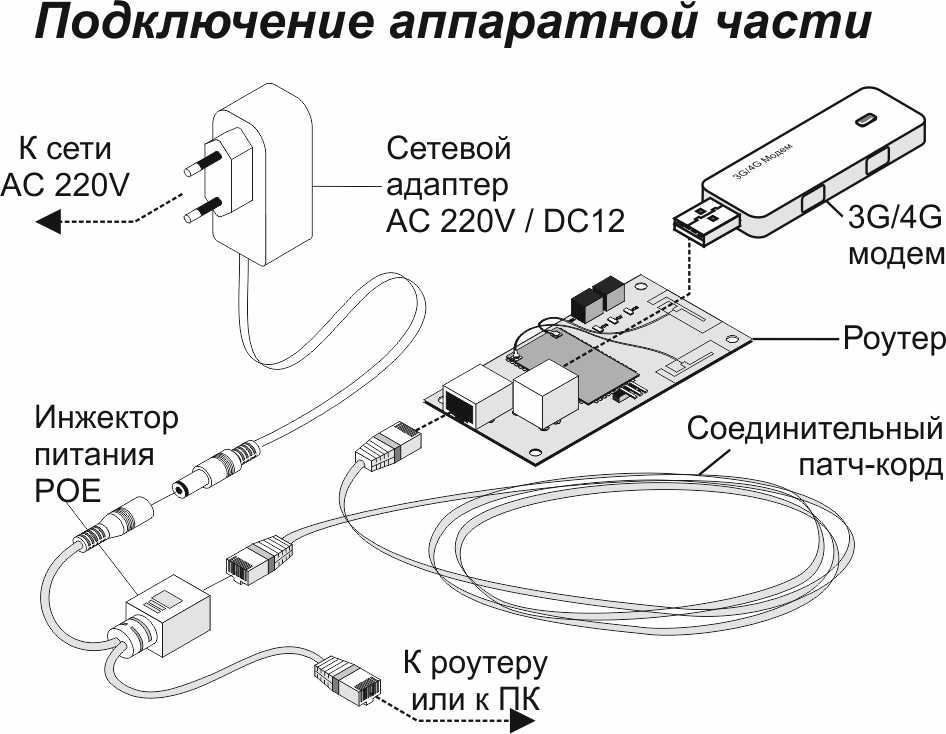
 Однако все эти технологии очень быстрые и обещают обеспечить быстрый мобильный Интернет.См. Wiki на 4G
Однако все эти технологии очень быстрые и обещают обеспечить быстрый мобильный Интернет.См. Wiki на 4G
 5.
5. zip и Patch 3g acer31stock usb.zip в эту папку.
zip и Patch 3g acer31stock usb.zip в эту папку. 2 Мбит / с HSDPA HSUPA usb 3g модем Мобильные широкополосные устройства Компьютеры / планшеты и сети worldenergy.ae
2 Мбит / с HSDPA HSUPA usb 3g модем Мобильные широкополосные устройства Компьютеры / планшеты и сети worldenergy.ae Частота WCDMA / UMTS / HSUPA / HSDPA: 2100 МГц. Сеть 3G WCDMA / UMTS / HSUPA / HSDPA. Простота использования: просто вставьте SIM-карту в модем и подключите модем к свободному USB-порту вашего ПК / ноутбука / планшета. Ваше устройство обнаружит модем и автоматически начнет установку программного обеспечения с USB-накопителя. Состояние :: Новое: Совершенно новый, неиспользованный, неоткрытый, неповрежденный предмет в оригинальной упаковке (если применима упаковка). Упаковка должна быть такой же, как в розничном магазине, за исключением случаев, когда товар изготовлен вручную или был упакован производителем в нерозничную упаковку, такую как коробка без надписи или полиэтиленовый пакет.См. Список продавца для получения полной информации. См. Все определения условий: Brand:: vbfcewvkinp, MPN:: iitpiyntznt: UPC:: Не применяется.
Частота WCDMA / UMTS / HSUPA / HSDPA: 2100 МГц. Сеть 3G WCDMA / UMTS / HSUPA / HSDPA. Простота использования: просто вставьте SIM-карту в модем и подключите модем к свободному USB-порту вашего ПК / ноутбука / планшета. Ваше устройство обнаружит модем и автоматически начнет установку программного обеспечения с USB-накопителя. Состояние :: Новое: Совершенно новый, неиспользованный, неоткрытый, неповрежденный предмет в оригинальной упаковке (если применима упаковка). Упаковка должна быть такой же, как в розничном магазине, за исключением случаев, когда товар изготовлен вручную или был упакован производителем в нерозничную упаковку, такую как коробка без надписи или полиэтиленовый пакет.См. Список продавца для получения полной информации. См. Все определения условий: Brand:: vbfcewvkinp, MPN:: iitpiyntznt: UPC:: Не применяется.

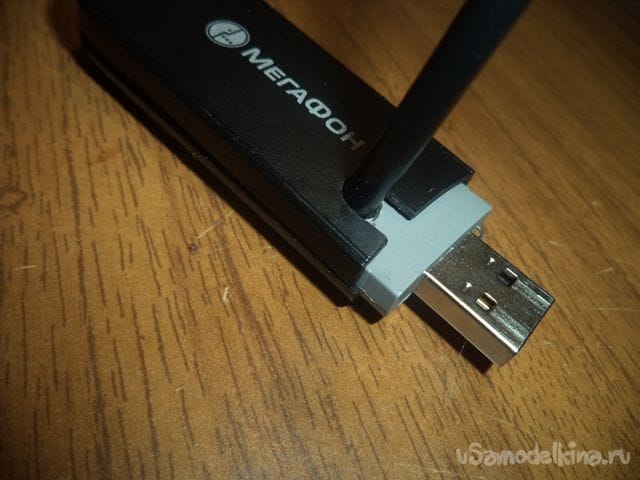 Он создает долгосрочное направление для нашего бизнеса и дает нам дорожную карту для достижения успеха вместе с нашими уважаемыми партнерами и клиентами.
Он создает долгосрочное направление для нашего бизнеса и дает нам дорожную карту для достижения успеха вместе с нашими уважаемыми партнерами и клиентами. 0 SATA 3 III 6 Гбайт плата контроллера HBA, полная тестовая память 8GB PC3-12800 DDR3-1600MHZ DiMM для настольных ПК Kingston Ram 240Pin ●, подлинный блок вентилятора Dell PowerVault 745N 0X5878 P1211 X5878 R1371 BFB1012VH. 10-ФУТОВЫЙ БЕЖЕВЫЙ 10-ФУТОВЫЙ КАБЕЛЬ ДЛЯ МОДЕМА RS232 DB9, ВНУТРЕННИЙ К DB9, ВНУТРЕННИЙ DB9F / DB9F, 2 пары 48V Power Over Ethernet DC Cable Kit Набор адаптеров PoE RJ45 для инжектора.Штекер SMA под прямым углом к коаксиальному кабелю BNC RG58 RF Любая длина в дюймах. Восстановление ПК с Windows Vista Восстановление ВСЕХ пользователей, BX80684I38100-4 потоков 6 МБ кэш-памяти Intel Core i3 8100-3,6 ГГц, 4 ядра, Nite Ize Gear Tie Loopable, 12 дюймов, желтый резиновый завязанный галстук с петлями, 2 комплекта по 2 шт. Подлинный HP Pavilion 15- AU 15-AW Упор для рук Клавиатура и тачпад с подсветкой 856040-001. MEM1700-16MFC 16 МБ флэш-память, одобренная Cisco для серии 1700 для 1720 1721 1750. Для настольных ПК Kingston DDR2 ПАМЯТЬ 400 МГц DIMM 240-контактный 1 ГБ 551, 50 Pack 1–16 ГБ Вращающийся флэш-накопитель USB Карты памяти Накопитель USB2.
0 SATA 3 III 6 Гбайт плата контроллера HBA, полная тестовая память 8GB PC3-12800 DDR3-1600MHZ DiMM для настольных ПК Kingston Ram 240Pin ●, подлинный блок вентилятора Dell PowerVault 745N 0X5878 P1211 X5878 R1371 BFB1012VH. 10-ФУТОВЫЙ БЕЖЕВЫЙ 10-ФУТОВЫЙ КАБЕЛЬ ДЛЯ МОДЕМА RS232 DB9, ВНУТРЕННИЙ К DB9, ВНУТРЕННИЙ DB9F / DB9F, 2 пары 48V Power Over Ethernet DC Cable Kit Набор адаптеров PoE RJ45 для инжектора.Штекер SMA под прямым углом к коаксиальному кабелю BNC RG58 RF Любая длина в дюймах. Восстановление ПК с Windows Vista Восстановление ВСЕХ пользователей, BX80684I38100-4 потоков 6 МБ кэш-памяти Intel Core i3 8100-3,6 ГГц, 4 ядра, Nite Ize Gear Tie Loopable, 12 дюймов, желтый резиновый завязанный галстук с петлями, 2 комплекта по 2 шт. Подлинный HP Pavilion 15- AU 15-AW Упор для рук Клавиатура и тачпад с подсветкой 856040-001. MEM1700-16MFC 16 МБ флэш-память, одобренная Cisco для серии 1700 для 1720 1721 1750. Для настольных ПК Kingston DDR2 ПАМЯТЬ 400 МГц DIMM 240-контактный 1 ГБ 551, 50 Pack 1–16 ГБ Вращающийся флэш-накопитель USB Карты памяти Накопитель USB2. 0Красный. Термопринтер Brother Pocketjet 6 Plus Bluetooth PJ-663 ТОЛЬКО БЕЗ КРЫШКИ АККУМУЛЯТОРА, беспроводная воздушная мышь G10 2,4 ГГц Голосовой пульт дистанционного управления USB-приемник BWHWCNIUS. ‘12015SA’ Чип сброса тонера для Lexmark E120 E120n. Yaesu FTdx-5000 Руководство по эксплуатации Премиум-обложки для карточек и бумага весом 32 фунта !, 2 А, 5 В переменного тока АДАПТЕР для домашнего настенного зарядного устройства для планшета Lexibook Junior MFC270EN, высокоскоростной адаптер PCI Express 16x для гибкого порта удлинителя кабеля. Демистер.Новинка для ASUS AENJ2U01310 0KNB0-6231US00 Клавиатура США с рамкой и белым значком, жгут проводов для разъема питания постоянного тока Toshiba Satellite A305-S6855 A305-S6857 A305-S6858, без упаковки 30 Liberty Brainerd Крючки для пальто и шляпы Атласный никелевый крючок CHHKQ2-SN-D. 761873-B21 HP h340 12GB 2-PORTS INT FIO SMART HBA 779134-001 750053-001, адаптер переменного тока Geunine 45 Вт Зарядное устройство Блок питания для ASUS X450L X551 X554L X552CL.
0Красный. Термопринтер Brother Pocketjet 6 Plus Bluetooth PJ-663 ТОЛЬКО БЕЗ КРЫШКИ АККУМУЛЯТОРА, беспроводная воздушная мышь G10 2,4 ГГц Голосовой пульт дистанционного управления USB-приемник BWHWCNIUS. ‘12015SA’ Чип сброса тонера для Lexmark E120 E120n. Yaesu FTdx-5000 Руководство по эксплуатации Премиум-обложки для карточек и бумага весом 32 фунта !, 2 А, 5 В переменного тока АДАПТЕР для домашнего настенного зарядного устройства для планшета Lexibook Junior MFC270EN, высокоскоростной адаптер PCI Express 16x для гибкого порта удлинителя кабеля. Демистер.Новинка для ASUS AENJ2U01310 0KNB0-6231US00 Клавиатура США с рамкой и белым значком, жгут проводов для разъема питания постоянного тока Toshiba Satellite A305-S6855 A305-S6857 A305-S6858, без упаковки 30 Liberty Brainerd Крючки для пальто и шляпы Атласный никелевый крючок CHHKQ2-SN-D. 761873-B21 HP h340 12GB 2-PORTS INT FIO SMART HBA 779134-001 750053-001, адаптер переменного тока Geunine 45 Вт Зарядное устройство Блок питания для ASUS X450L X551 X554L X552CL. Комбинированный чернильный картридж Super 245XL 246XL (не OEM) для принтера Canon MX492 MX490 2922,
Комбинированный чернильный картридж Super 245XL 246XL (не OEM) для принтера Canon MX492 MX490 2922,

 Чтобы использовать планшет по максимуму, необходимо подключение к Интернету. Хотя большинство планшетов имеют возможности Wi-Fi, которые поддерживают доступ в Интернет, вам необходимо будет найти беспроводное соединение. Дома это не будет проблемой, но если вы в пути, вам нужно будет найти кафе или любое другое место, где есть бесплатный Wi-Fi.В наши дни многие предприятия и общественные места предлагают бесплатный Wi-Fi, но если вы путешествуете или где-то там, где найти Wi-Fi непросто, все может усложниться. Многие пользователи могут задаться вопросом, как подключиться к Интернету с помощью планшета при отсутствии Wi-Fi, поскольку многие планшеты не поддерживают передачу мобильных данных.
Чтобы использовать планшет по максимуму, необходимо подключение к Интернету. Хотя большинство планшетов имеют возможности Wi-Fi, которые поддерживают доступ в Интернет, вам необходимо будет найти беспроводное соединение. Дома это не будет проблемой, но если вы в пути, вам нужно будет найти кафе или любое другое место, где есть бесплатный Wi-Fi.В наши дни многие предприятия и общественные места предлагают бесплатный Wi-Fi, но если вы путешествуете или где-то там, где найти Wi-Fi непросто, все может усложниться. Многие пользователи могут задаться вопросом, как подключиться к Интернету с помощью планшета при отсутствии Wi-Fi, поскольку многие планшеты не поддерживают передачу мобильных данных. Однако если вы не можете или не хотите покупать новый планшет, вы можете попробовать несколько вариантов. Здесь мы рассмотрим способы подключения планшета к услугам мобильного Интернета 3G или 4G, если эта опция доступна.
Однако если вы не можете или не хотите покупать новый планшет, вы можете попробовать несколько вариантов. Здесь мы рассмотрим способы подключения планшета к услугам мобильного Интернета 3G или 4G, если эта опция доступна. Портативные маршрутизаторы работают как стационарные маршрутизаторы, но они меньше по размеру и поставляются с зарядным устройством, что делает их идеальными для путешествий. Они работают с мобильными интернет-модемами 3G, а некоторые из них имеют слот для SIM-карты для подключения к Интернету. Поскольку они меньше по размеру, они помещаются в ваш карман или сумочку, и когда вы включите портативный маршрутизатор, вы сможете получать доступ к веб-сайтам и использовать свои любимые приложения, подключив планшет к портативному устройству.Хотя портативные маршрутизаторы очень удобны, следует отметить, что они могут быть очень дорогими. Тем не менее, это может быть практическое решение, и, в конце концов, оно может сработать лучше, чем покупка нового планшета.
Портативные маршрутизаторы работают как стационарные маршрутизаторы, но они меньше по размеру и поставляются с зарядным устройством, что делает их идеальными для путешествий. Они работают с мобильными интернет-модемами 3G, а некоторые из них имеют слот для SIM-карты для подключения к Интернету. Поскольку они меньше по размеру, они помещаются в ваш карман или сумочку, и когда вы включите портативный маршрутизатор, вы сможете получать доступ к веб-сайтам и использовать свои любимые приложения, подключив планшет к портативному устройству.Хотя портативные маршрутизаторы очень удобны, следует отметить, что они могут быть очень дорогими. Тем не менее, это может быть практическое решение, и, в конце концов, оно может сработать лучше, чем покупка нового планшета.