Как использовать Айфон как веб-камеру: через USB, WiFi
iPhone оснащен камерами высокой четкости, способными удивить качеством видеопотока даже искушенного «юзера». Потребуется небольшая настройка, чтобы использовать Айфон как веб-камеру, но результат того стоит. Гаджет от Apple полностью заменяет «вебку»: передача звука, видео высокой четкости доступны, что называется, по умолчанию.
Настройка iOS для передачи видео
Вся настройка пройдет двумя этапами: установкой программ в смартфон и в персональный компьютер с последующим их соединением. Итак, действия для выполнения в Айфоне:
- На главном экране находим иконку магазина приложений App Store, в строку поиска вбиваем название программы: iVCam. Нажимаем по кнопке «Загрузить». Подтверждаем установку отпечатком пальца либо опционально вводом пароля от Apple ID.
- Находим на рабочем столе Айфона установленную программу, запускаем ее. Справа вверху нажимаем меню настроек (серую шестеренку).

Мобильный клиент готов к работе. Далее приступим к настройке приемника для среды Windows.
Настройка компьютера для приема потокового видео с Айфона
Чтобы подключить Айфон как веб-камеру, для персонального компьютера потребуется скачать десктопную версию программы iVCam. Для этого переходим на официальный сайт по ссылке https://www.e2esoft.com/ivcam/, выбираем кнопку Download. Если не получается загрузить программу с официального сайта, можно перейти по ссылке http://ivcam.findmysoft.com/.
Подтверждаем условия лицензионного соглашения для использования приложения. Выбираем русский язык, а также директорию, куда нужно установить программу.
Настройки брандмауэра
После установки программы на компьютер нужно снять запрет на работу iVCam в настройках Firewall. Рассмотрим как это сделать на ОС Windows 10.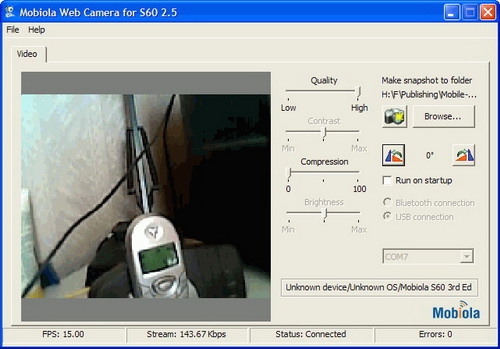
Переходим в «Центр безопасности защитника Windows»:
Далее разрешаем работу приложения через брандмауэр, проставив соответствующие галочки:
Настройка завершена, теперь перейдем к соединению смартфона и компьютера в одну сеть.
iPhone в качестве веб-камеры через Wi-Fi
Если компьютер и Айфон подключены к одной беспроводной сети wifi, настройка происходит довольно просто. Для начала открываем приложение iVCam, смартфон автоматически обнаружит активное беспроводное соединение с программой на компьютере.
iPhone попросит разрешения на использование камеры и микрофона. Необходимо нажать «Разрешить», после этого на экране появится изображение с основной камеры, а также звук:
Обратите внимание, что в таком режиме нельзя переключаться между приложениями на iPhone, иначе трансляция видеопотока прервется.
В случае если используются различные сети, например, мобильная LTE и обычное Ethernet-подключение на ПК, Айфон необходимо предварительно подключить фирменным кабелем к свободному USB-порту системного блока.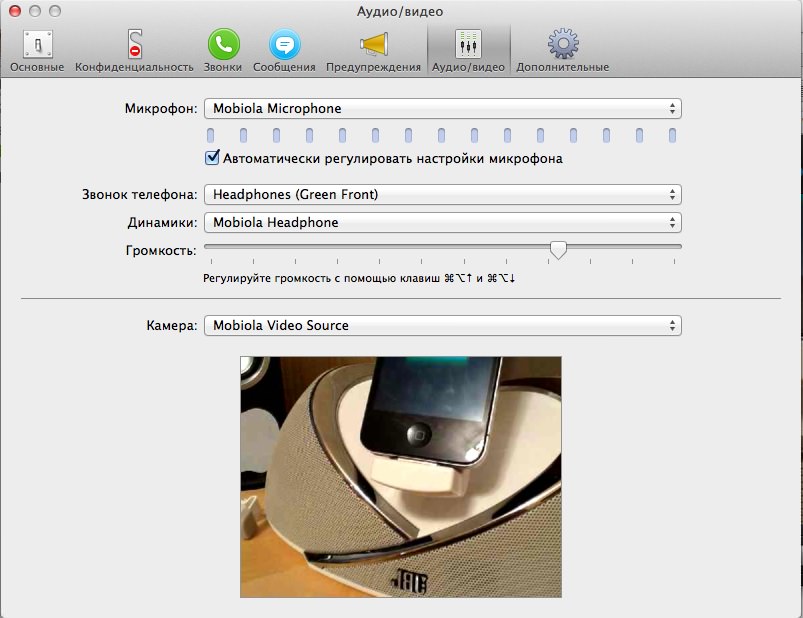
Вывод
Простая процедура настройки Айфона экономит приличную сумму за предполагаемую покупку новой веб-камеры. А также дарит гарантированное удовольствие от трансляции видео высокой четкости. В режиме «вебки» iPhone используется для передачи потока на видеосервисы, например, YouTube, Twitch. Еще для видеозвонков через популярные мессенджеры: Skype или Duscord. Собеседники по достоинству оценят «кино» высокой четкости и качественный звук.
Как использовать ваш iPhone в качестве веб-камеры: пошаговое руководство
Знаете ли вы, что можно использовать ваш iPhone в качестве веб-камеры? Конечно, он не может полностью имитировать веб-камеру в традиционном смысле.
Вы не можете подключить iPhone к USB-порту компьютера и ожидать, что он сразу же заработает. Но вы можете использовать приложения для воссоздания веб-камеры.
Наше любимое приложение для этой цели – EpocCam. Давайте посмотрим, как использовать EpocCam, чтобы ваш iPhone работал как веб-камера.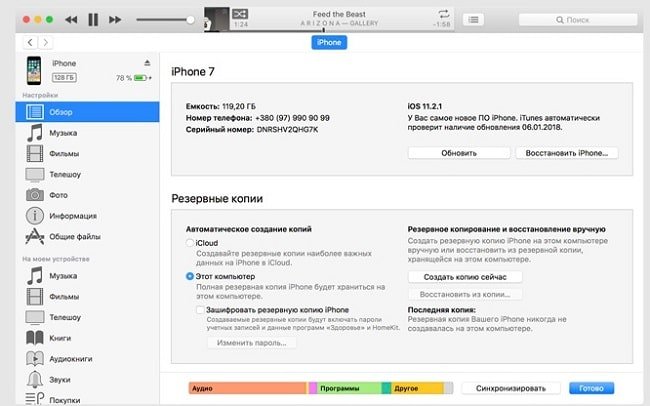 Мы также познакомим вас с несколькими альтернативами EpocCam.
Мы также познакомим вас с несколькими альтернативами EpocCam.
Что такое EpocCam?
EpocCam может превратить ваше устройство iOS (iPhone или iPad) в веб-камеру для компьютеров под управлением Windows и Mac. Есть также версия для Android, которая предлагает ту же функциональность. Разработчик утверждает, что приложение может полностью заменить традиционные веб-камеры USB и встроенные веб-камеры.
Приложение поддерживает как видео, так и аудио и совместимо со многими ведущими приложениями для видеоплееров, включая Skype, Streamlabs OBS и YouTube. Неважно, хотите ли вы общаться со своей семьей, транслировать игры своим подписчикам или участвовать в видеоконференцсвязи со своими коллегами – EpocCam справится с этой задачей.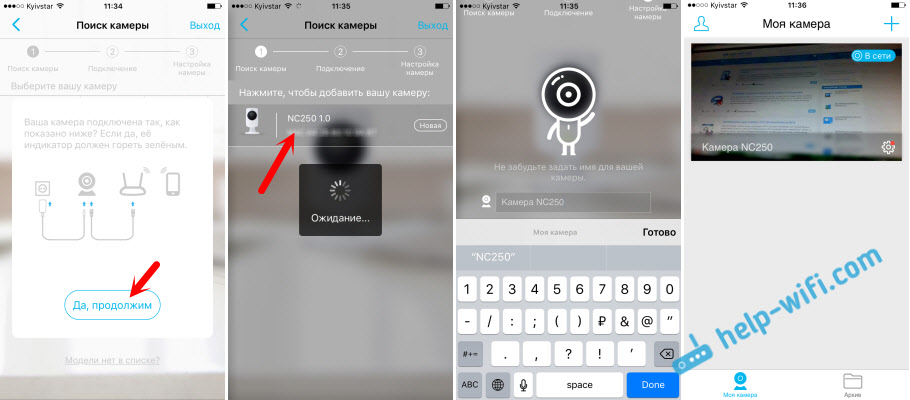
EpocCam Free против EpocCam Pro
EpocCam предлагает бесплатную и платную версию. Бесплатная версия обеспечивает разрешение видео 640 × 480, поддержку USB (если используется с macOS), возможность использовать переднюю и заднюю камеры вашего устройства в качестве входа веб-камеры, а также подключение к Wi-Fi. При использовании бесплатной версии вы должны принимать водяные знаки на своих видео, а также рекламу в приложении.
Pro версия удаляет рекламу и водяной знак. Тем не менее, стоит подумать только, если у вас есть Mac. Многие профессиональные функции доступны только пользователям настольной операционной системы Apple. Профессиональные функции включают масштабирование, ручную фокусировку, поддержку фонарика, HDR-видео, двойную камеру и тусклый экран (также называемый «шпионская камера»).
Другим важным преимуществом использования платной версии является увеличенное разрешение видео. Он прыгает с 640 × 480 до 1920 × 1080.
Скачать: EpocCam для iOS (бесплатно)
Скачать: EpocCam Pro для iOS ($ 7. 99)
99)
Как использовать ваш iPhone в качестве веб-камеры с EpocCam
Давайте кратко рассмотрим, как настроить EpocCam на устройствах iOS и macOS или Windows.
Установите EpocCam на MacOS или Windows
Программное обеспечение EpocCam состоит из двух частей: приложения для вашего мобильного устройства и драйверов для вашего компьютера.
Несмотря на то, что вы можете просматривать выходные данные камеры вашего iPhone на вашем Mac, используя только веб-камеру EpocCam Viewer (доступную бесплатно в Mac App Store), мы рекомендуем установить драйверы. Они позволяют EpocCam интегрироваться с Skype, Zoom и любым другим инструментом видеочата, который вы используете. Средство просмотра веб-камеры позволяет видеть только видеовыход вашего телефона; он не предлагает интеграции с другими услугами.
Драйверы EpocCam Mac (а также драйверы для Windows) доступны бесплатно на веб-сайте разработчика, kinoni.com . Загрузите и установите их на свой компьютер, прежде чем двигаться дальше.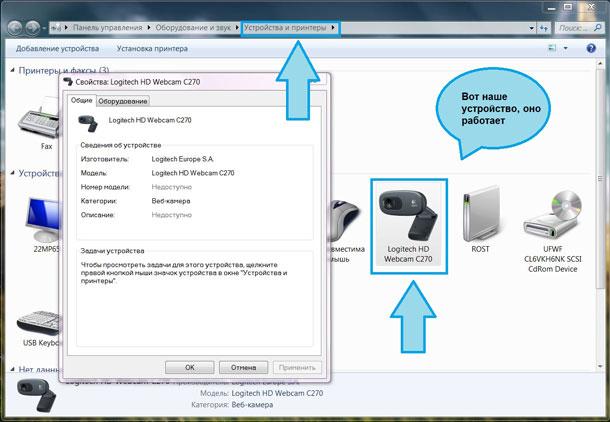
( Примечание. Рекомендуется перезагрузить компьютер после установки любых новых драйверов.)
Настройте EpocCam на iPhone или iPad
После того, как вы загрузили и установили мобильную версию EpocCam на свое устройство iOS, ее легко подключить к Mac. Просто убедитесь, что ваши устройства iOS и macOS находятся в одной сети Wi-Fi, а затем откройте приложение EpocCam на своем телефоне. Вы увидите черный экран со значком телефона.
Теперь вернитесь на свой Mac и откройте приложение, которое поддерживает EpocCam. Если вы хотите только проверить соединение, откройте приложение EpocCam Webcam Viewer, упомянутое ранее. Как только приложение телефона обнаружит поддерживаемое приложение, работающее на вашем Mac, оно мгновенно установит соединение и отобразит изображение трансляции.
Убедитесь, что вы установили метод ввода видео на EpocCam в приложении чата, с которым вы используете веб-камеру.
EpocCam Альтернативы
Если вы не удовлетворены EpocCam, есть несколько других приложений, которые позволяют использовать ваш iPhone в качестве веб-камеры.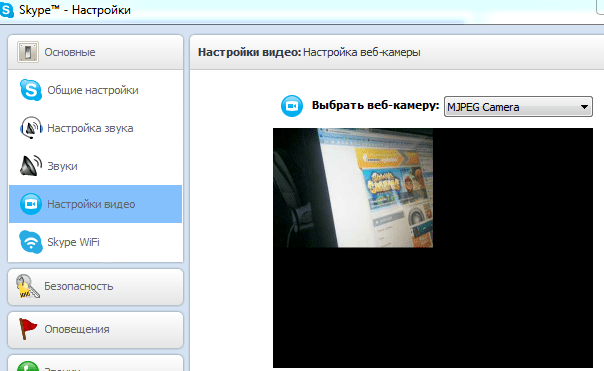
1. iCam
iCam – это платное приложение, которое может превратить iPhone в веб-камеру. Мобильное приложение – только одна часть уравнения; Как и EpocCam, вам также понадобится компонент iCamSource на вашем компьютере. После установки обоих приложений вы можете передавать потоковое видео и аудио с любого устройства iOS.
iCam также работает в качестве камеры безопасности; он может отправлять вам мгновенные оповещения, если он обнаруживает движение или звук. Все события движения автоматически копируются в облако. В дополнение к оригинальному iCam компания также предлагает iCam Pro с некоторыми дополнительными функциями. Проверьте Сравнение функций iCam, чтобы узнать больше.
Загрузить: iCam для iOS ($ 4,99, доступны покупки внутри приложения)
Загрузить: iCam Pro для iOS (доступны бесплатные покупки внутри приложения)
Загрузить: iCamSource для Windows | macOS (бесплатно)
2. iVCam
iVCam специально разработан для владельцев iPhone, у которых есть ПК с Windows – вы не можете использовать iVCam для потоковой передачи видео с iPhone на Mac.
Приложение работает через WLAN или USB и позволяет подключать несколько телефонов к одному компьютеру одновременно. Вы можете передавать видео в разрешении 1080p, 720p, 480p или 360p. Этот аспект мульти-соединения означает, что программное обеспечение идеально подходит для тех, кто хочет использовать свой старый iPhone в качестве устройства видеонаблюдения, радионяни или камеры для домашних животных.
Загрузить: iVCam (бесплатная, премиум-версия доступна)
3. Камера AtHome
Камера AtHome уникальна. В дополнение к тому, что компьютер позволяет удаленно просматривать канал камеры вашего iPhone, приложение iPhone также может удаленно просматривать канал веб-камеры вашего компьютера.
Некоторые из ключевых функций приложения включают в себя:
- Двусторонняя связь. Используете ли вы приложение Streamer или приложение Viewer, вы можете общаться с любым подключенным устройством и прослушивать звук с этого устройства.
- Обнаружение движения: вы получите мгновенное уведомление, если на вашей камере есть движение.
- Запись по расписанию: если вы хотите контролировать свою камеру в определенное время дня – возможно, во время работы – вы можете предварительно запрограммировать приложение для этого.
Приложение поддерживается рекламой и поставляется с возможностью обновления за дополнительную плату. Как и в случае с другими, попробуйте, прежде чем купить, чтобы увидеть, работает ли он для вас.
Загрузить: AtHome Camera (доступны бесплатные покупки в приложении)
Поделиться ссылкой:
Как использовать iPhone в качестве веб-камеры для Mac и ПК
Несмотря на то, что рынок наводнен множеством отличных веб-камер , вы можете вместо этого использовать свой iPhone.
Основная причина – лучшее качество изображения. И второе – мобильность. Вы можете без проводов подключить устройство iOS как веб-камеру и показать свой дом по вызову! В любом случае, вот как использовать iPhone в качестве веб-камеры на Mac и Windows PC.
Как использовать iPhone в качестве веб-камеры с EpocCam
EpocCam поддерживает видео и аудио и совместим с видео-плеерами, такими как Skype и YouTube. Приложение доступно в бесплатной и платной версиях. Бесплатная версия обеспечивает разрешение видео 640 × 480 и водяной знак на видео. Работает как с Mac, так и с Windows PC.
- Для начала загрузите приложение EpocCam на свой iPhone.
- Затем установите драйверы на свой компьютер Mac или Windows с сайта Kinoni .
- Теперь подключите телефон и компьютер к одной сети Wi-Fi.
- Откройте приложение EpocCam на своем телефоне и запустите на своем компьютере совместимое видео приложение .
Это сделает мгновенное соединение и транслирует изображение. Это так просто. Но в случае, если вам это не нравится, есть несколько альтернатив, перечисленных ниже.
Это так просто. Но в случае, если вам это не нравится, есть несколько альтернатив, перечисленных ниже.
Лучшие приложения iOS для использования вашего iPhone в качестве веб-камеры
# 1. Веб-камера iVCam
iVCam предоставляет видео высокой четкости с низкой задержкой. С помощью этого приложения вы можете превратить ваш iPhone или iPad в качестве веб-камеры для ПК с Windows. Что мне нравится в этом, так это то, что он поддерживает стандартные размеры видео, а также 080p, 720p, 480p, 360p. В зависимости от ваших потребностей, у вас есть возможность настроить качество видео / аудио и частоту кадров. Он также поддерживает как ландшафтный, так и портретный режимы. Что еще более важно, он имеет поддержку для украшения лица, видео перевернуть / зеркало, вспышка и т. Д.
Цена: бесплатно
Скачать
# 2. Мгновенная веб-камера
Мгновенная веб-камера полностью оборудована для потоковой передачи полноэкранного видео и аудио на несколько устройств в одной сети Wi-Fi. Что выделяет его, так это латентность менее 100 миллисекунд, 30 кадров в секунду, а также аудио AAC с качеством CD. Это также позволяет вам выбрать разрешение видео.
Что выделяет его, так это латентность менее 100 миллисекунд, 30 кадров в секунду, а также аудио AAC с качеством CD. Это также позволяет вам выбрать разрешение видео.
В зависимости от ваших потребностей, вы можете использовать переднюю или заднюю камеру для съемки высококачественного видео. Вы будете записывать и загружать видео MPG в самом браузере. Более того, приложение работает со многими веб-браузерами, такими как Safari, Chrome, Firefox и т. Д.
Цена: 1,99 $
Скачать
# 3. iCam – потоковое видео с веб-камеры
Если вы хотите мгновенно передавать потоковое видео на свой iPhone, iCam – это приложение, которое вы должны установить. iCam обладает уникальной функцией записи и воспроизведения событий движения. Вы также можете получать уведомления, когда iCam обнаруживает что-либо.
Чтобы использовать это приложение, вам необходимо скачать программное обеспечение iCamSource с http://skjm.com/icam или купить его мобильное приложение. Благодаря поддержке облака iCam все события движения iCamSource автоматически сохраняются в облаке сразу после их записи. Качество камеры впечатляет, что является наиболее важным аспектом для рассмотрения.
Благодаря поддержке облака iCam все события движения iCamSource автоматически сохраняются в облаке сразу после их записи. Качество камеры впечатляет, что является наиболее важным аспектом для рассмотрения.
Цена: $ 4.99
Скачать
# 4. IP Cam
IP-камера может захватывать все, что вы хотите. Вы можете захватить компьютерные видео через Wi-Fi на вашем iPhone довольно быстро. Также возможно записывать видео с помощью этого приложения.
IP Cam также совместима с потоковой передачей MJPEG. Существует также возможность уменьшить или увеличить яркость, контрастность, насыщенность и т. Д., Чтобы запись прошла гладко. Режим оттенков серого и ночного видения обеспечивает необходимую защиту глаз ночью.
Цена: 1,99 $
Скачать
# 5. ACam Live Video
Если вы хотите просматривать видео в реальном времени с внешней или внутренней веб-камеры вашего компьютера, ACam Live Video – ваш путь! Вы можете легко настроить веб-камеру в своем офисе и удаленно отслеживать людей и их деятельность прямо с вашего устройства iOS.
После подключения к внешней веб-камере приложение также может работать как удобная система домашнего наблюдения. Существует также возможность настроить обнаружение движения для автоматического запуска видеозаписи. Вы можете контролировать громкость, частоту кадров прямо с вашего iPhone. Более того, он поддерживает как Mac, так и Windows.
Цена: $ 7.99
Скачать
# 6. Веб-камера
WebCamera от Shape – это мощное приложение для веб-камеры iPhone. Это приложение является одним из немногих чрезвычайно профессиональных приложений для iPhone, которое очень серьезно относится к превращению вашего iPhone в веб-камеру.
Качество видео, режимы, задержка – все отлично. Он может снимать видео в трех разных разрешениях, таких как 192 × 144, 480 × 360 и 640х480. Помимо совместимости с различными приложениями для обмена сообщениями, он работает с программным обеспечением для производства видео, таким как Boinx TV, CamTwist и Camtasia. В конечном счете, это стоит каждой копейки, которую вы на это потратите.
В конечном счете, это стоит каждой копейки, которую вы на это потратите.
Цена: $ 4.99
Скачать
# 7. PocketCam от Senstic
PocketCam – отличный инструмент, который делает то же самое, что и любое другое приложение в этом списке. Что мне нравится в этом, так это то, что оно без особых усилий превращает ваше устройство iOS в беспроводную веб-камеру для вашего компьютера Mac или Windows.
Это довольно легко настроить и работает отлично. Простые в использовании функции в сочетании с превосходным качеством видео делают это приложение реальным. Более того, приложение поддерживает аудио, FaceTime и даже iMessage.
Цена: $ 4.99
Скачать
Завершение
Какое приложение вы выбрали для превращения вашего iPhone в веб-камеру? Я был бы рад узнать ваш выбор.
Во всех этих приложениях мне нравятся две важные функции: высококачественное видео и возможность легко контролировать видеопотоки. Кроме того, они очень просты в использовании.
Кроме того, они очень просты в использовании.
Веб-камера из смартфона на iOS
Какие бы причины не сподвигли вас использовать свой iPhone в качестве веб-камеры для ПК, смеем вас заверить, он с этой задачей справится прекрасно. Понадобится для этого совсем немного: специализированный софт и, в некоторых случаях, кабель.
О том, как работают подобные программы будем разбираться на примере iVCam — это бесплатное приложение с хорошей функциональностью и богатыми настройками, где можно выбирать ориентацию экрана, источник звука, качество видео, разрешение, частоту кадров и многое другое. Для работы кроме программы на смартфоне понадобится клиент на ПК, который можно скачать с официального сайта, к сожалению, есть версия только под Windows.
Сопряжение происходит максимально просто: два запущенных приложения “находят” друг друга автоматически, никакой возни с IP-адресами, портами и прочим. В мессенджерах и видеоконференциях ваша яблочная вебка тоже будет опознаваться автоматически. Интерфейс программы очень простой: кроме стартового экрана вам доступны настройки и короткая справка, на этом все.
Интерфейс программы очень простой: кроме стартового экрана вам доступны настройки и короткая справка, на этом все.
Конечно же, это не единственное в своем роде приложение. В AppStore есть и аналоги:
WebCamera — удобное и, пожалуй, самое известное приложение с удивительно незамысловатым названием. Провода не потребуются, единственное условие — оба устройства должны быть подключены к одной Wi-Fi сети. В программе можно выбрать разрешение, включить встроенный микрофон и динамик (или воспользоваться сторонними). Использоваться могут как тыловая, так и фронтальная камера, при желании можно включить вспышку.
iCam может работать как в Wi-Fi— сетях, так и в 3G или LTE. Главная особенность программы — iCam Cloud, облако, куда автоматически записываются все стримы и где их всегда можно пересмотреть. Есть клиенты на Mac и Windows, кроме мессенджеров и других приложений, использующих веб-камеру, iCam может транслировать видео непосредственно в браузер.
IP Cam работает абсолютно так же, как и аналоги, подходит для организации видеонаблюдения, плюс дополнительно позволяет изменять яркость и контрастность транслируемого видео, что тоже часто бывает полезно, есть также ночной режим и возможность использовать вспышку. Трансляция ведется через браузер, дополнительные программы на ПК не требуются.
Трансляция ведется через браузер, дополнительные программы на ПК не требуются.
На этом все. Остается лишь напомнить, что если ваша трансляция обещает быть долгой, смартфон лучше заранее подключить к источнику питания, ведь заряд батареи будет расходоваться довольно быстро.
3 способа использовать ваш iPhone в качестве веб-камеры ⋆ Новостной портал Xakes
Знаете ли вы, что можно использовать свой телефон в качестве веб-камеры? Ваш телефон никогда не будет имитировать веб-камеру в традиционном смысле этого слова, но есть несколько приложений, которые фиксируют снимок с камеры телефона и отправляют его на Mac, компьютер под управлением Windows, другое мобильное устройство или даже в Интернет.
Это имеет практические преимущества. Например, вы можете использовать его в качестве радионяни, монитора для домашних животных или камеры видеонаблюдения. Если у вас есть старое устройство, которое собирает пыль в ящике, это может сэкономить вам значительную сумму денег, согласно Make Use Of.
EpocCam
EpocCam — самое популярное и загружаемое приложение, которое может превратить iPhone в веб-камеру . Он работает со всеми приложениями веб-камеры (такими как Skype и Google Hangouts), поддерживает заднюю и переднюю камеры iPhone и шифрует все записываемые видео. Радиус действия — 6 метров.
В дополнение к приложению вам необходимо скачать драйверы прямо с сайта разработчика. После установки приложений настройка соединения полностью автоматизирована; Вам не нужно ничего делать.
Существует также платная версия приложения. Это позволяет использовать микрофон для записи звука, добавить опцию для ручной фокусировки и улучшает разрешение видео 640 × 480 пикселей 1920 × 1080 пикселей. Платная версия также удаляет водяной знак.
iCamSource Pro Mobile
iCamSource Pro Mobile — платное приложение за 5 долларов, бесплатной версии с меньшим количеством функций или с поддержкой рекламы. Приложение Pro Mobile является лишь частью уравнения. Вам также понадобится приложение iCam Pro Webcam Streaming (доступна бесплатная версия). Установив оба приложения, вы сможете передавать потоковое видео и аудио с любого устройства iOS. Если вы используете свой телефон в качестве камеры безопасности, iCam может отправлять вам мгновенные оповещения, если обнаружит движение или звук. Все события автоматически архивируются в облаке.
Установив оба приложения, вы сможете передавать потоковое видео и аудио с любого устройства iOS. Если вы используете свой телефон в качестве камеры безопасности, iCam может отправлять вам мгновенные оповещения, если обнаружит движение или звук. Все события автоматически архивируются в облаке.
Камера AtHome
AtHome Camera — это уникальное приложение. Приложение для ПК может удаленно смотреть через камеру вашего iPhone, а приложение для iPhone может смотреть удаленно с веб-камеры вашего компьютера. Приложение состоит из двух частей: потоковой передачи и просмотра. Это еще одно отличное приложение для тех, кто интересуется, как использовать свой iPhone в качестве веб-камеры. AtHome Camera поддерживается рекламой, но вы можете заплатить, чтобы избавиться от них.
PocketCam — превращаем iPhone в веб камеру / Приложения iPhone / AppleFans.ru
Зачем платить за дорогостоящие веб-камеры если вы можете использовать свой iPhone для видео конференций? Более того беспроводную iPhone веб камеру!
PocketCam даст вам возможность использовать ваш iPhone в качестве беспроводной веб-камеры для вашего компьютера под Windows (XP, Vista, Seven) или Mac (OS X 10. 4 или выше). PocketCam автоматически передает снимаемое видео с вашей iPhone камеры, которая может быть использована также, если бы вы использовали виртуальную веб-камеру.
4 или выше). PocketCam автоматически передает снимаемое видео с вашей iPhone камеры, которая может быть использована также, если бы вы использовали виртуальную веб-камеру.
PocketCam работает со всеми Windows приложениями и программами использующих веб-камеру в качестве видео конференций, включая такие программы как MSN LIve Messenger, Skype, AIM и т.д.
Для пользователей Mac, PocketCam работает со всеми Mac приложениями использующие QuickTime для передачи видео, включая GTalk, Skype и aMSN.
Вы можете снимать видео в реальном времени с вашей iPhone камеры также как используя запись видео веб-камеры в QuickTime Pro.
Как начать:
1. Cкачайте и установите програмное обеспечение PocketCam для Windows / Mac
http://www.senstic.com/iphone/pocketcam/pocketcam.aspx
2. На Windows, запустите PocketCam и проверьте, что процесс запущен на вашем компьютере. На Mac, запустите любое приложение требующее веб-камеру и выберите PocketCam веб-камеру по умолчанию.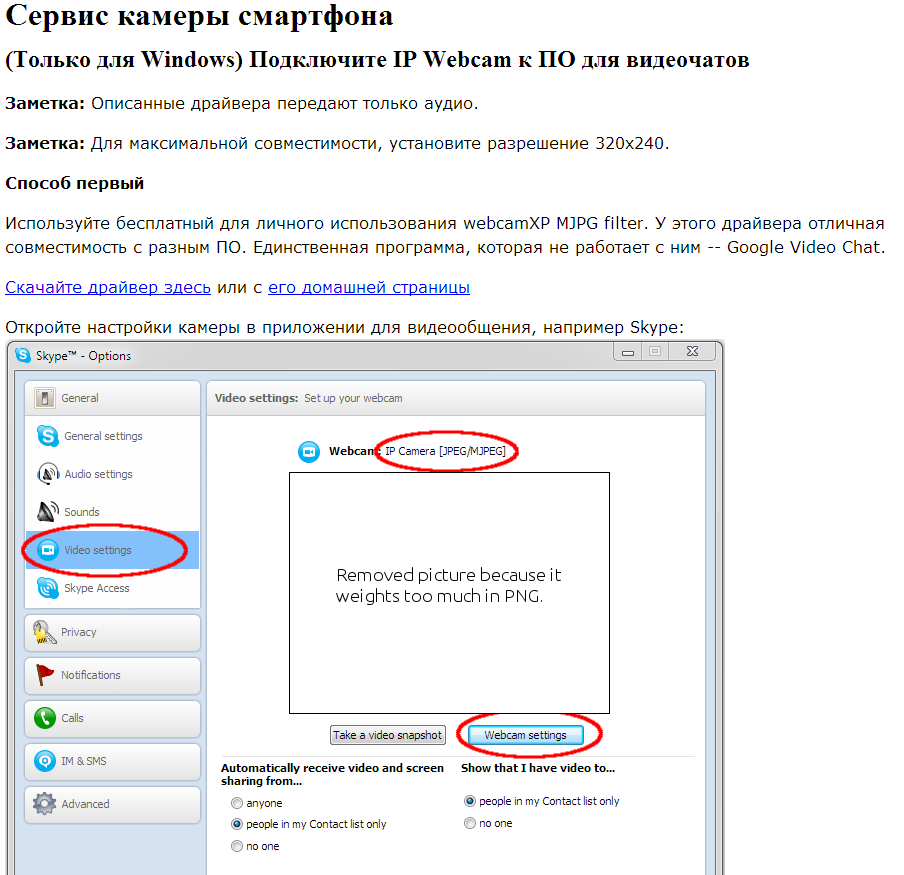
3. Запустите PocketCam на iPhone и приложение автоматически подключится к вашему компьютере через Wi-Fi. На вашем дисплее должно высветится следующее сообщение: Connected to имя_вашего_компьютера:порт.
4. Запустите любое приложение на Windows использующее веб-камеру и выберете PocketCam как вашу виртуальную веб-камеру.
Наслаждайтесь видео общением с помощью вашей iPhone камеры!
Ограничения:
1. В данный момент, PocketCam поддерживает Windows XP/Vista/7, Mac OS X 10.4 (Tiger) и выше.
2. PocketCam не работает с iChat на Mac.
3. Задержка передачи видео на компьютер составляет в 0.5 секунды*.
*Качество видео зависит от качества сигнала вашего Wi-Fi соединения.
letitbit.net
Как использовать iPhone в качестве веб-камеры ПК
Сэкономьте деньги на новой веб-камере, используя эти бесплатные приложения, которые превращают ваш iPhone в веб-камеру для вашего ПК.
Вместо того, чтобы тратить драгоценные деньги на веб-камеру, вы можете сначала подумать об использовании iPhone в качестве веб-камеры для вашего ПК. Благодаря некоторым бесплатным приложениям вы можете легко превратить любой iPhone в веб-камеру за несколько минут. Имея лишь несколько незначительных недостатков, для многих людей использование телефона в качестве веб-камеры может быть предпочтительным вариантом.
Благодаря некоторым бесплатным приложениям вы можете легко превратить любой iPhone в веб-камеру за несколько минут. Имея лишь несколько незначительных недостатков, для многих людей использование телефона в качестве веб-камеры может быть предпочтительным вариантом.
Превратите iPhone в веб-камеру ПК
В наши дни получить веб-камеры сложно, и они дороги, поэтому использование вашего iPhone в качестве веб-камеры — хороший вариант.В наши дни в мобильные телефоны встроены отличные камеры. Вместо того, чтобы тратить еще пару сотен долларов на новую модную веб-камеру, подумайте о том, чтобы проверить, насколько далеко вы можете увеличить мощность и камеры своего iPhone. Я загрузил EpocCam и iVCam на свой старый iPhone SE (телефон 2016 года выпуска) и опробовал их с Discord и Zoom, и оба работают довольно хорошо.
При использовании любого из этих приложений вам необходимо убедиться, что программа выбрана в качестве источника видео при попытке выполнить видеозвонок в Zoom и Discord (или на любой другой платформе, которую вы используете). Программы должны отображаться как EpocCam Camera или e2eSoft iVCam # 1.
Программы должны отображаться как EpocCam Camera или e2eSoft iVCam # 1.
Но давайте подробнее рассмотрим эти программы, а также выделим некоторые проблемы, которые могут возникнуть при использовании вашего iPhone в качестве веб-камеры.
EpocCam
EpocCam доступен в магазине приложений Apple на разных уровнях.Есть бесплатный уровень, а затем пара платных уровней. У приложения есть родственная программа для ПК, доступ к которой осуществляется через сайт Kinoni. Обе установки не занимают много времени, и программа для ПК кажется безопасной.
Если не считать неопрятной области ПК, EpocCam имеет ограниченные возможности, а передняя камера заблокирована за оценкой приложения. Говоря это, его легко использовать. Что касается настройки EpocCam, это заняло всего несколько минут. Когда приложение установлено и открыто, оно начнет поиск вашего компьютера в сети или подключится к нему через кабель для зарядки.После установки программы для ПК вы можете запустить ее, чтобы получить простое изображение с камеры без каких-либо других опций.
Что касается функциональности и возможностей, то у EpocCam довольно мало настроек. Доступ к фронтальной камере возможен только после оценки приложения. Похоже, это вызвало проблемы для Discord, который не обнаруживал iPhone, пока не была активирована фронтальная камера, хотя у Zoom не было проблем. Еще одна небольшая проблема заключается в том, что бесплатная версия EpocCam имеет водяной знак в нижней части экрана, который появляется каждую минуту или около того.
Хотя вы можете использовать EpocCam по беспроводной сети, мне не удалось проверить эту настройку. Скорее всего, вам потребуется подключиться к той же сети Wi-Fi или использовать сотовую систему вашего телефона для создания точки доступа.
Веб-камера iVCam
iVCam имеет множество настроек, доступных прямо из ворот. Другой вариант — iVCam, еще одно бесплатное приложение в магазине Apple, которое имеет сопутствующую программу для ПК. Как и в предыдущем варианте, здесь есть бесплатная и платная версии. Было еще пара проверок безопасности, чтобы попасть в iVCam, но и сразу же было меньше ограничений. Фактически, в бесплатной версии, в приложении и в программе для ПК было доступно значительное количество настроек.
Было еще пара проверок безопасности, чтобы попасть в iVCam, но и сразу же было меньше ограничений. Фактически, в бесплатной версии, в приложении и в программе для ПК было доступно значительное количество настроек.
Для настройки iVCam достаточно загрузить приложение, загрузить и установить программу для ПК. Когда приложение и программа открыты, iPhone должен начать работать как веб-камера.
iVCam, похоже, хорошо работает как с Discord, так и с Zoom.Как и в случае с EpocCam, в бесплатной версии есть постоянный водяной знак на экране. Тем не менее, вы можете записывать и делать скриншоты с помощью iVCam, а также возиться с множеством других параметров видео.
Проблемы с использованием iPhone в качестве веб-камеры
Хотя использовать iPhone в качестве веб-камеры для ПК довольно просто и удобно, всегда будет несколько проблем. Ничто из этого не обязательно помешает вам использовать его, но их стоит учитывать при взвешивании ваших вариантов.
Если приложение закрывается, iPhone блокируется или вы переключаетесь между приложениями в режиме многозадачности, передача веб-камеры приостанавливается. Это означает, что ваш телефон не будет работать, пока вы используете его в качестве веб-камеры, если только вы не возражаете, чтобы он завис.
Это означает, что ваш телефон не будет работать, пока вы используете его в качестве веб-камеры, если только вы не возражаете, чтобы он завис.
Другая проблема — это, очевидно, время автономной работы вашего телефона. Использование его в качестве камеры во время встречи может действительно разрядить вашу батарею. Это не большая проблема, если вы подключаетесь с помощью кабеля питания или используете аккумуляторную батарею для поддержания заряда.
Еще одна небольшая проблема заключается в том, что, если вы не заплатите за полную программу, на экране всегда будет водяной знак, и у вас не будет доступа ко всем функциям. Но приложение за 10 долларов — это гроши по сравнению с ценой веб-камеры.
Наконец, проблема заключается в том, чтобы правильно установить iPhone. Если вы не возражаете против снимка носа с небольшого угла, возможно, вам придется приобрести крепление для iPhone или какой-нибудь штатив. Опять же, эти затраты будут меньше, чем покупка веб-камеры, и, вероятно, их будет легче найти.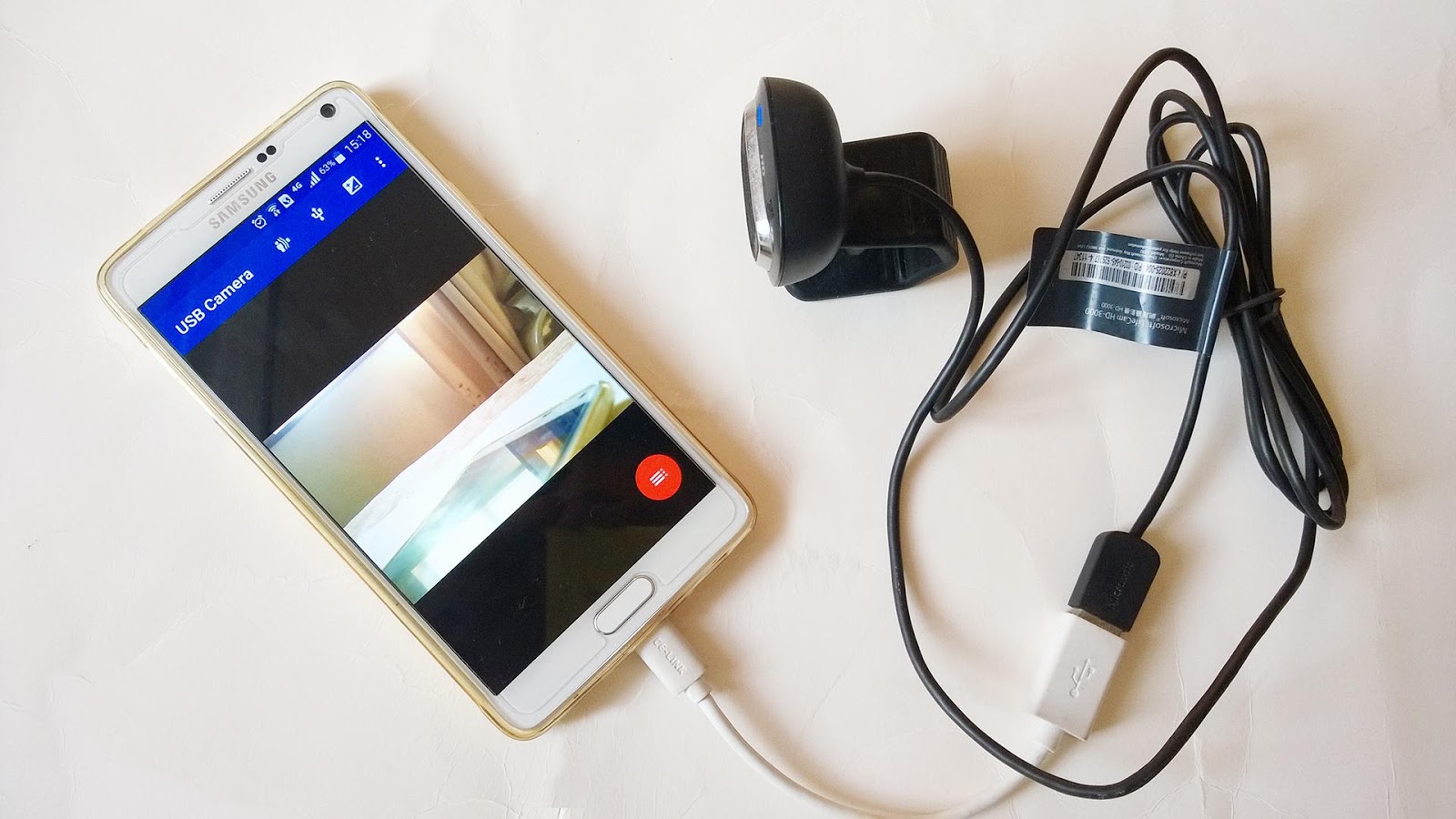
Что касается решения проблемы отсутствия веб-камеры, использование бесплатного приложения и превращение вашего iPhone в веб-камеру для вашего ПК — довольно надежный ответ. Для тех, кто хочет участвовать в звонках Zoom или чатах Discord, эти приложения могут быть именно тем, что вам нужно.
Сэм Чендлер, родом из глубин и низов, относительно новичок в этой индустрии, несколько лет назад начал свою карьеру в качестве писателя по найму. Побывав в нескольких университетах, получив степень бакалавра и встав на ноги, он нашел свою новую семью здесь, в Shacknews, в качестве редактора руководств.Нет ничего, что он любит больше, чем создание гида, который кому-то поможет. Если вам нужна помощь с руководством или вы заметили что-то не совсем то, вы можете написать ему в Твиттере: @SamuelChandler
Как подключить телефон к компьютеру
Хотите, чтобы экран телефона отображался на экране ноутбука? Хотите перенести фотографии со своего iPhone на жесткий диск компьютера? Эти задачи требуют подключения между двумя устройствами, и процесс на самом деле довольно прост и понятен. Вот что вам нужно сделать, чтобы выполнить этот полезный прием.
Вот что вам нужно сделать, чтобы выполнить этот полезный прием.
Как подключить телефон к компьютеру через Bluetooth
Большинство современных смартфонов поддерживают технологию Bluetooth. Если он есть на вашем ПК или ноутбуке, вы можете использовать этот метод для их подключения. Для успешной работы выполните следующие действия:- Убедитесь, что ваш компьютер поддерживает Bluetooth (не все)
- Убедитесь, что ни один из них не установлен в режим полета, и убедитесь, что Bluetooth включен
- На вашем ПК нажмите Пуск , затем Настройки и Устройства
- Выберите Bluetooth и другие устройства
- Если Bluetooth не включен, переключите его на Вкл.
- Затем выберите Добавить Bluetooth или другое устройство и следуйте инструкциям для сопряжения
- Вам может быть предложено ввести код, подтверждающий, что у вашего телефона есть разрешение на сопряжение.

Следуйте инструкциям на экране телефона и компьютера, чтобы завершить процесс.
Теперь, когда они подключены, вы можете передавать файлы или даже создавать резервные копии данных с телефона на ПК. Bluetooth — идеальный метод подключения, если у вас нет запасного USB-кабеля или у вас недостаточно свободных портов на вашем ПК или ноутбуке, что является очень распространенной проблемой при ограниченном количестве портов портативного компьютера.
Как подключить телефон к компьютеру через USB?
Гораздо более простой и безопасный способ подключения — это кабель USB, специально разработанный для вашей модели телефона. Большинство зарядных шнуров можно использовать как стандартный USB-кабель, просто отсоединив большой квадратный адаптер питания от USB-разъема.
Для подключения вставьте конец USB в USB-слот компьютера, а затем подключите другой конец к телефону. Дождитесь инструкций на экране компьютера, чтобы предоставить им разрешение на обмен данными. Утвердив это, вы можете выполнять различные задачи, например передавать фотографии, выполнять резервное копирование или делиться экранами. USB идеально подходит, если на вашем компьютере нет технологии Bluetooth. Добавлен бонус? Одновременно он будет заряжать ваш телефон.
Утвердив это, вы можете выполнять различные задачи, например передавать фотографии, выполнять резервное копирование или делиться экранами. USB идеально подходит, если на вашем компьютере нет технологии Bluetooth. Добавлен бонус? Одновременно он будет заряжать ваш телефон.
Как подключить Android к ПК
Используя метод Bluetooth или USB, описанный выше, вы можете подключить большинство смартфонов или планшетов с операционной системой Android к своему настольному компьютеру или компьютеру.Ваш компьютер, скорее всего, предложит вам дать разрешение на обмен файлами между двумя устройствами. Вам не нужно устанавливать какое-либо дополнительное программное обеспечение для выполнения большинства действий, но некоторые марки телефонов могут предложить вам установить собственное программное обеспечение для большей функциональности.
Вы можете использовать эти программные решения. Вы должны иметь возможность передавать файлы и просматривать содержимое вашего телефона без них.
Как подключить iPhone к компьютеру или ноутбуку
Поскольку iPhone произведен Apple, он лучше всего работает с другими продуктами Apple, такими как MacBook или Apple TV.Однако вы все равно можете подключить эти устройства к ПК с Windows.
При подключении телефона к компьютеру через Bluetooth или USB вам будет предложено подтвердить соединение. Вас также могут попросить загрузить программное обеспечение Apple для управления фотографиями, песнями или видео. Хотя загрузка программных решений Apple на ПК под управлением Windows возможна, это не обязательно для наиболее распространенных задач обмена файлами.
Как мне увидеть экран телефона на моем компьютере?
Кто не хочет смотреть фильм на большом экране? Если вы думаете, что экран вашего iPhone или Android слишком мал для просмотра игр, фотографий и потоковых шоу, имеет смысл транслировать его на свой компьютер.Этот процесс также известен как «зеркалирование» и может оказаться непростым для пользователей iPhone. Это связано с тем, что iPhone спроектирован так, чтобы легко транслировать только на Apple TV и другие устройства Apple.
Это связано с тем, что iPhone спроектирован так, чтобы легко транслировать только на Apple TV и другие устройства Apple.Чтобы транслировать экран на ПК с Windows, вам нужно использовать стороннее приложение, а затем использовать функцию AirPlay на телефоне для трансляции. В настоящее время не существует бесплатного, одобренного Apple метода беспроводной связи, который не аннулирует гарантию на ваш телефон. Будьте готовы платить за эти сторонние приложения.
Для пользователей Android процесс намного проще.В Windows 10 есть встроенная функция Connect , которая не требует загрузки или оплаты какого-либо дополнительного программного обеспечения. Чтобы использовать этот метод:
- Убедитесь, что на вашем компьютере установлена последняя версия Windows 10, включая последние обновления
- Нажмите Пуск и введите Connect в строке поиска
- Нажмите Введите , чтобы открыть Connect приложение.
 (Если ваш компьютер не поддерживает функцию Windows Miracast, вы получите уведомление.На поддерживаемых устройствах можно продолжить остальные шаги.) Вы увидите сообщение о том, что приложение Connect готово к беспроводному подключению к вашему устройству
(Если ваш компьютер не поддерживает функцию Windows Miracast, вы получите уведомление.На поддерживаемых устройствах можно продолжить остальные шаги.) Вы увидите сообщение о том, что приложение Connect готово к беспроводному подключению к вашему устройству - На телефоне или планшете Android проведите пальцем от верхнего края экрана вниз. чтобы скрыть центр уведомлений и получить доступ к настройкам
- Когда отображается опция Включить беспроводной дисплей , выберите ее, чтобы начать процесс. Если вы этого не видите, нажмите на меню из трех точек и откройте экран параметров телефона.Если вы по-прежнему не находите его, возможно, ваш телефон не поддерживает совместное использование экрана с компьютером.
- Выберите имя своего компьютера из списка устройств. Потоковая передача должна начаться автоматически
Какой метод лучше?
Если вы не уверены, через USB или Bluetooth подключаться, ответ может зависеть от ваших предпочтений. Если вам нужно передать большое количество файлов, USB — самый быстрый способ. Кроме того, он наиболее безопасен, так как обеспечивает прямое соединение. Bluetooth относительно безопасен, но может быть доступен посторонним.
Если вам нужно передать большое количество файлов, USB — самый быстрый способ. Кроме того, он наиболее безопасен, так как обеспечивает прямое соединение. Bluetooth относительно безопасен, но может быть доступен посторонним.
Если у вас нет USB-кабеля или вы хотите быстро воспроизвести экран или отправить файл или два меньшего размера, достаточно Bluetooth. Это не лучший вариант для работы между устройствами Apple и ПК, потому что Apple разработала свои продукты так, чтобы они лучше всего работали с другими устройствами Apple. Все обходные пути для этой проблемы включают использование сторонних программных решений, которые обычно стоят денег.
Конечно, если вы регулярно выполняете резервное копирование телефона в облако, например, в Dropbox или Google Drive, вы также можете вообще не подключать телефон к компьютеру.Просто скачайте нужные файлы из облачной резервной копии на свой компьютер. Это дополнительный шаг, но он устраняет проблемы совместимости для людей, работающих между устройствами Apple и ПК.
Как использовать камеру в качестве веб-камеры
Не знаете, как использовать вашу камеру в качестве веб-камеры? Вы попали в нужное место — мы собрали все новое программное обеспечение, выпущенное такими компаниями, как Canon, Nikon, Panasonic, Sony и GoPro, чтобы помочь вам в этом.
Веб-камеры в последнее время, по понятным причинам, были в дефиците, поэтому многие задаются вопросом, как превратить свою нынешнюю или старую камеру в качественную замену. В первые дни пандемии это было немного сложнее, чем сейчас — большинство основных брендов камер еще не выпустили специального программного обеспечения для превращения камер в веб-камеры, поэтому лучшим вариантом было использование карт видеозахвата, таких как Elgato Cam Link 4K.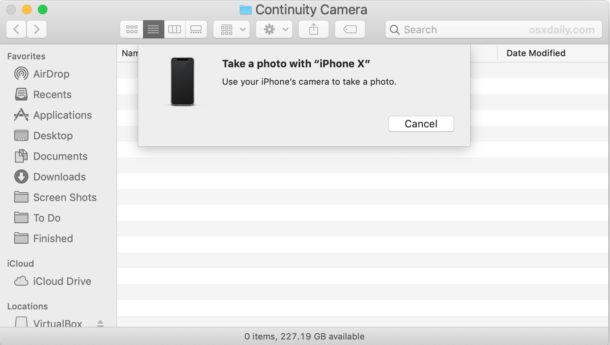
К счастью, теперь все изменилось. Canon, Nikon, Fujifilm, Panasonic, GoPro, а теперь и Sony выпустили бета-версии настольных приложений, которые должны избавить вас от хлопот с картами захвата и программным обеспечением, таким как OBS. Чтобы найти ссылки и инструкции для выбранной марки камеры, просто используйте меню в верхней части этой страницы.
Несмотря на появление официального программного обеспечения от крупных производителей камер, все же есть вероятность, что ваша установка не будет поддерживаться. Некоторое программное обеспечение в настоящее время предназначено только для ПК или Mac, в то время как многие поддерживают только ограниченный набор недавних камер.Если это оставило вас в затруднительном положении, все же стоит взглянуть на более надежный метод, который мы включили прямо ниже.
Этот метод гарантирует вам высочайшее качество, и если ваша камера может выводить «чистый сигнал HDMI» и у вас есть кабель для подключения к компьютеру, это позволит избежать таких проблем, как совместимость модели.
Независимо от того, используете ли вы Zoom, Skype или Google Meet, у нас есть инструкции, которые помогут вам использовать камеру в качестве веб-камеры и улучшить вашу видеоконференцсвязь…
Как использовать камеру в качестве веб-камеры: надежный метод
Многие производители камер уже выпустили бета-версии программных решений, позволяющих использовать их камеры в качестве веб-камер без какого-либо дополнительного оборудования, но они имеют различные ограничения, включая только работу с избранными моделями.
Если параметры, расположенные ниже на этой странице, не работают для вашей конкретной настройки, тогда есть качественная альтернатива — использование карты видеозахвата.
Этот подход имеет такие бонусы, как возможность потоковой передачи в формате 4K со скоростью 30 кадров в секунду и совместимость со всеми камерами, имеющими выход HDMI.
Для этого вам понадобятся три основных ингредиента:
- Карта видеозахвата
- Кабели HDMI и USB
- Программное обеспечение для вещания (дополнительно)
Чтобы действительно получить видео наилучшего качества и звук, некоторые другие дополнительные аксессуары включают внешний микрофон, штатив и фонари. У нас есть больше советов по этому поводу ниже на этой странице, но здесь мы сосредоточимся на основах, необходимых для использования вашей зеркальной или беззеркальной камеры в качестве веб-камеры.
У нас есть больше советов по этому поводу ниже на этой странице, но здесь мы сосредоточимся на основах, необходимых для использования вашей зеркальной или беззеркальной камеры в качестве веб-камеры.
Прежде чем мы начнем, стоит отметить, что вашей камере нужен как выход HDMI, так и возможность вывода «чистого» сигнала HDMI, что означает, что он не включает графические наложения, такие как частота кадров и режим автофокусировки. На многих камерах вы можете удалить их либо в настройках, либо просто нажав кнопку «информация» или «дисплей» на задней панели камеры.
Готовы взломать? Вот как построить вашу установку.
(Изображение предоставлено в будущем)1.) Получите устройство видеозахвата
Вам понадобится карта видеозахвата, которая поддерживает UVC (или USB Video Class).Это тот же протокол, который позволяет веб-камерам работать с подобными Zoom и Skype.
Мы выбрали Elgato Cam Link 4K, хотя сейчас его довольно сложно найти — на самом деле, Elgato сказал нам, что он распродается быстрее, чем может их произвести.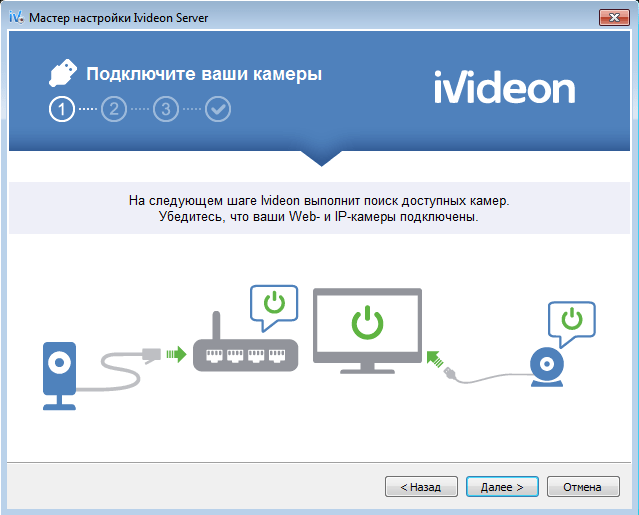
Если вы не можете отследить один из них, стоит рассмотреть альтернативы, такие как Elgato HD60 S +, Magewell USB Capture HDMI gen 2 и Mirabox Capture Card. Вот некоторые из лучших предложений, доступных прямо сейчас.
Лучшие на сегодня предложения Elgato HD60 S +
Elgato — Game Capture HD60 S…
Elgato Game Capture HD60 S …
Elgato HD60 S + Capture …
Лучшие на сегодня предложения Magewell USB 3.0 HDMI
Magewell USB Capture SDI USB …
Magewell USB Capture HDMI …
Лучшая на сегодняшний день карта захвата игр Mirabox предлагает
Карта захвата Mirabox, 4K …
Карта захвата Mirabox USB-C, …
2.) Подключите ее
Отследила карту захвата? Теперь осталось просто подключить его к камере и ноутбуку.Наш Elgato Cam Link 4K не поставляется с необходимым кабелем micro HDMI-HDMI, поэтому его стоит проверить перед покупкой.
Подключите выход HDMI камеры к входу HDMI на плате видеозахвата, а затем подключите последний к портативному компьютеру через USB. Обратитесь к руководству к вашему устройству видеозахвата, чтобы узнать, нужны ли вам дополнительные драйверы. Все сделано? Теперь вы готовы перейти к последнему этапу.
Обратитесь к руководству к вашему устройству видеозахвата, чтобы узнать, нужны ли вам дополнительные драйверы. Все сделано? Теперь вы готовы перейти к последнему этапу.
3.) Установите и запустите
Если вы просто хотите превратить свою камеру в веб-камеру для групповых встреч, вам не нужно устанавливать дополнительное программное обеспечение.
Независимо от того, используете ли вы компьютер MacOS или Windows, ваш ноутбук должен распознавать камеру как веб-камеру и делать ее доступной в качестве опции в выбранном вами приложении для видеоконференций. В наших тестах Fujifilm X-T3 просто появлялась в качестве источника в Google Hangouts.
(Изображение предоставлено OBS)Но если вы хотите настроить свои параметры или добавить некоторые эффекты, вы можете использовать OBS (Open Broadcaster Software), которое производители, такие как Nikon и Panasonic, рекомендуют в качестве основного выбора для своих камеры.
OBS — бесплатное приложение с открытым исходным кодом для Windows, Mac и Linux, включающее расширенные функции, такие как аудиомикшер. Некоторые альтернативы OBS включают Streamlabs или Xsplit.
Некоторые альтернативы OBS включают Streamlabs или Xsplit.
Как использовать камеру в качестве веб-камеры: бесплатные опции
В приведенном выше руководстве представлен широкий подход, который будет работать с большинством камер с портом HDMI, но многие производители, включая Canon, Fujifilm и Panasonic, теперь имеют доступное бета-программное обеспечение, которое позволяет использовать камеру в качестве веб-камеры без необходимости в дополнительном оборудовании.
В них есть некоторые оговорки, например, работа только с определенными моделями, но мы включили все эти детали в каждое из наших руководств ниже, чтобы вы могли увидеть, подойдут ли эти бесплатные варианты для вас.
Как использовать камеру Canon в качестве веб-камеры
Canon выпустила, вероятно, наиболее полное программное обеспечение из всех основных производителей для использования вашей камеры в качестве веб-камеры.
Он работает с 25 камерами (см. Полный список ниже) и теперь доступен как для компьютеров Windows, так и для Mac.
Если у вас есть одна из 25 указанных выше камер, с которыми совместимо программное обеспечение, то процесс довольно прост.
Просто перейдите на страницу EOS Webcam Utility (США) или страницу EOS Webcam Utility (UK), выберите модель камеры, выберите вкладку «Драйверы и загружаемые материалы», затем «Программное обеспечение», затем выберите свою операционную систему. Теперь вы должны увидеть возможность загрузки бета-версии EOS Webcam Utility.
После загрузки вам просто нужно перезагрузить компьютер, подключить камеру к ноутбуку через USB-порт, а затем выбрать «EOS Webcam Utility Beta» в настройках программного обеспечения для видеоконференций.
Как использовать камеру Fujifilm в качестве веб-камеры
Fujifilm недавно присоединилась к группе веб-камер, выпустив некоторое программное обеспечение для некоторых из своих камер серии X и GFX. Изначально только для Windows, теперь он доступен и для Mac, если вы используете macos 10.12 или новее.
Изначально только для Windows, теперь он доступен и для Mac, если вы используете macos 10.12 или новее.
Называется Fujifilm X Cam, в настоящее время он работает с Fujifilm X-T2, X-T3, X-T4, X-Pro2, X-Pro3, X-h2, GFX 50S, GFX 50R и GFX100, причем последний открывается. возможность чатов Zoom среднего формата.
Чтобы получить Fujifilm X Cam, перейдите на страницу загрузки. Fujifilm также опубликовала полное руководство по его работе вместе с обучающим видео ниже.
Как использовать камеру Panasonic в качестве веб-камеры
Самая последняя новинка в области «камера как веб-камера», обновление Panasonic для своего программного обеспечения для модема позволяет использовать небольшое количество его камер для потоковой передачи в реальном времени или веб-камеры долг.
Программное обеспечение только для Windows, полное название которого «Lumix Tether для потоковой передачи (бета)», на данный момент совместимо только с шестью новейшими камерами. Это Panasonic Lumix GH5, G9, GH5S, S1, S1R и S1H.
Это Panasonic Lumix GH5, G9, GH5S, S1, S1R и S1H.
Это также немного сложнее, чем решения Canon и Fujifilm, потому что вам также необходимо загрузить OBS (Open Broadcaster Software) и OBS-VirtualCam с открытым исходным кодом.
Тем не менее, если у вас есть одна из этих совместимых камер и компьютер с Windows, процесс относительно прост, как показано в руководстве выше. Чтобы запустить программу, перейдите на страницу загрузки.
Как использовать камеру Sony в качестве веб-камеры
Sony была последним из крупных производителей камер, выпустившим программное обеспечение для веб-камер, недавно представив веб-камеру Imaging Edge для ПК с Windows.
Программное обеспечение в настоящее время предназначено только для Windows и совместимо только с указанным ниже списком моделей камер Sony. К ним относятся полнокадровые модели, такие как Sony A7R IV, Sony A7 III и Sony A7S III, а также камеры APS-C, такие как Sony A6600 и Sony A6100.
Компактные камеры также совместимы, Sony ZV-1 добавляет навыки работы с веб-камерой к уже впечатляющим видео-навыкам. К сожалению, заметным упущением является очень популярный Sony A6000.
Полные инструкции по загрузке и использованию программного обеспечения Sony Imaging Edge Webcam см. На официальной странице загрузки.
Как использовать камеру GoPro в качестве веб-камеры
GoPro — первый производитель экшн-камер, присоединившийся к группе разработчиков программного обеспечения для веб-камер. Это решение сейчас немного ограничено, так как оно работает только с последней версией GoPro Hero 8 Black и в настоящее время предназначено только для Mac (с поддержкой Windows «в разработке»).
Если это ваша установка, то процесс довольно простой. Вам просто понадобится сама камера (желательно на креплении), обновление прошивки, кабель USB-C и новое программное обеспечение GoPro Webcam Desktop Utility.
(Изображение предоставлено: Future) Он также работает со всеми основными приложениями для видеоконференцсвязи, включая Zoom, Google Meet, Skype и Microsoft Teams, плюс вы можете использовать его для подобных Twitch через бесплатное программное обеспечение Open Broadcaster ( OBS).
Подробные инструкции по установке программного обеспечения и настройке GoPro в качестве веб-камеры см. На официальной странице инструкций.
Как использовать камеру Nikon в качестве веб-камеры
Компания Nikon анонсировала новое программное обеспечение под названием Webcam Utility, которое позволяет использовать поддерживаемые беззеркальные и зеркальные камеры в качестве веб-камер на ПК с Windows.
Текущий список поддерживаемых камер относительно ограничен. Полный список — это Nikon Z7, Nikon Z6, Nikon Z5, Nikon Z50, Nikon D6, Nikon D850, Nikon D780, Nikon D500, Nikon D7500 и Nikon D5600. Но Nikon сказал, что будущие беззеркальные и зеркальные камеры также будут добавлены в этот список.
Вам также понадобится компьютер с Windows 10 и USB-кабель. Есть они и совместимая камера? Перейдите на страницу загрузки служебной программы для веб-камеры, чтобы испытать ее.
Как использовать камеру в качестве веб-камеры — советы и уловки
Когда мы впервые обратились к компании Nikon за советом о том, как использовать ее камеры в качестве веб-камер, он любезно прислал нам несколько подробных советов от Нила Фримена, менеджера по обучению в школе Nikon .
Следующие советы основаны на методе, аналогичном нашему «защищенному от дурака» подходу в верхней части этой страницы, что означает захват карты видеозахвата. Но это также означает, что вы можете достичь максимального качества видео — Нил рекомендует использовать настройку 4K, хотя стоит проверить, достаточно ли у вашего компьютера или ноутбука мощности для обработки.
После того, как вы выбрали качество видео (и выключили микрофон камеры, если вы собираетесь использовать внешний микрофон), Нил Фриман предлагает переключить камеру Nikon в ручной режим и сделать следующее.
(Изображение предоставлено Nikon)Лучшие настройки камеры
« Выберите низкое значение» f «, чтобы обеспечить хорошее разделение между вами и фоном. Диафрагма f / 2.8 или f / 4 подойдет быть идеальным для этого », — говорит Нил.
« Установите ISO на 64 или 100 в зависимости от исходных настроек ISO для вашей камеры и включите Auto ISO. Скорость затвора будет зависеть от того, где вы находитесь, но будет либо 1/50, либо 1/60 секунды. Вам также следует отключить все таймеры питания или сна, установленные на камере.«Сфокусируйте камеру, используя ручную фокусировку или отслеживание лица, если у вас есть эта функция на вашей камере», — добавляет он.
Выбор объектива
«Это будет определяться имеющимся у вас пространством и желаемым видом трансляция. Я бы посоветовал начать с 24-70 мм f / 2,8 или f / 4, чтобы дать вам гибкость в выборе композиции и кадрирования изображения », — говорит Нил.
« Вы также можете рассмотреть, возможно, 35 мм или 50 мм f / 1,8, но вам нужно будет очень аккуратно фокусироваться, если вы используете их на открытой диафрагме.И, как и в случае со всеми фикс-объективами, вам нужно тщательно продумать кадрирование изображения », — добавляет он.
Выбор карты видеозахвата
Как и мы, Нил рекомендует использовать Elgato Cam Link 4K, если вы можете отслеживать один вниз.
Но если вы не можете найти его, есть хорошие альтернативы. «Я использовал как внешние устройства видеозахвата Elgato Cam Link 4K, так и Elgato HD60 S +, которые оба хорошо работают с моим Z7», — сказал он. говорит.
И если вы не можете найти их, другие карты видеозахвата, которые он рекомендует, включают Magewell USB Capture HDMI gen 2 и Mirabox Capture Card.
Лучшие на сегодня предложения Elgato HD60 S +
Elgato — Game Capture HD60 S …
Elgato Game Capture HD60 S …
Elgato HD60 S + Capture …
Лучшие на сегодня предложения Magewell USB 3.0 HDMI
Magewell USB Capture SDI USB …
Magewell USB Capture HDMI …
Как подключить iPhone или iPad к телевизору или монитору компьютера
Иногда экран вашего свежего нового iPhone 12 или особенно iPhone 12 mini недостаточно велик.Например — когда вы хотите показать свои фотографии друзьям, когда вы хотите в полной мере насладиться просмотром фильма или когда вы хотите провести презентацию перед коллегами. В то же время мы часто рядом экраны побольше — может, рядом есть телевизор или монитор компьютера. Просто подключите свой iPhone или iPad к большому дисплею и наслаждайтесь своим контентом на большом экране, верно? Да, вы можете это сделать! И есть несколько способов сделать это, а именно:Метод 1: Использование AirPlay с AirPlay-совместимым смарт-телевизором
Просто проведите вниз от правого верхнего угла экрана iPhone, затем нажмите Screen Mirroring, чтобы найти ближайшие устройства, поддерживающие AirPlay
.- Умный телевизор с поддержкой AirPlay
Самым удобным и беспроводным способом отразить экран вашего iPhone или iPad на телевизоре будет использование AirPlay, собственного решения Apple для беспроводного обмена.Разнообразные современные телевизоры, производимые LG, Samsung и другими крупными брендами, имеют поддержку AirPlay, поэтому, если у вас есть телевизор с ним, не ищите ничего, кроме этого простого метода.
Сначала убедитесь, что ваш iPhone или iPad подключен к той же сети Wi-Fi, что и смарт-телевизор. Затем на вашем iPhone или iPad откройте Центр управления, смахнув вниз от правого верхнего угла экрана. Наконец, нажмите «Screen Mirroring» и выберите смарт-телевизор, на который вы хотите зеркалировать. Ваше устройство Apple и телевизор могут попросить вас подтвердить это соединение, введя код, и если да, просто следуйте инструкциям на экране.Это делается только один раз из соображений безопасности.
Если ваш телевизор не появился после того, как вы нажали на «Screen Mirroring», убедитесь, что телевизор совместим с AirPlay и подключен к той же сети Wi-Fi, что и ваш iPhone или iPad.
Метод 2: Использование официального адаптера Apple Lightning / HDMI
Адаптер Apple Lightning — HDMI
Вам понадобятся:
- Адаптер Lightning / HDMI
- Кабель HDMI
Использование адаптера Lightning / HDMI для вывода медиафайлов на большой экран имеет ряд недостатков. Прежде всего, соединение проводное, а не беспроводное. Конечно, вы не используете пропускную способность своего Wi-Fi, но вам, скорее всего, будет не хватать удобства перелистывания фильмов, не вставая с дивана. Кроме того, есть некоторые жалобы на несоответствие разрешения и более мягкие изображения при использовании кабеля для подключения вашего iDevice к большему экрану.
Но если вы все равно решите использовать этот метод, просто подключите адаптер Lightning к HDMI к своему устройству Apple.Затем с помощью кабеля HDMI подключите iPhone или iPad к телевизору через адаптер. Убедитесь, что вы переключили телевизор на отображение входа HDMI, а не входа антенны, кабеля или AV. Обычно в телевизорах есть меню, в котором можно выбрать HDMI. Через несколько секунд ваше устройство автоматически начнет отправлять видео- и аудиоданные на ваш телевизор. Обратите внимание, что изображение, проецируемое на экран вашего телевизора, будет немного задержано. Эта задержка вызвана преобразованием сигнала адаптером и не является неисправностью.
Адаптер Apple также позволяет подключать iPhone или iPad к монитору компьютера с входом HDMI.А если использование HDMI по какой-либо причине невозможно, Apple также предлагает адаптер Lightning / VGA (49 долларов США). Он совместим с подавляющим большинством телевизоров и компьютерных мониторов, но не может передавать звук.
Метод 3. Использование Apple TV и AirPlay
Вам понадобится:
Вы слышали об Apple TV, не так ли? Это телевизионная приставка Apple, которая позволяет наслаждаться фильмами и музыкой на большом экране телевизора.Кроме того, он поставляется с поддержкой AirPlay, что позволяет отображать экран вашего iPhone или iPad прямо на экране телевизора — по беспроводной сети, через домашнюю сеть Wi-Fi.
Включение зеркалирования AirPlay на Apple TV — довольно простой процесс. Вам просто нужно убедиться, что ваше iDevice и Apple TV подключены к одной и той же сети Wi-Fi. Как только это будет сделано, в вашем Центре управления появится значок AirPlay. Коснитесь его, выберите Apple TV и включите зеркальное отображение. Вуаля! Экран вашего устройства теперь появится на вашем телевизоре.
Метод 4: Использование Reflector или другого программного обеспечения
Вам потребуется:
- Reflector (пробная или платная версия), установленный на вашем ПК
Итак, допустим, вы хотите использовать свой iPhone или iPad на большом экране, таком как экран вашего компьютера, но ни один из вышеупомянутых методов не подходит ни вашим потребностям, ни бюджету. Что ж, есть третий вариант — загрузить стороннее приложение, которое может подключить ваш iPhone к компьютеру и, в свою очередь, отразить экран iPhone на мониторе ПК.
Мы обнаружили, что Reflector 3 отлично подходит для наших нужд. Короче говоря, он превращает компьютер, будь то Mac или ПК, в приемник AirPlay. Программа работает по беспроводной сети, через Wi-Fi или через USB, если на вашем компьютере нет адаптера Wi-Fi. В целом, это довольно крутое и недорогое решение, и у него есть бесплатная пробная версия на срок до 7 дней, если вы хотите сначала ее попробовать.
Использование его для воспроизведения больших видеофайлов по Wi-Fi не идеально из-за некоторых задержек и пропусков кадров, но это отличный способ поделиться фотографиями из последней поездки на большом экране.
Чтобы использовать Reflector по беспроводной сети, просто загрузите приложение с его веб-сайта и запустите его на своем компьютере. Обратите внимание, что окно может вообще не всплывать, но значок на панели приложений обязательно должен присутствовать, указывая на то, что Reflector запущен и работает. Это ваш сигнал, чтобы достать свой iPhone или iPad и включить AirPlay из Центра управления. Если кнопка AirPlay отсутствует, убедитесь, что ваш компьютер и телефон или планшет подключены к одной беспроводной сети. Использовать Reflector через USB так же просто — просто подключите устройство к компьютеру и запустите приложение.Затем вы найдете кнопку AirPlay в Центре управления. Обратите внимание, что если ваш настольный компьютер подключен к маршрутизатору Wi-Fi, к которому подключено ваше iDevice, Reflector все равно должен работать по воздуху.
Как подключить AirPods к ноутбуку или компьютеру на Windows 7, 8, 10?
Беспроводная гарнитура Apple AirPods — одна из лучших на рынке, так как наушники практичны и удобны в использовании по сравнению с аналогами. Они обеспечивают наилучшее качество звука и без проблем работают с устройствами Apple, но их также можно подключать к устройствам Android.Подключить AirPods к компьютеру очень просто. Они прекрасно будут работать с ПК на базе операционной системы Windows, если он оборудован модемом Bluetooth.
Для подключения AirPods к ПК необходим модем Bluetooth
- .
- Соответствующие драйверы на вашем устройстве.
- Ваш компьютер или ноутбук должен поддерживать подключение беспроводной гарнитуры.
Инструкции по подключению AirPods к компьютеру или ноутбуку в Windows 7, 8, 10
- Включите функцию Bluetooth на своем устройстве.
- Затем выполните сопряжение наушников с устройством.
- Нажмите и удерживайте пару секунд одновременно на корпусе и зарядном устройстве.
- Подождите, пока не загорится индикатор возле кнопки на зарядном устройстве. Это мигание показывает, что наушники и ПК / ноутбук завершили процесс идентификации друг друга.
- Все, что вам теперь нужно выполнить, это стандартная процедура подключения к устройству обычной беспроводной гарнитуры.
Недостатки подключения к ПК
Пока что мы разобрались, как подключить AirPods к Windows 7, 8, 10, но при этом могут возникнуть проблемы.Когда AirPods, наконец, подключаются к некоторым устройствам сторонних производителей, они получают ограниченную функциональность. Пользователь не сможет:
- видеть статус зарядки наушников на экране устройства;
- используйте функцию для быстрого переключения наушников между разными устройствами.
Если вы подключаете AirPods к устройствам Apple и Android, вы можете использовать функции тачпада, но тачпад не будет работать с ПК или ноутбуком. Но несмотря на это, наушники в любом случае будут работать без сбоев, а качество звука будет идеальным.
Какие другие устройства можно подключить к AirPods
Помимо устройств на Windows, вы также можете подключить свои беспроводные наушники Apple к любому другому устройству, оснащенному функцией Bluetooth: будь то планшет, iWatch, КПК, телефон на Android или другая ОС.
Что делать, если у вас возникли внезапные проблемы
Хотя компания Apple обещает нам бесперебойную работу AirPods даже при соединении их с другими устройствами, у вас могут возникнуть различные проблемы.Чтобы избавиться от этих неприятностей, вам необходимо перезагрузить наушники. Алгоритм сброса настроек данной модели наушников следующий:
- необходимо удерживать кнопку на зарядном футляре некоторое время, пока индикатор не начнет мигать желтым цветом;
- при горящем индикаторе закрыть крышку зарядного ящика;
- , то вам нужно повторить процесс сопряжения.
Теперь вы понимаете, как подключить наушники Apple AirPods к ноутбуку или ПК и максимально использовать их.
Роман Владимиров, эксперт по продуктам Apple, менеджер компании pedant.ru. Советник appleiwatch.name, соавтор статей. Работает с продуктами Apple более 10 лет.
2 способа подключения iPhone к Интернету
У вас есть новый iPhone (например, iPhone 6S), и вы хотите подключить его к Интернету, чтобы просматривать новости, проверять электронную почту и т. Д.? Вот несколько советов по подключению вашего iPhone к Интернету.Чтобы подключить iPhone к Интернету, вы можете воспользоваться двумя способами: через Wi-Fi и через сотовые сети передачи данных.
Подключите iPhone к Интернету
Метод № 1: через Wi-Fi
Зайдите в Настройки -> Wi-Fi -> включите Wi-Fi и выберите доступную сеть Wi-Fi -> введите пароль и присоединитесь к ней. Или зайдите в Настройки -> Основные -> Сеть -> включите Wi-Fi -> выберите возможную сеть Wi-Fi и введите пароль.
После подключения вы увидите значок Wi-Fi в строке состояния, который показывает мощность подключения.
Если у вас ранее использовались некоторые сети Wi-Fi, вы можете подключить доступную для подключения iPhone к Интернету, если ни одна из них не доступна, найдите другие сети Wi-Fi поблизости или нажмите «Другое…», чтобы указать доступный Wi-Fi. Fi сеть.
Метод № 2: Через сотовую сеть
Если сеть Wi-Fi недоступна, вы можете использовать сотовую сеть, чтобы подключить iPhone к Интернету.Такое подключение к Интернету предлагают ваши операторы связи. Чтобы использовать его, сначала проверьте зону покрытия сети вашего оператора, чтобы убедиться, что услуга предлагается в вашем регионе. Если он доступен: перейдите в Настройки -> Основные -> Сеть -> Включить 3G, включите «Сотовые данные».
Если сеть вашего оператора связи недоступна, вы можете использовать вместо нее сотовую сеть передачи данных другого оператора. В этом случае включите роуминг данных.
Примечание. Вы можете использовать Wi-Fi или 3G и одновременно звонить, но когда вы подключаете iPhone к Интернету через другую сотовую сеть передачи данных, эта сеть недоступна, пока вы разговариваете по телефону.А если ваш iPhone не поддерживает 3G и работает в Интернете через сотовую сеть передачи данных, вы не сможете принимать звонки, и эти входящие звонки будут отправляться на голосовую почту.
По сравнению с подключением к сотовой сети Wi-Fi работает быстрее, но он ограничен в тех областях, где предлагается услуга Wi-Fi, например в сети Wi-Fi у вас дома, в офисе или в других точках доступа Wi-Fi.
dr.fone — универсальный инструмент для передачи данных между телефоном и компьютером
Почему выбирают idr.fone:
- dr.fone объединяет все функции, необходимые для управления музыкой, видео, фотографиями, контактами и даже текстовыми сообщениями между iPhone, iPad, iPod, iTunes, устройствами Android и компьютером.
- Переносите музыку, видео, плейлист и многое другое с iPhone на устройства iTunes / ПК / Mac / Android.
- Устраните проблемы «iPhone, iPad, iPod не подключается к компьютеру».



 (Если ваш компьютер не поддерживает функцию Windows Miracast, вы получите уведомление.На поддерживаемых устройствах можно продолжить остальные шаги.) Вы увидите сообщение о том, что приложение Connect готово к беспроводному подключению к вашему устройству
(Если ваш компьютер не поддерживает функцию Windows Miracast, вы получите уведомление.На поддерживаемых устройствах можно продолжить остальные шаги.) Вы увидите сообщение о том, что приложение Connect готово к беспроводному подключению к вашему устройству