Как подключить модем к компьютеру или ноутбуку
Компьютер теряет свою функциональность, если на нём отсутствует доступ к интернету. Если у человека разъездная работа либо он находится в здании, где нет оборудованных линий связи, то необходимо знать, как подключить модем к компьютеру или ноутбуку.


Если вы постоянно работаете в помещении, где проведены телефонные линии, то подключаться можно, используя проводной ADSL-модем. Телефонная линия будет свободна. Тарифы ADSL-связи ниже, чем сотовой, однако подсоединять ноутбук через провод не всегда удобно. Выход в сеть посредством USB даст больше гибкости, функциональных возможностей, да и это намного удобней. Интернет всегда у вас под рукой.
Подключение USB-модема
Присоединяют его к ноутбуку через USB-порт. Внимательно изучите тарифные планы, скорость доступа и зону покрытия, после чего выберите, какой провайдер лучше по сочетанию цена/скорость/покрытие.
Инструкция, как подключить 3G-модем, проста для понимания и включает следующие шаги:
- Включите ноутбук и дождитесь, пока он полностью загрузится.


- Подсоедините мобильное устройство, переместите кнопку «ON/OFF» в позицию «ON».
- При наличии установочного CD, вставьте его в привод, выполните автозапуск. Далее, Мастер установки будет подсказывать вам, как подключить ЮСБ-модем к компьютеру. Согласитесь с условиями лицензионного соглашения, выберите место установки программы, нужен или нет ярлык на рабочем столе. Может быть и так, что установочного диска в комплекте нет, это значит, что всё необходимое уже загружено, а установка произойдёт автоматически.
- Если после установки вы увидели ярлык на рабочем столе, дважды щёлкните по нему, введите данные, которые предоставил провайдер (логин и пароль). Запустите браузер, теперь можете использовать ваш подключённый USB-модем. Если ярлыка нет, сделайте ещё несколько шагов:
- Перейдите к диспетчеру устройств, найдите новое устройство и запустите диагностику.
- Нажмите кнопку «Опросить». Если драйверы были установлены успешно, то и диагностика будет успешной.
ВАЖНО. Если произошёл сбой установки драйверов, то возле названия устройства вы увидите жёлтый треугольник с восклицательным знаком. Удалите установленное ПО, перезагрузитесь. Если установка производилась с диска, проверьте его на наличие царапин. При повторной неудаче обратитесь к техническому специалисту, возможно, неисправен USB-порт.
- Откройте раздел «Управление сетями и общим доступом» из Панели управления. Далее, запустите настройку нового подключения «Коммутируемое».


- Введите логин и пароль.
Далее, разберём, как при помощи ноутбука и модема можно подключить проводной интернет.
Подключение интернета через проводной модем
В настоящее время ADSL довольно редкий вид соединения, но тем не менее иногда лучше ничего не предложено. Давайте разберёмся, как подключить интернет через проводной модем.
- При помощи кабеля Ethernet подсоедините устройство к сетевой плате.
- Если вам нужен стационарный телефон, то воспользуйтесь сплиттером. На входе подсоедините городскую телефонную линию, далее, из двух разъёмов один провод идёт на телефон, а второй в разъём «Line» модема. Если же телефоном вы не пользуетесь, то сплиттер не нужен.
- Вставьте в привод установочный диск, далее, инструкция аналогична тому, как подключить USB-модем к компьютеру.
Представленные выше инструкции сэкономят вам время, позволят не мучиться над вопросом, где найти доступ в сеть и как самостоятельно выбрать и подключить тот или иной тип модема к компьютеру. Просто сделайте свою жизнь удобней, подстроив работу в сети под свои условия.
Создаем Интернет подключение через USB модем
Некоторое время назад я описывал проблему когда программы, игрушки или фильмы самопроизвольно сворачиваются в панель задач, причиной этому была “фоновая” активизация обновления программы Connect Manager. Эта программа находится в комплекте поставки с USB модемом от МТС – и выполняет функции менеджера подключений к сети Интернет.
А почему бы вообще не отказаться от этой программы? Cоздать подключение к интернету вручную средствами Windows. Что нам это даст? Во первых мы сэкономим память и процессорную мощность компьютера т.к. не будет загружаться Connect Manager, во вторых мы сбережем нервы – программы в системный трей сворачиваться не будут.
НО есть одно маленькое препятствие – при установке Connect Manager`a автоматически устанавливаются драйвера на модем. Обойти это препятствие можно скачав за ранее драйвера для своего модема из Интернета (в сети есть универсальные драйвера для определенных фирм производителей подходящие к большинству моделей модемов) и уже позже, после удаления коннект менеджера – сначала установить драйвера на модем, а затем создать подключение к Интернету. Или поискать драйвера на самом модеме, у меня был вот такой файл: DriverSetup.exe
Небольшая заметка: В Windows 7 желательно запускать установку драйверов в режиме совместимости с хр sp3, или попробовать от имени администратора. Драйвера от Windows XP 64bit подходят для Windows 7 64bit. Драйвера для Vista – совместимы с Windows 7.
Если нет автоматической установки, нужно указать путь к ранее распакованным драйверам (путь к папке с драйверами).
Итак в картинках распишу как это делается
Первым делом открываем ПУСК -> Панель управления -> Сетевые подключения
Открываем Мастер новых подключений, если вид окна у Вас не такой а с панелью – то выбираем “Новое подключение” в информационной панели.
Запускается мастер новых подключений с начальной страницей описывающей варианты подключения к Интернет.
Следующее окно – представлены варианты подключения к возможным сетям. Так как мы подключаемся к Интернету то выбираем соответствующий пункт.
Мы будем создавать подключение вручную с вводом всех необходимых параметров соединения
Пусть не пугает Вас что мы создаем подключение через обычный модем – использовать будем наш родной USB модем на максимально возможной скорости соединения.
Как раз таки на этом этапе мы указываем наш модем в качестве источника соединения. Замечу что можно создать несколько подключений через разные модемы. Если же у Вас только один USB модем, то этого окна может и не быть. Система сама выберет его по умолчанию.
Имя подключения – здесь пишем для себя как будет называться наше соединение чтобы можно было потом понять. Можно назвать произвольным именем.
Номер телефона для подключения – его необходимо указывать всегда. Для разных операторов связи предоставляющих услуги Интернет номер дозвона может быть свой.
Вводим логин и пароль для соединения
МТС: Логин: mts, пароль: mts
Мегафон Логин: gdata, пароль: gdata
Билайн Логин: beline, пароль: beline
Настройки подключения завершены – завершающий этап – ставим отметку для создания ярлыка подключения на рабочий стол. Если не поставили – подключение все ровно создается и его можно увидеть в панели управления – сетевые подключения.
Так выглядит окно подключения – нажав на кнопку вызов – происходит подключение. Также можно просмотреть и в случае необходимости изменить свойства подключения.
На этом пожалуй все – подключение создано можно пользоваться.
Как подключить Интернет через модем?
Данное руководство можно разделить на два небольших шага. Рекомендуем Вам прочитать руководство полностью, во избежании несуразиц. Поэтому действуйте пошагово, начиная с первого пункта, если что-то не понятно или вы что-то не поняли во втором пункте, то вернитесь к предыдущему пункту и повторите его снова.
Шаг 1: Подключение модема к ПК
Для начала стоить проверить и убедиться, что на компьютере установлен сетевой адаптер, предназначенный для работы в локальных сетях (называется он Ethernet) и драйвер для работы с ним. Чтобы проверить, перейдите в «Диспетчер устройств» и выберите «Сетевые платы». Путь к диспетчеру устройств: «Мой компьютер» — «Управление компьютером» — «Диспетчер устройств». В списке устройств «Сетевые платы» должен находиться ваш сетевой адаптер. Если его там нет или присутствует неопознанное устройство, значит, не установлен драйвер. В этом случае придется обращаться к специалистам, проводившим настройку вашего ПК.
Будем считать, что с сетевым адаптером и драйверами у вас все хорошо и перейдем к непосредственному подключению модема к компьютеру. Чтобы подключить устройство правильно, необходимо соединить его с блоком питания, сетевой картой компьютера и с телефонной линией. С линией модем соединяется при помощи специального кабеля, который обычно поставляется в комплекте. Перезагрузите компьютер. Если интернет автоматически не настроился, нужно настраивать сетевой интерфейс.
Шаг 2: Настройка сетевого интерфейса
Переходим в «Пуск» — «Панель управления» — «Сеть и подключение к интернету» — «Сетевые подключения». Выбираем активное «Подключение по локальной сети», кликаем по нему правой кнопкой мыши и шагаем в «Свойства». Затем «Протокол Интернета TCP/IP» — «Свойства». Теперь нужно настроить параметры TCP/IP в соответствии с данными вашего провайдера, после чего подтвердить изменения нажатием кнопки «Ок».
Как подключить Интернет через USB-модем
- Во-первых, подключите ваш модем к компьютеру. Здесь сложных операций как в первом случае проделывать не потребуется. Просто вставьте модем в соответствующий разъем, а компьютер самостоятельно определит его и потребует драйвер. Он может хранится на самом модеме, на диске или на флешке.
- Переходим в «Диспетчер устройств». Там ищем свойства модема и находим номер СОМ-порта, на который модем уже установился. Кроме того, необходимо заполнить точку доступа оператора. Советуем в дальнейшем вставлять модем всегда в один и тот же USB-порт, что бы настройки точки доступа не приходилось вводить заново.
- Теперь перейдите в «Сетевые подключения» и запустите программу «Мастер новых подключений». Жмите кнопку далее.
- Перед вами откроется новое окно, в котором необходимо выбрать пункт «Подключить к Интернету» и нажать «Далее».
- Еще одно окно с тремя пунктами на выбор. Нам нужно «Установить подключение вручную» и нажать «Далее».
- Очередное окно, снова три пункта, и вопрос: каким образом подключиться к Интернету? Ставим галочку напротив первого – «Через обычный модем» — «Далее» — выбираем имя для подключения (можно придумать, что душе угодно).
- Теперь «Мастер новых подключений» потребует от вас номер дозвона провайдера. Вписываем номер (для каждого оператора он может быть разным, поэтому данный вопрос лучше уточнить в колл-центре).
- Введите имя пользователя и пароль и завершите настройку подключения.
- При нажатии правой кнопкой мышки на новоиспеченное соединение, перейдите в свойства, где можно настроить его под свои потребности.
До того, как прочитать данную статью, вы не знали, как подключить интернет через модем. Но, теперь вы можете помочь в решении этого вопроса своим друзьям и близким. Как видите, все оказалось намного проще.
Как подключить модем через модем

На сегодняшний день многие модели роутеров вне зависимости от производителя можно комбинировать между собой, например, для быстрой смены заранее настроенного интернета от разных провайдеров. Также к числу подобного рода устройств относится USB-модем, за счет подключения которого вполне можно раздавать интернет по Wi-Fi. О двух наиболее актуальных вариантах соединения модемов мы расскажем в рамках данной статьи.
Соединение модемов друг с другом
В обоих рассматриваемых случаях вам потребуется внести некоторые изменения в параметры оборудования. Однако мы не будем уделять внимание по отдельности разным моделям, ограничившись одним устройством для примера. Если же вас интересует настройка интернета на конкретных устройствах, можете обратиться к нам в комментариях или воспользоваться поиском по сайту.
Вариант 1: ADSL-модем
При использовании интернета через ADSL-модем без поддержки Wi-Fi вполне может возникнуть необходимость его подключения к роутеру, обладающему данной возможностью. В качестве причины этому могут выступать различные факторы, в том числе нежелание приобретать устройство ADSL с поддержкой беспроводной сети. Соединить подобное оборудование можно с помощью специального кабеля и выставления настроек.
Примечание: После настроек подключиться к интернету можно будет только через роутер.
Настройка Wi-Fi роутера
- При помощи обычного патч-корда к сетевой плате компьютера подключите Wi-Fi роутер. Как на ПК, так и маршрутизаторе следует использовать порт «LAN».
- Теперь необходимо перейти к панели управления по IP-адресу, идентичному для большинства подобных устройств. Узнать его можно на нижней поверхности корпуса в специальном блоке.
- Рядом с IP-адресом также располагаются данные от веб-интерфейса. Их нужно будет указать в полях «Логин» и «Пароль» на странице с соответствующим требованием.
- Дальше следует настроить роутер для правильной работы интернета. Этот процесс мы рассматривать не будем, так как данная тема заслуживает детального рассмотрения в рамках отдельных статей, и многие из них нами уже были написаны.

Подробнее: Настройка роутера TP-Link, D-Link, Tenda, Mikrotik, TRENDnet, Ростелеком, ASUS, Zyxel Keenetic Lite
- В разделе с настройками локальной сети «LAN» нужно изменить IP-адрес роутера, присвоенный по умолчанию. Эта необходимость вызвана тем, что на ADSL-модеме стандартный адрес может быть занят.
- По факту изменения запишите или запомните на странице данные, отмеченные нами на скриншоте.
- Перейдите в раздел «Operation Mode», выберите вариант «Access Point Mode» и сохраните настройки. Опять же на разных моделях роутеров процесс внесения изменений может отличаться. Например, в нашем случае достаточно отключить «DHCP Server».
- Завершив определение параметров на роутере, его можно отключить от компьютера.






Настройка ADSL-модема
- Точно так же, как и в случае с Wi-Fi маршрутизатором, с помощью патч-корда подключите ADSL-модем к ПК.
- Через любой удобный браузер откройте веб-интерфейс, воспользовавшись IP-адресом и данными с обратной стороны устройства.
- Выполните настройку сети, руководствуясь стандартной инструкцией от производителя. Если на вашем модеме уже подключен и настроен интернет, данный шаг можно пропустить.
- Разверните вкладку меню «Advanced Setup», переключитесь на страницу «LAN» и нажмите кнопку «Add» в блоке «Static IP Lease List».
- В открывшемся разделе заполните поля в соответствии с ранее записанными данными от Wi-Fi роутера и сохраните настройки.
- Завершающим шагом отключите модем от компьютера.





Подключение интернета
С помощью дополнительного патч-корда соедините между собой ADSL-модем и Wi-Fi маршрутизатор. В случае с роутером кабель нужно подключить к порту «WAN», в то время как на ADSL устройстве используется любой LAN-интерфейс.

Завершив описанную процедуру, оба устройства можно включить. Чтобы получить доступ к интернету, компьютер необходимо соединить с маршрутизатором при помощи кабеля или по Wi-Fi.
Вариант 2: USB-модем
Данный вариант подключения интернета в домашней сети является одним из достаточно выгодных решений как в плане стоимости, так и качества. К тому же, несмотря на существование большого количества моделей USB-модемов с поддержкой Wi-Fi, их использование сильно ограничено в сравнении с полноценным роутером.
Примечание: Иногда модем можно заменить на смартфон с функцией «Интернет по USB».
Читайте также: Использование телефона в качестве модема
- Соедините USB-модем с соответствующим портом на Wi-Fi маршрутизаторе.
- Перейдите к веб-интерфейсу роутера с помощью интернет-обозревателя, воспользовавшись данными на нижней поверхности устройства. Обычно они выглядят следующим образом:
- IP-адрес – «192.168.0.1»;
- Логин – «admin»;
- Пароль – «admin».
- Через главное меню перейдите в раздел «Сеть» и кликните по вкладке «Доступ к Интернет». Выберите вариант «Только 3G/4G» и нажмите «Сохранить».
Примечание: На разных устройствах расположение нужных настроек может отличаться.
- Переключитесь на страницу «3G/4G» и через список «Регион» укажите «Россия». Тут же в строке «Поставщик услуг мобильного Интернета» выберите подходящий вариант.
- Кликните по кнопке «Дополнительные настройки», чтобы самостоятельно изменить тип подключения.
- Поставьте галочку «Указать вручную» и заполните поля в соответствии с настройками интернета, уникальными для SIM-карты каждого оператора. Ниже мы привели варианты наиболее популярных провайдеров в России (МТС, Билайн, Мегафон).
- Номер набора — «*99#»;
- Имя пользователя – «mts», «beeline», «gdata»;
- Пароль – «mts», «beeline», «gdata»;
- APN – «internet.mts.ru», «internet.beeline.ru», «internet».
- По необходимости измените прочие настройки, руководствуясь нашим скриншотом, и нажмите кнопку «Сохранить». Для завершения, если нужно, выполните перезагрузку оборудования.
- Некоторые, преимущественно устаревшие, устройства с поддержкой USB-модемов не имеют отдельных разделов для настройки подобного соединения. Из-за этого придется посетить страницу «WAN» и сменить «Тип соединения» на «Мобильный интернет». Остальные данные нужно будет указать так же, как в расширенном варианте параметров, рассмотренном нами выше.





Выставив параметры в соответствии с нашими рекомендациями, вы сможете использовать USB-модем, сеть которого будет существенно улучшена за счет возможностей Wi-Fi роутера.
Заключение
Стоит понимать, что отнюдь не любой маршрутизатор можно настроить под работу с ADSL- или USB-модемом. Мы же постарались рассмотреть процедуру подключения достаточно детально при условии наличия соответствующих возможностей.
 Мы рады, что смогли помочь Вам в решении проблемы.
Мы рады, что смогли помочь Вам в решении проблемы. Опишите, что у вас не получилось.
Наши специалисты постараются ответить максимально быстро.
Опишите, что у вас не получилось.
Наши специалисты постараются ответить максимально быстро.Помогла ли вам эта статья?
ДА НЕТРуководство по подключению модема к роутеру для настройки раздачи интернета
Вопрос, как подключить модем к роутеру для раздачи интернета, интересует многих пользователей. Роутер – это специальное устройство, способное раздать интернет на разные гаджеты. В особенности такое решение актуально для владельцев дач и загородных коттеджей. Модемы, в свою очередь, также являются незаменимыми устройствами для современных пользователей. Это наиболее оптимальный из всех возможных вариантов пользования высокоскоростным интернетом. Там, где нельзя подключаться через кабель, всегда можно использовать мобильный modem. Использовать модем только на компьютере не совсем удобно. Поэтому многие пользователи покупают дополнительно и Wi-Fi модемы, которые могут раздавать интернет сразу на несколько гаджетов. Сегодняшняя статья посвящена теме — как подключить USB модем к роутеру. Также мы детально рассмотрим разновидности модемных устройств, чтобы каждый пользователь смог сделать грамотный выбор.

Классификация модемов: чем отличаются устройства
На современном рынке сетевого оборудования производители предлагают большой ассортимент разнообразных приборов, которые выполняют одни и те же задачи, но отличаются функционалом. Чтобы правильно подойти к вопросу выбора устройства, стоит рассмотреть каждый тип, изучить преимущества и слабые стороны каждого варианта.
Для начала мы рассмотрим модемы внутренние и внешние:
- Внутренние встраиваются в материнку. Им не нужны никакие разъемы для подключения. Но необходимо учитывать, что встроенные приборы оказывают нагрузку на компьютер. Такие модемы достаточно сложно устанавливать, они не обладают индикаторами состояния, к тому же их перезагрузка возможна только вместе с ПК.
- Внешние. Такая категория более распространена и популярна. Они оснащаются отдельным корпусом, могут иметь дисплей или светодиоды, которые указывают на состояние прибора. Устройства мобильны и не закреплены только за одним компьютером. Подключаются к девайсам посредством специальных разъемов.
Существует и другая классификация модемов:
- Аппаратные – или, как их еще называют, автономные. Они не нуждаются в вычислительной мощности ПК, способы сами выполнять преобразование сигналов, оснащаются собственной памятью и микропрограммным обеспечением.
- Программные – все вычислительные операции и непосредственно управление возлагается в данном случае на компьютер. Задача программного модема – только передавать сигналы. Зато такие модели миниатюрны и не громоздки, как аппаратные устройства.

Согласно другой классификации приборы подразделяются на:
- Аналоговые – подключение осуществляется посредством телефонных линий. Работа таких приборов достаточно стабильна, но скорость при этом будет маленькой. Подобные модели считаются морально устаревшими. Постепенно аналоговые модемы вытесняются ADSL устройствами, которые работают по тому же принципу, только асимметрично. Такие устройства способны передать трафик гораздо быстрее.
- Кабельные – подключение осуществляется посредством специального коаксиального кабеля. Пользователь заходит в интернет на высокой скорости.

Как модемы подключаются к маршрутизаторам
Роутеры имеют несколько разъемов для подсоединения других девайсов: 4 разъема LAN и один порт ADSL. Но многие современные производители оснащают свои устройства USB-портами.
Ниже обсудим основные способы подключения маршрутизаторов к модемам:
- Посредством USB. Наиболее доступный способ, с помощью которого можно подсоединить модемное устройство к маршрутизатору. Нужно просто вставить прибор в необходимый порт.
- Используем провод ADSL. Такой вариант подключения USB-модема подходит для роутеров, которые не оснащены USB-портом. Для таких случаев предусмотрено два способа подключения: когда маршрутизатор подключается к интернету сам и когда это выполняет модемное устройство. В первом случае модем работает в качестве моста, так называемого промежуточного звена, посредством которого соединяется ПК и маршрутизатор. Разъем WAN на роутере необходимо подсоединять к ethernet-разъем модема, который предварительно нужно настраивать как мост в типе подключения. Второй вариант раздачи интернета через маршрутизатор: в ПК подключен модем, а к нему подсоединен роутер. В настройках корректируется профиль сети и выбирается тип подключения с динамическим IP, а распределение адресов осуществляется посредством DHCP.
- Использование переходника WAN в USB. Для этого нужно будет купить адаптер RJ-45 на USB, который затем подсоединяется к WAN-порту роутера и без какого-либо дополнительного ПО один вход превращается в другой.
Мобильный интернет через роутер очень популярен среди пользователей. Ниже мы рассмотрим основные этапы подключения маршрутизатора и модема. Данные рекомендации можно использовать для устройств популярных брендов: TP-Link, Асус, Д-Линк, Zyxel Keenetic, Тенда. Разница может быть лишь в оформлении панели управления роутера и в названиях основных разделов. Но принципы настройки будут аналогичными для всех роутеров.

Подключаем USB-модем к маршрутизатору
Перед тем, как приступать к подключению двух устройств и настройкам синхронизации, необходимо проверить, что выбранный вами роутер предусматривает поддержку совместной работы с мобильным модемом того оператора, услугами которого вы пользуетесь. Старайтесь размещать оба прибора таким образом, чтобы между ними было как можно меньше препятствий. Проверьте, насколько стабилен прием на мобильном модеме. Чтобы обеспечить более стабильный и качественный сигнал от сотового оператора, можно выполнить подключение модема к маршрутизатору с использованием удлинителя. Когда вы определитесь с местом размещения приборов, можно переходить к следующему этапу – настройке раздачи сети.
Последовательность действий будет следующая:
- Устанавливаем модем в USB-разъем на маршрутизаторе.
- Провод Ethernet (обычно поставляется в одном комплекте с роутером) вставляем одним концом в порт LAN на маршрутизаторе, а вторым концом подсоединяем к ПК.
- На ПК через панель управления нужно зайти в раздел Сеть и интернет.
- Затем выбираем подраздел, который на Виндовс 7 называется Центр управления сетями и общим доступом.
- Затем заходим в пункт Изменения параметров адаптера.
- Наводим курсор мышки на «Подключение по локальной сети», кликаем правой кнопкой, вызывая контекстное меню.
- В «Свойствах» находим «Протокол интернета версии 4». Тут необходимо поставить отметки на автоматическом получении адресом IP и DNS-сервера.
- Обязательно сохраните выполненные изменения.
Теперь нам нужно выполнить вход в панель управления маршрутизатора. Берем свой роутер и смотрим на информацию, напечатанную на этикетке внизу устройства. Здесь будет указан IP, логин и пароль для входа в веб-интерфейс маршрутизатора. Запускаем на ПК веб-обозреватель, в адресной строке прописываем актуальный адрес. Перед вами откроется окно, в котором в обоих полях необходимо ввести имя пользователя и пароль. В главном меню нужно выбрать раздел, который будет называться «USB-модем». Нам нужно выполнить его активацию, введя определенные данные. Узнать эти сведения можно на официальных веб-страницах операторов сотовой связи. Ниже мы приведем в качестве примера таблицу с основными параметрами, которые запросит система:
Оператор | APN | Номер доступа | Имя пользователя | Пароль |
Билайн | internet.beeline.ru | *99# или *99***1# | beeline | beeline |
Мегафон | internet | *99# или *99***1# | gdata | gdata |
МТС | internet.mts.ru | *99# или *99***1# | mts | mts |
Йота | yota.ru | *99# | Не заполняем | Не заполняем |
Скай Линк | Не заполняем | #777 | mobile | internet |
Теле2 | internet.tele2.ru | *99# или *99***1# | ||
U-Tel (Ростелеком) | internet.usi.ru | *99***1# | Не заполняем | Не заполняем |
Смартс | internet.smarts.ru | *99# или *99***1# | internet | internet |
МТС-Беларусь | mts | mts | mts | |
Beeline KZ | internet.beeline.kz | *99# | beeline | beeline |
Некоторые модели устройств, поддерживающих 3G-4G модемы, способны в автоматическом режиме определять оператора и настраивать эти параметры без запроса.
После того как вы ввели все необходимые сведения, нужно перезагрузить маршрутизатор.
Последующие действия:
- В главном меню выбираем категорию «Беспроводная сеть».
- Прописываем сетевое имя SSID для домашней сети. Это название будет отображаться в перечне доступных подключений.
- Тип сетевой защиты лучше выбрать WPA2-Personal. Это самый надежный вариант.
- Тип шифрования также нужно выбрать самый надежный – AES.
- Задаем код доступа. Обратите внимание: пароль для вай-фай должен содержать минимум восемь символов.
- Сохраняем новые параметры.
- Включаем ПК или смартфон с вай-фай модулем. Нажимаем значок беспроводного соединения.
- Ищем в перечне недавно заданное наименование сети и выполняем к ней подключение, применяя тот пароль, который вы только что создали.
В некоторых моделях маршрутизаторов, к примеру, у TP-Link, в настройках параметров нужно будет указывать, каким образом вы собираетесь пользоваться инетом – используя модем или кабельным способом. Схема настройки предельно проста, поэтому даже начинающий пользователь сможет быстро и грамотно настроить два прибора на совместную работу.

Не получается подключать роутер к модему
Бывает такое, что пользователи сталкиваются с рядом трудностей, которые связаны с подключением. К примеру, не видно, что роутер подключен к модемному устройству или к интернету. Если пользователь делал все согласно инструкции,
а соединение все равно отсутствует, нужно выполнить следующее:
- Выполните проверку совместимости маршрутизатора и модемного устройства.
- Проверьте, корректно ли введены параметры оператора сотовой связи. Если вы выбирали не автоматические настройки, а ввод информации вручную, то легко могли допустить ошибку. Даже один символ, введенный некорректно, не даст вам подключиться к интернету.
- Стоит проверить версию прошивку, если она устаревшая, нужно скачать и установить последнюю версию.
- Соединение будет отсутствовать, и пользователь не сможет подключиться к интернету при слабом сигнале мобильного модема. Ускорить работу модемного устройства можно путем установки специальной усиливающей антенны.
- Если не получилось соединить модем и роутер, проверяем работоспособность всех разъемов.
- Качество подключения будет во многом зависеть от выбранного абонентом тарифного плана.
Грамотно подключенный к роутеру модем предоставит абонентам широкие возможности для беспрепятственного пользования Глобальной сетью. Приведенные выше поэтапные настройки и рекомендации помогут вам справиться с задачей объединения двух устройств.
Как подключить интернет на Windows 7: прямое, роутер, модем
Привет! В своих статьях я периодически рекомендую для диагностики неисправности отключить роутер и напрямую подключиться к интернету со своего компьютера или ноутбука. Такой способ и дает проверить интернет без стороннего влияния, и при проблеме у провайдера правильно подсказывает ошибки. В этой статье я и хочу показать как настроить новое подключение на Windows 7. На «десятке» и других «осях» все делается похожим образом, но для них я подготовлю отдельные инструкции.
Инструкция подходит для пользователей, подключенных напрямую через шнур провайдера, или же через роутер в режиме моста. В примере идет создание подключения PPPoE и других обычных настроек, характерных для интернета на Windows 7.
Остались вопросы? Внизу есть комментарии. Их можно задать туда, а наш команда в свободное время обязательно чего-нибудь ответит.
Не стесняйтесь звонить своему провайдеру – расскажут все на пальцах, тем более они могут удаленно выявить любые проблемы на вашей линии.
Прямое подключение – PPPoE
Давайте уже сразу к делу. Выполняйте все за мной:
- Переходим в Центр управления сетями и общим доступом. Проще всего это сделать через иконку сетевого соединения в трее возле часов – щелкаем по ней правой кнопкой мыши и выбираем соответствующий пункт:
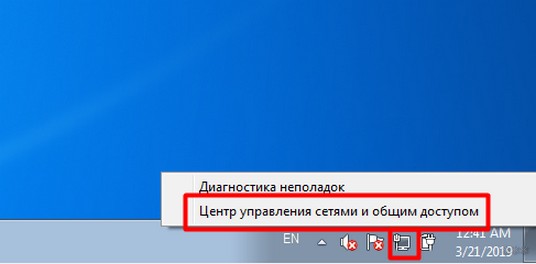
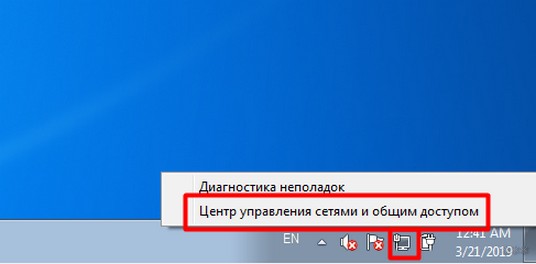
- В открывшемся окне выбираем «Настройка нового подключения или сети»:
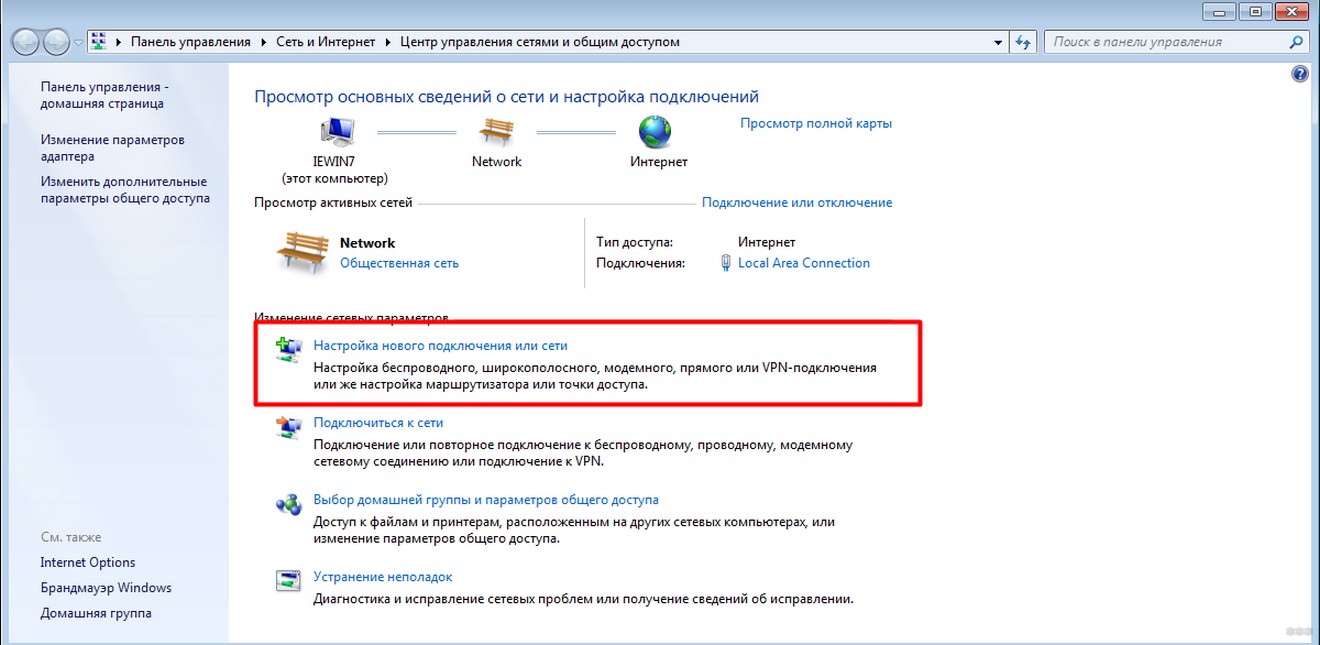
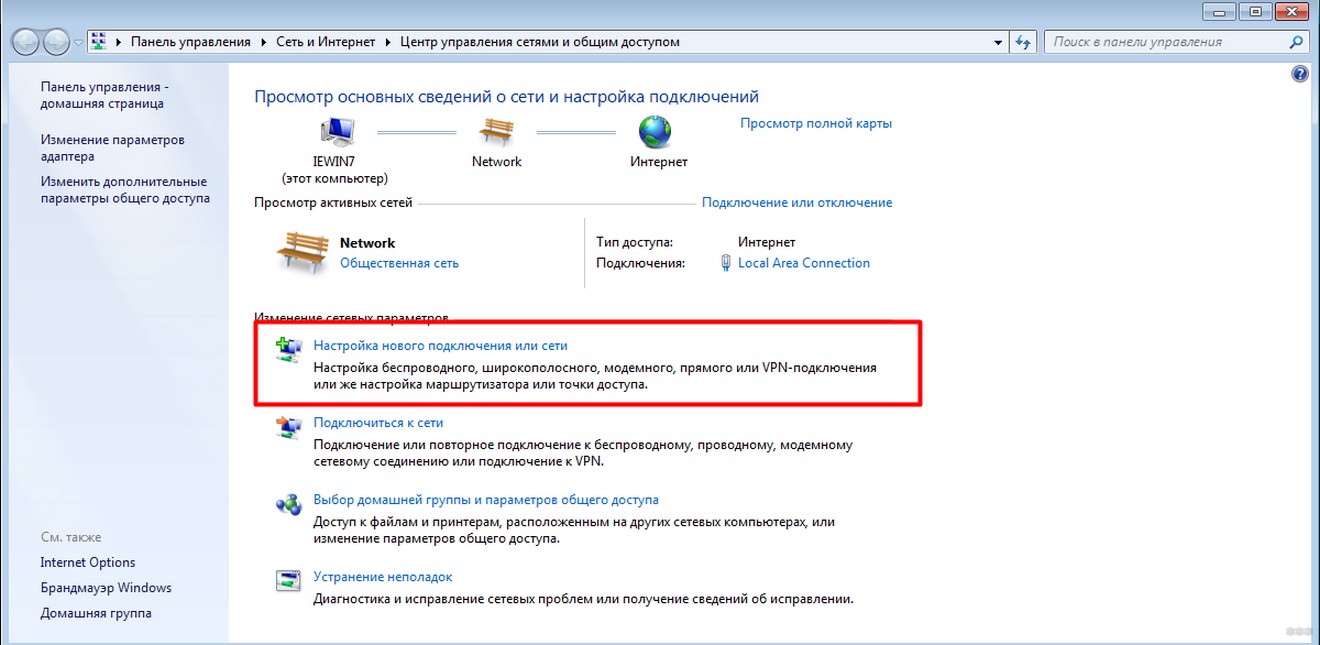
- «Подключение к интернету» и Далее
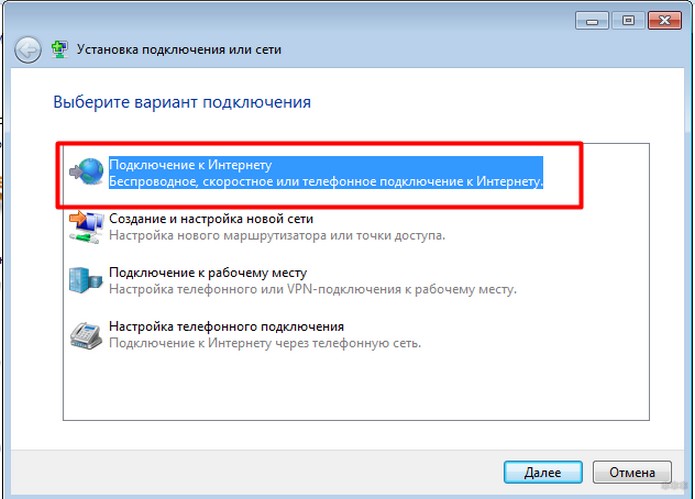
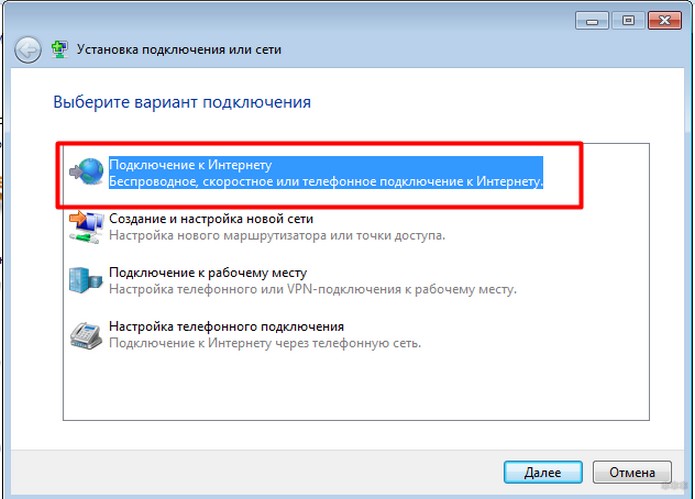
- «Высокоскоростное (с PPPoE)»:
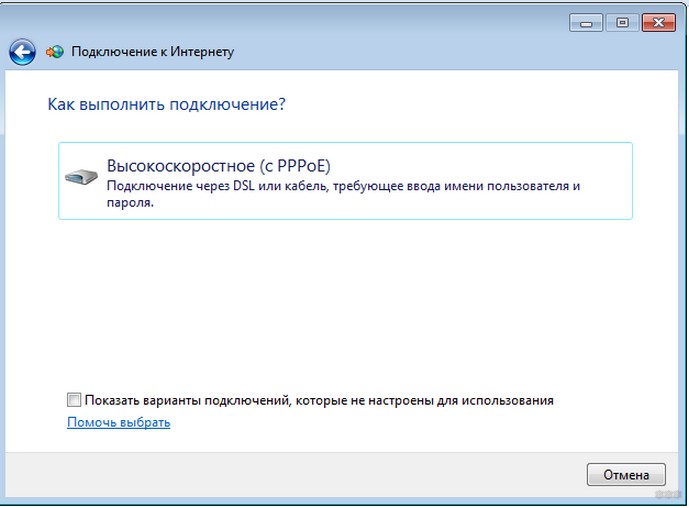
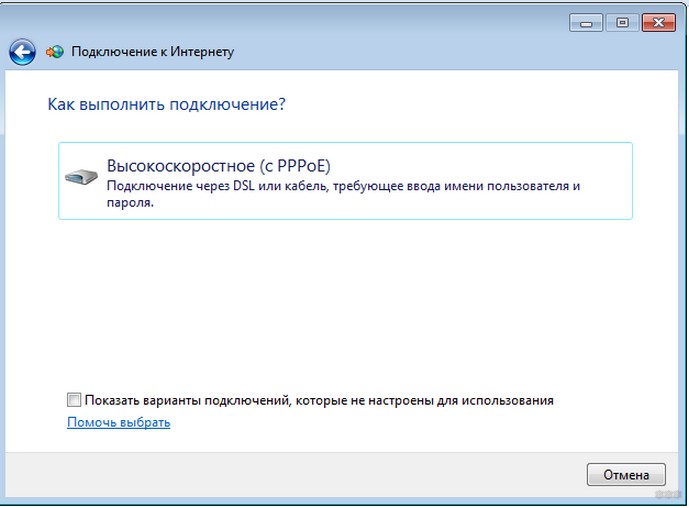
- Заполняем поля. «Имя пользователя» и «Пароль» берем из вашего договора с провайдером. Можно установить галочку «Запомнить этот пароль», чтобы не вводить его повторно в следующий раз. Имя подключения – любое, которое нравится вам, ни на что не влияет:
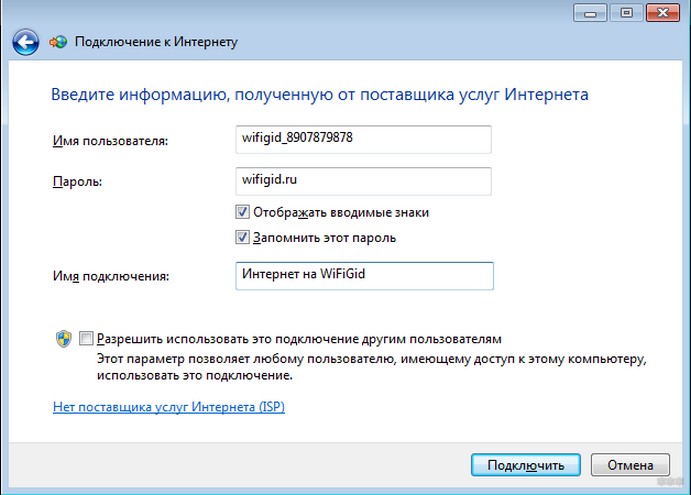
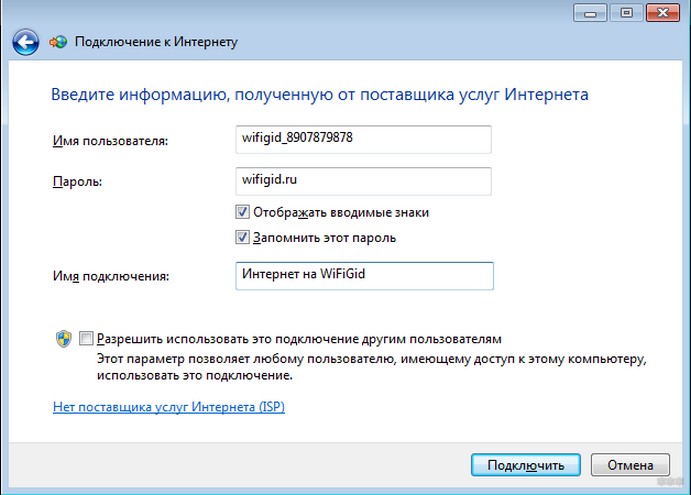
- Нажимаем кнопку «Подключить» и интернет должен завестись.
Проверьте интернет работает ли? Кроме того, это соединение в сетевых подключения (Центр управления сетями и общим доступом – Изменение параметров адаптера) создает новое подключение. Т.е. не нужно каждый раз создавать новое подключение, достаточно подключать это или создать даже для него ярлык на рабочем столе для быстрого запуска:
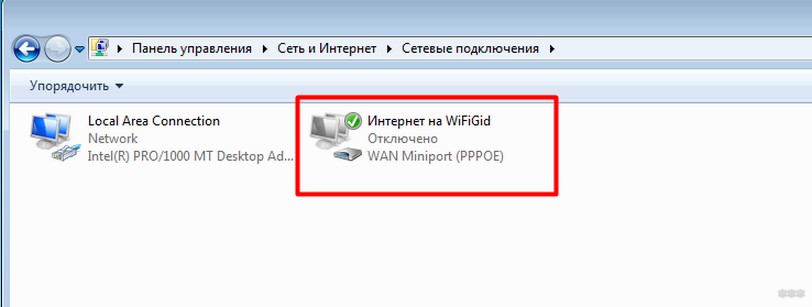
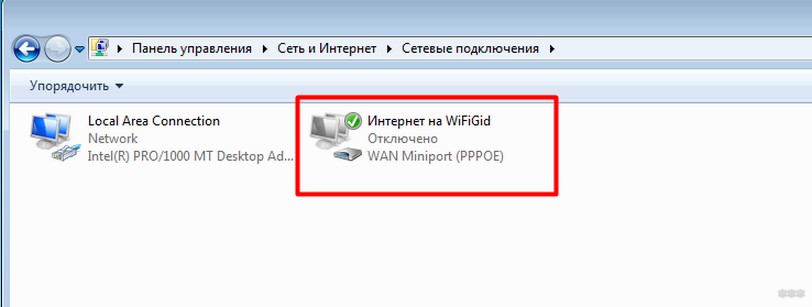
Прямое подключение – L2TP и другие VPN-подобные
Бывает, что ваш провайдер предоставляет интернет не через PPPoE, а, например, через L2TP или другую, основанную на VPN сетях, технологию. Принцип подключения к такой сети подобен предыдущему и здесь, но нужно выбрать немного другой пункт:
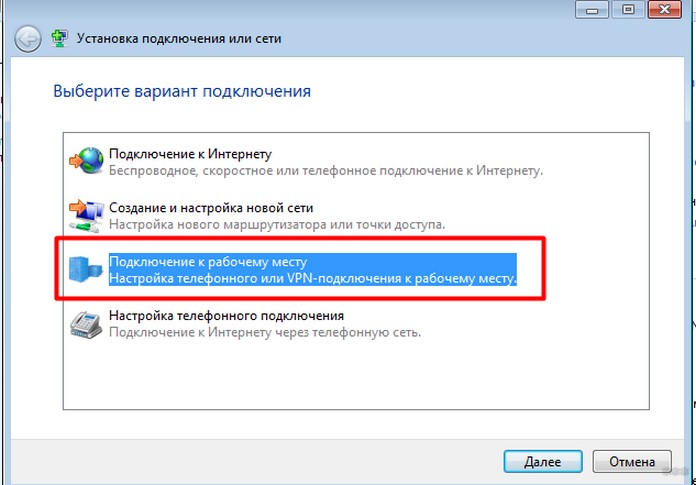
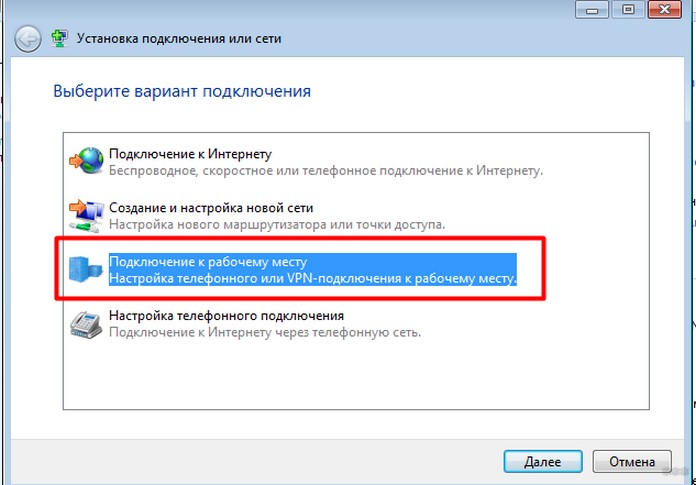
Тип соединения уточняйте у своего провайдера или ищите в договоре с ним.
Через роутер
Если у вас есть роутер или ADSL-модем, то соединение по идее он уже должен устанавливать за вас. Все что остается сделать, это правильно подключить компьютер или ноутбук к нему.
С роутером все просто:
- Один конец кабеля вставляем в разъем LAN роутера.
- Другой конец кабеля вставляем в разъем сетевой карты на компьютере или ноутбуке.
Интернет должен запуститься автоматически! Если же у вас есть Wi-Fi – достаточно подключиться через него и все заработает.
Если же подключение идет с помощью ADSL-модема, то для подключения интернета на Windows 7 нужно всего лишь грамотно исполнить схему подключения и отделить интернет от телефонного канала с помощью сплиттера:
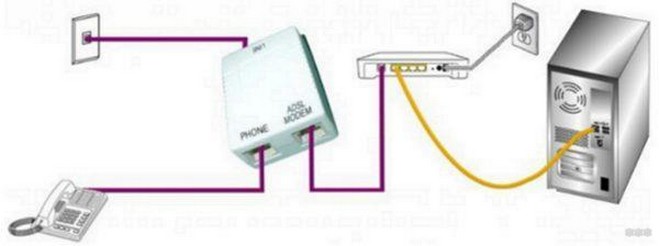
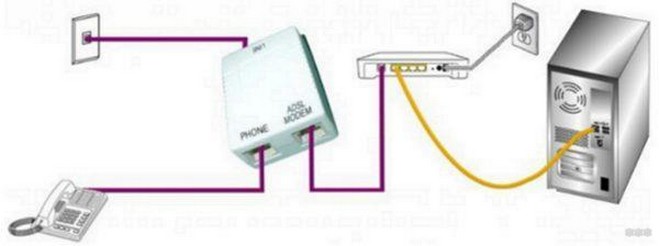
Через USB модем
«Семерка» спокойно работает и с USB-модемами. Обычно все, что нужно – воткнуть модем в USB-порт или же подключиться к нему по вайфаю. В первом случае должна запустить программа по настройке соединения (не обязательно), во втором все снова заработает самостоятельно.
Ошибки и проблемы
Возможных ошибок – тьма и маленькая тележка. Всего предсказать здесь почти невозможно. Но универсальные советы есть:
- В случае чего, попробуйте перезагрузить роутер и компьютер, а уже после повторить все заново.
- Самая частая ошибка кроется в сетевых настройках. В идеале нужно убедиться, что они выставлены в Автоматическое получение адресов. Для этого идем в описанные выше Центр управления сетями и общим доступом – Изменение параметров адаптера, и здесь выбираем наш обычный проводной или беспроводной адаптер, переходим в его Свойства (через правую кнопку мыши) и далее по схеме:
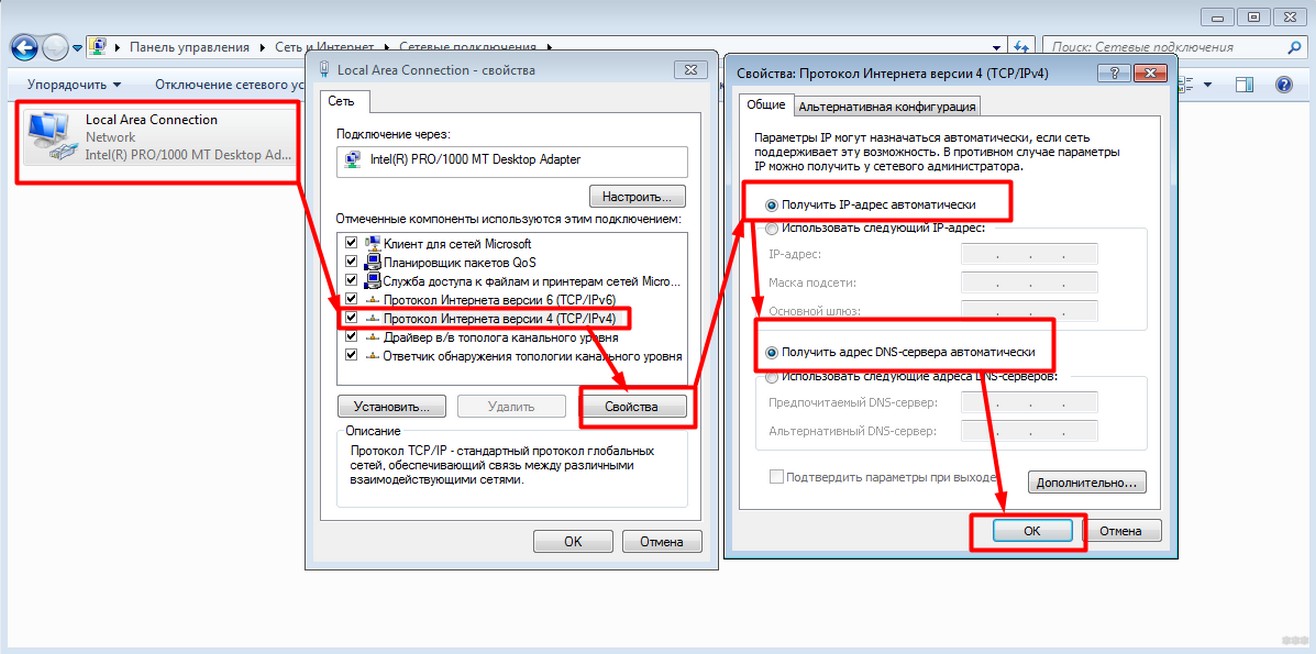
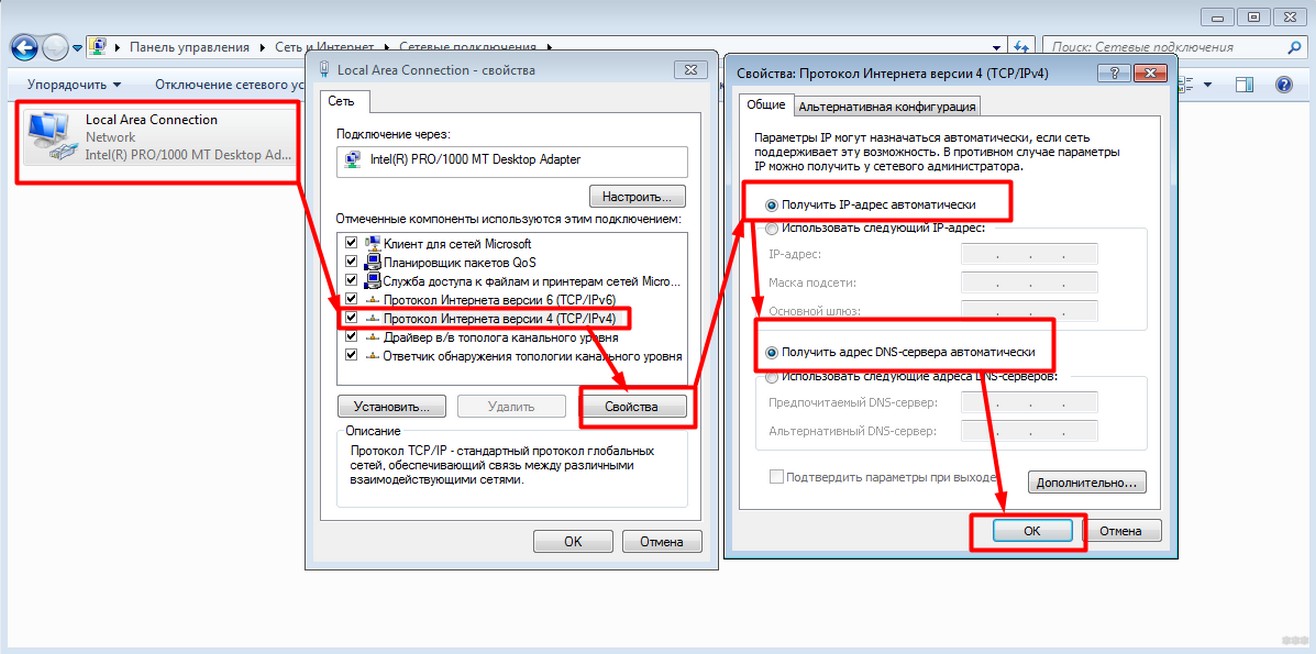
Остались какие-то незакрытые вопросы? Вылезли странные ошибки? Ниже есть комментарии, обязательно напишите туда.
Как подключить модем МТС к ноутбуку, компьютеру и настроить его в 3G и 4G сетях
Мобильный интернет одна из важнейших характеристик современной сотовой связи. Трудно представить устройство, которое не поддерживает выход в сетевое пространство. Компания MTS предлагает своим клиентам высокоскоростной доступ по последнему стандарту 4G, вы сможете поймать высокий уровень сигнала по всей стране. Но помимо сим карт, существуют специализированные внешние оборудования для выхода в сеть – маршрутизаторы и роутеры. Сегодня мы изучим все способы подключения модема МТС к ноутбуку.
Подключаем модем к компьютеру
На выбор пользователей компания МТС выпускают 3G и 4G устройства. Их можно купить практически в любом отделении обслуживания провайдера в своем населенном пункте. Уточняйте стоимость оборудования у представителей провайдера в своем регионе.

Вы способны оформить заказ с отправкой на дом, оплатив курьеру доставку и стоимость. Вам не придется покидать свой дом.
Обычно в наборе поставляются сам гаджет, руководство пользователя. Размером он не превышает обычной карты памяти. Идеально подойдет во время путешествия или поездки.
В корпусе изделия вы найдете специальный слот для сим карты. Для нее следует выбирать подходящий для таких целей тарифный план, проконсультируйтесь с менеджером и выберите самый приемлемый вариант.

Обычно, провайдер продает стартовые комплекты, в состав которых входит модем и симка с установленным контрактом. Часто такие наборы имеют специальные предложения и скидки, поэтому выгоднее всего приобрести все вместе, а не по отдельности.
Чтобы начать пользоваться устройством, достаточно соединить девайс с USB входом вашего стационарного ПК или ноутбука. Система автоматически должна определить новое оборудование и активировать установочный драйвер программного обеспечения.

Процесс инсталляции довольно простой, действуйте согласно инструкциям на экране. После совершенной операции выполните перезагрузку. На рабочем дисплее появится специализированное приложение МТС. Если щелкнуть на него, отобразится меню настройки подключения. Чтобы произвести выход в пространство интернета, нажмите кнопку запуска.
Обычно проблем с установкой не возникает. Но операционная система компьютера не всегда может определить, подключенный девайс. Потребуется вручную произвести активацию драйверов. Для этого запустите диспетчер устройств в панели инструментов. На разных платформах он может находиться в разных местах.

Найдите в списке неизвестное оборудование и обновите драйвера. Вы можете скачать их с интернета, но необходимо подбирать уникальный файл для своей модели модема. Проверяйте источники перед началом загрузки, чтобы не получить вирусную программу. В дальнейшем старайтесь включать устройство в тот же порт, чтобы заново не производить процедуру для других разъемов. После этого потребуется произвести настройку точки доступа, но об этом в следующих разделах обзора.
Внимание! Маршрутизатор МТС не поддерживает сим карты других операторов.
Подключаем модем к роутеру

Для беспроводного доступа к сети разработаны специальные устройства – роутеры. Некоторые модели из них поддерживают USB модемы, для них предназначен порт в корпусе аппарата. Не все роутеры способны работать совместно с модемами оператора сотовой связи, даже если на них есть разъем USB. Для его установки вам потребуется:
- Внимательно изучите характеристики роутера перед покупкой. Проверьте его совместимость с другими устройствами.
- Выполните стыковку двух этих девайсов.
- Осуществите вход во внутренний интерфейс роутера. Для этого введите в адресной строке любого браузера код «192.168.0.1».
- Оказавшись в главном меню, установите необходимые настройки. Активируйте подключение к сетям 3G и LTE.
- Создайте новую точку доступа, указав параметры: номер телефона *99#, название и адрес напишите «internet.mts.ru».
- Установите автоматическое подключение к сети.
- На многих современных устройствах заранее установлены настройки для большинства операторов сотовой связи.
- Сохраните изменения и перезагрузите оборудование.
После таких нехитрых манипуляций вы сможете раздавать мобильный интернет.
Внимание! Если модем не подходит к роутеру, произведите смену программного обеспечения или купите другое оборудование.
Подключаем модем к планшету

Мало кто знает, но модем возможно активировать в планшетном компьютере. Процедура установки довольно сложная и не всегда она является продуктивной. В данном случае проще осуществлять соединения посредством сим карты. Следует изучить, поддерживает ли ваш аппарат такое соединение.
Практически на всех подобных устройствах имеется только порт micro USB. Поэтому следует приобрести специальный кабель переходник — OTG. После стыковки на дисплее должна появиться иконка 3G или 4G в верхнем углу. Теперь необходимо установить точку доступа. Для этого зайдите в настройки, обычно они отображаются иконкой как шестеренка на рабочем столе, но у многих моделей расположение может отличаться. Найдите вкладку Мобильные сети и сформируйте APN. Введите наименование и комбинацию дозвона — «internet.mts.ru» и *99# соответственно. После этого, вы сможете пользоваться своим мобильным интернетом без ограничений.
Но возникают ситуации, когда планшет не может определить внешнее устройство, он видит модем как CD-ROM. Чтобы избавиться от такого значения потребуется:
- Подключить модем к стационарному компьютеру и внести в него изменения.
- Скачайте приложение Hyper Terminal и установите его.
- После запуска выберите устройство – маршрутизатор.
- Наберите кодовую команду «ate 1».
- После этого впишите в строчку значение «AT^U2DIAG=0» и подтвердите.
- Теперь модем не будет рассматриваться как составное оборудование, и планшет будет видеть только его, а не CD-ROM.
- Попробуйте подключиться еще раз. Данная процедура должна помочь.
- После этого установите точку доступа, указанную ранее.
Настройка модема в Windows 7
Если вы не имеете дополнительного оборудования или маршрутизатора, вы всегда сможете использовать свой смартфон в качестве модема. Следует просто соединить его с персональным компьютером. Вы сможете сделать это несколькими способами:
- Посредством ИК порта.
- Через модуль Bluetooth.
- USB разъем.

Мы будем рассматривать третий вариант, потому что он самый распространенный среди пользователей и простой. Сначала следует состыковать смартфон с компьютером или ноутбуком. Подключить гаджет в качестве модема. Для этого потребуется открыть панель управления терминала, выбрать вкладку Телефон и модем. Найдите пункт «Модем» и кликните на кнопку добавления нового. Далее укажите путь к драйверу и установите его. Заранее скачайте файл с интернета, отталкивайтесь от своего устройства, он должен быть совместим с ним.
Теперь перейдем к непосредственной настройке параметров:
- В панели инструментов выберите свой модем и нажмите на пункт Свойства.
- Зайдите в раздел дополнительных параметров связи.

- Укажите значения инициализации. Заполните все поля по порядку «AT+CGDCONT=1», «internet.mts.by». Записи следует прописывать без учета пробела.
- Подтвердите внесенные изменения.
Теперь настроим соединение:
- В меню пуск найдите вкладку «Центр управления общим доступом».

- Выберите пункт «Настройки телефонного соединения».
- Укажите свой модем из выпадающего списка.
- Далее заполните все строки. Укажите наименование – «MTS GPRS».
- Комбинацию для дозвона. Для разных производителей телефонов она отличается. Но большинство имеет *99#. Заранее уточните информацию о своей модели в интернете.
- Имя клиента, защитный пароль – «mts».

- Подтвердите, нажав на кнопку ОК. Если все произошло успешно, на экране появится соответствующее уведомление.
- Теперь вы сможете выйти в сетевую паутину.
Если же наладка не помогла, произведите следующие действия:
- В центре управления сетями найдите вкладку, редактирования адаптера.
- Найдите подключение, которое вы создали до этого и перейдите в свойства.
- Настройте параметры протокола TCP-IP. Установите галочки в некоторых пунктах:
- получать IP идентификатор по умолчанию;
- автоматическое получение DNS серверов.
- Отмените использование шлюзов удаленных сетей.
- Деактивируйте автоматическое сжатие IP протоколов.
- Кликните на кнопку «OK».
Проверьте соединение. Если оно так и не образовалось, попробуйте перезагрузить стационарный компьютер.
Настройка модема Windows XP

Порядок установки соединения на данной версии операционной системы практически идентичны. Разница заключается лишь во внутреннем расположении и оформлении интерфейса. Вся отладка производится также в панели инструментов, в центре управления общим доступом и сетями. Производитель ОС один и тот же, поэтому не стоит ожидать серьезных изменений. Смело отталкивайтесь от предыдущего алгоритма.
Рассмотрим, как можно подключиться через Bluetooth адаптер. Данный модуль имеется не на всех моделях ноутбуков и компьютеров. Активируйте модули одновременно на ПК и мобильном устройстве. Компьютер просканирует ближайшие точки и найдет смартфон. После этого потребуется синхронизировать терминалы, указав кодовые комбинации. Теперь вы сможете переходить к изменению настроек модема МТС.
Как работать с приложением

Данная утилита по умолчанию зашита на всех модемах МТС и устанавливается автоматически. После успешной инсталляции на рабочем столе появится соответствующий ярлык MTS Connect. Запустив его, вы окажетесь в главном меню программы. Здесь вы увидите график статистики скоростных характеристик. Утилита имеет ряд уникальных особенностей:
- Вы можете контролировать состояние своего личного баланса. В интерфейсе отображаются только актуальные данные.
- Следите за остатками трафика в расчетном периоде.
- Возможность активации дополнительных пакетов гигабайт и продления интернета.
- Возможность СМС переписки.
- Наличие USSD сервиса коротких кодов.

- Контролировать и управлять вызовами.
- Добавление и пользование банковскими картами для оплаты сотовой связи.
- Выбор активной сети.
- Просмотр скоростных характеристик в режиме реального времени.
- Простой и понятный интерфейс. Главное меню состоит только из основных параметров, вы не найдете ничего лишнего.
Внимание! Некоторые модели оборудования могут не поддерживать перечисленные функции.
Чтобы выполнить соединение согласно инструкции, достаточно нажать на кнопку «Соединить», но при этом на вашем счету должен быть баланс отличный от нуля.
Возможные проблемы и подводные камни
При работе с коннект менеджером МТС пользователи могут столкнуться с рядом проблем. Например, приложение сильно сказывается на быстродействии. Если одновременно открыто множество окон или других программ, не исключено, что утилита будет зависать. Также многие абоненты жалуются, что данное программное обеспечение плохо совмещается и настраивается на компьютере с операционной системой Windows 10. Вы не сможете использовать для подключения сим карту другого оператора, для многих это является серьезным недостатком. Чтобы это исправить потребуется производить перепрошивку ПО. Такая операция не рекомендована производителем, так как можно нанести значительный вред устройству.
Настроить модем задача довольно простая, если это официальное оборудование провайдера. Использовать свой телефон для создания точки доступа гораздо сложнее. Но если вы хотите сэкономить, воспользуйтесь перечисленными методами настройки.
Понравилась статья? Поделиться с друзьями:Может быть полезно:
Как подключить мобильный Интернет к компьютеру через модем
Вам нужно подключение к Интернету для вашего ПК или ноутбука, но у вас нет доступа к общедоступной сети Wi-Fi? Решение простое: подключите мобильное интернет-соединение смартфона к компьютеру. Этот процесс называется привязкой.
Хотя модем с вашим ноутбуком или планшетом может быть быстрее, чем в общедоступной сети в вашем любимом кафе, у него могут быть свои проблемы.Вот что вам нужно знать о модеме с Android и о том, как подключить мобильный Интернет к компьютеру.
Что такое модем?
Модем — это термин для подключения вашего мобильного устройства к компьютеру, чтобы ваш компьютер мог подключиться к сети через мобильное соединение для передачи данных вашего телефона.Он работает через USB, Bluetooth или Wi-Fi.
Во времена, предшествовавшие iPhone, это означало использовать обычный функциональный телефон, чтобы позвонить по номеру, который давал доступ в Интернет в любом месте.Некоторые сотовые телефоны могут совместно использовать свое подключение к Интернету, что позволяет вам выходить в Интернет через APN сети устройства.
После выпуска iPhone в 2007 году многие сети сотовой связи начали взимать дополнительную плату за планы модема. К счастью, эта практика сбора денег с тех пор почти полностью отменена — в наши дни модем обычно бесплатен, за исключением использования вашего лимита данных.
Объяснение вариантов модема для мобильных устройств Android
Владельцы Android имеют три варианта модема для совместного использования мобильного интернет-соединения со своим ноутбуком, планшетом или даже настольным ПК:
- Подключение через Bluetooth
- Используйте свой телефон в качестве точки доступа беспроводной сети
- Подключите телефон к компьютеру через USB
Ниже мы рассмотрим каждый из них, чтобы выяснить, какой метод быстрее всего разряжает вашу батарею, а какой передает данные.
Прежде чем продолжить, убедитесь, что на вашем телефоне включен мобильный интернет.Важно отметить, что мощность мобильного сигнала влияет на скорость вашего соединения. Использование модема также может привести к быстрому снижению уровня заряда батареи телефона; беспроводной модем особенно энергоемкий.
Мы предоставляем результаты спидтеста.net для сравнения.
1. Как подключить мобильный Интернет к ПК с помощью USB-модема
В мобильных телефонах давно есть функция модема, позволяющая подключать устройство к компьютеру через USB.Это позволяет вам совместно использовать мобильное подключение к Интернету через проводное соединение с вашим ноутбуком или другими устройствами.
Это легко сделать.Подключите USB-кабель из комплекта телефона к компьютеру, затем подключите его к USB-порту телефона. Затем, чтобы настроить Android-устройство для совместного использования мобильного Интернета:
- Откройте Настройки> Сеть и Интернет> Точка доступа и модем .
- Коснитесь ползунка USB-модем , чтобы включить его.Если он отображается серым цветом, убедитесь, что кабель USB правильно подключен на обоих концах.
- Появится предупреждение Hotspot & tethering , информирующее вас о том, что продолжение будет прервать любую существующую передачу данных между телефоном и ПК.
- Нажмите ОК , чтобы продолжить.
Должен появиться значок уведомления, подтверждающий, что модем активен.При тестировании мы обнаружили следующие результаты:
- Скорость: 97 Мбит / с загрузка, 2,02 Мбит / с загрузка, средний пинг 66 мс.
- Влияние на батарею: Влияние на батарею вашего телефона зависит от того, подключен ваш ноутбук к розетке или нет. Если это так, разрядка батареи должна быть медленной или отсутствовать, поскольку телефон будет медленно заряжаться через USB-соединение.
Примечание. Если ваш компьютер работает от батареи, ваш телефон потенциально может разрядить батарею компьютера, а не свою собственную.
2. Использование Bluetooth-модема с мобильным Интернетом
Еще один способ поделиться своим мобильным интернет-подключением с ПК или планшетом — использовать Bluetooth.Беспроводная технология ближнего действия имеет достаточную пропускную способность для маршрутизации данных на телефон и сопряженное устройство и обратно.
Начните с сопряжения телефона с компьютером:
- Откройте настройки Bluetooth вашего телефона Android.Вы можете сделать это, нажав и удерживая значок Bluetooth в быстрых настройках, или перейдите в Настройки> Подключенные устройства .
- Выберите Подключите новое устройство , что сделает ваше устройство доступным для обнаружения.
- Теперь в вашей системе Windows 10 нажмите Win + I , чтобы открыть приложение «Настройки».
- Здесь выберите Устройства> Bluetooth и другие устройства .
- Переключите Bluetooth на На , если это еще не сделано. Щелкните Добавить Bluetooth или другое устройство , а затем Bluetooth .
- Выберите свой телефон, когда он появится, и выполните действия по сопряжению. Если у вас возникнут проблемы, см. Наше руководство по настройке Bluetooth в Windows 10.
- После сопряжения на телефоне откройте «Настройки »> «Сеть и Интернет»> «Точка доступа и модем » и включите Bluetooth-модем .
Как только телефон будет сопряжен с вашим компьютером, вы можете поделиться своим мобильным интернет-соединением:
- Разверните панель задач Windows, чтобы найти значок Bluetooth , щелкните его правой кнопкой мыши и выберите Присоединиться к персональной сети .
- В появившемся меню найдите значок своего телефона и щелкните его правой кнопкой мыши.
- Выберите Подключиться с помощью> Точка доступа .
Ваш телефон должен отобразить уведомление о том, что Bluetooth-модем активен.Наше тестирование показало:
- Скорость: загрузка 35 Мбит / с, загрузка 0,78 Мбит / с, средний пинг 289 мс.
- Воздействие на аккумулятор: Интенсивное использование Bluetooth действительно увеличивает нагрузку на аккумулятор. Десять минут использования съели пять процентов заряда моего телефона.
3.Как подключить точку доступа Wi-Fi к компьютеру
Сочетание преимуществ беспроводной связи Bluetooth со скоростью USB, использование вашего телефона в качестве точки доступа Wi-Fi, возможно, является самым популярным вариантом модема.
Используя мобильный Интернет и соединение Wi-Fi, ваш телефон создает частную сеть для подключения ваших устройств с безопасным паролем.Это определенно самый удобный выбор. Чтобы настроить модем Wi-Fi:
- Откройте Настройки> Сеть и Интернет> Точка доступа и модем .
- Tap Переносная точка доступа (на некоторых телефонах она называется точкой доступа Wi-Fi ).
- На следующем экране переключите ползунок На .
- Затем на этой странице вы можете настроить параметры сети.Например, измените имя точки доступа , тип Security или откройте параметры Advanced , чтобы автоматически отключать точку доступа, когда ее не используют никакие устройства.
- На некоторых устройствах вам потребуется открыть меню Настроить точку доступа , чтобы изменить эти параметры.
- Коснитесь поля Пароль точки доступа (иногда называется Показать пароль ), чтобы просмотреть пароль, если необходимо.
Затем на вашем ПК с Windows:
- Нажмите Win + I , чтобы открыть Настройки .
- Перейдите в Сеть и Интернет> Wi-Fi .
- Щелкните Показать доступные сети и найдите сеть, созданную вашим телефоном. (Вы также можете сделать это, щелкнув значок беспроводного Интернета на панели задач).
- Выберите сеть и щелкните Connect .
- Введите пароль, отображаемый на вашем телефоне (при необходимости внесите любые другие изменения), чтобы установить соединение.
Вот результаты, которые мы получили от этого варианта:
- Скорость: загрузка 10 Мбит / с, 4.Загрузка 45 Мбит / с, средний пинг 55 мс.
- Влияние на батарею: Как и при использовании Bluetooth-модема, при интенсивном использовании батарея разряжается примерно на пять процентов за 10 минут. Однако стандартное использование с Wi-Fi-модем кажется лучше и потенциально может длиться около 5-6 часов.
После того, как вы впервые настроили беспроводной модем, его легко активировать снова. Откройте панель быстрых настроек на телефоне, дважды проведя сверху вниз. Нажмите кнопку Hotspot и дождитесь подключения компьютера.Пока вы не меняете имя сети или пароль, она должна подключиться автоматически.
Подключите iPhone к компьютеру с помощью мобильной точки доступа
Не пользуетесь Android? Вам нужно одолжить телефон, чтобы подключить компьютер к Интернету, и у вас есть только iPhone?
В iPhone есть режим точки доступа, который можно включить в разделе «Настройки »> «Персональная точка доступа ».Это точка доступа Wi-Fi, к которой может подключиться любое беспроводное устройство.
Для дальнейшей совместимости iOS также поддерживает Bluetooth и USB-модем, как и Android.Для получения полной информации о том, как подключить мобильный Интернет с iPhone к компьютеру, узнайте, как использовать функцию точки доступа на вашем iPhone.
Мобильный модем? Используйте USB для максимального срока службы батареи
Беспроводная связь, Bluetooth и USB-модем — все это варианты для подключения вашего ноутбука или планшета к сети.Но что лучше?
Наши тесты показывают, что USB-модем — это самый медленный вариант, который разряжает аккумулятор вашего телефона.Между тем, у Bluetooth худшие скорости. Однако благодаря улучшениям в технологии Bluetooth его влияние на батарею вполне приемлемо.
Подключить мобильное Интернет-соединение к компьютеру легко
Не можете выбрать между точкой доступа Wi-Fi и USB-модемом? Что ж, USB не самый быстрый во всем, что делает Wi-Fi лучшим универсальным вариантом.Но если Wi-Fi недоступен, лучшим вариантом будет использование USB-модема.
Обеспокоены стоимостью модема? Ознакомьтесь с этими способами, чтобы уменьшить использование данных при использовании мобильного Интернета.
Вы беспокоитесь о том, что в вашу сеть Wi-Fi могут попасть посторонние или хакеры? Вот как определить устройства в вашей сети и обнаружить злоумышленников.
Об авторе Кристиан Коули (Опубликовано 1400 статей)Заместитель редактора по безопасности, Linux, DIY, программированию и техническим вопросам.Он также выпускает The Really Useful Podcast и имеет большой опыт в поддержке настольных компьютеров и программного обеспечения. Автор статьи в журнале Linux Format, Кристиан — мастер Raspberry Pi, любитель Lego и фанат ретро-игр.
Ещё от Christian CawleyПодпишитесь на нашу рассылку новостей
Подпишитесь на нашу рассылку, чтобы получать технические советы, обзоры, бесплатные электронные книги и эксклюзивные предложения!
Еще один шаг…!
Подтвердите свой адрес электронной почты в только что отправленном вам электронном письме.
.Как напрямую подключить компьютер к модему Shaw
В этой статье объясняется, как подключить компьютер напрямую к модему Shaw, и описываются сценарии, когда это может оказаться целесообразным.
Когда подключать напрямую |  |
|---|---|
Вы можете подключиться к компьютеру напрямую к модему, если:
| |
Наверх
Подключение компьютера и модема |  |
|---|---|
Вам потребуется доступ к вашему модему Shaw Internet и кабель Ethernet (входит в комплект поставки модема).
| |
Наверх
Статьи по теме
.Урок 13: Подключение к Интернету
Как мне подключиться к Интернету?
После настройки компьютера вы, вероятно, захотите получить доступа в Интернет чтобы вы могли отправлять и получать электронную почту, просматривать веб-страницы, смотреть фильмы, и более. Прежде чем вы сможете получить доступ к Интернету, есть три вещи что вам нужно: интернет-сервис , модем и веб-браузер .
Посмотрите видео, чтобы узнать о подключении к Интернету.
Выбор Интернет-услуги
Какая услуга лучше для меня?
Все зависит от , где вы живете и , какая скорость вам нужна. Интернет-провайдеры обычно предлагают разные уровни скорости в зависимости от ваших потребностей. Если вы в основном используете Интернет для электронной почты и социальной сети , более медленное соединение может быть всем, что вам нужно, но если вы хотите загрузить много музыки или посмотреть потоковые фильмы , вы я хочу более быстрое соединение.Вам нужно будет провести небольшое исследование, чтобы узнать, какие варианты есть в вашем районе.
Типы интернет-услуг
Просмотрите следующий интерактив, чтобы увидеть несколько наиболее известных типов интернет-услуг.
Выбор интернет-провайдера
После того, как вы определились, какой тип доступа в Интернет вас интересует, вы можете определить, какие интернет-провайдеры доступны в вашем районе, которые предлагают тот тип доступа в Интернет, который вам нужен хочу.Затем вам нужно будет приобрести интернет-услугу в одном из доступные интернет-провайдеры. Поговорите с друзьями, членами семьи и соседями, чтобы увидеть какого провайдера они используют. Ниже приведены некоторые моменты, которые следует учитывать при исследовании Провайдеры:
- Скорость
- Цена
- Простота установки
- Протокол обслуживания
- Техническая поддержка
- Условия контракта
Хотя коммутируемый доступ традиционно был самым дешевым вариантом , многие интернет-провайдеры подняли цены на коммутируемое соединение до быть таким же, как широкополосный .Это сделано для того, чтобы побудить людей перейти на широкополосную связь. Как правило, вы должны использовать коммутируемое соединение, только если это единственный вариант. доступный.
Необходимое оборудование
Модем
Модем DSLЕсли у вас есть компьютер, вам действительно не нужно много дополнительных оборудование для подключения к Интернету. Основное оборудование, которое вы нужен модем .
Тип доступа к Интернету, который вы выбираете, будет определять, какой тип модема вам нужен. Коммутируемый доступ использует телефонный модем , DSL сервис использует DSL модем , кабельный доступ использует кабельный модем , а спутниковый сервис использует спутниковый адаптер .Ваш интернет-провайдер может предоставить вам модем (часто за определенную плату), когда вы подписываете с ним договор, что помогает гарантировать, что у вас есть модем правильного типа. Однако, если вы предпочитаете покупать модем лучше или дешевле , то вы можете купить его отдельно.
Маршрутизатор
Беспроводной маршрутизаторМаршрутизатор — это аппаратное устройство, которое позволяет соединить нескольких компьютеров и или
.








