Как снять жесткий диск с компьютера
Эта статья рассчитана на новичков, тех, кому нужно снять жесткий диск с компьютера в первый раз. Это достаточно просто. Однако, есть некоторые нюансы, о которых не опытные люди могут забыть или не знать вовсе.
Для начала нужно убедиться, что компьютер выключен из сети. Также нужно иметь представление об электростатическом заряде, который может привести к повреждению компьютерного оборудования. Поэтому, в идеале, нужно использовать электростатический браслет или перчатки. Когда меры безопасности приняты, можно начать работу по извлечению жесткого диска.
Откройте боковую панель компьютера
Во-первых, Вам нужно снять боковую панель корпуса компьютера. Она, как правило, крепится несколькими винтами или зажимами. Извлеките крепления, фиксирующие боковую панель, и осторожно снимите её. Будьте внимательны, если на ней есть кулер (вентилятор), то нужно будет отсоединить кабель питания. Поэтому сначала немного отодвиньте панель, насколько позволяет кабель и отсоедините его.
После снятия боковой панели, перед Вами должны быть внутренние части компьютера. Далее нужно найти жесткий диск. В большинстве компьютеров он находится в передней части корпуса, как показано на изображениях ниже.
Снятие жесткого диска
После того как Вы нашли жесткий диск, нужно отключить источник питания на его задней части, также, рядом с ним, отключите IDE или SATA кабель.
Жесткий диск должен быть закреплен на месте, или двумя, или четырьмя винтами, как показано на рисунке ниже.
Иногда вместо винтов могут быть зажимы. После откручивания винтов можно аккуратно вытащить жесткий диск.
Если Вы открутили два винта, а жесткий диск не двигается, то, скорее всего, есть еще два крепежных винта с противоположной стороны корпуса. Чтобы их выкрутить Вам понадобится снять вторую боковую панель компьютера.
Как правильно снять жесткий диск с компьютера?
Здравствуйте уважаемые посетители. Сегодня я покажу Вам, как можно снять жесткий диск с компьютера выполнив при этом совсем несложные шаги. Данная операция может понадобится вам при замене жесткого диска, либо же при выполнении каких-либо ремонтах работ. В общем, знать, как снять жесткий диск с компьютера, нужно обязательно.
Сегодня я покажу Вам, как можно снять жесткий диск с компьютера выполнив при этом совсем несложные шаги. Данная операция может понадобится вам при замене жесткого диска, либо же при выполнении каких-либо ремонтах работ. В общем, знать, как снять жесткий диск с компьютера, нужно обязательно.
Кстати, у меня на сайте есть урок: Как подк лючить жесткий диск к компьютеру. Поэтому, если Вы купили новый винчестер или хотите установить старый диск от ноутбука к своему компьютеру, то рекомендую к изучению данный урок.
Снять Жёсткий Диск с Компьютера
Приступаем непосредственно к теме урока.
Выключите компьютер, отключить его от сети и снимите все кабеля с обратной стороны системного блока. Теперь открутите сзади два винта и отодвиньте боковую крышку в сторону.
Сразу обращаем внимание на правую нижнюю часть системного блока. Здесь расположены отсеки для жестких дисков.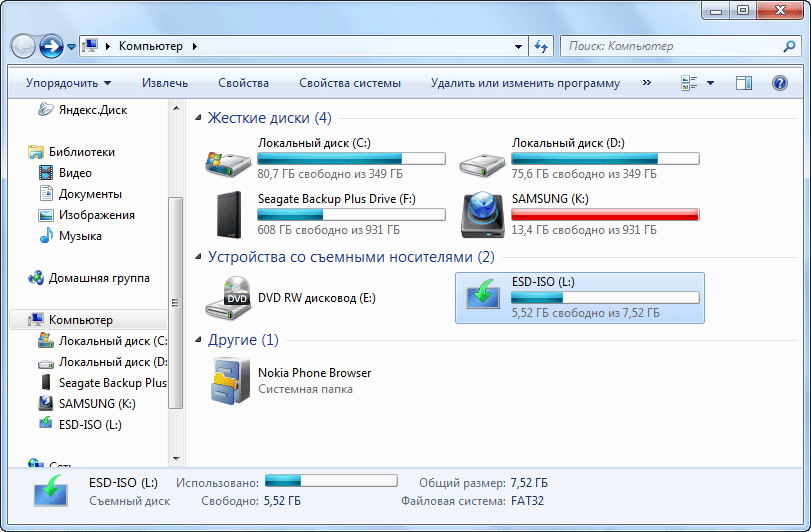 Там же мы увидим один или несколько винчестеров.
Там же мы увидим один или несколько винчестеров.
Вот так диск выглядит поближе:
Мы видим, что он подключён с помощью двух кабелей. Первым делом снимаем их. Если разъём имеет защёлку, то при снятии провода её нужно нажать и уже после этого потянуть в сторону.
На следующем шаге нам понадобится крестовая отвёртка. Используем её, чтобы открутить два болта с одной стороны и два с другой.
Ранее мы вторую боковую крышку не снимали, поэтом делаем это сейчас и выкручиваем ещё два болта.
Теперь аккуратно берём жесткий диск и двигаем его в сторону, до тех пор, пока не вытащим его из отсека.
Мы успешно сняли жесткий диск с компьютера!
Чтобы не запутаться при подключении диска к компьютеру (мы можем подключить жесткий диск от ноутбука) я рекомендую посмотреть мой видео-урок.
Интересные статьи по теме:
Как подключить жесткий диск от ноутбука к компьютеру
Вопрос пользователя.
..
Добрый день.
Не подскажите, как с диска ноутбука перекинуть на жесткий диск компьютера ~500 ГБ информации? Пробовал копировать на флешку — но это долго (тем более у меня фото, и при передачи множества мелких файлов скорость падает).
Как подключить жесткий диск от ноутбука к компьютеру с минимальными тратами, и возможно ли это? Либо может быть есть вариант быстрой передачи такого объема файлов без подключения диска на прямую к ПК?
Заранее благодарю, вопрос уж слишком большой…
Здравствуйте.
Есть два способа, как можно подключить диск от ноутбука к ПК:
- подключить его напрямую к SATA/IDE порту компьютера и перекинуть весь ваш объем информации;
- купить специальный BOX (например, на AliExpress), в который вставить диск, а затем этот BOX подключить к любому USB-порту компьютера/другого ноутбука.
В статье, далее, рассмотрю подробно каждый из вариантов.
Кстати, чтобы при передачи множества мелких файлов не терялась скорость — можно их добавить в архив (например, в ZIP без сжатия (такой архив создается очень быстро)), а затем файл архива быстро скопировать на другой диск. В результате передавать будете один большой файл и скорость будет значительно выше ☝.
*
Содержание статьи
HDD от ноутбука —> к ПК
Как извлечь жесткий диск из ноутбука
👉 Примечание!
Если у вас жесткий диск уже «на руках» — можете первую часть статьи пропустить, и перейти сюда…
Пожалуй, это первое, с чем сталкивается пользователь. Не включился, допустим, ноутбук, а данные с диска нужно срочно получить…
И здесь есть одна сложность 👀
Если раньше у ноутбуков всегда с задней стороны была специальная крышечка для жесткого диска и оперативной памяти, то сейчас она есть далеко не на всех ноутбуках (новое веяние моды…).
В результате, чтобы достать жесткий диск из ноутбука — придется его полностью разобрать (что для начинающих пользователей — весьма сложная работа. Очень многие действуют неаккуратно и рвут тоненькие проводки — потом идут в мастерскую…).
Очень многие действуют неаккуратно и рвут тоненькие проводки — потом идут в мастерскую…).
Буду считать, что у вас типовой ноутбук, и с задней стороны эта крышечка есть (см. стрелка-2 на фото ниже 👇). Действия по порядку:
- выключаем ноутбук;
- отключаем от него все провода: питание, мышку, наушники и т.д.;
- переворачиваем;
- вынимаем аккумуляторную батарею (обычно, всегда есть две защелки, см. стрелка-1 на фото ниже);
- откручиваем винтик и снимаем защитную крышку (см. стрелка-2 на фото ниже).
Типовой ноутбук — вид сзади
Далее вы должны увидеть оперативную память и жесткий диск.
Как выглядит жесткий диск (Samsung)
Жесткий диск, кстати, может быть накрыт специальной крепежной крышкой и типовой вид диска (который показан на фото выше), вы можете и не увидеть за ней.
На фото ниже: стрелка-1 — жесткий диск; стрелка-2 — оперативная память.
Жесткий диск и оперативная память
Собственно, вам осталось только открутить крепежные винтики и достать сам жесткий диск.
Все конечно знают, но еще раз повторю: диск доставайте аккуратно и не спеша, часто контакты диска могут «закипеть» (особенно, если он там стоял несколько лет, и его никто оттуда ни разу не вынимал). Один случайный удар или падение диска — и ваши данные могут потеряться навсегда!
Теперь, когда диск извлечен, можно приступить к его подключению…
*
Подключение диска от ноутбука на прямую к ПК
Самый простой, бесплатный и быстрый способ, как можно подключить диск от ноутбука к ПК — это просто подключить его к SATA порту (дабы они обратно-совместимые и проблем возникнуть не должно).
👉 Маленькая оговорка…
Есть несколько портов для подключения жестких дисков: IDE и SATA (IDE уже устаревший). Поэтому, если у вас старый компьютер (или старый ноутбук), возможно вы столкнетесь с IDE портом. Тогда для вас все несколько усложнится.
Если не в даваться в технические термины, скажу, что IDE порт шире, чем SATA — пример на фото ниже.
SATA и IDE жесткие диски
В этом случае, чтобы подключить старый диск IDE к новому компьютеру (либо новый SATA диск к старому ПК, на котором есть только IDE порт) — нужен специальный переходник: SATA/IDE, либо IDE/SATA. Стоят они не дорого и есть практически в каждом компьютерном магазине (например, на AliExpress).
IDE-SATA переходник
Если же и компьютер, и ноутбук у вас достаточно новые — то и там, и там должен быть порт SATA, а значит проблем с подключением не должно возникнуть.
Самый легкий способ, на мой взгляд (особенно, если не можете отыскать свободные порты), просто отключите ваш дисковод CD-Rom и подключите к этим портам ваш жесткий диск от ноутбука (см. стрелки 1, 2 на фото ниже 👇).
Подключение жесткого диска ноутбука к ПК
Если вам нужно один раз скопировать информацию с диска, то его можно даже не закреплять: включить компьютер и перенести все, что нужно. Далее, диск отсоединить и вернуть в ноутбук.
Далее, диск отсоединить и вернуть в ноутбук.
Если хотите работать с ним постоянно, то есть специальные салазки, которые помогут закрепить жесткий диск от ноутбука (а они меньше, чем компьютерные: 2,5 дюйма против 3,5) в самом обычном типовом системном блоке (фото салазок ниже 👇).
Chenbro Салазки 2x 2.5-HDD(SSD) —> 3.5-отсек, метал
*
Вставка диска в BOX и подключение к USB-порту ПК/другого ноутбука
Еще один популярный способ подключения диска ноутбука к ПК — это приобретение специального контейнера (его называют BOX).
Причем, выгода здесь состоит в универсальности: неважно какой у вас диск (старый IDE, новый SATA, 2,5 дюйма диск от ноутбука или 3,5 от компьютера) — такие контейнеры есть для самых разнообразных дисков!
Суть состоит в том, что в этот контейнер вы вставите свой жесткий диск, соберете его, а затем сможете подключить к любому устройству, у которого есть USB-порт! Т.е. по сути, получаете внешний жесткий диск (ставшие такими популярными в последнее время).
👉 Примечание!
Приобрести такой BOX можно в китайских интернет-магазинах.
BOX для подключения диска к USB (примерная схема для понимания)
Разобрать и собрать такой контейнер — дело 2-3 минут: открыли крышку, вставили в него диск, и подключаете к USB-порту.
В BOX вставляется жесткий диск
Совет!
- Если не знаете какой BOX вам нужен — просто возьмите с собой жесткий диск в магазин, там подберут тот контейнер, который подойдет. Заодно можно сразу и проверить.
- Часто внешним дискам не хватает питания. Поэтому, рекомендую выбрать контейнер у которого есть дополнительное питание, либо шнур USB с двумя штекерами для подключения сразу к 2-ум USB портам (пример ниже).
USB-штекер
Кстати, собранный BOX почти не отличим от внешнего HDD (пример на фото ниже 👇).
Собранный BOX ничем не отличается от внешнего жесткого диска
PS
Кстати, еще один вариант, как можно передать информацию с HDD ноутбука на компьютер — это соединить их в одну 👉 локальную сеть, затем 👉 файлы на ноутбуке расшарить, а на ПК скачать их.
Правда, этот вариант имеет несколько важных недостатков:
- нужно, чтобы были исправны и работали, и ПК, и ноутбук;
- нужно настроить локальную сеть (для многих начинающих — это долго и хлопотно);
- довольно низкая скорость передачи данных (по сравнению с «прямым» копированием с одного диска на другой). Хотя, если файлы нужно передавать регулярно — то локальная сеть один из лучших выходов (не будешь же туда-сюда дергать каждый раз жесткий диск 😊).
*
На этом у меня пока всё…
Всем удачного подключения!
👋
Первая публикация: 06.01.2017
Корректировка: 05.01.2020
Полезный софт:
- Видео-Монтаж
Отличное ПО для начала создания своих собственных видеороликов (все действия идут по шагам!).
Видео сделает даже новичок!
- Ускоритель компьютера
Программа для очистки Windows от мусора (ускоряет систему, удаляет мусор, оптимизирует реестр).

Другие записи:
Как восстановить данные с диска, если не загружается Windows
Доброго времени суток!
Даже с современной ОС Windows 10 происходят подобные проблемы: вроде вчера всё работало, а сегодня ПК не загружается, выдавая ошибку (или совсем ничего, кроме черного экрана).
*
Из памяти…
Эх, а во времена Windows 95/98 от каждого «чиха» приходилось переустанавливать систему по нескольку раз в месяц…
(именно в то время и было удобно устанавливать систему на один раздел диска, а документы хранить на другом — сейчас же подавляющее число новых ноутбуков/ПК идут с одним разделом, на котором предустановлена ОС)
Поэтому, те кто не работал в те «золотые» времена, даже не представляют, насколько современные Windows 7/10 стали надежны!
*
Так, ближе к делу…
Причин, из-за которых система может не загружаться, довольно-таки много: вышедший из строя диск, сброшенные настройки BIOS, подключенные периферийные устройства, повреждение загрузчика ОС и др.
В этой статье постараюсь привести несколько вариантов спасения данных для тех, кто не знает, что можно предпринять в данном случае. Думаю, материал будет полезен для широкой аудитории…
*
Содержание статьи
Способы восстановления данных (если Windows «мертва»)
Кстати, частенько Windows отказывается грузиться из-за того, что в дисководе был забыт диск, подключена флешка или внешний диск к USB-порту и пр.
Флешка подключена
Попробуйте отключить от компьютера/ноутбука все устройства, которые только возможно (оставьте только монитор и клавиатуру), выньте диски, дискеты, флешки, карты памяти и т.д. Затем попробуйте перезагрузить устройство…
Кстати, обратите внимание на надпись на экране (если они выводятся). Часто, зная ошибку, выдаваемую вам, можно намного быстрее решить проблему. 👇
👉 Типовая проблема!
Инструкция по решению ошибки «reboot and select proper.
..»
*
С помощью LiveCD диска/флешки
Самый простой способ «про-шерстить» жесткий диск компьютера и скопировать файлы на другой носитель — это воспользоваться LiveCD-диском (флешкой).
*
👉 Справка!
LiveCD — это специально подготовленный CD/DVD-диск или флешка, позволяющий загрузить ОС Windows без ее установки на жесткий диск. Т.е. система загружается с CD/DVD/USB-носителя и позволяет работать с компьютером так, как если бы она была установлена на HDD.
*
👉 В помощь!
1) Лучшие LiveCD для аварийного восстановления Windows
2) О том, как создать LiveCD носитель: мини-инструкция
*
Собственно, загрузившись с такого носителя (см. скрин ниже 👇) не составит труда также открыть «Компьютер» выбрать свой жесткий диск и скопировать с него все нужные данные на флешку или внешний жесткий диск.
Примечание: документы, картинки, рабочий стол и прочие системные папки находятся на диске «C:\Users\alex» (вместо «alex» — имя вашей учетной записи).
Запуск антивируса из-под LiveCD
Этот способ хорош тем, что даже совсем начинающие пользователи ничем не рискуют: мы ничего не делаем с самим жестким диском, не форматируем, не удаляем и пр. (только пытаемся прочитать на нем информацию).
Из минусов: вам понадобиться другой рабочий компьютер/ноутбук, чтобы записать такую аварийную флешку.
*
Подключить жесткий диск к другому ПК/ноутбуку
Еще один неплохой вариант быстро «достать» данные — вынуть жесткий диск из «проблемного» компьютера/ноутбука и подключить его к другому норм. работающему устройству.
*
Минусы способа: не каждый ноутбук можно легко разобрать.
К тому же, если ваше устройство новое — оно может быть на гарантии, а значит этот способ сразу отметается (т.к. при вскрытии корпуса — в подавляющем большинстве случаев — гарантия аннулируется).
*
Кстати, у меня раньше на блоге уже была заметка о том, как вынуть 👉 жесткий диск из ноутбука и подключить его к USB-порту другого компьютера (рекомендую к ознакомлению)!
Жесткий диск (слева) и оперативная память (справа)
Причем, замечу, что для подключения практически любого жесткого диска к USB порту — сегодня в продаже достаточно много адаптеров. Их ассортимент огромен, представлены в каждом компьютерном магазине.
Их ассортимент огромен, представлены в каждом компьютерном магазине.
👉 Кстати!
Также такие переходники для подключения дисков можно заказать в китайских интернет-магазинах
Накопитель подключен к USB-порту ноутбука с помощью спец. кабеля
Жесткий диск подключен к USB порту с помощью спец. переходника
*
Попробовать восстановить загрузчик Windows
Если ваш диск не вышел из строя, то очень частой причиной проблем с загрузкой Windows является повреждение загрузчика (причиной этому могут быть, например, проблемы с электричеством (при резком выключении устройства от питания), вирусное заражение системы, и др.).
Для восстановления загрузчика необходима установочная флешка (или CD/DVD диск). О том, как ее подготовить, а потом как загрузиться с нее и «починить» систему, я рассказывал неоднократно… (см. ссылки ниже).
👉 В помощь!
1) Как восстановить загрузчик, если Windows 10 не загружается
2) Как создать загрузочную флешку Windows 10 под UEFI или BIOS в Rufus (новая 3.
x версия) [инструкция]
Восстановление при загрузке…
*
Установить ОС на другой раздел диска без форматирования!
Если у вас на ноутбуке/ПК 2 жестких диска (или диск был разбит на два логических раздела «C:\» и «D:\», например) — то можно установить вторую ОС Windows на этот раздел (без его форматирования)!
Примечание: также, как вариант, можно с помощью LiveCD создать доп. раздел на диске и уже в него установить новую ОС.
Таким образом у вас будет 2 Windows: одна «не рабочая» (старая), и вторая — новая, свеже-установленная. 👌
Обращаю внимание, что при установке ОС — можно как отформатировать диск под ее установку, так и оставить его без форматирования: тем самым все данные на нем будут сохранены (просто на нем будут созданы несколько системных папок)!
👉 В качестве справки!
Инструкция по установке Windows 10 — пошаговое руководство
На диске 2 раздела: обратите внимание, что диск с данными я не «трогаю» — установку произвожу на свободный раздел // В качестве примера
При включении и загрузке компьютера: вам будет предлагаться выбрать систему, которую вы хотите загрузить.
См. пример на скрине ниже (👇): подобное окно появляется автоматически, если у вас на ПК будет установлено несколько ОС Windows.
2 ОС Windows на ноутбуке…
*
Если дело «труба» и данные были удалены (отформатированы, стерты и пр.)
В самых печальных случаях, бывает и такое…
Для начала не волнуйтесь и не суетитесь: часть данных вполне можно восстановить с помощью спец. программ.
*
👉 Для справки!
Дело в том, что, когда вы удаляете файл с диска, а потом очищаете корзину (или даже форматируете диск*), данные физически никуда не удаляются: просто Windows начинает считать, что определенные сектора на диске (где раньше лежал файл) стали свободны, и туда можно записывать новые данные.
Фактически, «старая» информация будет удалена только тогда, когда на ее место будет записана новая…
*
Из этого следует простой вывод: как только заметили, что какие-то нужные файлы были удалены — не используйте этот диск (и ничего не записывайте на него — даже не устанавливайте программы для восстановления).
Идеально, его вынуть из системного блока и подключить к другому рабочему компьютеру для сканирования и восстановления данных с него (если второго ПК нет — можно воспользоваться и LiveCD-флешкой).
👉 В помощь!
Подробно о том, как это сделать и восстановить данные с диска, расскажет вот эта статья
R.Saver нашла на проблемном диске «удаленные» фото и документы — восстанавливаем!
*
PS
Дам небольшой совет, как не попадать в такой просак…
Настройте авто-создание резервных копий документов в «облако» (т.е. на сетевой диск). С современным интернетом в крупных городах проблемы нет, а значит вы в любом месте и всегда сможете получить доступ к своим данным (даже, если совсем «навернётся» HDD)!
К тому же, сейчас даже бесплатно предоставляют до 50 ГБ места на подобных дисках!
👉 В помощь!
Автоматическая резервная копия «моих документов» в облако — пошаговая настройка для новичка
*
На сим откланиваюсь. ..
..
За дополнения — заранее мерси!
Всем удачи!
👋
Первая публикация: 22.05.2018
Корректировка: 22.05.2020
Полезный софт:
- Видео-Монтаж
Отличное ПО для начала создания своих собственных видеороликов (все действия идут по шагам!).
Видео сделает даже новичок!
- Ускоритель компьютера
Программа для очистки Windows от мусора (ускоряет систему, удаляет мусор, оптимизирует реестр).
Другие записи:
Как вытащить информацию с поврежденного жесткого диска – подробная инструкция
Для большинства пользователей данные, хранящиеся на HDD накопителе, имеют большую ценность, чем само комплектующее. Поэтому если устройство было повреждено или случайно отформатировано, зачастую владелец переживает на счет утерянной информации, а не самого накопителя. Однако не стоит впадать в панику, ведь извлечь информацию с неисправного жесткого диска при помощи специального ПО достаточно просто.
Однако не стоит впадать в панику, ведь извлечь информацию с неисправного жесткого диска при помощи специального ПО достаточно просто.
Как не потерять данные с нерабочего жесткого диска?
Если жесткий диск сломался, с него невозможно вытащить файлы или информация вовсе пропала, ни в коем случае не делайте лишних махинаций. Не нужно пытаться переустановить ОС или пытаться запускать самые разнообразные программы неизвестного происхождения. Есть перечень правил, следуя которым, вы хотя бы не усугубите и без того сложную ситуацию:
- Сведите использование HDD к минимуму.
- Не пытайтесь запускать антивирусы, программы для диагностики и прочие утилиты.
- Если есть возможность достать оставшиеся файлы с жесткого диска, то сделайте это и переместите их на другой носитель.
Наилучшим вариантом в сложившейся ситуации является выключение ПК и загрузка системы исключительно с внешнего накопителя.
Если вы имеете еще один компьютер, значит, можете создать аварийный носитель, чтобы загрузиться с него для резервирования или же подключить к нему неисправный диск в качестве дополнительного.
Если на накопителе содержатся важные данные, то полезно изначально записать на флешку программы, которые помогут в таких случаях скачать информацию с жесткого диска сломанного компьютера или лэптопа.
Чтобы избегать подобных поломок, необходимо хотя-бы иногда проверять HDD на ошибки.
Повреждение пользовательских данных
Достаточно легко вытащить удаленные файлы, если винчестер был просто-напросто отформатирован, и после этого на него ничего не записывалось. Если при подключении накопителя к другому ПК он определяется системой, то не должно возникнуть никаких трудностей.
Чтобы вытащить данные нам понадобится специальное приложение ZAR (Zero Assumption Recovery). Данная утилита является одной из наилучших среди программного обеспечения такого рода.
Единственное, что необходимо помнить – программу следует устанавливать в раздел HDD, с которого не будет осуществляться копирование.
Иначе вероятность того, что вам удастся снять информацию, резко уменьшиться. Лучше всего вообще не трогать сломанный винчестер и загрузиться с другого жесткого диска, или подключить поврежденное комплектующее к другому компьютеру.
Лучше всего вообще не трогать сломанный винчестер и загрузиться с другого жесткого диска, или подключить поврежденное комплектующее к другому компьютеру.
Zero Assumption Recovery
Чтобы извлечь информацию с жесткого диска ноутбука с помощью программы ZAR, следует придерживаться следующего алгоритма:
- Перед началом работы рекомендую отключить антивирус, чтобы ускорить процесс. Об этом нас информирует и сама утилита.
- Зайдите в программу и выберите пункт «Восстановление данных Windows». Обратите внимание, что восстановление мультимедийных данных и фотографий – это совершенно другой режим, активация которого осуществляется при нажатии верхней кнопки.
- Программа определит все установленные накопители, включая флешки. Если нужный нам винчестер также определился, то следует выбрать его и нажать кнопку «Дальше».
- Начнется процедура сканирования, по итогам которой утилита выведет все файлы и данные, которые могут быть восстановлены.
- После того, как сканирование будет завершено, выберите файлы для восстановления и нажмите «Сохранить», предварительно выбрав место для сохранения.

ZAR – это эффективная, но при этом достаточно простая в освоении программа, которая поможет вам восстановить большинство утраченных данных. Главное отличие данной утилиты от аналогичного ПО – она сохраняет прежнюю структуру файлов.
Если компьютер не работает и система не запускается
Если винчестер был отформатирован целиком или он полностью вышел из строя и windows не загружается, то в данной ситуации нам потребуется другой способ – загрузка с аварийного накопителя. Для этого необходимо заранее создать загрузочный диск.
Наилучшим решением в данной ситуации является Hiren’s BootCD – это бесплатный ISO-образ, содержащий целый ряд программ, с помощью которых вы сможете восстановить работоспособность системы и необходимые файлы. Для образа объемом 500МБ можно использовать CD или DVD носители, флешки или внешние винчестеры, чтобы на них же извлекать данные со сломанного жесткого диска.
Чтобы развернуть образ нам понадобится невероятно популярное приложение UltraISO. Оно известно в узких кругах благодаря тому, что может отлично функционировать как с оптическими, так и с любыми другими накопителями (флешки, HDD).
Оно известно в узких кругах благодаря тому, что может отлично функционировать как с оптическими, так и с любыми другими накопителями (флешки, HDD).
Чтобы создать загрузочный диск Hiren’s BootCD нам нужно:
- Запустить UltraISO.
- Нажать в верхней части меню кнопку «Открыть» и выбрать директорию с ранее загруженным образом Hiren’s BootCD.
- Открыть образ и перейти во вкладку «Самозагрузка», затем выбрать команду записи образа винчестера.
- Теперь откроется окно с двумя пунктами – Disk Drive и «Метод записи». В первом выбирайте флешку, во втором – USB-HDD+.
- Нажмите кнопку для разрешения записи.
Всего спустя пару минут флешка и загрузочный Hiren’s BootCD будут успешно созданы.
Сохраняем всю важную информацию (документы, видео, фотографии)
Поскольку винда не в состоянии самостоятельно загрузиться, загружаемся с флешки Hiren’s BootCD. Но предварительно требуется изменить настройки БИОС или при запуске выбрать соответствующий вариант.
Вам будет предложено два варианта загрузки:
- В режиме DOS.
- В графическом режиме.
Второй вариант считается наиболее удобным, поэтому выберите строчку Mini Windows XP.
Создаем образ поврежденного винчестера
После того, как будет выполнена загрузка ОС с флешки, откроется окно Hiren’s BootCD. Далее необходимо создать образ накрывшегося накопителя, чтобы с ним было безопасно работать, иначе будет риск распространения повреждений данных:
- Зайдите в меню «Programs», наведите курсор на пункт «Recovery» и в появившемся списке выберите «DataRescueDD».
- В верхних полях нового окна выберите среди определенных утилитой дисков один для создания образа, а в соседнем укажите директорию на другом винчестере, куда будет помещем образ.
- С помощью функции DataRescueDD вы можете создать как полный, так и частичный образ HDD. Для этого необходимо указать его размер либо начальный и конечный сектора копирования.
- Нажав кнопку «Play», процесс будет запущен.

После того, как образ поврежденного устройства будет создан, вы сможете снять данные, воспользовавшись одной их восстанавливающих утилит: Partition Recovey, Recuva, PhotoRescue и т.д. Восстановление данных с их помощью никак не отличается от примера работы с утилитой ZAR, который был описан ранее.
Теперь вы знаете, как вытащить информацию с поврежденного жесткого диска ноутбука или компьютера, и сможете без каких-либо трудностей самостоятельно восстановить все потерянные файлы.
Еще один способ разобран в этом видео
Как самостоятельно извлечь / снять жесткий диск из ноутбука
Если возникла необходимость снять HDD с вашего ноутбука, но нет желание платить деньги за эту простую процедуру, тогда читайте нашу статью. HDD, он же жесткий диск, он же “жесть”, он же “винчестер”, он же “винт” – извлекается очень просто.
HDD, он же жесткий диск, он же “жесть”, он же “винчестер”, он же “винт” – извлекается очень просто.
Диагностика и ремонт компьютера в домашних условиях
Здравствуйте, дорогие друзья!
Хотите знать, как самостоятельно можно извлечь жесткий диск из ноутбука? а, вас наверное, интересует вопрос “а зачем”? Ну, ситуации бывают разные. К примеру, вы знаете, сколько стоит установка нового жесткого диска в ваш ноутбук? Причем, диск вы уже купили и принесли его в сервис вместе с ноутбуком и осталось всего ничего: установить новый HDD вместо старого HDD?
Так вот, друзья: за эту процедуру с вас возьмут как за хороший ремонт компьютера! Вопрос: вы готовы заплатить кучу бабла “дяде Пете” за 30 минут его работы? нет? Тогда учитесь менять жесткие диски в ваших ноутбуках самостоятельно: тем паче, что это очень и очень просто. (От автора: многие пользователи панически боятся совать нос в недра своих ноутбуков: типа, “а вдруг я что-то там сломаю?! Придется новый покупать”. Но “волков бояться – лучше не нагибаться”: как же можно чему-нибудь научиться, ежели вы будете трястись от страха?). Итак, открываем ноутбук и вынимаем жесткий диск!
Но “волков бояться – лучше не нагибаться”: как же можно чему-нибудь научиться, ежели вы будете трястись от страха?). Итак, открываем ноутбук и вынимаем жесткий диск!
HDD, он же жесткий диск, он же “жесть“, он же “винчестер“, он же “винт” – извлекается очень просто. Естественно, вам следует отключить ваш ноутбук. Затем – переворачиваем его в верх дном и смотрим на его крепления. Крепления – это шурупы или защелки, которые удерживают нижнюю часть “ноута” (днище). Ваша первая цель – сдвинуть зажим-фиксатор аккумулятора: как правило, под сдвинутым зажимом открывается красный значок-замок. В общем разберетесь, не дети! За первым зажимом открываете второй и вытаскиваете батарею.
Внутри, под батареей, вы увидите ещё один удерживающий механизм, окрашенный в какой-либо цвет, например – в оранжевый. Это защелка, которую необходимо открыть. Внимательно посмотрите что именно удерживает эта защелка. Затем, придерживая её одной рукой” надавливаем на край задней крышки ноутбука снизу вверх. В общем, всё увидите сами: главное – не прикладывайте слишком много усилий, дабы не сломать крышку! Крышка полностью снимается – учтите это!
Сняли? Отлично: положите её в сторону и полюбуйтесь на ваши старания. Видите: там есть такой “черный квадрат” – место, заклеенное черной пленкой? Вот под этой пленкой и находится “клад” – ваш HDD. Аккуратно снимите пленку, возьмитесь за выступ, который имеется на шлейфе штекера HDD. Слегка потяните его в верх – дверь и откроется: кабель-шлейф отсоединится от “жести”. А дальше вы увидите парочку винтиков, которые удерживают жесткий диск на платформе ноутбука. Открутите винты и потяните жесткий диск на верх. Итак, поздравляю вас: вы извлекли жесткий диск своими руками!
Что дальше? А дальше установите новый жесткий диск, поместите его на место, прикрутите к платформе. Внимание: кабель, который подключите к диску, должен быть “утоплен” строго на своё место! Вставляем штекер в разъем жесткого диска (вы должны услышать характерный щелчок) – и дело сделано! Устанавливаем крышку ноутбука на место, закрепляем её замком, подключаем батарею и шнур питания. Всё: теперь можно проверять работу. Да: не забудьте установить новую ОС!
Вот и вся наука. И главное: вы получили бесценный опыт, которым теперь можете поделиться с вашими знакомыми. Удачи!
Как заменить жесткий диск и переустановить операционную систему
Если на вашем компьютере наблюдаются признаки сбоя жесткого диска, лучше заменить его до того, как он полностью износится. Это дает вам возможность сохранить данные, хранящиеся на нем, включая вашу операционную систему. Хотя это более сложный ремонт, чем многие потребители чувствуют себя комфортно, выполняя его самостоятельно, вы можете сэкономить деньги, сделав это самостоятельно.
В следующем руководстве мы расскажем об основных шагах по замене жесткого диска, а также о том, как лучше всего запустить операционную систему.Это руководство подходит как для замены неисправного жесткого диска, так и для замены устаревшего на что-то с большим пространством и скоростью.1. Резервное копирование данных
Прежде чем выполнять какие-либо действия, связанные с физической заменой диска, создайте резервную копию всего, что он содержит, что вы хотите сохранить, в том числе:
- Программы
- Документы
- Фото и видео файлы
- Музыкальные файлы и списки воспроизведения
- Игры и загружаемый контент (DLC)
2.Создание диска восстановления
Чтобы переустановить ОС Windows на новом компьютере, создайте диск восстановления, который компьютер сможет использовать для загрузки нового пустого диска после его установки. Вы можете создать его, посетив веб-сайт Windows для вашей конкретной версии операционной системы и загрузив ее на компакт-диск или USB-устройство.Перед запуском убедитесь, что на вашем диске или накопителе достаточно свободного места и что он правильно отформатирован в соответствии с инструкциями Windows.
3. Извлеките старый диск
Перед запуском убедитесь, что ваш компьютер выключен и отсоединен от сети.Мы также советуем использовать антистатический коврик и браслет. Этот инструмент заземляет и компьютер, и вас, чтобы вы не передавали накопленное статическое электричество на хрупкие внутренние части компьютера и не закорачивали их. Это также удерживает вас от взрыва.
Чтобы начать процесс, откройте дверцу корпуса компьютера. Это зависит от производителя. Обычно он удерживается на месте маленькими винтами или может иметь скользящий механизм.
После того, как вы и компьютер надежно заземлите, найдите жесткий диск и отсоедините кабели питания и разъемы данных от самого диска.
Обратитесь к документации по установке нового жесткого диска и работайте в обратном направлении, чтобы узнать, как конкретно отключить старый жесткий диск от разъемов питания и данных. Если вы не уверены, поищите в Интернете свой компьютер.
Обычно диск в корпусе крепится набором маленьких винтов. Затем удалите их, а затем выдвиньте жесткий диск из корпуса или отсека компьютера скользящим движением. Хотя нет необходимости физически извлекать отключенный старый диск, многие предпочитают убирать его с дороги.
Это освобождает место в корпусе компьютера для других компонентов в будущем, таких как второй жесткий диск. Это также создает больше движения воздуха вокруг нового привода. Если вы все же решили оставить старый диск в корпусе компьютера, убедитесь, что все соединения отключены.
4. Установите новый диск
Чтобы вставить новый диск, просто отмените шаги, которые вы уже выполнили. Подключите разъемы питания в соответствии с документацией к новому диску, а затем подключите кабели для передачи данных.
В зависимости от длины разъемов может потребоваться сначала вставить диск в отсек. Небольшой фонарик может быть полезен, чтобы видеть небольшое пространство бухты во время работы. Вверните обратно винты, удерживающие диск в корпусе, установите на место дверцу корпуса компьютера, и теперь вы готовы установить новый диск.
5. Переустановите операционную систему
После того, как вы закончили замену физической части жесткого диска, и перед тем, как использовать его в первый раз, вы должны правильно отформатировать и разбить жесткий диск на разделы.Это простой процесс для пользователей Windows, но он должен произойти прежде всего. К счастью, установка операционной системы на компьютер выполняет эти два шага автоматически. Ваша ОС будет определять точные шаги, но для Windows 10 или Windows 10 Pro для компьютеров и ноутбуков HP установка операционной системы включает следующие шаги :1. Для начала подключите компьютер и включите его. Для компьютеров HP: после запуска несколько раз нажмите клавишу «Escape».
2. Появится меню запуска с возможностью доступа к меню загрузки. Используйте меню загрузки, чтобы указать компьютеру, с чего начать — с USB-накопителя или установочного диска, который вы создали и вставили ранее.
3. Следуйте инструкциям по разделению, форматированию и установке Windows на новый жесткий диск. Большинство пользователей могут использовать настройки по умолчанию и ничего не настраивать в это время.
4. Может потребоваться перезагрузить компьютер.Компьютер также может перезагружаться самостоятельно несколько раз до завершения работы. Подождите несколько часов, чтобы завершить процесс, в зависимости от вашего жесткого диска и ОС.
5. После того, как компьютер будет в последний раз перезагружен и вы увидите экран входа в Windows, вы готовы начать использовать новый диск.
6. Переустановите свои программы и файлы
Теперь, когда у вас есть Windows, работающая на новом жестком диске, вы можете начать процесс установки того, что вы хотите, обратно на компьютер.Доступ к вашей облачной резервной копии или внешнему диску следует осуществлять с помощью программного обеспечения, которое оно рекомендует для извлечения файлов.
Просто выберите файлы, которые хотите восстановить, и готово. На этом этапе вы также можете получить только основы и продолжать добавлять вещи, если сочтете это необходимым с течением времени.
Клонирование жесткого диска
Еще один вариант размещения данных на новом диске — «клонировать» существующий диск. Предполагая, что отказ вашего жесткого диска вызван физической неисправностью, а не программным сбоем или поврежденным файлом, вы можете физически подключить старый диск к новому.Используйте программное обеспечение для клонирования, чтобы перенести точную копию данных, операционной системы и файлов на новый диск.
Это рекомендуется только в том случае, если вы хотите получить копию вашего старого диска, включая ненужные файлы, которые могут накапливаться на вашем диске с течением времени. Изучите программное обеспечение для клонирования, чтобы найти надежный вариант, который лучше всего подходит для вашей ситуации. Помните, что если жесткий диск выходит из строя по цифровой причине, например, из-за испорченных файлов, вам следует просто начать с нового, нового диска.
Риски установки нового жесткого диска
Хотя многие люди успешно справляются с этой задачей, есть некоторые подводные камни, о которых вам следует знать, прежде чем начать:
- Во-первых, если вы не знаете, как исследовать конкретный жесткий диск тип привода или компьютера и никогда раньше не выполнял никаких самостоятельных работ на компьютере, может потребоваться время, чтобы узнать, как сконфигурирована ваша модель компьютера.Будьте терпеливы с собой.
- Незнание того, какое соединение и куда идет, и неспособность защитить новый диск должным образом может привести к повреждению данных, которые вы сохранили, а также отдельных компонентов компьютера. Изучите и следуйте инструкциям. Не вздумай.
- Помните, что вы всегда должны работать на антистатической поверхности при отключенном питании, потому что отсутствие заземления может привести к потере данных и поражению электрическим током.
- Если вы умеете следовать инструкциям и компетентны в выполнении базовых механических задач, таких как использование отвертки и чтение диаграмм, обновление жесткого диска не должно быть трудным.
- Деньги, которые вы можете сэкономить, сделав это самостоятельно, могут исчисляться сотнями долларов на оплату труда.
- Всем, кто хочет узнать больше о том, как обслужить свои компьютеры дома, стоит взяться за этот относительно простой проект «сделай сам».
Статьи по теме:
Об авторе: Линси Кнерл пишет статьи для HP® Tech Takes . Линси — писатель из Среднего Запада, оратор и член ASJA. Она любит помогать потребителям и владельцам малого бизнеса более эффективно использовать свои ресурсы с помощью новейших технических решений.Популярные ноутбуки HP с Windows 10
10 бесплатных инструментов для постоянного удаления файлов и предотвращения восстановления данных • Raymond.CC
В Windows, если вы удалите важный файл, даже из корзины, его все еще можно восстановить, если он не будет перезаписан между его удалением и вашей попыткой восстановления. Это потому, что файл никогда не удаляется по-настоящему, и Windows просто сообщается, что пространство, которое занимает файл, доступно для записи при необходимости.В этом случае все, что требуется, — это бесплатный инструмент, который вы можете использовать для восстановления данных.
Но это явно не годится, если вы хотите окончательно удалить личный или частный файл, потому что любой может просто попытаться восстановить его. После перезаписи удаленного файла его очень сложно восстановить, и для восстановления читаемых данных потребуются более профессиональные методы.
Существуют различные способы перезаписи удаленных файлов. Если вы продаете или отдаете свой диск кому-то другому, его необходимо полностью стереть, чтобы не осталось ничего, что могло бы быть восстановлено новым владельцем.Вы также можете стереть удаленные данные с текущего диска, протерев все свободное пространство. Затем есть метод, о котором мы здесь говорим, который заключается в полной перезаписи и стирании файла или папки по мере необходимости.
Этот метод является наиболее быстрым и безопасным, поскольку файлы удаляются немедленно и не остаются в состоянии восстановления до тех пор, пока вы в следующий раз не решите стереть свободное место на диске. Вот 10 бесплатных инструментов, которые могут безопасно стереть или «уничтожить» ваши файлы, делая их невозможными для восстановления. Все инструменты были протестированы в Windows 10 и 7 64-бит.
Важное примечание: Необратимое удаление файлов — это то, что следует использовать с осторожностью, поскольку после удаления и перезаписи файла вы не сможете вернуть его даже с помощью программного обеспечения для восстановления.
1. WipeFileWipeFile — это портативная программа, поэтому она также может быть полезна для вашего набора инструментов USB. Он поддерживает 14 различных методов стирания, от быстрого однократного заполнения нуля до полного стирания по Гутманну за 35 проходов. В большинстве случаев достаточно одного случайного прохода.В программу можно добавлять отдельные файлы или целые папки. Что-то очень полезное — это редактируемая маска файла для папок, чтобы вы могли фильтровать то, что удаляется, по имени или расширению файла.
Маска по умолчанию * удаляет все файлы в папке, тогда как маска * .doc уничтожает документы Word и игнорирует все другие файлы. Дважды щелкните запись в папке, чтобы изменить маску. В настройках вы можете создать контекстное меню или пункт меню «Отправить» и отправлять файлы в программу, щелкнув правой кнопкой мыши, создать определяемую пользователем строку стирания (используется с методами стирания WipeFile) и включить ведение журнала..NET Framework 4 требуется для пользователей Windows 7.
Загрузить WipeFile
2. HardWipe
HardWipe имеет несколько различных типов стирания данных, таких как очистка содержимого корзины на выбранных дисках, очистка свободного места на диске, очистка диска или тома полностью или уничтожение файлы и папки. К сожалению, портативная версия больше не является бесплатной, поэтому необходимо установить программное обеспечение. Раздражает включение рекламы в главное окно, хотя это не слишком навязчиво.
Щелкните «Данные файла» слева и найдите файлы и папки для безопасного удаления. Shift или Ctrl поддерживаются для множественного выбора. Существует 6 алгоритмов очистки от одного случайного или нулевого прохода до 35 проходов, а также возможность переименовать файлы до 9 раз, чтобы уменьшить вероятность восстановления имени файла (по умолчанию 3). Режим скорости может помочь системе реагировать на длительные операции, и система может автоматически отключаться после завершения длительной операции очистки.
Загрузить HardWipe
3. Permadelete
Permadelete имеет красивый пользовательский интерфейс и довольно прост, но большинству пользователей в любом случае не требуется множество опций. Файлы и папки можно удалить, перетащив их в окно или используя две кнопки обзора. После выбора файлов для удаления появляется окно с вопросом, сколько проходов будет выполняться процесс уничтожения. По умолчанию один проход случайных данных может быть изменен в опциях.
Стоит отметить, что Permadelete не уничтожает файлы на SSD и полагается на TRIM и сборку мусора. Это в любом случае приводит к стиранию данных по прошествии определенного периода времени, в то же время уменьшая износ вашего диска. Если вам необходимо немедленно уничтожить файл на SSD, используйте что-нибудь еще в этой статье. Permadelete имеет портативную версию и версию для установки, имеет открытый исходный код и требует .NET Framework 4.5+ для пользователей Windows 7.
Скачать Permadelete
4. Alternate File Shredder
Alternate File Shredder — это еще одна программа, которая может безвозвратно удалять файлы, а также очищать свободное место на диске, если это необходимо. Количество раз, которое вы можете перезаписать файл, может доходить до 100 проходов, хотя только самые параноидальные пользователи сочтут это полезным. Перезапись может производиться случайными данными (рекомендуется), нулями или заранее заданным шаблоном по вашему выбору. Изменение рисунка выполняется в окне «Параметры».
Файлы и папки (включая корзину) можно добавлять либо перетаскиванием, либо с помощью кнопок на панели инструментов.Доступны дополнительные параметры безопасности, такие как уничтожение имен файлов и исходных размеров файлов. Интересной функцией является программа просмотра двоичных файлов, в которой вы можете просматривать и напрямую редактировать файлы с возможностью добавления, удаления, вставки или даже замены определенных байтов в файле.
Скачать альтернативный шредер файлов
5. File Shredder
File Shredder — это скорее решение для постоянного стирания, потому что его нужно установить и нет портативной версии, но у него есть некоторые полезные функции, которые могут сделать его стоящим .Алгоритмы стирания включают простой 1 или 2 прохода, 3 прохода DoD, безопасный 7 проходов или метод 35 проходов Гутмана. Также есть интеграция с Explorer, которая может сразу стереть файл / папку или добавить их в очередь для дальнейшего уничтожения.
Файлы и папки добавляются в список с помощью перетаскивания или кнопок добавления слева. Метод уничтожения по умолчанию — DOD 5220.22-M, который состоит из трех проходов, состоящих из нулей, единиц и случайных данных. Перейдите в Настройки шредера> Алгоритмы, чтобы изменить его на что-то другое.Также доступна опция уничтожения свободного места, если вы хотите полностью удалить ранее удаленные файлы с диска.
Уничтожитель файлов
Как разметить внешний или внутренний жесткий диск | DiskInternals
Здесь вы узнаете:
- когда нужно удалить перегородку
- как удалить перегородку
- когда DiskInternals может вам помочь
Вы готовы? Давай читать!
Когда может потребоваться удаление раздела
Процедура удаления раздела полезна в тех случаях, когда на компьютере катастрофически не хватает свободного места.
Сначала проверьте, не является ли удаленный раздел ненужным и не используется ли вашей ОС. В противном случае вы больше не сможете загружать ОС, поэтому, если у вас есть такой ненужный раздел, и ваш компьютер постоянно пишет о нехватке свободного места, жесткий диск без разделов будет для вас лучшим вариантом.
Что нужно сделать в первую очередь
Сначала сохраните или восстановите ваши данные, иначе вы потеряете их навсегда и бесследно.
Используйте DiskInternals Partition Recovery — он подходит для восстановления данных или для создания образа диска.Вы можете использовать их оба при восстановлении информации, и вы получите все данные с диска или раздела в его родном виде, который вы можете использовать при создании образа диска в будущем, если необходимо, для восстановления всей системы в форма, в которой это было. Кстати, образ диска вам доступен бесплатно.
Функция восстановления является условно-бесплатной, поскольку все действия до момента экспорта, включая предварительный просмотр, доступны бесплатно. Только экспорт на любой доступный носитель требует покупки лицензии.DiskInternals Partition Recovery — это программа с высокой степенью автоматизации; Мастер восстановления шаг за шагом ведет вас к вашей цели. Приложение также универсально: можно восстановить любой формат файла, поддерживаются все известные файловые системы (UFS, HFS, NTFS, XFS, Ext2 / 3/4, ReiserFS, FAT12, ReFS и Reiser4).
Работа в приложении доставляет удовольствие не только профессионалам, но и обычным пользователям, поэтому результаты превосходят все ожидания.
Используйте инструмент управления дисками
Здесь подробно описано, как разметить жесткий диск.
Утилита управления дисками доступна, если щелкнуть правой кнопкой мыши Пуск. Там левой кнопкой мыши выбираем Disk Management. Здесь в новом окне отобразятся все диски, находящиеся на вашем компьютере. Выберите диск для удаления, затем щелкните строку «Удалить том». Через некоторое время эта процедура закончится.
Управление дисками — разметка жесткого диска.Теперь вы можете разметить жесткий диск.
Например, вы можете увеличить пространство на другом диске (предположительно, это диск C) или выделить свободное место по своему усмотрению.Для этого щелкните правой кнопкой мыши расширяемый диск и выберите «Развернуть том».
Затем появится понятный и доступный мастер, который поможет вам создать желаемые тома. Затем перезагрузите компьютер и больше не беспокойтесь о свободном месте на дисках.
How-To: Восстановите старый жесткий диск вашего Mac или создайте новый с внешним USB-корпусом
Ранее в этом году я написал несколько руководств по увеличению скорости старых компьютеров Mac путем замены их внутренних жестких дисков на сверхбыстрые твердотельные накопители (SSD).Как подтвердили читатели, их старые iMac, MacBook и Mac Pro значительно улучшились благодаря новым твердотельным накопителям. Но у некоторых людей остался вопрос: что мне делать со старым жестким диском Mac? Выброси это?
Отличный ответ: поместите его в корпус внешнего жесткого диска и продолжайте использовать! В моем последнем практическом руководстве показано, как легко восстановить старый диск вашего Mac, установив его в красивый USB-корпус, такой как Akitio SK-3501U3 (показан здесь), который я выбрал из-за его дизайна, соответствующего Mac, разумно цена ниже 40 долларов и совместимость.Внешние корпуса также являются идеальным вариантом, если вы хотите выбрать для себя высококачественный механизм жесткого диска, а не рисковать тем, что может быть спрятано внутри полностью собранного внешнего диска. Я объясню это и многое другое ниже…
Фотография предоставлена Эриком Габа, пользователь Wikimedia Commons Sting
Краткое руководство по внутренним жестким дискам
Подавляющее большинство домашних компьютеров Mac имеют внутри механические жесткие диски (а не твердотельные накопители на базе микросхем).Без компьютера или другого корпуса эти жесткие диски называются «внутренними жесткими дисками». Это небольшие металлические коробки, похожие на старомодные проигрыватели, с одним или несколькими вращающимися дисками («пластинами»), доступ к которым осуществляется «головкой чтения / записи» (показанной выше). Не все жесткие диски созданы равными, и они не созданы для вечного использования: хорошие диски обычно служат около трех лет очень активного использования, а хорошие — пять лет. Использование света продлевает их жизнь.
Имея в наличии более 27 000 накопителей, Backblaze в прошлом году опубликовал наиболее полные результаты независимых испытаний, которые я когда-либо видел для жестких дисков потребительского уровня.Сравнивая диски Seagate, Hitachi GST и Western Digital разной емкости, Backblaze обнаружил, что диски Hitachi GST имеют самый низкий уровень отказов при любой емкости, за ними следует Western Digital, а Seagate занимает очень отдаленное третье место. «Если бы цена была подходящей, — сказал Backblaze, — мы бы не покупали ничего, кроме дисков Hitachi».
Но ничего особенного в этом нет: Western Digital теперь владеет Hitachi GST, а Seagate работает над повышением надежности своих накопителей.В этом году Backblaze обновил свои выводы новой статистикой отказов, отметив, что в настоящее время используется более 41 000 дисков. Выяснилось, что последние накопители Seagate емкостью 4 ТБ намного лучше, чем те, которые были протестированы ранее — они все еще примерно в два раза более подвержены сбоям, чем диски Hitachi GST, но не в 20 раз хуже (как диски Seagate 3 ТБ). В остальном диски Western Digital и Hitachi GST остались превосходными.
Короче говоря, если вы извлекаете жесткий диск из трех-пятилетнего Mac, который оставался включенным большую часть своей жизни, вам, возможно, лучше выбросить его, чем продолжать использовать до тех пор, пока это не удается.Но внешний корпус за 40 долларов может сохранить ваш старый диск в качестве резервной копии «на всякий случай» или позволить вам выбрать конкретный новый внутренний диск от отличного производителя. Почему ты бы так поступил? Потому что, если вы думаете о покупке внешнего накопителя в полностью собранном виде, вы можете не знать, кто производит приводной механизм внутри, что может быть рискованно. Здесь приведены ссылки на внутренние накопители Seagate, Hitachi GST и Western Digital, каждый из которых доступен с разной емкостью и разной ценой. Просто помните, статистика убедительно демонстрирует, что дешевле здесь не обязательно лучше.
Общие сведения о внешних корпусах
Когда вы покупаете любой полностью собранный внешний жесткий диск для своего Mac, вы действительно покупаете две вещи: внутренний жесткий диск, подобный показанным выше, и внешний корпус. Чтобы снизить затраты, в самых дешевых внешних корпусах (15–20 долларов) часто используются простые чипы, кабели и материалы. Они также могут не включать блоки питания, что означает, что они полностью зависят от вашего Mac в плане питания. Следовательно, покупатели иногда жалуются на случайные отключения, отказы в установке, отсутствие совместимости с Mac или другие проблемы.
Показанный здесь корпус Akitio SK-3501U3 — очень хороший вариант по цене 35 долларов. Он включает в себя кабель USB 3.0, настенный блок питания и винты, необходимые для крепления любого жесткого диска 3,5 ″ внутри. Akitio также продает корпус 2,5 дюйма, который физически меньше и предназначен исключительно для накопителей для ноутбуков. (Если вместо этого вы хотите использовать SK-3501U3 с адаптером для меньшего 2,5-дюймового накопителя для портативных компьютеров, я рекомендую вам использовать более новую технологию AdaptaDrive Converter. Для 3.5 ″ дисков.)
КорпусAkitio сделан из толстого прочного алюминия, который отлично смотрится рядом с Mac. Как вы можете видеть выше, он немного меньше превосходного G-Tech G-Drive USB, который я ранее просмотрел и полюбил, а его синий индикатор данных не светится сзади, а не светится через сетку спереди. Индикатор горит только тогда, когда он подключен к компьютеру и используется. Также имеется установленный снизу радиатор для снижения температуры — элемент дизайна, характерный для старых и больших G-приводов.
Для полной сборки требуется около 15 минут, одна отвертка с головкой Philips типа 0 или острая типа 1 и нулевой предварительный опыт. Во-первых, четыре небольших (которые легко потерять) винта удаляются из нижней части корпуса, что позволяет выдвинуть лоток для жесткого диска из его центра. Вы переворачиваете лоток, прикрепляете четыре винта немного большего размера к лотку и жесткому диску, а затем задвигаете лоток обратно в корпус. После замены четырех нижних винтов установите на них четыре ножки из прозрачной матовой резины.Это оно.
В результате получился полностью функционирующий жесткий диск, который достаточно быстр, с современными возможностями подключения USB 3.0, обратно совместимыми с компьютерами USB 2.0. Хотя скорость будет варьироваться в зависимости от скорости внутреннего жесткого диска, который вы помещаете внутрь, корпус Akitio показал результаты Blackmagic Disk Speed Test 125-127 МБ / с, когда внутри моего старого iMac был четырехлетний привод Western Digital, а USB 3.0 Mac был подключен. Это почти такая же высокая скорость, что я видел с новым G-Drive USB, который я купил в декабре прошлого года.
Если ваш старый жесткий диск понадобится только временно, вы можете вместо него установить док-станцию для внешнего жесткого диска. В отличие от корпусов, которые полностью закрывают, защищают и во многих случаях заглушают звук жесткого диска внутри, можно использовать док-станцию, такую как двойная док-станция Sabrent USB 3.0 за 40 долларов (показано ниже) или версия с одной док-станцией за 23 доллара. на короткое время подключить диски 2,5 или 3,5 дюйма, как кусок хлеба в тостер. Здесь нечего возиться; это полностью plug and play решения.Хотя я бы не рекомендовал их для длительного использования из-за пыли и шума, док-станции могут быть жизнеспособной альтернативой для одноразового доступа к дискам, которые вы не будете использовать в течение длительного времени.
По шкале «от простого к сложному» разместить старый внутренний жесткий диск во внешнем корпусе жесткого диска или в док-станцию очень просто — почти наверняка проще, чем извлекать диск из Mac. Это также чрезвычайно рентабельно, и я много раз извлекал выгоду из наличия внешнего корпуса для работы со старым, плохо работающим жестким диском.Корпус размером 3,5 дюйма с возможностью использования адаптера 2,5 дюйма кажется мне правильным сочетанием для владельцев Mac с жесткими дисками как для настольных компьютеров, так и для ноутбуков, но владельцы ноутбуков с дисками 2,5 дюйма будут в порядке с корпусами меньшего размера и док-станциями. может работать для некоторых людей. Вы можете выбрать решение, которое лучше всего подходит для ваших личных нужд.
Еще больше отличных вариантов
Прочтите мои практические руководства и обзоры для 9to5Mac здесь (и не забудьте нажать на «Старые сообщения» внизу страницы, чтобы увидеть все)!
FTC: Мы используем автоматические партнерские ссылки для получения дохода. Подробнее.
Посетите 9to5Mac на YouTube, чтобы узнать больше новостей Apple:

 ..
..
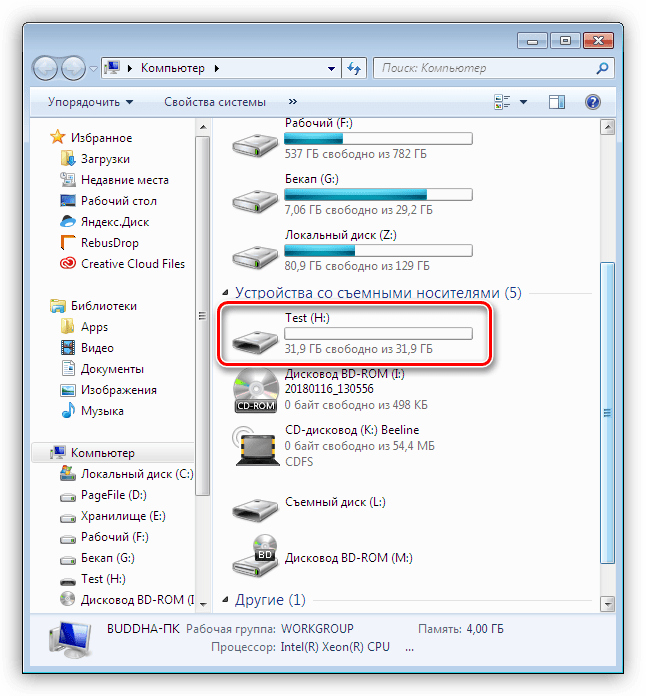 ..»
..»
 x версия) [инструкция]
x версия) [инструкция]
