Как сделать трансляцию экрана Android-смартфона на телевизор или ноутбук | Смартфоны | Блог
Если вы хотите посмотреть фотографии с отпуска или опробовать мобильную игру на большом экране, то вам понадобится трансляция картинки с телефона. Расшарить экран можно на ТВ-приставку, телевизор со SmartTV или персональный компьютер несколькими способами. Расскажем о самых простых, а также нескольких полезных приложениях.
Без применения стороннего ПО
Для начала стоит попробовать запустить режим трансляции без каких-либо приложений. Если на вашем телевизоре или подключенной ТВ-приставке есть Wi-Fi, то можно использовать технологию Miracast или Intel WiDi. Телевизор может и не иметь беспроводного модуля, но использоваться в качестве приемника, если подключен к домашней сети с Wi-Fi роутером.
Чтобы расшарить экран, сделайте несколько простых действий:
1. Убедитесь, что в настройках телевизора или другого устройства стоит включенным Miracast. Как правило, пункт находится в разделе «Сеть» или «Подключения».
Как правило, пункт находится в разделе «Сеть» или «Подключения».
2. На мобильном устройстве перейдите в настройки. В разделе «Беспроводные сети» зайдите в «Дополнительно» и найдите пункт «Беспроводной дисплей». Активируйте бегунок и в поиске найдите ваш телевизор/приставку.
3. Останется только принять запрос на самом телевизоре, после чего запустится трансляция.
Также можно транслировать картинку на ноутбук или ПК под управлением Windows 10 посредством Wi-Fi. Для этого достаточно воспользоваться стандартным функционалом:
1. Перейдите в режим проецирования через меню новых уведомлений.
2. Выберите режим видимости и другие настройки.
3. На телефоне или планшете найдите функцию трансляции. Она может называться Wi-Fi Display, Smart View или аналогично. Найдите свой ПК, ноутбук и запросите подключение.
4. Остается только подтвердить соединение на самом компьютере и наслаждаться трансляцией.
Расшарить экран также можно через Bluetooth или проводное соединение USB-HDMI в зависимости от функционала устройства, которое будет принимать изображение.
Скачиваемые приложения
Что делать, если ваш телефон не поддерживает функцию беспроводного экрана? Выход только один – скачать приложение для расшаривания экрана. Рассмотрим несколько самых интересных и доступных.
«ВАЖНО! Если гаджет не поддерживает трансляцию картинки на уровне ОС, то приложения Miracast и аналогичные из PlayMarket будут бесполезны. Они используют системный режим трансляции экрана, включить который легко можно по ранее описанной инструкции»
AirDroid
Это один из самых мощных сервисов, который позволяет буквально управлять своим смартфоном с компьютера и даже телевизора, если в последнем предусмотрен браузер. Через AirDroid можно передавать файлы, управлять контактами, музыкой и не только. Естественно, предусмотрена и возможность трансляции экрана. Не пугайтесь количества шагов, сделать все можно буквально за 5-7 минут:
Не пугайтесь количества шагов, сделать все можно буквально за 5-7 минут:
1. Скачайте на свой смартфон приложение AirDroid c официального магазина PlayMarket.
2. Заведите аккаунт и подтвердите данные. Понадобится только адрес электронной почты.
3. Далее у вас есть два варианта. Первый – скачать клиент на персональный компьютер с официального сайта. Альтернативный вариант – использовать веб-версию, которая работает через обычный браузер. Ее можно запускать даже с ТВ-приставок.
4. Заходим с компьютера под тем же аккаунтом, который вы зарегистрировали через мобильное приложение.
5. Перед вами откроется рабочий стол программы AirDroid. Здесь можно найти массу ярлыков и возможностей по управлению смартфоном. В правой части окна будет отображена модель вашего гаджета. Вам необходимо нажать на иконку «Зеркалирование» с изображением ножниц.
6. Откроется окно трансляции, но чтобы оно заработало, следует подтвердить соединение на самом телефоне в приложении.
7. После этого экран вашего смартфона появится в соответствующем окне.
Вы можете сделать трансляцию на полный экран, менять качество картинки вплоть до HD, а также сохранять скриншоты прямо на компьютер. Все приложения бесплатные, но есть ограничения на передачу файлов, количество подключенных устройств и некоторые другие возможности. Но что самое главное, вы можете расшарить экран, даже если гаджет не поддерживает беспроводные трансляции на уровне самой ОС.
Screencast
Одно из самых простых и удобных приложений для тех, кто не хочет многочисленных регистраций и сложного интерфейса. Расшаривание картинки осуществляется посредством Wi-Fi в локальной сети через окно браузера. Инструкция очень простая:
1. Скачайте и установите приложение Screencast на смартфон.
2. В главном меню выберите Source – Screen и убедитесь, что сервер находится в статусе Active. в настройках можно выбрать порт и другие параметры трансляции.
3. Далее откройте на ПК или ТВ-приставке браузер и пропишите адрес сервера. Подтвердите в приложении подключение.
Далее откройте на ПК или ТВ-приставке браузер и пропишите адрес сервера. Подтвердите в приложении подключение.
Несмотря на всю простоту, программа часто теряет соединение, поэтому стабильная работа будет возможна далеко не на каждом смартфоне. Главное, чтобы устройства входили в общую локальную сеть.
MyPhoneExplorer
Софт MyPhoneExplorer для Android также работает совместно с приложением для персональных компьютеров. Функционал схож с уже описанным AirDrop. Веб-версии здесь нет, но взамен вам не придется проходить какой-либо регистрации. Подключить смартфон можно по Wi-Fi, USB или Bluetooth. Для этого необходимо сделать несколько простых шагов.
1. Скачайте с PlayMarket приложение MyPhoneExplorer Client. Оно необходимо для установления связи.
2. Далее загрузите на компьютер десктопную версию MyPhoneExplorer и установите ее.
3. Включите приложение на телефоне и выберите способ подключения. В данном случае мы используем USB-кабель. Предварительно нужно активировать режим отладки по USB. В блоке «Установки» можно выдать разрешения на синхронизацию различных данных.
Предварительно нужно активировать режим отладки по USB. В блоке «Установки» можно выдать разрешения на синхронизацию различных данных.
4. Далее в программе на компьютере выберите меню «Файл — Подключить». Гаджет должен соединиться с программой, после чего дайте метку устройству.
5. Чтобы запустить режим трансляции экрана, нажмите на меню «Разное» и выберите подпункт «Клавиатура телефона/Загрузить снимок». Подтвердите запрос на смартфоне. Откроется окно с трансляцией картинки с телефона.
Софт работает стабильно, задержка минимальная. Можно сделать картинку на весь экран, а также сохранять скриншоты.
Это основные способы, как расшарить экран телефона на ОС Android. Перед скачиванием каких-либо приложений убедитесь, что у вас соответствующая версия «Андроид».
через USB и не только
Друзья, приветствую! На связи Ботан из WiFiGid. Обзавелись камерой в домашнем хозяйстве и уже находитесь в предвкушении великих дел? Что-то не получается? Не проблема, в этой статье на примере собственной вебкамеры от Logitech я покажу, как можно подключить камеру к компьютеру, а может быть и еще чего интересного. Ну это как пойдет…
Ну это как пойдет…
Все равно ничего не получается или остались вопросы? Напишите комментарий к этой статье! Возможно, вы получите ответ, но как минимум хороший комментарий помогает следующему читателю. Спасибо!
Шаг 1 – Установка камеры
Что бы вы там ни задумали с этой камерой, все равно придется ее изначально физически подключить. Скорее всего у вас не Wi-Fi камера, а подключение происходит через обычный USB разъем. Но если что-то не так – где находится обсуждение проблем, вы уже знаете. Но перед подключение ее нужно установить. И иногда это не совсем очевидно.
Скорее всего у вас не Wi-Fi камера, а подключение происходит через обычный USB разъем. Но если что-то не так – где находится обсуждение проблем, вы уже знаете. Но перед подключение ее нужно установить. И иногда это не совсем очевидно.
И совет от меня. Обычно с любой камерой есть инструкция – рекомендую все-таки пробежаться по ней глазами, некоторые производители стараются «удивить» нестандартностью своего пользователя. Если же в инструкции видите красивые иероглифы или прочий басурманский текст, рекомендую обратиться к поиску в Ютубе по точному циферному названию своей модели. И это помогает лучше всяких статей.
Способов закрепить камеру существует много, долго на этом останавливаться не буду. Некоторые ставятся на ножки, некоторые на присоски. Но большая часть домашних вебкамер крепится на монитор методом аккуратного «зажима». Показываю на примере своей старенькой Logitech C270:
Вот так выглядит креплениеА вот так оно уже выглядит на мониторе (в данном случае для примера – на экране ноутбука)Шаг 2 – Подключение через USB
Как уже писал выше, большая часть камер без всяких извращений подключается по стандартному USB порту. Берем и вставляем в любой свободный порт:
Берем и вставляем в любой свободный порт:
А вот теперь несколько важных замечаний от меня. Камеры бывают разные, поэтому могут возникнуть разные внештатные ситуации:
- Не заработало в первом USB порту – подключите в другой. Ну мало ли, вдруг этот порт прямо сейчас приказал долго жить. А еще лучше найти порт от текущего «подальше», чтобы точно не зацепить единый контроллер. Т.е. если подключали сзади – подключите спереди и наоборот. Задние порты сейчас цепляются на несколько контроллеров и могут быть выделены в разные группы – пробуйте. Основная проблема подключений камеры (кроме драйверов), лежит именно здесь.
- Передние порты USB иногда не вытягивают питание. Рекомендую приоритет отдавать задним.
- Через USB-концентраторы тоже порой не хватает питания. По возможности избегаем их. Хотя камера обычно и не потребляет много мощностей, но вдруг соседнее железо у вас будет влиять на нее.
- Нет порта USB? Наверняка есть другой порт (например, USB-C) – тогда нужно докупать «переходник» на обычный USB.

После подключения камеры система начнет издавать приятные мурлыкающие звуки. Дополнительно возможны вылеты подобных окошек:
В моем случае все установилось автоматически, и камеру уже можно использовать в любом приложении.
Шаг 3 (промежуточный) – Проверка камеры
Прежде чем перейти к дальнейшим настройкам, рекомендую проверить работоспособность камеры. А вдруг все уже работает, и ничего не нужно делать? На Windows 10 проверку можно сделать уже установленными средствами – приложениями Камера и Skype. Если знаете как это сделать – пропускаем (но не забудьте в настройках установить свою камеру, мало ли).
Алгоритм проверки:
- Камера (если есть)
- Скайп (если вдруг нет – установить)
- Диспетчер устройств (есть всегда)
Идем по пунктам. Через поиск или Пуск ищем «Камера» и запускаем:
Как видите, эта штука все съела сразу и без проблем. Если здесь не работает – идем в Скайп. Со скайпом чуть менее очевидно (особенно с новыми версиями).
Настройки – Звук и видео – Выбираем камеру
Здесь можно выбрать при желании нужную камеру (особенно, если есть нерабочая встроенная). Не работает и здесь? Проверяем в Диспетчере устройств. Проще всего его открыть, щелкнув Правой кнопкой мыши по кнопке Пуск:
Пытаемся найти какой-нибудь раздел, связанный с камерами или около того. У меня она «упала» немного не сюда, так что просматриваем все и ищем похожую на свою модель:
Не смогли найти? А может быть среди устройств в Диспетчере есть подозрительные неизвестные устройства с восклицательными знаками? Скорее это оно и есть. Поздравляю! У вас нестандартная камера. Переходим в следующий раздел.
Шаг 4 – Установка драйверов и программ
И здесь начинается самое веселое. Что нам можно сделать:
- Установить программу от производителя – там обычно и приложение с настройками, и драйвер.
- Установить отдельно драйвер.
Какой вариант вас больше устраивает? Предлагаю начать с первого.
Некоторые производители складывают в комплекте до сих пор CD/DVD диски – но лично у меня дисководов уже нет давно. Если есть возможность и это ваш случай – попробуйте установить с него что-нибудь.
Установка официальных программ
Идем на официальный сайт и ищем на нем название своей камеры. Можно сделать и проще – просто вбить ее в любом поисковике. С большой вероятностью первая ссылка и будет официальной страницей (но рекомендую быть внимательнее – мало ли злодее развелось).
На официальном сайте около страницы нашей вебкамеры пытаемся найти что-то связанное с программами или драйверами. Методом тыка я и пришел на страницу Загрузок:
Скачиваем приложение для своей камеры, устанавливаем, все должно заработать. Этот процесс опущу, так как конкретно для вас это наоборот может ввести путаницу – ведь камеры у всех разные. Но про вопросы и комментарии не забывайте, мало ли что.
Сразу же прошу обратить внимание на проблему совместимости. Некоторые старые web-камеры официально не поддерживают новые версии Windows или другую операционную систему (Linux, MAC OS). Есть ситуации и наоборот, когда железо отказывается работать со старыми версия операционных систем (например, работает только на «десятке», а с Windows 7 не дружит). Это уже решения самих производителей. Что стоит попробовать в этом случае – насильно поставить эту же программу или драйвер. А вдруг пойдет? Если нет – спасет только замена системы.
Некоторые старые web-камеры официально не поддерживают новые версии Windows или другую операционную систему (Linux, MAC OS). Есть ситуации и наоборот, когда железо отказывается работать со старыми версия операционных систем (например, работает только на «десятке», а с Windows 7 не дружит). Это уже решения самих производителей. Что стоит попробовать в этом случае – насильно поставить эту же программу или драйвер. А вдруг пойдет? Если нет – спасет только замена системы.
Установка драйверов
Если на прошлом шаге среди официального ПО вы нашли драйвер – прекрасно. Ставьте и не волнуйтесь. После этого процесса скорее всего у вас все и заработает. Но порой его найти сложно. Или ситуация страшнее – вы не знаете название модели. В таком случае можно воспользоваться общими методами поиска драйверов.
- Можете глянуть эту статью по установке сетевых драйверов (немного не в тему, но принцип поиска тот же). Особенное внимание к поиску драйверов по ID устройства для установки своими руками.

- Можете сразу поискать в интернете «Driver Pack Solution». Это лично мое любимое приложение. Определит нужные драйвера сама, скачает, установит, а параллельно обновит и другие, чтобы работало лучше. Но с ней нужно быть внимательнее – рекомендую делать настройку только в ручном режиме («для администраторов») и снимать ненужные галочки. А то понаставит 100500 ненужных браузеров и антивирусов – нас интересуют только драйвера! По работе с ней есть небольшая информация в указанной выше статье, хотя там все несложно.
После установки драйверов делаем еще один шаг проверки. Убеждаемся, что в Диспетчере устройств камера отобразилась. Если же вдруг нет – или камере плохо, или явная проблема совместимости без логического продолжения.
А еще очень часто помогает простая перезагрузка. Без шуток.
Если не работает звук
Частая проблема, которую стоит рассмотреть отдельно. Суть – камеру-то вы поставили, но чего-то звук не идет. Лично я вообще призываю не использовать микрофон веб-камер, особенно если вы ее приобрели за «недорого» – у вашего собеседника могут сломаться уши, т.к. почему-то звук с самых дешевых микрофонов обычно все равно лучше (как минимум из-за расстояния от вас до камеры). Ну да ладно, на любое правило найдется исключение.
Лично я вообще призываю не использовать микрофон веб-камер, особенно если вы ее приобрели за «недорого» – у вашего собеседника могут сломаться уши, т.к. почему-то звук с самых дешевых микрофонов обычно все равно лучше (как минимум из-за расстояния от вас до камеры). Ну да ладно, на любое правило найдется исключение.
Вернемся к проблеме. Если у вас в камере точно заявлен микрофон (смотрим характеристики и упаковку), а драйвера установлены корректно – значит просто неверно выбран источник звука. Т.е. представьте, что работает скайп, а звук пытается взять с какого-то другого разъема. И это касается всех программ, работающих с микрофоном. Более того – в системе есть отдельная «единая» система захвата звука, но и она легко обходится сторонними программами.
Итого – нет звука – бежим в настройки своей программы.
Вот как это можно посмотреть в скайпе:
Настройки – Звук и видео – Микрофон
Обратите внимание, что в списке выбора есть некое «Устройство по умолчанию». Вот оно и задается в самой системе. Просто покажу это здесь на всякий случай. Ищем в трее возле часов значок звука и щелкаем по нему правой кнопкой мыши и выбираем «Открыть параметры звука» (то же самое можно найти и через поиск в системе или методом тыка в меню «Параметры»):
Вот оно и задается в самой системе. Просто покажу это здесь на всякий случай. Ищем в трее возле часов значок звука и щелкаем по нему правой кнопкой мыши и выбираем «Открыть параметры звука» (то же самое можно найти и через поиск в системе или методом тыка в меню «Параметры»):
Откроется сразу вкладка «Звук», где в разделе «Ввод» и указывается микрофон по умолчанию – вот здесь и можно задать вашу вебку (а вот если щелкнуть по «Свойства устройства» – там будет настройка уровня звука микрофона, тоже частая проблема, когда вас не слышат, хотя звук нормально отстраивать уже в приложении).
Про камеры видеонаблюдения
Друзья, вы уже наверняка поняли, что камер очень много, и подгадать стопроцентный алгоритм конкретно под вашу модель невозможно. Но информации выше обычно хватит 99% наших читателей. В этом разделе я тезисно хочу обсудить тему видеонаблюдения, так как подключение камеры видеонаблюдения к компьютеру может заметно отличаться от обычной вебки:
- Вебкамеры обычно не созданы для наблюдения.

- Некоторый официальный софт от камеры все-таки позволяет включить некоторые функции (вроде слежения и движения), но это все равно ерунда. И даже если поставите отдельный софт. Из применимых к описанной в примере камеры можно взглянуть на прогу Logitech Webcam Software.
- Если нужно постоянное видеонаблюдение – ставьте уличную камеру. Вот наш обзор на эту тему.
- IP-камеры уже подключаются не в USB, а светятся в сети. Подробнее об этом и их настройке.
- А еще у наших читателей очень популярна китайская камера V380 Лично мне она не нравится, у нее есть некоторые проблемы, но народ активно берет и пользуется. Наш обзор.
На этом откланиваюсь. Если что-то было непонятно – пишите в комментарии. Там же можно поделиться своим опытом с другими людьми, которые прямо сейчас тоже читают эту статью. До скорых встреч на WiFiGid!
Как подключить телефон/смартфон к компьютеру?
Благодаря подключению мобильного устройства к персональному компьютеру перед пользователями открывается огромное поле возможностей.
Часто это необходимо для передачи файлов, синхронизации параметров, подзарядки батареи, получения доступа к беспроводной сети, а также удаленного управления гаджетом. Есть три основных способа, позволяющих подключить телефон к компьютеру: через USB-кабель, по Wi-Fi и с помощью Bluetooth. Расскажем о каждом из них.
Подключение телефона к компьютеру через USB
Этот метод самый простой и подойдет практически всем, так как USB-кабель идет в комплекте с каждым мобильным устройством. Кроме того, именно за счет проводного соединения можно выполнять наиболее широкий спектр задач. В их число входит высокоскоростная передача файлов, раздача доступа к интернету и использование устройства в качестве камеры. Также через USB-вход можно зарядить телефон, а с помощью стандартного проводника удобно управлять данными на смартфоне.
Чтобы подключиться к ПК, достаточно соединить при помощи USB-шнура свободный порт с телефоном. Если кабель исправен, на обоих устройствах последует звуковой сигнал, информирующий об обнаружении нового оборудования. На современных операционных системах не требуется ручная установка каких-либо драйверов — все скачивается автоматически. Завершив предварительную настройку, можно выбрать режим подключения на смартфоне (камера, накопитель, зарядка). Повторное сопряжение будет происходить гораздо быстрее.
На современных операционных системах не требуется ручная установка каких-либо драйверов — все скачивается автоматически. Завершив предварительную настройку, можно выбрать режим подключения на смартфоне (камера, накопитель, зарядка). Повторное сопряжение будет происходить гораздо быстрее.
Несмотря на все преимущества проводного подключения, существует один важный недостаток. Во время передачи информации через USB-кабель смартфоном зачастую неудобно полноценно осуществлять звонки, но благодаря высокой скорости отправки данных это лучший способ перенести большой файл.
Если при подключении телефона к компьютеру через USB возникли проблемы, изучите эту инструкцию.
Беспроводное соединение смартфона и ПК по Wi-Fi
Важным преимуществом этого метода является высокая скорость подключения, а также относительная простота настройки. Есть много полезных приложений, которые облегчают процесс сопряжения с ПК по беспроводной сети. К примеру, с помощью таких программ как «ES Проводник» или «Total Commander» можно легко переносить файлы между устройствами, которые подключены к одной сети Wi-Fi.
Утилиты доступны для бесплатной загрузки через магазин Google Play. Сразу после того, как файловый менеджер будет установлен, необходимо перейти в боковое меню и выбрать раздел «Сеть», а затем пункт «Удаленный доступ». После активации опции «Включить» на экране появится адрес, который поможет получить доступ к данным на устройстве через компьютер. Теперь необходимо открыть проводник на ПК и ввести адрес из приложения в строку, отвечающую за расположение директории.
По сравнению с проводным подключением, Wi-Fi не дает такой же высокой скорости обмена данными. Тем не менее, установив на своем компьютере и телефоне клиенты облачных сервисов, например, Google Диск, Dropbox или OneDrive, можно настроить автоматическую синхронизацию, что удобно при частом переносе небольших файлов.
Вот более подробная инструкция по переносу данных со смартфона на ПК через Wi-Fi.
Сопряжение телефона с компьютером через Bluetooth
Данный метод подключения телефона к компьютеру сегодня не особо популярен, но все еще поддерживается многими устройствами. Для его реализации необходимо чтобы не только на смартфоне, но и на ПК была активирована технология Bluetooth. Возможно, для этого потребуется предварительно обзавестись соответствующим модулем (на ноутбуках он обычно встроенный).
Для его реализации необходимо чтобы не только на смартфоне, но и на ПК была активирована технология Bluetooth. Возможно, для этого потребуется предварительно обзавестись соответствующим модулем (на ноутбуках он обычно встроенный).
После активации Bluetooth нужно начать поиск новых устройств на одном из них. Чтобы выполнить сопряжение, необходимо кликнуть по названию ПК или смартфона. Далее можно ввести специальный ключ, который обеспечит безопасное соединение с другим оборудованием (это необязательно). После того, как созданный ранее код будет повторен на втором устройстве, они будут связаны между собой. Это даст возможность передавать и принимать файлы.
Недостатками Bluetooth можно считать проблемы, которые иногда возникают из-за несовместимости устройств, а также низкую скорость обмена информацией. Однако применяя данную функцию, пользователь получает массу дополнительных возможностей, например, воспроизведение музыки за счет динамиков компьютера.
Заключение
Подключение смартфона к компьютеру позволяет решать целый ряд довольно важных задач. При выборе способа сопряжения нужно руководствоваться не только доступным оборудованием, но и целью. Например, в одном случае будет удобно быстро передать файл по Wi-Fi, а в других потребуется USB-кабель для подзарядки.
При выборе способа сопряжения нужно руководствоваться не только доступным оборудованием, но и целью. Например, в одном случае будет удобно быстро передать файл по Wi-Fi, а в других потребуется USB-кабель для подзарядки.
Как использовать камеру Android-устройства в качестве камеры компьютера
Привет, друзья. В этой публикации предлагаю поговорить о том, как использовать камеру Android-телефона или планшета в качестве внешней камеры компьютера – ПК или ноутбука. Как использовать камеру Android-устройства, чтобы на компьютере общаться в видеорежиме в интернет-мессенджерах, стримить или делать видеозапись с камеры с применением компьютерного софта, использовать такую камеру в прочих целях. Если у вас есть Android-гаджет с хорошей или относительно таковой камерой, вам для компьютера не нужно покупать вебку. И необязательно пользоваться камерой с плохим качеством на ноутбуке. С использованием разных приложений для Android и Windows-программ вы можете подключить камеру вашего мобильного устройства в качестве периферии компьютера по локальной сети или через USB.
Как использовать камеру Android-устройства в качестве камеры компьютера
DroidCam
DroidCam – пожалуй, самое популярное программное обеспечение для подключения камеры Android-устройства к компьютеру. Являет собой комплект из программы-драйвера для Windows или Linux и приложений для Android – бесплатного DroidCam Wireless Webcam с ограниченными возможностями, платного с расширенными возможностями DroidCamX Wireless Webcam Pro и DroidCam OBS, заточенного под работу с программой Open Broadcaster Software для записи видео и стримов. DroidCam умеет подключать камеру и по сети, и через USB. И умеет подключать не только камеру, но ещё и микрофон Android-гаджета.
Как работать с DroidCam? Идём на сайт проекта:
http://www.dev47apps.com
Качаем там Windows-программу и идём по ссылке в Google Play для установки приложения на Android-устройство, на первом этапе, конечно же, целесообразно выбрать бесплатное DroidCam Wireless Webcam. Запускаем приложение, и видим настройки подключения камеры по локальной сети. При необходимости в приложении можем выбрать, какую камеру мобильного устройства мы хотим подключить – тыловую или фронтальную. Можем также посмотреть немногие из настроек камеры. Из непосредственно настроек изображения камеры у нас есть возможность убрать ограничения FPS, установленные в приложении по умолчанию с целью экономии батареи.
Запускаем приложение, и видим настройки подключения камеры по локальной сети. При необходимости в приложении можем выбрать, какую камеру мобильного устройства мы хотим подключить – тыловую или фронтальную. Можем также посмотреть немногие из настроек камеры. Из непосредственно настроек изображения камеры у нас есть возможность убрать ограничения FPS, установленные в приложении по умолчанию с целью экономии батареи.
Оставляем Android-приложение активным и далее устанавливаем на компьютер программу DroidCam Client, запускаем её. При подключении камеры по сети, если в программе автоматически не отобразились IP-адрес и порт подключения, соответственно, вводим эти данные вручную, они указаны в Android-приложении в графах «Wi-Fi IP» и «DroidCam Port». Если нужно использование микрофона мобильного устройства, выставляем галочку «Audio». И жмём «Start».
Если мы хотим использовать USB-подключение, подключаем Android-устройство по USB, подключаем в режиме отладки по USB. В окне программы DroidCam Client на компьютере переключаемся на вкладку со значком USB. Здесь также, если нужно использование микрофона гаджета, выставляем галочку «Audio». И также жмём «Start».
Здесь также, если нужно использование микрофона гаджета, выставляем галочку «Audio». И также жмём «Start».
В окне DroidCam Client мы должны увидеть изображение камеры. И при использовании платного приложения DroidCam в окне программы DroidCam Client у нас будет возможность управлять камерой мобильного устройства. Изображение камеры мы также можем увидеть в окне браузера, введя в адресную строку IP-адреса, указанные в Android-приложении в графе «Browser IP Cam Access». Это доступ к трансляции изображения то типу работы камеры видеонаблюдения. Ну а чтобы использовать камеру Android-устройства в Windows-программах, нам нужно в настройках каждой такой программы указать камеру «DroidCam Source».
Хороший DroidCam проект, но, друзья, печально, что при использовании бесплатного приложения возможности настройки камеры сильно ограничены. Бесплатно мы не сможем использовать разрешение камеры более чем 480р, вертикальную ориентацию и поворот изображения, зеркалирование, масштабирование.
Iriun Webcam
Большие возможности в плане настройки камеры Android-устройства при её бесплатном использовании в качестве периферии компьютера мы получим, выбрав программное обеспечение Iriun Webcam. Это кроссплатформенное ПО, оно работает с компьютерами на базе Windows, Mac и Linux Ubuntu и с мобильными устройствами на базе iOS и Android. И также это ПО умеет подключать камеры мобильных устройств и по локальной сети, и по USB. Идём на сайт Iriun Webcam:
https://iriun.com
Качаем там программу-дайвер для Windows и по ссылке отправляемся в Google Play для скачивания Android-приложения Iriun 4K Webcam for PC and Mac. В окне приложения можем зеркалировать изображение камеры, включать подсветку. И можем заглянуть в настройки приложения: здесь нам доступны смена ориентации изображения, выбор тыловой или фронтальной камеры, автофокусировка, включение затемнения экрана для экономии заряда. Немногие настроечные возможности, но всё же.
Примечательность Iriun Webcam заключается в простоте установки соединения с компьютером.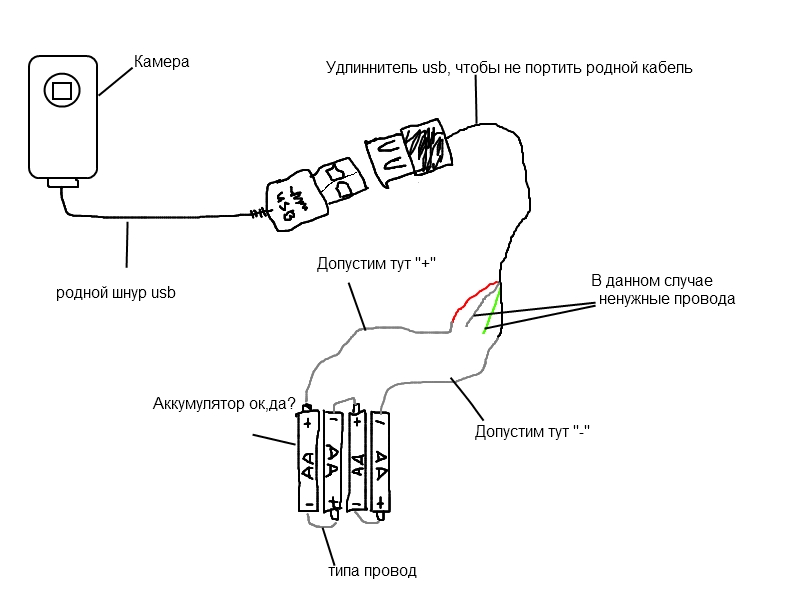 Мы просто ставим на компьютер программу-драйвер, которая автоматически реализует подключение камеры, будь она подключена по сети, либо же это USB-подключение в режиме отладки. Всё, что есть в программе Iriun Webcam – это только возможность назначения запуска вместе с запуском Windows.
Мы просто ставим на компьютер программу-драйвер, которая автоматически реализует подключение камеры, будь она подключена по сети, либо же это USB-подключение в режиме отладки. Всё, что есть в программе Iriun Webcam – это только возможность назначения запуска вместе с запуском Windows.
Программа Iriun Webcam работает в фоне, прячется в трее Windows. Когда же нам нужно будет поработать с камерой мобильного устройства на компьютере, мы просто запускаем мобильное приложение. И выбираем камеру Iriun Webcam в нужной нам программе на компьютере.
В бесплатной версии Android-приложения Iriun Webcam изображение камеры ограничено HD-разрешением, для возможности передавать изображение в 4К нужна платная Pro-версия.
CamON Live Streaming
И ещё одно бесплатное программное обеспечение для подключения камеры Android-устройства к компьютеру — CamON Live Streaming. Проект этого ПО создан с концепцией придания второй жизни ненужным Android-гаджетам – устаревшим или частично повреждённым (не в части работы камеры). Проект реализует возможность использования камер таких устройств в качестве IP-камер наблюдения или подключаемых к Windows-компьютерам веб-камер. В последнем случае Android-устройство не обязательно должно быть ненужным, можно использовать вполне пригодное, с которым мы не расстаёмся ни на минуту. Мы просто будем на время задействовать его тогда, когда нам нужна камера на компьютере.
Проект реализует возможность использования камер таких устройств в качестве IP-камер наблюдения или подключаемых к Windows-компьютерам веб-камер. В последнем случае Android-устройство не обязательно должно быть ненужным, можно использовать вполне пригодное, с которым мы не расстаёмся ни на минуту. Мы просто будем на время задействовать его тогда, когда нам нужна камера на компьютере.
CamON Live Streaming — полностью бесплатное Android-приложение, и примечательно оно возможностью производить множество различных настроек камеры, причём в условиях бесплатного использования. Тогда как два рассмотренных выше приложения даже в платных версиях предусматривают меньшие настроечные возможности. Установить приложение можно либо непосредственно в магазине Google Play, либо по ссылке на официальном сайте проекта CamON Live Streaming:
https://camonlivestreaming.jimdofree.com/
Друзья, возможности CamON Live Streaming в плане использования Android-устройства как камеры наблюдения в двух словах не описать, тут разве что отельную статью писать надо, а вот как использовать камеру в качестве вебки мы сейчас рассмотрим. Но прежде отмечу, что CamON Live Streaming реализует подключение камеры гаджета к компьютеру только по локальной сети. И реализует такое подключение при содействии устанавливаемой в среду Windows специальной программы-драйвера. Для использования камеры Android-устройства в качестве вебки компьютера, оба устройства — и гаджет, и компьютер — должны быть подключены к единой локальной сети.
Но прежде отмечу, что CamON Live Streaming реализует подключение камеры гаджета к компьютеру только по локальной сети. И реализует такое подключение при содействии устанавливаемой в среду Windows специальной программы-драйвера. Для использования камеры Android-устройства в качестве вебки компьютера, оба устройства — и гаджет, и компьютер — должны быть подключены к единой локальной сети.
Примечание: друзья, если у вас нет роутера, обеспечивающего локальную сеть, но ваш компьютер – это ноутбук или ПК с Wi-Fi адаптером, и он подключён к Интернету по Ethernet, в среде Windows можно запустить мобильный хот-спот (точку доступа). В Windows 10 эта функция является системной и включается на панели быстрых действий в центре уведомлений. В других версиях Windows для запуска точки доступа можно использовать сторонние программы. Либо же точку доступа можно создать на Android-устройстве и подключить к ней компьютер. Это самые простые способы объединения устройств в локальную сеть без роутера.

Что нужно для подключения камеры Android-устройства к компьютеру? На мобильном устройстве запускаем приложение CamON Live Streaming. Можем обратить внимание на параметры камеры: в левом нижнем углу у нас будут отображаться её разрешение, битрейт, масштаб, FPS. Если мы хотим изменить эти и прочие параметры, тогда идём в настройки.
В трёх первых разделах настроек приложения как раз и сосредоточены параметры изображения камеры. Здесь можем сменить ориентацию изображения с выбранной по умолчанию горизонтальной на вертикальную, установить другое разрешение, вплоть до максимально поддерживаемого камерой, включить автофокусировку, задействовать ночной режим, выбрать иной FPS и т.п. Приложение, правда, не поддерживает русский язык, и с настройками придётся работать на английском.
Далее необходимо зайти в последний раздел настроек «Information». Здесь нам нужен локальный адрес трансляции камеры в формате MJPEG, он будет с допиской «/video/mjpeg» в конце адреса после указания внутреннего IP и порта.
Оставляем Android-приложение активным и работаем далее с компьютером. Идём на сайт программы IP Camera Adapter:
https://ip-webcam.appspot.com
И качаем её инсталлятор. Устанавливаем и запускаем.
В открывшемся окошке этой программы в графе «Camera feed URL» указываем тот самый адрес трансляции камеры в формате MJPEG. И жмём «Autodetect».
Должно появиться сообщение об успешном получении изображения камеры. Жмём везде «Ок».
И, собственно, на этом всё. Ну а теперь, друзья, дело за малым – настроить камеру в тех Windows-программах, где мы хотим её использовать. Например, в Скайпе нам нужно зайти в настройки видео и звука и там выбрать камеру из перечня доступных. Она будет значиться как «MJPEG Camera».
Метки к статье: Железо и периферия
можно ли подключить и настроить через роутер
 Благодаря этому легко и просто наладить систему видеонаблюдения вне зависимости от назначения помещений и их места расположения. Прокладки кабелей и проводов не требуется, благодаря чему время на монтаж сокращается до минимума. Далее приводятся инструкции о том, как подключить вай-фай камеру.
Благодаря этому легко и просто наладить систему видеонаблюдения вне зависимости от назначения помещений и их места расположения. Прокладки кабелей и проводов не требуется, благодаря чему время на монтаж сокращается до минимума. Далее приводятся инструкции о том, как подключить вай-фай камеру.Особенности и технические характеристики Wi-Fi камер
Высокая чувствительность к качеству сигнала — главная особенность, характерная для такого вида камер. Итог — ограниченное расстояние между камерой и источником сигнала. Передающие антенны рекомендуют установить, чтобы увеличить этот показатель.
По месту использования оборудование делится на такие типы:
- Универсальное.
- Внешнее и уличное.
- Внутреннее, для помещений.
Функциональность тоже способствует разделению приборов на несколько разновидностей:
- Двухдиапазонные. С возможностью транслировать сигнал на 2 либо 4 ГГц.
- Параболические.
- Всенаправленные.

- Направленные.
- Секторные. Увидеть разницу между моделями просто, достаточно изучить каталог.
Обратите внимание! Различные ограждения и помехи тоже влияют на то, каким будет сигнал у тех или иных устройств.
Чем больше Wi-Fi камер решено подключать к системе, тем меньше будет скорость передачи информации у каждого отдельного приспособления.
Учёт нескольких нюансов сделает Wi-Fi сеть эффективной настолько, насколько это возможно.
- Ограничение по качеству передаваемого сигнала до 1 мегапикселя.
- Сила сигнала — минимум 0,46 Дб.
- Расположение камер в прямой зоне видимости.
- 2,4 ГГц — рекомендуемая частота.
- Современные стандарты по передаче данных. Они делают максимально лёгким подключение Wi-Fi камеры к роутеру по Wi-Fi.
Преимущества и недостатки Wi-Fi камер
Wi-Fi видеонаблюдение отличается такими преимуществами:
- Одновременная передача сигнала на несколько устройств.

- Минимальное количество кабелей. Некоторые модели работают от солнечных батарей, благодаря чему могут находиться на достаточном расстоянии от источников.
- Монтаж на подвижных объектах, включая транспорт.
- Передача данных по беспроводным каналам.
Интересно! Wi-Fi камеры позволяют организовать видеонаблюдение в помещениях любой площади, вне зависимости от назначения. Данные можно хранить на видеорегистраторе, но это далеко не единственный вариант. Можно выбирать для этого специальные облачные сервисы.
Однако есть и некоторые отрицательные стороны. Радиус сигнала остаётся сравнительно небольшим. Осадки и различные препятствия могут повлиять на то, как передаётся сигнал в том или ином случае. Но современные технологии исправляют эти недостатки. И упрощают процесс для тех, кто интересуется, как подключить Wi-Fi камеру.
Настройка вай-фай камеры
Практически все модели поддерживают проводной либо беспроводной варианты подключения.
По проводу
Обратите внимание! Всё зависит от того, с каким устройством соединяют саму камеру.
Это может быть регистратор либо компьютер. Соединение в случае с первым приспособлением организуют так:
- Соединение приборов друг с другом с помощью кабеля Ethernet.
- Настройка видеорегистратора требует получения доступа. После подключаются к видеокамере, для чего достаточно набрать IP-адрес.
- Начать запись видео на веб-камеры.
Проводное подключение к компьютеру требует выполнения чуть более сложной схемы:
- Соединение видеокамеры с портом роутера либо сетевой картой компьютера.
- Далее открывают браузер, заходят на IP-адрес, указанный в инструкции.
- Стандартная установка предполагается при вводе логина, пароля.
- Рекомендуется использовать свои данные, чтобы войти в систему.
- Лучше скачивать специальные программы для компьютера, чтобы просмотр видео был более удобным.
 Ноутбук использовать тоже разрешают.
Ноутбук использовать тоже разрешают.
Настройка по вай-фай
Настройку выполняют в данном случае благодаря таким шагам:
- Соединение камеры с источником питания, включение.
- Переход в настройки, выставление нужных параметров.
- Поиск нужного устройства. Проходит в автоматическом либо ручном режиме. Видеорегистратор работает по тем же правилам.
Обратите внимание! Настройки беспроводных соединений в Windows помогут, когда в процессе участвует компьютер.
Подключение камеры производят через веб-интерфейс роутера. Сначала переходят по IP-адресу устройства, потом вводят логин и пароль, установленные специально для него. В том, как настроить вай-фай камеры, легко разберётся каждый.
Иногда продаются видеорегистраторы, у которых нет встроенного модуля вай-фай. Роутер или специальный адаптер помогут обойти ограничения, связанные с такими устройствами.
У USB-адаптеров есть две особенности, которые надо учитывать:
- Видеорегистратор должен поддерживать подключение нескольких устройств по USB, иначе покупка не принесёт пользы.

- Сам адаптер должен поддерживаться устройством.
Рекомендуется провести консультации у специалистов, чтобы такая покупка оказалась удачной. И само подключение камер к роутеру в этом случае будет эффективнее.
Через телефон
Рекомендуют скачивать специальные приложения для решения проблемы, потом считывают QR-код с коробки камеры. После открытия соседней вкладки указывают номер ID. На рынке разработано множество приложений, контролирующих информацию с телефона.
Обратите внимание! В приложение после первоначальной настройки легко добавить все IP-адреса тех или иных камер, составляющих систему. Управлять разрешают как изображениями, так и звуком.
Через роутер
Основных этапов у этого процесса не так много:
- Ввод данных IP.
- Установка технических параметров для записи.
Маршрутизаторы предполагают настройку как одной камеры, так и сразу нескольких. После первоначального ввода надо проверять, насколько работоспособно оборудование.
Подключение вай-фай камеры
Есть несколько вариантов действий при подключении камер видеонаблюдения, работающих на интернет.
По проводу
Обратите внимание! Облачный сервис или карта памяти — оптимальное решение для записи архива.
Удалённый просмотр и архивация — главные возможности, которые должны интересовать пользователя в этом случае. Порядок действий:
- Сетевой разъём Rj45 компьютера и камеры подсоединяются друг к другу. Кабель для этого используют определённой марки.
- С помощью браузера открывают веб-интерфейс камеры.
- Надо найти раздел, посвящённый Wi-Fi. Его название может быть разным в зависимости от производителя.
- Нужно связать друг с другом камеру и маршрутизатор.
Чтобы подключение происходило автоматически, пользователь должен указывать несколько видов данных:
- Wi-Fi сеть.
- Пароль от Wi-Fi.
- Протокол для шифрования. Стандартный выбор — WPA2.

- Устанавливают галочку на автоматическом подключении.
После этого можно использовать планшет или смартфон для соединения с устройством, просмотра видео. Наблюдение доступно в любое время суток.
Настройка по вай-фай
Обратите внимание! Чаще всего такое оборудование встречается в готовых комплектах.
Подключение предполагает соблюдение такого порядка действий:
- Регистратор и компьютер связывают друг с другом. Имя Wi-Fi сети ставят в настройках, там же задают пароль.
- Видеокамеры и персональный компьютер тоже надо связать. Браузер используют для перехода в веб-интерфейс записывающего устройства. И снова нужно указывать параметры, характерные для той или иной сети.
- Остаётся зайти внутрь регистратора напрямую, используя соответствующий канал.
Через роутер
Такой комплект легко собрать, если большую часть работы владелец оборудования выполняет самостоятельно. Например, маршрутизатор уже приобретён. Что нужно ещё для завершения подключения? Не обойтись без самих камер и регистратора.
Что нужно ещё для завершения подключения? Не обойтись без самих камер и регистратора.
Важно! Регистратор и роутер соединяют с помощью патч-корда — специальной разновидности кабеля. Камеры тоже соединяются с роутером. Требуемая видеокамера и канал без проблем указываются в настройках. Главное — помнить о том, что такой способ можно использовать далеко не для каждой камеры.
Через телефон
Обычно такие устройства сопровождаются собственными приложениями, работающими на мобильных телефонах и планшетах. На флеш-карту сохраняется архив, включающий записи. Главное — чтобы удалось подключиться к системе.
Процесс подключения через телефон предполагает выполнение таких действий:
- Используют кабель от интернет-провайдера, подключенный к видеокамере напрямую.
- Главное — убедиться в том, что провайдер предоставил статический IP-адрес.
- На следующем этапе открывают браузер на мобильном телефоне, в адресную строку вводят IP камеры.

После этого должно появиться изображение.
На что ещё обратить внимание, выбирая камеру
Необходимо с самого начала решить, сколько устройств понадобится. Достаточно автономных моделей, если нужны 1-2 штуки. Об установке общего сетевого роутера стоит задуматься, если планируется охватить всю территорию. Это устройство собирает информацию от других участников сети, потом передаёт изображение на монитор. Подсоединить элементы друг к другу не составит труда.
Когда вопрос с количеством решён, переходят к рассмотрению основных параметров.
- Источник питания. Обычно это сеть либо встроенный аккумулятор.
- Конструкция. Модели снабжаются защищёнными корпусами либо продаются без них.
- Наличие микрофонов.
- ИК-подсветка и её параметры.
- Максимальное разрешение записи. Чем оно больше — тем лучше. Для этого надо подсоединять определённые разновидности камер.
Обратите внимание! Способ передачи данных тоже относят к особенностям, имеющим значение. Отправленный сигнал шифруется большинством камер во время подключения. Благодаря этому уменьшается вероятность перехвата со стороны злоумышленников.
Отправленный сигнал шифруется большинством камер во время подключения. Благодаря этому уменьшается вероятность перехвата со стороны злоумышленников.
Выбор места расположения устройств
Чтобы оборудование не страдало от негативного воздействия других приборов, важно правильно расположить камеры и другие виды приёмников.
Исключить следует соседство с такими элементами:
- Любые разновидности промышленного оборудования.
- Лампы дневного света.
- Микроволновые печи.
- Электродвигатели высокой мощности.
- Трансформаторы, к которым ведёт соответствующий провод.
Обратите внимание! Подключение осуществляют к точке, находящейся в зоне прямой видимости. Обычной перегородки в офисе иногда хватает для сильного ослабления сигнала. Капитальная стена станет серьёзным препятствием. Придётся приобрести несколько точек доступа, чтобы покрытие было равномерным.
Если видимость прямая, Wi-Fi сигналы отлично работают на расстоянии до 500 метров. Но такие цифры характерны для систем профессионального назначения. Скорости 0,5 Мбит/сек хватает для передачи качественного видеосигнала, если применяют потоковые алгоритмы сжатия высокого уровня. Применение направленных антенн расширяет указанные параметры. Тогда любой смартфон примет сигнал.
Но такие цифры характерны для систем профессионального назначения. Скорости 0,5 Мбит/сек хватает для передачи качественного видеосигнала, если применяют потоковые алгоритмы сжатия высокого уровня. Применение направленных антенн расширяет указанные параметры. Тогда любой смартфон примет сигнал.
Толщина канала: как посчитать
На беспроводные сети влияет множество факторов. Вот лишь некоторые из них:
- Преграды.
- Интенсивность эксплуатации.
- Количество клиентов, одновременно подключившихся к сети.
- Тип антенн.
- Погодные условия.
- Другие виды сетей и так далее.
Не так просто заранее предугадать качество работы беспроводной сети в том или ином месте. Это зависит и от того, какой телефон использует покупатель.
Важно! 128 Кбит/секунду — 4 Мбит/секунду — диапазон передачи сигнала каждой камеры. Это надо учитывать, расставляя оборудование на своих местах. Из-за этого нагрузка на точку Wi-Fi может увеличиться. Тесты и специальное программное обеспечение помогут понять реальную скорость передачи данных, характерную для тех или иных видов оборудования.
Допустимых решений для таких ситуаций два:
- Разделение каналов: для пользователей и видеонаблюдения.
- Большой запас характеристик именно для передачи изображений.
По поводу усиления сигнала
Регулировка сигналов по горизонтали и вертикали проводится с помощью антенны с круговой диаграммой направленности. Именно поворот такой антенны может прийти на помощь, если сигнал становится слабым. Направленные антенны используют, чтобы расширить зону покрытия. Главное — убедиться в наличии необходимого разъёма, соответствии характеристик указанным требованиям. Если разъёма нет, иногда помогает приобретение подходящего переходника.
Важно! Более мощные антенны не решают проблем, если на пути окажутся слишком серьёзные преграды. Они полностью поглощают и отражают передаваемую информацию. Дополнительный ретранслятор часто способствует тому, что такие преграды огибаются. Это эффективное решение благодаря прямой видимости с точками, принимающими, передающими сигнал.
Wi-Fi каналы и защищённость
Существуют разные способы для тех, кто заинтересован в дополнительной безопасности. Самые популярные и надёжные:
- Шифрование.
- Применение паролей.
- Брэндмауэр.
Последний создаёт так называемые «электронные ворота». Они пропускают только зарегистрированных пользователей, остальные попасть внутрь не могут. Благодаря паролям тоже просто ограничить доступ к системам видеонаблюдения.
Интересно! Если информация будет зашифрована, любые попытки перехватить её окажутся бесполезными. По крайней мере, если злоумышленник не знает о том, как расшифровать всё. Единственная серьёзная преграда в этом случае — глушилки сигналов. Ведомственная охрана или услуги ЧОП помогут справиться и с этой проблемой.
При организации полноценного видеонаблюдения использование Wi-Fi сетей и других современных технологий открывает перед покупателями массу возможностей. За нужной точкой можно следить вне зависимости от того, где в настоящее время находится сам владелец устройства. Главное — обеспечивать качественную передачу сигнала для проводов. При помощи квалифицированных специалистов с проблемой легко справиться. Камеры часто синхронизируют с сигнализациями для обеспечения дополнительной безопасности.
Подгорнов Илья ВладимировичВсё статьи нашего сайта проходят аудит технического консультанта. Если у Вас остались вопросы, Вы всегда их можете задать на его странице.Похожие статьи
Можно ли использовать смартфон как веб-камеру для компьютера через USB
Веб-камера – необходимость для комфортных видеозвонков или видеонаблюдения. К сожалению, не всегда она оказывается под рукой, когда очень нужна, а вот смартфон в сумке или в кармане есть всегда. Использовать смартфон как веб-камеру можно, и сделать это довольно просто.
Можно ли в качестве веб-камеры подключить смартфон к ПК
Да, реализовать это можно. При этом следует помнить, что камера телефона будет постоянно включена. Значит заряда аккумулятора хватит на определенное время. Если веб-камера должна выполнять роль видеонаблюдения, стоит подключить смартфон к сети 220В или переносному аккумулятору Power Bank .
Также, позаботьтесь об устойчивом держателе смартфона. Это будет крайне полезно, если у вас проходит конференция в Zoom или Skype.
Как из телефона на IOS и Android сделать веб-камеру
Следует установить соответствующее программное обеспечение, выбрать способ сопряжения со смартфоном, настроить адрес, по которому к веб-камере можно будет получить доступ.
Что понадобится
Для сопряжения нужен:
- Включенный компьютер под управлением Windows (но можно рассмотреть и другие ОС, если для них имеется программное обеспечение).
- Маршрутизатор с активной точкой доступа (если подключение по Wi-Fi)
- USB-microUSB переходник (если сопряжение с ПК по USB-кабелю).
Варианты подключения
Для тех кому интересно, как использовать смартфон в качестве веб камеры для компьютера обьясняем, что его нужно подключить одним из способов к компьютеру:
- С помощью USB-кабеля (Lightning). Подключаете смартфон к компьютеру и только затем начинайте настройку через уже выбранное приложение.
- С помощью Wi-Fi. Если ПК и смартфон подключен к одной точке Wi-Fi маршрутизатора, можно реализовать коннект без проводов. Когда 2 устройства будут иметь доступ к W-Fi сети, можно начинать настройку в приложениях.
Как подключить и настроить
Для каждой операционной системы используются свои приложения и программные обеспечения, что пользуются спросом.
Андроид
Для начала выберите понравившееся приложение:
- DroidCam X – необходима установка двух версий: приложение на смартфон и клиент на Windows. ПО транслирует видеоряд, звук, работает по USB и Wi-Fi. Выдает IP-доступ к веб-камере.
- IP Webcam – приложение для смартфона. На ПК необходим клиент IP Camera Adapter, чтобы завязать коннект двух устройств. Видеотрансляцию с веб-камеры можно запустить через браузер или VPC-плеер.
- EpocCam – сопряжение двух устройств в автоматическом режиме. Требуется установка на Windows и Android. Выполняет только искомые функции.
Затем настройте через Wi-Fi (на примере DroidCam X):
- Установите и запустите программу на телефоне.
- Предоставьте права к камере и трафику.
- Затем инсталлируйте клиент на компьютер.
- В клиенте на ПК кликните иконку «Wi-Fi».
- На экране смартфона в приложении отобразится IP-адрес новоиспеченной веб-камеры из смартфона, которой можно пользоваться.
- На компьютере в пункте Device IP впишите адрес камеры. Выставите птички напротив «Аудио» и «Видео».
- Жмите «Старт».
Другие программы работают по аналогичному сценарию. EpoCam может сопрягаться автоматически, по нажатию кнопки «Старт».
А если нужно использовать камеру телефона как веб камеру через USB:
- Подсоедините телефон к ПК с помощью USB-кабеля.
- Сделайте отладку по USB.
- Запустите DroidCam на Android.
- Инсталлируйте программу на компьютер.
- В клиенте Windows выберите «USB-подключение».
- Установите птички напротив «Аудио» и «Видео», и запускайте.
После запуска, на экране вы увидите видеопоток с камеры. Теперь, ее можно выбирать среди сопряженных к компьютеру устройств и использовать в любых программах, например, для Скайпа.
Айфон
Для девайсов яблочной компании алгоритм действий остается неизменным. Единственное, изменились программы, которые рекомендуется использовать на iOS:
- iVCam Webcam – программа простая, сопряжение делается автоматически. Вам предоставляется регулировка расширения и частоты кадров, выбор ориентации экрана. Необходим клиент на ПК.
- EpocCam – аналогичная автоматическая настройка без ручных функциональных настроек. Установить клиент надо и на компьютер.
- iCam – предлагает записать трансляцию в облако. При этом просматривать видеоряд можно через браузер. Вручную можно менять контрастность, яркость, активировать вспышку. На ПК ничего не надо ставить.
Использовать смартфон как веб камеру через WiFi проще всего. Для примера сопряжения используется iVCam:
- Установите iVCam Webcam на телефон из AppStore.
- Активируйте его и выставите птички в настройках напротив «Звук».
- Предоставьте права на доступ к камере и сетевому соединению.
- Поставьте клиент на комп с официального сайта.
- Запустите на ПК клиент и дождитесь, когда установится коннект между двумя девайсами.
Реализовать проводное соединение на айфоне тоже можно. Для этого достаточно подключить iPhone к ПК или ноутбуку, а затем сделать те же действия, что и при Wi-Fi сопряжении.
Возможно ли использовать смартфон для удаленного видеонаблюдения?
Да, вполне. Только для таки целей нужно подобрать соответствующее приложение. Чтобы из камеры телефона сделать удаленную камеру видеонаблюдения воспользуйтесь программами Alfred, Manything, WardenCam, IP Webcam. С помощью подобного ПО можно даже стримить.
Заключение
Любой смартфон можно превратить в веб-камеру за считанные минуты. При этом, такая веб-камера будет нормально распознаваться компьютером, как рабочий, подключенный девайс. С ее помощью можно делать все, что реализовывается обычной веб-камерой. При этом микрофон может задействоваться тоже.
Автор статьи
Артур Филатов
Техник по компьютерным системам, специалист среднего звена. С 2017 года основатель данного блога, в 2018 году окончил обучение.
Написано статей
220
Как использовать устройство Android в качестве веб-камеры ПК
Если вам нужно сделать несколько звонков в Skype или начать видеовстречу в Google Plus, но у вас нет под рукой необходимого оборудования, пока что не бегите в хозяйственный магазин! Если у вас есть смартфон Android с камерой, вы можете просто использовать свой телефон.Учитывая, что частота кадров не будет на уровне приличной веб-камеры, купленной в магазине, но ее более чем достаточно для спорадического видеочата.
Эта статья уже устарела, поэтому мы предлагаем ознакомиться с более новой статьей: Как использовать смартфон в качестве веб-камеры для компьютера.
В наши дни большинство новых ноутбуков оснащено встроенной веб-камерой, часто с впечатляющим числом мегапикселей.Пользователям старых и настольных компьютеров по-прежнему приходится полагаться на внешний.
Но если у вас нет отношений на расстоянии или вы регулярно проводите конференц-связь по работе, скорее всего, вы даже не купили ее.
Если вам нужно сделать несколько звонков в Skype или начать видеовстречу в Google Plus, но у вас нет под рукой необходимого оборудования, не бегите в хозяйственный магазин! Если у вас есть смартфон Android с камерой, вы можете просто использовать свой телефон.Учитывая, что частота кадров не будет на уровне приличной веб-камеры, купленной в магазине, но ее более чем достаточно для спорадического видеочата.
1.Предпосылки
Инструмент, который мы собираемся использовать, называется SmartCam.Приложение двоякое; чтобы использовать его, вам необходимо установить и клиент Android [больше не доступен], и клиент для настольного компьютера. Этот настольный клиент доступен для компьютеров под управлением Windows и Linux. В этой статье мы сосредоточимся на Windows, но процесс будет аналогичным, если вы используете Linux.
Перед переходом к следующему шагу убедитесь, что вы установили оба приложения.
2. Конфигурация
Есть два способа подключить SmartCam к вашему компьютеру; Wi-Fi и BlueTooth.Мы покажем вам, как подключиться по Wi-Fi.
Сначала откройте SmartCam на телефоне Android, нажмите кнопку меню на телефоне, чтобы отобразить доступные параметры, и выберите «Настройки».Здесь выберите TCP / IP (WiFi) в качестве типа подключения и введите локальный IP-адрес вашего компьютера в поле Remote server .
Вы можете найти локальный IP-адрес компьютера Windows с помощью командной строки.Откройте командную строку, выполнив поиск в своих приложениях или запустив «cmd» в меню «Пуск».
В командной строке введите «ipconfig / all» и нажмите Enter.Здесь будет много информации; блок данных для каждого (виртуального) сетевого адаптера. Если ваш компьютер также имеет доступ к Интернету через Wi-Fi, найдите IPv4-адрес вашего адаптера беспроводной локальной сети. Если ваш компьютер использует кабель для подключения к Интернету, поищите адаптер Ethernet.
Также откройте SmartCam на своем компьютере и убедитесь, что тип подключения на панели настроек также настроен на использование TCP / IP (WiFi).
3.Подключение
Включите соединение Wi-Fi на вашем Android и подключите телефон к той же сети, что и ваш компьютер.Когда SmartCam уже открыт на вашем компьютере, запустите приложение на своем телефоне Android и выберите Меню -> Подключить WiFi.
Менее чем через минуту изображение камеры вашего телефона Android должно появиться в приложении SmartCam на вашем рабочем столе, а разрешение видео и частота кадров будут отображаться под видеопотоком.Если вы так склонны, вы также можете записать этот ввод в видеофайл на своем рабочем столе. Чтобы использовать самодельную веб-камеру в другом приложении, просто выберите SmartCam в качестве веб-камеры при появлении запроса.
Насколько хорошо работает веб-камера вашего смартфона? Протестируйте это и дайте нам знать в комментариях под этой статьей!
7 подземных торрент-сайтов для получения контента без цензурыВсе любят Google и Bing, но нормальные поисковые системы касаются только поверхности Интернета.Чтобы погрузиться в подпольный Интернет, вам нужно использовать подпольные поисковые системы.
Об авторе Саймон Сленген (Опубликовано 269 статей)Я писатель и студент компьютерных наук из Бельгии.Вы всегда можете оказать мне услугу, предложив хорошую статью, рекомендацию книги или идею рецепта.
Ещё от Simon SlangenПодпишитесь на нашу рассылку новостей
Подпишитесь на нашу рассылку, чтобы получать технические советы, обзоры, бесплатные электронные книги и эксклюзивные предложения!
Еще один шаг…!
Подтвердите свой адрес электронной почты в только что отправленном вам электронном письме.
Как получить доступ к камере ноутбука с телефона Android [советы 2020] — Обзоры Papa
Технологический прогресс позволил нам очень легко и удобно использовать наши гаджеты. Одно из многих преимуществ — доступ к камере ноутбука с телефона.
Разве не здорово иметь возможность получить доступ к своему ноутбуку или домашнему компьютеру? Иногда нам нужно получить наши важные файлы и другие данные, которые обычно находятся на ноутбуках.
Доступ к ноутбуку с нашего телефона возможен благодаря развитию технологий. Мы не только можем получить доступ к нашим данным, мы также можем получить доступ к камере нашего ноутбука с наших телефонов через другое приложение, доступное в Интернете. Давайте посмотрим, чтобы узнать доступные приложения и другие варианты. Прежде чем мы углубимся в детали, я хочу, чтобы вы разобрались с сервером VNC.
Вычисления виртуальной сети (VNC)
Виртуальные сетевые вычисления (VNC) — это тип программного обеспечения для удаленного управления, которое позволяет управлять другим компьютером через сетевое соединение.Он позволяет удаленно нажимать клавиши и щелкать мышью, а также позволяет службе технической поддержки управлять другим компьютером или ноутбуком, находясь вдали от него. Об этом сервере важно знать, поскольку он играет основную роль в доступе к ноутбуку с телефона. Приложения, о которых я упоминаю ниже, помимо VNC предлагают другие функции.
Как настроить VNC на ноутбуке?
Откройте сайт RealVNC, чтобы загрузить необходимое программное обеспечение, выберите бесплатную версию. Вы можете продолжить, не вводя свое имя и адрес электронной почты.
- Нажмите «Загрузить», чтобы перейти на страницу с другим
- Если вы выберете Real VNC, загрузите версию с сервером и программой просмотра на портативный компьютер и установите.
- Убедитесь, что на портативном компьютере запущено серверное программное обеспечение и он подключен к сети. При первом запуске вам потребуется установить пароль для доступа к ноутбуку.
- Откройте программу просмотра на другом компьютере или портативном компьютере. Здесь вам нужно будет ввести имя или IP-адрес ноутбука.
- Нажмите «ОК» после ввода имени.
- Теперь установите пароль.
Теперь он должен работать, но если по какой-либо причине это не работает, убедитесь, что брандмауэр или система безопасности на устройстве или ноутбуке не блокируют соединение.
Теперь, когда у вас есть четкое представление о том, что такое VNC. Существует другая версия для мобильных телефонов, которая может выступать в качестве серверной версии для ноутбука. Чтобы узнать об этом, я перечислю некоторые из возможных программ, которые вы можете установить и получить доступ к своему ноутбуку.
Лучшее приложение для доступа к ноутбуку с телефона Android
Удаленный рабочий стол Splashtop
Splashtop — еще одно приложение, сочетающее функциональность и качество. Это позволяет получить доступ к ноутбуку и обеспечивает просмотр экрана в качестве HD. Именно поэтому оно было признано лучшим мобильным приложением. Вы можете настроить удаленное соединение через Splashtop, установив Splashtop Streamer на свой ноутбук.
Мобильное приложение автоматически найдет ваш локальный компьютер.Вы можете получить доступ к своему ноутбуку через Интернет, когда войдете в свою учетную запись Gmail. Это платное приложение, которое можно получить в магазине приложений или в Интернете. Это простой в использовании.
TeamViewer для Android:
TeamViewer — одно из самых известных приложений для доступа к ноутбуку с телефона Android. С TeamViewer вы можете получить удаленный доступ к ноутбуку и помочь друзьям или членам семьи решить системные проблемы, предоставив общий доступ к рабочему столу. У него есть бесплатная версия для базового использования, которую вы можете использовать для некоммерческого использования, и платная версия, которая имеет расширенную функцию и лучше всего подходит для бизнеса.
Платная версия предоставляет дополнительные возможности, такие как расширенная поддержка нескольких мониторов, более быстрое перетаскивание, возможность сохранять настройки подключения для каждого компьютера, преобразование формата AVI для записанных сеансов, оптимизированная производительность и многое другое. Вы также можете принимать участие в групповых чатах и встречаться на ходу. В целом, это отличное приложение для доступа к камере ноутбука с мобильного телефона.
Android-VNC-Viewer:
Вот еще одно приложение, которое может сделать эту работу за вас.Он позволяет пользователям получать удаленный доступ к своему рабочему столу с телефона Android и может подключаться к большинству серверов VNC. Он будет импортировать и экспортировать настройки в файл с вашей SD-карты и URL-адреса для импорта настроек. Он также дает вам возможность масштабирования клавиатуры, настраивает несколько подключений, несколько режимов ввода и другие функции. Вы найдете это приложение лучшим для выполнения основных задач, таких как доступ к файлам на вашем компьютере и удаленное управление функциями загрузки и выгрузки.
Телефон Мой компьютер:
Это еще одно платное приложение с одними из лучших предлагаемых функций.Вы можете загрузить его версию для ноутбука и следовать простым инструкциям на веб-сайте разработчика, чтобы настроить его для оптимального использования. Это дает вам контроль над компьютерными процессами, окнами и веб-камерой. Вы даже можете мгновенно получать видео и аудио с камеры вашего ноутбука. Это значительно упрощает контроль и управление вашим ноутбуком удаленно с небольшого дисплея смартфона.
Подключить бот:
Специально для айтишников. Это позволяет очень легко получить доступ к ноутбуку.Профессионалы используют это приложение, чтобы исправить проблемы издалека. Не секрет, что удаленное подключение к серверу — это уже не служебная программа, а необходимость, поскольку профессиональный ИТ-специалист может получить доступ к вашему ноутбуку со своего портативного устройства Android. Это показывает, что это приложение может получить доступ к более глубокой системе ноутбука, поэтому доступ к камере не должен быть трудным. Вы можете скачать приложение онлайн.
Приложение Chrome:
Это еще одно отличное приложение, и его довольно легко установить.Поскольку Android очень совместим с Google, он лучше всего подходит как для ноутбуков, так и для мобильных телефонов Android. Установите Удаленный рабочий стол Chrome из Интернет-магазина Chrome. Это позволяет получить доступ к ноутбуку через браузер. Это также полностью безопасно. После загрузки запустите его и установите на свой ноутбук. Для настройки потребуется PIN-код. Затем загрузите его на телефон и, если потребуется, предоставьте такой же, как на ноутбуке. Это даст вам доступ сразу. Теперь вы можете получить доступ к своему ноутбуку.
Надеюсь, вы найдете приведенный выше список полезным, и он может быть вам полезен.Есть шанс, что один может не сработать для вас, но другие будут пробовать их один за другим. Спасибо.
Как подключить ноутбук к монитору с USB-портом
11.11.14, EE Team
Соединение , о котором большинство людей не задумывается, — это соединение USB с HDMI . Большинство людей будут использовать порт USB для подключения телефонов, фотоаппаратов, принтеров и других периферийных устройств для включения или загрузки информации между устройствами.
Привет, большое примечание на стороне : Если вы просто читаете текст под видео из зала для экспонентов, я настоятельно рекомендую вам открыть видео, так как есть много иллюстраций , которые помогут вам понять эту информацию.
На недавнем шоу, столкнувшись с проблемой совместимости VGA и HDMI , подобной той, которую мы обсуждали на прошлой неделе, специалист по аудио / видео предложил мне взять адаптер J5Create USB-HDMI, чтобы решить эту проблему. Я никогда не слышал о подключении монитора к USB-порту.Опасаясь, что я не смогу найти активный адаптер VGA-HDMI в местном магазине, я пошел на поиски адаптера USB-HDMI. Я довольно легко нашел его в большом магазине электроники. Цена была вполне разумной — от 45 до 70 долларов. Есть и другие бренды, но J5Create — это тот, который техник сказал, что я найду его в магазине, так как он тоже недавно купил его.
Когда я вернулся в выставочный зал, техник показал нам, как установить драйвер , поставляемый с адаптером, на компьютер.После установки активный адаптер работал отлично. Хорошо — останься со мной сейчас. Информация будет довольно насыщенной.
Активный адаптер USB-HDMI в основном работает как внешняя графическая карта или видеокарта в качестве интерфейса между компьютером и монитором. Большинство компьютеров имеют порт USB 2.0 или 3.0 Type A . Это тонкий прямоугольный порт. Другой тип USB-порта — это порт Type B , который вы больше видите на принтерах и других периферийных устройствах.
При покупке адаптера USB-HDMI вы можете выбрать адаптер 2.0 или 3.0. Разница в цене между составляет от 15 до 20 долларов. 3.0 Type A намного быстрее и, вероятно, полностью заменит версию 2.0 примерно через 4–5 лет. Версия 2.0 имеет скорость всего около 450 мегабайт в секунду, что по сегодняшним меркам очень мало. HD-видео требует около 750 мегабайт в секунду. Поэтому не рекомендуется запускать видео через компьютер только с 2.0 USB-порт, так как пропускной способности недостаточно для плавного воспроизведения. Если на вашем компьютере есть только порт USB 2.0, вам следует запускать только базовые PowerPoint и другие офисные приложения. Порт 2.0 принимает как адаптер 2.0, так и адаптер 3.0. Помните, что для воспроизведения видео на компьютере должен быть установлен USB-порт 3.0. Если вы купите адаптер 3.0, он по-прежнему не будет воспроизводить HD-видео через компьютерный порт USB 2.0, даже если физический разъем подойдет. Самый простой способ узнать, является ли порт 3.0 — это цвет. 3.0 кабели и порты обычно имеют характерный синий цвет.Другой способ определить — на кабеле или на порте проставлены буквы «SS», что означает Super Speed. Для лучший способ определить это для — это заглянуть внутрь порта в поисках дополнительных пяти контактных площадок, что является верным индикатором. Порт USB 2.0 имеет всего 4 контакта, а порт USB 3.0 — 9 контактных площадок.
Вы также можете получить USB в DVI, USB в VGA и добавить пассивный адаптер к активному адаптеру USB в HDMI (на стороне HDMI) для создания конвертера USB в DVI.
Как всегда, пожалуйста, ответьте на свои вопросы или комментарии и дайте другим знать о EXHIBITOR LOUNGE.COM. Увидимся на следующей неделе. А пока я являюсь вашим хозяином, Майкл Грей, и говорю вам: RELAX в зале для экспонентов.
3 способа переноса фотографий с iPhone на ноутбук (Win и Mac) — Dr.Fone
Часть 3: Как загрузить изображения с iPhone на ноутбук (Mac) с iPhoto?
Далее мы переходим к ноутбуку Mac. Если вы пользователь Mac, вам наверняка захочется узнать, как загружать изображения с iPhone на ноутбук, чтобы сохранить резервную копию или по любой другой причине. У Mac есть мощная, хотя и менее известная функция, которая может помочь вам перенести фотографии с iPhone на ноутбук Mac, то есть использование встроенной службы iPhoto в операционную систему Mac.Для этого выполните следующие действия:
Существует два способа переноса изображений с iPhone на ноутбук Mac с помощью службы iPhoto. Они следующие:
Метод A:
При этом сначала подключите iPhone к ноутбуку Mac с помощью USB> iPhoto запустится автоматически, если не открыть приложение iPhoto> после этого выберите фотографии> нажмите на импорт> затем выберите «Импортировать выбранное»> «ОК». Вскоре выбранные вами фотографии будут перенесены в систему Mac.
Метод B:
В соответствии со вторым методом требуемые шаги:
Здесь вам нужно подключить свой ноутбук Mac к iPhone с помощью кабеля USB> при этом активируется iPhoto, и его окно откроется автоматически. Если это не так, откройте «Приложения» в вашей системе> оттуда щелкните приложение iPhoto и откройте его напрямую.
После этого в окне iPhoto> выберите фотографии, которые вы хотите передать>, а затем перейдите в меню «Файл»> затем нажмите «Экспорт»> здесь вы можете определить спецификации с точки зрения вида, размера, качества JPEG, имени, и т.п.
После выполнения необходимых настроек нажмите на опцию «Экспорт» в конце диалогового окна, как показано на изображении,
После нажатия кнопки «Экспорт» появится новое диалоговое окно с запросом окончательного места сохранения. В диалоговом окне «Сохранить как» выберите место на ноутбуке Mac, куда вы хотите сохранить выбранные фотографии, и нажмите OK.
Примечание. Выберите способ, который вам удобнее, и ответьте на вопрос, как перенести фотографии с iPhone на ноутбук.
Как подключить ноутбук с веб-камерой
Веб-камера — это видеокамера, которая передает или передает изображение или видео в реальном времени на компьютер или через компьютер в компьютерную сеть, такую как Интернет. Веб-камеры обычно представляют собой небольшие камеры, которые устанавливаются на столе, прикрепляются к монитору пользователя или встроены в оборудование. Веб-камеры можно использовать во время сеанса видеочата с участием двух или более человек с разговорами, которые включают живое аудио и видео. Например, камеру Apple iSight, встроенную в ноутбуки Apple, iMac и ряд iPhone, можно использовать для сеансов видеочата с помощью программы обмена мгновенными сообщениями iChat.Программное обеспечение веб-камеры позволяет пользователям записывать видео или передавать видео в потоковом режиме в Интернете. Поскольку для потоковой передачи видео через Интернет требуется большая пропускная способность, такие потоки обычно используют сжатые форматы. Максимальное разрешение веб-камеры также ниже, чем у большинства портативных видеокамер, так как более высокое разрешение будет уменьшено во время передачи. Более низкое разрешение позволяет веб-камерам быть относительно недорогими по сравнению с большинством видеокамер, но этот эффект подходит для сеансов видеочата. Веб-камера — это видеокамера, которая передает или передает изображение или видео в реальном времени на компьютер или через компьютер на компьютер. сеть, например Интернет.Веб-камеры обычно представляют собой небольшие камеры, которые устанавливаются на столе, прикрепляются к монитору пользователя или встроены в оборудование. Веб-камеры можно использовать во время сеанса видеочата с участием двух или более человек с разговорами, которые включают живое аудио и видео. Например, камеру Apple iSight, встроенную в ноутбуки Apple, iMac и ряд iPhone, можно использовать для сеансов видеочата с помощью программы обмена мгновенными сообщениями iChat. Программное обеспечение веб-камеры позволяет пользователям записывать видео или передавать видео в потоковом режиме в Интернете.Поскольку для потоковой передачи видео через Интернет требуется большая пропускная способность, такие потоки обычно используют сжатые форматы. Максимальное разрешение веб-камеры также ниже, чем у большинства портативных видеокамер, так как более высокое разрешение будет уменьшено во время передачи. Более низкое разрешение позволяет веб-камерам быть относительно недорогими по сравнению с большинством видеокамер, но этот эффект подходит для сеансов видеочата.
Как подключить камеру видеонаблюдения к компьютеру | Малый бизнес
Автор: Эндрю Теннисон Обновлено 12 февраля 2019 г.
Если вас беспокоят грабители или кражи со стороны сотрудников на рабочем месте, установка камеры видеонаблюдения может обеспечить безопасность и дополнительное спокойствие для вашего бизнеса.Существует множество систем видеонаблюдения; некоторые из них сложны, другие относительно просты с точки зрения дизайна и реализации. Однако во всех случаях используются одни и те же общие шаги при подключении одной или нескольких камер видеонаблюдения к компьютеру, через который вы планируете контролировать видеопотоки.
Общие сведения о замкнутом телевидении
CCTV означает замкнутое телевидение, что означает, что оно доставляет видеоизображения по автономной сети, а не передает их широкой публике.Он часто используется для систем безопасности дома и бизнеса, показывая изображения в прямом эфире охранникам и персоналу или сохраняя их на кассетах VHS или цифровых системах видеозаписи для последующего воспроизведения в случае преступления или другого происшествия.
В настоящее время вы можете подключить камеру к компьютеру или подключить данные камеры к сети, чтобы вы могли смотреть видеонаблюдение на экране ноутбука или рабочего стола. Некоторые предприятия и дома также теперь используют облачные системы, которые хранят видео на удаленных серверах, где его можно анализировать и воспроизводить.
Использование системы видеонаблюдения на ПК
Часто камеру безопасности можно подключить к компьютеру. С любыми вопросами о том, как именно это сделать, обращайтесь к производителю камеры. Прежде чем покупать систему видеонаблюдения, подумайте не только о цене камеры видеонаблюдения, но также подумайте, включает ли она те функции, которые вы хотите использовать, в том числе цифровую связь. И когда вы действительно рассматриваете цены, подумайте также о таких факторах, как обслуживание и стоимость носителей, таких как жесткие диски, облачное хранилище или ленты.
Установите программное обеспечение CCTV
Вставьте компакт-диск с программным обеспечением, поставляемый с камерой видеонаблюдения, в оптический привод вашего компьютера или загрузите программное обеспечение с веб-сайта производителя. Продолжите автоматическую установку программного обеспечения.
Установите камеру
Установите или разместите камеру в месте, обеспечивающем четкий, хорошо освещенный обзор области, которую вы хотите снимать. Точное наведение камеры будет отрегулировано после того, как сигнал будет передан на компьютер.
Подключите камеру к компьютеру
Подключите камеру к компьютеру. В некоторых системах видеонаблюдения используется коаксиальный кабель, а в других — стандартный кабель USB. Обратитесь к документации, прилагаемой к камере, чтобы определить подходящий тип кабеля для вашей системы.
Некоторые системы видеонаблюдения имеют маршрутизатор, через который можно подключить несколько камер. Если ваша установка CCTV использует эту конфигурацию, подключите каждую камеру к доступному порту на выделенном маршрутизаторе CCTV, а затем подключите маршрутизатор к вашему компьютеру.Обратитесь к документации производителя для получения дополнительной информации.
Подключите камеру к источнику питания
Подключите камеру или камеры к источнику питания. Некоторые системы видеонаблюдения USB обеспечивают питание камер через сам кабель USB, что устраняет необходимость в выделенном источнике питания для каждой камеры.
Запустите программное обеспечение CCTV и настройте
Запустите программное обеспечение камеры CCTV на вашем компьютере и продолжите настройку камеры или камер.На этом этапе вы можете правильно навести и сфокусировать камеру, чтобы обеспечить оптимальное качество видео.
Облачные камеры наблюдения
Камеры наблюдения, которые в цифровом виде выгружают отснятый материал на удаленные серверы, становятся все более распространенными.






 Ноутбук использовать тоже разрешают.
Ноутбук использовать тоже разрешают.

