3G модем и роутер для планшета Android
Многие бюджетные модели планшетных компьютеров не оснащаются встроенными модулями чтения SIM-карт. Однако это не означает, что владельцу такого гаджета придется отказаться от возможности использовать мобильный 3G-интернет. Планшет, так же как и стационарный компьютер, вполне может подключаться к Интернету при помощи внешнего 3G-модема, которые в изобилии продаются в салонах сотовой связи. Искать в магазинах специальный модем для планшета Андроид не нужно — им подходят обычные 3G-модемы, такие же, как и для Windows.
Что представляет собой 3G-модем?
3G-модем — это приемно-передающее устройство, предназначенное для высокоскоростного обмена информацией по каналам радиосвязи, принадлежащим мобильным операторам. 3G-сети, иначе называемые сетями третьего поколения, поддерживают скорость приема/передачи сигналов до нескольких мегабит в секунду и доступны везде, где есть мобильная связь. Использовать 3G-интернет можно только на устройствах, поддерживающих работу с SIM-картами.
3g модемы от разных операторов
Представленные на рынке модели 3G-модемов обладают практически одинаковыми свойствами — среди ни нет более быстрых и более медленных, поскольку их возможности заведомо превышают пропускные способности российских сетей. Современные технологии мобильной связи, такие как UMTS, WCDMA, HSDPA и HSPA+ поддерживаются всеми ведущими российскими сотовыми компаниями. Так что, по сути, один 3G модем для планшета Android отличается от другого только тарифным планом оператора. Поэтому решая, какой 3G-модем купить — Мегафон, Билайн или какой-либо еще, смотрите, насколько для вас удобна схема оплаты услуг.
Как подключить 3G-модем к планшету и настроить интернет?
Непосредственно для подключения модема к планшету потребуется только дата-кабель с интерфейсом USB — miniUSB. Но вот процесс распознавания 3G-модема системой Андроид имеет свои особенности.
- Загрузить на ПК одну из программ, позволяющих переключать устройства в режим «только модем». Например, в системах Windows, младше Windows 7, есть пригодная для этого утилита Hyper Terminal (можно получить доступ из меню Пуск\Программы\Стандартные\Связь). Подключите к ПК модем, запустите Hyper Terminal и дайте новому подключению любое имя (для дальнейшего использования оно вам не понадобится). Из открывшегося списка подключений выберите свой модем. Пропустите следующие шаги нажатием «Отмены», и в верхнем меню терминала нажмите на кнопку «Свойства». Откройте вкладку «Параметры» и выберите «Параметры ASCII». Включите отображение вводимых символов на экране. Откроется доступ к свойствам модема, после чего в окне терминала — там, где будет мигать курсор, введите команду «AT» и нажмите Enter для установления связи с модемом.

- Далее подключите модем к планшету, предварительно отключив на планшете Wi-Fi. Чаще всего 3G-модем автоматически распознается системой, и дополнительная настройка интернета на Android планшете не требуется. Проверить работу подключения можно, зайдя в меню «Беспроводные сети». В ряде случаев требуется вручную указать точку доступа своего оператора и другие настройки (можно узнать из документации к модему или на сайте оператора).
- Обычно подключение сразу же активизируется и начинает работать. Но если этого не произошло — перезагрузите планшет. Обычно этой меры достаточно для решения проблемы, и теперь вы можете использовать Интернет через USB Android планшет в полной мере.
Иногда встречается индивидуальная несовместимость конкретной модели планшета и марки модема — чаще всего, почему-то, не воспринимаются модемы ZTE. Хотя подобное бывает и не часто, помнить об этом стоит. Поэтому, прежде чем покупать модем, стоит убедиться в совместимости его с планшетом, например, одолжив аналогичную модель модема у знакомых.
Хотя подобное бывает и не часто, помнить об этом стоит. Поэтому, прежде чем покупать модем, стоит убедиться в совместимости его с планшетом, например, одолжив аналогичную модель модема у знакомых.
Подключение планшета к интернету через 3G/Wi-Fi роутер
Если использование 3G-модема кажется слишком сложным или не удобным, например, из-за кабеля, существует и другой способ подключения вашего гаджета к Интернету посредством 3G. Этот способ даже более прост, поскольку не требует специальных программ и заранее исключает проблемы несовместимости устройств. Мобильный интернет для планшета Андроид можно настроить с помощью 3G/Wi-Fi роутера. Это устройство, размером с сотовый телефон, можно всегда носить с собой и использовать в любом месте, где есть мобильная связь.
Для настройки 3G/Wi-Fi роутера не нужны сложные инструкции — достаточно только иметь представление о том, как подключать мобильный гаджет к беспроводной сети Wi-Fi. Все, что требуется от владельца — установить SIM-карту в роутер и включить его. После этого он автоматически находит сеть и начинает работать как точка доступа Wi-Fi, к которой можно подключать до пяти устройств, в том числе и планшет.
После этого он автоматически находит сеть и начинает работать как точка доступа Wi-Fi, к которой можно подключать до пяти устройств, в том числе и планшет.
Преимущество использования роутера — это более простая настройка 3G на планшете Android. Вернее, саму связь 3G вручную настраивать не придется. Просто, после включения 3G/Wi-Fi роутера, ваш гаджет начинает автоматически получать Интернет по беспроводной Wi-Fi связи.
Мобильный интернет для планшета
Предложения от операторов связи
Приобрести такое устройство можно в салонах мобильно связи. Предварительно стоит изучить тарифные планы операторов, поскольку основные различия заключается именно в них. Технические характеристики 3G/Wi-Fi роутеров у разных операторов не имеют существенных отличий, кроме, разве что, емкости аккумулятора. Стоимость роутера обычно в 1,5 — 2 раза выше стоимости 3G модема. Но в эту цену, как правило, входит 1 — 2 месяца безлимитного Интернета. Продолжительность автономной работы 3G/Wi-Fi роутеров составляет 3 — 7 часов.
Если рассматривать предложения операторов, то сегодня, например, компания Мегафон предлагает приобрести комплект, состоящий из мобильного роутера Huawei E5832S, SIM-карты и специального тарифа. Два месяца безлимитного интернета входят в стоимость комплекта.
Билайн, МТС и ряд других операторов предлагают схожие по параметрам модели роутеров в комплекте с SIM-картой и своими тарифными планами. Поэтому выбор остается делать только ориентируясь на удобство пользования услугами конкретного оператора, поскольку определенных технических преимуществ у кого-либо из них нет.
Что выбрать?
Конечно, итоговый выбор в пользу покупки 3G модема или 3G/Wi-Fi роутера — дело личных предпочтений. Но и то, и другое устройство позволяют значительно расширить коммуникативные возможности планшетов. Ведь без качественной и повсеместно доступной связи сегодня мало кто может обойтись.
Узнаем как подключить планшет Android к 3G-модему. Подключение 3G-модема к Android
Наверное, каждому владельцу планшета знакома такая ситуация, когда срочно нужен Интернет, а вблизи нет ни одного сигнала Wi-Fi. В таком случае помогает только модем и 3G-модуль. Но если последнего у вас нет, не стоит расстраиваться, ведь большинство современных планшетов могут работать с модемом и через обыкновенный OTG-кабель. Как подключить планшет Android к 3G-модему? Об этом читайте далее в нашей статье.
Свойства модемов
Для начала пару слов о том, что собой представляет данное устройство. 3G-модем — приемно-передающий элемент, который служит для обмена данными по каналу радиосвязи. Каждый 3G-модем подключен к своему мобильному оператору.
По своим возможностям эти элементы способны передавать информацию на скорости до нескольких мегабит в секунду. Кроме этого, в отличие от кабельного Интернета, сеть на модемах «ловит» почти везде, где есть мобильная связь. Поэтому такие устройства незаменимы для тех, кто часто путешествует и выезжает в командировку. Некоторые планшеты имеют свой разъем – модуль для чтения SIM-карт. В этом случае сам планшет работает как модем, без дополнительных настроек (кроме базовых). Сам диапазон связи может быть самый разнообразный – WCDMA, UMTS, HSDPA, а также HSPA+. Но если такой модуль отсутствует, приходится хорошенько поработать, чтобы подключить по OTG-кабелю модем к гаджету. В принципе, скорость соединения и качество передачи данных в обоих случаях одинаковое. Единственное отличие заключается в том, что без модуля для SIM-карт приходится подключать модем напрямую через короткий кабель к устройству, а это доставляет некие неудобства при частом пользовании интернетом.
Некоторые планшеты имеют свой разъем – модуль для чтения SIM-карт. В этом случае сам планшет работает как модем, без дополнительных настроек (кроме базовых). Сам диапазон связи может быть самый разнообразный – WCDMA, UMTS, HSDPA, а также HSPA+. Но если такой модуль отсутствует, приходится хорошенько поработать, чтобы подключить по OTG-кабелю модем к гаджету. В принципе, скорость соединения и качество передачи данных в обоих случаях одинаковое. Единственное отличие заключается в том, что без модуля для SIM-карт приходится подключать модем напрямую через короткий кабель к устройству, а это доставляет некие неудобства при частом пользовании интернетом.
Особенности планшетов
Давайте выясним, из каких элементов состоит современный модем. Данный элемент включает в себя два основных компонента: флеш-накопитель, который сохраняет данные для соединения, а также сам 3G-модуль. И если ноутбуки и ПК автоматически распознают эти две детали, то планшеты чаще всего видят модем как обыкновенную флешку. Для того чтобы ваш гаджет распознал его правильно, нужно произвести несколько несложных манипуляций. О них мы расскажем в следующих абзацах. Кстати, почти на всех планшетах типа Android tablet 3G-modem USB типа подключается через OTG-кабель. Это универсальный USB-шнур, при помощи которого гаджет может распознавать и читать любые флеш-накопители, вносить и копировать любую информацию.
Для того чтобы ваш гаджет распознал его правильно, нужно произвести несколько несложных манипуляций. О них мы расскажем в следующих абзацах. Кстати, почти на всех планшетах типа Android tablet 3G-modem USB типа подключается через OTG-кабель. Это универсальный USB-шнур, при помощи которого гаджет может распознавать и читать любые флеш-накопители, вносить и копировать любую информацию.
Как подключить 3G-модем к Android? Переключаемся в режим «только модем»
Есть два основных способа, благодаря которым можно скорректировать его работу в нужном русле. Рассмотрим первый из них. Для этого нам необходима программа 3GSW и компьютер. Скачиваем данную утилиту на ПК. Далее вставляем в разъем модем и открываем программу. В появившемся меню жмем кнопку «только модем» и нажимаем на выход. Как видите, метод довольно простой. Однако в нем есть один существенный минус – работает он далеко не на всех модемах. В связи с этим рассмотрим альтернативный способ перевода в режим «только модем».
Для этого нам снова необходим компьютер и доступ в Интернет. u2diag=0». Ждем, пока будет ответ «ок», отключаем модем.
u2diag=0». Ждем, пока будет ответ «ок», отключаем модем.
Root-права
Для того чтобы в дальнейшем наш модем работал кооректно, нам нужно открыть права Root. Что это такое? Root – это логин для входа в аккаунт пользователя. В данном случае это «админ». Проще говоря, эти права дают нам все возможности администратора (как в ОС «Виндовс»):
- Редактирование системных файлов.
- Право на изменение визуального оформления ОС «Андроид», замену ярлыков.
- Сохранение и изменение настроек системных приложений, а также их резервное копирование.
- Право на удаление старых и установку новых приложений.
Подключение 3G-модема к Android — как получить права администратора?
Первый способ является наиболее популярным – его суть заключается в использовании определенных программ. Однако нужно отметить, что все они имеют свой список и свое ограниченное количество поддерживаемых устройств. Наиболее популярные из них:
- Kingo Android Root.
- Unlock Root Pro.

- Super One Click (идеально подходит для операционных систем Android 4.0).
3G-modem можно подключить и другим методом. Он заключается в использовании андроид-приложений. Главный плюс такого способа – это отсутствие необходимости использовать персональный компьютер, как в первом методе. Весь процесс рутирования производится с использованием лишь самого планшета, без дополнительных устройств. Наиболее популярные андроид-приложения для рутирования:
- Universal AndRoot.
- Z4root.
- Framaroot.
Стоит отметить, что большинство программ подобного типа для получения прав администратора используют уязвимости системы – эксплоиты. Из-за этого антивирусные программы, установленные на планшет, могут воспринять работу данных утилит как угрозу и заблокировать их действие. Однако это не так – все программы являются абсолютно безопасными и безвредными (конечно, при том условии, если их вы скачиваете на знакомых вам сайтах).
Следующий способ будет заключаться в установке прошивки уже с активированными правами администратора. Чаще всего, помимо Root-прав, они имеют ряд других улучшенных модификаций. Самая популярная утилита из них – CyanogenMod.
Чаще всего, помимо Root-прав, они имеют ряд других улучшенных модификаций. Самая популярная утилита из них – CyanogenMod.
Данная программа позволяет не только расширить права пользователя, но и дает возможность менять все системные настройки. Это:
- Строка состояния.
- Панель быстрых настроек.
- Темы.
- Экран блокировки.
- Кнопки на панели внешних управлений.
- Панель и строка навигации.
- Обустройство внешних ярлыков.
- Расширительный экран.
- Настройки звука, музыкальные эффекты.
- Конфигурация профилей и экрана.
- Языковые настройки и ввод.
- Дополнительное меню с параметрами устройства.
- Виджеты часов, индикаторы событий и много-много других полезных функций.
Изменяем настройки планшета для работы с модемом
Итак, права администратора у нас уже есть. Как подключить планшет Android к 3G-модему далее? Для этого нам необходимо скачать в «Плей Маркете» приложение РРР Widget и установить его на гаджет. Чтобы нам было удобнее работать, создаем на рабочем столе небольшой ярлык с установленной программой.
Чтобы нам было удобнее работать, создаем на рабочем столе небольшой ярлык с установленной программой.
Далее на сайте разработчика утилиты находим драйвер конкретно под свою марку и модель планшета. Драйвер необходимо поместить в папку по адресу «sdcard/pppwidget/lib». Затем подключаем модем при помощи OTG-кабеля и заходим в меню настроек виджета «PPP Widget». Находим раздел «Параметры соединения» и прописываем все те настройки, которые были предоставлены вашим оператором (точка доступа и т. д). Сохраняем настройки и пробуем подключиться к Интернету. После повторного подключения модема в планшете должен появиться Интернет. Также на главном фоне сверху появится небольшая иконка «3G», как показано на фото ниже:
Что делать, если Интернет не появился?
В таком случае необходимо установить, находится ли модем в списке поддерживаемых для вашего планшета. Если он является несовместимым, вам придется заменить модем на другой, который есть в данном списке.
Заключение
Итак, мы выяснили, как подключить планшет Android к 3G-модему своими руками. Как видите, настроить и подключить модем к гаджету можно за несколько минут. Но что самое главное, для того, чтобы подсоединить Android 3G-modem USB, вам не нужно иметь особых знаний в компьютерной области и специальных инструментов.
Как видите, настроить и подключить модем к гаджету можно за несколько минут. Но что самое главное, для того, чтобы подсоединить Android 3G-modem USB, вам не нужно иметь особых знаний в компьютерной области и специальных инструментов.
Телефон на Android как модем для компьютера через USB кабель
Не секрет, что с телефона можно раздавать интернет на другие мобильные устройства и компьютеры. И в этой статье я покажу, как использовать телефона на OS Android в качестве модема для компьютера, или ноутбука. При подключении с помощью USB кабеля. Такая схема подойдет в первую очередь для стационарных компьютеров, у которых нет Wi-Fi модуля. И подключить их к точке доступа Wi-Fi, которую так же можно запустить на телефоне, у нас не получится.
Практически все смартфоны на Android могут раздавать мобильный интернет (в режиме модема) по Wi-Fi, Bluetooth, или по USB кабелю. Как настроить точку доступа Wi-Fi, я уже показывал в этих статьях:
Но если у вас ПК, или не работает Wi-Fi на ноутбуке, то вы просто не сможете подключить свой компьютер к Wi-Fi сети. В таком случае можно использовать USB кабель. Соединить телефон с компьютером, и включить на телефоне режим «USB-модем». И на компьютере появится доступ к интернету через телефон (через мобильного оператора).
В таком случае можно использовать USB кабель. Соединить телефон с компьютером, и включить на телефоне режим «USB-модем». И на компьютере появится доступ к интернету через телефон (через мобильного оператора).
Когда телефон работает как модем именно по кабелю, то он сразу заражается от компьютера. А если использовать его как точку доступа Wi-Fi, то очень быстро садится батарея, и его приходится все время подключать к зарядке.
Кстати, Android смартфон можно еще использовать как Wi-Fi адаптер для компьютера.
Я проверил на Samsung Galaxy J5. Все очень просто. Не нужно устанавливать на компьютер какие-то драйвера, создавать подключения и т. д. Просто включаем на телефоне мобильные данные (интернет через EDGE, 3G, 4G), подключаем по USB к компьютеру и в настройках активируем режим «USB-модем».
Думаю, что данная функция точно так же работает на всех телефонах, которые работают на Android. Не могу сейчас проверить это на телефонах от Huawei, Xiaomi, Lenovo, Sony, LG и т. д., но если там и есть какие-то отличия в настройках и названиях, то они не критичные.
д., но если там и есть какие-то отличия в настройках и названиях, то они не критичные.
Android смартфон в режиме «USB-модем»
На компьютере вообще ничего настраивать не нужно. Кстати, мой компьютер, на котором я все проверял, работает на Windows 10.
Обратите внимание, что в режиме модема, подключенный к телефону компьютер будет использовать подключение к интернету через мобильного оператора. Поэтому, если у вас не безлимитный мобильный интернет, то возможно с вашего счета будет взиматься плата за подключение к интернету. Рекомендую уточнять у поддержки условия вашего тарифного плана.
На телефоне включите мобильный интернет (сотовые данные).
Дальше подключите телефон к компьютеру с помощью USB кабеля.
После чего, в настройках телефона (где-то в разделе «Подключения» — «Точка доступа и модем») включаем «USB-модем».
Через несколько секунд на компьютере должен появится доступ к интернету через смартфон.
А если открыть окно «Сетевые адаптеры», то там можно увидеть новое «Ethernet» подключение.
Главное, что на компьютере появился доступ к интернету. Для отключения достаточно выключить режим «USB-модем» в настройках телефона.
Возможные проблемы в настройке телефона в качестве USB модема
Так как оборудование, операторы, настройки у нас разные, то не исключено, что могут возникнуть некоторые проблемы. Давайте рассмотрим самые популярные.
- Если подключение к интернету появилось, но интернет не работает, то нужно убедится, что мобильный интернет работает на телефоне. Попробуйте открыть на телефоне через браузер какой-то сайт. Возможно, у вас есть какие-то ограничения со стороны оператора.
- Некоторые операторы запрещают раздавать мобильный интернет, используя телефон как модем. И не только по USB, но и по Wi-Fi. Поэтому, если вы все делаете правильно, а интернет все ровно не работает, то уточните у поддержки провайдера по поводу такой блокировки.
- На компьютере можно попробовать временно отключить антивирус/брандмауэр.
- Если через такое подключение не открываются сайты (а программы работают), то пропишите вручную DNS.
 В свойствах нового сетевого подключения, которое появилось после настройки Android-смарфтона в роли модема.
В свойствах нового сетевого подключения, которое появилось после настройки Android-смарфтона в роли модема. - Если у вас есть еще один компьютер, или ноутбук, то попробуйте настроить на нем. Так мы сможем выяснить в чем причина возникших неполадок.
Если пропадает раздача интернета через некоторое время
Бывает, что интернет через некоторое время перестает работать. Причина скорее всего в том, что телефон для экономии электроэнергии отключает мобильный интернет. Нужно запретить ему это делать.
Зайдите в настройки, дальше «Питание и производительность» – «Настройки питания» – «Отключать мобильный интернет через…» ставим «Никогда». Возможно, в зависимости от производителя и версии Android эти настройки будут немного отличаться.
Если на вашем телефоне такое подключение настраивается другим способом, или у вас есть какая-то полезная информация по данной теме, то поделитесь в комментариях (можете еще скриншот прикрепить, за это отдельное спасибо). Там же можете задать вопрос.
Там же можете задать вопрос.
Возможности USB OTG. Подключаем модем YOTA к устройству на Android
Технология USB On-The-Go (OTG) расширяет возможности USB 2.0, позволяя подключать к Android устройствам (и другим гаджетам с поддержкой USB OTG) USB-модемы, внешние носители информации с USB интерфейсом и другие периферийные устройства напрямую.
На современных устройствах данная технология получила широкое распространение: через один разъём miniUSB/microUSB можно не только подключить Ваше устройство (планшет, телефон) к компьютеру, но и наоборот – подключить к устройству практически любое периферийное оборудование с USB-интерфейсом.
Отдельно стоит сказать о переходниках. Их сейчас великое множество, но стоит помнить, что не любой переходник типа USB розетка — microUSB вилка будет OTG — для работы в режиме host должны быть замкнуты 4 и 5 контакты, только тогда подключаемое устройство будет опознано. Тут есть два выхода : можно перепаять/замкнуть нужные контакты или же искать именно OTG переходник, где всё сделано правильно.
Для примера подключим модем YOTA (LTE) к планшету Ployer momo9 A13 (AirTab E76) c Android 4.0.4 на борту. Если всё работает корректно, то единственное, что нужно — это зайти в настройки, там отключить WI-Fi и включить интерфейс «Ethernet», подключить модем через OTG и подождать пару секунд. Показать→
Android + модем YOTA
Для проверки доступности модема можно зайти на WEB-интерфейс модема YOTA (http://10.0.0.1). Показать→
Модем YOTA WEB-интерфейс
Если не определится, то причины может быть 3:
1. Модем определяется как flash-накопитель. Это говорит о том, что в прошивке нет компонентов для CDC устройств, решается перепрошивкой.
2. Некорректно работает DHCP. Можно попробовать указать необходимую конфигурацию вручную. Показать→
Настройки DHCP в Android для модема YOTA
3. Аппаратная проблема (не работает модем, проблема с разъёмом на устройстве, к которому происходит подключение, проблема с USB переходником). Тут уже только тестировать и смотреть что именно не работает.
Тут уже только тестировать и смотреть что именно не работает.
Как настроить 3g модем интернет. Подключение USB-модема к планшету на базе Андроид. Что делать, если Интернет не появился
Если вы достаточно давно пользуетесь различными мобильными гаджетами, то довольно скоро можете обнаружить его неприспособленность к полноценной работе с интернетом, и вам необходимо будет узнать, как подключить модем к планшету Android.
Что касается последней функции, то основным средством доступа к интернету на планшете является .
Однако, этот способ имеет ряд недостатков, самый главный из которых это локальность покрытия такого соединения, которое в большинстве случаев действует в радиусе нескольких десятков метров от роутера.
При этом настроить другие способы доступа к сети довольно проблематично.
Так, организация традиционного проводного соединения сопряжена с множеством технических нюансов и нетривиальных решений, необходимость которых определена отсутствием полноценной сетевой карты.
Поэтому практически единственной альтернативой Wi-Fi может стать модем 3G или 4G, позволяющий выйти в интернет с планшета Android в любой точке покрытия мобильного оператора.
Реализация этого метода также связано с необходимостью определённых пользовательских настроек для планшета и интернета, которые и будут подробно описаны в этой статье.
Оборудование необходимое для подключения планшета к интернету
Первым необходимым условием для создания сетевого соединения для планшета на Android является наличие USB-порта, через который будет осуществляться подключение модема.
Большинство моделей данных мобильных дизайнов по умолчанию комплектуются таким разъёмом, но он может отсутствовать у некоторых бюджетных вариантов.
Современной модификацией USB-порта стал Micro-USB, который также широко используется для оборудования мобильных устройств.
Для подключения модема к этому разъёму понадобится специальный кабель-адаптер.
Совет! Такие переходники делятся на клиентские и хостовые(OTG). Первый тип предназначается для подключения планшета к компьютеру, электросети и т. п., в то время как адаптер второго типа даёт возможность подключения внешних устройств, таких как модем или внешний жёсткий диск, непосредственно к самому мобильному девайсу.
Первый тип предназначается для подключения планшета к компьютеру, электросети и т. п., в то время как адаптер второго типа даёт возможность подключения внешних устройств, таких как модем или внешний жёсткий диск, непосредственно к самому мобильному девайсу.
И конечно же, понадобится сам модем. Сейчас на рынке существуют десятки производителей и сотни моделей 3G и 4G модемов, конфигурация каждого из которых имеет свои нюансы.
Поэтому в этой статье будут описаны лишь базовые принципы настройки на примере нескольких самых распространённых устройств.
Настройка особого режима модема
Для функционирования на планшете Андроид модем должен быть переведён в специальный режим «только модем».
Если для подключения к интернету используются устройства марки Huawei или ZTE, тогда этот этап значительно упрощается.
Дело в том, что существует специализированная утилита под названием 3G Modem Mode Switcher for ZTE and Huawei, дающая возможность переключить модем в необходимый режим при помощи одного клика мышью.
Если же применяется устройство иного производителя, тогда необходимо действовать по такому алгоритму:
- При помощи кабеля модем подключается к компьютеру. При этом он должен является единственным активным средством доступа к сети.
- Затем открываем Диспетчер задач (проще всего это сделать если кликнуть правой клавишей мыши по иконке Мой компьютер) и находим в списке устройств модем.
- Потом заходим в его свойства, выбрав соответствующий пункт контекстного меню. На вкладке «Модем» необходимо запомнить значения параметра «Порт».
- Далее нам понадобится помощь утилиты HyperTerminal. Запустив её, пишем имя (любое) нового соединения.
- После этого откроется окно с настройками, в котором в пункте Connect using следует указать значение параметра «Порт» модема. В нашем случае это COM4.
- Теперь необходимо вручную отредактировать файл конфигурации. Для этого переходим по пути File-Properties, вкладка Settings и кнопка ASCII Setup.
 U2DIAG=255.
U2DIAG=255.Если модем не прошит каким-либо оператором, то также необходимо провести предварительную настройку его сетевых параметров.
Конкретные инструкции сильно зависят от модели устройства и используемого провайдера интернета, поэтом всё их многообразие в данной статье рассмотрено не будет.
Внутренняя настройка интернета на планшете Android
После подключения правильно установленного модема необходимо изменить некоторые настройки сети в самом Андроиде.
Сделать это можно стандартным способом через пользовательский интерфейс.
Для начала заходим в меню настроек и выбираем Беспроводные сети — Мобильная связь.
Также важно проверить активирован ли чекбокс Передача данных. После открываем раздел Точки доступа APN и создаём новую точку при помощи соответствующей команды.
К примеру, если используется симка от MTC, тогда в поле адрес необходимо ввести internet.mts.ru, имя и пароль – mts, MCC=250, MNC=01.
Для Мегафон данная конфигурация будет выглядеть следующим образом: адрес – internet, имя и пароль – Gdate, MCC=250, MNC=99.

Однако большинство пользователей приобретают уже прошитые модемы от мобильных операторов, которые сконфигурированы нужным образом.
Если у вас именно такое устройство, то в меню создания новой точки APN будет выглядеть так:
Совет! Лучше всего для этих целей использовать Internet Explorer, который наиболее корректно отображает отладочное меню.
- Для получения полного доступа ко всем функциям вводим логин и пароль по умолчанию – admin.
- Теперь можно приступить к самим настройкам. В выпадающем меню Routing необходимо указать значение Modeю. В таком же меню Encapsulation – PPPoE.
- Также потребуется указать значения параметров VPI и VCI, которые зависят от региона пользователя и выбранного оператора интернета. Подробные таблицы этих значений можно легко найти в сети.
- Значение Username и Password необходимо узнать о своего провайдера. Ещё их часто указывают в договоре об оказании услуг.
- В конце нужно будет сохранить настройки при помощи клавиши Submit.

Если вы будете в точности следовать точным пошаговым инструкциям, описанным в этой статье, то сможете без труда настроить беспроводной 3G или 4G на вашем Андроид планшете, что позволит выходить в интернет практически из любого места, что гораздо удобнее традиционного Wi-Fi.
Видеоматериал:
Беспроводные модемы, работающие в сотовой сети МегаФон, получили широкое распространение среди абонентов, нуждающихся в доступе в интернет. Возможность получить доступ в сеть в любой точке города, и даже за городом, прельщает многих. Но после покупки устройства у многих появляется вопрос – как настроить 3G или 4G-модем от МегаФона на компьютере или ноутбуке? В наших статьях мы также обсуждали все способы ускорить модем Мегафон , если скорость доступа к сети не соответствует каким-либо нормам.
В большинстве случаев никакой настройки не нужно . Но некоторым пользователям не по душе стандартные способы подключения и настройки модемов. Поэтому мы решили составить подробный обзор, в котором мы расскажем, как правильно настроить 3G-модем от МегаФона E173 и ему подобные.
 Также будет рассмотрена и настройка роутеров.
Также будет рассмотрена и настройка роутеров.Как настроить модем через программу Мегафон
Для того чтобы настроить модем МегаФона на компьютере, мы будем использовать программное обеспечение, «вшитое» в модем.
Процесс настройки производится в несколько шагов:
- Подключаем устройство к свободному USB-порту;
- Дожидаемся срабатывания автозапуска;
- Осуществляем установку встроенного программного обеспечения MegaFonInternet;
- Ожидаем автоматической установки драйверов;
- Запускам программу, ожидаем определения модема;
- Нажимаем на кнопку «Подключить» и выходим в сеть.
То есть, ничего сложного здесь нет – установка и настройка выполняются в автоматическом режиме . Одновременно с этим в программе прописывается стандартный профиль для организации доступа в интернет через сети МегаФона. Здесь же мы можем прописать какие-либо другие профили, например, для доступа к сети с фиксированным IP-адресом (меняется наименование точки доступа).
 О том, как прошить модем МегаФон под все симки , вы можете узнать из статьи, размещенной на страницах нашего сайта.
О том, как прошить модем МегаФон под все симки , вы можете узнать из статьи, размещенной на страницах нашего сайта.Настройка модема стандартными средствами Windows
Как уже говорилось, некоторым пользователям не нравится стандартная программа MegaFonInternet. Поэтому мы можем избавиться от неё и прописать ручные настройки для доступа в сеть. Для этого нужно пройти в Панель управления – Центр управления сетями и общим доступом и выбрать пункт Установка подключения или сети.
Далее выбираем подключение к интернету, а в качестве типа соединения указываем Коммутируемое соединение. Следующий этап – указание настроек соединения. Здесь мы указываем стандартный номер дозвона *99# и имя подключения. Заполнять поля Имя и Пароль не нужно, так как МегаФон их не запрашивает .
После того как соединение будет создано, следует зайти в его свойства и снять галочку «Запрашивать имя, пароль, сертификат и т.д.», на вкладке «Безопасность» устанавливаем галочку «Протокол проверки (CHAP)».
 После этого жмём ОК и завершаем настройки. Устанавливать строку инициализации модема не нужно, так как она уже прописана в самом модеме. Поэтому мы смело жмём на кнопку подключения и выходим в сеть.
После этого жмём ОК и завершаем настройки. Устанавливать строку инициализации модема не нужно, так как она уже прописана в самом модеме. Поэтому мы смело жмём на кнопку подключения и выходим в сеть.Настройка роутера для работы с модемом
Как настроить USB-модем МегаФон на компьютере – мы уже разобрались. Давайте теперь обсудим ситуацию, когда нам нужно настроить модем, подключённый к роутеру. Здесь мы должны понимать, что для создания такой связки нужен роутер, корректно работающий с 3G-модемами . Процесс настройки роутера достаточно прост – подключаем модем к USB-порту роутера и отправляем его в перезагрузку.
Далее заходим в административную панель и выбираем пункт настройки 3G-соединения. Как правило, этот пункт вынесен в отдельную строку в общем меню. Также во многих роутерах имеется уже встроенная поддержка автоматических настроек по созданию подключения к тем или иным сотовым сетям, в том числе и к МегаФону. Если никаких автоматических настроек нет, прописываем данные вручную.

Лето — скоро отпуск, дача… Пора уже сейчас задуматься над тем, как остаться на природе и в то же время быть в онлайне. Самым простым вариантом для получения мобильного доступа к интернету за городом является подключение к ноутбуку 3G модема от сотового оператора. Давайте разберемся, как как настроить 3G модем на компьютере.
Как подключить 3G модем Мегафон к ноутбуку?
Итак, когда вы выбрали себе провайдера и устройство, осталось дело за малым — приобрести, зарегистрировать, установить драйвера и программный софт, и, наконец, подключить 3g модем через usb к компьютеру.
Прежде всего, зарегистрируйте сим-карту у операторов сотовой связи. Как правило, карта предоставляется при покупке устройства. Вам просто нужно иметь с собой паспорт, так как все данные привязываются к учетной записи в системе. Чтобы симка не была заблокирована через несколько дней, Вам нужно произвести определенную идентификацию данных посредством внесения копии ваших данных в общую базу данных.

Вставьте модем в любой USB порт на ноутбуке — я для примера выбрал 3G модем Мегафон. Если до этого данное гнездо было занято другим устройством, советую вам перезагрузить компьютер, чтобы не возникло ошибок. Система автоматически определит новое устройство. Как только оно будет распознано, на экране появится новое окно, в котором будет оповещение об установке специального программного обеспечения. После инсталляции интернет на ноутбуке или ПК заработает.
Как настроить 3G модем на компьютере?
Меня часто спрашивают, как настроить 3G модем, но по факту, как видите, ничего делать то и не нужно. В том случае, если автоматически программа настройки 3G модема не запустилась сама, то после того, как вставили устройство в разъем USB, заходим в «Пуск > Компьютер», запускаем «Autorun.Exe» и в открывашемся окне нажимаем кнопку «Подключить»:
Как только система завершит распаковку программы, появится окно, в котором нажмите кнопку «Завершить». Далее просто перезагрузите компьютер, чтобы все изменения пришли в силу.
 Также советую вам никогда не вытаскивать 3G модем из USB-порта, чтобы система заново не обнаруживала новое устройство. Для того, чтобы сигнал можно было принимать в разных местах, можно использовать специальные удлинители — о них поговорим в статье про увеличение дальности сигнала. Они бывают от одного до десяти метров длиной и имеются практически в любом компьютерном магазине.
Также советую вам никогда не вытаскивать 3G модем из USB-порта, чтобы система заново не обнаруживала новое устройство. Для того, чтобы сигнал можно было принимать в разных местах, можно использовать специальные удлинители — о них поговорим в статье про увеличение дальности сигнала. Они бывают от одного до десяти метров длиной и имеются практически в любом компьютерном магазине.Февраль 28, 2018
Для многих пользователей портативный USB-модем является единственным вариантом выхода во всемирную сеть Интернет.
Всего несколько лет назад мобильный интернет через USB-модем рассматривался как исключительно мобильный вариант. В случае отсутствия Wi-Fi или проводного интернета, пользователь использовал модем в ноутбуке. Этот подход был вполне оправдан, т.к. скорости в сетях 3G первого поколения, а уж тем более в сетях GPRS/EDGE, не позволяли в полной мере пользоваться прелестями интернета. Зачастую интернет через модем был необходим только для нужд веб-сёрфинга и проверки почты.

Однако, начиная с технологии 3G и повсеместного распространения 3G сетей, интернет через 3G модем стал обеспечивать достаточно высокие скорости для комфортного пользования. Уже и Youtube, и любые сайты и интернет сервисы стали доступны пользователям модемов. Но главным камнем преткновения всё-таки были тарифы. Ввиду ограниченной ёмкости сетей операторы не могли предложить больших пакетов трафика, не говоря уже о безлимитном интернете.
И вот с приходом технологии 4G LTE фактически можно утверждать, что интернет через модем стал реальной альтернативой любому другому способу выхода в интернет. И теперь не только пользователи ноутбуков используют USB-модемы, но благодаря Wi-Fi роутерам с поддержкой модемов, пользоваться мобильным интернетом могут любые потребители и устройства. Существуют даже разновидности 3G/4G модемов со встроенным Wi-Fi. И даже стационарные роутеры с поддержкой SIM-карт. 4G LTE интернет перестал быть только мобильным.
Высокая позволяет подключать практически любые объекты: частные дома, офисы, рестораны, бары и кафе, дачи, производственные объекты и даже объекты, удалённые на большое расстояние от цивилизации.
 А основным устройством для получения 4G-интернета по-прежнему является модем.
А основным устройством для получения 4G-интернета по-прежнему является модем.Разновидностей 4G модемов множество. Основными производителями являются Huawei и ZTE. Однако, общий принцип интернета через модем и всех одинаковый. 4G модем принимает сигнал с сотовой сети 4G, подключается к интернету и через интерфейс USB передаёт его дальне на Wi-Fi роутер или компьютер. Для получения максимального сигнала 4G используются внешние антенны, подсоединяемые к модему.
Некоторые люди пренебрежительно относятся к 4G модемам, считая их, и соответственно интернет через модем, чем-то недостаточно качественным. И даже называют такие модемы «свистками». Но к детским игрушкам или основному орудию спортивных арбитров 4G модем не имеет никакого отношения. Более того, современные модемы по вычислительной мощности сопоставимы с мобильными телефонами и Wi-Fi роутерами. Некоторые модемы предоставляют такой функционал по настройке сотовой сети и режима работы, который ни одно другое устройство предоставить не может.

Одной из главных проблем мобильного 3G/4G интернета долгое время являлось отсутствие по-настоящему безлимитных тарифов. Т.е. интернета без ограничений. Однако, эту проблему решили в компании БИТ.ОНЛАЙН , которая предлагает подключение безлимитного интернета через модем.*
Таким образом, интернет через 4G модем — это реальная альтернатива выхода в интернет там, где нет других способов. Сети 4G LTE предоставляют скорость соединения в среднем до 20-30 Мбит/с., а в отдельных случаях и до 100-150 Мбит/с. Этого более чем достаточно для любых нужд потребителя: онлайн игры, web-сёрфинг, стримминг, видео-связь, просмотр онлайн видео, загрузка больших объёмов данных, облачные сервисы, видеонаблюдение и т.д.
Подключить безлимитный беспроводной 4G интернет через модем можно в БИТ.ОНЛАЙН . Оставьте заявку по телефону 8-800-707-62-44 и мы расскажем как.
* для подключения используются сети МТС, Билайн, Мегафон в режимах 3G и 4G LTE.
Изначально выбираем интернет-оператором, который вам больше нравится и услуги которого лучше на ваш взгляд сочетают соотношение цена/качество.
 Для того чтобы можно было в дальнейшем не переживать за потраченые деньги, а также узнать территорию с зоной покрытия сети 3G. Если говорить начистоту, то ощущаемая разница между известными операторами особо незаметна, многое в вашем выборе зависит только от вас и того, что вы предпочитаете. Наиболее известные, такие как:
Для того чтобы можно было в дальнейшем не переживать за потраченые деньги, а также узнать территорию с зоной покрытия сети 3G. Если говорить начистоту, то ощущаемая разница между известными операторами особо незаметна, многое в вашем выборе зависит только от вас и того, что вы предпочитаете. Наиболее известные, такие как:- Мегафон;
- Теле2;
- Билайн;
- Скайлинк;
Все они дают возможность подключения к интернету через модем. Ниже смотрите видео поясняющее нюансы подключения на примере 3G модема от Билайн:
Что нужно знать при выборе 3G модема
1. Зона покрытия интернет-оператором .Что же такое зона покрытия? Это географическая территория, на которой модем этого оператора, выходит в интернет с использованием высокоскоростного доступа 3G к услугам сети интернет,в то время, когда другие на этой же территории могут давать скорость 2G, что значительно медленнее.
2. Поддерживаемые sim-карты . Когда человек приходит в офис за таким модемом операторы пугают клиентов таким утверждением, что в модем не следует вставлять обычную sim-карту, из-за того, что она, находясь внутри, может сгореть не только сама, но и еще и испортит сам аппарат.
 Это утверждение неверное, а даже в коей-той мере смешное. Скорее всего, это просто выдумки девушек «блондинок» продавцов, консультирующих не ознакомленных в этой сфере клиентов или сверх наглая и откровенная ложь.
Это утверждение неверное, а даже в коей-той мере смешное. Скорее всего, это просто выдумки девушек «блондинок» продавцов, консультирующих не ознакомленных в этой сфере клиентов или сверх наглая и откровенная ложь.Подробнее о поддержке различных типов Sim-карт
Любой из перечисленных выше операторов имеет непосредственное отношение к производству модемов, начиная от надписи на коробке и заканчивая внутренним состоянием флэш-модема. Существует огромная особенность, и, так сказать, отличительная черта операторов друг от друга, и называется она программная прошивка, следовательно, вставив sim одного оператора, в модем другого она читаться не будет, ни при каких обстоятельствах.Если же, вы все-таки хотите, чтобы sim одного оператора читалась в 3G модеме другого, то обязательно надо перепрошить аппарат. А вот как это сделать, это уже совершенно другой вопрос. Если вы не программист, то лучше обратитесь к специалистам такого профиля, они помогут вам незамедлительно и без каких-либо потерь как во времени, так и в деньгах.

По внутренностям все модемы собраны на микроконтроллерах фирм ZTE, Vodafone и Huawei, но логично, что с разными номерами. Например, MK Huawei E230 можно использовать в любом модеме, отсюда следует, что такой аппарат должен уметь работать практически с разными sim-картами. Симки от телефонов отлично подходят по форме к модему, для этого его и производили.
Как подключить 3g модем к приставке, планшету android. У меня нет встроенной сим карты
НУ что ребята я уже рассказывал про интересное решение компьютер из androind приставки, многим понравилось, почитайте прикольно. Однако один парень в комментариях задал мне правильный и нужный вопрос – а можно ли подключить к (планшету), к приставке, да и просто к андроид устройству 3G модем? Например, если у вас нет так встроенной СИП карты, и интернет только через WIFI? Действительно, а можно ли подключить? Решение есть, читайте дальше …
СОДЕРЖАНИЕ СТАТЬИ
Ситуация распространенная, действительно на многих бюджетных устройствах, будь то планшет или приставка просто не устанавливается 3G модуль, потому как он тянет за собой дополнительную «денежку» в стоимости гаджета.
 То есть вы можете взять именно такой же девайс только с модулем, но стоить он будет на 20 – 30 % дороже. Да и в случае с моей приставкой, такой разъем не очень-то необходим, понятно чтобы не будешь ее таскать на улице и использовать на лавочке, просто она не для этого заточена.
То есть вы можете взять именно такой же девайс только с модулем, но стоить он будет на 20 – 30 % дороже. Да и в случае с моей приставкой, такой разъем не очень-то необходим, понятно чтобы не будешь ее таскать на улице и использовать на лавочке, просто она не для этого заточена.Однако сейчас просто обилием всевозможных 3G модемов их раздают направо и налево иногда даже бесплатно, и вот возникает такой вопрос – разъем USB у девайса есть, так можно ли его подключить — чтобы был интернет, разбираем каждый случай.
ПланшетСейчас они подразделяются на android и windows системы. Если взять windows, то здесь все вроде понятно – автоматически устанавливается программа для запуска интернета, после через которую мы авторизуемся и пользуемся всемирной паутиной, ничего сложного – также как на стационарном компе.
А вот с android планшетом не все понятно, можно ли подключить 3G модем? Ребята можно! Отягощает ситуацию, порт mini или micro USB, для того чтобы подключить полноценный модем, нужно купить переходник, одной стороной в планшет, к другой сам модем.

Никакого дополнительного оборудования устанавливать не нужно, android хорош тем, что он автоматически распознает множество устройств, то есть драйвера в нем заложены по умолчанию, все ядро от Linux. Сейчас я заострять внимание на планшете не буду, однако, похожая процедура происходит с моей приставкой (никакой разницы), а вот здесь подробные шаги. Читаем дальше.
ПриставкаНУ что же, у меня стандартный интернет брелок от «Мегафона» (это не реклама, просто он у меня был «на халяву»). Его и будет подключать, модель Huawei E1550, очень распространенная модель, раньше были только такие, это сейчас изобилие 4G вариантов. НУ да ладно.
Мой девайс включен и работает, все сети я выключил — это проводная, WIFI. То есть доступа до «всемирной паутины» — нет!
Устанавливаем модем в гнездо USB, после чего нам нужно перейти в настройки.
- Вкладка «еще», там выбираем «мобильная сеть».

- Ставим галку «Передача данных», галку с «Интернет роуминга» можно убрать.
- Далее все происходит в автоматическом режиме, модем примерно 3 минуты распознавался, а затем загорелся синим светодиодом, значит, что передача данных пошла. Также внизу появился значок «3G».
Ребята вам не нужно никаких дополнительных настроек для подключения, почти все устройства особенно если это Huawei, подключается автоматом (если конечно у вас не китайский «нонейм») Также и с 4G – подключили – поставили галочку – радуемся.
Проблемы у меня, конечно, были — почему то после нескольких удачных попыток включения – выключения, один раз модем не распознавался, ни в какую, но я перезагрузил приставку и все заработало! ХЗ, может сбой просто был!
Сейчас видео версия статьи, там боле подробно смотрим.
ВИДЕО ВЕРСИЯ
НА этом заканчиваю, думаю моя статья была вам полезна.

Как использовать планшет как модем
Достижения в мире технологий подарили пользователям уникальные и крайне удобные устройства – планшетные ПК. Конечно же, такие устройства удобно использовать для посещения интернет сайтов, так как все браузеры и приложения отлично оптимизированы и настроены для того, чтобы пользователю было максимально просто и легко взаимодействовать с сайтами. Однако многие задаются вопросом, как планшет использовать как модем? Ведь что ни говори, а для большинства пользователей нет ничего удобнее старого доброго персонального компьютера.
0.1. Как использовать планшет как модем
Стоит отметить, что не каждый планшет оснащен 3G и 4G модемом, из-за чего в таких устройствах для доступа в мобильный интернет требуется внешний USB модем. Использование планшета в качестве модема очень удобно в случае, если вам в пути нужно раздать интернет на несколько устройств, оснащенных модулями Wi-FI. Но довольно часто планшет может использоваться в качестве модема в удаленных местах, где нет доступа к кабельному интернету.

1. Как использовать планшет в качестве модема
Итак, если у вас есть планшет, оснащенный 3G/4G модемом, и вы хотите использовать его в качестве модема для компьютера, то сделать это можно несколькими способами:
- При помощи USB кабеля;
- Путем Wi-Fi соединения.
В любом случае делается это быстро и просто. После того, как вы установили соединение планшета с мобильным интернетом можно переходить к подключению устройства к ПК в качестве модема.
Кроме этого методы подключения планшета к ПК могут иметь некоторые отличия в зависимости от используемой операционной системы, однако все они похожи. Рассмотрим, как подключить планшет на ОС Android к компьютеру.
1.1. Использование планшета в качестве точки доступа Wi-Fi
Первым делом стоит отметить, что использование планшета в качестве модема Wi-Fi гораздо проще, нежели посредством подключения через USB кабель. Для этого вам нужно всего лишь установить соединение с мобильной сетью.
 После этого в настройках беспроводных сетей нужно зайти в раздел «модем и точка доступа» (в зависимости от модели название раздела может быть немного другим), и установить галочку в пункте «точка доступа».
После этого в настройках беспроводных сетей нужно зайти в раздел «модем и точка доступа» (в зависимости от модели название раздела может быть немного другим), и установить галочку в пункте «точка доступа».Если все сделано правильно, планшет будет раздавать мобильный интернет по Wi-Fi на все окружающие устройства. В целях безопасности в настройках подключения рекомендуется установить пароль на подключение. Это позволит защитить вашу личную сеть от нежелательных подключений.
2. Интернет для планшета. Все способы подключения к сети: Видео
2.1. Использование планшета в качестве USB-модема
Для использования планшета в качестве модема при помощи USB-подключения, на ваш персональный компьютер необходимо установить соответствующие драйвера. После подключения USB кабеля необходимо зайти в меню настроек планшета и зайти в раздел «беспроводные сети», в котором вы найдете пункт «модем и точка доступа».
 Зайдя в него нужно установить маркер на пункт «USB-модем». Если все сделано правильно, то компьютер автоматически определит модем и создаст подключение. После этого вы получите доступ к интернету.
Зайдя в него нужно установить маркер на пункт «USB-модем». Если все сделано правильно, то компьютер автоматически определит модем и создаст подключение. После этого вы получите доступ к интернету.Итак, ответ на вопрос можно ли использовать планшет как модем – можно. При этом делается это элементарно и быстро. Конечно же, для этого сам планшет должен быть оснащен встроенным модемом 3G/4G. В противном случае сделать планшет модемом невозможно. Стоит учитывать, что все современные планшетные ПК и смартфоны оснащаются Wi-Fi модулями, которые позволяют делать мобильное устройство точкой доступа Wi-Fi, облегчая при этом подключение ноутбука и других устройств.
Учитывая современное развитие беспроводных мобильных сетей, такие возможности позволяют пользователям всегда быть на связи и в любой момент выйти в сети интернета для решения своих задач, а также для связи с партнерами или близкими. Кроме этого, уже сегодня мы наблюдаем активное развитие нового поколения мобильных сетей LTE, которое предоставляет пользователям доступ к скоростному мобильному интернету и новые, безграничные возможности.

Подключение ключа к планшету Android
Часто подключение ключа к планшетным ПК представляет собой большую задачу, стоящую перед нами. Но это очень просто, как вы скоро узнаете. Вот простые шаги для подключения ключа к планшету Android.
Примечание: В нескольких планшетах при подключении ключа. Планшет автоматически установил APN. Поэтому рекомендуется подождать 5-10 минут после подключения ключа к планшету. Также отключите спящий режим в планшете.
1. Сначала подключите ключ к планшету и подождите, пока он автоматически прочитает ключ, если нет, выполните шаг 2 и далее.
2. Теперь перейдите в Настройки на планшете и выберите параметр Еще , который появится рядом.
3. Выберите Мобильные сети -> Имя точки доступа [APN] .
4. Затем выберите вариант New APN .

5. Все, что вам нужно сделать сейчас, это внести следующие изменения в объекты в квадратных скобках [ Имя, APN и номер набора ]:-
-> Установите имя сети .Например: — Для Tata photon просто напишите Tata или TP или что-то еще, как вам нравится.
-> Установите APN , найдите в сети APN вашего поставщика услуг. Тогда пишите точно.
-> Все ключи поставляются с номером набора. Проверьте свой документ о покупке ключа или руководство или просто найдите его в Google. А затем заполните здесь же, как , наберите номер , сохраните и все готово. например. Для Tata Docomo это #999 , а для Reliance — #777.
ПРИМЕЧАНИЕ:- После подключения ключа на странице настроек APN создается APN по умолчанию.Попробуйте скормить настройки, создав новый APN.
- Планшеты Karbonn, Samsung Galaxy и Lenovo A1000 и A3000 не поддерживают ключ.

По большому счету описанные выше шаги будут работать со всеми аппаратными ключами и планшетами. Тем не менее, если вы обнаружите какие-либо трудности, не стесняйтесь оставлять комментарии ниже, указав название и модель вашего устройства. Мы придем к вам на помощь как можно скорее:
МТС MBlaze Примечание. Коды Mcc и MNC
Airtel 3G (HUAWEI 1731C) и Airtel 3G (HUAWEI 1731B) - Имя: Airtel Internet
- APN : airtelgprs.ком
- Mcc : Согласно местоположению
- MNC : Согласно местоположению
Тата Фотон + - Имя: Тата Фотон+
- АПН: Тата Фотон
- Пользователь: Интернет
- Пароль: интернет
- Mcc : Согласно местоположению
- MNC : Согласно местоположению
Reliance Netconnect - Название: Reliance
- APN : # 777
- Пользователь: сеть
- Пароль: сеть
- Набрать номер: #777
Донгл Tata Docomo 3G - Имя: Тата Докомо
- АПН: ТАТАДОКОМО3Г
- Наберите номер: *99#
Донгл Vadofone - Имя : Вадафон
- APN : www
- набрать номер: *99#
Собачка Aircel 3G - Имя: Aircel
- APN: aircelgprs
- Наберите номер: *99#
Примечание: Получите код MCC и MNC отсюда.

- Настройки APN для SIM-карт
Сеть
АПН
Набрать №
Aircel 2g и 3g (Южная Индия) — предоплата
aircelgprs.pr
*99#
Aircel 2g и 3g (Южная Индия) — постоплата
aircelgprs.п/я
*99#
Aircel 2g и 3g (Новая Южная Индия — все)
aircelgprs
*99#
Aircel 2g и 3g (Северная Индия) — предоплата
эйрселвеб
*99#
Aircel 2g и 3g (Северная Индия) – постоплата
aircelwebpost
*99#
Aircel 2g и 3g (Новая Северная Индия — все)
aircelgprs
*99#
Aircel 2G и 3G — рентабельность инвестиций — (остальная Индия)
aircelgprs или aircelgprs.
 co или aircelinternet
co или aircelinternet*99#
Эртел 2G и 3G
airtelgprs.com
*99#
БПЛ
мизоне
*99#
БСНЛ 2G и 3G
бснлнет
*99#
БСНЛ ЮГ 2G И 3G
gprsюг.целлон.в
*99#
Хатч 2G и 3G
Хатчворлд
*99#
ИДЕЯ 2G и 3G
интернет
*99#
Петля Телеком 2G и 3G
www
*99#
MTNL 2G и 3G Дели — предоплата
гпрсппсдел
*99#
MTNL 2G и 3G Дели – постоплата
гпрсмтнлдел
*99#
MTNL 2G и 3G Мумбаи – предоплата
gprsppsmum
*99#
MTNL 2G и 3G Мумбаи – постоплата
gprsmtnlmum
*99#
Reliance GSM — RTL 2G и 3G
РКОМНЕТ
*99#
Reliance GSM RCOM (Reliance Communication) 2G/3G
СМАРТНЕТ
*99#
Специи 2 г и 3 г
Spiceindia
*99#
СТЭЛ 2g и 3g
гпс.
 ст.в
ст.в*99#
Тата Докомо 2G
tata.docomo.интернет
*99#
Мобильная SIM-карта Tata Docomo 3G
tata.docomo.интернет
*99#
Tata Docomo 250 Безлимитный тарифный план APN
tata.docomo.internetthvc
*99#
Tata Docomo 3G Datacard/донгл SIM
татадокомо3g
*99#
T24 (For Future Group/Big Bazar от Tata Tele)
т24.
 интернет
интернет*99#
Юнинор 2G и 3G
юниор
*99#
Vodafone (JK – Джамму и Кашмир)
jjkgprs
*99#
Vodafone 2G и 3G — остальная Индия
www
*99#
Как самостоятельно подключить 3G модем к планшету на Android?
Скажем так, использование современного компьютера без высокоскоростного доступа в Интернет на сегодняшний день лишено смысла.Компьютер уже давно перестал быть самостоятельным автономным устройством и стал выполнять роль терминала всемирной паутины.
 Логично, что планшеты также требуют доступа к мобильной сети. Одним из способов решения этой задачи является использование 3G-модемов.
Логично, что планшеты также требуют доступа к мобильной сети. Одним из способов решения этой задачи является использование 3G-модемов.Опытные пользователи с улыбкой вспоминают далекие времена, когда компьютерщиков называли «вычислениями». Трудно поверить, что устройства, заменившие современному человеку телевизор, музыкальный центр и книжную прищепку, а также подарившие множество невиданных ранее возможностей, изначально предназначались лишь для пересчета массивов данных и прочих полезных, но в то же время скучных задания.
Настоящая революция произошла в 90-х годах прошлого века, когда благодаря прогрессу компьютеры стали не только компактными, но и относительно недорогими. Именно благодаря прогрессу электронно-вычислительные машины превратились в мультимедийную платформу — воспроизведение аудио-, видео- и компьютерно-анимационного контента, а также их сочетания.
В начале этого века нашу страну коснулась массовая компьютеризация. Многие помнят, что в начале середины 2000-х обязательным атрибутом персонального компьютера была «дискотека» — дисковое хранилище.
 У «продвинутых» пользователей стеллажи с дисками с фильмами, музыкой и играми составляли заметную часть интерьера. Проблема прогресса жилого пространства решилась сама собой с появлением высокоскоростного доступа в Интернет, что позволило не хранить данные на внешних носителях, а «скачивать» их по мере необходимости, и даже играть онлайн.
У «продвинутых» пользователей стеллажи с дисками с фильмами, музыкой и играми составляли заметную часть интерьера. Проблема прогресса жилого пространства решилась сама собой с появлением высокоскоростного доступа в Интернет, что позволило не хранить данные на внешних носителях, а «скачивать» их по мере необходимости, и даже играть онлайн.Новые задачи также поставило массовое использование мобильных компьютеров — ноутбуков, смартфонов и т.д. Если «проводной» интернет-кабель к ноутбуку еще можно подключить, то сама идея мобильности планшета — аналогичный способ подключения «убивает» в принципе.Смартфон, «ударившийся» по кабелю, выглядел бы вообще глупо.
Казалось бы, проблема мобильного доступа была решена с появлением технологии Wi-Fi — двусторонней трансляции сигнала на короткие расстояния, обеспечивающей связь между интернет-кабелем и одним или несколькими устройствами. Дает возможность перемещаться с планшетом по квартире или офису без потери интернета.
Однако в жизни каждого владельца планшета рано или поздно наступает момент, когда в силу жизненных обстоятельств необходимо сорваться с короткого Wi-Fi поводка.
 Неважно, связано это с поездкой в отпуск, переездом или сменой работы, но одного дня пользователю планшета мало. 3G-модемы позволяют оставаться по-настоящему мобильными.
Неважно, связано это с поездкой в отпуск, переездом или сменой работы, но одного дня пользователю планшета мало. 3G-модемы позволяют оставаться по-настоящему мобильными.Подключить 3G модем к планшету
Модем — устройство для подключения компьютера к проводной телефонной сети, давно как бы устарело. Тем не менее модем получил новую жизнь благодаря устройствам, способным из мобильных компьютерных гаджетов подключаться к Интернету с помощью сотовой сети.Эти устройства также получили модемное название. Таким образом, доступ к сети осуществляется везде, где работает мобильная связь.
Что нужно для того, чтобы ваш мобильный компьютер как планшет на Android стал действительно мобильным?
- Во-первых Сам планшет Android должен быть оснащен портом USB или micro-USB. Если сомневаетесь, посмотрите на этикетку на корпусе. Порты USB (неважно, стандартные или микро) помечены характерным значком — «Трезубец».
- Во-вторых Если ваш Android-планшет оборудован портом micro-USB, то вам понадобится специальный кабель-переходник между портом micro-USB на планшете и стандартным USB, которыми оснащены модемы.
 Обычно таким кабелем является стандартный андроид-планшет. Если вы приобрели планшет с рук или комплект потеряли, советуем приобрести этот кабель. При покупке обязательно уточните, какой вам нужен «хост» (Host, или OTG) кабель. Этот кабель необходим для подключения к планшету внешних устройств. Клиентский кабель (Client) нужен для подключения самого Android-планшета как внешнего устройства (например, к ПК) для обмена данными или подзарядки.
Обычно таким кабелем является стандартный андроид-планшет. Если вы приобрели планшет с рук или комплект потеряли, советуем приобрести этот кабель. При покупке обязательно уточните, какой вам нужен «хост» (Host, или OTG) кабель. Этот кабель необходим для подключения к планшету внешних устройств. Клиентский кабель (Client) нужен для подключения самого Android-планшета как внешнего устройства (например, к ПК) для обмена данными или подзарядки. - В-третьих Вам понадобится сам мобильный usb модем.Рассмотрим эти устройства.
Какой модем выбрать?
В основном на рынке мобильных модемов сегодня представлены USB модемы 2G и 3G. Не будем углубляться в различия мобильных поколений, скажем коротко о самом главном. 2G-модем дешевле, позволяет использовать обычную 2G-симку из телефона и подойдет в качестве экстренного выхода в интернет. В случае, например, отключения «Стационарного интернета» можно отправить срочное письмо или ответить на сообщение в скайпе, но только в текстовом режиме — про видеосвязь и потоковое видео с 2G-модема можно забыть.

Именно 3G-модем обеспечивает доступ к Интернету с достаточной скоростью, поэтому рекомендуется использовать эту опцию для постоянного подключения Android-планшета к сети. Если вы приобрели 3G модем в салоне сотовой связи, Мегафоне или МТС, то, скорее всего, устройство будет «прошито», то есть вы не сможете сменить оператора связи, с которым заключен договор. Но при этом сам модем обойдется вам несколько дешевле.Вы можете приобрести «незащищенный» модем и отдельно купить симку 3G, Билайн или Мегафон. Что лучше? Однозначного ответа на этот вопрос нет, нужно учитывать свои потребности и условия мобильных операторов в вашем регионе.
Шаг первый
Если все, что мы перечислили, у вас уже есть в наличии, а главное готово к работе, приступайте. Изначально 3G USB модемы предназначались для персональных компьютеров, поэтому для приведения модема МТС, Билайн или МегаФон в рабочее состояние нам понадобится ПК.
Подключить модем к ПК, установить программное обеспечение, работающее с модемом — запрограммировать драйвера и специальные приложения для настройки модема.
 Программное обеспечение может быть записано на прилагаемый CD-диск или на привод самого модема.
Программное обеспечение может быть записано на прилагаемый CD-диск или на привод самого модема.Для корректной работы модема с Android планшетом необходимо перевести 3G модем в режим «только модем». Также рекомендуется отключить проверку PIN-кода. Сделать и то, и другое можно с помощью приложения из комплекта программ. В комплекте с модемом, «прошитым» операторами сотовой связи, Мегафон, Билайн или МТС, как правило, поставляются русскоязычные приложения, что значительно облегчает настройку 3G модема.
На заметку: если у вас нет ПК, вы можете настроить модем и напрямую с помощью Android-планшета, к которому подключен модем. Для этого вам понадобятся специальные приложения, например 3GSW. Однако это приложение не входит в список проверенного контента, распространяемого через Google Market, и вы будете использовать его на свой страх и риск.
Шаг второй
В настройках планшета зайти в раздел «Настройка сети» (в разных моделях планшетов пункты меню и разделы могут называться по-разному) и активировать пункты «Передача данных» и 3G.
 Подключаем модем к планшету, дожидаясь момента, когда лампочка на корпусе модема перестанет мигать.
Подключаем модем к планшету, дожидаясь момента, когда лампочка на корпусе модема перестанет мигать.Далее необходимо зайти в «Дополнительные настройки» и создать точку доступа с помощью Точки доступа APN. Уточнить настройки можно у консультанта СОТОВОЙ КОННЕКТОР Билайн, Мегафон или МТС в зависимости от того, какую сеть вы выбрали для своего Android-планшета. Если вы приобрели модем в сертифицированной точке этого оператора, то все необходимые данные уже будут установлены.
Сохраните настройки и перезапустите Android. Если все сделано правильно, то после перезагрузки сверху вы увидите значок 3G. Проверьте доступ к интернету в браузере.
Заключение
Важный момент: На Android-планшетах, не имеющих встроенного GSM-модуля (если бы модуль был, модему он был бы не нужен), для подключения модема интерфейса 3G может и не понадобиться.
 В этом случае загрузите из магазина Google Play бесплатную программу PPP Widget https://play.google.com/store/apps/details?id=de.draisberghof.pppwidget.
В этом случае загрузите из магазина Google Play бесплатную программу PPP Widget https://play.google.com/store/apps/details?id=de.draisberghof.pppwidget.Позволяет получить драйвера для разных моделей 3G модемов.
Как получить доступ к 3G на планшете Android через внешний ключ?
Нужна помощь по доступу к 3G на планшете Android? К концу этого руководства вы сможете легко получить доступ к 3G-Интернету на своем планшете Android через внешний ключ.3G в Android-планшете
При чтении спецификации Android-планшета вы можете заметить, что «подключение 3G доступно через внешний ключ».Прежде чем продолжить, я хотел бы поговорить о типах ключей, доступных на рынке. Существует два типа ключей — один без SIM-карты, а другой с SIM-картой. Такие ключи, как Tata Photon Plus, Reliance NetConnect, не имеют типа SIM-карты, а ключ для SIM-карты — это те, в которые вы можете вставить любую SIM-карту.
Если у вас еще нет интернет-ключа, вы можете купить интернет-ключ по лучшей цене в магазине Amazon India.
Что нужно для настройки 3G
1.Преобразователь microUSB в USB (если на вашем планшете есть USB-порт, то он вам не нужен)
2. Ключ для SIM-карты 3G
3. SIM-карта с поддержкой 3G в вашем окруженииПланшет Android не поставляется с ключом для 3G, вам необходимо купить его отдельно. При покупке ключа еще раз проверьте, купили ли вы ключ 3G или ключ 2G, потому что вы не сможете получить доступ к 3G через ключ 2G. Для GPRS/EDGE используется ключ 2G, и его скорость меньше, чем у 3G. Поэтому нужно быть осторожным при покупке ключа 3G.Вы можете использовать любую SIM-карту, такую как Airtel, Aircel, Docomo, Vodafone и т. д. Но ваш поставщик услуг (Airtel) должен иметь 3G в вашем городе/районе. Чтобы проверить это, вы можете позвонить в службу поддержки или проверить на официальном сайте вашего поставщика услуг. Не забудьте подзарядить пакет данных 3G, без подзарядки вы не сможете выйти в интернет.

Шаги по настройке 3G через внешний адаптер
1. Подключите переходник microUSB-USB.
2. Вставьте ключ SIM-карты 3G.
3. Если ваш планшет автоматически определяет вашу SIM-карту, это не проблема.Предположим, если ваша SIM-карта не обнаружена, выполните следующие действия.
4. Откройте «Настройки» → «Беспроводные сети» → «Дополнительно» → «Мобильные сети».
5. В настройках мобильной сети есть пункт «Имена точек доступа», откройте это меню.
6. Теперь вам нужно добавить APN на этом экране.
7. Обязательные поля: APN, MCC и MNC. Просто позвоните в службу поддержки клиентов и узнайте эти подробности, это зависит от штата.3G APN для индийских сетей
Последние версии планшетов будут иметь настройки APN по умолчанию. Предположим, если ваш планшет не обнаруживает вашу SIM-карту, вам нужно вручную ввести настройки APN.Используйте свой мобильный телефон для активации пакета 3G. Для активации 3G необходимо отправить SMS-запрос. Ниже я подробно рассказал об активации по SMS и APN.
Ниже я подробно рассказал об активации по SMS и APN.BSNL. 3G’ на 111
APN — wwwTata Docomo
Для активации 3G SMS ACT3G на 53333
APN — Tata.Docomo.InternetReliance
Для активации отправьте SMS на 51234.
APN:rcomnet (или) smarinet
Используйте любой из упомянутых выше APN.Aircel
Для активации Отправить «Пуск 3G» до 121
APN: AircelgPrsIDEA
Для активации 3G SMS ACT3G до 12345
APN: ИнтернетMTNL
SMS `ACT 3G на 444
APN: PPS3GДоступ к 3G в планшете с SIM-картой
Все планшеты с SIM-картой не поддерживают 3G. Например, планшет Aakash поддерживает SIM-карту, но вы можете получить доступ только к Интернету 2G. Чтобы получить доступ к 3G в таком планшете, вам нужно выполнить ту же процедуру, которую я привел выше.Предположим, что ваш планшет поддерживает SIM-карту 3G, тогда вам следует следовать той же процедуре, что и в мобильных телефонах. Позвольте мне суммировать шаги.
1. Запросить 3G интернет через SMS.
2. Сохраните настройки.
3. Просто откройте браузер и наслаждайтесь серфингом.Купить интернет-ключ от Amazon India.
Как подключить Android к проводному соединению Ethernet — WirelesSHack
Если у вас есть планшет или смартфон Android и вы хотите использовать проводное соединение Ethernet, это легко сделать.Есть несколько требований.
ОБНОВЛЕНИЕ. Хотя приведенный ниже вариант по-прежнему работает для многих смартфонов Android, существует новый лучший способ подключения к Ethernet. Использование концентратора Type-C может добавить множество портов, включая HDMI, VGA, Ethernet, старые стандарты USB и порт SD-карты. Концентраторы Type-C также имеют гораздо лучшую совместимость.
Прочтите здесь, чтобы узнать больше о концентраторах USB Type-C для смартфонов Android.
Требования к Ethernet для Android
- Первый Android Marshmallow 6.
 0.1, выпущенная в октябре 2015 года, должна быть установлена.
0.1, выпущенная в октябре 2015 года, должна быть установлена. - Второй потребуется адаптер OTG-Ethernet.
Чтобы узнать, какая у вас версия, перейдите в «Настройки» -> «Об устройстве».Предыдущие версии Android требовали рутирования, что больше не относится к Android Marshmallow 6.0.1 и выше.
OTG означает On-The-Go и просто подключается к порту micro USB Android. Он в основном используется для копирования файлов на внешнее хранилище, такое как флэш-накопитель, но также может использоваться для подключения к Интернету по локальной сети.Адаптер Ethernet будет передавать сигналы по сети. Эти предметы можно купить отдельно или в одном готовом наборе.
Не все адаптеры совместимы со всеми устройствами Android, поэтому необходимо убедиться, что они работают с вашим устройством.
Хотя у большинства проблем не возникнет, чипсет в адаптере и телефон/планшет должны быть совместимы. Просто убедитесь, что адаптер будет работать с вашим устройством Android, прежде чем приобретать его.

Обязательно узнайте, какой тип порта использует ваш телефон, старый Micro-USB или новый Type-C.
Большинство старых Android-смартфонов используют порт Micro-USB с новым портом Type-C, который теперь используется в Galaxy S10, S20 и аналогичных устройствах.
Адаптер Micro-USB OTG для Ethernet на Amazon
Подключаемый адаптер USB 2.0 OTG Micro-B для 100 Мбит/с Fast Ethernet, совместимый с планшетами Windows, Raspberry Pi Zero и некоторыми устройствами Android (чипсет ASIX AX88772A).
Ethernet-адаптер Type-C для Android на Amazon
USB-адаптер C в Ethernet RJ45 в Type C Gigabit Network LAN Converter 10/100/1000 Мбит/с для MacBook Pro Air/iPad Pro/Galaxy S20 S10 S9 XPS 13 15 /Surface Book 2 Go Chromebook-Silver
Большинство устройств Android просто нужно подключить к сети, и они подключатся автоматически.Обязательно отключите WiFi, чтобы точно знать, что он работает только в сети Ethernet.
Некоторые устройства требуют, чтобы он был в режиме полета в настройках и зависит от ПЗУ.Резюме
Подключить смартфон или планшет Android к линии Ethernet легко, если у вас установлена ОС Android Marshmallow или выше.Хотя у большинства проблем не возникнет, для работы телефона или планшета должны быть установлены драйверы для набора микросхем в адаптере Ethernet.
Каждый производитель настраивает ОС Android для своих устройств и может удалять или добавлять драйверы.
Просто обязательно ознакомьтесь со спецификациями адаптера и обзорами, чтобы убедиться, что он работает с вашим смартфоном или планшетом.
Как исправить Android, который не подключается к Wi-Fi (во всех вариантах)
Телефоны Android впечатляют.
 Их функции и дизайн поразили многих пользователей, но сталкивались ли вы с проблемами подключения Wi-Fi на своем телефоне или планшете Android? Если вы это сделали, вы не единственный, потому что проблемы с Wi-Fi для Android довольно стандартны.По этой причине мы создали список решений, которые помогут вам решить проблемы с Wi-Fi на ваших устройствах Android.
Их функции и дизайн поразили многих пользователей, но сталкивались ли вы с проблемами подключения Wi-Fi на своем телефоне или планшете Android? Если вы это сделали, вы не единственный, потому что проблемы с Wi-Fi для Android довольно стандартны.По этой причине мы создали список решений, которые помогут вам решить проблемы с Wi-Fi на ваших устройствах Android.Мы поговорим о советах, обходных путях и решениях для «андроидных смартфонов»: Samsung Galaxy, HTC, Nexus, LG и всех вариантов. Мы начнем с простых решений и перейдем к сложным, пытаясь решить проблему, с которой вы можете столкнуться.
См. также: Как загрузить Samsung Galaxy S7 Edge в безопасный режим и Android не включается
Связанный: Как исправить проблемы с Wi-Fi Samsung Galaxy S9
Решения для Android не подключаются к Wi-Fi
Почему мой телефон/планшет Android не подключается к Интернету?
Хотя нет ни одной причины, по которой вы сталкиваетесь с проблемами Wi-Fi на своем телефоне Android, их можно разделить на четыре категории.

4 Возможные причины:
- Сетевые конфигурации, такие как IP-адрес и DHCP
- Сбой программного и микропрограммного обеспечения
- Пароли и дезинформация
- Распространение радиоволн 🙁 Wi-Fi — это радиоволны, распространяющиеся по прямой линии. Это можно интерпретировать, если вы находитесь в удаленном месте от модема или за отдельными стенами)
Решение 1. Переключите Wi-Fi
Если вы вообще не можете подключиться или ваше соединение Wi-Fi продолжает обрываться, во многих случаях известно, что переключение соединения Wi-Fi эффективно.Потяните вниз область уведомлений вашего телефона, найдите значок Wi-Fi, коснитесь его, чтобы выключить, подождите пять секунд и снова включите. Разрешите телефону искать доступные соединения Wi-Fi и проверьте, устранена ли ваша проблема. Этот простой прием эффективен независимо от того, какая у вас модель. Он устранил проблемы с Wi-Fi в Samsung Galaxy S2, но также решил проблемы с Wi-Fi в Samsung Galaxy S7 Edge у нескольких пользователей.

Решение 2. Переключите режим полета
Это исправление сработало для многих пользователей, поэтому попробуйте переключить Самолет.Вы можете найти режим полета в области уведомлений вашего телефона Samsung Galaxy. Для тех, кто не находит его, вы можете нажать на значок, который позволяет вам проверить все значки области уведомлений и найти режим полета. Выключите его, подождите пять секунд и снова включите.
Решение 3. Включен ли Bluetooth на вашем телефоне?
Bluetooth может создать конфликт для Wi-Fi, так как некоторые пользователи заметили, что на некоторых телефонах при включенном Bluetooth не работает Wi-Fi.Если на вашем Android-смартфоне Bluetooth включен, выключите его в области уведомлений, а затем попробуйте снова использовать Wi-Fi, чтобы проверить, устранена ли проблема.
Решение 4. Режим энергосбережения
Режим энергосбережения предназначен для того, чтобы ваша батарея потребляла меньше энергии.
 Поскольку известно, что Wi-Fi быстро разряжает аккумулятор, он обычно отключает ваш Wi-Fi, когда вы включаете режим энергосбережения. Убедитесь, что режим энергосбережения выключен. Вы можете получить доступ к режиму энергосбережения из меню настроек вашего телефона Samsung Galaxy.
Поскольку известно, что Wi-Fi быстро разряжает аккумулятор, он обычно отключает ваш Wi-Fi, когда вы включаете режим энергосбережения. Убедитесь, что режим энергосбережения выключен. Вы можете получить доступ к режиму энергосбережения из меню настроек вашего телефона Samsung Galaxy.Многие пользователи Samsung Galaxy S3 сообщают, что Samsung Galaxy не подключается к отключенному Wi-Fi, говоря, что это происходит из-за плохого соединения. Выяснилось, что когда телефон возвращался из спящего режима, режим энергосбережения мешал работе Wi-Fi, и он каким-то образом прерывал соединение. Проблема заключалась в программном обеспечении, поэтому пользователям приходилось отключать режим энергосбережения, если они хотели использовать стабильное соединение Wi-Fi.
Проверьте, не создает ли режим энергосбережения конфликт в вашем телефоне, чтобы вы могли решить проблему с Wi-Fi на своем устройстве Samsung Galaxy или любом другом устройстве Android.
Решение 5. Забудьте обо всех сетях Wi-Fi и начните заново
Полезным методом решения проблем с Wi-Fi, особенно когда вы не можете подключиться к сети, является удаление всех сетей, чтобы Wi-Fi вашего телефона начал работать заново.
 Но прежде чем вы решите продолжить, убедитесь, что у вас есть все данные, необходимые для повторного подключения к вашей сети Wi-Fi. Он будет включать имя сети и пароль, необходимые для подключения к сети.
Но прежде чем вы решите продолжить, убедитесь, что у вас есть все данные, необходимые для повторного подключения к вашей сети Wi-Fi. Он будет включать имя сети и пароль, необходимые для подключения к сети.- Перейдите в меню «Настройки» вашего телефона
- Нажмите на соединение
- Найдите Wi-Fi и коснитесь его
- Здесь будут перечислены все сети Wi-Fi, которые вы добавили в свой телефон.Нажмите на каждое из имен сетей и нажмите «Забыть».
Теперь, когда сети удалены, вы должны добавить сеть, к которой хотите подключиться, зайдя в «Настройки» и нажав «Wi-Fi», а затем «Сеть Wi-Fi». Здесь вы найдете сеть, к которой хотите подключиться, нажмите на нее, введите пароль, и вы сможете подключиться.
Проблемы с подключением к Wi-Fiбеспокоили многих владельцев телефонов Android, и мы получили от них множество вопросов, например, как исправить проблемы с Wi-Fi на Samsung Galaxy 2 и проблемы с Wi-Fi на Samsung Galaxy S4.Некоторые владельцы S7 и S7 Edge также жаловались на проблемы с подключением на своих телефонах, и это решение решило проблему для многих пользователей Samsung Galaxy.

Решение 6. Все о паролях
Пароли неизбежно имеют решающее значение, поскольку они предназначены для защиты сети от несанкционированного доступа. Если вы введете неправильный пароль, вы не сможете установить соединение. Хотя вы можете знать пароль, есть вероятность, что вы вводите его неправильно.Проверьте, правильно ли вы вводите буквы и включен ли у вас режим Caps Lock на телефоне. Ошибка аутентификации Samsung Galaxy S3 Wi-Fi возникала, когда клиенты пытались подключиться к сети, использующей WPA2, но проблема была решена с помощью обновлений.
Решение 7. Вы подключаетесь к правильной сети?
Чаще всего вы можете заметить несколько сетей с похожими именами. Убедитесь, что вы подключаетесь к правильной сети, иначе вы не сможете установить соединение.
Решение 8. Интеллектуальный сетевой коммутатор
Некоторые телефоны Samsung Galaxy оснащены функцией Smart Network Switch. Если соединение Wi-Fi нестабильно, ваш телефон автоматически переключится на мобильные данные и будет использовать мобильное соединение для передачи данных.
 Хотя это позволяет нам легко забыть о проблемах, связанных с Wi-Fi, если вы не хотите использовать мобильное подключение для передачи данных, отключите его. Многие пользователи, которые жаловались на то, что Samsung Galaxy S5 постоянно теряет сигнал Wi-Fi, сочли это полезным решением.
Хотя это позволяет нам легко забыть о проблемах, связанных с Wi-Fi, если вы не хотите использовать мобильное подключение для передачи данных, отключите его. Многие пользователи, которые жаловались на то, что Samsung Galaxy S5 постоянно теряет сигнал Wi-Fi, сочли это полезным решением.- Опустите шторку уведомлений.
- Коснитесь значка Wi-Fi, чтобы открыть меню настроек Wi-Fi
- Теперь нажмите «Еще» в правом верхнем углу телефона
- На экране появится новое окно с подробной информацией о Smart Network Switch.
- Нажмите «Выкл.», чтобы прекратить использование Smart Network Switch.
www.guidingtech.com
Решение 9. Перезагрузите телефон
Перезагрузка телефона может помочь решить некоторые проблемы с Wi-Fi.Нажмите и удерживайте кнопку питания, пока не появится меню «Питание», а затем нажмите «Перезагрузить». Через несколько секунд ваш телефон должен снова включиться. Разрешите Wi-Fi подключиться и проверьте, работает ли он должным образом.

Решение 10. Обновление ОС
Операционные системы необходимо регулярно обновлять. Ваш Android-телефон будет работать лучше, если программное обеспечение вашего телефона будет своевременно обновлено. Wi-Fi вашего телефона может не работать из-за ошибки в программном обеспечении. Когда компания узнает об ошибке, она выпускает исправления в обновлениях.Когда Samsung Galaxy S3 был в тренде, одной из наиболее распространенных проблем, с которыми сталкивались его пользователи, было то, что их Samsung Galaxy S3 может подключаться к Wi-Fi, но не может подключаться к Интернету. Это было решение, которое помогло многим пользователям решить проблему. Мало того, что это работает на S3, многие пользователи Samsung Galaxy также сообщили, что это решение работает и на их телефонах.
- Чтобы проверить, используется ли на вашем телефоне новейшее программное обеспечение, перейдите в «Настройки» .
- Нажмите «Об устройстве»
- Нажмите «Проверить наличие обновлений» или «Загрузить обновления вручную».
 В зависимости от телефона, который вы используете, вы можете найти разные варианты, но вы должны искать вариант проверки обновлений на вашем телефоне, чтобы убедиться, что ваш телефон использует последнюю версию программного обеспечения.
В зависимости от телефона, который вы используете, вы можете найти разные варианты, но вы должны искать вариант проверки обновлений на вашем телефоне, чтобы убедиться, что ваш телефон использует последнюю версию программного обеспечения.
Решение 11. Не отключайте Wi-Fi во время сна
Если ваше устройство постоянно разрывает соединение Wi-Fi, рекомендуется проверить настройки Wi-Fi. Один из наших читателей пожаловался, сказав: «Мой Samsung Galaxy S5 постоянно теряет соединение», и вот что решило проблему:
- Потяните шторку уведомлений и коснитесь значка шестеренки, чтобы войти в настройки телефона.
- Теперь найдите Wi-Fi и коснитесь его.
- В зависимости от используемого телефона Samsung Galaxy или его версии могут отображаться разные параметры. Нажмите на три точки в правом верхнем углу или на слово «Еще».
- Теперь найдите Advanced в раскрывающемся меню и нажмите на него
- В разделе «Дополнительные настройки» вы увидите «Держать Wi-Fi включенным во время сна».

- Вы можете выбрать «Всегда», «Только при подключении к сети» и «Никогда».
- Нажмите «Всегда», чтобы убедиться, что ваш Wi-Fi постоянно подключен.
Это может помочь вам решить проблему разрыва соединения, когда Wi-Fi отключился из-за того, что ваш телефон перешел в спящий режим. Это полезно для многих пользователей Android, которые не понимают, что их настройки спящего режима вмешиваются в их соединение Wi-Fi.
Решение 12. Перезагрузите модем
Если все устройства, подключенные к модему, не работают, рекомендуется перезагрузить модем. Для этого необходимо следовать инструкции, прилагаемой к модему.В зависимости от модели и типа модема, который вы используете, вам, возможно, придется выполнить разные шаги. Перезапуск модема помогает решить проблемы с подключением к Wi-Fi, возникающие из-за неполадок в модеме.
Если вы заметили, что перезагрузка модема — (читайте, как перезапустить модем на WikiHow.com) не устранила проблему, проверьте, можете ли вы подключиться к сети и использовать Wi-Fi с другого устройства, используя тот же модем.
 Если все другие устройства могут подключаться и использовать соединение без проблем, вы можете продолжить устранение неполадок телефона.
Если все другие устройства могут подключаться и использовать соединение без проблем, вы можете продолжить устранение неполадок телефона.С другой стороны, если ни одно из устройств не может подключиться, вам потребуется устранить неполадки модема. Для этого вы можете либо позвонить производителям модема, либо следовать инструкциям, указанным в инструкции, прилагаемой к модему.
www.youtube.com
Решение 13. Стороннее приложение
Определенные сторонние приложения могут вызывать конфликт, который не позволяет Wi-Fi работать должным образом. Проверьте, загружали ли вы приложение недавно с момента возникновения проблемы.Если вы это сделали, то вы должны проверить, обновлено ли приложение. Если оно обновлено и проблема может быть связана с приложением, удалите или отключите приложение и попробуйте снова использовать соединение Wi-Fi.
Когда один из наших читателей пожаловался, что его Samsung Galaxy S4 Wi-Fi не включается, он предпринял некоторые шаги по устранению неполадок, прежде чем понял, что причиной проблемы является стороннее приложение.
 Если вы хотите проверить, вызывает ли проблема стороннее приложение, включите телефон в безопасном режиме.
Если вы хотите проверить, вызывает ли проблема стороннее приложение, включите телефон в безопасном режиме.- Нажмите и удерживайте кнопку питания
- Затем нажмите и удерживайте кнопку «Выключить».
- Вас спросят, хотите ли вы перезагрузиться в безопасный режим
- Дао ОК
- Ваше устройство загрузится в безопасном режиме
- На главном экране в левом нижнем углу экрана должны быть написаны слова «Безопасный режим».
Попробуйте использовать телефон в безопасном режиме и проверьте, работает ли соединение Wi-Fi без проблем. Если это так, то проблема может быть вызвана третьей стороной.Затем вы можете перезагрузить телефон обычным способом, чтобы войти в обычный режим, а затем проверить наличие обновлений для ваших приложений. Если все приложения обновлены, но проблема не устранена, вы можете удалить приложения, которые, по вашему мнению, могут вызывать проблему, пока ваш Wi-Fi не заработает должным образом.
Решение 14.
 Проверьте настройки беспроводного маршрутизатора
Проверьте настройки беспроводного маршрутизатораКогда мой Android-телефон не подключается к Wi-Fi, я обычно рассматриваю возможность проверки настроек беспроводного маршрутизатора (прочитайте официальное руководство от linksys.ком). Я использую его, потому что, возможно, я баловался с настройками и в итоге заблокировал подключение телефона к Wi-Fi. Убедитесь, что вашему телефону разрешен доступ к Wi-Fi, а его Mac-адрес не заблокирован, иначе вы не сможете подключиться к беспроводному маршрутизатору.
подробнее читайте на http://www.linksys.com/my/support-article?articleNum=142912
Решение 15. Дата и время
Те, кто часто путешествует, особенно между часовыми поясами, могут заметить проблемы с Wi-Fi, потому что важную роль играет дата и время вашего Android-смартфона.Оно должно совпадать с датой и временем на маршрутизаторе, к которому вы пытаетесь подключиться, иначе вы не сможете установить соединение.
Убедитесь, что дата и время на вашем телефоне соответствуют дате и времени вашего местоположения.
 Вы можете изменить детали, перейдя в меню «Настройки» вашего телефона, а затем нажав «Дата и время». Затем вы должны изменить дату и время на ваше текущее местоположение, а затем подключиться к Wi-Fi.
Вы можете изменить детали, перейдя в меню «Настройки» вашего телефона, а затем нажав «Дата и время». Затем вы должны изменить дату и время на ваше текущее местоположение, а затем подключиться к Wi-Fi.Решение 16. Обновите прошивку модема
Конкретные проблемы с Wi-Fi на Android-телефонах вообще не возникают из-за телефона.Вместо этого они выходят из маршрутизатора, который используется для подключения к беспроводной сети. Маршрутизатор может быть причиной проблемы, и для ее устранения может потребоваться обновление прошивки. Проверьте, ожидаются ли какие-либо обновления прошивки для вашего маршрутизатора, и обновите его. Возможно, вам придется выполнить шаги по обновлению маршрутизатора, используя руководство, или вы можете получить помощь в Интернете для вашего маршрутизатора.
После обновления маршрутизатора попробуйте снова подключить телефон к сети Wi-Fi и проверьте, устранена ли проблема.
Как обновить прошивку в моем модеме — прочтите это руководство в формате PDF на d-link (источник)
Решение 17.
 Удалите кэш и данные Wi-Fi Direct
Удалите кэш и данные Wi-Fi DirectЕсли ваш Samsung Galaxy не может подключиться к сети Wi-Fi, то одним из шагов решения проблемы является удаление кеша и данных Wi-Fi Direct. Это решение работает для всех телефонов Samsung Galaxy вплоть до последних моделей Samsung Galaxy S7 и S7 Edge.Удаление этих данных не вызовет никаких проблем, поскольку телефон автоматически создает новые файлы кеша, если старый был удален. Однако вы можете в конечном итоге потерять все пароли, которые могли быть сохранены на нем. Поэтому убедитесь, что вы знаете сетевое имя и пароль для сети, к которой вы обычно подключаетесь.
- Перейдите в меню настроек телефона
- Зайти в приложения
- Нажмите на Диспетчер приложений и найдите Wi-Fi Direct в разделе Все
- Нажмите на Wi-Fi Direct
- Нажмите «Очистить данные» и подтвердите .
- Нажмите «Очистить кэш» и подтвердите действие.
Теперь перезагрузите телефон и попробуйте использовать Wi-Fi.
 Проверьте, устранена ли проблема.
Проверьте, устранена ли проблема.Решение 18. Очистите раздел кэша вашего телефона Android
Когда пользователи Samsung Galaxy S5 обновились до Android Lollipop, многие пользователи сообщили, что Wi-Fi Samsung Galaxy S5 стал медленнее после обновления до Lollipop. Эта проблема была решена путем очистки раздела кеша телефона, чтобы можно было создать новые файлы кеша для телефона. Если вы столкнулись с подобной проблемой при обновлении телефона, это решение может оказаться полезным.После очистки раздела кеша на телефоне автоматически создаются новые данные.
Очистить раздел кэша на LG G5 / Очистить раздел кэша на HTC ONE M9 /Очистить раздел кэша на Nexus
- Выключение телефона
- Нажмите и удерживайте кнопку уменьшения громкости и кнопку «Домой» вместе, а затем включите телефон, нажав и удерживая кнопку питания.
- Когда на экране появится значок Android, отпустите кнопку питания, но продолжайте нажимать и удерживать две другие клавиши, пока на экране не появится меню.

- Когда вы окажетесь в меню, используйте клавишу уменьшения громкости, чтобы выделить параметр «Очистить раздел кэша».
- Теперь нажмите кнопку питания, чтобы подтвердить свой выбор.
После завершения удаления файлов кеша вы вернетесь в то же меню. Используйте кнопки громкости, чтобы выделить параметр «Перезагрузить систему сейчас», и ваш телефон перезагрузится и вернется в обычный режим. Подключитесь к Wi-Fi и проверьте, работает ли он. Это решение было конструктивным, если Wi-Fi не работает после недавнего обновления или не работает из-за повреждения кэш-файлов системы.
www.talkandroid.com
Подробнее – Разряд батареи Android
Решение 19. Сбросьте устройство Android до заводских настроек
Это последнее, но самое эффективное решение для Android, которое не подключается к Wi-Fi. Когда вы сбрасываете устройство к заводским настройкам, вы возвращаете его в исходное состояние. Это означает, что все данные, включая загруженные вами приложения, будут потеряны.
 Перед сбросом настроек необходимо создать резервную копию данных.Все телефоны Samsung Galaxy предоставят вам возможность сделать резервную копию данных перед сбросом в меню настроек телефона. Вы можете либо использовать встроенную опцию резервного копирования, либо выбрать резервное копирование данных вручную на компьютер или использовать приложение.
Перед сбросом настроек необходимо создать резервную копию данных.Все телефоны Samsung Galaxy предоставят вам возможность сделать резервную копию данных перед сбросом в меню настроек телефона. Вы можете либо использовать встроенную опцию резервного копирования, либо выбрать резервное копирование данных вручную на компьютер или использовать приложение.После создания резервной копии выполните следующие действия:
- Перейдите в меню «Настройки» вашего телефона Android.
- Нажмите «Резервное копирование и сброс». В зависимости от версии Android, которую вы используете, вы можете увидеть аналогичную опцию.
- Теперь нажмите «Сброс заводских данных».
- Нажмите Сбросить телефон
Вашему телефону потребуется некоторое время, чтобы вернуться к заводским настройкам, после чего он перезагрузится.Как только это будет сделано, попробуйте проверить, устранена ли ваша проблема после сброса настроек.
Часто задаваемые вопросы
Что делать, если ваш телефон Samsung Galaxy не может сканировать сеть Wi-Fi?
Часто встречается на многих телефонах Android.
 При попытке просканировать скрытую сеть вы не сможете к ней подключиться. Чтобы решить эту проблему, вы можете либо показать сеть, если у вас есть доступ к настройкам сети, либо добавить сеть вручную, чтобы подключиться к ней.Чтобы добавить сеть вручную, необходимо знать имя сети (SSID), пароль и тип шифрования.
При попытке просканировать скрытую сеть вы не сможете к ней подключиться. Чтобы решить эту проблему, вы можете либо показать сеть, если у вас есть доступ к настройкам сети, либо добавить сеть вручную, чтобы подключиться к ней.Чтобы добавить сеть вручную, необходимо знать имя сети (SSID), пароль и тип шифрования.- Включите Wi-Fi, зайдя в меню «Настройки» телефона и нажав «Wi-Fi».
- Теперь нажмите кнопку рядом со значком, чтобы включить Wi-Fi и начать сканирование сетей.
- В нижней части экрана вы увидите опцию добавления сети Wi-Fi. Нажмите на нее.
- Введите правильное имя сети и пароль и нажмите «Подключиться».
www.androidcentral.com
Что делать, если соединение Wi-Fi продолжает обрываться?
Соединение Wi-Fi разрывается каждый раз, когда ваш телефон переходит в спящий режим? Проблема разрыва соединения обычно вызвана настройками вашего Wi-Fi, которые могут привести к отключению Wi-Fi каждый раз, когда ваш телефон находится в спящем режиме.
 Настройки можно изменить так, чтобы Wi-Fi был включен постоянно, и вы не пропускали важные электронные письма или сообщения, когда ваш телефон неактивен. Получите доступ к настройкам Wi-Fi, чтобы изменить настройки, чтобы ваш Wi-Fi всегда был включен.См. Решение 10 для получения дополнительной информации.
Настройки можно изменить так, чтобы Wi-Fi был включен постоянно, и вы не пропускали важные электронные письма или сообщения, когда ваш телефон неактивен. Получите доступ к настройкам Wi-Fi, чтобы изменить настройки, чтобы ваш Wi-Fi всегда был включен.См. Решение 10 для получения дополнительной информации.Что делать, если мой Wi-Fi не включается?
Прочитайте статью о Wi-Fi не включается
СОВЕТ. Убедитесь, что чехол выключен.
Что делать, если я подключен к Wi-Fi, но не имею доступа к Интернету?
Простая перезагрузка устройства 1-3 раза может решить эту проблему. Если нет, прочитайте WIFI, но нет Интернета или попробуйте выполнить полную перезагрузку.
Выключите ваше устройство Android до
- Включить режим полета
- Удерживайте кнопку питания в течение 7 секунд, чтобы выключить телефон
- Извлеките аккумулятор (3-5 минут)
- Удерживайте кнопку питания в течение 1-2 минут
- Замените батарею и включите устройство
- Через 2 минуты попытайтесь подключиться к Wi-Fi.
 Убедитесь, что режим полета выключен.
Убедитесь, что режим полета выключен.
Что делать, если соединение Wi-Fi на моем телефоне Galaxy слишком медленное?
Медленные соединения могут сильно раздражать. Никому из нас не нравится соединение Wi-Fi, которое заставляет нас слишком долго ждать, чтобы открыть веб-сайты или посмотреть видео. Многие провайдеры винят в этом часы пик, когда к Wi-Fi одновременно подключается множество людей. Это вызвано каналами Wi-Fi, когда большинство пользователей одновременно используют один и тот же канал Wi-Fi.
Простым способом решения подобной проблемы является использование приложения Wi-Fi Analyzer.Оно доступно в магазине Google Play, и скачать и установить приложение относительно просто. Он проанализирует сеть и поможет вам проверить, какой канал будет лучше для вас.
Проблемы с медленным Wi-Fi очень заметны в серии Galaxy, особенно в Samsung Galaxy S5.
- Посмотреть решение 18, 17, 16 и 13
- Большинство людей решили проблему, обновив свое устройство или прошивку модема.

- В большинстве случаев достаточно простой перезагрузки маршрутизатора.Вы можете попытаться сделать жесткую перезагрузку модема. Самый модем работает так:
- Нажмите и удерживайте кнопку сброса в течение 10 секунд. Для некоторых модемов вам нужно будет использовать иглу и вставить внутрь немного упора.
- Отключите модем от розетки и подождите не менее 5 минут.
- Замена
Это не сработает, если вы пытаетесь подключиться к модему из удаленного места или за отдельными стенами. Обратите внимание, что речь идет о радиоволнах, которые распространяются по равномерному / прямому пути.Если вас блокируют две или более стен, это может вызвать помехи для ваших волн.
Другой обходной путь медленного Wi-Fi
1. Загрузите приложение «DNS SET».
2. Перейдите к Wi-Fi и забудьте о своем текущем WIFI
3. Выберите свой текущий WIFI и повторно войдите в систему
4. Откройте приложение «DNS SET» и выберите АВТОЗАПУСКПочему мой Android сообщает об ошибке аутентификации Wi-Fi?
Что означает проблема аутентификации?
Когда вы получили сообщение «Произошла ошибка аутентификации Wi-Fi», это просто означает, что сетевая конфигурация вашего устройства Android не совпадает или не совпадает с сетью маршрутизатора.
 Это может быть
Это может быть- Вы ввели неверный пароль.
- Неверный SSID (идентификатор набора услуг — имя сети Wi-Fi)
- Проверка подлинности или фильтрация MAC-адреса
- Неправильная защита беспроводной сети (WPA/WPA2/AES,TKIP)
- Неправильный режим радиосвязи (802.11a/b/g/n)
- Неверные каналы
- Протокол динамической конфигурации хоста (DHCP)
- Преобразование сетевых адресов (NAT)
Как исправить эти проблемы аутентификации Wi-Fi
- Дважды проверьте свой пароль Wi-Fi.Убедитесь, что Wi-Fi виден при входе, чтобы ограничить возможные ошибки.
- В большинстве случаев ваш маршрутизатор будет иметь имя SSID по умолчанию, например Linksys, Netgear. Если у вас более двух сетей с одним и тем же SSID, это может вызвать проблемы. С другой стороны, некоторые интернет-провайдеры рекомендуют не менять SSID. Это может вызвать ошибки аутентификации и другие проблемы с Wi-Fi.
 Лучше всего сбросить имя SSID по умолчанию и подумать о том, чтобы не использовать похожее имя.
Лучше всего сбросить имя SSID по умолчанию и подумать о том, чтобы не использовать похожее имя. - В настройках маршрутизатора попробуйте установить для этого параметра значение «Выкл.» или «Отключено». Фильтрация MAC-адресов может ограничить Mac-адреса для подключения к сети Wi-Fi.Если эта функция включена, дважды проверьте, включен ли ваш адрес.
- Убедитесь, что у вас установлены правильные параметры безопасности беспроводной сети (WPA/WPA2) и т. д. Это особые типы аутентификации и шифрования, установленные вашим интернет-провайдером. Они обеспечивают некоторые уровни безопасности и конфиденциальности. Подумайте о том, чтобы попробовать между ними и посмотреть, какой из них лучше всего подходит для вас. Вы также можете использовать такие приложения, как Fix Wi-Fi и приложение Wi-Fi.
- Переключение между режимами радио. 5 ГГц ИЛИ 2,4 ГГц. 802.11a/b/g/n — это стандарт для большинства сетей беспроводной связи.
- Изменение канала может не только повысить скорость вашего Wi-Fi, но также уменьшит помехи, ошибки аутентификации и конфликты IP-адресов.
 Загрузив приложение Wi-Fi, вы можете легко изменить свой канал, или это можно сделать в серверной части маршрутизатора.
Загрузив приложение Wi-Fi, вы можете легко изменить свой канал, или это можно сделать в серверной части маршрутизатора.
Простой обходной путь для ошибки аутентификации Wi-Fi :
- Перейдите к настройкам Wi-Fi и включите режим полета
- Снова перейдите к настройкам Wi-Fi, выберите предпочтительную сеть и нажмите кнопку «Забыть эту сеть»
- Выключить режим полета
- Снова подключитесь к сети Wi-Fi (двойная проверка пароля)
Что делать, если ваш Wi-Fi по-прежнему не подключается или не может получить IP-адрес?
- Изменение настроек IP маршрутизатора.Для этого выполните следующие действия: Настройки > Wi-Fi > Изменить > Показать дополнительные параметры, а затем измените настройки IP на Статический.
- Найдите MAC-адрес S5 в Wi-Fi> Настройки> Дополнительно и убедитесь, что этот адрес присутствует на вашем маршрутизаторе. Фильтрацию MAC-адресов лучше отключить.
- Если канал очень загружен, то это скажется на скорости Wi-Fi.
 Поэтому попробуйте перейти на менее загруженный канал.
Поэтому попробуйте перейти на менее загруженный канал.
play.google.com
Что делать, если Android Wi-Fi не включается?
Если ваш Android-телефон не включается, выключите Wi-Fi и попробуйте выключить и снова включить телефон, выключив его, вынув аккумулятор телефона (если аккумулятор телефона можно извлечь), а затем подождите тридцать секунд, прежде чем вы включите его.Как только телефон включится, включите Wi-Fi и дайте ему подключиться к сети. Если соединение установлено успешно, проблема устранена. Вы можете прочитать наше полное руководство по этому вопросу: Android не включается или Android Wi-Fi не включается.
С другой стороны, если он по-прежнему не работает, возможно, что-то не так с самим аппаратным обеспечением телефона. Если внутренняя проводка вашего телефона повреждена, это не позволит установить ваше соединение Wi-Fi.Чтобы это исправить, рекомендуется отнести свой телефон к профессионалу, который может решить эту проблему.
 Если ваш телефон находится на гарантии, есть вероятность, что вам могут заменить аккумулятор, если проблема не может быть устранена.
Если ваш телефон находится на гарантии, есть вероятность, что вам могут заменить аккумулятор, если проблема не может быть устранена.Обыкновенные и незамысловатые обстоятельства, на которые люди не обращали внимания
- Слишком много подключенных устройств. Конфликт IP-адресов может возникнуть, когда несколько устройств используют один и тот же IP-адрес в одной сети. (Найдите IP-адрес своего маршрутизатора). Makeuseof пишет отличное руководство по этому .
- «Мое обнаружение Wi-Fi отключено.Да, люди склонны смотреть на это простое решение. По количеству проанализированных нами отчетов у 3 из 10 пользователей отключен Wi-Fi.
- Подключение к неверной сети. Кроме того, простая забытая сетевая информация может решить проблему.
- Неверная информация. В большинстве случаев люди забывают пароль Wi-Fi с помощью простых заглавных букв или пробелов. Убедитесь, что пароль виден при входе.
- Кабели модема подключены неправильно.
 Это простой, но эффективный способ решить эту проблему.1 из 10 человек заметил эту ошибку.
Это простой, но эффективный способ решить эту проблему.1 из 10 человек заметил эту ошибку. - Радиоволны вашего Wi-Fi заблокированы (радиоволны электромагнитного спектра). Вещи, которые блокируют ваш Wi-Fi: Каналы. Слишком много сетей Wi-Fi рядом с вами, таких как сеть вашего соседа и работа. Это можно исправить, изменив канал или используя приложение Wi-Fi. Домашняя электроника, такая как радио и микроволновые печи, может ограничивать или создавать помехи. Также может исправить ошибку «получение IP-адреса»
- Ваш интернет-провайдер. Обратитесь к своему интернет-провайдеру.Это может быть глобальная проблема, время простоя или сбой в области.
Samsung Galaxy Tab не подключается к Wi-Fi
Серия планшетов Samsung Galaxy имеет тенденцию к нестабильности Wi-Fi. Однако есть много способов решить проблему с Wi-Fi на вкладке 3, и они подробно описаны здесь.
Если ваш планшет Samsung Galaxy не подключается к Интернету, эти простые решения могут сработать.
 «Подумайте о подключении к сети. Пока он подключается, быстро выключите Wi-Fi, а затем повторите попытку подключения».Пользователь дал это решение.
«Подумайте о подключении к сети. Пока он подключается, быстро выключите Wi-Fi, а затем повторите попытку подключения».Пользователь дал это решение.Изменить дату и время. Для этого коснитесь приложения на главном экране, перейдите в «Настройки» > «Дата и время» > «Автоматическая дата и время» и снимите флажок, после чего загорится опция установки времени и даты. Нажмите на эти параметры один за другим, чтобы выбрать правильное время и дату.
Иногда пользователям также требуется настроить политику сна Wi-Fi, что может решить проблему. Вот как это сделать:
- На главном экране Galaxy Tab 3 выберите Меню > Приложение > Настройки > Настройки Wi-Fi.
- Затем нажмите кнопку меню, а затем «Дополнительно».
- Здесь нажмите на параметр политики сна Wi-Fi.
- Он отобразит ваши параметры, такие как «Когда экран выключается, что автоматически отключает Wi-Fi в режиме ожидания, а другой вариант — «Никогда при подключении».
- Так что выберите тот, который лучше всего подходит для вас, а также оставьте настройки по умолчанию, а именно «Никогда».

В большинстве случаев эти решения будут работать на: Samsung Galaxy Tab 3, Tab Pro, Tab 1o, Tab S2, Tab E, Tab 7 и Tab 4.
На каких других планшетах это работает?
Таблетки, такие как:
Google Пиксель С,
Планшет Sony Xperia Z4,
Google Нексус,
Компактный планшет Sony Xperia Z3,
Amazon Fire HD и
Вкладка Lenovo Yoga
Измените алгоритм шифрования. Вы можете получить к ним доступ по следующему URL-адресу
- Linksys — http://192.168.1.1
- 3Com — http://192.168.1.1
- D-Link — http://192.168.0.1
- Белкин – http://192.168.2.1
- Netgear — http://192.168.0.1.
Как насчет других телефонов Android, таких как Galaxy Note, LG G, HTC, SONY XPERIA, Xiaomi, Nexus и MOTO X?
Большинство перечисленных выше решений будут работать для этих устройств Android.
Жалобы на смартфоны LG, такие как LG G3 и последний LG G5.

Последние жалобы на Wi-Fi LG G5: через хаджарат
У меня также такая же проблема, Wi-Fi не работает, и мне нужно много раз перезагружаться в lg g3 mobile. Компания Lg должна решить эту проблему, а также проблема с сетью, иногда вызов прерывается, и мобильная сеть находится в недоступном режиме, я пробовал много способов решить, но это не работает
Через blackdogdisc
AT&T D850.Я сделал все это, и это все еще происходит. Я сделал сброс настроек. OTA-обновление для Marshmallow. Все еще происходит. Это совершенно ненормально. Он будет «видеть» сети в этом районе… может быть, 8… потом он увидит только одну… потом ничего… потом 6… потом 2. Если вы найдете одну и нажмете «Подключиться», она либо просто отключится, либо даже «не увидит». » это больше … или просто вернуться к «сохранено». иногда я заставляю его подключаться к нужной сети… затем через десять секунд… пропало. Или все будет в порядке в течение пяти минут… и как только я пойду что-то делать… передать данные для приложения или электронной почты… мертво.
 На данный момент я потратил, вероятно, более 20 часов, пытаясь разобраться с этим, и я понял, что этот телефон отправляется на свалку… из-за этой одной «небольшой» аппаратной проблемы… весь телефон в целом теперь бесполезный. Все было хорошо два года… вдруг в один прекрасный день Wi-Fi перестал работать. Так что полное разочарование. Никогда другой LG .. Никогда.
На данный момент я потратил, вероятно, более 20 часов, пытаясь разобраться с этим, и я понял, что этот телефон отправляется на свалку… из-за этой одной «небольшой» аппаратной проблемы… весь телефон в целом теперь бесполезный. Все было хорошо два года… вдруг в один прекрасный день Wi-Fi перестал работать. Так что полное разочарование. Никогда другой LG .. Никогда.Обход Wi-Fi Sony Xperia Z
Войдите в сервисный режим и устраните проблему с Wi-Fi на Sony Xperia Z
- Перейти к:
- номеронабиратель
- Введите:*#*#7378423#*#*
- Появится сервисный режим
- Тестирование кликов
- Прокрутите вниз и выберите WLAN
- Он будет автоматически сканировать и подключаться к доступной сети
Также отключите режим выносливости.Вы можете проверить, отключен ли он, выбрав «Настройки» > «Управление питанием» > «Режим выносливости».
Проблема с подключением к Wi-Fi на Nexus
Обзор
- Wi-Fi включен во время сна: всегда
- Сканирование всегда доступно: Включено
- Избегайте плохих соединений: Выкл.
 — Беспроводная связь и сеть> Wi-Fi> нажмите кнопку меню> Расширенный Wi-Fi, затем снимите флажок «Избегать плохих соединений».
— Беспроводная связь и сеть> Wi-Fi> нажмите кнопку меню> Расширенный Wi-Fi, затем снимите флажок «Избегать плохих соединений». - Диапазон частот Wi-Fi настроен только на 2,4 ГГц
- Оптимизация Wi-Fi: всегда включена
У вас всегда есть возможность настроить IP-конфигурацию.Вы можете сделать это легко. Просто выберите настройки, перейдите к Wi-Fi, нажмите и удерживайте сеть, к которой вы пытаетесь подключиться, и выберите опцию «Изменить сеть». Выберите «Показать дополнительные параметры» и в разделе «Параметры IP» выберите «Статический».
Эти проблемы и их решения были обнаружены и эффективны на Samsung Galaxy S3/S2, Samsung Galaxy S4, Samsung Galaxy S5, Samsung Galaxy S6, S6 Edge и последних моделях Samsung Galaxy S7 и S7 Edge. Они также эффективны для устройств серии Samsung Galaxy Note, включая планшеты Samsung Galaxy Note 4 и Samsung Galaxy Note 5.Вы найдете эти решения полезными и простыми в использовании. Наша цель — помочь вам заставить ваш телефон работать, не отдавая его профессионалу.
 Однако, если эти решения не работают для вас, вы должны отнести свой телефон в ремонтную мастерскую или магазин Samsung.
Однако, если эти решения не работают для вас, вы должны отнести свой телефон в ремонтную мастерскую или магазин Samsung.Вы также можете прочитать: Как исправить проблему перегрева на Samsung Galaxy S7.
Как подключить телефон или планшет к Интернету с помощью кабеля Ethernet
Если ваш Wi-Fi слишком медленный, а сотовые данные нестабильны, есть альтернатива.С помощью кабеля Ethernet и подходящего адаптера вы можете подключить мобильное устройство к порту Ethernet на маршрутизаторе или модеме для быстрого и надежного соединения.
Подключение мобильного устройства через Ethernet может показаться странным, так как Wi-Fi встроен и легко доступен, но бывают случаи, когда это имеет смысл. Ваш домашний Wi-Fi может быть слабым, но ваше соединение Ethernet надежное. Вы можете остановиться в отеле с доступом к порту Ethernet, но с ненадежным или дорогим Wi-Fi. Или вам может понадобиться лучшее соединение для мобильных онлайн-игр.
Основное ограничение заключается в том, что вы привязаны к порту Ethernet на маршрутизаторе или модеме, поэтому вы не можете далеко зайти со своим устройством.
 Вы можете увеличить радиус действия с помощью более длинного кабеля Ethernet, длина которого может достигать 300 футов, хотя вы можете ограничиться 50 футами, чтобы не споткнуться.
Вы можете увеличить радиус действия с помощью более длинного кабеля Ethernet, длина которого может достигать 300 футов, хотя вы можете ограничиться 50 футами, чтобы не споткнуться.Купить подходящий адаптер
Адаптер Anker USB-C-to-EthernetВо-первых, вам нужно подобрать подходящий адаптер для вашего конкретного телефона или планшета. Большинство этих адаптеров не должны стоить дороже 50 австралийских долларов, и их можно найти на розничных сайтах, таких как Amazon.
Для большинства устройств Android и iPad Pro потребуется адаптер USB-C-Ethernet, в то время как для старых телефонов и планшетов Android требуется адаптер micro-USB-Ethernet. Если у вас iPhone или стандартный iPad, вам понадобится адаптер Lightning-to-Ethernet.
Подключаемый адаптер micro USB-to-EthernetНесмотря на то, что некоторые известные бренды производят эти адаптеры, многие из них производятся компаниями, которые вы можете не узнать. Неважно, у кого вы покупаете, но лучше всего читать отзывы, чтобы узнать, что говорят другие покупатели.
 Не все адаптеры совместимы со всеми устройствами, поэтому перед покупкой изучите вопрос.
Не все адаптеры совместимы со всеми устройствами, поэтому перед покупкой изучите вопрос.Приобретите кабель Ethernet
Ethernet-кабель категории 7Если у вас еще нет кабеля Ethernet, вы можете легко найти его в Интернете. Цены варьируются в зависимости от длины и качества кабеля, поэтому здесь не нужно много тратить, но и не скупитесь. Amazon продает базовый кабель дешево, но если вы хотите что-то более длинное или жесткое, есть нейлоновые кабели по разным ценам.
Настройка Android-устройства
Ваше устройство Android должно работать под управлением Android 6.0 Marshmallow или более поздней версии и быть отключенным от сети Wi-Fi и сотовой связи для подключения через Ethernet. Оба можно включать и выключать, проводя сверху вниз по экрану и нажимая соответствующие значки.
Либо перейдите в Настройки > Сеть и Интернет (или Подключения) и выключите переключатель Wi-Fi. Перейдите в Настройки > Сеть и Интернет (или Подключения) > Мобильная сеть и выключите переключатели для мобильных данных и роуминга.
 Вы также можете просто включить режим полета, который автоматически отключит Wi-Fi и сотовые соединения для вашего устройства.
Вы также можете просто включить режим полета, который автоматически отключит Wi-Fi и сотовые соединения для вашего устройства.Настройка iPhone или iPad
Процесс использования вашего iPhone или iPad аналогичен процессу на Android, что означает, что вам необходимо отключить Wi-Fi и доступ к сотовой связи. Проведите вниз от правого верхнего угла экрана, чтобы отобразить Центр управления. Коснитесь значков Wi-Fi и Сотовой связи, чтобы отключить эти службы.
Либо перейдите в Настройки > Wi-Fi и выключите переключатель.Перейдите в «Настройки » > «Сотовая связь » и выключите переключатель «Сотовые данные». Чтобы сэкономить время, откройте Пункт управления или Настройки и включите режим полета.
Подключите устройство к сети Ethernet
Теперь, если вы загрузите веб-сайт в своем браузере — желательно тот, который вы не используете часто, чтобы кэшированная версия сайта не всплывала, — вы должны получить уведомление об отсутствии подключения к Интернету.
 Подключите кабель Ethernet к маршрутизатору или модему, затем подключите адаптер Ethernet к кабелю Ethernet.Наконец, подключите адаптер к телефону или планшету.
Подключите кабель Ethernet к маршрутизатору или модему, затем подключите адаптер Ethernet к кабелю Ethernet.Наконец, подключите адаптер к телефону или планшету.Если на адаптере есть индикаторы дисплея, вы должны увидеть, как индикаторы мигают, указывая на подключение. Обновите текущую страницу в браузере, теперь она должна загрузиться. Хотя вы должны иметь возможность пользоваться обычным интернет-сервисом через соединение Ethernet, некоторые приложения и службы могут работать неправильно, поскольку им требуется Wi-Fi или сотовая связь.
Подключение USB модема к планшету на базе андроид.Как подключить модем к планшету как подключить 3g модем к планшету
Если вы приобрели планшет без встроенного модуля работы в мобильных сетях передачи данных, это не значит, что теперь придется обходиться без интернета при отсутствии подключения к сети wi-fi.
 Большинство Android-планшетов (а если мы говорим о продукции китайских производителей, то почти все модели) поддерживают подключение USB-устройств. Поэтому можно смело идти в офис к оператору и пробовать купить 3G модем для планшета.
Большинство Android-планшетов (а если мы говорим о продукции китайских производителей, то почти все модели) поддерживают подключение USB-устройств. Поэтому можно смело идти в офис к оператору и пробовать купить 3G модем для планшета.Но это не значит, что с приобретением USB модема все проблемы решатся. Подключение 3G модема к планшету часто затруднено из-за отсутствия необходимых драйверов, неправильных настроек, а иногда — несовместимости логики между устройствами. Некоторые считают, что покупка 3G-модема для планшета — это все, что вам нужно для работы. На самом деле это происходит только к началу большого пути. Однако у меня есть успешный опыт со SmartQ V7 Android 2.1 V 2.0 и Huawei E150 от МТС.Установка 3G модема на планшет в данном случае прошла почти гладко.
Подключить 3G модем к планшету
Если вы стали обладателем планшета, 3G модема и переходного кабеля, то соедините все это в единое целое и ждите реакции планшета. Скорее всего ничего не происходит.
 Большинство модемов 3G выступают как интегрированное устройство, кроме модуля подключения к мобильным сетям передачи данных, встречается имитация CD-ROM, а иногда и флешки. Андроид не умеет работать с такими устройствами, поэтому приходится переводить «свисток» в режим «только модем».Сделать это можно из-под Windows с помощью программы Hyper Terminal. Если это ваш случай, то выполните следующие действия:
Большинство модемов 3G выступают как интегрированное устройство, кроме модуля подключения к мобильным сетям передачи данных, встречается имитация CD-ROM, а иногда и флешки. Андроид не умеет работать с такими устройствами, поэтому приходится переводить «свисток» в режим «только модем».Сделать это можно из-под Windows с помощью программы Hyper Terminal. Если это ваш случай, то выполните следующие действия:- 3G-модем для планшета, который у вас должен быть у одного из мобильных операторов, предоставляющих услуги передачи данных, подключите к USB-порту компьютера. Светодиод на модеме должен показывать, что устройство работает нормально.
- Скопировать все файлы с виртуального диска Modema HDD Computer.
- Выключите компьютер OT. локальная сеть и Интернет.
- Запустите программу Hyper Terminal.
- В поле «Описание подключения» введите любое имя, которое вы хотите присвоить модему. Нажмите Ввод. Появится окно «Подключение». Здесь в пункте «Подключиться через» необходимо выбрать свой модем.
 В моем случае это «Huawei Mobile Connect — 3G Modem».
В моем случае это «Huawei Mobile Connect — 3G Modem». - Появится окно, куда нужно ввести номер телефона — закройте его кнопкой «Отмена».
- В окне программы нажмите кнопку «Свойства», перейдите на вкладку «Параметры» и нажмите кнопку «Параметры ASCII».u2diag = 256 (Устройство в режиме модема + Картридер)
- Имя: internet.
 mts.ru.
mts.ru. - набрать номер: *99#
- Имя пользователя: МТС
- Пароль: МТС.
- Нажмите «Использовать значение по умолчанию»
Установка 3G модема на планшет демонстрируется на этом ролике :
Наверное, каждому владельцу планшета знакома такая ситуация, когда срочно нужен интернет, а рядом нет сигнала wi-fi.В этом случае помогает только модем и 3G модуль. Но если у вас нет последнего, не стоит расстраиваться, ведь большинство современных планшетов могут работать и с модемом, и через обычный OTG-кабель. Как подключиться к 3G модему? Подробнее об этом читайте в нашей статье.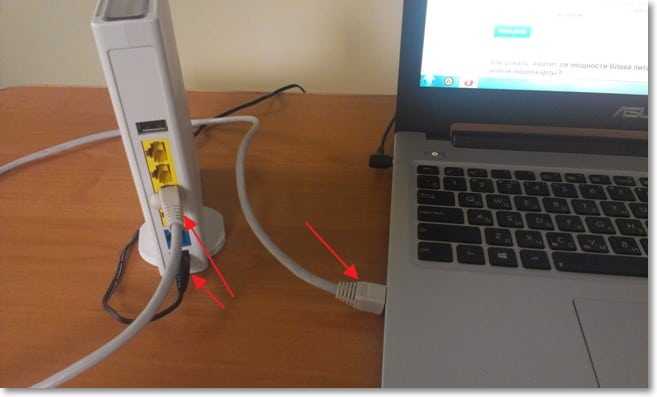
Свойства модемов
Для начала несколько слов о том, что это за устройство. 3G-модем — это приемо-передающий элемент, служащий для обмена данными по радиоканалу. Каждый 3G-модем подключен к своему мобильному оператору.
По своим возможностям эти элементы способны передавать информацию со скоростью до нескольких мегабит в секунду. К тому же, в отличие от кабельного интернета, сеть на модеме «ловит» практически везде, где есть мобильная связь. Поэтому такие устройства незаменимы для тех, кто часто путешествует и уезжает в командировку. В некоторых планшетах есть свой разъем — модуль для чтения SIM-карт. При этом сам планшет работает как модем без дополнительных настроек (кроме основных).Сам диапазон связи может быть самым разнообразным — WCDMA, UMTS, HSDPA, а также HSPA+. Но если такой модуль отсутствует, то необходимо хорошо работать, чтобы подключить модем к кабелю Гаджет OTG. В принципе, скорость соединения и качество передачи данных в обоих случаях одинаковое.
 Отличие лишь в том, что без модуля для SIM-карт приходится подключать модем напрямую через короткий кабель к устройству, а это доставляет определенные неудобства при использовании интернета.
Отличие лишь в том, что без модуля для SIM-карт приходится подключать модем напрямую через короткий кабель к устройству, а это доставляет определенные неудобства при использовании интернета.Особенности планшетов
Давайте узнаем, из каких элементов состоит современный модем.Этот элемент включает в себя два основных компонента: флешку, сохраняющую данные для подключения, а также сам 3G-модуль. И если ноутбуки и ПК автоматически распознают эти две части, то планшеты чаще всего видят модем как обычную флешку. Для того, чтобы ваш гаджет правильно его распознал, нужно произвести несколько несложных манипуляций. О них мы расскажем в следующих параграфах. Кстати, практически на всех планшетах типа Android Tablet тип подключается через OTG-кабель.Это универсальный USB-шнур, с помощью которого гаджет может распознавать и читать любые флешки, делать и копировать любую информацию.
Как подключить 3G-модем к Android? Переключиться в режим «только модем»
Есть два основных способа, благодаря которым можно настроить его работу в нужном направлении. Рассмотрим первый. Для этого нам понадобится программа 3GSW и компьютер. Скачайте эту утилиту на ПК. Далее вставляем в модем в разъем и открываем программу. В появившемся меню нажимаем кнопку «только модем» и нажимаем на выход.Как видите, способ довольно простой. Однако у него есть один существенный минус — он работает далеко не со всеми модемами. В связи с этим рассмотрим альтернативный способ перевода в режим «только модем».
Рассмотрим первый. Для этого нам понадобится программа 3GSW и компьютер. Скачайте эту утилиту на ПК. Далее вставляем в модем в разъем и открываем программу. В появившемся меню нажимаем кнопку «только модем» и нажимаем на выход.Как видите, способ довольно простой. Однако у него есть один существенный минус — он работает далеко не со всеми модемами. В связи с этим рассмотрим альтернативный способ перевода в режим «только модем».
Для этого опять же нужен компьютер и выход в интернет. Скачать пробную версию утилиты Hyperterminal. Далее подключаем модем к компьютеру, запускаем Windows. В списке оборудования находим наш элемент 3G и заходим в его свойства. 3G модем Далее? Далее выбираем кнопку «Модем» и переписываем скорость и номер своего порта.u2diag=0″. Дожидаемся ответа «ОК», выключаем модем.
Root-права
Для того, чтобы продолжить нашу модемную координату, нам нужно открыть root права. Что это такое? Root — это логин для входа в учетную запись пользователя. В данном случае это «admin».Проще говоря эти права дают нам все возможности администратора(как и в ОС WINTOVS):
В данном случае это «admin».Проще говоря эти права дают нам все возможности администратора(как и в ОС WINTOVS):
- Редактирование системных файлов.
- Право на изменение визуальное оформление ОС «Андроид», замена ярлыков.
- Сохранение и изменение настроек системных приложений, а также их резервное копирование.
- Право на удаление старых и установку новых приложений.
Подключение 3G модема к Android — как получить права администратора?
Первый способ наиболее популярен — его суть заключается в использовании определенных программ. Однако следует отметить, что все они имеют свой собственный список и свое ограниченное количество поддерживаемых устройств. Самые популярные из них:
- Kingo Android root.
- Разблокировать root Pro.
- Super One Click (идеально подходит для операционных систем Android 4.0).
3G-модем можно подключить другим способом. Это использование приложений для Android. Главный плюс этого способа – отсутствие необходимости использования персонального компьютера, как в первом способе. Весь процесс рутирования выполняется с помощью только самого планшета, без дополнительных устройств. Самые популярные андроид приложения для рутирования:
Главный плюс этого способа – отсутствие необходимости использования персонального компьютера, как в первом способе. Весь процесс рутирования выполняется с помощью только самого планшета, без дополнительных устройств. Самые популярные андроид приложения для рутирования:
- Universal Androot.
- Z4root.
- Фрамароут.
Стоит отметить, что большинство программ данного типа для получения прав администратора используют системные уязвимости — эксплойты.Из-за этого антивирусные программы, установленные на планшете, могут воспринимать данные этих утилит как угрозу и блокировать их действие. Однако это не так – все программы абсолютно безопасны и безвредны (разумеется, с условием, если вы скачиваете их на своих знакомых сайтах).
Следующим способом будет установка прошивки уже с активированными правами администратора. Чаще всего помимо рут прав они имеют ряд других улучшенных модификаций.Самая популярная утилита из них — Cyanogenmod.
Эта программа позволяет не только расширить права пользователя, но и дает возможность изменить все системные настройки. It:
It:
- Панель быстрых настроек.
- Темы.
- Экран блокировки.
- Кнопки на внешней панели управления.
- Панель и строка навигации.
- Расположение внешних этикеток.
- Экран расширения.
- Настройки звука, музыкальные эффекты.
- Конфигурация профилей и экрана.
- Языковые настройки и ввод.
- Дополнительное меню с параметрами устройства.
- Виджеты часов, индикаторы событий и много-много других полезных функций.
Меняем настройки планшета для работы с модемом
Итак, права администратора у нас уже есть. Как дальше подключить андроид планшет? Для этого нам необходимо скачать приложение Widget RDGET в «Плаке Маркете» и установить его на гаджет. Для нас удобнее работать, создать небольшую табличку на рабочем столе с установленной программой.
Далее на сайте утилиты разработчика находим драйвер конкретно под вашу марку и модель планшета. Драйвер необходимо поместить в папку по адресу «SDCARD/PPPWIDGET/LIB». Затем подключаем модем с помощью кабеля OTG и переходим в меню настроек виджета «PPP Widget».
Затем подключаем модем с помощью кабеля OTG и переходим в меню настроек виджета «PPP Widget».
Находим раздел «Параметры подключения» и прописываем все те настройки, которые были предоставлены вашим оператором (точка доступа и т.д.). Сохраните настройки и попробуйте подключиться к Интернету.После повторного подключения модема в планшете должен появиться интернет. Так же сверху сверху появляется маленький значок «3G», как показано на фото ниже:
Что делать, если интернет не появился?
В этом случае необходимо установить, есть ли модем в списке поддерживаемых для вашего планшета. Если он несовместим, придется заменить модем на другой, который есть в этом списке.
Заключение
Итак, мы выяснили, как подключить Android планшет к 3G модему своими руками.Как видите, настроить и подключить модем к гаджету можно за несколько минут. Но самое главное, чтобы подключить Android 3G-Modem USB, не нужно обладать особыми знаниями в компьютерной области и специальными инструментами.
С каждым днем планшеты становятся все более популярными среди современных пользователей. Подавляющее большинство из них часто используют эти устройства для выхода в Интернет. Как правило, в каждом планшете есть функция подключения к интернету по Wi-Fi, но, к сожалению, не всегда есть возможность воспользоваться этим способом.Модули 3G устанавливаются в более дорогие модели, но подобные устройства не всем по карману. Поэтому для постоянного доступа в Интернет используйте внешний 3G-модем для планшета. Однако здесь есть некоторые трудности.
Как правило возникают с планшетами на которых установлена операционная система андроид. Те, кто пользовался 3G-модемами неподходящих компаний сотовой связи, наверное, помнят, что при подключении к компьютеру через USB-порт он находит не только сам модем, но и встроенную флешку.Android, к сожалению, не дружит с такими устройствами, а потому для корректной работы модема придется приложить некоторые усилия.
В связи с этим некоторые модели Huawei вызывают меньше затруднений и позволяют легко подключить USB-модем к планшету. Для этого нужно убрать PIN-запрос на SIM-карте и перевести устройство в режим «только модем». Возможно, вам понадобятся некоторые утилиты. После вышеописанной процедуры настройка на планшете занимает не более пяти минут, а инструкций по этому процессу предостаточно.
Для этого нужно убрать PIN-запрос на SIM-карте и перевести устройство в режим «только модем». Возможно, вам понадобятся некоторые утилиты. После вышеописанной процедуры настройка на планшете занимает не более пяти минут, а инструкций по этому процессу предостаточно.
В некоторых случаях для подключения 3G модема для планшета необходимы рут-права, а также файловый менеджер Rootexplorer. После этого вам нужно будет проделать несколько несложных операций с некоторыми файлами.
3G-модем для планшета можно настроить и с помощью установки патчей на некоторые устройства, например на планшеты Acer. Правда, для этого на планшетные ПК должны быть установлены определенные версии сборки, иначе патч для модема не будет установлено.Если ваши версии совпадают с требованиями, вам придется проделать пару манипуляций с некоторыми утилитами. После установки патча у вас появится возможность настроить 3G модем для планшета, переведя тот в режим «только модем».
Для перевода устройства в режим «только модем» необходимо подключить его к компьютеру. После этого нужно установить утилиту, позволяющую проделать эту процедуру. Проще всего это сделать в программе HyperTerminal. После установки программы зайдите в «Диспетчер устройств».Далее находим модем в списке и переходим в пункт «Свойства» в контекстном меню. Во вкладке «Модем» вам понадобится следующая информация: номер порта, а также скорость порта для модема. После этого запустите утилиту. После ввода любого имени нажмите «ОК» и выберите «Подключиться к» в меню «Файл». Здесь следует выбрать номер порта, который находится в свойствах, нажать ОК и в открывшемся окне ввести скорость. После этого в окне программы следует ввести «ATE1» и дождаться ответа «ОК».u2diag = 0″ и снова дождаться такого же ответа. После этой процедуры программу можно закрыть, а USB-модем вытащить из компьютера. Теперь он готов к использованию.
После этого нужно установить утилиту, позволяющую проделать эту процедуру. Проще всего это сделать в программе HyperTerminal. После установки программы зайдите в «Диспетчер устройств».Далее находим модем в списке и переходим в пункт «Свойства» в контекстном меню. Во вкладке «Модем» вам понадобится следующая информация: номер порта, а также скорость порта для модема. После этого запустите утилиту. После ввода любого имени нажмите «ОК» и выберите «Подключиться к» в меню «Файл». Здесь следует выбрать номер порта, который находится в свойствах, нажать ОК и в открывшемся окне ввести скорость. После этого в окне программы следует ввести «ATE1» и дождаться ответа «ОК».u2diag = 0″ и снова дождаться такого же ответа. После этой процедуры программу можно закрыть, а USB-модем вытащить из компьютера. Теперь он готов к использованию.
Но иногда с помощью Вышеуказанные способы подключения 3G модема для планшета.Выходом может стать приобретение 3G-роутера,который способен работать со всеми планшетными ПК. В него входит сам 3G модем и модуль wi-fi Для раздачи,при этом имея компактная форма, тем более, что вашим интернетом могут пользоваться несколько человек, что очень удобно и позволяет избежать установки различных драйверов, патчей и настроек самого модема.
В него входит сам 3G модем и модуль wi-fi Для раздачи,при этом имея компактная форма, тем более, что вашим интернетом могут пользоваться несколько человек, что очень удобно и позволяет избежать установки различных драйверов, патчей и настроек самого модема.
Большинство китайских планшетных компьютеров под управлением ОС Android формально поддерживают подключение 3G-модема через USB. Но из-за отсутствия необходимых драйверов или неправильных настроек даже модели планшетов с заявленной поддержкой иногда отказываются работать. При подключении модема к устройству и запуске утилиты для работы с 3G ничего не происходит. Проблема в том, что современные модемы распознаются как составные USB-устройства — собственно модем и виртуальный CD-ROM, а иногда и флешка. Операционная система Android не умеет работать с «составными» устройствами, поэтому для успешного использования 3G-модема его необходимо перевести в режим «только модем».Делается это с помощью «Гипертерминала» ОС Windows XP или Vista (для Windows 7 его придется установить дополнительно)..png) Еще один важный нюанс — нужно отключить проверку пин-кода модемом (если этого не сделать, то планшет не сохранит настройки ввода).
Еще один важный нюанс — нужно отключить проверку пин-кода модемом (если этого не сделать, то планшет не сохранит настройки ввода).
В первую очередь необходимо выключить Модем, проверить ПИН-код и перевести его в режим
«Только модем»
1) Подключить модем к персональному компьютеру. При первом подключении модема запустится мастер установки драйвера и программного обеспечения.Например, на рисунках показан процесс установки МТС Коннект (у других провайдеров устанавливается аналогично).
Следуя инструкциям программы, установите драйвера до конца и убедитесь, что модем работает. На всякий случай сохраните где-нибудь копию всех файлов, содержащихся на виртуальном CD-модеме.
2) Отключить проверку PIN в модеме. Для этого запустите установленное ПО модема И нажмите вкладку «Отключить проверку PIN-кода…» . В программе МТС Коннект он находится в «Опциях», в программе «Мегафон Интернет» в «Инструментах» (см. Картинки ниже). У других сотовых операторов вкладка работы с ПИН-кодом тоже присутствует.
У других сотовых операторов вкладка работы с ПИН-кодом тоже присутствует.
3) Переводим модем в режим «только модем».Для этого отключите компьютер от интернета и запустите программу Hyper Terminal.В Windows XP она находится в Пуск > Программы > Стандарт > Программное обеспечение > Гипертерминал.
В окне «Описание подключения» пишем любое имя, скажем «Huawei», и нажимаем ENTER.Дожидаемся появления окна «Подключение». В его последней колонке «подключиться через» нужно выбрать «Huawei Mobile Connect — 3G Modem» и нажать «ОК». Следующее окно с номером телефона и другими параметрами нужно просто закрыть, нажав кнопку «Отмена».
Теперь на панели программы нажмите последнюю кнопку «Свойства» и в открывшемся окне «Свойства: Модем» перейдите на вкладку «Параметры». Затем нажмите кнопку параметров «ASCII» и поставьте галочку в секунде над графой «Отображать введенные символы на экране».Нажмите «ОК».
Верхнее окно «ASCII параметры» закроется и останется нижнее — «Свойства: модем».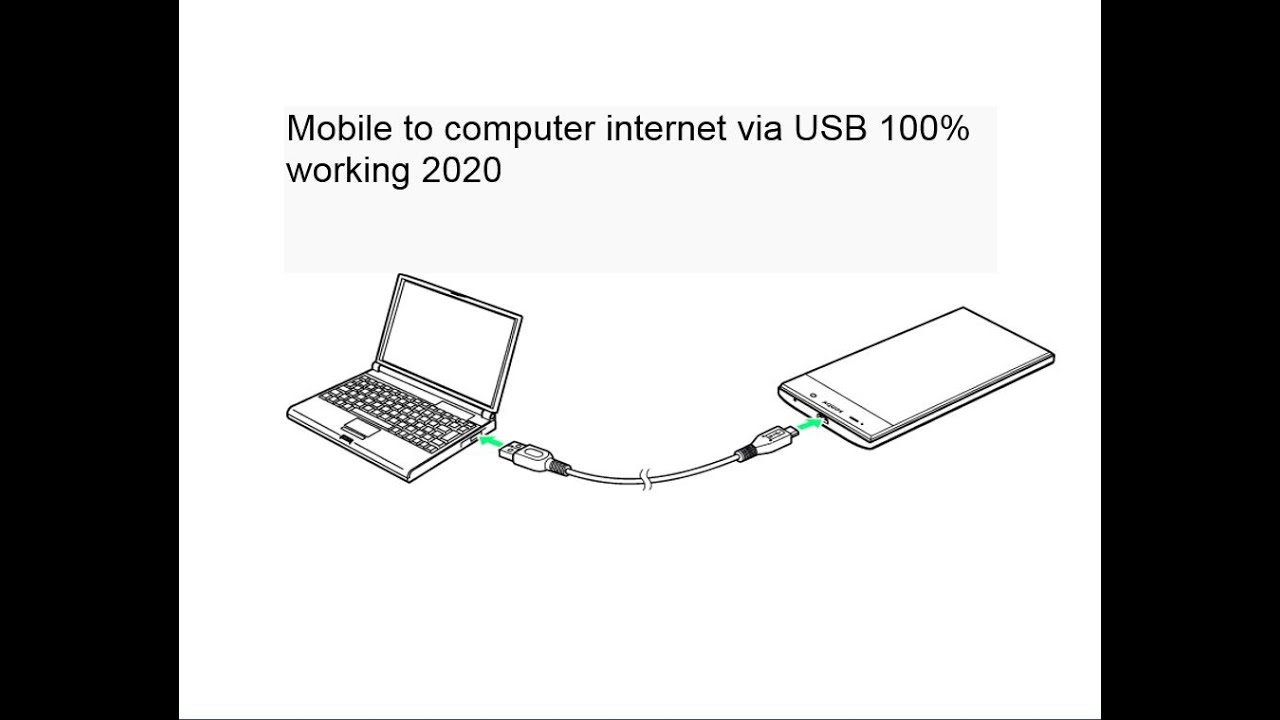 Нажмите «ОК» и закройте последнее окно. В главном окне программы перемещается курсор. Включите Caps Lock и напечатайте команду «AT». Нажимаем ENTER — появляется ответ «ОК» (значит связь с модемом установлена). Далее вводим AT команду U2diag=0 (для перевода модема в режим «только модем») и нажимаем ENTER. В ответ см. ОК.Закрываем окно «Гипертерминала», отвечая «Да» на предложение прервать сеанс связи и «нет» — сохранить соединение.
Нажмите «ОК» и закройте последнее окно. В главном окне программы перемещается курсор. Включите Caps Lock и напечатайте команду «AT». Нажимаем ENTER — появляется ответ «ОК» (значит связь с модемом установлена). Далее вводим AT команду U2diag=0 (для перевода модема в режим «только модем») и нажимаем ENTER. В ответ см. ОК.Закрываем окно «Гипертерминала», отвечая «Да» на предложение прервать сеанс связи и «нет» — сохранить соединение.
4) Убеждаемся, что эмуляция CD-ROM отключена. Для этого отключите модем от USB-порта (не забудьте сделать «безопасное извлечение накопителя для USB») и снова подключите к тому же порту. В папке «Мой компьютер» не должен появиться «новый» виртуальный компакт-диск — только настоящий, который есть на самом деле.Выключите ПК и отсоедините модем от разъема USB.
Настройка Android планшета для работы с 3G-модемом
5) Заходим в меню Настройки планшета > Беспроводные сети и ставим галочку в пункте 3G (Открыть 3G). Затем перейдите в закладку «Мобильная сеть » и проверьте, включена ли передача данных. Если нет — включить (поставить галочку).
Если нет — включить (поставить галочку).
6) Теперь подключите 3G модем к Android планшету и подождите примерно 20 секунд до его определения планшетом и появления значка активной сети (уровень сигнала 3G без крестика).Нажмите вкладку «Точка доступа» (APN). Для добавления новой точки нажмите кнопку «Меню» на планшете и выберите вкладку «Новая точка доступа». Введите данные вашего оператора (если ваш 3G модем «залочен», скорее всего, часть данных уже будет отправлена).
Данные для настройки APN сотовых операторов:
ВНИМАНИЕ: / Biscled 27.06.2013 /
Позиция — MNC. изменен для всех операторов на — 99
АПН. на билайн работает только с адресом — home.beeline.ru.
После ввода данных нажмите кнопку «Меню» на планшете и выберите «Сохранить». После вывода, в предыдущей вкладке Точка доступа (APN) должна появиться ваша точка доступа (третий шаблон). Ждем 10-15 секунд, чтобы настроенная точка стала активной и появился значок «3G» (при слабом сигнале или отсутствии зоны покрытия — «G»).
Если точка доступа так и не активировалась (у меня было так), просто перезагрузите ОС Android.Для этого выключите планшет и отсоедините модем.
7) Включаем планшет и ждем полной загрузки системы. Подключите 3G-модем к USB-порту и подождите 7-10 секунд. Рядом со значком батареи появится значок 3G. Все работает, настройка 3G-модема для Android-планшета завершена.
Для моего модема Huawei E353AU-2 Проданные команды подошли.
Но если оба варианта недоступны, можно использовать USB-модем. Этот способ особенно актуален для владельцев моделей без сим-карты.Как подключить модем к планшету? Это абсолютно не сложно.
Настройки беспроводной сети 3G
Модем для планшета android 3G подойдет практически любому, с кем вы обычно заходите во всемирную паутину с компьютера. Разница в разъемах компенсируется OTG-кабелем (с одной стороны устройства можно подключать к USB-входу, а с другой — небольшой разъем для устройства).
- Первым делом включаем гаджет, ждем появления лаунчера и иконки со всеми приложениями.

- Заходим в «Настройки» — «Беспроводные сети» — «Мобильная сеть» (последовательность и названия разделов могут варьироваться в зависимости от устройства и ОС).
- Третий шаг: Выберите пункт «Передача данных», чтобы включить нужную вам сотовую сеть.
- Подключаем модем к планшету, ждем пока он определится устройством (справа должна быть надпись «3G»).
- Далее выберите «Точка доступа APN» и создайте новую точку.
Если ваш модем позиционируется как продукция для одного сотового оператора, то все настраивается автоматически.Если этого не произошло, вводим запрос провайдера:
- для beeline -beeline.ru;
- для МТС-MTS.RU;
- для Мегафон — Интернет.
Логин и пароль будут эквивалентны названию провайдера, необходимо записывать английские буквы, как указано выше, только для мегафона используется другое — GDATA. Раздел МСС заполняется номером 250 (для всех операторов), МНК:
- МТС — 01;
- Мегафон — 99;
- Билайн —
Тогда нужно исправить эти настройки и можно пользоваться интернетом.
Как подключить 4G модем к планшету на базе андроид? Так же, как и 3G: все параметры абсолютно одинаковы. Разумеется, при покупке модуля беспроводной связи не лишним будет упомянуть о возможности его подключения к планшету: консультант настроит оборудование или подскажет, что лучше приобрести.
Возможные проблемы и пути их решения
Если после того, как подключили 3G модем к планшету android, подключения к интернету не произошло, значит, что-то пошло не так.Возможные проблемы с которыми сталкиваются пользователи:
Как подключить 3G модем, если препятствия устранить не удалось? Обратитесь в сервисный центр Б. Либо в салон сотового оператора. Также можно купить карманный мини-роутер: он раздает Wi-Fi на подключенные устройства, а также медлит батарею.
Может вы знаете как подключить USB модем к планшету другим способом? Поделитесь ими в комментариях.
.



 В свойствах нового сетевого подключения, которое появилось после настройки Android-смарфтона в роли модема.
В свойствах нового сетевого подключения, которое появилось после настройки Android-смарфтона в роли модема. U2DIAG=255.
U2DIAG=255.

 Также будет рассмотрена и настройка роутеров.
Также будет рассмотрена и настройка роутеров. О том, как прошить модем МегаФон под все симки , вы можете узнать из статьи, размещенной на страницах нашего сайта.
О том, как прошить модем МегаФон под все симки , вы можете узнать из статьи, размещенной на страницах нашего сайта. После этого жмём ОК и завершаем настройки. Устанавливать строку инициализации модема не нужно, так как она уже прописана в самом модеме. Поэтому мы смело жмём на кнопку подключения и выходим в сеть.
После этого жмём ОК и завершаем настройки. Устанавливать строку инициализации модема не нужно, так как она уже прописана в самом модеме. Поэтому мы смело жмём на кнопку подключения и выходим в сеть.

 Также советую вам никогда не вытаскивать 3G модем из USB-порта, чтобы система заново не обнаруживала новое устройство. Для того, чтобы сигнал можно было принимать в разных местах, можно использовать специальные удлинители — о них поговорим в статье про увеличение дальности сигнала. Они бывают от одного до десяти метров длиной и имеются практически в любом компьютерном магазине.
Также советую вам никогда не вытаскивать 3G модем из USB-порта, чтобы система заново не обнаруживала новое устройство. Для того, чтобы сигнал можно было принимать в разных местах, можно использовать специальные удлинители — о них поговорим в статье про увеличение дальности сигнала. Они бывают от одного до десяти метров длиной и имеются практически в любом компьютерном магазине.
 А основным устройством для получения 4G-интернета по-прежнему является модем.
А основным устройством для получения 4G-интернета по-прежнему является модем.
 Для того чтобы можно было в дальнейшем не переживать за потраченые деньги, а также узнать территорию с зоной покрытия сети 3G. Если говорить начистоту, то ощущаемая разница между известными операторами особо незаметна, многое в вашем выборе зависит только от вас и того, что вы предпочитаете. Наиболее известные, такие как:
Для того чтобы можно было в дальнейшем не переживать за потраченые деньги, а также узнать территорию с зоной покрытия сети 3G. Если говорить начистоту, то ощущаемая разница между известными операторами особо незаметна, многое в вашем выборе зависит только от вас и того, что вы предпочитаете. Наиболее известные, такие как: Это утверждение неверное, а даже в коей-той мере смешное. Скорее всего, это просто выдумки девушек «блондинок» продавцов, консультирующих не ознакомленных в этой сфере клиентов или сверх наглая и откровенная ложь.
Это утверждение неверное, а даже в коей-той мере смешное. Скорее всего, это просто выдумки девушек «блондинок» продавцов, консультирующих не ознакомленных в этой сфере клиентов или сверх наглая и откровенная ложь.
 То есть вы можете взять именно такой же девайс только с модулем, но стоить он будет на 20 – 30 % дороже. Да и в случае с моей приставкой, такой разъем не очень-то необходим, понятно чтобы не будешь ее таскать на улице и использовать на лавочке, просто она не для этого заточена.
То есть вы можете взять именно такой же девайс только с модулем, но стоить он будет на 20 – 30 % дороже. Да и в случае с моей приставкой, такой разъем не очень-то необходим, понятно чтобы не будешь ее таскать на улице и использовать на лавочке, просто она не для этого заточена.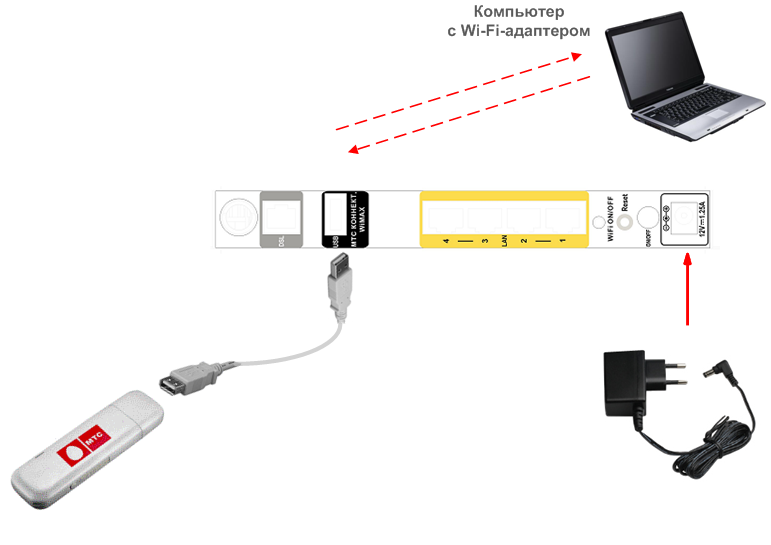



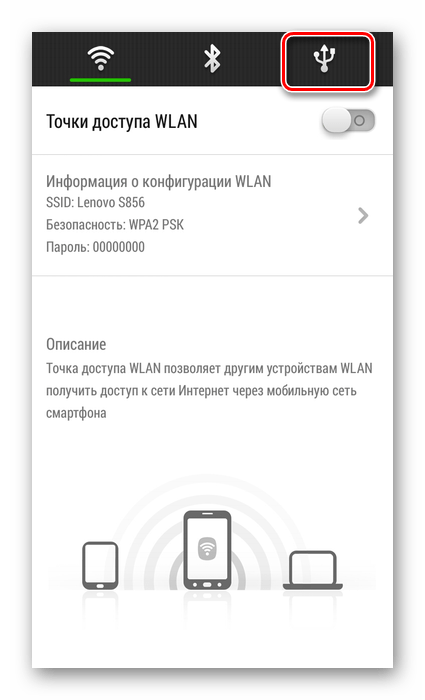 После этого в настройках беспроводных сетей нужно зайти в раздел «модем и точка доступа» (в зависимости от модели название раздела может быть немного другим), и установить галочку в пункте «точка доступа».
После этого в настройках беспроводных сетей нужно зайти в раздел «модем и точка доступа» (в зависимости от модели название раздела может быть немного другим), и установить галочку в пункте «точка доступа». Зайдя в него нужно установить маркер на пункт «USB-модем». Если все сделано правильно, то компьютер автоматически определит модем и создаст подключение. После этого вы получите доступ к интернету.
Зайдя в него нужно установить маркер на пункт «USB-модем». Если все сделано правильно, то компьютер автоматически определит модем и создаст подключение. После этого вы получите доступ к интернету.



 co или aircelinternet
co или aircelinternet ст.в
ст.в интернет
интернет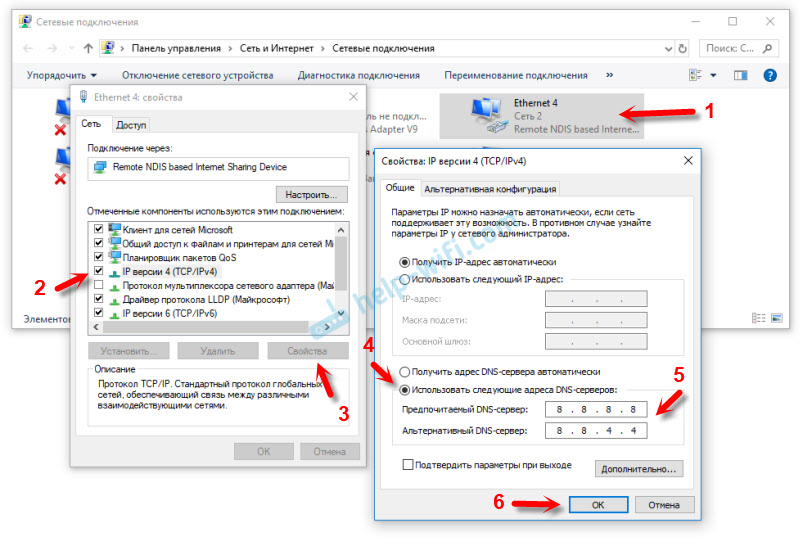 Логично, что планшеты также требуют доступа к мобильной сети. Одним из способов решения этой задачи является использование 3G-модемов.
Логично, что планшеты также требуют доступа к мобильной сети. Одним из способов решения этой задачи является использование 3G-модемов. У «продвинутых» пользователей стеллажи с дисками с фильмами, музыкой и играми составляли заметную часть интерьера. Проблема прогресса жилого пространства решилась сама собой с появлением высокоскоростного доступа в Интернет, что позволило не хранить данные на внешних носителях, а «скачивать» их по мере необходимости, и даже играть онлайн.
У «продвинутых» пользователей стеллажи с дисками с фильмами, музыкой и играми составляли заметную часть интерьера. Проблема прогресса жилого пространства решилась сама собой с появлением высокоскоростного доступа в Интернет, что позволило не хранить данные на внешних носителях, а «скачивать» их по мере необходимости, и даже играть онлайн. Неважно, связано это с поездкой в отпуск, переездом или сменой работы, но одного дня пользователю планшета мало. 3G-модемы позволяют оставаться по-настоящему мобильными.
Неважно, связано это с поездкой в отпуск, переездом или сменой работы, но одного дня пользователю планшета мало. 3G-модемы позволяют оставаться по-настоящему мобильными. Обычно таким кабелем является стандартный андроид-планшет. Если вы приобрели планшет с рук или комплект потеряли, советуем приобрести этот кабель. При покупке обязательно уточните, какой вам нужен «хост» (Host, или OTG) кабель. Этот кабель необходим для подключения к планшету внешних устройств. Клиентский кабель (Client) нужен для подключения самого Android-планшета как внешнего устройства (например, к ПК) для обмена данными или подзарядки.
Обычно таким кабелем является стандартный андроид-планшет. Если вы приобрели планшет с рук или комплект потеряли, советуем приобрести этот кабель. При покупке обязательно уточните, какой вам нужен «хост» (Host, или OTG) кабель. Этот кабель необходим для подключения к планшету внешних устройств. Клиентский кабель (Client) нужен для подключения самого Android-планшета как внешнего устройства (например, к ПК) для обмена данными или подзарядки.
 Программное обеспечение может быть записано на прилагаемый CD-диск или на привод самого модема.
Программное обеспечение может быть записано на прилагаемый CD-диск или на привод самого модема. Подключаем модем к планшету, дожидаясь момента, когда лампочка на корпусе модема перестанет мигать.
Подключаем модем к планшету, дожидаясь момента, когда лампочка на корпусе модема перестанет мигать. В этом случае загрузите из магазина Google Play бесплатную программу PPP Widget https://play.google.com/store/apps/details?id=de.draisberghof.pppwidget.
В этом случае загрузите из магазина Google Play бесплатную программу PPP Widget https://play.google.com/store/apps/details?id=de.draisberghof.pppwidget.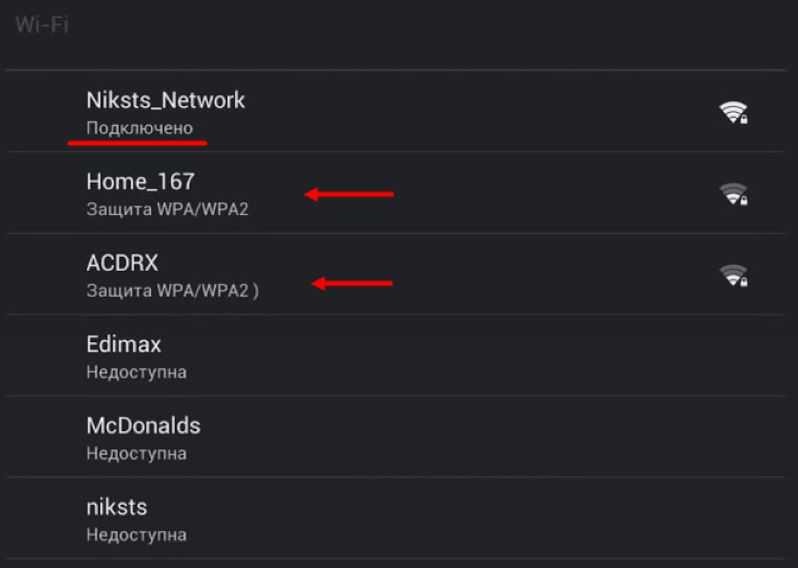

 Ниже я подробно рассказал об активации по SMS и APN.
Ниже я подробно рассказал об активации по SMS и APN.
 0.1, выпущенная в октябре 2015 года, должна быть установлена.
0.1, выпущенная в октябре 2015 года, должна быть установлена.

 Их функции и дизайн поразили многих пользователей, но сталкивались ли вы с проблемами подключения Wi-Fi на своем телефоне или планшете Android? Если вы это сделали, вы не единственный, потому что проблемы с Wi-Fi для Android довольно стандартны.По этой причине мы создали список решений, которые помогут вам решить проблемы с Wi-Fi на ваших устройствах Android.
Их функции и дизайн поразили многих пользователей, но сталкивались ли вы с проблемами подключения Wi-Fi на своем телефоне или планшете Android? Если вы это сделали, вы не единственный, потому что проблемы с Wi-Fi для Android довольно стандартны.По этой причине мы создали список решений, которые помогут вам решить проблемы с Wi-Fi на ваших устройствах Android.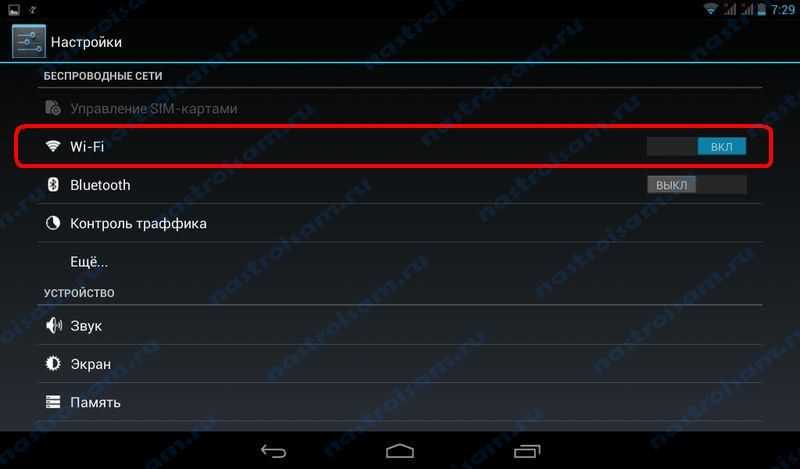
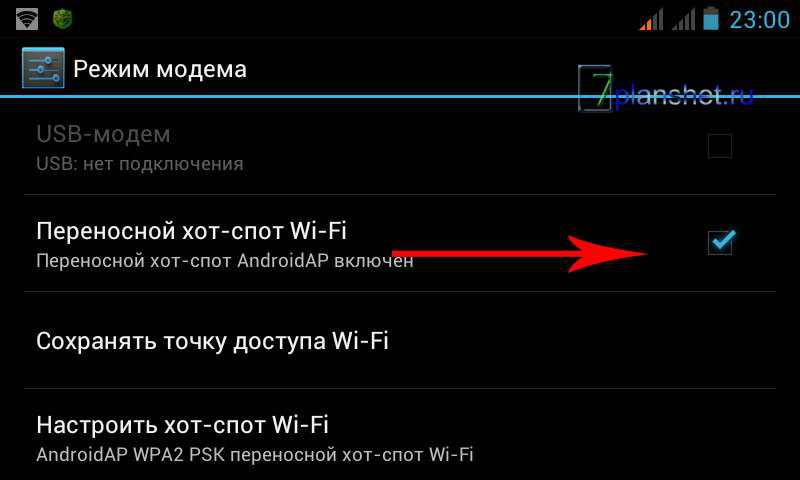
 Поскольку известно, что Wi-Fi быстро разряжает аккумулятор, он обычно отключает ваш Wi-Fi, когда вы включаете режим энергосбережения. Убедитесь, что режим энергосбережения выключен. Вы можете получить доступ к режиму энергосбережения из меню настроек вашего телефона Samsung Galaxy.
Поскольку известно, что Wi-Fi быстро разряжает аккумулятор, он обычно отключает ваш Wi-Fi, когда вы включаете режим энергосбережения. Убедитесь, что режим энергосбережения выключен. Вы можете получить доступ к режиму энергосбережения из меню настроек вашего телефона Samsung Galaxy.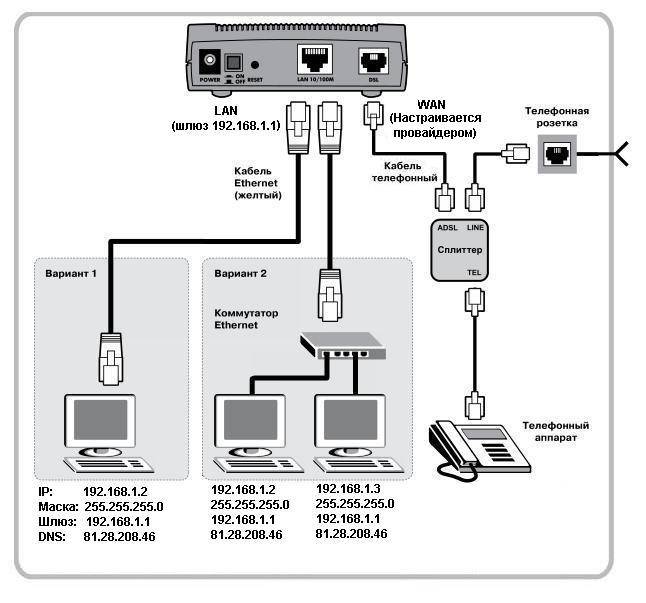 Но прежде чем вы решите продолжить, убедитесь, что у вас есть все данные, необходимые для повторного подключения к вашей сети Wi-Fi. Он будет включать имя сети и пароль, необходимые для подключения к сети.
Но прежде чем вы решите продолжить, убедитесь, что у вас есть все данные, необходимые для повторного подключения к вашей сети Wi-Fi. Он будет включать имя сети и пароль, необходимые для подключения к сети.
 Хотя это позволяет нам легко забыть о проблемах, связанных с Wi-Fi, если вы не хотите использовать мобильное подключение для передачи данных, отключите его. Многие пользователи, которые жаловались на то, что Samsung Galaxy S5 постоянно теряет сигнал Wi-Fi, сочли это полезным решением.
Хотя это позволяет нам легко забыть о проблемах, связанных с Wi-Fi, если вы не хотите использовать мобильное подключение для передачи данных, отключите его. Многие пользователи, которые жаловались на то, что Samsung Galaxy S5 постоянно теряет сигнал Wi-Fi, сочли это полезным решением.
 В зависимости от телефона, который вы используете, вы можете найти разные варианты, но вы должны искать вариант проверки обновлений на вашем телефоне, чтобы убедиться, что ваш телефон использует последнюю версию программного обеспечения.
В зависимости от телефона, который вы используете, вы можете найти разные варианты, но вы должны искать вариант проверки обновлений на вашем телефоне, чтобы убедиться, что ваш телефон использует последнюю версию программного обеспечения.
 Если все другие устройства могут подключаться и использовать соединение без проблем, вы можете продолжить устранение неполадок телефона.
Если все другие устройства могут подключаться и использовать соединение без проблем, вы можете продолжить устранение неполадок телефона. Если вы хотите проверить, вызывает ли проблема стороннее приложение, включите телефон в безопасном режиме.
Если вы хотите проверить, вызывает ли проблема стороннее приложение, включите телефон в безопасном режиме. Проверьте настройки беспроводного маршрутизатора
Проверьте настройки беспроводного маршрутизатора Удалите кэш и данные Wi-Fi Direct
Удалите кэш и данные Wi-Fi Direct Проверьте, устранена ли проблема.
Проверьте, устранена ли проблема.
 Перед сбросом настроек необходимо создать резервную копию данных.Все телефоны Samsung Galaxy предоставят вам возможность сделать резервную копию данных перед сбросом в меню настроек телефона. Вы можете либо использовать встроенную опцию резервного копирования, либо выбрать резервное копирование данных вручную на компьютер или использовать приложение.
Перед сбросом настроек необходимо создать резервную копию данных.Все телефоны Samsung Galaxy предоставят вам возможность сделать резервную копию данных перед сбросом в меню настроек телефона. Вы можете либо использовать встроенную опцию резервного копирования, либо выбрать резервное копирование данных вручную на компьютер или использовать приложение. При попытке просканировать скрытую сеть вы не сможете к ней подключиться. Чтобы решить эту проблему, вы можете либо показать сеть, если у вас есть доступ к настройкам сети, либо добавить сеть вручную, чтобы подключиться к ней.Чтобы добавить сеть вручную, необходимо знать имя сети (SSID), пароль и тип шифрования.
При попытке просканировать скрытую сеть вы не сможете к ней подключиться. Чтобы решить эту проблему, вы можете либо показать сеть, если у вас есть доступ к настройкам сети, либо добавить сеть вручную, чтобы подключиться к ней.Чтобы добавить сеть вручную, необходимо знать имя сети (SSID), пароль и тип шифрования. Настройки можно изменить так, чтобы Wi-Fi был включен постоянно, и вы не пропускали важные электронные письма или сообщения, когда ваш телефон неактивен. Получите доступ к настройкам Wi-Fi, чтобы изменить настройки, чтобы ваш Wi-Fi всегда был включен.См. Решение 10 для получения дополнительной информации.
Настройки можно изменить так, чтобы Wi-Fi был включен постоянно, и вы не пропускали важные электронные письма или сообщения, когда ваш телефон неактивен. Получите доступ к настройкам Wi-Fi, чтобы изменить настройки, чтобы ваш Wi-Fi всегда был включен.См. Решение 10 для получения дополнительной информации. Убедитесь, что режим полета выключен.
Убедитесь, что режим полета выключен.
 Это может быть
Это может быть Лучше всего сбросить имя SSID по умолчанию и подумать о том, чтобы не использовать похожее имя.
Лучше всего сбросить имя SSID по умолчанию и подумать о том, чтобы не использовать похожее имя. Загрузив приложение Wi-Fi, вы можете легко изменить свой канал, или это можно сделать в серверной части маршрутизатора.
Загрузив приложение Wi-Fi, вы можете легко изменить свой канал, или это можно сделать в серверной части маршрутизатора. Поэтому попробуйте перейти на менее загруженный канал.
Поэтому попробуйте перейти на менее загруженный канал. Если ваш телефон находится на гарантии, есть вероятность, что вам могут заменить аккумулятор, если проблема не может быть устранена.
Если ваш телефон находится на гарантии, есть вероятность, что вам могут заменить аккумулятор, если проблема не может быть устранена. Это простой, но эффективный способ решить эту проблему.1 из 10 человек заметил эту ошибку.
Это простой, но эффективный способ решить эту проблему.1 из 10 человек заметил эту ошибку.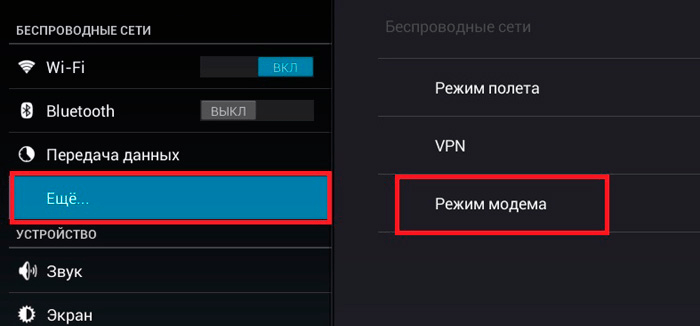 «Подумайте о подключении к сети. Пока он подключается, быстро выключите Wi-Fi, а затем повторите попытку подключения».Пользователь дал это решение.
«Подумайте о подключении к сети. Пока он подключается, быстро выключите Wi-Fi, а затем повторите попытку подключения».Пользователь дал это решение.

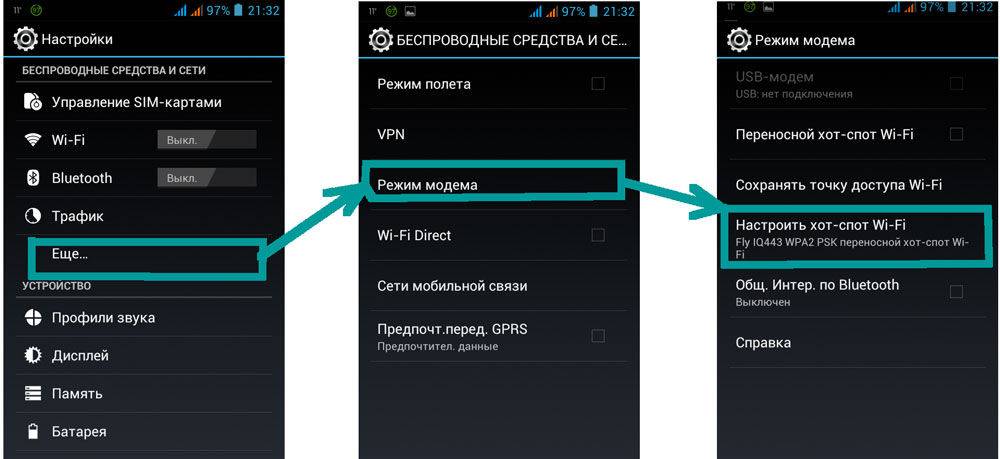 На данный момент я потратил, вероятно, более 20 часов, пытаясь разобраться с этим, и я понял, что этот телефон отправляется на свалку… из-за этой одной «небольшой» аппаратной проблемы… весь телефон в целом теперь бесполезный. Все было хорошо два года… вдруг в один прекрасный день Wi-Fi перестал работать. Так что полное разочарование. Никогда другой LG .. Никогда.
На данный момент я потратил, вероятно, более 20 часов, пытаясь разобраться с этим, и я понял, что этот телефон отправляется на свалку… из-за этой одной «небольшой» аппаратной проблемы… весь телефон в целом теперь бесполезный. Все было хорошо два года… вдруг в один прекрасный день Wi-Fi перестал работать. Так что полное разочарование. Никогда другой LG .. Никогда. — Беспроводная связь и сеть> Wi-Fi> нажмите кнопку меню> Расширенный Wi-Fi, затем снимите флажок «Избегать плохих соединений».
— Беспроводная связь и сеть> Wi-Fi> нажмите кнопку меню> Расширенный Wi-Fi, затем снимите флажок «Избегать плохих соединений».  Однако, если эти решения не работают для вас, вы должны отнести свой телефон в ремонтную мастерскую или магазин Samsung.
Однако, если эти решения не работают для вас, вы должны отнести свой телефон в ремонтную мастерскую или магазин Samsung. Вы можете увеличить радиус действия с помощью более длинного кабеля Ethernet, длина которого может достигать 300 футов, хотя вы можете ограничиться 50 футами, чтобы не споткнуться.
Вы можете увеличить радиус действия с помощью более длинного кабеля Ethernet, длина которого может достигать 300 футов, хотя вы можете ограничиться 50 футами, чтобы не споткнуться. Не все адаптеры совместимы со всеми устройствами, поэтому перед покупкой изучите вопрос.
Не все адаптеры совместимы со всеми устройствами, поэтому перед покупкой изучите вопрос. Вы также можете просто включить режим полета, который автоматически отключит Wi-Fi и сотовые соединения для вашего устройства.
Вы также можете просто включить режим полета, который автоматически отключит Wi-Fi и сотовые соединения для вашего устройства. Подключите кабель Ethernet к маршрутизатору или модему, затем подключите адаптер Ethernet к кабелю Ethernet.Наконец, подключите адаптер к телефону или планшету.
Подключите кабель Ethernet к маршрутизатору или модему, затем подключите адаптер Ethernet к кабелю Ethernet.Наконец, подключите адаптер к телефону или планшету. Большинство Android-планшетов (а если мы говорим о продукции китайских производителей, то почти все модели) поддерживают подключение USB-устройств. Поэтому можно смело идти в офис к оператору и пробовать купить 3G модем для планшета.
Большинство Android-планшетов (а если мы говорим о продукции китайских производителей, то почти все модели) поддерживают подключение USB-устройств. Поэтому можно смело идти в офис к оператору и пробовать купить 3G модем для планшета. Большинство модемов 3G выступают как интегрированное устройство, кроме модуля подключения к мобильным сетям передачи данных, встречается имитация CD-ROM, а иногда и флешки. Андроид не умеет работать с такими устройствами, поэтому приходится переводить «свисток» в режим «только модем».Сделать это можно из-под Windows с помощью программы Hyper Terminal. Если это ваш случай, то выполните следующие действия:
Большинство модемов 3G выступают как интегрированное устройство, кроме модуля подключения к мобильным сетям передачи данных, встречается имитация CD-ROM, а иногда и флешки. Андроид не умеет работать с такими устройствами, поэтому приходится переводить «свисток» в режим «только модем».Сделать это можно из-под Windows с помощью программы Hyper Terminal. Если это ваш случай, то выполните следующие действия: В моем случае это «Huawei Mobile Connect — 3G Modem».
В моем случае это «Huawei Mobile Connect — 3G Modem». mts.ru.
mts.ru.