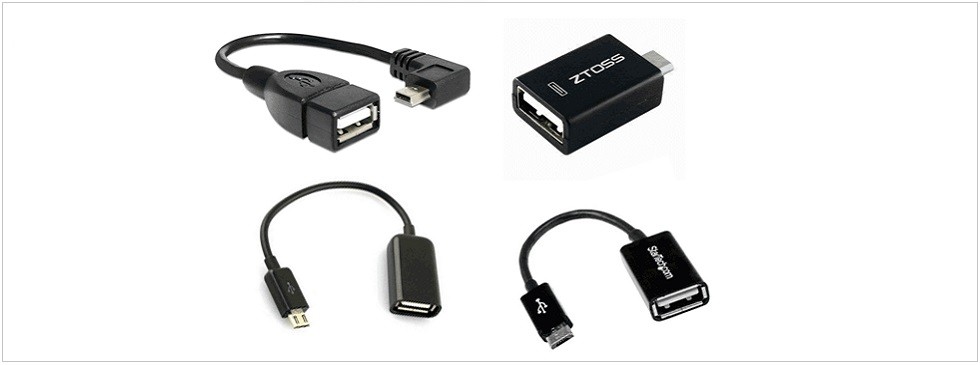Как подключить модем к планшету
Сегодня узнаем как подключить модем к планшету. За последние несколько лет планшеты приобрели небывалую популярность и, как видно из статистик, пользуются огромным спросом у покупателей. Высокий спрос стимулирует производителей создавать все новые и новые модели, отличающиеся не только внешними, но и внутренними параметрами. Чтобы разобраться, каким образом подключить модем к планшету, нужно знать, какие же виды планшетов существуют, и в чем их принципиальное различие.
Виды планшетных компьютеров:
1. Планшетные персональные компьютеры, – которые могут состязаться по своим основным характеристикам с компьютерами, так как в них заложены операционные системы, используемые как в ноутбуках, так и на настольных компьютерах;
2. Мобильный интернет — устройство характеризуется тем, что данный гаджет работает исключительно на операционной системе Linux различных версий;
3. Электронная книга — устройство, получившее всемирное распространение и всенародное признание.
4. Интернет-планшет — самый распространенный вид планшетов. Подобные гаджеты обладают высокой мобильностью, (т.е. сочетают в себе малые габариты и низкое энергопотребление) и позволяют пользователю долгое время находиться в сети Интернет, отчего и произошло их название. Отличительная особенность интернет-планшетов – это их широкий ассортимент, ведь данные устройства строятся на огромном количестве операционных систем. Основными же являются ОС Android, iOS и Windows. Легко можно подключить модем к планшету.
Подключить модем к планшету и пользоваться Интернетом несложно. Осуществление данного процесса возможно двумя способами:
• Подключить внешний модем к планшету можно с помощью доступной сети Wi-Fi;
• Подключаясь через модем.

Пошагово разберем, как подключить внешний модем к планшету:
1) Для начала стоит проверить выбранный модем, дабы избежать нервотрепки в процессе установки его на планшет. Для проверки модема достаточно просто подключить его к компьютеру;
2) В процессе подключения модема появится виртуальный диск, имеющий несколько файлов. Все эти файлы понадобятся в дальнейшем, поэтому непременно следует их сохранять;
3) Переведя модем в режим «Только модем», требуется зайти в настройки, выбрать раздел – беспроводные сети и подраздел – мобильная сеть;
4) Напротив слов «Передача данных» нужно поставить галочку, а затем, вытащив и вставив модем заново, немного подождать, пока не появится значок, обозначающий сеть;
5) Но, процесс подключения еще не завершен. Далее следует создать точку доступа, через которую и будет впоследствии осуществляться подключение. Для этого в «Мобильной сети» выбираем «Точка доступа APN»;
6) Далее нажимаем на кнопку «Новая точка доступа», и записываем данные оператора мобильной связи (в основном они высвечиваются автоматически). И нельзя забывать сохранять все действия по настройке модема!
И нельзя забывать сохранять все действия по настройке модема!
7) Если все выполнено правильно, то, после появления значка Интернета, через выбранную точку доступа можно осуществлять вход в Интернет.
В случае же, если модем работает неправильно, или вы не можете подключить внешний модем к планшету – обратитесь в салон, где вы покупали данный модем. Консультанты обязаны не только предоставить вам всю информацию о приобретенном продукте, но и на деле показать, как им пользоваться и как его подключать.
Как подключить модем к планшету видео
О том, как подключить модем к планшету
Сегодня мы будем говорить о том, как подключить модем к планшету. Ведь не каждый из них оборудован интегрированным устройством передачи данных, поэтому выйти в интернет можно только таким способом. Но не переживайте. Сложного в этом ничего нет.
Для этого я взял 3g-устройство «Хуавей Е150», которое шло в комплекте МТС-коннект. Но вы можете это делать и с другими. Основная проблема заключается в том, что подключение модема к планшету сопровождается рядом неудобств. Гаджеты на платформе Андроид распознают его как несколько устройств, таких как виртуальный CD-ROM, флеш-накопитель, ну и, собственно, модем. Это связано с тем, что Андроид не может работать с такими составными устройствами.
Но вы можете это делать и с другими. Основная проблема заключается в том, что подключение модема к планшету сопровождается рядом неудобств. Гаджеты на платформе Андроид распознают его как несколько устройств, таких как виртуальный CD-ROM, флеш-накопитель, ну и, собственно, модем. Это связано с тем, что Андроид не может работать с такими составными устройствами.
Итак, как подключить USB-модем к планшету? Сперва его нужно перевести в режим одного модема. Это можно сделать при помощи специальных утилит. Установите на свой компьютер с операционной системой Виндовс одну из них, после чего подключите к нему свой 3g-модем. Проверьте его на предмет работоспособности. Если все в порядке, сохраните все данные, находящиеся на виртуальном сидироме данного устройства. Запускайте установленную утилиту. В моем случае это была Hyper Terminal.
У вас появится окно описания подключения. Здесь можно ввести все, что угодно. Нажимайте клавишу «Ввод», после чего появится следующее окно. Найдите последнюю графу и выберите там свой модем, после чего подтвердите кнопкой «Ок». U2DIAG=0. Она переведет ваше устройство в режим одного модема. Нажимайте «Ввод», затем появится «Ок». Все, теперь закройте окно утилиты, ответив положительно на предложение о прерывании связи, а также откажитесь от сохранения соединения.
U2DIAG=0. Она переведет ваше устройство в режим одного модема. Нажимайте «Ввод», затем появится «Ок». Все, теперь закройте окно утилиты, ответив положительно на предложение о прерывании связи, а также откажитесь от сохранения соединения.
Теперь нужно убедиться в том, что эмуляция сидирома выключена. Чтобы это сделать, зайдите в «Мой компьютер» через проводник и посмотрите, нет ли там нового диска. Если вам в дальнейшем понадобится привести модем в исходное состояние, то у вас всегда будет возможность это сделать.
Теперь о том, как подключить модем к планшету. Запускайте свое устройство на платформе Андроид. Подключайте к нему модем и ожидайте, когда он будет распознан. После этого зайдите в настройку, там выберите беспроводные сети, где нужно будет запустить точки доступа. Все, теперь указываем настройки, предусмотренные мобильным оператором. К ним относятся: имя пользователя, номер набора и пароль. Как только вы это сделаете, перезагрузите планшет.
Если вы все сделали правильно, то когда он вновь загрузится, вы увидите значок 3Джи. Можете выходить в интернет. Теперь вы знаете, как подключить модем к планшету.
Можете выходить в интернет. Теперь вы знаете, как подключить модем к планшету.
Как использовать телефон либо планшет Android, как модем для ноутбука или компьютера.
Как использовать телефон либо планшет Android, как модем для ноутбука или компьютера.
Благодаря современным технологиям вы можете использовать устройства Android как модем. Это означает, что вы можете подключить ваш смартфон к компьютеру и подключить последний к мобильному интернету. Для этого на смартфоне есть режим модема, который открывает доступ к глобальному подключению мобильной связи.
Телефон как точка доступа
Данный режим – это определенные настройки, которые вносятся автоматически в момент активации этой функции. Это позволяет использовать телефон в качестве мобильного 2G и 3G-модема. Конечно, любой современный  Итак, как подключить Android как модем?
Итак, как подключить Android как модем?
Режимы подключения
Для начала стоит разобрать вопрос, что такое модем. Это устройство, которое позволяет подключаться к локальным и глобальным сетям. Оно использует модуляцию сигналов, что позволяет передавать цифровые данные через аналоговую связь.
Стоит отметить, что смартфон может использоваться в качестве модема в двух режимах подключения:
- Через USB.
- По Bluetooth-связи.
Это означает, что вы можете подключить телефон по кабелю или по воздуху. У каждого из методов есть свои достоинства и недостатки. Например, беспроводная связь имеет достаточно жесткие ограничения в скорости передачи данных. В зависимости от версии Bluetooth фактическая скорость соединения будет варьироваться от 720 кбит\с до 3 Мбит\с.
При этом USB-соединение хоть и может похвастаться более высокой скоростью передачи информации, но ограничивает ваши передвижения. Если телефон подключен к компьютеру по кабелю, в случае необходимости (в момент звонка и так далее) вы не сможете свободно перемещаться. Итак, давайте рассмотрим подробнее два этих варианта подключения.
Итак, давайте рассмотрим подробнее два этих варианта подключения.
Смартфон в качестве Bluetooth-модема
Как вы уже догадались, эта функция работает по аналогии с точкой доступа Wi-Fi. Чтобы использовать режим Bluetooth-модема на Android, выполните следующие действия:
- Включите Bluetooth-модуль на ноутбуке и телефоне. Включите обнаружение устройства. Делается это в настройках модуля. На компьютере найдите значок Bluetooth в системном трее (нижний правый угол рабочего стола). Нажмите на него правой кнопкой мышки и выберите «Открыть параметры».
Во вкладке «Параметры» поставьте галочку в строке «Разрешить устройствам обнаруживать этот компьютер».
На смартфоне войдите в настройки Bluetooth и поставьте галочку в строке «Разрешить обнаружение» или «Видимо всем устройствам …».
- На этом этапе нам нужно выполнить сопряжение устройств. Для этого на компьютере снова нажмите правой кнопкой мышки на значок Bluetooth в трее.
 В появившемся меню выберите пункт «Добавить устройство».
В появившемся меню выберите пункт «Добавить устройство».
После этого откроется окно, в котором система отобразит список доступного для подключения оборудования. Выберите ваш смартфон и нажмите «Далее».
Теперь система сгенерировала PIN-код. Он должен совпадать на обоих устройствах. Вам же остается только подтвердить сопряжение. Для этого нажмите «Ок» на смартфоне и компьютере. Теперь система установит необходимое программное обеспечение и драйвера.
- Включите мобильный интернет или Wi-Fi на телефоне (передача мобильных данных).
- Теперь заходим в настройки смартфона и выбираем пункт «Другие сети», после чего выбираем «Модем и точка доступа».
На более старых версиях следуйте такому пути: «Настройки»-«Беспроводные сети» — «Модем и точка доступа». Здесь нужно просто поставить галочку в строке «Bluetooth-модем».
- Переходим к компьютеру. Снова нажмите на значок Bluetooth в системном трее и выберите пункт «Показать устройства».

В открывшемся окне вы увидите все сопряженные с данным ПК устройства (планшеты, телефоны, смартфоны, принтеры и так далее).
- Нажмите на нужном устройстве правой кнопкой мышки. Нам нужен пункт «Подключиться через» и далее выберите «Точка доступа».
После этого на вашем ПК вы получите доступ к мобильному интернету через Bluetooth. Как видите, нет ничего сложного. Важно только соблюдать последовательность действий. При этом сопряжение нужно выполнить только один раз.
При дальнейших подключениях вам нужно просто включить модуль беспроводной связи на ПК и телефоне и выполнить действия, начиная с третьего пункта.
Помните, что данный режим существенно снижает время автономной работы мобильника. Учитывайте это в поездках и в тех случаях, когда под рукой нет розетки для подключения зарядки.
Подключение через USB-кабель
В комплекте к каждому смартфону прилагается специальный кабель USB/microUSB. С его помощью вы можете подключать устройство к ПК для копирования файлов, а также для прошивки и работы с телефоном. Этот кабель также можно применить для того, чтобы использовать Android как USB-модем.
С его помощью вы можете подключать устройство к ПК для копирования файлов, а также для прошивки и работы с телефоном. Этот кабель также можно применить для того, чтобы использовать Android как USB-модем.
Для этого подключите телефон к ПК по USB. На смартфоне включите мобильный интернет. Далее перейдите в настройки и выберите пункт «Другие сети» (на более ранних версиях — раздел «Еще»). Войдите в категорию «Модем и точка доступа». Осталось только поставить галочку в строке «USB-модем».
Как видите, этот вариант еще проще. При этом как в первом, так и во втором случае для выхода в интернет вы можете использовать не только мобильную сеть, но и Wi-Fi связь. Таким образом вы сможете подключить к интернету стационарный компьютер, который не имеет модулей беспроводной связи, а также ноутбуки, не оборудованные Wi-Fi адаптером.
Стоит отметить, что, в отличие от первого варианта, при подключении по USB батарея вашего мобильника будет постоянно заряжаться, благодаря чему оборудование сможет работать неограниченное количество времени.
Как подключить планшет Android к компьютеру через USB
- Бытовая электроника
- Планшеты
- Планшеты Android
- Как подключить планшет Android к компьютеру через USB
Самый прямой способ подключения Android Подключение планшета к компьютеру осуществляется с помощью провода, в частности провода, расположенного в жиле USB-кабеля. После подключения по USB вы можете многое сделать, но все начинается с подключения кабеля.
Подключение планшета к компьютеру
USB-кабель, поставляемый с планшетом Android, можно использовать для физического соединения планшета и компьютера. Это удобно, благодаря трехмерной физике и двум следующим важным советам:
Разъемы на обоих концах кабеля USB имеют разную форму и не могут быть вставлены неправильно. Если один конец кабеля не подходит, попробуйте другой конец. Если он по-прежнему не подходит, попробуйте подключить его другим способом.
Если он по-прежнему не подходит, попробуйте подключить его другим способом.
После успешного подключения USB появляется уведомление USB, подобное тому, которое показано на полях. Не волнуйтесь, если вы этого не видите; не на всех планшетах отображается это уведомление.
Соединение планшет-компьютер лучше всего работает с портом USB с питанием. Если возможно, подключите кабель USB к самому компьютеру или к концентратору USB с питанием.
Планшеты с разъемом USB 3.0 поставляются с кабелем USB 3.0. Вы все еще можете использовать USB 2 старого образца.0 на таких устройствах: просто подключите разъем micro-USB к правой стороне разъема USB 3.0 в нижней части планшета.
Для передачи данных с максимальной скоростью по кабелю USB 3.0 необходимо подключить кабель USB 3.0 планшета к порту USB 3.0 на компьютере. Эти порты имеют синий цвет.
Стандартный кабель USB для планшета Android известен как кабель USB-A-male-to-micro-USB.
 Вы можете приобрести этот кабель в любом компьютерном или канцелярском магазине.
Вы можете приобрести этот кабель в любом компьютерном или канцелярском магазине.Когда вы впервые подключаете планшет Android к ПК с Windows, происходит всплеск активности. Уведомления появляются об установленном новом программном обеспечении. Не расстраивайтесь, если увидите сообщение о том, что программное обеспечение не найдено. Это нормально. Если вы видите диалоговое окно AutoPlay, предлагающее вам установить программное обеспечение, сделайте это.
Настройка USB-соединения
USB-соединение настраивается автоматически при каждом подключении планшета Android к компьютеру.Все должно работать как персик. Если этого не произошло, вы можете попробовать настроить USB-соединение вручную: проведите вниз по панели уведомлений и выберите уведомление USB.
На экране USB-подключения к компьютеру перечислены два варианта настройки USB-подключения:
Мультимедийное устройство (MTP): Когда выбран этот параметр, компьютер считает планшет портативным медиаплеером, что в некотором роде и есть.
 Этот вариант самый распространенный.
Этот вариант самый распространенный.Камера (PTP): В этой настройке компьютер вводит в заблуждение, думая, что планшет — это цифровая камера.Выбирайте эту опцию только в том случае, если опция MTP не может установить соединение или когда вы хотите передать изображения и видео при использовании программы организации мультимедиа на компьютере.
Если USB-соединение не работает, проверьте, есть ли на планшете проприетарная программа синхронизации, например утилита Samsung Kies.
Независимо от того, какой вариант USB-подключения вы выбрали, аккумулятор планшета заряжается всякий раз, когда он подключен к USB-порту компьютера — конечно, пока компьютер включен.
Если в вашем планшете Android есть карта MicroSD, ее память также подключается к компьютеру, а также к внутренней памяти планшета. Вам не нужно настраивать это хранилище отдельно для подключения USB.
PTP означает протокол передачи изображений. MTP означает протокол передачи мультимедиа.

Используйте КПК Palm или Windows Mobile в качестве USB- или Bluetooth-модема. Программное обеспечение USB-модема
Пожалуйста, войдите в систему как администратор и попробуйте другой порт USB.
Также проверьте наличие каких-либо неизвестных устройств в Панели управления. -> Система -> Диспетчер устройств -> Модемы (режим USB-модема должен быть активирован в то время). Если вы видите неизвестное устройство, откройте его Свойства -> Обновить драйвер и укажите в мастере установки файл usbmdmtreo2k.inf.
Да.USB-модем Palm работает с Leopard как в режиме Bluetooth, так и в режиме USB.
Да, USB-модем WM 1.30 поддерживает Mac OS X Leopard как в режиме Bluetooth, так и в режиме USB.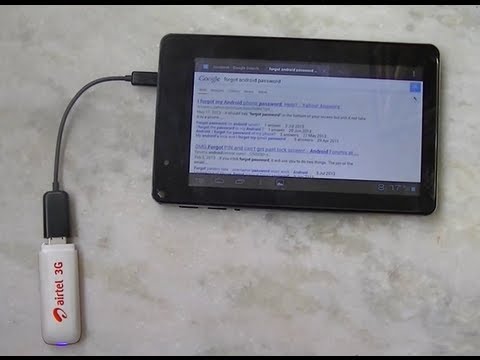
Если вы используете Mac OS X Leopard и режим USB не работает в вашем сотовом окружении, не стесняйтесь связаться с нами и сообщить нам модель вашего устройства, версию вашей ОС (WM 5.0, WM 6.0 или WM 6.1) и вашего оператора сотовой связи.
К сожалению, мы не можем предоставить авторитетные инструкции по использованию USB-модем с Asus eee PC, так как у нас нет этого устройства. Однако мы получить много успешных отчетов с этими инструкциями.
В Ubuntu мы можем рекомендовать эти инструкции
Пользователи должны обновить Network Manager до версии 0.7.1. 0.7.0 не будет работать правильно.
Этим 3 модулям либо нужен modprobe (как root), либо они добавляются в / etc / modules:
козырек
CDC-ACM
usbserial vendor = xxxxx product = yyyyyy
Примечание: здесь можно найти коды поставщиков и продуктов.
Коды поставщика и продукта также можно найти, подключив устройство и набрав lsusb. Когда вы ссылаетесь на числа в качестве параметров usbserial, вы добавляете к каждому из них префикс 0x.Например,
Bus 006 Устройство 004: ID 0830: 0061 Palm, Inc. Lifedrive / Treo 650/680 / Tunsten E2 / T5 / TX / Zire 21/31/72 / Z22
станет
usbserial vendor = 0x0830 product = 0x0061.
После загрузки модулей через modprobe или перезагрузку пользователю необходимо создать новое «широкополосное мобильное соединение» в Network Manager. Им необходимо ввести имя подключения, номер и, возможно, имя пользователя / пароль (в зависимости от оператора связи). Они также должны установить флажок «Подключаться автоматически.»Нажмите« Применить », а затем закройте, чтобы скрыть окно« Сетевые подключения ».
После запуска USB-модема в телефоне Network Manager автоматически обнаружит его и подключится к сети.
Технически говоря, USB-модем реализует протокол USB CDC ACM, а PDANet использует ActiveSync для передачи данных через USB.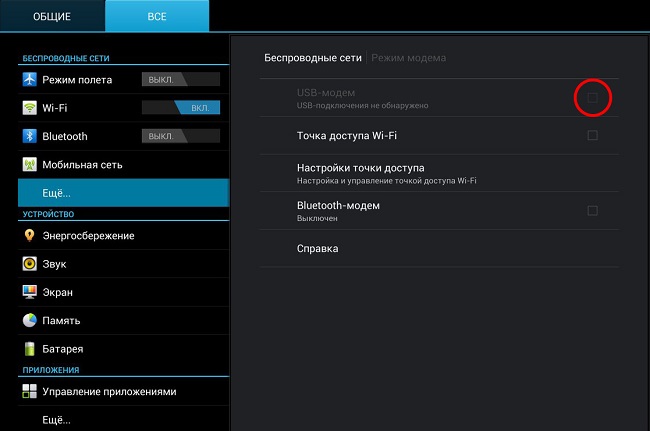 На практике это означает, что USB-модем не требует ActiveSync и поддерживает не только Windows, но и операционные системы Linux и Mac OS X (включая Leopard).Что касается подключения по Bluetooth, то технически разницы нет.
На практике это означает, что USB-модем не требует ActiveSync и поддерживает не только Windows, но и операционные системы Linux и Mac OS X (включая Leopard).Что касается подключения по Bluetooth, то технически разницы нет.
Да. Использование встроенной беспроводной сети в аэропорту и Интернет
совместное использование «системных настроек вы можете одновременно использовать подключение USB-модема / Treo (как Bluetooth, так и USB) на
два компьютера Mac.
Сначала убедитесь, что «хост» подключен к Интернету через USB-модем.
и КПК.
Во-вторых, откройте Системные настройки на главном MacBook Pro и выберите
«Обмен».
Выберите включить общий доступ к Интернету, выберите подключение и
способ обмена (аэропорт). См. Этот снимок экрана с общим доступом к Wi-Fi.
Затем на «гостевом» MacBook Pro, который хочет поделиться Интернетом
подключения, из значка аэропорта в строке меню Mac выберите
имя хост-компьютера с подключением к Интернету через USB-модем.
Перейдите в Системные настройки / Сеть.Затем нажмите «+» в левом нижнем углу окна со списком портов. Это создаст новую службу. После этого выберите в списке пункт USB-модем, который затем добавит новый сетевой порт.
Рабочий стол Windows: ошибка «Нет гудка» обычно появляется, если в Свойства соединения -> вкладка Общие -> Список модемов. Сообщите нам, что выбрано в Свойства подключения -> вкладка Общие -> Список модемов (В это время должен быть активен USB-модем).
Убедитесь, что вы остановили и закрыли ActiveSync.
- Отключить USB-модем
- Завершить работу приложения ActiveSync
- Перезагрузите USB-модем
- Попытка запустить PPP с вашего компьютера

Убедитесь, что вы остановили и закрыли ActiveSync.
Все, что вам нужно сделать, это установить USB-модем на ваш Palm, отключить встроенный DUN (опция «подавить встроенный DUN» в меню USB на вашем Palm в верхнем левом углу), установить его в режим Bluetooth, а затем вы можете перейдите к настройке Nokia N800, N810 или Nokia 770 с помощью только подключения Bluetooth установлен на устройстве Nokia. Никаких дополнительных файлов не требуется.
Аналогичным образом USB-модем работает в режиме Bluetooth с устройствами TomTom ONE и TomTom ONE XL.
Пожалуйста, попробуйте включить или отключить опцию «Отправить эхо-пакеты» в Свойства сети (в разделе Параметры PPP …)
Попробуйте переключить параметры в
Свойства соединения -> вкладка Сеть -> Настройки PPP.
Попробуйте включить опцию «подавить встроенный DUN» в меню USB-модема (в верхнем левом углу).
Если вы смогли использовать USB-модем WM, а затем внезапно перестала работать кнопка «Включить», это означает, что пробная версия истекла.По некоторым причинам на Motorola Q диалоговое окно истечения срока пробной версии может иногда не отображаться.
Убедитесь, что здесь выбран правильный сценарий модема —
Выбор сценария леопарда.
Обратите внимание, что если у вас есть устройство CDMA, вам необходимо выбрать
«Мобильный поток CDMA». Пожалуйста, проверьте также свое имя пользователя и пароль.
Попробуйте включить опцию «подавить встроенный DUN».
Убедитесь, что никакая программа (например, почта или чат) на вашем Palm не пытается периодически проверять Интернет.Когда сеанс модема активен, использование Интернета невозможно.
с самого телефона. Поэтому, когда приложение электронной почты пытается подключиться к
Интернет не работает, потому что ресурс уже используется USB
Модемная сессия.
USB-модем использует обычный тарифный план.
 Это нормально?
Это нормально? Да. Это ожидаемое поведение. Можно попробовать поискать сторонние приложения, которые могут отключать входящие звонки.
Иногда пустые учетные данные работают, иногда нет. Пожалуйста, смотрите здесь получение пароля / имени пользователя Sprint.
USB-модем использует внутренний телефонный модем для обеспечения подключения, и поскольку это однопользовательский ресурс, на телефоне Интернет-соединение не работает.
Если вы используете Cingular Blue, AT&T или Nextel:
имя пользователя: пусто
пароль: пустой
Если вы используете Cingular Orange:
имя пользователя:
пароль: CINGULAR1
Здесь можно найти дополнительные настройки, хотя они касаются Blackberry, те же настройки пароля / имени пользователя применяются к Palm и Windows Mobile.
Обычно учетные данные Verizon следующие:
имя пользователя: [email protected]
пароль: NNNNNNNNNN
где NNNNNNNNNN — ваш номер телефона;
Обратите внимание, что иногда с Verizon номер для набора может быть # 777, а имя пользователя и пароль могут быть пустыми.
Похоже, что полная версия не заменила пробную для некоторых причина. Полностью удалите пробную версию на устройстве (USBModem.prc и BtDunMgrLibStub.prc), мягкий сброс Это. Если вы не знаете, что означает «Мягкий сброс», прочтите эти инструкции по мягкому сбросу вашего Palm.
Это фиктивное число. Реальная скорость может быть выше или ниже этой
значение.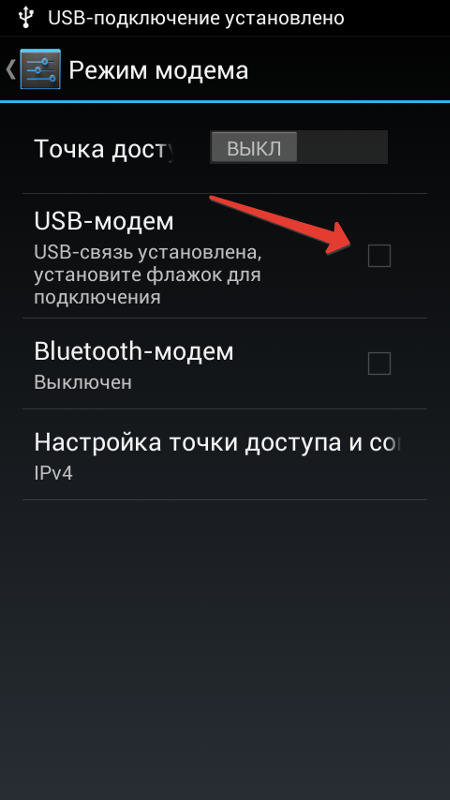 Вы можете попробовать измерить реальную скорость с помощью speedtest или mspeed.
Вы можете попробовать измерить реальную скорость с помощью speedtest или mspeed.
Обратите внимание, что USB-модем имеет собственные драйверы. См. Подробные инструкции по установке этих драйверов в прикрепленный USBModem_UG.pdf (USBModemWM_UG.pdf). Эти инструкции различаются в зависимости от настольной ОС.
Обратите внимание, что на этом мобильном устройстве должны появиться две службы DUN. Один это стандартная «коммутируемая сеть», а другая — «Mobile-Stream DUN». Обязательно используйте второй.
Сначала проверьте базовое подключение к Treo. Сделать это,
Включите режим USB-модема, перейдите в Панель управления -> Модемы -> Свойства
и выберите Диагностика. Если обмен прошел, отправьте нам файл журнала. См. Последний вопрос в этом f. a.q. о том, как отправлять файлы журнала.
a.q. о том, как отправлять файлы журнала.
Перед установкой USB-модема отключите все брандмауэры или антивирусные программы.После завершения установки вы можете снова включить этот тип программного обеспечения.
- Пожалуйста, попробуйте следующее:
- Включите режим USB-модема на Treo и подключите его к ПК через USB-порт. кабель.
- Запустите Панель управления -> Система -> Диспетчер устройств. Вы видите USB-модем или неизвестное USB-устройство под заголовком «Модемы» в дереве устройств?
- Если вы видите неизвестное устройство, откройте его Свойства -> Обновить драйвер и укажите в мастере установки файл usbmdmtreo2k.inf файл.
У нас есть несколько успешных отчетов по этому поводу. Вы можете ввести информацию о USB-модеме (соединение, имя пользователя, пароль и т. Д.) В
T | X Prefs — раздел Network.
Вы можете ввести информацию о USB-модеме (соединение, имя пользователя, пароль и т. Д.) В
T | X Prefs — раздел Network.
Нажмите Свойства сети -> Дополнительно, затем выберите вкладку Модем и настройте сценарии в Выпадающие списки поставщиков / моделей, как показано на следующем снимке экрана — Выбор сценариев модема Leopard. Обратите внимание, что на снимке экрана показан GSM, вам необходимо использовать сценарий CDMA, если у вас есть телефон CDMA.
Убедитесь, что вы выбрали «Другой» в раскрывающемся списке «Поставщик» на вкладке «Модем» Настройки сетевого порта Treo
Если у вас все еще нет сценария CDMA Mobile Stream, пожалуйста, попробуйте поместить скрипты в папку «/ System / Library / Modem Сценарии »или в папке« / Library / Modem Scripts ».

Сообщите нам свою ОС, модель устройства, оператора связи, точное сообщение об ошибке (и / или точный шаг в руководстве по установке, который
вызвали трудности) и отправьте нам файл журнала.
Отправка файла журнала Mac: включите «Использовать подробное ведение журнала» в свойствах сетевого порта USB-модема.
в разделе Параметры PPP … (в Mac OS Leopard вам нужно перейти в Системные настройки — Сеть, затем выбрать USB-модем и
нажмите «Дополнительно… ‘и перейдите на вкладку PPP), запустите Приложения -> Утилиты -> Консоль,
установите для него отображение /var/log/system.log и попробуйте подключиться снова. Вы
должны увидеть строки, появляющиеся в журнале. Скопируйте / вставьте их в электронное письмо
и отправьте нам.
Отправка файла журнала Windows: скопируйте / вставьте C: \ WINDOWS \ ModemLog_Treo NNN USB Modem.txt
прямо в электронную почту
Как использовать Android в качестве модема для подключения к Интернету на ПК — Tech3Hack
Вы когда-нибудь пользовались Интернетом на портативном ПК через свой мобильный Android? Если ДА, то часть учебника, который вы уже знаете, если НЕТ, то читайте дальше, чтобы узнать, как использовать Android в качестве модема для подключения к Интернету на ноутбуке или настольном ПК через смартфон Android.
Как подключиться к Интернету, используя Android в качестве модема
Если вы читаете это руководство, то определенно Интернет — это самое необходимое в вашей жизни. В современном мире Интернет — наша основная потребность, и почему бы и нет. Но есть некоторые вещи, необходимые для работы в Интернете, подключение к Интернету, да, для этого у вас есть JIO, я думаю, и в основном устройство для подключения. Итак, если вы хотите выходить в Интернет на ПК, вам нужен модем или прямое подключение к локальной сети, модем — это хорошо, но немного дорого.
Если вы предпочитаете видеоуроки с сообщениями на Tech3Hack, то нажмите «Подписаться» ниже:
Кроме того, подпишитесь на мгновенную техническую дозу:
Я знаю, что у вас есть некоторые вопросы и сомнения, которые вы искали в Google, например,
- как использовать мой телефон Android в качестве модема
- как использовать телефон Android в качестве модема через USB
- как использовать телефон Android в качестве модема в Windows 7
- как использовать телефон Android в качестве модема через Кабель USB
и вот полное решение всех проблем, давайте посмотрим,
Зачем нужен проводной или беспроводной модем?
Я думаю, у всех вас есть смартфоны, смартфоны очень удобно изменили всю нашу жизнь, они заменили многие вещи в нашей жизни, такие как наручные часы, радио, транзистор, фонарик, калькулятор, mp3-плеер, телевизор и так далее, теперь у вас есть еще одно преимущество — использовать Android в качестве модема, беспроводного или проводного, обоими способами.
Недавно я опубликовал список лучших эмуляторов Android для запуска приложений Android на ПК и того, как планировать сообщения WhatsApp на Android, которые являются отличными руководствами, я люблю Android, и вы также должны, он может делать все, что вы хотите делать.
Типы модема
С нынешним количеством смартфонов и планшетов Android, модем или совместное использование мобильной сети возможно одним из трех способов подключения к Интернету через ваше устройство Android для использования его в качестве модема,
- WiFi-модем (точка доступа: безопасный с помощью пароля)
- USB-модем (более безопасный)
- Bluetooth-модем (менее безопасный)
Интересно, какой модем? Я делаю небольшое введение в модем.
Что такое модем?
Модем — это способ подключения одного устройства, например мобильного телефона или планшета, к другому, например портативному компьютеру, для совместного использования интернет-соединения (соединение для передачи данных 2G / 3G / 4G).
Проще говоря, модем относится к подключению одного устройства, такого как смартфон или планшет, к другому, например ноутбуку, чтобы иметь возможность совместно использовать подключение к Интернету (подключение для передачи данных 3G / 4G) первого устройства с последнее.
Если вам нужны подробные знания по этой теме, прочтите сообщение Android Authority о модеме.
Как привязать Интернет-соединение через телефон Android
Вот полное руководство по привязке. Я сделал пошаговый способ использования Android в качестве модема для запуска Интернета на вашем компьютере с точкой доступа Wi-Fi, Bluetooth, и USB-кабель.
Чтобы настроить модем для Интернета, выполните следующие действия: Начальный шаг
Зайдите в настройки своего телефона и нажмите «Модем и мобильная точка доступа».
Примечание: Для этого урока я использую Samsung Galaxy Ace 4 LTE, настройки вашего телефона могут отличаться, но обычно они все одинаковы на телефонах Android.
Вы получите все возможности для использования Android в качестве модема, я назову их все по порядку, давайте начнем с самых распространенных.
Точка доступа Wi-Fi
Модем Wi-Fi: мобильная точка доступаТеоретическая скорость модема Wi-Fi выше, чем у Bluetooth. С помощью Wi-Fi-модема вы можете подключить более одного устройства, но батарея разряжается быстрее, чем при использовании Bluetooth. — Согласно HTG.
Шаг №1: Выберите самый первый вариант Mobile Hotspot.
Шаг № 2: Активируйте его. Затем настройте его в соответствии с вашими потребностями.
Шаг № 3: Готово. подключитесь через него на другом устройстве с помощью Wi-Fi.
USB-модем
USB-модемUSB-модем имеет самую высокую скорость, но вам необходимо подключить телефон к ноутбуку с помощью USB-кабеля. Батарея вашего телефона не разряжается, потому что она потребляет энергию от USB-порта вашего компьютера. — Согласно HTG.
Шаг № 1: Подключите телефон к ПК или другому устройству через кабель для передачи данных, чтобы использовать Android в качестве модема.
Шаг № 2: Теперь щелкните Третий вариант для подключения.
Примечание: Это будет видно только при успешном подключении через кабель передачи данных.
Шаг № 3: Готово. подключитесь через него на своем ПК, нажав подключиться к сети.
Как исправить проблемы с подключением USB-модема, ключа или карты данных
В наши дни использование беспроводных интернет-устройств становится все более распространенным явлением.Таким образом, USB-ключ стал необходимым устройством для получения доступа к Интернету в любое время для пользователей Интернета. Обычно USB-ключ известен под разными словами, например, USB-модем или карта данных. Это устройство позволяет просматривать страницы или выходить в Интернет в любом месте с ноутбука или настольного компьютера. Но иногда вы сталкиваетесь с сложной ситуацией, когда ваша карта данных зависает или не отвечает. Проблемы с ключом в вашей системе возникают по разным причинам. В связи с этим я собираюсь обсудить, как вы можете решить эту проблему, чтобы хорошо работающий донгл мог легко работать в Интернете.
Связано:
Как подключить сеттер Idea Net к компьютеру или ноутбуку
Как подключить Photon Plus к компьютеру или ноутбуку?
Как исправить Модем уже используется или неправильно настроен на ПК или ноутбуке
Как исправить проблемы с подключением USB-модема, ключа или карты данных
Вы вставляете свой USB-ключ для работы в Интернете, но не можете просматривать Интернет из-за нескольких проблем с подключением. Многие интернет-пользователи жаловались на следующую реакцию при обнаружении проблем с ключом.
- Не открывается интерфейс встроенного программного обеспечения подключения карты данных
- USB-ключ не показывает подключенный USB-порт
- Ошибка сетевого подключения
- USB-карта данных не отвечает
- USB-данные устанавливаются, но ничего не запускаются.
Устранение проблем с USB-ключом или USB-картой данных
- Сначала убедитесь, что SIM-карта правильно вставлена в гнездо для SIM-карты карты данных.
- После подключения USB-ключа, если он не распознается вашей системой, удалите программное обеспечение для подключения ключа и установите его снова после перезагрузки системы. Затем попробуйте снова подключить USB-модем. Если проблема не устранена, это означает, что проблема с драйвером USB. Чтобы решить эти проблемы, перейдите в диспетчер устройств и обновите все драйверы USB-устройств.
- Убедитесь, что USB-соединение еще не отключено и USB-порт работает нормально. В этой ситуации у вас есть лучший вариант подключить USB-модем к другому USB-порту в системе.
- Когда вы выбираете опцию Connect в программном обеспечении подключения USB-модема, вы замечаете, что карта данных неожиданно зависает. На самом деле устаревший драйвер является основной причиной зависания USB-карты или модема на вашем компьютере.
- Затем посетите веб-сайт производителя USB-модема и найдите USB-накопитель с последними обновлениями для карты данных. Если он доступен, загрузите и установите обновленные драйверы USB-ключа на свой компьютер.
- В случае, если ваш USB-ключ не может подключиться к Интернету, проверьте статус сетевых сигналов на интерфейсе вашего ключа.
- После того, как вы подключили интернет-соединение с помощью карты данных, но не можете просматривать в браузере. Затем ваш браузер перешел в автономный режим. Чтобы решить эту проблему, зайдите в настройки браузера и отключите офлайн-режим.
После попытки исправить проблемы с USB-модемом, ключом или подключением карты данных с помощью приведенных выше советов, вы можете безо всяких проблем работать в Интернете в следующий раз.
Подключение к телефону или планшету с помощью кабеля USB
Когда вы используете App Inventor с телефоном или планшетом, это устройство взаимодействует с программой App Inventor, запущенной в окне браузера вашего компьютера.Этот обмен данными управляется приложением AI2 Companion, запущенным на устройстве. Приведенные ниже инструкции (шаг 2) объясняют, как установить компаньон. Companion может связываться с вашим компьютером через беспроводное соединение. Это метод, который настоятельно рекомендуется командой App Inventor. Не требует установки дополнительного программного обеспечения на ваш компьютер. (См. Вариант 1 в разделе «Настройка App Inventor».)
Однако в некоторых средах беспроводные соединения не работают.К ним относятся некоторые отели, конференц-центры и школы, которые настраивают свои беспроводные сети так, чтобы два устройства в сети не могли взаимодействовать друг с другом. Посмотрите, как мое устройство Android подключается через Wi-Fi? для краткого объяснения. Некоторые пользователи App Inventor решили эту проблему, купив беспроводной маршрутизатор и настроив собственную локальную сеть. (Кроме того, большинство компьютеров Mac и некоторые ПК могут служить маршрутизаторами WiFi, которые могут работать с небольшим количеством машин.) Но там, где даже это невозможно, вы все равно можете использовать App Inventor с телефоном или планшетом, если подключите его к компьютеру с USB-кабель.
Настройка USB-соединения может быть неудобной, особенно на машинах с Windows, которым требуется специальный драйвер для подключения к устройствам Android. (Это не относится к Mac или Linux, для которых не требуются специальные драйверы.) К сожалению, для различных устройств могут потребоваться разные драйверы, и, помимо нескольких стандартных моделей, Microsoft и Google предоставили производителям устройств право создавать и поставьте драйверы. Как следствие, вам, возможно, придется поискать в Интернете, чтобы найти подходящий драйвер для вашего телефона.App Inventor предоставляет тестовую программу, которая проверяет, может ли подключенное через USB устройство взаимодействовать с компьютером. Вы должны запустить этот тест и решить любые проблемы с подключением, прежде чем пытаться использовать App Inventor с USB на этом устройстве.
Вот шаги для начала использования App Inventor с USB-кабелем:
Шаг 1. Установите программу установки App Inventor
Для подключения через USB необходимо сначала установить программу установки App Inventor на свой компьютер.(Это не требуется для метода Wi-Fi.) Следуйте приведенным ниже инструкциям для вашей операционной системы, затем вернитесь на эту страницу , чтобы перейти к шагу 2
Важно: Если вы обновляете предыдущую установку программного обеспечения App Inventor, см. Раздел Как обновить программное обеспечение App Inventor.
Вы можете проверить, установлена ли на вашем компьютере последняя версия программного обеспечения, посетив страницу Connection Test Page .Шаг 2. Загрузите и установите на свой телефон приложение MIT AI2 Companion.
Откройте сканер QR-кода своего устройства и отсканируйте QR-код слева внизу, чтобы загрузить приложение Companion из Play Store. Если вы не можете использовать Play Store, используйте QR-код справа, чтобы загрузить приложение Companion прямо на свой телефон.
Play StoreРекомендуется : автоматические обновления | APK-файлТребуются обновления вручную |
Отсканируйте этот QR-код (или щелкните эту ссылку) | Отсканируйте этот QR-код (или щелкните эту ссылку) |
| Если вам нужен сканер QR-кода, вы можете получить его в Play Store (например,г., ZXing). | |
После загрузки следуйте инструкциям по установке приложения Companion на свое устройство. Вам необходимо установить MIT AI2 Companion только один раз, а затем оставить его на телефоне или планшете на всякий случай, когда вы используете App Inventor.
Примечание: Если вы решите не заходить в магазин Play и вместо этого загружаете приложение напрямую (так называемая «боковая загрузка»), вам нужно будет включить параметр в настройках вашего устройства, чтобы разрешить установку приложений из «неизвестных источников».Чтобы найти этот параметр в версиях Android до 4.0, перейдите в «Настройки»> «Приложения», а затем установите флажок «Неизвестные источники». Для устройств под управлением Android 4.0 или выше перейдите в «Настройки> Безопасность» или «Настройки> Безопасность и блокировка экрана», а затем установите флажок рядом с «Неизвестные источники» и подтвердите свой выбор.
Шаг 3. Запустите aiStarter (только Windows и GNU / Linux)
Использование эмулятора или кабеля USB требует использования программы с именем aiStarter.Эта программа является помощником, который позволяет браузеру связываться с эмулятором или USB-кабелем. Программа aiStarter была установлена при установке пакета установки App Inventor. Вам не нужен aiStarter, если вы используете только беспроводной спутник. На Mac aiStarter запускается автоматически, когда вы входите в свою учетную запись, и он будет работать незаметно в фоновом режиме. В Windows ярлыки для aiStarter будут находиться на рабочем столе, в меню «Пуск», «Все программы» и в папке автозагрузки.Если вы хотите использовать эмулятор с App Inventor, вам нужно будет вручную запустить aiStarter на вашем компьютере при входе в систему. Вы можете запустить aiStarter, щелкнув значок на рабочем столе или используя запись в меню «Пуск».Значок aiStarter в Windows
Чтобы запустить aiStarter в Windows, дважды щелкните значок (показанный выше). Вы узнаете, что успешно запустили aiStarter, когда увидите следующее окно:
В GNU / Linux aiStarter будет находиться в папке / usr / google / commands-for-Appinventor, и вам нужно будет запустить его вручную.Вы можете запустить его из командной строки с помощью / usr / google / appinventor / commands-for-Appinventor / aiStarter и Для получения справки по aiStarter см. Справку по подключению.Шаг 4. Настройте устройство для USB (включите отладку по USB)
На устройстве Android перейдите в «Системные настройки», «Параметры разработчика», включите их и убедитесь, что «Отладка по USB» разрешена.
На большинстве устройств под управлением Android 3.2 или более ранней версии этот параметр можно найти в разделе «Настройки»> «Приложения»> «Разработка».
В Android 4.0 и новее это в «Настройки»> «Параметры разработчика».
Примечание. На Android 4.2 и новее параметры разработчика по умолчанию скрыты. Чтобы сделать его доступным, перейдите в «Настройки»> «О телефоне» и нажмите «Номер сборки» семь раз. Вернитесь к предыдущему экрану, чтобы найти параметры разработчика, включая «Отладка по USB».
Шаг 5. Подключите компьютер к устройству и при необходимости выполните аутентификацию.
Подключите устройство Android к компьютеру с помощью кабеля USB — убедитесь, что устройство подключается как «запоминающее устройство» (а не как «мультимедийное устройство»), и что оно не подключено как диск на вашем компьютере.Это может означать, что вам нужно перейти в Finder (на Mac) или «Мой компьютер» (в Windows) и отключить все диски, которые были смонтированы при подключении устройства Android.
На Android 4.2.2 и новее на вашем устройстве появится всплывающий экран с сообщением Разрешить отладку по USB? при первом подключении к новому компьютеру. Нажмите «ОК». Это аутентифицирует компьютер для устройства, позволяя компьютеру связываться с ним. Вам нужно будет сделать это для каждого компьютера, который вы хотите подключить к устройству, но только один раз для каждого компьютера.
Шаг 6: Проверьте соединение.
Перейдите на эту страницу тестирования подключения (открывается в новой вкладке в вашем браузере) и посмотрите, получите ли вы подтверждение того, что ваш компьютер может обнаружить устройство. Если проверка завершилась неудачно, перейдите в общую справку по подключению и посмотрите справку USB для вашего компьютера (Windows или Mac). Вы не сможете использовать App Inventor с USB-кабелем, пока не решите проблемы с подключением. Вернитесь на эту страницу после успешного завершения теста.Установка завершена! Теперь вы готовы создать свое первое приложение!
<< К библиотеке App Inventor
Как использовать LTE-модем в режиме QMI для WAN-соединения
Некоторые новые ключи 3G / 4G используют протокол qmi и mbim для установления соединения с ISP .К вашему сведению, протокол qmi является проприетарным протоколом компании Qualcomm. В отличие от qmi, mbim является более стандартизированным протоколом для ключей 3G / 4G.
В этом рецепте объясняется, как установить и настроить OpenWrt для использования USB LTE / 3g / UMTS-модема для подключения WAN с использованием интерфейса QMI. Вы можете проверить пакет Multiwan, чтобы использовать его одновременно с другими подключениями к Интернету.
Вся последняя информация действительна для версии Barrier Breaker и более поздних версий.Не тестировался на AA и старше.
Около
Многие современные USB-ключи могут работать по-разному. Если ваш модем поддерживает только интерфейс AT-команд, обратитесь к разделу Как использовать USB-ключ 3g / UMTS для подключения к глобальной сети. Для получения дополнительной информации об используемых протоколах:
Если есть возможность переключить ваш модем на предоставление интерфейса NDIS — тогда эта статья, если для ВАС .
Добавьте результаты теста скорости и производительности для режима модема и режима QMI .
Субъективно, решение на базе NDIS (режим QMI) работает стабильно. Быстрее переподключитесь. Легко контролировать и контролировать.
Подготовка модема
Вам необходимо переключить модем, чтобы предоставить собственный интерфейс NDIS вместо интерфейса Modem .
Прочтите, пожалуйста, об AT-командах для вашего модема.
Как только вы это сделали — вы можете отключить модем от ПК и подключить его к роутеру.
Подготовка модема LTE ИЛИ 5G
Более поздний модем по умолчанию CDC_MBIM ИЛИ QMI MODE, это пример для E20 R2.1, модули EM05, EM06, EM12, EM20, RM500Q и RM510Q
ВЫ МОЖЕТЕ ИСПОЛЬЗОВАТЬ AT + QCFG = «usbnet», чтобы ПРОВЕРИТЬ драйвер USB.
Если вы хотите изменить РЕЖИМ USB, вы можете установить значение usbnet
AT + QCFG = «usbnet», 0 GobiNet или QMI_ WWAN
AT + QCFG = «usbnet», 2 CDC_MBIM
Чем сбросить мощность
Подготовка маршрутизатора
Необходимые пакеты
Для использования протокола qmi необходимы пакеты kmod-usb-net-qmi-wwan и uqmi . uqmi доступен в репозитории барьер и bleeding edge .
usb-Modewitch— Автоматически подаст на модем «специальную» команду для переключения его в рабочее состояниеkmod-mii— Драйвер Miikmod-usb-net— USB в Ethernetkmod-usb-wdmkmod-usb-net-qmi-wwanuqmi— Утилита управления
Дополнительные пакеты
1.Добавить поддержку для устройств MBIM
обновление opkg opkg установить kmod-usb-net-cdc-mbim umbim
2. Добавьте поддержку интерфейса ПК (ttyUSB0) — он вам понадобится, если вы хотите отправлять AT-команды, например. для проверки баланса по USSD.
kmod-usb-serial-optionkmod-usb-серийныйkmod-usb-serial-wwan
обновление opkg opkg install kmod-usb-serial-option kmod-usb-serial kmod-usb-serial-wwan
3.Добавьте поддержку FlashCard вашего электронного ключа — см .: USB-накопитель
Установка
1. Установите все необходимые пакеты
обновление opkg opkg установить usb-Modewitch kmod-mii kmod-usb-net kmod-usb-wdm kmod-usb-net-qmi-wwan uqmi
Если на вашем устройстве недостаточно места — подумайте об установке Rootfs на внешнем хранилище (extroot)
Другой вариант — апгрейд аппаратной памяти. Обратитесь к ветке форума вашего маршрутизатора, чтобы узнать о возможностях и инструкциях.
2. Перезагрузите роутер.
перезагрузка
3. Убедитесь, что все в порядке и у Вас новое устройство:
лс -l / dev / cdc-wdm0 crw-r - r-- 1 root root 180, 176 1 октября 12:03 / dev / cdc-wdm0
Если у вас нет такого устройства — попробуйте выяснить, что пошло не так:
попробуйте dmesg для чтения журналов ядра при инициализации USB
dmesg
или посмотрите информацию о USB-устройствах и интерфейсах, присутствующих в системе:
кошка / система / ядро / отладка / USB / устройства T: Bus = 01 Lev = 01 Prnt = 01 Port = 00 Cnt = 01 Dev # = 3 Spd = 480 MxCh = 0 D: Ver = 2.00 Cls = 00 (> ifc) Sub = 00 Prot = 00 MxPS = 64 # Cfgs = 1 P: Поставщик = 12d1 ProdID = 1506 Rev = 0,00 S: Производитель = Huawei Technologies S: Продукт = HUAWEI Mobile C: * # Ifs = 3 Cfg # = 1 Atr = c0 MxPwr = 500 мА I: * Если # = 0 Alt = 0 # EPs = 2 Cls = ff (прод.) Sub = 01 Prot = 02 Driver = option E: Ad = 81 (I) Atr = 02 (Bulk) MxPS = 512 Ivl = 0 мс E: Ad = 01 (O) Atr = 02 (Bulk) MxPS = 512 Ivl = 4 мс I: * Если # = 1 Alt = 0 # EPs = 1 Cls = ff (прод.) Sub = 01 Prot = 09 Driver = qmi_wwan E: Ad = 82 (I) Atr = 03 (Int.) MxPS = 64 Ivl = 2 мс I: * Если # = 2 Alt = 0 # EPs = 2 Cls = ff (vend.) Sub = 01 Prot = 08 Драйвер = qmi_wwan E: Ad = 83 (I) Atr = 02 (Bulk) MxPS = 512 Ivl = 0 мс E: Ad = 02 (O) Atr = 02 (Массовый) MxPS = 512 Ivl = 4 мс
См. Раздел «Устранение неполадок» на этой странице для получения дополнительной информации.
Конфигурация
С веб-интерфейсом LuCi
Установите пакет luci-proto-qmi с помощью Luci (Система → Программное обеспечение ) и настройте модем с помощью LuCi (Сеть → Интерфейсы ).
Конфигурация протокола QMI
Вы можете настроить UCI вручную, используя командную строку uci или текстовый редактор.
UCI поддерживает конфигурацию сетевого протокола qmi .
Для использования протокола QMI необходимо установить пакет uqmi.
| Имя | Тип | Обязательно | По умолчанию | Описание |
|---|---|---|---|---|
| устройство | путь к файлу | да | (нет) | Узел устройства QMI, обычно / dev / cdc-wdm0 |
| apn | строка | да | (нет) | Б / у APN |
| PIN-код | номер | нет | (нет) | PIN-код для разблокировки SIM-карты |
| имя пользователя | строка | нет | (нет) | Имя пользователя для аутентификации PAP / CHAP |
| пароль | строка | нет | (нет) | Пароль для аутентификации PAP / CHAP |
| auth | string | no | (none) | Тип аутентификации: pap , chap , оба , нет |
| режимы | строка | нет | (модем по умолчанию) | Разрешенные сетевые режимы, список, разделенный запятыми: все , lte , umts , gsm td-scdma |
| задержка | номер | нет | 0 | Секунды ожидания перед попыткой взаимодействия с модемом (некоторым модемам ZTE требуется до 30 с.) |
| pdptype | строка | нет | IP | Используется IP — режим стека, IP (для IPv4 ), IPV6 (для 7 IPv6 двойной 90-70V6) стек) |
| plmn | номер | нет | (нет) | первые три цифры — это mcc (мобильный код страны), а последние три цифры — это mnc (код мобильной сети), например если plmn = 338020, то mcc — 338, а mnc — 020 |
Вот краткая справка об использовании командной строки uqmi .
Устройство не указано Использование: uqmi <параметры | действия> Параметры: --single, -s: выводить вывод в виде одной строки (для скриптов) --device = ИМЯ, -d ИМЯ: установить имя устройства на ИМЯ (обязательно) --keep-client-id <имя>: сохранить идентификатор клиента для службы <имя> --release-client-id <имя>: освободить идентификатор клиента после выхода Услуги: dms, nas, pds, wds, wms Действия: --get-versions: получить версии сервиса --set-client-id, : установить идентификатор клиента для службы на (подразумевает --keep-client-id) --get-client-id <имя>: подключиться и получить идентификатор клиента для службы <имя> (подразумевает --keep-client-id) --start-network : начать сетевое соединение (используйте с параметрами ниже) --auth-type pap | chap | both | none: использовать тип сетевой аутентификации --username : использовать сетевое имя пользователя --password : использовать сетевой пароль --autoconnect: включить автоматическое подключение / повторное подключение --stop-network : остановить сетевое соединение (PDH должен быть 4294967295), (используйте с опцией ниже) --autoconnect: отключить автоматическое подключение / повторное подключение --get-data-status: получить текущий статус доступа к данным --set-autoconnect : получить текущий статус доступа к данным (отключен, включен, приостановлен) --get-pin-status: получить статус проверки PIN-кода --verify-pin1 : проверить PIN1 --verify-pin2 : проверить PIN2 --set-pin1-protection <состояние>: установить состояние защиты PIN1 (отключено, включено) --pin : PIN1 необходим для изменения состояния --set-pin2-protection <состояние>: установить состояние защиты PIN2 (отключено, включено) --pin : PIN1 необходим для изменения состояния --change-pin1: изменить PIN1 --pin <старый контакт>: текущий PIN1 --new-pin <новый вывод>: Новый вывод --change-pin2: изменить PIN2 --pin <старый контакт>: текущий PIN2 --new-pin <новый вывод>: Новый вывод --unblock-pin1: разблокировать PIN1 --puk : PUK-код необходим для разблокировки --new-pin <новый вывод>: Новый вывод --unblock-pin2: разблокировать PIN2 --puk : PUK-код необходим для разблокировки --new-pin <новый вывод>: Новый вывод --get-imsi: получить международный идентификатор мобильного абонента --reset-dms: сбросить службу DMS --set-device-operating-mode Установить режим работы устройства (режимы: онлайн, low_power, factory_test, offline сброс, shutting_down, persistent_low_power, mode_only_low_power) --set-network-Mode : установить используемые сетевые режимы (Синтаксис: [, ,...]) Доступные режимы: all, lte, umts, gsm, cdma, td-scdma --set-network-preference <режим>: установить предпочтительный сетевой режим в <режим>. Доступные режимы: авто, gsm, wcdma --set-network-roaming <режим>: установить предпочтение роуминга: Доступные режимы: любой, выключен, только --network-scan: запустить сканирование сети --network-register: инициировать регистрацию сети --get-signal-info: получить информацию об уровне сигнала --get-serve-system: получить информацию о системе обслуживания. --list-messages: список SMS-сообщений --get-message : получить SMS-сообщение с индексом --get-raw-message : получить необработанное содержимое SMS-сообщения по индексу --send-message <данные>: отправить SMS-сообщение (используйте параметры ниже) --send-message-smsc : номер SMSC (обязательно) --send-message-target : Номер назначения (обязательно) --send-message-flash: Отправить как флэш-SMS
Конфигурация протокола MBIM
На данный момент информации о протоколе mbim недостаточно, так как он активно развивается.Если вам интересно настроить протокол mbim, вы можете спросить пользователей OpenWrt / списки рассылки разработчиков или форум OpenWrt
Вот краткая справка о командной строке umbim .
умбим справка Использование: mbim[параметры] Параметры: -d <устройство> устройство (/ dev / cdc-wdmX) -t <транзакция> идентификатор транзакции -не близко -v подробный
Конфигурация интерфейса
Сначала проверьте, что все работает правильно:
корень @ OpenWrt: ~ # uqmi -d / dev / cdc-wdm0 --get-data-status "отключен"
а также
корень @ OpenWrt: ~ # uqmi -d / dev / cdc-wdm0 --get-signal-info
{
"тип": "lte",
"rssi": -71,
«rsrq»: -9,
«rsrp»: -94,
«snr»: 70
} Чтобы запустить интернет-соединение — введите команду:
uqmi -d / dev / cdc-wdm0 --start-network internet --autoconnect
Где «Интернет» — это APN вашего провайдера.
Многие провайдеры позволяют использовать «любой» APN, т.н. соединение без настроек. Так что во многих случаях «Интернет» будет вполне приемлемым
Проверить статус:
uqmi -d / dev / cdc-wdm0 --get-data-status "подключен"
–autoconnect Ключ говорит о том, что вы хотите всегда быть подключенным, как только ключ вставлен в маршрутизатор и сотовая сеть находится в пределах досягаемости. Он будет сохранен после перезагрузки.
Если вам нужна дополнительная аутентификация, просмотрите возможные аргументы в пользу утилиты uqmi:
--start-network: запустить сетевое соединение (используйте с параметрами ниже) --auth-type pap | chap | both | none: использовать тип сетевой аутентификации --username : использовать сетевое имя пользователя --password : использовать сетевой пароль --autoconnect: включить автоматическое подключение / повторное подключение --stop-network : остановить сетевое соединение (используйте с опцией ниже) --autoconnect: отключить автоматическое подключение / повторное подключение
Конфигурация сети
Теперь вы должны добавить новый интерфейс в / etc / config / network
интерфейс конфигурации 'wwan'
опция ifname 'wwan0'
вариант proto 'dhcp' Вы можете сделать это с помощью текстового редактора vi, но если вам это не нравится, укажите в браузере 192.168.1.1 снова выберите Сеть → Интерфейсы и нажмите Добавить новый интерфейс.
Напишите wwan в качестве имени интерфейса и сделайте так, чтобы оно перекрывало интерфейс wwan0 . Выберите DHCP клиент в качестве протокола.
Вставьте снимок экрана с интерфейсом добавления LUCI. У меня недостаточно прав.
Конфигурация межсетевого экрана
Единственное, что осталось — добавить интерфейс wwan в зону WAN зону
Использование LUCI:
перейдите в Сеть → Брандмауэр, прокрутите вниз до WAN и нажмите кнопку Изменить.
поставьте галочку в поле wwan под заголовком Покрытые сети, нажмите Сохранить и применить
Вот и все!
Вставьте снимок экрана из LUCI.
Проверка баланса
Чтобы проверить свой баланс или отправить любые другие AT-команды, вам необходимо иметь последовательное устройство USB, например: / dev / ttyUSB0
Если он у вас есть (если нет, то установите отсутствующие драйверы последовательного порта USB), вы можете запустить в первом терминале:
cat / dev / ttyUSB0
а во втором (* 101 # — мой код ussd):
echo -ne 'AT + CUSD = 1, «* 101 #», 15 \ r \ n'> / dev / ttyUSB0
Вы должны увидеть USSD-ответ первого терминала.
Дополнительная информация
Некоторые провайдеры сотового интернета используют перенаправление на свои страницы для активации доступа при первом подключении. Т.е. YOTA в России.
Обычно это блокируется dnsmasq :
18 января 14:36:49 OpenWrt daemon.warn dnsmasq [1325]: обнаружена возможная атака DNS-rebind: my.yota.ru
У вас есть 2 варианта:
- Разрешить повторную привязку ответов RFC1918 (в LUCI goto Network → DHCP и DNS и снимите отметку Rebind protection )
- Добавить Yota.ru в белый список (в LUCI goto Network → DHCP и DNS и введите «yota.ru» без кавычек в поле Белый список домена .
Сохранить и применить
Банкноты
Устранение неполадок
Все в порядке, но модем не устанавливает соединение. Что я могу попробовать?
Вы можете попробовать добавить аргумент –get-client-id wds и –set-client-id при запуске uqmi , например:
wds = `uqmi -s -d / dev / cdc-wdm0 --get-client-id wds` uqmi -d / dev / cdc-wdm0 --set-client-id wds, "$ wds" --start-network your_apn
Более того, на основе этой статьи я обнаружил, что мне нужно перезагрузить мой модем (проверено на Dell Wireless 5804 413c: 819b) в процессе загрузки, поэтому вы можете попробовать добавить следующие команды в свой / etc / rc.местный:
/ sbin / uqmi -d / dev / cdc-wdm0 --set-device-operating-mode offline / sbin / uqmi -d / dev / cdc-wdm0 --set-device-operating-mode reset / bin / сна 20 / sbin / uqmi -d / dev / cdc-wdm0 --set-device-operating-mode онлайн / sbin / uqmi -d / dev / cdc-wdm0 --set-autoconnect включен / sbin / uqmi -d / dev / cdc-wdm0 --network-register
Мой маршрутизатор не обнаруживает ключ. Что я должен делать?
Попробуйте следующие команды:
usbmode -l
Он должен ответить сообщением об обнаружении вашего USB-устройства.Если это так, выполните следующую команду. Если это не так, возможно, вам понадобится помощь на форуме.
usbmode -s
Затем дождитесь, пока ключу будет выдан IP-адрес от вашего ISP .
Мне нужно выдавать usbmode -l и usbmode -s каждый раз, когда я перезагружаю свой маршрутизатор, чтобы обнаружить мое USB-устройство.

 В появившемся меню выберите пункт «Добавить устройство».
В появившемся меню выберите пункт «Добавить устройство».
 Вы можете приобрести этот кабель в любом компьютерном или канцелярском магазине.
Вы можете приобрести этот кабель в любом компьютерном или канцелярском магазине. Этот вариант самый распространенный.
Этот вариант самый распространенный.