Настройка камеры в Скайпе для осуществления видеовызовов
Одно из основных предназначений Skype — видеосвязь. Без веб-камеры она, разумеется, немыслима. Но не всегда достаточно ее просто подключить к компьютеру. Иногда требуются дополнительные действия. Поэтому давайте разберемся, как настроить камеру в Скайпе.
Да, мы в курсе, что большинство современных камер подключается по USB и сразу готово к использованию, если у вас не самая архаичная операционная система. Но рассмотрим всё же более сложные случаи.
Подключение камеры и установка драйвера
Способ, как установить веб-камеру на компьютер (не только для скайпа), зависит от модели. Современные устройства обычно обходятся одним только USB-подключением. В них встроен не только микрофон, но и аналого-цифровой преобразователь, который сразу оцифровывает входящий звук.
Если же в вашей камере два шнура (один с USB-штекером, другой с аудио-джеком) — значит, подключать её надо дважды: к USB-порту и к микрофонному входу звуковой карты. Обычно он обозначен розовым цветом и легко отличается от других входов. Но, например, во встроенных картах Realtek все разъёмы универсальные, и их предназначение вы выбираете, когда после подключения устройства всплывает диалоговое окно.
Обычно он обозначен розовым цветом и легко отличается от других входов. Но, например, во встроенных картах Realtek все разъёмы универсальные, и их предназначение вы выбираете, когда после подключения устройства всплывает диалоговое окно.
Универсальные драйверы обычно подходят для простых моделей. Но если вы приобрели (или получили в подарок) продвинутую веб-камеру, скажем, с несколькими разнонаправленными микрофонами, то лучше установить её «родной» драйвер. В процессе могут быть нюансы, поэтому читайте инструкции от производителя.
В ноутбуках, как правило, камера встроенная и в отдельной настройке не нуждается. Но если вам нужна внешняя, более продвинутая, то — см. предыдущий абзац.
Настройка камеры в Skype
Перед тем как включить камеру в Скайпе, убедитесь, что она подключена физически (к ноутбукам со встроенным модулем не относится).
Для десктопной (классической) версии:
- Запустите программу, откройте раздел меню «Инструменты», в нём — подраздел «Настройки…».

- В левом списке выберите вкладку «Настройки видео».
Как проверить камеру в Скайпе? Если вы видите на картинке своё лицо в кадре, значит, Скайп её распознал. Иногда устройство распознаётся, но не выбирается по умолчанию (допустим, вы используете внешнюю веб-камеру на ноутбуке, где уже есть встроенная).
Для плиточной версии (из магазина Microsoft):
- Нажмите ЛКМ на своём аватаре.
- Выберите в открывшемся окне пункт «Настройки».
- В разделе «Видео» выберите нужный источник видео. Если он у вас один, то оставьте выбор «Устройство по умолчанию». Для проверки включите переключатель «Проверить видео».
Если камера не распознаётся, то для начала убедитесь в корректном её подключении. Бывает, что камера используется другим устройством. Впрочем, об этом Skype обычно уведомляет. Такой проблеме посвящена отдельная статья.
Если Skype не видит камеру, войдите в Диспетчер устройств из Панели управления.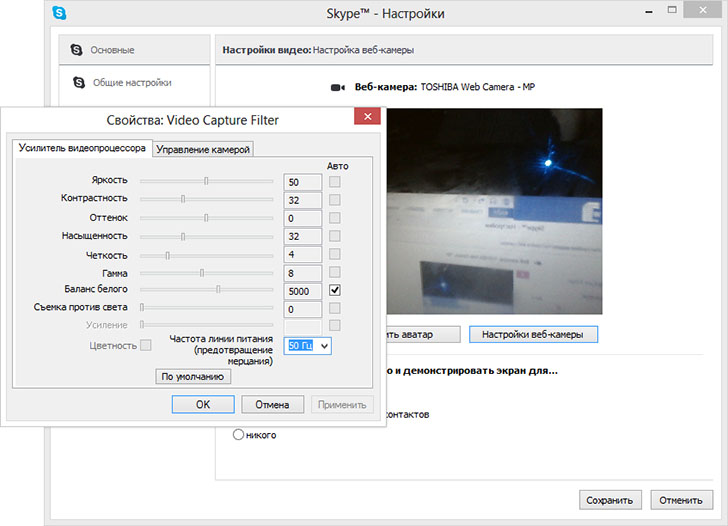 Если напротив вашей камеры стоит жёлтый треугольник с восклицательным знаком, переустановите её драйвер.
Если напротив вашей камеры стоит жёлтый треугольник с восклицательным знаком, переустановите её драйвер.
Возможные проблемы
При использовании вебки пользователь может столкнуться со следующими трудностями:
- Существует небольшая вероятность, что своё лицо в кадре вы увидите перевёрнутым (и ваш собеседник тоже). Чаще всего проблема в драйвере камеры. Удалите стандартный и установите оригинальный (более подробно раскрыто в отдельной статье).
- Если собеседник вас не слышит, дело тоже может быть в камере. Проблемой бывает как неверный выбор микрофона (выбирать следует USB Mic), так и его поломка или некорректное подключение. Это относится в первую очередь к камерам с раздвоенным шнуром. Убедитесь, что подключили микрофон в правильный вход или верно назначили порт, к которому он подсоединён.
- Если вы выбрали слишком высокое разрешение видео (относится к продвинутым моделям с разрешением HD или более высоким), но Интернет-соединение у вас низкоскоростное, это может вызвать задержки в видеосвязи.
 В Skype for Desktop вы можете выбрать разрешение вручную. В «плиточной» версии оно настраивается автоматически.
В Skype for Desktop вы можете выбрать разрешение вручную. В «плиточной» версии оно настраивается автоматически.
Читайте так же:
Как отключить камеру в Skype — руководство по работе с программой
Далеко не каждый пользователь желает разговаривать по видеосвязи, поэтому важно знать как отключить камеру в Скайп, чтобы в дальнейшем не попадать в курьезные ситуации. Сделать это можно несколькими способами.
Способ 1: Отключаем оборудование через компьютер
Первым является прямое отключение оборудование, которое станет неактивным и не будет использоваться во время звонков:
- Нажмите правой кнопкой мыши на значке «Мой компьютер».
- Выберите пункт «Свойства».
- Слева перейдите в раздел «Диспетчер устройств».
- Найдите в списке оборудование, связанное с камерой.
- Откройте список оборудования и нажмите правой кнопкой мыши.

- Выберите пункт «Отключить».
Важно! При необходимости аналогичным способом устройство активируется для дальнейшего использования. Учтите, отключенное оборудование не будет работать во всех программах, не только в Скайпе. Способ применим не только для персональных компьютеров, но и на ноутбуках.
Способ 2: Отключаем в Скайпе
Первый вызовет неудобства в случае, если используете другие программы. Чтобы избежать этого, воспользуйтесь вторым способом отключения через Скайп:
- Запустите Скайп.
- Перейдите в раздел настроек сверху с помощью значка в виде трех точек.
- Воспользуйтесь пунктом «Звук и видео».
- Перейдите в настройки справа.
- Отметьте пункт «Никого» в разделе автоматического принятия звонков.
- Перезапустите Скайп.
Теперь она всегда будет отключена для всех пользователей, кто звонит.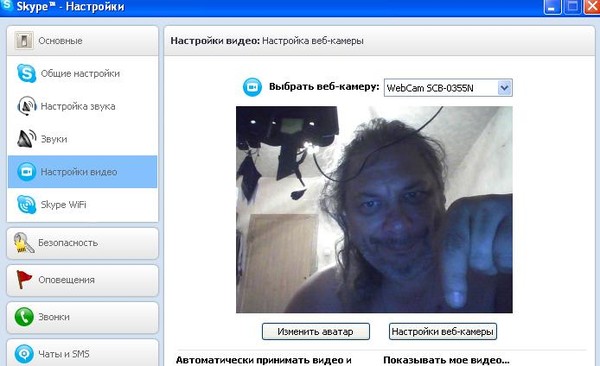 Но есть еще вариант, позволяющий отключать ее во время звонка.
Но есть еще вариант, позволяющий отключать ее во время звонка.
Способ 3: Отключаем в Скайпе во время звонка
Можно отключить ее во время звонка:
- Когда поступает звонок в Скайпе, не принимайте его.
- Нажмите на значок камеры снизу.
- Примите звонок и можете общаться.
Важно! Для активации достаточно повторно нажать на этот значок. Делается это отдельно для каждого звонка.
Для отключения доступно три способа, каждый из которых предусматривает разные действия.Теперь общаться станет комфортнее, так как можно будет регулировать изображение камеры прямо во время разговора.
Как перевернуть изображение камеры в Скайпе в ноутбуке Asus
Иногда при совершении звонка по Скайп возникает такая проблема, что изображение переворачивается. Это не очень удобно, и поэтому нужно знать, что стоит делать в такой ситуации.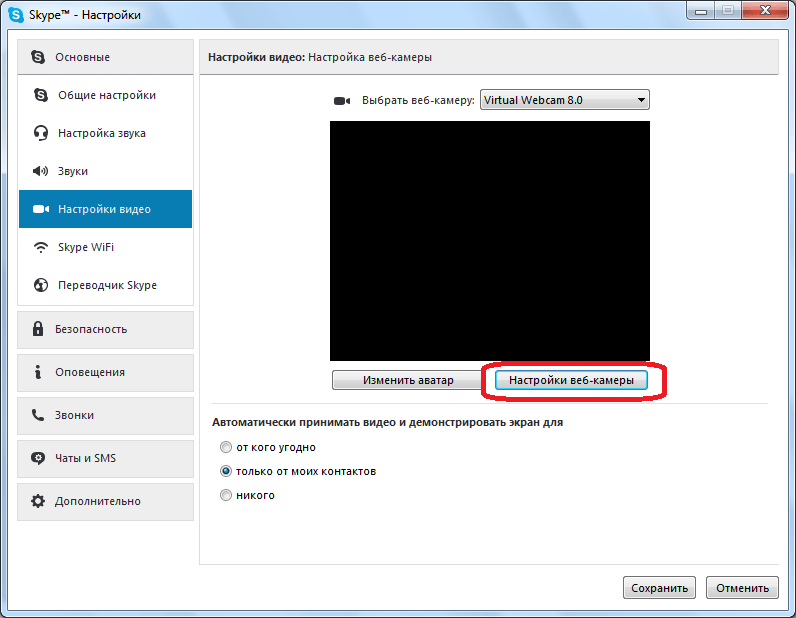
Почему может быть перевернутое изображение в Скайпе
Сначала стоит разобраться в чем причина поломки, а уж только потом ее устранять.
Во-первых – сбой в работе иногда возникает из-за неисправности драйверов, которые отвечают за работу камеры. В данном случае камера устройства работает неправильно или же может перестать работать вообще.
Вторая неполадка – это когда сбиваются настройки изображения.
Разобравшись с причинами неполадок нужно приступать к их решению.
Как заменить неправильные стандартные драйвера для ноутбуков Asus
Если в работе драйвера произошли какие-то неполадки, стоит провести замену стандартного драйвера для своей модели ноутбука.
Для начала нужно четко определить модель ноутбука. Обычно на самом устройстве указана маркировка модели. Если же по каким-то причинам маркировки нет, то посмотрите нужную информацию на коробке или инструкции.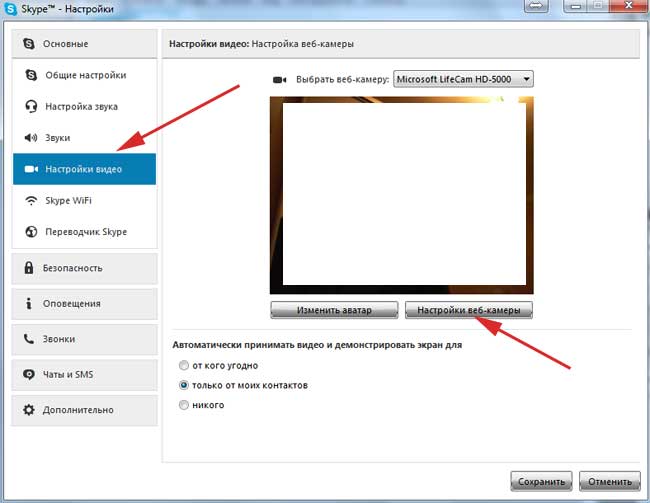
После определения модели, перейдите на официальный сайт компьютеров Asus и найдите там свой ноутбук. Теперь необходимо найти специальный драйвер для вебкамеры и скачать его с сайта. Часто после скачивания установочного пакета процесс инсталляции начинается автоматически. По завершению обновления драйвера перезагрузите ноутбук.
Если после перезагрузки устройства камера все так же показывает перевернутое изображение, значит что-то было сделано неправильно. Может быть был установлен неподходящий драйвер, или же причина неисправности совершенно в другом. Попробуйте решить проблему другим методом.
Может дело в настройках камеры
Если после переустановки драйверов проблема не исчезла, значит ее следует решать иным путем.
В том случае, когда камера транслирует перевернутое изображение, исправить неполадку можно с помощью регулировки настроек. Для этого необходимо выполнить такие манипуляции:
- Зайдите в главное меню программы и откройте вкладку “Инструменты”.

- Теперь зайдите в раздел настроек. Перед Вами откроется окно с разнообразными разделами.
- Выберите первую вкладку “Основные”.
- Откроется окно с несколькими видами настроек.
- Выбрать необходимо вкладку “Настройки видео”. Перед Вами появится значок камеры и две кнопочки: “Изменить аватар”, “Настройки веб-камеры”.
- Откройте вкладку с настройками камеры.
- В открывшемся окне щелкните по вкладке “Управление камерой”. Здесь будут изображены пару бегунков, кое-какие из них можно перемещать вверх-вниз. Это позволит изменить нужные настройки.
- Нужно отыскать бегунок с надписью “Разворот”.
- Зайдите в главное меню программы и откройте вкладку “Инструменты”.
- В том случае, если значок активный, он будет ярко выглядеть, попробуйте подвигать его со стороны в сторону. Сделать это можно с помощью правой кнопки мышки. Если все будет правильно сделано, изображение с камеры будет поворачиваться параллельно с тем, как будут выполняться операции с бегунком. При развороте изображения в правильное положение оставьте бегунок в нужном положении.

- Стоит акцентировать внимание еще на определенные надписи: «Image mirror flip», «Image vertical flip» – это зеркальное и вертикальное положение «изображения», которое показывает камера компьютера. С случае необходимости напротив нужной надписи надо будет поставить отметку, галочку, для того, чтобы изображение приобрело нормальное положение.
- В том случае, когда этот ползунок не будет в активном состоянии нужно искать другую проблему неполадки.
Если все будет выполнено правильно, то проблемы с перевернутым изображением исчезнут. Если же самостоятельно не удастся решить проблему, обратитесь к специалисту, и он поможет ее решить.
Почему не работает камера в Скайпе
В Skype можно не только отправлять сообщения и совершать аудиовызовы, но еще и создавать видеоконференции. Для использования этой возможности требуется веб-камера. В ноутбуках она обычно встроенная, а для стационарных компьютеров необходимо докупать.
Для использования этой возможности требуется веб-камера. В ноутбуках она обычно встроенная, а для стационарных компьютеров необходимо докупать.
В большинстве ситуаций ее наладка не требуется, достаточно подключить устройство, и оно сразу начнет работать. Но бывает и такое, что возникают разные сбои. Что делать, если Skype не видит камеру?
Отсутствие драйверов
Очень частой причиной проблем с веб-камерой является отсутствие программ или неправильная их установка. Проверить это легко в диспетчере устройств. Для его открытия жмите на Win+R. В форму вставляем команду devmgmt.msc и выполняем ее. Откроется окно всех устройств, подсоединенных к ПК. Нам нужен пункт «Устройства обработки изображений». Там будет находится подключенная веб-камера. Если имеются неполадки с ее драйверами, то рядом с ее пиктограммой будет находиться восклицательный знак.
В случае наличия неполадки, стоит установить пакет вручную, предварительно удалив прежний. Для начала жмем по названию камеры ПКМ, выбираем пункт «Удалить», но не перезагружаем ПК.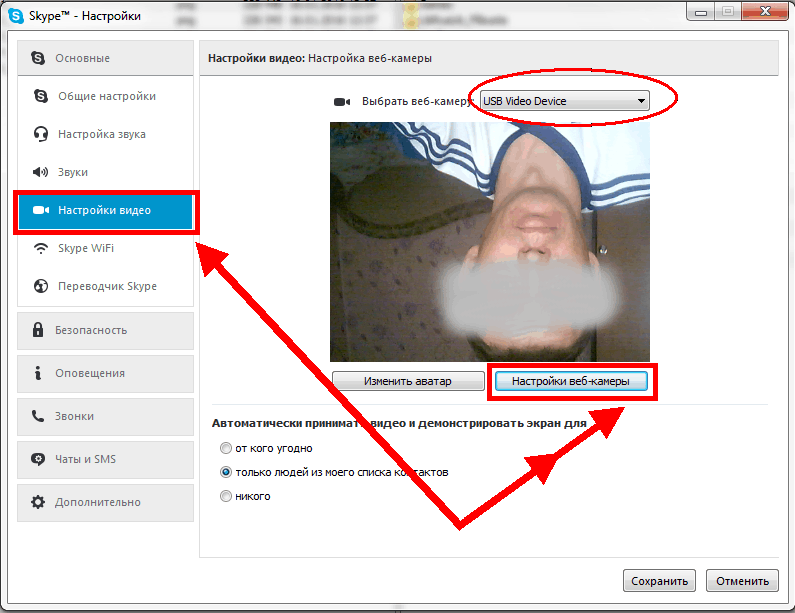 В противном случае система попытается автоматически восстановить параметры. Теперь остается найти нужную программу. Если у вас ноутбук, то скачать его можно с официального сайта разработчика. Для веб-камер обычно прилагается установочный диск. Если его нет, то драйвер получится найти в интернете. Сразу после установки нужно перезагрузить компьютер.
В противном случае система попытается автоматически восстановить параметры. Теперь остается найти нужную программу. Если у вас ноутбук, то скачать его можно с официального сайта разработчика. Для веб-камер обычно прилагается установочный диск. Если его нет, то драйвер получится найти в интернете. Сразу после установки нужно перезагрузить компьютер.
Трудности с веб-камерой
Если драйвера подходящие, но все равно не работает веб-камера в Скайпе, то проблема может быть в ней самой. Для начала проверьте его подключение к ПК, вытащите и заново вставьте кабель. Затем следует убедиться в работоспособности самой камеры. Для этого подойдет любая программа, которая ее задействует. Но проще всего воспользоваться 
Проблемы со Skype
Проблема может заключаться в неправильной настройке приложения. Откройте меню настроек из пункта «Инструменты». Там перейдите в раздел параметров видеосвязи и установите все нужные параметры, убедитесь в том, что выбрано правильное устройство ввода. (Как настроить камеру в Skype?
)Как перевернуть видео в скайпе на ноутбуке
При работе в Скайп, иногда по каким либо причинам может быть перевернуто изображение, которое вы передаете собеседнику. В этом случае, закономерно встает вопрос о возвращении изображения в первоначальный вид. Кроме того, бывают ситуации, когда пользователь намеренно хочет перевернуть камеру вверх ногами. Выясним, как перевернуть изображение на персональном компьютере или ноутбуке при работе в программе Skype.
Переворот камеры стандартными инструментами Skype
Прежде всего, разберемся, как можно перевернуть изображение стандартными инструментами программы Скайп.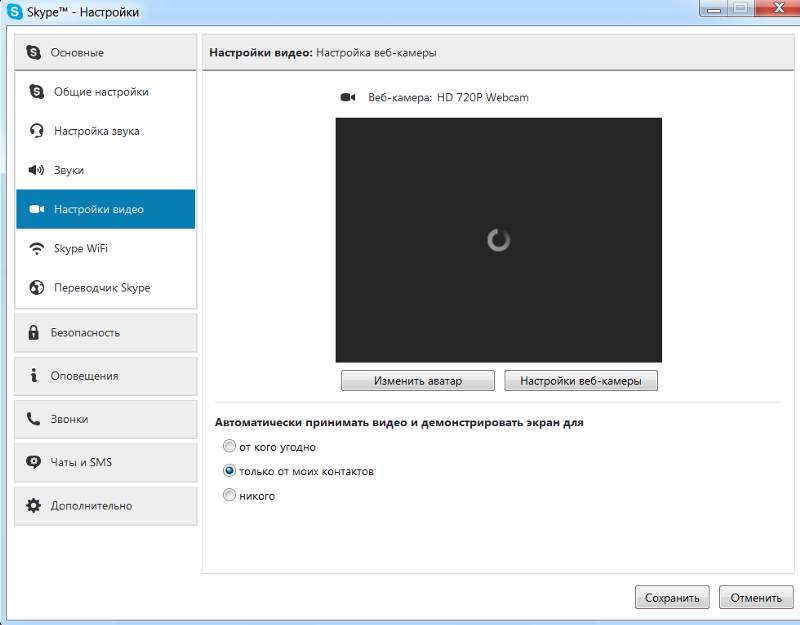 Но, сразу предупредим, что этот вариант подойдет не для всех. Вначале, заходим в меню приложения Скайп, и переходим по его пунктам «Инструменты» и «Настройки».
Но, сразу предупредим, что этот вариант подойдет не для всех. Вначале, заходим в меню приложения Скайп, и переходим по его пунктам «Инструменты» и «Настройки».
Затем, переходим в подраздел «Настройки видео».
В открывшемся окне, жмем на кнопку «Настройки веб-камеры».
Открывается окно параметров. При этом, у различных камер набор функций доступных в данных настройках может существенно отличаться. Среди этих параметров может находиться настройка под названием «Разворот», «Отображение», и с тому подобными названиями. Вот, поэкспериментировав с этими настройками, можно и добиться поворота камеры. Но, нужно знать, что изменение данных параметров приведет не только к изменению настройки камеры в Skype, но и к соответствующему изменению настроек при работе во всех других программах.
Если же вы так и не сумели отыскать соответствующий пункт, или он оказался неактивен, то можно воспользоваться программой, которая поставлялась вместе с установочным диском для камеры.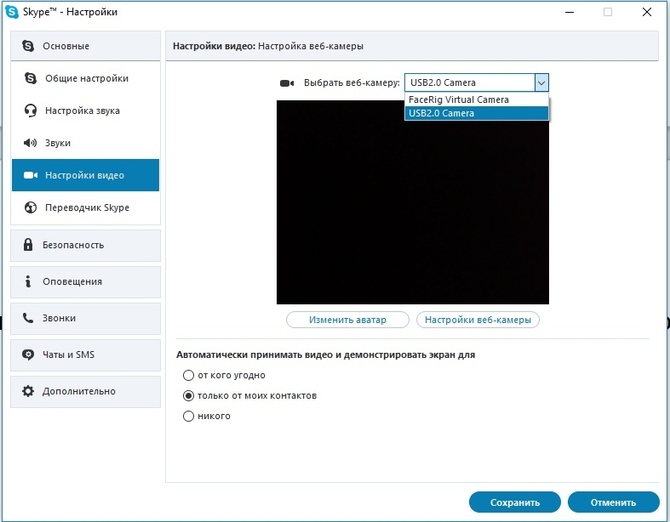 С большой вероятностью, можно сказать, что функция поворота камеры у этой программы должна быть, но вот выглядит и настраивается эта функция у различных устройств по-разному.
С большой вероятностью, можно сказать, что функция поворота камеры у этой программы должна быть, но вот выглядит и настраивается эта функция у различных устройств по-разному.
Переворот камеры с помощью сторонних приложений
Если же вы все-таки не нашли функцию переворота камеры ни в настройках Скайпа, ни в стандартной программе данной камеры, то, можно установить специальное стороннее приложение, обладающее данной функцией. Одной из лучших программ данного направления является ManyCam. Установка данного приложения не вызовет сложностей ни у кого, так как она стандартна для всех подобных программ, и интуитивно понятна.
После установки, запускаем приложение ManyCam. Внизу расположен блок настроек «Повернуть & Отразить». Самая последняя кнопка в этом блоке настроек «Перевернуть по вертикали». Кликаем по ней. Как видим, изображение перевернулось.
Теперь возвращаемся в уже знакомые нам настройки видео в Скайпе. В верней части окна, напротив надписи «Выбрать веб-камеру», выбираем камеру ManyCam.
Теперь и в Скайпе мы имеем перевернутое изображение.
Проблемы с драйверами
Если вы хотите перевернуть изображение просто потому, что оно у вас располагается вверх ногами, то тут, скорее всего, проблема с драйверами. Это может случиться при обновлении операционной системы до Windows 10, когда стандартные драйвера этой ОС заменяют собой оригинальные драйвера, которые поставлялись с камерой. Чтобы решить данную проблему, нам следует удалить, установленные драйвера, и заменить их оригинальными.
Чтобы попасть в Диспетчер устройств, набираем на клавиатуре сочетание клавиш Win+R. В появившееся окно «Выполнить» вводим выражение «devmgmt.msc». Затем жмем на кнопку «OK».
Попав в Диспетчер устройств, открываем раздел «Звуковые, видео и игровые устройства». Ищем среди представленных наименований название проблемной камеры, кликаем по ней правой кнопкой мыши, и в контекстном меню выбираем пункт «Удалить».
После удаления устройства, устанавливаем драйвер заново, либо с оригинального диска, который поставлялся вместе с веб-камерой, либо с сайта производителя этой веб-камеры.
Как видим, существует несколько кардинально разных способов перевернуть камеру в Skype. Каким из этих способов воспользоваться, зависит от того, чего вы хотите достичь. Если вы хотите перевернуть камеру в нормальное положение, так как она находится вверх ногами, то, прежде всего, нужно проверить драйвера. Если же вы намерено хотите произвести действия по изменению позиции камеры, то тогда, вначале попробуйте сделать это внутренними инструментами Скайпа, а в случае неудачи, используйте специализированные сторонние приложения.
Отблагодарите автора, поделитесь статьей в социальных сетях.
Частая и распространенная проблема многих пользователей — перевернутое изображение веб-камеры ноутбука (и обычной USB веб-камеры) в Skype и других программах после переустановки Windows или же обновления каких-либо драйверов. Рассмотрим, как исправить эту проблему.
При этом будет предложено три варианта решения: с помощью установки официальных драйверов, с помощью изменения настроек веб-камеры, а также, если ничто другое не помогает — с использованием сторонней программы (Так что если вы все перепробовали — можете прямиком перейти к третьему способу).![]()
1. Драйвера
Самый частый вариант возникновения ситуации — именно в скайпе, хотя возможны и другие варианты. Наиболее частая же причина того, что видео с камеры вверх ногами — драйвера (или, вернее, не те драйвера, что нужны).
В случаях, где причиной перевернутого вверх ногами изображения являются драйвера, это происходит когда:
- Драйвера были установлены автоматически при установке Windows. (Или так называемой сборки «где есть все драйвера»).
- Установка драйверов была произведена с использованием какого-либо драйвер-пака (например, Driver Pack Solution).
Для того, чтобы узнать, какой драйвер установлен для вашей веб камеры, откройте диспетчер устройств (наберите «Диспетчер устройств» в поле поиска в меню «Пуск» в Windows 7 или на начальном экране Windows 8), затем найдите свою веб-камеру, которая обычно находится в пункте «Устройства обработки изображений», кликните по камере правой кнопкой мыши и выберите «Свойства».
В диалоговом окне свойств устройства откройте вкладку «Драйвер» и обратите внимание на поставщика драйвера и дату разработки.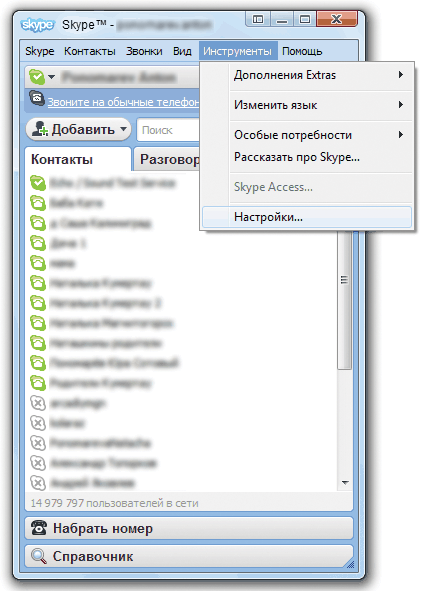 Если вы увидите, что поставщик — Microsoft, а дата далека от актуальности, то практически точно причина перевернутого изображения именно в драйверах — у вас на компьютере используется стандартный драйвер, а не тот, который специально предназначен именно для вашей веб-камеры.
Если вы увидите, что поставщик — Microsoft, а дата далека от актуальности, то практически точно причина перевернутого изображения именно в драйверах — у вас на компьютере используется стандартный драйвер, а не тот, который специально предназначен именно для вашей веб-камеры.
Для того, чтобы установить правильные драйвера, зайдите на официальный сайт производителя устройства или же вашего ноутбука, где все нужные драйвера можно скачать полностью бесплатно. Более подробно о том, где найти драйвера именно для вашего ноутбука вы можете прочесть в статье: Как установить драйвера на ноутбук (откроется в новой вкладке).
2. Настройки веб-камеры
Иногда может случиться так, что даже несмотря на то, что для веб-камеры в Windows установлены те драйвера, которые разработаны специально для использования с этой камерой, изображение в скайпе и в других программах, использующих ее изображение все равно остается перевернутым. В этом случае, возможности вернуть изображение в нормальный вид можно поискать в настройках самого устройства.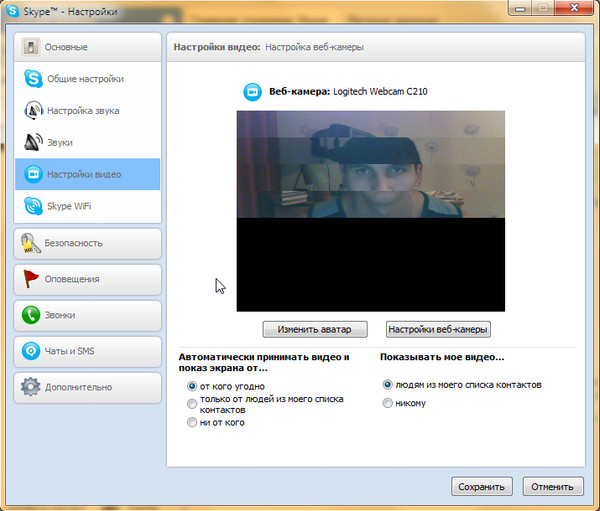
Самый простой и быстрый способ для начинающего пользователя попасть в настройки Web камеры — запустить Skype, в меню выбрать «Инструменты» — «Настройки» — «Настройки видео», затем, под своим перевернутым изображением нажать «Настройки веб-камеры» — откроется диалоговое окно, которое для разных моделей камеры будет выглядеть по-разному.
Например, у меня возможность для поворота изображения отсутствует. Однако для большинства камер такая возможность есть. В английском варианте это свойство может называться Flip Vertical (отразить по вертикали) или же Rotate (поворот) — в последнем случае, нужно задать поворот на 180 градусов.
Как я уже сказал, это простой и быстрый способ попасть в настройки, так как скайп почти у всех есть, а в панели управления или устройствах камера может и не отображаться. Еще один несложный вариант — воспользоваться программой для управления вашей камерой, которая, скорее всего, была установлена одновременно с драйверами еще при выполнении первого пункта этого руководства: там так же могут присутствовать необходимые возможности для поворота изображения.
Программа управления камерой от производителя ноутбука
3. Как исправить перевернутое изображение веб-камеры с помощью сторонних программ
Если ничто из вышеперечисленного не помогло, все равно остается возможность перевернуть видео с камеры таким образом, чтобы оно отображалось нормально. Один из лучших и почти гарантированно работающих способов — программа ManyCam, которую вы можете скачать бесплатно здесь (откроется в новом окне).
Установка программы не представляет особых сложностей, только рекомендую отказаться от установки Ask Toolbar и Driver Updater, которые программа попытается установить заодно с собой — этот мусор Вам не нужен (нужно нажимать Cancel и Decline там, где вам их предлагают). В программе поддерживается русский язык.
После запуска ManyCam, проделайте следующее:
- Откройте вкладку Видео — Источники и нажмите кнопку «Отразить по вертикали» (см. картинку) Проблема драйвера web-камеры
Иногда сбои в работе встроенной камеры случаются после автоматического обновления драйвера устройства.
Чтобы проверить дату обновления и устранить ошибку в Windows необходимо открыть «Диспетчер устройств». Пользователю стоит выполнить следующие действия:
- В строке поиска меню «Пуск» нужно набрать «диспетчер устройств». Еще один способ — это переход в раздел через «Мой компьютер», необходимо вызвать контекстное меню соответствующей иконки и выбрать «Свойства».
- В левой части открывшегося окна нужно выбрать раздел «Диспетчер устройств». Данная служба позволяет управлять всеми подключаемыми внешними и внутренними оконечными устройствами (сканеры, принтеры, камеры, колонки).
- В списке подключенного оборудования камеры находятся в разделе «Устройства обработки изображений». Необходимо выбрать устройство, дважды кликнув по нему мышью.
- В окне камеры нужно перейти на вкладку «Драйверы». Ошибка работы оборудования может заключаться как в «неправильном» обновлении, так в слишком поздней версии программного обеспечения.
 «Обновить…» позволит запустить процесс установки еще раз.
«Обновить…» позволит запустить процесс установки еще раз. - ОС предложит два варианта обновления: автоматический поиск в Интернете (1) и установка из заданного файла (2).
- При автоматическом поиске в строке «Цифровая подпись» будет стоять название OS, пользователь может самостоятельно скачать подходящий драйвер с официального сайта разработчика оборудования.
Часто автоматический поиск не дает требуемого результата. Для решения проблемы пользователю стоит найти последнюю версию драйвера и выбрать установку с компьютера (2).
Совет: владельцы Asus могут найти необходимый инсталляционный файл на сайте техподдержки .
На сайте расположены специальные инструкция для пользователей различных устройств Асус.
Настройка параметров веб-камеры в Скайп
Данный способ доступен не всем. Во -первых потому, что инструменты управления камерой в последних версиях скайп максимально урезаны.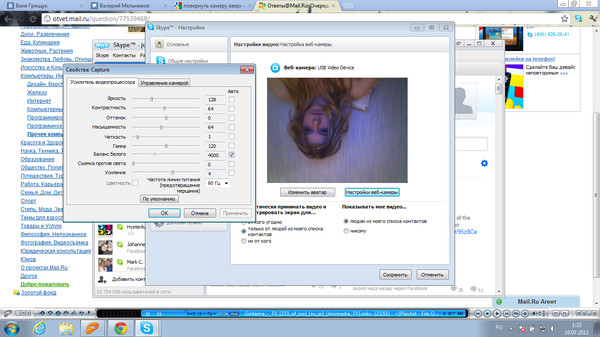 Во-вторых, вид окна настроек устройства в старых релизах мессенджера зависел от драйвера камеры. Некоторые из них поддерживали функцию «разворот», другие нет.
Во-вторых, вид окна настроек устройства в старых релизах мессенджера зависел от драйвера камеры. Некоторые из них поддерживали функцию «разворот», другие нет.
Посмотреть настройки оборудования можно в разделе «Инструменты» — «Настройки видео». Необходимо убедиться, что выбрано нужное устройства и нажать «Настройски веб-камеры» под окном изображения. Если драйвер поддерживает функцию разворота, пользователь сможет самостоятельно определиться, что делать, чтобы перевернуть изображение вверх ногами в Скайпе.
Специальные программы для работы с видео
Существуют программные средства для работы с внешними и внутренними камерами, позволяющие, как перевернуть видео в Скайпе вверх ногами, так и в целом администрировать устройства видео захвата компьютера.
- ManyCam прекрасно справится с поставленной задачей. Приложение имеет бесплатный релиз, позволяющий управлять одновременно 2-мя камерами.
- Дистрибутив ограниченной версии доступен абсолютно бесплатно на официальном сайте разработчиков программного средства.

- МениКам разработана не только для Windows OS, но и для других популярных платформ: Mac, Android и iOS. С его помощью можно вести трансляции онлайн с мобильного устройства, а также наладить работу камеры смартфона.
Помимо МаниКам GooglePlay Маркет предлагает клиенту еще с десяток аналогичных приложений платных и бесплатных.
Как перевернуть снимаемое видео через специальное ПО
- Установить программу ManyCam. Пользователю лучше не забывать выбирать в окне инсталляции программ русский в качестве предпочитаемого языка.
- После завершения установки, следует запустить МениКам. Программа автоматически определит устройство захвата видео и поместит его в экран (1). Чтобы добавить вторую камеру, пользователь должен нажать на область с «+» (2) и выбрать оборудование из списка. Программка безумно интересная, поэтому немедленно перейти к решению проблемы смогут не все. Предлагаемые МаниКам «маски» (3) очень забавные.
- Чтобы перевернуть изображение достаточно включить панель «Видео» (1) и пиктограмму (2) раздела «Повернуть $ Отразить». После этого окно программы нужно просто свернуть, но ни в коем случае не закрывать.
- Далее следует открыть Скайп и в «Настройках звука и видео» выбрать виртуальную камеру «ManyCam Virtal Webcam».
ManyCam позволит не только решить проблему перевернутого видео, но позволит разыграть собеседника и просто весело провести время за общением в Skype.
Почему разворот камеры в скайп недоступен. Как перевернуть изображение в скайпе на ноутбуке
Довольно частой проблемой, с которой сталкиваются пользователи ноутбуков и владельцы ПК при использовании web-камеры, считается перевернутое изображение в Скайпе и многих других программах, использующих web-камеру. Очень часто эта проблема появляется после очередной установки операционной системы или же при обновлении существующих драйверов. Эта статься расскажет вам о возможных решениях этой проблемы.
Для ответа на вопрос «как перевернуть изображение в скайпе?» существует 3 способа. Каждый из которых существенно отличается друг от друга: установка официальных и совместимых драйверов устройства, настройка и изменение параметров камеры, установка специальной сторонней программы. Перейдем к рассмотрению каждого из способов.
Драйвера
Очень часто, причиной возникновения перевернутого изображения в скайпе является несовместимость установленных драйверов с устройством, то есть были установлены не те драйвера для web-камеры. Такое бывает при:
- автоматической установке драйверов вместе с установкой операционной системы (т.е. драйвера были в сборке с ОС).
- драйвера были установлены при помощи утилиты, так называемой драйвер-пак.
Для выяснения, виноваты ли драйвера в возникновении проблему, следует разобраться с версией установленного на компьютер драйвера. Для этого следует выполнить следующие действия:
- В поиск панели «Пуск » требуется ввести «Диспетчер устройств », в результате выведется список, из которого запускаем одноименную программу.
- В появившемся окне необходимо найти используемую web-камеру. Она расположена в разделе «Устройства обработки изображений ».
- Нажмите правой кнопкой и откройте меню «Свойства ».
- В окне «Свойства » необходимо открыть вкладку «Драйвер ». В итоге, вам будет предоставлена информация об установленном драйвере устройства. Если ваш драйвер от Microsoft и его дата выпуска намного отстает от реальной, то ваш драйвер нельзя назвать актуальным и причина перевернутого изображения кроется именно в этом.
Для исправления, всего лишь понадобится обновление драйверов до более актуальных версий для этого устройства. Найти их можно на официальном сайте производителя вашего ноутбука или web-камеры.
Настройки веб-камеры
Порой обновление драйверов до актуальной версии никак не решает проблему перевернутого изображения. В этом случае при вопросе «как перевернуть камеру в скайпе?» поможет изменение настроек web-камеры.
Для того чтобы быстро попасть в меню настроек камеры, можно воспользоваться скайпом. Делаем следующее:
- Запускаем скайп и авторизуемся.
- В верхней панели выбираем «Инструменты ».
- Переходим в пункт «Настройки ».
- Затем перемещаемся к пункту «Настройки видео » и под появившемся перевернутом изображении кликаем по пункту «Настройки веб-камеры ».
Так вы попадете в окно настроек веб-камеры, причем для каждой камеры это окно может быть различным. В примере возможность переворота изображения не предусмотрена. Но подавляющее большинство камер все же имеют данную возможность.
Данный способ является самым простым и быстрым, по той причине, что большинство пользователей имеют установленный на компьютере скайп, а в путь через панель управления не всегда моет увенчаться успехом. Не всегда там отображается камера.
Как исправить перевернутое изображение веб-камеры с помощью сторонних программ
Последний метод основан на применении сторонних программ для решения проблемы. Эти программы могут установиться вместе с драйверами, установленными при попытке решить проблему первым способом. В качестве гарантированного решения проблемы можно применить программу ManyCam. Это бесплатная программа, которую можно без проблем скачать в интернете.
При ее установке следует отказаться от установки дополнительного программного обеспечения, такого как Ask Toolbar и Driver Updater. Эти программы вам не нужны, и по сути только будут только засорять вашу операционную систему.
После установки запустите программу ManyCam, после чего пройдите по следующим шагам:
Данные действия должны решить проблему. Единственный минус использования этой программы в том, что ее логотип на изображении веб-камеры будет мозолить глаза. Зато картинка бутет в том положении в котором и должна.
Вверх ногами — это, к сожалению, довольно часто встречающаяся проблема. Обычно перевернутое изображение веб-камеры, встроенной в ноутбук или подключаемой к стационарному компьютеру, в программе появляется после того, как была переустановлена операционная система или был обновлен какой-то драйвер. Итак, камера в Скайпе вверх ногами, что делать? Как исправить проблему?
Есть три основных варианта решения: установка официальных драйверов, изменение настроек камеры и использование стороннего программного обеспечения.
Драйверы
Неполадка с драйверами — самая частая причина проблем в Скайпе. Скайп вверх ногами — не исключение. Иногда бывает так, что на компьютере установлены не те драйверы, которые необходимы.
Почему Скайп вверх ногами? Есть следующие причины:
- Все драйверы устанавливались в автоматическом режиме при инсталляции операционной системы. Обычно такая установка происходит п
Как перевернуть камеру в скайпе Скачать бесплатно для Windows
Как перевернуть камеру в Skype
в Software InformerПозволяет пользователям вести безопасные, зашифрованные разговоры по сети Skype.
CryptoChat 4 Приложение Skype, которое… сеть Skype. CryptoChat 4 Skype использует
32 DVDVideoSoft Limited 20 820 Бесплатное ПО
Простой видеоредактор для поворота и переворачивания видеофайлов одним щелчком мыши.
35 год ООО «ХипСофт» 60 235 Условно-бесплатное ПО
Флипслова 2.3 — увлекательная игра с необычной концепцией игры.
6 GozTun.com 874 Условно-бесплатное ПО
FLIP Flash Album Deluxe, лучшая программа для создания цифровых фотографий с функцией трехмерного переворачивания страниц.
Подробнее, как перевернуть камеру в Skype
Как перевернуть камеру в Skype, введение
25 Reallusion 113 Условно-бесплатное ПО
CrazyTalk для Skype — это инструмент для обмена динамическими анимированными сообщениями.
Студия Варлока 90 Условно-бесплатное ПО
3D Flip Clock Screensaver — красивая заставка с настраиваемыми часами.
8 Робототехника США 257 Бесплатное ПО
USR Mini Cam автоматически подстраивается под условия освещения.
32 па 8,559 Бесплатное ПО
Универсальный адаптер сетевой камеры для операционной системы Windows.
1 Максим Харизанов 36 Бесплатное ПО
SkypeAnime позволит вам использовать анимированные аватары в Skype.
32 Программное обеспечение PCWinSoft 4 342 Условно-бесплатное ПО
Виртуальная камера, настольный рекордер и разветвитель веб-камеры.
Дополнительные заголовки, содержащие как перевернуть камеру в скайпе
Типард 7 Условно-бесплатное ПО
Tipard Flip Video Converter — это мощный конвертер Flip Converter для конвертации видео Flip.
Aiseesoft 7 Условно-бесплатное ПО
Aiseesoft Flip Converter — лучший конвертер видео для конвертации видео.
6 Райан Фарли 97 Бесплатное ПО
Skype Exporter — это программа для резервного копирования и восстановления Skype для Skype.
37 Взломать Skype Passwords Ltd 544 Бесплатное ПО
Найдите пароли Skype с помощью Skype Hacker, бесплатного инструмента для взлома Skype.
NTechnologies Inc 4
ImageFlip может помочь вам идеально перевернуть изображение, если вы хотите его перевернуть.
87 Novel Games Limited 4 Бесплатное ПО
Flip It II — это простая, но сложная игра, в которой вы должны подбрасывать жетоны.
Фото Мастер 4 Демо
Video Flip Creator — это программа, которая помогает пользователям создавать книжки-книжки.
Anyviewsoft 1 Условно-бесплатное ПО
Anyviewsoft Flip Video Converter может конвертировать видео в формат Flip MP4.
1 FlipHtml5.com Бесплатное ПО
Flip Html5 — бесплатный редактор журнала Flip Magazine для Html5.
2 FlipHtml5.com Бесплатное ПО
Flip Html5 — Бесплатная программа для создания переворачиваемых книг, позволяющая создавать книги для перелистывания страниц HTML5.
Skype технологии 9
Поставщик ПК-камеры CANYON CN-WCAM21 1
Крис Роуленд 52
| добавить для сравнения wikiHow — Практическое руководство, которое вы можете редактировать wikihow.com wikiHow — это вики-проект, целью которого является создание крупнейшего в мире руководства самого высокого качества. В нашем многоязычном руководстве есть бесплатные пошаговые инструкции о том, как делать все типы вещей. | 2 | |
| добавить для сравнения JLog: простая компьютерная технология для специалистов по генеалогии jlog.jgen.ws Простые компьютерные хитрости, советы и практические инструкции. Организация, хранение, фотография, резервное копирование, технические советы. | -1 | |
| добавить к сравнению — :: Ask Me Fast askmefast.com | 0 | |
| добавить для сравнения Yahoo! Ответы — На главную ответов.yahoo.com Yahoo! Ответы — это новый способ поиска и обмена информацией. Вы можете задавать вопросы по любой теме, получать ответы от реальных людей и делиться своими мыслями и опытом. | -2 | |
| добавить для сравнения Super User superuser.com | 1 | |
| добавить к сравнению Small Business — Chron.com smallbusiness.chron.com Управление малым бизнесом. Узнайте, как управлять и развивать бизнес, используя информацию от бухгалтерского учета и бухгалтерского учета до того, как получить финансирование для малого бизнеса, получить идеи для франшиз и многое другое. | -1 | |
| добавить для сравнения YouTube
— Заявить о себе. youtube.com YouTube — это место для поиска, просмотра, загрузки и обмена видео. | 0 | |
| добавить для сравнения Apple — Stack Exchange apple.stackexchange.com | 5 | |
| добавить для сравнения eHow | Как сделать почти все! | Как сделать видео и статьи ehow.com Узнайте, как делать практически все на eHow. Expert Village теперь является частью eHow, добавляя экспертные видеоролики How To в eHow, the world | 0 | |
| добавить к сравнению friendlycomputertraining.com friendlycomputertraining.com Советы и подсказки для пользователей компьютеров | -6 |
Как перевернуть камеру FaceTime в iOS 12 на iPhone
В iOS 12 Apple изменила расположение кнопки откидной камеры, когда дело доходит до FaceTime на iPhone и iPad.
Первоначально кнопка была размещена прямо на передней панели, но теперь вам нужно коснуться значка меню, а затем нажать кнопку переворота, для чего требуется два нажатия. Такое простое изменение еще никогда не было таким мучительным, поскольку многим владельцам iPhone приходилось объяснять новую скрытую настройку своим менее технологичным членам семьи.
Не только скрытое размещение — плохой выбор в iOS 12, но и выход из меню в FaceTime также почти невозможен. Вам нужно нажать и перетащить вниз точное место над красным значком завершения вызова, чтобы закрыть его.Во время некоторых вызовов FaceTime было настолько сложно закрыть меню, что обе стороны повесили трубку и начали другой вызов. Почему, Apple, почемуыыыыыыы ?!
Вот как перевернуть камеру FaceTime в iOS 12 на вашем iPhone…
Шаг 1 : во время вызова FaceTime коснитесь кнопки меню в правом нижнем углу:
Шаг 2 : Коснитесь верхнего правого значка «перевернуть», затем коснитесь области над красной кнопкой «x» и потяните вниз, чтобы закрыть меню.
Эти шесть функций меню должны быть видны спереди и в центре во время вызова FaceTime.Нет необходимости скрывать их в меню, это пустая трата времени.
Некоторые люди на Reddit предположили, что пересмотренное меню было результатом задержки Group FaceTime. Тем не менее, нет оправдания тому, что так сложно перевернуть камеру FaceTime.
Это ошеломляющее решение пользовательского интерфейса привело к тому, что я объяснил почти всей моей семье и друзьям, как переворачивать камеру FaceTime. Хуже всего то, что когда вы переворачиваете камеру, вы даже не можете сказать, потому что меню занимает чертовски весь экран!
Apple, скорее всего, слышала отзывы от рассерженных клиентов по поводу этого неудачного решения пользовательского интерфейса FaceTime.


 В Skype for Desktop вы можете выбрать разрешение вручную. В «плиточной» версии оно настраивается автоматически.
В Skype for Desktop вы можете выбрать разрешение вручную. В «плиточной» версии оно настраивается автоматически.



 «Обновить…» позволит запустить процесс установки еще раз.
«Обновить…» позволит запустить процесс установки еще раз.