общая инструкция для выхода в интернет
Удобство USB-модема в том, что через него можно выходить в интернет, подключив непосредственно к ноутбуку или компьютеру. Дополнительно подключить его можно и к маршрутизатору, параметры которого позволяют работать через него с 3G/4G сетями сотового оператора. Чтобы реализовать выход в интернет через ЮСБ-модем, нужно установить софт и выполнить его настройку.
Особенности устройств
USB модемы сейчас не редкость. На рынке можно встретить решение как от производителей сетевой техники (Zyxel, Huawei), так и от операторов сотовой связи (МТС, Билайн, Мегафон), хотя база берется у тех же разработчиков. Особенность заключается в том, что для каждого устройства следует установить драйвер. Также предлагается официальное программное обеспечение, помогающее точечно настроить основные и дополнительные функции.
Установка официального софта
О том, как подключить модем к ПК или ноутбуку, мы писали тут.
Модемы от операторов сотовой связи рекомендуется настраивать с помощью специального софта:
- «Коннект менеджер» для МТС;
- «Билайн интернет дома» для Beeline;
- «MegaFon Modem» для Мегафон.
Как настроить USB-модем? Делается это вполне легко:
- При первом подключении аутораном вызывается мастер подключений одноименной программы.
- Следуйте подсказкам мастера, выберите директорию для файлов.
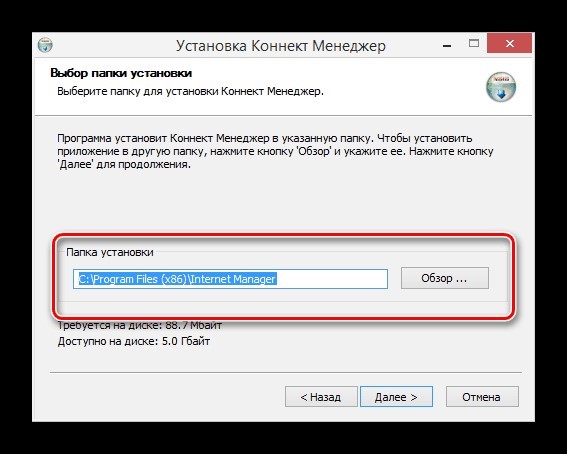
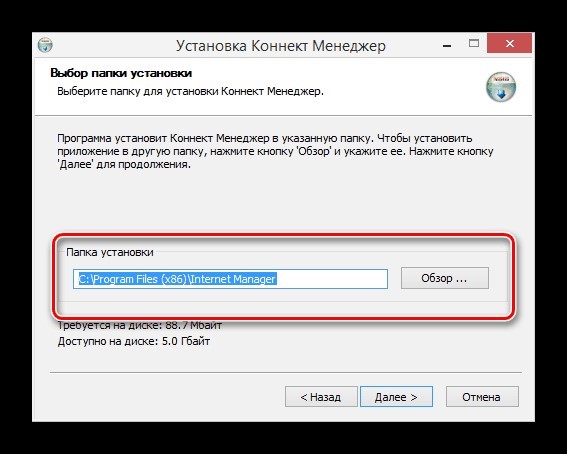
- Установите программу и драйвер.
- По завершении программа запустится автоматически.
О том, как установить модем Билайн, рассказывается в обучающем видео:
Настройки
На примере софта от МТС рассмотрим возможные настройки USB модема:
- В открывшейся программе выберите «Настройки».
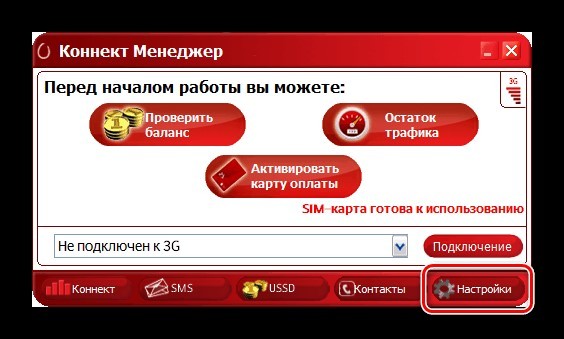
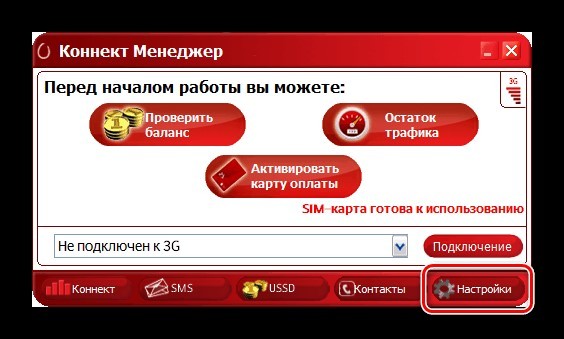
- В параметрах запуска можно оставлять окно ПО в области уведомлений и автоматически устанавливать «коннект» после запуска операционной системы.
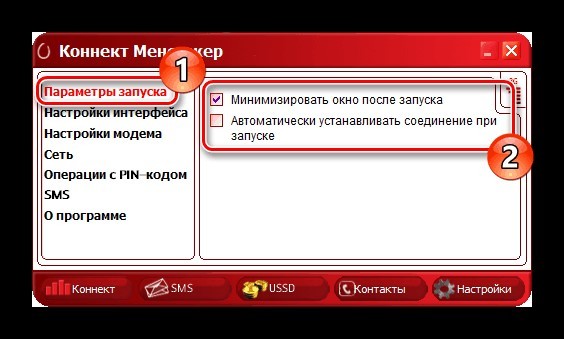
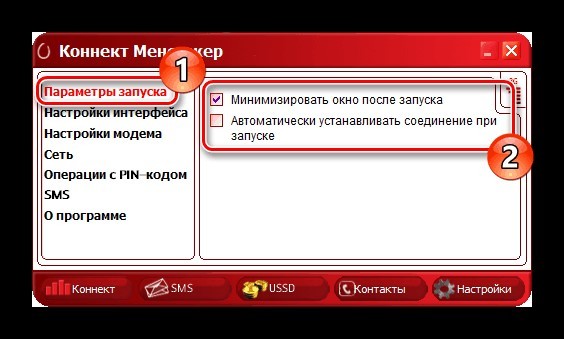
- Настройки интерфейса разрешают переключаться между русской и английской локализацией софта, а также изменять его палитру. Также здесь в отдельном окне можно узнать статистику.
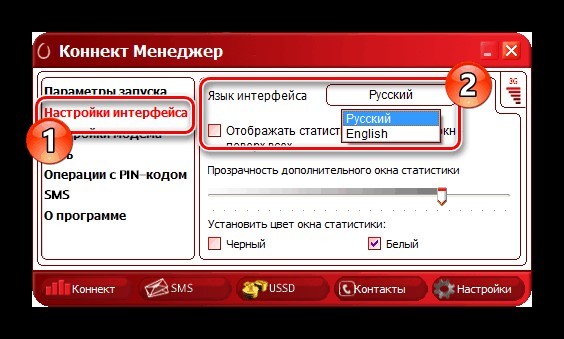
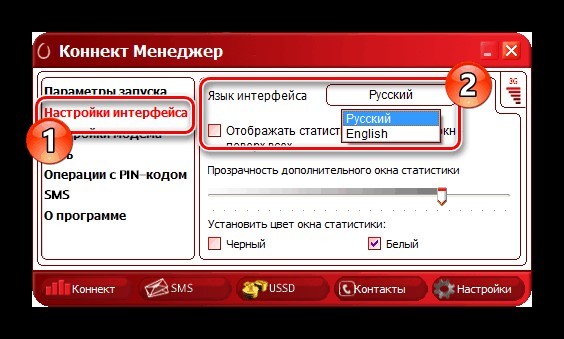
- Настройки нуждаются в заполнении. Логин и пароль выбирайте произвольный. Номер дозвона для всех операторов одинаковый (*99# или *99***1#), а точка доступа отличается:
- МТС – internet.mts.ru.
- Билайн – internet.beeline.ru.
- Мегафон – internet.
- Теле2 – internet.tele2.ru.
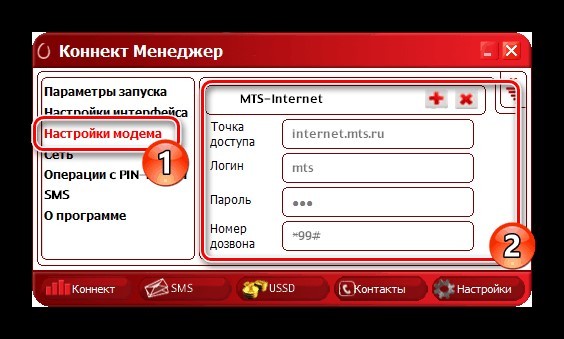
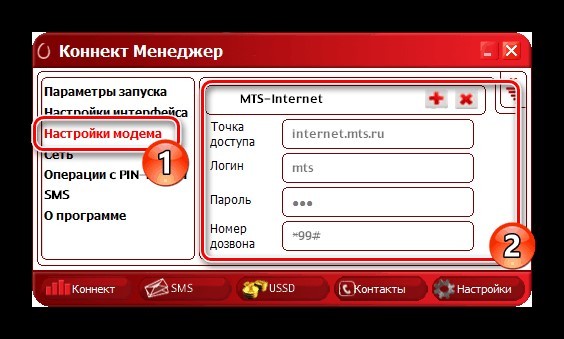
- В разделе «Сеть» можно выбирать между режимами работы. Также доступны варианты смены оператора связи.
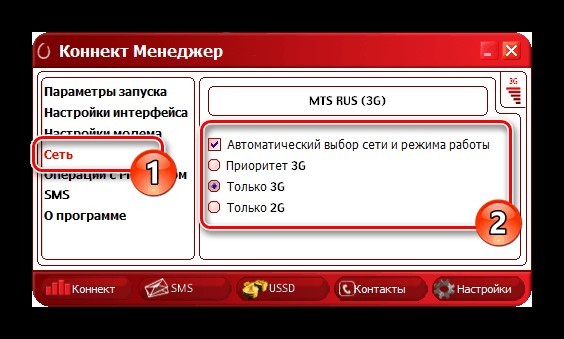
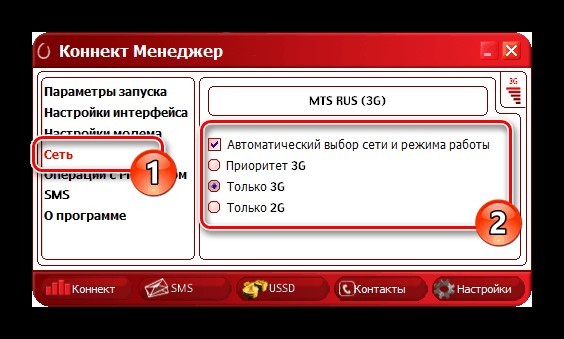
- Так как модем работает с симкой, то ему доступны «Операции с PIN-кодом». Его можно запрашивать при подключении, изменить или разблокировать через PUK-код.
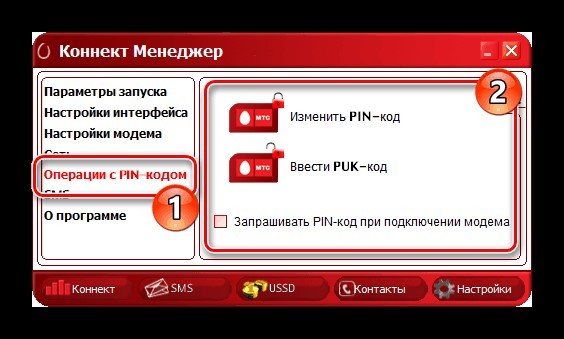
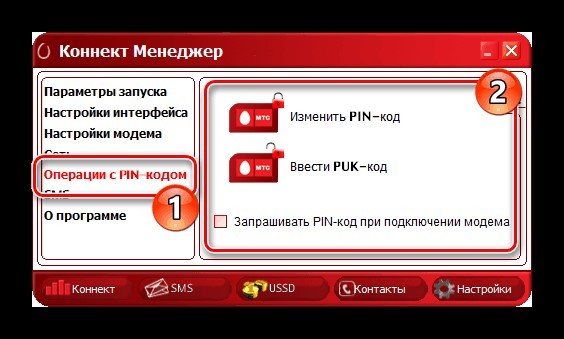
- Функция «SMS» разрешает выбрать место хранения входящих сообщений, а также позволяет отправлять сообщения с вашего номера телефона.
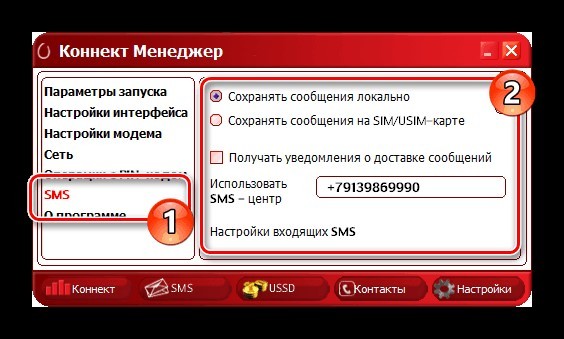
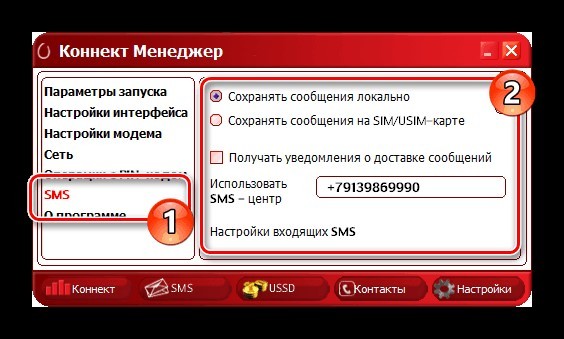
- В разделе «О программе» хранится информация о версии устройства и программного обеспечения. Также есть ссылки на официальный сайт МТС.
Установка средствами Windows
Средствами Windows можно сделать аналогичный процесс установки интернет-соединения через USB-модем. Это более универсальный способ, что подойдет для модемов, работающих с сим-картами от любого оператора.
Для этого:
- В порт USB подключите модем.
- Нажмите Win+R и выполните команду exe /name Microsoft.NetworkandSharingCenter.
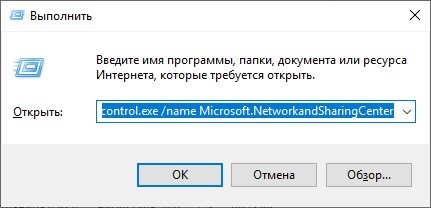
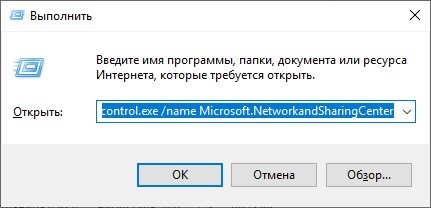
- Нажмите «Создание и настройка нового подключения…».
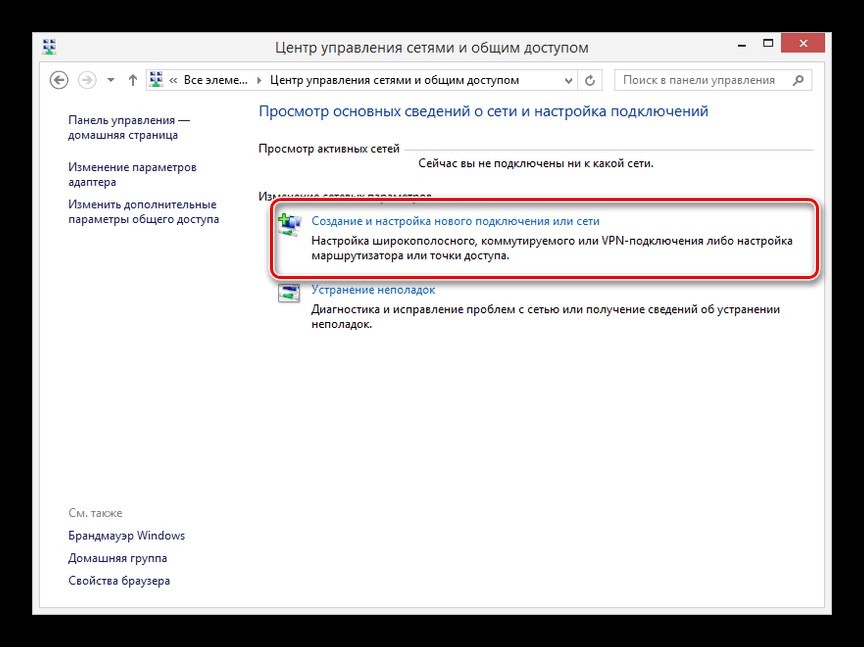
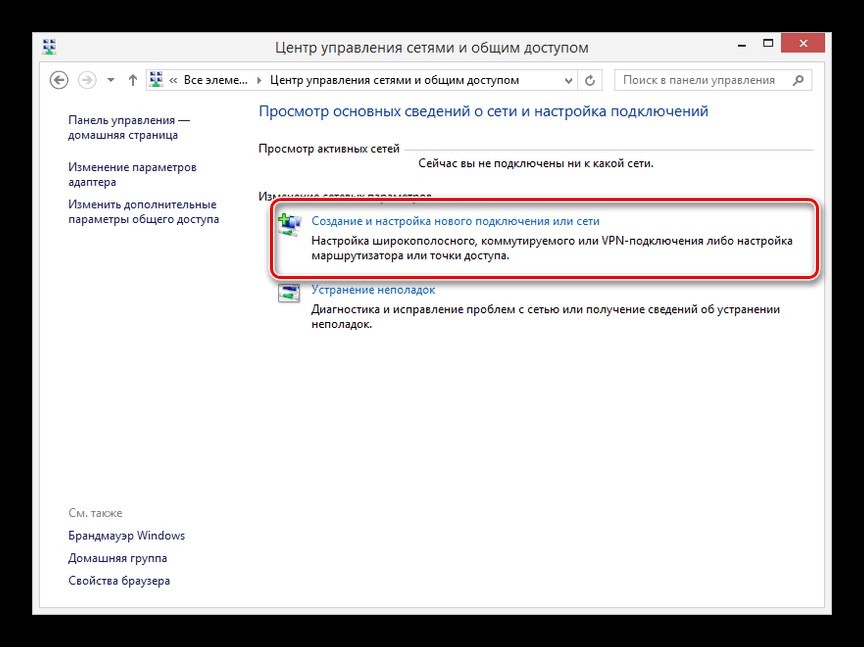
- Выберите первый пункт.
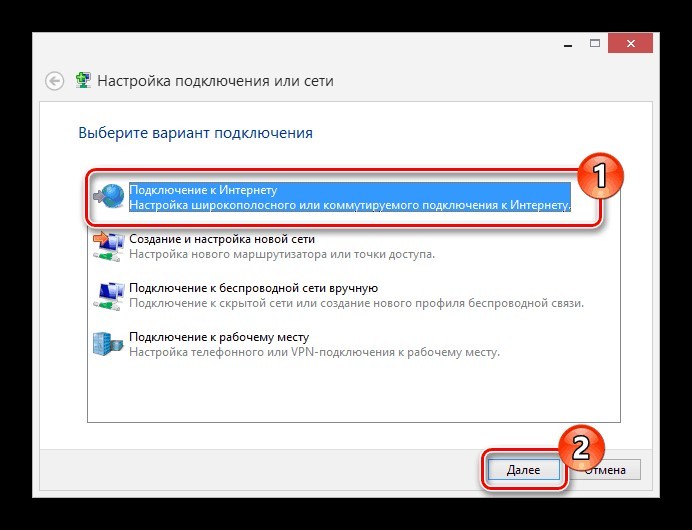
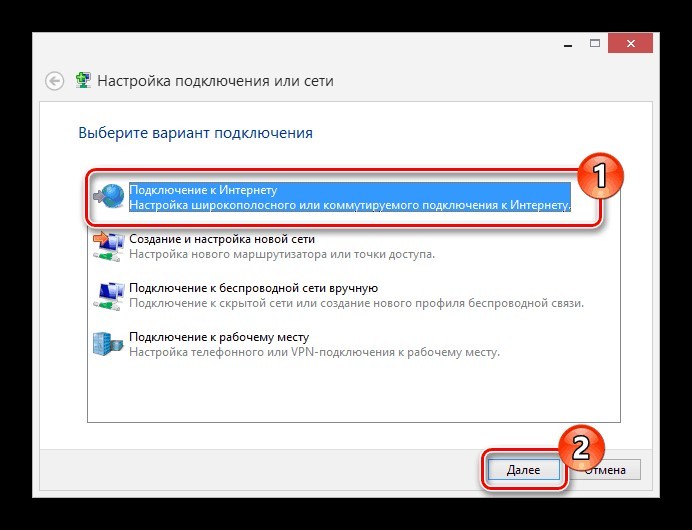
- Затем «Коммутируемое».
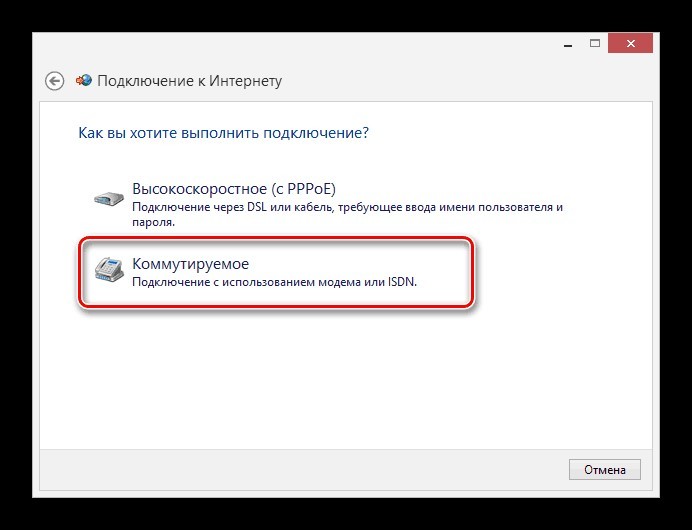
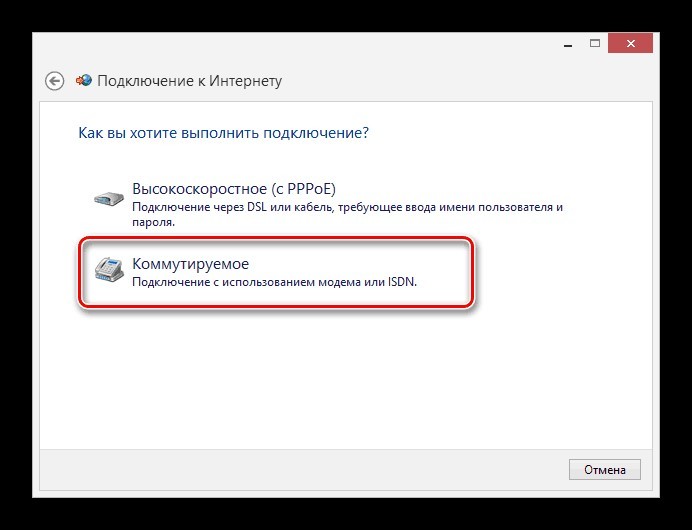
- Введите данные настроек (подробнее смотрите 4 пункт раздела «Настройки»).
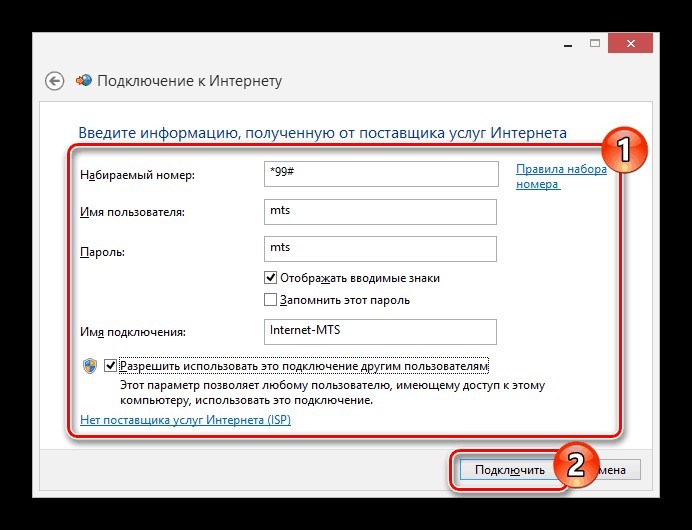
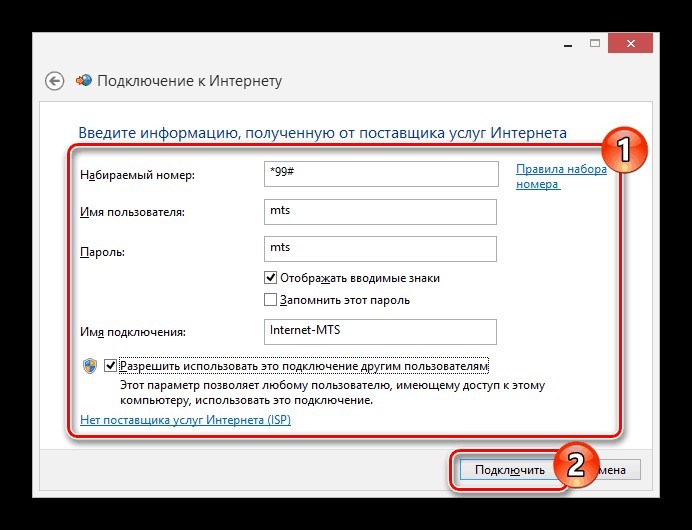
- Затем жмите «Подключить» и дождитесь установки связи.
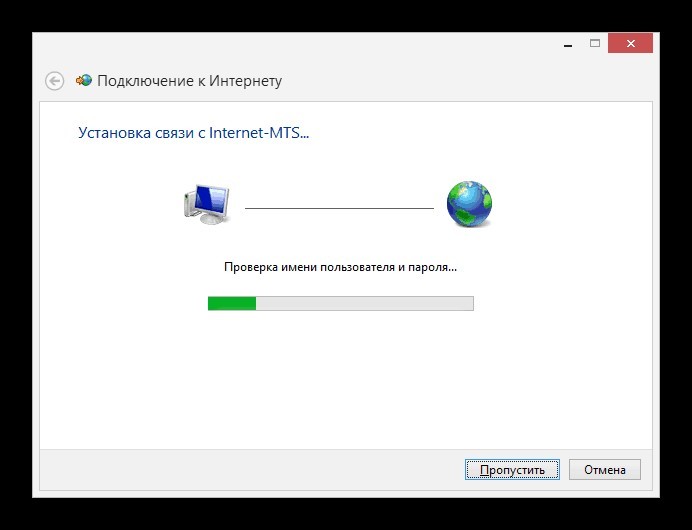
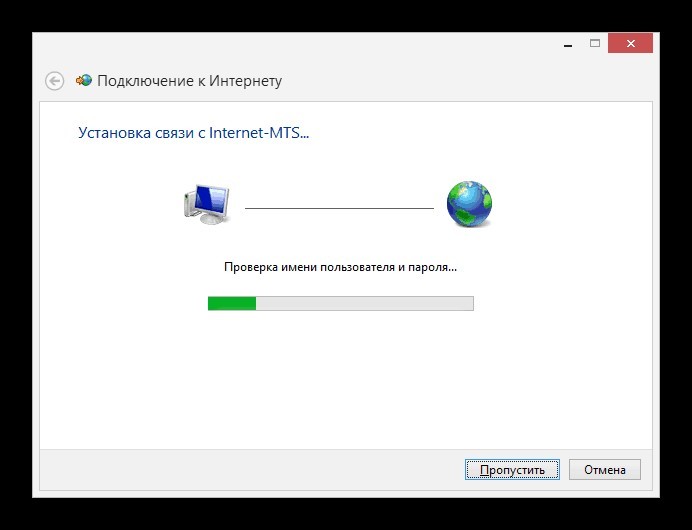
Создание подключения завершено. Следует его настроить.
Настройки
Соединение создано и настроено. Чтобы изменить в нем некоторые значения, можно обратится к доступным параметрам:
- Вернитесь в «Центр управления сетями и общим доступом» и откройте раздел «Изменение параметров адаптера».
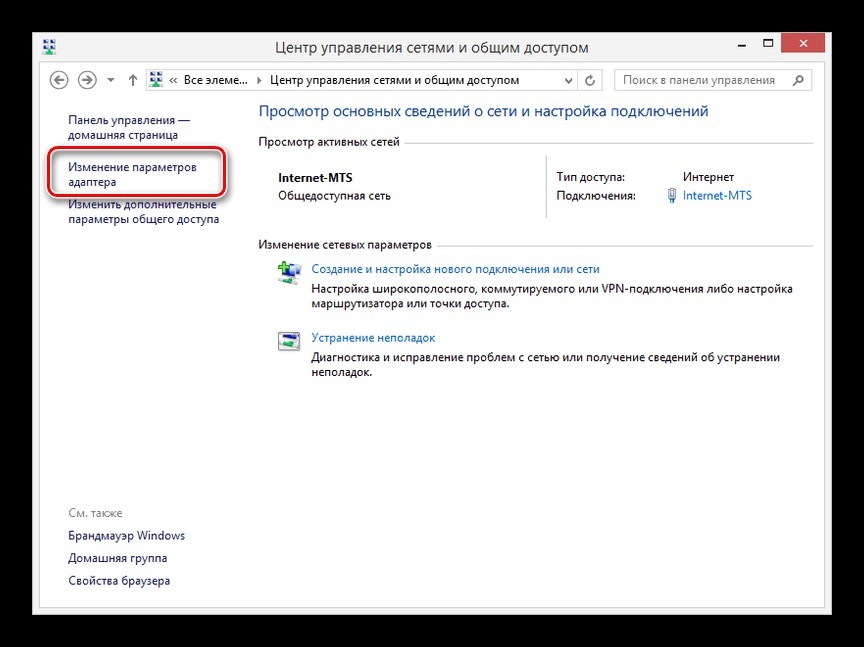
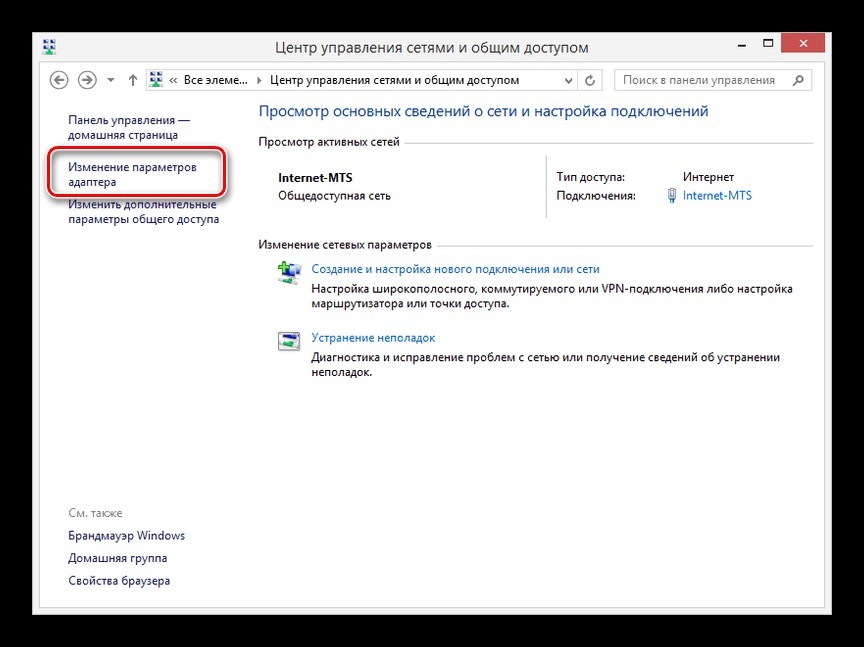
- Нажмите ПКМ по только что созданному соединению и выберите «Свойства».
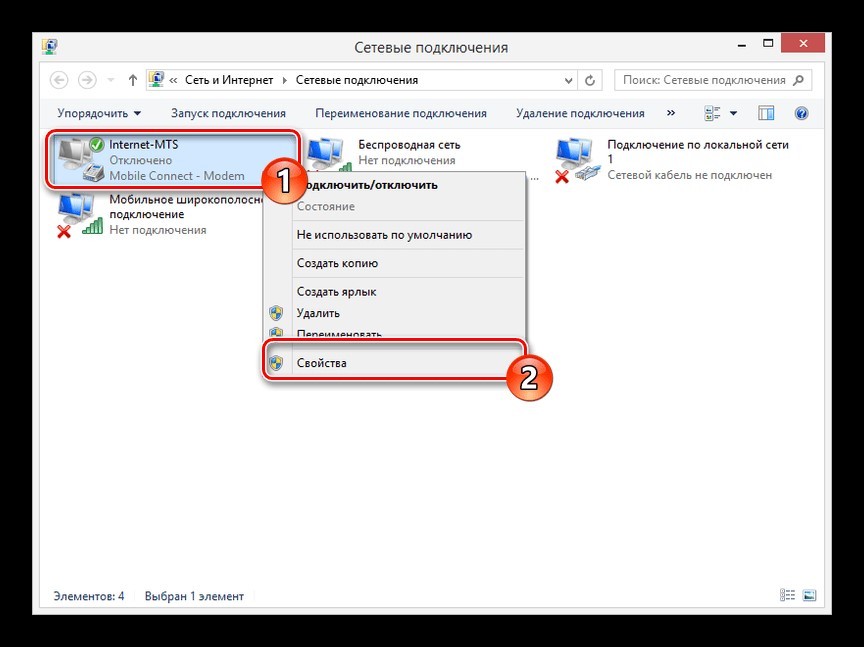
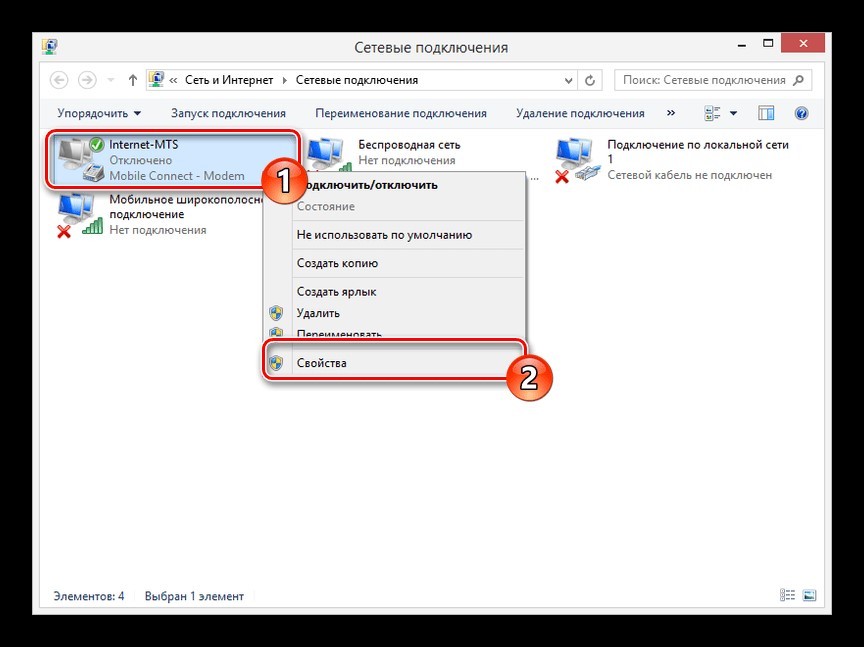
- Во вкладке «Общие» можно изменить номер дозвона (может быть полезно, при смене сим-карты с другим сотовым оператором).
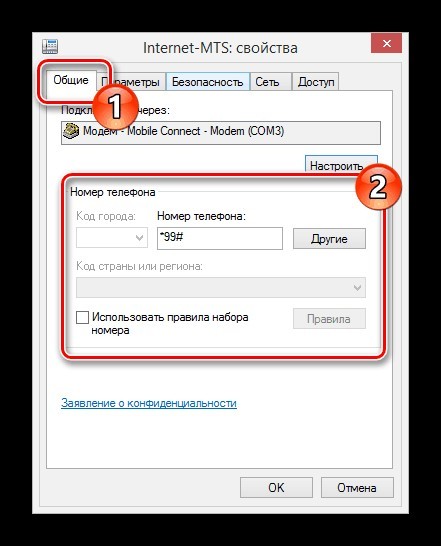
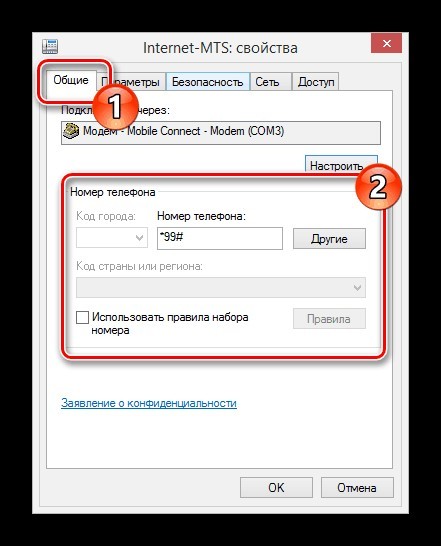
- Запрос логина и пароля регулируется в разделе «Параметры».
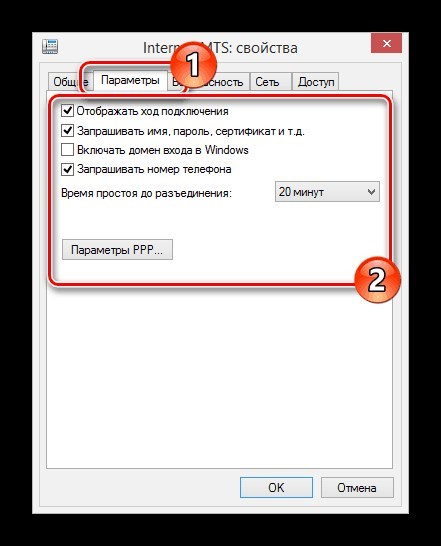
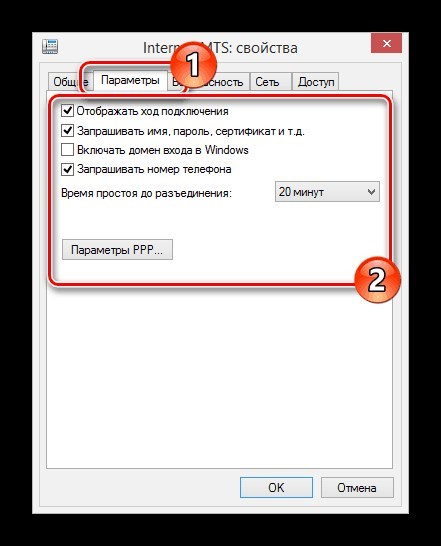
- Вкладка «Безопасность» позволяет выбирать тип подключения с шифрованием или без.
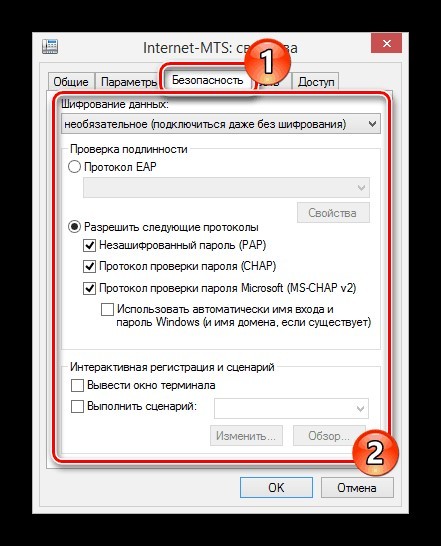
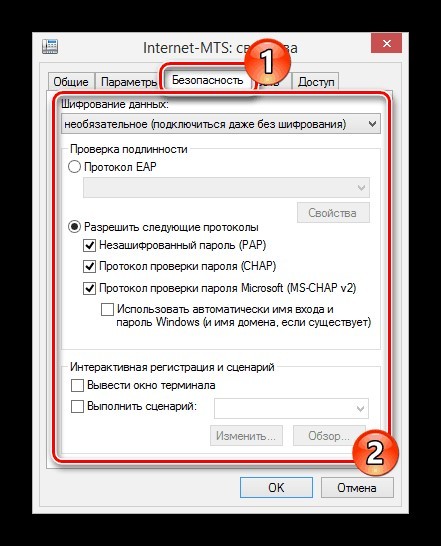
- В разделе «Сеть» можно выставить локальные IP-адреса и DNS.
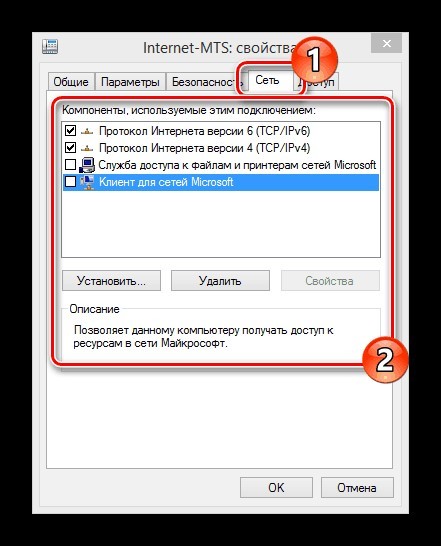
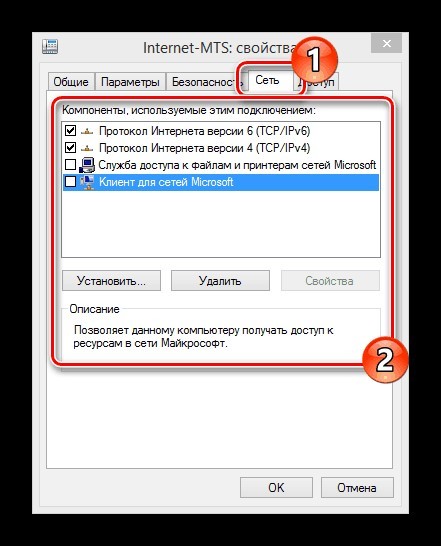
- Раздел «Доступ» позволяет расшаривать интернет на другие компьютеры и сетевые устройства, связанные в единую сеть с ПК.
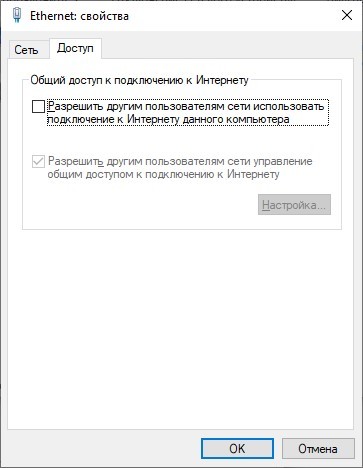
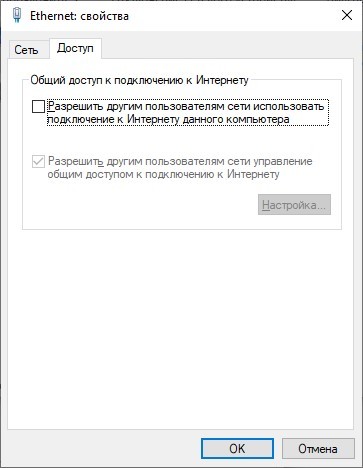
Подключение к роутеру
О подключении устройства к роутеру очень понятно и подробно писал Бородач здесь.
В маршрутизаторах, оснащенных портом USB, по умолчанию уже есть компонент, отвечающий за работу 3G/4G модема. Если же такого пункта в роутере нет, следует обновить прошивку устройства на более новую (например, для модемов D-Link), или же установить компонент, который работает с данными модемами (для Keenetic).
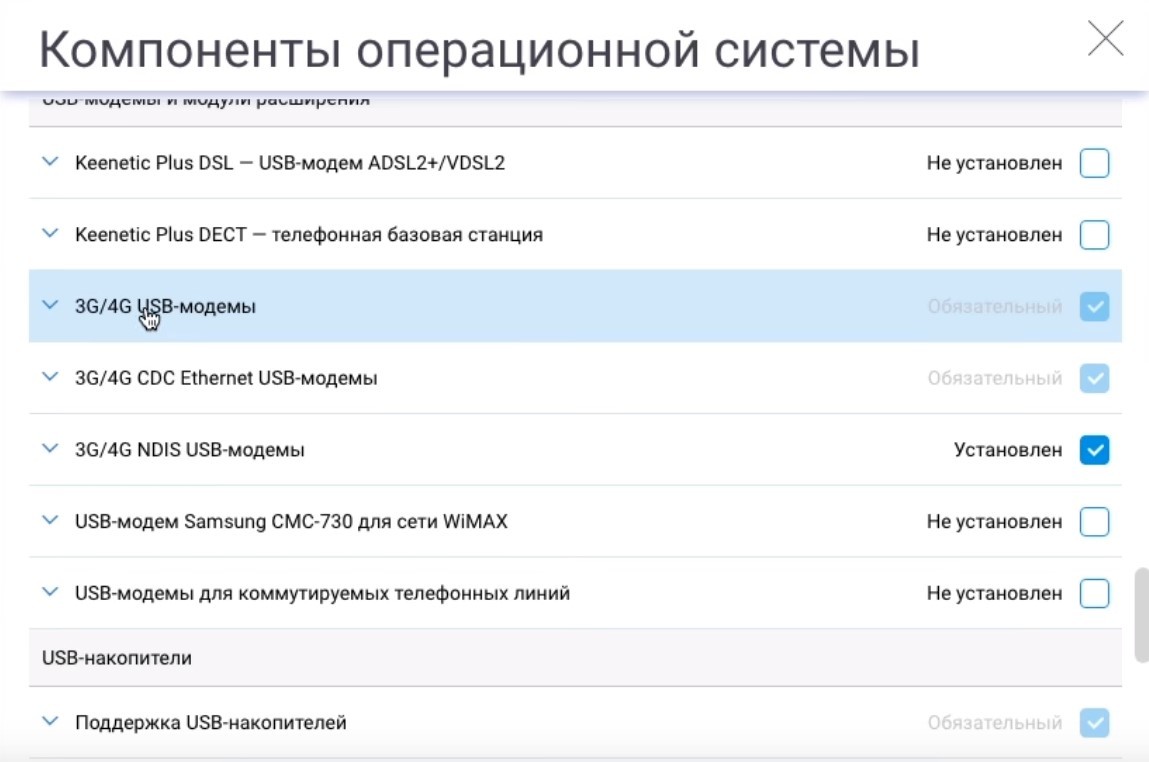
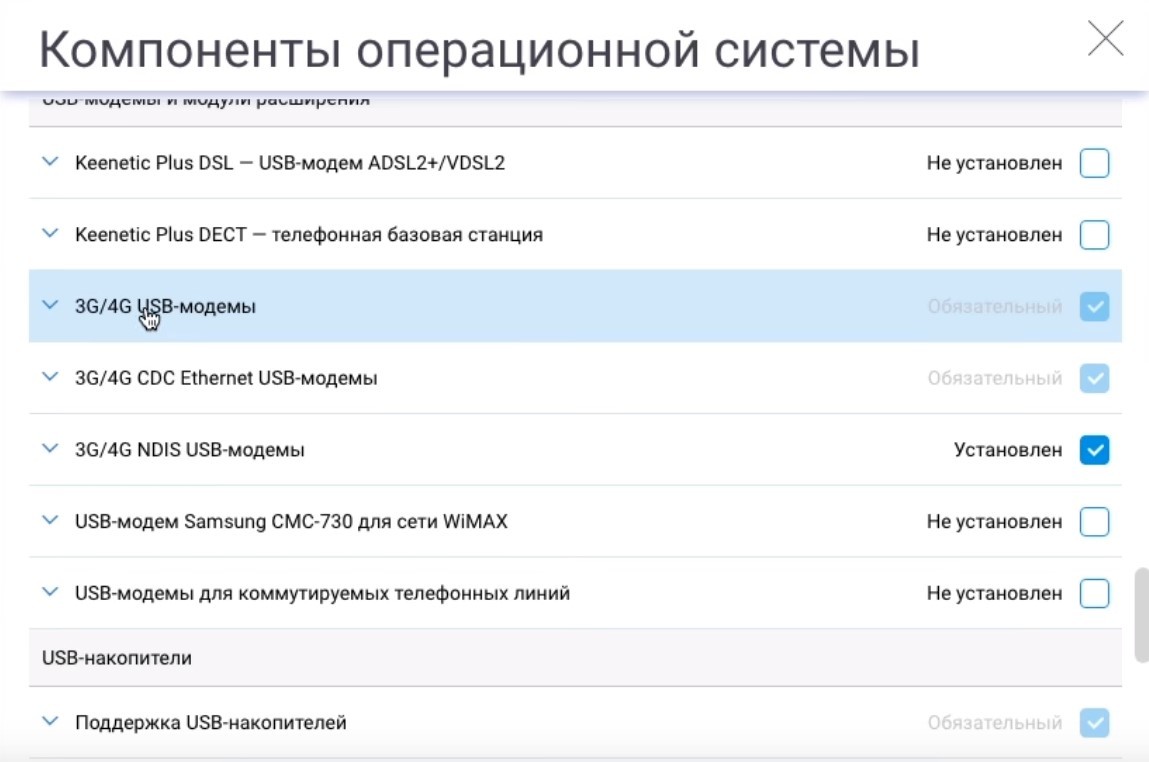
Это можно сделать в разделе «Общие настройки системы» – «Изменить набор компонентов». Затем:
- Откройте «Модем 3G/4G».
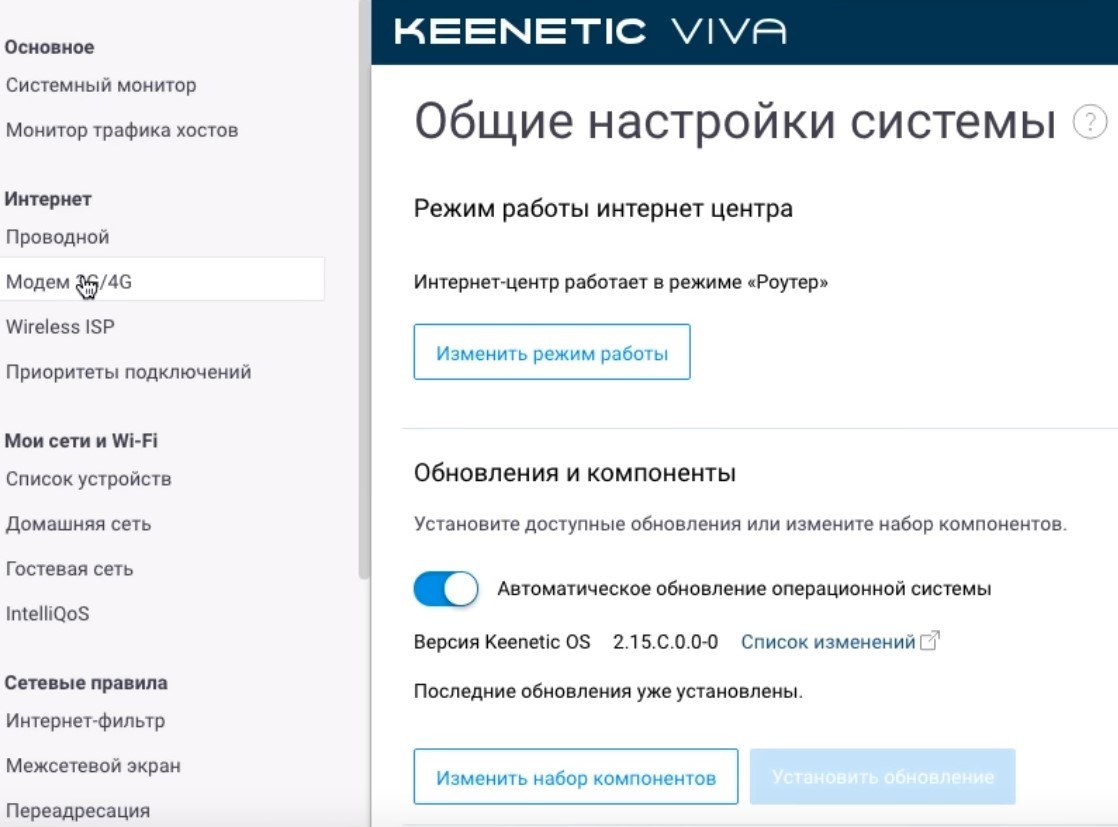
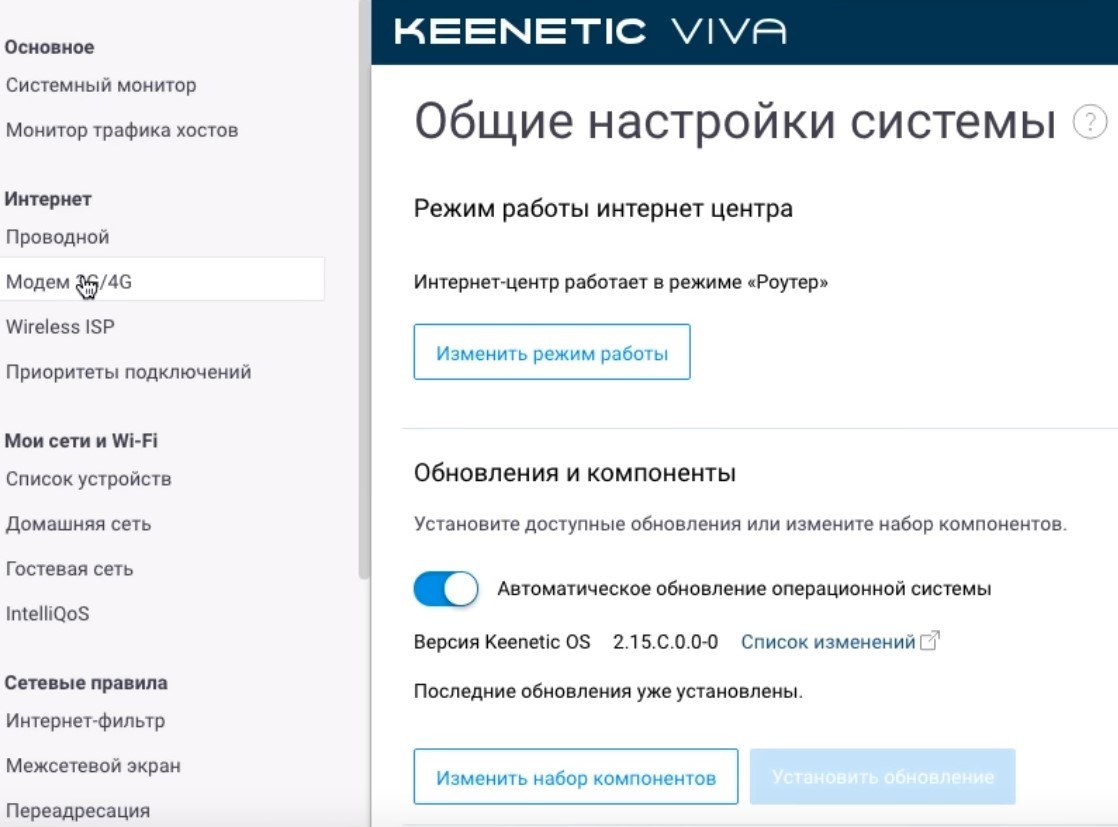
- В этом окне можно «активировать» модем, получив IP-адрес для выхода в интернет с него, выбрать приоритет подключения, расписание работы и указать имя провайдера.
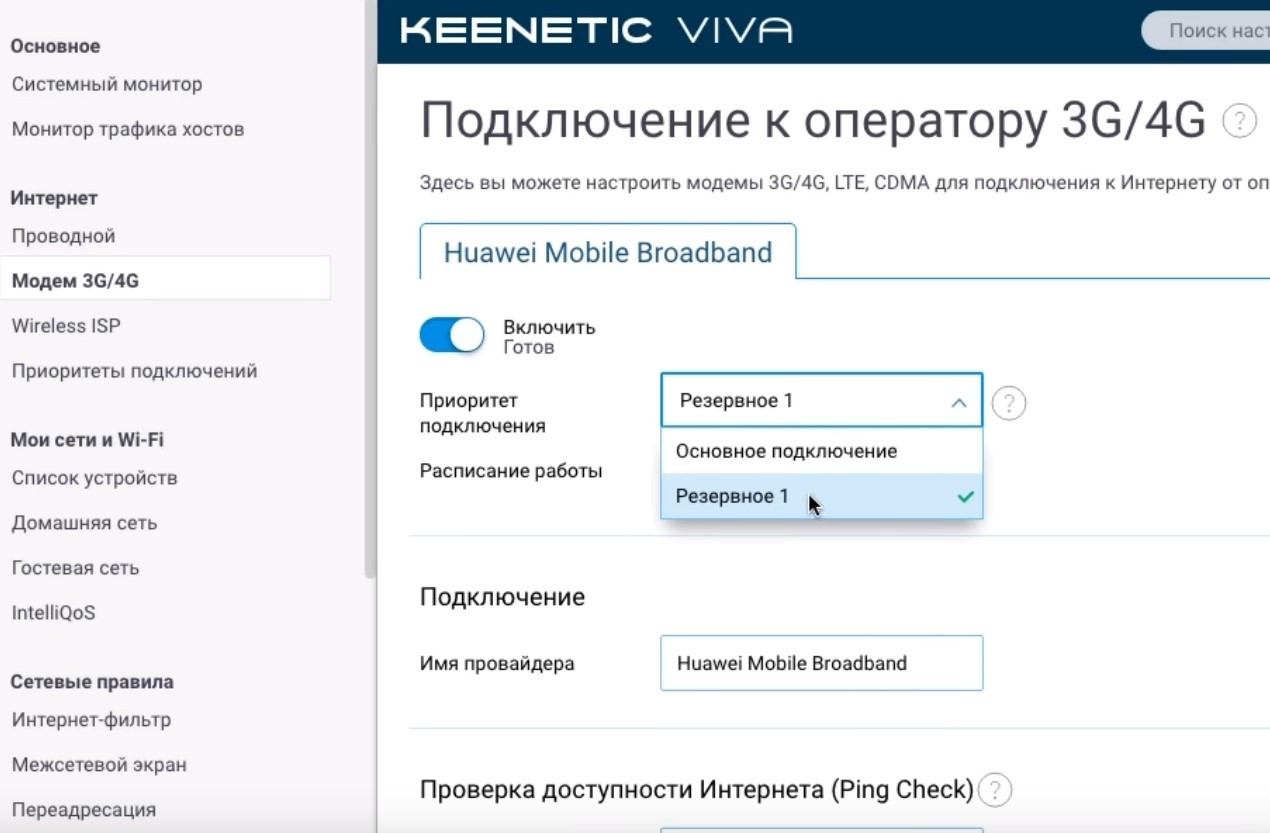
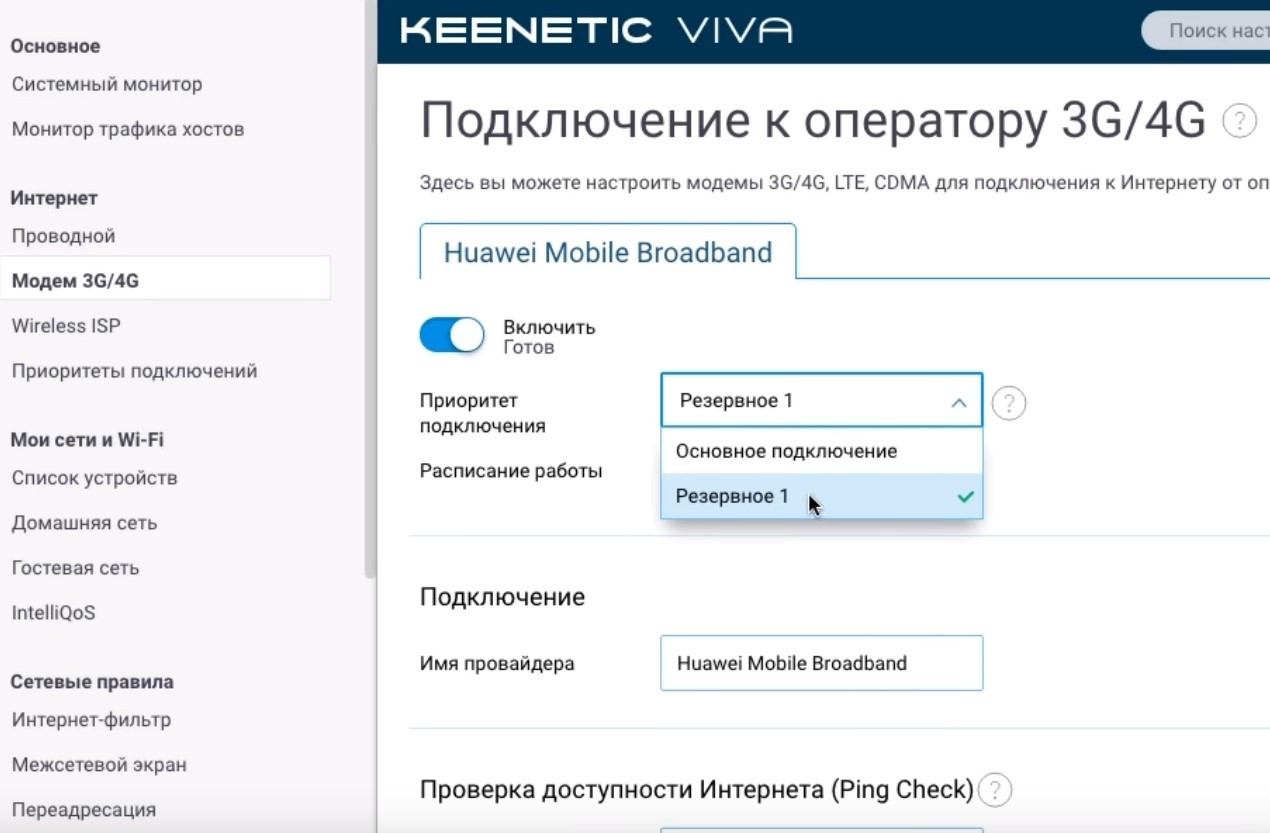
Примечательно то, что модем в маршрутизаторе послужит прекрасным дополнением основному проводному интернету и сможет его заменить, в случае поломки и отсутствия интернета на главном канале.
Заключение
Настройка USB-модема не вызовет сложностей, если выполнять все по инструкции. Можно работать через встроенные средства операционной системы Windows или же через официальные программные обеспечения.
Также подключаться можно через маршрутизатор, поддерживающий работу 3G/4G модемов. Основные параметры, которые понадобятся при заполнении окна настроек: номер дозвона (*99#) и точка доступа (SSID). Логин и пароль нужно придумать самостоятельно.
Как подключить модем к компьютеру и настроить интернет: особенности USB модемов
Сложно представить повседневную жизнь без современных технологий. Практически в каждом доме есть интернет Wi-Fi, однако не все жители России могут позволить себе провести кабельный, где нет оборудованных линий связи. Для решения задачи можно подобрать наиболее удобный и выгодный вариант, который позволит подключиться к мобильному интернету. В данной статье рассмотрены все методы, как подключить модем через модем. Прежде чем перейти к действию, необходимо подобрать специальное оборудование для получения доступа к Wi-Fi.
Подключение модема к телефонной сети
Прежде чем подключать схему ADSL устройства на стороне абонента, специалисты исследуют коммутационный план местной телефонной проводки. При этом определяется общее количество телефонных аппаратов. Чтобы воспользоваться телефоном и получить хороший доступ к интернету, необходимо использовать пассивное устройство разделения частот — сплиттер. Обычно сплиттер входит в комплект с модемом.

ADSL сплиттер является разделителем каналов голоса и данных. Разработка в виде частотного фильтра имеет единственный разъем LINE на входе, а два PHONE/MODEM — на выходе. При помощи разделителя ADSL телефонный аппарат работает в исправном режиме.
Для подключения модема нужно выполнить несколько простых действий:
- Изначально происходит подключение сплиттера.
- Для правильного подсоединения телефона к разъему Phone придется воспользоваться разделителем, а также маршрутизатором через DSL.
- Следующий этап связан с подключением одного или нескольких компьютеров при помощи шнура. Для этого используют специальный маршрутизатор.
- Подключение маршрутизатора осуществляется непосредственно через розетку.
- В конце запускается система.
Обратите внимание! Диагностика сетевого устройства проводится на протяжении 3 минут.
Следующий этап — настройка, которая осуществляется в автоматическом режиме. Активация ADSL router не требуется. Для идентификации используются логин с паролем.
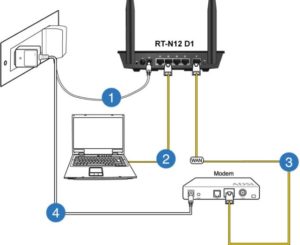
Подключение компьютера с модемом
Узнать, как установить модем на компьютер, можно после приобретения соответствующего устройства. Изначально определяется аппаратная конфигурация компьютера и аппарата. Обычно меняют положение переключателей, которые расположены на некоторых платах ПК. Если неправильно подключить устройство к компьютеру, тогда возникнут сбои в системе.
Обратите внимание! Для подключения через USB модем нужно определить тип устройства. Его делят на две категории: внутренний или внешний.
Внешний аппарат подключается к любому COM-порту компьютера. В некоторых устройствах отсутствует COM-порт. После приобретения внешнего аппарата придется подключить питание. Выходной разъем блока питания должен подключаться через ответный разъем на корпусе самого устройства.
Если внутренний модем встроен в ПК, тогда его установка происходит на материнской плате компьютера. Затем аппарат подсоединяют к телефонной линии или телефону.
Соединение через внешние/внутренние модемы к телефонной линии и телефонному аппарату осуществляется одинаковым образом. Для этого выделено два разъема RJ11, расположенные на задней панели аппарата. Один разъем обозначается как LINE, что в переводе означает «линия» или WALL — «стена». Его предназначение — подключить устройство к телефонной линии. Другой разъем обозначается как PHONE.
Как правило, с модемом поставляется специальный кабель, который служит для подключения аппарата к телефонной линии. Разъем RJ11 с 4 линиями не используют при подключении к стандартной телефонной розетке. Так как обычная городская телефонная линия имеет только две. Для осуществления всех этих действий придется найти или приобрести переходник.
Важно! Средние провода подключаются к телефонной линии и телефону. Остаются лишние провода (2). В результате чего они остаются неподключенными.
После выполнения этих действий необходимо снять трубку телефона. Не нужно включать питание компьютера. При возникновении длинного гудка особых проблем не возникнет.
Далее нужно включить питание компьютера и устройства (внешнего). Прежде чем завершить действие, следует вторично проверить работу телефона. Если аппарат не работает, следует проверить разъемы и кабели.
Если питание компьютера и внешний аппарат подключены успешно, тогда проверяется само устройство. Запускается коммуникационная программа, которая позволит соединить устройство с другим аппаратом.
Как правило, программисты рекомендуют пользоваться коммуникационными программами. Среди них можно выделить BITCOM или COMIT. Они поставляются в комплекте с модемом. Не менее популярным является приложение Terminal. Это стандартная конфигурация операционной системы Windows 3.1, а также Виндовс для Workgroups 3.11.
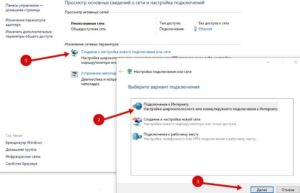
Подключение USB модема
Для тех, кто постоянно находится в помещении, где проведены телефонные линии, и не знает, как подключить модем к своему компьютеру и настроить интернет, это можно сделать при помощи проводного ADSL-устройства. Телефонная линия будет всегда свободна. Тарифы ADSL связи ниже, чем сотовой, однако подсоединять ноутбук через провод не всегда удобно.
Важно! При выборе оборудования нужно ознакомиться с тарифами, скоростью доступа и зоной покрытия.
Модем присоединяют к ноутбуку посредством USB-порта. Изначально придется подключить ноутбук к сети и подождать когда завершится процесс загрузки. Далее нужно подсоединить телефон, переместить кнопку ON/OFF на позицию ON, которая находится на передней панели устройства. Если под рукой есть установочный CD, тогда его требуется вставить в привод. В таком варианте потребуется перезагрузка компьютера. Приняв условия лицензионного соглашения, система предлагает выбрать место установки программы. Если установочный диск отсутствует, тогда загрузка программы произойдет автоматически.
Иногда после установки программы на рабочем столе появляется ярлык. Поэтому многие не знают, как настроить правильно модем на комп, чтобы качественно поставлять Wi-Fi. В этом варианте нужно нажать на выбранную опцию дважды и ввести данные, предоставленные провайдером. Потребуется запустить новый браузер и воспользоваться подключенным USB-модемом. Если вдруг на рабочем столе ярлык не появится, тогда нужно открыть диспетчер устройств и запустить диагностику. После чего надо выбрать пункт «Опросить». Нажав на кнопку, процесс диагностики завершится успешно.
Опция находится на панели управления. Если настройка запускается, тогда для подключения придется ввести логин и пароль.

Подключение интернета через проводной модем
В настоящее время ADSL принадлежит к редкому виду соединения. Подключение сетевого интернета через модем осуществляется с применением кабеля Ethernet. Чтобы успешно подать Wi-Fi, изначально нужно подсоединить устройство к сетевой плате.
Некоторые предпочитают использовать стационарный телефон. Лучшая альтернатива — сплиттер. На входе следует присоединить городскую телефонную линию. Среди 2-х разъемов необходимо выбрать 1 провод, предназначенный для телефона, а второй разъем Line.
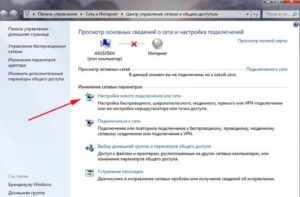
Настройка модема для подключения в интернет сети
Многих интересует вопрос, как подключиться к интернету через модем. Изначально нужно открыть любой браузер, установленный на компьютере, воспользовавшись IP-адресом. При выполнении настройки сети необходимо руководствоваться стандартной инструкцией.
Следующий этап — нужно развернуть вкладку меню «Advanced Setup». После перехода на страницу «LAN» следует выбрать опцию «Add» в разделе «Static IP Lease List».
Обратите внимание! После того как откроется новая страница, нужно заполнить поля, учитывая все данные, полученные раннее от Wi-Fi роутера. Завершив успешно данное действие, нужно обязательно сохранить настройки.
Завершающий этап сопровождается отключением модема от компьютера.
Для подключения интернета нужно использовать патч-корд. Далее происходит соединение ADSL аппарата и Wi-Fi маршрутизатора. Если пользователь установил роутер, тогда кабель нужно подключить к порту WAN. Если поставлено ADSL устройство, тогда можно соединить любой неопознанный LAN-интерфейс.
В заключении следует отметить, что с целью получения интернета хорошего качества стоит выбрать тарифный план модема с высокой скоростью передачи данных. Для этого нужно приобрести маршрутизатор достойной мощности.
 Подгорнов Илья ВладимировичВсё статьи нашего сайта проходят аудит технического консультанта. Если у Вас остались вопросы, Вы всегда их можете задать на его странице.
Подгорнов Илья ВладимировичВсё статьи нашего сайта проходят аудит технического консультанта. Если у Вас остались вопросы, Вы всегда их можете задать на его странице.Похожие статьи
Как настроить резервное подключение к интернет через 3G/4G модем на домашнем маршрутизаторе? | Маршрутизаторы 3G/4G | Блог
В настоящее время для многих пользователей сети Интернет, чья работа, а то и вся жизнь, тесно связаны с деятельностью в сети (блоггеры, трейдеры, фрилансеры и т.п.), является актуальной задачей организация за разумные деньги «бесперебойного» доступа в сеть Интернет. Проще всего достичь этого можно за счет организации дополнительного резервного подключения к сети через другого оператора связи.
Основным типом домашнего подключения к сети провайдера Интернет сейчас является подключение посредством кабеля Ethernet. В таком случае в качестве резервного подключения чаще всего рассматривают доступ в Интернет через мобильного оператора (3G/4G). Именно о таком варианте резервирования я и расскажу в данной статье.
Чтобы осуществить задуманное, необходимо наличие следующего:
- маршрутизатор с USB-портом;
- 3G/4G USB-модем, поддерживаемый маршрутизатором;
- Ethernet подключение к сети Интернет провайдера;
- активированная SIM карта с оптимальным тарифным планом для доступа в Интернет.
В моём случае доступ в Интернет осуществляется с помощью современного беспроводного маршрутизатора DIR-825AC/G1A производства компании D-Link с установленной последней доступной версией прошивки (Firmware) 3.0.2 с интерфейсом Anweb. Имеющийся у меня 3G USB-модем Huawei E1550 указан в представленном на сайте производителя списке поддерживаемых маршрутизатором моделей модемов.
После установки SIM-карты в USB-модем и подключении его в USB-порт маршрутизатора, через примерно секунд 30 модем засветился голубеньким огоньком, говорящем о поднятии 3G соединения с мобильным оператором. При этом в расширенных настройках маршрутизатора в разделе «USB-модем» на странице «Основные настройки» можно увидеть информацию об установленном модеме.
Так как активна функция «Автоматическое создание соединения», то после подключения USB-модема и установления соединения с провайдером маршрутизатор сам создал на WAN порту «3G-usb0» соединение с интерфейсом «3G» и сделал его основным, указав его в качестве шлюза по умолчанию.
Для включения функции «Резервирование WAN» необходимо в разделе «Настройка соединений» на странице «Резервирование WAN» поменять положение переключателя «Включить».
По умолчанию в качестве основного соединения выбрано «3g_usb0», а в качестве резервного соединения «WAN».
Меняем местами соединения, выбирая их из соответствующих выпадающих списков. Если есть необходимость, меняем другие параметры резервирования, смысл которых понятен из названий: «Тестовый хост (IP)», «Интервал проверки (1-60 сек)», «Тайм-аут проверки (1-10 с.)», «Количество проверок активного соединения (1-10)» и «Количество проверок неактивного соединения (1-10)». После нажимаем кнопку «ПРИМЕНИТЬ».
Так как ранее шлюз по умолчанию был на 3G соединении, то появится окно предупреждение, в котором необходимо согласиться, нажав кнопку «ОК».
Если шлюз по умолчанию сам не переключится на соединение «WAN», то необходимо его установить вручную.
Для проверки работы резервирования, отсоединяем кабель порта WAN, и через несколько секунд обновляем страницу, наблюдая, как разорвётся соединение «WAN» и поменяется шлюз по умолчанию на соединение «3g_usb0».
После подсоединения кабеля к порту WAN можно наблюдать обратную картину.
В итоге делаем вывод, что функция резервирования WAN работает успешно.
Настройки модема — Москва
Каким образом вы подключаетесь к интернету?
Я подключаюсь через USB
Я подключаюсь через WI-FI
Пожалуйста, выберите тип проблемы:
Только что приобрел ваш модем. Как мне подключить его к ПК и начать пользоваться интернетом?
У меня перестал работать интернет
У меня низкая скорость подключения / обрывы связи
Пожалуйста, выберите тип проблемы:
Мой ПК (или другое устройство) не видит WI-FI
Я подключился к сети WI-FI, но интернет не работает
При подключении через WI-FI низкая скорость подключения / обрывы связи
Я забыл пароль от WI-FI. Что делать?
Процесс первичного подключения USB-модема состоит из нескольких простых шагов:
1. Установите SIM-карту МТC из комплекта в модем2. Подключите модем к любому рабочему USB порту ПК
3. Далее автоматически начнется установка драйверов и программного обеспечения МТС Connect
ВАЖНО: Если установка не началась автоматически, откройте Flash-диск модема через проводник и запустите файл установки вручную
4. После установки ПО, запустите приложение МТС Сonnect через ярлык, который появится на вашем рабочем столе
ВАЖНО: Если вы ранее уже пользовались USB модемом от МТС или другого производителя, то перед подключением нового предварительно рекомендуем удалить драйверы и ПО от предыдущего модема
1. Убедитесь, что номер не заблокирован, баланс положительный при авансовом методе оплаты / не превышен лимит при кредитном. Проверить можно в меню МТC Connect, а также в Личном кабинете на нашем сайте
2. Убедитесь, что на номере не превышен лимит по пакету трафика
Если произошло превышение, для восстановления доступа в интернет на максимальной скорости, вы можете подключить дополнительные Пакеты интернета или опцию Турбо-кнопка.
3. Попробуйте перезагрузить модем
Для этого извлеките модем из USB-разъема и установите заново.
4. Если перезагрузка не помогла, попробуйте сделать следующее:
- Не загружается web-интерфейс МТС connect
Необходимо деактивировать все активные сетевые подключения, кроме того, которое использует модем. - ПК не видит модем при подключении, либо определяет как «неопознанное устройство»
Необходимо извлечь модем и попробовать установить его в другой USB разъем.
В случае сохранения проблемы нужно переустановить драйверы устройства.
5. Протестируйте sim-карту в другом устройстве
Для этого извлеките sim-карту из модема и установите в любое другое устройство: телефон, смартфон, планшет и т. д.
- sim-карта работает в другом устройстве
Это означает, что ваш модем неисправен.
По вопросу возврата / замены оборудования вы можете обратиться в один из наших салонов-магазинов, если устройство на гарантии.
Также вы можете обратиться за помощью в авторизованный сервисный центр. - sim-карта НЕ работает в другом устройстве
Это означает, что sim-карта неисправна. Владелец sim-карты с паспортом может бесплатно заменить ее на новую в любом салоне-магазине.
6. Дополнительные способы устранения наиболее распространенных проблем, а также другую полезную информацию вы можете найти в разделе «Программное обеспечение для модемов и роутеров МТС»
1. Убедитесь, что на номере не превышен лимит по пакету трафика
Для этого перейдите в Личный кабинет из меню МТС-Connect.
Если произошло превышение, для восстановления доступа в интернет на максимальной скорости, вы можете подключить дополнительные Пакеты интернета или опцию Турбо-кнопка.
2. Убедитесь, что модем расположен в зоне уверенного приема сети
Для этого вы можете воспользоваться картой покрытия сети.
Рекомендуем выбирать сеть с наиболее высокой скоростью передачи данных из возможных в вашем регионе.
Самую высокую скорость соединения обеспечивает подключение в диапазоне 4G.
Определить, в каком режиме у вас установлено подключение на текущий момент (2G/3G/4G), можно через соответствующий индикатор модема.
Для вашей модели можете уточнить их в разделе «Программное обеспечение для модемов и роутеров МТС».
Для улучшения качества приема вы можете подключить модем к ПК через USB-удлинитель. У вас будет возможность переместить модем в зону более уверенного приема сигнала. Рекомендуем расположить модем как можно ближе к улице, например, на подоконнике.
1. Перезагрузите роутер
2. Проверьте наличие активного индикатора WI-FI на роутере
Его отсутствие может означать, что сеть WI-FI не настроена, отключена или оборудование неисправно
ВАЖНО: На различных моделях оборудования индикация может отличаться
3. Убедитесь, что сеть WI-FI настроена корректно.
Для этого подключите роутер к ПК через USB кабель и проверьте настройки
Подробную инструкцию по индикации и настройкам подключения для вашей модели роутера вы можете найти в разделе «Программное обеспечение для модемов и роутеров МТС»
1. Убедитесь, что номер не заблокирован, баланс положительный при авансовом методе оплаты / не превышен лимит при кредитном. Проверить можно в меню МТC Connect, а также в Личном кабинете на нашем сайте
2. Попробуйте перезагрузить роутер
3. Если перезагрузка не помогла — подключите роутер к ПК посредством USB-кабеля и проверьте работоспособность
1. Убедитесь, что на номере не превышен лимит по пакету трафика
Для этого перейдите в Личный кабинет из меню МТС-Connect.
Если трафик закончился, для восстановления доступа в интернет на максимальной скорости вы можете подключить дополнительные Пакеты интернета или опцию Турбо-кнопка.
2. Убедитесь, что роутер расположен в месте, где сигнал сети максимальный
Для выявления места с наилучшим качеством сигнала перемещайте роутер и наблюдайте за индикацией.
Зачастую сигнал улучшается, если разместить роутер ближе к окну.
При этом желательно, чтобы роутер и устройство, с которого вы осуществляете выход в интернет, находились недалеко друг от друга, и между ними отсутствовали серьезные препятствия (толстые стены и т.д.).
Вы можете просто изменить пароль на новый
Для этого подключите роутер к ПК через USB кабель и введите новый пароль в разделе настроек WLAN и сохраните изменения
Подробную инструкцию по настройкам для вашей модели роутера вы можете найти в разделе «Программное обеспечение для модемов и роутеров МТС»
1. Убедитесь, что номер не заблокирован, баланс положительный при авансовом методе оплаты / не превышен лимит при кредитном. Проверить можно в меню МТC Connect, а также в Личном кабинете на нашем сайте
2. Убедитесь, что на номере не превышен лимит по пакету трафика
Для этого перейдите в Личный кабинет из меню МТС-Connect.
Если произошло превышение, для восстановления доступа в интернет на максимальной скорости, вы можете подключить дополнительные Пакеты интернета или опцию Турбо-кнопка.
3. Попробуйте перезагрузить модем
Для этого извлеките модем из USB-разъема и установите заново.
4. Если перезагрузка не помогла, попробуйте сделать следующее:
- Не загружается web-интерфейс МТС connect
Необходимо деактивировать все активные сетевые подключения, кроме того, которое использует модем. - ПК не видит модем при подключении, либо определяет как «неопознанное устройство»
Необходимо извлечь модем и попробовать установить его в другой USB разъем.
В случае сохранения проблемы нужно переустановить драйверы устройства. - При подключении возникает ошибка с кодом «ххх»
Расшифровки кодов ошибок и возможные причины их возникновения вы можете уточнить в специальном разделе.
5. Протестируйте sim-карту в другом устройстве
Для этого извлеките sim-карту из модема и установите в любое другое устройство: телефон, смартфон, планшет и т. д.
- sim-карта работает в другом устройстве
Это означает, что ваш модем неисправен.
По вопросу возврата / замены оборудования вы можете обратиться в один из наших салонов-магазинов, если устройство на гарантии.
Также вы можете обратиться за помощью в авторизованный сервисный центр. - sim-карта НЕ работает в другом устройстве
Это означает, что sim-карта неисправна. Владелец sim-карты с паспортом может бесплатно заменить ее на новую в любом салоне-магазине.
6. Дополнительные способы устранения наиболее распространенных проблем, а также другую полезную информацию вы можете найти в разделе «Программное обеспечение для модемов и роутеров МТС»
Как подключить USB модем к ноутбуку: общие инструкции от WiFiGid
Сегодня интернет тесно вошел в жизнь человека, потому что позволяет более плодотворно работать, общаться и искать необходимую информацию. Но во многих районах пока еще нет кабельного интернета, поэтому люди покупают USB-модемы. Эти устройства функциональны и мобильны, что позволяет использовать их для выхода в сеть практически в любой точке нашей необъятной родины.
Модемы, работающие в 3G/4G сетях сотовых операторов связи, позволяют получить доступ к интернету с любого ноутбука. Это считается идеальным решением, если нет возможности подключиться к интернету с помощью оптоволоконного кабеля или спутниковой связи. При этом эти устройства очень компактные и простые в использовании.
Если вы не знаете, как подключить USB модем к ноутбукам, то ниже мы детально опишем данную процедуру. Также, благодаря данной статье, вы сможете узнать, как включить модем.
Процесс подключения
Инструкции на примере устройства от МТС смотрите в следующем видео:
Каждый шаг опишу в отдельном разделе, чтобы максимально облегчить поиск нужной информации.
Подключение
Включаем ноутбук в обычном режиме и ожидаем запуск системы. Снимаем с оборудования колпачок, который защищает его от повреждений и пыли. Далее нужно подсоединить модем к любому свободному USB-порту ноутбука.
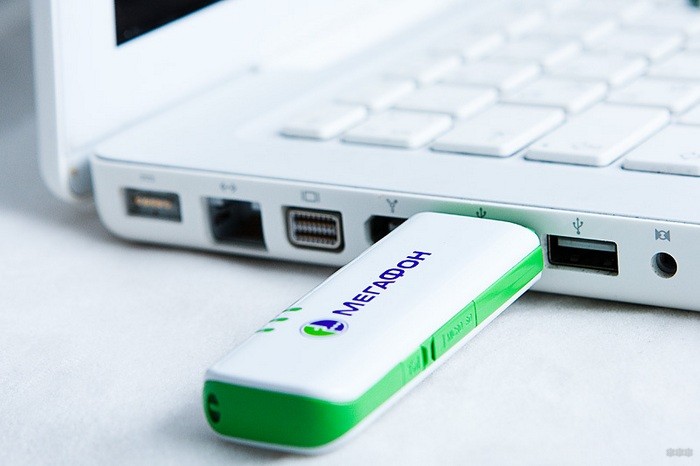
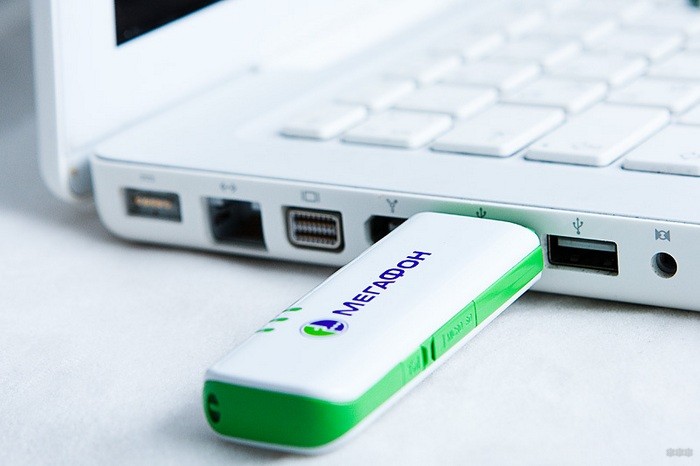
Если модем не входит в порт, то нужно повернуть его на 180° вокруг оси. Не давите сильно на устройство, чтобы не повредить его штекер и разъем ноутбука.
Опытные пользователи советуют подключать модем к ноутбуку с помощью USB удлинителя, потому что это оградит его от повреждения при неосторожной работе.


Кнопка ON/OFF
На некоторых моделях 3G/4G модемов предусмотрена кнопка ON/OFF. Если она имеется, то переключаем её в первое положение (ON).
Программное обеспечение
После подключения оборудования к ноутбуку должно появится на дисплее диалоговое окно «Автозапуск». Теперь можно устанавливать софт устройства.
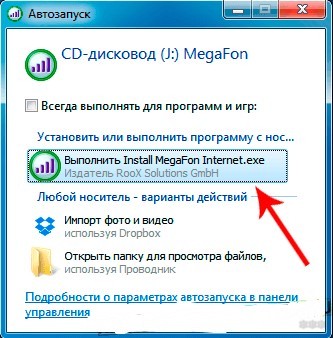
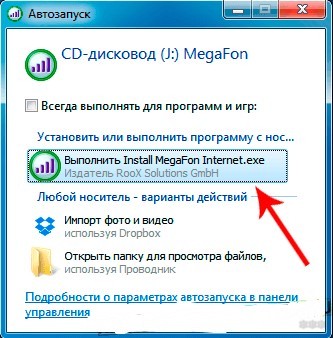
В процессе инсталляции программы потребуется выбрать язык и место установки. Об успешной установке драйвера и ПО можно узнать по появлению в панели управления значка, соответствующего USB-устройству. По окончании процедуры пользователь будут уведомлен о готовности устройства к использованию.
Если процедура установки завершилась ошибкой, то напротив данного значка будет виден желтый треугольник с восклицательным знаком. Поэтому нужно будет удалить установленную программу, перезапустить систему и попробовать повторно установить софт оборудования.
Если снова будет ошибка, то скорее всего USB-порт компьютера или сам модем неисправен!
Подключение к сети
Для подключения ноутбука к интернету, нужно щелкнуть левой кнопкой мышки по ярлыку программы, например, «Мегафон Интернет». В некоторых модемах подключение к интернету происходит с помощью web-интерфейса, который доступен в браузерах по адресу 192.168.1.1, 192.168.1.251 или 192.168.8.1 (адрес зависит от марки и модели устройства). В основном веб-интерфейс использует Билайн.
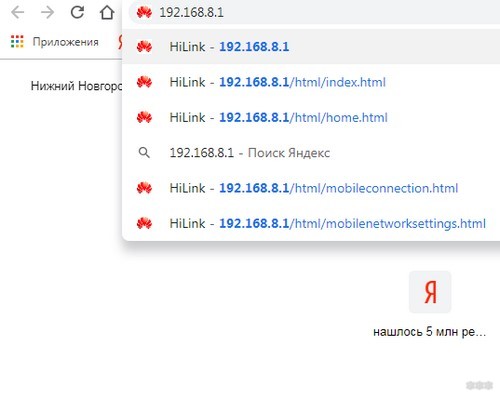
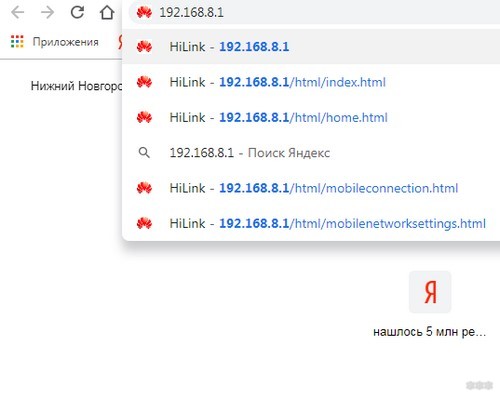
Желательно выполнить определенные настройки. Если вы не знаете, как настроить модем и увеличить скорость передачи данных, то для этого нужно будет в настройках сети установить необходимый режим: только 3G(UMTS), только 4G (LTE) или 3G(UMTS) – 4G(LTE). Это позволяет протестировать каждый из этих режимов и найти оптимальный для качественного интернет-соединения.
На картинке настройка подключения только к 3G сети:
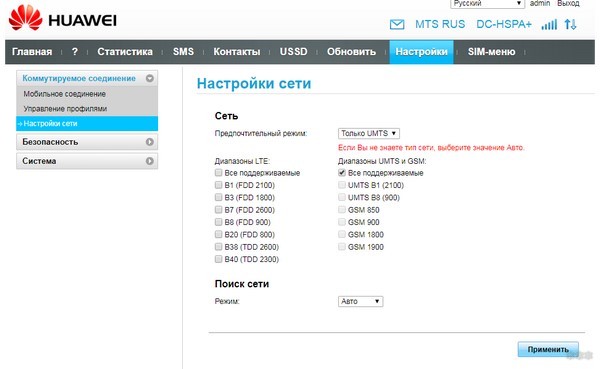
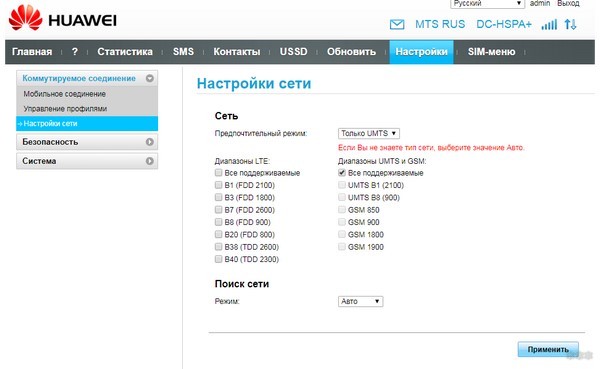
А здесь настройка подключения только к 4G сети:
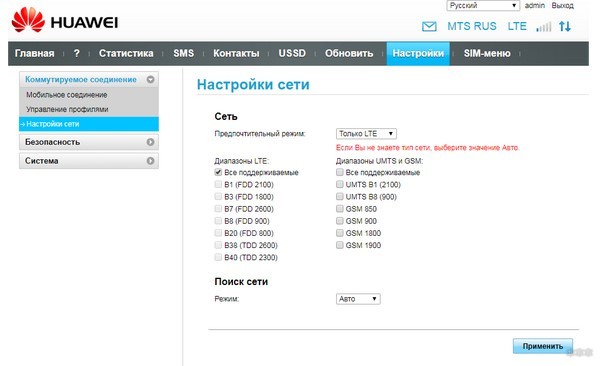
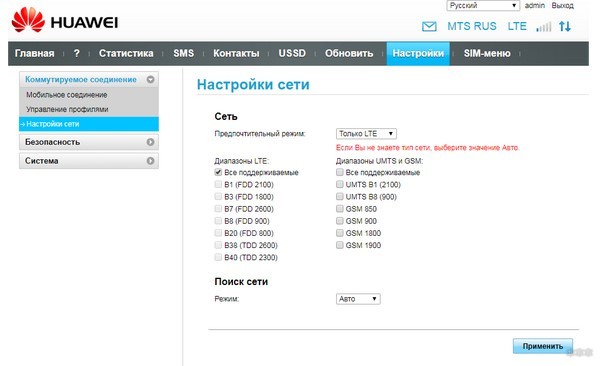
Далее в окне программы нужно нажать «Подключить»
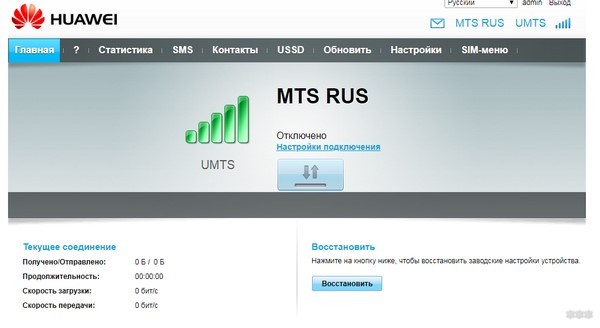
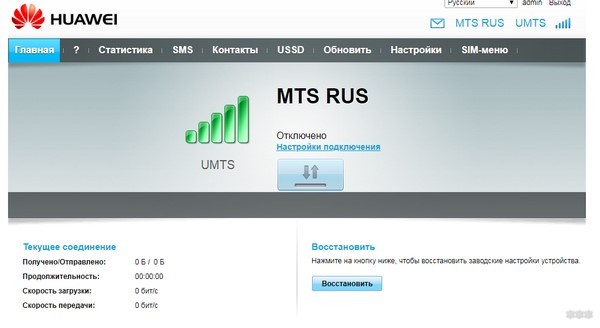
Индикатор оборудования будет постоянно гореть зеленым или голубым цветом в зависимости от модели устройства и типа сети. Далее можно открывать любой браузер и искать нужную веб-страницу.
С помощью софта устройства можно узнавать баланс лицевого счета, скорость приема и передачи данных, а также контролировать расход интернет-трафика (функциональность зависит от модели).
Извлечение USB-модема
Извлекают оборудование, как и другие USB-устройства – щелкают мышкой на треугольнике в правом нижнем углу панели задач. В открывшемся меню выбирают значок устройства. В списке ищут название модема, щелкают по нему. Появляется сообщение, что устройство можно безопасно извлекать.
Подключение модема – простая процедура, которая не требует особых знаний в ПК и сетевом оборудовании. В большинстве случаев устройство работает после установки ПО без всяких проблем.
Если нужна помощь в подключении и настройке любого модема, напишите в комментарии!
Подключение и настройка USB модема через Wi-Fi роутер
Представленный вашему вниманию обзор, о том как подключить Wi-Fi роутер через мобильный 3G, 4G модем это универсальный метод абсолютно для любой модели wi-fi роутера и от марки производителя не зависит. Отличия лишь в оформлении интерфейса раздела настроек, в названиях и расположении самих разделов настроек. Внимание! Убедитесь, что ваш роутер имеет поддержку мобильных модемов выбранного вами оператора. Эту информацию вы найдете в инструкции раздел «спецификация устройства» или на сайте производителя. Данное руководство подойдет для любого провайдер, предоставляющих услуги мобильного интернета — Мегафон, МТС, Билайн, Yota, Tele2, SkyLink и всех остальных мобильных операторов!
Этапы настройки
1. Берем ваш USB-модем от оператора мобильного интернета и вставляем и вставляем его в USB порт на роутере, а кабель Ethernet (или патчкорд), который идет в комлпекте с роутером, первым концом в разъем LAN на роутере, вторым — в сетевую карту вашего компьютера.
2. На вашем персональном компьютере (под управлением Windows 7) заходим в раздел сетевых настроек, делаем это по такому пути: Пуск => Панель Управления => Сеть и Интернет => Центр управления сетями и общим доступом => Управление сетевыми подключениями => Изменения параметров адаптера.
Нажимаем правой кнопкой мыши по пункту «Подключение по локальной сети» далее «Свойства» потом в пункт меню Протокол Интернета который «TCP/IPv4» и выбираем следующие пункты «IP автоматически» и «DNS сервера автоматически»
Сохраняем, нажимаем «ОК».
3. На роутера (с его обратной стороны) находим IP адрес, который используется для входа в админку роутера (как правило это — 192.168.0.1), и доступы (зачастую login:admin, password: admin)
4. Открываем ваш любимый браузер и пишем там где адресная строка — 192.168.0.1 (или тот другой, который указан на роутере), и залогиниваемся.
5. Смотрим на меню роутера и находим пункт «USB модем» ( или может быть 3G/4G или настройка USB и т.п. варианты), активируем его и вводим в указанные на изображении поля данные для вашего оператора.
Приведу список настроек для большинства мобильных операторов, но напомню актуальные настройки ищите у своего мобильного оператора.
Мегафон
APN: internet
Номер доступа: *99# или *99***1#
Имя пользователя: gdata (не обязательно)
Пароль: gdata (не обязательно)
Билайн
APN: internet.beeline.ru или home.beeline.ru
Номер доступа: *99# или *99***1#
Имя пользователя: beeline
Пароль: beeline
МТС
APN: internet.mts.ru
Номер доступа: *99# или *99***1#
Имя пользователя: mts Пароль: mts
Tele2
APN: internet.tele2.ru
Номер доступа: *99# или *99***1#
U-Tel (Ростелеком)
Точка доступа: internet.usi.ru
Имя пользователя/пароль: пусто
Номер дозвона: *99***1#
Yota
APN: yota.ru
Номер доступа: *99#
Имя пользователя: (пусто)
Пароль: (пусто)
SkyLink
APN: пусто Номер дозвона: #777
Имя пользователя: mobile
Пароль: internet
Смартс
APN: internet.smarts.ru
Номер доступа: *99# или *99***1#
Имя пользователя: internet (не обязательно)
Пароль: internet (не обязательно)
МТС-Беларусь
Точка доступа/APN: mts
Имя пользователя/User name: mts
Пароль/Password:
mts Life
Точка доступа/APN:internet
Имя пользователя/пароль: не требуются
Номер доступа: *99#
Билайн Украина
Точка доступа(APN): internet.beeline.ua
Номер доступа: *99#, *99***1# или *99**1*1#для некоторых моделей телефона
Пользователь: необязательный параметр – можно оставить незаполненным;
Пароль: необязательный параметр – можно оставить незаполненным.
Киевстар
APN:
Для абонентов предоплаченной связи — www.ab.kyivstar.net
Для контрактных абонентов — www.kyivstar.net
Номер доступа: *99# или *99***1#
Теле2 (TELE2 KZ)
Точка доступа: internet
Номер дозвона: *99#
Логин: (пусто)
Пароль: (пусто) Строка инициализации модема (необязательно): AT+CGDCONT=1,»IP»,»internet»
Билайн (Beeline KZ)
Точка доступа: internet.beeline.kz
Номер дозвона: *99#
Логин: beeline
Пароль: beeline Строка инициализации модема (необязательно): AT+CGDCONT=1,»IP»,»internet.beeline.kz»
Kcell-Activ
Точка доступа: internet
Номер дозвона: *99#
Логин: (пусто)
Пароль: (пусто)
Строка инициализации модема (необязательно): AT+CGDCONT=1,»IP»,»internet»
Некоторые модели роутеров поддерживают автоматическую настройку в зависимости от оператора мобильной связи.
6. Открываем в меню роутера «Беспроводная сеть» и задаем следующие значения:
- SSID — имя вашей wifi сети.
- Защита вашей сети — WPA2-Personal
- Шифрование — AES или TKIP
- Пароль — секретный набор символов для Wi-Fi, не менее 8 символов.
8. Пьем чай, едим баранки — настройка закончена.
Как подключить модем к ноутбуку и как включить интернет через модем
Любители серфинга в Интернете часто спрашивают, как подключить модем к ноутбуку для получения стабильного соединения. Ниже приведем инструкции для разного оборудования — USB, ADSL и смартфонов. Также рассмотрим, как проверить наличие встроенного модема и поговорим о тонкостях его применения.
Подключение модема к ноутбуку
С решением задачи, как подключить Интернет к ноутбуку через модем, может справиться даже новичок. Для этого необходимо иметь под рукой оборудование, драйвера и пошаговую инструкцию к действию. Ниже рассмотрим алгоритм действий для каждого из вариантов.
USB
USB-модемы — компактные устройства, внешне напоминающие виды флешки, работающие через ЮСБ разъем и обеспечивающие подключение к Интернету с любого места (в зависимости от покрытия). Рассмотрим, как включить такой модем на ноутбуке и использовать его для скачивания информации из Сети.
Алгоритм действий:
- Включите ноут в обычном режиме и дождитесь запуска ОС.
- Снимите с модема USB колпачок, защищающий от пыли и грязи.


- Подключите оборудование к свободному порту. Если его не удается подключить, поверните изделие на 180 градусов. Действуйте осторожно, чтобы не повредить USB-флешку.
- Переведите кнопку включения в позицию ON, чтобы подключить модем к ноутбуку. Учтите, что в некоторых устройствах такой кнопки не предусмотрено.
- Дождитесь появления диалогового окна с надписью Автозапуск.


- Выберите язык и место инсталляции, а после дождитесь установки драйвера.
- Посмотрите в нижнюю часть рабочего стола ноутбука. Там должен появиться соответствующий значок. Если возле символа появляется треугольник желтого цвета, драйвера желательно переустановить, а после перезапустить систему. Если после нескольких попыток вам не удается подключить на ноутбуке модем, причина может скрываться в аппаратной неисправности.
- Кликните левой кнопкой мышки по значку софта, к примеру, Мегафон интернет или Билайн.


- Выполните необходимые настройки с учетом рекомендаций производителя.
На завершающем этапе войдите под своим логином и паролем, после чего пользуйтесь Интернетом. У многих провайдеров имеется специальный софт, позволяющий следить за скоростью приема/передачи данных, контролировать расход Интернета и получать другие сведения. Если Вы увидите, что показатели падают, попробуйте увеличить скорость модема с помощью дополнительных настроек.
ADSL
Следующий вопрос, требующий рассмотрения — как установить модем на ноутбук для телефонной ADSL сети. Как правило, от пользователей требуется пять шагов:


- Включение сплиттера в гнездо Line и в телефонную розетку.
- Подсоединение телефонного аппарата к разъему Phone на разделителе, а маршрутизатора к DSL.
- Соединение одного или нескольких ноутбуков к роутеру через кабель или Вай Фай.
- Старт системы.
Сетевым устройства необходимо несколько минут, чтобы проверить основные данные и подключить модем через ноутбук. Для входа в Интернет потребуется логин и пароль, которые предоставляет поставщик услуги.


После этого настройте сам ноут, а именно:
- инсталлируйте драйвер аппаратной части;
- войдите в Панель управления;


- перейдите в раздел подключений к Сети и создайте новую точку входа;


- сделайте новый коннект с помощью встроенного мастера настройки;
- пропишите информацию для входа.
Подключение к Интернету ноутбука через модем будет успешным, если соблюдать правильную очередность соединения. Так, роутер и телефон подключаются к одной розетке через разделитель, а сигнал с АТС-линии разделяется на модемный и телефонный, а после этого идет дальше.
Иногда возникают трудности с названием кнопок и разъемов. Здесь нет ничего сложного. Так, в DSL поступают сведения из телефонной розетки. Имеется также разъем питания, кнопка сброса (Reset) и клавиши включения/отключения.
Телефон
Еще один вариант — подключить мобильный модем к ноутбуку, а именно использовать смартфон в качестве связующего звена между основным оборудованием и Интернетом. В зависимости от ситуации имеется три пути подключения:
- WiFi. Наиболее удобный способ подключить смартфон — через Вай Фай. В таком случае войдите в Настройки, а далее Сеть и Интернет. В точке доступа выберите WiFi и включите ее. Здесь можно задать настройки (логин и пароль), а после подключить беспроводной модем к ноутбуку. При желании ключ безопасности можно не выставлять. Чтобы подключить к смартфону ноутбук, найдите на нем установленный профиль и подключитесь к нему. Обратите внимание, что на Айфоне есть свой режим модема.


- Bluetooth. При выборе такого варианта подключите телефон к ноутбуку и настройте последний для подключения по Блютуз. Далее войдите в Настройки, жмите Сеть и Интернет, а после этого Точка доступа и модем. Там выберите необходимое подключение.


- USB. Этот способ можно использовать, если не удалось подключить флешку модем к ноутбуку. Здесь роль главного устройства будет выполнять смартфон. Для активации режима перейдите по указанному выше пути. Там выберите и активируйте вариант подключения через USB.


Владельцы смартфонов могут выбрать любой из путей, чтобы подключить модем-телефон к ноутбуку. Наиболее удобным считается WiFi, но для достижения большей скорости и стабильности лучше использовать вариант с USB.
Как отключить модем?
Для отключения смартфона или USB-модема необходимо нажать на треугольник справа внизу и выбрать значок устройства. В перечне найдите название модема и жмите по нему. Появляется информация, что устройство можно безопасно извлечь. В случае с ADSL оборудованием необходимо отключить соединение. В дальнейшем просто отключите устройство от сети. Если необходимо подключить модем на ноутбук, все шаги придется проходить заново.
Если речь идет о встроенном модеме, его также можно отключить. Для этого сделайте такие шаги:
- Жмите на вкладку Управление питанием.
- Выберите раздел Свойства модема.


- Установите отметку на пункте Разрешить компьютеру отключить это устройство для экономии.
Если необходимый пункт отсутствует, попробуйте другой вариант. Войдите в раздел Общие в Свойстве модема. Там имеется функция Использование устройства. Жмите ее и выберите Не использовать (отключить) это устройство. В дальнейшем операционная система будет игнорировать встроенное оборудование.
Подключение ноутбука в качестве модема
Выше мы рассмотрели варианты, как на ноутбуке подключить Интернет через модемы разных видов. Но бывают ситуации, когда необходимо использовать приемник в качестве раздающего устройства. Для решения задачи в оборудовании должен быть встроенный WiFi-адаптер.
В распоряжении пользователей несколько вариантов:
- Использование опции Мобильный хот-спот. Это базовая функция, встроенная в Windows 10 (идет вместе с ОС). С ее помощью можно подключить ноутбук как модем и раздавать с него Интернет. Для запуска опции войдите в Пуск, а дальше перейдите в раздел Параметры. Там в появившемся окне найдите и жмите ярлык Сеть и Интернет. В открывшемся перечне выберите Мобильный хот-спот. Наименование соединения и пароль можно оставить без изменений или задать свои данные. В секции Совместное использование соединения выберите строку Ethernet или название своего поставщика Интернета. Далее разрешите применение Интернета на другом оборудовании.


- Командная строка. Если не удалось ноутбук подключить к модему, можно использовать главное оборудование в качестве поставщика Интернета. Вызовите командную строку, а после введите фразу «netsh wlan show drivers» для проверки адаптера (должно появиться Да). Следующим шагом пропишите «netsh wlan set hostednetwork mode=allow ssid=»наименование сети» key=»код безопасности»» для настройки параметров подключения. Через приказ «netsh wlan start hostednetwork» активируйте беспроводное соединение, а с помощью «netsh wlan stop hostednetwork» разорвите подключение, если требуется.


- Сторонние приложения. Здесь можно использовать одну из многочисленных программ, к примеру, Virtual Router Plus или Connectify Hotspot. С их помощью не составляет труда подключить ноутбук в качестве роутера.


Как узнать, есть ли встроенный модем
Зная, как правильно подключить модем к ноутбуку, можно быстро настроить Интернет и избежать обрывов. Иногда в подключении стороннего оборудования нет необходимости, если модем уже предусмотрен.


Получить информацию о наличии опции можно следующим образом:
- Внимательно изучите документы по ноутбуку, где должны быть подобные сведения.
- Войдите в БИОС и проверьте факт включения встроенного оборудования. Там же доступны сведения по модели.
- Посмотрите внимательно на корпус. Возможно, на нем уже предусмотрены необходимые переключатели. Если на устройстве имеется разъем RG-13, это свидетельствует о наличии встроенного модема.
- Войдите в Диспетчер устройств и найдите в списке оборудования нужное устройство.


Для использования встроенного оборудования установите драйвера, которые доступны на сайте производителя. Иногда диск с необходимым ПО идет в комплекте. После установки софта встроенный модем готов к работе и может использоваться для подключения к сети. Создание точки подключения здесь такое же, как и в случае с USB флешкой.
Возможные проблемы и пути их решения
Подключить ноутбук к модему через кабель, по Вай Фай или иным способом не составляет труда. Большинство проблем, которые возникают при выполнении такой работы, связаны с неправильной установкой драйверов или ошибками в настройке оборудования. Если работа сделана правильно, но получить доступ к Интернету не удается, можно связаться с провайдером и попросить помощи. Некоторые компании отправляют представителей, чтобы подключить проводной модем к ноутбуку или ПК. Нередко такая услуга предоставляется на платной основе. В наиболее сложных случаях настройка не удается из-за неисправности самого оборудования.
Как настроить домашнюю сеть — Руководство для начинающих
 Сегодня почти в каждом доме и небольшом офисе есть локальная сеть и выход в Интернет.
Сегодня почти в каждом доме и небольшом офисе есть локальная сеть и выход в Интернет.
Домашняя сеть или сеть малых офисов позволяет использовать несколько устройств, например ПК, планшеты и т. Д. Для подключения друг к другу, а также для подключения к Интернету.
В этом руководстве вы узнаете, как построить и настроить домашнюю сеть или сеть небольшого офиса и подключить ее к Интернету.
Быстрые ссылки
Выбор проводной или беспроводной сети
Вы строите проводную или беспроводную сеть?
Ранние (до 2008 г.) домашние сети были преимущественно проводными .
В проводных сетях используется Ethernet по кабелю UTP , и они, как правило, быстрее беспроводных сетей, что является важным фактором, если вы геймер. На простой схеме проводной домашней сети ниже показана минимальная установка с коммутатором и широкополосным маршрутизатором.
Преимущества проводной сети
- Быстро обычно от 100 Мбит / с до 10 Гбит / с
- Надежно и безопасно.
Недостатки проводной сети
- Не работает с устройствами без порта Ethernet e.г. планшеты и смартфоны.
- Не так просто и быстро настроить, так как для этого требуются проложенные кабели. Однако вместо них можно использовать Homeplug или адаптеры Powerline.
- Посетителям и мобильным устройствам (ноутбукам) не так просто подключаться.
Основное применение
Используется для сетевой магистрали, то есть соединения между маршрутизатором, сетевыми коммутаторами и точками беспроводного доступа на разных уровнях (этажах).
Узнайте, как подключить домашнюю сеть
Домашние беспроводные сети
Беспроводные сети используют Wi-Fi., их легко и быстро установить, но обычно они медленнее, чем проводные сети. Дополнительные сведения см. В разделе Wi-Fi и Беспроводные сети.
Преимущества беспроводной сети
- Простота настройки с точки зрения конечного пользователя.
- Обеспечивает легкий доступ к смартфонам, планшетам и мобильным устройствам.
- Нет кабелей для прокладки.
Недостатки беспроводной сети
- Не так безопасен, как проводные сети без надлежащей настройки. и проста в небезопасной настройке.
- Не так быстро, как в проводных сетях.
- Не такой надежный, как проводные сети.
Основное применение
Подключение периферийных устройств, таких как компьютеры, смартфоны, планшеты и т. Д.
Большинство домашних сетей будут использовать комбинацию проводных и беспроводных .
Настройка домашней сети — компоненты и структура
Однако сегодня в большинстве домашних сетей и сетей небольших домашних офисов будет использоваться беспроводная сеть или смешанная сеть, поскольку большинство людей используют смартфоны и планшеты, не поддерживающие Ethernet.
Основными компонентами, необходимыми для построения типичной сети дома / небольшого офиса, являются:
- Маршрутизатор или беспроводной маршрутизатор — Подключает сеть к Интернету.
- Точка беспроводного доступа — Используется для подключения устройств, оборудованных Wi-Fi, к сети.
- Ethernet-концентратор или коммутатор — используется для подключения устройств, оборудованных Ethernet.
- Кабель категории 5, категории 5e или категории 6 с разъемами RJ45.
- Телефонный кабель с разъемами RJ 10.
- Широкополосные фильтры.
На схеме домашней сети ниже показана структура типичной небольшой домашней сети 
Для большинства домашних сетей беспроводной маршрутизатор или концентратор, который соединяет сеть с Интернетом, будет основным компонентом домашней или небольшой офисной сети, а во многих случаях и единственным компонентом.
Беспроводной маршрутизатор обычно включает в себя точку беспроводного доступа, коммутатор Ethernet, модем DSL и маршрутизатор в одном корпусе.
В этом коротком видео показано, как с помощью беспроводного домашнего концентратора (BT) или маршрутизатора с по создать домашнюю сеть , подключенную к Интернету.
Примечания к видео:
DSL-модем — преобразует цифровые сигналы в аналоговые сигналы, которые подходят для передачи по телефонной линии. Обычно он встроен в Интернет / широкополосный маршрутизатор и обычно не приобретается как отдельный компонент.
DSL / широкополосный фильтр — Используется для фильтрации сигналов DSL из телефонных сигналов, чтобы вы могли получить доступ к Интернету и использовать телефон одновременно.
Узнайте, как установить и настроить домашний маршрутизатор
Расположение беспроводного маршрутизатора
Беспроводной маршрутизатор необходимо подключить к телефонной линии, кабелю или точке доступа к оптоволоконной сети в вашем доме.
Поэтому большинство людей размещают беспроводной маршрутизатор рядом с основной телефонной розеткой.
Однако обычно вы можете изменить местоположение, используя телефонные удлинители или более длинные кабели WAN.
Примечание. Для кабелей WAN используются те же разъемы (RJ45) и кабели, что и для кабелей Ethernet.
Поскольку беспроводной маршрутизатор обеспечивает точку беспроводного доступа, вам следует по возможности разместить ее в центре, чтобы получить лучший беспроводной прием .
Не
- Спрятать в шкаф
- Установить за диван
- установить рядом с моторами, микроволновыми печами, беспроводными телефонами
Тестирование беспроводного сигнала
Самый простой способ проверить уровень сигнала в различных местах — это использовать средство проверки Wi-Fi inSSIDer , которое представляет собой приложение, которое можно установить на планшет или телефон Android.
Общая идея состоит в том, чтобы разместить беспроводной маршрутизатор в предпочтительном месте, а затем перемещаться по дому с помощью устройства проверки Wi-Fi inSSIDer и проверять мощность сигнала, а затем при необходимости корректировать местоположение.
Расширение домашней сети
В больших домах / офисах может быть невозможно подключить все устройства напрямую к беспроводному маршрутизатору, поэтому вам придется приобретать дополнительные сетевые компоненты.
Вы можете расширить свою домашнюю сеть на:
- расширение зоны покрытия Wi-Fi путем установки дополнительных точек беспроводного доступа или более мощной точки доступа.
- или вы можете расширить проводную сеть, проложив кабели в другие комнаты
- или с помощью силовых кабелей, установив адаптеров для домашних вилок . См. Как расширить домашнюю сеть
Настройка домашнего маршрутизатора
Для администрирования маршрутизатора вы получаете доступ к нему через веб-браузер и входите в систему, используя имя пользователя и пароль.
Перед тем, как разрешить устройствам подключаться к домашней сети, вы должны внести некоторые основные изменения в параметры настройки по умолчанию вашего маршрутизатора.
Двумя важными из них являются SSID , используемый для доступа к маршрутизатору, и пароль администратора маршрутизатора . , поскольку имя пользователя / пароли по умолчанию хорошо известны и опубликованы в Интернете.
См. Разделы «Как установить и настроить домашний маршрутизатор» и «Настройка безопасной домашней сети Wi-Fi».
Подключение устройств Wi-Fi
Стандартный способ подключения устройства Wi-Fi к сети Wi-Fi — это подключение к сети и ввод пароля при появлении запроса.
Однако большинство современных маршрутизаторов / концентраторов Wi-Fi поддерживают функцию WPS (защищенная настройка Wi-Fi). Обычно для этого нужно нажать кнопку на маршрутизаторе wi_fi и соответствующую кнопку подключения WPS на Устройстве.
Устройства подключаются без необходимости вводить пароль. См. Wiki на WPS
IP-адреса домашней сети
Всем вашим устройствам потребуется IP-адрес.
Это обеспечивается автоматически службой DHCP , которая по умолчанию предоставляется домашним маршрутизатором.
IP-адрес, предоставляемый DHCP-сервером, известен как динамический адрес , поскольку они могут изменяться. Вы также можете назначить адреса вручную, они известны как статических адресов .
Статические адреса обычно не назначаются, но часто требуются при использовании перенаправления портов.
Кроме того, адреса, используемые в вашей домашней сети, известны как внутренних адресов .
При подключении к Интернету ваше устройство будет использовать внешний IP-адрес . Этот адрес является IP-адресом маршрутизатора / концентратора. См. Внутренние и внешние IP-адреса для более подробного объяснения.
Поиск DNS, IP и MAC-адресов
Возможно, вам потребуется узнать, какие DNS-серверы вы используете, а также IP или MAC-адрес:
- Ваш домашний маршрутизатор.
- Ваш собственный компьютер / планшет / телефон
Основной инструмент, который вы используете, — это инструмент ipconfig (windows) или ifconfig (linux).
На снимке экрана ниже показано использование команды ipconfig с параметром / all.т.е. ipconfig / all
Домашний маршрутизатор — это ваш шлюз в Интернет. При просмотре вашей конфигурации некоторые устройства называют его маршрутизатором по умолчанию, тогда как другие используют термин шлюз по умолчанию.
На снимке экрана выше это 192.168.1.254
Разделение домашней сети
Возможно, вам понадобится разделить домашнюю сеть по соображениям безопасности. Это особенно актуально для сетей малого бизнеса, таких как рестораны и т. Д., Где клиентам также предоставляется доступ к сети.
Самый простой и распространенный метод — использовать VLAN. См. Понимание и использование VLAN
.Конфигурация межсетевого экрана в домашних сетях
Межсетевой экран работает как маршрутизатор, и обычно в небольших сетях вы используете комбинацию межсетевого экрана / маршрутизатора NAT, в которой одно устройство действует как маршрутизатор NAT и межсетевой экран.
Брандмауэр защищает домашние компьютеры и сетевые устройства малого бизнеса и устройства от злоумышленников в Интернете.
Он эффективно действует как односторонний цифровой шлюз , блокирующий доступ к вашей сети с устройств в Интернете, но в то же время позволяющий устройствам в вашей сети подключаться к устройствам в Интернете.(схематическая диаграмма ниже)
Для небольших домашних / офисных сетей брандмауэр встроен в маршрутизатор, который подключается к Интернету, и является его частью.
Как правило, настройка не требуется, так как по умолчанию разрешаются только подключения из локальной сети к Интернету, а не из Интернета в домашнюю сеть.
Однако, если вам требуется, чтобы устройства в Интернете подключались к вашей сети (что часто требуется геймерам), вы можете настроить переадресацию портов.
Вы также можете захотеть или должны использовать динамический DNS — см. Что такое динамический DNS? и зачем использовать службы динамического DNS?
Проверка скорости сети и Интернета
В любой сети скорость ограничена самым медленным компонентом .
Компьютер с сетевой картой Gigabit, общающийся с компьютером с сетевой картой 100 Мбит / с, ограничен скоростью 100 Мбит / с.
Общие устройства, такие как коммутаторы и точки беспроводного доступа, являются узкими местами сети, как светофоры и перекрестки на дорогах.
LAN Speed Test — очень полезный инструмент для проверки скорости вашей локальной сети.
Для определения скорости Интернета вы можете использовать сайты онлайн-тестирования скорости. См. Раздел Общие сведения о скорости Интернета и тестах скорости.
Проблемы с домашней сетью и подключением к Интернету
Время от времени у вас всегда будут проблемы с подключением.
По моему опыту, большинство проблем легко диагностируются и решаются с небольшим терпением и настойчивостью.
Хорошее понимание того, как ваша сеть устроена и работает, необходимо для успешного устранения неполадок.
Вопросы?
Если у вас есть вопрос, связанный с домашними сетями, просто воспользуйтесь страницей ask-steve.
Тест по настройке домашней сети
Информация
Быстрая викторина для проверки своих знаний о сетях умного дома
Вы уже прошли тест раньше.Следовательно, вы не можете запустить его снова.
Вы должны войти в систему или зарегистрироваться, чтобы начать викторину.
Вы должны пройти следующую викторину, чтобы начать эту викторину:
0 из 10 вопросов ответил правильно
Ваше время:
Истекло время
Вы набрали 0 из 0 баллов, (0)
| Средний балл | |
| Ваша оценка |
Связанные руководства и ресурсы:
Дайте мне знать, если вы нашли его полезным
[Всего: 75 Среднее: 3.3].Как подключить новый компьютер к Интернету с помощью кабеля Ethernet | Small Business

Windows предварительно настроена для доступа в Интернет через Ethernet. Если ваш компьютер включает в себя адаптер Ethernet, как и многие, подключить компьютер к Интернету так же просто, как подключить кабель. Однако процедура настройки может усложниться, если вы хотите объединить в сеть несколько компьютеров в вашей компании или для настроек Ethernet на вашем компьютере не установлены значения по умолчанию.В любом случае подключение нового компьютера к Интернету — это быстрая процедура, которую можно выполнить за считанные минуты.
Выключите компьютер и отсоедините кабель питания от задней панели широкополосного модема. Если у вас есть Ethernet или беспроводной маршрутизатор, также отсоедините от него кабель питания.
Подключите кабель Ethernet к задней части широкополосного модема и к порту Ethernet вашего компьютера. Если вы используете маршрутизатор, вам понадобится второй кабель Ethernet. Подключите один кабель к широкополосному модему и к порту маршрутизатора с пометкой «WAN» или «Интернет».Подключите второй кабель к одному из пронумерованных портов маршрутизатора и к порту Ethernet вашего компьютера.
Подключите кабель питания к широкополосному модему и подождите, пока он подключится к поставщику услуг Интернета. Обычно это занимает менее одной минуты. Индикатор на передней панели модема должен гореть постоянно, когда модем подключен. Подключите кабель питания к маршрутизатору, если это возможно, и подождите несколько секунд, пока он не установит связь с модемом.
Включите компьютер и запустите веб-браузер, когда Windows закончит загрузку.Если ваш компьютер может просматривать веб-страницы, остановитесь здесь. Если нет, продолжайте.
Откройте меню «Пуск», щелкните «Панель управления» и выберите заголовок «Сеть и Интернет». В новом окне щелкните заголовок «Центр управления сетями и общим доступом», а затем щелкните ссылку «Изменить параметры адаптера» в левом столбце. Откроется окно «Сетевые подключения».
Проверьте значок «Подключение по локальной сети». Если отображается сообщение «Сетевой кабель отсоединен», отсоедините и повторно установите кабель Ethernet между вашим компьютером и маршрутизатором или модемом.Если вы по-прежнему видите сообщение, замените кабель Ethernet.
Щелкните правой кнопкой мыши значок «Подключение по локальной сети» и выберите «Свойства» во всплывающем меню. В новом окне дважды щелкните «Протокол Интернета версии 4 (TCP / IP)». Установите переключатель «Получить IP-адрес автоматически» и «Получить адрес DNS-сервера автоматически», нажмите «ОК» в каждом окне и перезагрузите компьютер. Когда компьютер завершит перезагрузку, подключение к Интернету должно работать нормально.
.Как подключиться к Интернету с помощью встроенного в Windows 7 мастера PPPoE с модемом в режиме моста
Эта статья относится к:
TD-8816, TD-8817, TD-W8961ND Больше
TD-8816, TD-8817, TD-W8961ND, TD-W8961N, TD-W8951ND, TD-W8961NB, TD-W8950ND, TD-W8968, TD-W9980, TD-W8960NB, TD-8616, TD-W8980, TD -VG5612, TD-VG3511, Archer D5, TD-W8950N, TD-W8901GB, TD-W8101G, TD-W8960N, TD-W9970, TD-W8980B, TD-W8901G, TD-W8151N, TD-VG3631, TD-8840T, TD-W8970B, TD-W8970, TD-8811
Здесь мы берем Windows 7 в качестве примера, и убедитесь, что ваш адаптер Ethernet работает нормально.
Шаг 1 Нажмите кнопку Start , перейдите в панель управления . Затем перейдите на страницу Сеть и Интернет-> Просмотр состояния сети и задач .
Шаг 2 Щелкните Настройте новое соединение или сеть .
Шаг 3 Выберите Подключиться к Интернету и нажмите кнопку Далее .
Шаг 4 Щелкните Broadband (PPPoE) .
Шаг 5 Введите информацию от вашего интернет-провайдера. Убедитесь, что вся эта информация верна. Затем нажмите кнопку Connect .
Если вся ваша информация верна, вы можете увидеть окно ниже, и теперь вы можете пользоваться Интернетом.
Step 6 На данный момент вы успешно создали коммутируемое соединение PPPoE.В правом углу экрана щелкните тот же значок, который выглядит как компьютер, вы можете Broadband Connection . Вы можете отключиться или подключиться через широкополосное соединение.
Чтобы узнать больше о каждой функции и конфигурации, перейдите в Центр загрузок , чтобы загрузить руководство для вашего продукта. .Как подключиться к Интернету с помощью встроенного в Windows 7 мастера PPPoE с модемом в режиме моста
Эта статья относится к:
TD-8816, TD-8817, TD-W8961ND Больше
TD-8816, TD-8817, TD-W8961ND, TD-W8961N, TD-W8951ND, TD-W8961NB, TD-W8950ND, TD-W8968, TD-W9980, TD-W8960NB, TD-8616, TD-W8980, TD -VG5612, TD-VG3511, Archer D5, TD-W8950N, TD-W8901GB, TD-W8101G, TD-W8960N, TD-W9970, TD-W8980B, TD-W8901G, TD-W8151N, TD-VG3631, TD-8840T, TD-W8970B, TD-W8970, TD-8811
Здесь мы берем Windows 7 в качестве примера, и убедитесь, что ваш адаптер Ethernet работает нормально.
Шаг 1 Нажмите кнопку Start , перейдите в панель управления . Затем перейдите на страницу Сеть и Интернет-> Просмотр состояния сети и задач .
Шаг 2 Щелкните Настройте новое соединение или сеть .
Шаг 3 Выберите Подключиться к Интернету и нажмите кнопку Далее .
Шаг 4 Щелкните Broadband (PPPoE) .
Шаг 5 Введите информацию от вашего интернет-провайдера. Убедитесь, что вся эта информация верна. Затем нажмите кнопку Connect .
Если вся ваша информация верна, вы можете увидеть окно ниже, и теперь вы можете пользоваться Интернетом.
Step 6 На данный момент вы успешно создали коммутируемое соединение PPPoE.В правом углу экрана щелкните тот же значок, который выглядит как компьютер, вы можете Broadband Connection . Вы можете отключиться или подключиться через широкополосное соединение.
Чтобы узнать больше о каждой функции и конфигурации, перейдите в Центр загрузок , чтобы загрузить руководство для вашего продукта. .