Настройка всплывающих окон—Portal for ArcGIS
На карте может отображаться описание объектов, настроенное для отображения во всплывающих окнах. Всплывающие окна отображают атрибуты, связанные с каждым слоем объектов карты, таким как лыжные трассы, типы землепользования или уровень безработицы. Могут отображаться вложения, изображения и диаграммы, а также ссылки на внешние веб-страницы. Вы можете настроить всплывающие окна для слоя изображений, когда вы работаете с сервисом изображений, основанном на наборе данных мозаики. Всплывающее окно на слое изображений отображает атрибуты изображения в текущем местоположении, например, дату получения, тип сенсора и облачный покров.
Конфигурация по умолчанию всплывающего окна слоя является простым списком атрибутов и значений. Как владелец карты, вы можете изменить внешний вид окон, задав список видимых и скрытых полей и способ представления такой информации. Например, можно отобразить простой список атрибутов или показать расширенный интерактивный интерфейс для визуализации и сопоставления объектов в отдельном слое посредством текста в настраиваемом формате и диаграмм.
Вы можете настраивать всплывающие окна для слоёв сервисов ArcGIS Server, векторных слоёв, слоёв листов и на слоёв из файлов. При настройке всплывающих окон для слоя объектов ArcGIS Server можно также указать, какие из полей являются редактируемыми. Всплывающие окна для OGC WMS и OGC WMTS не поддерживаются. Настройка всплывающих окон для слоев KML не поддерживается. Все данные объектов в слое отображаются автоматически (настроить или отключить их нельзя). Настройки всплывающих окон в принадлежащих вам слоях можно сохранить в свойствах элемента и автоматически использовать их в остальных картах, работающих на этом сервисе. Настроенная конфигурация применяется только к слою в веб-карте, а не к самому сервису, запущенному на ArcGIS Server.
Для отображения на картах всплывающих окон необходимо предоставить общий доступ к слою сервиса ArcGIS Server на веб-сайте. Если вы предоставили доступ к вашему сервису только группам, в которых вы участвуете, а не общий доступ для всех (публичный), всплывающие окна будут видны только участникам групп.
Включение и удаление всплывающих окон
Веб-карта может показывать описание объектов, настроенное для отображения во всплывающих окнах. Всплывающие окна для слоя включаются быстро. Тем не менее, слои могут содержать большой объем данных объектов, а карты могут содержать несколько слоев, таким образом, всплывающие окна будут выглядеть лучше, если вы потратите время для их настройки, выбрав поля, форматирование, среду и т.п. Векторные слои всегда имеют включенное всплывающее окно, поэтому вы не увидите опцию их включения. Вы видите опцию их конфигурирования.
- Убедитесь, что вы выполнили вход и у вас есть права для создания ресурсов.
Если у вас нет прав для создания ресурсов, вы все равно можете включить всплывающие окна для изучения данных, щелкнув Изменить карту.
- Откройте карту во вьюере карт, щелкните Детали и выберите Ресурсы.
- Перейдите на подслой, который содержит данные объектов для отображения во всплывающем окне, щелкните Дополнительные опции и выберите Включить всплывающее окно.

Если вы больше не хотите, чтобы включенные ранее всплывающие окна отображались, перейдите к слою объектов, щелкните стрелку Дополнительные опции и выберите Удалить всплывающее окно. Для слоев заметок карты и слоев KML возможность удаления всплывающих окон отсутствует.
Настройка всплывающих окон
- Чтобы сохранить настройки всплывающих окон, убедитесь, что вы выполнили вход и у вас есть права на создание ресурсов.
Если у вас нет прав для создания ресурсов, вы все равно можете настроить всплывающие окна для изучения данных, щелкнув Изменить карту.
- Откройте карту во вьюере карт, щелкните Детали и выберите Ресурсы.
- Перейдите на подслой, содержащий данные объектов, который вы хотите настроить во всплывающем окне, щелкните Дополнительные опции и выберите Настроить всплывающее окно.
- Воспользуйтесь кнопкой [+] для выбора значений полей из имеющихся данных.
 Значения полей содержат псевдонимы полей, после которых указаны имена полей. По умолчанию отображается первое поле.
Значения полей содержат псевдонимы полей, после которых указаны имена полей. По умолчанию отображается первое поле. - Также можно ввести статический текст, вместо значений полей, или добавить его к значениям полей.
Предположим, вы хотите, чтобы в заголовке отображались данные о населении с разбивкой по округам. Вы можете настроить заголовок, включая в него постоянный текст и значение поля. Например, можно ввести текст Население в, вставить значение поля данных для названий округов [Cnty_name], поставить знак равенства = и вставить значение другого поля с данными о населении [pop2010]. Вы можете настроить заголовок следующим образом:
Население в [Cnty_name] = [pop2010]
Таким образом, формируется заголовок, в котором выполняется подстановка значений полей, например Население в округе Кларк = 453099.
- Воспользуйтесь кнопкой [+] для выбора значений полей из имеющихся данных.
- Выберите атрибутивную опцию из ниспадающего меню, чтобы задать содержание всплывающего окна. Доступны следующие опции: список атрибутов полей, описание из одного поля, настраиваемое отображение атрибутов или нет атрибутивной информации.

- Для настройки атрибутов поля или полей, которые вы хотите отображать, щелкните ссылку Настроить атрибуты. Выберите поля для отображения. Можно также выбрать поле, чтобы изменить его псевдоним, расположение, и отформатировать его. Для числовых полей (численность населения) можно выбрать количество десятичных знаков и, при необходимости, использовать разделитель тысяч.
Подсказка:
Если слой поддерживает редактирование, вы можете выбрать поля для редактирования. Убедитесь, что отображение поля включено (чтобы оно отображалось в окне редактирования). Для редактируемых текстовых полей можно выбрать тип текстового поля и ввести подсказку.
Для полей даты, содержащих время, выберите формат, включающий и дату, и время. По умолчанию отображаются только даты.
- Если вы выбрали отображение описания из одного поля, щелкните стрелку под опцией Выбор поля, содержащего описание и выберите имя поля, которое следует отобразить.

- При выборе отображения настраиваемого атрибута щелкните Настроить, чтобы задать и отформатировать данные для отображения. Настраиваемый атрибут отображения позволяет использовать комбинацию форматированного текста, атрибутов и ссылок, что дает максимальные возможности для настройки отображения. Если вы создали настраиваемый атрибут отображения для редактируемого слоя, при редактировании объекта атрибуты появятся в виде списка.
- Для настройки атрибутов поля или полей, которые вы хотите отображать, щелкните ссылку Настроить атрибуты. Выберите поля для отображения. Можно также выбрать поле, чтобы изменить его псевдоним, расположение, и отформатировать его. Для числовых полей (численность населения) можно выбрать количество десятичных знаков и, при необходимости, использовать разделитель тысяч.
- Если векторный слой содержит вложения, можно отобразить вложения в виде ссылок, расположенных в нижней части всплывающего окна. Вложения обрабатываются как связанная таблица класса объектов в сервисе пространственных объектов.
- При желании во всплывающие окна можно добавить медиафайлы, такие как изображения или диаграммы.
- По завершении настройки всплывающих окон выберите Сохранить всплывающее окно.
- Щелкните Сохранить слой, чтобы сохранить эту конфигурацию как свойство элемента.
 Вы можете сохранить свойства элемента, только если вы являетесь владельцем слоя, или вы сохраняете его как новый элемент.
Вы можете сохранить свойства элемента, только если вы являетесь владельцем слоя, или вы сохраняете его как новый элемент. - Щелкните Сохранить вверху вьюера карт, чтобы сохранить настройки всплывающих окон на карте.
Отображение вложений
Во всплывающих окнах можно настроить отображение вложений в виде ссылок, если карта содержит слой объектов, содержащий вложения. Если слой содержит вложения, то вы увидите только одну опцию для включения их отображения. При открытом всплывающем окне ссылки на вложения перечисляются в нижней части окна. Щелчком на ссылку открывается вложение в новом окне.
- Выполните первые шесть шагов в разделе Настройка всплывающих окон, чтобы открыть панель Свойства всплывающих окон для слоя, который требуется настроить.
- Поставьте отметку Показывать для объектов вложения в виде ссылок.
- Нажмите Сохранить всплывающее окно.
- Щелкните Сохранить слой, чтобы сохранить эту конфигурацию как свойство элемента.
 Вы можете сохранить свойства элемента, только если вы являетесь владельцем слоя, или вы сохраняете его как новый элемент.
Вы можете сохранить свойства элемента, только если вы являетесь владельцем слоя, или вы сохраняете его как новый элемент. - Щелкните Сохранить вверху вьюера карт, чтобы сохранить настройки всплывающих окон на карте.
Отображение изображений
Вы можете включать изображения в ваши всплывающие окна. Изображения могут содержаться в данных ваших слоев, или вы можете ввести URL адрес, если изображение хранится на внешнем веб-сайте или на вашем портале. Изображения могут иметь названия, подписи и ссылки на связанные веб-сайты.
Подсказка:
Для наилучшего отображения рекомендуется использовать изображения не более 200 пикселов в ширину и 150 пикселов в высоту. Если изображение меньше, чем 200 на 150, вы увидите вокруг него белую рамку. Если изображение больше, веб-браузер автоматически уменьшит изображение до 200 на 150, при этом оно может быть искажено.
- Выполните первые шесть шагов в разделе Настройка всплывающих окон, чтобы открыть панель Свойства всплывающих окон для слоя, который требуется настроить.

- Щелкните Добавить и выберите Изображение.
- Введите заголовок изображения. По умолчанию отображается первое поле.
- Щелкните [+] и выберите поле значений таблицы слоя. Используйте эту опцию, если вы хотите, чтобы каждый объект имел уникальный заголовок.
- Дополнительно введите статический текст вместо значения поля или в дополнение к нему.
- Если вы не хотите добавлять заголовок к изображению, сделайте поле заголовка пустым.
- Введите текст подписи. Подпись появляется рядом с заголовком и над изображением. Очень важно давать короткое описание изображения. По умолчанию подсказки не отображаются.
- Щелкните [+] и выберите поле значений таблицы слоя. Используйте эту опцию, если вы хотите, чтобы каждый объект имел уникальное название.
- Также можно ввести статический текст, вместо значений полей, или добавить его к значениям полей.

- Если вы не хотите добавлять подсказку к диаграмме, сделайте поле подсказки пустым.
- Введите URL-адрес изображения.
- Щелкните [+] и выберите значение поля из ваших данных. Используйте эту опцию, если вы хотите, чтобы каждый объект имел уникальное изображение.
- Дополнительно, введите URL-адрес изображения. Поддерживаются изображения форматов PNG, JPEG и GIF.
- Введите URL-адрес связанной ссылки. При щелчке по изображению этот URL адрес откроется в новом окне. Это по вашему выбору.
- Щелкните [+] и выберите поле значений таблицы слоя. Используйте эту опцию, если вы хотите, чтобы каждый объект имел уникальный URL-адрес.
- Дополнительно, введите URL-адрес связанной ссылки.
- Щелкните ОК, чтобы сохранить настройки диаграммы и закрыть диалоговое окно Настроить диаграмму.

- Если у вас имеется более одного изображения (или других элементов мультимедиа), и вы желаете изменить порядок отображения их во всплывающем окне, щелкните элемент мультимедиа в окошке Мультимедиа во всплывающем окне и нажмите Вверх или Вниз.
- Нажмите Сохранить всплывающее окно.
- Щелкните Сохранить слой, чтобы сохранить эту конфигурацию как свойство элемента. Вы можете сохранить свойства элемента, только если вы являетесь владельцем слоя, или вы сохраняете его как новый элемент.
- Щелкните Сохранить вверху вьюера карт, чтобы сохранить настройки всплывающих окон на карте.
Отображение диаграмм
Вы можете добавить диаграммы для графического отображения цифровых атрибутов полей. Можно добавлять гистограммы, круговые, столбчатые и линейные диаграммы.
- Выполните первые шесть шагов в разделе Настройка всплывающих окон, чтобы открыть панель Свойства всплывающих окон для слоя, который требуется настроить.

- Щелкните Добавить и выберите тип диаграммы, которую вы хотите отображать.
- Введите заголовок диаграммы.
- Воспользуйтесь [+] для выбора поля значений из таблицы слоя. По умолчанию отображается первое поле.
- Дополнительно введите статический текст, вместо или в дополнение к значению поля.
- Если вы не хотите добавлять заголовок к диаграмме, сделайте поле заголовка пустым.
- Введите подсказку для диаграммы. Подсказка появляется рядом с заголовком, над диаграммой. Очень важно в диаграмме давать короткое описание данных. Вы можете добавить в описании диаграммы отображение единиц для столбчатых, линейных диаграмм или гистограмм. Круговая диаграмма показывает процентное соотношение, и оно будет сохраняться при увеличении размера всплывающего окна.
- Воспользуйтесь [+] для выбора поля значений из таблицы слоя.
 По умолчанию подсказки не отображаются.
По умолчанию подсказки не отображаются. - Дополнительно введите статический текст, вместо или в дополнение к значению поля.
- Если вы не хотите добавлять подсказку к диаграмме, сделайте поле подсказки пустым.
- Воспользуйтесь [+] для выбора поля значений из таблицы слоя.
- Выберите поля для использования в диаграмме.
- Выберите поле Нормирование, чтобы упорядочить данные. Значения в этих полях используются для деления значений полей, чтобы создать пропорцию. Нормированные пропорции рекомендуется использовать, если на числовые значения, которые классифицируются и отображаются, влияют другие факторы. Например, на данные о населении могут влиять размеры округа, поэтому можно разделить значение населения на значение области, чтобы стандартизировать данные. Нормирование данных также важно для успешного проведения сравнений в ситуации, когда значения полей записаны в разных единицах измерения.
- Щелкните ОК, чтобы сохранить конфигурацию изображений.

- Если у вас имеется более одной диаграммы (или изображения), и вы желаете изменить порядок отображения элементов во всплывающем окне, щелкните на выборе элемента мультимедиа и нажмите Вверх или Вниз.
- Нажмите Сохранить всплывающее окно.
- Щелкните Сохранить слой, чтобы сохранить эту конфигурацию как свойство элемента. Вы можете сохранить свойства элемента, только если вы являетесь владельцем слоя, или вы сохраняете его как новый элемент.
- Щелкните Сохранить вверху вьюера карт, чтобы сохранить настройки всплывающих окон на карте.
Отображение связанных данных
Слой карты может содержать ранее установленные отношения с другой таблицей через общее поле. Например, слой зданий может иметь ранее настроенное отношение к слою жильцов, занимающих это здание. Если имеется отношение, во всплывающем окне будет расположена ссылка, связанная с записью в таблице. Кроме того, можно настроить всплывающие окна для отображения связанных данных внутри них.
Вы можете создавать отношения данных в базах геоданных в ArcGIS for Desktop и публиковать данные на портале или ArcGIS for Server (необходима версия 10.1 или более поздняя). Вьюер карт поддерживает отношения один-к-одному и один-ко-многим. Для отображения связанных записей в таблице, слой, содержащий связанные данные, должен находится на карте.
Для настройки всплывающих окон для отображения связанных данных, выполните следующие шаги.
- Выполните первые шесть шагов в разделе Настройка всплывающих окон.
- В разделе Настроить атрибуты выберите связанные поля, значения которых вы хотите отобразить. Связанные поля содержат {relationships} в имени.
- При отношении один-к-одному во всплывающем окне отображается значение связанного поля атрибутов.
- При отношении один-ко-многим можно выбрать, отображать связанных данных во всплывающем окне или в виде таблицы.
 При отображении атрибутов во всплывающем окне для строковых полей отображается их число. Для числовых полей можно выбрать отображение суммы, минимума, максимума, среднего или их числа.
При отображении атрибутов во всплывающем окне для строковых полей отображается их число. Для числовых полей можно выбрать отображение суммы, минимума, максимума, среднего или их числа. - Для числовых полей можно выбрать количество десятичных знаков и, при необходимости, использовать разделитель тысяч.
- Для отображения диаграммы, выполните шаги из раздела Отображение диаграммы.
- Для слоев с отношением один-к-одному можно создать диаграмму по атрибутам слоя.
- Если слой содержит отношение один-ко-многим, можно создать диаграмму по атрибутам слоя, связанного слоя или таблицы.
- Если вы решили создать диаграмму для связанного слоя или таблицы, выберите соответствующий слой или таблицу, поле диаграммы и поле надписи.
- Если вы хотите отключить ссылку для отображения связанных записей в таблице, снимите отметку Показать связанные данные.

- Нажмите Сохранить всплывающее окно.
- Щелкните Сохранить слой, чтобы сохранить эту конфигурацию как свойство элемента. Вы можете сохранить свойства элемента, только если вы являетесь владельцем слоя, или вы сохраняете его как новый элемент.
- Щелкните Сохранить вверху вьюера карт, чтобы сохранить настройки всплывающих окон на карте.
Настройка всплывающих окон для изображений
Вы можете настроить всплывающие окна для слоя изображений, когда вы работаете с сервисом изображений, базирующимся на наборе данных мозаики. Всплывающее окно на слое изображений отображает атрибуты изображения в текущем местоположении, например, дату получения, тип сенсора и облачный покров. Всплывающее окно отображает информацию только для изображений, которые видимы при текущем масштабе карты. Изображения упорядочены во всплывающем окне основываясь на установках порядка отображения. Более подробно о масштабе карты и порядке отображения изображений см.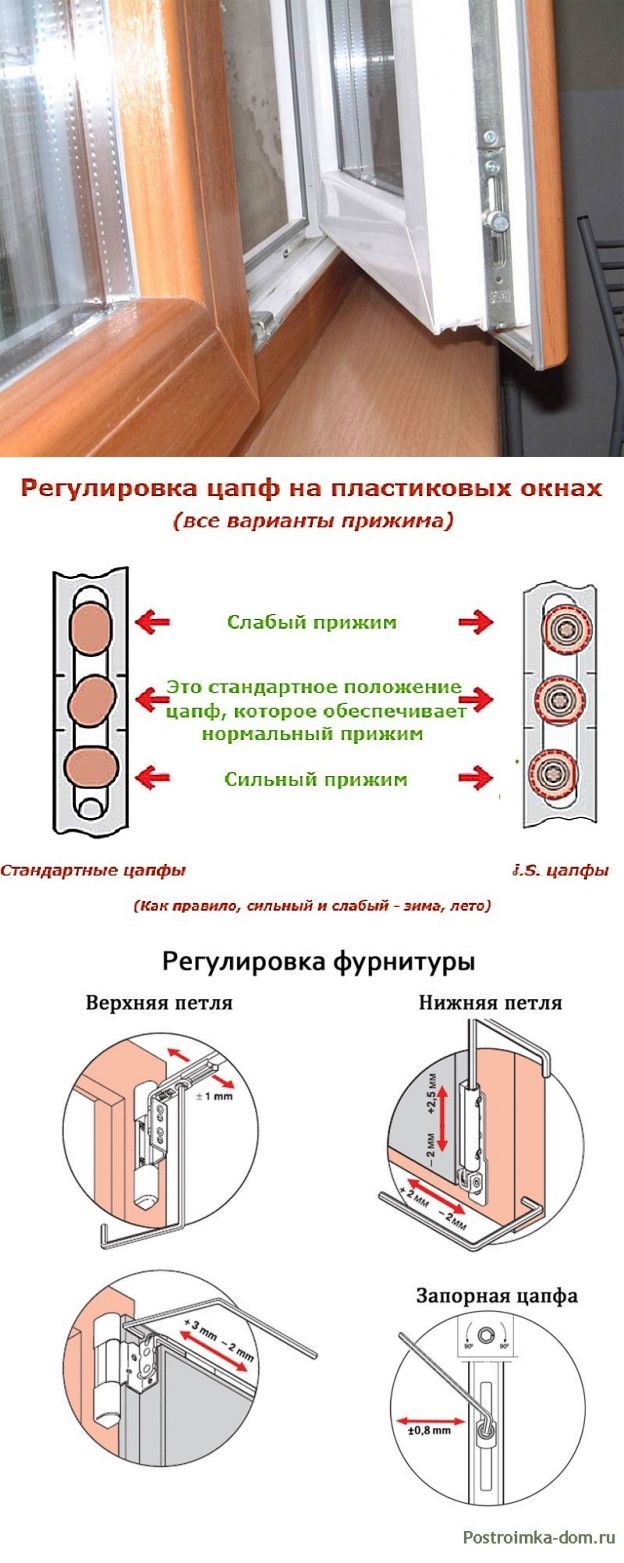 в разделе Отображение изображений.
в разделе Отображение изображений.
Всплывающие окна могут также отображать значения пикселов количественных данных, которые могут представлять высоты, количество осадков, температуру, отражающую способность и другую подобную информацию. Существует два типа количественных значений пикселов, которые вы можете настроить: Значение пиксела элемента и Значение пиксела сервиса. Значение пиксела элемента представляет собой необработанное значение пиксела в данном местоположении. Значение пиксела сервиса – это мозаичное, обработанное и пересчитанное для текущего масштаба карты значение пиксела. У вас есть три опции для отображения Значений пикселов сервиса:
- Значение пиксела сервиса (текущее отображение): отображает значение пиксела любого шаблона обработки или выбранного в данный момент метода отображения.
- Значение пиксела сервиса (нет): отображает мозаичное значение пиксела без дополнительной обработки.
- Вы также можете выбрать любой или все шаблоны обработки, связанные с сервисом изображений.
 Выберите шаблоны обработки, которые вы хотите включить во всплывающее окно.
Выберите шаблоны обработки, которые вы хотите включить во всплывающее окно.
Например, сервис Landsat может иметь Нормализованный разностный вегетационный индекс (NDVI) применённым на уровне сервиса. В этом случае за значения пиксела сервиса берется NDVI, в то время как для значений пиксела элемента используются сырые цифровые значения (DN). Для сервиса изображений, опубликованного с помощью ArcGIS Server 10.4 или более новой версии, можно настроить несколько Значений пикселов сервиса, полученных из набора различных шаблонов обработки. Вы можете настроить свой слой изображений для отображения данных высот, используя шаблон отмывки, а также настроить всплывающее окно для отображения Значений пикселов элемента (высота) и Значений пикселов сервиса с шаблонов Уклон и Экспозиция.
При работе с качественными данными вы можете отобразить категорийную информацию, связанную со значениями пикселов, такую, как тип земельного покрытия.
Если вы работаете с сервисом изображений, созданным из набора растровых данных, в противоположность набору данных мозаики, вы можете также настроить всплывающие окна; тем не менее, они будут отображать только значение пиксела сервиса.
Чтобы показывать значения пиксела и категорийную информацию, выполните следующие шаги ниже.
- Выполните первые шесть шагов в разделе Настройка всплывающих окон, чтобы открыть панель Свойства всплывающих окон для слоя изображений, который требуется настроить.
- Щелкните Настроить атрибуты, чтобы открыть окно Настроить атрибуты.
- Перейдите к Значение пиксела сервиса и Значение пиксела элемента.
Если ваш сервис изображений включает категорийную информацию, то вы увидите поля, активные для растра. Вы можете настроить опции отображения этих полей.
- Если вы планируете отображать необработанные значения ваших данных, то поставьте отметку рядом с Значение пиксела элемента. Вы можете переименовать поле, используя псевдоним поля для лучшего описания ваших данных.
- Если вы планируете отображать обработанные значения ваших данных, то поставьте отметку рядом с Значение пиксела сервиса.
 Вы можете переименовать поле используя псевдоним поля для лучшего описания ваших данных.
Вы можете переименовать поле используя псевдоним поля для лучшего описания ваших данных. - Щелкните OK для отображения в вашем всплывающем окне заданных полей атрибутов.
- Щелкните Сохранить слой, чтобы сохранить эту конфигурацию как свойство элемента. Вы можете сохранить свойства элемента, только если вы являетесь владельцем слоя, или вы сохраняете его как новый элемент.
- Щелкните Сохранить вверху вьюера карт, чтобы сохранить настройки всплывающих окон на карте.
Отзыв по этому разделу?
| Содержание: 1. О продукте Возможности Microsoft Excel 2. Новые ключевые возможности Microsoft Excel 3. 4. Технические характеристики и компоненты Microsoft Excel 5. Технические характеристики и ограничения Microsoft Excel 6. Компоненты, устанавливаемые вместе с Microsoft Excel Настройка Microsoft Excel 7. Настройка элементов окна программы 8. Изменение значений по умолчанию и настроек 9. Настройка панелей инструментов и меню 10. Настройка параметров запуска Microsoft Excel 11. 12. Разрешение вопросов, связанных с настройкой приложения Microsoft Excel Управление и печать файлов 13. Создание и открытие книг 14. Поиск и предварительный просмотр файлов 15. Настройка свойств файлов 16. Печать файлов 17. Сохранение и закрытие файлов 18. 19. Работа с шаблонами 20. Разрешение вопросов, связанных с управлением и печатью файлов Работа с книгами и листами 21. Управление листами 22. Размещение окон и просмотр листов 23. 24. Разрешение вопросов при работе с книгами и листами 25. Ввод данных 26. Выбор данных 27. Редактирование данных на листе 28. Копирование и перемещение данных 29. 30. Использование буфера обмена Microsoft Office 31. Форматирование листов 32. Использование границ и заливки 33. Использование условных форматов 34. Изменение размера ячеек и положения текста 35. 36. Использование стилей 37. Работа с текстом и данными 38. Отбор 39. Сортировка 40. Проверка записей в ячейках 41. Разрешение вопросов, связанных с данными на листах Использование Microsoft Excel при работе в Интернете 42. 43. Загрузка и анализ данных из Интернета 44. Работа с гиперссылками 45. Работа с веб-папками 46. Автоматизация содержимого веб-страниц 47. Работа с файлами и узлами FTP 48. Импорт данных 49. Импорт данных 50. Работа с данными OLAP 51. Создание и выполнение запросов 52. Настройка Microsoft Query и источников данных 53. 54. Разрешение вопросов, связанных с внешними данными Анализ и управление данными 55. Автоматический расчёт итоговых данных 56. Структуризация данных 57. Консолидация данных 58. Анализ данных с помощью свободных таблиц и отчётов 59. 60. Настройка вида и разметки свободных таблиц 61. Печать свободных таблиц 62. Создание свободных таблиц с помощью групповых операций и формул 63. Извлечение и обновление данных 64. Выполнение анализов «что-если» для данных на листах 65. 66. Процедура поиска решения 67. Работа со сценариями 68. Разрешение вопросов, связанных с анализом и управлением данными Создание и использование форм 69. Создание и использование форм 70. Создание форм 71. 72. Разрешение вопросов, связанных с созданием и использованием форм Создание и исправление формул 73. Создание формул 74. Использование ссылок 75. Формулы массивов 76. Имена и заголовки 77. 78. Формулы даты и времени 79. Математические формулы 80. Текстовые формулы 81. Формулы сравнения 82. Финансовые формулы 83. Создание связей 84. Управление расчётами 85. 86. Работа с Евро 87. Разрешение вопросов, связанных с созданием и исправлением формул Работа с функциями 88. Справка по функциям 89. Внешние функции 90. Инженерные функции 91. 92. Логические функции 93. Математические функции 94. Статистические функции 95. Текстовые функции и функции обработки данных 96. Финансовые функции 97. Функции баз данных 98. Функции даты и времени 99. Работа с рисунками и диаграммами 100. Работа с рисунками и диаграммами 101. Создание фигур, линий, полулиний и других графический объектов 102. Форматирование графических объектов 103. Добавление текста и особых текстовых эффектов 104. 105. Работа с импортированными рисунками и картинками 106. Работа со схемами и организационными диаграммами 107. Разрешение вопросов, связанных с графическими объектами и рисунками Работа с диаграммами 108. 109. Отображение диаграмм 110. Работа с маркерами данных, подписями значений и текстом 111. Редактирование данных в диаграмме 112. Планки погрешностей и линии тренда 113. разрешение вопросов , связанных с диаграммами Система безопасности 114. 115. Цифровые подписи и сертификаты 116. Защита книг и листов 117. Обеспечение конфиденциальности 118. Разрешение вопросов, связанных с безопасностью Совместная работа 119. Работа с общими книгами 120. 121. Отслеживание изменений 122. Пометка и просмотр изменений 123. Слияние книг 124. Работа с примечаниями 125. Работа с обсуждениями 126. Проведение собраний по сети 127. 128. Разрешение вопросов, связанных с совместной работой Доступ к данным совместно с другими программами 129. Доступ к данным совместно с другими программами 130. Обмен данными между Microsoft Excel, Microsoft Word и Microsoft PowerPoint 131. 132. Взаимодействие между Microsoft Excel Microsoft outlook 133. Разрешение вопросов, связанных с совместным доступом к данным Рукописный текст и речь 134. Распознание рукописного текста и речи 135. 136. Распознавание рукописного текста на восточно-азиатских языках 137. Обработка речи 138. Разрешение вопросов, связанных с распознаванием рукописного текста и речи Смарт-теги 139. Использование смарт-тегов 140. Разрешение вопросов, связанных со смарт-тегами Автоматизация задач 141. 142. Разрешение вопросов, связанных с автоматизацией задач
| Настройка элементов окна программы
Примечание. При
отсутствии свернутых окон команда Упорядочить значки может быть недоступна.
Примечание. Возможности регулировки разрешения экрана определяются монитором и видеоадаптером.
Выполните одно или оба следующих действия. Отобразите все кнопки на панели инструментов
Отобразите все команды в меню
Примечание. Состояние данного параметра отражается во всех приложениях Microsoft Office. При установке данного флажка на
панели задач Microsoft Windows отображаются значки для всех окон,
открытых в приложении Microsoft Office.
Примечание. В Microsoft Windows NT 4.0 данный флажок недоступен.
|
Сосед показал, как настроить пластиковые окна, чтобы зимой не дуло, не несло пыль и было идеально тихо (простой фотоурок) | TravelManiac
К своему большому стыду, я не знал этой простой вещи!
Сколько лет уже пластиковые окна являются обычным делом в нашей жизни, а я просто не умел правильно их настраивать, чтобы из-под резинок не поддувало, на подоконнике и откосах не появлялась пыль, и чтобы они в полной мере выполняли функцию идеальной звукоизоляции.
Наверняка, многим из вас знакома картина, которую вы видите на заглавном фото: «наросты» пыли, которые появляются вокруг пластиковых обводов окон. Бывает, на подоконнике или над окном по всей длине, бывает только на определенных участках. Как наверняка вы не всегда довольны, тем, что даже с закрытыми окнами с улицы доносятся даже не самые громкие шумы.
Если это так, то у вас, как и у меня, окна не настроены.
И исправить это очень легко.
Открываем окно и находим на открывающейся части выступающую цилиндрическую деталь запорного механизма (на фото показана красной стрелкой).
Вот она крупнее, чтобы не перепутать:
Для контроля, что это именно нужная деталь: она всегда находится напротив ответчика на глухой части рамы окна (на фото выше показано желтой стрелкой).
Крупно, чтобы не перепутать:
Искомая цилиндрическая деталь — не что эксцентрик для регулировки летнего и зимнего режима окон!
Когда поддувает (+немного пылит из-под резинок) и есть небольшой шум — это летний режим.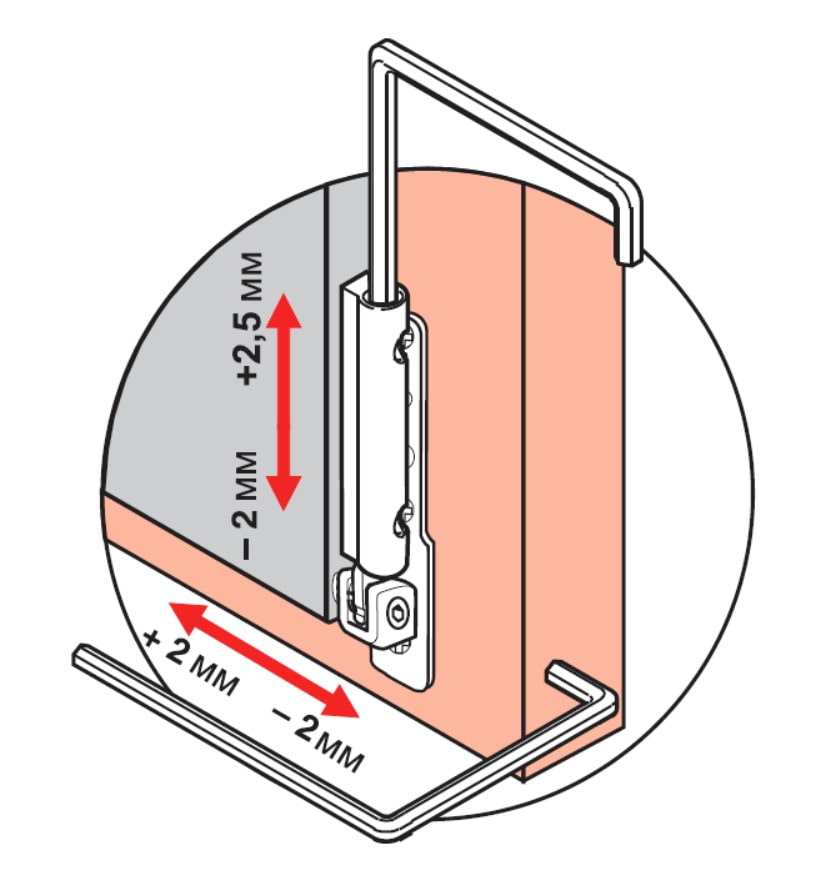 Когда все идеально — зимний. Сделано это для того, чтобы на окнах как можно дольше прослужил уплотнитель, ведь летом мы часто открываем/закрываем окна и если они будут в зимнем режиме, когда сильнее прижимаются резинки, то последние быстро придут в негодность. А зимой мы это делаем редко, но нам нужно плотное прилегание.
Когда все идеально — зимний. Сделано это для того, чтобы на окнах как можно дольше прослужил уплотнитель, ведь летом мы часто открываем/закрываем окна и если они будут в зимнем режиме, когда сильнее прижимаются резинки, то последние быстро придут в негодность. А зимой мы это делаем редко, но нам нужно плотное прилегание.
Остается разобраться, как эксцентрик ставить в летний режим, а как — в зимний. И настроить его.
На эксцентрике всегда есть метка — засечка. Если она смотрит в сторону помещения — это летний режим. В сторону улицы — зимний.
Иногда бывает, что насечка смотрит вниз или вверх. Это значит, что режим нейтральный.
Как настраивать? Все просто. С помощью шестигранника. Просто поворачиваем по часовой стрелке, если нужно перевести из летнего в зимний режим и против, если наоборот.
Имейте в виду, если окна регулировались давно или не регулировались никогда, первый раз повернуть эксцентрик будет довольно сложно, т. к. он мог обрасти пылью и «прикипеть».
к. он мог обрасти пылью и «прикипеть».
Важный нюанс!
На окнах редко бывает один эксцентрик. Как правило, на стандартном окне их два на передней плоскости. На балконной двери может быть три или даже четыре (ориентируейтесь по ответчика). Кроме того, нередко они есть на нижней, верхней части рамы и даже на задней части (там, где петли).
Эксцентрик в нижней части окнаЭксцентрик в нижней части окна
Чем больше и дороже окно, тем больше там эксцентриков! Настроить нужно их все до единого, чтобы не повредить запорный механизм. Это важно!
Надеюсь, этот текст оказался вам полезен и вы теперь тоже больше не будете слышать шум из окон и лучше защищаться от пыли и холода.
Как настроить и изменить диалоговые окна в Windows 7 — Сводные таблицы Excel 2010
В операционной системе Windows 7, как, впрочем, и в других операционных системах семейства Windows, все программы на экране компьютера представлены в виде окон. Вы можете запустить несколько программ одновременно, и каждое приложение будет запущено в отдельном окне. Окна программ можно располагать на экране в произвольном порядке, изменять размеры этих окон по своему желанию. Программа, которой вы в данное время не пользуетесь, но работу ее прекращать не желаете, может быть свернута. При этом на панели задач останется кнопка запущенного приложения.
Вы можете запустить несколько программ одновременно, и каждое приложение будет запущено в отдельном окне. Окна программ можно располагать на экране в произвольном порядке, изменять размеры этих окон по своему желанию. Программа, которой вы в данное время не пользуетесь, но работу ее прекращать не желаете, может быть свернута. При этом на панели задач останется кнопка запущенного приложения.
Поэкспериментируйте с запуском таких приложений:
- Нажмите кнопку Пуск (Start) на панели задач операционной системы Windows 7 и выберите из списка недавно запускавшихся программ любое приложение, например Paint. Для запуска данного приложения достаточно щелкнуть мышью на строке с названием этой программы.
- Чтобы было приятнее работать с данным приложением, вы можете отобразить в рабочем поле программы любую фотографию, например вам нравится как выглядит листогиб гидравлический. Для этого нажмите кнопку в левом верхнем углу приложения и выберите из появившегося меню команду Открыть (Open).
 Откроется диалоговое окно Открыть (Open), в котором перейдите в каталог, где сохранено изображение, и дважды щелкните мышью на миниатюре фотографии, которую вы желаете открыть. Выбранная фотография появится в рабочем поле программы (рис. 3.23).
Откроется диалоговое окно Открыть (Open), в котором перейдите в каталог, где сохранено изображение, и дважды щелкните мышью на миниатюре фотографии, которую вы желаете открыть. Выбранная фотография появится в рабочем поле программы (рис. 3.23).
Рис. 3.23. Окно программы Paint с открытой фотографией
В верхней части окна программы вы увидите заголовок, в левой части которого находится значок системного меню приложения, панель быстрого доступа с кнопками часто используемых операций, имя редактируемого файла и название открытой программы. В правой части заголовка окна расположены три кнопки:
- кнопка Свернуть (Minimize) сворачивает окно выбранного приложения, после чего на панели задач остается кнопка данной программы. Чтобы окно программы вновь отобразить на экране компьютера, достаточно щелкнуть мышью на кнопке данного приложения. Обратите внимание, что свернуть и развернуть окно приложения можно и не прибегая к помощи кнопки. Достаточно щелкнуть мышью на кнопке приложения, расположенного на панели задач операционной системы, и окно приложения будет свернуто.
 Повторный щелчок мыши на данной кнопке восстановит окно программы на рабочем столе;
Повторный щелчок мыши на данной кнопке восстановит окно программы на рабочем столе; - кнопка Развернуть (Maximize) разворачивает окно программы на всю полезную площадь экрана. При разворачивании окна программы на весь экран в нижней части рабочего стола останется только панель задач. Но если в свойствах панели задач установлен флажок Автоматически скрывать панель задач (Auto-hide the taskbar), то окно приложения займет все пространство экрана. Обратите внимание: когда окно программы будет развернуто, кнопка Развернуть (Maximize) сменяется кнопкой Свернуть в окно (Restore Down). После нажатия данной кнопки размер окна приложения будет восстановлен, а кнопка опять изменит свой вид на другую;
- кнопка Закрыть (Close) позволяет завершить работу данной программы. Она дублирует команду Выход (Exit), находящуюся в меню программы. Для завершения работы программы вы можете также нажать кнопку и в открывшемся меню выбрать пункт Выход (Exit) или щелкнуть мышью на значке системного меню и выбрать команду Выход (Exit).

Следует заметить, что в обновленных приложениях операционной системы Windows 7 правее кнопки системного меню находится панель быстрого доступа, на которой по умолчанию расположены следующие четыре кнопки:
- кнопка Сохранить (Save) позволяет сохранить текущее состояние редактируемого документа. При первом сохранении нового документа после нажатия кнопки Сохранить (Save) на экране появится диалоговое окно Сохранить как (Save As), в котором следует выбрать папку назначения и назначить имя сохраняемому файлу;
- кнопка Отменить (Undo) отменяет последнее выполненное действие;
- кнопка Вернуть (Redo) возвращает отмененное ранее действие;
- кнопка Настройка панели быстрого доступа (Customize Quick Access Tolbar) открывает меню с перечнем кнопок, которые вы можете добавить. Чтобы добавить кнопку на панель быстрого доступа, нажмите кнопку и в появившемся меню щелкните мышью на имени команды, кнопку которой вы желаете добавить. Чтобы убрать лишнюю кнопку, отобразите меню кнопок панели быстрого доступа и щелкните мышью на команде, кнопку которой вы удаляете.

Как упоминалось ранее, пользователь может самостоятельно изменять размер окон приложений. Для произвольного изменения размера следует установить указатель мыши на правый нижний угол окна так, чтобы вид указателя мыши изменился. Затем, нажав и удерживая левую кнопку мыши, нужно переместить границу окна в желаемом направлении. После изменения размеров окна левую кнопку мыши следует отпустить. Чтобы изменить размер окна по горизонтали, установите указатель мыши на вертикальную границу окна, а затем, нажав и удерживая левую кнопку мыши, переместите границу окна. При этом вид указателя мыши изменится. Для изменения размера окна по вертикали установите указатель мыши на горизонтальную границу окна и измените размер окна приложения. Вид указателя мыши в этом случае изменится.
Обратите внимание на нововведения операционной системы версии Windows 7. Чтобы развернуть окно на весь рабочий стол, установите указатель мыши на заголовок окна, а затем, нажав и удерживая левую кнопку мыши, переместите окно к верхней границе рабочего стола. После того как вы отпустите левую кнопку мыши, окно программы развернется на весь экран.
После того как вы отпустите левую кнопку мыши, окно программы развернется на весь экран.
Для восстановления размера окна нужно переместить окно вниз, нажав и удерживая левую кнопку мыши на его заголовке. Для разворачивания окна только на левую половину экрана установите указатель мыши на заголовок. Нажав и удерживая левую кнопку мыши, переместите окно к левой границе рабочего стола и отпустите левую кнопку мыши. Окно приложения займет левую половину экрана. Для расположения окна в правой части нужно аналогичным образом перетащить окно к правой границе рабочего стола.
При настроенной теме Aero операционная система Windows 7 предоставляет дополнительную возможность: если у вас запущено несколько программ, для сворачивания всех окон приложений, кроме активного, следует установить указатель мыши на заголовок активного приложения и, нажав и удерживая левую кнопку мыши, быстро потрясти мышью влево-вправо.
Обратите внимание: если у вас одновременно запущено несколько программ, для переключения между окнами этих приложений достаточно щелкнуть мышью на заголовке нужной программы или на кнопке приложения, расположенного на панели задач операционной системы.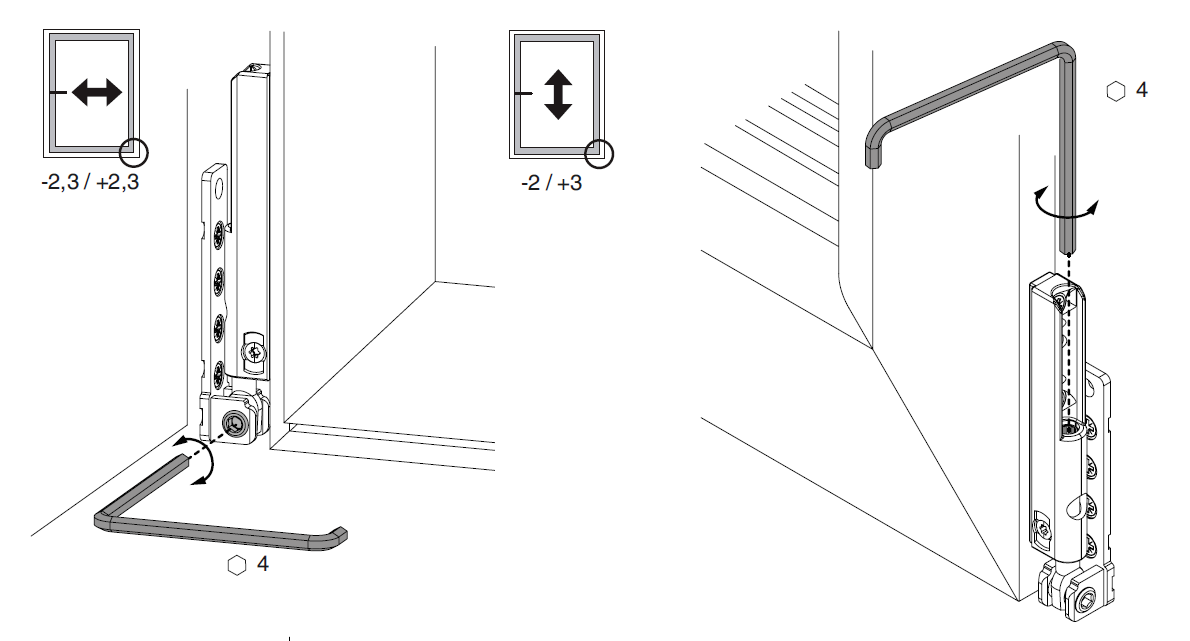 Также вы можете использовать сочетания клавиш Alt+Tab и Shift+Alt+Tab для переключения между окнами программ.
Также вы можете использовать сочетания клавиш Alt+Tab и Shift+Alt+Tab для переключения между окнами программ.
Помимо окон программ существуют и диалоговые окна. Простыми словами, диалоговое окно помогает пользователю вести диалог с операционной системой или приложением: выбирать параметры из раскрывающихся списков, устанавливать или сбрасывать флажки напротив нужных названий ссылок или команд. Так же можно, например, переименовывать папки и файлы по своему вкусу, вводя новые имена в предлагаемых полях ввода, и выполнять множество других операций с помощью диалоговых окон. В большинстве случаев размер диалоговых окон изменению не поддается и кнопки сворачивания, разворачивания и восстановления у них отсутствуют. Еще одна особенность диалоговых окон — если диалоговое окно вызывается из какой-либо программы, в большинстве случаев работу с программой продолжить будет невозможно, пока диалоговое окно не закроет пользователь (или операционная система). Некоторые диалоговые окна состоят из вкладок, для отображения которых следует щелкнуть мышью на ярлыке данной вкладки. В качестве примера может выступать диалоговое окно Звук (Sound). Но большинство диалоговых окон — это одностраничное окно, на котором содержатся элементы управления для выбора параметров пользователем. Классический пример диалогового окна приведен на рис. 3.24.
В качестве примера может выступать диалоговое окно Звук (Sound). Но большинство диалоговых окон — это одностраничное окно, на котором содержатся элементы управления для выбора параметров пользователем. Классический пример диалогового окна приведен на рис. 3.24.
Рис. 3.24. Диалоговое окно Открыть
Это диалоговое окно предназначено для открытия документов в какой-либо программе. В верхней части окна вы увидите поле ввода с указанием пути к каталогу, содержимое которого отображается в центральной части диалогового окна. Левее поля ввода адреса расположены две кнопки: Назад (Back) и Вперед (Forward), назначение которых — навигация по папкам.
Эти кнопки доступны, если в диалоговом окне совершались перемещения по каталогам операционной системы. Так, с помощью кнопки Назад (Back) вы вернетесь в предыдущий каталог. А кнопка Вперед (Forward) позволяет снова перейти к папке, которую вы покинули ранее. Справа от поля с указанием пути к каталогу находится поле ввода, предназначенное для указания ключевых слов, по которым будет автоматически осуществляться поиск. Это удобно, если в открытом каталоге файлов очень много. В левой части диалогового окна находятся ссылки на основные места размещения файлов и системные локации. Нижняя часть диалогового окна содержит элементы управления для выбора типа открываемого файла, указания имени объекта, а также кнопки подтверждения операции или ее отмены. Стоит отметить, что все диалоговые окна индивидуальны, и описание актуально лишь для окна, изображенного на рис. 3.24.
Это удобно, если в открытом каталоге файлов очень много. В левой части диалогового окна находятся ссылки на основные места размещения файлов и системные локации. Нижняя часть диалогового окна содержит элементы управления для выбора типа открываемого файла, указания имени объекта, а также кнопки подтверждения операции или ее отмены. Стоит отметить, что все диалоговые окна индивидуальны, и описание актуально лишь для окна, изображенного на рис. 3.24.
Как настроить интернет в Windows
В этой инструкции вы научитесь настраивать интернет в Windows 7,8 и 10.
В нашем примере операционная система Windows 8.1. Windows 7 и windows 10 настраиваются таким же образом.
Есть два способа настроить ваше интернет соединение, они немного различаются вначале. Давайте посмотрим:
Первый способ
1. Зайдите в меню «Пуск». Оно находится слева внизу на вашем компьютере.
2. Зайдите в «Панель управления»
3.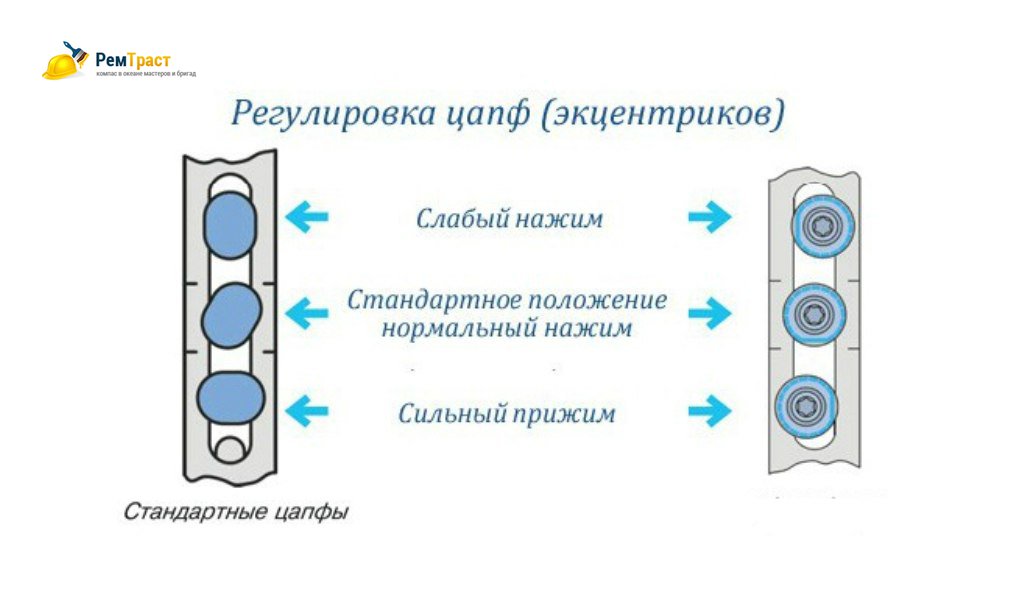 Выберите «Сеть и Интернет»
Выберите «Сеть и Интернет»
4. Зайдите в «Центр управления сетями и общим доступом»
Второй способ
1. Найдите иконку компьютера рядом с вашими часами, как на картинке
2. Нажмите на иконку левой кнопкой и выберите «Центр управления сетями и общим доступом»
Далее настройка двух способов идентична
1. Далее нажмите «Изменения параметров адаптера»
2. Правой кнопкой мыши нажмите на иконку «Подключение по локальной сети»
3. В появившемся контекстном меню, в самом низу найдите «Свойства» и нажмите на них
4. Перед вами откроется окно «Подключение по локальной сети — свойства». В этом окне в компонентах найдите «Протокол Интернета версии 4» и откройте его двойным нажатием мыши
5. В открывшемся окне «Свойства — Протокол Интернета версии 4» вам нужно поставить точки в нижнее положение «Использовать следующий IP-адрес» и «Использовать следующие адреса DNS-серверов».
Заполните 5 полей сетевых реквизитов:
— IP-адрес
— Маску подсети
— Основной шлюз
— два DNS-сервера.
Сетевые реквизиты есть в вашем договоре на первой странице в Приложении А к договору, смотрите таблицу. Также вы можете позвонить в техническую поддержку и узнать сетевые реквизиты у наших сотрудников. После внесения настроек, прокрутите страницу вниз и нажмите «ОК».
Как настроить всплывающие окна (pop-up) на сайте REG.Site – Помощь
Всплывающее окно, или pop-up (попап), — это элемент интерфейса, который внезапно всплывает на экране пользователя или появляется при клике на определённую часть сайта. Раньше этот элемент использовали только как рекламный виджет, который часто раздражал пользователя, но сейчас его стали применять с пользой. В форме pop-up делают:
- приветственное сообщение,
- форму подписки,
- форму обратной связи,
- информирование об акциях и скидках.

В REG.Site установлен плагин Divi Supreme Pro. Он позволяет быстро создавать всплывающие окна (pop-up) на сайте.
Как сделать всплывающее окно в REG.Site
Так как плагин Divi Supreme Pro установлен в REG.Site по умолчанию, можно сразу приступать к оформлению внешнего вида всплывающего окна. Настройка всплывающего окна состоит из двух этапов:
- Создание макета.
- Размещение макета на сайте.
Для примера мы сделаем всплывающее окно с акцией. Однако Divi Supreme Pro позволяет добавить и форму обратной связи, и галереи картинок, и много другое. Всё зависит от конкретной задачи.
Этап 1. Создайте макет
- 1. Перейдите в админку REG.Site.
- 2.
Перейдите во вкладку Divi ― Библиотека Divi.
org/HowToStep»>
3. - 4.
Введите имя всплывающего окна. Имя может быть любое.
- 5.
В пункте «Тип макета» выберите Макет и нажмите Отправить:
- 6.
Выберите Начать создание:
- 7.
Теперь вы можете переходить к созданию макета всплывающего окна. Чтобы создать макет, вам нужно настроить разделы, строки и модули. Как это сделать, описано в статье Основные элементы редактирования и в обзорном видео:
Например, наше всплывающее окно выглядит вот так:
Нажмите на кнопку Добавить новый:
Этап 2.
 Разместите макет на сайте
Разместите макет на сайтеПосле того как макет всплывающего окна создан, можно разместить его на сайте. Для этого нужно отредактировать общий вид сайта и привязать pop-up к определённому элементу.
Обратите внимание! Даже если вы хотите, чтобы всплывающее окно появлялось перед входом или выходом пользователя с сайта, макет необходимо привязать к определенному элементу на странице сайта. Инструкция как настроить именно такой вариант окна описана ниже.
- 1. Перейдите в режим редактирования сайта.
- 2.
В качестве примера мы покажем, как привязать всплывающее окно к кнопке. Для этого перейдите в Настройки модуля:
- 3.
Затем перейдите во вкладку Дополнительно ― Видимость:
org/HowToStep»>
4. - 5.
Перед вами появятся настройки pop-up. В строке «Всплывающее окно (библиотека Divi)» выберите имя макета, которое вы дали ему при создании внешнего вида pop-up. Затем установите остальные настройки: триггеры, способ закрытия окна, способ появления, положение на странице и т. д.
Я хочу, чтобы всплывающее окно появлялось при входе на сайт
Не всегда нужно, чтобы pop-up появлялся при нажатии на кнопку. Если вы хотите, чтобы он появлялся при входе на сайт или через некоторое время после входа, на шаге 5 в строке «Триггер» измените параметр, например на Загрузка страницы, а в строке «Задержка по времени» укажите количество секунд, через которое всплывающее окно должно появиться на экране пользователя.
org/HowToStep»>
6.
Найдите строку «Использовать всплывающее окно» и переведите переключатель в положение ДА:
Чтобы сохранить настройки, нажмите на галочку.
Готово, в нашем примере всплывающее окно будет появляться при нажатии на кнопку «Хочу подарок»:
Была ли эта статья полезной?
Да Нет
Пользователи, считающие этот материал полезным: 2 из 2Регулировка прижима пластикового окна | Строительный портал
Существует множество материалов, из которых изготавливают окна. Одним из самых популярных является пластик. Окна из пластика долговечные, отличаются высокой стойкостью к влаге, морозу, перепадам температуры. Однако, для того, чтобы обеспечить нормальное функционирование такого окна, следует его отрегулировать. Об особенностях настройки прижима на пластиковом окне рассмотрим далее.
Об особенностях настройки прижима на пластиковом окне рассмотрим далее.
Оглавление:
- Пластиковые окна: преимущества эксплуатации
- Устройство и конструкция пластиковых окон
- Регулировка прижима пластикового окна и особенности ее выполнения
- Технология регулировки прижима пластиковых окон
- Рекомендации по регулировке прижима створки окна
- Полезные рекомендации по настройке и ремонту пластиковых окон
Пластиковые окна: преимущества эксплуатации
Установка пластикового окна — достаточно простой процесс, качество выполнения которого зависит от правильности соблюдения технологии его проведения. Кроме того, на качестве окна отражаются такие факторы как фирма-производитель, материалы, из которого оно изготовлено, фурнитура, профиль и т.д.
Среди преимуществ пластиковых окон следует отметить:
- высокий уровень защиты жилого помещения от посторонних звуков;
- высокий уровень сохранения тепла в помещении, установка одного стеклопакета способствует экономии более двадцати процентов тепла;
- хорошая герметичность избавляет от сквозняка, поэтому окна не нуждаются в дополнительном оклеивании бумагой перед зимой;
- длительность эксплуатации превышает десять лет, а если придерживаться определенных правил по использованию данных окон, то они прослужат в два или даже три раза больше;
- высокий уровень пожарной безопасности предотвращает горение или воспламенение окон;
- эстетическая привлекательность — окна бывают практически любого цвета или оттенка, кроме того, для их очистки достаточно протереть их влажной тряпкой;
- пластиковые окна не требуют особого ухода, их не нужно периодически красить, в отличии от деревянных;
- многофункциональность окна обеспечивается такими функциями как возможность его проветривания, москитные сетки, защищающие помещение от насекомых.

Однако, у окон, выполненных из пластика имеются определенные недостатки, а именно:
- в отличии от деревянных окон, они не способны поддерживать оптимальную температурную и влажностную атмосферу в помещении, тем самым регулируя ее;
- периодически движущиеся части пластикового окна нуждаются в смазывании, чистке каналов и замене уплотнителя;
- в теплое время года окна увеличиваются в размере, а в холодное — уменьшаются;
- технологически неправильный монтаж пластикового окна, значительно сокращает срок его эксплуатации.
Устройство и конструкция пластиковых окон
Перед тем как изучить особенности регулировки прижима окон, следует ознакомиться с конструктивными элементами пластикового окна, среди которых отмечают:
- раму;
- створки;
- стеклопакеты;
- фурнитурные детали;
- элементы для уплотнения и герметизации;
- штапики;
- штульпы;
- импост.

Рама состоит из профиля на пластиковой основе, внутри которого имеется стальное армирующее укрепление. Профиль соединяется между собой с помощью специальной сварки. Ее прочность очень высокая и поддается специальным испытаниям. Для того, чтобы соединить между собой стальной профиль с пластиковым, используют саморезы. Рама должна обеспечивать окну прочность и принимать на себя разного рода нагрузки.
Внутри створок также находится профиль из стали. Основная функция створки — обеспечение нормального закрытия и открытия окна в процессе его эксплуатации. Фурнитурой называют разного рода элементы, выполненные из стали, такие как ручка, навесы. Фурнитура обеспечивает проветривание окна, его открытие или закрытие. При выборе пластиковых окон особое внимание следует обратить на фурнитуру, так как от нее качества также зависит длительность эксплуатации пластиковых окон.
Стеклопакетом называют элемент, который способен пропускать свет в помещение. Различают окна с одним, двумя, тремя и более стеклопакетами. Два стекла в стеклопакете способны сформировать одну воздушную камеру. Для того, чтобы окно обладало хорошими тепло- и звукоизоляционными характеристика, вместо воздуха внутри камеры закачивается специальное газообразное вещество. Штапики чаще всего бывают пластиковыми, они удерживают стекло на окне.
Два стекла в стеклопакете способны сформировать одну воздушную камеру. Для того, чтобы окно обладало хорошими тепло- и звукоизоляционными характеристика, вместо воздуха внутри камеры закачивается специальное газообразное вещество. Штапики чаще всего бывают пластиковыми, они удерживают стекло на окне.
Для того, чтобы придать окну дополнительную герметичность используется элемент в виде уплотнителя. С его помощью во внутрь помещения не попадает влага и холодный воздух. Если окон состоит из двух или более конструктивных элементов, то между ними устанавливается элемент в виде импоста. Эта деталь изготавливается из стального оцинкованного армирующего профиля или пластика. Пластиковый вариант импоста обеспечивает полное освобождение оконного проема. Стальные же элементы являются стационарными и фиксируются непосредственно в проеме, разделяя его на несколько частей.
Регулировка прижима пластикового окна и особенности ее выполнения
Регулировка окон требуется в том случае, если в процессе их эксплуатации возникают проблемы следующего характера:
1. Сквозняки. Если вас беспокоит продувание окон, особенно при сильном ветре, то необходимо отрегулировать прижим пластикового окна.
Сквозняки. Если вас беспокоит продувание окон, особенно при сильном ветре, то необходимо отрегулировать прижим пластикового окна.
2. Рама задевается за нижнюю часть створки. В таком случае, актуально провисание створок. Для того, чтобы избавиться от данной проблемы установите вертикальные или горизонтальные регуляторы створок.
3. Для того, чтобы устранить проблему разбалтывания ручки, достаточно изменить место расположения пластины, которая находится внутри нее.
4. Если возникают трудности с поворачиванием ручки, то необходимо изменить место расположения створки или смазать фурнитурные детали в окне.
Различают множество вариантов пластиковых окон, которые различаются между собой по качеству, количеству стеклопакетов, прочности и т.д. Каждая фирма-производитель имеет индивидуальные особенности настройки окон.
Работой по регулировке пластиковых окон занимают профессионалы, однако, при соблюдении определенных правил, возможен вариант ее самостоятельного выполнения.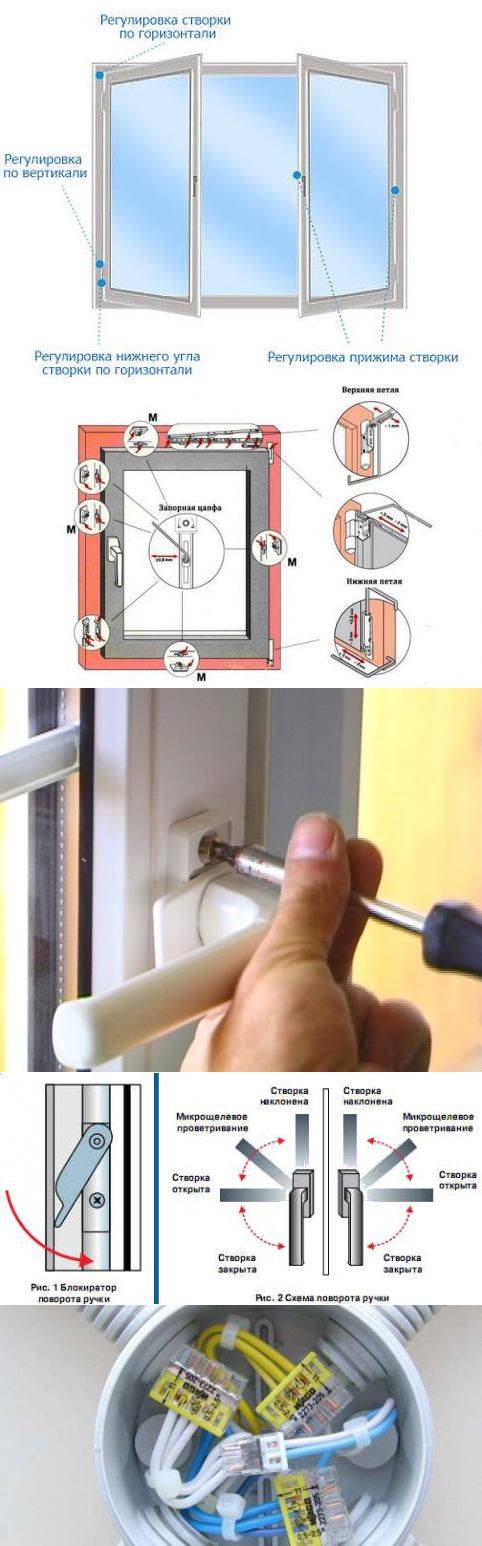 Для того, чтобы отрегулировать пластиковое окно, в обязательном порядке потребуется наличие шестигранного ключа размером в четыре миллиметра и инструкции от производителя окна. Если характер поломок связан с некачественной установкой окна или длительной его эксплуатацией, то они вполне устраняются с помощью дополнительной регулировки или замены фурнитуры.
Для того, чтобы отрегулировать пластиковое окно, в обязательном порядке потребуется наличие шестигранного ключа размером в четыре миллиметра и инструкции от производителя окна. Если характер поломок связан с некачественной установкой окна или длительной его эксплуатацией, то они вполне устраняются с помощью дополнительной регулировки или замены фурнитуры.
Различают несколько режимов регулировки пластиковых окон, выбор того или иного варианта зависит от характера неисправности. С помощью регулировки окна в горизонтальном направлении удается избавиться от небольшого скоса или сдвига рамы. Для этих целей необходимо получить доступ к верхним и нижним петлям. На них имеются отверстия для установки шестигранника. Окно регулируется в двух положениях как в горизонтальном, так и в вертикальном. Если шестигранник вращается по часовой стрелке, то окно притягивается к створке, в противном случае, получается ослабить крепление между окном и створкой и опустить нижнюю его часть.
Регулировка окна на верхней петле выполняется только при полном открытии окна. Учтите, что в таком случае, сдвинуть окно более чем на два миллиметра невозможно.
Учтите, что в таком случае, сдвинуть окно более чем на два миллиметра невозможно.
Для того, чтобы отрегулировать окно в вертикальном положении необходимо использовать нижнюю навесную петлю. Для этого, на петли открывается специальный колпачок, который позволяет открыть доступ к отверстию под шестигранник.
Если вращать шестигранник по часовой стрелке, то створка будет подниматься, в противном случае, удаётся добиться опускания створки. Регулировка окно удается также не более чем на два миллиметра.
Технология регулировки прижима пластиковых окон
Чаще всего, большинство проблем с пластиковыми окнами, устраняются посредством регулировки их прижима. С помощью выполнения данных действий удается избавиться от сквозняков в помещении и от тепловых потерь в зимнее время года.
Для проверки необходимости в регулировке прижима створки, необходимо поднести к окну спичку, если пламя неравномерное или вовсе затухнет, то необходимость в регулировке створки присутствует.
Для того, чтобы отрегулировать пластиковое окно используют эксцентрики, которые находятся на фурнитуре. Они располагаются сзади прижимных деталей ручки. Их регулировка осуществляется довольно быстро и просто.
Для плотного прижатия створки к поверхности рамы следует повернуть данный элемент по часовой стрелке. Поворачивание эксцентрика против часовой стрелки приведет к ослаблению створки.
Кроме того, на поверхности эксцентрика в большинстве пластиковых окон располагается специальный указатель, который помогает определить качество прижатия створки к раме. Если указатель находится ближе к уплотнителю, то прижим следует прижать.
В соотношении с качеством и типом фурнитуры на окне, для регулировки окон используются пассатижи или специальные пластины, установленные на створках. Регулировка окна позволяет сместить его не более чем на один миллиметр.
Кроме того, регулировка прижима створок осуществляется сезонно. То есть, в летнее время года, когда в помещении требуется свежий воздух, производится ослабление прижима, а в зимнее, для предотвращения тепловых потерь, прижим усиливается.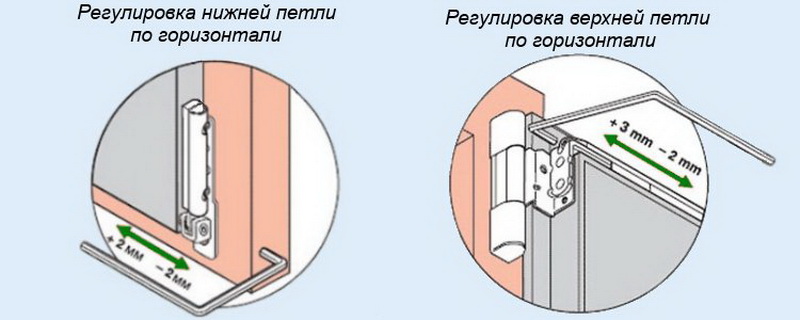 Эксплуатация окна при наличии свободного прижима более долговечна, нежели при сильной его герметизации.
Эксплуатация окна при наличии свободного прижима более долговечна, нежели при сильной его герметизации.
Рекомендации по регулировке прижима створки окна
Когда окно находится в открытом положении на нем модно увидеть торец. Данная деталь отличается наличием трех эксцентриков или цапфов. С помощью шестигранника осуществляется периодическая регулировка окон.
Более подробные указания по регулировке определенных окон можно узнать из инструкции от производителя по их эксплуатации. Однако, для большинства пластиковых окон, принцип их регулировки остается неизменным.
Для того, чтобы увеличить плотность прижима, следует повернуть шестигранник влево на два три миллиметра. Данный процесс довольно простой, однако следует соблюдать координацию при его выполнении. То есть, если слишком пережать винт, уплотнитель может повредиться. Все эксцентрики должны выставляться в одном положении, только в таком случае удастся добиться равномерного прижима на всем окне.
Обратите внимание, если настройка прижима выполняется впервые, то регулировка должна быть минимальной. По истечению длительного срока эксплуатации окна, следует увеличивать данное значение. Так как в процессе постоянного открытия, закрытия окна происходит износ резинок и их усыхание.
По истечению длительного срока эксплуатации окна, следует увеличивать данное значение. Так как в процессе постоянного открытия, закрытия окна происходит износ резинок и их усыхание.
Если этого не сделать и слишком сильно прижать резинку, то она через пару месяцев подвергнется износу и придется ее менять. Для того, чтобы заменить старый уплотнитель, достаточно купить новый уплотнитель и установить его, регулирую при этом прижим. Уплотнитель ни в коем случае не должен быть слишком растянут, так как со временем он начнет пропускать воздух в помещение.
Полезные рекомендации по настройке и ремонту пластиковых окон
Если возникли проблемы с неисправностями ручек на пластиковых окнах, то достаточно повернуть ее под прямым углом. Далее следует открутить крепежи, которые фиксируют ее на окне, повернуть пластины в противоположном направлении и проверить исправность ручки. Если проблему решить не удалось, тогда достаточно открутить старую ручку и установить новую. Желательно выбирать фурнитуру от того же производителя, у которого вы покупали окна.
Желательно выбирать фурнитуру от того же производителя, у которого вы покупали окна.
Если уплотнитель после регулировки прижима окна не выполняет своих функций, то существует необходимость его замены. В таком случае, следует ослабить уплотнитель до максимального значения, снять его со створок и установить новый. Замена уплотнителя актуальна один раз в восемь — десять лет. Данный элемент окна имеет отличные эксплуатационные характеристики и достаточно устойчив перед износом. При условии, что прижим окна не пережимается и окно эксплуатируется в стандартных условиях. При возникновении скрипа в уплотнителе при эксплуатации окна, достаточно смазать его с помощью машинного масла.
Если после исправления неисправностей на пластиковом окне, решить проблемы не удалось, то рекомендуем обратиться к специалистам, которые быстро и качественно смогут выполнить ремонт пластиковых окон. Гораздо легче устранить проблемы на начальном этапе их образования, нежели менять поврежденные детали или створки.
Немаловажным фактором длительной эксплуатации пластикового окна, являются условия его эксплуатации. Фурнитура окна должна быть хорошо отрегулирована. Запрещается мыть окно с помощью абразивных чистящих растворов и веществ. Для того, чтобы избавиться от загрязнений на окне, достаточно использовать обычный мыльный раствор или воду.
Просмотр настроек дисплея в Windows
Большинство расширенных настроек экрана из предыдущих версий Windows теперь доступны на странице настроек дисплея.
Выберите Пуск > Настройки > Система > Дисплей .
Если вы хотите изменить размер текста и приложений, выберите параметр в раскрывающемся меню рядом с Масштаб .
 Узнайте, как изменить только размер текста, в разделе «Сделайте Windows более удобной для просмотра».
Узнайте, как изменить только размер текста, в разделе «Сделайте Windows более удобной для просмотра».Чтобы изменить разрешение экрана, используйте раскрывающееся меню рядом с Разрешение экрана . Примечание. Следует использовать рекомендуемое разрешение. Если вы измените разрешение, содержимое может выглядеть размытым или пиксельным.
Чтобы настроить калибровку цвета, выполните поиск «калибровка цвета дисплея» в поле поиска «Настройки» и следуйте инструкциям.
Если вы не видите нужный параметр, попробуйте найти его в поле поиска на панели задач.
Откройте настройки дисплея
Большинство расширенных настроек экрана из предыдущих версий Windows теперь доступны на странице настроек дисплея.
Выберите Пуск > Настройки > Система > Дисплей .
Если вы хотите изменить размер текста и приложений, выберите параметр в раскрывающемся меню в разделе Масштаб и макет . Узнайте, как изменить только размер текста, в статье Сделайте Windows более удобной для просмотра.
Чтобы изменить разрешение экрана, используйте раскрывающееся меню под Разрешение экрана .Примечание. Следует использовать рекомендуемое разрешение. Если вы измените разрешение, содержимое может выглядеть размытым или пиксельным.
Чтобы настроить калибровку цвета, выполните поиск «калибровка цвета дисплея» в поле поиска «Настройки» и следуйте инструкциям.
Если вы не видите нужный параметр, попробуйте найти его в поле поиска на панели задач.

Откройте настройки дисплея
Руководство по параметрам дисплея Windows 10: как настроить каждую функцию
Монитор вашего компьютера является основным фактором, влияющим на то, насколько хорошо Windows будет выглядеть на вашем ПК. В самом деле, даже если ваш компьютер остается точно таким же, добавление монитора с более высоким разрешением или большего дисплея может иметь огромное значение. Чтобы получить максимальную отдачу от вашего дисплея, важно ознакомиться со встроенными настройками вашего монитора и правильно откалибровать его.Однако не менее важно знать настройки дисплея Windows 10 и то, что будут делать все ваши настройки.
В этой статье мы рассмотрим все, что вы можете сделать, чтобы настроить дисплей в Windows 10. Чтобы подыграть, откройте панель управления и щелкните шестеренку настроек, чтобы открыть приложение «Настройки». Вы также можете нажать Windows Key + I . Затем нажмите System > Display . Теперь приступим.
Затем нажмите System > Display . Теперь приступим.
Настройки > Система > Дисплей > Цвет
В этом первом разделе есть только один вариант, и это для Ночник .Предполагается, что ночник отфильтровывает количество синего света, исходящего от вашего дисплея, что позволяет вам лучше спать, продолжая использовать компьютер поздно ночью. Мы не будем вдаваться в аргументы за или против этого предложения, но если вы хотите использовать этот вариант, то он здесь.
ИДГ
Есть простой ползунок для включения или выключения ночника. Под ползунком также есть ссылка Настройки ночного освещения . Нажав на нее, вы перейдете на второй экран, где вы можете активировать ночник, нажав Включить сейчас .Ниже находится ползунок, который позволяет регулировать «силу» ночного освещения. Включение этого параметра уменьшает количество синего цвета на мониторе, а максимальное его увеличение дает монитору красный фильтр. Повернув его до конца, вы вернете монитор в нормальное состояние. По умолчанию интенсивность ночного освещения установлена примерно на 50 процентов.
Повернув его до конца, вы вернете монитор в нормальное состояние. По умолчанию интенсивность ночного освещения установлена примерно на 50 процентов.
Наконец, на этом втором экране есть опция Расписание . Переключение этой кнопки ползунка в положение «Вкл.» позволит вам настроить часы, когда ночник активен.По умолчанию он автоматически включается с заката до восхода солнца в зависимости от вашего местоположения.
В противном случае вы можете установить свои собственные часы, выбрав радиокнопку Установить часы . Это дает вам два простых варианта: Включите , где вы можете установить время, используя AM/PM; а затем Выключите , используя тот же интерфейс.
Чтобы вернуться на главную страницу Настройки > Система , нажмите кнопку «Назад» в верхнем левом углу.
Настройки > Система > Дисплей > Windows HD Color
Если у вас есть HDR-монитор , здесь вы можете настроить свой дисплей.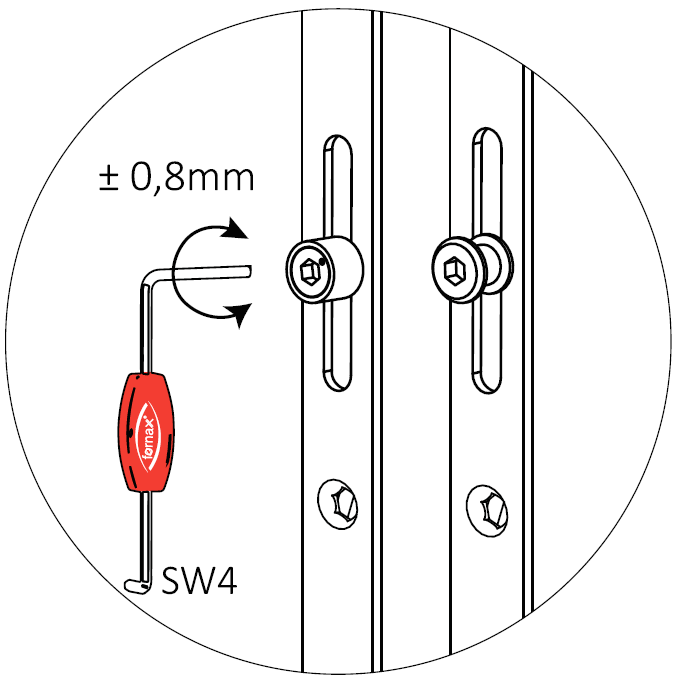 Во-первых, вы должны увидеть ползунок с надписью Использовать HDR . Включи это. Если вы не видите этот ползунок, возможно, вам нужно включить HDR во встроенных настройках вашего монитора. То, как вы это сделаете, зависит от производителя вашего монитора, поэтому обратитесь к руководству, чтобы узнать, как включить HDR.
Во-первых, вы должны увидеть ползунок с надписью Использовать HDR . Включи это. Если вы не видите этот ползунок, возможно, вам нужно включить HDR во встроенных настройках вашего монитора. То, как вы это сделаете, зависит от производителя вашего монитора, поэтому обратитесь к руководству, чтобы узнать, как включить HDR.
После активации HDR на вашем мониторе щелкните ссылку Настройки цвета Windows HD . Это приведет вас на вторую страницу с рядом параметров, которые появляются только при активном HDR.
ИДГ
В верхней части находится раскрывающееся меню для переключения между дисплеями, если у вас настроено несколько мониторов. Затем он показывает сводку ваших параметров HDR и того, что активно. К ним относятся Потоковая передача HDR-видео , Использование HDR и Использование приложений WCG .
Затем у вас есть ползунок Use HDR , а затем еще один ползунок с надписью Stream HDR video . Когда доступно, вы можете воспроизводить потоковое HDR-видео.
Когда доступно, вы можете воспроизводить потоковое HDR-видео.
Далее у нас есть предварительное видео, которое дает вам представление о том, как будет выглядеть HDR-видео с вашими текущими настройками.
Затем есть опция баланса яркости HDR/SDR. Это еще один ползунок, который позволяет сбалансировать яркость между двумя изображениями. Отрегулируйте этот ползунок, пока вам не понравится внешний вид обоих изображений.
Если вы хотите подробно изучить, как максимально использовать потенциал HDR вашего монитора, ознакомьтесь с нашими руководствами «Как включить HDR в Windows 10» и «Все, что вам нужно знать о HDR на вашем ПК».
Настройки > Система > Дисплей > Масштаб и компоновка
Здесь вы можете настроить разрешение вашего дисплея , ориентацию и масштабирование .Вверху находится раскрывающееся меню с надписью Изменить размер текста, приложений и других элементов ..jpg) Мы рекомендуем использовать как минимум 125-процентное масштабирование на экранах с разрешением 1080p и выше, чтобы уменьшить нагрузку на глаза, но найдите масштаб, который лучше всего подходит для вас.
Мы рекомендуем использовать как минимум 125-процентное масштабирование на экранах с разрешением 1080p и выше, чтобы уменьшить нагрузку на глаза, но найдите масштаб, который лучше всего подходит для вас.
ИДГ
Если вы хотите, чтобы масштабирование находилось между пресетами, нажмите Дополнительные параметры масштабирования . На следующем экране вы увидите параметр Custom scaling , где вы можете ввести любое значение от 100 до 500 процентов.Пользовательское масштабирование не рекомендуется, так как оно может действительно все испортить. Однако, если вам это нужно, это здесь.
В верхней части этого экрана также есть кнопка ползунка, позволяющая Windows попытаться исправить размытость приложений, которая иногда может происходить при масштабировании. Однако в целом предустановки масштабирования Windows 10 работают очень хорошо.
Если вернуться к основному окну «Настройки» > «Система» > «Экран», там также есть параметры для настройки разрешения экрана. Это почти всегда должно быть установлено на собственное разрешение вашего дисплея.Затем ниже указана ориентация дисплея для параметров альбомного и портретного режимов — по умолчанию используется альбомная ориентация.
Это почти всегда должно быть установлено на собственное разрешение вашего дисплея.Затем ниже указана ориентация дисплея для параметров альбомного и портретного режимов — по умолчанию используется альбомная ориентация.
Настройки > Система > Дисплей > Несколько дисплеев
Наконец, мы подошли к последнему варианту, когда вы можете настроить несколько мониторов. Если вы используете более старый дисплей на своем ПК, он может не определяться автоматически. Если это так, нажмите кнопку Detect . В противном случае вы увидите раскрывающееся меню с надписью Несколько дисплеев . По умолчанию используется параметр Расширить эти дисплеи , который позволяет использовать оба дисплея как один большой рабочий стол.Таким образом, при перемещении мыши по рабочему столу (влево или вправо) мышь автоматически перемещается на второй дисплей.
ИДГ
Вы также можете выбрать Дублировать эти дисплеи , что может быть полезно, если вы хотите показать один дисплей группе и перемещаться по экрану ноутбука перед вами.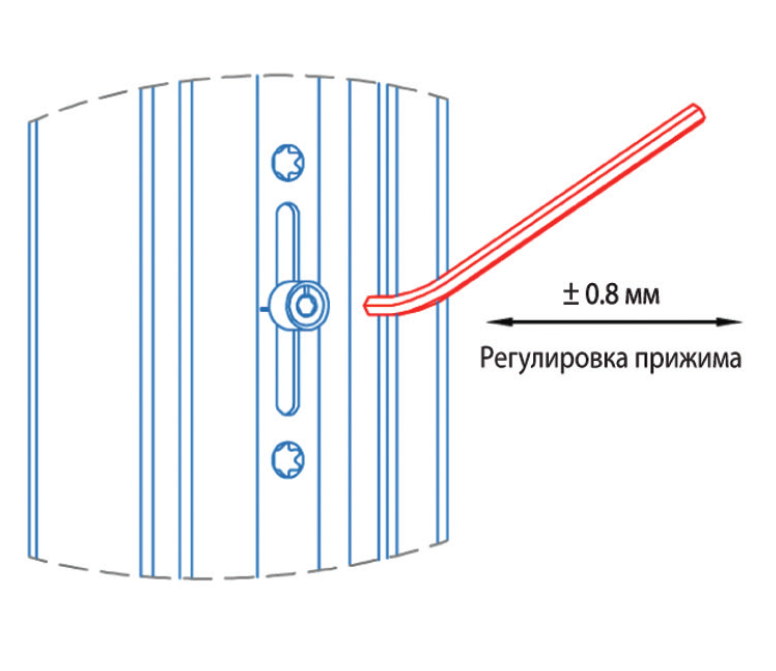 Затем есть Показать только на 1 и Показать только на 2 , которые будут отображать Windows только на основном дисплее (1) или дополнительном дисплее (2).
Затем есть Показать только на 1 и Показать только на 2 , которые будут отображать Windows только на основном дисплее (1) или дополнительном дисплее (2).
Если у вас настроено несколько мониторов, Windows 10 автоматически отобразит в верхней части экрана «Настройки» > «Система» > «Экран » график, показывающий количество мониторов, обнаруженных Windows 10. Здесь вы можете изменить расположение ваших мониторов в физическом пространстве, щелкая и перетаскивая мониторы. Есть также кнопки «Определить » и « Обнаружить », которые помогут вам упорядочить мониторы.
ИДГ
Возвращаясь к разделу нескольких дисплеев, есть ссылка с надписью Расширенные настройки дисплея .Это приведет вас на вторую страницу, где вы можете просмотреть атрибуты для каждого монитора. В верхней части находится раскрывающееся меню со списком ваших дисплеев.
Затем есть параметр Отображать информацию , который показывает различные атрибуты, включая разрешение, частоту обновления, глубину цвета, цветовой формат и цветовое пространство. Если вам нужно настроить какой-либо из этих атрибутов, щелкните ссылку ниже Информация о дисплее с меткой Свойства адаптера дисплея для дисплея 1 . Это будет меняться в зависимости от того, для какого из ваших дисплеев вы в настоящее время настроены просмотр настроек.Если, например, вы переключились на просмотр настроек дополнительного монитора, то в ссылке будет указано Свойства адаптера дисплея для дисплея 2
Если вам нужно настроить какой-либо из этих атрибутов, щелкните ссылку ниже Информация о дисплее с меткой Свойства адаптера дисплея для дисплея 1 . Это будет меняться в зависимости от того, для какого из ваших дисплеев вы в настоящее время настроены просмотр настроек.Если, например, вы переключились на просмотр настроек дополнительного монитора, то в ссылке будет указано Свойства адаптера дисплея для дисплея 2
При нажатии на эту ссылку откроется окно свойств, в котором можно установить максимальную частоту обновления, настроить свойства монитора и настроить параметры управления цветом.
Наконец, есть еще одно раскрывающееся меню, в котором вы можете настроить частоту обновления.
Вернувшись к основному окну Настройки > Система > Дисплей > Несколько дисплеев , также есть ссылка с надписью Настройки графики .Откроется еще одна вторичная страница , на которой вы можете включить опцию использования переменной частоты обновления (FreeSync), если она доступна, и предварительную настройку производительности графики . Это позволяет вам устанавливать предпочтения для каждого приложения отдельно. Например, вы можете выбрать, чтобы ваши игры были явно настроены на высокую производительность, и выбрать энергосберегающую производительность для просмотра веб-страниц.
Это позволяет вам устанавливать предпочтения для каждого приложения отдельно. Например, вы можете выбрать, чтобы ваши игры были явно настроены на высокую производительность, и выбрать энергосберегающую производительность для просмотра веб-страниц.
В большинстве случаев лучше позволить Windows автоматически выбирать между высокой производительностью и энергосбережением; однако вы можете явно установить определенные приложения, если хотите.
Вот и закончился наш обзор настроек дисплея по умолчанию, встроенных в Windows 10. Далее идут звук, уведомления и помощь при фокусировке.
Ян — независимый писатель из Израиля, который никогда не сталкивался с технической темой, которая ему не нравилась. В основном он занимается Windows, ПК и игровым оборудованием, сервисами потоковой передачи видео и музыки, социальными сетями и браузерами. Когда он не освещает новости, он работает над практическими советами для пользователей ПК или настраивает настройку своего eGPU.
Как настроить окно графика на TI-84 Plus
В этом учебном пособии вы узнаете, как настроить окно просмотра, если вы хотите увидеть другую или большую часть графика.
Как настроить окно на TI-84 Plus
Распространенная проблема, с которой вы можете столкнуться, заключается в том, что вы рисуете линию, но она находится за пределами окна. Или вы можете видеть линию, но вы просто хотите увидеть больше. Есть несколько способов настроить размер окна, мы рассмотрим их все, но начнем с самого простого.
По умолчанию размер окна графика составляет от -10 до 10 по осям X и Y. Есть несколько способов настроить размер окна, мы рассмотрим их все, но начнем с самого простого.2+8 например. Когда вы нарисуете это уравнение без изменения размера окна, вы получите экран, показанный ниже. Это не очень полезно, но, к счастью, мы можем изменить длину осей X и Y, чтобы получить лучшую картину.
На графике нажмите клавишу [масштаб] , расположенную в середине верхнего ряда клавиш. После этого вы окажетесь на экране, показанном ниже. Две вещи в этом списке, на которых вы хотите сейчас сосредоточиться, — это параметры «Увеличить» и «Уменьшить». В нашем примере мы не можем видеть достаточно нашего графика, поэтому мы выбираем опцию «Уменьшить».
После этого вы окажетесь на экране, показанном ниже. Две вещи в этом списке, на которых вы хотите сейчас сосредоточиться, — это параметры «Увеличить» и «Уменьшить». В нашем примере мы не можем видеть достаточно нашего графика, поэтому мы выбираем опцию «Уменьшить».
После того, как вы нажмете Enter на опции «Уменьшить», вы вернетесь к графику. В начале графика должен стоять курсор. Это точка, от которой вы будете уменьшать масштаб. Вы можете перемещать этот курсор, чтобы настроить, где вы хотите уменьшить масштаб. В нашем случае мы просто оставим его в начале координат и нажмем [ввод] , чтобы уменьшить масштаб. Затем калькулятор перерисует линию, и вы сможете увидеть ее больше.
Использование «Окна»
Существует еще один способ настройки окна на TI-84 Plus, который дает вам больше контроля.Если вы нажмете клавишу [окно] в верхнем ряду клавиш, вы попадете на экран, показанный ниже.
Отсюда вы можете ввести точные значения длины осей X и Y. Первые два элемента в списке («Xmin» и «Xmax») относятся к оси X. Введенные значения будут левой и правой длиной оси X.
Первые два элемента в списке («Xmin» и «Xmax») относятся к оси X. Введенные значения будут левой и правой длиной оси X.
Ниже написано «Xscl», это для настройки частоты появления делений на графике. По умолчанию это будет установлено на 1, это означает, что для каждого значения 1 X на графике будет отметка.Если вы собираетесь использовать окно с Xmin, равным -100, и Xmax, равным 100, вы можете изменить Xscl на что-то большее, например 10, чтобы не было тонны делений. Ниже изображение слева имеет 40 делений на каждой оси, изображение справа имеет 20 делений на ось.
Следующие три элемента в списке имеют те же функции, за исключением оси Y.
7-й пункт в списке («Xres» — это «разрешение» линии, которую вы будете строить.Это означает, что в основном это означает, сколько фактических точек калькулятор нанесет на линию. Если вы нарисуете линию с настройкой низкого разрешения (введя большее число), она будет выглядеть как парабола слева внизу. Он будет отображаться очень быстро, но также будет более неровным. Если вы нарисуете линию с более высоким разрешением (введя меньшее число), линия будет более гладкой, но будет отображаться медленнее, потому что калькулятору нужно вычислить больше точек.
Если вы нарисуете линию с более высоким разрешением (введя меньшее число), линия будет более гладкой, но будет отображаться медленнее, потому что калькулятору нужно вычислить больше точек.
Окно по умолчанию
Наконец, если вы хотите легко сбросить размер окна, есть способ сделать это тоже.Если вы снова нажмете клавишу [масштабирование] , вы заметите, что под функциями «масштабирования» есть ряд предустановок. Тот, который сбрасывает окно по умолчанию, — «Zstandard». Если вы хотите сбросить свое окно, просто прокрутите до этой опции и нажмите [enter] . Есть и другие предустановки, которые могут оказаться полезными, например «Ztrig», который даст вам метки с шагом pi/2.
Свяжитесь с нами
Если у вас есть какие-либо вопросы, не стесняйтесь обращаться к нам в DM в Instagram или по электронной почте [email protected] или, оставив комментарий ниже.
Как настроить параметры дисплея
Windows 10 включает инструменты, которые можно использовать для настройки цвета, контрастности и яркости экрана. Вот советы, как получить дисплей, который лучше всего подходит для вас.
Вот советы, как получить дисплей, который лучше всего подходит для вас.
При использовании ПК одной из наиболее важных частей взаимодействия с пользователем является ваше взаимодействие с дисплеем. Независимо от того, редактируете ли вы текст, просматриваете веб-страницу или работаете с изображениями, вы хотите, чтобы они выглядели хорошо. В Windows 10 есть инструменты, которые можно использовать для настройки цвета, контрастности и яркости экрана.В этой статье мы покажем вам, как это сделать.
Получите лучший вид из Windows 10 на своем мониторе
Некоторые возможности и функции для настройки экранных параметров в Windows 10 были модернизированы. Они расположены в новом приложении настроек Windows 10, которое в конечном итоге заменит устаревшую панель управления. Чтобы найти их, перейдите в раздел «Настройки» > «Система» > «Экран » и прокрутите вниз до раздела «Масштаб и макет».
Если вы хотите увеличить текст или приложения, вы можете использовать ползунок для настройки этого параметра. Windows 10 обычно выбирает лучший вариант для вашего дисплея. Ползунок ниже Настройка уровня яркости может использоваться для увеличения или уменьшения яркости экрана. Вы можете получить доступ к этой настройке на лету из области уведомлений Battery Saver.
Windows 10 обычно выбирает лучший вариант для вашего дисплея. Ползунок ниже Настройка уровня яркости может использоваться для увеличения или уменьшения яркости экрана. Вы можете получить доступ к этой настройке на лету из области уведомлений Battery Saver.
Настройки дисплея позволяют улучшить цветопередачу экрана. Щелкните ссылку «Дополнительные параметры дисплея», затем щелкните Калибровка цвета.
Обратите внимание: на экране калибровки цвета рекомендуется знать настройки встроенного монитора, чтобы получить наилучшие результаты.
Другой вариант доступен в Clear Type Text Tuner. Clear Type был впервые представлен в Windows XP как Power Toy. Это улучшает внешний вид текста при использовании дисплеев и облегчает чтение текста.
Чтобы открыть его, нажмите «Пуск» и введите : очистить текст и нажмите «Ввод» или выберите тюнер в верхней части результатов.
Clear Type включен по умолчанию.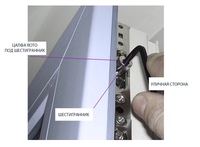 Изначально я думал, что Windows 10 выбрала лучший вариант для моего дисплея, но после прохождения мастера я смог найти лучший вариант.
Изначально я думал, что Windows 10 выбрала лучший вариант для моего дисплея, но после прохождения мастера я смог найти лучший вариант.
По мере того, как вы становитесь старше, объекты могут становиться труднее видеть на экране. Настройка размера текста и экранных элементов. Ссылка на Дополнительные размеры текста и другие элементы могут увеличить размер областей экрана, таких как строка заголовка; вы можете выбрать шрифт большего размера или изменить только часть экрана, чтобы он казался больше.
Вы можете увеличить размер значков на рабочем столе, щелкнув правой кнопкой мыши пустую область на рабочем столе и выбрав «Просмотр», а затем большие или средние значки.
Настройки дисплея в Windows 10 со временем стали лучше. Есть еще несколько вариантов, чем когда он был впервые выпущен. Одна из основных проблем, с которыми до сих пор сталкиваются пользователи, — это черный экран. Чтобы узнать больше об устранении этих проблем, ознакомьтесь с нашей статьей о том, как исправить черный экран в Windows 10.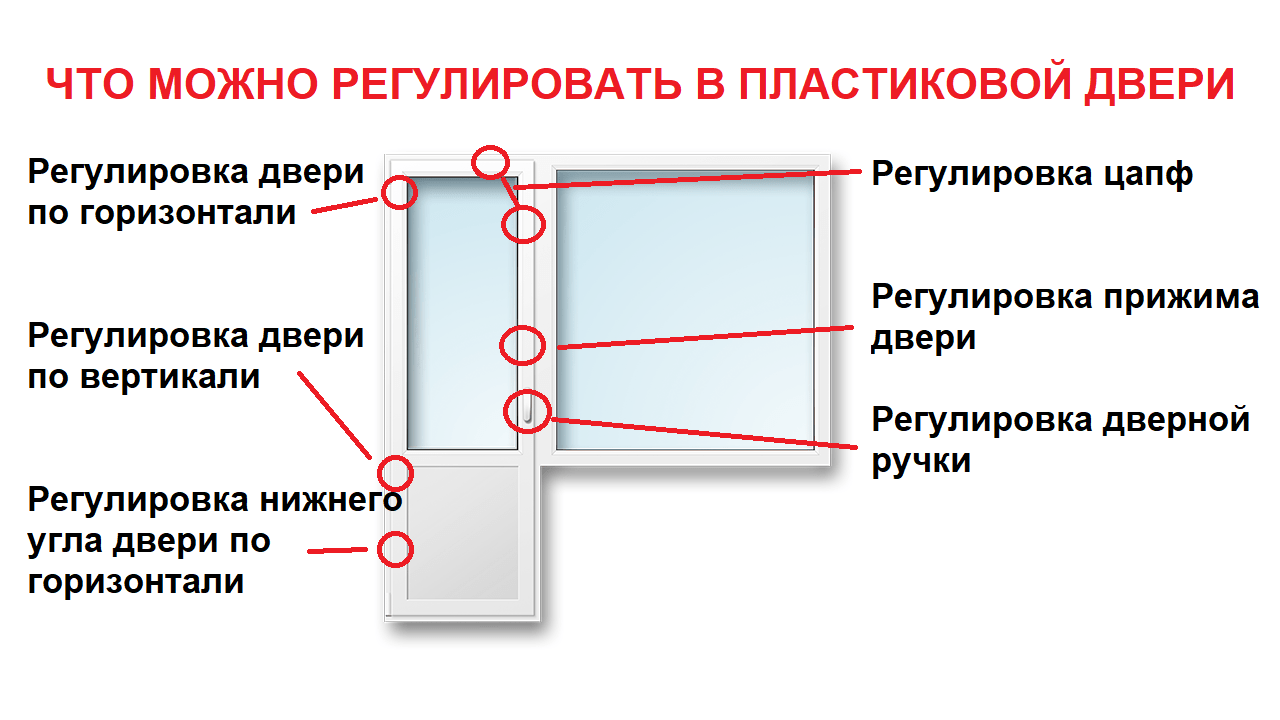
Как настроить UPVC Windows
UPVC — это материал, выбранный для оконных рам из-за его долговечности. В отличие от других материалов, таких как дерево. Он также водостойкий.
Если вы живете в современном здании, очень вероятно, что ваши окна будут с двойным остеклением и ПВХ. Однако, если ваши окна UPVC были установлены в течение некоторого времени, вы можете обнаружить, что у вас возникают проблемы с их открытием и закрытием. Возможно, они немного деформировались и нуждаются в небольшой корректировке.
В зависимости от проблемы и уверенности в том, что вы умеете делать своими руками, вы, вероятно, можете отрегулировать окна самостоятельно.
В этой статье мы рассмотрим некоторые распространенные проблемы с окнами UPVC с двойным остеклением и способы их устранения.Читай дальше, чтобы узнать больше.
Почему мое окно UPVC не закрывается должным образом?
Если ваше окно не закрывается должным образом — возможно, оно залипает — вам необходимо отрегулировать высоту.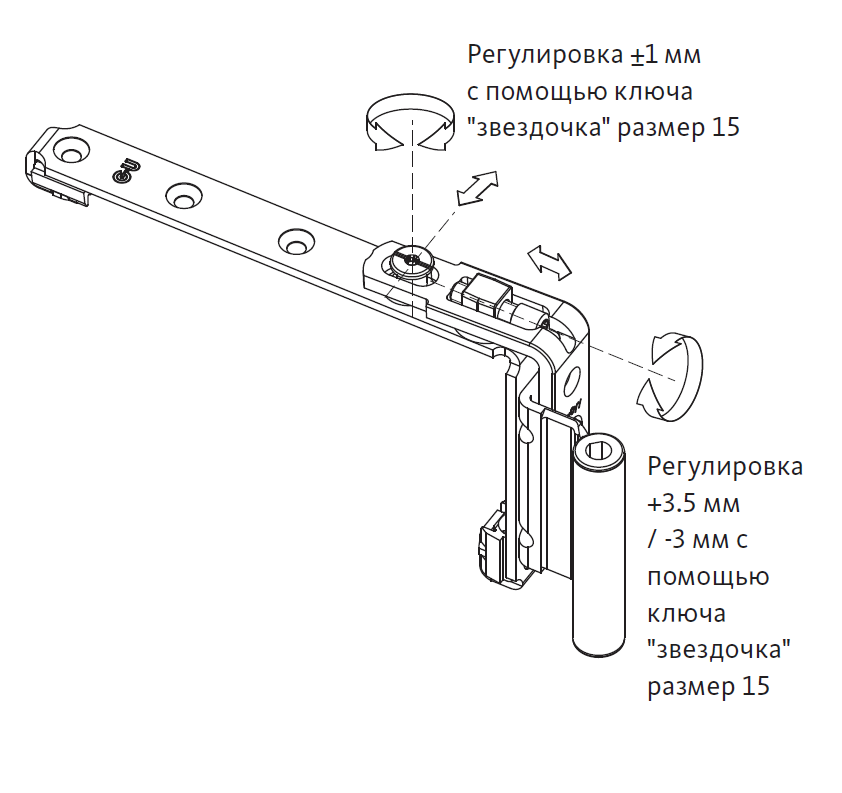
Это довольно легко сделать, ослабив винты сбоку окна. Вверните винты с помощью отвертки, а затем снова вставьте створки в раму. Далее снова затяните их. Возможно, стоит попросить кого-нибудь помочь вам в этом.
Что делать, если проблема связана с петлями?
Если вы считаете, что петли на ваших окнах изношены, вместо того, чтобы переделывать оконные петли самостоятельно, стоит обратиться в компанию по производству стеклопакетов, которая может их заменить.Мы будем рады помочь с этим, просто закажите обратный звонок.
Сложнее ли настроить верхнеподвесные окна?
Если ваши окна открываются сверху или снизу, это называется верхнеподвесными окнами.
Эти окна должны иметь достаточное трение на петлях, чтобы они оставались открытыми. Однако, если у вас слишком много трения, их может быть трудно открыть.
Верхнеподвесные окна имеют петли с фрикционными ножницами. Эту фрикционную опору можно отрегулировать на петле — либо затянуть, либо ослабить — чтобы приложить или ослабить давление, чтобы удерживать окно открытым, или ослабить оконную петлю.
При регулировке необходимо найти фрикционную опору на петле и отрегулировать винты в правильном направлении.
Повредю ли я окно, если буду ремонтировать сам
В зависимости от объема регулировки всегда существует риск повреждения окна при самостоятельном ремонте. Если вы отрегулировали винты и не смогли вставить их обратно или не смогли правильно закрыть окно, это было бы угрозой безопасности дома.
Если вы не уверены в себе или просто хотите получить уверенность в том, что вы используете кого-то, кто является специалистом, всегда ошибайтесь в сторону осторожности.
В Cosyhomes Windows мы предлагаем широкий спектр услуг по ремонту окон и можем посоветовать вам наилучший план действий; чаще всего ответ прост и быстр. У нас большой опыт, и мы сможем найти для вас подходящее решение.
Как отрегулировать окна бревенчатой хижины:
Наши каюты поставляются со стандартными «простыми» окнами кабины по умолчанию, но мы также предлагаем обновление до «простых поворотно-откидных» окон и окон «стандартного качества ISO» (пожалуйста, прокрутите вниз, чтобы найти инструкции по регулировке для них).
Первоначальные проверки
Если створка не подходит прямо к внешней раме, вам следует проверить все части рамы с помощью уровня, чтобы убедиться, что все ровно, а также проверить диагональные размеры в проеме рамы — диагонали должны быть такими же, как друг друга, если это не так, то ваша оконная рама неправильная и не квадратная. Если они не квадратные, то будет очень сложно заставить двери работать должным образом.Чтобы «выровнять» вашу раму, вы должны снять 2 внутренние боковые планки / наличники (оставив верхнюю и нижнюю планки на месте, чтобы оконная рама не выпадала из стены), которые обнажат то, что должно быть небольшим. зазор между любой стороной рамы и бревнами стены (или каркасом, если здание каркасное). С помощью рычага (лома, большой отвертки, долота и т. д.) вы можете толкнуть / потянуть верхнюю часть рамы, чтобы она снова стала прямоугольной. Перед повторным креплением боковых планок к раме, закрепите несколько уплотнителей чуть ниже 2 верхних углов рамы, чтобы она не двигалась/не наклонялась в будущем (они не должны быть сильно зажаты в зазоре, чтобы стена журналы для свободного перемещения).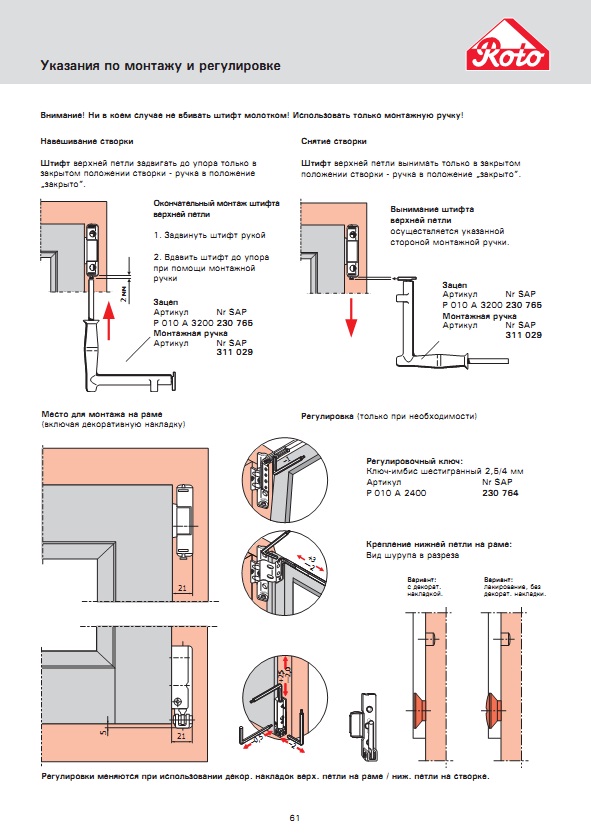
ПРОСТАЯ РЕГУЛИРОВКА ОКНА БРЕВЕНЧАТОГО ДОМА
Петли на наших стандартных «простых» бревенчатых окнах полностью регулируются и состоят из 2 половин, верхняя половина привинчивается к оконной раме, а нижняя половина привинчивается к внешней раме….
Регулировка петли
После того, как вы выполнили проверки (и при необходимости корректировки) выше, но ваше окно по-прежнему не правильно, выполните следующие действия…..
Первое, что нужно учитывать, это то, как окно нуждается в регулировке — по направлению к петлям или от них, по направлению к внешней раме или от нее / с перекосом, чтобы точно вписаться во внешнюю раму.
Чтобы отрегулировать эти петли, необходимо снять створку с рамы, просто открыв окно на 90 градусов и подняв его вверх, чтобы освободить его — это поднимет верхнюю часть петли над нижней частью петли ( который вкручивается во внешнюю раму).
NB — убедитесь, что у вас хорошее сцепление и устойчивая опора, так как створки могут быть довольно тяжелыми.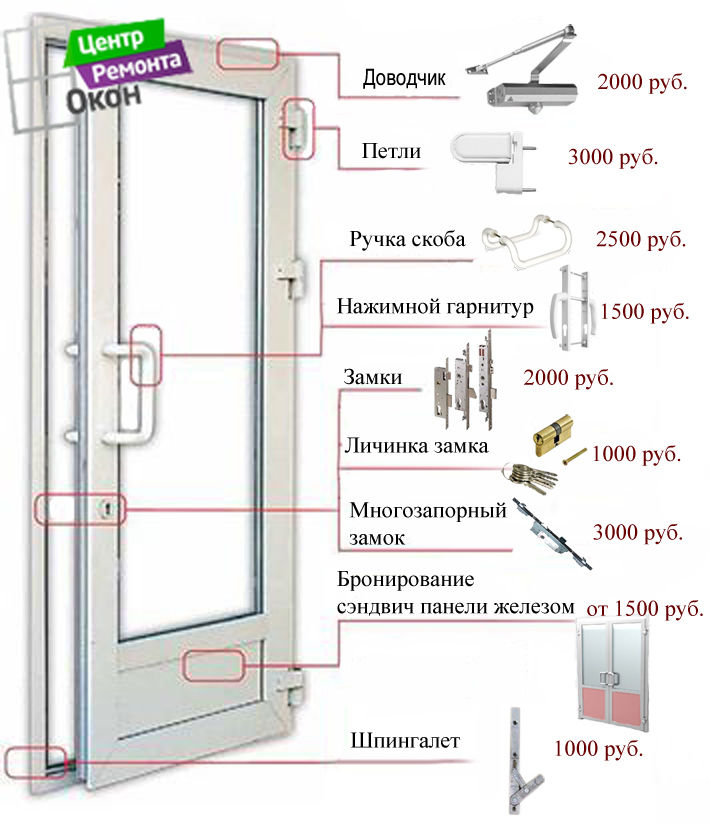
Предварительно рассмотрев требуемые действия, достаточно просто завинтить или отвинтить каждую часть шарнира для соответствующей регулировки. Если вы не уверены, то поверните один и установите створку обратно на раму, чтобы увидеть, какой эффект это имело. Вскоре станет очевидным, какой курс действий требуется.
Регулировка 1
Верхняя половина петли, ввинченная в створку, будет толкать створку к петле или оттягивать ее от петли. Это может увеличивать или уменьшать зазор или угол между двумя половинами двойного окна или зазор между створкой и рама (если одно окно).
Также можно «выровнять» створку внутри рамы, ввернув одну петлю и отвинтив другую петлю, чтобы перекосить створку относительно рамы (наклон или угол наклона).
Регулировка 2
Нижняя половина петли, ввинченная в раму, будет толкать или тянуть створку к раме или от нее. Это чаще всего используется для регулировки того, насколько плотно прижата ветрозащитная полоса к раме для защиты от атмосферных воздействий (не затягивайте слишком сильно, так как это затруднит закрытие окна).
ПРОСТЫЕ НАКЛОННО-ПОВОРОТНЫЕ РЕГУЛИРОВКИ ОКНА ДОМАШНЕГО КАЧЕСТВА ISO
Крайне маловероятно, что этому типу окон потребуется регулировка, так как они сделаны из клееного бруса (который очень стабилен), а обе створки и внешние рамы изготовлены из клееных уголков с гребенчатым соединением (очень жесткие, что гарантирует, что все остается квадратным), однако, в случае, если они нуждаются в некоторой настройке, вот 2 способа настройки этих типов окон…
Регулировка 1
Регулировка по высоте — поднятие створки внутри внешней рамы (если створка зацепится за раму внизу за раму).
Используйте маленькую отвертку, чтобы снять колпачок с верхней части нижней петли (может быть крышка петли, которую необходимо сначала снять, сдвинув ее вверх и вниз, чтобы открыть саму петлю) —
С помощью шестигранного ключа поверните регулятор, спрятанный в корпусе петли: по часовой стрелке створка поднимется относительно внешней рамы, а против часовой стрелки створка опустится.
СОВЕТ — используйте временный клин, чтобы удерживать створку на нужной высоте, и поверните шестигранный ключ, чтобы устранить провисание (это намного проще, чем пытаться поднять вес тяжелой створки, поворачивая шестигранный ключ, который очень маленькое плечо).
Регулировка 2
Каждый из запорных роликов крепится к створке с помощью кулачкового болта (болт имеет смещенную от центра головку) — поворачивая этот кулачок с помощью шестигранного ключа, ролик можно регулировать вверх/вниз и внутрь/наружу, чтобы закрыть плотно, чтобы устранить любое колебание относительно внешней рамы, тем самым создавая герметичное и водонепроницаемое уплотнение.
Как управлять нашими простыми поворотно-откидными окнами
Как управлять нашими поворотно-откидными окнами стандарта качества ISO
youtube.com/embed/XcpTd_2cXHk»>
Стабилизирующие окна сруба
Как объясняется в нашем руководстве по установке, оконные и дверные рамы не следует крепить к бревнам стены в бревенчатом доме, потому что бревна должны свободно перемещаться вверх и вниз в течение года, иначе между бревнами стены образуются щели. так как они будут удерживаться винтом в воздухе, а не садиться на бревно под ним.
Это может затем позволить оконной или дверной раме качаться из стороны в сторону в верхних углах, тем самым выталкивая раму из квадрата и останавливая их правильную работу.
В этом видео показан очень быстрый и простой способ остановить раскачивание, но при этом позволить бревнам подниматься и опускаться —
Замена разбитого стекла
Если вам нужно заменить стекло, вам нужно не новое окно, а просто замена самого стеклопакета (это очень легко сделать) —
youtube.com/embed/JI3hkFQpBTY»>
Как настроить параметры масштаба экрана в Windows 11
Хотя Windows 11 может автоматически настроить параметры масштабирования экрана, чтобы убедиться, что элементы (текст, значки, элементы навигации и другие) имеют правильный размер и удобочитаемость, это не идеально, и иногда может потребоваться ручная настройка параметров.
Например, если у вас не идеальное зрение, увеличение размеров элементов на экране может облегчить их просмотр и использование, не нагружая глаза. Если вы подключаете внешний монитор, использование пользовательского масштаба может помочь увеличить размер текста, значков и меню на дисплеях. Изменение масштаба Windows 11 также может улучшить просмотр рабочего стола при показе презентации PowerPoint на проекторе.
В этом руководстве по Windows 11 мы расскажем вам, как изменить настройки масштаба на настольном мониторе или дисплее ноутбука.
Как изменить масштаб дисплея с рекомендуемыми настройками в Windows 11
Чтобы изменить размер масштаба экрана Windows 11 с использованием рекомендуемых параметров, выполните следующие действия:
- Открыть Настройки .

- Щелкните Система .
- Нажмите на страницу Display справа.
В разделе «Масштаб и компоновка» используйте раскрывающееся меню Масштаб и выберите параметр масштаба, например, 100 %, 125 %, 150 % и 175 %.
Источник: Windows Central
После выполнения этих шагов будет применен новый масштаб экрана. Хотя это и не требуется, вам может потребоваться перезагрузить компьютер, чтобы убедиться, что параметр применяется правильно.
Как изменить масштаб дисплея с помощью пользовательских настроек в Windows 11
Не следует изменять настройки масштаба с помощью пользовательских значений, так как это влияет на качество просмотра. Однако, если это необходимо и вы делаете это правильно, это может работать просто отлично.
Чтобы установить пользовательский масштаб дисплея, выполните следующие действия:
- Открыть Настройки .

- Щелкните Система .
- Нажмите на страницу Display справа.
В разделе «Масштаб и компоновка» выберите параметр Масштаб .
Источник: Windows CentralВ разделе «Пользовательское масштабирование» настройте пользовательский размер масштабирования от 100% до 500% .
Источник: Windows CentralПодсказка: Если вы хотите увеличить размер текста, приложений и других элементов, попробуйте использовать 110% в качестве нового значения масштаба.
- Нажмите кнопку Проверить .
- Нажмите кнопку Выйти сейчас .
- Войдите снова в учетную запись.
После выполнения этих шагов система применит указанный вами параметр.
Если Windows неправильно масштабирует объекты, повторите шаги, чтобы выбрать другое значение для увеличения или уменьшения значения масштабирования, пока не получите правильную конфигурацию.
Вы всегда можете отменить изменения, используя те же инструкции, описанные выше, но на шаге 4 выберите параметр Отключить пользовательское масштабирование и выйти из системы .
Как увеличить текст без изменения настроек масштаба в Windows 11
Если вы хотите сделать текст более читабельным, не следует изменять настройки масштаба. Вместо этого вы должны изменять настройки размера текста только в Windows 11.
Чтобы увеличить размер текста на рабочем столе, выполните следующие действия:
- Открыть Настройки .
- Нажмите Доступность .
Щелкните страницу Размер текста с правой стороны.
Источник: Windows CentralИспользуйте ползунок «Размер текста», чтобы увеличить размер шрифта в Windows 11.
Источник: Windows Central- Нажмите кнопку Применить .


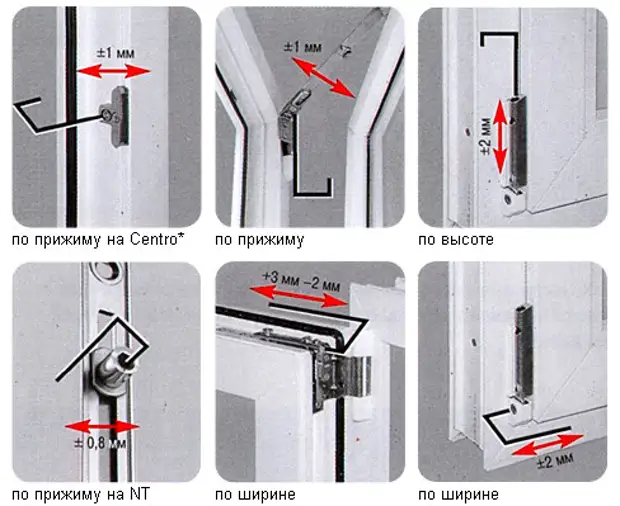
 Значения полей содержат псевдонимы полей, после которых указаны имена полей. По умолчанию отображается первое поле.
Значения полей содержат псевдонимы полей, после которых указаны имена полей. По умолчанию отображается первое поле.
 Вы можете сохранить свойства элемента, только если вы являетесь владельцем слоя, или вы сохраняете его как новый элемент.
Вы можете сохранить свойства элемента, только если вы являетесь владельцем слоя, или вы сохраняете его как новый элемент. Вы можете сохранить свойства элемента, только если вы являетесь владельцем слоя, или вы сохраняете его как новый элемент.
Вы можете сохранить свойства элемента, только если вы являетесь владельцем слоя, или вы сохраняете его как новый элемент.



 По умолчанию подсказки не отображаются.
По умолчанию подсказки не отображаются.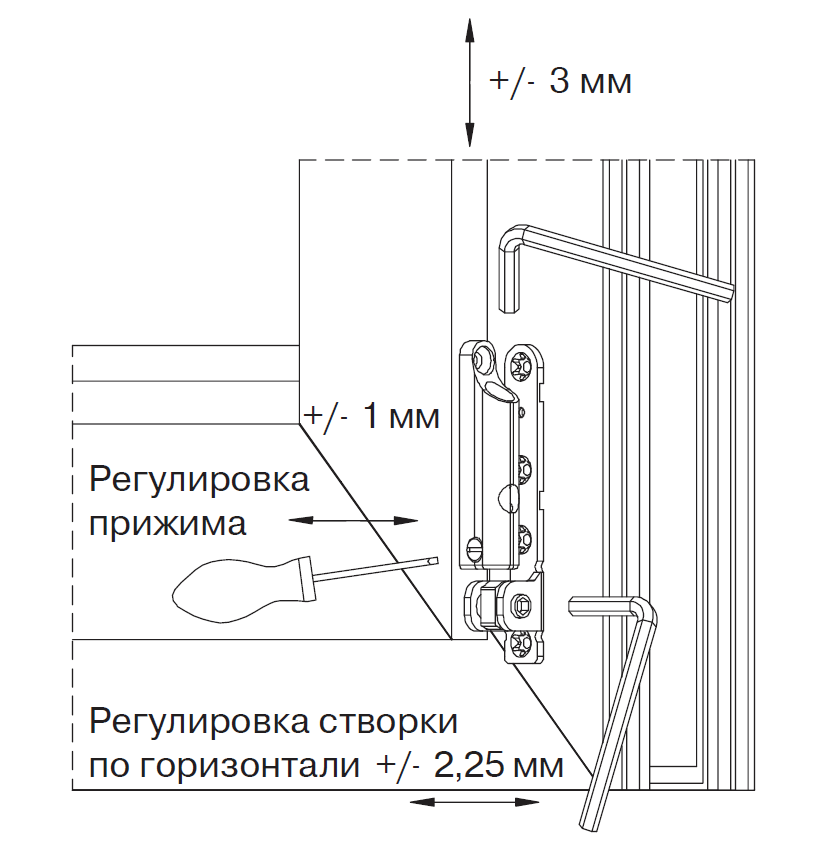
 При отображении атрибутов во всплывающем окне для строковых полей отображается их число. Для числовых полей можно выбрать отображение суммы, минимума, максимума, среднего или их числа.
При отображении атрибутов во всплывающем окне для строковых полей отображается их число. Для числовых полей можно выбрать отображение суммы, минимума, максимума, среднего или их числа.
 Выберите шаблоны обработки, которые вы хотите включить во всплывающее окно.
Выберите шаблоны обработки, которые вы хотите включить во всплывающее окно. Вы можете переименовать поле используя псевдоним поля для лучшего описания ваших данных.
Вы можете переименовать поле используя псевдоним поля для лучшего описания ваших данных. Специальные
возможности в Microsoft Excel
Специальные
возможности в Microsoft Excel Использование надстроек и дополнительных компонентов
Использование надстроек и дополнительных компонентов Преобразование
файлов в формат
Microsoft
Excel и обратно
Преобразование
файлов в формат
Microsoft
Excel и обратно Сохранение настроек
отображения и печати как представления
Сохранение настроек
отображения и печати как представления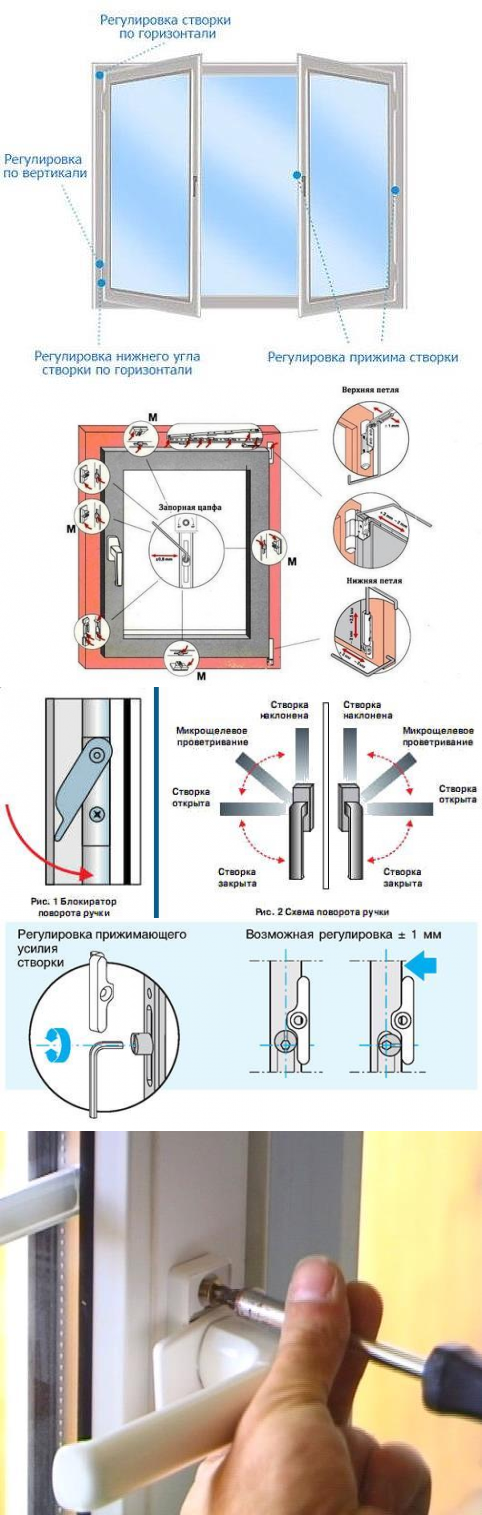 Использование числовых
форматов
Использование числовых
форматов Публикация данных
Microsoft Excel
в Интернете
Публикация данных
Microsoft Excel
в Интернете Разрешение вопросов
по использованию
Microsoft Excel при работе в
Интернете
Разрешение вопросов
по использованию
Microsoft Excel при работе в
Интернете Работа с внешними данными на
листе
Работа с внешними данными на
листе Создание и удаление
свободных таблиц и отчётов
Создание и удаление
свободных таблиц и отчётов Использование форм
Использование форм Условные формулы
Условные формулы Исправление формул
Исправление формул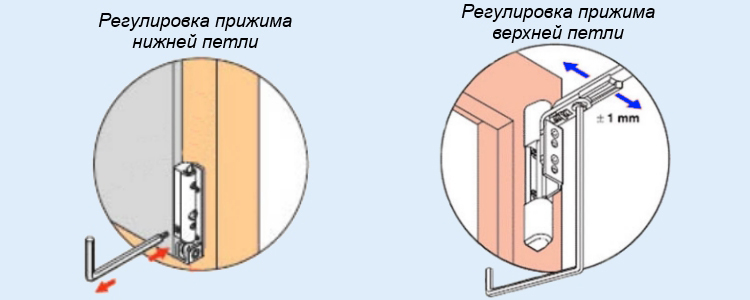 Информационные функции
Информационные функции Функции просмотра
Функции просмотра Группировка, выравнивание и
перемещение графических объектов
Группировка, выравнивание и
перемещение графических объектов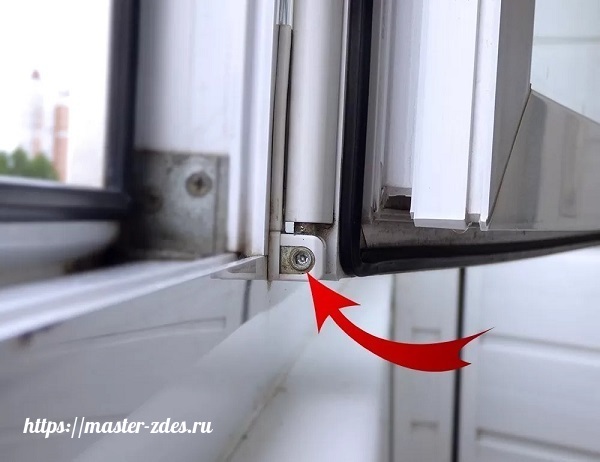 Создание диаграмм
Создание диаграмм Защита от вирусов
Защита от вирусов Отправка данных на рецензию
Отправка данных на рецензию Взаимодействие
Microsoft Excel
и Lotus Notes
Взаимодействие
Microsoft Excel
и Lotus Notes Обмен данными между
Microsoft Excel
и Microsoft Access
Обмен данными между
Microsoft Excel
и Microsoft Access Работа с макросами
Работа с макросами
 )
перетащите панель инструментов в отдельную строку. Панель
инструментов не обязательно перемещать на край окна приложения, ее
можно сделать перемещаемой (Перемещаемая
панель инструментов. Панель инструментов, не прикрепленная к краю
окна программы. Форму некоторых перемещаемых панелей можно
изменять.).
)
перетащите панель инструментов в отдельную строку. Панель
инструментов не обязательно перемещать на край окна приложения, ее
можно сделать перемещаемой (Перемещаемая
панель инструментов. Панель инструментов, не прикрепленная к краю
окна программы. Форму некоторых перемещаемых панелей можно
изменять.).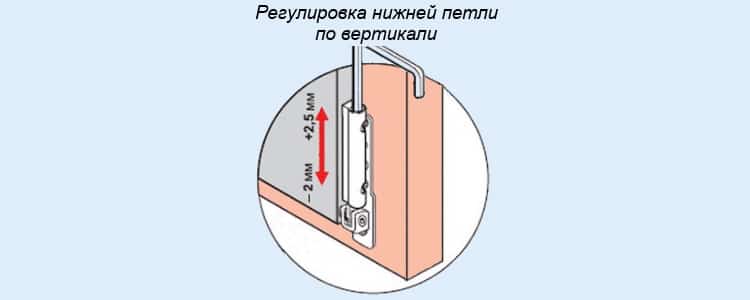 ) нажмите
кнопку со стрелкой Параметры
панелей инструментов .
) нажмите
кнопку со стрелкой Параметры
панелей инструментов . При его снятии на панели задач
Microsoft Windows отображаются только значки приложений Microsoft
Office.
При его снятии на панели задач
Microsoft Windows отображаются только значки приложений Microsoft
Office. Откроется диалоговое окно Открыть (Open), в котором перейдите в каталог, где сохранено изображение, и дважды щелкните мышью на миниатюре фотографии, которую вы желаете открыть. Выбранная фотография появится в рабочем поле программы (рис. 3.23).
Откроется диалоговое окно Открыть (Open), в котором перейдите в каталог, где сохранено изображение, и дважды щелкните мышью на миниатюре фотографии, которую вы желаете открыть. Выбранная фотография появится в рабочем поле программы (рис. 3.23). Повторный щелчок мыши на данной кнопке восстановит окно программы на рабочем столе;
Повторный щелчок мыши на данной кнопке восстановит окно программы на рабочем столе;




 Узнайте, как изменить только размер текста, в разделе «Сделайте Windows более удобной для просмотра».
Узнайте, как изменить только размер текста, в разделе «Сделайте Windows более удобной для просмотра».

