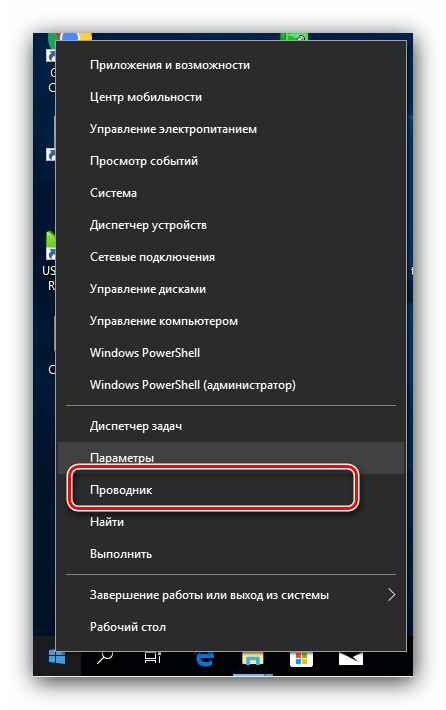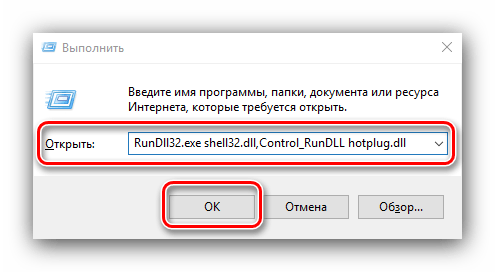Как отключать внешний жесткий диск
Инструкция
Завершите работу всех приложений, обращающихся к съемному жесткому диску. Дождитесь прекращения обращений к нему (светодиод на приборе должен перестать мигать).
Если вы пользуетесь операционной системой Windows, найдите в правом нижнем углу на панели задач значок с звумя зелеными стрелками. Нажмите на него два раза, и появится список устройств, подключенных к интерфейсу USB. Отыщите в этом списке съемный жесткий диск, выделите его, а затем нажмите кнопку «Остановить». Дождитесь уведомления о том, что теперь устройство можно безопасно отключить. Не остановите по ошибке другое USB-устройство, например, Bluetooth-брелок, GPRS- или 3G-модем, принтер.
В операционной системе Linux остановить внешний жесткий диск можно двумя способами. Чтобы воспользоваться первым из них, найдите прямо на рабочем столе соответствующий этому устройству значок, а затем нажмите на него правой кнопкой мыши. В появившемся контекстном меню выберите пункт «Отключить» или аналогичный. После этого снова вызовите контекстное меню правой клавишей мыши, а затем выберите в нем пункт «Извлечь».
Для отключения внешнего жесткого диска вторым способом откройте консоль и выполните команду su. Введите пароль пользователя root. Запустите менеджер файлов Midnight Commander директивой mc. Перейдите в папку mnt, расположенную в корневой папке. Если вы не сможете найти в ней свой внешний жесткий диск, попробуйте отыскать его в папке media, также расположенной в корневой папке.
Введите команду umount с аргументом в виде названия внешнего жесткого диска, например, umount sda1. Дождитесь, пока светодиод на нем не прекратит мигание — он должен погаснуть или засветиться постоянно. Затем введите команду eject с тем же аргументом, например, eject sda1. Теперь светодиод должен погаснуть, даже если он до этого светился, а в съемном жестком диске должен остановиться двигатель.
Теперь отсоедините внешний жесткий диск. Если он присоединяется сразу к двум USB-портам, отключите штекеры от обоих. Если же он имеет внешний блок питания, сначала вытащите последний из сетевой розетки и лишь затем отсоедините накопитель от USB-порта компьютера.
Случается, что внешний привод оказывается занятым тем или иным приложением, которое не получается закрыть. Это, в свою очередь, делает невозможным и остановку устройства. Тогда для его безопасного отсоединения завершите работу ОС и дождитесь отключения компьютера.
Как безопасно отключить внешний накопитель из вашего компьютера
Действия по безопасному отключению внешнего диска от компьютера:Отключение диска от компьютера:
Отсоединение или «безопасное отключение» внешнего диска от компьютера выполняется программой Windows «Безопасное извлечение устройства». Ниже перечислены действия по безопасному отключению внешнего диска от компьютера с ОС Windows:
Примечание. Несоблюдение этой процедуры может стать причиной потери данных на внешнем диске.
1. Дважды щелкните значок Безопасное извлечение на панели задач Windows. Будет запущена программа безопасного извлечения устройства.
Примечание. В Windows этот значок иногда бывает скрыт. Просто щелкните кнопку «стрелка вверх» и продолжайте выполнение.
2. В окне «Безопасное извлечение» отобразятся обнаруженные устройства USB/FireWire, подключенные к компьютеру с ОС Windows. При
необходимости щелкните / установите флажок в поле Отображать компоненты устройства, чтобы развернуть представление.
3. Щелкните устройство, которое необходимо извлечь (например, внешний диск) и нажмите кнопку Остановить.
5. Будет открыто всплывающее окно с уведомлением о том, что можно извлечь устройство. Всплывающее окно можно закрыть или оно
закроется само. Теперь можно выключить питание/отсоединить внешний диск от компьютера.
Примечание. Иногда при безопасном извлечении внешнего диска ОС Windows может отображать предупреждение о том, что внешний диск занят и отключить его невозможно. В этом случае:
• попробуйте повторить безопасное извлечение устройства;
• выключите компьютер и отсоедините внешний диск.
Отключение диска на компьютерах Mac:
В Mac OS диск отображается значком на рабочем столе. Прежде чем отсоединить диск, его необходимо отключить, перетащив значок в корзину.
Подождите несколько секунд после помещения диска в корзину; когда световой индикатор выполнения задачи погаснет, можно безопасно извлечь диск. Когда диск отключится, отсоедините интерфейсный кабель.
Как правильно отключить внешний жесткий диск
Для резервного копирования файлов, особенно больших размеров лучше всего использовать внешний жесткий диск. Это быстро и надежно – только не забывайте их правильно (безопасно / правильно) отключить.
Тогда можно быстро содержимое переносить на другие компьютеры / ноутбуки – даже целые полностью рабочие операционные системы, при условии, что модели одинаковые.
Каждый внешний жесткий диск имеет свой usb шнур, запоминающее устройство и драйвер. Если его отключить неправильно – то хранящиеся файлы можно потерять.
Также внешний жесткий диск служит прекрасным дополнением для расширения памяти в компьютерах или ноутбуках. Чтобы работа внешних жестких дисков была безупречной отключать их безопасно обязательно.
Как правильно это сделать. Если у вас установлена ОС windows 7, (windows 8, XP, Vista), тогда в трее как на рисунке кликните по значку «Безопасное извлечение устройства»

Откроется вкладка. Выберите внешний жесткий диск (если накопителей много) который желаете отключить и нажмите кнопку «Стоп».
После этого появится сообщение «Это устройство может быть безопасно удалено с компьютера».
Теперь его можете спокойно отсоединить и выключить.
Моделей и модификаций внешних жестких диском много. На некоторых имеются кнопки: ON – включить, OFF – выключить.
Как отключить автозапуск внешнего жесткого диска
При подключении любого внешнего накопителя (диска) в windows 7 запускается автозапуск, где вам на выбор предлагается несколько операций – его можно отключить (это обезопасит вас от автоматического запуска вирусных программ)
Для этого войдите в панель управления и нажмите на раздел автозапуск, а дальше просто снимите галочку (в самом верху) напротив строки «Использовать автозапуск для всех носителей и устройств».

Потом нажмите кнопку «Сохранить» и перезагрузите компьютер / ноутбук. Впрочем, галочку убирать не обязательно, вы можете выставить свои настройки для каждого накопителя отдельно.
Теперь при использовании внешних носителей на вашем компьютере запускаться автоматически они не будут.
Открыть их можно будет только в ручном режиме – но делать это не спешите. Лучше нажмите на носитель правой мышью и в появившемся меню кликните на свой антивирус.
Он быстро просканирует содержимое и если найдет паразитов, то отключит (обезвредит) их и вы со спокойной душой сможете воспользоваться содержимым. Успехов.
Безопасное извлечение устройства в Windows 10
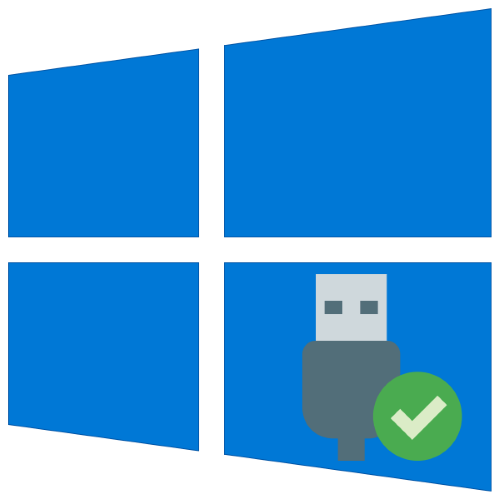
Оборудование, подключаемое по интерфейсу USB (в первую очередь внешние накопители) в ОС семейства Windows для сохранности данных следует отключать посредством «Безопасного извлечения». Сегодня мы расскажем вам, как эту операцию следует производить в Виндовс 10.
Безопасное извлечение в Виндовс 10
Рассматриваемую операцию можно совершить несколькими способами, в том числе и с помощью сторонней утилиты. С неё и начнём.
Способ 1: USB Safely Remove
Пользователи, которые активно задействуют в своей работе USB-девайсы, нередко затрудняются с извлечением их системными средствами. Утилита USB Safely Remove призвана облегчить эту задачу.
Скачать USB Safely Remove с официального сайта
- Скачайте и установите утилиту на целевой компьютер. После инсталляции запустите её.
- Откройте область уведомлений на панели задач – там должна появиться иконка в виде зелёной стрелки. Дважды кликните по ней.
- Откроется окошко утилиты, в котором будут отображены все подключённые к компьютеру ЮСБ-девайсы.
- Найдите в списке оборудование, которое желаете извлечь, и один раз кликните по нему левой кнопкой мыши. В открывшемся меню выберите пункт «Остановить».
- Отсоедините девайс после сообщения об остановке.
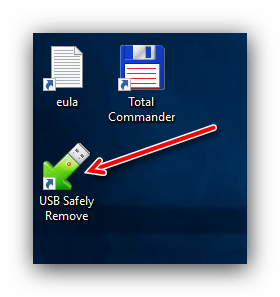
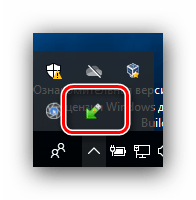
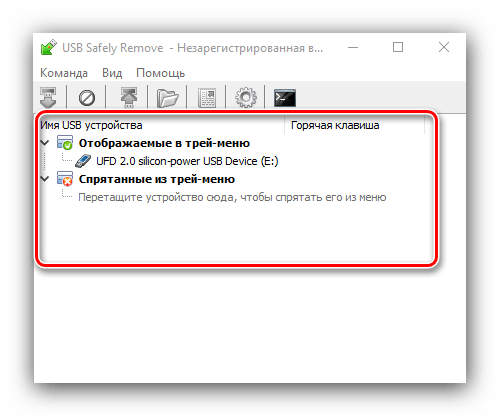
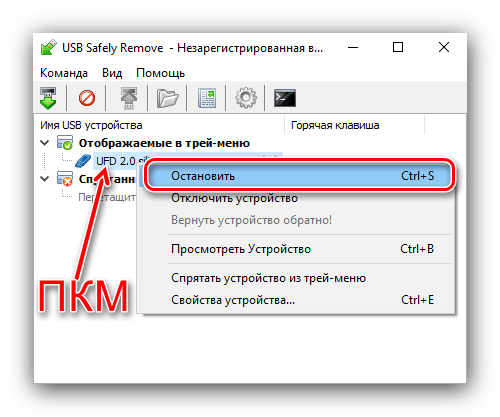
Рассмотренная утилита представляет собой удобное решение, но не подойдёт пользователям, которые не имеют возможности или желания устанавливать стороннее ПО.
Способ 2: «Этот компьютер»
Само собой разумеется, что отключить USB-девайс с защитой данных от повреждения можно и системными средствами. Первый вариант – воспользоваться окном «Этот компьютер».
- Запустите «Этот компьютер» с ярлыка на «Рабочем столе». Если он отсутствует, наведите курсор мыши на кнопку «Пуск», кликните правой кнопкой и выберите пункт контекстного меню «Проводник».

Далее в меню слева кликните по ветке «Этот компьютер».
- Прокрутите страницу до блока «Устройства и диски». Найдите в списке требуемое оборудование, выделите его, кликните ПКМ и выберите опцию «Извлечь».
- Отключите накопитель после сообщения об успешном завершении.
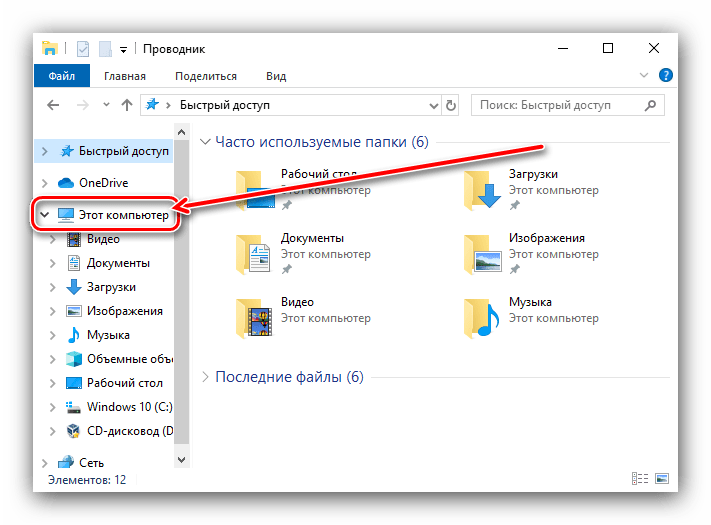

Этим способом получится безопасно отсоединить только USB-накопители и устройства, способные работать в таком режиме (мобильные телефоны, планшеты, плееры и прочее).
Способ 3: Область уведомлений
Универсальный метод, подходящий для всех девайсов, заключается в задействовании области уведомлений панели задач. Это происходит следующим образом:
- Обратите внимание на область уведомлений. Если видите иконку в виде схематической флешки, кликните по ней ЛКМ. Если она не наблюдается, разверните меню нажатием на стрелочку и найдите нужный элемент там.
- По нажатию будет отображен список подсоединённых в текущий момент устройств. Щёлкните по нужному для отключения.
- Отсоедините оборудование после появления соответствующего уведомления.
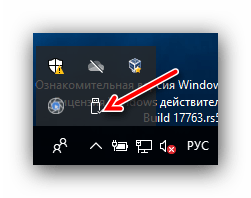
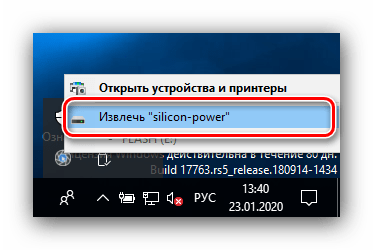
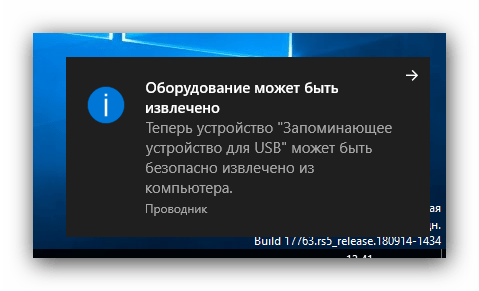
Данный метод позволяет отключать в режиме безопасности как носители, так и девайсы вроде внешних адаптеров беспроводных сетей.
Выключение необходимости применять «Безопасное извлечение»
В «десятке» версий 1809 и новее системный метод работы с внешними носителями был изменён, так что по умолчанию в них можно более не использовать безопасное извлечение. Для более старых версий ОС этот метод можно переключить вручную.
- Подключите целевой накопитель к компьютеру. Щёлкните
- Найдите в списке дисков подключённые флешку или внешний винчестер, далее кликните правой кнопкой по серой части с надписью «Диск *№*» и воспользуйтесь пунктом «Свойства».
- Перейдите на вкладку «Политики» и переключите режим работы в «Быстрое удаление».
- Нажмите «ОК» и закрывайте «Управление дисками» – теперь для этого конкретного накопителя использовать «Быстрое извлечение» не обязательно.
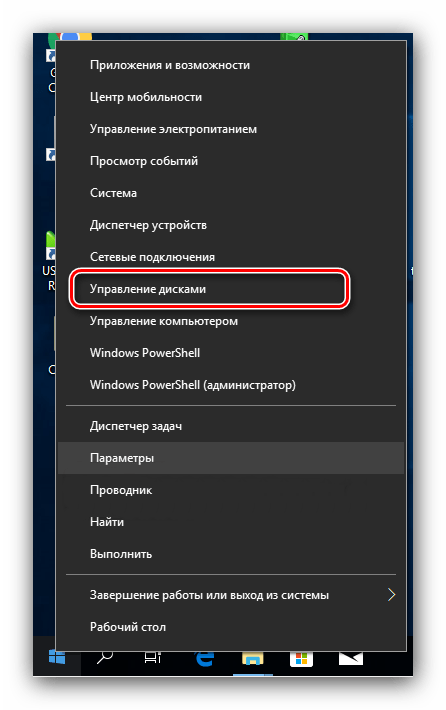
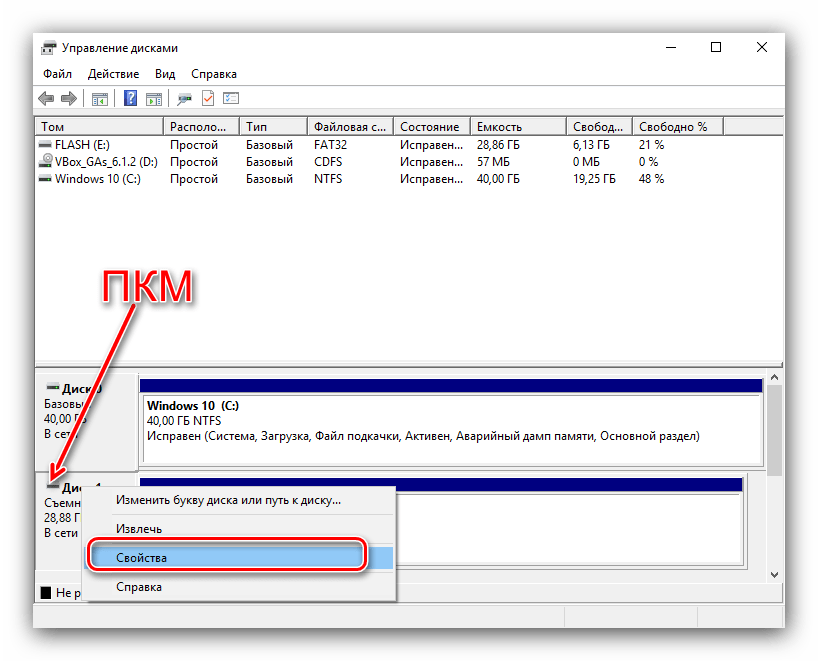
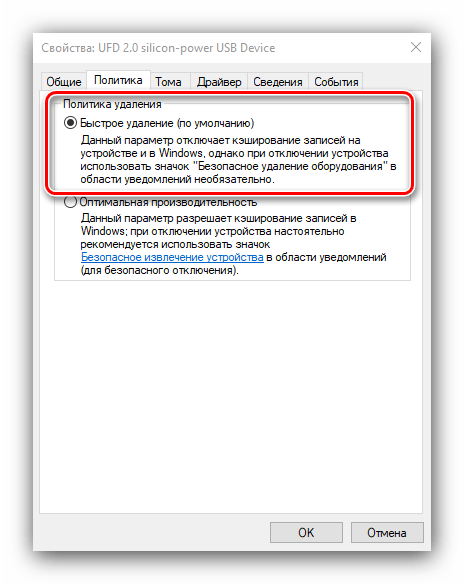
В дальнейшем можете повторить процедуру для других носителей.
Устранение некоторых проблем
Иногда с защищённым отключением тех или иных гаджетов возникают трудности. Рассмотрим самые частые и подскажем варианты их устранения.
Появляется сообщение «Съёмный диск используется»
Если при попытке отключить внешний накопитель появляется сообщение с текстом «Съёмный диск используется», это означает, что какой-то файл, хранящийся на целевой флешке или HDD, открыт в одной из программ. Алгоритм действий в таком случае следующий:
- Первым делом проверьте все запущенные приложения – сохраните все открытые в них документы и закройте, после чего повторите процедуру отключения устройства.
- Если открытых файлов или программ нет, на помощь придёт Process Explorer.
Скачать Process Explorer
- Приложение не нужно инсталлировать – просто запустите исполняемый файл в зависимости от разрядности вашей ОС.
- В его главном окне воспользуйтесь сочетанием Ctrl+F. Появится средство поиска, в котором введите запрос вида
диск:, но место «диск» впишите обозначение вашего USB-носителя. Далее нажмите на кнопку «Search». - Найденный процесс будет подсвечен в нижней половине окна. Кликните по нему для выделения, нажмите ПКМ и воспользуйтесь пунктом «Close Handle».
- После завершения процесса повторите операцию извлечения – она должна пройти без сбоев.
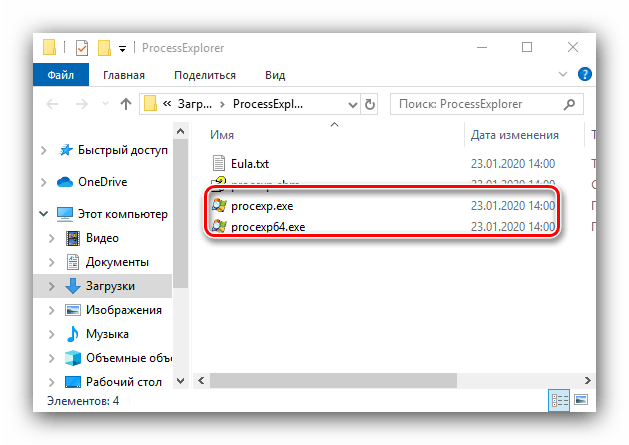
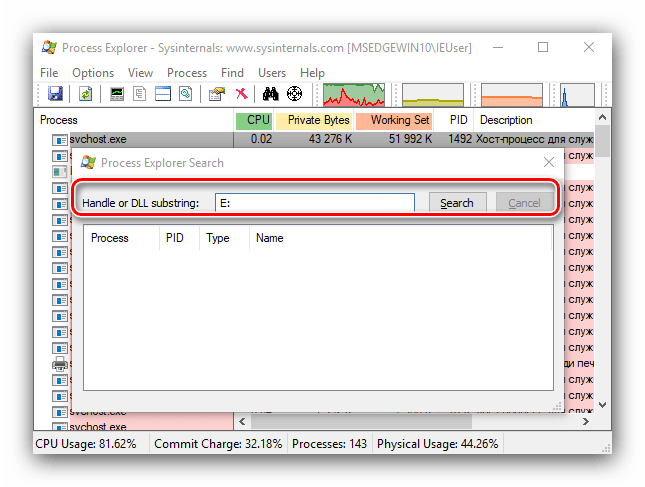
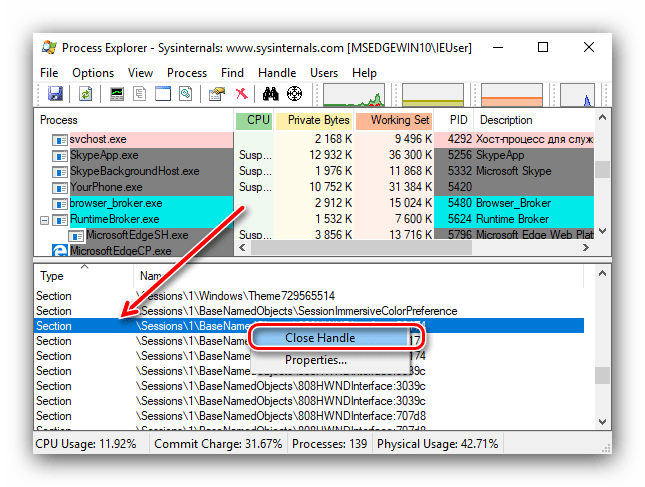
С области уведомлений пропал значок извлечения
Иногда случается так, что на панели задач никак не выходит отыскать иконку доступа для безопасного отключения. Выходов из ситуации есть несколько.
- Проверьте, распознаётся ли устройство вообще – если система не взяла его в работу, попробуйте вынуть из порта и вставить снова.
- Вызовите окно «Выполнить» посредством комбинации Win+R, введите следующую команду и нажмите Enter:
RunDll32.exe shell32.dll,Control_RunDLL hotplug.exe
Появится средство «Безопасное извлечение…». Выделите в нём требуемое оборудование и воспользуйтесь кнопкой «Остановить».
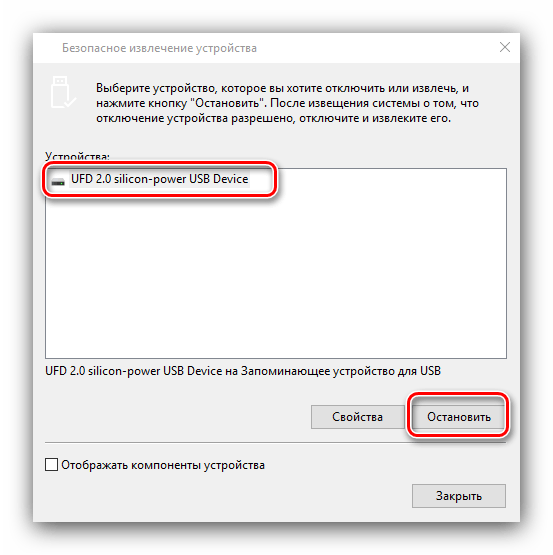
Заключение
Мы ознакомили вас с методами безопасного отключения USB-устройств в операционной системе Windows 10, а также с вариантами решения дополнительных проблем. Как видим, эта операция относится к разряду элементарных и справиться с ней способен любой пользователь.
 Мы рады, что смогли помочь Вам в решении проблемы.
Мы рады, что смогли помочь Вам в решении проблемы. Опишите, что у вас не получилось.
Наши специалисты постараются ответить максимально быстро.
Опишите, что у вас не получилось.
Наши специалисты постараются ответить максимально быстро.Помогла ли вам эта статья?
ДА НЕТКак правильно отключать внешние жесткие диски?
Ответ мастера:
Осуществлять это действие нужно правильно, потому что это очень важно. В противном случае можно получить немало не приятных казусов, например, потерять значительную долю значимой информации. Тогда придется, наверное, диск форматировать.
Если в компьютере стоит ОС Виндоус, то чтобы отключать внешние жесткие диски и флеш-карты, можно воспользоваться особыми приложениями под названием «Безопасное извлечение устройства». Когда происходит подключение к USB-порту внешнего накопителя, то эта программа активируется автоматически. Ярлык ее есть в трее, на который нужно кликнуть левой кнопкой мышки. После этого увидите окошко, содержащее варианты извлечения всех имеющихся внешних USB-устройств.
Используйте мышку на том оборудовании, которое нуждается в отключении. Затем придется немного подождать, чтобы система закончила работу, связанную с внешним диском и только после этого, вы увидите сообщение о том, что устройство можно удалять в случае необходимости. После этого уже отсоединить провод USB и не бояться за потерю данных.
Иногда Виндоус работает с перебоями, это заметно по иконке «Безопасное извлечение устройства», потому что в трее он отсутствует. Для того чтобы это исправить, нужно задействовать меню «Пуск», затем, «Панель управления» и остановиться на вкладке «Устройства и принтеры» либо «Диспетчер устройств».Здесь увидите жесткий диск, который необходимо отключить. По нему следует кликнуть правой клавишей мышки и дальше открыть ссылку «Свойства». Но можно сделать иначе – найти диск в папке под называнием «Мой компьютер» и использовать «Свойства» оттуда.
Откроется новое окно «Политика», в нем нужно найти значение «Безопасное удаление устройства» и остановиться на нем. Однако бывает так что пользователи не всегда осуществляют правильное и необходимое отключение внешних жестких дисков. Поэтому желательно остановиться на «Быстром удалении». Эта опция в большинстве случаев стоит по умолчанию, хотя тогда информация не проходит кэш, а значит, выполнить копирование не получится. Но диск можно только отключить при помощи вкладки, указанной выше.
Когда работает внешний жесткий диск, то часть данных, которые на него требуется записать, нередко сохраняется в ОС в Кеше. Даже если вы посчитаете, что внешнее устройство уже не работает, но на самом деле это ошибочное мнение, так как практика показывает иногда обратную ситуацию.
Если в процессе попытки отключения устройства вы видите сообщение, что оно еще работает, то в этом случае его безопасно вытащить не получится. Поэтому посмотрите, осуществляется ли на него запись и открыты ли файлы, которые имеются на этом жестком диске в приложениях, которые являются редактирующими.
Нужно ли постоянно отключать от компьютера внешний USB-диск?

Внешние USB-диски имеют ряд преимуществ перед аппаратными HDD, которые подключаются к системе компьютера через внутренние разъёмы. Несмотря на то, что USB-диски стоят чуть дороже, в основном из-за внешней отделки в отдельное завершённое устройство, в то же время они более универсальны в использовании. Так, внешний USB-диск можно подключить и к ПК, и к ноутбуку, и к Smart TV, и к медиа-центру, и к прочему другому устройству, которое может воспроизводить файлы. При работе на компьютере с внешним жёстким диском многие пользователи задаются вопросом – нужно ли отсоединять каждый раз устройство от USB-порта или можно, чтобы диск был подключён постоянно?
Ответ на этот вопрос во многом зависит от специфики использования USB-диска в каждом отдельном случае.
Если внешний жёсткий диск используется достаточно редко – например, на него переносится коллекция домашнего видео для редких случаев просмотра в кругу семьи, в постоянном подключении диска нет смысла. Операционная система лишний раз не будет обращаться к файловой системе ещё одного диска, антивирус не будет сканировать его на вирусы, для систем поиска файлов будет меньший фронт работы. В итоге – экономия времени.
А вот если внешний жёсткий диск используется для потребностей системы – например, для хранения резервных копий, автоматически создаваемых системными службами или сторонним софтом для отката системы, здесь необходимость постоянного подключения очевидна. В противном случае системные службы или сторонний софт не смогут создавать резервные копии. Например, функция «История файлов», появившаяся в ОС Windows 8, в автоматическом порядке резервные копии файлов создаёт ежечасно.
В случае с ноутбуком, если именно к портативному компьютерному устройству подключён внешний жёсткий диск, последний всё равно придётся постоянно подключать и отключать. Разве что в случае, когда такой ноутбук редко перемещается, можно не трогать все подключённые к нему внешние устройства.
Как видим, логика предельно проста: если есть необходимость в постоянном подключении внешнего жёсткого диска, его не стоит отсоединять, а если нет такой необходимости – можно отсоединять. Тогда в чём, собственно, суть вопроса? Дело вот в чём: многие пользователи полагают, что при постоянном подключении и отключении внешнего USB-диска он может прийти в непригодность. Это не так. Во всяком случае, стоит понимать, что у каждого жёсткого диска – как внешнего, так встраиваемого внутрь компьютера аппаратно – есть свой потенциал работоспособности, и исчерпывается он от эксплуатации устройства в целом, а не от конкретных действий по его подключению и отключению.
При неправильном извлечении внешнего жёсткого USB-диска куда большему риску подвергаются как раз таки сами данные, которые находятся на этом диске, нежели он сам как техническое устройство. Так, при копировании данных файловый менеджер может отрапортовать об успешном завершении процесса копирования, но на самом деле часть данных может ещё находиться в буфере операционной системы в ожидании записи на USB-диск. Если отключить внешний жёсткий диск именно в этот момент, записанные на него данные могут быть повреждены и не воспроизводиться. Особенно опасным считается отключение USB-диска в момент перезаписи таблицы размещения файлов.
Для правильного отключения USB-устройств в ОС Windows существует специальный штатный функционал — это безопасное извлечение внешних устройств. Не стоит пренебрегать этой функцией.
Внешний жесткий диск Windows 10 продолжает отключаться [ПРОСТЫЕ МЕТОДЫ]
Автор Белов Олег На чтение 9 мин. Просмотров 833 Опубликовано
Раздражающие проблемы Windows 10 продолжаются, и теперь кажется, что это затрагивает владельцев внешних жестких дисков. Мы сообщаем о проблемах и стараемся также найти некоторые решения.
Мы только что закончили разговор о WiFi, который часто отключается в Windows 10, и теперь пользователи сообщают о проблемах, связанных с их внешними жесткими дисками:
Итак, вчера я установил Windows 8.1 x64 из Магазина Windows, и теперь мои жесткие диски QB-35US3 продолжают произвольно отключаться и снова подключаться. У меня не было проблем до обновления. Отсек подключен через USB 3.0.
Это то, что говорит один разочарованный пользователь. Кроме того, проблема, похоже, похожа на USB-концентраторы – из того, что я прочитал, ошибки такие же, как и для внешних жестких дисков:
После обновления с 8 до 8.1 я столкнулся с проблемой, состоящей в том, что мои 4 внешних USB-накопителя отключаются и подключаются каждые несколько минут. Если диск находится в режиме ожидания, Windows отключает его, а если он мне нужен, Windows требуется время для его повторного подключения/пробуждения. это вызывает у меня много проблем, и я уже использовал параметры управления питанием и отключил эту функцию на 8.1, но проблема все еще существует. Я не могу приостановить видео на несколько секунд, не отключив диск от Windows. У меня есть данные объемом 16 ТБ, и я боюсь, что эта глупая функция испортит мои диски.
Еще одно обидное свидетельство от других пострадавших пользователей. Некоторое время назад мы поделились с вами учебником по устранению проблем с медленной USB 3.0 в Windows 10.
Вы можете пойти туда и следовать инструкциям, а также попробовать эту статью из блога Microsoft Windows USB Core Team.
Есть много проблем, которые могут возникнуть с вашим внешним жестким диском, и в этой статье мы рассмотрим следующие проблемы:
- Внешний жесткий диск отключается при передаче, копировании . Многие пользователи сообщали, что внешний жесткий диск продолжает отключаться во время передачи или копирования файлов. Это может быть раздражающей проблемой, но вы должны быть в состоянии решить ее, используя одно из наших решений.
- Отключение внешнего жесткого диска Seagate . Эта проблема также касается внешних дисков Seagate. Мы уже написали статью о проблемах с жесткими дисками Seagate, поэтому обязательно ознакомьтесь с ней.
- Внешний жесткий диск отключается случайным образом . Многие пользователи сообщают, что эта проблема возникает случайно. Это может быть большой проблемой, так как ваш жесткий диск может отключиться во время передачи файла.
- Отключение внешнего жесткого диска Verbatim . Эта проблема также касается жестких дисков Verbatim. Если у вас возникла проблема с жестким диском Verbatim, обязательно воспользуйтесь одним из наших решений.
- Внешний жесткий диск У вас нет разрешения, вам нужно разрешение для выполнения этого действия, Доступ запрещен . Иногда вы можете получить сообщение об ошибке, касающееся разрешений при доступе к внешнему жесткому диску. Мы рассмотрели сообщение об отказе в доступе в одной из наших старых статей, поэтому обязательно проверьте его, если у вас есть эта проблема.
- Внешний жесткий диск, который вам нужен для форматирования диска . Иногда вы можете получить это сообщение об ошибке при попытке получить доступ к вашему жесткому диску. В большинстве случаев вам потребуется переформатировать жесткий диск, если вы захотите использовать его снова.
- Внешний жесткий диск недоступен, не отображается, не работает, не распознается, не доступен, не инициализирован . С вашим жестким диском могут возникнуть различные проблемы. Многие пользователи сообщили, что их жесткий диск недоступен, но вы можете решить эту и другие проблемы, воспользовавшись одним из наших решений.
- Внешний жесткий диск продолжает загружаться, зависает . Немногие пользователи сообщили, что их внешний жесткий диск просто продолжает загружаться или зависать. Скорее всего, это вызвано конфигурацией вашего компьютера, но это легко исправить.
- Внешний жесткий диск очень медленный . Это еще одна проблема, которая может возникнуть на вашем жестком диске. Если ваш жесткий диск работает медленно, обязательно подключите его к порту USB 3.0 и обновите все драйверы.
Что я могу сделать, если внешний жесткий диск продолжает отключаться?
- Подключите жесткий диск к другому USB-порту
- Отключить выборочную приостановку USB
- Остановите ваш компьютер от отключения запоминающего устройства
- Отключить устаревшую поддержку USB в BIOS
- Установите драйверы контроллера USB 3.0
- Используйте KeepAliveHD
Решение 1. Подключите жесткий диск к другому USB-порту.
Многие пользователи сообщали, что внешний жесткий диск продолжает отключаться на ПК с Windows 10. Однако вы можете решить эту проблему, просто подключив накопитель к другому USB-порту.
По словам пользователей, эта проблема возникает только тогда, когда диск подключен к определенному порту USB.После подключения к другому USB-порту проблема должна быть решена.
Если у вас есть порты USB 3.0 и 2.0, вы можете попробовать подключить жесткий диск к порту USB 2.0 и посмотреть, поможет ли это.
Некоторые устройства имеют проблемы с USB 3.0, но вы можете избежать большинства проблем с USB 3.0, подключив ваше устройство к порту USB 2.0. Имейте в виду, что при использовании USB 2.0 скорость передачи будет ниже, но ваш жесткий диск больше не должен отключаться.
Ваш порт USB 3.0 не распознается в Windows 10? Не волнуйтесь, у нас есть правильные решения для вас.
Решение 2. Отключите выборочную приостановку USB
Если ваш внешний жесткий диск продолжает отключаться, проблема может заключаться в функции энергосбережения. Ваш компьютер может быть настроен на отключение USB-устройств через некоторое время для экономии энергии.
Это может привести к отключению внешнего жесткого диска, но вы можете отключить эту функцию, выполнив следующие действия:
- Нажмите Windows Key + S и войдите в панель управления . Выберите Панель управления в списке результатов.


- Когда откроется Панель управления , перейдите в Параметры электропитания .


- Откроется окно Параметры электропитания . Найдите свой тарифный план и нажмите Изменить настройки плана .


- Нажмите Изменить дополнительные параметры питания .
- Перейдите в раздел Настройки USB> Настройка выборочной приостановки USB и установите для него значение Отключено . Нажмите Применить и ОК , чтобы сохранить изменения.


После этого ваш ПК не отключит USB-устройства для экономии энергии, и проблемы с внешним жестким диском будут решены. Многие пользователи сообщили, что это решение работает для них, поэтому мы настоятельно рекомендуем вам попробовать его.
Если вы не можете открыть Панель управления, посмотрите это пошаговое руководство, чтобы найти решение.
Не можете найти свои планы электропитания? Верните их, выполнив простые шаги, описанные в этой статье.
Решение 3. Не позволяйте вашему ПК отключить устройство хранения данных
Если ваш жесткий диск продолжает отключаться, вы можете решить проблему, просто запретив ПК отключать устройство хранения данных. Ваш компьютер автоматически отключит различные устройства для экономии энергии, а иногда он может отключить внешний жесткий диск.
Чтобы этого не произошло, вам нужно изменить несколько настроек в диспетчере устройств. Для этого просто выполните следующие действия:
- Убедитесь, что ваш внешний жесткий диск подключен к компьютеру.
- Откройте Диспетчер устройств . Чтобы сделать это быстро, просто нажмите Windows Key + X , чтобы открыть меню Win + X, и выберите Диспетчер устройств из списка.


- Перейдите в раздел Универсальный контроллер последовательной шины и дважды нажмите Запоминающее устройство USB . Имейте в виду, что ваш внешний жесткий диск может иметь другое имя на вашем компьютере.
- Перейдите на вкладку Управление питанием и снимите флажок Разрешить компьютеру выключать это устройство для экономии энергии . Теперь нажмите кнопку ОК , чтобы сохранить изменения.


После этого ваш компьютер не выключит внешний жесткий диск, и проблема больше не появится.
Решение 4 – Отключить устаревшую поддержку USB в BIOS
Если на вашем компьютере есть порты USB 3.0 и USB 2.0, возможно, вы сможете решить эту проблему, отключив устаревшую поддержку USB в BIOS. Чтобы узнать, как это сделать, мы настоятельно рекомендуем вам ознакомиться с руководством по материнской плате для получения подробных инструкций.
Доступ к BIOS кажется слишком сложной задачей? Давайте поможем вам с помощью этого удивительного руководства!
Некоторые пользователи утверждают, что вам нужно выполнить несколько дополнительных шагов, чтобы решить эту проблему. Чтобы решить эту проблему, вам нужно внести пару изменений в диспетчере устройств. Для этого выполните следующие действия:
- Откройте Диспетчер устройств , найдите внешний жесткий диск и дважды щелкните его.
- Перейдите на вкладку Политики и выберите Повышение эффективности . Установите флажок Включить кэширование записи на этом устройстве . Теперь нажмите ОК , чтобы сохранить изменения.


- Наконец, найдите драйвер Intel USB 3.0 extension в Диспетчере устройств и удалите его.
После этого перезагрузите компьютер, и проблема должна быть полностью решена.
Решение 5 – Установить USB 3.0 драйверов контроллера
Если ваш внешний жесткий диск продолжает отключаться, проблема может быть связана с вашими драйверами. Однако вы можете решить эту проблему, просто установив новые драйверы для вашего контроллера USB 3.0.
Лучший способ сделать это – посетить веб-сайт производителя вашей материнской платы и загрузить последние версии драйверов для вашей материнской платы. Кроме того, вы можете обновить этот драйвер вручную.
Мы также настоятельно рекомендуем Модуль обновления драйверов TweakBit (одобрен Microsoft и Norton) для автоматической загрузки всех устаревших драйверов на ваш компьютер. Этот инструмент обеспечит безопасность вашей системы, поскольку вы можете вручную загрузить и установить неправильную версию драйвера.
Отказ от ответственности : некоторые функции этого инструмента не являются бесплатными.
Несколько пользователей сообщили о проблемах с драйвером контроллера USB 3.0 от Microsoft, но после использования драйвера от другого производителя проблема была полностью решена.
Знаете ли вы, что большинство пользователей Windows 10 имеют устаревшие драйверы? Будьте на шаг впереди, используя это руководство.
Решение 6 – Используйте KeepAliveHD
Несколько пользователей сообщили, что их внешний жесткий диск продолжает отключаться из-за неактивности. Это нормальное поведение для внешних жестких дисков, но если вы хотите, чтобы это не происходило, вы можете попробовать использовать этот инструмент.
KeepAliveHD – это небольшое бесплатное приложение, которое записывает небольшой файл на внешний жесткий диск и предотвращает его переход в спящий режим. Приложение позволяет вам установить таймер, поэтому оно будет периодически записывать небольшой файл на ваш жесткий диск.
Это простое решение, и если вы не хотите изменять конфигурацию своей системы, обязательно попробуйте этот инструмент.
Это об этом от нас. Надеюсь, что одно из наших решений помогло вам решить проблему.
Если у вас есть другие вопросы, не стесняйтесь оставлять их в разделе комментариев ниже, и мы обязательно их ответим.
ЧИТАЙТЕ ТАКЖЕ
- Как переместить Windows 10 на внешний жесткий диск
- Исправлено: Windows 10 не распознает портативный жесткий диск
- Исправлено: второй жесткий диск не обнаружен в Windows 10
- Как быстро стереть жесткий диск в Windows 8, 8.1
- Исправлено: Windows 10 не показывает дисковод
Внешний диск не отображается или не распознается? 5 возможных исправлений, которые стоит попробовать
н.э.
- Новости технологий
- ПК и мобильный
- Windows
- Mac
- Linux
- Android
- iPhone и iPad
- Интернет
- Безопасность
- Программирование
- Стиль жизни
- Развлекательная программа
- Продуктивность
- творческий
- Игры
- Социальные медиа
- Оборудование
- Объяснение технологии
- Руководства покупателя
- Умный дом
- Сделай сам
- Обзоры продуктов
- Бесплатные вещи
- Бесплатные электронные книги
- Подарки
- Лучшие списки
- Бесплатные чит-листы
- Видео
- Около
- О MakeUseOf
- Рекламировать
- Связаться с нами
- Конфиденциальность
- Магазин
Следуйте MakeUseOf.com
Подробнее
- Напишите нам
- Дом
- Свяжитесь с нами
- Условия
- Конфиденциальность
- Авторские права
- О нас
- Политика проверки фактов
- Политика исправлений
- Политика этики
- Политика владения
- Заявление об отказе от ответственности
Как перенести данные с компьютера на внешний жесткий диск?
Поскольку требования к увеличению дискового пространства и безопасности информации на компьютерах возросли, внешние жесткие диски стали популярным вариантом. На большинстве компьютеров и операционных систем легко переносить данные на внешний жесткий диск. Использование внешнего жесткого диска снизит вероятность потери или повреждения данных. Кроме того, данные могут быть скопированы и заархивированы на внешнем жестком диске, чтобы они не занимали место на основном жестком диске.В большинстве случаев для переноса данных с компьютера на внешний диск достаточно просто подключить диск к компьютеру, выбрать файлы на компьютере, которые вы хотите передать, и скопировать их на внешний диск.
 Внешний жесткий диск.
Внешний жесткий диск.Чтобы передать данные на внешний жесткий диск, сначала выберите внешний жесткий диск, который соответствует вашим потребностям в хранении.В зависимости от типа данных вам может понадобиться жесткий диск очень большой емкости. Если у вас много изображений, видео или музыкальных файлов, внешний жесткий диск с большим пространством — отличная идея. Если вы планируете передавать данные, например, документы, достаточно внешнего жесткого диска меньшей емкости. Некоторые внешние жесткие диски достаточно малы, чтобы поместиться на цепочке для ключей, что полезно для путешественников, которым нужны небольшие файлы в дороге.
 USB-кабель часто требуется для передачи данных с компьютера на внешний жесткий диск.
USB-кабель часто требуется для передачи данных с компьютера на внешний жесткий диск.Внешние жесткие диски поставляются с соединительным кабелем, который часто представляет собой кабель универсальной последовательной шины (USB). Внешние жесткие диски также доступны с другими подключениями, такими как Firewire. Убедитесь, что ваш компьютер поддерживает подключение внешнего жесткого диска. USB-порты распространены в большинстве компьютерных систем и поэтому обычно безопасны.
 .
.