Как подключить 3G/4G USB модем к Wi-Fi роутеру TP-LINK. На примере настройки TP-LINK TL-MR3220
Практически все кто подключается к интернету в селах, делают это через 3G USB модемы. Как в Украине, так и в России. Все потому, что нет возможности подключить обычный кабельный интернет, да и ADSL не везде можно подключить (к тому же не у всех есть телефонная линия). Поэтому приходится пользоваться беспроводным 3G/4G интернетом. В Украине самый популярный провайдер скорее всего Интертелеком. Сам им пользуюсь время от времени. В России очень популярные МегаФон, МТС, Билайн. Но сегодня не об этом.
Не важно где вы живете и какой у вас интернет, рано или поздно вы скорее всего захотите установить дома Wi-Fi роутер. Что бы раздавать интернет на все свои устройства: смартфоны, планшеты, ноутбуки и т. д. Ведь когда мы пользуемся интернетом через USB модем, то интернет может быть только на одном компьютере. А что же делать с другими устройствами, как раздать 3G интернет с модема на другие устройства по Wi-Fi сети.
Как выбрать роутер TP-LINK для 3G модема?
Нам понадобится специальный Wi-Fi роутер, который поддерживает 3G/4G USB модемы. Именно специальный роутер, в нашем случае мы рассматриваем устройства компании TP-LINK. Так как не каждый маршрутизатор умеет раздавать интернет от 3G модемов. И даже если у вас уже есть роутер TP-LINK, то не факт что он поддерживает работу с модемами, даже если на нем есть USB разъем.
Часто спрашивают как подключить 3G модем к роутеру TP-LINK TL-WR741ND, TL-WR841ND и т. д. Да никак, он их просто не поддерживает. У TP-LINK есть несколько моделей, которые подходят для работы с модемами от Интертелеком, МТС, МегаФон, и других операторов. Это два обычных роутера: TL-MR3420 и TL-MR3220. И два портативных: TL-MR3020, и TL-MR3040. Возможно, на данный момент есть уже другие модели. Это значит, что к этим маршрутизаторам можно подключить наш модем в USB разъем, и мы получим интернет по Wi-Fi сети, и по сетевому кабелю, например, для стационарного компьютера.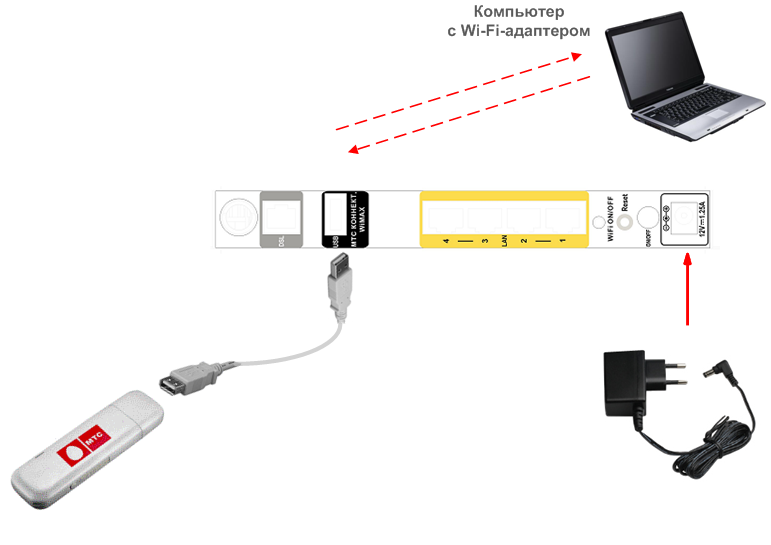
А если собираетесь покупать, то обязательно убедитесь в том, что выбранная вами модель роутера поддерживает конкретно ваш 3G модем. Да, роутеры работают не со всеми модемами. И может получится так, что маршрутизатор просто не увидит ваш USB-модем.
Что бы проверить совместимость, перейдите на официальный сайт. Для Украины – http://www.tp-link.ua/ru/comp-list.html, для России – http://www.tp-linkru.com/comp-list.html в разделе «Список совместимых 3G/3.75G USB модемов» нажмите на нужную вам модель маршрутизатора (которую вы хотите купить), и сохраните .xlsx файл на компьютер. Откройте его, и посмотрите какие он поддерживает модемы.
Еще у нас есть полезная статья на эту тему: как раздать интернет по Wi-Fi c 3G USB модема? Роутеры с поддержкой USB модемов.
Думаю, с выбором роутера все понятно. Давайте теперь рассмотрим процесс подключения 3G модема к TP-LINK. Так же настроим роутер на работу с модемом и настроим Wi-Fi сеть. Покажу на примере своего TP-LINK TL-MR3220.
Подключение и настройка 3G USB-модема на роутере TP-LINK
Ничего сложного. Подключаем питание к роутеру, и включаем его. В USB разъем на роутере подключаем наш 3G модем (можно через удлинитель, если есть антенна, то подключаем ее так же).
Нам нужно подключиться к роутеру с компьютера, что бы зайти в его настройки. Можно подключится по кабелю (как показано ниже), или по Wi-Fi сети.
Дальше нам нужно зайти в настройки роутера, и все это настроить. Что бы зайти в настойки, перейдите по адресу, который указан снизу роутера. Это 192.168.0.1, или 192.168.1.1. И укажите имя пользователя и пароль. Заводские: admin и admin (так же указаны снизу роутера на наклейке). У нас есть еще подробная инструкция по входу в настройки на TP-LINK.
В панели управления первым делом откройте вкладку Network – Internet Access, выделите пункт 3G/4G Only (Recommended), и нажмите Save.
Дальше открываем вкладку Network – 3G/4G. Напротив 3G/4G USB Modem должно быть написано Identified (или название модема). Это значит, что модем определен и готов к работе. Если роутер не видит USB-модем, то попробуйте обновить прошивку роутера по этой инструкции. Есть шанс, что после обновления ПО все заработает.
В меню Location выбираем наш регион (в моем случае Украина), и в меню Mobile ISP выбираем провайдера (у меня Интертелеком). Дальше, Connection Mode оставляем Connect Automatically, и Authentication Type выставляем Auto.
Нажимаем на кнопку Connect. Роутер должен подключится к интернету через наш модем. Статус должен стать Connected. Если у вас так, то все отлично. Нажимаем кнопку Save для сохранения настроек.
Статус должен стать Connected. Если у вас так, то все отлично. Нажимаем кнопку Save для сохранения настроек.
Есть там еще кнопка Advanced Settings, если нажать на нее, то откроются настройки, где можно вручную задать все необходимые для подключения параметры (номер дозвона, имя пользователя, пароль). Но вам эти настройки вряд ли пригодятся.
Мы уже практически все настроили. Если роутер «подружился» с модемом и подключился к интернету, то он его уже раздает как по кабелю, так и по Wi-Fi сети. Осталось только настроить беспроводную сеть. Сменить название самой беспроводной сети, и поставить пароль на Wi-Fi.
Открываем вкладку Wireless, задаем имя для Wi-Fi сети, и устанавливаем наш регион. Сохраните настройки нажав на Save.
Дальше открываем вкладку Wireless – Wireless Security, и защищаем нашу Wi-Fi сеть паролем, как показано ниже. Пароль укажите минимум из 8 символов, и запомните его. А лучше запишите.
Пароль укажите минимум из 8 символов, и запомните его. А лучше запишите.
Не забудьте сохранить настройки нажав на кнопку Save. Я бы еще советовал сменить стандартный пароль admin, который используется для входа в настройки маршрутизатора. Сделать это можно на вкладке
После этого перезагрузите роутер. Это можно сделать так же с панели управления. Вкладка System Tools – Reboot, и нажимаем на кнопку Reboot.
Роутер будет перезагружен. Он уже должен автоматически подключится к интернету через 3G модем, и раздавать интернет по Wi-Fi и по сетевому кабелю. Подключитесь к Wi-Fi сети используя пароль, который мы установили в процессе настройки.
Теперь через один USB-модем мы можем подключать к интернету несколько компьютеров, и другие устройства. При этом, оплата остается такая же как раньше. Но, если у вас тариф с лимитным трафиком, то нужно понимать, что несколько устройств будут быстрее использовать лимитный трафик. А очень часто, трафик который сверх лимита стоит не дешево.
А очень часто, трафик который сверх лимита стоит не дешево.
Возможные проблемы и решения
Нестабильная работа, интернет очень часто пропадает
Беспроводной 3G интернет конечно же не такой стабильный как проводной, и поэтому, модем может периодически терять соединение с базовой станцией. Интернет может пропадать на тех устройствах, которые подключены к роутеру. На компьютере будет «Без доступа к интернету» (ограниченно в Windows 10).
Если интернет пропал и не появляется, то просто перезагрузите роутер (отключите, и включите питание). Все конечно же зависит от вашего провайдера, и от базовой станции к которой вы подключаетесь. У Интеретелком такое бывает. Иногда приходится перезагружать роутер. А иногда и это не помогает, приходится сидеть и ждать пока заработает интернет.
После подключения 3G модема к роутеру, он не подключается к интернету
Если у вас дома плохой сигнал, и нет антенны, то возможно, что в том месте где стоит роутер, модем просто не может подключится к интернету из-за отсутствия (или очень плохого) сигнала.
В любом случае, я советую отключить модем от роутера, подключить к компьютеру, и с помощью программы AxesstelPst EvDO BSNL 1.67 проверить уровень сигнала, и настроить модем на более хороший прием. Подробно об этом я писал в инструкции Как увеличить скорость интернета от Интертелеком? Настраиваем 3G модем, или антенну программой AxesstelPst EvDO BSNL 1.67.
Очень низкая скорость интернета
Скорее всего, это из-за плохого сигнала. В этом случае применяем точно такие же советы, как я давал выше: поднимаем модем, устанавливаем антенну, и настраиваем все это дело программой AxesstelPst EvDO BSNL 1.67.
Послесловие
Я старался в этой статье дать всю необходимую информацию, которая поможет вам подобрать и установить роутер TP-LINK, который будет подключаться к интернету через 3G модем, и раздавать его на все ваши устройства.
Это очень актуальная тема, так как все больше провайдеров предоставляют полностью безлимитные тарифы, и все больше людей хотят пользоваться интернетом по Wi-Fi на мобильных устройствах, планшетах, и т. д. А без роутера здесь не обойтись. Хотя, есть один способ, можно попробовать раздать интернет с ноутбука, вот ссылка на инструкцию: https://help-wifi.com/nastrojka-virtualnoj-wi-fi-seti/kak-razdat-wi-fi-esli-internet-cherez-usb-modem-3g4g/.
Если у вас остались какие-то вопросы по этой теме, может я что-то упустил, или у вас что-то не получается, то пишите в комментариях. С радостью отвечу и постараюсь помочь.
Как настроить роутер для работы с модемом (3G/4G)?
Шаг 1. Подготовка.- Убедиться что модем входит в список совместимости роутера (пример, для модели 842N версии 5). Как узнать модель модема – обычно модель указывается на наклейке на самом модеме или же на наклейке под крышкой модема
В случае с модемами YOTA, модель можно определить по серийному номеру:
- Yota Модем (WLTUBA-107) LTE Cat.
 3 — SN начинается с цифр до 1434 (например, 1420…)
3 — SN начинается с цифр до 1434 (например, 1420…) - Yota Модем (WLTUBQ-108) LTE Cat.4 — SN начинается с 1434
- Yota Модем (WLTUBA-115) LTE Cat.4 — SN начинается с 1645
- Yota Модем (S15) LTE Cat.4 — SN содержит 11 символов, а в других модемах 12 символов. Например: s/n 12345678901
- Yota Wi-Fi Модем LTE Cat.3 — SN начинается с цифр до 1443 (например, 1415…)
- Yota Wi-Fi Модем LTE Cat.4 — SN начинается с 1443
- Yota Many Cat.3 (белый корпус) — SN начинается с цифр до 1545 (например, 1530…)
- Yota Many Cat.4 (белый корпус) — SN начинается с 1545 до 3251
- Yota Many Cat.4 (черный корпус) — SN начинается с 3251 до 3267
- Yota Модем (WLTUBA-107) LTE Cat.
- Проверить работу модема напрямую в компьютере или ноутбуке. Для этого вставляем модем в компьютер и проверяем работу интернета. Помимо просто работы интернета необходимо проверить уровень сигнала (при плохом уровне сигнала модем может работать в компьютере, но может не заработать в роутере!).
 Чтобы проверить уровень сигнала посмотрите инструкцию от модема (обычно уровень сигнала можно посмотреть или через утилиту провайдера в модеме или на странице веб-интерфейса модема.
Чтобы проверить уровень сигнала посмотрите инструкцию от модема (обычно уровень сигнала можно посмотреть или через утилиту провайдера в модеме или на странице веб-интерфейса модема.
Сигнал может отображаться как в RSSI, так и в RSRP, будьте внимательны при определении.
Если Ваш модем отображает сигнал RSSI:
RSSI (Received Signal Strength Indicator) — индикатор силы принимаемого сигнала.
CINR (Carrier to Interference + Noise Ratio) также называемый SINR (Signal to Interference + Noise Ratio) – отношение полезного сигнала к шуму.
Диапазон изменения этих параметров
Качество сигнала: | RSSI (дБм) | SINR/CINR (дБ) |
Хорошее | >= -65 | >= 30 |
Нормальное | от -65 до -75 | от 20 до 30 |
Плохое | от -75 до -85 | от 10 до 20 |
Очень плохое | <= -80 | <= 10 |
Значение мощности сигнала показывает уровень принимаемого сигнала LTE.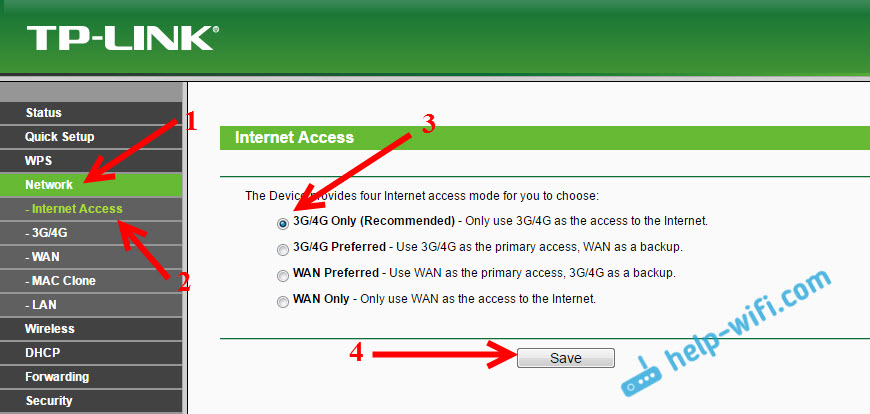 Эти значения соответствуют показаниям RSSI (Received Signal Strength Indication) LTE-подключения. Значение измеряется в дБм (dBm).
Эти значения соответствуют показаниям RSSI (Received Signal Strength Indication) LTE-подключения. Значение измеряется в дБм (dBm).
Если Ваш модем отображает сигнал RSRP:
RSRP (Reference Signal Received Power) – средняя величина мощности принятых пилотных сигналов (Reference Signal) или уровень сигнала, принимаемого с Базовой Станции. RSRP измеряется в дБм (dBm).
Для понимания качества Вашего сигнала воспользуйтесь таблицей ниже:
Качество сигнала: | RSRP (дБм) | SINR/CINR (дБ) |
Очень хорошее | >= -80 | >= 20 |
Хорошее | от -80 до -90 | от 13 до 20 |
Удовлетворительное | от -90 до -100 | от 0 до 13 |
Очень плохое | <= -100 | <= 0 |
При плохом уровне сигнала возможны разрывы или модем вовсе не заработает через роутер. Если у Вас такой сигнал, попробуйте перенести модем в другое место, например к окну.
Если у Вас такой сигнал, попробуйте перенести модем в другое место, например к окну.
Шаг 2. Подключение модема к роутеру
После того как мы убедились в качестве сигнала и в том, что модем входит в список совместимости, можно подключать модем к роутеру. При подключении не рекомендуется использовать удлинители USB, так как они могут приводить к разрывам подключения или к проблемам в работе модема, например при использовании удлинителя модем вовсе может не определиться роутером.
Подключаем модем к роутеру, и соединяем компьютер с помощью кабеля LAN с роутером
Шаг 3. Настройка роутера
Теперь необходимо настроить роутер. Для настройки нам нужно зайти в веб интерфейс роутера. Мы уже подключили роутер к компьютеру, теперь на компьютере открываем любой браузер (Opera, Google Ghrome, Firefox) и в строке адреса пишем http://192.168.0.1 (так же может быть адрес http://192.168.1.1)
В появившемся окне ввода логина и пароля вводим
- Логин – admin
- Пароль – admin
Переходим во вкладку Дополнительные настройки – Сеть — Рабочий режим и выбираем режим 3G/4G роутера. Потребуется перезагрузка устройства.
Потребуется перезагрузка устройства.
Для детальной настройки соединения 3G/4G Вы можете перейти во вкладку Сеть – Настройка 3G/4G и по необходимости настроить нужные APN (профиль). В большинстве случаев модем автоматически сообщает роутеру страну и оператора, поэтому роутер для всех популярных операторов России сам поставит нужный профиль самостоятельно.
Но если Вы являетесь владельцем какой-то необычной сим-карты или вы юр. лицо, необходимо будет настроить профиль (номер набора, имя точки доступа и т.д.) вручную.
Проверяем корректность подключенного модема. Для этого смотрим на пункт 3G/4G USB модем (изображение выше) и проверяем статус подключения:
- Не подключен — роутер не видит модем. Проверьте подключение модема к роутеру и убедитесь, что он подключен напрямую без каких-либо переходников. Попробуйте переподключить модем.
- Не определен — роутер видит модем, но не может его определить.
 Проверьте что модем подключен напрямую без переходников, а также проверьте список совместимости роутера. Возможно, модем несовместим с данной моделью роутера.
Проверьте что модем подключен напрямую без переходников, а также проверьте список совместимости роутера. Возможно, модем несовместим с данной моделью роутера. - Определен успешно — роутер видит модем и определил его. Все в порядке, модем успешно подключен к роутеру.
После переходим в Дополнительные настройки – Беспроводной режим – Настройка беспроводного режима. Вводим:
- Имя сети – то название сети, которое у Вас будет отображаться при подключении через Wi-Fi (например, Vasya). Не используйте русские и спец. символы в имени, используйте только латиницу и цифры.
- Защита – WPA/WPA2 Personal (рекомендуется)
- Пароль – ваш пароль для подключения к Wi-Fi сети. Рекомендуется использовать цифры (не менее 8-ми символов).
Сохраняем и перезагружаем роутер.
Роутеру необходимо до 10 минут на подключение. После можно проверить интернет.
Если интернет не заработал, модем успешно определен, все инструкции выше Вы проделали, 10 минут подождали, тогда зайдите в настройки роутера – Дополнительные настройки – Системные инструменты – Системный журнал, сохраните журнал и с полным описанием проблемы (какой оператор, какой модем, какой роутер, какой сигнал и т. д) пришлите его нам на почту – [email protected]. Наши инженеры ознакомятся с описанием проблемы и журналом и постараются Вам помочь в решении проблемы.
д) пришлите его нам на почту – [email protected]. Наши инженеры ознакомятся с описанием проблемы и журналом и постараются Вам помочь в решении проблемы.
Как подключить 3G модем: выбор и настройка
Изначально выбираем интернет-оператором, который вам больше нравится и услуги которого лучше на ваш взгляд сочетают соотношение цена/качество. Для того чтобы можно было в дальнейшем не переживать за потраченые деньги, а также узнать территорию с зоной покрытия сети 3G. Если говорить начистоту, то ощущаемая разница между известными операторами особо незаметна, многое в вашем выборе зависит только от вас и того, что вы предпочитаете. Наиболее известные, такие как:
- Мегафон;
- Теле2;
- МТС;
- Билайн;
- Скайлинк;
Все они дают возможность подключения к интернету через модем. Ниже смотрите видео поясняющее нюансы подключения на примере 3G модема от Билайн:
Что нужно знать при выборе 3G модема
1. Зона покрытия интернет-оператором.Что же такое зона покрытия ? Это географическая территория, на которой модем этого оператора, выходит в интернет с использованием высокоскоростного доступа 3G к услугам сети интернет,в то время, когда другие на этой же территории могут давать скорость 2G, что значительно медленнее.
Зона покрытия интернет-оператором.Что же такое зона покрытия ? Это географическая территория, на которой модем этого оператора, выходит в интернет с использованием высокоскоростного доступа 3G к услугам сети интернет,в то время, когда другие на этой же территории могут давать скорость 2G, что значительно медленнее.
2. Поддерживаемые sim-карты. Когда человек приходит в офис за таким модемом операторы пугают клиентов таким утверждением, что в модем не следует вставлять обычную sim-карту, из-за того, что она, находясь внутри, может сгореть не только сама, но и еще и испортит сам аппарат. Это утверждение неверное, а даже в коей-той мере смешное. Скорее всего, это просто выдумки девушек «блондинок» продавцов, консультирующих не ознакомленных в этой сфере клиентов или сверх наглая и откровенная ложь.
Подробнее о поддержке различных типов Sim-карт
Любой из перечисленных выше операторов имеет непосредственное отношение к производству модемов, начиная от надписи на коробке и заканчивая внутренним состоянием флэш-модема. Существует огромная особенность, и, так сказать, отличительная черта операторов друг от друга, и называется она программная прошивка, следовательно, вставив sim одного оператора, в модем другого она читаться не будет, ни при каких обстоятельствах.Если же, вы все-таки хотите, чтобы sim одного оператора читалась в 3G модеме другого, то обязательно надо перепрошить аппарат. А вот как это сделать, это уже совершенно другой вопрос. Если вы не программист, то лучше обратитесь к специалистам такого профиля, они помогут вам незамедлительно и без каких-либо потерь как во времени, так и в деньгах.
Существует огромная особенность, и, так сказать, отличительная черта операторов друг от друга, и называется она программная прошивка, следовательно, вставив sim одного оператора, в модем другого она читаться не будет, ни при каких обстоятельствах.Если же, вы все-таки хотите, чтобы sim одного оператора читалась в 3G модеме другого, то обязательно надо перепрошить аппарат. А вот как это сделать, это уже совершенно другой вопрос. Если вы не программист, то лучше обратитесь к специалистам такого профиля, они помогут вам незамедлительно и без каких-либо потерь как во времени, так и в деньгах.
По внутренностям все модемы собраны на микроконтроллерах фирм ZTE, Vodafone и Huawei, но логично, что с разными номерами. Например, MK Huawei E230 можно использовать в любом модеме, отсюда следует, что такой аппарат должен уметь работать практически с разными sim-картами. Симки от телефонов отлично подходят по форме к модему, для этого его и производили.
После всего вышеперечисленного, следует для себя сделать определенный вывод, и в данном случае не один.
- Убедитесь какой модем лучше работает, в вашем регионе использования.
- И прикиньте какой из тарифных планов наиболее выгоден для вас
Удачной настройки!
Как подключить 3G модем к Android планшету c USB выходом
Подключение 4G / 3G модема к планшету, работающему на системе Android (с USB выходом)Планшетные компьютеры уже давно пользуются высоким спросом у пользователей. Востребованность их связана с такими факторами, как небольшой размер (например, по сравнению с обычным ноутбуком), возможность длительной работы от аккумулятора. Стоит отметить, что не все планшеты оснащены встроенным GSM или CDMA модулем, который позволяет подключиться к сети интернет. Однако Wi-Fi есть на всех планшетах, и практически все устройства такого типа оборудованы USB выходом.
Большинства современных планшетов работает на операционной системе Android. Однако не все 3G 4G wifi модемы совместимы с планшетами (список поддерживаемых модемов указан в сопроводительной документации к планшету).
Существует всего 2 способа подключения модема к планшету:
- Первый способ подходит абсолютно любому планшету на системе Android или IOS. Так как WI-FI оснащен любой планшет, этот способ является самым удобным и не требует никаких настроек. Вы можете пользоваться интернетом через мобильный карманный Wi-Fi роутер. Вот небольшой перечень самых популярных моделей, которые гарантировано работают с любым планшетом: Huawei E5577UA, Novatel 7730L, Huawei R206.
- Второй способ, более сложный. Это подключить 3G USB модем. Такие модемы, как Huawei 3372, Huawei E8372, ZTE MF 79U, Huawei K4203 работают почти на всех планшетных компьютерах с ОС Android.
Для подключения 4G / 3G модема к планшету, работающему на ОС Android, нужно:
1. Подключить модем к планшету с помощью USB порта, установить драйвера.
2. Перевести модем в режим «только модем». Для этого необходимо скачать и установить программу 3g modem mode switcher. Вышеперечисленные модемы оборудованы технологией Zero CD (установка драйверов производится автоматически). Это препятствует системе Android корректно определить порт, с помощью которого будет происходить обмен данными между модемом и планшетом.
Это препятствует системе Android корректно определить порт, с помощью которого будет происходить обмен данными между модемом и планшетом.
3. Запустить программу 3g modem mode switcher, и при подключенном модеме к компьютеру нажать «только модем». ВНИМАНИЕ! Выполняя любые манипуляции с модемом указанные в данной инструкции, ответственность за его работоспособность лежит полностью на вас!
4. Вставить модем в USB порт планшетного компьютера.
5. Запустить настройки – беспроводные сети – точки доступа APN.
6. В появившемся меню введите настройки вашего оператора.
| Для Киевстар | Для Vodafone | Для LifeCell |
| APN: www.kyivstar.net | APN: internet | APN: internet |
7. Перезагрузите планшет.
8. После этого вставьте модем в USB порт планшета. Спустя 10 секунд возле значка батареи должен появиться символ 3G (H) или 4G (LTE).
Поздравляем! Ваш планшетный компьютер готов к работе в сети интернет!
Как подключить 4G / 3G модем (интернет) на IPad?
Но что делать если ваш планшет не имеет выхода USB или построен на операционной системе отличной от Android и Windows (например Ipad)? Специалисты компании 4GStar нашли решение данной проблемы! Представляем Вашему вниманию портативные 4G / 3G Wi-Fi роутеры Huawei E5577UA, Novatel 7730 и Huawei R206. Данное устройство представляет собой 4G / 3G модем со встроенным Wi-Fi, которое позволяет раздавать интернет до 10 пользователям одновременно!
Данное устройство представляет собой 4G / 3G модем со встроенным Wi-Fi, которое позволяет раздавать интернет до 10 пользователям одновременно!
До сих пор актуальным вопросом является, как подключить интернет к планшету или смартфону на Андроид, если рядом нет Wi-Fi. На помощь в таком случае придут 3G модемы, ловящие связь сейчас практически везде. Если модем оснащен возможностью беспроводной раздачи интернета, все просто — подключите планшет к Wi-Fi роутеру, радуйтесь сети. Удобно, особенно если есть несколько устройств, которым нужен интернет. Проблемой может быть то, что у модема нет раздачи беспроводной раздачи интернета. В таком случае подключить его к планшету или смартфону можно через USB, большая часть гаджетов на Android поддерживает функцию OTG. К сожалению, далеко не все модемы поддерживают такую возможность. Но подключаются без проблем устройства от Huawei, например, E171, E173, E352 и ZTE: MF-100, MF-112, MF-180. Для этого нужно:
Теперь следует настроить устройство под управлением Андроид. Если в планшете нет 3G модуля и отсутствует интерфейс для настройки подключения мобильных сетей, нужно установить на него приложение PPP Widget из Google Play. Для его работы Андроид должен иметь root права. В нем выставить настройки APN оператора. Например для Интертелеком значения будут следующими:
|
Как открыть модем 3g. Как подключить модем к планшету Андроид — делаем виртуальный мир мобильным. Возможные проблемы и решения
Модемы для работы в 3G сетях от ведущих операторов сотовой связи очень хорошо вписываются в концепцию работы ноутбуков. Они компактны, не привязаны к определенной месту, так как работают по беспроводной технологии, обеспечивают приемлемую скорость приема/передачи данных. Часто они становятся единственно возможным решением в тех случаях, когда в силу различных причин невозможно подключить проводной безлимитный интернет. Их существенным недостатком является только высокая тарификация входящего и исходящего трафика. Но когда выбора нет, то и выбирать не приходится. Остается только подключить модем и экономно расходовать трафик.
Часто они становятся единственно возможным решением в тех случаях, когда в силу различных причин невозможно подключить проводной безлимитный интернет. Их существенным недостатком является только высокая тарификация входящего и исходящего трафика. Но когда выбора нет, то и выбирать не приходится. Остается только подключить модем и экономно расходовать трафик.
Как подключить 3G модем к ноутбуку
- Снимите защитный колпачок, предохраняющий устройство от загрязнения и вставьте модем в один из свободных USB-портов ноутбука. USB-порт устроен таким образом, что подключиться к его разъему можно только в одном положении модема. Если модем не входит с незначительным усилием в USB-порт, то попробуйте провернуть его на 180 градусов вокруг своей оси. Не прикладывайте значительных усилий, чтобы не погнуть контакты модема и разъема. После использования и извлечения модема из ноутбука рекомендуется закрыть его защитным колпачком.
- Некоторые модели модемов снабжены кнопкой включения-выключения.
 Если данный переключатель присутствует и на вашем модеме, то установите его в положение включено.
Если данный переключатель присутствует и на вашем модеме, то установите его в положение включено. - Подождите пока компьютер обнаружит новое устройство и распознает его. О том, что устройство распознано можно узнать по надписи «устройство установлено и готово к работе» в нижней правой части экрана.
- Проверьте питание беспроводного USB модема. При установленном в USB-порт устройстве на модеме должен гореть светодиодный индикатор, сигнализирующий о поступлении питания с компьютера, так как 3G-модемы не имеют встроенного источника питания.
- Установите программное обеспечение для управления модемом с прилагающегося диска. После успешной установки драйверов и программного обеспечения в панели управления должно появится новое устройство, соответствующее USB-модему. Если в панели управления на этом устройстве стоят восклицательные знаки в желтых треугольниках, то это означает что возникли какие-то ошибки в процессе установки. Удалите программное обеспечение модема, перезагрузите ноутбук и попробуйте установить его заново.
 В случае повторения проблемы обратитесь за поддержкой к консультантам оператора связи.
В случае повторения проблемы обратитесь за поддержкой к консультантам оператора связи. - Запустите программу управления модемом, введите выданные оператором сотовой связи логин и пароль и попробуйте подключиться к сети Интернет и начать путешествие по Всемирной паутине.
Если вы стали счастливым обладателем планшетного компьютера с поддержкой беспроводного Интернета через внешний 3G модем и при подключении USB модема долгожданного соединения с Интернет нет, то не расстраивайтесь, данная статья поможет вам произвести нехитрые настройки, оборудования для решения данной проблемы.
Не всегда, но всё же встречаются планшетники , у которых для подключения 3G модема, необходимо позаботиться о том, чтобы модем работал в режиме «только модем» . Дело в том, что многие современные USB модемы состоят не только из 3G модуля со слотом для сим карты, а еще обладают внутренней памятью и слотом для карт памяти microSD . Получается некое многофункциональное устройство, которое не все планшеты способны полностью переварить. Ведь изначально USB 3G модемы создавались для ноутбуков и настольных персональных компьютеров, обладающих более мощным «железом» и операционной системой. Поэтому для простоты подключения и избавления от лишних CD дисков с драйверами все программы и драйвера записываются на внутреннюю память модема. Согласитесь, это удобно — вставил модем и ушел пить кофе, пока все драйвера и программы устанавливает сам компьютер, пользователю лишь останется нажать на кнопку «Соединиться с Интернет».
Дело в том, что многие современные USB модемы состоят не только из 3G модуля со слотом для сим карты, а еще обладают внутренней памятью и слотом для карт памяти microSD . Получается некое многофункциональное устройство, которое не все планшеты способны полностью переварить. Ведь изначально USB 3G модемы создавались для ноутбуков и настольных персональных компьютеров, обладающих более мощным «железом» и операционной системой. Поэтому для простоты подключения и избавления от лишних CD дисков с драйверами все программы и драйвера записываются на внутреннюю память модема. Согласитесь, это удобно — вставил модем и ушел пить кофе, пока все драйвера и программы устанавливает сам компьютер, пользователю лишь останется нажать на кнопку «Соединиться с Интернет».
Некоторые бюджетные планшетные компьютеры не могут «переварить» такие сложные модемы без дополнительной подготовки, потому что при подключении они, прежде всего, видят внутреннюю память модема с какими-то незнакомыми драйверами, написанными для Windows и MacOS , а не для Linux(Android) , на котором работает планшет, таким образом, планшету не получается установить 3G соединение с Интернет . U2DIAG=0 , то модем будет определяться устройствами только как модем , чего нам и нужно.
U2DIAG=0 , то модем будет определяться устройствами только как модем , чего нам и нужно.
1.) Подключаем модем к компьютеру, отменяем все начавшиеся установки. Запускаем программу Hyper Terminal (Гипер терминал)
Пуск -> Программы -> Cтандартные — Cвязь — Hyper Terminal
Если у Вас нет данной программы, то её можно скачать из Интернета
2.) Появляется окно «Описание подключения». В поле «Название» пишем любое слово в качестве названия соединения и нажимаем ОК.
Если окошко не появилось автоматически, выбираем из меню «Файл» — «Новое подключение».
3.) В окне «Подключение» выбираем «Подключаться через»: Huawei …. и жмем ОК
4.) В следующем окне «Подключение» нажимаем кнопку «Изменить…» и попадаем в окно «Свойства ваше_название_подключения «
5.) На вкладке «Параметры» выбираем галочку клавиши WINDOWS потом нажимаем «Параметры ASCII» -> Отображать введенные символы на экране, жмем ОК два раза. U2DIAG=0 и нажать клавишу ENTER, то от модема должно прийти ответное сообщение «ОК» и произойдет переход модема в режим «только модем» .
U2DIAG=0 и нажать клавишу ENTER, то от модема должно прийти ответное сообщение «ОК» и произойдет переход модема в режим «только модем» .
Для ZTE модемов AT команды следующие:
- AT+ZCDRUN=8 отключить CD
- AT+ZCDRUN=9 включить CD
1.) В зависимости от планшетного компьютера , сначала следует перевести модем в режим «только модем», как описано выше. Если модем уже переведён в этот режим до этого или у вас новая модель планшетного компьютера, поддерживающая модемы в обычном режиме, то переходим к следующему пункту.
2.) Заходим в меню:
Настройки->Беспроводные сети->Мобильная сеть
3.) Следует убедиться, что стоит галочка напротив пункта «Передача данных». Если нет, то ставим ее.
Подключаем USB 3G модем и ждем около 15-20 секунд до его определения и появления значка сети. Нажимаем «Точки доступа APN». Для добавления новой точки, нажимаем на планшете кнопку «Меню».
Для добавления новой точки, нажимаем на планшете кнопку «Меню».
5.) Выбираем «Новая точка доступа» и вводим данные своего оператора. Если ваш 3G-модем залочен под работу только с конкретным оператором, то скорее всего, часть данных уже будет внесена.
Данные сотовых операторов:
APN : Билайн «home.beeline.ru», МТС «internet.mts.ru», МегаФон «internet»
«Имя пользователя»/»Пароль» . Билайн: beeline/beeline, MTS: mts/mts, МегаФон: gdata/gdata
MCC для всех операторов 250
MNC Билайн: 99, МегаФон: 02, МТС: 01
После ввода всех параметров снова нажимаем кнопку «Меню» на планшете, а затем — «Сохранить»
6.) Вернувшись к списку «Точки доступа (APN)», смотрим, чтобы настроенная точка доступа была выбрана и ждем 10-15 секунд. Появится значок 3G (или просто «G», если нет покрытия 3G или сигнал слабый)
7.) Проверяем работу сети Интернет, запустив любой браузер.
Если загрузилась нужная страница то на этом всё и настройка 3G модема для планшетного компьютера Android завершена , в противном случае проверьте еще раз пошагово правильность проделанных действий.
Наверное, каждому владельцу планшета знакома такая ситуация, когда срочно нужен Интернет, а вблизи нет ни одного сигнала Wi-Fi. В таком случае помогает только модем и 3G-модуль. Но если последнего у вас нет, не стоит расстраиваться, ведь большинство современных планшетов могут работать с модемом и через обыкновенный OTG-кабель. Как подключить к 3G-модему? Об этом читайте далее в нашей статье.
Свойства модемов
Для начала пару слов о том, что собой представляет данное устройство. 3G-модем — приемно-передающий элемент, который служит для обмена данными по каналу радиосвязи. Каждый 3G-модем подключен к своему мобильному оператору.
По своим возможностям эти элементы способны передавать информацию на скорости до нескольких мегабит в секунду. Кроме этого, в отличие от кабельного Интернета, сеть на модемах «ловит» почти везде, где есть мобильная связь. Поэтому такие устройства незаменимы для тех, кто часто путешествует и выезжает в командировку. Некоторые планшеты имеют свой разъем — модуль для чтения SIM-карт.
 В этом случае сам планшет работает как модем, без дополнительных настроек (кроме базовых). Сам диапазон связи может быть самый разнообразный — WCDMA, UMTS, HSDPA, а также HSPA+. Но если такой модуль отсутствует, приходится хорошенько поработать, чтобы подключить по OTG-кабелю модем к гаджету. В принципе, скорость соединения и качество передачи данных в обоих случаях одинаковое. Единственное отличие заключается в том, что без модуля для SIM-карт приходится подключать модем напрямую через короткий кабель к устройству, а это доставляет некие неудобства при частом пользовании интернетом.
В этом случае сам планшет работает как модем, без дополнительных настроек (кроме базовых). Сам диапазон связи может быть самый разнообразный — WCDMA, UMTS, HSDPA, а также HSPA+. Но если такой модуль отсутствует, приходится хорошенько поработать, чтобы подключить по OTG-кабелю модем к гаджету. В принципе, скорость соединения и качество передачи данных в обоих случаях одинаковое. Единственное отличие заключается в том, что без модуля для SIM-карт приходится подключать модем напрямую через короткий кабель к устройству, а это доставляет некие неудобства при частом пользовании интернетом.Особенности планшетов
Давайте выясним, из каких элементов состоит современный модем. Данный элемент включает в себя два основных компонента: флеш-накопитель, который сохраняет данные для соединения, а также сам 3G-модуль. И если ноутбуки и ПК автоматически распознают эти две детали, то планшеты чаще всего видят модем как обыкновенную флешку. Для того чтобы ваш гаджет распознал его правильно, нужно произвести несколько несложных манипуляций. О них мы расскажем в следующих абзацах. Кстати, почти на всех планшетах типа Android tablet типа подключается через OTG-кабель. Это универсальный USB-шнур, при помощи которого гаджет может распознавать и читать любые флеш-накопители, вносить и копировать любую информацию.
О них мы расскажем в следующих абзацах. Кстати, почти на всех планшетах типа Android tablet типа подключается через OTG-кабель. Это универсальный USB-шнур, при помощи которого гаджет может распознавать и читать любые флеш-накопители, вносить и копировать любую информацию.
Как подключить 3G-модем к Android? Переключаемся в режим «только модем»
Есть два основных способа, благодаря которым можно скорректировать его работу в нужном русле. Рассмотрим первый из них. Для этого нам необходима программа 3GSW и компьютер. Скачиваем данную утилиту на ПК. Далее вставляем в разъем модем и открываем программу. В появившемся меню жмем кнопку «только модем» и нажимаем на выход. Как видите, метод довольно простой. Однако в нем есть один существенный минус — работает он далеко не на всех модемах. В связи с этим рассмотрим альтернативный способ перевода в режим «только модем».
Для этого нам снова необходим компьютер и доступ в Интернет. Скачиваем пробную версию утилиты HyperTerminal. u2diag=0». Ждем, пока будет ответ «ок», отключаем модем.
u2diag=0». Ждем, пока будет ответ «ок», отключаем модем.
Root-права
Для того чтобы в дальнейшем наш модем работал кооректно, нам нужно открыть права Root. Что это такое? Root — это логин для входа в аккаунт пользователя. В данном случае это «админ». Проще говоря, эти права дают нам все возможности администратора (как в ОС «Виндовс»):
- Редактирование системных файлов.
- Право на изменение визуального оформления ОС «Андроид», замену ярлыков.
- Сохранение и изменение настроек системных приложений, а также их резервное копирование.
- Право на удаление старых и установку новых приложений.
Подключение 3G-модема к Android — как получить права администратора?
Первый способ является наиболее популярным — его суть заключается в использовании определенных программ. Однако нужно отметить, что все они имеют свой список и свое ограниченное количество поддерживаемых устройств. Наиболее популярные из них:
3G-modem можно подключить и другим методом. Он заключается в использовании андроид-приложений. Главный плюс такого способа — это отсутствие необходимости использовать персональный компьютер, как в первом методе. Весь процесс рутирования производится с использованием лишь самого планшета, без дополнительных устройств. Наиболее популярные андроид-приложения для рутирования:
Он заключается в использовании андроид-приложений. Главный плюс такого способа — это отсутствие необходимости использовать персональный компьютер, как в первом методе. Весь процесс рутирования производится с использованием лишь самого планшета, без дополнительных устройств. Наиболее популярные андроид-приложения для рутирования:
- Universal AndRoot.
- Z4root.
- Framaroot.
Стоит отметить, что большинство программ подобного типа для получения прав администратора используют уязвимости системы — эксплоиты. Из-за этого антивирусные программы, установленные на планшет, могут воспринять работу данных утилит как угрозу и заблокировать их действие. Однако это не так — все программы являются абсолютно безопасными и безвредными (конечно, при том условии, если их вы скачиваете на знакомых вам сайтах).
Следующий способ будет заключаться в установке прошивки уже с активированными правами администратора. Чаще всего, помимо Root-прав, они имеют ряд других улучшенных модификаций. Самая популярная утилита из них — CyanogenMod.
Самая популярная утилита из них — CyanogenMod.
Данная программа позволяет не только расширить права пользователя, но и дает возможность менять все системные настройки. Это:
- Панель быстрых настроек.
- Темы.
- Экран блокировки.
- Кнопки на панели внешних управлений.
- Панель и строка навигации.
- Обустройство внешних ярлыков.
- Расширительный экран.
- Настройки звука, музыкальные эффекты.
- Конфигурация профилей и экрана.
- Языковые настройки и ввод.
- Дополнительное меню с параметрами устройства.
- Виджеты часов, индикаторы событий и много-много других полезных функций.
Изменяем настройки планшета для работы с модемом
Итак, права администратора у нас уже есть. Как подключить планшет Android далее? Для этого нам необходимо скачать в «Плей Маркете» приложение РРР Widget и установить его на гаджет. Чтобы нам было удобнее работать, создаем на рабочем столе небольшой ярлык с установленной программой.
Далее на сайте разработчика утилиты находим драйвер конкретно под свою марку и модель планшета. Драйвер необходимо поместить в папку по адресу «sdcard/pppwidget/lib». Затем подключаем модем при помощи OTG-кабеля и заходим в меню настроек виджета «PPP Widget».
Находим раздел «Параметры соединения» и прописываем все те настройки, которые были предоставлены вашим оператором (точка доступа и т. д). Сохраняем настройки и пробуем подключиться к Интернету. После повторного подключения модема в планшете должен появиться Интернет. Также на главном фоне сверху появится небольшая иконка «3G», как показано на фото ниже:
Что делать, если Интернет не появился?
В таком случае необходимо установить, находится ли модем в списке поддерживаемых для вашего планшета. Если он является несовместимым, вам придется заменить модем на другой, который есть в данном списке.
Заключение
Итак, мы выяснили, как подключить планшет Android к 3G-модему своими руками. Как видите, настроить и подключить модем к гаджету можно за несколько минут. Но что самое главное, для того, чтобы подсоединить Android 3G-modem USB, вам не нужно иметь особых знаний в компьютерной области и специальных инструментов.
Но что самое главное, для того, чтобы подсоединить Android 3G-modem USB, вам не нужно иметь особых знаний в компьютерной области и специальных инструментов.
Почему может пригодиться инструкция о том, как подключить USB 3G-модем к роутеру? Причин может быть неприлично много, но, по сути, не всегда они обоснованы. Что же это значит? Например, вы собирались устанавливать оборудование для установки интернета, уже подготовились к звонку какого-либо интернет-провайдера, а вам неожиданно подарили 3G-модем для выхода в сеть . Можно подумать: зачем тогда вообще нужен провайдер с метровыми проводами, подключением телефонной линии (не всегда), если можно просто вставить симку и наслаждаться просмотром онлайн-фильмов, установив этот USB-модем в компьютер. Для ответа на данный вопрос познакомимся поближе с таким замечательным устройством.
Пользователи стремятся к тому, чтобы 3G-модем обеспечивал доступ к интернету не только одному устройству
USB 3G-модем позволяет любому юзеру получить выход в мировую паутину, лишь вставив этот девайс в специальное гнездо на ноутбуке или компьютере. Это очень удобно. Вам не нужно будет ждать приезда мастера, ездить в штаб провайдеров интернета, подбирать тарифы. Достаточно подключить устройство к компьютеру и следовать простейшим инструкциям. Так как USB 3G-модем работает через устанавливаемую в него SIM-карту, целесообразно помнить об уровне сигнала в вашем помещении. В зависимости от этого, выбирайте наиболее подходящую сеть. Если у вас в доме плохо ловит, к примеру, Мегафон, то покупать модем с SIM-картой указанного оператора не стоит. И наоборот, если Мегафон показывает высокое качество 3G (или 4G) сигнала, то лучше взять его.
Это очень удобно. Вам не нужно будет ждать приезда мастера, ездить в штаб провайдеров интернета, подбирать тарифы. Достаточно подключить устройство к компьютеру и следовать простейшим инструкциям. Так как USB 3G-модем работает через устанавливаемую в него SIM-карту, целесообразно помнить об уровне сигнала в вашем помещении. В зависимости от этого, выбирайте наиболее подходящую сеть. Если у вас в доме плохо ловит, к примеру, Мегафон, то покупать модем с SIM-картой указанного оператора не стоит. И наоборот, если Мегафон показывает высокое качество 3G (или 4G) сигнала, то лучше взять его.
Несмотря на большое количество плюсов, такой модем имеет и некий ряд минусов. К ним можно отнести то, что выход во всемирную паутину получит лишь то устройство, к которому подключён такой модем. Конечно, существуют способы устранения этих неполадок (например, с помощью стороннего ПО). Также девелоперы предусмотрели фактор популярности . Поэтому сейчас особо знамениты переносные 3G Wi-Fi-роутеры. Их недостатком является лишь то, что их нужно заряжать. Но переносных не заряжаемых устройств нет, поэтому с этим придётся смириться.
Но переносных не заряжаемых устройств нет, поэтому с этим придётся смириться.
Теперь вернёмся, собственно, к нашему вопросу: подключение USB 3G-модема к роутеру. Полезно будет в том случае, если трафика и скорости, предоставляемых модемом, вам достаточно, а дома есть роутер беспроводной связи (хотя его также можно купить). Тогда вы сможете подключиться к сети с любого аппарата, обладающего беспроводными службами Wi-Fi. Но также важно отметить то, что не все роутеры поддерживают функцию подключения внешнего модема. Поэтому перед покупкой проконсультируйтесь со специалистом или же подробно изучите инструкцию.
Перейдём к нашей операции:
- Для начала установите необходимое программное обеспечение с комплектующих дисков или устройств, иначе ничего работать не будет.
- Если на SIM-карте установлена проверка PIN-кода, то обязательно отключите её. Сделать это можно с помощью обычного телефона .
- Подключите роутер к сети питания и установите в его соответствующий разъём 3G USB-модем.

- Теперь вам потребуется войти в панель управления роутера. Если вы не знаете, как это сделать, то обратитесь к инструкции девайса. В большинстве случаев данная панель находится по следующему адресу: http://192.168.1.1.
- Вам нужно объяснить роутеру, откуда брать интернет для раздачи. Перейдите во вкладку «Подключение» пункта меню «Интернет». В правой части окна поставьте галочку напротив пункта «Включить модемное соединение». Выберите оператора и заполните необходимые поля. Готово!
Теперь вы знаете, как подключить 3G USB-модем к роутеру. Если все действия выполнены успешно, то у вас будет рабочее интернет-соединение. Не забывайте о том, что скорость у такого модема может быть ограничена. Хотя последнее время такой проблемы практически нет. Сейчас тарифы различаются по доступному входящему трафику . Также целесообразно отметить, что такое подключение обойдётся в обслуживании дороже, чем через провайдеров оптоволоконной сети или телефонной. Но выбор всегда остаётся за юзером. Приятного пользования! Делитесь своим мнением и опытом в комментариях.
Приятного пользования! Делитесь своим мнением и опытом в комментариях.
Беспроводные модемы, работающие в сотовой сети МегаФон, получили широкое распространение среди абонентов, нуждающихся в доступе в интернет. Возможность получить доступ в сеть в любой точке города, и даже за городом, прельщает многих. Но после покупки устройства у многих появляется вопрос – как настроить 3G или 4G-модем от МегаФона на компьютере или ноутбуке? В наших статьях мы также обсуждали все способы ускорить модем Мегафон , если скорость доступа к сети не соответствует каким-либо нормам.
В большинстве случаев никакой настройки не нужно . Но некоторым пользователям не по душе стандартные способы подключения и настройки модемов. Поэтому мы решили составить подробный обзор, в котором мы расскажем, как правильно настроить 3G-модем от МегаФона E173 и ему подобные. Также будет рассмотрена и настройка роутеров.
Как настроить модем через программу Мегафон
Для того чтобы настроить модем МегаФона на компьютере, мы будем использовать программное обеспечение, «вшитое» в модем.
Процесс настройки производится в несколько шагов:
- Подключаем устройство к свободному USB-порту;
- Дожидаемся срабатывания автозапуска;
- Осуществляем установку встроенного программного обеспечения MegaFonInternet;
- Ожидаем автоматической установки драйверов;
- Запускам программу, ожидаем определения модема;
- Нажимаем на кнопку «Подключить» и выходим в сеть.
То есть, ничего сложного здесь нет – установка и настройка выполняются в автоматическом режиме . Одновременно с этим в программе прописывается стандартный профиль для организации доступа в интернет через сети МегаФона. Здесь же мы можем прописать какие-либо другие профили, например, для доступа к сети с фиксированным IP-адресом (меняется наименование точки доступа). О том, как прошить модем МегаФон под все симки , вы можете узнать из статьи, размещенной на страницах нашего сайта.
Настройка модема стандартными средствами Windows
Как уже говорилось, некоторым пользователям не нравится стандартная программа MegaFonInternet. Поэтому мы можем избавиться от неё и прописать ручные настройки для доступа в сеть. Для этого нужно пройти в Панель управления – Центр управления сетями и общим доступом и выбрать пункт Установка подключения или сети.
Поэтому мы можем избавиться от неё и прописать ручные настройки для доступа в сеть. Для этого нужно пройти в Панель управления – Центр управления сетями и общим доступом и выбрать пункт Установка подключения или сети.
Далее выбираем подключение к интернету, а в качестве типа соединения указываем Коммутируемое соединение. Следующий этап – указание настроек соединения. Здесь мы указываем стандартный номер дозвона *99# и имя подключения. Заполнять поля Имя и Пароль не нужно, так как МегаФон их не запрашивает .
После того как соединение будет создано, следует зайти в его свойства и снять галочку «Запрашивать имя, пароль, сертификат и т.д.», на вкладке «Безопасность» устанавливаем галочку «Протокол проверки (CHAP)». После этого жмём ОК и завершаем настройки. Устанавливать строку инициализации модема не нужно, так как она уже прописана в самом модеме. Поэтому мы смело жмём на кнопку подключения и выходим в сеть.
Настройка роутера для работы с модемом
Как настроить USB-модем МегаФон на компьютере – мы уже разобрались.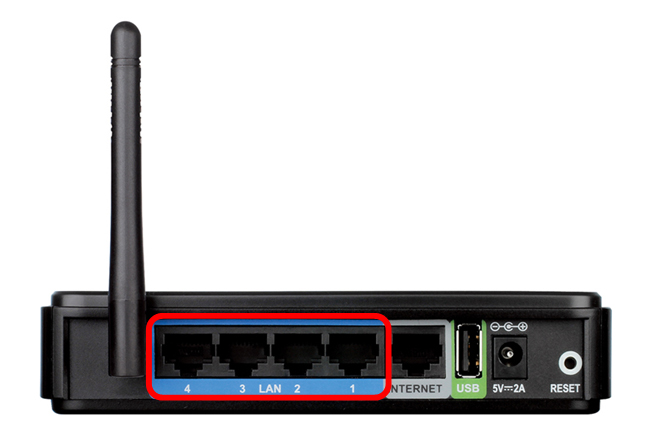 Давайте теперь обсудим ситуацию, когда нам нужно настроить модем, подключённый к роутеру. Здесь мы должны понимать, что для создания такой связки нужен роутер, корректно работающий с 3G-модемами . Процесс настройки роутера достаточно прост – подключаем модем к USB-порту роутера и отправляем его в перезагрузку.
Давайте теперь обсудим ситуацию, когда нам нужно настроить модем, подключённый к роутеру. Здесь мы должны понимать, что для создания такой связки нужен роутер, корректно работающий с 3G-модемами . Процесс настройки роутера достаточно прост – подключаем модем к USB-порту роутера и отправляем его в перезагрузку.
Далее заходим в административную панель и выбираем пункт настройки 3G-соединения. Как правило, этот пункт вынесен в отдельную строку в общем меню. Также во многих роутерах имеется уже встроенная поддержка автоматических настроек по созданию подключения к тем или иным сотовым сетям, в том числе и к МегаФону. Если никаких автоматических настроек нет, прописываем данные вручную.
Как подключить внешнюю антенну к 3G модему -Статьи -Статьи, обзоры, тесты
В любом USB модеме, работающем в стандарте 3G, расположена компактная антенна усилением около 1 дБ. Именно по этой причине скорость 3G Интернета зачастую очень маленькая, и уровень сигнала низкий. Почему это происходит, можно прочитать в статье Что такое усиление антенны простыми словами.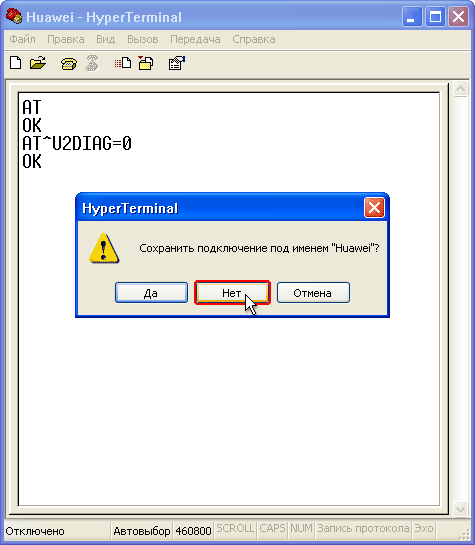
Первым делом необходимо решить, поможет ли вам внешняя антенна для 3G модема усилить 3G сигнал. Критерием для этого служит наличие даже слабого сигнала и способность модема установить соединение. Пусть даже если для этого требуется вытащить модем на крышу.
Если сигнал слабый, то есть ниже -95 дБм (обратите внимание, что шкала отрицательная, соответственно сигнал -95 дБм – это хуже, нежели сигнал -60 дБм), и модем вовсе не подключается к Интернету, то в данном случае может быть две причины:
1. Ближайшая базовая станция от вас настолько далеко находится, что соединение не может быть установлено в принципе даже усилив прием 3G сигнала. Это может быть связанно с ограничением максимального расстояния, накладываемым оператором связи на сами соты. Это расстояние может колебаться от 9 до 18 километров у разных операторов. В этом случае единственным решением проблемы будет обратиться к оператору и попросить его изменить параметры работы базовой станции.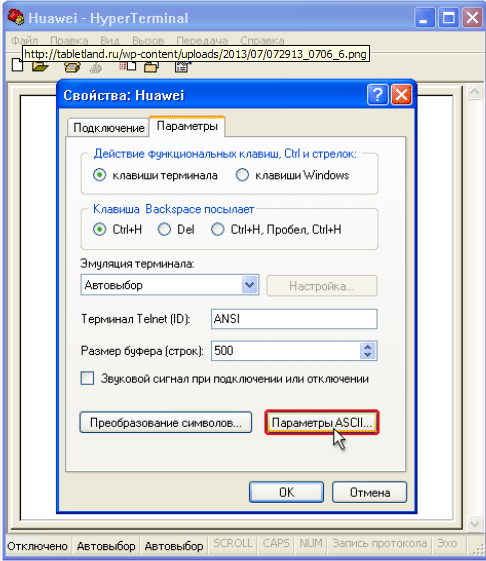 Как правило, при наличии терпения это удается сделать.
Как правило, при наличии терпения это удается сделать.
2. Сигнал слаб настолько, что соединение то присутствует, то теряется. В этом случае единственным решением для усиления сигнала является использование 3G облучателя KIP9-2050 совместно с параболическим рефлектором. Если же присутствует хоть какой-то сигнал, то в большинстве случаев достаточно использовать направленную 3G антенну. Но в обоих случаях встаёт вопрос подключения модема к антенне.
И 3G облучатель, и направленная 3G антенна имеют разъёмы N-типа (мама) или F-типа (мама). Соответственно, высокочастотный кабель мы должны с одной стороны обжать разъёмом N-типа (папа) или F-типа (папа). Эти разъёмы легко найти в продаже, и их довольно-таки просто монтировать на кабель (понадобится паяльник и иногда специальный обжимник, вместо которого всегда можно использовать мощные плоскогубцы).
С разъёмом на стороне модема всё сложнее.
Во-первых, у разных модемов могут быть разные разъёмы, и точно определить тип и название разъёма без грамотного совета специалиста довольно затруднительно.
Во-вторых, даже если вы уверены в типе разъёма у своего 3G модема, то не факт, что вы сможете купить его быстро и за разумную цену.
В-третьих, качественный кабель жёсткий, и имеет в диаметре от 7 до 10 мм, что не позволит ввести его в модем. Кроме того, этот жесткий кабель может выломать разъём из платы модема, поэтому в любом случае придётся использовать короткий переходник из мягкого провода – пигтейл.
Итак, предлагаемое нами решение выглядит так. Непосредственно на печатную плату 3G модема припаивается один конец тонкого короткого (15 см) высокочастотного 50 Омного кабеля, например, RG174. К его второму концу припаивается очень распространённый разъём приборного F-типа (мама). От модема к антенне прокладывается толстый высокочастотный кабель длиной от 1 до 15 м, например, недорогой RG-8X или его более качественный аналог Radiolab 5D-FB. На один его конец накручивается разъём F-типа (папа), который соединяется с F-разъёмом на кабеле RG174, а на другой конец кабеля RG-8X припаивается разъём N-типа (папа), который подсоединяется к антенне
На один его конец накручивается разъём F-типа (папа), который соединяется с F-разъёмом на кабеле RG174, а на другой конец кабеля RG-8X припаивается разъём N-типа (папа), который подсоединяется к антенне
Тонкий кабель, типа RG174, длиной больше 20 см использовать нельзя, так как в нём высоки потери на прохождение сигнала. Наоборот, в толстом высокочастотном кабеле, как в RG-8X, потери низкие. Диаметр этого кабеля около 7 мм, поэтому F-разъём (папа) накрутится на него без проблем.
Если вы не хотите паять или хотите, но боитесь испортить модем, то здесь вы найдёте модемы с уже разлоченные и подготовленные модемы. Если же у вас есть паяльник, припой и канифоль, и вы ничего не боитесь, то читайте дальше.
Все манипуляции с модемом будут проиллюстрированы на примере 3G модемов ZTE MF180 и HUAWEI E150 от Билайн. Любые другие модемы перепаиваются аналогичным образом. Кроме того, если вам захотелось перепаять именно эти модемы, но у вас SIM-карта другого оператора, то в Сети много информации о том, как заставить 3G модемы работать с такими SIM-картами.
Сначала подготовим пигтейлы и заделаем высокочастотный кабель разъёмами.
Отрезаем два куска провода RG174 длиной по 15 см.
У разъёмов F-типа (мама) лудим центральный проводник.
И откусываем его так, чтобы осталось примерно 5 мм. Зачищаем наждачкой или напильником бок разъёма и лудим его так, как показано на фотографии.
Зачищаем и лудим концы кабеля, должно остаться примерно 5 мм центральной жилы и 20 мм оплётки.
Припаиваем кабель к разъёму.
Заливаем место пайки термоклеем или герметиком, чтобы не произошло замыкания центральной жилы на оплётку.
Пластмассовый колпачок также заливаем термоклеем и сажаем его на разъём.
Получилось два пигтейла.
Теперь заделаем высокочастотный кабель разъёмами, в нашем случае это кабель RG-8X, его внешний диаметр равен 7 мм.
Отрезаем провод нужной длины, зачищаем один его конец так, как показано на фото.
F-разъём (папа) просто накручивается на кабель.
Иногда кабель бывает немного толще, чем необходимо для беспроблемного накручивания разъёма. В этом случае оплётку надо обернуть вокруг внутренней изоляции по часовой стрелке, как это показано на фотографии ниже.
Тогда разъём при накручивании пойдёт по оплётке, которая плавно переходит в изоляцию. Так что разъём теперь не упрётся в торец внешней изоляции и легко накрутится на кабель.
Внимательно следим за тем, чтобы волоски оплётки на замкнули на центральную жилу.
Второй конец кабеля заделывается N-разъёмом (папа). Для этого надеваем на него гайку и прокладки, идущие в комплекте с разъёмом, зачищаем изоляцию и припаиваем штекер к центральному проводнику.
Затем вкручиваем гайку в корпус разъёма. Всё, кабель тоже готов.
Настала очередь разобрать модемы.
У этих модемов есть разъёмы для подключения внешней антенны. Внутренняя антенна у ZTE MF180 выполнена на съёмной пластиковой основе; у HUAWEI E150 внутренняя антенна является частью печатной платы.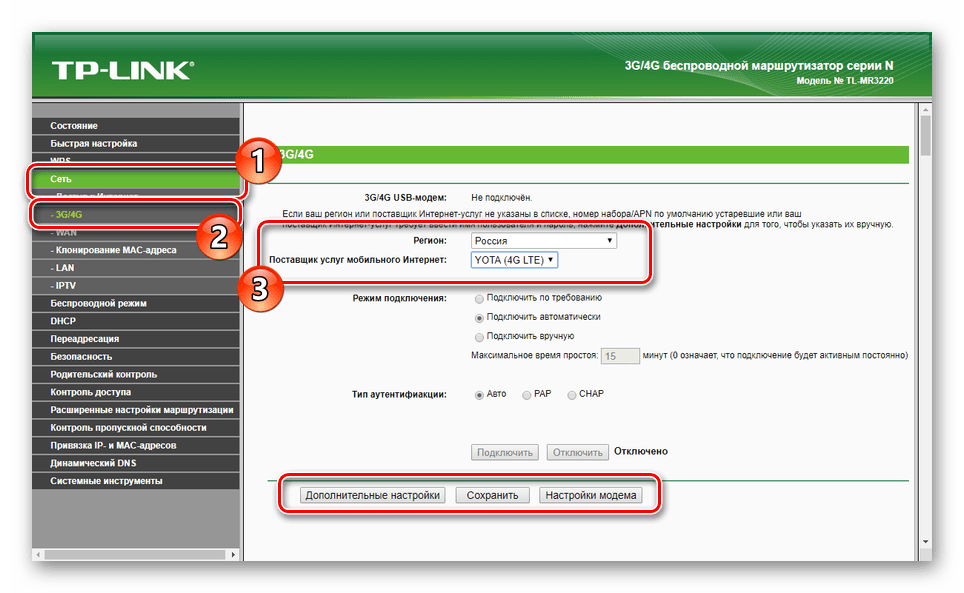 Съёмную антенну просто сдёргиваем с платы, а у модема Е150 аккуратно перерезаем дорожки, чтобы на внутреннюю антенну не подавался сигнал. Сначала работаем с модемом Е150.
Съёмную антенну просто сдёргиваем с платы, а у модема Е150 аккуратно перерезаем дорожки, чтобы на внутреннюю антенну не подавался сигнал. Сначала работаем с модемом Е150.
Дорожки следует перерезать очень осторожно, так как плата может оказаться многослойной и можно случайно повредить внутренние проводники. Очищаем от лака получившуюся площадку, на неё потом припаяем центральную жилу провода. Рядом с ней очищаем площадку для припайки оплётки.
Залуживаем обе площадки.
В корпусах модемов сверлим отверстия и вводим через них свободные концы пигтейлов.
Зачищаем концы пигтейлов и лудим провода. К модему HUAWEI E150 припаиваем центральную жилу и оплётку на площадки, как это показано на фотографии.
Теперь перепаяем модем ZTE MF180. Сдёргиваем антенну с платы.
На обратной стороне модема ZTE MF180 есть клемма для передачи сигнала на съёмную антенну.
Спаиваем эту клемму.
На получившуюся площадку паяем центральную жилу кабеля.
Оплётку припаиваем к корпусу разъёма на обратной стороне модема, при этом стараясь не перегреть разъем. Делаем это очень внимательно, так как можно по неосторожности замкнуть накоротко проводники в разъёме.
Закрываем корпуса модемов. Готово!
Осталось только присоединить антенну к кабелю, кабель к пигтейлу, а модем подключить к компьютеру.
ВНИМАНИЕ! После перепайки не включайте модем в компьютер без подключенной внешней антенны! Модем может сгореть! Если всё же по каким-то причинам вам необходимо включить модем без внешней 3G антенны, то воткните глубоко в F-разъем неизолированный кусочек провода длиной 4 см, он послужит временной антенной.
Как подключить компьютер к Интернету с помощью USB-адаптера 3G/4G LTE
Использование сотового адаптера для доступа в Интернет с вашего ПК является хорошим решением. Скорости подключения, предлагаемой провайдерами в настоящее время, более чем достаточно для того, чтобы вы могли даже наслаждаться потоковым видео. На самом деле, во многих случаях сотовое соединение для передачи данных 3G / 4G быстрее, чем некоторые точки доступа Wi-Fi! Вот шаги для доступа в Интернет через ключ 3G / 4G.
На самом деле, во многих случаях сотовое соединение для передачи данных 3G / 4G быстрее, чем некоторые точки доступа Wi-Fi! Вот шаги для доступа в Интернет через ключ 3G / 4G.
Аппаратные требования: ключ 3G/4G
Шаг 1 : Приобретите Connectify Hotspot PRO или MAX на веб-сайте Connectify.Несмотря на то, что существует бесплатная пробная версия Connectify Hotspot, совместное использование соединений 3G/4G или Ethernet в качестве WiFi доступно только в версиях PRO и MAX.
Шаг 2 : Установите ключ 3G/4G на ПК. Подключите ключ через USB-порт к вашему ПК. Если вы используете Windows 10, вполне возможно, что она автоматически настроит для вас соединение. Чтобы подтвердить это, щелкните значок компьютера / Wi-Fi в правом нижнем углу панели задач (на панели задач) и проверьте, отображается ли плитка «Сотовая связь».
Если этого не произошло, убедитесь, что вы запустили программу установки, предоставленную вам вместе с ключом 3G/4G.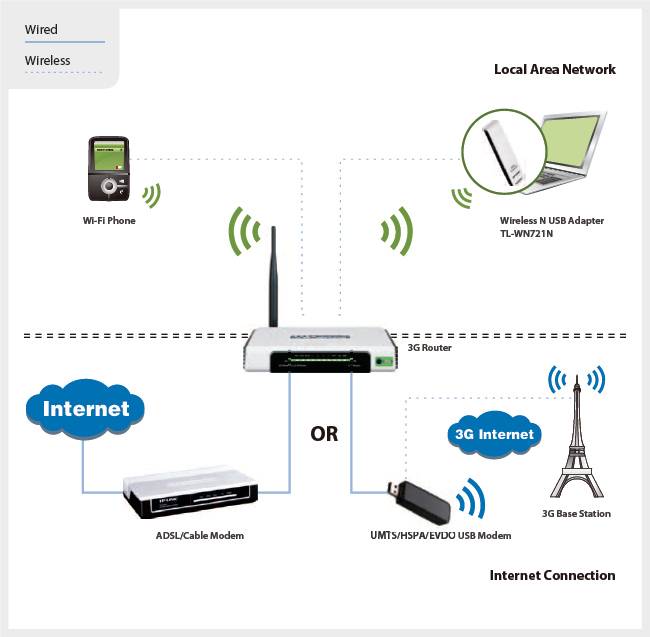 Это может быть прямо на ключе — проверьте «Мой компьютер»/«Этот компьютер» на наличие любых компакт-дисков/съемных дисков и запустите программу установки. После настройки может потребоваться перезагрузить компьютер.
Это может быть прямо на ключе — проверьте «Мой компьютер»/«Этот компьютер» на наличие любых компакт-дисков/съемных дисков и запустите программу установки. После настройки может потребоваться перезагрузить компьютер.
Шаг 3 : Подключитесь к Интернету с помощью ключа. Убедитесь, что вы используете проприетарное программное обеспечение для подключения к Интернету, если оно существует.Обычно компьютер определяет его как сотовое соединение или соединение Wi-Fi.
Если не удается подключиться, проверьте, установлен ли в Windows адаптер сотовой связи. Перейдите к Сетевые подключения (клавиша Windows + X — «Сетевые подключения») и нажмите « Изменить параметры адаптера » справа. Там должен быть указан ключ 3G/4G. Если он не подключен, нажмите « Диагностировать это подключение ».
Если вы по-прежнему не можете подключиться к Интернету после устранения этой неполадки, обратитесь к своему интернет-провайдеру/сетевому провайдеру.
Почему у меня не работает интернет с идентифицированным 3G модемом?
Примечание:
1. Перед покупкой нашего 3G-маршрутизатора мы рекомендуем нашим клиентам проверить список совместимости на нашем веб-сайте, это может помочь вам узнать, совместим ли ваш 3G-модем с нашим маршрутизатором в настоящее время.
2. Прежде чем совместно использовать широкополосный доступ с нашим 3G-маршрутизатором, убедитесь, что при подключении 3G-модема к ПК/ноутбуку вы можете получить прямой доступ к Интернету на ПК/ноутбуке.
После подключения 3G-модема к 3G-маршрутизатору TP-Link войдите в веб-интерфейс маршрутизатора. Различные модели по умолчанию имеют разный доступ к веб-интерфейсу. См. наклейку на задней панели 3G-маршрутизатора TP-Link. как найти нажмите здесь
Вы также можете следовать приведенным ниже инструкциям:
Для TL-MR3220 и TL-MR3420; Для TL-MR3020; Для TL-MR3040
Теперь мы предполагаем, что ваш 3G-модем может быть идентифицирован 3G-маршрутизатором, тогда вы можете увидеть эту картинку ниже на странице состояния 3G-маршрутизатора. В качестве примера возьмем Huawei EC169.
В качестве примера возьмем Huawei EC169.
Если у вас нет интернета через 3G роутер, это может быть вызвано следующими проблемами.
1. Нет SIM-карты или неправильная SIM-карта
Прежде чем подключаться к сети 3G, необходимо использовать подходящую SIM-карту и модем 3G. Пожалуйста, правильно установите SIM-карту в модем 3G.
2. Проверка PIN-кода
Некоторые SIM-карты требуют проверки PIN-кода по умолчанию.Если это так, подключите 3G-модем напрямую к компьютеру, а затем отключите эту функцию в прилагаемой утилите 3G-модема. Здесь мы берем две модели в качестве примера.
3. Несовпадение параметров
Когда мы пытаемся подключиться к сети 3G, требуются некоторые параметры, такие как Номер набора, APN, Имя пользователя и пароль . Нам очень важно знать достоверную информацию. Если вы видите следующее предложение, обведенное красным кружком, на странице системных инструментов -> системный журнал , это означает, что вам необходимо запросить у своего интернет-провайдера (который предоставляет вам услугу 3G) правильную информацию о вышеуказанных параметрах.
Если вы видите следующее предложение, обведенное красным кружком, на странице системных инструментов -> системный журнал , это означает, что вам необходимо запросить у своего интернет-провайдера (который предоставляет вам услугу 3G) правильную информацию о вышеуказанных параметрах.
После того, как вы получите правильную информацию от своего интернет-провайдера, введите ее на странице « Network->3G », как показано на рисунке ниже.
После ввода правильной информации я сразу же успешно подключаюсь к Интернету.
Если возникнут какие-либо другие проблемы, обратитесь в службу поддержки TP-Link.
Как открыть личный кабинет 3G/4G модемов и мобильного WiFi роутера Huawei
У Huawei много разных модемов 3G/4G и мобильных Wi-Fi-маршрутизаторов.Они продаются как отдельные устройства, в которые можно вставить сим-карту любого оператора и настроить модем для раздачи интернета. Или как устройства для выхода в интернет от МТС, Билайн, Мегафон, Интертелеком и т.д. В любом случае пользователям часто требуется авторизация в системе (личный кабинет) модема Huawei. Это можно сделать с помощью стандартного IP-адреса 192.168.8.1, который используется для входа в настройки 3G/4G модемов Huawei.
Или как устройства для выхода в интернет от МТС, Билайн, Мегафон, Интертелеком и т.д. В любом случае пользователям часто требуется авторизация в системе (личный кабинет) модема Huawei. Это можно сделать с помощью стандартного IP-адреса 192.168.8.1, который используется для входа в настройки 3G/4G модемов Huawei.
Используя адрес 192.168.8.1 можно открыть страницу настроек модемов Huawei E8372h, EC315, 3372h, E3531, E8231w, K5005, E3276, E1550, AF23, E3372 и др. Этот адрес также используется для доступа в личный кабинет мобильного 3G/4G роутеры Huawei E5573, E5577s, EC 5321u и другие модели. И модемы от Билайн 4G, Мегафон 4G (например, М150-2), и МТС 4G (829F, 827F).
Если мы покупаем модем или мобильный Wi-Fi роутер у определенного оператора, то велика вероятность, что после подключения его к компьютеру он автоматически начнет раздавать интернет и ничего не настраивать.Но если у нас обычный модем (не залоченный) и мы сами вставляем в него сим-карту, возможно, нам придется настраивать соединение (задавать параметры для нашего оператора). В любом случае, для модемов Huawei с функцией раздачи Wi-Fi необходимо войти в настройки для смены или установить пароль на Wi-Fi и изменить имя беспроводной сети. Делать это не обязательно, но желательно.
В любом случае, для модемов Huawei с функцией раздачи Wi-Fi необходимо войти в настройки для смены или установить пароль на Wi-Fi и изменить имя беспроводной сети. Делать это не обязательно, но желательно.
Шаг 1: Сначала вам нужно подключить модем к компьютеру.Если у вас есть обычный USB-модем, такой как Huawei E3372, просто подключите его к USB-порту вашего ноутбука или настольного компьютера.
Если у вас есть модем с функцией раздачи Wi-Fi (мобильный роутер), вы можете подключиться к нему через сеть Wi-Fi. Не только с ПК (через Wi-Fi адаптер) или ноутбука, но и с планшета или телефона. Заводское сетевое имя (SSID) и пароль (Ключ) обычно указаны под крышкой самого модема Huawei.
Шаг 2: Нажмите «Установить» в окне запроса после подключения модема.
Шаг 3: Автоматически откроется браузер, страница будет загружена по адресу http://192.168.8.1, и вы увидите домашнюю страницу модема.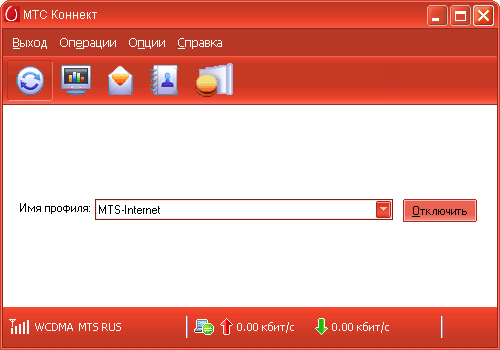 Выглядит это так:
Выглядит это так:
Если веб-интерфейс модема не открывается автоматически, вы можете сделать это вручную.
Как войти на 192.168.8.1?Шаг 1: Подключите модем Huawei через кабель или Wi-Fi. Откройте любой браузер. Желательно использовать браузер, которым вы не пользуетесь каждый день.Обычно нет дополнений, которые могут помешать нам открыть страницу настроек модема. В адресной строке браузера введите http://192.168.8.1 и перейдите по нему.
Примечание: некоторые модемы/мобильные маршрутизаторы могут иметь заводской адрес 192.168.1.1
Шаг 3: настройки и функции модема.
Если у вас модем Huawei без Wi-Fi, вы можете легко зайти в любой раздел: Статистика, СМС, USSD, Настройки и т.д.А если у вас модем с возможностью раздачи Wi-Fi, то без ввода логина и пароля будет отображаться только домашняя страница. А если попытаться зайти в настройки, или другой раздел, то появится окно «Вход» с запросом логина и пароля.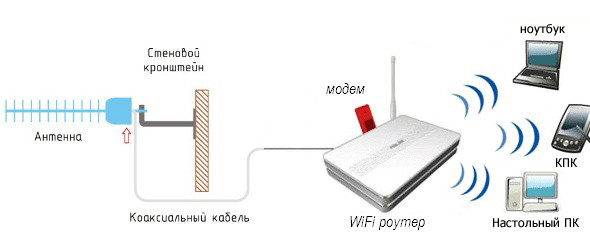 Обычно заводской логин и пароль на модемах с Wi-Fi от Huawei — admin и admin.
Обычно заводской логин и пароль на модемах с Wi-Fi от Huawei — admin и admin.
Заводской пароль потом можно сменить в настройках, в «Системе» — «Сменить пароль».
Как настроить модемы?Мы уже выяснили, что на вкладке «Главная» отображается основная информация о вашем интернет-соединении.Вы также можете изменить язык страницы с помощью настроек вверху.
● Вкладка «Статистика» позволяет просматривать информацию об интернет-трафике.
● В разделе «SMS» вы можете просмотреть входящие сообщения и при необходимости отправить текстовое сообщение. Или откройте настройки СМС.
● Следующая вкладка «Контакты», где вы можете просмотреть сохраненные номера.
● Далее по курсу находится полезный раздел «USSD». Оттуда вы можете выполнять USSD-команды. Например, проверить счет, количество оставшихся МБ, пакеты, тарифы и т.д.
● Далее идут основные «Настройки». Прежде всего, это мобильная связь. Вы можете отключить или активировать мобильную передачу данных, контролировать передачу данных в роуминге и установить интервал автоматического отключения.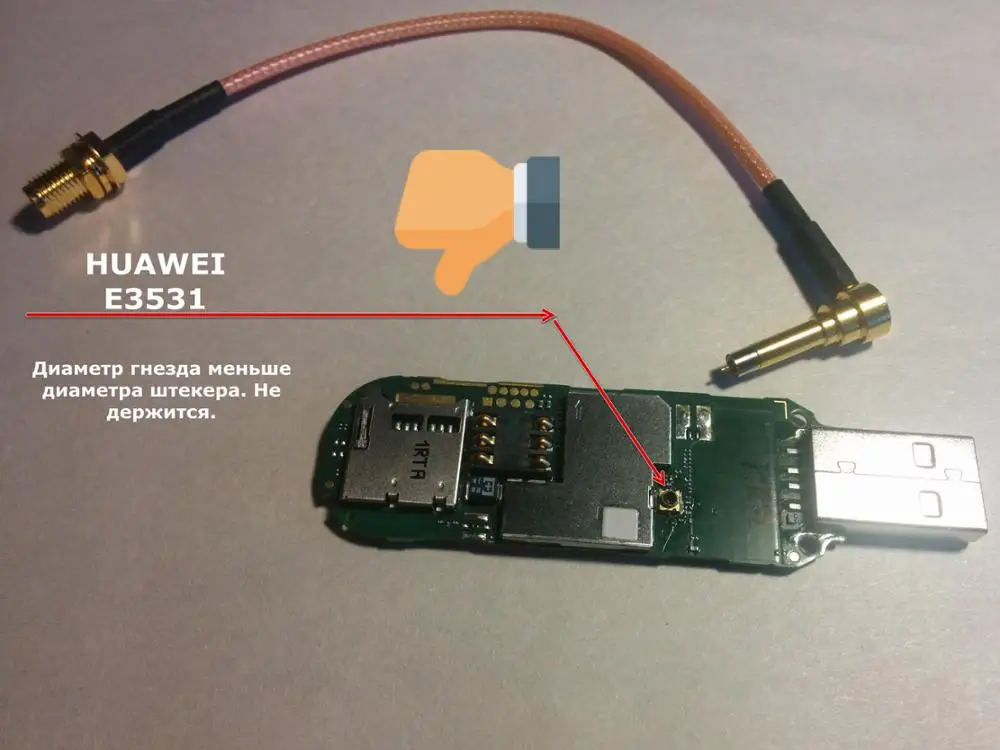
● В разделе «Управление профилями» выбираем профиль интернет-соединения для нашего оператора. Обычно это один или два профиля. Или создайте новый профиль вручную и добавьте имя пользователя, пароль и точку доступа.
● «Настройка сети» — можно установить режим работы сети: GSM (2G), UMTS (3G), LTE (4G) или смешанные режимы.Эти настройки могут быть полезны при настройке антенны или при не очень стабильном соединении.
● Более 300 000 продуктов ● Более 300 000 различных категорий ● 20 различных категорий ● 15 локальных складов ● Младшие лучшие марки | ● Глобальные варианты оплаты: Visa, MasterCard, American Express ● PayPal, Western Union и банковский перевод принимаются ● Boleto Bancario через EBANX (для Бразилии) | ||
● Незарегистрированная воздушная почта ● Зарегистрированная воздушная почта ● Ускоренная линия ● Доставка | ● 45-дневная гарантия возврата денег ● 365 день Бесплатные ремонтные гарантия ● 7-дневный мертвый по гарантии прибытия (DOA) |
Перенаправление модема USB 3G в виртуальный маршрут Mikrotik
Выбранные маршрутизаторы Mikrotik имеют порт USB. Этот порт предназначен для использования либо в качестве дополнительного хранилища, либо для подключения различных внешних устройств, таких как модем USB 3G. Теперь, если у вас есть USB-модем и только Mikrotik VM, что вы можете сделать?
Этот порт предназначен для использования либо в качестве дополнительного хранилища, либо для подключения различных внешних устройств, таких как модем USB 3G. Теперь, если у вас есть USB-модем и только Mikrotik VM, что вы можете сделать?
Конечно, мы должны использовать магию. Мы можем перенаправить USB-устройство с хоста на гостя VirtualBox. Я уже описывал этот механизм в этом посте. Однако у нас есть еще несколько шагов.
Готов? Тогда давайте начнем.
Установите модем 3G в хост-систему
Первый шаг — установить USB-устройство в ОС хоста.Если хост-ОС не распознает это устройство, она не может его перенаправить.
Вторая причина тоже важна. Вы должны попытаться установить мобильное соединение для передачи данных, используя среду Windows (или Linux). Если он работает правильно, то вы знаете, что ваше устройство находится в рабочем состоянии. Это очень важный шаг в дальнейшем необязательном устранении неполадок.
Только одно замечание: существует множество стандартов и скоростей для мобильных сетей передачи данных, таких как GPRS, EDGE, 2G, 3G, HDSPA, 4G… Я буду использовать термин GPRS для обозначения всех этих стандартов. Если мне нужно выделить какой-либо конкретный стандарт или функцию, я буду использовать его название. По той же логике все эти модемы известны как 3G-модемы , хотя они могут использовать разные протоколы и скорости. Поэтому я буду называть эти устройства модемами 3G .
Если мне нужно выделить какой-либо конкретный стандарт или функцию, я буду использовать его название. По той же логике все эти модемы известны как 3G-модемы , хотя они могут использовать разные протоколы и скорости. Поэтому я буду называть эти устройства модемами 3G .
Думаю, вы, мои читатели, уже знаете, как установить любой 3G-модем в свою ОС. Хотя здесь я использую Windows, этот процесс по своей сути одинаков на любой другой платформе (Linux или Mac). Кроме того, процесс одинаков в любой Windows, начиная с версии 7.Более того, даже в XP/2003 Server, если вы продолжите его использовать…
В моем случае это встроенный 3G-модем в моем ноутбуке, но это неважно. Процесс тот же. Подключите устройство, чтобы установить драйверы. Вы должны увидеть свое устройство в диспетчере устройств . Должен быть как минимум COM-порт.
Второй шаг — увидеть это устройство в апплете Телефон и модем :
Я обнаружил, что модемы 3G имеют расширенные AT-команды, которые позволяют им взаимодействовать с сетью GPRS.
Эта команда универсальна:
AT +CGDCONT=1, «IP», Имя APN »
, где Имя точки доступа — идентификатор сети GPRS. Ваш интернет-провайдер предоставит вам это имя. Эту же команду следует использовать в свойствах подключения Mikrotik PPP.
Третий шаг — создать новое сетевое подключение и попытаться подключиться к Интернету. Вы создадите обычное специальное коммутируемое соединение. Вам нужно указать номер телефона, обычно это 99#. Однако это может быть *99***1# или что-то подобное. Это также параметр, который должен предоставить вам ваш интернет-провайдер.
Установите тестовое подключение к Интернету, используя это новое коммутируемое соединение.
Имя пользователя и пароль всегда являются общими, и их вам предоставит провайдер.
При подключении попробуйте открыть браузер и найти что-нибудь в Интернете. Я настоятельно рекомендую проверить мой блог. Это покажет, что и модем, и GPRS-соединение работают нормально.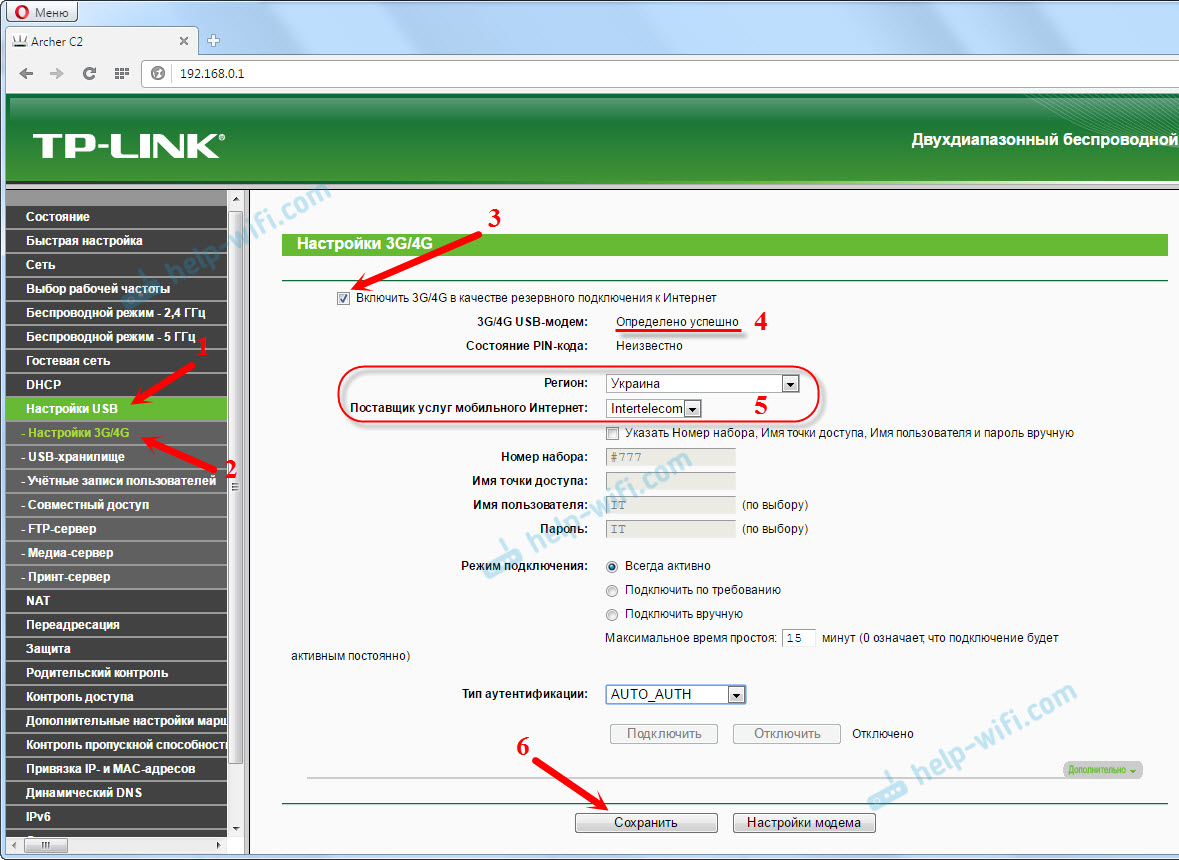
Перенаправление вашего 3G модема на Mikrotik VM
Вторая часть этого процесса — установка виртуальной машины Mikrotik или использование существующей. Запустите виртуальную машину и, когда она загрузится, перенаправьте USB-устройство.
Этот процесс одинаков вне зависимости от версии Mikrotik. Тем не менее, я предлагаю вам использовать последнюю версию, когда это возможно.
Будьте осторожны, чтобы избежать перенаправления клавиатуры и/или мыши, иначе вы можете эффективно заблокировать себя.
Ваше устройство должно появиться в списке портов вашей виртуальной машины Mikrotik.
Как видно из первого снимка экрана, вы также можете использовать командную строку и выполнить команду:
порт печати
Я набрал просто pri , так как система распознала его как напечатать . Вы можете использовать сокращенные команды, если система может их однозначно распознать.
Если вы видите свое перенаправленное устройство в списке портов, то вы можете использовать его для соединения PPP.
Добавление соединения PPP
Я установил только базовый пакет RouterOS. Он не содержит пакета PPP, и я не могу установить PPP-соединение. Однако проблема не в этом. Я перекинул этот PPP-пакет на роутер и перезапустил его. В процессе перезагрузки маршрутизатор нашел этот новый пакет и установил его.
Сейчас я кратко покажу вам, как я установил соединение 3G PPP. Я добавил новое соединение ppp-out (на стороне клиента), выбрал соответствующий USB-порт и ввел имя APN.
Затем я набрал имя пользователя и пароль для этого соединения и нажал кнопку [Применить]:
В этот момент ваше соединение должно быть установлено:
В моем случае я оставил флажок Dial On Demand отмеченным. Таким образом, статус этого соединения — Ожидание пакетов… Когда вы снимите этот флажок, ваше соединение будет установлено немедленно.
Напоминаем вам, что существует опция Dial On Demand , предназначенная для снижения стоимости вашего телефона. Имея это в виду, вы можете решить оставить его отмеченным.
Имея это в виду, вы можете решить оставить его отмеченным.
В разделе Расширенные настройки есть еще варианты, но я оставлю их для другой статьи.
Ваша очередь
Теперь вы можете использовать это новое соединение 3G PPP. Модем 3G поддерживает как подключение для передачи данных, так и обработку SMS, что дает вам возможность общаться с маршрутизатором посредством обмена SMS.
Большинство Routerboards имеют только один USB-порт, и вы можете иметь одно или несколько USB-устройств на вашей виртуальной машине.Это открывает новую перспективу для ваших приборов. Многие интернет-провайдеры могут предоставить вам закрытый набор SIM-карт, после чего вы сможете включить передачу данных в этой закрытой группе. Это также может быть ваш резервный Интернет-канал или путь удаленного доступа. Вы ограничены только своим воображением.
Недавно я провел небольшой тест нескольких 3G-модемов и хочу подробно показать вам, как установить 3G-соединение, или несколько трюков с 3G-модемами и устройствами Mikrotik.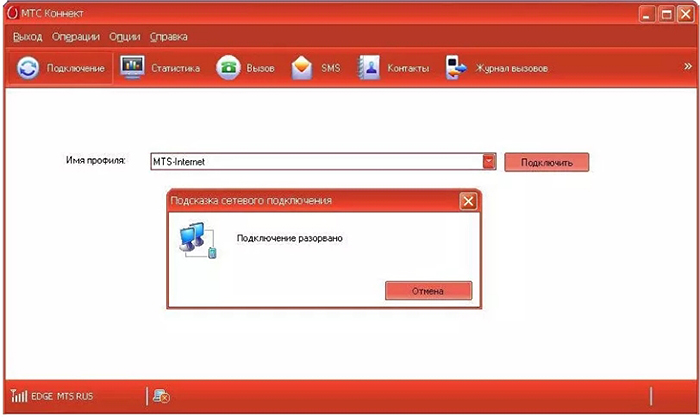
Оставайтесь с нами.
Нравится:
Нравится Загрузка…
РодственныеПодключение 3G-ключа к Raspberry Pi4 | Нидин Кумар | CodingTown
Источник: NidhinkumarВ этом посте мы увидим, как подключить 3G Dongle к Raspberry Pi4 с установленной ОС Ubuntu 20.4 LTS
- Pi в безголовом режиме
- Установите usb-modeswitch и PPP
- Скопируйте Sakis3G и сделайте его единым исполняемым файлом
- Подключите 3G Dongle с помощью Sakis3G
- Raspberry Pi4 — (Ubuntu 20.4 LTS OS)
- 3G Dongle (У меня есть модем Huawei 3533)
- Сетевое подключение
Raspberry Pi — это недорогой компьютер размером с кредитную карту, который позволяет людям всех возрастов изучать вычислительную технику , и научиться программировать на таких языках, как Python.
Raspberry Pi способен делать все, что вы ожидаете от настольного компьютера, например, просматривать Интернет, играть в видео высокой четкости и играть в игры.
Sakis3G — это модифицированный сценарий оболочки, который используется для установления 3G-соединения с любой комбинацией модема или оператора.
Secure Shell (SSH) — это метод безопасного обмена данными с другим компьютером. «Безопасный» означает, что данные, отправляемые через SSH-соединение, зашифрованы.
Пример механизма SSH: пользователь А отправляет портфель пользователю Б. Пользователь А запирает портфель и отправляет его пользователю Б. Пользователь Б получает портфель, но его нельзя открыть, так как у него нет ключа. таким образом, пользователь B устанавливает еще один замок и отправляет его обратно пользователю A, а затем пользователь A открывает его с помощью ключа и отправляет его обратно пользователю B. Теперь пользователь B может открыть портфель с помощью ключа.
Это означает, что если третья сторона попытается перехватить передаваемую информацию, она будет выглядеть зашифрованной и нечитаемой.
Теперь мы подключим Raspberry Pi в безголовом режиме (используя SSH). Убедитесь, что ваша система и Raspberry Pi подключены к одной и той же сети.
Убедитесь, что ваша система и Raspberry Pi подключены к одной и той же сети.
Теперь откройте терминал в своей системе и введите ifconfig для ubuntu и получите адрес inet из Ethernet, как показано ниже:
После того, как вы скопируете адрес inet, введите команду sudo nmap 192.168.43.246/24 -sn , чтобы увидеть список устройств, подключенных к сети, и скопировать IP-адрес RaspberryPi.
После копирования подключитесь к RaspberryPi с помощью команды SSH
ssh [email protected]
, где ubuntu — это имя устройства RaspberryPi. подключен к RaspberryPi в безголовом режиме.
Теперь мы установим usb-modeswitch и PPP в Raspberry Pi, используя приведенную ниже команду: и PPP в RaspberryPi.
Теперь мы скопируем файл Sakis3G с локального компьютера на RaspberryPi, используя безопасную копию (SCP). Создайте новый каталог с именем ключ в RaspberryPi
Используйте приведенную ниже команду, чтобы скопировать Sakis3G на RaspberryPi. Убедитесь, что вы открыли новый терминал на локальном компьютере с файлом sakis3G, иначе укажите путь к файлу sakis3g
Убедитесь, что вы открыли новый терминал на локальном компьютере с файлом sakis3G, иначе укажите путь к файлу sakis3g
scp sakis3g.tar.gz [email protected]:~/dongle/Безопасное копирование
После того, как файл скопирован на dongle, вы можете проверить его с помощью команды ls , где вы можете увидеть файл sakis3g, как показано ниже.(Убедитесь, что вы перешли в каталог ключа в RaspberryPi)
sudo tar -xzvf sakis3g.tar.gz // разархивировать файл
sudo chmod +x sakis3g // сделать его исполняемым
После этого мы готовы к подключению, но перед этим проверьте, находится ли подключенный ключ в режиме модема или в режиме накопителя, используя команду lsusb
. Если вы видите на рисунке выше, ключ находится в режиме накопителя, который необходимо изменить на режим модема.
Для того, чтобы сделать это в режиме использования модема ниже команды (ниже командных работ для Huawei Modem)
Судо USB_ModeSwitch -v 12d1 -p 14fe -M «55534243123456780000000000000011062000000100000000000000000000»
Теперь, если вы запустите команду lsusb можно было увидеть ключ изменился на режим модема, как показано ниже
Теперь мы подключим ключ 3G с помощью приведенной ниже команды
./sakis3g --interactive
, который откроет интерактивный инструмент sakis3g, как показано ниже. экран, как показано ниже
Экран APNВыберите APN и нажмите «Ввод»
Имя пользователя и пароль APNТеперь он запросит имя пользователя и пароль. Для BSNL нет имени пользователя и пароля. Вместо этого мы можем пройти пустое место и нажать «ОК», что попытается для подключения
Соединение успешно Теперь мы успешно подключились в 3G Dongle.Чтобы увидеть, какое соединение является соединением по умолчанию, мы можем проверить его в таблице маршрутизации , как показано ниже. которые мы рассмотрим в следующей части.
https://askubuntu.com/questions/1145645/huawei-e3131-modem-shows-as-mass-storage
Вы научились подключать 3G-ключ в RaspberryPi4
Удачи 🙂
Что такое 3G-модем?-модем 4g, маршрутизатор 4g, Wi-Fi 4g, модуль 4g, беспроводной маршрутизатор 4g, широкополосный доступ 4g, модем 5G, ключ 5G, беспроводная карта, карта данных, беспроводной Интернет, дешевый ключ 5G, дешевый модем 5G, usb ключ, USB-модем, мобильный Wi-Fi, беспроводной широкополосный доступ, Wi-Fi ключ, беспроводной ключ, беспроводной модем, беспроводной маршрутизатор, ключ Интернет, широкополосный доступ 5G, модем hsdpa, модем evdo, 5g cpe, 4g cpe, 4g mifi, 5g mifi
3G-модем — это устройство, которое позволяет компьютеру подключаться к Интернету через высокоскоростное мобильное широкополосное соединение. Это означает, что интернет-сигнал передается в эфир, а не передается и принимается по кабелю или телефонной линии. Эта технология во многом аналогична той, которая используется для доставки интернет-контента на современные мобильные телефоны.
Это означает, что интернет-сигнал передается в эфир, а не передается и принимается по кабелю или телефонной линии. Эта технология во многом аналогична той, которая используется для доставки интернет-контента на современные мобильные телефоны.
Существует множество стандартов вещания, которые охватываются названием 3G, что является сокращением от «третьего поколения» мобильных технологий. Наиболее распространенными стандартами в США являются UMTS и CDMA. Поскольку различные стандарты не всегда совместимы друг с другом, пользователи должны тщательно проверять, совместим ли модем 3G с сетью сотовой связи, в которой они собираются получать услуги 3G.
В большинстве случаев 3G-модем представляет собой подключаемое устройство, часто называемое ключом. Обычно он подключается к USB-разъему компьютера и очень напоминает портативный накопитель. В устройстве находятся антенны, которые принимают сигнал, SIM-карта, которая аутентифицирует пользователя для связи в сети, и сам модем, который преобразует информацию о беспроводной сети в данные, понятные компьютеру.
Некоторые модели 3G-модемов также работают как маршрутизаторы, то есть они могут передавать сигнал нескольким устройствам.Некоторые такие маршрутизаторы представляют собой относительно большие устройства и имеют слоты Ethernet для проводного подключения к компьютерам. Другие меньше и общаются с компьютерами через Wi-Fi. Это может быть полезным решением для портативных устройств, которые имеют соединение Wi-Fi, но не имеют разъема USB,
Пользователю 3G-модема часто приходится быть гораздо более осторожным в использовании Интернета, чем пользователю стационарной или кабельной связи. Это связано с тем, что обычно существуют гораздо более низкие месячные лимиты на данные, которые можно загрузить.Они могут составлять всего 250 МБ и редко превышают 5 ГБ в месяц. Пользователь, превышающий этот лимит, может быть отключен до конца месяца, но ему также может быть разрешено продолжать пользоваться услугой и взиматься чрезвычайно высокие штрафы за использование дополнительных данных.
Есть также некоторые технологии 3G, предназначенные в первую очередь для настольных компьютеров. Одним из примеров является WiMax, который некоторые домовладельцы могут использовать в качестве основного подключения к Интернету. Это действительно практично только в районах с сильным покрытием WiMax, но там, где услуги фиксированной или кабельной связи либо недоступны, либо непомерно дороги.
Настройка беспроводных модемов 3G для подключения к глобальной сети | ОС Junos
Интерфейс номеронабирателя , dln , представляет собой логический интерфейс для настройки свойств модемных соединений. Вы можете настроить
несколько интерфейсов номеронабирателя на устройстве серии SRX. Интерфейс номеронабирателя
и пул номеронабирателя (который включает в себя физический интерфейс) связаны
вместе в профиле номеронабирателя.
Интерфейс номеронабирателя для беспроводных модемов 3G больше не поддерживается
на устройствах SRX300, SRX320, SRX340, SRX345, SRX380 и SRX550HM.
Этот раздел содержит следующие разделы:
Правила конфигурации интерфейса номеронабирателя
При настройке интерфейсов номеронабирателя применяются следующие правила. для подключения беспроводного модема 3G:
Интерфейс номеронабирателя должен быть настроен на использование стандартного Инкапсуляция протокола точка-точка (PPP). Вы не можете настроить Cisco High-Level Data Link Control (HDLC) или Multilink PPP (MLPPP) инкапсуляция на интерфейсах номеронабирателя.
Невозможно настроить интерфейс номеронабирателя как составной ссылка в многоканальной связке.
Вы не можете настроить какие-либо параметры дозвона для номеронабирателя интерфейс.
Вы настраиваете следующее для интерфейса номеронабирателя:
Пул номеронабирателя, к которому принадлежит физический интерфейс.
Исходный IP-адрес для интерфейса номеронабирателя.
Строка набора (необязательно) — это номер получателя, набрал.

Аутентификация, для карт беспроводного модема GSM HSDPA 3G.
Список наблюдения, если интерфейс номеронабирателя является резервным каналом WAN.
При использовании плат беспроводного модема GSM HSDPA 3G может потребоваться настроить PAP или CHAP для аутентификации в сети поставщика услуг. Поставщик услуг должен предоставить имя пользователя и пароль, которые вы настраиваете в профиле доступа. Затем вы указываете профиль доступа в интерфейсе номеронабирателя.
Затем вы устанавливаете интерфейс номеронабирателя в качестве резервного канала WAN на первичный интерфейс.Затем вы создаете часы для набора номера, чтобы включить устройство. для мониторинга маршрута к маршрутизатору головного офиса и установки пула номеронабирателя. Наконец, вы создаете правило брандмауэра с фильтром номеронабирателя для трафика из филиала к маршрутизатору главного офиса и привязать номеронабиратель фильтр с интерфейсом номеронабирателя.
Поддержка аутентификации интерфейса номеронабирателя для беспроводной сети GSM HSDPA 3G Модемы
Для беспроводных модемов GSM HSDPA 3G необходимо настроить интерфейс номеронабирателя. для поддержки аутентификации через вызов аутентификации рукопожатия
протокол (CHAP) или протокол аутентификации по паролю (PAP).
для поддержки аутентификации через вызов аутентификации рукопожатия
протокол (CHAP) или протокол аутентификации по паролю (PAP).
CHAP — это управляемый сервером трехэтапный метод аутентификации, зависит от общего секретного пароля, который находится как на сервере, и клиент. Когда вы включаете CHAP в интерфейсе номеронабирателя, устройство может аутентифицировать своего однорангового узла и быть аутентифицированным своим одноранговым узлом.
PAP позволяет одноранговому узлу установить свою личность простым способом. использование двустороннего рукопожатия при первоначальном установлении соединения. После связь установлена, повторно вводится пара идентификатор-пароль. отправляется узлом аутентификатору до тех пор, пока аутентификация не будет подтверждена или соединение разрывается.
Функции интерфейса номеронабирателя
Интерфейс номеронабирателя может выполнять резервное копирование, фильтрацию номеронабирателя и
функции наблюдения за номеронабирателем, но эти операции взаимоисключающие. Вы можете настроить один интерфейс номеронабирателя для работы только в одном
из следующих способов:
Вы можете настроить один интерфейс номеронабирателя для работы только в одном
из следующих способов:
В качестве резервного интерфейса для одного основного соединения WAN. Интерфейсы номеронабирателя активируются только тогда, когда основной интерфейс терпит неудачу. Резервное подключение беспроводного модема 3G поддерживается на всех интерфейсы кроме
lsq-0/0/0.Как фильтр номеронабирателя. Фильтр номеронабирателя включает беспроводную сеть 3G. модемное соединение активируется только при определенном сетевом трафике отправляется по резервному каналу WAN. Вы настраиваете правило брандмауэра с помощью параметр фильтра номеронабирателя, а затем примените фильтр номеронабирателя к интерфейс номеронабирателя.
Как интерфейс часов номеронабирателя. С часами для набора номера SRX Устройство серии отслеживает состояние указанного маршрута и, если маршрут исчезает, интерфейс номеронабирателя инициирует беспроводной модем 3G соединение в качестве резервного соединения.
 Чтобы настроить отслеживание номеронабирателя, вы
сначала добавьте отслеживаемые маршруты в список наблюдения в интерфейсе номеронабирателя;
укажите пул номеронабирателя для этой конфигурации. Затем настройте 3G
интерфейс беспроводного модема для использования пула номеронабирателя.
Чтобы настроить отслеживание номеронабирателя, вы
сначала добавьте отслеживаемые маршруты в список наблюдения в интерфейсе номеронабирателя;
укажите пул номеронабирателя для этой конфигурации. Затем настройте 3G
интерфейс беспроводного модема для использования пула номеронабирателя.
Рабочие параметры интерфейса номеронабирателя
Вы также можете указать дополнительные рабочие параметры для номеронабирателя интерфейс:
Задержка активации — количество секунд после основного интерфейс не работает до того, как активируется интерфейс резервного копирования.По умолчанию значение равно 0 секунд, а максимальное значение равно 60 секундам. Использовать это вариант, только если настроено отслеживание номеронабирателя.
Задержка деактивации — количество секунд после основного Интерфейс активен до деактивации резервного интерфейса. По умолчанию значение равно 0 секунд, а максимальное значение равно 60 секундам. Использовать это вариант, только если настроено отслеживание номеронабирателя.


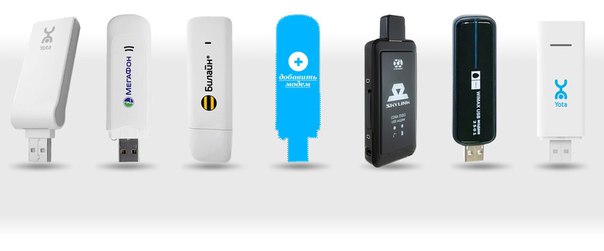 3 — SN начинается с цифр до 1434 (например, 1420…)
3 — SN начинается с цифр до 1434 (например, 1420…)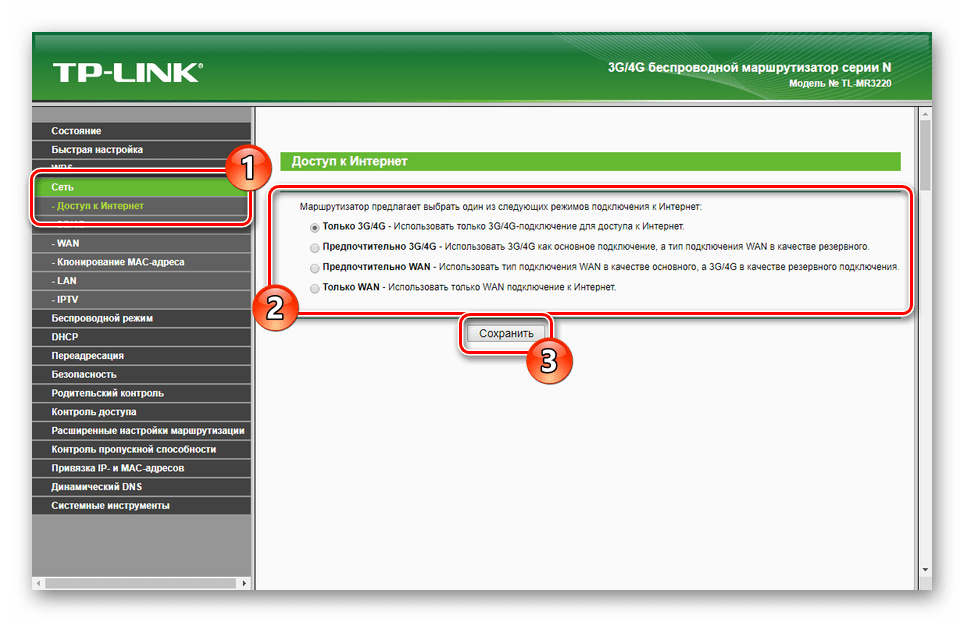 Чтобы проверить уровень сигнала посмотрите инструкцию от модема (обычно уровень сигнала можно посмотреть или через утилиту провайдера в модеме или на странице веб-интерфейса модема.
Чтобы проверить уровень сигнала посмотрите инструкцию от модема (обычно уровень сигнала можно посмотреть или через утилиту провайдера в модеме или на странице веб-интерфейса модема. Проверьте что модем подключен напрямую без переходников, а также проверьте список совместимости роутера. Возможно, модем несовместим с данной моделью роутера.
Проверьте что модем подключен напрямую без переходников, а также проверьте список совместимости роутера. Возможно, модем несовместим с данной моделью роутера.
 U2DIAG=255.
U2DIAG=255. Практически то же самое, что права администратора в ОС Windows. Наличие таких прав позволяет менять или удалять системные файлы устройства. Чтобы установить root, скачайте специальное приложение и следуйте инструкциям по его настройке.
Практически то же самое, что права администратора в ОС Windows. Наличие таких прав позволяет менять или удалять системные файлы устройства. Чтобы установить root, скачайте специальное приложение и следуйте инструкциям по его настройке.
 Открываем настройки, беспроводные сети, включаем мобильную сеть. Можно подключить модем к планшету, в тех-же настройках следует создать новую точку доступа APN, в поля которой внесли данные своего оператора связи. Ждем появления значка 3G на панели информации о связи — интернет подключен.
Открываем настройки, беспроводные сети, включаем мобильную сеть. Можно подключить модем к планшету, в тех-же настройках следует создать новую точку доступа APN, в поля которой внесли данные своего оператора связи. Ждем появления значка 3G на панели информации о связи — интернет подключен. Он предназначен именно для внешних устройств, а не просто сопряжения мобильника с компьютером.
Он предназначен именно для внешних устройств, а не просто сопряжения мобильника с компьютером.
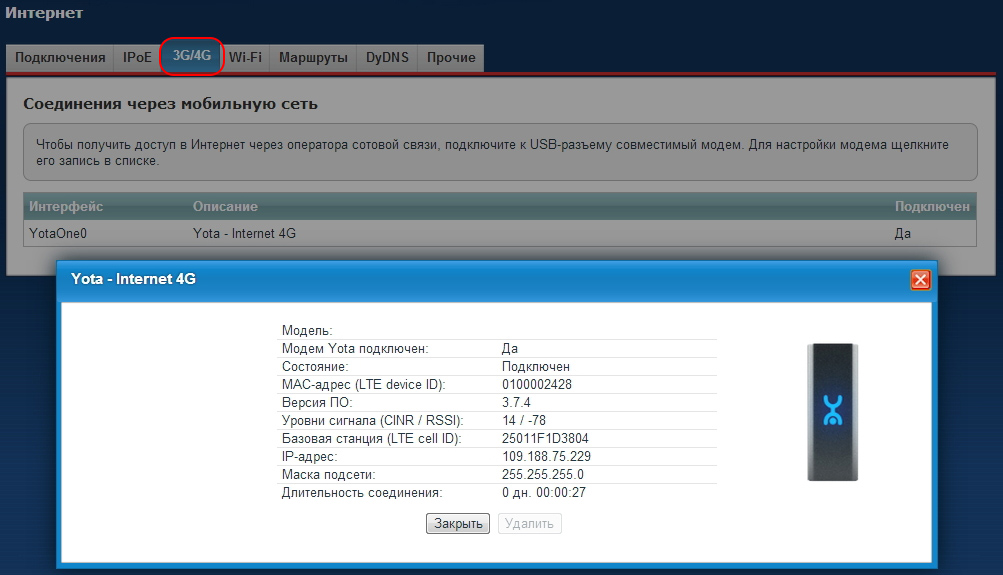 U2DIAG=0».
U2DIAG=0».
 Для разных фирм доступ к этой функции реализован по-разному:
Для разных фирм доступ к этой функции реализован по-разному: на ПК зайдите в настройки сети («Пуск — Панель управления — Подключение – Отобразить все подключения»)
на ПК зайдите в настройки сети («Пуск — Панель управления — Подключение – Отобразить все подключения»)
 Закрывать это окошко не надо! В случае успеха вы увидите надпись Initialization Sequence Completed
Закрывать это окошко не надо! В случае успеха вы увидите надпись Initialization Sequence Completed cmd, при этом произойдёт открытие окна консоли которое не закрываем
cmd, при этом произойдёт открытие окна консоли которое не закрываем Если данный переключатель присутствует и на вашем модеме, то установите его в положение включено.
Если данный переключатель присутствует и на вашем модеме, то установите его в положение включено. В случае повторения проблемы обратитесь за поддержкой к консультантам оператора связи.
В случае повторения проблемы обратитесь за поддержкой к консультантам оператора связи.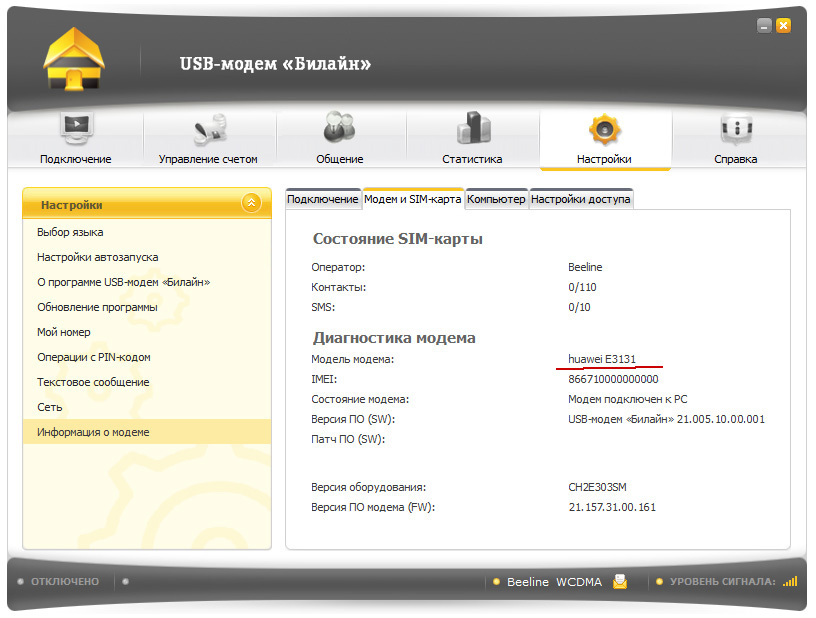 /sakis3g --interactive
/sakis3g --interactive 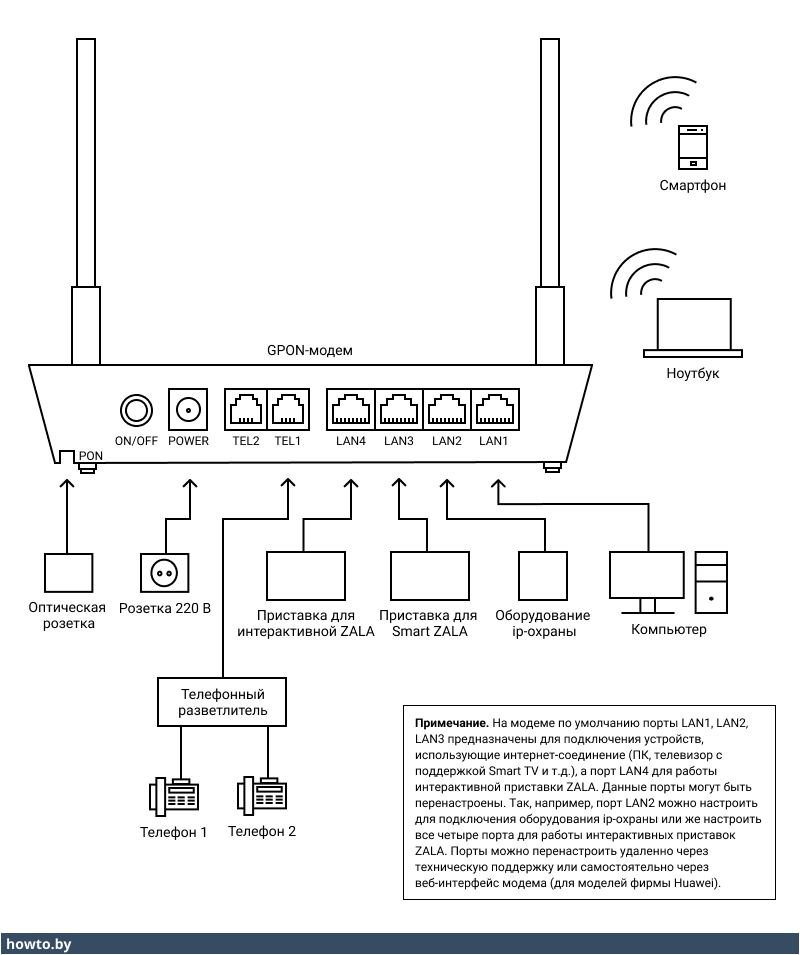
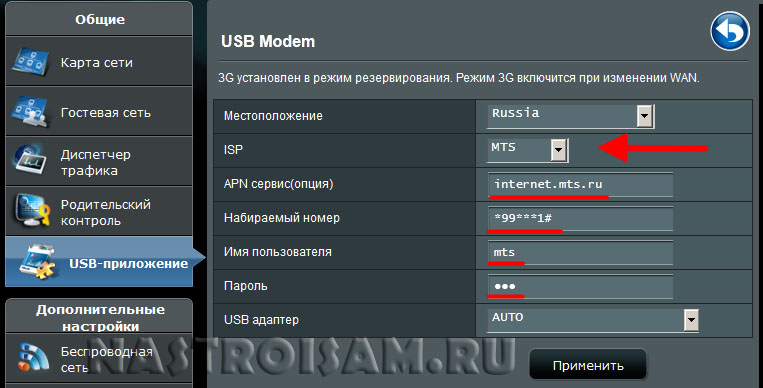 Чтобы настроить отслеживание номеронабирателя, вы
сначала добавьте отслеживаемые маршруты в список наблюдения в интерфейсе номеронабирателя;
укажите пул номеронабирателя для этой конфигурации. Затем настройте 3G
интерфейс беспроводного модема для использования пула номеронабирателя.
Чтобы настроить отслеживание номеронабирателя, вы
сначала добавьте отслеживаемые маршруты в список наблюдения в интерфейсе номеронабирателя;
укажите пул номеронабирателя для этой конфигурации. Затем настройте 3G
интерфейс беспроводного модема для использования пула номеронабирателя.