выбор оборудования и его настройка
Автомагнитола загружает любые данные посредством подключения к интернету. Мультимедийное устройство не поддерживает сим-карту. Для него подходит модем. Здесь пользователь сможет понять, как подключить интернет к автомагнитоле на Андроиде.
Выбираем модем
До того, как выбрать модем и оператора, нужно получить информацию о зоне покрытия. В этом поможет официальный сайт компании, услугами которой человек хотел бы пользоваться. Большое количество проложенных коммуникационных линий гарантирует, что работа интернета будет качественной и быстрой. Лучше всего выбрать предложение с безлимитным выходом в глобальную сеть. Это поможет не тратить лишние денежные средства на дополнительный трафик. Соединение должно быть 3 либо 4 поколения.
Лучше всего взять 4G модем для навигатора. Также необходимо решить, на какой базе он будет работать. Выбор будет стоять между Wince и Android. На основе Android осуществляют свою работу магнитолы, страна изготовления которых — Китай.
Как подключить модем к магнитоле на «Андроиде»
Подключение модема к андроид магнитоле не составит труда. Прежде всего, во время установки приобретённого гаджета нужно вывести USB-шнур для быстрого получения доступа к нему. Если 2 шнура ЮСБ для модема и флешки выводятся в одно и тоже место, то нужно сделать метки, чтобы их не перепутать. После этого выбранное устройство от подходящего провайдера можно подсоединить.
Пошаговая инструкция, как запустить интернет в автомобильной мультимедиа андроид:
- Осуществить включение зажигания и мультимедийного устройства.
- Перейти в основное меню и щёлкнуть по кнопке Navi. После выполнения этих действий откроется вкладка настроек с изображениями.
- Найти иконку Internet explorer и выбрать её. После этого поступит предложение ввести оператора, который используется на данный момент.
- Ввести информацию о провайдере и сохранить в настройках.
 Далее APN будет установлена и готова для использования.
Далее APN будет установлена и готова для использования. - Осуществить перезагрузку мультимедийного устройства, если на магнитоле не включается интернет.
Важно! Если используется Trinity магнитола, то происходит автоматическое включение Android системы при запуске 3G устройства. Осуществление дополнительных настроек не требуются. В автомагнитоле Carsys Android подключение к интернету и запуск системы также не составляет труда.
После успешно завершённого процесса настройки водителю авто можно запустить навигационную программу, автоматически загружающую все дорожные заторы, снижающие скорость перемещения на транспорте в пределах города. Как 3G модем, так и 4G модем для автомагнитол на Android подключается аналогичным методом. По рекомендациям специалистов, не следует часто прибегать к смене настроек GPRS. Лучше всего всегда пользоваться услугами только того сотового оператора, который используется в устройстве. После всех проделанных действий в настройках щёлкнуть «ОК», а после этого «Старт».
Доступ к сети и полезные приложения
Получив доступ в интернет, пользователь может рассмотреть все доступные приложения и подключать их. В каждой стране они совершенно разные. При желании каждый водитель может своими силами провести процедуру по смене прошивки на личном мультимедийном устройстве под страну пребывания. В Российской Федерации чаще всего применяется такая автомобильная мультимедиа, как Parrot ASTEROID Classic, адаптирующаяся под местонахождение пользователя.
Среди известных приложений выделяется Google Maps. Оно всегда подскажет, где именно находится пользователь в настоящий момент и поможет проложить путь от одного места к другому разными способами. Приложение работает везде, где есть интернет. Оно может сообщать о том, какова дорожная ситуация в тот или иной момент. Пользователь найдёт на дисплее информацию о местоположении автомобильного транспорта. Помимо этого, присутствует функция, позволяющая найти ближайшие:
- рестораны;
- бары;
- кинотеатры и т.
 д.
д.
Обратите внимание! Отображение всех знаменитых исторических мест, объектов, улиц происходит на русском языке, что очень удобно для многих россиян.
С помощью интернет-радио автолюбитель получает возможность прослушать 1 млн. разных станций по всей стране. Чтобы насладиться отличным звуком, хватит и технологии мобильной связи 3 поколения. В интернет-радио можно выполнить поиск по:
- языку;
- жанру;
- исполнителю и другим различным критериям.
Ещё здесь предоставляют функцию сохранения своих любимых радиостанций. Пользователь может знать всю информацию о программах. Также здесь предусмотрено прослушивание передач, которые автомобилист пропустил.
Не менее популярная функция — это прогноз погоды. Знать заранее о предстоящей погоде полезно во время планирования поездки на дальнее расстояние. Посредством приложения можно получить прогноз погоды в 2 млн. городах по всей планете. Она может отображаться на дисплее либо озвучиваться голосовой поддержкой. Для путешественников также подойдёт приложение Roadtrip. Оно расскажет о всех интереснейших туристических местах, достопримечательностях. Ещё пользователь сможет ознакомиться со всеми отзывами туристов с подробным описанием объектов. У каждого из них есть изображение.
Для путешественников также подойдёт приложение Roadtrip. Оно расскажет о всех интереснейших туристических местах, достопримечательностях. Ещё пользователь сможет ознакомиться со всеми отзывами туристов с подробным описанием объектов. У каждого из них есть изображение.
Приложение Poweramp представляет собой проигрыватель музыки для автомобильной магнитолы, заполненный различными функциями. Оно отличается от остальных тем, что поддерживает разные режимы воспроизведения и формирует списки музыкальных композиций по:
- автору;
- тематике;
- жанру.
Программа легко функционирует, делает возможным высокое качество прослушивания треков, скачанных из глобальной сети. В приложении есть удобная навигация и дополнительное меню. К тому же, пользователь сможет настраивать оформление на своё усмотрение. Желающие окунуться в прошлое, где были автомобильные магнитолы 1960-2000-х годов, могут воспользоваться необычным приложением Case-o-player. Это стильный старомодный проигрыватель музыки на Андроид, возвращающий в далёкие времена. Он кассетный. Главные особенности — это реалистичные звуки и анимация, напоминающая настоящую смену пластинок. Также присутствуют индикаторы в виде стрелок и аналоговые регуляторы громкости.
Он кассетный. Главные особенности — это реалистичные звуки и анимация, напоминающая настоящую смену пластинок. Также присутствуют индикаторы в виде стрелок и аналоговые регуляторы громкости.
После ознакомления с вышеизложенной информацией автолюбитель сможет иметь представление о том, как подключить модем к магнитоле на андроид. Лучше всего вставлять и вынимать модем в тот момент, когда зажигание автомобиля выключено. Иначе произойдёт сбой и понадобится перезагрузка устройства.
Похожие статьи
Как подключить USB модем к планшету Андроид
В этом материале будет рассказано, как можно подключить USB-модем к планшету на Android. Такие девайсы пользуются большим успехом у путешественников, поскольку они гораздо более удобны по сравнению с громоздкими ноутбуками. Благодаря клавиатуре, которая подключается через Bluetooth, эти гаджеты Андроид можно даже превратить в полноценный компьютер, подходящий для работы с текстовыми редакторами.
Благодаря клавиатуре, которая подключается через Bluetooth, эти гаджеты Андроид можно даже превратить в полноценный компьютер, подходящий для работы с текстовыми редакторами.Проблемы при подключении модема
При всех своих плюсах, планшеты во многом проигрывают более мощным и функциональным ноутбукам. Например, можно столкнуться с ситуацией, когда для получения доступа в интернет нужно подключить USB-модем. На ноутбуке сделать это гораздо проще, чем на таких гаджетах, как Apple iPad, Google Nexus 7 или Sony Xperia Z4. Подсоединить к модему USB можно и аппарат Windows (Microsoft Surface).
Гораздо меньше повезло владельцам Apple iPad, поскольку не предусмотрено никаких способов для подключения этого устройства. Лучше всего USB-модем работает на девайсах Android. Но все равно установить соединение будет технически сложно, поскольку оно не поддерживается официально.
Ищущие, как подключить модем к планшету, столкнутся с трудностями. И первая проблема, которую им предстоит устранить, заключается в том, что Android не имеет встроенной функции для поддержки подобных гаджетов
 Когда цепляется USB-модем к смартфону или планшету, он не может распознать новое устройство и не знает, что с ним делать.
Когда цепляется USB-модем к смартфону или планшету, он не может распознать новое устройство и не знает, что с ним делать.Вторая проблема состоит в том, что далеко не у всех девайсов есть полноразмерные порты ЮСБ. Большинство из них использует стандарт microUSB или проприетарный разъем. Однако в продаже есть доступные по цене переходники. Приобретя относительно недорого такой адаптер, можно использовать его для подключения жесткого диска, приспособления для чтения карты памяти и, возможно, USB-модема.
Кроме всего вышеперечисленного, на устройстве Android должны быть получены права корневого доступа. Процесс для достижения этого может отличаться, поскольку зависит от модели используемого гаджета.
Как можно установить соединение
Если есть USB-порт или адаптер на устройстве с корневым доступом, то существует два возможных решения, позволяющих подключить модем к телефону или портативному ПК. В магазине Google Play Store есть приложение под названием PPP Widget 2, которое должно пригодиться.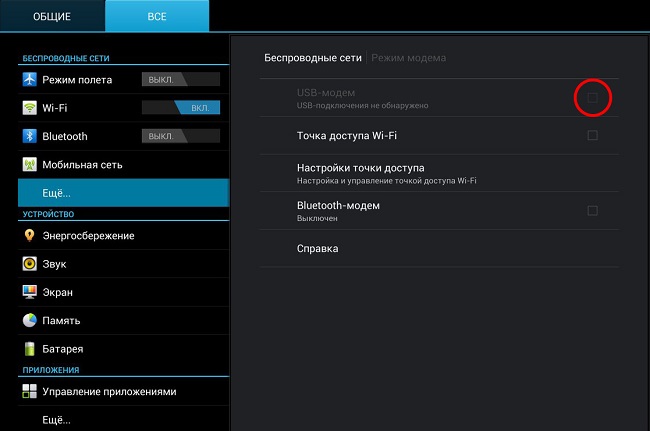 Есть множество положительных отзывов от различных пользователей, которые подтверждают, что с помощью этого программного обеспечения можно установить соединение.
Есть множество положительных отзывов от различных пользователей, которые подтверждают, что с помощью этого программного обеспечения можно установить соединение.
Перед тем как подключить 4G-модем, нужно учесть следующее: нет никакой гарантии, что приложение сможет соединить между собой конкретные гаджеты. В связи с огромным количеством всевозможных планшетов и модемов разработчики программы просто не успевают внести необходимые настройки для каждого из них. Но программа распространяется бесплатно, и она выгодно отличается простотой в использовании, так что сделать попытку все-таки стоит.
Другой вариант — использование руководства, размещенного на форуме разработчиков XDA Developers. Там можно найти подробную инструкции для всех известных на сегодняшний день моделей планшетов и USB-модемов. Этот метод не подходит для новичков, которые плохо разбираются в операционной системе Android. Если пользователь сомневается в своих силах и не хочет рисковать, то ему лучше попробовать PPP Widget.
Если только планируется приобрести устройство Android, но при этом точно известно, что будет часто использоваться интернет, то рекомендуется выбрать модель, в которой предусмотрено место для SIM-карты. Она мало чем отличается от смартфона, поскольку с ее помощью можно совершать звонки, отправлять SMS и пользоваться мобильным интернетом. Такие планшеты можно использовать в качестве точки доступа Wi-Fi благодаря функции «тетеринг», которая теперь считается неотъемлемой частью операционной системы Android. Единственная проблема — высокие цены на модели с SIM-картами.
Можно ли подключить модем к планшету?
Ответ на вопрос, можно ли подключить модем к планшету, не вызывает сомнений: Конечно же да!
Каждый планшет на Android и Windows 10 Mobile обязательно имеет USB порт.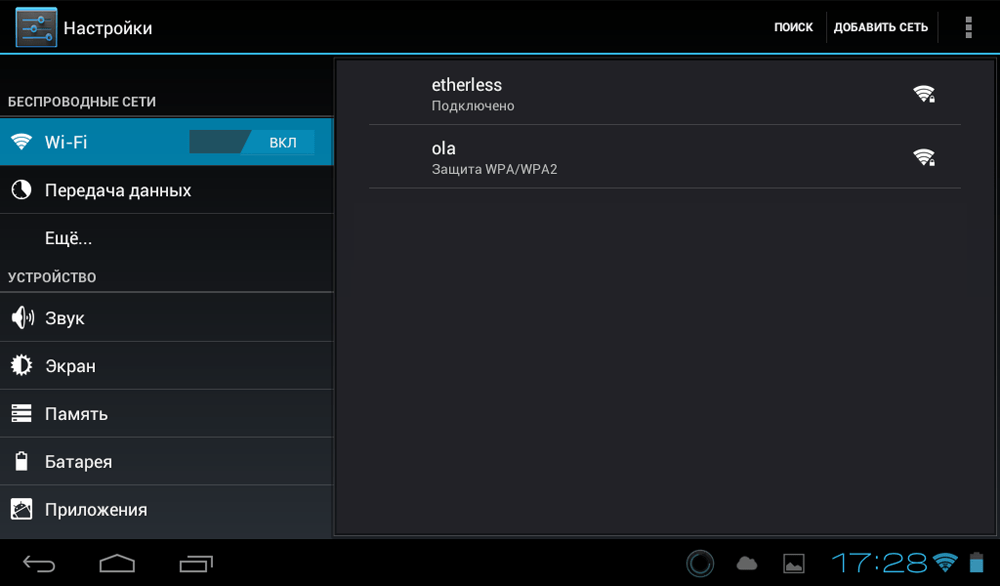 В старых планшетах встречаются всем привычные компьютерные порты USB 2.0, нынешние обычно имеют на борту micro-USB разъем. С обычным портом будет проще, ведь переходник не потребуется, а для micro-USB нужен специальный кабель с переходником, который свяжет ваш модем с планшетом.
В старых планшетах встречаются всем привычные компьютерные порты USB 2.0, нынешние обычно имеют на борту micro-USB разъем. С обычным портом будет проще, ведь переходник не потребуется, а для micro-USB нужен специальный кабель с переходником, который свяжет ваш модем с планшетом.
Называется этот переходник OTG кабелем, иногда его называют «хостовым». Он позволит вам подключить любое USB устройство: мышь, флэш-накопитель и, конечно же, 3G или 4G модем. Выглядит он следующим образом:
Как подключить к планшету 3G или 4G USB-модем?
Для того, чтобы подключить 3g или 4g модем к планшету на Android,сперва нужно подключить модем к компьютеру и выполнить установку соответствующего программного обеспечения, которое в современных модемах хранится на внутренней памяти устройства. Если ничего не вышло, попробуйте установить драйвер с идущего в комплекте CD-диска.
Данную процедуру необходимо выполнить, чтобы сделать первоначальные настройки самого модема, иначе он не подключится к сети на планшете.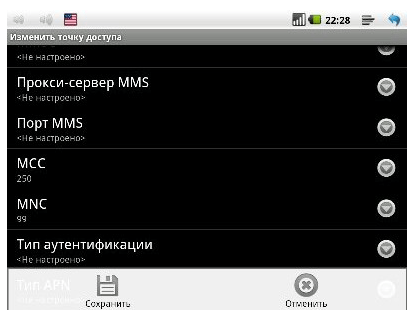
Если вы сделали всё верно, то на ПК появится соответствующая утилита для управления модемом. Если вы купили фирменный модем у крупного оператора (МТС, Мегафон, Билайн, Теле2) то программа будет иметь удобный русскоязычный интерфейс.
Зайдя в программу, вам нужно зайти в настройки, включить режим «только модем» и отключить PIN-код.
После этого необходимо зайти в меню планшета, выбрать пункт «Настройка сети» и поставить галочку «Передача данных», тем самым активировав передачу данных через мобильную сеть.
Подключайте модем через переходник к планшету и ожидайте, пока лампочка на модеме будет гореть непрерывно (мигающая означает поиск сети)
Перезагрузите планшет – интернет должен работать!
Надеемся, теперь вы знаете, как подключить к планшету USB модем. Если остались вопросы – задайте их в комментариях или нашей группе Вконтакте
Как планшет использовать как модем
Помните то время, когда ещё не было кафе с бесплатным Wi-Fi на каждом углу? Когда в наших телефонах был даже не EDGE, а GPRS? Тогда никто и подумать не мог о том, что в ближайшем будущем у нас будут такие технологии, как 3G и LTE (об этом мечтали разве что писатели-фантасты). В те годы, чтобы отправить почту с ноутбука где-то в дороге, приходилось соединять его с телефоном (иногда через инфракрасный порт!) и ждать, пока почтовый клиент завершит операцию отправки-приёма сообщений по GPRS. На сегодняшний день, когда высокоскоростной интернет есть практически повсюду, когда скорости сети хватает, чтобы смотреть онлайн-видео в разрешении Full HD, вы можете раздавать интернет со своего планшета не только на ноутбук, но и ещё на пару-тройку устройств одновременно. Итак, поговорим о том, как использовать планшет в качестве модема.
В те годы, чтобы отправить почту с ноутбука где-то в дороге, приходилось соединять его с телефоном (иногда через инфракрасный порт!) и ждать, пока почтовый клиент завершит операцию отправки-приёма сообщений по GPRS. На сегодняшний день, когда высокоскоростной интернет есть практически повсюду, когда скорости сети хватает, чтобы смотреть онлайн-видео в разрешении Full HD, вы можете раздавать интернет со своего планшета не только на ноутбук, но и ещё на пару-тройку устройств одновременно. Итак, поговорим о том, как использовать планшет в качестве модема.
С какой целью этим заниматься?
Зачем использовать планшет как модем, спросите вы? Ведь гораздо удобнее просто проверить почту на нём, ответить на сообщения, зайти в браузер и/или сделать ещё кучу мелких дел, для которых планшет, собственно, и приобретался. Всё так, тем не менее бывают случаи, когда нужно поработать за ноутбуком, например, на нём важные документы или проект, который необходимо срочно закончить. Да и вообще, работать с большими объёмами текста на физической клавиатуре, как ни крути, удобнее, чем на сенсорном экране.
Да и вообще, работать с большими объёмами текста на физической клавиатуре, как ни крути, удобнее, чем на сенсорном экране.
Или вам хочется поиграть в любимые «Танки», а ваш домашний интернет приказал долго жить — проблемы на линии. А вы собрали команду, люди ждут, волнуются, ведь без вас всё пропало. В общем, пользовательских сценариев можно придумать вагон и маленькую тележку, поэтому перейдём к практике.
Режим модема на планшете может выручить при перебоях домашнего интернетаУговорили, инструкцию в студию!
Существует два способа использовать ваш планшет в качестве модема:
- при помощи USB-соединения;
- создать на базе планшета мобильную беспроводную точку доступа.
Рассмотрим оба варианта подробнее.
USB
При помощи обычного USB-кабеля, который вы используете для зарядки или синхронизации вашего гаджета, можно превратить ваш планшет в полноценный модем для компьютера. Для этого необходимо подключить ваш планшет кабелем к ПК, установить драйвера (можно скачать с официального сайта производителя планшета, Windows 8/8. 1 с высокой долей вероятности найдёт драйвера самостоятельно) и создать соединение, которое чаще всего создаётся автоматически. В настройках же самого гаджета необходимо активировать в настройках «Режим USB-модема».
1 с высокой долей вероятности найдёт драйвера самостоятельно) и создать соединение, которое чаще всего создаётся автоматически. В настройках же самого гаджета необходимо активировать в настройках «Режим USB-модема».
Способ этот имеет один недостаток — таким образом интернет можно раздать на один компьютер, а если необходимо обеспечить сетью несколько устройств? Тогда переходим к плану «Б» — будем создавать беспроводную точку доступа, или, правильнее будет сказать, роутер.
Wi-Fi
Этот способ намного проще и позволяет обеспечить интернетом сразу несколько девайсов посредством сети Wi-Fi. Чтобы им воспользоваться, нужно активировать режим модема на планшете. Он обычно находится в первом блоке настроек, в одноимённом пункте. Открываем его и ищем «Точку доступа Wi-Fi» или, возможно, «Wi-Fi HotSpot», или ещё что-то подобное, так как у разных производителей на разных версиях операционной системы названию пунктов меню могут отличаться.
После того как нашли и активировали необходимый пункт, ваш планшет превратился в полноценный мобильный роутер, но неплохо было бы его настроить.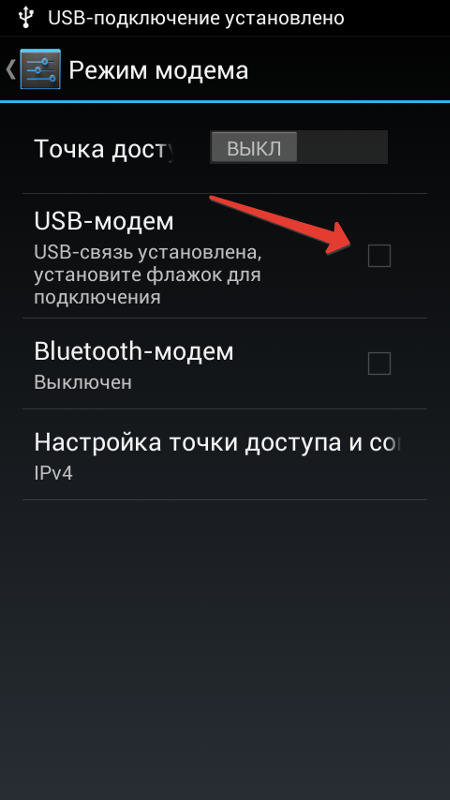 Рядом есть «Настройки точки доступа», заходим туда и видим, что мы можем задать собственное уникальное имя (SSID) для Wi-Fi-сети, тип шифрования и изменить пароль. Крайне рекомендуем не использовать простых паролей, которые легко подобрать, иначе вашим интернетом будут «кормиться» все окружающие. Пароль должен быть не короче 8 символов и, желательно, содержать цифры, специальные символы и буквы в разных регистрах.
Рядом есть «Настройки точки доступа», заходим туда и видим, что мы можем задать собственное уникальное имя (SSID) для Wi-Fi-сети, тип шифрования и изменить пароль. Крайне рекомендуем не использовать простых паролей, которые легко подобрать, иначе вашим интернетом будут «кормиться» все окружающие. Пароль должен быть не короче 8 символов и, желательно, содержать цифры, специальные символы и буквы в разных регистрах.
Теперь вы можете подключить любой гаджет к новой Wi-Fi-сети, где в качестве роутера выступает ваш планшет. И, самое главное, что можно подключить несколько устройств одновременно — ноутбук, смартфон, ещё что-нибудь (например, электронный ридер).
Вот такими нехитрыми способами можно обеспечить себя и свои девайсы интернетом там, где его, в принципе, нет. Конечно, оба эти способа сработают лишь в том случае, если ваш планшет оснащён модулем 3G/LTE, в противном случае, вам просто нечего будет раздавать. Читайте нас и оставайтесь всегда на связи!
Читайте нас и оставайтесь всегда на связи!
Как подключить телефон в качестве модема для планшета
Современные смартфоны на операционной системе андроид могут выполнять не только функцию телефона, но и выступать в роли модема и позволяют выходить в интернет и посматривать сайты.
Но при этом нужно принять во внимание тот факт, то скорость соединения в этом случае будет несколько меньше, чем если бы использовался 3 G модем или просто Wi-Fi.
К тому же, трафик при этом будет недешевым, поэтому такой вариант выхода во Всемирную паутину будет оптимальным только в самом крайнем случае, когда нет альтернативы.
Используя телефон в качестве модема вы сможете выполнять стандартные операции в Сети – прослушивать и скачивать музыку, проверять почту, переписываться в социальных сетях и смотреть изображения.
А вот для просмотра видео или фильмов мощности гаджета скорее всего не хватит, и все будет «виснуть».
Чтобы подключить мобильный телефон к планшету в качестве модема, потребуется собственно сам телефон со встроенным модемом (в современных смартфонах он установлен производителем по умолчанию) и Bluetooth-адаптер для USB или USB-шнур, обеспечивающий подключение телефона к планшету.
На телефоне при этом должна быть установлена операционная система андроид не ниже версии 2.2. В том случае ваш смартфон сможет подключиться к беспроводной сети Wi-Fi и шнур USB не потребуется. Если же телефон не поддерживает соединение Wi-Fi, проблема решается при помощи вышеназванного кабеля.
Инструкция по подключению планшета через телефон:
- В магазине андроид скачиваем приложение PdaNet и устанавливаем его на смартфон. Это самая современная и быстрая программа для подключения интернета на планшет через телефон.
- Эту же программу устанавливаем на планшет, как только установка завершена, запускаем PdaNet и следуем инструкциям на экране.
- Заходим в раздел «Настройки» в телефоне, в пункте «Приложения» находим подпункт «Развития».
 Во вкладке находим надпись «USB откладки» и ставим напротив нее галочку, охраняем изменения, нажав «Ок».
Во вкладке находим надпись «USB откладки» и ставим напротив нее галочку, охраняем изменения, нажав «Ок». - Запускаем приложение PdaNet на телефоне, после чего на экране появляется вопрос — «Разрешить USB Tether?»Подтверждает рзрешение нажатием клавиши «Ок» , а на планшете напротив значка PdaNet нажимаем «Connect».
Подключение завершено! Теперь вы можете выходить в интернет и общаться в социальной сети с планшета, а модемом при этом у вас служит мобильный телефон.
Точно так же на экране у вас будет показан трафик и время соединения. Главное, помните, что при таком варианте подключения скорость не очень велика, а зарядка мобильного телефона заканчивается быстрее, чем при обычном использовании.
Выполняя функцию модема, телефон тратит в два раза больше зарядки. И если ваш смартфон при этом совсем разрядится, подключение прекратится.
Как подключить модем к планшету
В качестве мобильного абонента домашней WiFi сети может использоваться разное оборудование: и ноутбуки, и смартфоны, и планшеты. Дисплей смартфона слишком мал и неудобен для полноценной работы – это скорее игрушка и средство просмотра веб-сайтов, чем полноценный компьютер. Ноутбук слишком громоздок.
Дисплей смартфона слишком мал и неудобен для полноценной работы – это скорее игрушка и средство просмотра веб-сайтов, чем полноценный компьютер. Ноутбук слишком громоздок.
В отличие от них, планшет – идеальное мобильное устройство – он легок и имеет экран с достаточной диагональю. Достаточно мощный для работы и игр. Тем, кто отдал предпочтение этой технике и посвящена наша заметка. Здесь мы рассмотрим нюансы подключения планшета. А точнее выясним, как подключить модем к планшету. Прочему именно 3G так привлек наше внимание? На это есть причины:
- Независимость от проводов.
- Модем не роутер – он мал по размеру, и его можно взять с собой куда угодно.
- Модем обеспечивает высокое качество соединения.
- Модем чрезвычайно прост в настройке, а для его подключения достаточно одного USB разъема.
Удобно это или нет – судите сами. Все бы было хорошо, если бы любой модем можно было бы подключить к любому планшету. Однако не все так просто. Далеко не все модели могут использоваться с этой целью — модем для планшета андроид должен удовлетворять некоторым требованиям, которые мы и рассмотрим ниже. Итак, наша задача подключить usb модем к планшету с установленной на нем операционной системой Android.
Итак, наша задача подключить usb модем к планшету с установленной на нем операционной системой Android.
Подготовительные действия
Как подключить 3g модем к планшету, если на планшете только MicroUSB разъем? При этом возникает затруднение: модемы, рассчитанные на полноценный USB-порт, могут взаимодействовать с планшетом только посредством специального переходника, так называемого OTG кабеля. Вот так это выглядит:
Подключив модем к планшету необходимо инсталлировать драйвера устройства. Драйвера идут с ним в комплекте. Следующий шаг: отправляемся в настройки безопасности и отключаем контроль PIN-кода. Следующая настройка обязательна и для ее осуществления понадобится компьютер:
- Заходим на компьютере в «Панель управления» и выбираем «Сеть и удаленный доступ». Щелкаем по значку активного соединения правой кнопкой мыши и жмем на «Отключить» — тем самым разрываем связь компьютера с интернетом.
- Заходим в «Диспетчер устройств» и переходим на узел «Модемы».
 U2DIAG=0. Терминал ответит «Ok», после чего модем можно извлечь из компьютера.
U2DIAG=0. Терминал ответит «Ok», после чего модем можно извлечь из компьютера.
Переходим к решению основной задачи: как подключить 3g модем к Android планшету, естественно предполагая, что используется именно внешний 3g модем для планшета.
Окончательная настройка
Подключенный к планшету с Андроидом модем нуждается в настройке параметров мобильной сети.
- Перейдя в раздел конфигурации сети, активизируем флажок «Передача данных».
- Затем вставляем устройство в юсб-порт компьютера и ожидаем секунд 30. Все это время присоединенное устройство будет мигать своими лампочками. Как только мигание прекратится – можно продолжать настройку.
- Переходим в раздел дополнительных настроек сети и выбираем пункт меню «Точки доступа APN».
- Создаем новую точку при помощи пункта меню «Новая точка доступа».
- В ответ потребуется указать параметры коннекта. Можно ли подключаться без них – вопрос риторический. Поэтому если этих данных у вас нет, то обратитесь на сайт вашего провайдера, там имеется вся необходимая информация.
 Правда, вряд ли это понадобится, т. к. при покупке модема у провайдера все данные, как правило, уже занесены в устройство.
Правда, вряд ли это понадобится, т. к. при покупке модема у провайдера все данные, как правило, уже занесены в устройство. - Сохраняем все сделанные изменения (выбрав меню «Сохранить») и проверяем: горит ли напротив названия точки доступа зеленый индикатор. Если горит – значит, все в порядке и наш модем готов к работе. Иногда до появления сигнала приходиться подождать некоторое время. Симптомом успешного подключения к сети являются и два других индикатора: значки 3G и GPRS на уведомительной панели.
- Если сигналы отсутствуют, то попробуйте перезагрузить планшет – часто это помогает. Иногда после полной перезагрузки нужно ждать несколько минут. Не волнуйтесь, исправный модем обязательно получится подсоединить к сети.
- Далее запускаем браузер и пробуем войти на первую попавшуюся страницу (например, в поисковик Google). Иногда случается, что индикаторы горят, а интернет недоступен. Это возможно при отсутствии Root-прав доступа к планшету. Решить эту проблему нетрудно при помощи утилиты «ClockWorkMod Recovery».

Ну вот, пожалуй, и все. Третий «G» у нас в работе. Можете почитать в сети о том, как подключить 4g модем к планшету Андроид.
| |||||||||||||||||||||||||||||||||||||||||||||||||||||||||||||||||||||||||||||||||||||||||||||||||||||||||||||||||||||||||||||||||||||||||||||||||||||||||||||||||||||||||||||||||||||||||||||||||||||||||||||||||||||||||||||||||||||||||||||||||||||||||||||||||||||||||||||||||||||||||||||||||||||||||||||||||||||||||||||||||||||||||||||||||||||||||||||||||||||||||||||||||||||||||||||||||||||||||||||||||||||||||||||||||||||||||||||||||||||||||||||||||||||||||||||||||||||||||||||||||||||||||||||||||||||||||||||||||||||||||||||||||||||||||||||||||||||||||||||||||||||||||||||||||||||||||||||||||||||||||||||||||||||||||||||||||||||||||||||||||||||||||||||||||||||||||||||||||||||||||||||||||||||||||||||||||||||||||||||||||||||||||||||||||||||||||||||||||||||||||||||||||||||||||||||||||||||||||||||||||||||||||||||||||||||||||||||||||||||||||||||||||||||||||||||||||||||||||||||||||||||||||||||||||||||||||||||||||||||||||||||||||||||||||||||||||||||||||||||||||||||||||||||||||||||||||||||||||||||||
Модем 4G | USB-ключ 4G | 4G LTE USB-модем разблокирован | 4G LTE модем
Что такое 4G USB-модем (4G USB-ключ, 4G LTE-модем)?
4G USB-модем — это устройство, которое позволяет, как настольному компьютеру или ноутбуку, получать доступ в Интернет с очень высокой скоростью до 100 Мбит / с и более.Сегодня на рынке представлены различные типы модемов LTE , которые подходят для различных приложений, таких как стационарное использование в качестве замены DSL или мобильного просмотра, или для промышленного использования M2M-подключения. Пиковая скорость USB-модема 4G с модулем LTE может достигать максимальной скорости загрузки до 100 Мбит / с и скорости загрузки до 50 Мбит / с, поэтому многие клиенты называют такой USB-модем 4G LTE модемом 100 Мбит / с. В зависимости от технологии передачи данных модем 4G USB можно разделить на модем TDD и модем FDD.
С USB-ключом 4G вы всегда можете получить доступ в Интернет из любого места. Это небольшой аппаратный компонент, который вы подключаете к компьютеру, планшету или ноутбуку и выполняет различные функции. Раньше ключи 4G использовались в качестве аппаратных ключей (для безопасности), в настоящее время USB-модемы — это простое решение, позволяющее выходить в Интернет в любом месте и в любое время.
Как работает USB-модем 4G?
Ключ 4G — это USB-модем, который вы подключаете к устройству, с которым хотите использовать Интернет.Почти все ноутбуки подходят для подключения к Интернету с ключом 4G. Единственное, что нужно вашему ноутбуку, — это порт USB-подключения. После того, как вы установили программное обеспечение и вставили SIM-карту в модем 4G, вы сразу получаете доступ к беспроводной сети провайдера. Вы также можете отправлять и получать SMS, Bluetooth и инфракрасные сигналы. Чтобы подключиться к Интернету, вы можете подключиться к беспроводным сетям 3G или 4G.
Каковы преимущества модема 4G LTE?
Самым большим преимуществом модема 4G LTE является то, что вы можете использовать Интернет в любом месте с помощью адаптера / модема 4G USB.Это просто, и вам не нужно быть техником, чтобы использовать LTE-ключ, это может сделать каждый. У большинства провайдеров есть стартовые пакеты с руководством, 4G LTE Dongle и SIM-картой. Спросите у своего провайдера. Кроме того, ключ 4G размером с USB-накопитель, поэтому его легко носить с собой.
Какие недостатки у 4G-ключа?
Поскольку USB-модем 4G LTE имеет небольшие размеры, эти ключи легко украсть. Поэтому многие ключи LTE снабжены стальным кабелем. Кроме того, тарифный план для передачи данных в Интернет через модем 4G USB стоит немного дороже.Тариф мобильной сети с ключом 4G дороже, чем фиксированное подключение к Интернету. Провайдеры также предлагают мобильный интернет с предоплатой, поэтому вы должны держать расходы под контролем. Еще одним недостатком USB-модема 4G является то, что некоторые сетевые провайдеры заблокировали USB-модем 4G LTE для своих сетей, что означает, что пользователи модема могут использовать только свою конкретную SIM-карту с 4G Dongle. Если вы хотите использовать SIM-карты других сетевых поставщиков, сначала необходимо разблокировать USB-модем 4G LTE. Эта проблема была решена нами.Мы www.4gltemall.com предоставляем разблокированный USB-модем 4G LTE для пользователей по всему миру. Вы можете использовать LTE-модем без каких-либо ограничений только в том случае, если USB-ключ 4G совместим с частотными диапазонами вашего сетевого провайдера.
Хотите купить 4G USB-модем?
Во всем мире существует множество поставщиков, отвечающих требованиям провайдера 4G LTE surfstick для конечных клиентов, таких как Huawei, Sierra Wireless, Novatel Wireless, LG, Ericsson, BandRich, Samsung и т. Д. Ниже вы можете увидеть ссылки на различные марки 4G USB Поставщики модемов:
>> и др…
Вы можете выбрать одну из вышеуказанных марок. Ожидается, что в ближайшее время будет доступно все больше и больше модемов 4G .
android modem usb обзоры — интернет-магазины и отзывы на android модем usb на AliExpress
Отличные новости !!! Вы попали в нужное место для android-модема usb. К настоящему времени вы уже знаете, что что бы вы ни искали, вы обязательно найдете это на AliExpress.У нас буквально тысячи отличных продуктов во всех товарных категориях. Ищете ли вы товары высокого класса или дешевые и недорогие оптовые закупки, мы гарантируем, что он есть на AliExpress.
Вы найдете официальные магазины торговых марок наряду с небольшими независимыми продавцами со скидками, каждый из которых предлагает быструю доставку и надежные, а также удобные и безопасные способы оплаты, независимо от того, сколько вы решите потратить.
AliExpress никогда не будет побит по выбору, качеству и цене. Каждый день вы будете находить новые онлайн-предложения, скидки в магазинах и возможность сэкономить еще больше, собирая купоны. Но вам, возможно, придется действовать быстро, поскольку этот лучший USB-модем для Android в кратчайшие сроки станет одним из самых востребованных бестселлеров. Подумайте, как вам будут завидовать друзья, когда вы скажете им, что купили USB-модем для Android на AliExpress.Благодаря самым низким ценам в Интернете, дешевым тарифам на доставку и возможности получения на месте вы можете еще больше сэкономить.
Если вы все еще не уверены в модеме для Android и думаете о выборе аналогичного товара, AliExpress — отличное место для сравнения цен и продавцов. Мы поможем вам решить, стоит ли доплачивать за высококлассную версию или вы получаете столь же выгодную сделку, приобретая более дешевую вещь.И, если вы просто хотите побаловать себя и потратиться на самую дорогую версию, AliExpress всегда позаботится о том, чтобы вы могли получить лучшую цену за свои деньги, даже сообщая вам, когда вам будет лучше дождаться начала рекламной акции. и ожидаемая экономия.AliExpress гордится тем, что у вас всегда есть осознанный выбор при покупке в одном из сотен магазинов и продавцов на нашей платформе. Реальные покупатели оценивают качество обслуживания, цену и качество каждого магазина и продавца.Кроме того, вы можете узнать рейтинги магазина или отдельных продавцов, а также сравнить цены, доставку и скидки на один и тот же продукт, прочитав комментарии и отзывы, оставленные пользователями. Каждая покупка имеет звездный рейтинг и часто имеет комментарии, оставленные предыдущими клиентами, описывающими их опыт транзакций, поэтому вы можете покупать с уверенностью каждый раз. Короче говоря, вам не нужно верить нам на слово — просто слушайте миллионы наших довольных клиентов.
А если вы новичок на AliExpress, мы откроем вам секрет.Непосредственно перед тем, как вы нажмете «купить сейчас» в процессе транзакции, найдите время, чтобы проверить купоны — и вы сэкономите еще больше. Вы можете найти купоны магазина, купоны AliExpress или собирать купоны каждый день, играя в игры в приложении AliExpress. Вместе с бесплатной доставкой, которую предлагают большинство продавцов на нашем сайте, вы сможете приобрести usb-модем для android по самой выгодной цене.
У нас всегда есть новейшие технологии, новейшие тенденции и самые обсуждаемые лейблы.На AliExpress отличное качество, цена и сервис всегда в стандартной комплектации. Начните самый лучший шоппинг прямо здесь.
Как подключить USB-устройства хранения данных к телефону Android
Многие телефоны Android используют порты micro USB для зарядки и передачи файлов с вашего ПК, но что, если файлы, которые вам нужно отправить по электронной почте своему боссу, находятся на флэш-накопителе или полноразмерной SD-карте?
К счастью, с помощью недорогого переходного кабеля вы можете подключить USB-ключ или кард-ридер непосредственно к своему телефону.Вот как подключить телефон Android к USB-накопителю. Если у вас новый телефон Android, использующий USB Type-C, это еще проще.
Телефон Android, подключенный к USB-накопителю с помощью кабеля USB OTG.Что вам нужно для подключения USB-накопителя к старым телефонам Android
- Кабель USB OTG («в пути») с вилочным разъемом microUSB на одном конце и полноразмерным USB-портом на другом конце. Вы можете купить кабель StarTech OTG, который мы использовали, за 3,99 доллара.
А как насчет USB Type-C?
Многие новые устройства Android используют USB Type-C для зарядки и передачи данных. Если это так с вашим устройством, вам будет легко. Вам понадобится только один из следующих элементов:
- Переходник с разъема USB Type-C на гнездо USB Type-A
- Флэш-накопитель USB Type-C
Адаптер позволит вам использовать ваши текущие флэш-накопители. Флэш-накопитель USB Type-C, такой как этот, можно установить прямо в телефон без каких-либо ключей. Затем вы просто открываете свой файловый менеджер, и все готово.
БОЛЬШЕ: Лучшие аксессуары и кабели USB Type-C
Как подключиться с помощью кабеля USB OTG
1. Подключите флэш-накопитель (или SD-ридер с картой) к полноразмерному разъему USB-разъема адаптер.
2. Подключите кабель OTG к телефону
3. Проведите по экрану сверху вниз, чтобы открыть панель уведомлений. Нет необходимости делать это, если ваш файловый менеджер появляется автоматически.
4. Коснитесь USB-накопитель.
Теперь вы можете просматривать файлы на флэш-накопителе и копировать их в память телефона. Если вы хотите скопировать из памяти телефона на флэш-накопитель, выполните шаги с 5 по 9.
5. Нажмите «Внутреннее хранилище» , чтобы просмотреть файлы на телефоне.
6. Найдите файл, которым вы хотите поделиться. Удерживайте его, чтобы выбрать.
7. Нажмите кнопку с тремя точками.
8.

 Далее APN будет установлена и готова для использования.
Далее APN будет установлена и готова для использования. д.
д.
 Во вкладке находим надпись «USB откладки» и ставим напротив нее галочку, охраняем изменения, нажав «Ок».
Во вкладке находим надпись «USB откладки» и ставим напротив нее галочку, охраняем изменения, нажав «Ок». U2DIAG=0. Терминал ответит «Ok», после чего модем можно извлечь из компьютера.
U2DIAG=0. Терминал ответит «Ok», после чего модем можно извлечь из компьютера. Правда, вряд ли это понадобится, т. к. при покупке модема у провайдера все данные, как правило, уже занесены в устройство.
Правда, вряд ли это понадобится, т. к. при покупке модема у провайдера все данные, как правило, уже занесены в устройство.