Как подключить модем к компьютеру и настроить интернет: особенности USB модемов
Сложно представить повседневную жизнь без современных технологий. Практически в каждом доме есть интернет Wi-Fi, однако не все жители России могут позволить себе провести кабельный, где нет оборудованных линий связи. Для решения задачи можно подобрать наиболее удобный и выгодный вариант, который позволит подключиться к мобильному интернету. В данной статье рассмотрены все методы, как подключить модем через модем. Прежде чем перейти к действию, необходимо подобрать специальное оборудование для получения доступа к Wi-Fi.
Подключение модема к телефонной сети
Прежде чем подключать схему ADSL устройства на стороне абонента, специалисты исследуют коммутационный план местной телефонной проводки. При этом определяется общее количество телефонных аппаратов. Чтобы воспользоваться телефоном и получить хороший доступ к интернету, необходимо использовать пассивное устройство разделения частот — сплиттер. Обычно сплиттер входит в комплект с модемом.
Обычно сплиттер входит в комплект с модемом.
ADSL сплиттер является разделителем каналов голоса и данных. Разработка в виде частотного фильтра имеет единственный разъем LINE на входе, а два PHONE/MODEM — на выходе. При помощи разделителя ADSL телефонный аппарат работает в исправном режиме.
Для подключения модема нужно выполнить несколько простых действий:
- Изначально происходит подключение сплиттера.
- Для правильного подсоединения телефона к разъему Phone придется воспользоваться разделителем, а также маршрутизатором через DSL.
- Следующий этап связан с подключением одного или нескольких компьютеров при помощи шнура. Для этого используют специальный маршрутизатор.
- Подключение маршрутизатора осуществляется непосредственно через розетку.
- В конце запускается система.
Обратите внимание! Диагностика сетевого устройства проводится на протяжении 3 минут.
Следующий этап — настройка, которая осуществляется в автоматическом режиме.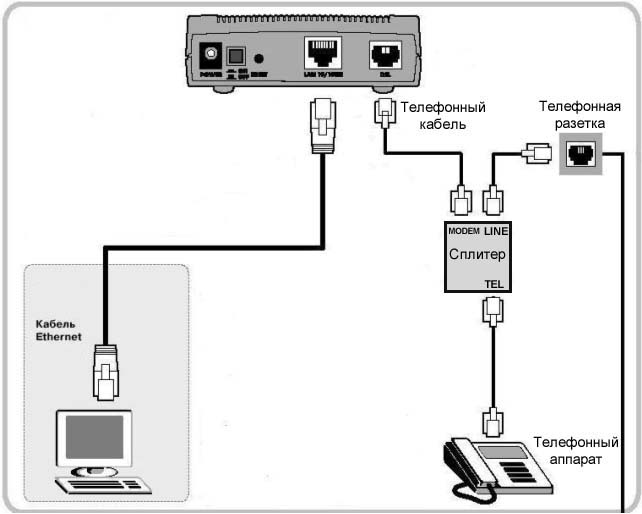
Подключение компьютера с модемом
Узнать, как установить модем на компьютер, можно после приобретения соответствующего устройства. Изначально определяется аппаратная конфигурация компьютера и аппарата. Обычно меняют положение переключателей, которые расположены на некоторых платах ПК. Если неправильно подключить устройство к компьютеру, тогда возникнут сбои в системе.
Обратите внимание! Для подключения через USB модем нужно определить тип устройства. Его делят на две категории: внутренний или внешний.
Внешний аппарат подключается к любому COM-порту компьютера. В некоторых устройствах отсутствует COM-порт. После приобретения внешнего аппарата придется подключить питание. Выходной разъем блока питания должен подключаться через ответный разъем на корпусе самого устройства.
Если внутренний модем встроен в ПК, тогда его установка происходит на материнской плате компьютера. Затем аппарат подсоединяют к телефонной линии или телефону.
Затем аппарат подсоединяют к телефонной линии или телефону.
Соединение через внешние/внутренние модемы к телефонной линии и телефонному аппарату осуществляется одинаковым образом. Для этого выделено два разъема RJ11, расположенные на задней панели аппарата. Один разъем обозначается как LINE, что в переводе означает «линия» или WALL — «стена». Его предназначение — подключить устройство к телефонной линии. Другой разъем обозначается как PHONE.
Как правило, с модемом поставляется специальный кабель, который служит для подключения аппарата к телефонной линии. Разъем RJ11 с 4 линиями не используют при подключении к стандартной телефонной розетке. Так как обычная городская телефонная линия имеет только две. Для осуществления всех этих действий придется найти или приобрести переходник.
Важно! Средние провода подключаются к телефонной линии и телефону. Остаются лишние провода (2). В результате чего они остаются неподключенными.
После выполнения этих действий необходимо снять трубку телефона. Не нужно включать питание компьютера. При возникновении длинного гудка особых проблем не возникнет.
Не нужно включать питание компьютера. При возникновении длинного гудка особых проблем не возникнет.
Далее нужно включить питание компьютера и устройства (внешнего). Прежде чем завершить действие, следует вторично проверить работу телефона. Если аппарат не работает, следует проверить разъемы и кабели.
Если питание компьютера и внешний аппарат подключены успешно, тогда проверяется само устройство. Запускается коммуникационная программа, которая позволит соединить устройство с другим аппаратом.
Как правило, программисты рекомендуют пользоваться коммуникационными программами. Среди них можно выделить BITCOM или COMIT. Они поставляются в комплекте с модемом. Не менее популярным является приложение Terminal. Это стандартная конфигурация операционной системы Windows 3.1, а также Виндовс для Workgroups 3.11.
Подключение USB модема
Для тех, кто постоянно находится в помещении, где проведены телефонные линии, и не знает, как подключить модем к своему компьютеру и настроить интернет, это можно сделать при помощи проводного ADSL-устройства. Телефонная линия будет всегда свободна. Тарифы ADSL связи ниже, чем сотовой, однако подсоединять ноутбук через провод не всегда удобно.
Телефонная линия будет всегда свободна. Тарифы ADSL связи ниже, чем сотовой, однако подсоединять ноутбук через провод не всегда удобно.
Важно! При выборе оборудования нужно ознакомиться с тарифами, скоростью доступа и зоной покрытия.
Модем присоединяют к ноутбуку посредством USB-порта. Изначально придется подключить ноутбук к сети и подождать когда завершится процесс загрузки. Далее нужно подсоединить телефон, переместить кнопку ON/OFF на позицию ON, которая находится на передней панели устройства. Если под рукой есть установочный CD, тогда его требуется вставить в привод. В таком варианте потребуется перезагрузка компьютера. Приняв условия лицензионного соглашения, система предлагает выбрать место установки программы. Если установочный диск отсутствует, тогда загрузка программы произойдет автоматически.
Иногда после установки программы на рабочем столе появляется ярлык. Поэтому многие не знают, как настроить правильно модем на комп, чтобы качественно поставлять Wi-Fi. В этом варианте нужно нажать на выбранную опцию дважды и ввести данные, предоставленные провайдером. Потребуется запустить новый браузер и воспользоваться подключенным USB-модемом. Если вдруг на рабочем столе ярлык не появится, тогда нужно открыть диспетчер устройств и запустить диагностику. После чего надо выбрать пункт «Опросить». Нажав на кнопку, процесс диагностики завершится успешно.
В этом варианте нужно нажать на выбранную опцию дважды и ввести данные, предоставленные провайдером. Потребуется запустить новый браузер и воспользоваться подключенным USB-модемом. Если вдруг на рабочем столе ярлык не появится, тогда нужно открыть диспетчер устройств и запустить диагностику. После чего надо выбрать пункт «Опросить». Нажав на кнопку, процесс диагностики завершится успешно.
Обратите внимание! В следующий раз придется перейти в раздел «Управление сетями и общим доступом».
Опция находится на панели управления. Если настройка запускается, тогда для подключения придется ввести логин и пароль.
Подключение интернета через проводной модем
В настоящее время ADSL принадлежит к редкому виду соединения. Подключение сетевого интернета через модем осуществляется с применением кабеля Ethernet. Чтобы успешно подать Wi-Fi, изначально нужно подсоединить устройство к сетевой плате.
Некоторые предпочитают использовать стационарный телефон. Лучшая альтернатива — сплиттер. На входе следует присоединить городскую телефонную линию. Среди 2-х разъемов необходимо выбрать 1 провод, предназначенный для телефона, а второй разъем Line.
Лучшая альтернатива — сплиттер. На входе следует присоединить городскую телефонную линию. Среди 2-х разъемов необходимо выбрать 1 провод, предназначенный для телефона, а второй разъем Line.
Настройка модема для подключения в интернет сети
Многих интересует вопрос, как подключиться к интернету через модем. Изначально нужно открыть любой браузер, установленный на компьютере, воспользовавшись IP-адресом. При выполнении настройки сети необходимо руководствоваться стандартной инструкцией.Следующий этап — нужно развернуть вкладку меню «Advanced Setup». После перехода на страницу «LAN» следует выбрать опцию «Add» в разделе «Static IP Lease List».
Обратите внимание! После того как откроется новая страница, нужно заполнить поля, учитывая все данные, полученные раннее от Wi-Fi роутера. Завершив успешно данное действие, нужно обязательно сохранить настройки.
Завершающий этап сопровождается отключением модема от компьютера.
Для подключения интернета нужно использовать патч-корд. Далее происходит соединение ADSL аппарата и Wi-Fi маршрутизатора. Если пользователь установил роутер, тогда кабель нужно подключить к порту WAN. Если поставлено ADSL устройство, тогда можно соединить любой неопознанный LAN-интерфейс.
Далее происходит соединение ADSL аппарата и Wi-Fi маршрутизатора. Если пользователь установил роутер, тогда кабель нужно подключить к порту WAN. Если поставлено ADSL устройство, тогда можно соединить любой неопознанный LAN-интерфейс.
В заключении следует отметить, что с целью получения интернета хорошего качества стоит выбрать тарифный план модема с высокой скоростью передачи данных. Для этого нужно приобрести маршрутизатор достойной мощности.
Подгорнов Илья ВладимировичВсё статьи нашего сайта проходят аудит технического консультанта. Если у Вас остались вопросы, Вы всегда их можете задать на его странице.Похожие статьи
Как подключить модем к роутеру для раздачи Интернета 3G и 4G: настройка без USB-входа
В ситуации, когда привычный кабельный доступ к Мировой сети недоступен, но соединение с ней необходимо сразу нескольким устройством, удобным вариантом подключения будет мобильный Интернет через роутер.
Различия 3G от 4G в скорости и сложности настройки
Прежде чем рассматривать, как подключить модем к роутеру для раздачи Интернета, надо понимать, каким образом функционируют и на что способны сети 3G и 4G.
| Технические характеристики | 3G | 4G |
| Максимальная скорость | 2 Мбит/с | 1 Гбит/с |
| Минимальная скорость | 144 Кбит/сек | 100 Мбит/с |
| Стабильность соединения | Высокая | При пиковых нагрузках возможно переключение на 3G |
| Зона покрытия | Доступна на всей территории России | Распространена вблизи крупных городов, в пределах 100 км от вышки сотовой связи. |
| Защищенность | Индивидуальный IP-адрес, стандартное шифрование. | Дополнительный уровень защиты. |
| Комфортный уровень использования | Интернет-серфинг, мессенджеры, социальные сети, прослушивание аудио. | IP-телефония, просмотр видео, скачивание и загрузка большого объема данных. |
| Взаимодействие с другими сетями | 4G | 3G и LTE |
| Сложность настройки | Простая, подходит для техники любого возраста. | Средняя, сама установка аналогична «младшей» Сети, поддержка осуществляется для оборудования от 2012 года, современная сим-карта. |
Практически все модемы текущего поколения работают на четыре G, выдают качественное соединение в любых условиях.
Типы и виды модемов и их отличие
На рынке представлено множество устройств, поэтому чтобы сделать правильный выбор, следует понимать в чем достоинства и недостатки каждого из них.
Внутренние и внешние модемы
Можно ли в WiFi-роутер вставить 4g-модем? Не всегда, все зависит от типа установки устройства.
Внутренний ставится непосредственно в разъем на материнской плате, что освобождает место вокруг, не нуждается в отдельном питании и портах, но увеличивает нагрузку на ПК в целом, сложен в установке для рядового пользователя и закреплен на одной конкретной машине. Также не имеет индикации состояния, перезапускается только вместе с компьютером.
Подключаемый снаружи modem поставляется в отдельном корпусе с дисплеем или диодной подсветкой для оценки работы, мобилен и занимает в отдельный разъем, что упрощает манипуляции с ним.
Аппаратные и программные модемы
Автономное, иначе аппаратное, оборудование практически не задействует вычислительные мощности компьютера, самостоятельно преобразуют сигнал сети, имеют собственную память и ПО для работы с протоколами. Удобны в высоконагруженных системах, но достаточно громоздки.
Софт-устройства все контрольные функции и управление передают процессору ПК, оставляя за собой только передачу сигнала, что позволяет делать их миниатюрными и легкими. Некоторые типы модемов передают только часть операций машине, базовые модуляции проводя самостоятельно.
Аналоговые и кабельные модемы
Аналоговый модем подключается через телефонную сеть и работает стабильно, но медленно. В настоящее время в классическом понимании устарел. На смену пришла АДСЛ-технология, которая, используя тот же способ взаимодействия, посылает и принимает сигнал асимметрично в своем диапазоне, что позволяет ускорить передачу трафика в обе стороны.
Распространена техника на основе мобильной Сети, которая работает через 3G/4G, крайне простая в обращении, с высоким уровнем качества.
Кабельное соединение происходит через коаксиальный провод для широкополосного доступа в интернет. С ней все просто летает.
Помощь в подключении и установки параметров
Начать нужно с подбора оборудования, где роутер и модем будут совместимы. Эту информацию можно получить на сайте производителя устройств или в спецификации устройства.
Для соединения техники потребуется специальный кабель, патчкорд, и, возможно, переходник для портов. Объединение маршрутизатора, модема и компьютера/ноутбука будет происходить в два этапа:
- Настройка сети на ПК.
- Задание параметров для вайфай роутера.
Надо соединить модем и маршрутизатор, затем патчкордом через Lan-порт компьютер и модем.
Далее подготавливается соединение: выбрать «Параметры» в меню «Пуск», после — «Сеть и Интернет».
Дополнительная информация! Второй путь для перехода в раздел: иконка Интернет-соединений на панели задач, при нажатии в окне кликнуть «Параметры сети и Интернет».
Кликнуть «Центр управления сетями и общим доступом».
Теперь необходимо перейти в «Изменение параметров адаптера».
На изображении проводного соединения щелкнуть правой кнопкой мыши «Свойства». Последовательно нужно проверить: отметка напротив «Протокол Интернета версии 4», в его свойствах активны пункты «Получить IP-адрес автоматически», «Получить адрес DNS-сервера автоматически» и «ОК».
На этом сетевые настройка закончены.
Этапы настройки роутера для подключения модема
Дальнейшая инструкция, как настроить USB-модем «МТС» через роутер, будет показана на примере D-link DIR-615, также она подойдет для router TP-Link.
- Предварительно нужно провести сброс настроек во избежание системных ошибок и наложения старых профилей. Делается с задней стороны маршрутизатора нажатием кнопки reset.
- В браузере в адресной строке ввести 192.168.0.1 либо иной, указанный на обороте устройства. После перехода в меню управления вписать логин и пароль к ним.
 Узнать их можно там же возле IP.
Узнать их можно там же возле IP. - Пользователю предоставляется несколько способов, как подключиться, в том числе через функцию мастера, когда программное обеспечение само находит настройки сети.
- В данном устройстве уже предустановлен номер доступа и APN для профиля, поэтому требуется только часть информации, в целом для «МТС» это будет выглядеть так:
APN: internet.mts.ru
Номер доступа: *99# или *99***1#
Имя пользователя: mts
Пароль: mts
Важно! В большинство оборудования вшито «Мобильное соединение» либо 3G/4G в юсб-настройках именно для сотовых роутеров.
- Затем стоит провести базовую проверку доступа к Интернету, если все заполнено и подсоединено верно, результат будет положительный.
- Следующий этап режим точки доступа, чтобы раздавать Wi Fi. Ее нужно просто активировать.
- Далее нужно вписать название Сети, под которым она будет отображаться.
- Обязательно нужно установить защищенную Сеть (по умолчанию, WPA2-Personal) с паролем, в противном случае сохранность данных в сети будет под угрозой.

Важно! При наличии строчки с выбором шифрования наилучшим вариантами станут AES либо TKIP.
- Теперь остается только сохранить профиль и закрыть модуль администрирования.
Ниже приведены основные данные для популярных операторов.
«Мегафон»
APN: internet
Номер доступа: *99#/*99***1#
Имя пользователя: gdata
Пароль: gdata
«Билайн»
APN: internet.beeline.ru/home.beeline.ru
Номер доступа: *99#/*99***1#
Имя пользователя: beeline
Пароль: beeline
«МТС»
APN: internet.mts.ru
Номер доступа: *99#/*99***1#
Имя пользователя: mts
Пароль: mts
«Tele2»
APN: internet.tele2.ru
Номер доступа: *99#/*99***1#
U-Tel («Ростелеком»)
Точка доступа: internet.usi.ru
Имя пользователя: нет
Пароль: нет
Номер дозвона: *99***1#
Yota
APN: yota.ru
Номер доступа: *99#
Имя пользователя: нет
Пароль: нет
SkyLink
APN: нет
Номер дозвона: #777
Имя пользователя: mobile
Пароль: internet
«Смартс»
APN: internet. smarts.ru
smarts.ru
Номер доступа: *99#/*99***1#
Имя пользователя: internet
Пароль: internet
«МТС-Беларусь»
Точка доступа/APN: mts
Имя пользователя: mts
Пароль: mts
Способы подключения модема к роутеру
Стандартное оснащение маршрутизатора включает четыре Lan-port и один ADSL, но некоторые производители добавляют USB- port.
Как к модему подключить Wi-Fi-роутер
Итак, рассмотрим способы, как к модему подключить WiFi-роутер.
Через USB
Это самый простой способ подсоединить модем к роутеру, напрямую вставить устройство в соответствующее гнездо.
Через ADSL-кабель
Как подключить USB-модем к роутеру без USB-входа, когда разъем не предусмотрен производителем? В этом случае есть две схемы соединения: когда роутер подключается к интернету либо когда это делает модем.
В первом варианте модем выступает в роли моста, промежуточного звена, соединяющего компьютер и роутер. Wan-порт маршрутизатора надо подсоединять к Ethernet-гнезду модема, который необходимо настроить как bridge в типе соединения.
Адрес модема и маска остаются без изменений.
Второй способ, как раздать Интернет через роутер: в ноутбук включен модем, а к нему подцеплен router. Теперь в настройках нужно исправить профиль Сети и выбрать тип соединения с динамическим IP и распределение адресов через DHCP.
Через переходник WAN в USB
Требуется приобрести адаптер RJ-45 на USB, он вставляется в WAN-разъем маршрутизатора и без дополнительного программного обеспечения или других проблем превратить один вход в другой.
Ошибки и проблемы при подключении модема к роутеру
Основной источник ограничений в доступе – это обрыв или ухудшение сигнала (измеряется в ASU). Исправить это можно переносом роутера в другое место, где лучше «видно» сеть, и подсоединение будет оправдано. Проверить это можно специализированной программой, например, http://www.kaibits-software.com/product_netwotksignaldonate.htm. Если связь не восстанавливается, поможет перезагрузка устройства.
После смены пароля в настройках маршрутизатора также может произойти ошибка подключения, для этого Сеть надо «забыть» и войти заново с изменениями.
Настройки тарифа играют немаловажную роль, зачастую днем скорость принудительно снижается, в ночное время возрастает, роутер в этой ситуации никак не влияет на качество.
Заключение
Комфортно пользоваться Интернетом можно, имея на руках 4G-модем и вайфай-маршрутизатор. Их легко объединить напрямую или опосредованно, настройка требуется всего один раз. Это отличное решение для загородного дома или дачи, довольно мобильное, чтобы взять его с собой в условиях регулярных переездов.
Подгорнов Илья ВладимировичВсё статьи нашего сайта проходят аудит технического консультанта. Если у Вас остались вопросы, Вы всегда их можете задать на его странице.Похожие статьи
Как подключить компьютер к интернету через роутер по кабелю
Часто появляется много проблем, когда необходимо подключить компьютер к Интернету через роутер или маршрутизатор.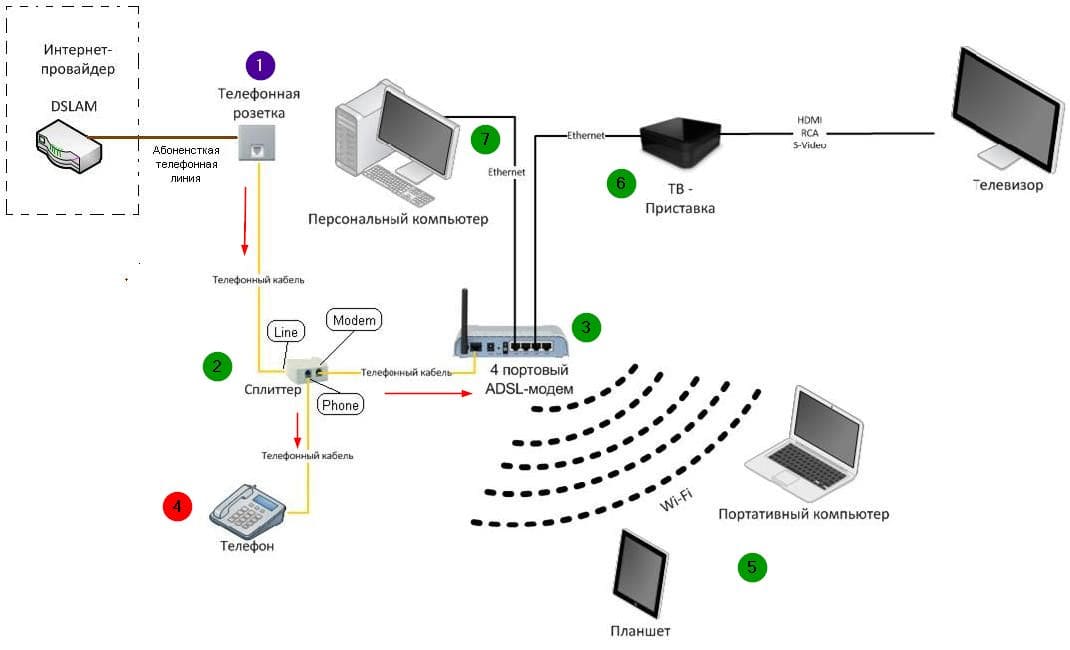 Чтобы связь была лучше, следует использовать сетевой кабель. При этом нелишне иметь в виду, что могут возникнуть ошибки, которые приведут к обрыву доступа пользователя к сети. Ниже указано, как подключить компьютер к Интернету быстро через роутер по кабелю и без проблем.
Чтобы связь была лучше, следует использовать сетевой кабель. При этом нелишне иметь в виду, что могут возникнуть ошибки, которые приведут к обрыву доступа пользователя к сети. Ниже указано, как подключить компьютер к Интернету быстро через роутер по кабелю и без проблем.
Зачем использовать кабель
Необходимость в создании проводного подключения к роутеру может быть обусловлена:
- отсутствием Wi-Fi-модуля;
- поломкой сетевого адаптера;
- настройкой маршрутизатора;
- обновлением прошивки;
- недостаточной скоростью интернет-соединения.
Скорости может не хватать при обработке видеороликов во время нахождения в Интернете или передачи файлов из хранилища компьютера. Сеть может быть перегружена системой онлайн-видеонаблюдения. Если компьютер находится далеко от роутера или к Интернету постоянно подключаются пользователи, то организация подключения ноутбука или стационарного устройства через кабель будет оптимальным решением.
Подготовка
Перед тем, как подключить компьютер к Интернету через роутер по кабелю, понадобятся следующие вещи:
- непосредственно сам роутер;
- сетевой шнур.

- компьютер, в котором находится сетевая карта.
Стоит указать, что в большинстве современных компьютерах уже встроены карты, как и в ноутбуках, но, если процедуру предстоит проделать со старым образцом, то потребуется купить новую карту.
Лучше всего взять шнур cat5e, который обжат с двух сторон. Обычно он идет в комплекте с маршрутизатором, в длину он больше 1,5 метров. Кабель подойдет, если роутер будет находиться у ПК. В другой ситуации понадобится рассчитать предварительно требуемую протяженность проводника и купить новый шнур.
Если сетевой шнур идет вместе с маршрутизатором, то может быть полезной инструкция к проводнику. Действовать необходимо в соответствии с ней.
Как подключить кабельный интернет к компьютеру
Для осуществления этой процедуры, необходимо взять роутер с одним не занимаемым разъемом для кабеля, шнуром в комплекте и ПК. Потом взять кабель и одним концом подсоединить его к LAN-разъему желтого цвета, сзади маршрутизатора. Не имеет значения порядок подключения кабеля. Другой конец проводника требуется подсоединить к такому же разъему на ПК.
Другой конец проводника требуется подсоединить к такому же разъему на ПК.
Осталось проверить появление индикатора к подключению разъема проводника к компьютеру. Если это случилось, дисплей устройства покажет соответствующую информацию. На панели с уведомлениями внизу справа покажется соединение без ошибок.
Как провести Интернет через кабель к новому компьютеру
В ситуации онлайн-подключения к компьютерному устройству алгоритм будет другой. Потребуется создать и настроить подсоединение. Вначале необходимо вставить кабель в компьютерную карту. Потом сделать соответствующие шаги:
- Зайти в «Пуск».
- Найти «Параметры».
- Кликнуть на центр сетевым управлением.
- Подобрать настройку нового подсоединения.
- В новом окошке выбрать «Подключение к Интернету».
- Зажать «Далее» и выбрать подходящий вариант с высокоскоростным соединением.
Чтобы настроить связь на Windows 7, необходимо выполнить соответствующие шаги:
- Кликнуть по меню «Пуск».

- Выбрать «Мой компьютер».
- Затем найти «Панель управления».
- Отыскать «Центр управления сетями и общим доступом».
- Нажать «Настройка нового подключения или сети».
- Выбрать «Подключение к Интернету».
- Остановить свой выбор на «Высокоскоростное».
В меню потребуется заполнить некоторые поля с логином и паролем для входа. Разработчик указал эти сведения в договоре оказания услуг. Как правило, они стандартны. В одном и другом поле нужно вставить слово admin. При правильно выполненных манипуляциях, внизу монитора компьютера будет виден символ созданного подключения.
Если роутер был подарен кем-либо, и он бывший в употреблении, то необходимо выполнить сброс настроек и вернуть заводские настройки.
Для этого следует взять скрепку и кликнуть по кнопке Reset включенного маршрутизатора. Лучше кнопку подержать пару секунд, так как на некоторых маршрутизаторах установлена защита от внезапных нажатий, и система выключается в течение 5–15 секунд при непрерывном нажатии. Во время сброса настроек название сети и пароль для входа будут приведены к заводским.
Во время сброса настроек название сети и пароль для входа будут приведены к заводским.
Подключение Интернета без роутера
Для обеспечения прямого провайдерного соединения с сетевой пользовательской картой потребуется подсоединить кабель прямо к порту Ethernet. Он находится сзади компьютерной панели. Требуется настроить новое соединение. В случае с Windows 10 необходимо выполнить следующую последовательность действий:
- Нажать меню «Пуск».
- Выбрать «Параметры».
- Кликнуть на «Сеть и Интернет».
- Перейти на вкладку VPN и «Настройка параметров адаптера».
- Потом в папке с расположением всех существующих подключений, зажать правую кнопку мышки на вкладке Ethernet.
- Затем во всплывающем окне выбрать «Свойства».
- После этого выделить протокол TCP/IP версии 4 и снова кликнуть на «Свойства» либо сделать двойное нажатие по пункту.
- Осталось обеспечить статический IP-адрес. Для этого можно уточнить настройки у провайдера.
- При необходимости получения динамического IP, можно ничего не менять в протокольных свойствах.
 Произведение любых настроек и полевых значений будут сделаны сервером автоматически. Достаточно нажать кнопку «OK» и сеть будет доступна по кабелю к устройству.
Произведение любых настроек и полевых значений будут сделаны сервером автоматически. Достаточно нажать кнопку «OK» и сеть будет доступна по кабелю к устройству.
Почему может не работать Интернет после подключения
Первопричины, по которым может не получиться проводное подключение, разные. Поэтому, чтобы устранить любую из них, понадобится выполнить ряд определенных действий:
- Не обнаруживается подключение к кабелю. Для этого следует понять, подключен ли проводник к необходимому разъему.
- Появляется крест красного цвета на панели задач, свидетельствующий о неисправном кабеле, сетевой карте или LAN-порте устройства. Если сложности заключаются не в проводнике, то следует убедиться в подключении компьютера к сети. Если все в норме, то потребуется отремонтировать сетевую карту.
- Мигающий индикатор, отсутствие работы сети. В таком случае необходима установка либо переустановка драйвера.
- Новый драйвер установлен, а соединение не произошло. Следует перейти в панель управления, «Центр управления сетью».
 У онлайн-подключения с надписью: «Отключено», нажать на кнопку включения.
У онлайн-подключения с надписью: «Отключено», нажать на кнопку включения. - Роутер неисправен. Если проводник не подключен к компьютеру напрямую, а через маршрутизатор, то неполадка может быть связана с тем, что у маршрутизатора сбились настройки. В такой ситуации необходимо проверить этот момент и подключить сетевой кабель прямо к ПК.
- Соединение отсутствует. Если все перечисленные выше пункты был
Как подключить и настроить проводной интернет на компьютере с Windows 10
Сегодня существует два типа подключения к интернету. Первый тип — проводное подключение, использующее для соединения кабель, называемый витая пара. Второй тип — Wi-Fi-подключение, обеспечивающее интернет-соединение за счёт радиоволн. Wi-Fi-соединение получило в наше время широкое распространение. Однако проводной интернет имеет ряд преимуществ, актуальных в больших организациях и офисах. В домашних условиях тоже есть смысл провести проводное подключение как минимум на один компьютер. Для устойчивого соединения с интернетом и эффективной работы необходимо правильно настроить параметры его подключения.
Преимущества проводного интернет-соединения
За последние 15 лет интернет стремительно внедрился во все сферы нашей жизни. Он необходим в банковской сфере, торговле, производстве, а также незаменим для обмена информацией и личного общения. Самыми распространёнными способами подключения к глобальной сети сегодня являются проводное соединение и Wi-Fi-соединение.
При проводном соединении применяется оптический кабель или витая пара. Первый тип кабеля имеет значительное преимущество, так как обеспечивает скорость прохождения информации до 1 ГБ в секунду. По витой паре предельная скорость достигает 100 МБ в секунду.
Скорость передачи информации через кабель зависит от его типа и от сетевой карты, осуществляющей приём сигнала. Это влияет на работу настольных компьютеров, игровых приставок, телевизоров и других устройств, объединённых в одну сеть. Потоковая передача информации не требует постоянного обмена между устройствами, что значительно увеличивает скорость обработки. Скорость в локальном соединении между рабочими станциями имеет большое значение при работе в корпоративной сети. Это учитывается, если есть необходимость быстрой передачи большого количества информации.
При Wi-Fi-соединении подключение к интернету осуществляется с использованием радиоволн, работающих в определённом диапазоне. Поэтому Wi-Fi более востребован на бытовом уровне. Он удобен, так как позволяет сразу же подключиться к интернету со смартфона, планшета или ноутбука в любом месте, где есть точка доступа. Тем не менее на приём сигнала влияют устройства соседей, работающие в полосе частот Wi-Fi-соединения, и предметы на пути прохождения радиоволн.
Для Wi-Fi-соединения не нужна прокладка кабеля, однако оно сильно подвержено воздействию радиопомех, и чем дальше вы от точки доступа, тем хуже приём сигнала
Проводное подключение имеет ряд преимуществ перед беспроводным:
- скорость получения и отправления информации при проводном соединении примерно в 2 раза выше, чем у Wi-Fi;
- при обмене файлами с сервером задержка минимальна, что важно в онлайн-играх, требующих максимальной скорости действий от пользователя;
- проводное подключение более устойчиво к воздействию помех в сети; на него не оказывают влияние гаджеты, работающие на полосе частот Wi-Fi или находящиеся вблизи источники электромагнитного излучения;
- мощность сигнала при проводном подключении не зависит от препятствий на пути прохождения и воздействия внешних факторов.
Ошибки, возникающие при подключении проводного соединения, могут быть обозначены кодами, которые указывают на причину неполадок.
Видео: чем проводное интернет-соединение лучше Wi-Fi
Как подключить кабель к компьютеру или ноутбуку
Подключить интернет-кабель к разъёму сетевого адаптера компьютера сможет самостоятельно даже неподготовленный пользователь. Для подключения используется стандартный кабель (витая пара) с обжатыми коннекторами RJ-45 на обоих концах кабеля.
Выполнить подключение кабеля можно следующим образом:
- Подготовьте сетевой кабель необходимой длины.
- Один коннектор подключите к любому LAN-разъёму на маршрутизаторе.
Для начала подключите коннектор кабеля к любому LAN-разъёму маршрутизатора
- Другой коннектор кабеля подключите к разъёму ноутбука или компьютера.
Теперь нужно подключить второй коннектор кабеля к LAN-разъёму компьютера
- При использовании модема старого типа входящий кабель провайдера подсоедините к жёлтому разъёму Internet на модеме.
В модемах старого типа кабель провайдера следует присоединить к разъёму модема жёлтого цвета
- Соединяющий LAN-кабель подключите к любому Ethernet-разъёму модема и сетевому разъёму устройства.
Соединяющий кабель от устройства нужно подключить к Ethernet-разъёму модема
- После соединения компьютера с маршрутизатором на последнем загорится индикаторный светодиод, сигнализирующий об установке связи между устройствами.
При соединении с компьютером на индикаторной панели маршрутизатора будет гореть индикаторный светодиод
Подключение кабеля не представляет большого затруднения, так как все коннекторы имеют разъёмы, подходящие только к соответствующим гнёздам на панели разъёмов компьютера. Допустить ошибку в этом процессе крайне сложно даже для начинающего пользователя.
Динамическое и статическое интернет-подключение
После подсоединения кабельных коннекторов и построения соединения между сетевым адаптером компьютера и оборудованием провайдера можно проводить отладку интернет-соединения. В первую очередь необходимо выбрать способ соединения с магистральной сетью, отталкиваясь от конкретных целей. Есть 2 способа соединения:
- динамическое соединение — это способ, при котором индивидуальный IP-адрес, присвоенный компьютеру, настраивается автоматически и изменяется при трансформации изначальных параметров. Оборудование компании-провайдера самостоятельно присваивает компьютеру значения сетевого адреса и основного шлюза. Во время подсоединения компьютера к магистральной линии соединение с глобальной сетью происходит сразу же, не требуя проведения дополнительного ввода идентификационных данных от пользователя. Единственное неудобство при таком подключении — возможное представление удалённого подключения к своему адресу. В таком случае нужно предварительно присоединиться к магистральной линии напрямую, минуя роутер;
- статическое соединение — это способ соединения, когда индивидуальный IP-адрес, предоставленный компьютеру, остаётся постоянным и обозначен при заключении договора с компанией-провайдером. Во время такого подсоединения пользователь выставляет адрес в ручном режиме, а также самостоятельно прописывает значения основного шлюза и DNS-серверов. Если такие сведения отсутствуют в договоре, то узнать их можно в отделе технической поддержки компании-провайдера. У некоторых поставщиков интернета для лицензирования в сети может потребоваться ввод имени пользователя и пароля. Эти сведения, как правило, указываются в договорных документах или определяются абонентом самостоятельно.
Как создать динамическое соединение
Для правильного создания динамического подключения необходимо выполнить ряд последовательных действий:
- Правой кнопкой мыши нажмите на значок «Пуск».
- В появившемся меню нажмите на строку «Сетевые подключения».
В меню клавиши «Пуск» перейдите к разделу «Сетевые подключения»
- В раскрывшемся разделе «Параметры» в блоке «Изменение сетевых параметров» выберите «Настройка параметров адаптера».
В «Параметрах» перейдите к опции «Настройка параметров адаптера»
- В консоли «Сетевые подключения» правой кнопкой мыши нажмите на Ethernet-подключение.
- В открывшемся меню выберите «Свойства».
В выпадающем меню Ethernet-подключения выберите «Свойства»
- В консоли подключений выделите компонент IP версии 4 (TCP/IPv4) и нажмите «Свойства».
В панели свойств необходимо выделить строку IP версии 4 (TCP/IPv4), после чего открыть «Свойства»
- В консоли атрибутов протокола TCP/IPv4 активируйте переключатели «Получить IP-адрес автоматически» и «Получить адрес DNS-сервера автоматически».
На последнем шаге активируйте переключатели «Получить IP-адрес автоматически» и «Получить адрес DNS-сервера автоматически»
- Нажмите OK для завершения.
Теперь динамическое соединение готово к применению.
Как создать статическое соединение
Чтобы создать статическое соединение, необходимо выполнить следующие шаги:
- Повторите последовательность действий пунктов 1–6 предыдущей инструкции (для создания динамического подключения).
- В панели установки свойств протокола TCP/IPv4 активируйте переключатели «Использовать следующий IP-адрес» и «Использовать следующие адреса DNS-серверов».
В панели свойств протокола TCP/IPv4 активируйте переключатели «Использовать следующий IP-адрес» и «Использовать следующие адреса DNS-серверов»
- Введите параметры IP-адреса, основного шлюза и адреса DNS-серверов (их необходимо взять у провайдера).
- Значение маски подсети будет выставлено автоматически.
В панели свойств протокола TCP/IPv4 введите параметры, полученные у провайдера
- Если подключение осуществляется при помощи модема, то выставите стандартный адрес 192.168.1.1 или адрес, указанный на этикетке модема.
- Нажмите OK для завершения.
Всё, статическое соединение установлено.
В настоящее время у большинства абонентов домашнего интернета применяется динамическое подключение, так как основным способом является соединение через маршрутизатор. Статическое подключение применяется при модемном соединении или при прямом подключении.
При использовании подключения через ADSL-модем применяются только статические адреса, назначаемые поставщиком интернета.
Видео: создание статического и динамического соединения
Как настроить L2TP-подключение в Windows 10
Туннельный протокол L2TP, применяемый для подключения к глобальной сети, представляет собой симбиоз старых протоколов PPTP от компании Microsoft и L2F от компании Cisco. Он легко обрабатывается сетевыми устройствами и имеет высокую скорость обмена информацией из-за снижения нагрузки на процессор. Обладает большой стабильностью соединения и высокой безопасностью. Способен создавать туннели для работы в любых сетях. Применяется протокол L2TP обычно в корпоративных сетях, так как позволяет создавать сетевое соединение поверх существующей сети. Это обеспечивает устойчивую связь между главным офисом организации и региональными отделениями.
Для настройки L2TP-подключения нужно выполнить ряд последовательных действий:
- Правой кнопкой мыши нажмите на значок «Пуск».
- В появившемся меню нажмите на строку «Сетевые подключения».
В меню «Пуск» выберите строку «Сетевые подключения»
- В раскрывшемся разделе «Параметры» выберите «Центр управления сетями и общим доступом».
В разделе «Параметры» откройте «Центр управления сетями и общим доступом»
- Здесь выберите параметр «Создание нового подключения или сети».
В меню раздела «Центр управления сетями и общим доступом» необходимо выбрать первый пункт — «Создание нового подключения или сети»
- В панели «Настройка подключения или сети» выделите строку «Подключение к рабочему месту» и нажмите «Далее».
Выделите строку «Подключение к рабочему месту», затем нажмите «Далее»
- В консоли «Подключение к рабочему столу» выберите вкладку «Использовать моё подключение к интернету (VPN)».
Нажмите на вкладку «Использовать моё подключение к интернету (VPN)» для продолжения настройки
- В раскрывшейся консоли введите адрес сервера, поставьте галочку рядом с опцией «Разрешить использовать это подключение другим пользователям» и нажмите «Создать».
Введите адрес сервера и не забудьте поставить галочку у последнего пункта, чтобы разрешить использовать подключение другим пользователям
- В раскрывшейся консоли введите имя пользователя и пароль, затем подключитесь к магистральной сети.
- Перейдите в «Сетевые подключения».
- Правой кнопкой мыши нажмите на сгенерированное VPN-подключение.
- В раскрывшемся меню выберите «Свойства».
В консоли щёлкните по сгенерированному VPN-подключению правой кнопкой мыши и перейдите в «Свойства»
- Во вкладках консоли «VPN-подключение: свойства» откройте параметр «Безопасность».
- В поле «Тип VPN» установите значение L2TP с IPsec (L2TP/IPsec), а в поле «Шифрование данных» выберите пункт «необязательное». После этого откройте «Дополнительные параметры».
Тип VPN должен быть установлен как L2TP с IPsec (L2TP/IPsec), для шифрования данных выбрать «необязательное»
- Введите ключ, предоставленный провайдером, для проверки подлинности.
Ключ для проверки подлинности должен быть предоставлен вам провайдером
- Нажмите OK для завершения.
Если вы всё сделали правильно, то L2TP-подключение готово к применению.
Видео: как настроить L2TP-подключение в Windows 10
Созданное L2TP-подключение повышает уровень безопасности для абонента и делает более простым соединение с оборудованием провайдера.
Как настроить PPPoE-подключение в Windows 10
Протокол сетевого соединения с интернетом PPPoE применяется при соединении с магистральной сетью по технологии Ethernet. Этот способ имеет ряд преимуществ, например, расширенный спектр дополнительных возможностей, сжатие информации при передаче, проведение аутентификационных и шифровальных операций с пакетами информации. Подключение требует авторизации в сети (ввода имени пользователя и пароля). Используется при прямом подключении к магистральной сети и оборудованию провайдера.
Чтобы осуществить подключение к интернету, используя протокол PPPoE, необходимо выполнить ряд операций:
- Откройте «Центр управления сетями и общим доступом».
- Здесь выберите «Создание и настройка нового подключения или сети».
В разделе «Центр управления сетями и общим доступом» нажмите на пункт «Создание и настройка нового подключения или сети»
- В консоли «Настройка подключения или сети» выделите пункт «Подключение к интернету» и нажмите «Далее».
Выберите первый пункт — «Подключение к Интернету» и нажмите «Далее» для дальнейших настроек
- Выберите вкладку «Высокоскоростное (с PPPoE)».
В «Подключении к интернету» выберите подключение «Высокоскоростное (с PPPoE)»
- Далее введите логин и пароль, полученные от провайдера, и нажмите «Подключить».
Введите логин и пароль, полученные от провайдера, и нажмите «Подключить» для завершения настройки
Теперь у вас установлено PPPoE-подключение.
Видео: как подключить и настроить PPPoE-соединение
Давать разрешение другим пользователям на использование подключения стоит только при установке домашнего интернета, так как количество пользователей ограничено.
Способы устранения проблем с подключением проводного интернета
При подключении проводного интернета периодически возникают ошибки, связанные с неполадками оборудования, обрывом магистральной сети или неправильными действиями пользователя. В большинстве случаев проблемы с подключением возникают из-за неосторожных действий самого пользователя. Чтобы определить и устранить причину неполадки, нужно выполнить простые действия по следующему алгоритму:
- Запустите «Центр управления сетями и общим доступом».
- Во вкладке «Сетевые подключения» выберите «Устранение неполадок».
Зайдите в «Центре управления сетями и общим доступом» и откройте раздел «Устранение неполадок»
- Выберите «Подключения к интернету».
Для дальнейших настроек выберите параметр «Подключения к Интернету»
- Далее нажмите на строку «Запустить средство устранения неполадок».
Перед вами появится выделенная строка «Запустить средство устранения неполадок», нажмите на неё для продолжения действий
- Начнётся процесс обнаружения неполадок.
Дождитесь завершения процесса обнаружения проблем
- После завершения процесса в появившемся окне выберите вкладку «Устранение неполадок подключения к Интернету».
Выберите «Устранение неполадок подключения к интернету» и ожидайте завершения процесса диагностики
- По окончании процесса поиска проблем закройте консоль, если неполадки не выявлены. Если неполадки обнаружены, следуйте дальнейшим указаниям во всплывающих окнах.
- На следующем этапе в разделе «Устранение неполадок» откройте «Входящие подключения».
Следует выбрать пункт «Входящие подключения», чтобы продолжить устранение неполадок
- Нажмите на строку «Запустить средство устранения неполадок».
Запустите средство устранения неполадок, нажав на соответствующей строке
- После завершения процесса проверки в консоли «Входящие подключения» выберите пункт «Найти этот компьютер в сети» и нажмите «Далее».
Отметьте пункт «Найти этот компьютер в сети» и продолжите устранение неполадок с помощью кнопки «Далее»
- Средство устранения неполадок проверит, не блокирует ли брандмауэр этот компьютер в сети.
Ожидайте окончания проверки конфигурации сетевого шлюза
- Во время процесса обнаружения неполадок следуйте инструкциям, появляющимся на консоли.
- Если проблемы не обнаружены, закройте консоль.
- Если проблемы обнаружены, то для их устранения следуйте инструкциям программы.
На этом проверка входящих подключений закончена.
В приведённой инструкции показано обнаружение одной проблемы входящего подключения. Более детально с проблемой можно ознакомиться, нажав на строку «Просмотреть дополнительные сведения».
Далее проведём проверку сетевого адаптера:
- В разделе «Устранение неполадок» выберите пункт «Сетевой адаптер» и нажмите на подсвеченную строку «Запустить средство устранения неполадок».
Чтобы начать проверку сетевого адаптера, выберите опцию «Запустить средство устранения неполадок» в разделе «Устранение неполадок»
- Выберите пункт Ethernet и нажмите «Далее».
В списке адаптеров для диагностики необходимо отметить пункт Ethernet
- При обнаружении проблемы следуйте инструкциям, появляющимся на экране.
- При отсутствии проблем закройте консоль.
Приведённый способ поиска ошибок подключения является классическим и разработан специалистами корпорации Microsoft. В действительности же всё бывает намного проще, так как проблема с подключением интернета может быть вызвана другими причинами, которые устраняются механическим способом.
Этот алгоритм помогает устранить проблему с отсутствием подключения к интернету в большинстве случаев:
- Перезагрузите компьютер.
- Отключите маршрутизатор от сети и подождите 10–15 секунд.
- Включите маршрутизатор.
- Если соединение не восстановлено, нажмите на кнопку Reset для перезагрузки роутера.
Чтобы избежать проблем с подключением к интернету, рекомендуется периодически отключать маршрутизатор от сети и давать ему время на восстановление.
Видео: устранение ошибки при подключении проводного интернета
В настоящее время все провайдеры интернета предпочитают устанавливать динамическое подключение к магистральной сети. Это более удобно для абонента сети и для компании-провайдера, так как не требует перенастройки параметров при каких-либо изменениях в оборудовании сети. Если вы планируете часто использовать удалённый доступ к своему компьютеру, то, безусловно, лучше выбрать прямое подключение, минуя роутер или модем. Для домашнего интернета всегда можно изменить настройки маршрутизатора и тип подключения, установленные изначально специалистами провайдера. В дальнейшем при изменении конфигурации системы или полной переустановке параметры сети выставляются автоматически. При прямом подключении настройки нужно будет выставлять в ручном режиме. Всё это необходимо учитывать пользователям при выборе типа подключения к интернету.
Как настроить проводной интернет на компьютере Windows 10, 7
В сегодняшней статье мы расскажем, как настроить интернет на компьютере. Разумеется, после того как вам заведут интернет кабель в дом, мастер должен будет заключить договор с вами и ввести настройки на компьютер. В итоге у вас останется один экземпляр договора и настройки. Но, увы, поломки различного характера происходят у пользователей часто. Может Windows слететь, компьютер сломался или нахватали вирусов, во все этих и многих других проблемах, скорее всего вам придется переустанавливать систему. А, следовательно, станет вопрос, как потом настраивать после переустановки ОС Windows всемирную паутину? Вызывать мастера? И платить пусть небольшие, но все-таки деньги. Или попробовать настроить интернет самому? Мы попробуем сэкономить вам деньги и детально показать все способы, как правильно настроить интернет.
С чего начинается подключение
Давайте начнем поэтапно рассматривать процедуру. И начнем с того, что покажем вам, как подключить кабель интернет к ноутбуку или ПК.
- На конце сетевого кабеля, который вам провел интернет провайдер, есть штекер RG-45, его необходимо вставить в сетевую карту на вашем компьютере. Ниже на фото вы можете посмотреть пример. Пожалуйста, будьте осторожны со штекером, не нужно его сильно дергать и силой вставлять в разъем, иначе придется дополнительно ознакомиться с нашей статьей о порядке обжима витой пары со штекером RG 45.
- После того как вы выполните кабельное подключение, на мониторе в нижнем правом угле, значок подключения измениться с красного крестика на желтый треугольник. Это означает, что ваш компьютер видит коммутатор вашего провайдера, а интернета нет. Далее необходимо вносить настройки на компьютере, какие и как смотрите ниже.
Все возможные типы интернет подключения
Конечно же, начинать нужно с договора и памятки пользователя, в этих документах может быть информация о ваших настройках на ПК. Найдите их. Внимательно поищите способ вашего соединения и настройки. Бывают случаи, когда мастер забывает оставить настройки сети или от руки на кусочке бумаги неразборчиво пишут. В данной ситуации необходимо позвонить интернет провайдеру и попросить в телефонном режиме продиктовать все настройки, которые необходимо ввести на компьютер. Узнав все данные и способ подключения, приступаем к выяснению, как можно настроить проводной интернет на компьютере.
Вариант No 1: Ethernet (Статический IP или Динамический IP)
Этот вариант один из самых несложных, способов соединения. Так как совсем не требует ввода логина, пароля, единственное, что нужно знать это статический IP адрес у вас или динамический IP.
- Статический IP адрес – если вкратце, это когда провайдер дает индивидуальный IP адрес для вашего компьютера и он никогда не меняется.
- Динамический IP адрес – в этом случае IP адрес вашему ПК присваивается автоматически. При каждой перезагрузке устройства, он обычно изменяется. Это означает, что у вас нет привязки к конкретному айпи адресу.
Настройка при статическом IP
- Щелкаем правой клавишей мыши на обозначение сети в нижнем правом углу. Выбираем «Центр управления сетями и общим доступом».
- Выскочит окно, кликните теперь на строку «Изменение параметров адаптера».
- Вы увидите все доступные адаптеры. Клацаем правой клавишей мыши на ярлыке «Ethernet». Теперь из списка нажимаем на «Свойства».
- Двойным щелчком кликаем на строке «IP версия 4 (TCP/IPv4)» для того чтобы войти в неё. Или можно выбирать эту строку и нажать «Свойства».
- Ставим точку в строке «Использовать следующий IP-адрес» и «Использовать следующие адреса DNS…». Остается только вбить все параметры, которые предоставил провайдер.
Настраиваем при динамическом IP
- Выполняем вход на сетевую карту, так же точно, как при статической настройке.
- Отличие есть только в разделе «Свойства: IP версии 4….». Здесь нужно точки поставить в строке «Получить IP адрес автоматически», а также «Получить адрес DNS автоматически». При такой расстановке сетевая карта получит все настройки автоматически от интернет-провайдера.
При обоих вариантах будет выполняться автоматическое подключение к интернету на Windows 10, 8, 7, всегда при загрузки компьютера. Это не всегда удобно, поэтому рекомендуем создать ярлык адаптера «Ethernet» на рабочий стол. Для того, чтобы при двойном щелчке на нем, можно было включать и отключать адаптер, следовательно, и интернет.
Вариант No 2: PPPOE настройка
Данный вариант часто используется в нашей стране. Заключается он в создание PPPOE соединения с заданным провайдером паролем и логином, для передачи данных. Один из плюсов в таком варианте это то, что вся информация, проходя через этот туннель, шифруется. Приступим к его созданию.
- Открываем «Центр управления сетями и….», теперь нажимаем на строку «Создание и настройка нового подключения….».
- Жмем на первом варианте «Подключение к Интернету», ниже кликаем «Далее».
- Выскочит новое окно где опять жмем первый вариант «Высокоскоростное с PPPOE».
- В последнем новом окошке, нужно вбить логин, а чуть ниже пароль. Поставьте галочки напротив надписи «Отображать вводимые знаки», «Запомнить этот пароль». Готово, нажимайте кнопку «Подключиться» и через пять секунд интернет будет работать.
Для удобства сделайте ярлык на рабочем столе, чтобы включать и отключать соединение. Как это сделать смотрите выше в первом варианте. Читайте также почему ноутбук не подключается к сети WiFi.
Вариант No 3: установка VPN в ОС Windows 10
Этот метод самый надежный в плане безопасности передачи данных. Тут так же необходимо создать туннель при помощи имени пользователя, пароля и конечно же ip-адрес основного сервера.
- Клацаем на значке сети, левой клавишей мыши. Нажимаем «Сетевые параметры».
- В разделе «Параметры» с левой стороны жмем на пункт «VPN», теперь сверху «Добавить VPN подключение».
- Выскочит синее окно, где требуется ввести «Имя подключения» «Адрес сервера», «Имя пользователя», «Пароль». Не забываем клацнуть внизу «Сохранить».
- Для запуска VPN, повторно нажмите на иконку сети и выберите созданное вами подключение.
- Запустится окно «Параметры», жмите повторно на созданном VPN, а потом «Подключиться».
Все готово, у вас получилось VPN туннель установить на ОС Windows 10.
Настраиваем VPN туннель на ОС Windows 7
Виндовс 7 отличается настройка ВПН от Виндовс 10, поэтому ниже мы решили отдельно показать как настроить.
- Для начала заходим «Панель управления», «Свойства браузера».
- Из верхнего ряда выбираем раздел «Подключение», жмем кнопку «Добавить VPN…».
- Вводим «Интернет адрес» сервера вашего провайдера, можно изменить название ярлыка в пункте «Имя местоназначения». Кликаем «Далее».
- Прописываем «Пользователя и пароль», ставим галочку «Отображать», «Запомнить».
- Вот и все, теперь клацните ПКМ сеть, в нижнем правом углу. Выберите ваше новое ВПН подключение, клацнете «Подключение».
Вариант No 4: L2TP подключение
Чаще всего такой тип подключения применяют в корпоративных сетях. Потому, что этот способ позволяет получить сетевое соединение поверх имеющихся сетевых сетей. Настраиваем интернет и локальную сеть.
- Выполняем вход в «Центр управления…» с помощью нажатия ПКМ на значке сеть.
- Выбираем строку «Создание и настройка нового….».
- Теперь определяемся с вариантом подключения «Подключение к рабочему месту», «Далее».
- Клацаем первый раздел «Использовать мое подключение….».
- Вбиваем адрес сервера в строке «Адрес в интернете», ставим птичку «Запомнить…», «Разрешить использовать это….». Жмем «Создать»
- В выскочившим окошке вбейте пароль и логин.
- Открываем «Сетевые подключения». Клацнете на созданном подключении ПКМ, выберите «Свойства».
- Из верхнего ряда разделов нажимаем «Безопасность», В разделе «Тип VPN» выставьте «Протокол L2TP c IPsec…..». Пункт «Шифрование данных» ставим «Необязательное….», Заходим «Дополнительные параметры» в графе «Для проверки подлинности…..» вбиваем ключ, «ОК».
Вариант No 5: Подключаем ADSL модем
Давайте приступим к подключению интернета при помощи ADSL wi fi роутера. Кстати, возможно вам будет полезно посмотреть статью, как установить пароль на вай фай роутере.
- Нужно наличие телефонной линии, сплиттера, ADSL модема, без этого настройка домашнего интернета не получится.
- На провод телефонный ставим сплиттер, для того чтобы обеспечить одновременное подключение модема и телефона.
- От сплиттера кабелем RG 11 подключаемся к ADSL модему. И переходим к соединению компьютера с модемом патч-кордом.
- Смотрим IP-адрес модема на наклейке, которая наклеена на нижней части модема.
- Открываем браузер, к примеру интернет эксплорер, и в адресной строке вводим айпи адрес модема. Жмем «Enter». Выскочит окошко в котором необходимо ввести логин, а немного ниже пароль.
- С левой стороны выберите раздел «WAN», потом в самом низу «Добавить».
- Далее выбираем тип соединения «PPPOE». Должны стоять VPI:0, VCI:35. Прописываем логин, а чуть ниже два раза пароль из договора. Нажимаем «Сохранить».
Заключение
Благодаря нашей статье теперь вы будете знать, как легко настроить интернет на компьютере через кабель. Все способы перечисленные используют 90% провайдеров. Поэтому сложностей с настройкой у вас возникнуть не должно, а если и возникнут, пишите нам в комментариях, будем рады помочь.
Вы также можете почитать:
Как подключить ноутбук к интернету (модем/wifi/проводной)
Как известно, компьютер без доступа к всемирной паутине не представляет особого интереса. Интернет необходим практически каждому, однако далеко не все знают, как он настраивается. Процедура подключения ноутбука к интернету практически ни чем не отличается от подобной операции на стационарном ПК. Существует всего несколько способов, которые будут подробно рассмотрены.Подключение на ноутбуке к проводному интернету
Проводной интернет давно стал привычным удовольствием, которое есть у многих. Такое подключение имеет как плюсы так и минусы. Скорость доступа будет относительно высокой, но вот ноутбук нельзя будет далеко носить с собой, так как провод ограничивает расстояние. Все настройки обычно выполняют мастера при подключении. Также необходимо будет заново все настраивать после переустановки ОС. Для этого потребуется выполнить пару шагов. 1. В панели управления перейти во вкладку «Сеть и интернет».2. Выбрать пункт «Управление сетями…».
3. Нажать кнопку «Настройка нового подключения…».
4. Выбрать «Новое подключение», затем нажать на 2-й вариант.
5. Теперь понадобится ввести информацию, предоставленную провайдером (логин, пароль). Здесь же можно задать название и осуществить попытку подключения. Если все верно настроено, то на ноутбуке должен появиться Интернет.
Подключение ноутбука к Wi-fi
Самый удобный метод. Если дома есть настроенный Wi-Fi роутер, то можно всего за пару минут подключить ноутбук к интернету.Порядок действий:
1. Активировать модуль беспроводной связи на ноутбуке.
2. Открыть вкладку «Сетевые подключения» в панели управления.
3. Теперь нужно найти беспроводное подключение и активировать его посредством меню (пункт «Включить»).
4. Осталось выбрать из списка определенную точку и попробовать соединиться с ней.
Если ранее был установлен пароль доступа, то нужно его ввести. Если же сеть открытая, то ничего вводить не нужно. Однако стоит обязательно установить комбинацию для защиты соединения, чтобы никто не смог к нему подключиться.
Подключение к интернету с помощью модема
После приобретения модема первым делом его нужно подключить к свободному USB-порту. Обычно все компоненты автоматически инсталлируются. После завершения установки ПО можно приступить к процессу настройки.1. Зайти в панель управления, отыскать «Центр управления сетями…».
2. Необходимо «Настроить новое подключение», затем кликнуть по пункту «Подключение к интернету».
3. Появится список из трех вариантов, нужно нажать «Коммутируемое».
4. Теперь нужно ввести информацию, которая была предоставлена провайдером услуг, и завершить процесс настройки.
Настройка соединения на ноутбуке весьма простая, но нужно сначала определиться с методом подключения. Очень удобно пользоваться Wi-Fi роутером, так как можно подключить не только компьютер, но и смартфон.
Подключитесь к Интернету с помощью Mac
Узнайте, как использовать Wi-Fi, персональную точку доступа и Ethernet для подключения к Интернету.
Подключиться к сети Wi-Fi
Щелкните значок Wi-Fi в строке меню, затем выберите сеть в меню.Прежде чем вы сможете присоединиться к сети, вас могут попросить ввести пароль сети или согласиться с условиями.
Нужна помощь?
- Если вы не видите значок Wi-Fi в строке меню, выберите меню Apple > Системные настройки, затем щелкните Сеть. Выберите Wi-Fi на боковой панели, затем выберите «Показать статус Wi-Fi в строке меню».
- Узнайте, что делать, если ваш Mac не подключается к Интернету после подключения к сети Wi-Fi.
- Чтобы подключиться к сети Wi-Fi, которая, как вы знаете, скрыта, выберите «Другие сети» (или «Присоединиться к другой сети») в меню Wi-Fi, затем выберите «Другое».Введите запрошенное имя сети, безопасность и пароль.
Подключение с использованием персональной точки доступа
Информация о продуктах, не производимых Apple, или о независимых веб-сайтах, не контролируемых и не проверенных Apple, предоставляется без рекомендаций или одобрения.Apple не несет ответственности за выбор, работу или использование сторонних веб-сайтов или продуктов. Apple не делает никаких заявлений относительно точности или надежности сторонних веб-сайтов. Свяжитесь с продавцом для получения дополнительной информации.
Дата публикации:
Как подключить свои компьютеры к локальной сети для подключения к Интернету
- Компьютеры
- Компьютерная сеть
- Доступ в Интернет
- Как подключить свои компьютеры к локальной сети для подключения к Интернету
Джон Р.Левин, Маргарет Левин Янг
После того, как вы настроили интернет-маршрутизатор, если вы хотите создать проводную локальную сеть, вам понадобятся провода. (Хорошо, вы это уже знали.) В частности, в локальных сетях используется кабель Ethernet категории 5 с разъемами RJ-45 — он выглядит так же, как кабель, который вы используете для подключения маршрутизатора к модему.
КабелиCat 5 доступны в любом магазине канцелярских товаров, магазине электротоваров, компьютерном магазине или даже иногда в аптеке или супермаркете, и вы можете найти их разной длины, от 3 футов до 50 футов и более.Вам понадобится один кабель для подключения маршрутизатора к каждому компьютеру. Не повредит использовать более длинный кабель, чем вам нужно, но это выглядит неаккуратно.
Подключите один конец кабеля Cat 5 к разъему сетевого адаптера каждого компьютера. Подключите другой конец кабеля к маршрутизатору.
После того, как ваши компьютеры подключены к маршрутизатору и, косвенно, друг к другу, сообщите каждому компьютеру о локальной сети. Windows 8, 7 и Vista упрощают эту задачу — как только вы подключаете сетевой кабель, Windows связывается с маршрутизатором и устанавливает соединение.(Наиболее распространенная проблема: кабель не полностью вставлен с одного или другого конца.)
Если ваш компьютер не подключается автоматически, попробуйте выполнить следующие действия в Windows 8.1:
Откройте панель чудо-кнопок и нажмите «Поиск».
Введите сеть в поле поиска.
Выберите Центр управления сетями и общим доступом, чтобы узнать, к каким сетям, по мнению Windows, вы подключены.
Щелкните Устранение неполадок.
При выборе этого параметра обычно выполняется поиск решения.
В Windows 7 попробуйте следующее:
Выберите Пуск → Компьютер → Сеть.
Вы видите окно, показывающее компьютеры и сети, к которым, по мнению Windows, вы подключены.
Щелкните Центр управления сетями и общим доступом.
Вы видите это окно.
Нажмите «Установить новое соединение» или «Сеть», если это первый раз, или «Подключиться к сети», чтобы подключиться к уже существующей сети (например, к чужой локальной сети).
В Windows Vista попробуйте следующее:
Выберите Пуск → Сеть.
Щелкните Центр управления сетями и общим доступом.
Щелкните ссылку «Диагностика и восстановление», чтобы устранить наиболее распространенные проблемы.
Если вы подключаете Mac к локальной сети, он, вероятно, сможет видеть локальную сеть и работать, не поднимая пальца, как только вы подключите кабель. Если вы хотите (или должны) настроить сетевое соединение, попробуйте следующее:
Выберите «Системные настройки» в меню Apple и нажмите «Сеть».
Вы видите окно сети. У входа Ethernet или USB Ethernet должен быть зеленый индикатор, указывающий на то, что подключен кабель этого типа.
Щелкните элемент Ethernet или USB Ethernet (в зависимости от того, какой из них горит зеленым), чтобы просмотреть сведения об этом подключении.
Об авторе книги
Джон Р. Левин — признанный эксперт в области технологий и защитник прав потребителей, который борется с онлайн-мошенничеством и спамом по электронной почте. Маргарет Левин Янг — автор технических новинок, писавший на самые разные темы — от Интернета до Windows и Access.
Как подключиться к Интернету
Обновлено: 31.08.2020, Computer Hope
Перед подключением к Интернету вы должны определить метод, который вы хотите использовать. Собираетесь ли вы подключаться к Интернету через модем или через широкополосное Интернет-соединение? Или вы хотите использовать свой смартфон для предоставления интернет-услуг вашему компьютеру? Ниже представлена дополнительная информация о каждом из этих типов подключений и о том, как их использовать.
ЗаметкаЕсли вы читаете эту страницу в веб-браузере на цифровом устройстве, вы подключены к Интернету.
Подключение к Интернету через модем
Подключение к Интернету с использованием коммутируемого доступа (например, модема 56k) все еще возможно, несмотря на растущее использование широкополосных подключений к Интернету. Однако коммутируемое соединение намного медленнее. Если вы планируете больше, чем просто просматривать веб-страницы или читать и отправлять электронную почту, подумайте о широкополосном доступе.
Использование коммутируемого доступа для подключения к Интернету требует, чтобы на вашем компьютере был внутренний или внешний модем и домашняя телефонная линия (стационарная).
ЗаметкаБольшинство новых компьютеров не имеют модема. Если на вашем компьютере есть модем, он должен иметь соединение RJ-11 (не путать с соединением RJ-45).
После проверки у вас есть модем; вам нужно найти ISP (интернет-провайдера). В большинстве регионов вы можете подключиться к Интернету через местного интернет-провайдера. В качестве альтернативы вы можете рассмотреть возможность использования крупного интернет-провайдера, такого как AOL или MSN, который предоставляет интернет-услуги во многих регионах по всему миру.
НаконечникВаш интернет-провайдер должен предоставить вам инструкции по подключению вашего модема к своему Интернет-сервису и поддержку по устранению неполадок при проблемах с подключением.
Проверьте свои местные списки на предмет компаний, которые предоставляют вам подключение к Интернету. Кроме того, поговорите со своими друзьями или семьей, чтобы узнать, кого они хотят использовать в качестве интернет-провайдера.
Подключение к широкополосному Интернету
Подключение к Интернету с использованием широкополосного доступа намного быстрее, чем со стандартным модемом 56k. Наличие большей пропускной способности позволяет вам делать в Интернете более интересные вещи, например смотреть фильмы, слушать музыку и играть в игры, а также сокращать время загрузки веб-сайтов.
Большинство услуг широкополосного доступа предоставляется телефонной или кабельной компанией. Свяжитесь с вашим местным поставщиком услуг телефонной или кабельной связи, чтобы узнать, доступен ли широкополосный доступ в вашем районе.
Если в вашем регионе доступны услуги широкополосного доступа, компания может предоставить вам оборудование (например, кабельный модем), необходимое для подключения к их услугам. Это оборудование обычно подключается к сетевой карте (разъем RJ-45) на компьютере с помощью сетевого кабеля Cat 5. Если ваш провайдер не предлагает беспроводной маршрутизатор, вы можете приобрести маршрутизатор для совместного использования вашего Интернет-соединения с несколькими компьютерами и устройствами.
ЗаметкаВаш интернет-провайдер должен предоставить вам инструкции по подключению вашего модема к своему Интернет-сервису и поддержку по устранению неполадок при проблемах с подключением. Некоторые провайдеры широкополосного доступа отправляют специалиста к вам домой и настраивают Интернет на вашем компьютере.
Подключение к Интернету с помощью смартфона
Вы также можете использовать свой смартфон для подключения к Интернету с помощью модема — процесса, который позволяет ему действовать как точка беспроводного доступа.
Настройка телефона и компьютера для работы в Интернете зависит от операционной системы и производителя телефона.Проверьте в Интернете конкретные инструкции для используемого программного обеспечения для модема и смартфона.
Однако не все смартфоны поддерживают модем, и не все операторы сотовой связи позволяют использовать смартфоны в своей сети для привязки.
СоветПеред тем, как использовать модем для смартфона, мы рекомендуем обратиться к оператору связи, чтобы узнать, поддерживает ли он телефон и сколько он заряжает.
Как установить проводной Интернет в вашем доме
У большинства интернет-провайдеров (Comcast Xfinity, AT&T Internet и т. Д.)) надеясь использовать свой беспроводной модем для управления своим «умным» домом, настроить проводной Интернет сегодня может быть сложнее. Следующие шаги помогут вам сориентироваться в этом процессе, чтобы избежать рисков для конфиденциальности, безопасности и здоровья, связанных с мощными модемами Wi-Fi, которые предоставляют эти компании.
Шаг 1: Определите вашего интернет-провайдера. Если это Comcast, то теперь вы можете позвонить, чтобы запросить базовый модем, у которого нет возможностей WiFi. Против их новых систем Xfinity WiFi находится на рассмотрении коллективный иск, поэтому теперь они дают клиентам больше контроля над тем, что попадает в их дома (я пишу о проблемах с Comcast Xfinity в этой статье).Если ваш единственный выбор — AT&T, то вы в значительной степени застряли с их универсальной комбинацией модем / маршрутизатор. AT&T хочет в конечном итоге предоставлять все данные Интернета / телевидения через вышки сотовой связи (без проводов), поэтому в настоящее время они предоставляют очень мощные модемы с поддержкой Wi-Fi. Хорошо, что вы можете отключить Wi-Fi в модеме AT&T, выполнив процедуру, описанную в этой статье, а затем использовать свой собственный маршрутизатор или коммутатор Ethernet, как описано в следующем шаге.
Шаг 2: Предположим, у вас есть Comcast и вы позвонили, чтобы приобрести базовый модем без Wi-Fi (ваш лучший вариант — модель Arris TM822R с телефонным разъемом, а также модель Cisco DPC3008 и Arris SB6190 только с портом Ethernet).Вы можете арендовать модем у Comcast (10 долларов в месяц) или приобрести любую из моделей Arris или Cisco. Затем вам понадобится маршрутизатор для отправки данных на ваши компьютеры, планшеты и телевизор. Для этого я предлагаю модель маршрутизатора Netgear N600 (на фото выше), у которого есть простой переключатель включения / выключения для WiFi (отключайте его, за исключением редких случаев). Вы также можете получить маршрутизатор JRS Eco-WiFi или этот маршрутизатор Low-EMF-WiFi от Electra Health, который также имеет простую кнопку включения / выключения для Wi-Fi и имеет менее мощный сигнал Wi-Fi при включении.Эти маршрутизаторы позволят вам подключить до 4 кабелей Ethernet к разным компьютерам и телевизору. Они также дадут вам возможность использовать временный Wi-Fi, если он вам когда-нибудь понадобится для гостя. Обратите внимание, что вы можете просто получить эту комбинацию модема / маршрутизатора Netgear, которая интегрируется с Comcast и имеет кнопку включения / выключения для WiFi. Это также сэкономит вам ежемесячную арендную плату в размере 10 долларов США. Также обратите внимание, что если вам не нужна какая-либо возможность Wi-Fi в доме, этот простой проводной маршрутизатор TRENDnet — отличный вариант.
Шаг 3: Теперь вам понадобятся кабели Ethernet.Один короткий кабель (3-5 футов) проведет от вашего модема Comcast к вашему Netgear или JRS Eco-Router. Обычно это обеспечивается Comcast или внутри маршрутизатора. Для кабелей Ethernet, которые идут от вашего маршрутизатора к вашим ноутбукам, я предлагаю плоские экранированные кабели CAT7 длиной 25 или 50 футов. Если вам нужно дополнительное расстояние, вот 100-футовый кабель Ethernet, который подойдет. Если вам нужно проложить дополнительные кабели Ethernet, вот простой 4-портовый коммутатор Ethernet, который вы можете использовать. Вот 8-портовый коммутатор, если у вас есть много устройств / комнат, которые вам нужно подключить через Ethernet.
Шаг 4: Программировать маршрутизатор очень просто. В коробке находятся основные инструкции по установке (всего несколько начальных шагов), а также компакт-диск, который идет в комплекте с маршрутизатором, если на вашем компьютере есть дисковод для компакт-дисков. Компакт-диск выполнит установку (или вы можете загрузить файл), и вам просто нужно будет установить пароль для вашей домашней сети.
Шаг 5: Для ПК, компьютеров и телевизоров вы можете просто подключить кабели Ethernet к устройствам. Если вы используете компьютеры и планшеты Apple, вам понадобится адаптер для подключения Ethernet к вашему Macbook Air или iPad.Лучшим вариантом является переходник с Thunderbolt на Gigabit Ethernet. Просто убедитесь, что на вашем устройстве есть порт Thunderbolt. Если нет, то приобретите переходник с USB на Ethernet. Вы также можете получить этот дополнительный порт USB с адаптером Ethernet. Вот базовый адаптер Ethernet для Windows. Теперь также можно подключить iPad и iPhone, о чем я расскажу в этой статье.
Шаг 6: Теперь, когда у вас дома есть проводной доступ в Интернет, осталось сделать пару вещей. Вы захотите отключить функции Wi-Fi и Bluetooth на своем ноутбуке (отключение Airport для Mac и перевод ПК в режим полета).Это предотвратит излучение и поиск сети во время работы с устройством. Я также предлагаю вам приобрести внешнюю клавиатуру и мышь, например эту, чтобы вы не контактировали напрямую со своим компьютером весь день во время работы. Это поможет вам не чувствовать усталость при работе за компьютером.
Надеюсь, эти шаги помогут вам легко сделать ваш дом более здоровым для вас и вашей семьи!
Кроме того, если у вас был опыт работы с разными интернет-провайдерами по всей стране, не стесняйтесь поделиться ниже.
Эта статья была обновлена в августе 2020 года.
Описание сетевых устройств
Чтобы построить надежную сеть и защитить ее, вам необходимо понимать устройства, которые ее составляют.
Что такое сетевые устройства?
Сетевые устройства или сетевое оборудование — это физические устройства, необходимые для связи и взаимодействия между оборудованием в компьютерной сети.
Типы сетевых устройств
Вот общий список сетевых устройств:
- Hub
- Switch
- Router
- Bridge
- Gateway
- Modem
- Repeater
- Access Point
Hub
Hubs connect несколько компьютерных сетевых устройств вместе.Концентратор также действует как повторитель, поскольку он усиливает сигналы, которые ухудшаются после прохождения больших расстояний по соединительным кабелям. Концентратор является самым простым в семействе устройств для подключения к сети, поскольку он соединяет компоненты LAN с идентичными протоколами.
Концентратор может использоваться как с цифровыми, так и с аналоговыми данными при условии, что его настройки были настроены для подготовки к форматированию входящих данных. Например, если входящие данные находятся в цифровом формате, концентратор должен передавать их в виде пакетов; однако, если входящие данные являются аналоговыми, то концентратор передает их в виде сигнала.
Концентраторы не выполняют функции фильтрации или адресации пакетов; они просто отправляют пакеты данных на все подключенные устройства. Концентраторы работают на физическом уровне модели взаимодействия открытых систем (OSI). Есть два типа концентраторов: простые и многопортовые.
Switch
Коммутаторы обычно играют более интеллектуальную роль, чем концентраторы. Коммутатор — это многопортовое устройство, повышающее эффективность сети. Коммутатор поддерживает ограниченную информацию о маршрутизации узлов во внутренней сети и позволяет подключаться к таким системам, как концентраторы или маршрутизаторы.Ветви ЛВС обычно подключаются с помощью коммутаторов. Как правило, коммутаторы могут считывать аппаратные адреса входящих пакетов, чтобы передать их в соответствующее место назначения.
Использование коммутаторов повышает эффективность сети по сравнению с концентраторами или маршрутизаторами из-за возможности виртуального канала. Коммутаторы также повышают безопасность сети, поскольку виртуальные каналы труднее исследовать с помощью сетевых мониторов. Вы можете думать о коммутаторе как об устройстве, которое сочетает в себе одни из лучших возможностей маршрутизаторов и концентраторов.Коммутатор может работать либо на уровне канала передачи данных, либо на сетевом уровне модели OSI. Многоуровневый коммутатор — это коммутатор, который может работать на обоих уровнях, что означает, что он может работать и как коммутатор, и как маршрутизатор. Многоуровневый коммутатор — это высокопроизводительное устройство, поддерживающее те же протоколы маршрутизации, что и маршрутизаторы.
Коммутаторы могут подвергаться атакам распределенного отказа в обслуживании (DDoS); Защита от наводнений используется для предотвращения остановки коммутатора злонамеренным трафиком. Безопасность портов коммутатора важна, поэтому обязательно защитите коммутаторы: отключите все неиспользуемые порты и используйте отслеживание DHCP, проверку ARP и фильтрацию MAC-адресов.
Маршрутизатор
Маршрутизаторы помогают передавать пакеты по назначению, прокладывая путь через море взаимосвязанных сетевых устройств с использованием различных сетевых топологий. Маршрутизаторы — это интеллектуальные устройства, в которых хранится информация о сетях, к которым они подключены. Большинство маршрутизаторов можно настроить для работы в качестве межсетевых экранов с фильтрацией пакетов и использования списков управления доступом (ACL). Маршрутизаторы вместе с блоком обслуживания канала / блоком обслуживания данных (CSU / DSU) также используются для преобразования из формирования кадров LAN в формирование кадров WAN.Это необходимо, поскольку локальные и глобальные сети используют разные сетевые протоколы. Такие маршрутизаторы известны как пограничные маршрутизаторы. Они служат в качестве внешнего подключения LAN к WAN и работают на границе вашей сети.
Маршрутизатортакже используется для разделения внутренних сетей на две или более подсети. Маршрутизаторы также могут быть внутренне подключены к другим маршрутизаторам, создавая зоны, которые работают независимо. Маршрутизаторы устанавливают связь, поддерживая таблицы о местах назначения и локальных соединениях.Маршрутизатор содержит информацию о подключенных к нему системах и о том, куда отправлять запросы, если адресат неизвестен. Маршрутизаторы обычно передают маршрутизацию и другую информацию, используя один из трех стандартных протоколов: протокол информации о маршрутизации (RIP), протокол пограничного шлюза (BGP) или сначала открытый кратчайший путь (OSPF).
Маршрутизаторы являются вашей первой линией защиты, и они должны быть настроены на пропускание только трафика, разрешенного сетевыми администраторами. Сами маршруты можно настроить как статические или динамические.Если они статические, их можно настроить только вручную, и они останутся такими до тех пор, пока не будут изменены. Если они динамические, они узнают о других маршрутизаторах вокруг них и используют информацию об этих маршрутизаторах для построения своих таблиц маршрутизации.
Маршрутизаторы — это устройства общего назначения, которые соединяют две или более разнородных сетей. Обычно они предназначены для компьютеров специального назначения с отдельными входными и выходными сетевыми интерфейсами для каждой подключенной сети. Поскольку маршрутизаторы и шлюзы являются основой больших компьютерных сетей, таких как Интернет, у них есть специальные функции, которые дают им гибкость и способность справляться с различными схемами сетевой адресации и размерами кадров за счет сегментации больших пакетов на меньшие размеры, которые подходят для новой сети. составные части.Каждый интерфейс маршрутизатора имеет свой собственный модуль протокола разрешения адресов (ARP), свой собственный адрес LAN (адрес сетевой карты) и свой собственный адрес Интернет-протокола (IP). Маршрутизатор с помощью таблицы маршрутизации знает маршруты, по которым пакет может пройти от источника к месту назначения. Таблица маршрутизации, как в мосте и коммутаторе, динамически растет. После получения пакета маршрутизатор удаляет заголовки и трейлеры пакетов и анализирует заголовок IP, определяя адреса источника и назначения и тип данных, а также отмечая время прибытия.Он также обновляет таблицу маршрутизатора новыми адресами, которых еще нет в таблице. Информация о заголовке IP и времени прибытия вводится в таблицу маршрутизации. Маршрутизаторы обычно работают на сетевом уровне модели OSI.
Мост
Мосты используются для соединения двух или более хостов или сегментов сети. Основная роль мостов в сетевой архитектуре — хранение и пересылка кадров между различными сегментами, которые соединяет мост. Они используют адреса аппаратного управления доступом к среде (MAC) для передачи кадров.Посмотрев на MAC-адреса устройств, подключенных к каждому сегменту, мосты могут пересылать данные или блокировать их пересечение. Мосты также могут использоваться для соединения двух физических локальных сетей в более крупную логическую локальную сеть.
Мосты работают только на физическом уровне и уровне канала передачи данных модели OSI. Мосты используются для разделения больших сетей на более мелкие участки, размещаясь между двумя физическими сегментами сети и управляя потоком данных между ними.
Мосты во многих отношениях похожи на концентраторы, в том числе тем, что они соединяют компоненты LAN с идентичными протоколами.Однако мосты фильтруют входящие пакеты данных, известные как кадры, по адресам перед их пересылкой. Поскольку он фильтрует пакеты данных, мост не вносит изменений в формат или содержимое входящих данных. Мост фильтрует и пересылает кадры в сети с помощью таблицы динамического моста. Таблица мостов, которая изначально пуста, поддерживает адреса LAN для каждого компьютера в LAN и адреса каждого интерфейса моста, который соединяет LAN с другими LAN. Мосты, как и концентраторы, могут быть простыми или многопортовыми.
Мосты в последние годы в основном перестали быть популярными и были заменены переключателями, которые обладают большей функциональностью. Фактически, коммутаторы иногда называют «многопортовыми мостами» из-за того, как они работают.
Шлюз
Шлюзы обычно работают на транспортном и сеансовом уровнях модели OSI. На транспортном уровне и выше существует множество протоколов и стандартов от разных поставщиков; шлюзы используются для борьбы с ними. Шлюзы обеспечивают преобразование между сетевыми технологиями, такими как взаимодействие открытых систем (OSI) и протокол управления передачей / Интернет-протокол (TCP / IP).По этой причине шлюзы соединяют две или более автономных сетей, каждая со своими собственными алгоритмами маршрутизации, протоколами, топологией, службой доменных имен, а также процедурами и политиками сетевого администрирования.
Шлюзы выполняют все функции маршрутизаторов и многое другое. Фактически маршрутизатор с дополнительной функцией трансляции является шлюзом. Функция, которая выполняет перевод между различными сетевыми технологиями, называется преобразователем протоколов.
Модем
Модемы (модуляторы-демодуляторы) используются для передачи цифровых сигналов по аналоговым телефонным линиям.Таким образом, цифровые сигналы преобразуются модемом в аналоговые сигналы различных частот и передаются на модем в месте приема. Принимающий модем выполняет обратное преобразование и выдает цифровой сигнал на устройство, подключенное к модему, обычно это компьютер. Цифровые данные обычно передаются в модем или от него по последовательной линии через стандартный интерфейс RS-232. Многие телефонные компании предлагают услуги DSL, а многие операторы кабельного телевидения используют модемы в качестве оконечных устройств для идентификации и распознавания домашних и личных пользователей.Модемы работают как на физическом уровне, так и на уровне канала передачи данных.
Повторитель
Повторитель — это электронное устройство, усиливающее принимаемый сигнал. Вы можете думать о ретрансляторе как об устройстве, которое принимает сигнал и ретранслирует его на более высоком уровне или более высокой мощности, чтобы сигнал мог преодолевать большие расстояния, более 100 метров для стандартных кабелей LAN. Репитеры работают на физическом уровне.
Точка доступа
Хотя точка доступа (AP) технически может включать проводное или беспроводное соединение, обычно это беспроводное устройство.Точка доступа работает на втором уровне OSI, уровне канала передачи данных, и может работать либо как мост, соединяющий стандартную проводную сеть с беспроводными устройствами, либо как маршрутизатор, передающий данные от одной точки доступа к другой.
Точки беспроводного доступа (WAP) состоят из передатчика и приемника (приемопередатчика), используемых для создания беспроводной локальной сети (WLAN). Точки доступа обычно представляют собой отдельные сетевые устройства со встроенной антенной, передатчиком и адаптером. Точки доступа используют сетевой режим беспроводной инфраструктуры для обеспечения точки соединения между WLAN и проводной локальной сетью Ethernet.У них также есть несколько портов, что дает вам возможность расширить сеть для поддержки дополнительных клиентов. В зависимости от размера сети может потребоваться одна или несколько точек доступа для обеспечения полного покрытия. Дополнительные точки доступа используются для обеспечения доступа к большему количеству беспроводных клиентов и расширения диапазона беспроводной сети. Каждая точка доступа ограничена своим диапазоном передачи — расстоянием, на котором клиент может находиться от точки доступа и при этом получать полезный сигнал и скорость обработки данных. Фактическое расстояние зависит от стандарта беспроводной связи, препятствий и условий окружающей среды между клиентом и точкой доступа.Точки доступа более высокого уровня имеют мощные антенны, что позволяет им увеличивать дальность распространения беспроводного сигнала. Точки доступа
могут также предоставлять множество портов, которые можно использовать для увеличения размера сети, возможностей брандмауэра и службы протокола динамической конфигурации хоста (DHCP). Таким образом, мы получаем точки доступа, которые представляют собой коммутатор, DHCP-сервер, маршрутизатор и межсетевой экран.
Для подключения к беспроводной точке доступа вам потребуется имя идентификатора набора услуг (SSID). Беспроводные сети 802.11 используют SSID для идентификации всех систем, принадлежащих к одной сети, и клиентские станции должны быть настроены с SSID для аутентификации на AP.Точка доступа может транслировать SSID, позволяя всем беспроводным клиентам в области видеть SSID точки доступа. Однако из соображений безопасности можно настроить точки доступа так, чтобы они не транслировали SSID, что означает, что администратор должен предоставить клиентским системам SSID вместо того, чтобы разрешать его автоматическое обнаружение. Беспроводные устройства поставляются с SSID по умолчанию, настройками безопасности, каналами, паролями и именами пользователей. По соображениям безопасности настоятельно рекомендуется как можно скорее изменить эти настройки по умолчанию, поскольку на многих интернет-сайтах перечислены настройки по умолчанию, используемые производителями.
Точки доступа могут быть толстыми или тонкими. Толстые точки доступа, которые иногда еще называют автономными, необходимо вручную настроить с настройками сети и безопасности; тогда они по сути остаются одни, чтобы обслуживать клиентов, пока они не перестанут функционировать.


 Узнать их можно там же возле IP.
Узнать их можно там же возле IP.


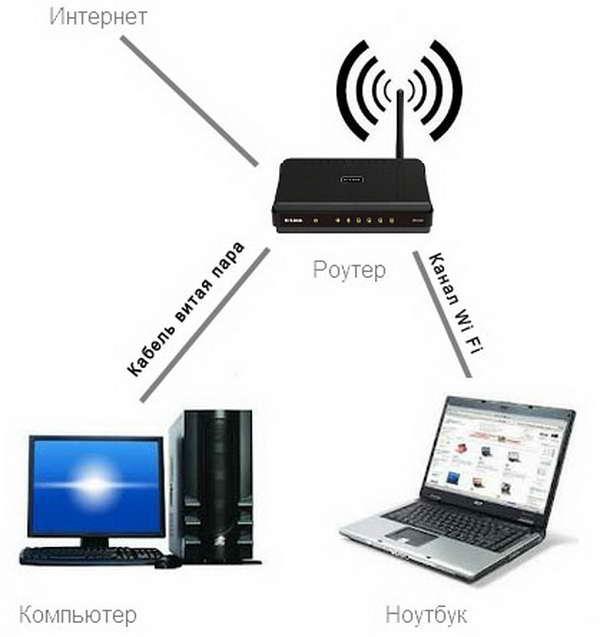 Произведение любых настроек и полевых значений будут сделаны сервером автоматически. Достаточно нажать кнопку «OK» и сеть будет доступна по кабелю к устройству.
Произведение любых настроек и полевых значений будут сделаны сервером автоматически. Достаточно нажать кнопку «OK» и сеть будет доступна по кабелю к устройству. У онлайн-подключения с надписью: «Отключено», нажать на кнопку включения.
У онлайн-подключения с надписью: «Отключено», нажать на кнопку включения.