Как подключить камеру видеонаблюдения к телефону
Автор admin На чтение 12 мин. Опубликовано
Как подключить камеру видеонаблюдения к телефонуСовременные программные средства позволяют подключать цифровые видеокамеры к большинству гаджетов. Монитором для удалённого контроля может быть мобильный телефон, смартфон или планшет. Многих интересует, как подключить камеру видеонаблюдения к телефону.
Устройства в системах видеомониторинга делятся на две группы:
- Аналоговые
- Цифровые
Аналоговые приборы без заметного снижения качества изображения передают видеосигнал по коаксиальному кабелю, на расстояние до 1000 метров. Чтобы наблюдать за объектом через интернет, потребуется сложное и дорогое оборудование, конвертирующее обычный сигнал в цифровой формат. Такие комплексы используют на производственных объектах.
Для домашнего удалённого мониторинга через интернет используются IP-видеокамеры. Работают по интернет-протоколу (IP). Это цифровые приборы с мощным процессором и встроенным сетевым интерфейсом. Передают видеоинформацию в формате TCP/IP, который может транслироваться по компьютерным сетям.
Оборудование имеет IP адрес, по которому можно получать видеоинформацию с места установки. Интернет протокол допускает трансляцию звука со встроенного микрофона и управление дополнительными функциями комплекса.
Важно: Доступ к настройкам открывается только после набора пароля, поэтому IP видеокамеры системы наблюдения защищен от несанкционированного доступа.
Особенности наблюдения через телефон
Видеомониторинг с мобильного устройства позволяет с минимальными финансовыми затратами обеспечить безопасность дома или квартиры. Удалённый контроль за жилищем входит в обязательную комплектацию системы «Умный дом».
Кроме охранных функций, дистанционный мониторинг позволяет:
- Контролировать няню при уходе за ребёнком
- Следить за детьми, когда они дома одни
- Наблюдать за домашними животными
- Осматривать прилегающую к дому территорию
Многие владельцы небольших фирм используют дистанционное наблюдение для контроля за работой персонала.
Важно: При установке видеокамер, персонал офиса и все проживающие в доме должны быть информированы о видеонаблюдении.
Для наёмных работников этот пункт прописывается в трудовом договоре. В противном случае, владельцу видеокамер придётся отвечать по статье 138 УК РФ.
Цифровой видеоприбор получает питание от встроенного аккумулятора или через сетевой адаптер. При работе от 
Принцип работы и компоненты системы
Кроме возможности передавать изображение, IP-видеокамера может быть оборудована дополнительными элементами:
- Детектор движения
- Встроенный чувствительный микрофон
- Инфракрасная подсветка для работы в темноте
- Поворотный механизм для изменения зоны контроля
Инфракрасный детектор включает прибор только в момент фиксации перемещения физического объекта. Если в отсутствие хозяев кто-то проник в квартиру, то система наблюдения включится автоматически.
Датчик потребляет минимум энергии, поэтому прибор может долго находиться в дежурном режиме. Комплекс активируется автоматически, по сигналу датчика или по вызову через IP адрес.
Владелец квартиры может из любой точки планеты дистанционно включить трансляцию и проверить состояние жилища. Единственное условие — наличие интернета в месте вызова.
Чувствительный пьезоэлектрический микрофон позволяет прослушивать звуковой фон помещения. Если объект имеет большую площадь, то чувствительности микрофона может не хватить.
Если объект имеет большую площадь, то чувствительности микрофона может не хватить.
Многие IP девайсы оснащены разъёмом для подключения дополнительного микрофона. Чтобы посмотреть, что происходит дома в ночное время, прибор оборудован подсветкой на инфракрасных светодиодах. Это позволяет увидеть отчётливую картинку при полном отсутствии освещения.
Специальные видеокамеры
Полезная функция «умных» видеокамер — автоматический дозвон. Прибор программируется таким образом, чтобы при срабатывании детектора движения, у владельца квартиры раздавался телефонный звонок.
Хозяин будет оповещён, что в помещение кто-то проник. На экране мобильного гаджета появится изображение, а камера начнёт запись информации на твердый накопитель.
Обычно, для хранения файлов используются карты памяти типа Micro-SD, ёмкостью до 128 Гб. В память можно записать несколько номеров телефона для автодозвона.
В соответствии с приоритетом номеров, система контроля будет последовательно обзванивать все мобильные телефоны до получения ответа от абонента.
Если владелец квартиры или дома заключил договор с охранной компанией, то по одному из номеров передаётся тревожный сигнал. На объект выезжает группа быстрого реагирования. Хозяин квартиры получает информацию о проникновении и фотографию с камеры.
IP оборудование из сегмента «Премиум» оснащено миниатюрными серводвигателями, которые дистанционно управляют поворотом во всех плоскостях. При отправке команды с мобильного телефона можно выбрать любую зону контроля.
Многофункциональные приборы удалённого наблюдения имеют объектив типа «Zoom» с переменным фокусным расстоянием. Это полезно, когда прибор удалённого мониторинга установлен на улице и предназначен для контроля территории, расположенной рядом с домом.
Зона действия микрофона, расстояние срабатывания датчика движения и дальность действия инфракрасной подсветки зависят от модификации устройства.
Что нужно для удалённого видеонаблюдения
Чтобы установить IP-камеру для удалённого наблюдения нужен интернет.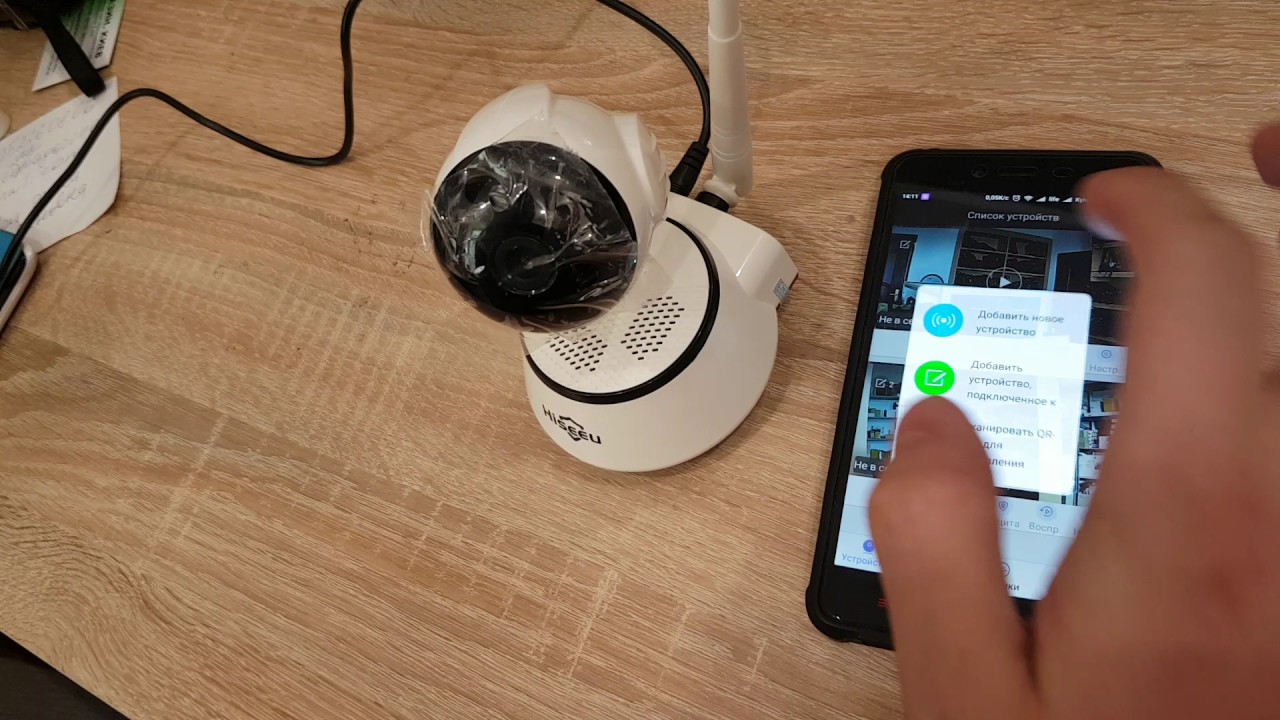 Это может быть Wi-Fi роутер или оптоволоконный LAN кабель. В городах подключение к интернету обычно организуется по оптоволоконному кабелю.
Это может быть Wi-Fi роутер или оптоволоконный LAN кабель. В городах подключение к интернету обычно организуется по оптоволоконному кабелю.
От распределительного узла кабельные линии разводятся по квартирам. В сельской местности подключение к интернету затруднено, но мобильная связь в сетях 3G есть почти везде.
Более современные сети 4G обеспечивают высокую скорость передачи данных, позволяют без задержки вести удалённый видеомониторинг в режиме реального времени. В качестве мониторов для мобильного наблюдения могут использоваться следующие гаджеты:
- iPhone
- iPad
- Смартфоны Android, WinPhon и IOS
- Планшеты на платформах Android и Windows
Важный элемент в организации удалённого видеоконтроля — установка программного обеспечения для операционной системы. Существует много бесплатных или условно бесплатных программ для мобильных телефонов.
Их можно скачать с официального сайта компании-производителя.
Как подключить камеры к телефону для Android и IOS
Способ, как подключить камеру видеонаблюдения к телефону, определяется мобильным приложением. Самые простые бесплатные утилиты имеют минимальный набор функций. Некоторые продукты выпускаются в бесплатной и платной версии.
Бесплатная программа предлагает минимальный набор функций для удалённого контроля, дополнительные опции доступны только в платном варианте.
Разработаны приложения для любой ОС, но есть утилиты, которые могут одновременно работать с платформами Android и IOS. Приложение для ОС Windows не предназначено для других систем.
Приложения для Android
Платформа Android для мобильных телефонов постоянно обновляется и модифицируется. Многие программы не всегда отвечают заявленным параметрам и часто открывают доступ к персональным данным пользователей посторонним лицам.
Удалённый мониторинг — часть охранного комплекса жилища, поэтому для подключения к наблюдению лучше использовать только проверенные и надёжные утилиты. Чтобы подключить камеру к телефону, можно воспользоваться следующими приложениями:
- Track View
- Alfred
- AtHome Camera
С помощью программы Track View можно удалённо контролировать всё, что происходит в точке установки оборудования, записывать видеофайлы и контролировать движение в зоне действия датчика.
Программа Alfred предназначена для дистанционного видеоконтроля с использованием простых решений. В качестве датчика видео можно использовать старый смартфон, который сохранил основные функции.
В этом случае, один телефон работает как передатчик видео, другой — монитор. Чтобы организовать наблюдение, достаточно один гаджет установить в нужном месте, скачать приложение, подключить оба смартфона к одному аккаунту Google и включить трансляцию.
Видеоинформацию можно просматривать через браузер персонального компьютера. Кроме работы в режиме реального времени, приложение позволяет выполнять следующие операции:
- Делать фотографии
- Хранить файлы в облаке
- Аудиосвязь между устройствами
- Контролировать зарядку аккумулятора
Приложение AtHome Camera включает в себя две программы. Home Security устанавливается на передатчик сигнала, а Video Streamer на устройство-монитор.
В качестве передающего прибора может использоваться IP-камера, смартфон или Web-камера персонального устройства. Просмотр видеоканала может быть реализован в сетях 3G/4G или Wi-Fi.
Функции утилиты:
- Получение SMS-оповещений
- Запись видео по расписанию
- Возможность двухстороннего общения
- Управление PTZ камерой
- Сохранение файлов в облачном хранилище
После установки приложения на смартфон, необходимо зарегистрироваться в сервисе. После этого, открывается доступ к главному меню. Недостаток программы — англоязычный интерфейс.
После этого, открывается доступ к главному меню. Недостаток программы — англоязычный интерфейс.
При дистанционном включении начинается запись на SD карту памяти. Автоматическое стирание файлов не предусмотрено, поэтому для освобождения места включается функция удаления по сроку давности.
Программы для IOS
Компания Apple, производитель iPad и iPhone, предлагает утилиты для удалённого видеоконтроля. Они предназначены для работы с IOS. Все приложения можно скачать в AppStore. Для этой платформы используются следующие программы:
- AxxonNext
- IP Cam Viewer Basic
- Macroscop
В первой программе вводится IP-адрес, логин и пароль сервера, порт и префикс. Программа может работать с несколькими видеодатчиками одновременно. Предусмотрено управление поворотным механизмом и зумом. Можно посмотреть архив, увидеть карту с установленными точками наблюдения.
IP Cam Viewer Basic — универсальный инструмент, работает с любым видеооборудованием. Базовые функции входят в бесплатную версию, но просматривать архив, управлять тревожным входом/выходом и прослушивать звук через микрофон можно только в платном варианте.
Бесплатное приложение Macroscop обладает набором полезных функций. Можно контролировать зоны обзора, прослушивать звук от микрофона, делать скриншоты и просматривать архив. Для работы с архивом достаточно ввести дату и время. Перед началом работы вводится IP адрес, логин и пароль.
Насколько быстро разряжается устройство при работе приложений
Такие функции мобильных устройств, как интернет-локация, Wi-Fi и мобильный интернет 3G/4G могут быстро разрядить аккумулятор. Пользоваться ими длительное время не рекомендуется.
Некоторые энергоёмкие приложения после установки заносятся в автозагрузку и постоянно работают в фоновом режиме. Батарея разряжается. В платформе Android нет функции управления автозапуском.
Приложения для контроля автозагрузки:
- BootManager
- SystemCleanup
- All-in-One Toolbox
Права «суперпользователя» позволяют удалить из автозагрузки все лишние программы. Основной потребитель энергии — экран смартфона, поэтому яркость желательно снизить.
Где можно применять
Возможностей использования удалённого мобильного наблюдения много. Кроме контроля за детьми или приходящим персоналом, IP-видеокамеры часто применяют в системах охранной сигнализации, для обеспечения безопасности жилища.
Некоторые модели цифровых приборов допускают подключение к портам дополнительных внешних узлов. Тогда камера выполняет функцию полноценной охранной системы. Видео блок можно дополнить следующими функциями:
- Детектор движения
- Датчик разбития стёкол
- Дымовой пожарный оповещатель
- Датчики утечки газа и воды
Все внешние узлы работают по принципу замыкания/размыкания контактов, поэтому легко устанавливаются в IP-видеокамеры.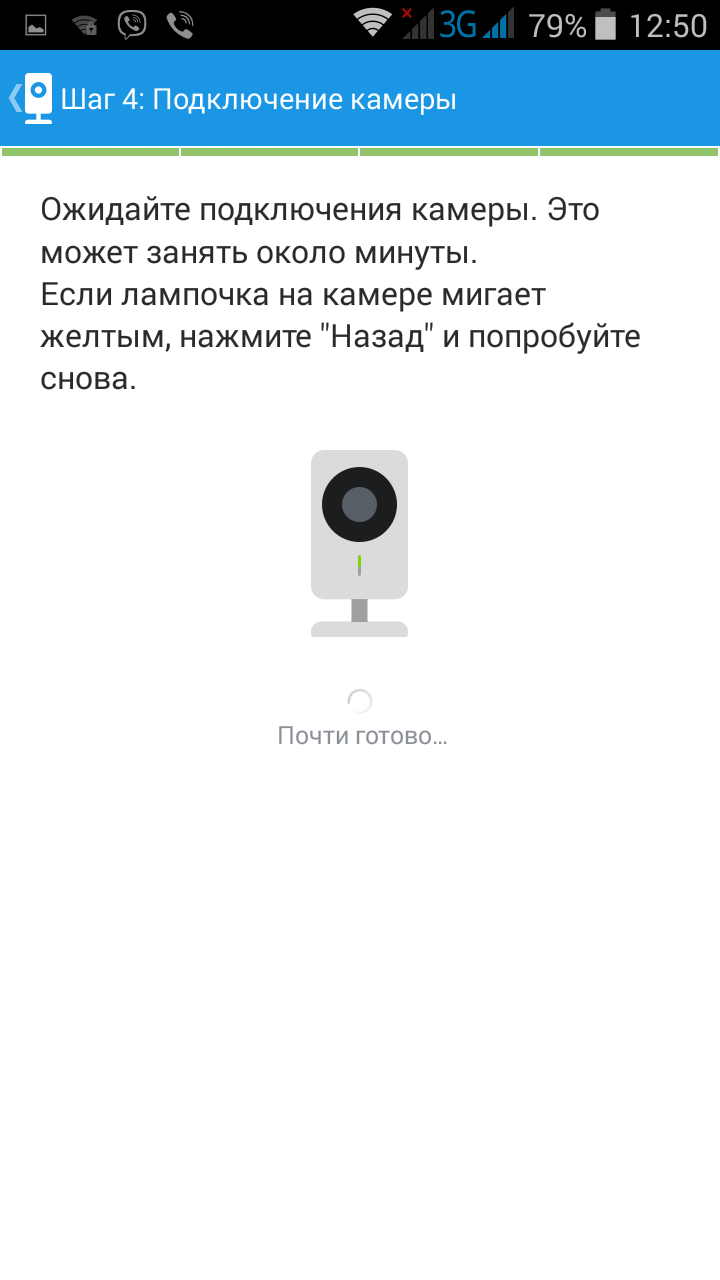
Настройка IP камеры
Цифровой девайс подключается по сети, поэтому ему присвоен IP адрес. Обычно он находится на заводской наклейке на корпусе или в сопроводительной документации. Чтобы система удалённого контроля корректно работала, требуется настройка.
Настройка Ip камерыСамый простой и распространённый способ — подключение одной видеокамеры. Потребуется выделенный IP адрес, который будет присвоен видеодатчику. Сначала, IP камера подключается к компьютеру и в строку браузера вводится адрес.
Подключение к браузеруОткрывается веб интерфейс, где в строке «IP адрес» выбирается «Получать автоматически» или вводится вручную. Номер порта для входящего соединения — «80». Далее, вводится логин и пароль для входа в сетевой интерфейс видеокамеры.
Затем, LAN кабель подключается непосредственно к камере. Это достаточно экономичная схема дистанционного видеонаблюдения, так как она не требует работы компьютера.
Изображение доступно любому удалённому смартфону после набора: http:// IP адрес : порт камеры.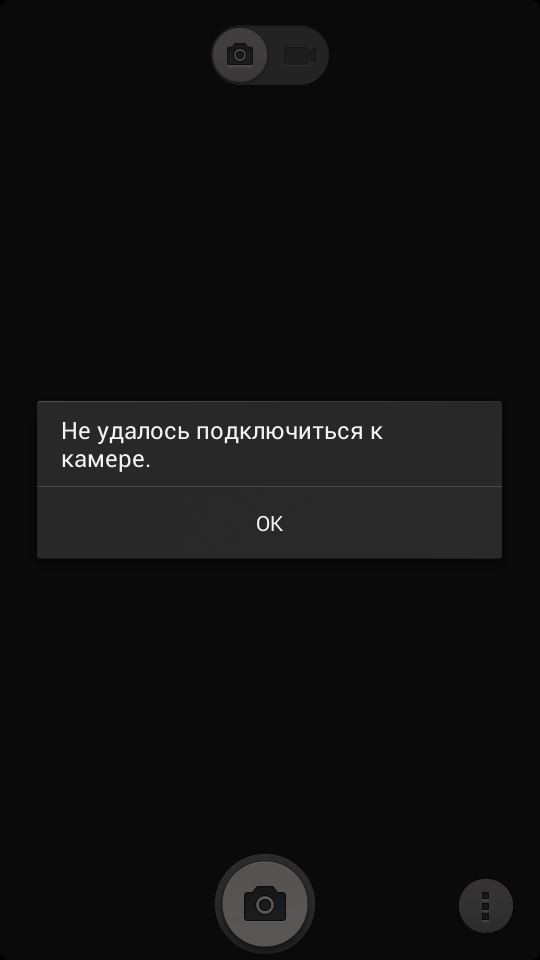
Иногда провайдеры блокируют порт 80, тогда в настройках его следует заменить на другой.
Для подключения двух и более приборов потребуется роутер. В нём организуется своя подсеть, в которую войдут все видеокамеры. В веб-интерфейсе роутера прописывается его стандартный адрес.
Открываются графы установки логина и пароля. В разделе «Маршрутизация» каждому гаджету присваивается свой порт, и устанавливаются адреса каждого элемента системы. В зависимости от марки роутера, его настройка может отличаться.
Далее, к каждой видеокамере нужно подключиться с компьютера и присвоить ей адрес, прописанный в настройках роутера. После того, как все девайсы будут адресованы, они отключаются от компьютера и подключаются к роутеру.
Видео: Настройка видеонаблюдения для просмотра на смартфоне
Организация видеонаблюдения для просмотра на смартфоне
Организация удалённого видеонаблюдения может быть реализована несколькими способами:
- Прямое подключение смартфона
- Применение облачных сервисов
- Использование Р2Р технологии
Прямое подключение применяется при использовании небольшого числа приборов и выполняется через роутер. Облачные сервисы просты в настройке и не требуют получения у провайдера статического адреса.
Облачные сервисы просты в настройке и не требуют получения у провайдера статического адреса.
Популярным приложением для удалённого видеонаблюдения является программа IVideon. Включает в себя два пакета: IVideon Server, IVideon Client.
Первый продукт устанавливается на компьютерную систему, к которой подключен девайс, а второй — на мобильный телефон для дистанционного мониторинга. После регистрации на сервисе программа начинает работать.
Бесплатный пакет допускает подключение до 15 камер наблюдения.
Технология Р2Р подразумевает использование специальных видеокамер. Не требуется статический адрес, так как устройство одновременно может выполнять функции сервера и клиента.
Для определения прибора в сети требуется только ID идентификатор. После подключения к интернету он сразу распознаётся по этому коду.
Онлайн мониторинг с телефона через программу IP WebCam
Удалённое видеонаблюдение в квартире можно организовать через старый, но рабочий смартфон. Он подключается к беспроводной сети и для него задаётся статический адрес.
Он подключается к беспроводной сети и для него задаётся статический адрес.
Далее, скачивается программа IP WebCam. В панели настроек прописываются логин, пароль и порт. Порт — 8080, если задействован, устанавливается другое значение. Чтобы «секретный» смартфон не включил звуковой сигнал, достаточно поставить значок в графе «Отключить оповещение».
Также следует поставить метку «Запретить переход в спящий режим». Это необходимо, чтобы устройство не отключилось в нужный момент. Для удалённого контроля необходимо пробросить порт программы на внутренний адрес гаджета и зарегистрироваться в сервисе DDNS.
Видео:Настройка программы Ip WebCam
Телефон-камера для скрытого наблюдения через интернет по Скайпу
Сначала, на мобильный телефон, который будет использоваться в качестве видеокамеры, устанавливается Скайп с логином и паролем. Далее, открываются «Настройки», отмечаются три пункта:
Далее, открываются «Настройки», отмечаются три пункта:
- Принимать все звонки
- Принимать звонки автоматически
- Отображать видеозвонок
Далее, с другого смартфона, где также установлен Скайп, следует войти в сервис и найти пользователя, которым является «скрытая» камера. После видеозвонка на учётную запись устройство покажет картинку места, куда смотрит объектив.
Какие параметры видео оптимальны при трансляции через интернет
При удалённом наблюдении через смартфон не следует рассчитывать на высокое разрешение картинки. Это определяется техническими характеристиками экранов.
Для получения нормального изображения скорость передачи должна быть — 5-20 Мбит в секунду. Сети формата 3G могут тормозить трансляцию изображения в режиме реального времени.
Как подключить Wi-Fi камеру к телефону: наши рекомендации
Современные Wi-Fi камеры имеют несколько протоколов подключения к устройствам. Если ранее доступ делался по локальной сети и за ее пределы не распространялся, то сейчас через эту же сеть с доступом в интернет можно подключиться к отдельному устройству, контролировать и управлять видеокамерой удаленно. Как подключить Вай-Фай камеру к телефону рассмотрим детальнее.
Если ранее доступ делался по локальной сети и за ее пределы не распространялся, то сейчас через эту же сеть с доступом в интернет можно подключиться к отдельному устройству, контролировать и управлять видеокамерой удаленно. Как подключить Вай-Фай камеру к телефону рассмотрим детальнее.
Подключение
Чтобы подключить Вай-Фай камеру видеонаблюдения к смартфону и управлять ей с любой точки земного шара, нужно:
- Роутер с доступом к интернету.
- Подсоединенная к нему по Wi-Fi IP-камера.
- Смартфон с установленным приложением для Wi-Fi камер, соединенный в локальную сеть маршрутизатора для первичного коннекта.
Выполняя подключение Вай-Фай камеры к телефону, нужно создать более защищенную связь. Рекомендуется:
- Использовать резервную независимую линию электропередачи (исключить обрыв электропитания).
- Использовать резервное подключение к интернету, например, модем операторов сотовой связи (исключить обрыв интернет-кабеля).
- Использовать резервную и независимую от вашего питания точку доступа (исключить повреждение основного маршрутизатора, настроив переподключение на резервную точку доступа, которая наверняка есть у соседа).

- Приобрести Wi-Fi видеокамеру, поддерживающую подключение к нескольким каналам беспроводной сети и богатый функционал по тревоге (уведомление на смартфон, e-mail, запись видео в сетевое хранилище, запись звука, снимки стоп-кадров в режиме онлайн и прочее).
Если маршрутизатор настроен, точка доступа активна, видеокамера включена в сеть 220В, соедините их в единую сеть. Подключение Wi-Fi камеры к смартфону:
- На корпусе маршрутизатора есть кнопка WPS. Нажмите ее.
- Подойдите к видеокамере и нажмите точно такую же кнопку на ней (для этого у вас есть 2 минуты, но не более). Если кнопки нет, активировать WPS-соединение можно через веб-интерфейс IP-камеры. Как в него войти, всегда указывается в инструкции.
- После перевода в режим сопряжения, первое устройство обнаружит второе и подключит его в свою локальную сеть.
- Подключите ваш смартфон к Wi-Fi сети роутера.
- Установите программу для работы с этой камерой видеонаблюдения.
- Зайдите в приложение и выполните все необходимые настройки по установки связи.
 Пошаговую инструкцию программа предоставляет.
Пошаговую инструкцию программа предоставляет. - Готово. Вы соединили Wi-Fi видеокамеру с телефоном.
Остается вопрос, что это за приложение? Каждый производитель указывает программное обеспечение, с которым работает Wi-Fi камера. Обычно, это фирменные утилиты, направленные на работу с оборудованием от производителя. Но существуют «универсальные» приложения, через которые подключаются девайсы для видеонаблюдения от разных производителей.
Пример подключения можно посмотреть в следующем видео:
Приложения
В сети приложений много, но толковых можно пересчитать по пальцам. В подборке выбрали лишь те, что заслуживают внимания.
В подборке выбрали лишь те, что заслуживают внимания.
UniFi Video
Утилита – инструмент для профессионального видеонаблюдения. Поможет подключить Wi-Fi камеру к телефону iOS и Андроид. Мастер позволяет провести первоначальную настройку видеокамеры с добавлением IP-адреса. Поддерживает работу с несколькими устройствами.
Основные рабочие моменты:
- Переключение между контролируемыми камерами.
- Основные параметры трансляции выводятся на экран.
- Настройки изображения.
- Переключение режимов съемки.
- Использование технологии PTZ для поворота наблюдательного устройства.
- Управление аудио.
Недостаток программы один, но существенный. Без сетевого видеорегистратора NVR взаимодействовать приложение с камерами не будет.
Такое устройство поддерживает одновременную работу пятидесяти наблюдательных устройств, что приемлемо для офисного здания или комплекса из нескольких зданий. Для работы с 1-2 видеокамерами рекомендуется выбрать собственное ПО или иное приложение.
TinyCam Monitor
Приложение работает с камерами напрямую, может поддерживать и показывать трансляцию 16 устройств в целом. Есть бесплатная и платная версии ПО. В последней доступны такие функции:
- Если камера оснащена динамиком и микрофоном, через приложение можно организовать двустороннюю связь.
- Активация записи трансляции на SD-флэшку, сетевое хранилище по протоколу FTP (FTPS) или в облако (через http или https).
- Передача аудио.
- Поддержка датчиков движения.
- Бесплатная техподдержка разработчика.
MEyePro и MEyeProHD
Приложение, которое можно протестировать по всем функциям прежде, чем подключишь к ней видеокамеру. С помощью тестовой уличной камеры, доступ к которой предоставлен разработчиками, можно:
- Сохранять видеопоток в качестве отрывка и фотографии на подключенный носитель информации (SD-карта, сетевое хранилище).
- Использовать дополнительные функции для устройств, поддерживающих PZT.

- Настраивать параметры видео и звука.
Приложение работает c iPhone и смартфонами на Android.
Настройка видеонаблюдения для просмотра на смартфоне представлена в следующем видео:
Заключение
Настроить удаленное управление видеокамерой со смартфона легко, если на месте ее размещения уже присутствует маршрутизатор и развернута Wi-Fi сеть. Некоторые устройства для видеонаблюдения поддерживают прямое сопряжение со смартфоном, но связь в таком случае ограничивается зоной покрытия Wi-Fi адаптера видеокамеры.
Некоторые устройства для видеонаблюдения поддерживают прямое сопряжение со смартфоном, но связь в таком случае ограничивается зоной покрытия Wi-Fi адаптера видеокамеры.
Видеонаблюдение через телефон: независимый обзор WiFiGid
И так сегодня статья у нас достаточно интересная. Сегодня мы поговорим, про то, как сделать видеонаблюдение через телефон. Оказывается, можно почти любой телефон использовать как обычную камеру видео наблюдения. Но мы будем использовать именно смартфон с операционной системой Android. При этом камеру установить достаточно сложно, да и она будет привлекать внимание. А вот если использовать старенький мобильник, то никто даже не заподозрит слежку.
Инструкция
- В первую очередь нужно задать статический IP адрес вашего телефона. Это делается достаточно просто. Подключитесь к домашней вай-фай сети. Далее нажимаем по этой сети и выбираем «Расширенные настройки».
- В разделе «Настройки IP» нажимаем «Пользовательские».

- Теперь очень внимательно. Первые 3 цифры должны быть как у IP адреса вашего роутера. Его можно посмотреть на этикетке под корпусом или в командной строке компьютера (ноутбука), прописав команду «ipconfig» (адрес будет в строке – адрес шлюза). Последнюю цифру можете поставить любую в диапазоне от 10 до 254. В строке шлюз – прописываем IP роутера.
- Теперь скачиваем и устанавливаем программу под названием IP Webcam с Google Play.
- Интерфейс программы достаточно простой. Вы также можете настроить качество видео, включить или отключить звук. В первую очередь советую установить логин и пароль, которые будут использоваться для подключения. Порт установлен по умолчанию, но если вы его уже где-то используете, можете поменять. Советую установить галочку, чтобы не приходили уведомления о работе программы.
- Теперь запускаем программу. Вы сразу же увидите на экране IP адрес и порт, по которому можно подключиться, но правда только с локальной сети.
 Для этого можно воспользоваться любым браузером.
Для этого можно воспользоваться любым браузером.
Но как подключиться к камере с телефона с любой точки мира через интернет? Тут может возникнуть проблема, так в этом случае нужно, чтобы ваш провайдер предоставлял вам «белый адрес», по-другому статический IP. Ведь если он поменяется – то вы не сможете попасть на свой роутер. Такое происходит в случае «серого» или динамического «айпи».
Если у вас белый статический адрес, то вам нужно пробросить порты именно на телефон. Об этом уже писал мой коллега Хомяк тут. Также вы можете использовать DDNS. Все настройки нужно производить через Web-интерфейс домашнего маршрутизатора.
Пару советов
Ещё отличный способ видеонаблюдения — это использовать обычную web-камеру. К слову, её можно засунуть почти везде, даже в маленькую плюшевую игрушку. Статью по этому поводу я уже писал и её вы можете прочесть тут.
Но нужно понимать, что подобные способы — это «костыли» и ничего общего с полноценным наблюдением не имеют. Если у вас дома есть маленькие дети, за которыми вы хотите присматривать, то лучше всего купить полноценную IP-камеру. Самое сложное при использовании подобного устройства — это установка. Настраивается она аналогично, как и другие устройства:
Самое сложное при использовании подобного устройства — это установка. Настраивается она аналогично, как и другие устройства:
- Прописываем статический адрес у камеры;
- Пробрасываем порты на роутере;
- Подключаемся извне.
Во-первых, качество съёмки у подобной камеры будет лучше. Также вы сможете смотреть за квартирой со смартфона, планшета или даже телевизора с любой точки Земли, где есть доступ к глобальной сети. Причем подобные видеокамеры стоят не так уж и дорого. Но для начала можете потренироваться и установить онлайн-слежку через Веб-камеру или телефон.
youtube.com/embed/j2NfqsYnV1k?feature=oembed» frameborder=»0″ allow=»accelerometer; autoplay; encrypted-media; gyroscope; picture-in-picture» allowfullscreen=»»/>Как следить за домом через телефон – удаленный доступ к камере
Опубликовано: 29.09.2020
Как самому сделать видеонаблюдение и следить за домом через телефон Андроид – это на самом деле не так и сложно. Здесь Вы узнаете, как посмотреть камеру видеонаблюдения через телефон и что для этого нужно сделать. Какие есть программы и куда их нужно устанавливать. Мы предложим разные варианты, когда из обычного смартфона Андроид можно сделать видеонаблюдение.
Вариант 1. Смартфон Андроид и IP камера
Сделать видеонаблюдение своими руками из телефона стало возможно потому, что можно соединить обычную IP камеру и смартфон Андроид в единую систему. Другими словами, можно из камеры и обычного смартфона сделать видеокамеру, чтобы следить за домом, когда Вы на работе, командировке или просто отлучились по делам. Для этого Вам нужно: стабильное подключение к Интернету, желательно через Wi-Fi, установка программы на смартфон и непосредственно сама IP камера.
Для этого Вам нужно: стабильное подключение к Интернету, желательно через Wi-Fi, установка программы на смартфон и непосредственно сама IP камера.
Итак, как посмотреть камеру видеонаблюдения через телефон Андроид:
Шаг 1. Нужно определить, как работает камера.
Шаг 2. Настроить камеру к домашнему Wi-Fi (интернет должен быть высокоскоростной).
Шаг 3. Установить на свой телефон программу – для камер производства Ubiquiti Networks подойдет Unifi Video, для китайских камер программа TinyCam Pro, а для всех других – TineCam Monitor Pro или IP Cam Viewer.
Шаг 4. Осуществить доступ к камере по IP, серийному номеру, автоматическому поиску в локальной сети или отсканированному QR-коду.
Суть – установить связь телефона с камерой для просмотра изображения в режиме реального времени. Эти специальные программы помогут объединить Ваш смартфон с камерой.
Вариант 2. Превратить телефон Андроид в IP камеру
Превратить смартфон Андроид в IP камеру стало действительно возможным при помощи специальных программ, которые после установки превращают обычный смартфон в камеру слежения.
Например, очень популярна программа IP Webcam, которая предоставляет возможность следить за домом через телефон в режиме реального времени, не покупая камеру.
Программы могут быть разными. Очень подробно мы описали некоторые из них в статье «Как подключиться к камере чужого смартфона».
Вариант 3. Полноценное слежение за домом
Мы описали, как просматривать камеры с телефона, теперь речь пойдет о полноценной слежке за домом, которую можно осуществить при помощи обычного телефона Андроид. Программа VkurSe – позволит быть в курсе всего, что делается дома и на телефоне. Это идеальное приложение для родительского контроля за поведением детей, когда они остаются одни дома. Программа устанавливается на телефон в течении 10 минут и после установки дает круглосуточное наблюдение. Также ее можно использовать на работе, в машине, да и просто для того, чтобы быстро найти свой телефон, если его украдут или Вы сами его потеряете.Вы сможете:
- на расстоянии сделать запись окружения;
- отправлять команду для фото с камеры;
- получать скриншоты экрана;
- прослушивать в записи телефонные разговоры;
- прослушать в записи голосовые сообщения;
- читать переписку, ведущую на телефоне;
- и многое другое.

Чтобы организовать слежку за домом через телефон, нужно:
Шаг 1. Бесплатно скачать программу на Андроид.
Шаг 2. Установить программу по руководству в картинках или по видео-инструкции.
Шаг 3. Оставить телефон дома.
Шаг 4. Заходить из кабинета в программу и отправлять команды.
После регистрации у Вас откроется кабинет, куда будет поступать вся информация, и из которого Вы сможете отправлять команды телефону.
Несомненные плюсы и бонусы
- После регистрации сервис VkurSe предоставляет бесплатный период, в который Вы сможете следить за домом бесплатно.
- Каждый месяц предоставляются скидки и проводятся различные акции (например, всем новеньким неделя бесплатно или если оплатите 2 года, то цена будет 2 раза дешевле).
- На сайте есть онлайн-консультанты, которые отвечают на все вопросы предельно быстро.

- Все руководства, регистрация, описания и команды — всё написано на русском языке.
- Всё предельно понятно и поэтому пользоваться программой довольно просто.
Теперь Вы знаете, как можно следить через телефон за домом и что для этого нужно сделать.
Всегда будьте в курсе того, что делают Ваши родные дома!
Удаленное видеонаблюдение через телефон | Портал о системах видеонаблюдения и безопасности
Автор Исхаков Максим На чтение 6 мин. Просмотров 4.8k. Опубликовано Обновлено
В первую очередь необходимо сказать о том, что в настоящее время удаленное видеонаблюдение можно осуществлять через любой телефон или планшет на базе IOS или Android, имеющий доступ к интернету. Просмотр через мобильный телефон можно организовать несколькими способами:
- Применение статического адреса или DDNS cервиса.
 Видеокамере или видеорегистратору присваивается уникальный ip адрес или доменное имя благодаря которому на устройство слежения моно зайти удаленно с телефона или ПК. Запись хранится на жестком диске видеорегистратора или на флэш-карте видеокамеры.
Видеокамере или видеорегистратору присваивается уникальный ip адрес или доменное имя благодаря которому на устройство слежения моно зайти удаленно с телефона или ПК. Запись хранится на жестком диске видеорегистратора или на флэш-карте видеокамеры. - Просмотр посредством облачных служб. Подключение происходит при помощи платного облачного сервиса подключение к которому происходит с использованием статического адреса или p2p идентификатора. Преимущество облачных служб заключается в удаленной записи на сервера компании, которую можно просматривать с телефона из любой точки мира не опасаясь за безопасность жесткого диска видеорегистратора, как при традиционных методах подключения.
- Применение P2P технологий. Подключение происходит при помощи p2p сервиса, который позволяет удаленно подключаться через мобильные устройства, используя уникальный серийный p2p номер( идентификатор). P2P Серийный номер позволяет обойти использование статических адресов, что дает возможность осуществлять удаленное видеонаблюдение даже если Ваш провайдер интернета выдал Вам динамический ip.
Технические особенности видеонаблюдения через телефон
Невзирая на вполне очевидную комфортность просмотра камер видеонаблюдения через телефон, существуют некоторые трудности с которыми придется столкнуться рядовому клиенту.
Необходимость высокоскоростного подключения.
Видеокамеры или видеорегистратор должны иметь хорошее интернет соединение с высокой исходящей скоростью, что бы трансляция видеопотока происходила без видимого торможения. Особенно эта проблема актуальна когда в удаленной видеосистеме большое количество видеокамер, что не может не сказаться при просмотре с мобильного телефона. Если обширная видео система имеет слабый интернет сигнал, то становится крайне затруднительно просматривать все видеокамеры сразу, а так же производить просмотр записанного архива.
Как подключить камеру заднего вида к телефону на Андроид и смартфону
Автовладельцам, в машинах которых нет современной магнитолы с дисплеем, будет полезно узнать, как подключить камеру заднего вида к телефону. Это совсем не сложно, зато отпадет необходимость приобретать монитор дополнительно.
Как подключить: инструкция
Подключение камеры заднего вида на Андроид выполняется с помощью адаптера EasyCap и переходника USB OTG.
Easy Cap – это адаптер, с одной стороны оснащенный USB-коннектором, с другой – аналоговыми RCA фишками под тюльпаны (колокольчики) и S-video разъемом. Устройство позволяет захватывать видео/аудио сигнал аналогового типа и преобразовывать его в цифровой.
USB OTG (On the go) переходник – это устройство, которое позволяет мобильному телефону считывать данные с USB носителя напрямую, без необходимости переносить файлы на ПК. С одной стороны кабеля располагается коннектор для вашего смартфона, с другой – USB порт.
Через кабель
Рассмотрим, как подключить проводную камеру заднего вида к смартфону с Андроидом:
- Подготовьте телефон и оптическое устройство, выполните монтаж последнего;
- Совместив по цветам, подключите провода видеогаджета ко входам на Easy Cap адаптере;
- USB-коннектор на Easy Cap переходнике вставьте в USB-порт на OTG кабеле;
- Второй конец OTG следует подключить к телефону;
- Готово.
Это была техническая часть. Далее, идет программная.
- Необходимо загрузить из Play Market специальное приложение для подключения устройств через Easy Cap. Можете выбрать любое. Вполне возможно, придется протестировать несколько вариантов, так как эти программы подходят не для всех телефонов. Рекомендуем проверить Easycap & UVC Player (FPViewer), USB Camera Connect, Easy Cap Recorder и другие подобные.
Если не хотите возиться с кабелями и переходниками, можете купить беспроводную камеру, подключать ее намного проще.
Беспроводную
Рассмотрим, как подключить камеру заднего вида к телефону Андроид через Wi-Fi или по Bluetooth:
- Выполните монтаж камеры заднего вида и беспроводного передатчика;
- Включите оптический гаджет и активируйте точку доступа;
- Чтобы подключить к ним телефон, выполните поиск беспроводной сети и подсоединитесь;
Стоит ли подключать оптику к смартфону
Чтобы понять, стоит ли делать подключение камеры заднего вида к смартфону, давайте оценим плюсы и минусы данного действия.
Конечно, это удобно для машин без современного бортового компьютера. Не нужно покупать монитор или тратиться на дорогую камеру с дисплеем в комплекте. Однако, на этом плюсы заканчиваются.
Телефон придется постоянно подключать и отключать, поскольку оставлять гаджет в автомобиле, элементарно, опасно. К тому же, в зимний период, в регионах с частыми низкими температурами, электроника может портиться.
Беспроводные гаджеты отличаются высокой стоимостью, а еще, видеосигнал с них передается на телефон с небольшой задержкой. Если же вы приобрели устройство с Bluetooth модулем, будьте готовы к помехам или картинке не очень хорошего качества.
Какой вывод можно сделать из всего вышесказанного? Самый лучший вариант подключения камеры заднего вида – через автомагнитолу с родным дисплеем. Телефон вместо нее использовать можно, но желательно подключать устройства через кабель. При этом, придется смириться с раздражающими глаз проводами и адаптерами. Беспроводные модели, на наш взгляд – самый неудачный вариант.
Камерой заднего вида с выводом на смартфон сегодня уже никого не удивишь. Если вы внимательно изучили статью, поняли, подключить их между собой совсем не сложно. Попробуйте и оцените удобство метода. Возможно, недостатки не покажутся вам сильно критичными. Четкой вам картинки на дисплее и легких парковок!
Как подключить и установить MI Security Camera 360 на телефон — гаджеты для использования
Mi Security Camera 360 возглавила наш список лучших домашних камер видеонаблюдения с Wi-Fi благодаря множеству предлагаемых функций. Во-первых, это крошечная беспроводная камера, которой можно управлять прямо на вашем смартфоне через приложение Mi Home. Если вы уже купили такую, вот как подключить и установить MI Security Camera 360 на телефон.
Подключите и установите MI Security Camera 360 на телефон
1] Прежде всего, вам необходимо загрузить и установить приложение Mi Home на свой смартфон.Вы можете скачать его как для Android, так и для iOS, используя приведенные ниже ссылки.
Скачать приложение Mi Home для Android | Скачать приложение Mi Home для iOS
2] Затем откройте приложение и войдите в систему, используя данные своей учетной записи Mi. Вы можете войти в систему, используя электронную почту или номер мобильного телефона, или можете зарегистрироваться с тем же самым, если у вас нет учетной записи Mi. При настройке приложения обязательно установите регион как Индия (рекомендуется).
3] На следующем экране нажмите кнопку «+» (Добавить устройство) в правом верхнем углу.Приложение будет автоматически искать вашу камеру и отображать то же самое в разделе «Устройства поблизости».
Однако, если это займет много времени или не увенчается успехом, вы можете выбрать вариант вручную и выбрать Mi Home Security Camera 360 в разделе Camera.
4] Теперь вам нужно перезагрузить камеру. Чтобы сделать то же самое, подключите камеру к источнику питания, и камера автоматически откалибрует себя, вращая обе оси. После этого нажмите и удерживайте кнопку «Сброс» на основании камеры.Вы увидите оранжевый свет в светодиоде возле линзы.
5] По завершении процесса нажмите «Далее» и выберите домашнюю сеть Wi-Fi. Теперь приложение выдаст вам QR-код, который необходимо отсканировать с помощью камеры Mi Home Security Camera 360 °.
Снимите яркость вашего телефона на максимальный уровень и удерживайте его с данным QR-кодом на расстоянии примерно 15 см от камеры Mi Security Camera 360 °. После успешного сканирования вы услышите звук уведомления с камеры.Если нет, подождите еще пару секунд и нажмите «Услышано, сканировано успешно».
Примечание. Убедитесь, что ваш телефон и камера подключены к одной и той же сети Wi-Fi.
6] Теперь последний шаг. Здесь вам нужно выбрать имя для вашей камеры, а затем выбрать место для устройства.
Вот и все, вы успешно завершили настройку камеры Mi Home Security Camera 360 ° и теперь можете начать наблюдение за ней в реальном времени на своем телефоне через приложение Mi Home.
Mi Домашняя камера Настройки 360 °
Помимо основных параметров, вы можете начать запись видео, изменить качество видео и направить камеру на выбранную вами область с помощью кнопок управления направлением на приборной панели. У камеры также есть ряд настроек, которые нужно настроить, в том числе опции для расширения динамического диапазона с использованием режима широкого динамического диапазона и коррекции искажения объектива в разделе настроек изображения.
Plus, вы также можете включить автоматический спящий режим, выбрав Настройки камеры> Настройки спящего режима. Это предотвратит ненужную запись, когда вы дома, тем самым сэкономив дополнительное место на SD-карте. Также есть возможность переключать настройки ночного видения в камере, с помощью которых вы можете переключаться на цветные кадры даже в условиях низкой освещенности.
Наконец, вы можете проверить настройки Motion Alert Settings , которые при включении уведомят вас о любом вторжении, зарегистрированном в видоискателе. В то же время будет запущена видеозапись для записи движения.А клип будет зашифрован и сохранен в облаке семь дней. Вы можете дополнительно поиграть с настройками чувствительности обнаружения движения и предупреждений в разделе Домашний мониторинг .
Заключение
Итак, это было краткое руководство о том, как подключить и установить Mi Security Camera 360 на ваш телефон. Кстати, какая ваша любимая функция камеры? Дайте нам знать в комментариях ниже. Не стесняйтесь обращаться к нам в случае любых сомнений или вопросов.
Также прочтите, Как установить Google Camera на Redmi Note 8 Pro
«Как подключить и установить MI Security Camera 360 на телефон», 5 из 5 на основе оценок 1.Как использовать приложение Canon Camera Connect для идеальных фотографий
Сфотографировать самого себя сложно, когда ты один.
Давным-давно вам нужно было поставить камеру или видеокамеру на установленный таймер и бежать к себе. Или купите дорогой пульт и надейтесь, что пульт будет хорошо работать с вашей цифровой камерой.
Пользователи Canon могут превратить свой смартфон в пульт дистанционного управления камерой с помощью приложения Canon Camera Connect.
iTunes | Android
Что такое приложение Canon Camera Connect?
Приложение Canon Camera Connect — отличное приложение, доступное для всех смартфонов (Android, Apple, Google, Microsoft и т. Д.). Это позволяет вам управлять фотоаппаратом или видеокамерой, не прикасаясь к ней.
Приложение Canon Camera Connect превращает ваш телефон в беспроводной пульт дистанционного управления или триггер для любой камеры или видеокамеры Canon. Просто необходимо включить Wi-Fi, NFC или Bluetooth.
Если вы пользуетесь планшетом, вы все равно можете использовать приложение Canon Camera Connect.
Вы можете узнать, поддерживает ли ваше устройство Wi-Fi, NFC или Bluetooth, в описании продукта или в меню.
К счастью, почти все последние модели Canon имеют возможность подключения по Wi-Fi или Bluetooth. Если вы сомневаетесь, у Canon есть полный список совместимых моделей на своем веб-сайте.
Приложение для управления камерой — идея не новая. У Canon были предыдущие приложения, позволяющие управлять камерой, называвшиеся EOS Remote и Canon CameraWindow.Эти приложения считались сложными в использовании и не очень удобными.
Приложение Canon Camera Connect — это более простой способ подключения к камере.
Функции и преимущества приложения Canon Camera Connect
Приложение Canon Camera Connect имеет множество полезных функций. Сюда входит создание автопортретов или передача фотографий прямо на ваш мобильный телефон.
Самое главное — это возможность превратить ваш телефон в большой ЖК-экран. Теперь у вас есть большой экран, чтобы видеть, что вы фотографируете или снимаете на видео.Вам не придется иметь дело с маленьким ЖК-дисплеем.
Те, кто изучает фотографию, могут видеть, как ваше изображение меняется в реальном времени. Это позволит вам лучше ознакомиться с настройками камеры.
Основное преимущество — беспроводное управление. С помощью приложения Canon Camera Connect вы можете настроить все те же настройки, что и кнопка на вашей камере. Все с экрана вашего смартфона.
Эти настройки включают выдержку, ISO, баланс белого, диафрагму (если применимо в зависимости от объектива), компенсацию экспозиции, режим протяжки и режим фокусировки.
Вы можете снимать в формате JPEG, RAW или JPEG + RAW (как на вашей камере).
Кроме того, вы можете использовать экран телефона, чтобы нажимать на то, что вы хотите сфокусировать. Это позволяет правильно скомпоновать кадр по своему вкусу.
Идя еще дальше, вы даже можете настроить масштабирование. Это, конечно, зависит от типа камеры и объектива, которые вы используете.
Если вы когда-нибудь пробовали делать автопортрет с таймером, вы знаете, как это бывает.Вы должны установить точку фокусировки, а затем бежать к месту, прежде чем таймер сработает. И тогда вам нужно надеяться, что вы находитесь в нужном месте для фокусировки.
Больше этого с приложением Canon Camera Connect. Вы можете установить таймер, устроившись на своем месте, сосредоточиться непосредственно на себе, а затем положить телефон.
Если для вас важно помнить, где вы сняли фотографию или видео, вы можете добавить очень точные данные GPS к фотографиям или кадрам из кино с помощью приложения Canon Camera Connect.
Вы можете настроить приложение на запись информации, даже если ваше устройство не подключено. Затем вы можете перенести данные позже, когда они будут.
Важной особенностью (и преимуществом) является возможность передавать сделанные вами изображения на свой мобильный телефон. Это очень важно для фотомаркетинга или общения с вашей аудиторией. Я часто использую эту функцию.
С ростом количества таких социальных сетей, как Instagram, Facebook, Pinterest и Twitter, время публикации — это все.Возможность передавать фотографии на телефон позволяет мне публиковать изображения в режиме реального времени. Это держит моих подписчиков в курсе всего, что я делаю.
Instagram позволяет публиковать сообщения только с мобильных устройств или планшетов, поэтому вам нужно так или иначе получить их на телефон. Instagram действительно доминирует в мире телефонной фотографии. Размещение профессиональных высококачественных фотографий поможет вам выделиться из толпы.
Существует множество приложений для редактирования фотографий на вашем телефоне.Если вы гастролируете или находитесь в пути, возможность передавать изображения на телефон и редактировать их может иметь большое значение для вашего клиента.
Приложение Canon Camera Connect также помогает упорядочивать изображения. Вы можете фильтровать по дате, времени, местоположению и любым тегам, которые вы добавляете к изображениям.
Если у вас есть одна из новых беззеркальных фотоаппаратов Canon, у вас есть особенность. Новая функция автоматической передачи изображений на EOS M50 позволяет автоматически передавать изображения на телефон или планшет.Вы можете делать это, даже когда активно фотографируете.
Как использовать приложение Canon Camera Connect
Часть 1: Подключение приложения Canon Camera Connect
Прежде всего, загрузите Canon Camera Connect! Вы можете найти приложение Canon Camera Connect, выполнив поиск в магазине приложений для своего телефона (или планшета).
После полной загрузки приложения вы должны будете согласиться с некоторыми Условиями обслуживания. Затем вам нужно будет предоставить приложению разрешение на подключение к вашему телефону и доступ к местоположению вашего устройства.
После того, как вы согласитесь с ними, приложение проведет вас через краткую демонстрацию своих функций, которую вы можете пропустить или посмотреть.
Как получить доступ к Hikvision DVR с мобильного устройства (пошаговая инструкция)
В этой статье вы найдете пошаговые инструкции по настройке вашего мобильного телефона для удаленного доступа к Hikvision DVR (из Интернета).
Этот процесс предназначен не только для видеорегистраторов, он также работает с IP-камерами, поэтому вы также можете узнать, как настроить IP-камеру Hikvision на мобильном телефоне. Просто продолжай читать…
Шаги для доступа к Hikvision DVR с мобильного телефона очень просты. Просто установите приложение iVMS-4500 на мобильный телефон, нажмите кнопку Hik-connect , чтобы создать учетную запись, и, наконец, добавьте видеорегистратор, наведя мобильную камеру на QR-код цифрового видеорегистратора. Этот процесс очень прост и работает для удаленного просмотра Hikvision.
Обычно люди спешат наладить работу, поэтому в этой статье сначала показано, как установить и настроить мобильное приложение для удаленного доступа к видеорегистратору Hikvision.
Позже вы сможете увидеть подробную информацию о конфигурации DVR и узнать, как работает удаленное соединение. Начнем сначала с пошагового.
Установите приложение на свой мобильный телефон
Хорошо, теперь, когда у вас есть основная информация об IP-адресе DVR и портах, вы готовы загрузить приложение для удаленного доступа к DVR.
Просто откройте Play Store на устройствах Android или App Store на устройствах IOS, чтобы загрузить и установить приложение Hikvision iVMS-4500
Откройте приложение iVMS-4500 и создайте учетную запись.
Откройте приложение iVMS-4500 и нажмите кнопку, чтобы открыть левое меню, а затем нажмите кнопку Hik-Connect.(см. картинку ниже).
Если вы впервые используете приложение, вам нужно будет создать учетную запись, в следующем окне просто нажмите « Register HIk-Connect ».
Введите свой адрес электронной почты и нажмите кнопку « Получить код подтверждения »
Проверьте свой почтовый ящик, чтобы получить код подтверждения, отправленный Hikvision.
Введите проверочный код, нажмите кнопку «Далее» и создайте пароль.
Добавьте видеорегистратор в приложение iVMS-4500
Откройте приложение iVMS-4500 и нажмите кнопку добавления (+)
Приложение открывает камеру для сканирования QR-кода, который находится в вашем DVR.
В следующем окне запрашивается код подтверждения, находящийся в вашем DVR.
После ввода кода подтверждения приложение показывает подключенный DVR.
Просто нажмите кнопку « Live View », чтобы увидеть изображение с цифрового видеорегистратора.
Понимание того, как должен быть подключен DVR
Хорошо, теперь, когда у вас есть решение для подключения вашего Hikvision DVR с помощью мобильного телефона, возможно, вы хотите немного больше узнать о подключении и конфигурации DVR.
Вы также можете использовать эту информацию, чтобы помочь вам решить проблему, если соединение DVR не работает должным образом. Просто прочтите остальную часть статьи.
Протестируйте локальную и удаленную конфигурацию
Вы должны настроить систему видеонаблюдения в два этапа:
- DVR Локальное соединение и конфигурация
- Удаленная конфигурация DVR и мобильного приложения
Идея состоит в том, чтобы подключить кабели от DVR к маршрутизатору и работать в локальной конфигурации и тестировать, а затем работать в удаленной конфигурации.
Если у вас уже есть доступ к вашему DVR из Интернета с помощью мобильного приложения, локальная и удаленная конфигурация в порядке, но если что-то не работает должным образом, вы можете понять это, изучив следующие концепции.
1. Локальное подключение и конфигурация DVR
Взгляните на схему ниже, чтобы лучше понять, как вам нужно подключить DVR к сети. Подключение очень простое.
Подключите кабели
— Используйте UTP (сетевой кабель cat5e) для подключения цифрового видеорегистратора к маршрутизатору.
— Подключите маршрутизатор к своему Интернет-провайдеру.
Обратите внимание на диаграмму, что маршрутизатор имеет синих портов , которые используются для подключения внутренних устройств, и желтый порт для подключения к Интернету.
Очевидно, ваш маршрутизатор может иметь разное количество портов с разными цветами, но концепция та же, он должен иметь порты для локального подключения и порт для подключения к Интернету. Взгляните на картинку ниже.
Проверьте локальное соединение с DVR
На схеме ниже показаны DVR и компьютер, подключенные к маршрутизатору.
На схеме также показан пример IP-адресов, используемых тремя устройствами, обратите внимание, что они похожи и являются частью одного диапазона IP-адресов.
Перед настройкой удаленного доступа убедитесь, что у вас есть доступ к DVR с вашего компьютера или ноутбука с помощью веб-браузера, такого как Internet Explorer, Google Chrome или Firefox (обычно лучше Internet Explorer ).
Большинство видеорегистраторов и IP-камер совместимы с Internet Explorer (I.E.), поэтому рекомендуется сначала попробовать этот веб-браузер, а, возможно, другие позже.
На вашем компьютере или портативном компьютере просто откройте веб-браузер (I.E.) и введите IP-адрес цифрового видеорегистратора, а также созданное вами имя пользователя и пароль.
Обычно, когда вы впервые пытаетесь получить доступ к DVR через веб-браузер, появляется сообщение с просьбой установить плагин. Просто нажмите, чтобы принять и установить.
Во время установки подключаемого модуля иногда возникает проблема с раздражающим сообщением « . Щелкните здесь, чтобы загрузить и установить подключаемый модуль » даже после того, как вы уже установили его.
Если это произойдет, щелкните здесь, чтобы прочитать статью и решить проблему.
После ввода правильного имени пользователя и пароля вы сможете видеть свои камеры через веб-браузер, что означает, что локальная установка в порядке.
Как вы можете видеть на рисунке ниже, DVR правильно работает через локальную сеть и отправляет видео в веб-браузер (т.е.).
Следующий шаг — убедиться, что DVR имеет всю правильную сетевую информацию для конфигурации удаленного доступа, вы можете проверить их в сетевом меню.
Щелкните меню DVR « Configuration » и « Network »
(щелкните, чтобы увеличить)
В меню основных настроек сети проверьте следующее:
— IPV4 DVR IP адрес (согласно вашему сетевому диапазону).
— Маска подсети IPV4 (обычно такая же, как у вашего компьютера).
— Шлюз по умолчанию IPV4 (это IP-адрес маршрутизатора).
— DNS-сервер (можно использовать 4.2.2.2 и 8.8.8.8).
Примечание: Если вы установите флажок DHCP (протокол динамической конфигурации хоста), DVR будет получать всю информацию от маршрутизатора, просто убедитесь, что информация верна, и снимите флажок DHCP.
Настройте порты DVR
DVR использует порты для связи с веб-браузером, компьютерным программным обеспечением и мобильным приложением. (Это виртуальные порты, а не физические).
Эта информация доступна в меню «Сеть» в разделе «Основные настройки» и «Порт».(См. Картинку ниже).
Обратите внимание на детали, они очень важны.
Каждый порт представляет сервис, доступный в DVR, и клиент, такой как компьютер, мобильный телефон или планшет, имеет доступ к ним через эти порты.
Обратите внимание, что я только что изменил порт HTTP со значения по умолчанию (80) на 8081
8081 — это всего лишь пример замены 80 и довольно часто меняют порт таким образом, чтобы порт DVR делал не конфликтовать с портами маршрутизатора (по умолчанию 80).
Порт RTSP 554 является универсальным стандартом, и некоторое программное обеспечение принимает потоковое видео от цифрового видеорегистратора, запрашивая подключение к этому порту.
Порт HTTPS 443 также является универсальным стандартом для безопасного соединения через веб-браузер.
Порт Server 8000 используется для потоковой передачи видео в компьютерное программное обеспечение или мобильное приложение, используемое производителем (Hikvision).
После изменения порта HTTP с 80 на 8081 веб-браузер отключится, поэтому вам нужно снова подключиться, указав новый номер порта, в нашем примере вам нужно ввести http: // 192.168.1.1: 8081 в веб-браузере
2. Удаленная настройка цифрового видеорегистратора и мобильного приложения
Это та часть, где вы устанавливаете и настраиваете приложение iVMS-4500 для удаленного доступа к видеорегистратору Hikvision, и этот шаг находится в верхней части этой статьи.
Я начал статью со второго шага, на всякий случай, если ваша локальная конфигурация уже работает нормально. Просто продолжайте, чтобы понять больше.
На схеме ниже показаны все устройства в вашей сети видеонаблюдения.
Обратите внимание, что видеорегистратор, маршрутизатор, компьютер и мобильный телефон находятся в локальной сети, а сервер Hikvision P2P находится в Интернете.
После настройки службы Hik-connect на вашем мобильном телефоне с помощью приложения iVMS-4500, DVR отправляет видео на сервер Hikvision в Интернете.
Вот почему вы можете подключиться с мобильного телефона с помощью приложения
Если у вас есть видеорегистратор Hikvision, и вам сложно получить доступ через мобильный телефон, просто прочтите статью, чтобы понять теорию, и вы сможете понять, что не так с вашим конфигурация.
Все должно быть сделано поэтапно, чтобы убедиться, что основные элементы работают, прежде чем переходить на следующий уровень. Я надеюсь это тебе поможет.
Если вы хотите стать профессиональным установщиком системы видеонаблюдения или дизайнером , ознакомьтесь с материалами, доступными в блоге. Просто нажмите на ссылки ниже:
Поделитесь этой информацией с друзьями …
Лучшая цена подключение камеры к телефону — отличные предложения по подключению камеры к телефону с глобальной камеры подключение к продавцам телефонов
Отличные новости !!! Вы находитесь в нужном месте для подключения камеры к телефону.К настоящему времени вы уже знаете, что что бы вы ни искали, вы обязательно найдете это на AliExpress. У нас буквально тысячи отличных продуктов во всех товарных категориях. Ищете ли вы товары высокого класса или дешевые и недорогие оптовые закупки, мы гарантируем, что он есть на AliExpress.
Вы найдете официальные магазины торговых марок наряду с небольшими независимыми продавцами со скидками, каждый из которых предлагает быструю доставку и надежные, а также удобные и безопасные способы оплаты, независимо от того, сколько вы решите потратить.
AliExpress никогда не уступит по выбору, качеству и цене. Каждый день вы будете находить новые онлайн-предложения, скидки в магазинах и возможность сэкономить еще больше, собирая купоны. Но вам, возможно, придется действовать быстро, поскольку эта камера, подключаемая к телефону, в кратчайшие сроки станет одним из самых востребованных бестселлеров. Подумайте, как вам будут завидовать друзья, когда вы скажете им, что подключили камеру к телефону на AliExpress.Благодаря самым низким ценам в Интернете, дешевым тарифам на доставку и возможности получения на месте вы можете еще больше сэкономить.
Если вы все еще не уверены в подключении камеры к телефону и думаете о выборе аналогичного товара, AliExpress — отличное место для сравнения цен и продавцов. Мы поможем вам решить, стоит ли доплачивать за высококлассную версию или вы получаете столь же выгодную сделку, приобретая более дешевую вещь.А если вы просто хотите побаловать себя и потратиться на самую дорогую версию, AliExpress всегда позаботится о том, чтобы вы могли получить лучшую цену за свои деньги, даже сообщая вам, когда вам будет лучше дождаться начала рекламной акции. и ожидаемая экономия.AliExpress гордится тем, что у вас всегда есть осознанный выбор при покупке в одном из сотен магазинов и продавцов на нашей платформе. Реальные покупатели оценивают качество обслуживания, цену и качество каждого магазина и продавца.Кроме того, вы можете узнать рейтинги магазина или отдельных продавцов, а также сравнить цены, доставку и скидки на один и тот же продукт, прочитав комментарии и отзывы, оставленные пользователями. Каждая покупка имеет звездный рейтинг и часто имеет комментарии, оставленные предыдущими клиентами, описывающими их опыт транзакций, поэтому вы можете покупать с уверенностью каждый раз. Короче говоря, вам не нужно верить нам на слово — просто слушайте миллионы наших довольных клиентов.
А если вы новичок на AliExpress, мы откроем вам секрет.Непосредственно перед тем, как вы нажмете «купить сейчас» в процессе транзакции, найдите время, чтобы проверить купоны — и вы сэкономите еще больше. Вы можете найти купоны магазина, купоны AliExpress или собирать купоны каждый день, играя в игры в приложении AliExpress. Вместе с бесплатной доставкой, которую предлагают большинство продавцов на нашем сайте, вы сможете приобрести camera connect to phone по самой выгодной цене.
У нас всегда есть новейшие технологии, новейшие тенденции и самые обсуждаемые лейблы.На AliExpress отличное качество, цена и сервис всегда в стандартной комплектации. Начните самый лучший шоппинг прямо здесь.
Параметры камеры для документов с увеличением
Как воспроизвести документ-камеру на конференции Zoom
Как и при проведении презентаций в классе, может быть полезно использовать камеру для документов или второй камеру на собрании Zoom.Он может копировать методы обучения в классе и легко переходить между представлением учителя, камерой для документов и другими приложениями, такими как Силовая установка.
Есть несколько способов сделать это на собрании Zoom.
- Присоединяйтесь к встрече Zoom в качестве гостя со своего телефона и делитесь экраном своего телефона. затем вы можете использовать камеру телефона как камеру для документов и поделиться ею.
- В качестве хоста подключите свой телефон к компьютеру с помощью кабеля и поделитесь экран. Опять же, вы можете использовать камеру телефона как камеру для документов.
- В качестве организатора подключите вторую камеру к компьютеру, поделитесь ею на конференции Zoom и использовать его как камеру для документов. Это может быть веб-камера, видеокамера или настоящий документ. камера, если есть.
Метод 1. Использование телефона в качестве гостя на конференции Zoom
- Установите приложение Zoom на телефон.
- Откройте приложение Zoom.
- Присоединяйтесь к встрече Zoom в качестве гостя.
а. Присоединяйтесь к конференции Zoom номер
b. Не присоединяться к аудио - Нажмите «Поделиться контентом в приложении Zoom».
- Используйте камеру телефона как камеру для документов.
- Или поделитесь чем-нибудь на экране телефона.
Совет. Прежде чем показывать экран телефона, отключите уведомления:
- Настройки> Уведомления
- «Не беспокоить»>
Метод 2: Совместное использование телефона, подключенного к компьютеру, в качестве документ-камеры
Обзор
Если устройство iOS подключено кабелем к компьютеру Mac, вы можете делиться контентом с этого устройства, когда вы показываете свой экран во время встречи.
Инструкции
Для совместного использования устройства iOS, подключенного кабелем к Mac:
- Начать встречу или присоединиться к ней.
- Щелкните элемент управления «Поделиться экраном».
- Щелкните iPhone / iPad через кабель, затем щелкните «Поделиться экраном».
- Если у вас нет подключенного устройства, отобразится сообщение с инструкциями по подключению. твое устройство.
- Когда ваше устройство подключено и является доверенным, и экран устройства iOS включен, экран
доступен на собрании. Камера телефона может работать как камера для документов.
Метод 3. Совместное использование второй камеры
Совместное использование экрана входа камеры позволяет предоставить общий доступ к камере, подключенной к вашему компьютеру. Это позволит использовать сразу две камеры во время встречи Zoom.Это обычно используется при необходимости совместного использования документ-камеры. Вы можете использовать вторую камеру, например веб-камеру или фактическую камеру для документов (если есть), подключенную к вашему компьютеру.
Вот как:
- На собрании Zoom выберите «Поделиться экраном».
- Щелкните вкладку «Дополнительно».
- Щелкните «Контент со второй камеры».
- Щелкните Поделиться.
- Если вам нужно выбрать другую камеру, выберите Переключить камеру в верхнем левом углу окна.
Дополнительно:
- Полезно иметь подставку для смартфона, например Aduro Solid Grip 360 Adjustable.
Универсальная настольная подставка для смартфона на гибкой стойке:
- SJSU IT IMS имеет различное оборудование, доступное для проверки, включая камеры, держатели для телефонов, подставки и штативы.Служба аренды оборудования IMS находится в IRC 112. Просмотрите доступное оборудование на их веб-сайте.
Как подключить телефон к телевизору
Хотите подключить смартфон к телевизору? У всех нас дома в вашем доме больше гаджетов и умных устройств, чем когда-либо прежде. Но многие из нас не знают, как легко обмениваться контентом между собой — потому что мы считаем, что это доставляет много хлопот.
Но подключение телевизора к смартфону или планшету открывает множество удобных способов потоковой передачи и трансляции мультимедиа.Возможно, вы захотите показать несколько праздничных снимков своим друзьям и семье, потоковое воспроизведение клипа YouTube или видеофайла в более высоком разрешении, чем ваш телефон, или вместо этого продолжайте воспроизводить шоу Netflix, которое вы смотрели в дороге, на большом экране.
Большинство современных телевизоров — это смарт-телевизоры. Это означает, что он уже будет подключен к Интернету с такими приложениями, как Netflix, YouTube и тому подобное — в то время как вы также можете использовать потоковые джойстики или телевизионные приставки, чтобы получать большую часть видео или транслируемого контента, к которому вы обычно хотите получить доступ.
Но если вы получаете файлы специально со своего телефона или планшета, хотите использовать приложение, доступное только на мобильном устройстве, или предпочитаете продолжать сеанс воспроизведения на своем телефоне, а не запускать соответствующее приложение на телевизоре — у нас есть для вас ответы. Читайте дальше, чтобы узнать, как подключить телефон к телевизору через проводное или беспроводное соединение.
Подключение к телевизору с помощью HDMI
Самый надежный способ подключить телефон к телевизору — использовать кабель HDMI.Практически каждый телевизор будет иметь какой-то порт HDMI, который используется для передачи аудио и видео из одного источника. (Некоторые телевизоры начинают получать HDMI 2.1, но вам нужен только более распространенный стандарт HDMI 2.0, если вы не работаете с контентом 8K.)
У вашего телефона не будет порта HDMI, но есть удобные адаптеры, которые можно закрепить на болтах. Порты HDMI к портам USB Type-C, micro USB или Lightning вашего телефона.
Некоторые планшеты Android имеют порты mini HDMI или micro HDMI, которые можно подключать напрямую к HDMI с помощью одного кабеля.Независимо от порта, через который вы собираетесь подключиться, убедитесь, что ваш кабель совместим с этим подключением.
Кабель HDMI (Изображение предоставлено: iStock) (Изображение предоставлено: iStock)Подключение к телевизору с помощью USB
Кажется достаточно простым? Большинство кабелей для зарядки смартфонов заканчиваются USB-разъемом, чтобы легко подключаться к ноутбукам или адаптерам питания, но если на вашем телевизоре есть USB-порт, это простой способ вывести файлы на экран.
Технически вы передаете файлы для просмотра на телевизоре, а не передаете изображение с экрана телефона, так что это лучше для просмотра ваших собственных фотографий и видео, чем для чего-либо еще.
Как и на ноутбуке или настольном ПК, вы должны иметь возможность перейти в «Источник» на платформе Smart TV и выбрать USB. На экране смартфона должно появиться сообщение, позволяющее передавать файлы (а не просто заряжать устройство через телевизор).
USB-кабель (Изображение предоставлено: Future Publishing) (Изображение предоставлено: Future Publishing)Подключение к телевизору с помощью беспроводной трансляции (Android)
Если вы не хотите суетиться из-за каких-либо проводов или кабелей, всегда есть вариант использовать кастинг.
Трансляция — это процесс потоковой передачи контента с телефона или планшета по беспроводной сети путем подключения к той же сети Wi-Fi, что и телевизор. Приложения для смартфонов, такие как AllCast, смогут транслировать прямо на телевизор, хотя большинство современных телефонов Android (Android 4.2 и более поздних версий) и устройств Windows (Windows 8.1 и более поздних версий) будут поддерживать стандарт трансляции Miracast.
С помощью Miracast вы просто зайдите в настройки экрана телефона, установите флажок «Трансляция» и выберите «Включить беспроводной дисплей», чтобы проверить наличие ближайших устройств для трансляции.
Вы также можете использовать потоковые устройства, такие как Google Chromecast или Roku Streaming Stick, которые подключаются к порту HDMI вашего телевизора и могут быть подключены по беспроводной сети с помощью устройств под управлением Android 4.4.2 и выше.
Google Chromecast подключается прямо к порту HDMI вашего телевизора (Изображение предоставлено TechRadar)Подключение к телевизору с помощью AirPlay (iOS)
На устройствах Apple вы сможете использовать AirPlay: запатентованную технологию Apple для трансляции аудио и видео. видео по беспроводной сети.
Естественно, AirPlay разработан для работы только между устройствами Apple, но если вы отправляете контент со своего iPhone или iPad на Apple TV, AirPlay поможет вам отсортировать его.

 Их можно скачать с официального сайта компании-производителя.
Их можно скачать с официального сайта компании-производителя.
 Пошаговую инструкцию программа предоставляет.
Пошаговую инструкцию программа предоставляет.

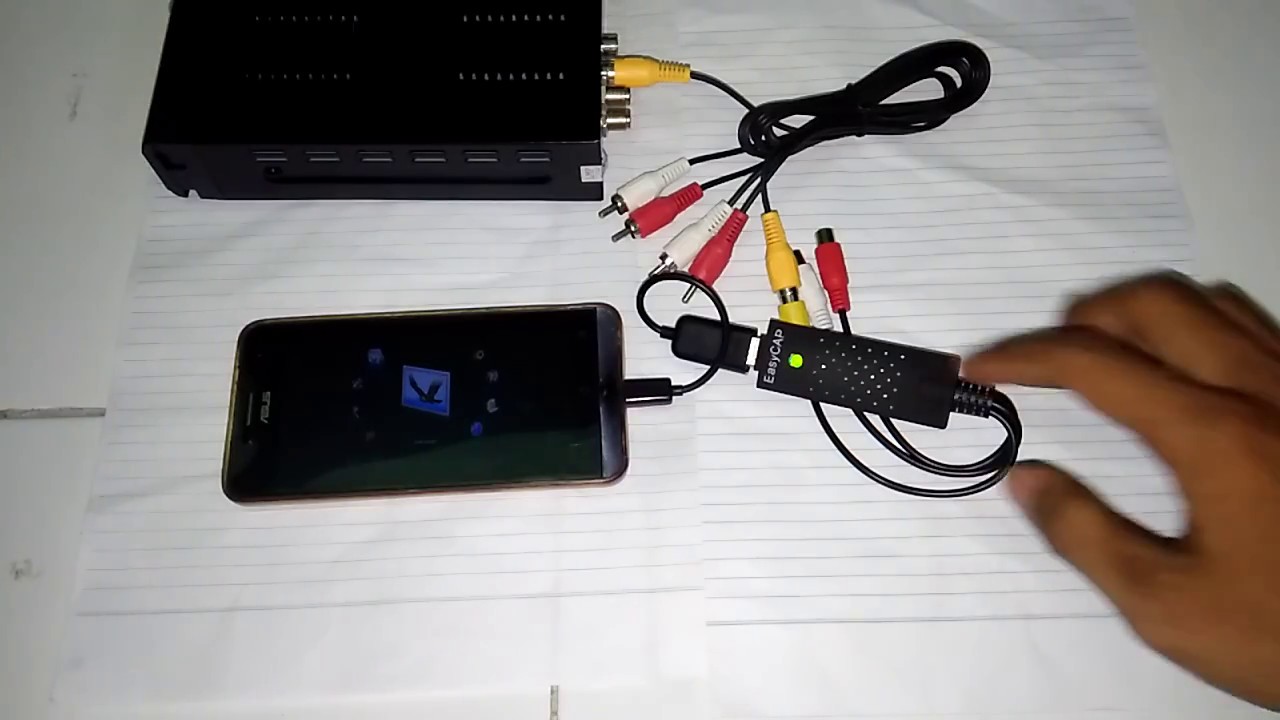 Для этого можно воспользоваться любым браузером.
Для этого можно воспользоваться любым браузером.

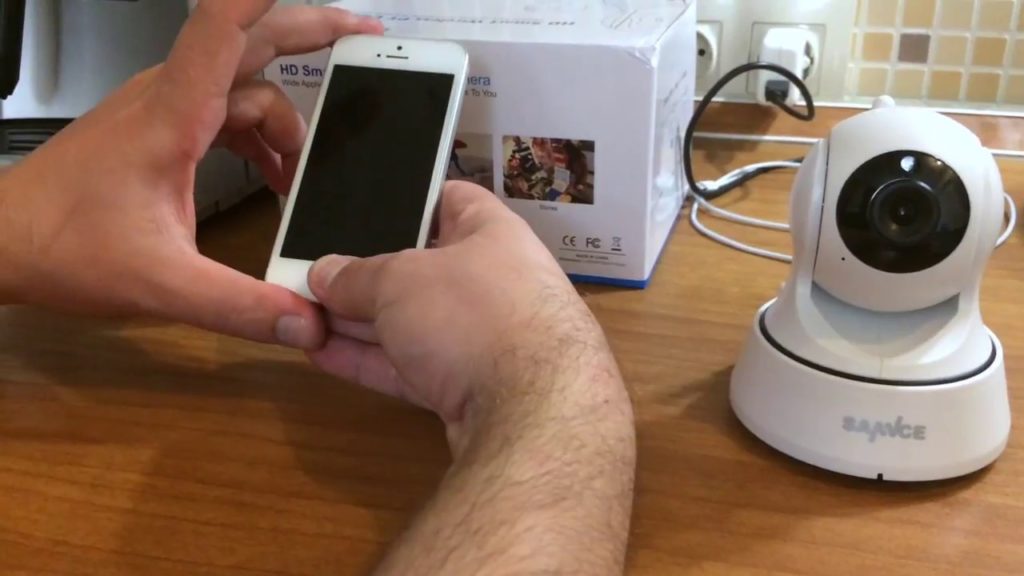 Видеокамере или видеорегистратору присваивается уникальный ip адрес или доменное имя благодаря которому на устройство слежения моно зайти удаленно с телефона или ПК. Запись хранится на жестком диске видеорегистратора или на флэш-карте видеокамеры.
Видеокамере или видеорегистратору присваивается уникальный ip адрес или доменное имя благодаря которому на устройство слежения моно зайти удаленно с телефона или ПК. Запись хранится на жестком диске видеорегистратора или на флэш-карте видеокамеры.