Делаем веб-камеру из смартфона | Смартфоны | Блог
Обладатели гаджетов даже не осознают, насколько функциональным устройством они обладают. Сегодня мы поговорим об одной из мультимедийных возможностей.
С помощью смартфона можно заменить обычную веб-камеру, тем самым решить проблему ее отсутствия или выхода из строя. Камеру смартфона в таких случаях можно использовать для:
- удаленного видеонаблюдения;
- видеозвонков;
- в качестве основной или дополнительной камеры для интернет-трансляции.
Для настройки понадобится минимум времени и навыков. Процесс подключения хорошо автоматизирован и будет под силу рядовому пользователю.
Существует несколько способов подключения. Для разных методов вам понадобятся USB-кабель, Wi-Fi-сеть и приложения для сопряжения камеры телефона и ПК. Разберемся с каждым способом отдельно для платформ Android и iOS.
Android-устройства
Какие приложения можно использовать на базе Android? Мы подобрали несколько актуальных и безотказных вариантов:
DroidCam X устанавливается на смартфон или планшет (необходимо скачать и инсталлировать одноименный клиент для Windows). Передает звук и картинку, поддерживает подключение через провод или Wi-Fi. Предоставляет IP-доступ к камере.
IP Webcam – специализированное приложение для организации видеонаблюдения с помощью смартфона. Для использования смартфона в качестве веб-камеры нужно установить на ПК программу IP Camera Adapter. Смотреть видеопоток можно через браузер или плеер VLC.
EpocCam – автоматическое сопряжение устройств (установка софта на гаджете и ПК), простой функционал без излишеств.
Подключение через Wi-Fi
Рассмотрим пример беспроводного подключения с помощью программы DroidCam X. Это один самых проверенных и универсальных вариантов соединения любого гаджета на базе Android. Итак, следуем пошаговой инструкции:
- Запустить приложение DroidCam на смартфоне. Если приложение запросит права на доступ к камере и интернет-подключению, то следует разрешить данное действие.
- Установить клиент DroidCam на ПК.
- В программе на компьютере выбрать иконку подключения через Wi-Fi. На главном экране приложения на смартфоне появится IP-адрес камеры вашего телефона (Browser IP Cam Access).
- В строке Device IP на ПК вписать адрес камеры и отметить чекбоксами параметры Audio и Video, чтобы вещать звук и видеопоток. Нажать Start.
Можно использовать и более простой способ, где не нужно заморачиваться с IP-адресами и настраивать какие-либо параметры. С помощью приложения EpocCam можно добиться автоматического сопряжения ПК и камеры смартфона/планшета. Это очень удобно, когда вам нужна веб-камера здесь и сейчас.
Достаточно установить приложение EpocCam на телефон и соответствующий клиент на компьютер. Затем происходит настоящая «магия». Запустите обе программы, и вы увидите, как подключение устройств произойдёт автоматически!
Проводное подключение
Подключение через USB может потребовать некоторых затрат нервных клеток. Применяйте этот способ только когда у вас нет интернета на телефоне или компьютере т.к. здесь придется повозиться с включением режима откладки на смартфоне. Также нам понадобится кабель micro USB или Type-C.
Пример подключения рассмотрим на примере DroidCam X. Далее следуем пошаговому руководству.
- Подключить смартфон к ПК с помощью кабеля.
- Запустить приложение DroidCam на смартфоне.
- Установить клиент DroidCam на ПК
- Включить режим «Отладка по USB» для стабильной работы. Сделать это можно в меню «Для разработчиков». Находим его по пути: «Настройки» — «О телефоне» — «Номер сборки». Далее необходимо 7 раз «тапнуть» по пункту «Номер сборки», после чего откроется «Меню Разработчика». Находим строку с режимом отладки и активируем его. Здесь вы можете найти подробные инструкции о включении этой и других стандартных настроек на телефонах Android.
- В программе на компьютере выбрать иконку подключения через USB.
- Поставить галочки напротив Audio и Video и нажать Start.
После нажатия кнопки Start на экране появится видеопоток с камеры. В дальнейшем вы можете использовать камеру по любому назначению, выбирая ее среди списка доступных устройств в других программах на компьютере.
IOS-устройства
Алгоритм подключения iOS-устройств будет приблизительно таким же, как и в случае c девайсами на Android. Меняется только набор программного обеспечения. Следующие приложения получили наибольшее количество положительных отзывов среди обладателей «яблочных» аппаратов:
- iVCam – автоматическое сопряжение ПК и гаджета без возни с IP-адресами, есть выбор ориентации экрана, разрешения и частоты кадров, требуется установка клиента на ПК;
- EpocCam – предлагает те же минимальные функции, что и для Android-версии. Есть возможность использовать любую камеру гаджета. Требуется установка клиента на ПК. Автоматическое сопряжение;
- iCam – дает возможность записи трансляции в облако. Просмотр потока через браузер. Позволяет изменять яркость и контрастность видео, использовать вспышку. Дополнительное ПО для установки на компьютер не требуется.
Подключение через Wi-Fi
iVCam – простой и в то же время гибкий способ подключения. Именно это приложение мы взяли за основу пошаговой инструкции с четырьмя элементарными этапами.
- Установить iVCam на iOS-устройство из магазина приложений iTunes.
- Запустить приложение, и включить возможность передачи звука в настройках. Если приложение запросит права на доступ к камере и интернет-подключению, то нужно разрешить данное действие.
- Скачать и установить клиент iVCam на ПК
- Запустить клиент на компьютере, и подождать пока оба устройства будут сопряжены.
Проводное подключение
Подключение через кабель осуществляется почти в таком же порядке, как и при беспроводном подключении. Разница заключается лишь в том, что сначала нужно подключить ваш iPhone или iPad к компьютеру. В этот раз обойдемся без танцев с бубном вокруг отладки, за что можно поблагодарить экосистему Apple. Затем следуем тем же самым шагам, что и при Wi-Fi-подключении:
- Установить iVCam на iOS-устройство из магазина приложений iTunes.
- Запустить приложение, и включить возможность передачи звука в настройках. Если приложение запросит права на доступ к камере и интернет-подключению, то нужно разрешить данное действие.
- Скачать и установить клиент iVCam на ПК
- Запустить клиент на компьютере, и подождать пока оба устройства будут сопряжены.
Если компьютер на базе Mac и Ubuntu
Пользователи Mac также могут использовать устройство на базе iOS или Android в качестве штатной веб-камеры. Скачивайте приложение и клиент EpocCam для обеих платформ. Для подключения iOS-гаджета к Mac можно также использовать iCam.
А как быть пользователям Ubuntu и других Linux-систем? Для таковых есть единственное решение на базе Droidcam. Скачайте Linux-версию Droidcam и установите с помощью специальных команд.
Веб-камера из смартфона. Пошаговая инструкция
Веб-камера из смартфона. Пошаговая инструкцияВозможности современных смартфонов поистине безграничны. Вы можете использовать их не только как обычное устройство связи, фотоаппарат, видеокамеру или записную книжку, но и применять свои гаджеты в качестве веб-камеры.
Вы можете использовать камеру смартфона для видеонаблюдения, видеозвонков или же в качестве основной или дополнительной камеры для интернет-трансляций.
Существует несколько способов подключения. Для разных методов вам понадобятся USB-кабель, Wi-Fi-сеть и приложения для сопряжения камеры телефона и ПК.
Android-устройства
Для смартфонов на базе Android можно использовать следующие приложения:
DroidCam X устанавливается на смартфон или планшет (необходимо скачать и инсталлировать одноименный клиент для Windows). Передает звук и картинку, поддерживает подключение через провод или Wi-Fi. Предоставляет IP-доступ к камере.
IP Webcam — специализированное приложение для организации видеонаблюдения с помощью смартфона. Для использования смартфона в качестве веб-камеры нужно установить на ПК программу IP Camera Adapter. Смотреть видеопоток можно через браузер или плеер VLC.
EpocCam — автоматическое сопряжение устройств (установка софта на гаджете и ПК), простой функционал без излишеств.
Подключение через Wi-Fi
Рассмотрим пример беспроводного подключения с помощью программы DroidCam X. Это один из самых проверенных и универсальных вариантов соединения любого гаджета на базе Android.
1. Запустить приложение DroidCam на смартфоне. Если приложение запросит права на доступ к камере и интернет-подключению, следует разрешить данное действие.
2. Установить клиент DroidCam на ПК.
3. В программе на компьютере выбрать иконку подключения через Wi-Fi. На главном экране приложения на смартфоне появится IP-адрес камеры вашего телефона (Browser IP Cam Access).
4. В строке Device IP на ПК вписать адрес камеры и отметить чекбоксами параметры Audio и Video, чтобы вещать звук и видеопоток. Нажать Start.
Можно использовать и способ попроще. С помощью приложения EpocCam можно добиться автоматического сопряжения ПК и камеры смартфона / планшета. Это очень удобно, когда вам нужна веб-камера здесь и сейчас.
Достаточно установить приложение EpocCam на телефон и соответствующий клиент на компьютер. Запустите обе программы и подключение устройств произойдет автоматически!
Проводное подключение
Подключение через USB можно использовать, когда у вас нет интернета на телефоне или компьютере. Вам придется повозиться с включением режима откладки на смартфоне. Также понадобится кабель micro USB или Type-C.
Пример подключения рассмотрим на примере DroidCam X. Далее следуем пошаговому руководству.
1. Подключить смартфон к ПК с помощью кабеля.
2. Запустить приложение DroidCam на смартфоне.
3. Установить клиент DroidCam на ПК
4. Включить режим «Отладка по USB» для стабильной работы. Сделать это можно в меню «Для разработчиков». Находим его по пути: «Настройки» — «О телефоне» — «Номер сборки». Далее необходимо семь раз «тапнуть» по пункту «Номер сборки», после чего откроется «Меню Разработчика». Находим строку с режимом отладки и активируем его. Здесь вы можете найти подробные инструкции о включении этой и других стандартных настроек на телефонах Android.
5. В программе на компьютере выбрать иконку подключения через USB.
6. Поставить галочки напротив Audio и Video и нажать Start.
После нажатия кнопки Start на экране появится видеопоток с камеры. В дальнейшем вы можете использовать камеру по любому назначению, выбирая ее среди списка доступных устройств в других программах на компьютере.
IOS-устройства
Алгоритм подключения iOS-устройств будет приблизительно таким же, как и в случае c девайсами на Android. Меняется только набор программного обеспечения. Следующие приложения получили наибольшее количество положительных отзывов среди обладателей «яблочных» аппаратов:
iVCam — автоматическое сопряжение ПК и гаджета без возни с IP-адресами, есть выбор ориентации экрана, разрешения и частоты кадров, требуется установка клиента на ПК.
EpocCam — предлагает те же минимальные функции, что и для Android-версии. Есть возможность использовать любую камеру гаджета. Требуется установка клиента на ПК. Автоматическое сопряжение.
iCam — дает возможность записи трансляции в облако. Просмотр потока через браузер. Позволяет изменять яркость и контрастность видео, использовать вспышку. Дополнительное ПО для установки на компьютер не требуется.
Подключение через Wi-Fi
iVCam — простой и гибкий способ подключения. Именно это приложение мы взяли за основу пошаговой инструкции с четырьмя элементарными этапами.
1. Установить iVCam на iOS-устройство из магазина приложений iTunes.
2. Запустить приложение и включить возможность передачи звука в настройках. Если приложение запросит права на доступ к камере и интернет-подключению, нужно разрешить данное действие.
3. Скачать и установить клиент iVCam на ПК.
4. Запустить клиент на компьютере и подождать, когда оба устройства будут сопряжены.
Проводное подключение
Подключение через кабель осуществляется почти в таком же порядке, как и при беспроводном подключении. Разница лишь в том, что сначала нужно подключить ваш iPhone или iPad к компьютеру. Следуем тем же самым шагам, что и при Wi-Fi-подключении.
Если компьютер на базе Mac и Ubuntu
Пользователи Mac также могут использовать устройство на базе iOS или Android в качестве штатной веб-камеры. Скачивайте приложение и клиент EpocCam для обеих платформ. Для подключения iOS-гаджета к Mac можно также использовать iCam.
Для пользователей Ubuntu и других Linux-систем есть единственное решение на базе Droidcam. Скачайте Linux-версию Droidcam и установите с помощью специальных команд.
[РЕШЕНО] Как использовать Андроид как веб-камеру
Смартфоны под операционной системой Android отличаются отличным и богатым функционалом, но не все пользователи знают о скрытых функциях. Например, вы знаете как использовать Андроид как веб-камеру для ПК и самостоятельного отслеживания? Оказывается, любое мобильное устройством можно превратить в полноценную вебкамеру или скрытую камеру. Об этом сегодня и поговорим.
Как превратить смартфон в WEB-камеру для компьютера
Необходимо срочно связаться с друзьями через Skype, но персональный компьютер не имеет камеры? Нужно провести интернет-трансляцию? Или установить дополнительное слежение за домом в период отсутствия? Не спешите бежать в магазин техники и приобретать дополнительное устройство. Ведь вышеописанные действия вполне сможет выполнить ваш смартфон.
Все, что вам понадобится – это телефон и стационарный компьютер под рукой, а также специальная утилита для сопряжения. Существует два основных типа подключения: через стандартный USB-кабель или по сети Wi-Fi.
Подключаем по USB
Для начала рассмотрим самый простой способ, предусматривающий использование кабеля. Обратите внимание, что обязательно должна быть включена отладка по USB. Для этого активируйте режим разработчика.
После возвращаемся в исходное меню, находим пункт «Для разработчиков». Пролистываем страницу вниз и останавливаемся на разделе «Отладка по USB». Читаем предупреждение и кликаем «ОК». Готово.
Теперь приступаем к выбору утилиты. Мы остановились на USB Webcam. Это очень простая программа, которую без проблем можно загрузить с Google Play.
Функционал понятный и не содержит лишнего: ставим на два устройства, соединяем кабелем и пользуемся. Рассмотрим процедуру подробнее:
- Загружаем приложение на смартфон стандартным способом. Видим требование подключиться к компьютеру.


- Тем временем устанавливаем одноименную программу на компьютер с официального сайта или проверенного источника. Подключаем телефон по USB и в приложениях кликаем по соединению.
- Если сопряжение прошло успешно, в любом видео мессенджере (например, Skype) появится доступная веб-камера под названием G Webcam Video. Остается только кликнуть на нее, и получаем полноценную отличную вебку. Качество воспроизведения зависит напрямую от камеры телефона.
Подключаем по Wi-Fi
Более удобный способ за счет отсутствия лишних проводов. Хорошим вариантом является приложение DroidCam Wireless Webcam. Оно универсальное, поскольку пользователь может сам выбрать метод подключения: через USB или по Wi-Fi.
Мы рассмотрим беспроводной способ. Итак, начинаем:
- Скачиваем приложение с магазина Гугл Плей и устанавливаем на мобильное устройство. Аналогичную программу для компьютера ищем на официальном сайте и загружаем именно для своей операционной системы: Windows или Mac.
- Запускаем DroidCam на телефоне и на главном экране видим IP-адрес. Вбиваем его в специальное окно на компьютере под надписью «Connect over WiFi». Выставляем галочки напротив аудио и видео, если хотим, чтоб собеседник видел и слышал нас. Когда все необходимые параметры выставлены, нажимаем «Start».
- Теперь на любом сайте, который запрашивает видео, в источнике указываем «DroidCam Source 1». Готово,мы получили полноценную работающую веб-камеру.
Еще к плюсам данной программы следует отнести бесплатное функционирование и необязательное наличие root-прав.
Как использовать Андроид для удаленного видеонаблюдения
На самом деле, из смартфона можно сделать вебку и без помощи стационарного компьютера
. Например, если нужно регулярное видеонаблюдение за домом. Все, что нам понадобится – это непосредственно сам телефон и специальная программа для слежения.Alfred –одно из лучших приложений, максимально простое и понятное. Просто загружаете его на устройство и оставляете дома в таком положении, чтобы не загораживалась фронтальная или основная камера. Указываете свои данные (преимущественно адрес эл. почты) и идете по делам.
Программа будет фиксировать все происходящее вокруг, но как только определит движение – сразу отправит уведомление пользователю. Либо же включите постоянное видеонаблюдение, чтобы следить, например, за ребенком или пожилым человеком.
Видео-инструкция
Ответы на популярные вопросы
Что делать, если видео сильно отстает?
Прежде всего, проверьте скорость Интернета, а особенно, если проводили подключение через Вай-Фай. Выставьте меньшее качество. Например, 480p. Форматы HD воспроизводятся гораздо сложнее.
У меня разбит экран, могу ли я использовать смартфон в качестве веб-камеры?
Да, повреждения смартфона (внутренние или внешние) никак не влияют на воспроизводство. Главное, чтобы в рабочем состоянии были модули камер.
Какую программу можете посоветовать для воспроизведения видео в HD-качестве?
С этой задачей лучше всего справляется приложение WardenCam, но звук немного страдает.
Использовать смартфон в качестве веб-камеры довольно легко. Нужно лишь немного времени на установку специальных программ и правильную настройку. А если у вас возникли какие-то вопросы или проблемы, вы всегда можете обратиться к нам за помощью.
Понравилась статья? Поделитесь с друзьями:
Как использовать телефон как веб-камеру на ПК?
Использование смартфона как веб-камеры на ПК через специальные программы и приложения.
Чтобы общаться в видеочатах и записывать видеоролики с компьютера, необязательно покупать дорогую веб-камеру. Альтернативой классической камеры может стать смартфон. Рассмотрим, как использовать мобильный телефон в качестве веб-камеры на ПК.
Приложение DroidCam Wireless Webcam
Загрузите приложение DroidCam Wireless Webcam в Google Play — оно полностью бесплатное. Также нужно установить программу DroidCam на компьютер или ноутбук. Софт для телефона и ПК работает в связке: приложение для смартфона превращает устройство в веб-камеру, программа для компьютера занимается обработкой видеосигнала.
Теперь нужно подключить мобильное устройство к компьютеру по USB. Откройте настройки телефона и перейдите в раздел для разработчиков. Здесь необходимо активировать функцию «Отладка по USB».

Подсоедините гаджет к ПК через USB-кабель (вот подробная инструкция). Откройте приложение DroidCam Wireless Webcam на телефоне и запустите клиент программы DroidCam на компьютере. В верхней части интерфейса ПО находится список доступных типов подключения: Wi-Fi и USB. Выберите подключение по USB.
В главном окне утилиты есть два чекбокса: Audio и Video. Отметьте их галочкой, чтобы включить возможность передачи звука и видео со смартфона на компьютер.
Настройки утилиты завершены. Нажмите кнопку «Start» в программе DroidCam для ПК. После этого на экране клиента появится изображение с камеры смартфона. В настройках можно указать камеру, с которой будет транслироваться видео (основная или фронтальная).

Второй способ подключения смартфона к ПК через приложение DroidCam — Wi-Fi. На первом этапе включите Wi-Fi на смартфоне. Далее запустите программу DroidCam на компьютере и телефоне.
В главном окне ПК-клиента выберите соответствующий пункт соединения — по беспроводной сети. В окне приложения DroidCam Wireless Webcam на смартфоне отобразится WiFi IP и DroidCam Port. Эти данные нужно указать в основном клиенте программы на ПК.

После того, как нужная информация будет введена в клиент утилиты, нажмите кнопку «Start». Не забудьте включить функции «Audio» и «Video». Теперь видеоизображение со смартфона транслируется на компьютер через Wi-Fi. В клиенте DroidCam для ПК можно настроить потоковое изображение, масштабировать картинку и изменить яркость.

Программа IP Webcam
Скачайте программу IP Webcam на смартфон. Утилита распространяется бесплатно, интерфейса русскоязычный. Запустите загруженный софт на ПК и телефоне. Включите Wi-Fi на мобильном устройстве и нажмите кнопку «Запустить» в главном окне приложения IP Webcam (в самом низу).
В программе отобразится IP-адрес, который нужно ввести на официальном сайте клиента. Для этого в строку браузера нужно ввести адрес, который выдаст приложение. В окне настройки видеотрансляции можно установить разрешение изображения. По умолчанию софт автоматически определяет качество камеры на телефоне. После указания IP начнется трансляция видео со смартфона на компьютер.

В программе IP Webcam можно включить функцию записи видео. Поддерживаются форматы MPEG4, WebM и MOV. Для веб-визуализации потокового изображения поддерживаются форматы JavaScript, Flash и специальный режим, встроенный в ПО.
Утилита поддерживает функцию распознавания звука и движения. Передача звука со смартфона на компьютер выполняется в трех форматах: AAC, Opus и Wav.

Программа USB WebCam PC Host (экспериментально)
Сначала нужно скачать и установить бесплатную программу USB WebCam for Android на смартфон. Затем откройте приложение и подключите гаджет к компьютеру через USB.
Далее установите утилиту USB WebCam PC Host на компьютер. Во время установки укажите путь, куда будут распакованы файлы ПО. Когда закончится процесс инсталляции, перейдите в папку с программой и откройте файл с расширением .bat. Откроется командная строка — чтобы начать работу с приложением, дважды нажмите на кнопку «Enter».
Утилита автоматически установит соединение со смартфоном. Теперь можно запустить видеочат или Skype, чтобы проверить работу камеры. Единственный недостаток программы USB WebCam — софт захватывает только видео.
 Загрузка…
Загрузка…Андроид как веб-камера через USB, используем Android как веб-камеру
Еще со времен операционной системы Symbian смартфоны можно использовать в качестве веб-камеры. Естественно на операционной системе Android также есть такая возможность. В данном материале вы узнаете, как использовать Android смартфон как веб-камеру, подключив его чего USB или Wifi.
Шаг № 1. Установка приложения DroidCam Wireless Webcam на Android смартфон.
Для того чтобы использовать Андроид смартфон как веб-камеру через USB на него нужно установить специальное приложение. Сейчас существует множество приложений, которые реализуют такую возможность. В данной статье мы будем использовать DroidCam Wireless Webcam, поскольку данное приложение является бесплатным и очень простым.

Шаг № 2. Устанавливаем программу-клиент на компьютер.
Дальше нам нужно перейти на сайт http://www.dev47apps.com/, скачать там программу-клиент и установить ее на свой компьютер. Данная программа будет получать изображение и звук со смартфона, и обрабатывать их.

Шаг № 3. Включаем отладку по USB на смартфоне.
Если вы хотите, чтобы изображение передавалось со смартфона на компьютер по USB, то вам нужно включить функцию «Отладка по USB». Это можно сделать в настройках смартфона в разделе «Параметры разработчиков». Более детально об этом можно прочитать в одной из наших статей.

Если же вы планируете передавать изображение не по USB, а по WiFi, то данный шаг можно пропустить.
Шаг № 4. Запускаем приложение DroidCam Wireless Webcam на смартфоне.
После включения отладки по USB можно запускать приложение DroidCam Wireless Webcam. На этом этапе все что вам нужно сделать, это запустить приложение. Больше никаких действий предпринимать не требуется.

Шаг № 5. Подключаем смартфон с помощью USB кабеля и запускаем программу-клиент на компьютере.
Дальше подключаем смартфон с помощью USB кабеля и запускаем клиент на компьютере. После этого на компьютере должно открыться примерно такое окно как на скриншоте внизу. Здесь нужно выбрать режим работы через USB (вторая кнопка в верхнем ряду), включить видео и звук (галочки video и audio) и нажать на кнопку «Start».

После этого в окне программы появится изображение с камеры смартфона.

На этом настройка закончена. Теперь вы можете использовать свой Андроид как веб-камеру через USB. Для того чтобы убедиться, что все работает, можете открыть настройки Skype.

Если же вы хотите подключать смартфон к компьютеру не через USB, а через Wifi, то при запуске программы клиента вам нужно выбрать режим работы WiFi и указать IP адрес смартфона (можно узнать в приложении DroidCam Wireless Webcam на смартфоне).

Также нужно отметить, что есть платная PRO-версия данного приложения. В платной версии приложения можно управлять изображением (менять яркость, контраст и т.д.) и использовать разрешение видео 720p.
Посмотрите также:
Как использовать телефон в качестве Веб камеры: настройка
Владельцам смартфонов совсем необязательно приобретать веб камеру. Современные гаджеты заменяют нам и фотоаппарат, и плеер, и навигатор, и многое другое. Так что если у вас сломалось устройство передачи видео, или его совсем нет, мы расскажем как использовать телефон в качестве веб камеры.
Зачем использовать смартфон?
Бывают ситуации, когда вам необходимо организовать служебную видеоконференцию или просто пообщаться с другом в скайпе. Для получения изображения необходим видео-гаджет. А если его нет под рукой? Тогда доставайте телефон. Смартфон легко используется как веб камера.
Как из телефона сделать веб камеру


Вам понадобится установить специальное программное обеспечение как на смартфон, так и на компьютер. Оно состоит из двух частей, каждая из которых устанавливается отдельно на устройства.
Вы можете использовать шнур USB или WiFi сеть. Платформа для телефона обязательно должна быть Андроид. Другие, типа Bada и Symbian, не поддерживают этот функционал. После установки следует несложная настройка.
Обратите внимание, что для большинства пользователей есть возможность управлять своим компьютером с телефона из любой точки мира!
Используем телефон как веб камеру через usb
Сначала в телефоне с Андроид нужно активировать режим разработчика и поставить отметку на отладке usb. Для этого выполните следующие действия:
- Найдите на рабочем столе смартфона настройки и зайдите в них.
- Выберите пункт «Об устройстве».


- Затем промотайте до номера сборки и последовательно нажимайте на нее, пока не появится сообщение об открытии режима разработчика.


- Выходите в меню настроек и ищите соответствующий пункт.


- Открывайте и ставьте галочку на пункте «Отладка по USB».


- Дальше воспользуемся приложением USB Webcam for Android. Скачайте часть для смартфона и установите его. Откройте и отложите гаджет в сторону, предварительно подключив его через usb-шнур к ПК.


- Затем скачайте часть для компьютера USB WebCam PC Host и тоже установите. При установке запомните путь, куда приложение инсталлируется.


- Далее вам понадобится открыть папку и найти в ней файл usbwebcam.bat.


- Это пакетный файл, который запустит наше приложение. Нажмите на него два раза и вы увидите командную строку. Нажмите Enter и она закроется.


- Соединение установлено. Заходите в настройки Skype.


- Открывайте «Настройки видео». Сначала вы увидите пустой экран. Выберите девайс.


- Если все прошло удачно, то вы увидите изображение.
Как подключить веб камеру к телефону с помощью DroidCam
Более надежное приложение DroidCam вы можете скачать в Google Play. Вам понадобится часть для смартфона и клиент для ПК – DroidCam Client. Скачайте его.
Последовательно установите обе части на гаджетах. Здесь вам шнур уже не нужен, для соединения будем использовать WiFi. Так что проверьте подключение к одной и той же сети на обоих девайсах.
На телефоне вы увидите такую картинку.

Откройте приложение на компьютере и введите указанные данные в поле. Активируйте видео и звук, и нажимайте Start.
 У вас на компьютере должно появиться изображение.
У вас на компьютере должно появиться изображение.

Попробуйте зайти в скайп. Там тоже проверьте в настройках. Все должно заработать. Только предварительно нужно использовать нужную камеру.



Если у вас нет вай фай сети, можно использовать usb-шнур. Подключите его и выберите вторую пиктограмму в клиентском приложении.
Нажмите старт.

У вас появится связь по usb и веб гаджет заработает.
Как использовать iPhone
Вам необходимо купить приложение PocketCam или можно воспользоваться бесплатным Lite, но тогда вы получите только черно-белое изображение. Скачайте его с AppStore.
С официального сайта скачайте приложение для компьютера.
http://www.senstic.com/iphone/pocketcam/pocketcam.aspx

ПО работает с операционными системами Windows и Mac OS. Выберите нужную версию.

Владельцы Windows 10 могут не переживать за отсутствие их версии в списке. ПО устанавливается и на нее.
Запустите PocketCamServer на компьютере и PocketCam на айфоне. На телефоне вы увидите IP адрес камеры в сети.

Укажите его в приложении на ПК.

И дальше вы можете пользоваться айфоном как веб камерой. Вы увидите изображение в программе на ПК. Запустите Skype и выберите камеру PocketCam. Здесь тоже появится изображение. Если у вас нет камеры, то PocketCam даже не надо будет выбирать, она отобразится как единственная.
Итак, мы рассказали вам как использовать смартфон в качестве веб камеры. Вы можете пользоваться и другими приложениями из Google Play Market. Но из всех опробованных DroidWebCam нам показался самым удобным.
Как подключить камеру телефона к компьютеру? — Совет TehnObzor
Функциональность современных смартфонов огромна, а некоторые их возможности просто удивляют. Как подключить камеру телефона к компьютеру? Об этом и пойдёт речь в моей статье.


Неслучайно вопрос как сделать телефон веб-камерой для компьютера сегодня, в связи с ситуацией в мире стал ещё более актуален. Сделать это совсем не несложно, вот небольшое руководство.
Читайте также: ТОП 10 лучших бесплатных приложений для Android от TehnObzor
Как использовать камеру телефона на компьютере?
Видеосвязь популярна, как никогда. Продолжающаяся пандемия сильно влияет на нашу жизнь. В дополнение к необходимости сохранять бдительность в интересах здоровья, школьники и студенты переходят на онлайн-обучение, а взрослые переключаются на удалённую работу. Бесплатные программы обмена мгновенными сообщениями и приложения видеоконференций для многих создают затруднения. Однако, для комфортного их использования необходимо выполнять несколько простых условий.


У вас может быть любимое (иногда предустановленное) приложение для видеосвязи, но вы не сможете обойтись без надёжного стационарного или высокоскоростного мобильного интернета. Вам также необходим смартфон, ноутбук или компьютер. Зачастую некоторым не хватает микрофона или хорошей веб-камеры. Вместо того, чтобы прибегнуть к дополнительным покупкам, используйте телефон как веб-камеру для компьютера.
Да, можно много говорить о смартфонах, жаловаться на их отдельные элементы и характеристики, но, к фото и видео возможностям производители в последнее время приложили немало усилий. Камеры в телефонах предлагают гораздо лучшее качество, чем встроенные веб-камеры в ноутбуках.
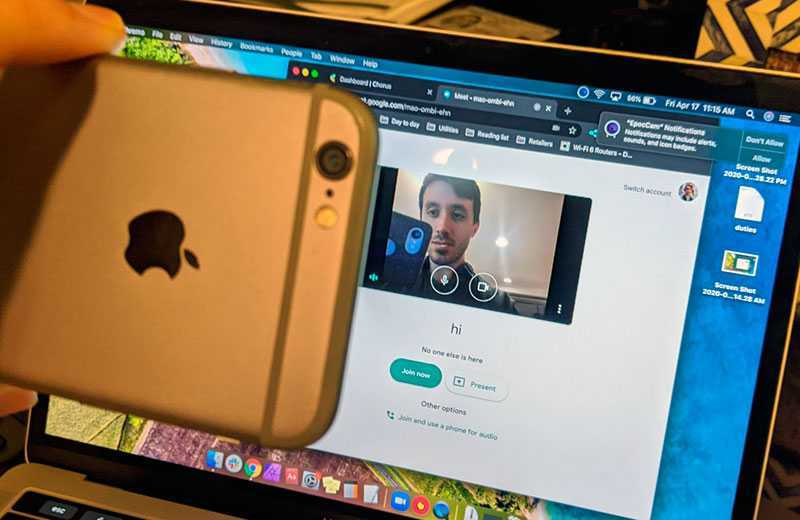
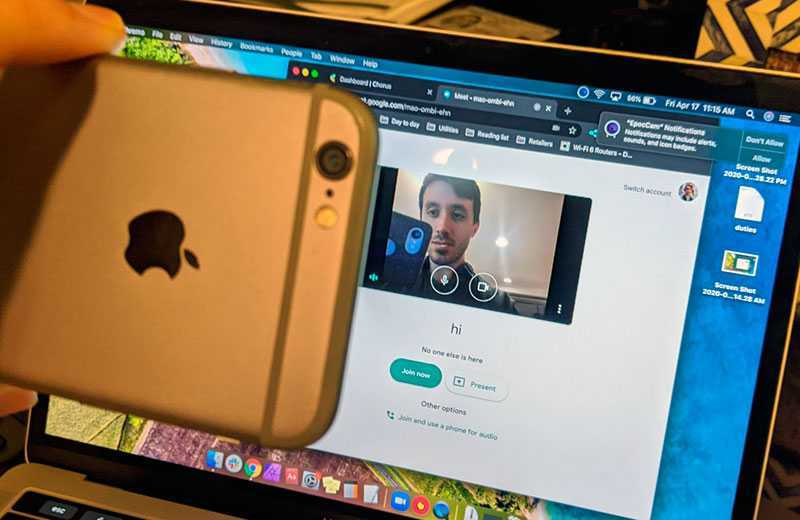
В настоящее время почти у всех есть более или менее современный смартфон. Вы можете легко подключить телефон как веб-камеру к компьютеру и использовать его вместо дополнительных аксессуаров. Нужно лишь установить соответствующее приложение и настроить соединение с вашим ноутбуком или ПК (проводным или беспроводным способом) в соответствии с предпочтениями или возможностями.
Как использовать камеру телефона на компьютере?
Какое приложение подойдёт? Одной из самых популярных программ для подключения камеры телефона к компьютеру является EpocCam. Основное преимущество — широкая совместимость, в которую входят компьютеры с macOS (версия 10.11 и выше) и Windows (версия 7 и выше), а также мобильные устройства с Apple iOS и Google Android.
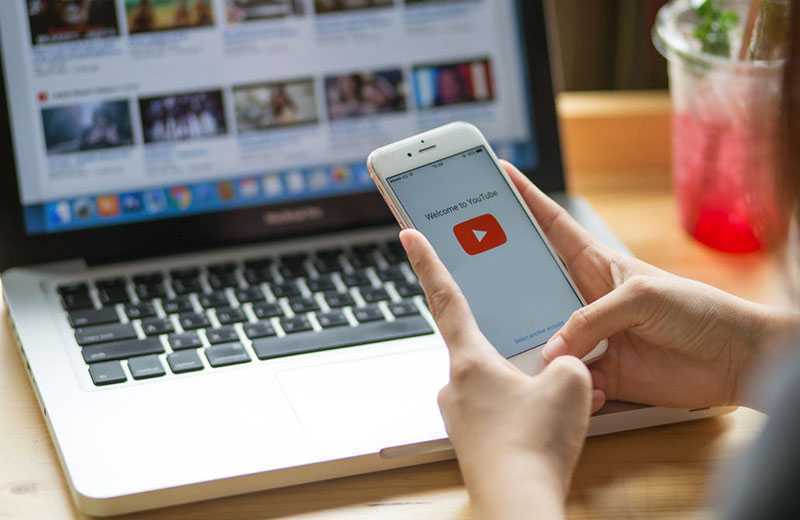
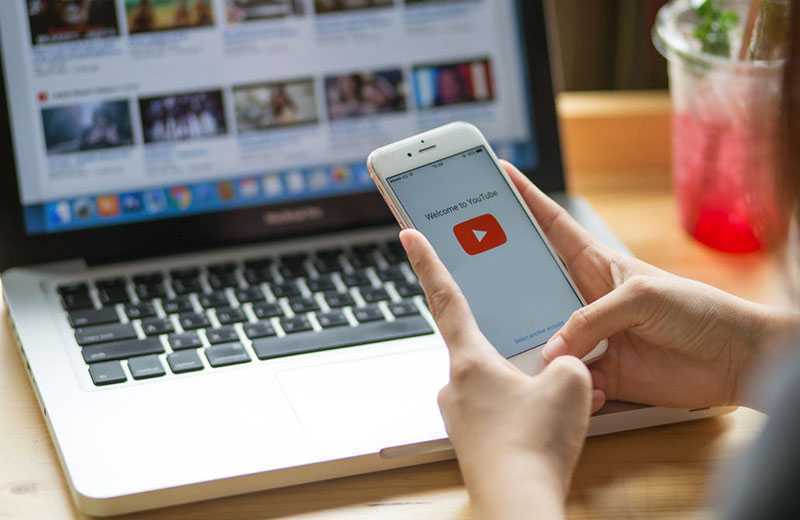
Кроме того, здесь поддерживаются все популярные приложения для видеоконференций, включая Skype, Microsoft Teams и Zoom. Производитель заявляет, что EpocCam работает со всеми приложениями для веб-камер.
Как использовать EpocCam и телефон в качестве веб-камеры на компьютере?
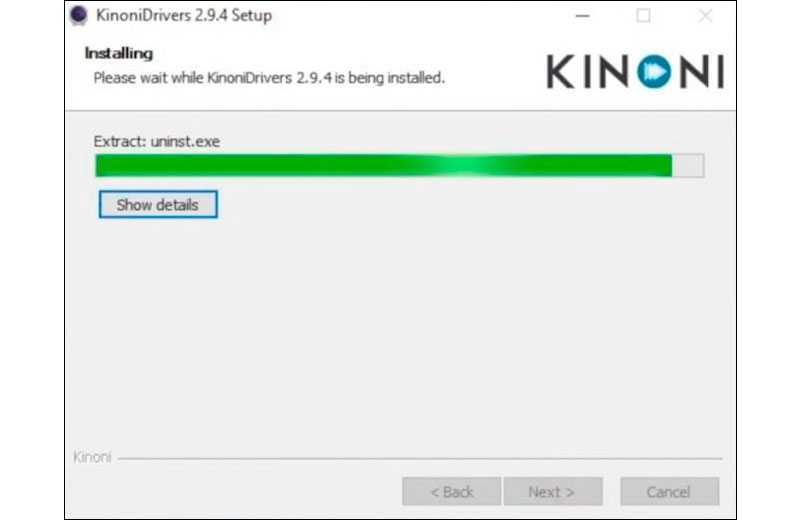
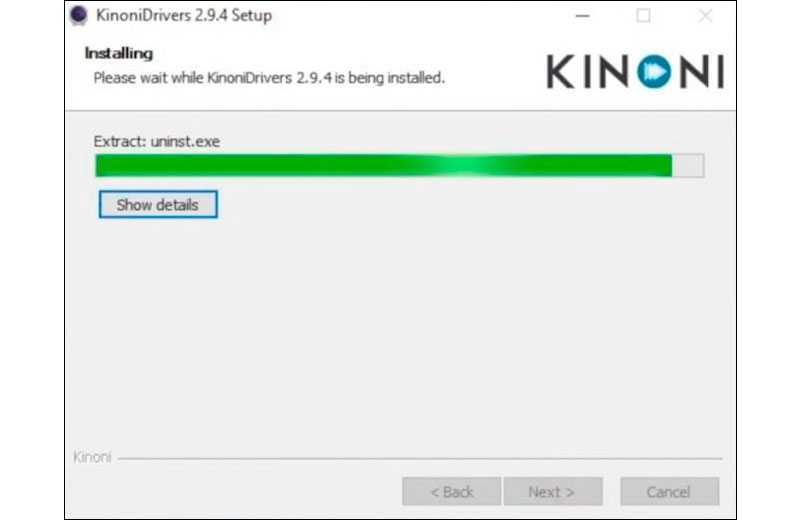
Настройка очень простая и сводится к четырём шагам:
- Подключите компьютер и телефон к вашей сети Wi-Fi или через кабель.
- Установите драйверы EpocCam на свой компьютер.
- Установите мобильное приложение EpocCam на свой телефон.
- Откройте приложение EpocCam на телефоне и программу для проведения видеоконференций, выбрав в её настройках EpocCam Camera (как показано на примере ниже).
Советую скачивать EpocCam с официального сайта производителя, а мобильные приложения напрямую из App Store и Google Play. Ни для кого не секрет, что EpocCam лучше работает на смартфонах iPhone.
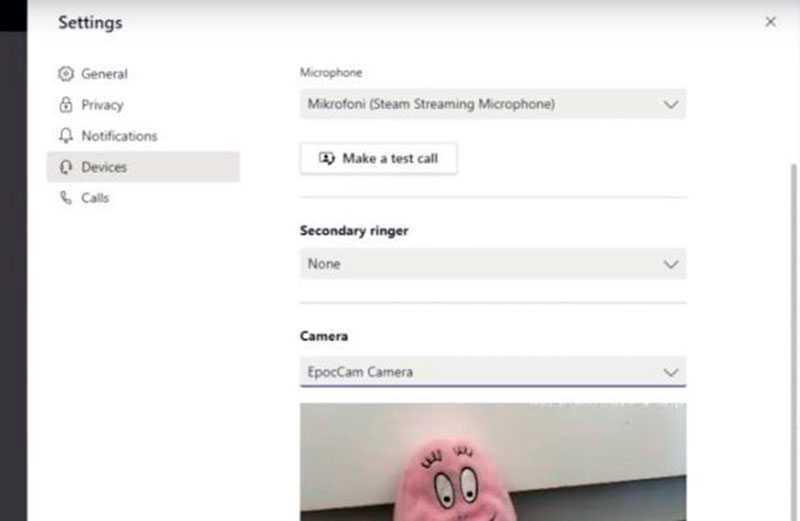
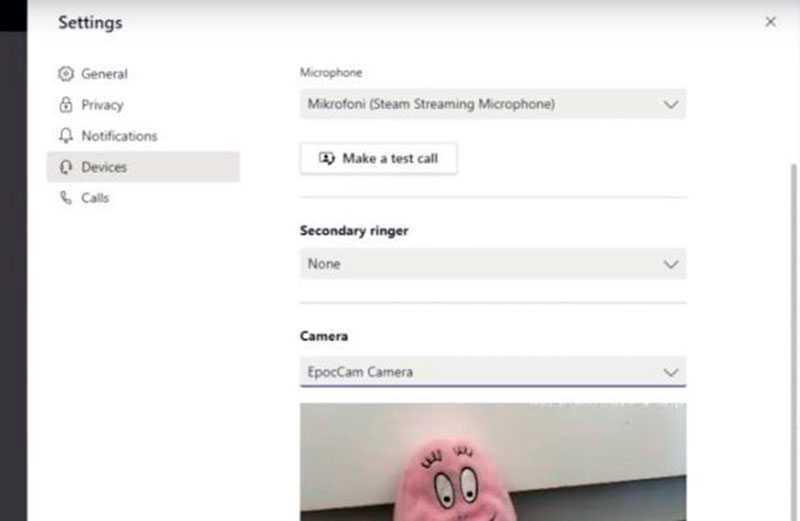
Программа поддерживает обе камеры, чтобы вы могли удобнее использовать телефон как камеру для компьютера — основную и фронтальную. Это влияет не только на качества видео, но и даёт нам более широкие возможности, когда дело доходит до настроек. Конечно, бесплатная версия содержит определённые ограничения связанные с качеством видеосвязи, когда платная — нет, и также предоставляет несколько дополнительных функций.
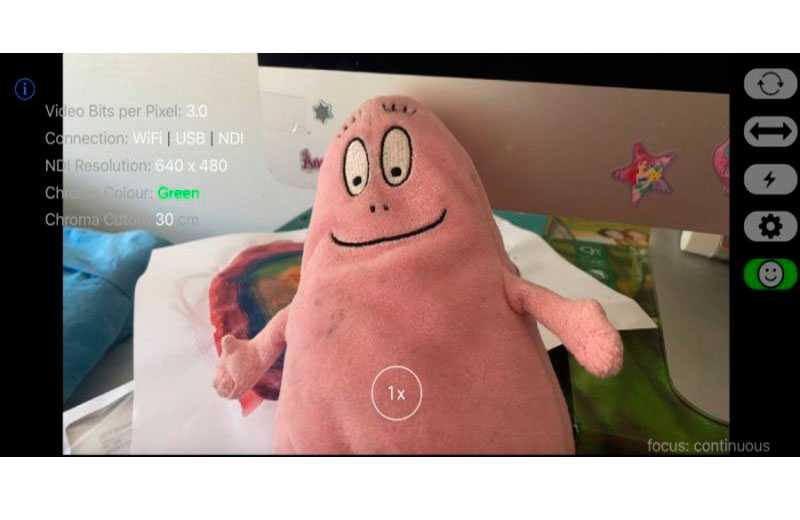
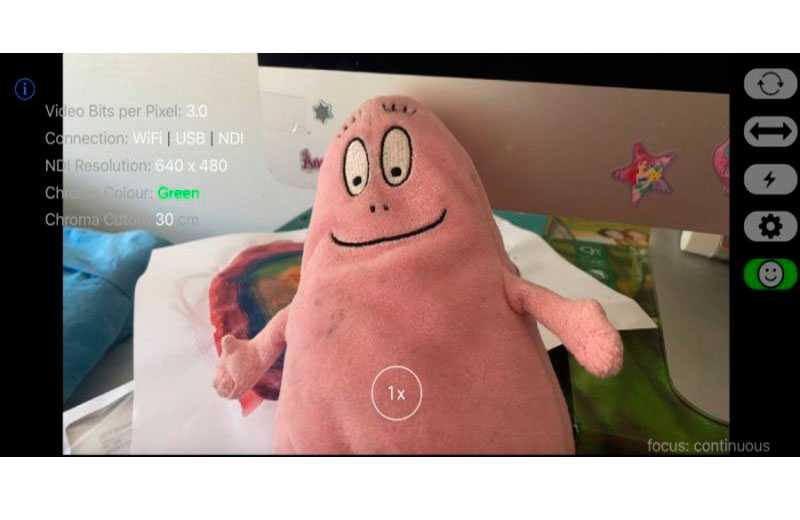
Пример работы EpocCam – как сделать телефон камерой для компьютера?
Можно ли подключить камеру телефона к компьютеру через другие приложения?
Конечно, таких программ на самом деле немало. К примеру, iVCam Webcam — является бесплатным и популярным решением, чтобы использовать телефон как web-камеру для компьютера. Владельцы мобильных устройств могут также попробовать программное обеспечение для создания беспроводной веб-камеры DroidCam. Все эти приложения работают по схожим принципам, а их настройка аналогична той, которая обсуждалась на примере EpocCam.


Что стоит помнить, подключая телефона к компьютеру, как веб-камеру
Как всегда, напоминаю вам, что, скачивать любые приложения следует из надёжных источников. Это значительно снижает риск заражения ваших девайсов вредоносным ПО.
Если какое-либо из вышеупомянутых решений (или других программ такого типа) вам понравится, и вы будете выводить камеру телефона на компьютер, имейте в виду, что ПО может довольно сильно поглощать энергию батареи.


В то же время первоначально, некоторых могут раздражать проблемы с правильным позиционированием смартфона, в помощь вам стойки или штативы.
А вы когда-нибудь использовали смартфон таким образом? Каким приложением транслировали камеру с телефона на компьютер? Дайте мне знать в комментариях!
Можно ли камеру телефона использовать на компьютере? — видео
Павлина Pandora
Второе имя Павлины — Pandora. Не потому, что она опасна, как мифологический ящик, а из-за страсти к познанию нового и неизвестного. Нет темы, которую ей не удалось бы раскрыть, даже если это принесёт разочарование. Почему она в TehnObzor? Вот ответ… «Мне не только с детства интересны технологии и гаджеты, но и то, как они меняют людей, их быт или межличностные отношения».


Как использовать телефон в качестве веб-камеры
Посмотрим правде в глаза: веб-камера на вашем ноутбуке воняет. К счастью, есть альтернативы. Если вы хотите лучше выглядеть во время звонков в Zoom, но не хотите тратить деньги на новое оборудование, вы можете использовать свой телефон в качестве веб-камеры.
Тот же смартфон, который вы используете для фотосъемки домашних животных и детей, можно изменить, чтобы вы хорошо выглядели при общении с клиентами и деловыми партнерами. Мы покажем вам несколько способов использования вашего телефона в качестве веб-камеры, независимо от того, есть ли у вас iPhone или Android-смартфон, Mac или ПК.
Для начала вы можете просто загрузить одно из лучших приложений для видеочата прямо на свой смартфон. У Zoom, Skype, Google Duo и Discord есть бесплатные мобильные приложения для устройств Android и iOS.
Однако, если вы хотите использовать смартфон в качестве веб-камеры компьютера, вам придется сделать что-то другое. Это включает в себя загрузку приложения на ваш телефон, которое транслирует сигнал через Wi-Fi в приложение на вашем компьютере. Затем это настольное приложение сообщает службе видеоконференцсвязи по вашему выбору (Skype, Zoom и т. Д.), Что ваш телефон является веб-камерой.
Следует отметить несколько моментов: если вы планируете использовать свой телефон в качестве веб-камеры в течение длительного периода времени, мы рекомендуем держать его подключенным к источнику питания, так как потоковое видео с вашего телефона будет расходовать его аккумулятор. нет времени.
Мы также рекомендуем вам выбрать один из лучших штативов для iPhone , чтобы вам не пришлось ставить телефон на книги или что-то более опасное. Владельцы Android не бойтесь, поскольку эти штативы обычно работают с телефонами всех типов.
Готовы научиться использовать свой телефон в качестве веб-камеры? Вот наши любимые приложения для преобразования вашего смартфона в камеру для видеоконференцсвязи.
Если вы не хотите использовать свой телефон, у вас есть другие возможности:
Настройте домашний офис:
Лучшие веб-камеры | Лучшие мониторы | Лучшая клавиатура | Лучшая мышь | Лучшие МФУ | Лучший бизнес-VPN | Лучшие столы | Лучшие настольные лампы | Лучшие офисные стулья
Как использовать свой телефон в качестве веб-камеры: Лучшие приложения
iCam (Изображение предоставлено iCam)iCam
Поддерживаемые телефоны: Android, iPhone | Поддерживаемые операционные системы: MacOS, Windows
Работает через Wi-Fi и USB
Совместимо с Android и iOS, а также Mac и Windows
Нет бесплатной версии
В отличие от большинства других программ для веб-камер, для которых есть бесплатная пробная версия , приложение iCam стоит 5 долларов авансом, но вы получаете все его функции, включая видео в полном разрешении, использование обеих камер вашего смартфона.Мобильное приложение iCam доступно как для устройств Android, так и для iOS и может транслироваться через Wi-Fi или подключаться напрямую к вашему компьютеру через USB.
После загрузки приложения iCam на смартфон или планшет необходимо установить соответствующее программное обеспечение на Mac или ПК. Затем приложение на вашем смартфоне взаимодействует с программой на вашем компьютере; Zoom, Google Hangouts и Skype распознали камеру моего iPhone как источник.
EpocCam (Изображение предоставлено EpocCam)Веб-камера EpocCam для Mac и ПК
Поддерживаемые телефоны: iPhone | Поддерживаемые операционные системы: MacOS, Windows
Работает с Mac и ПК
Работает только с iPhone
После загрузки и установки приложения EpocCam Webcam на свой смартфон, вы будете перенаправлены на сайт www.kinoni.com , чтобы установить соответствующие драйверы на Mac или ПК. Затем вам нужно загрузить EpocCam iPhone Webcam Viewer из магазина приложений на свой Mac или ПК и подключить телефон и компьютер к одной сети Wi-Fi.
После того, как драйверы будут установлены, приложение на вашем телефоне изменится и отобразит значок вашего телефона с лучшими кругами. После запуска приложения на ноутбуке вы должны увидеть видео с камеры iPhone на компьютере.
Изначально вы можете использовать только заднюю камеру на вашем iPhone, но если вы оставите оценку для приложения, вы сможете использовать переднюю камеру.Бесплатная версия EpocCam ограничивает разрешение вашей камеры до 640 x 480, и приложение запускается с рекламой; если вы перейдете на платную версию (7,99 доллара США), вы сможете транслировать с разрешением до 1080p, использовать масштабирование пальцем, использовать вспышку iPhone в качестве источника света, получать видео HDR и многое другое.
iVCam (Изображение предоставлено IVCam)Веб-камера iVCam
Поддерживаемые телефоны: Android, iPhone | Поддерживаемые операционные системы: Windows
Работает с Android и iPhone
Работает только на ПК с Windows
iVCam предоставляется бесплатно, но вы ограничены максимальным разрешением 640 x 480.Полная версия, которая удаляет водяной знак компании, а также рекламу и включает все функции приложения, стоит 7,99 доллара. Пользователи магазина Google Play также жалуются, что если вы хотите опробовать все функции приложения, вам нужно оставить отзыв с оценкой 5 звезд.
Мобильное приложение IVCam доступно как для Android, так и для iPhone, но его настольное программное обеспечение работает только на ПК, поэтому оно не подходит для пользователей Mac.
NDI HX (Изображение предоставлено NDI)Камера NDI HX
Поддерживаемые телефоны: iPhone | Поддерживаемые операционные системы: Windows
Бесплатно
Работает только с Windows
NDI требует, чтобы вы загрузили приложение на iPhone, а также приложение и драйвер на ноутбук.И ваш компьютер, и ваш смартфон должны быть в одной беспроводной сети; затем приложение NDI HX передает канал со смартфона в приложение NDA на вашем ПК. Затем, используя программу виртуального ввода NDI, вы можете указать выбранному вами чат-приложению, чтобы оно использовало ваш iPhone в качестве камеры.
Мобильное приложение NDI имеет несколько хороших экранных инструментов, таких как масштабирование, регулировка экспозиции и возможность использовать вспышку вашего телефона в качестве источника света. NDI недавно сделала свое приложение NDI HX бесплатным — оно стоило 20 долларов, — но его настольное программное обеспечение для приложений чата доступно только для ПК.
DroidCam (Изображение предоставлено DroidCam)DroidCam
Поддерживаемые телефоны: iPhone, Android | Поддерживаемые операционные системы: Windows, Linux
Позволяет запускать приложение в фоновом режиме
Бесплатная и платная версии
Не работает на Mac
Максимальное разрешение — 720p
Как и в случае с конкурирующими продуктами, DroidCam предлагается в обоих вариантах бесплатно и платные версии. Платная версия DroidCamX Pro, которая стоит 5 долларов, избавляется от рекламы в приложении, повышает разрешение до 720p и дает вам больше элементов управления камерой, таких как переворачивание, зеркальное отображение и поворот видео, регулировка яркости и контрастности, а также поворот экрана. на смартфоне загорятся светодиодные индикаторы, чтобы было больше света.
DroidCam, созданный Dev47apps, имеет приложение как для Android, так и для iPhone, но его настольный клиент работает только в системах Windows и Linux. Если у вас есть компьютер Windows, вам понадобится 64-разрядная версия Windows 10, но если у вас Windows 7 или 8, поддерживаются как 32-, так и 64-разрядные версии.
Вы можете подключить свой смартфон через Wi-Fi или USB, последний из которых поможет продлить срок службы аккумулятора вашего телефона. Если вы используете телефон Android, вы можете запустить DroidCam в фоновом режиме и использовать его в качестве IP-веб-камеры.
Лучшие предложения веб-камер на сегодняшний день — проверка запасов каждые 30 минут:
Веб-камера с микрофоном, …
Logitech — Веб-камера C310 — Черный
Amcrest ProHD 1080P Wired …
Logitech B525 Foldable …
Logitech Веб-камера C920 — 30 кадров в секунду …
Веб-камера Logitech C922 HD Pro
.приложений для использования камеры телефона в качестве веб-камеры для ПК и Mac
Мы все пользуемся веб-камерой, будь то случайные видеозвонки, встречи или интервью. И для этого, что вам придется иметь дело с камерой вашего маленького дерьмового ноутбука. Недавно я застрял на встрече, когда моя веб-камера не работала, и тогда мне в голову пришла идея. Что, если бы я мог использовать камеру своего телефона в качестве веб-камеры? На данный момент я нашел приложение, но оно было некорректным. Итак, я занялся поиском хорошего приложения, которое действительно могло бы решить мою проблему.
Ниже приведен список приложений, которые могут сделать ваш телефон также веб-камерой. Эти приложения предназначены как для Android, так и для iOS и работают как на Mac, так и на Windows. Давайте начнем.
Читать: Преодоление разрыва между Windows и Android
Использование камеры телефона в качестве веб-камеры для ПК и Mac
Прежде чем мы начнем с приложений, важно знать, как подключить камеру телефона к клиентскому приложению. Эти упомянутые ниже приложения работают по модели клиент-сервер. Итак, их подключение — стандартный процесс.Чтобы продемонстрировать, что я буду использовать мобильное приложение IP WebCam, а для тестирования мы будем использовать настольное приложение Skype.
Как подключить камеру телефона
1. Прежде всего, загрузите и установите приложение IP WebCam на свой мобильный телефон. Теперь откройте приложение, перейдите в нижнюю часть экрана и нажмите «Запустить сервер».
Убедитесь, что ваш телефон и компьютер находятся в одной сети Wi-Fi.
2. После запуска сервера на телефоне вы увидите URL-адрес для подключения.В моем случае это URL «http://192.168.1.136:8080», как вы можете видеть ниже.
Этот URL-адрес используется для управления мобильной камерой с вашего ПК или Mac. Вы должны ввести URL-адрес в веб-браузере, и вы получите все элементы управления и настройки камеры.
3. Теперь, чтобы настроить камеру смартфона в качестве IP-веб-камеры, вам необходимо загрузить и установить настольное приложение. После этого введите « Настроить адаптер IP-камеры » в меню «Пуск» и щелкните по нему.
4. В настольном приложении введите тот же URL-адрес, который отображается в мобильном приложении. Добавьте к URL суффикс «/ videofeed». Наконец, URL-адрес должен выглядеть как «http://192.168.1.136:8080/videofeed».
5. После ввода URL-адреса нажмите кнопку «Автоопределение», чтобы проверить соединение. В случае успешного подключения вы получите следующее сообщение.
6. В случае успешного подключения нажмите кнопку «Применить», чтобы зарегистрировать изменения.
7. Затем мы должны установить нашу мобильную веб-камеру в качестве камеры по умолчанию в Skype. Для этого откройте приложение Skype Desktop и нажмите на три точки в верхнем левом углу. В расширенном меню нажмите «Настройки».
8. В меню «Настройки» перейдите на вкладку «Аудио и видео», чтобы изменить настройки видео.
9. В настройках видео измените камеру с «Веб-камера HD» на «Камера MJPEG». Это должно передать поток видео с вашего телефона.Теперь вы можете использовать камеру своего телефона в качестве веб-камеры в Skype.

Приложения для использования телефона в качестве веб-камеры
1. IP-камера Lite
Большинство приложений для веб-камеры iOS либо платные, либо просто не работают. IP Camera Lite — исключение среди них, это одно из работающих бесплатных приложений для веб-камеры на iOS. Пользовательский интерфейс приложения традиционный, и вас встретит пустой экран. Внизу экрана есть кнопка «Включить сервер IP-камеры». Нажмите на нее, камера телефона и сервер веб-камеры будут запущены с URL-адресом подключения на экране.

Затем вам нужно подключиться через веб-браузер. IP Camera Lite также имеет настольное приложение, но мы поговорим об этом чуть позже. Просто введите URL-адрес, указанный в приложении камеры телефона, вам будет предложено ввести учетные данные. По умолчанию имя пользователя и пароль — «admin» (настраивается в мобильном приложении). Видеопоток работает нормально, однако в кадрах заметное отставание. IP Camera Lite работает с большинством веб-служб видеосвязи, таких как Skype, Team Viewer, Slack и т. Д.
IP Camera Lite — лучшее приложение для iOS. Однако в бесплатной версии вы получаете водяной знак в правом верхнем углу. Более того, настольное приложение IP Camera Lite просто не работает. В моем тестировании он в основном не отвечал. Поэтому я бы не рекомендовал использовать настольное приложение, которое вызывает одну серьезную проблему. Он не будет работать с настольными приложениями, такими как Skype для рабочего стола.
Что хорошего?
- Веб-приложение работает без сбоев с небольшим лагом
- Возможность совместного использования микрофона смартфона
Что нет?
- Нет возможности выбрать разрешение видеокамеры
- Водяной знак на видео в бесплатном варианте
- Настольное приложение не работает, поэтому его можно использовать только с веб-приложениями для видеоконференций.
Премиум-функции (1 доллар США.99): Без водяных знаков, загрузка видеозаписи через FTP или One Drive, уведомление по почте, переадресация портов и т. Д.
Платформа: Windows, iOS, macOS, Android.
Загрузить IP Camera Lite (Android | iOS | Windows | macOS)
2. IP-веб-камера
IP Webcam — еще одно приложение для веб-камеры для Android и Windows. Интерфейс приложения довольно ортодоксальный, с меню настроек в качестве домашней страницы. Вы можете установить пароль для входа в клиентское приложение и предпочтительный порт.По умолчанию это порт 8080. Лучшее, что IP-веб-камера поддерживает потоковую передачу с максимальным разрешением камеры. Итак, если камера вашего смартфона может снимать видео 4k, вы также можете транслировать в формате 4k.
Настройка аналогична IP Camera lite. Вы можете подключиться к камере телефона через веб-браузер или настольное приложение. Но, к счастью, настольное приложение здесь работает безупречно. Вы можете установить разрешение видео через мобильное приложение и клиентское приложение для ПК. Другие функции включают использование телефона в качестве камеры видеонаблюдения, предварительный просмотр видеозаписи в реальном времени, загрузку отснятого материала и т. Д.
Процесс подключения IP-веб-камеры проходит гладко, однако вы не получаете базовых функций в приложении для смартфона. Мол, нельзя переключаться между задней и передней камерой. Вместо этого вам нужно перейти на веб-портал, чтобы сделать это.
Что хорошего?
- Варианты использования камеры телефона в качестве системы видеонаблюдения
- Предварительный просмотр отснятого материала на веб-портале
- Возможность загрузки на смартфон отснятого материала с камеры
Что нет?
- В приложении для смартфона нет таких базовых функций, как поворот камеры и установка разрешения .
Премиум-функции (4 доллара США): Загрузка видеозаписи на сервер Dropbox или SFTP, запись звука и потоковая передача.
Платформа: Windows, Android.
Загрузить IP Webcam (Android | Windows)

3. DroidCam
DroidCam — это небольшая утилита для веб-камеры, но с некоторыми дополнительными функциями. В отличие от других приложений, интерфейс DroidCam довольно прост. Как только вы откроете приложение, вы увидите подробную информацию о подключении. Как и в других приложениях, вы можете изменить учетные данные, а также номер порта.
Вы также можете подключиться к мобильному приложению через веб-браузер или настольное приложение.DroidCam также предоставляет дополнительные возможности для подключения через USB или Wi-Fi. Это отличный вариант, так как задержка при подключении через USB незначительна. Приложение поддерживает разрешение только до 480p в бесплатной версии. Он также предоставляет дополнительную возможность не активировать камеру в фоновом режиме. Это действительно делает веб-камеру очень хитрой, и вы можете использовать ее для наблюдения за детьми.
Подключение к приложению — одно из лучших, но в нем отсутствуют базовые элементы управления. Вы не можете перевернуть камеру после того, как установили соединение.В бесплатной версии разрешение также ограничено 480p.
Что хорошего?
- Предоставляет дополнительные возможности подключения, такие как точка доступа и USB
- Приложение для смартфона также может работать в фоновом режиме
Что нет?
- Бесплатный вариант предлагает максимальное разрешение 480p
- Не удается перевернуть камеру после установления соединения
Премиум-функции: Без рекламы, поддержка видео высокого разрешения (до 720p в режиме HD), экспериментальная опция «FPS Boost» для увеличения частоты кадров до 2 раз.
Платформа: Windows, Linux, Android.
Загрузить Беспроводная веб-камера DroidCam (Windows | Linux | Android)
Прочтите: 7 лучших альтернатив Airdrop для Android, iOS и Windows
4. iVCam
iVCam — единственное приложение в сегменте с более современным пользовательским интерфейсом. Как только вы откроете приложение, iVCam начнет поиск ноутбука с клиентским приложением в локальной сети. Как только он обнаруживает приложение, открывается интерфейс камеры.iVCam имеет один из самых плавных процессов подключения в списке.
Интерфейс камеры здесь совершенно уникален среди остальных 3. Он поддерживает жесты смахивания. Вы можете провести пальцем влево / вправо, чтобы настроить ISO, вверх / вниз, чтобы настроить экспозицию, и ущипнуть, чтобы увеличить. Жесты удобны, и в целом пользовательский интерфейс приложения довольно интуитивно понятен. Он сообщает вам о подключении к сети и даже имеет функцию автоматического переподключения. В дополнение к этому вы также можете подключить к своему iPhone несколько устройств. Таким образом, он транслирует один и тот же видеопоток на все устройства.
Общее впечатление от приложения прекрасное, есть только одна серьезная жалоба. Вы получаете полноэкранную рекламу между потоковым видео. Я имею в виду, что вы можете жить с рекламными баннерами и водяными знаками, но полноэкранные объявления — это нарушение сделки.
Что хорошего?
- Приложение камеры для смартфона — самое интуитивно понятное в этом списке
- Автоматическое определение камеры смартфона в LAN
- Приложение для смартфона поддерживает сенсорные жесты для изменения ISO, уровня масштабирования и т. Д.
- Возможность подключения нескольких компьютеров к одной камере смартфона
Что нет?
Премиум-функции (7 долларов США.99): Без рекламы и водяных знаков.
Платформа: Windows, iOS.
Скачать iVCam (iOS | Windows)

Какой выбрать?
Если вы используете iPhone с ПК или Mac, то IP Camera Lite — хороший вариант. Если у вас есть система Windows и iPad или iPhone, подумайте о покупке премиальной версии iVCam. Для комбинации Android и Windows лучше всего работает IP-веб-камера. Вы получаете четкие кадры с самым высоким разрешением и без водяных знаков.
По любым вопросам или вопросам оставляйте комментарии ниже и дайте мне знать.
Также читайте: 5 лучших программ для записи экрана для macOS (бесплатно)
.Как использовать телефон Android в качестве веб-камеры
У вас нет веб-камеры, но нужно записать видео для Facebook или YouTube? Возможно, у вас уже есть веб-камера и вы хотите добавить вторую камеру к своей установке?
Все, что вам нужно, это ваш Android-смартфон и подходящее приложение.Вот как использовать свой телефон Android в качестве веб-камеры.
Зачем использовать телефон Android в качестве веб-камеры?
Вы застряли.Ваши дети хотят общаться со своими бабушками и дедушками по Skype. Или, возможно, это ваш начальник, желающий провести телеконференцию для обсуждения представленного вами отчета.
Но у вас нет веб-камеры.
Хотя они встроены во многие мониторы и моноблоки, не у всех есть веб-камеры.Периферийные веб-камеры популярны, но они могут оказаться сложными в установке и вспыльчивыми, даже если они настроены правильно.
Решение — это то, что мы рассмотрели ранее, но этот метод больше не работает.Возможно, лучший — возможно, единственный — выбор, который вам следует сделать, — это установить DroidCam. Это приложение для Android, которое превращает ваш смартфон (и, если у вас есть хорошее устройство для его захвата, ваш планшет) в удобную портативную веб-камеру.
Прежде чем начать, подумайте о стабильности
Вы скоро обнаружите, насколько просто превратить ваше Android-устройство в веб-камеру.Но прежде чем вы это сделаете, пора подумать о стабильности.
Никто не хочет смотреть видео, где изображение постоянно трясется и размывается.Чтобы преодолеть это, вам нужно найти безопасное место для телефона. Это может быть что-то простое, например, Popsocket, к которому можно прислониться, или даже кубики Lego.
Если у вас есть какие-то средства для поддержки телефона, видеопоток должен быть четким и стабильным. У вас может быть чехол, в котором можно поставить телефон. Если нет, обратите внимание на штатив, предназначенный для смартфонов.
Вот два решения, которые превратят любой телефон Android в веб-камеру.
Метод 1: Беспроводная веб-камера DroidCam
DroidCam состоит из двух частей: бесплатного приложения для Android из Google Play (также доступна премиум-версия) и настольного клиентского компонента, доступного в Dev47Apps для Windows и Linux.
Начните с установки приложения для Android.После этого переключите внимание на свой компьютер. После загрузки этого приложения разархивируйте и запустите его, следуя инструкциям на экране.
После запуска вы увидите запрос на ввод IP-адреса вашей DroidCam.Это должно быть легко найти — просто запустите приложение на своем телефоне, и оно покажет, а также номер порта. Вернувшись к настольному клиенту, вы заметите, что с вашего телефона можно передавать аудио в потоковом режиме. Вы также можете настроить качество видео; выберите низкий , нормальный и высокий .
Если вы выберете подключение через USB, вам понадобится только USB-кабель, который идет в комплекте с телефоном.
Когда вы будете готовы продолжить, нажмите Start , чтобы начать потоковую передачу.Затем мобильное приложение отправит изображение с камеры вашего телефона на ваш компьютер. Для устройств с двумя камерами нажмите кнопку Настройки в мобильном приложении и установите соответствующий флажок, чтобы переключиться на камеру, которую вы хотите использовать.
Хотя бесплатная версия DroidCam предлагает несколько хороших вариантов, она не идеальна.Например, вы можете использовать веб-камеру только в альбомном режиме. Масштабирование ограничено, как и разрешение, яркость и другие элементы управления, расположенные в меню в нижней части настольного клиента DroidCam.
Чтобы активировать их, вам необходимо перейти на платную версию под названием DroidCamX.Естественно, мы рекомендуем делать это только в том случае, если вы чувствуете, что будете использовать эти функции. В противном случае придерживайтесь бесплатной версии DroidCam.
Скачать : DroidCam (бесплатно) | DroidCamX (4 доллара.50)
Метод 2: IP-веб-камера
Сильная альтернатива DroidCam, IP-веб-камера также доступна бесплатно в Google Play с доступным премиум-обновлением.Загрузите программу просмотра для ПК с сайта ip-webcam.appspot.com.
Настройка во многом такая же, как и с DroidCam.Однако, несмотря на то, что есть инструмент настройки, который вам необходимо заполнить, IP Webcam требует, чтобы вы просматривали вывод через веб-браузер.
Для этого работают только Chrome или Firefox, поэтому пользователям Windows следует избегать Edge и Internet Explorer.Вам нужно будет использовать адрес http: // [IP-АДРЕС]: 8080 / videofeed для просмотра ленты. Вы найдете правильный IP-адрес на дисплее вашего телефона.
Приложение предлагает различные разрешения изображений для видео и фотографий.Хотя он поддерживает задние камеры смартфонов, фронтальные камеры еще не полностью поддерживаются.
После запуска нажмите кнопку Actions на вашем устройстве Android, чтобы проверить правильность работы приложения, остановить и запустить камеру и т. Д.
Между тем, если вам нужен простой способ хранения видео, записанного с помощью IP-веб-камеры, в Google Play также доступен специальный плагин для загрузки Dropbox.
, Скачать: IP Webcam (бесплатно) | IP Webcam Pro (4 доллара США)
Загрузить : Загрузчик IP-веб-камеры
Нужен Skype? Забудьте о веб-камерах, просто используйте свой мобильный
Если вы просто ищете способ использовать Skype, эти решения не будут работать, если вы используете Skype 8.На момент написания Microsoft планирует в ближайшее время отказаться от Skype «Classic» (обычно версии 7). К сожалению, Skype 8 не обнаружит ваш телефон через IP-веб-камеру или беспроводную веб-камеру DroidCam.
Решение? Что ж, если видеозвонки по Skype — это то, что вам нужно, просто позвоните со своего телефона или планшета! Фронтальные камеры сейчас входят в стандартную комплектацию телефонов, что упрощает звонки по Skype.Вы можете просто ввести данные своей учетной записи Skype в мобильное приложение и использовать его для звонков.
Эта опция избавляет от необходимости устанавливать дополнительное программное обеспечение и означает, что Skype всегда на вашем телефоне.Смотрите наше руководство по использованию Skype на Android для получения более подробной информации.
Если веб-камеры телефона Android недостаточно …
Мы рассмотрели бесплатные варианты для каждого из этих приложений, и для этого есть веская причина.Если бесплатная версия работает и является компетентной, есть большая вероятность, что полная версия будет одинаково — если не более — впечатляющей.
Оценивая эти приложения для веб-камеры Android, я заметил две ключевые особенности: различное количество функций, доступных в каждом из них, и то, насколько легко их настроить.
Итак, победителем является DroidCam за простоту настройки и хорошую поддержку приложений для обмена сообщениями.
Несмотря на то, что предлагаемые функции ограничены, он выполняет свою работу, пока вы не будете готовы купить доступную веб-камеру.Если и когда вы купите эту веб-камеру, прочтите эту статью, если вы обеспокоены тем, что ваша веб-камера могла быть взломана.
Кстати, вы также можете использовать свой телефон Android в качестве IP-веб-камеры для потоковой передачи видеоматериалов через Интернет.И у нас есть руководство, показывающее, как это сделать.
Хотите получить или обновить определенные записи в базе данных Microsoft Access? В этом вам помогут запросы в Access.
Об авторе Кристиан Коули (Опубликовано 1396 статей)Заместитель редактора по безопасности, Linux, DIY, программированию и техническим вопросам.Он также выпускает The Really Useful Podcast и имеет большой опыт в поддержке настольных компьютеров и программного обеспечения. Автор статьи в журнале Linux Format, Кристиан — мастер Raspberry Pi, любитель Lego и фанат ретро-игр.
Ещё от Christian CawleyПодпишитесь на нашу рассылку новостей
Подпишитесь на нашу рассылку, чтобы получать технические советы, обзоры, бесплатные электронные книги и эксклюзивные предложения!
Еще один шаг…!
Подтвердите свой адрес электронной почты в только что отправленном вам электронном письме.
.Подключение через USB | E2ESOFT
iVCam может передавать видео с мобильного телефона на ПК через USB-соединение, что более стабильно и быстро.

iOS
Установите последнюю версию iTunes на свой компьютер и подключите iPhone к компьютеру с помощью кабеля USB.
После того, как вы подключите USB-кабель, iVCam автоматически подключится и передаст видео через USB. Очень просто!
Примечание: Если USB не работает, убедитесь, что драйвер устройства Apple успешно установлен и служба поддержки приложений Apple включена.При необходимости держите iTunes открытым.
Android
USB-драйвер
Если ваш телефон не распознается после подключения к компьютеру, установите USB-драйвер телефона. Вы можете напрямую установить официальное программное обеспечение мобильного помощника или загрузить его здесь или выполнить поиск по марке вашего мобильного телефона, например, выполнив поиск «Android USB Driver for Samsung».
После установки драйвера подключите телефон к компьютеру, и он будет распознан как USB-накопитель или Медиа-устройство в зависимости от вашего выбора.
Отладка по USB
На телефоне включите опцию USB Debugging в разделе Settings> Developer options .
Для Android 4.2 и новее Параметры разработчика по умолчанию скрыты. Покажите это, выполнив следующие действия:
- На устройстве перейдите в Настройки> Об устройстве> .
- Коснитесь номера сборки 7 раз, чтобы сделать доступным Настройки> Параметры разработчика .
- Затем включите опцию USB Debugging .
Google «Включить отладку по USB на устройстве Android», чтобы получить дополнительные сведения, если вы не знаете, как это сделать.
Совет: Вы также можете включить опцию Не спать , чтобы ваше устройство Android не переходило в спящий режим, когда оно подключено к USB-порту.
Режим USB
Когда USB-кабель подключен, выберите использование USB для Передача файлов (MTP) или Передача фотографий (PTP) .
Запустите клиент iVCam для ПК и немного подождите. Если телефон подключается впервые, вам будет предложено разрешить отладку по USB:
 Выберите OK , чтобы он заработал.
Выберите OK , чтобы он заработал.
Примечание: Этот шаг является обязательным. Если это сообщение не появляется на вашем телефоне, обратитесь за помощью.
iVCam
Если телефон правильно настроен и подключен к ПК с помощью кабеля USB в режиме отладки USB, iVCam автоматически подключится и передаст видео через USB.
.










