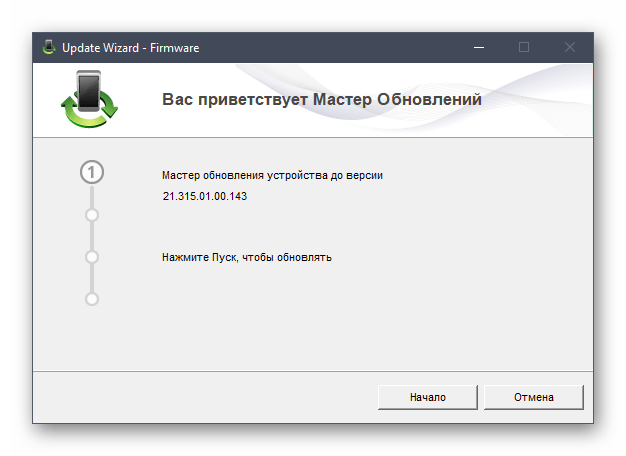3G / 4G Интернет для планшетаМногие пользователи, покупая планшеты, задаются вопросом: как подключить данное устройство к Интернету? Вариантов подключения много, в зависимости от того, какой именно у Вас планшет. Некоторые планшеты оснащены встроенным GSM или CDMA модулем, а другим требуется дополнительное устройство для того, чтобы пользоваться Интернетом. Не зависимо от того, поддерживает ли Ваш планшет 3G или нет, модуль Wi-Fi и USB разъем есть на всех планшетах, а значит для любого такого гаджета можно подобрать 3g модем для планшета! Какие есть модемыБеспроводных модемов, как и операторов, предоставляющих Интернет, очень много. По типу подключения к планшету можно выделить 2 вида модемов: 1) 3G USB модемы, которые подключаются к планшету через USB разъем как обычные флешки и 2) переносные Wi-Fi роутеры со встроенными модемами внутри, которые раздают Wi-Fi на Ваш планшет. 3G USB модемыТакие модемы по внешнему виду напоминают флешку. Внутри оснащены приемо-передающим устройством, которое позволяет принимать сигнал определенной частоты и передавать его на планшет, не используя при этом никаких проводов. Такой модем компактный, его можно брать с собой на работу, отдых, пользоваться за городом, в дороге, в любом месте, где Вам может понадобиться Интернет. Подключение 3g модема к планшету через USB-порт является более сложным, чем подключение Wi-Fi роутера. В первую очередь необходимо проверить совместимость роутера с поддержкой 3g модема именно с Вашей моделью планшета (список совместимых модемов указывается в документации, которая идет с планшетом). Для подключения такого модема необходимо установить драйвера на планшет, скачать и установить программу 3g modem mode switcher, настроить APN в соответствии с оператором, предоставляющим интернет. (Подробная инструкция по подключению, описана в статье). WI-FI модемыПереносные Wi-Fi роутеры — это внешние 3g модемы для планшетов, способные раздавать Интернет по беспроводной технологии Wi-Fi нескольким пользователям одновременно. Wi-Fi роутер подключить к планшету значительно проще, чем USB модем. Для этого не нужно устанавливать драйвера, скачивать программы на планшет. Достаточно просто включить модем и он начнет автоматически раздавать Wi-Fi в радиусе 10-15 м. На Вашем планшете подключаетесь к Wi-Fi сети и все — Интернет подключен! Преимущества роутеровВыбирая между Wi-Fi и USB 3g модемами для планшетов, следует отметить тот факт, что список совместимых с планшетами модемов, как правило, ограниченный, и не все они предоставляют высокоскоростной Интернет. Кроме этого, есть большая вероятность механических повреждений USB модема, подключенного к планшету, такой модем можно случайно зацепить, повредив при этом и модем, и планшет. С Wi-Fi роутером все эти недостатки полностью устраняются. Любая модель роутера будет совместима с вашим планшетом, она не требует сложных настроек и установки драйверов, физически подключать роутер к планшету не нужно, достаточно включить роутер и положить его рядом с планшетом. Как выбрать внешний 3g модем или роутер для планшетов?Когда вы определились, каким 3G модемом для планшета вы будете пользоваться — USB или Wi-Fi, необходимо выбрать оператора, который будет предоставлять Интернет на ваш планшет. При выборе оператора следует учитывать:
В Украине 3G Интернет предоставляют операторы: Интертелеком, PeopleNet, Utel (Укртелеком) и МТС Коннект. Так же в Украине широко распространены 2G операторы: Киевстар, Лайф и МТС, которые предоставляют интернет на скорости до 236кбит/с. На такой скорости вы сможете просматривать интернет-страницы, пользоваться соц.сетями, отправлять сообщения и эл.почту. Смотреть видео онлайн такая скорость не позволит, но у данных операторов есть хорошее преимущество — это низкая стоимость тарифов! Чтобы подключить интернет 2G операторов, нужно выбрать модем GSM стандарта и вставить сим-карту, После этого подключать модем к вашему планшету. После выбора оператора вам остается только выбрать наиболее оптимальный для Вас 3g модем для планшета. Модемы различаются не только по цене, но и по техническим характеристикам, таким как пропускная способность модема, совместимость с различными операционными системами, совместимость со стационарными роутерами, наличием/отсутствием разъема для внешней антенны, слота для карты памяти, и конечно дизайном оборудования. Где купить 3G модем или роутер для планшета?3G модем для планшета купить можно в компании 3G Star, все они проходят трехуровневую проверку, прежде чем вы начнете ими пользоваться. Мы настолько уверенны в их качестве, что предоставляем возможность тестирования и гарантию 12 месяцев на любое наше оборудование. Если в процессе выбора модема у вас возникли трудности, наши специалисты помогут вам определить наилучший модем и оператора для вашего планшета и конечно ответят на все ваши вопросы! Для подробной консультации достаточно обратиться к нам по-любому из номеров, указанных в разделе “контакты” или оставить ваш номер на сайте — мы с радостью ответим на все вопросы и поможем выбрать наилучший модем для планшета! |
Что такое 4G в планшете и зачем это нужно
Не смотря на активное развитие 4G связи, многие до сих пор не понимают и не знают что такое 4G в планшете. 4G – это новый стандарт связи. Буква «G» в данном случае обозначает Generation, что в переводе с английского означает поколение, то есть 4G – это четвертое поколение беспроводной связи, которое отличается повышенными показателями скорости передачи данных и улучшенной голосовой связью.
0.1. Планшет с поддержкой 4G
Данный стандарт появился относительно недавно, и на данный момент полностью не сформирован. Операторы мобильной связи только начали его внедрение.
В наше время к стандарту 4G относят такие технологии беспроводной связи, которые предоставляют скорость передачи данных не менее 10 Мбит/с подвижным абонентам. К таким технологиям в России относятся только две разработки:
Современные планшеты с 4G имеют возможность беспроводного подключения к высокоскоростной интернет сети, без использования дополнительного оборудования. При этом такое соединение позволяет в онлайн режиме просматривать видеофильмы и телепрограммы в HD разрешении.
Из-за того, что в каждой стране каждый оператор использует определенные частоты, некоторые планшетные ПК не способны работать в сетях российских операторов. К примеру, IPhone, имеющий встроенный модем 4G LTE, работает на частоте 2100 МГц, при этом российскими операторами используются частоты от 2500 до 2700 МГц. Таким образом, покупая планшет с 4G для России, стоит внимательно изучать его характеристики, в которых обязательно указывается частота, на которой он способен работать.
Таким образом, покупая планшет с 4G для России, стоит внимательно изучать его характеристики, в которых обязательно указывается частота, на которой он способен работать.
1. Итак, что же такое 4G интернет для планшета
Что такое 4G мы уже знаем, теперь давайте рассмотрим, что такое 4G в планшете, и зачем он вообще нужен? По своей сути технологии четвертого поколения связи – это просто новые усовершенствованные разработки для беспроводной передачи данных. Для лучшей наглядности стоит рассмотреть предыдущие поколения мобильной связи.
Второе поколения связи первыми позволили сделать связь между абонентами более качественной, так как это уже цифровая технология голосовой связи. Следующим поколением было третье – 3G. Именно технологии данного поколения предоставили абонентам возможность беспроводного интернет соединения. При этом скорость передачи данных составляла 1 Мбит/с. Такие возможности позволили впервые людям обмениваться файлами в реальном времени по мобильным сетям.
В наши дни наиболее распространенной является именно 3G связь. Четвертое поколение пока еще находится в стадии разработки, хотя многие мобильные операторы уже сегодня предоставляют своим абонентам высокоскоростную беспроводную связь. При этом скорость передачи данных по 4G сети составляет около 10 Мбит/с.
Благодаря этому, планшет с 4G модемом позволяет полноценно использовать все преимущества данного поколения связи. Используя такие устройства, вы получаете возможность загружать неограниченные объемы информации, качать самые разнообразные файлы, независимо от их размеров, будь то музыка, фильмы или что-то другое. Современные планшеты с 4G LTE открывают практически безграничные возможности пользователям.
Многие планшетные компьютеры, которые предлагают наиболее распространенные компании, такие как Samsung Galaxy, Motorola Droid XyBoard, iPad и многие другие, уже имеют встроенный 4G модем. Однако как уже говорилось выше, не каждый планшет с поддержкой 4G способен работать в зоне покрытия российских операторов, так как используются разные частоты. При покупке стоит внимательно читать характеристики, в которых обязательно указываются частоты, в которых способно работать предлагаемое устройство.
При покупке стоит внимательно читать характеристики, в которых обязательно указываются частоты, в которых способно работать предлагаемое устройство.
Помимо этого, не каждый планшетный компьютер оснащен встроенным модемом, который дает возможность поддержки сети четвертого поколения. В этом случае дополнительно можно купить внешний мобильный модем и подключить его к планшету.
2. 4G модем для планшета
В первую очередь стоит отметить, что в связи с недавним появлением технологий четвертого поколения связи, на сегодняшний день немногие планшеты способны работать с 4G модемом. При этом те устройства, которые все же способны работать с такими модемами имеют довольно высокую стоимость. Поэтому, стоит понимать, что если вы уже приобрели планшет, который ориентирован на работу максимум в 3G сетях либо вообще ограниченный исключительно модулем Wi-Fi, то даже не стоит пытать подключить к нему модем 4G.
Такие попытки могут привести к негативным последствиям и даже вывести из строя операционную систему устройства. В данном случае наиболее правильным будет приобретение мобильного 4G Wi-Fi роутера. Такой роутер будет подключаться к сети 4G и раздавать интернет по Wi-Fi на все окружающие устройства, что очень удобно, если у вас есть не один планшет, а сразу несколько устройств, оснащенных Wi-Fi модулем.
В данном случае наиболее правильным будет приобретение мобильного 4G Wi-Fi роутера. Такой роутер будет подключаться к сети 4G и раздавать интернет по Wi-Fi на все окружающие устройства, что очень удобно, если у вас есть не один планшет, а сразу несколько устройств, оснащенных Wi-Fi модулем.
Но вернемся к модему 4G. Многие задаются вопросом, — как подключить 4G модем для планшета? И это не странно, так как у многих могут возникнуть трудности. Как правило, проблемы с подключением внешнего модема к планшетному ПК возникают у пользователей устройств, работающих на ОС Android. Это связано с тем, что данная операционная система не способна определить 4G модем в качестве отдельного устройства, из-за чего при подключении модема необходимо отключить все его дополнительные возможности – картридер либо виртуальный диск. Помимо этого придется отключить запрос ПИН-кода на сим-карте.
Но даже после всех указанных действий работа модема может остаться не стабильной. При этом абсолютно все равно, какой модем вы используете – от стороннего производителя или от компаний мобильной связи (Yota, MTS, Билайн или МегаФоне). Здесь стоит отметить, что операторы мобильной связи предоставляют динамический IP для подключения, и в момент его смены интернет соединение разрывается.
Здесь стоит отметить, что операторы мобильной связи предоставляют динамический IP для подключения, и в момент его смены интернет соединение разрывается.
Для того чтобы решить данную проблему, в момент когда появится значок Enternet необходимо на него нажать – это включит его. После этого нужно будет зайти в настройки IP и выбрать вариант «статический IP», а в строке с адресом нужно указать 10.0.0.10. Помимо этого нужно будет указать маску подсети 255.255.255.0. Все остальные поля заполняются следующим образом – 10.0.0.1. После внесения таких настроек модем должен работать стабильно.
3. Какой планшет поддерживает 4G
Современные магазины цифровой техники предлагают широкий выбор различных планшетных ПК, поддерживающих 4G связь. В их число входят следующие модели:
- Samsung Galaxy Таb 10.1;
- Asus ТransformerРаd ТF300ТL;
- Acer 501;
- Motorola Droid XyBoard;
- Sony Tablet P;
- Т-Моbile SpringBoard;
- Gооgle Nеxus 10;
- iРаd 3.

4. Чем крута сеть 4G: Видео
Как подключить планшет к Интернету — 6 вариантов
Выбирая планшет, пользователь в первую очередь обращает внимание на возможность его подключения к сети. Ведь в процессе эксплуатации, когда приходится скачать файлы, книги, музыку, этот вопрос становится ребром. Как подключить Интернет на планшете через симку, шнур и Wi-Fi – ниже в статье.
Все способы подключения планшета к Интернету
Подключение планшета к интернету проводится 6 разными методами. Для этого можно использовать как возможность встроенной ОС (операционной системы), так и посторонние ресурсы. Ниже рассмотрены все популярные варианты.
Интересно: Какой планшет купить ребенку: 5 параметров выбора
Через Wi-Fi-роутер
Пошаговая инструкция о том, как подключается планшет к интернету через Wi-Fi:
- выбираются «Настройки»;
- переходится во вкладку «Wi-Fi»;
- если соединение не активно, перемещается свайп вправо;
- определяется имя нужной сети;
- набирается пасс.

Важно: При желании можно выбрать данные сети, к которой хотя бы 1 раз происходило подключение, и включить «Автоматическое подключение».
Модем может быть не связан с компьютером. Главное, чтобы он ловил Интернет и раздавал его. Пароль и логин зачастую написаны на боковой крышке самого устройства. Если информация отсутствует, ее можно посмотреть в настройках.
Способ подключения по ВайФай — самый оптимальный и недорогой. Проблема в том, что ловит Интернет на расстоянии до 15 метров максимум (в зависимости от модели планшета и возможностей самого роутера). Если пользователь живет в большом частном доме, необходимо делать разводку на несколько модемов либо же жертвовать качеством и быстродействием Интернета.
Через ноутбук
Теперь о том, как подключить планшет к Интернету через компьютер.
1. Убедиться в том, что устройство подключено к сетке при помощи роутера или шнура.
2. Тапнуть на значок Вай-Фай правой кнопкой.
3. Перейти в «Настройки подключения».
4. Тапнуть на «Беспроводная сеть компьютер-компьютер».
5. Выбрать имя и пасс, оставив подключение на WPA2-Personal.
6. Сохранить изменения и перейти «Далее».
7. Найти на планшете созданный коннект.
8. Выбрать ее, ввести пароль и подключиться.
Получается практически так же, как и через Wi-Fi, только придется повозиться подольше с настройкой локальной сети. Но данный способ поможет тем, кто не знает пароль роутера, или тем, кто подключается к паутине только через шнур.
Стоит узнать: Что лучше выбрать – ноутбук или планшет: 4 пункта для сравнения
Через другой планшет/смартфон
Мануал о том, как подключить планшет к интернету через телефон, начинается с настройки режима роутера в устройстве, к которому планируется присоединение. Алгоритм на смартфонах разных ОС практически одинаковый.
Если подытожить, последовательность будет такой:
- настройки;
- подключение и общий доступ;
- точка доступа;
- включение и установка пароля либо использование стандартного;
- переход на планшете в «Настройки»;
- Wi-Fi;
- выбор сети, ввод пароля.

- Этого достаточно для полноценного соединения.
Рекомендуем: Что делать, если не включается планшет – 2 возможные проблемы и 3 способа их решения
Подключение через 3G-модем
Теперь немного о том, как подключить мобильный Интернет на планшете при помощи встроенного функционала и СИМ-карты:
- Вставляется карта любого оператора.
- Настройки.
- Мобильные сети.
- Включить функцию.
Далее происходит автоматическая настройка в зависимости от типа оператора и девайса. Если этого не случилось, необходимо связываться с мобильным консультантом. Но чаще всего достаточно выполнить вышеописанную инструкцию и перезагрузить планшет.
По USB
Данное подключение будет уместно в том случае, когда у гаджета нет возможности войти в паутину по Wi-Fi или через мобильную сеть.
Последовательность действий:
- к компьютеру подключается шнур;
- кабель подсоединяется к планшету;
- сверху экрана появляется предупреждение о том, что происходит соединение;
- выбирается «Возможность передачи данных».

В зависимости от ОС, планшет может потребовать или не потребовать пароль соединения.
Важно: Планшет или электронная книга – что выбрать? Обзор 2 устройств для чтения
По Ethernet
К проводной сети планшет подключить можно. Но необходимо приобретать дополнительные комплектующие, например, переходник шнура. Итак, как подключить планшет к домашнему Интернету:
- Купить переходник с RJ-45 на USB.
- Узнать тип подключения из договора с поставщиком – DHCP или PPPOE.
- Настроить соединение: для PPPOE установить обеспечение под названием pppoew, для DHCP просто задать логин и пароль сети.
Переходник приобретается в любом стационарном или интернет-магазине, где есть техника. Стоит он копейки.
Возможные проблемы с подключением
Иногда как проводное, так и беспроводное подключение к сети реализовать технически невозможно — в некоторые устройства встроен модуль, не позволяющий войти в паутину. Например, на старых планшетах (примерно до 2005 года) такой функции не предусматривалось.
Например, на старых планшетах (примерно до 2005 года) такой функции не предусматривалось.
Проблемы с операционкой
Также все зависит от операционной системы гаджета. Если она официальная (или хотя бы толково собранная кастомная), вне зависимости от того, Андроид ли перед пользователем, Apple или Windows Phone, никаких проблем возникнуть не должно. В случае пиратской подделки — все возможно. Другими словами, стоит проверить версию системы и убедиться в том, что она поддерживает какое-либо подключение.
Проблемы с Wi-Fi соединением
Также нужно учесть несколько важных моментов, связанных с соединением по Wi-Fi. Чаще всего подключение проводится, но возникают определенные сложности.
О них — ниже в таблице:
Мы писали: Что лучше: Айпад или планшет на другой ОС – сравнение девайсов по 5 пунктам
Если ни один вышеописанный способ настроить доступ к сети не помог, пользователь может либо переустановить прошивку, либо обратиться в сервисный центр с гарантийным талоном, если его модель поддерживает подключение к сети согласно инструкции.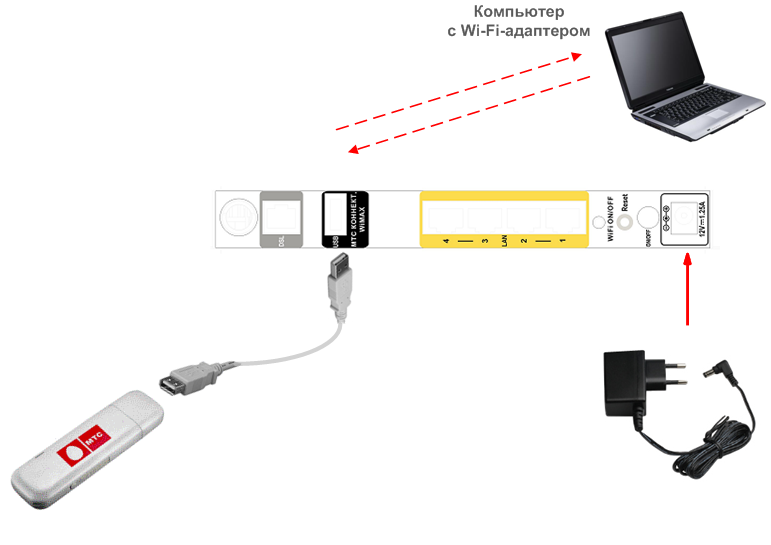
Как подключить планшет к интернету?
Уровень пользователя 7
+5Как подключить планшет к интернету: 5 проверенных способов
Купили новый планшет на Android или iOS, но не знаете как подключиться к Wi-Fi или воспользоваться 4G? Существует по меньшей мере шесть способов подключить планшет к интернету.
1. Wi-Fi-роутер
Использование домашнего Wi-Fi — самый простой способ подключения к Всемирной паутине. Как подключиться:
перейдите в раздел «Настройки»;
выберите вкладку «Подключения», а затем «Wi-Fi»;
выберите нужную вам точку доступа и введите пароль.

Ключ доступа нужно вводить единожды. Планшет будет подключаться автоматически к беспроводной сети, как только окажется в зоне покрытия.
Многие кафе, рестораны, ТРЦ предлагают бесплатный Wi-Fi. Принцип настройки практически ничем не отличается. Может появиться предложение авторизоваться в сети по номеру телефона. Помните, что открытые точки могут представлять опасность. Эффективный способ защитить данные — установить VPN приложение. Если не уверены в безопасности точки доступа, лучше не пользоваться интернет-банкингом и социальными сетями.
2. Мобильный интернет
Этот способ подходит планшетам, в которых предусмотрена возможность установки SIM-карты. Большинство гаджетов настраиваются автоматически, поэтому сразу после установки «симки» можно подключить планшет к интернету.
Важно выбрать оптимальный тариф. Оптимальный вариант для частого использования — пакет услуг с безлимитным интернетом. Кроме того, абоненты Киевстар могут воспользоваться услугой «SIM для планшета» и получить дополнительную SIM-карту для доступа в интернет. Чтобы узнать подробности, кликните по ссылке.
Чтобы узнать подробности, кликните по ссылке.
3. Раздача интернета с ноутбука
В ноутбуках есть Wi-Fi-модуль, благодаря которому можно раздавать интернет другим устройствам. Алгоритм подключения зависит от операционной системы:
Windows 7: войдите в «Центр управления сетями и общим доступом». Далее кликните на пункт «Изменение параметров адаптера». Правой кнопкой мыши нажмите на адаптер, через который подключен интернет, и выберите «Свойства». В новом окне откройте вкладку «Доступ» и поставьте галочку возле «Разрешить…». В выпадающем списке выберите «Беспроводное сетевое соединение». Сохраните изменения и выйдите.
Windows 10: запустите «Параметры сети и Интернет». Найдите вкладку «Мобильный хот-спот» и включите его. В этом же окне настройте имя и пароль сети, а также возможность удаленной активации. Сохраните изменения и выйдите.
После этого вы сможете зайти в настройки планшета и подключиться к сети.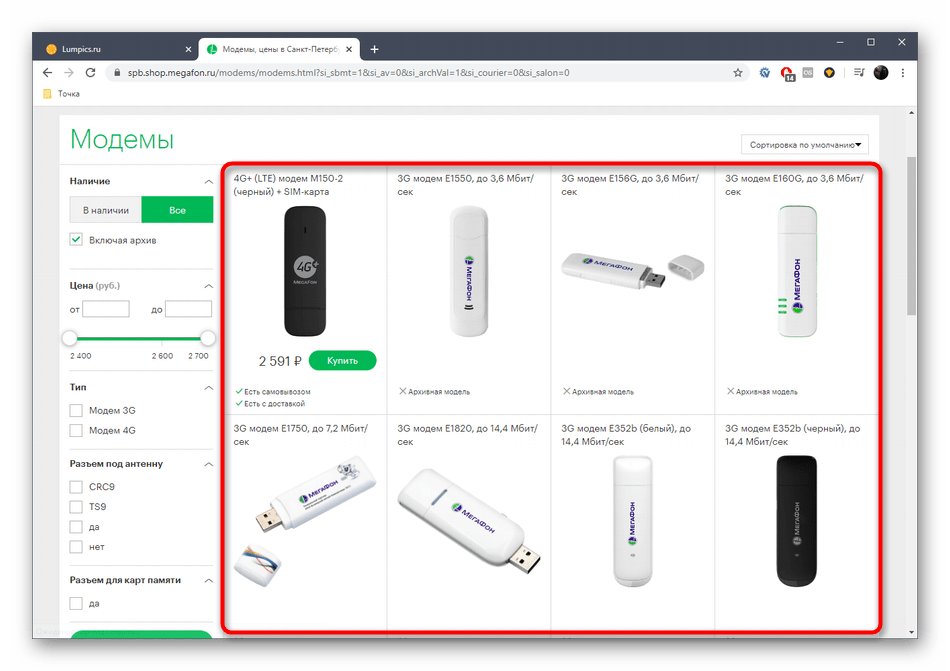
4. Ethernet-кабель
Чтобы подключить планшет к интернету по кабелю, необходимо купить переходник с RJ-45 на USB. Уточните тип подключения у провайдера или в документации. Обычно это DHCP или PPPOE. Далее нужно настроить соединение: в первом случае задайте логин и, а во втором — выберите «pppoew».
5. 4G/3G-модем
Подключить модем к планшету можно только через OTG-переходник. А дальше следуйте инструкции:
подключите модем и подождите несколько секунд;
перейдите в раздел «Настройки» > «Передача данных»;
сдвиньте переключатель «Мобильный трафик» во включенное положение;
выберите пункт «Еще» > «Мобильная сеть» > «Точка доступа (APN)» ;
добавьте новую точку доступа.
Если не получилось подключить планшет к интернету или возникла другая проблема с соединением, рекомендуем поискать дополнительную информацию на сайте.
Использовать планшет как модем — просто!
Чтобы использовать планшет как модем, следует обеспечить доступ к сети, установив SIM-карту с приемлемым тарифным планом. Далее произведя несколько простых манипуляций, вы сможете раздать интернет на все устройства, находясь вне доступа к кабельному соединению.
Применение планшетного ПК в качестве источника интернета
Намерение использовать планшет как модем дарит пользователю сразу несколько приятных бонусов:
- Практически все современные планшетные гаджеты оснащены Wi-Fi-модулями. Это позволяет использовать их как точку доступа к всемирной сети, не пользуясь кабельным соединением.
- Процесс подключения прост и понятен даже для новичков.
- В любом месте можно пользоваться интернет-сетью для работы и общения.
- Активное распространение сетей LTE предоставляет скоростной доступ и практически неограниченные возможности.

Варианты подключения планшета к раздаче интернета
Итак, в наличии планшетный ПК с 3G или 4G модулем. Следует выбрать оптимальный для вас способ использования его в качестве модема:
- с помощью Wi-Fi;
- используя USB кабель.
В обоих случаях подключение не займет много времени, да и особенных знаний для этого не требуется. Есть некоторые нюансы при подключении гаджетов, работающих на разных операционных системах. Однако, вникнув в саму суть процесса, никаких затруднений не возникнет.
Перед началом подключения необходимо установить на планшете «Режим модема» («Настройки» — «Беспроводные сети» — «Передача данных» — «Еще» — «Режим модема»). Названия разделов могут незначительно отличаться в зависимости от установленной ОС и используемого интерфейса, но их смысл остается неизменным. Затем вам предлагается выбор способа подключения.
Планшет как точка Wi-Fi-доступа
Решение использовать планшет как модем путем создания точки доступа Wi-Fi подходит даже для «чайников», не особенно разбирающихся в программном обеспечении. Процесс подключения можно разделить на несколько шагов:
Процесс подключения можно разделить на несколько шагов:
- В настройках беспроводной сети выбираете пункт «Точка Wi-Fi-доступа» (в некоторых ОС этот пункт называется «Wi-Fi HotSpot»), заходим в настройки и называем созданную точку особым именем. Именно это имя будут обнаруживать другие устройства в списке возможных подключений.
- Выбираете способ авторизации. Совет: наиболее оптимальный способ авторизации — WPA2 PSK. Он поддерживается большинством устройств и наиболее безопасен в плане использования планшета в качестве модема.
- Очень важно придумать сложный пароль, иначе к вашему соединению могут подключиться все желающие. Незащищенная точка доступа — настоящий подарок для ваших соседей. И уж будьте уверены, что такой шанс бесплатно пользоваться чужим интернетом не будет упущен. Хороший пароль состоит как минимум из 8 символов различного регистра с использованием цифр.
- Сохраните настройки, выключите, а затем вновь включите опцию «Точка Wi-Fi-доступа».

Последовательно совершив все вышеуказанные действия, вы настроили свой гаджет на раздачу интернета всем окружающим устройствам посредством Wi-Fi. На компьютере или другом устройстве необходимо выбрать название вновь созданной точки доступа, ввести пароль, открыть браузер и наслаждаться прелестями интернета.
По окончании работы в интернете точку доступа следует отключить. Активная функция Wi-Fi требует значительных энергозатрат и быстро разряжает устройство.
Планшетный ПК как USB-модем
Процесс настройки раздачи интернета с помощью USB-соединения чуть сложнее ввиду того, что на подключаемом к сети компьютере должны быть установлены соответствующие драйвера. При подключении USB кабеля к компьютеру вам будет предложено включить «Режим USB накопителя», этот запрос следует отклонить. Далее в настройках беспроводной сети выбираем «USB модем», после чего появляется уведомление о том, что связь посредством USB установлена. Компьютер в автоматическом режиме определяет подключенный модем и устанавливает соединение.
При использовании такого типа подключения могут возникнуть проблемы с установкой драйвера на ОС Windows XP. Из-за этого компьютер не может правильно опознать подключенный планшетный ПК. В этом случае следует:
- зайти в «Диспетчер устройств»;
- найти там неопознанное устройство;
- попытаться исправить проблему.
На более свежих версиях Windows неприятностей с установкой необходимого программного обеспечения не возникает. А так как версия XP уже уходит в прошлое, не стоит особенно об этом беспокоиться.
По завершении работы необходимо отключить в настройках «USB модем» и разъединить кабель.
Альтернатива подключения устройств к интернету с планшетного ПК
При покупке планшета в магазинах электроники предлагают тут же приобрести Wi-Fi-роутер. Через это устройство можно подключить к интернету сразу несколько гаджетов и компьютер. Использование роутера, несомненно, хорошо при создании домашней сети. Но на этом все его преимущества заканчиваются. Недостатки роутеров:
Недостатки роутеров:
- Стоимость роутера некоторых может привести в замешательство и сподвигнуть на поиски более приемлемого решения обеспечения интернетом нескольких устройств.
- Дешевые версии устройств обычно имеют целый комплект неприятных сюрпризов («урезание» скорости передачи, малый радиус действия, произвольная перезагрузка).
- Роутер может использоваться только в помещении. Создание с помощью роутера интернет-сети, объединяющей планшет и мобильные телефоны, к примеру, на природе, невозможно.
Вывод напрашивается сам собой: планшетный ПК в качестве модема — качественная связь в любом месте, экономия средств, простота подключения. Эксплуатация планшетного гаджета в роли модема бывает просто незаменима в условиях отсутствия кабельного интернета.
Как подключить планшет к интернету. Подключаем планшет к сети
Здравствуйте, уважаемые читатели, сегодня я хочу поведать вам о методах подключения интернета к любому планшету. Если в распоряжении есть такой гаджет, но вы не знаете, как правильно настроить выход в сеть, то данное руководство придет вам на помощь. Ничего слишком долго настраивать не следует, стоит только выполнять все действия по шагам и все обязательно получится. Итак, сегодня вы узнаете о трех способах подключения к глобальной сети!
Ничего слишком долго настраивать не следует, стоит только выполнять все действия по шагам и все обязательно получится. Итак, сегодня вы узнаете о трех способах подключения к глобальной сети!Используем Wi-FI роутер для подключения к интернету
Если у вас есть ПК и роутер, то никаких проблем не должно возникнуть. В случае если подобного устройства нет, то можно его приобрести и затем настроить. Роутер имеет массу преимуществ, так как интернет будет доступен на компьютере, а также мобильных гаджетах. Итак, порядок действий следующий: 1. Открываем меню настроек гаджета, переходим во вкладку «Беспроводные сети» — «Wi-Fi».2. Выбираем название сети и пробуем подключиться (если ранее вами был установлен пароль доступа, то не забудьте ввести его).
3. Profit!
Используем ноутбук в качестве роутера
Во всех современных ноутбуках присутствует специальный модуль Wi-Fi. Если ноут подключен к интернету ( с помощью кабеля или модема) то можно легко с помощью функций ОС или софта организовать роутер из модуля Wi-Fi на ноутбуке.
Подключение 3G (4G) модема к планшету
Данный метод особенно удобен, если необходимо чтобы интернет постоянно был на планшете.Необходимые устройства:
• 3G-модем;
• OTG кабель.
На Android гаджетах присутствует опция «USB On-the-Go», как раз она и поможет в данном вопросе. Сначала модем необходимо присоединить к гаджету, далее нужно будет некоторое время, пока он распознается. Затем отправляемся во вкладку «Настройки» — «Передача данных». Кликаем по ссылке «Мобильная сеть» и создаем «Точку доступа APN». Параметры точки необходимо узнать у провайдера. Если настройка была осуществлена верно, то вскоре интернет заработает.
Поиск точек общественных точек Wi-Fi
Если нельзя подключиться к сети в домашних условиях, то можно найти точки доступа в общественном месте. Обычно они расположены в больших магазинах, парках, кинотеатрах и тд. Найти их можно по значкам. Иногда доступ к сети платный, в таком случае придется отправить сообщение.Итак, мы рассмотрели методы подключения к сети, которые являются наиболее удобными. Можете использовать любой из них.
Можете использовать любой из них.
Как выбрать планшет?
Революцию среди компьютеров в свое время сделали ноутбуки — новое устройство можно было переносить с места на место и работать на нем в любом удобном положении. Технологическая мысль шагнула еще дальше и сейчас в широком распространении планшеты — еще более мобильные устройства, представляющие собой по сути компактный сенсорный экран. Как выбрать технологичного друга и не запутаться среди многообразия моделей? Корпорация «Центр» подскажет!
Выбрать планшет
Прием сигнала
Учитывая, что для работы на планшете так или иначе требуется интернет, очень важным параметром является способ приема сигнала:
- Сотовые сети (3G/4G)
Планшет, который выходит в интернет с помощью оператора мобильной связи. В аппарат вставляется sim-карта, благодаря которой вы можете выйти в интернет в любом месте, где есть зона покрытия сети оператором (как правило, это вся Россия).
4G – это более современная технология, которая обеспечивает самую высокую (до 100 Мбит/сек) скорость доступа в интернет. Выходить в интернет можно также в любом месте, которое находится в зоне 4G. Перед покупкой уточните, действуют ли данные сети в вашем городе (в противном случае планшет будет ловить сигнал 3G-сетей). - Wi-Fi
Доступ в интернет осуществляется при помощи Wi-Fi модуля. Чтобы вы могли выйти в сеть, необходимо наличие поблизости Wi-Fi-роутера. В связи с этим территория использования планшета ограничена. Однако вы можете выбрать планшет с возможностью подключения 3G модема с помощью кабеля — тогда все функции 3G будут вам доступны, или же приобрести дополнительный 3G модем, например модем сотового оператора, который также восполнит отсутствие встроенного 3G модуля.
Тип планшета
Перед приобретением планшета определитесь со способом его использования. Планшеты можно условно разделить на несколько видов:
- Планшет начального уровня
Подойдет для выполнения несложных задач — посещение интернета, чтение книг, воспроизведение фильмов и музыки, простые игры. Такие устройства покупают для домашних развлечений, а также для детей. - Планшет для учебы, путешествий
Такой планшет незаменим для учебы и для путешествий — можно снимать фото и видео, изучать полезную информацию в интернете, определять свое местонахождение по GPS и многое другое. Характеристики такого устройства должны быть повыше начального уровня, ведь для всех этих задач нужна более производительная программная начинка.
- Планшет для игр
Такие устройства покупают для игр. Они оснащаются мощными процессорами быстрой производительности и экранами с высоким разрешением. - Планшет для бизнеса
Такие аппараты являются отличными помощниками делового человека. К ним можно подключить клавиатуру, брать с собой в командировки и решать всевозможные задачи.
Операционная система
Так как планшет обладает возможностями мобильного компьютера, важным параметром является установленная в нем операционная система. Наиболее распространены три системы:
- Android
Самая распространенная система, которую можно встретить как на планшетах недорого сегмента, так и премиального. Она отличается открытостью кода — приложения для Android могут создавать сторонние разработчики. В результате этого у этой системы огромное число полезных и бесплатных
приложений.
В результате этого у этой системы огромное число полезных и бесплатных
приложений. - iOS
Самая быстрая операционная система, используется в продукции компании Apple. Система закрыта для сторонних разработчиков, приложения отличаются высоким качеством и отсутствием вирусов. iOS более простая и удобная в управлении система, среди минусов можно отметить стоимость продуктов Apple. Хотя если вы захотите отдать предпочтение именно этой операционной системе, но при этом сэкономить-то можно рассмотреть вариант покупки «не новинки», которая, как правило, обойдется значительно дешевле. - Windows
Мобильный вариант известной операционной системы Windows. Может быть установлена как полная версия, аналогичная домашней компьютерной, так и версия Windows RT — несколько урезанная версия, программы для которой можно скачивать только в официальном магазине Windows.
Особых преимуществ какой-то одной системы выделить нельзя, при выборе ориентируйтесь на удобство работы того или иного планшета.
Разрешение, размер и тип экрана
Экран любого планшета состоит из множества ячеек — пикселей. Общее количество пикселей составляет разрешение экрана.
Оно изображается в виде двух чисел, например, 480×800, где первое — количество пикселей по горизонтали,
второе — по вертикали. Чем выше разрешение экрана, тем лучше качество изображения.
Наиболее распространенным разрешением для планшетов является 1280×800. Оно обеспечивает хорошее качество
изображения и цветопередачу.
Размер корпуса большинства планшетов одинаков. Как правило, это 7–8 либо 10 дюймов. Первые удобнее носить
с собой, на вторых лучше просматриваются фильмы, графики и таблицы. Основных типов, на которых базируются все
остальные экраны, два:
- LCD — жидкокристаллический экран.
 Представляет собой матрицу из множества элементов (точек), называемых
пикселями. В каждом элементе находятся жидкие кристаллы, которые реагируют на свет и формируют изображение.
В качестве источников света выступают лампы, расположенные на задней стороне экрана. Виды экранов на
базе LCD — TFT, IPS, Super LCD, Retina и др.
Представляет собой матрицу из множества элементов (точек), называемых
пикселями. В каждом элементе находятся жидкие кристаллы, которые реагируют на свет и формируют изображение.
В качестве источников света выступают лампы, расположенные на задней стороне экрана. Виды экранов на
базе LCD — TFT, IPS, Super LCD, Retina и др. - AMOLED — cветодиодный экран. Устройство аналогично жидкокристаллическим экранам, отличие в способе подсветки элементов. В качестве источников света в AMOLED выступают светодиоды. Виды экранов на базе AMOLED — SuperAmoled HD+ и др.
Светодиодные экраны потребляют меньше энергии и обеспечивают бОльшие углы обзора. Жидкокристаллические экраны, в свою очередь,
не выгорают и на солнце демонстрируют отличное изображение. Современные технологии сократили разницу между двумя
видами экранов — внешне они, как правило, не отличимы и демонстрируют одинаково высокое качество изображения.
Производительность
Учитывая мультимедийные возможности планшета, стоит обратить внимание на его производительность — скорость
решения различных задач и обработки информации. Говоря о производительности, чаще всего имеют ввиду
процессор и оперативную память.
Для просмотра фильмов в HD-качестве и игр рекомендуется выбирать планшеты с процессором
не менее 1 МГц (желательно с двумя и более ядрами) и оперативной памятью от 1Гб.
Для повседневных задач — интернет, полезные приложения — можно выбрать модели попроще.
Также важным параметром является внутренняя память — место для хранения ваших данных. Чем большим
количеством памяти обладает ваше устройство, тем больше вы сможете хранить фильмов, музыки и другой
информации. Часть планшетов оснащаются определенным размером памяти без возможности увеличения, часть можно расширить
за счет внешних карт памяти. Оптимальным объемом будут 8 Гб и более.
Оптимальным объемом будут 8 Гб и более.
Однако не всегда планшеты с одинаковыми характеристиками одинаково работают — многое так же
зависит от операционной системы и сбалансированности всех остальных элементов аппарата.
Мультимедиа
- Камера
Как правило, все планшеты оснащаются камерами. Основная камера, «тыловая», используется для фото-видеосъемки. Удобной опцией будет также наличие фронтальной камеры — на лицевой части устройства. Такая камера предназначена для видеозвонков (например, по Skype). Планшеты высокого класса оснащаются камерами высокого разрешения со вспышкой, системами автофокуса и распознавания лиц. Они вполне могут заменить большинство цифровых фотоаппаратов. Оценить качество снимков вы можете прямо во время покупки. - Аудио-видео плеер
В большинстве планшетов встроенный плеер может автоматически воспроизводить файлы в различных форматах. Если ваш планшет не открывает какие-то файлы, то нужно скачать специальное
приложение.
Если ваш планшет не открывает какие-то файлы, то нужно скачать специальное
приложение. - Радио
Наличие радио по достоинству оценят его любители.
Аккумулятор
Планшеты оснащаются сенсорным экраном, который предъявляет высокие требования к аккумуляторам устройств.
При выборе ориентируйтесь на емкость аккумулятора, которая измеряется в мАч. Чем она больше, тем лучше.
Средняя емкость аккумуляторов планшетов — 1500 мАч.
Но не забывайте, что длительность работы аппарата зависит помимо емкости от многих факторов —
использования приложений, просмотра фильмов, навигации и т. д.
Дополнительные функции
- Поддержка 3G
Некоторые планшеты не имеют встроенного 3G-приемника и разъема для sim-карты, но поддерживают данную функцию. Это достигается за счет подключения к ним USB-модема через
специальный OTG-кабель.
Это достигается за счет подключения к ним USB-модема через
специальный OTG-кабель. - Возможность подключения дополнительных устройств
Для удобства использования можно подключать к планшету клавиатуру, мышку, принтер и другие устройства. - Функция управления телевизором
Возможность использования планшета в качестве дистанционного пульта управления. - GPS
Наличие данного модуля позволит вам использовать планшет в качестве автомобильного навигатора. - Bluetooth
Способ передачи данных между устройствами. Такая функция по умолчанию используется в телефонах, будет удобно ее присутствие и в планшете. - HDMI
Планшет, оснащенный таким выходом, можно подключать к телевизору для просмотра видео и фото.
- USB-host
В планшет с поддержкой данного стандарта можно вставлять различные устройства — usb-флешки, жесткие диски и т. д. - NFC
Это технология беспроводной связи малого радиуса действия, которая дает возможность обмена данными между устройствами, находящимися на расстоянии около 10 сантиметров. С помощью данной технологии можно передавать информацию на другие планшеты или смартфоны, а также осуществлять платежи в различных системах.
Как подключить ключ к планшету? — Ответы на все
Как подключить ключ к планшету?
Действия по настройке 3G через внешний ключ
- Подключение конвертера microUSB в USB.
- Вставьте ключ SIM-карты 3G.
- Если ваш планшет автоматически определяет вашу SIM-карту, это не проблема.

- Откройте «Настройки» → «Беспроводные сети» → «Дополнительно» → «Мобильные сети».
- В настройках мобильной сети вы можете увидеть «Имена точек доступа», откройте это меню.
Можно ли использовать ключ на планшете Amazon Fire?
Нет, вы не можете использовать ключ 3G с Kindle Fire HD. USB порт не поддерживает.
Можно ли вставить ключ в iPad?
Вы не можете подключить USB-ключ к iPad. Вы можете поделиться подключением к Интернету с ноутбука, если подключите USB-ключ к компьютеру. Вы не можете подключить его к iPad; iPad не поддерживает использование таких периферийных устройств USB.
Как подключить интернет на планшете без WIFI?
4 способа подключиться к Интернету на планшете без Wi-Fi
- Однако невозможно представить себе, что у вас нет подключения к WIFI, и вам необходимо использовать планшет для подключения к Интернету.
- Но беспокоиться не о чем.
- Использование ключа, поддерживающего кабель Ethernet.

- Соединение для передачи данных/мобильная сеть.
- Bluetooth модем.
Можно ли использовать ключ в качестве WIFI?
Ключ — это небольшое USB-устройство, позволяющее получить доступ в Интернет. Его также можно назвать ключом Wi-Fi, USB-модемом, интернет-модемом, сетевым USB-адаптером или USB-модулем мобильного широкополосного доступа. Ключи популярны, потому что они обеспечивают большую гибкость, чем соединения по фиксированной линии, и их можно использовать на ходу.
Как подключить ключ к планшету Samsung?
Подключите ключ к планшету Android
- Сначала подключите ключ к планшету и подождите, пока он автоматически прочитает ключ, если нет, выполните шаг 2 и далее.
- Теперь перейдите в «Настройки» на планшете и выберите пункт «Дополнительно», который появится рядом.
- Выберите Мобильные сети -> Имя точки доступа [APN].
- Затем выберите опцию New APN.
Как работает ключ?
Как работают ключи? Ключ подключается к USB-порту вашего ноутбука, а затем действует как портативный модем. После подключения ключ подключается к Интернету так же, как ваш смартфон, и предоставляет пользователю возможность подключения 3G, 4G или 5G.
После подключения ключ подключается к Интернету так же, как ваш смартфон, и предоставляет пользователю возможность подключения 3G, 4G или 5G.
Как подключить планшет к интернету?
Как подключить планшет Android к сети Wi-Fi
- Откройте приложение «Настройки».
- Выберите Wi-Fi. На некоторых планшетах Samsung вы найдете пункт Wi-Fi на вкладке «Подключения».
- Выберите беспроводную сеть из списка.
- При появлении запроса введите сетевой пароль.
- Коснитесь кнопки «Подключиться».
Можно ли выходить в Интернет на планшете?
Все планшеты Android оснащены приложением для просмотра веб-страниц. Стандартное приложение для Android — это собственный веб-браузер Google Chrome. На вашем планшете может быть установлено другое приложение веб-браузера, которое может называться Интернет, Браузер или Интернет.
Сколько стоит ключ?
Amazon.in: ₹ 1000 — ₹ 5000 — карты данных и ключи / сетевые устройства: компьютеры и аксессуары.
Донгл быстрее мобильного интернета?
Если вы используете телефон в качестве модема, вы не сможете принимать звонки.По моему опыту, скорость намного выше при использовании USB-ключа, чем при подключении телефона. Лучший ключ также работает быстрее.
Что делает планшет, чего нет у смартфона?
Плюсы использования планшета Когда дело доходит до редактирования фотографий и видео проекта, это превосходный инструмент, потому что видимость намного лучше. Многие планшеты имеют более длительное время автономной работы, чем большинство смартфонов. Чтение и письмо: планшеты легче читать и взаимодействовать с контентом.
Как подключиться к интернету на планшете?
Вам нужен интернет для ключа?
Использование адаптера Wi-Fi очень просто: просто подключите адаптер Wi-Fi к компьютеру или мобильному телефону и сразу подключитесь к Интернету.Существуют ключи Wi-Fi для ноутбуков, а также ключи для телефонов, оба из которых работают одинаково для обеспечения подключения к Интернету.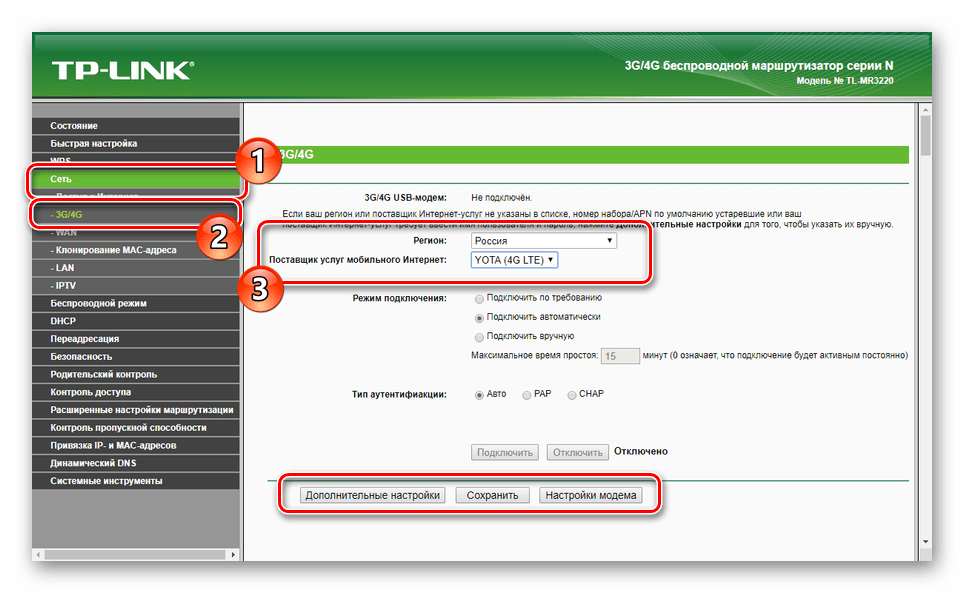
Есть ли у планшетов встроенный WiFi?
Существует два способа доступа к Интернету с планшета: Wi-Fi дома или в офисе, когда вы находитесь вне дома, или через мобильную телефонную сеть. Все планшеты предлагают доступ к Wi-Fi, но не все предлагают мобильный доступ, поэтому проверьте, является ли это только Wi-Fi, 3G или 4G.
Как подключиться к интернету на планшете Samsung?
Обратите внимание на следующие шаги:
- Коснитесь кнопки Меню приложений на главном экране.
- Откройте приложение «Настройки».
- Выберите «Беспроводная связь и сети».
- Выберите «Настройки Wi-Fi».
- Убедитесь, что Wi-Fi включен.
- Выберите беспроводную сеть из списка.
- При необходимости введите сетевой пароль.
- Коснитесь кнопки «Подключиться».
4 способа подключиться к Интернету на планшете без Wi-Fi
get-internet-on-tablet-without-wifi Сегодня мы живем в продвинутом мире, где технологические инновации сделали все беспроводным, и мы почти забыли о концепции использования проводов. От Интернета до наушников и даже зарядки в новейших устройствах теперь беспроводная связь. Это заставляет нас настолько полагаться на WIFI и беспроводные сети для подключения, что мы не можем жить без них.
От Интернета до наушников и даже зарядки в новейших устройствах теперь беспроводная связь. Это заставляет нас настолько полагаться на WIFI и беспроводные сети для подключения, что мы не можем жить без них.
Планшеты — отличный гаджет благодаря своей оптимальной полезности. Это гибридная машина, которая может служить хорошим ноутбуком благодаря большому экрану и мощным характеристикам, и вы можете легко носить их с собой, как телефон. Планшеты являются почти необходимостью для всех, кто работает или студент, которым требуется использование технологий.
Тем не менее, невозможно представить без подключения к WIFI, и вам необходимо использовать планшет для подключения к Интернету. Как бы необычно это ни звучало, но иногда можно столкнуться с такими обстоятельствами. В таких обстоятельствах, когда у вас нет активного соединения WIFI и вы застряли только на своей вкладке. Или, если ваш WIFI на планшетном ПК получает ошибку, из-за которой вы не можете подключить планшет через Интернет по WIFI, вы можете почувствовать исправление.
Но беспокоиться не о чем.
Мы предоставим вам множество высокоэффективных способов подключения планшета к Интернету без WIFI. Если вы хотите, чтобы ваш планшет был подключен к Интернету без WIFI на случай, если вы получите какую-либо ошибку или не сможете получить доступ к активному WIFI-соединению, вы можете выбрать некоторые из следующих способов, которые помогут вам эффективно преодолеть ситуацию.
Как подключиться к Интернету на планшете без Wi-Fi
1. Использование адаптера, поддерживающего кабель Ethernet
Если у вас есть один из последних планшетов от Samsung, вы должны знать об идее использования ключа.Ключ — это дополнительный аксессуар, который вы можете подключить к своему телефону, ноутбуку или планшету, чтобы подключить к нему дополнительные устройства или периферийные устройства.
Аналогичным образом, для планшетов доступны ключи, поддерживающие подключение с помощью кабеля Ethernet. Эти ключи либо подключаются к планшету через Bluetooth, либо через провод, который входит в зарядный порт USB Type C или Micro USB на планшете.
Эти ключи либо подключаются к планшету через Bluetooth, либо через провод, который входит в зарядный порт USB Type C или Micro USB на планшете.
Процесс установки на такие ключи достаточно прост и интересен.Большинство этих ключей поставляются с интерфейсом plug-n-play, который вообще не требует никакого дополнительного программного обеспечения или настроек. Все, что вам нужно сделать, это подключить кабель Ethernet к ключу. Затем вы можете подключить этот ключ к планшету через Bluetooth или проводное соединение, и все готово. Это, вероятно, самый эффективный и быстрый способ подключить интернет на планшете без WIFI. Однако есть определенные недостатки, так как вам нужно будет постоянно носить с собой ключ.Эти ключи также можно легко найти на eBay или Amazon.
2. Передача данных/мобильная сеть
На рынке доступны табы со встроенной/поддерживающей сим-картой. Эти планшеты разблокированы, и в такие устройства можно вставить SIM-карту любого оператора. Самое приятное то, что нет никаких дополнительных проводов или переходников, которые нужно носить с собой и прикреплять к планшету. Единственным недостатком использования этого метода является то, что не на всех вкладках есть слот для SIM-карты, и вы можете столкнуться с некоторыми трудностями при использовании этого метода, если на вашем планшете нет физического слота для SIM-карты.
Самое приятное то, что нет никаких дополнительных проводов или переходников, которые нужно носить с собой и прикреплять к планшету. Единственным недостатком использования этого метода является то, что не на всех вкладках есть слот для SIM-карты, и вы можете столкнуться с некоторыми трудностями при использовании этого метода, если на вашем планшете нет физического слота для SIM-карты.
Процесс установки довольно прост. Если в вашем планшете есть физический слот для SIM-карты, вы можете просто вставить SIM-карту с активным подключением для передачи данных. Вы можете использовать обычную SIM-карту со своего телефона или получить специальную SIM-карту для данных у своего оператора, если вы планируете использовать Интернет в течение длительного времени таким образом. SIM-карта для передачи данных имеет относительно более высокую скорость интернета и лучше пугает, когда дело доходит до использования Интернета через сотовую сеть. Это самый удобный способ, так как вам вообще не нужно будет носить с собой ничего лишнего.
3. Модем Bluetooth
Этот метод очень поможет вам, если вы застряли в сложной ситуации и очень хотите использовать Интернет на своем планшетном ПК. Он использует подключение к Интернету с вашего телефона или любого другого устройства с доступом в Интернет и делится им с вашей вкладкой через Bluetooth. Эта опция доступна почти во всех смартфонах и ноутбуках, которые используются в наши дни.
Все, что вам нужно, это мобильный телефон или ноутбук с активным подключением к Интернету, а ваш планшет должен иметь возможность подключения через Bluetooth.В остальном процесс довольно прост и удобен. Вам нужно только включить интернет на устройстве, которое вы используете, а затем подключить его через Bluetooth к планшету. После этого вам нужно включить Bluetooth-модем на планшете, и все готово для безупречного совместного использования Интернета на планшете. Единственным недостатком использования этого метода является то, что Bluetooth не поддерживает высокие скорости передачи данных, и ваша скорость может быть ограничена. Это отличное экстренное решение, которое пригодится, если у вас есть активное подключение к Интернету на вашем мобильном телефоне или ноутбуке, которым вы хотите поделиться на планшете без WIFI.
Это отличное экстренное решение, которое пригодится, если у вас есть активное подключение к Интернету на вашем мобильном телефоне или ноутбуке, которым вы хотите поделиться на планшете без WIFI.
4. Крепление кабеля
Это, вероятно, самый старый школьный, но очень эффективный метод совместного использования Интернета на планшете через ноутбук с активным подключением к Интернету. Вы помните, как использовали свой стационарный телефон для выхода в Интернет и подключали его к компьютеру, верно? Это происходит наоборот. Если у вас есть активное подключение к Интернету на вашем ноутбуке или ПК, и вы хотите использовать Интернет на своем планшете, не подключая его к WIFI, это вполне возможно.Вам просто нужно подключить планшет к компьютеру и поделиться интернет-соединением с компьютера на планшете. Для этого может потребоваться, чтобы ваш планшет поддерживал эту функцию. Большинство планшетов Android и Windows имеют эту опцию, так что в этом плане не о чем беспокоиться.
Что это такое и как мне его получить?
Читайте дальше, и мы подробно расскажем вам, что такое ключ, стоит ли вам его приобретать и как найти сделку по тарифному плану ключа.
Что такое мобильный ключ?
Примерно такого же размера, как USB-накопитель, ключи подключаются непосредственно к USB-порту на боковой панели компьютера, чтобы обеспечить вам доступ к Интернету, когда вы находитесь вне дома.
Как мы уже говорили, поскольку сами устройства портативны и просты в использовании, они являются идеальным решением, если у вас есть проблемы с подключением к Интернету или если вам нужно быстро получить доступ к Интернету, когда вы находитесь вдали от маршрутизатора.
Тем не менее, у использования ключей есть свои плюсы и минусы…
Каковы плюсы и минусы использования ключа?
Профи
- Позволяет пользоваться Интернетом где угодно: в отпуске, в кафе, в поезде или в парке.

- Очень портативный — они маленькие и достаточно удобные, чтобы брать их с собой куда угодно
- Можно использовать за границей, если ваш тарифный план позволяет это сделать
- Простота в использовании — просто подключите к USB-порту вашего компьютера
- Идеально подходит для гибкого, временного широкополосного доступа, с краткосрочными контрактами и доступными планами с оплатой по мере использования
- Питание от вашего компьютера, поэтому нет необходимости заряжать
- Отлично подходит для работы в пути
- Полезно иметь под рукой на случай сбоя широкополосного доступа
- Может обеспечить подключение к Интернету в районах, где фиксированная широкополосная связь медленная или ненадежная
Минусы
- Требуется USB-порт на вашем устройстве, поэтому ключ может действительно подключаться только к ноутбуку, а не к планшету, устройству для чтения электронных книг или мобильному телефону
- Одновременно они могут подключаться только к одному устройству.
 Если вы хотите подключить несколько устройств, вам понадобится MiFi вместо .
Если вы хотите подключить несколько устройств, вам понадобится MiFi вместо . - Дороже, чем фиксированная широкополосная связь, и часто намного медленнее
- Ограничения на загрузку могут быть ограниченными
- Портативность ограничена тем, где вы можете получить адекватный сигнал 4G
Какие есть альтернативы ключам?
Помимо использования разъема для подключения к боковой панели ноутбука. Вот некоторые другие способы доступа в Интернет:
Мобильные широкополосные устройства: Также известны как Mi-Fi и карманные точки доступа Wi-Fi.Как и ключи, это небольшие портативные гаджеты, которые подключаются к мобильной широкополосной связи, где бы вы ни находились. Однако, в отличие от ключа, они делают это, излучая сигнал Wi-Fi. Это означает, что вы можете одновременно подключать несколько устройств, включая смартфоны, планшеты, устройства для чтения электронных книг и многое другое, но вам нужно помнить, что аккумулятор должен быть заряжен.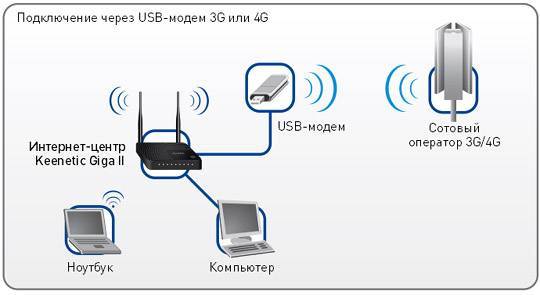 Сравните предложения мобильного Wi-Fi здесь.
Сравните предложения мобильного Wi-Fi здесь.
Общедоступные точки доступа Wi-Fi: В Великобритании есть огромная сеть точек доступа Wi-Fi, к которым вы можете подключиться, часто бесплатно, чтобы оставаться в сети, когда вы находитесь вне дома.Однако скорости могут варьироваться, и вы не всегда можете гарантировать, что поблизости есть один. Взгляните на наше руководство для получения дополнительной информации.
Смартфон: Большинство смартфонов могут подключаться к широкополосной мобильной связи при условии, что в ваш план включены данные 4G или 3G. Некоторые из них можно даже превратить в точки доступа Wi-Fi, чтобы ваш компьютер мог «привязаться» к ним и использовать Интернет. Тем не менее, внимательно следите за своим использованием, если вы делаете это. Подробнее о привязке.
Мобильный широкополосный маршрутизатор: Если вы думаете о приобретении ключа для временного широкополосного доступа, есть и другие варианты. Некоторые провайдеры мобильного широкополосного доступа, такие как Three в центре Лондона, предлагают подходящие маршрутизаторы для вашего дома с гораздо более высокими лимитами загрузки.
Некоторые провайдеры мобильного широкополосного доступа, такие как Three в центре Лондона, предлагают подходящие маршрутизаторы для вашего дома с гораздо более высокими лимитами загрузки.
Дополнительную информацию см. в нашем руководстве для начинающих по мобильной широкополосной связи.
Где я могу получить лучшие предложения ключей?
Ключидоступны в основных мобильных сетях. Вы можете купить его сразу и перейти на оплату по мере использования, если вы собираетесь использовать его только изредка, или заключить контракт.
В основном это 30-дневные контракты, но более длительные — 12 или 24 месяца — могут оказаться дешевле, если вы часто используете ключ.
Сети, предлагающие ключи и мобильные устройства Wi-Fi, включают:
Контрактные планы могут варьироваться от 500 МБ данных в месяц, что достаточно для периодического просмотра — до 32 ГБ — достаточно для комфортной работы в кафе в течение пары недель или просмотра целого сезона «Игры престолов» в HD.
Если у вас уже есть аппаратный ключ или мобильное широкополосное устройство, вы можете получить план SIM-карты только для передачи данных.
Сравните тарифные планы SIM-карт только для передачи данныхЧасто задаваемые вопросы
В чем разница между Mi-Fi и мобильными ключами?
Отличие в том, что ключ Mi-Fi работает и как модем, и как WiFi-маршрутизатор.Это означает, что, в отличие от ключа, несколько устройств могут подключаться к устройству MiFi для доступа в Интернет.
Как работает ключ?
Ключ — это, по сути, очень маленький модем с возможностью подключения к беспроводной или мобильной широкополосной сети — 4G или 3G, такой же, как широкополосная связь на вашем смартфоне. Когда вы подключаете ключ к компьютеру, ваш компьютер, по сути, подключается к модему и может подключаться к сети.
Когда вы подключаете ключ к компьютеру, ваш компьютер, по сути, подключается к модему и может подключаться к сети.
В отличие от неудобного кабельного соединения, ключ не болтается — он надежно вставляется прямо в USB-порт.
Использование USB-накопителя с планшетами и мобильными телефонами
Как использовать USB-накопитель для подключения к Wi-Fi Интернету со смартфонов и планшетов
С интернет-ключом мы можем взять с собой Интернет и подключить ноутбук или любой настольный ПК, используя предложение данных, включенное в вставленную в него SIM-карту.Интернет-ключ (или Интернет-ключ ) обычно нельзя использовать на смартфоне (Android, iPhone или других) или на планшете, что значительно ограничивает его использование.Чтобы иметь возможность использовать интернет-ключ с планшетами и мобильными телефонами, нам придется использовать некоторые специальные устройства, чтобы мы могли подключить к нему любое устройство через Wi-Fi (включая несовместимые ПК с операционной системой, отличной от Windows и Смарт ТВ).

В этом руководстве мы покажем вам все методы использования интернет-флешки с планшетами и мобильными телефонами , превратив ее в портативную точку доступа, где бы мы ни находились (даже вне дома).
Использование интернет-флешки с планшетами и мобильными телефонами
В общем, не должно быть никаких ограничений в использовании интернет-соединения USB-флешки, но всегда стоит проверять тип активного предложения данных, чтобы не столкнуться с неприятными сюрпризами во время просмотра; в связи с этим советуем вам ознакомиться с нашим путеводителем по интернет-предложениям перезаряжаемых сим-карт , чтобы выбрать наиболее подходящую для наших нужд (на данный момент Илиада побеждает всех)
модем с портом USB
Первый способ правильно использовать ключи, чтобы подключить один за нашим модемом или домашним маршрутизатором, используя порт USB на задней панели устройства для подключения.
Подключив USB-ключ Интернета к порту, мы сможем воспользоваться одним резервным соединением , когда ADSL или оптоволоконная сеть недоступны , чтобы всегда оставаться на связи.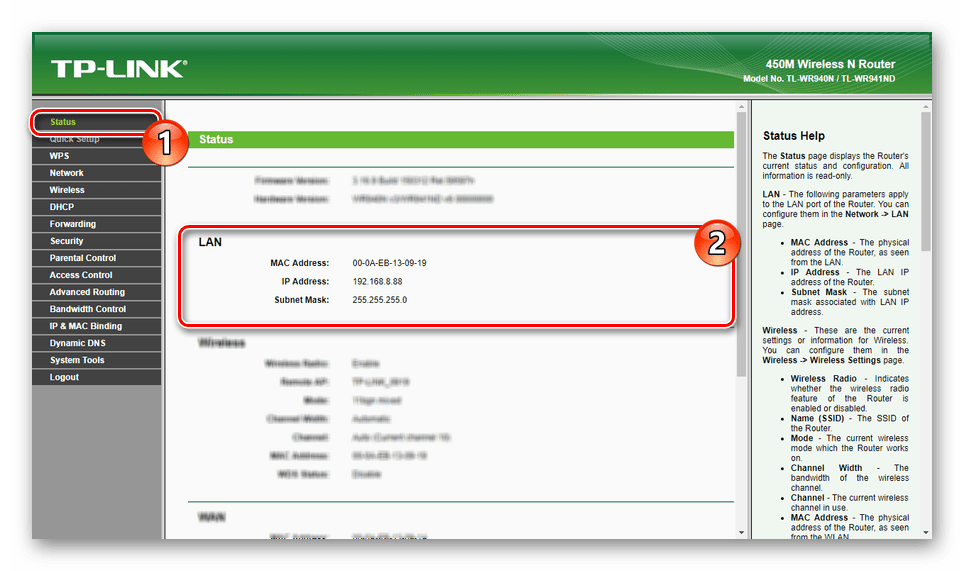 Очевидно, что рассматриваемый модем/маршрутизатор должен быть совместим с ключом и поддерживать с него интернет-соединение. Как только ключ подключен к модему, просто подключите планшет или смартфон к сети Wi-Fi, созданной устройством, чтобы просматривать с помощью предложения данных (если нет других подключений по телефону или оптоволоконному кабелю).
Очевидно, что рассматриваемый модем/маршрутизатор должен быть совместим с ключом и поддерживать с него интернет-соединение. Как только ключ подключен к модему, просто подключите планшет или смартфон к сети Wi-Fi, созданной устройством, чтобы просматривать с помощью предложения данных (если нет других подключений по телефону или оптоволоконному кабелю).
Лучшие модемы или маршрутизаторы с портом USB и поддержкой интернет-ключей:
- Беспроводной маршрутизатор TP-Link TL-MR3420 3G/4G (29 евро)
- Маршрутизатор D-Link DWR-116 Multi-WAN, Wireless N300 ( € 32)
- АВМ Фриц! Box 4020 Международный беспроводной маршрутизатор N 450 (51 евро)
- Asus DSL-AC55U Гигабитный беспроводной маршрутизатор с модемом AC1200 (79 евро)
- AVM FRITZ! Box 7590 International Modem Router (207 евро)
Портативные модемы LTE
Если мы хотим подключить несколько устройств к USB-ключу LTE, находясь вдали от дома, нам придется сосредоточиться на портативных модемах LTE, чтобы мы могли подключите имеющуюся у нас флешку и создайте нашу передвижную сеть Wi-Fi, к которой мы можем подключать планшеты, смартфоны и любые другие устройства, совместимые с беспроводными соединениями.
Эти портативные модемы предлагают порт USB для подключения ключа LTE или, на более продвинутых моделях, они позволяют напрямую вставлять данные SIM-карты внутрь них , чтобы лично управлять подключением к сотовой сети передачи данных и создать точку доступа для просмотра всех устройств; к этому мы добавляем наличие внутренней батареи, чтобы иметь возможность выходить в Интернет без необходимости иметь электрическую розетку.
Лучшие портативные модемы LTE:
- GL.Мини-маршрутизатор iNET GL-MT300N-V2 (22 евро)
- GL.iNet GL-AR150-Ext-2 Мини-маршрутизатор для путешествий (28 евро)
- Наномаршрутизатор TP-Link TL-WR902AC AC750 Wi-Fi (34 евро)
- D-Link DWR-932 Карманная точка доступа 3G / 4G LTE (49 евро)
- Мобильный маршрутизатор Huawei E5577Cs-321 Портативная точка доступа (73 евро)
Точка доступа Wi-Fi для ПК подключен к Интернету через интернет-ключ LTE? Вместо использования портативных модемов мы можем создать точку доступа Wi-Fi непосредственно из Windows, чтобы совместно использовать используемое в настоящее время подключение к Интернету.
 Чтобы быстро создать сеть точек доступа на нашем ПК с Windows, просто установите бесплатную программу Free WiFi Hotspot.
Чтобы быстро создать сеть точек доступа на нашем ПК с Windows, просто установите бесплатную программу Free WiFi Hotspot. После установки программного обеспечения запустите его, выберите имя для сети точки доступа, пароль доступа, выберите соединение, созданное USB-накопителем LTE, в качестве общего соединения, затем нажмите «Пуск», чтобы запустить точку доступа в Windows, к которому мы можем подключить любой тип смартфона или планшета.
Чтобы узнать больше о точках доступа Windows и узнать о других программах для их создания, ознакомьтесь с нашим руководством о том, как создать точку доступа Wi-Fi на ПК с Windows .
Смартфон Точка доступа Wi-Fi
У нас есть старый Android-смартфон или неиспользованный iPhone? В этом случае мы можем превратить его в портативный LTE-модем с множеством точек доступа, чтобы вы могли подключать к нему другие устройства и выходить в Интернет, используя сеть передачи данных и включенное в нее предложение SIM-карты.
Если мы используем смартфон Android, просто вставьте SIM-карту с данными, предлагаемыми внутри смартфона, откройте приложение «Настройки» и перейдите в меню Персональная точка доступа (или в Точка доступа , зависит от модели телефона).
На открывшемся экране выбираем Конфигурация персональной точки доступа , вводим имя сети и безопасный пароль, подтверждаем и активируем точку доступа, нажав кнопку активации рядом с Персональная точка доступа Wi-Fi .
Если вместо этого у нас есть iPhone, мы открываем приложение Настройки , заходим в Персональная точка доступа (или в Мобильный телефон -> Персональная точка доступа ), выбираем безопасный пароль в поле Wi -Fi пароль далее активируем голос Персональная точка доступа .
Теперь мы можем подключиться к точке доступа с именем iPhone с любого другого устройства с поддержкой беспроводного подключения. Чтобы узнать больше, мы рекомендуем прочитать нашу статью о том, как использовать свой мобильный телефон в качестве модема Wi-Fi для работы в Интернете с вашего ПК .
Выводы
Интернет-ключ не обязательно использовать на ноутбуке, но мы можем расширить его функциональность, используя один из методов, показанных выше, чтобы мы могли воспользоваться его предложением данных для подключения планшета, мобильного телефона или любое другое устройство, даже когда мы находимся вдали от дома, в путешествии или в отпуске.
В качестве альтернативы, когда мы в отпуске, мы можем использовать приложение для поиска бесплатных сетей Hotspot, доступных в больших городах, как показано в руководстве по приложению , чтобы найти бесплатный Wi-Fi и бесплатные беспроводные сети на карте . Если мы выезжаем за границу, рекомендуется узнать о расходах на роуминг (если таковые имеются), как указано в нашей статье о том, как сэкономить на мобильных телефонах за границей за пределами Италии и в отпуске .


 Внешне такое устройство похоже на мобильный телефон, имеет встроенный аккумулятор, что позволяет пользоваться им автономно.
Внешне такое устройство похоже на мобильный телефон, имеет встроенный аккумулятор, что позволяет пользоваться им автономно.
 Оператор PeopleNet предоставляет интернет на скорости до 3,1Мбит/с, 3G модемы для этого оператора должны поддерживать стандарт связи CDMA EVDO Rev.A на частоте 800МГц. Интертелеком работает так же в стандарте CDMA EVDO Rev.A на частоте 800МГц и предоставляет такую же скорость, поэтому большинство модемов (USB и Wi-Fi) можно использовать с двумя операторами. Для пользователей, которые хотят получить максимально высокоскоростной интернет, Интертелеком предоставляет 3G Турбо скорость до 14,7Мбит/с, которую можно получить на специальном скоростном модеме стандарта CDMA EVDO Rev.В. Модемы для обоих операторов настраиваются программным образом через специальную прошивку, которую устанавливают специалисты компании 3G Star, вы уже получаете готовое к использованию оборудование, которое только останется подключить к планшету. Такие операторы, как МТС Коннект и Utel работают через сим-карту, которая вставляется в 3G WiFi модем Киевстар, и предоставляют интернет на скорости до 3Мбит/с. Модем для оператора МТС Коннект должен работать в стандарте CDMA на частоте 450МГц, а модем для Utel должен поддерживать стандарт GSM HSDPA.
Оператор PeopleNet предоставляет интернет на скорости до 3,1Мбит/с, 3G модемы для этого оператора должны поддерживать стандарт связи CDMA EVDO Rev.A на частоте 800МГц. Интертелеком работает так же в стандарте CDMA EVDO Rev.A на частоте 800МГц и предоставляет такую же скорость, поэтому большинство модемов (USB и Wi-Fi) можно использовать с двумя операторами. Для пользователей, которые хотят получить максимально высокоскоростной интернет, Интертелеком предоставляет 3G Турбо скорость до 14,7Мбит/с, которую можно получить на специальном скоростном модеме стандарта CDMA EVDO Rev.В. Модемы для обоих операторов настраиваются программным образом через специальную прошивку, которую устанавливают специалисты компании 3G Star, вы уже получаете готовое к использованию оборудование, которое только останется подключить к планшету. Такие операторы, как МТС Коннект и Utel работают через сим-карту, которая вставляется в 3G WiFi модем Киевстар, и предоставляют интернет на скорости до 3Мбит/с. Модем для оператора МТС Коннект должен работать в стандарте CDMA на частоте 450МГц, а модем для Utel должен поддерживать стандарт GSM HSDPA.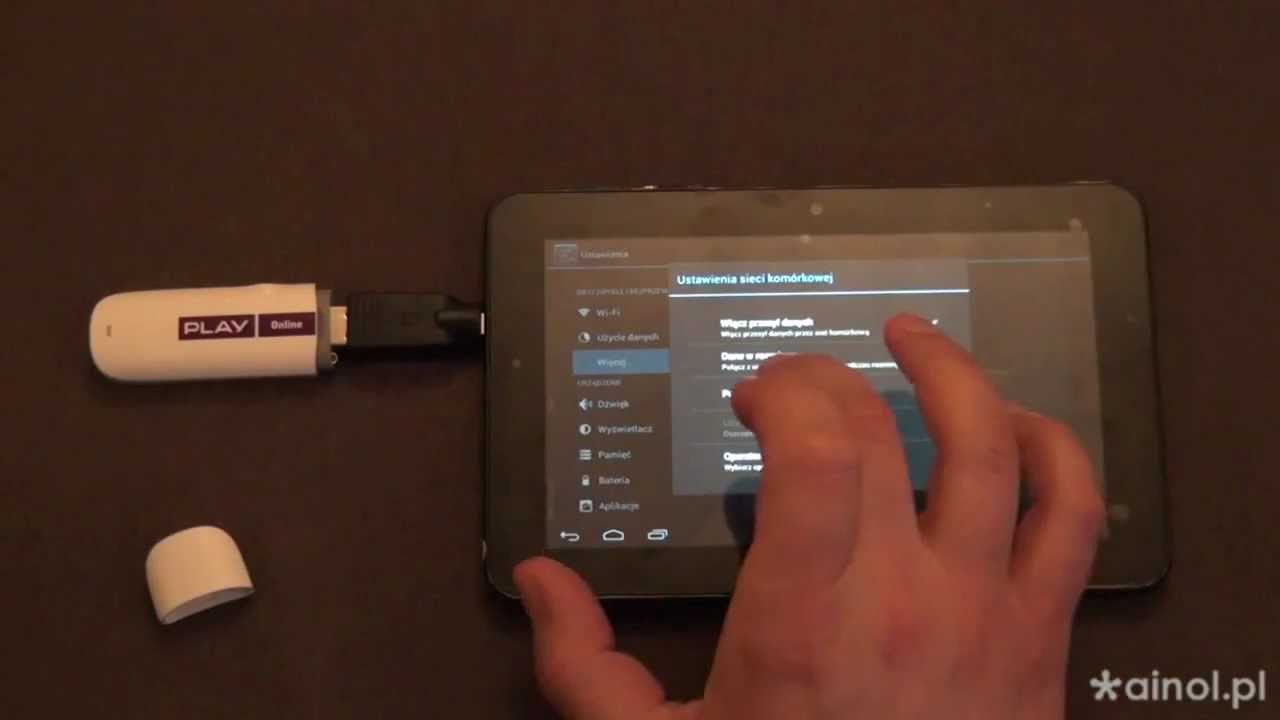





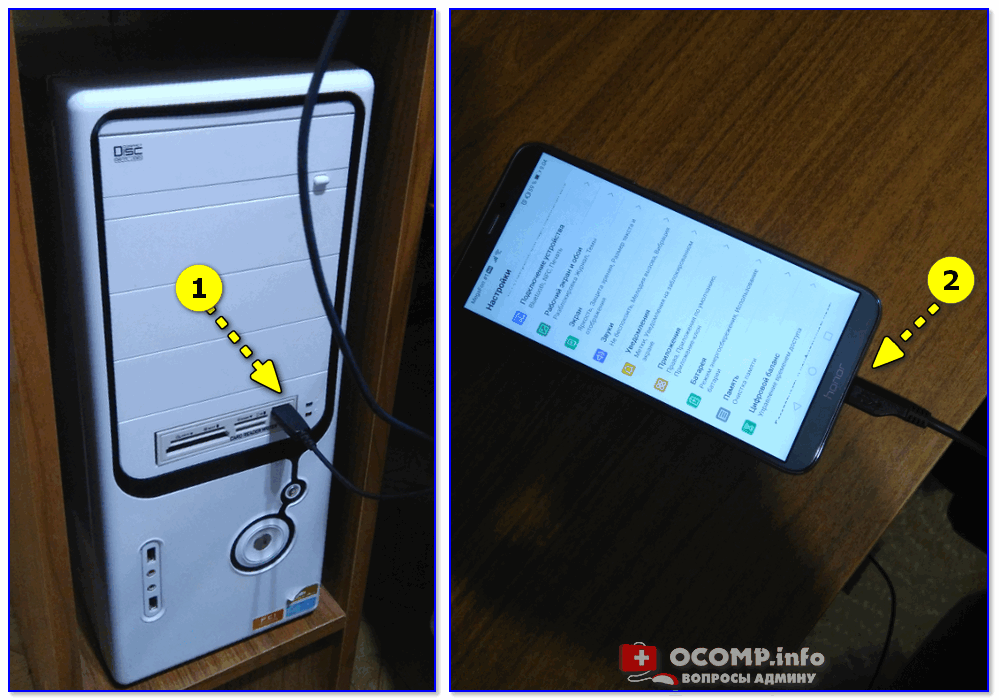




 В результате этого у этой системы огромное число полезных и бесплатных
приложений.
В результате этого у этой системы огромное число полезных и бесплатных
приложений.
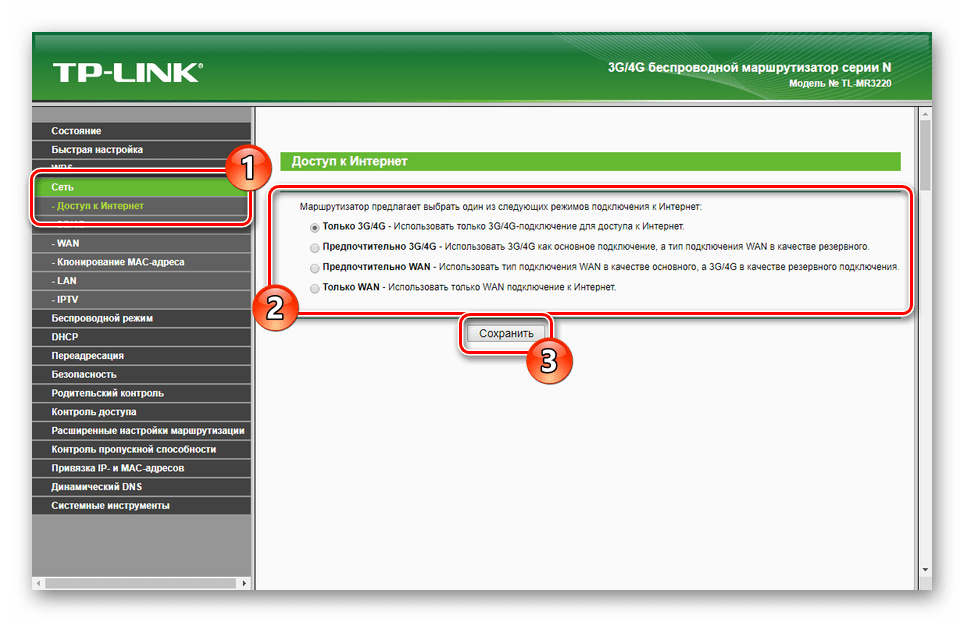 Представляет собой матрицу из множества элементов (точек), называемых
пикселями. В каждом элементе находятся жидкие кристаллы, которые реагируют на свет и формируют изображение.
В качестве источников света выступают лампы, расположенные на задней стороне экрана. Виды экранов на
базе LCD — TFT, IPS, Super LCD, Retina и др.
Представляет собой матрицу из множества элементов (точек), называемых
пикселями. В каждом элементе находятся жидкие кристаллы, которые реагируют на свет и формируют изображение.
В качестве источников света выступают лампы, расположенные на задней стороне экрана. Виды экранов на
базе LCD — TFT, IPS, Super LCD, Retina и др. Если ваш планшет не открывает какие-то файлы, то нужно скачать специальное
приложение.
Если ваш планшет не открывает какие-то файлы, то нужно скачать специальное
приложение. Это достигается за счет подключения к ним USB-модема через
специальный OTG-кабель.
Это достигается за счет подключения к ним USB-модема через
специальный OTG-кабель.



 Если вы хотите подключить несколько устройств, вам понадобится MiFi вместо
Если вы хотите подключить несколько устройств, вам понадобится MiFi вместо Вы можете выбрать подключение к сотовой сети для передачи данных по сотовой сети. Например, вы можете использовать один профиль для работы, а другой — для личного использования. Или вы можете выбрать другой профиль, если вы путешествуете в новую страну.
Вы можете выбрать подключение к сотовой сети для передачи данных по сотовой сети. Например, вы можете использовать один профиль для работы, а другой — для личного использования. Или вы можете выбрать другой профиль, если вы путешествуете в новую страну. Отключите его, если вы хотите вручную подключаться каждый раз, когда хотите использовать сотовое соединение для передачи данных. Включите его, если хотите, чтобы Windows управляла подключением вместо вас. Когда он включен, вы будете автоматически подключаться к сотовым данным, когда вы не подключены к сети другого типа.
Отключите его, если вы хотите вручную подключаться каждый раз, когда хотите использовать сотовое соединение для передачи данных. Включите его, если хотите, чтобы Windows управляла подключением вместо вас. Когда он включен, вы будете автоматически подключаться к сотовым данным, когда вы не подключены к сети другого типа.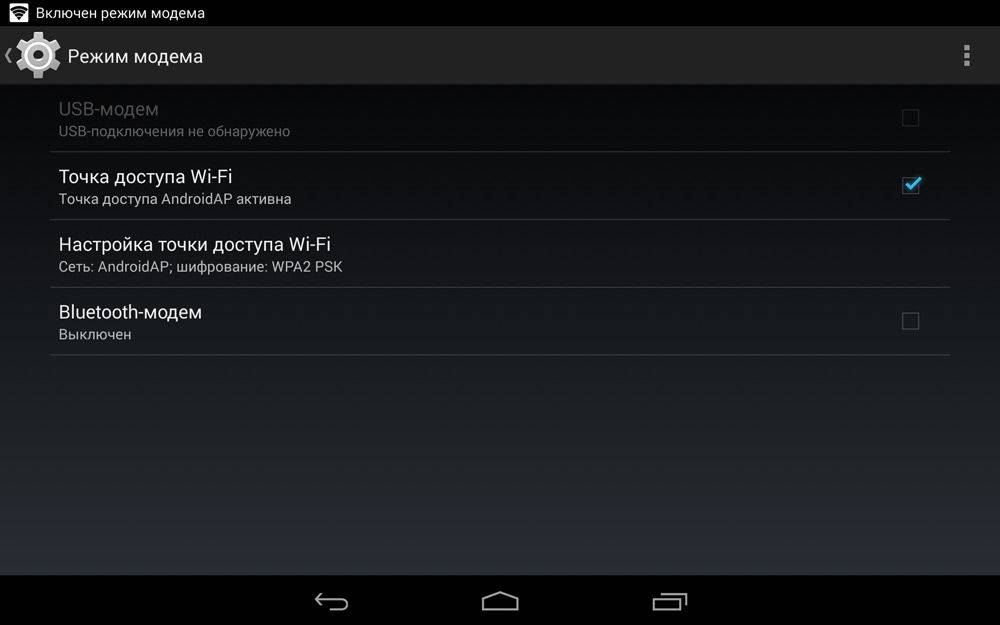 Некоторые приложения могут работать по-другому при лимитном подключении, чтобы уменьшить использование данных.Кроме того, некоторые обновления для Windows не будут устанавливаться автоматически.
Некоторые приложения могут работать по-другому при лимитном подключении, чтобы уменьшить использование данных.Кроме того, некоторые обновления для Windows не будут устанавливаться автоматически. Чтобы избежать платы за роуминг данных, вы можете выбрать Не перемещаться .
Чтобы избежать платы за роуминг данных, вы можете выбрать Не перемещаться . В подобных случаях Windows может подключить вас к лучшей сети на основе вашего текущего местоположения, если вы выберете Когда Wi-Fi плохой или Всегда .При использовании сотовых данных будут использоваться данные вашего тарифного плана, и с вас может взиматься плата.
В подобных случаях Windows может подключить вас к лучшей сети на основе вашего текущего местоположения, если вы выберете Когда Wi-Fi плохой или Всегда .При использовании сотовых данных будут использоваться данные вашего тарифного плана, и с вас может взиматься плата.

 Выберите Настройки > Сеть и i Интернет > Сотовая связь > Настройки мобильного оператора .
Выберите Настройки > Сеть и i Интернет > Сотовая связь > Настройки мобильного оператора . Обычно интернет-APN устанавливается автоматически.
Обычно интернет-APN устанавливается автоматически.

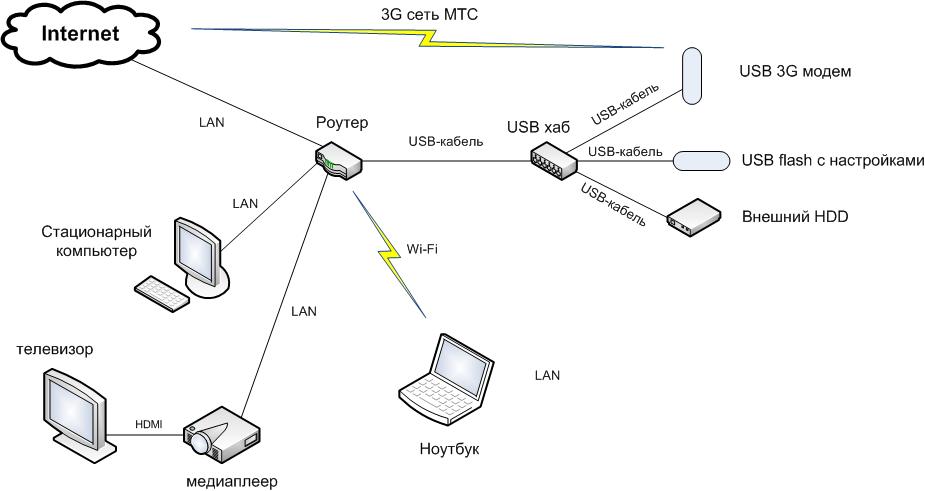
 Вы должны перезагрузить устройство с Windows 11, чтобы ваше сотовое соединение для передачи данных было заблокировано с помощью PIN-кода SIM-карты.
Вы должны перезагрузить устройство с Windows 11, чтобы ваше сотовое соединение для передачи данных было заблокировано с помощью PIN-кода SIM-карты.

 Если неправильный PUK-код будет введен слишком много раз, ваша SIM-карта будет навсегда заблокирована, и вам потребуется получить новую SIM-карту у вашего оператора мобильной связи.
Если неправильный PUK-код будет введен слишком много раз, ваша SIM-карта будет навсегда заблокирована, и вам потребуется получить новую SIM-карту у вашего оператора мобильной связи. Вставляем модем в USB, заходим в Gscript, запускаем ppp-start и мы в интернете (светодиод на модеме постоянно горит синим цветом).
Вставляем модем в USB, заходим в Gscript, запускаем ppp-start и мы в интернете (светодиод на модеме постоянно горит синим цветом).  По технологии передачи данных USB-модемы 4G можно разделить на модемы TDD и модемы FDD.
По технологии передачи данных USB-модемы 4G можно разделить на модемы TDD и модемы FDD.