Как подключить интернет розетку — Схема распиновки и обжимки
Что представляет собой internet розетка?
Основное отличие компьютерных розеток от обычных, в том, что они имеют такой тип проводов, как витая пара. Что это означает? Это означает, что розетка имеет 8 медных проводов, свитых друг с другом в 4 пары. Именно при помощи этих проводов все электрические помехи благополучно гасятся, и обеспечивается высокая скорость передачи данных (до 1000 Мбит/cек).
Такая розетка имеет отличительную от других видов розеток конструкцию и специальный разъем (наиболее часто используемый разъем для сетевой розетки — RJ-45).
Подключение сетевой розетки с таким интерфейсом производится довольно просто, особенно если есть подробная инструкция этого процесса. Сетевые розетки бывают как скрытой так и для открытой установки, если вам вдруг нужно установить ее в место с повышеной влажностью или на открытом воздухе, то вам необходима именно накладная интернет розетка.
Подготовительные работы
Первое, что нужно сделать, это проложить электрическую проводку под интернет, конечно, если это не было сделано еще при строительстве дома. Проводка прокладывается к одной точке в квартире, а к ней уже будет подключен Wi-Fi роутер, который обеспечит надежное покрытие для всех интернет-пользователей.
После того как проводка будет подведена, можно устанавливать подрозетник. Для этого используется перфоратор и специальная коронка, при помощи которых в стене выдалбливается подходящее отверстие. Готовая ниша очищается от пыли и прочих загрязнений, и затем в нее устанавливается подрозетник. Закрепить его можно при помощи густой алебастровой смеси.
На этом подготовительные работы заканчиваются и можно переходить к разводке проводов.
Подключение интернет розетки
Каждая интернет розетка содержит клемник, к которому подключаются витые пары. Этот клемник нужно отсоединить от механизма розетки. Для этого нужно повернуть розетку к себе тыльной стороной и найти там белый фиксатор.![]()
Данный фиксатор (стопорное кольцо) нужно немного повернуть по часовой стрелке до тех пор, пока съемная часть не отсоединится от корпуса розетки.
Если клемник стационарный, то ничего ни снимать не понадобится.
Зачистка витой пары
Отсоединив клемник от розетки, можно приступать к подсоединению интернет кабеля.
Для начала через заднюю часть съемного клемника нужно просунуть интернет провод.
После этого нужно очень аккуратно зачистить витую пару при помощи ножа, чтобы оголить жилы. Затем жилы необходимо расправить, подготовив их к соединению.
Важно! При зачистке витой пары нужно действовать очень внимательно и не давить ножом на защитную оболочку чересчур сильно, так как жилы легко повредить.
Далее следует самый важный момент — подключение жил витой пары в соответствии со схемой кроссировки, которая находится прямо на корпусе клемника.
Схема подключения интернет кабеля по цветам
Для того чтобы правильно подключить жилы витой пары сетевого кабеля к розетке, нужно разобраться, что означают цвета и цифры на клемнике. Крайне важно правильно соблюсти порядок подключения цветов интернет кабеля.
Крайне важно правильно соблюсти порядок подключения цветов интернет кабеля.
Существует 2 стандарта подключения: A и B. Для того чтобы понять, какую схему следует использовать, нужно, чтобы она дублировала схему проводящих каналов в розетке.
Важно! Для того чтобы не ошибиться с выбором схемы подключения, нужно обязательно проконсультироваться поставщиком интернет услуг, который подскажет, какая схема была задействована во время монтажа.
Теперь нужно разобраться с цветовой маркировкой. Каждая пара проводов обозначается одним цветом.
К примеру:
Бело-коричневый — коричневый
Бело-синий — синий
Бело-оранжевый — оранжевый
И так далее
Используя цветовую маркировку, можно подключать до 4-х витых пар, но для частных квартир обычно используется соединение 2-х витых пар.
Для более подробного разъяснения, можно рассмотреть схему подключения интернет розетки с обозначениями:
T568A — это, соответственно, вариант A, а T568B — вариант B.
Подключение проводов к сетевой розетке
Разобравшись со схемой, можно начинать подключать жилы интернет провода, вставляя их в соответствующие пазы на коробке.
Инфо! Перед подключением проводов их концы не зачищаются, так как надежное и правильное подключение обеспечивается самим механизмом контактной площадки.
На фото видно, что цвет каждого провода соответствует цветовой схеме, расположенной напротив каждого паза.
Для того чтобы обеспечить высокую прочность соединения, нужно углубить провода в пазах при помощи кроссировочного ножа (именно поэтому процесс обжимки интернет кабеля по цветам называют кроссировкой витой пары). А дальше контактные площадки розетки выполняют свое дело, надежно закрепляя провода на своих местах.
Как же действует такие площадки? На самом деле все довольно просто: эти площадки изготовлены в виде заостренных пластин, расположенных друг от друга на таком расстоянии, чтобы при опускании крышки на свое посадочное место, изоляция жил легко прорезалась лезвиями, и они коснулись сердцевин, которые проводят электрический сигнал. Именно такое соединение обеспечивает бесперебойную работу розетки.
Именно такое соединение обеспечивает бесперебойную работу розетки.
Установка клемника в компьютерную розетку
Как только все манипуляции с соединением проводов были выполнены, клемник можно возвращать обратно в розетку таким же образом, каким он был оттуда изъят, и затем крепко закрутить стопорное кольцо.
После этого следует удостовериться в том, что подключение выполнено верно, для этого нужно подключить к розетке какое-нибудь устройство, например, модем — если он заработал, значит, все нормально. В случае же, если устройство не заработает, нужно будет проверять правильность подключения проводов и качество их обжатия.
Совет! Для того чтобы подключение было верным, лучше осуществлять его со специальным кабельным тестером.
После проверки работоспособности новой сети, можно подрезать торчащие жилы и приступать к монтажу розетки в уже устроенный в стене подрозетник.
Монтируем розетку
При установке ethernet розетки в подрозетник не нужно прибегать ни к каким ухищрениям — этот процесс полностью схож с процессом установки обычной электрической розетки.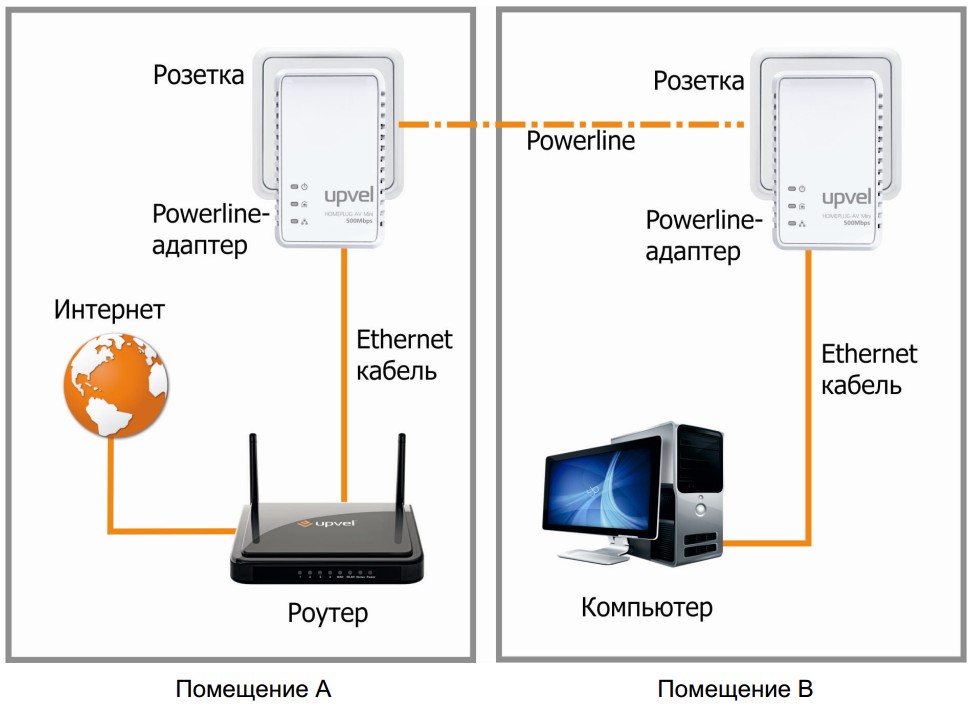 Но нужно обязательно проследить за тем, чтобы кабель аккуратно разместился в коробке, а уже только потом прикручивать розетку винтами.
Но нужно обязательно проследить за тем, чтобы кабель аккуратно разместился в коробке, а уже только потом прикручивать розетку винтами.
После монтажа розетка для интернета оснащается декоративной накладкой. Потом вам только останется подключить интернет кабель к розетке.
Подобную схему подключения витой пары и монтажа розетки можно использовать для всех видов интернет розеток. Разве что, они могут отличаться формой и расположением контактных групп, а также способом установки, но суть подключения при этом нисколько не меняется.
Если есть необходимость в подключении к двум сетям, существуют двойные розетки 2хRJ-45, по конструкции и схеме подключения они не отличаются от стандартных сетевых розеток RJ-45. Одну интернет розетку на два выхода, очевидно, купить и установить дешевле, чем две одинарных.
Подключение интернет розетки своими руками доступно каждому пользователю, но стоит соблюдать правила соединения проводов витой пары и следовать цветовым и цифровым схемам, так как это наиболее важный момент при подключении такой розетки.
Как подключить интернет розетку — видео:
Видео о соединении витой пары:
Интернет через электрическую розетку 220 В
Если вы не хотите сверлить стены, кидать провода через весь дом или забыли смонтировать интернет-розетку, то в наше время существует вариант подключения интеренета в любом помещении, где есть розетка 220 В. Для этого вам понадобится PowerLine адаптеры, которые выглядит вот так:
Вы подсоединяете один такой адаптер к интернету, а другой уже в другой комнате просто коннектится с первым, такое вы можете проделать в каждой комнате, где нужен интернет и есть электрическая розетка, сам адаптер вы с помощью стандартной витой пары подключаете к компьютеру или ноутбуку.
Больше информации
Вопросы и ответы
Задать вопрос
Как подключить интернет розетку — Схема распиновки и обжимки
Что представляет собой internet розетка?
Основное отличие компьютерных розеток от обычных, в том, что они имеют такой тип проводов, как витая пара. Что это означает? Это означает, что розетка имеет 8 медных проводов, свитых друг с другом в 4 пары. Именно при помощи этих проводов все электрические помехи благополучно гасятся, и обеспечивается высокая скорость передачи данных (до 1000 Мбит/cек).
Что это означает? Это означает, что розетка имеет 8 медных проводов, свитых друг с другом в 4 пары. Именно при помощи этих проводов все электрические помехи благополучно гасятся, и обеспечивается высокая скорость передачи данных (до 1000 Мбит/cек).
Такая розетка имеет отличительную от других видов розеток конструкцию и специальный разъем (наиболее часто используемый разъем для сетевой розетки — RJ-45).
Подключение сетевой розетки с таким интерфейсом производится довольно просто, особенно если есть подробная инструкция этого процесса. Сетевые розетки бывают как скрытой так и для открытой установки, если вам вдруг нужно установить ее в место с повышеной влажностью или на открытом воздухе, то вам необходима именно накладная интернет розетка.
Подготовительные работы
Первое, что нужно сделать, это проложить электрическую проводку под интернет, конечно, если это не было сделано еще при строительстве дома. Проводка прокладывается к одной точке в квартире, а к ней уже будет подключен Wi-Fi роутер, который обеспечит надежное покрытие для всех интернет-пользователей.
После того как проводка будет подведена, можно устанавливать подрозетник. Для этого используется перфоратор и специальная коронка, при помощи которых в стене выдалбливается подходящее отверстие. Готовая ниша очищается от пыли и прочих загрязнений, и затем в нее устанавливается подрозетник. Закрепить его можно при помощи густой алебастровой смеси.
На этом подготовительные работы заканчиваются и можно переходить к разводке проводов.
Подключение интернет розетки
Каждая интернет розетка содержит клемник, к которому подключаются витые пары. Этот клемник нужно отсоединить от механизма розетки. Для этого нужно повернуть розетку к себе тыльной стороной и найти там белый фиксатор.
Данный фиксатор (стопорное кольцо) нужно немного повернуть по часовой стрелке до тех пор, пока съемная часть не отсоединится от корпуса розетки.
Если клемник стационарный, то ничего ни снимать не понадобится.
Зачистка витой пары
Отсоединив клемник от розетки, можно приступать к подсоединению интернет кабеля.
Для начала через заднюю часть съемного клемника нужно просунуть интернет провод.
После этого нужно очень аккуратно зачистить витую пару при помощи ножа, чтобы оголить жилы. Затем жилы необходимо расправить, подготовив их к соединению.
Важно! При зачистке витой пары нужно действовать очень внимательно и не давить ножом на защитную оболочку чересчур сильно, так как жилы легко повредить.
Далее следует самый важный момент — подключение жил витой пары в соответствии со схемой кроссировки, которая находится прямо на корпусе клемника.
Схема подключения интернет кабеля по цветам
Для того чтобы правильно подключить жилы витой пары сетевого кабеля к розетке, нужно разобраться, что означают цвета и цифры на клемнике. Крайне важно правильно соблюсти порядок подключения цветов интернет кабеля.
Существует 2 стандарта подключения: A и B. Для того чтобы понять, какую схему следует использовать, нужно, чтобы она дублировала схему проводящих каналов в розетке.
Важно! Для того чтобы не ошибиться с выбором схемы подключения, нужно обязательно проконсультироваться поставщиком интернет услуг, который подскажет, какая схема была задействована во время монтажа.
Теперь нужно разобраться с цветовой маркировкой. Каждая пара проводов обозначается одним цветом.
К примеру:
Бело-коричневый — коричневый
Бело-синий — синий
Бело-оранжевый — оранжевый
И так далее
Используя цветовую маркировку, можно подключать до 4-х витых пар, но для частных квартир обычно используется соединение 2-х витых пар.
Для более подробного разъяснения, можно рассмотреть схему подключения интернет розетки с обозначениями:
T568A — это, соответственно, вариант A, а T568B — вариант B.
Подключение проводов к сетевой розетке
Разобравшись со схемой, можно начинать подключать жилы интернет провода, вставляя их в соответствующие пазы на коробке.
Инфо! Перед подключением проводов их концы не зачищаются, так как надежное и правильное подключение обеспечивается самим механизмом контактной площадки.
На фото видно, что цвет каждого провода соответствует цветовой схеме, расположенной напротив каждого паза.
Для того чтобы обеспечить высокую прочность соединения, нужно углубить провода в пазах при помощи кроссировочного ножа (именно поэтому процесс обжимки интернет кабеля по цветам называют кроссировкой витой пары). А дальше контактные площадки розетки выполняют свое дело, надежно закрепляя провода на своих местах.
Как же действует такие площадки? На самом деле все довольно просто: эти площадки изготовлены в виде заостренных пластин, расположенных друг от друга на таком расстоянии, чтобы при опускании крышки на свое посадочное место, изоляция жил легко прорезалась лезвиями, и они коснулись сердцевин, которые проводят электрический сигнал. Именно такое соединение обеспечивает бесперебойную работу розетки.
Установка клемника в компьютерную розетку
Как только все манипуляции с соединением проводов были выполнены, клемник можно возвращать обратно в розетку таким же образом, каким он был оттуда изъят, и затем крепко закрутить стопорное кольцо.
После этого следует удостовериться в том, что подключение выполнено верно, для этого нужно подключить к розетке какое-нибудь устройство, например, модем — если он заработал, значит, все нормально. В случае же, если устройство не заработает, нужно будет проверять правильность подключения проводов и качество их обжатия.
Совет! Для того чтобы подключение было верным, лучше осуществлять его со специальным кабельным тестером.
После проверки работоспособности новой сети, можно подрезать торчащие жилы и приступать к монтажу розетки в уже устроенный в стене подрозетник.
Монтируем розетку
При установке ethernet розетки в подрозетник не нужно прибегать ни к каким ухищрениям — этот процесс полностью схож с процессом установки обычной электрической розетки. Но нужно обязательно проследить за тем, чтобы кабель аккуратно разместился в коробке, а уже только потом прикручивать розетку винтами.
Но нужно обязательно проследить за тем, чтобы кабель аккуратно разместился в коробке, а уже только потом прикручивать розетку винтами.
После монтажа розетка для интернета оснащается декоративной накладкой. Потом вам только останется подключить интернет кабель к розетке.
Подобную схему подключения витой пары и монтажа розетки можно использовать для всех видов интернет розеток. Разве что, они могут отличаться формой и расположением контактных групп, а также способом установки, но суть подключения при этом нисколько не меняется.
Если есть необходимость в подключении к двум сетям, существуют двойные розетки 2хRJ-45, по конструкции и схеме подключения они не отличаются от стандартных сетевых розеток RJ-45. Одну интернет розетку на два выхода, очевидно, купить и установить дешевле, чем две одинарных.
Подключение интернет розетки своими руками доступно каждому пользователю, но стоит соблюдать правила соединения проводов витой пары и следовать цветовым и цифровым схемам, так как это наиболее важный момент при подключении такой розетки.
Как подключить интернет розетку — видео:
Видео о соединении витой пары:
Интернет через электрическую розетку 220 В
Если вы не хотите сверлить стены, кидать провода через весь дом или забыли смонтировать интернет-розетку, то в наше время существует вариант подключения интеренета в любом помещении, где есть розетка 220 В. Для этого вам понадобится PowerLine адаптеры, которые выглядит вот так:
Вы подсоединяете один такой адаптер к интернету, а другой уже в другой комнате просто коннектится с первым, такое вы можете проделать в каждой комнате, где нужен интернет и есть электрическая розетка, сам адаптер вы с помощью стандартной витой пары подключаете к компьютеру или ноутбуку.
Больше информации
Вопросы и ответы
Задать вопрос
Как подключить интернет розетку — Схема распиновки и обжимки
Что представляет собой internet розетка?
Основное отличие компьютерных розеток от обычных, в том, что они имеют такой тип проводов, как витая пара. Что это означает? Это означает, что розетка имеет 8 медных проводов, свитых друг с другом в 4 пары. Именно при помощи этих проводов все электрические помехи благополучно гасятся, и обеспечивается высокая скорость передачи данных (до 1000 Мбит/cек).
Что это означает? Это означает, что розетка имеет 8 медных проводов, свитых друг с другом в 4 пары. Именно при помощи этих проводов все электрические помехи благополучно гасятся, и обеспечивается высокая скорость передачи данных (до 1000 Мбит/cек).
Такая розетка имеет отличительную от других видов розеток конструкцию и специальный разъем (наиболее часто используемый разъем для сетевой розетки — RJ-45).
Подключение сетевой розетки с таким интерфейсом производится довольно просто, особенно если есть подробная инструкция этого процесса. Сетевые розетки бывают как скрытой так и для открытой установки, если вам вдруг нужно установить ее в место с повышеной влажностью или на открытом воздухе, то вам необходима именно накладная интернет розетка.
Подготовительные работы
Первое, что нужно сделать, это проложить электрическую проводку под интернет, конечно, если это не было сделано еще при строительстве дома. Проводка прокладывается к одной точке в квартире, а к ней уже будет подключен Wi-Fi роутер, который обеспечит надежное покрытие для всех интернет-пользователей.
После того как проводка будет подведена, можно устанавливать подрозетник. Для этого используется перфоратор и специальная коронка, при помощи которых в стене выдалбливается подходящее отверстие. Готовая ниша очищается от пыли и прочих загрязнений, и затем в нее устанавливается подрозетник. Закрепить его можно при помощи густой алебастровой смеси.
На этом подготовительные работы заканчиваются и можно переходить к разводке проводов.
Подключение интернет розетки
Каждая интернет розетка содержит клемник, к которому подключаются витые пары. Этот клемник нужно отсоединить от механизма розетки. Для этого нужно повернуть розетку к себе тыльной стороной и найти там белый фиксатор.
Данный фиксатор (стопорное кольцо) нужно немного повернуть по часовой стрелке до тех пор, пока съемная часть не отсоединится от корпуса розетки.
Если клемник стационарный, то ничего ни снимать не понадобится.
Зачистка витой пары
Отсоединив клемник от розетки, можно приступать к подсоединению интернет кабеля.
Для начала через заднюю часть съемного клемника нужно просунуть интернет провод.
После этого нужно очень аккуратно зачистить витую пару при помощи ножа, чтобы оголить жилы. Затем жилы необходимо расправить, подготовив их к соединению.
Важно! При зачистке витой пары нужно действовать очень внимательно и не давить ножом на защитную оболочку чересчур сильно, так как жилы легко повредить.
Далее следует самый важный момент — подключение жил витой пары в соответствии со схемой кроссировки, которая находится прямо на корпусе клемника.
Схема подключения интернет кабеля по цветам
Для того чтобы правильно подключить жилы витой пары сетевого кабеля к розетке, нужно разобраться, что означают цвета и цифры на клемнике. Крайне важно правильно соблюсти порядок подключения цветов интернет кабеля.
Существует 2 стандарта подключения: A и B. Для того чтобы понять, какую схему следует использовать, нужно, чтобы она дублировала схему проводящих каналов в розетке.
Важно! Для того чтобы не ошибиться с выбором схемы подключения, нужно обязательно проконсультироваться поставщиком интернет услуг, который подскажет, какая схема была задействована во время монтажа.
Теперь нужно разобраться с цветовой маркировкой. Каждая пара проводов обозначается одним цветом.
К примеру:
Бело-коричневый — коричневый
Бело-синий — синий
Бело-оранжевый — оранжевый
И так далее
Используя цветовую маркировку, можно подключать до 4-х витых пар, но для частных квартир обычно используется соединение 2-х витых пар.
Для более подробного разъяснения, можно рассмотреть схему подключения интернет розетки с обозначениями:
T568A — это, соответственно, вариант A, а T568B — вариант B.
Подключение проводов к сетевой розетке
Разобравшись со схемой, можно начинать подключать жилы интернет провода, вставляя их в соответствующие пазы на коробке.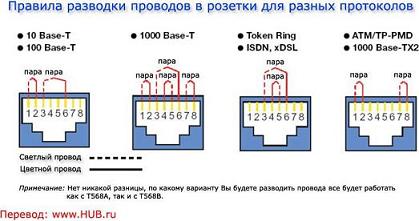
Инфо! Перед подключением проводов их концы не зачищаются, так как надежное и правильное подключение обеспечивается самим механизмом контактной площадки.
На фото видно, что цвет каждого провода соответствует цветовой схеме, расположенной напротив каждого паза.
Для того чтобы обеспечить высокую прочность соединения, нужно углубить провода в пазах при помощи кроссировочного ножа (именно поэтому процесс обжимки интернет кабеля по цветам называют кроссировкой витой пары). А дальше контактные площадки розетки выполняют свое дело, надежно закрепляя провода на своих местах.
Как же действует такие площадки? На самом деле все довольно просто: эти площадки изготовлены в виде заостренных пластин, расположенных друг от друга на таком расстоянии, чтобы при опускании крышки на свое посадочное место, изоляция жил легко прорезалась лезвиями, и они коснулись сердцевин, которые проводят электрический сигнал. Именно такое соединение обеспечивает бесперебойную работу розетки.
Установка клемника в компьютерную розетку
Как только все манипуляции с соединением проводов были выполнены, клемник можно возвращать обратно в розетку таким же образом, каким он был оттуда изъят, и затем крепко закрутить стопорное кольцо.
После этого следует удостовериться в том, что подключение выполнено верно, для этого нужно подключить к розетке какое-нибудь устройство, например, модем — если он заработал, значит, все нормально. В случае же, если устройство не заработает, нужно будет проверять правильность подключения проводов и качество их обжатия.
Совет! Для того чтобы подключение было верным, лучше осуществлять его со специальным кабельным тестером.
После проверки работоспособности новой сети, можно подрезать торчащие жилы и приступать к монтажу розетки в уже устроенный в стене подрозетник.
Монтируем розетку
При установке ethernet розетки в подрозетник не нужно прибегать ни к каким ухищрениям — этот процесс полностью схож с процессом установки обычной электрической розетки. Но нужно обязательно проследить за тем, чтобы кабель аккуратно разместился в коробке, а уже только потом прикручивать розетку винтами.
После монтажа розетка для интернета оснащается декоративной накладкой. Потом вам только останется подключить интернет кабель к розетке.
Подобную схему подключения витой пары и монтажа розетки можно использовать для всех видов интернет розеток. Разве что, они могут отличаться формой и расположением контактных групп, а также способом установки, но суть подключения при этом нисколько не меняется.
Если есть необходимость в подключении к двум сетям, существуют двойные розетки 2хRJ-45, по конструкции и схеме подключения они не отличаются от стандартных сетевых розеток RJ-45. Одну интернет розетку на два выхода, очевидно, купить и установить дешевле, чем две одинарных.
Подключение интернет розетки своими руками доступно каждому пользователю, но стоит соблюдать правила соединения проводов витой пары и следовать цветовым и цифровым схемам, так как это наиболее важный момент при подключении такой розетки.
Как подключить интернет розетку — видео:
Видео о соединении витой пары:
Интернет через электрическую розетку 220 В
Если вы не хотите сверлить стены, кидать провода через весь дом или забыли смонтировать интернет-розетку, то в наше время существует вариант подключения интеренета в любом помещении, где есть розетка 220 В. Для этого вам понадобится PowerLine адаптеры, которые выглядит вот так:
Вы подсоединяете один такой адаптер к интернету, а другой уже в другой комнате просто коннектится с первым, такое вы можете проделать в каждой комнате, где нужен интернет и есть электрическая розетка, сам адаптер вы с помощью стандартной витой пары подключаете к компьютеру или ноутбуку.
Больше информации
Вопросы и ответы
Задать вопрос
Как подключить интернет розетку Legrand
В этой статье я подробно расскажу о том, как самому установить и подключить интернет розетку Legrand, как правильно выполнить подсоединение к ней UPT – витой пары и не перепутать цветовую схему.
В качестве примера установки, выбрана встраиваемая интернет розетка Legrand Valena, как наиболее распространенная серия установочного оборудования этого производителя.
В компьютерных сетях, чаще всего, для передачи интернет сигнала используется провод состоящий из четырех пар жил (всего восемь), которые имеют индивидуальную цветовую маркировку. Для работы современных скоростных режимов передачи данных (от 1000 Мбит/сек) требуются подключить все 8 штук.
Используемый для подключения к ней разъем 8P8C, в который запрессованы жилы витой пары, выглядит следующим образом:
Интернет розетку Легранд, может установить и подключить практически любой человек, без специализированного инструмента и серьезных навыков работы, в домашних условиях. При этом будет обеспечено высокое качество соединения и надежность контактов. Сейчас я покажу как это просто делается:
УСТАНОВКА ИНТЕРНЕТ РОЗЕТКИ ЛЕГРАНД
Механизм устройства универсален и подходит для многих серий электроустановочного оборудования, не только для линейки Валена. Внешний вид меняется путём установки другой рамки и декоративной лицевой накладки.
В нашем примере, перед установкой, на этапе электромонтажных работ или ремонта, была произведена прокладка витой пары UTP. Проводники проложены от wi-fi роутера, до места, где необходимо установить интернет розетку. Под неё устанавливается стандартный подрозетник, куда и выводится кабель.
В данном случае, он протянут в розеточный блок для телевизора, состоящий из нескольких электрических, одной ТВ и компьютерной розеток.
Перед установкой, первую очередь, механизм устройства разворачивается тыльной стороной к себе и снимается задняя крышка. Для этого требуется повернуть белый фиксатор по часовой стрелке, примерно на девяносто градусов, как показано на изображении ниже.
В результате, фиксатор встает перпендикулярно корпусу и с легкостью снимается с его частью, стоит лишь потянуть на себя.
За ними скрыты IDC контакты для подключения жил сетевого провода (как они работают я расскажу ниже):
Следующим шагом, необходимо в центр снятой задней крышки с фиксатором, просунуть витую пару из подрозетника, с внешней стороны во внутрь. Так, как показано на изображении ниже.
После чего, интернет провода подготавливаются к подсоединению.
Для этого снимается внешняя защитная оболочка (в нашем примере она серая). Под ней вы увидите 4 пары проводков (всего в сумме 8 штук). Все они имеют отличную друг от друга цветовую маркировку. При этом 4 жилы полностью одноцветные (коричневый, зеленый, синий и оранжевый), а оставшиеся четыре белые, с полосками тех же цветов. Таким образом они образуют пары.
Обратите внимание, на торцах задней крышки механизма Legrand имеются пазы, по четыре с каждой стороны. А так же наклейки, с обозначением возможных схем подключения A и B.
Сразу скажу, подсоединять витую пару к интернет розетке Легранд необходимо по цветовой схеме «B», подавляющем большинстве случаев.
Маркировка:
«А» – соответствует стандарту подключения T568A;
«В» – стандарту подключения T568B;
Их использование зависит от типа соединяемого между собой оборудования. В настоящее же время, практически все современные сетевые устройства могут сами распознавать схему по которой выполнено подключение и в случае необходимости подстраиваться под нее.
Для выхода в сеть интернет, лучше сразу выполнять подключение проводов к RJ45 по схеме «B». Следуя ей, поместите жилы витой пары в соответствующие пазы крышки с нужной цветовой маркировкой, в каждый по одному.
У вас должно получится примерно так:
После этого устанавливайте крышку с проводами в посадочное место на задней части интернет корпуса Legrand, от куда она была снята.
Обратите внимание, с одной из сторон крышки присутствует выступ, а с другой паз, на разъеме же компьютерной розетки, куда она монтируется, также предусмотрены аналогичные элементы. Они расположены зеркально и это исключает возможность ошибки.
Когда крышка встала в свое посадочное место, закрывайте белый фиксатор против часовой стрелки. При это, крышка с установленными в её пазах проводами, начнет углубляться и в завершении надежно зафиксируется.
Как подключаются провода витой пары к контактам сетевой розетки Legrand, ведь вы даже не снимали изоляцию с жил?
В этом и кроется, пожалуй, главное отличие установочного телекоммуникационного оборудования, от большинства других электро изделий.
Контактные площадки компьютерной розетки, представляют собой две заостренные пластины. Они расположены таким образом, что расстояние между ними, равно сечению медной жилы витой пары, без изоляции.
Когда крышка, с установленными в ней проводами, входит в свое посадочное место – эти лезвия прорезают изоляцию проводов и касаются токопроводящих сердцевин. При этом олучается крепкое, надежное соединение, которое гарантирует стабильную работу сетевых или телекоммуникационных устройств без потерь. Это и есть, так называемые, IDC контакты.
Советую дополнительно убедиться в правильности установки жил в контактных группах, нередко, из-за обилия разноцветных проводов и двух схем подключения, неопытные монтажники их путают. Только после проверки можно подрезать излишне торчащие концы витой пары.
Ваша основная задача – не допустить, чтоб произошло случайное замыкание каких-то из медных проводников между собой.
Затем механизм интернет розетки Legrand Valena устанавливается в подрозетник, крепится рамка и лицевая панель.
И на этом установка закончена, можно проверять получившийся результат.
Практически все современные компьютерные rj45 розетки подключаются так же и способ подсоединения витой пары аналогичный.
Так, например, выглядит механизм интернет розетки , выпускаемый так же для многих серий оборудования этого производителя.
Проводники витой пары подключаются здесь в ручную, каждый помещается в соответствующую клемму. Для удобства их установки необходимо пользоваться небольшой прямой отверткой. Легранд, в этом плане, подключать удобнее.
В остальном, технология такая же, жилы попадают между острых пластин, которые прорезают изоляцию и касаются токопроводящей сердцевины.
А вот пример подсоединения проводов к Розетке RJ45 модульной серии ABB ZENIT. Здесь все пазы для жил установлены в ряд, сверху их поджимает фиксатор, который опускает их в контактные IDC разъемы.
Теперь, когда вы увидели практически все возможные варианты интернет розеток, я думаю, вы сможете установить практически любую экземпляр у себя дома самостоятельно, не только Легранд.
Ну а если вам попадется довольно редкий тип разъемов с клеммными колодками – не пугайтесь, здесь подключение даже еще проще и понятнее.
Каждая из клемм пронумерована и вам остается лишь зажать там жилы соответствующего вашей схеме подключения цвета. Только помните, перед этим необходимо снять изоляцию с жил, ведь самопрорезающих лезвий у контактов здесь нет.
ВНИМАНИЕ!
Если в вашу квартиру еще не проведен интернет провайдером, а компьютерные розетки уже стоят, то во время установки сообщите монтажникам по какой схеме у вас выполнено их подключение А или Б.
Если подключение выполняется там, где уже проведена сеть, то перед началом работ можно позвонить своему поставщику услуг, чтобы узнать по какой схеме вам необходимо подсоединять провода к разъемам.
Как видите, сложная, на первый взгляд, задача по подключению интернет розетки Легранд или АББ, решается довольно просто, при этом не требуется использование специализированного инструмента и с задачей может справится практически каждый.
В настоящее время, практически все компьютерные розетки, подключаются так же, но если вы все же столкнетесь с проблемой не описанной в статье, обязательно пишите в комментариях к статье, мы обязательно поможем!
Кроме того, подписывайтесь на нашу группу ВКонтакте, следите за выходом новых материалов!
Монтаж интернет-розетки своими руками: пошаговые правила крепления. Как самостоятельно установить и как подсоединит витую пару к розетке
Интернет-розетка предназначена для подключения различных приборов с разными разъемами к одной сети. Она отличается по типу подсоединения от других розеток, поскольку имеют витую пару – 8 отдельных проводок, соединенных между собой по 2, образуя 4 пары. Это позволяет приглушать помехи других сетей и обеспечить высокую скорость передачи данных. Для такой розетки устанавливается специальный разъем для сетевого подключения — RJ-45. Несмотря на то, что сетевая розетка — это что-то новое в электрооборудовании, подключить ее достаточно просто и можно даже своими руками. Для этого необходимо разобраться, что такое розетка 8P8C и, как осуществляется подключение провода витая пара к розетке.
Оглавление:
- Из чего состоит интернет-розетка?
- Виды и типы интернет-розеток
- Интернет-розетка: установка витой пары
- Распировкка витой пары
- Как установить интернет розетку?
- Пошаговая инструкция, как установить розетку под интернет
- Как делать розетку для интернета на 2 витые пары?
- Ошибки при установке интернет – розетки
Из чего состоит интернет-розетка?
Интернет-розетка – сетевое оборудование, выполняющее функцию пассивной коммутации приборов к локальной сети, посредству разъединителей. Розетки разъемов RJ-45 могут быть двух типов, как и стандартные розетки, то есть: наружными и врезными. Наружные устанавливаются поверх стены, а врезные монтируются в стену. Компьютерный разъем RJ-45 состоит из двух конструктивных элементов:
- лицевая часть – наружная панель с патч-кордами;
- внутренняя часть – подрозетник и короб с клеммами, в которые вставляются контакты.
В розетку подключается витая пара, которая представляет собой 4 пары отдельных проводов. соединяющихся между собой по цвету. Схематически кабель витой пары выглядит следующим образом:
- наружная часть – внешняя оболочка;
- второй круг – экран-фольга;
- третий круг – дренажный провод;
- четвертый круг — цветовые пары помещены в защитную пленку;
- внутренняя часть – витая пара.
Каждый провод подключается в клеммы по определенной схеме. Этот тип подключения называется кроссировка. В зависимости от скорости сигнала, в интернет-розетках могут использоваться 2 пары и 4 пары проводов, которые используются для подключения к сетям с высокоскоростным интернетом и средней скорости.
Виды и типы интернет-розеток
Розетки под разъем RJ-45 бывают разных видов, несмотря на то, что RJ-45 – стандарт подключения витой пары разных сетевых коммуникаторов. С помощью витой пары можно построить любой канал для передачи данных для создания сетей локального и общего пользования. Интерфейс RJ-45 – унифицирован для подключения к интернету, но бывает несколько классификаций интернет-розеток по следующим параметрам:
- количеству разъемов. По этому принципу делят розетки на одинарный, двойной и терминальный тип на 4-8 разъемов. Есть также комбинированные розетки, которые имеют коммутаторы для подключения RJ-45 и разъемов USB, HDMI.
- скорости интернета. По этому критерию разделяют розетки на категории по скорости передачи данных: до 100 Мбит/с, 1000 Мбит/с и 10 Гбит/с на 50 метров.
- способу монтажа. По этому принципу розетки делятся внутренние и накладные. Внутренние розетки представляют собой клеммы с контактами, которые устанавливаются в стену, а наружные монтируются поверх стены.
Выпускаются также кейстоуны – это модульный порт, который универсально подходит под самые распространенные типы компьютерных разъемов и устанавливается в стандартный блок розетки.
Интернет-розетка: установка витой пары
Для подключения интернет-розетки нужно провести кабель витая пара, который и обеспечит подключение коммуникаций. Для этого необходимо провести ветвь от магистрального канала провайдера. Стандартные линии интернет-коммуникаций прокладываются снаружи, поэтому придется провести кабель в стене своими руками. Для этого используется гофрированная трубка, которая прокладывается в канале бетонной или гипсокартонной стены. Прокладывать кабель нужно там, где будет устанавливаться Wi-fi роутер, либо сама розетка. Лучше устанавливать витую пару скрытым способом, чтобы скрыть инженерные коммуникации. Если установка проводится открытым способом, то нужно, чтобы кабелю хватало длины, и он не был в натяжении.
Распировкка витой пары
Каждый провод кабеля RJ-45 устанавливается в определенное место. Если неверно распировать кабель, то витая пара не будет подключена корректно, а розетка – соответственно не будет работать. Существует два способа распировки: прямой и перекрестный. Прямой заключается в присоединении девайсов через маршрутизатор. Второй тип позволяет соединять коммуникации между собой. Также, эти методы распировки известны, как тип «А» и тип «Б». По типу «А» распировка осуществляется по парам:
1. Бело-оранжевый и оранжевый.
2. Бело-зеленый и синий.
3. Бело-синий и зеленый.
4. Бело-коричневый и коричневый.
По типу «Б» все провода подключаются идентично, только зеленая и оранжевая пара меняются местами на схеме. При подключении витой пары оставляется 10-15 см, а остаточная часть отрезается. Затем нужно освободить провода от оболочки (изоляции) и провести их зачистку. Для этого лучше использовать специальный инструмент – кримпер – клещи для обжима коннекторов. Затем нужно выпрямить все провода и подключить их по схеме, где каждому цвету соответствует определенное место. После того, как провода размещены в клеминик, остатки обрезаются. Распировка проводится перед тем, как смонтировать интернет-розетку или, когда она уже установлена для подключения.
Как установить интернет розетку?
Процесс монтажа интернет-розетки состоит из нескольких этапов:
- проведение разводки. На этом этапе проводится провод для интернете, который будет использоваться для кроссировки кабелей и присоединения розетки;
- установка подрозетника. Когда провод проведен, нужно установить подрозетник – внутреннюю часть розетки. Можно использовать даже подрозетник для стандартной электророзетки или купить специальный короб для интернет-розетки. На стене нужно очертить параметры подрозетника и вырезать соответствующее отверстие в стене. Затем нужно вставить в него подрозетник и прикрутить его саморезами к стене;
- подключение проводов. После того, как подрозетник установлен, в колодку нужно вставить провода. Для этого можно воспользоваться схемой двухпарной и четырехпарной распировки, в зависимости от типа подключения. Схема может быть нанесена на колодку, либо прилагаться в инструкции к розетке. Перед установкой витые пары не зачищаются. Провода устанавливаются в клеммник и крепятся в пазах;
- зачистка проводов. Для подключения необходимо устранить изоляцию. Для этого нужно воспользоваться стриппером – кроссировочным ножом, специально предназначенным для аккуратного удаления изоляции. Можно воспользоваться и подручными инструментами, например, ножом, но нужно постараться аккуратно удалить изоляцию, не повредив провод;
- разводка проводов. Необходимо правильно разместить провода, по определенной схеме. Маркировка указывается для каждой розетки. Провода выкладываются по очереди, по типу «А» или «Б».
- подключение клемм. Для этого нужно вставить провод в соответствующий паз, при этом держа его за изоляцию. Часть провода должна оставаться над клеммой. Чтобы в случае износа или повреждения провода можно было его заменить без повторного проведения проводки, нужно снять изоляцию на 10-15 см. Потом можно будет снять клеммы и обрезать старую часть. После того, как провода установлены, нужно их протолкнуть поглубже в пазы. Воспользуйтесь для этой цели ножом, но старайтесь не повредить оболочку.
- установка клеммника. После того, как провода подключены в клеммник, его нужно вставить в колодку. Торчащая часть провода обрезается, а клеммник зажимается винтом в колодке. Нужно туго прикрутить клеммник, чтобы обеспечить плотное прилегание контактов.
- установка верхней панели. Завершающей частью является присоединение наружной декоративной панели. Для этого нужно вкрутить винтами в подрозетник, при этом аккуратно придерживая конструкцию.
Затем, нужно проверить исправность розетки. Достаточно присоединить любой прибор, чтобы проверить есть подключение к сети или нет. Можно также воспользоваться приемником, который определяет наличие сетевого сигнала.
Пошаговая инструкция, как установить розетку под интернет
Вне зависимости от выбранного варианта розетки, проводится ее раскручивание и разделение для поэтапной установка. Все дальнейшие действия осуществляются следующим образом:
- разбирается корпус розетки, снимается лицевая часть. Для этого нужно повернуть крыльчатку по часовой стрелке и снять контактную пластину;
- останется только коннектор, на который нанесена схема подключения. В зависимости от выбранного типа, производится распировка витой пары по типу «А» или «Б»;
- затем обжимаются клеммы по типу схемы подключения;
- провода фиксируются зажимом и проверяется правильность подключения. Для этого можно присоединить любой прибор с соответствующим разъемом и убедиться, что установлено сетевое подключение;
- заключительным этапом является удаление лишней части проводов и присоединение лицевой части интернет-розетки.
Установка розеток для интернета, по сути, гораздо проще, чем монтаж обычной элетророзетки. Все, как нужно подключать витую пару уже схематически показано на самой розетке, поэтому особых сложностей с подключением возникнуть не должно. Таким способом подключается интернет-розетка на 4 витые пары. Целесообразна установка розетки с таким типов подключения витой пары для высокоскоростного интернет-подключения.
Как делать розетку для интернета на 2 витые пары?
Подключение кабеля витой пары и выбор розетки осуществляется точно так же, как и для предыдущего способа. Основное отличие в том, что коммутируются 4 провода, а не 8. Все контакты подключаются идентично, по типу «А» или типу «Б». Кроссировка проводом выглядит следующим образом: синий, белый, оранжевый, коричневый. Получается, что провода присоединяются только с одной стороны, а не кроссируются перекрестным способом. Такой тип подключения используется для интернет- соединения, не превышающего 1 Гб/сек. Перед тем, как подсоединит витую пару к розетке посмотрите, как схематически изображена кроссировка для данного типа розетки. Эта схема указывается в инструкции.
Ошибки при установке интернет – розетки
Если при проверке соединения, подключение отсутствует, возможно, в процессе монтажа или подсоединения витой пары, были допущены ошибки. К таким случаям относятся:
- при самостоятельной установке используется тип «Б», а коннектор и модем были куплены уже в собранном виде. Если не проверить тип подключения, то может получиться так, что розетка подключена по одному типу, а провод по типу «А». Из-за этого соединение не возникнет. Нужно посмотреть, как кроссирован коннектор, а затем уже делать распировки витой пары.
- во время установки витой пары в клеммы, ножом было деформировано оболочку при попытке зачистки. Для того, чтобы обеспечить коммутацию, необходимо вставить контакты в пазы и сделать правильный обжим.
- был оставлен слишком длинный провод. Для подключения интернет розетки нужно оставить не более 20 см. Если провод будет оставлен на 30-40 см, то розетка будет болтаться и придется ее укорачивать. А для этого, придется повторить всю процедуру установки заново.
- при установке, все этапы были соблюдены, но все равно розетка не работает. Это значит, что было приобретено устройство с поломкой. На рынке есть много известных производителей интернет-розеток, которые обеспечивают гарантию качества, поэтому лучше брать такие розетки.
Если вы не уверены. что сможете самостоятельно подключить интернет-розетку, то лучше оставьте это дело профессионалам. Многие провайдеры обеспечивают услугу подключения интернет-розеток при заключении контракта на сетевое обслуживание. Но, на самом деле, установка розетки для интернета своими руками, делается гораздо проще, чем кажется. Если остались вопросы, посмотрите руководство монтаж интернет розетки своими руками видео:
Как правильно подключить интернет-розетку дома
Провайдер обеспечивает прокладку интернета в дом/офис/квартиру. Его дело – завести кабель в помещение и, если используется роутер, подключить его к маршрутизатору. Прокладка кабелей внутри – это уже задача домовладельца. Можно пригласить специалистов, и они сделают всё быстро и, скорее всего, качественно. В последнем у вас уверенности не будет, да и с немалой сумой расставаться не хочется… Выход есть – подключение интернет-розетки самостоятельно.
Если вы ни разу этим не занимались, без теории и детальных инструкций не обойтись, и мы берёмся помочь вам в этом непростом деле.
Что собой представляет интернет-розетка
Её главное отличие от обычного электрического аналога – в наличии разъёма другой конфигурации, к которому подсоединяется провод, на конце которого содержится разъем под техническим названием RJ-45.
Розетки между собой несовместимы. Выглядит розетка для интернета так:
Классификация интернет-розеток
Чтобы не путаться в терминах, рассмотрим немного теории. Под термином RJ-45 следует понимать не сам разъём – он обозначает унифицированный стандарт, прописывающий характеристики физического соединения между сетевыми устройствами (маршрутизаторами, коммутаторами) и оконечными устройствами (компьютерами, Смарт-ТВ, приставками) посредством восьмижильного экранированного кабеля, именуемого «витой парой».
Если вы разрежете такой кабель, то увидите четыре пары переплетённых между собой проводов, раскрашенных в разные цвета. С помощью этого стандарта проложено огромное число сетей, корпоративных и домашних, на нём базируется мировая проводная инфраструктура интернета.
А теперь, собственно, перейдём к рассмотрению видов и типов интернет-розеток:
- по числу разъёмов. Их количество может варьироваться от 1 до 8. В продаже имеются также комбинированные розетки, с разъёмами для подсоединения других интерфейсов, USB, телефонного, HDMI, аудио;
- по допустимо скорости передачи сигнала. Этот показатель зависит от используемого кабеля, вернее, его категории. Так, витая пара третьей категории, самая распространённая, обеспечивает скорость порядка 100 Мб/сек, у 5е она достигает 1000 МБ/сек, а кабель 6-й категории «вытягивает» 10 ГБ/сек при предельном расстоянии 50-55 метров;
- по способу крепления. Можно использовать внутренние и накладные розетки, по аналогии с обычными. Механизм крепления внутренних находится в стенной нише, у накладных вся механика находится на стене.
Если используется внутренняя розетка, при этом интернет-кабель проложен в стене, розетка должна вставляться в стакан, для внешней розетки его наличие не требуется.
Прокладка кабеля «витая пара»
Если здание новое, желательно делать проводку «капитально» – вместе с остальными коммуникациями, которые по строительным стандартам заключаются в специальную гофрированную трубку, укладываемую в вырезанные в стенах ложбины. В этом случае необходимо просчитать диаметр всех кабелей. Полученный результат учесть при расчёте диаметра канал. Он будет равным сумме диаметров всех кабелей плюс 25%.
Но чаще всего интернет нужно проводить в жилом помещении/офисе, и тогда каналы придётся вырубать, а это дело нелёгкое, особенно при кирпичных или бетонных стенах. При этом нельзя задевать существующие коммуникации – для их обнаружения можно использовать специальные электромагнитные детекторы, продающиеся в строительных магазинах.
Кроме того факта, что вы испортите облицовочный материал, придётся позаботиться и о мебели: если нет возможности её вынести, нужно укрыть её строительной плёнкой. Пыли в любом случае будет много, так что приготовьте мощный пылесос и старайтесь делать уборку поэтапно, после прохода нескольких метров.
Штробление стен лучше выполнять специнструментом – штроборубом или бороздоделом. Подойдёт и болгарка, вооружённая режущими дисками для того материала, из которого состоят стены (для бетона – с алмазным покрытием). Если канал будет использоваться исключительно для интернет-кабеля, его размеры должны быть следующими: ширина – 2,5 см., глубина – 3,5 см. Этого хватит для двух-трёх кабелей.
Поскольку такой способ прокладки весьма трудоёмкий, вместо него часто используют более практичный – в пластиковых коробах, крепящихся на стенах. Их называют кабель-каналами. Никакого штробление стен при этом не понадобится, для розеток полости делают посредством использования специального инструмента – электромолотка, шлямбура подходящего диаметра или перфоратора.
Перед работами по подключению интернет-розетки тщательно всё спланируйте, зафиксируйте на бумаге. При этом стоит учесть примерное расположение потребителей и их возможное количество. Розетки устанавливают на расстоянии 100-120 см. от пола, более современный стандарт – 15-30 см.
Как правило, для жилой комнаты двух розеток на противоположных стенах будет достаточно, в офисе требования жёстче – интернет-розетками обеспечивают каждое рабочее место.
Особенности распиновки разъёма «витой пары»
А теперь – о специфике «витой пары». Она оконцовывается разъёмом RJ-45 специальным обжимным инструментом. Соединение получается настолько прочное, что руками его не разорвёшь, как ни старайся. Да, существуют методы обжима вручную, но качество соединения будет уже совсем иным. Купить такой инструмент – не проблема, проблема в другом – в кабеле 8 разноцветных проводов. Схема подключения этих жил к интернет-розетке по цветам должна быть не абы какой.
Распиновка RJ-45 бывает двух типов: прямая и перекрёстная (кросс-кабель). Первый способ используется, если требуется подключить оконечное устройство к роутеру. Проще говоря, прямая схема используется для подключения разнотипных устройств, перекрёстная – если требуется соединить между собой 2 компьютера, или пару маршрутизаторов.
Что касается цветовой схемы подключения интернет-розетки, главное условие – чтобы такая же схема использовалась для всех других устройств. Но поскольку интернет-кабель идёт от провайдера, самовольничать не получится. Правда, и провайдер использует не собственную, а общепринятую схему, в которой кабели идут в общепринятом порядке: сначала оранжево-белый, оранжевый, затем зелёно-белый, синий (обратите внимание!), сине-белый, зелёный, завершающая пара – коричнево-белый, коричневый. Это стандарт прямой схемы подключения. У кросс-кабеля меняются местами зелёный и оранжевый провода.
А теперь о том, как обжать интернет-розетку. Сначала необходимо освободить оконечную часть кабеля от внешней оплётки (это не изоляция, оболочка просто удерживает всё, а лежащая под ней фольга – это защитный экран, чтобы предохранить кабель от воздействия внешних электрических полей). Делается это с помощью того же обжимного инструмента: конец кабеля вставляется в специальное отверстие с лезвиями (обрезание нужно производить примерно в 2 см от конца), щипцы аккуратно поджимаются, и круговым движением кабель избавляется от оплётки, быстро и идеально ровно. Если лезвия затуплены, можно использовать канцелярский нож.
Теперь все четыре пары нужно раскрутить, чтобы каждый провод был сам по себе, и затем собираем провода в жгут согласно описанной выше цветовой схеме распиновки проводов для интернет-розетки. Концы жгута выравниваем и обрезаем, если они неровные, для этого у обжимного инструмента тоже имеется специальный паз. Теперь аккуратно «садим» жгут в клеммник розетки, следя за тем, чтобы под зажим клеммника попал провод с нетронутой оболочкой. Осталось зафиксировать клеммник, закрутив болтики и следя, чтобы провода не сдвинулись из гнёзд.
Осталось с небольшим усилием утопить на клеммнике прижимные коннекторы, после чего аккуратно каждую жилу завести в клеммную группу, закрепив её. Остатки проводов обрезаем.
Проверка сигналов проводки
Важный этап – убедиться в том, что все провода подключены правильно. Такую проверку выполняют с помощью обычного тестера. Нам потребуется пятиметровый патч-корд (оконцованный коннекторами с обоих концов по прямой схеме кабель). Подключаем кабель к розетке, тестер переводим в режим подачи звукового сигнала. Тестируем наличие соединения. Наличие звукового сигнала будет свидетельствовать о правильности подключения.
Если у вас имеется модель тестера без возможности подачи звукового сигнала, используйте режим сопротивления, тогда при замыкании проводов на экране будут мигать цифры, говорящие о наличии контакта.
Но если есть возможность, лучше использовать специальный прибор – кабель-тестер. Для проверки нам потребуется другой патч-корд. Само тестирование проводится очень просто: два разъёма кабелей вставляем в розетку, другие два присоединяем к тестеру. Если схема подключения без ляпов и ошибок, кабель-тестер отзовётся звуковым сигналом.
Если звукового сигнала не будет, следует проверить, совпадает ли схема распиновки патч-кородов с той, какую вы использовали в розетке. Возможно, причина именно в этом. Если всё совпадает, проверьте качество самой розетки – у дешёвых изделий может оказаться плохая пайка.
Отметим, что кабель-тестеры умеют определять категория кабеля – это будет полезно, если вы хотите убедиться в том, что приобрели нужный кабель.
Как правильно подключить витую пару
Это заключительный этап нашей работы. Но сначала – снова немного теории. Розетки для интернета бывают двух видов:
- предназначенные для внутреннего монтажа, при котором коробка вставляется в стенную нишу, а уже в коробку монтируется контактная группа розетки. Снаружи коробка декорируется пластиковой панелью;
- внешний монтаж предполагает, что корпус интернет-розетки будет выступать из стены. Обычно такая розетка имеет форму параллелепипеда и состоит из основного корпуса, в котором монтируется контактная группа, и декоративной крышки.
Наибольшее распространение получили розетки с 1-2 разъёмами. Принцип их подключения одинаков: провода вставляются в специальные контакты, оснащённые микроножками, их оплётка при этом прорезается, обеспечивая надёжное соединение.
Рассмотрим особенности подключения настенной розетки. Обычно производители помещают в розетки готовую цветовую схему, подсказывающую, какой провод куда подключать, чтобы не напутать. Она соответствует прямой схеме, используемой при обжиме коннектора типа RJ-45.
Корпус монтируем на стене таким образом, чтобы выходные отверстия для кабеля располагались вверху, а разъёмы, идущие к компьютеру или другому потребителю, внизу.
Дальнейшая подробная инструкция, как подключить кабель к стандартной настенной компьютерной розетке:
- с оконечной части витой пары снимают оплетку, выполнять эту операцию нужно аккуратно, чтобы не пострадала изоляция;
- на монтажной плате находим специальный хомут, просовываем в него провод, убеждаемся, что после фиксации голый провод находится ниже хомута;
- теперь вставляем провода в микроножки, согласно цветовой схеме. Старайтесь протянуть провода до нижнего края контактной группы. Как только провод достигнет ножей, вы должны услышать характерный щелчок, означающий, что провод сел на место. Если щелчка нет – завершаете операцию обычной отвёрткой с плоским лезвием, проталкивая ею провод вниз. Вместо отвёртки можно использовать тыльную сторону лезвия ножа;
- после закрепления проводов обрезаем лишние куски;
- закрываем коробку сверху декоративной крышкой.
Рассмотрим вариант подключения внутренней интернет-розетки. Опустим процедуру монтажа самой коробки, нам важно понять, как подключаются провода. Здесь вы столкнётесь с проблемой, как разобрать интернет-розетку, чтобы иметь доступ к контактной группе, представляющей собой небольшую керамическую плату с интегрированными контактами-микроножами. Провода необходимо подключить к этой монтажной пластине, а после завершения операции останется собрать корпус обратно. Но сам процесс может сильно различаться в зависимости от компании-производителя и модели.
Подключение интернет-розетки производства компании Легранд (один из наиболее известных производителей таких изделий) начинается с демонтажа лицевой декоративной крышки. Внутри будет видна пластиковая крыльчатка белого цвета, которую необходимо провернуть в направлении стрелки. Это действие откроет доступ к контактной пластине, на которой будет нанесена цветовая схема подключения проводов. Останется только вставить их в гнёзда способом, описанным выше.
Подключение интернет-розетки, произведенной фирмой Schneider производится по-другому алгоритму:
- поскольку такие розетки двойные, снимаем с обоих проводов изоляцию на расстоянии порядка пяти сантиметров от концов;
- разъединяем 4 пары проводов, чтобы все восемь были расположены отдельно;
- поочерёдно подключаем провода к клеммнику в соответствии с цветовой схемой;
- зажимаем клеммы;
- монтируем розетку;
- осуществляем тестирование подключения интернет-кабеля.
Рассмотрим, как осуществить соединение интернет-розетки от бренда Lezard. У этих изделий декоративная панель и рамка фиксируются болтовыми соединениями, которые открутить легко. Что касается контактной пластины, то здесь используется крепёж на зажимах. При подсоединении проводов необходимо в соответствующих местах отвёрткой аккуратно отжать контакты. Для демонтажа контактной группы без фанатизма надавливаем на верхние защёлки и осторожно тащим контактную группу на себя. Теперь нужно демонтировать пластиковую крышку, служащую для прижима и изоляции проводов. Её снимают тоже отвёрткой, поддевая боковые отростки, но поскольку материал упругий, усилия здесь потребуются значительные. Главное – не сломать пластик. Он хоть и твёрдый, но хрупкий. Осталось завести провода согласно цветовой схеме и зажать их, а затем собрать коробку и установить на место.
Как видим, нюансов здесь предостаточно, но если вы отважитесь на самостоятельный монтаж, все проблемы окажутся решаемыми. Удачи вам! И не забывайте делиться опытом в комментариях.
Как подключить два компьютер на один интернет кабель своими руками
Как разделить витую пару на два устройства
Интернет — то, без чего человек в современном обществе обойтись уже не может. Через интернет происходит общение, работает бизнес и устроен досуг современного общества. Основой построения конечной точки потребления является витая пара. Восьми или четырех-жильный кабель, устроенный по принципу переплетения двух жил. Каждая пара имеет свой шаг плетения и если расплести метр кабеля, длина жил каждой пары будет отличаться. Это сделано для уменьшения наводок пары на пару. В чем же отличие четырех пар от двух? Ведь многие интернет-провайдеры используют для подключения абонентов четырех жильный кабель. Отличие в скорости передачи данных. По двум парам можно подключить только 100 Мбит/с, по четырем парам возможно подключение на скорости 100 Мбит/с, 1 Гбит/с и 10 Гбит/с. Для обычного пользователя, будь это квартира или офис, вполне достаточно 100 Мбит/с. Для подключения со скоростью 100 Мбит используются оранжевая и зелёная пары, синяя и коричневая пары не используются. Если посмотреть на коннектор, можно увидеть, что там 8 пинов для подключения жил. Распиновка на коннекторе rj-45 следующая: первый, второй, третий и шестой контакт – это бело-оранжевая, оранжевая, бело-зеленая и зелёная жилы, соответственно и соблюдая такой порядок при расключении можно организовать две линии по 100 Мбит. Почему же некоторые провайдеры подключают восьми-жильным, а некоторые четырех-жильным кабелем? Ответ: это пожелание самого провайдера, учитывается заклад на будущее и при пожелании абонента перейти на более высокую скорость подключения, переукладку кабеля выполнять не нужно, плюс, на одну линию можно подключить двух абонентов со скоростью 100 Мбит/с. Иногда провести новую линию или очень сложно, или финансово неоправданно и наличие запасных жил – это выход из ситуации.
Как подключить два компьютер на один интернет кабель
Для подключения двух устройств к витой паре, существует несколько способов. Отличие по сути во внешнем виде раздвоения кабеля. Принцип всех раздвоений, организовать передачу данных по двум парам разных цветов с одинаковой распиновкой подключения для каждой пары. Начнем с заводского варианта раздвоения кабеля, который не подразумевает использование инструмента и будет лучшим вариантом для обычного пользователя.
Разветвитель витой пары, UTP, 1х2RJ-45
Разветвитель — это самый простой способ раздвоить интернет кабель. Разветвитель работает по принципу один ввод, два вывода. Для организации раздвоения сигнала, подключаем два патч-корда в передающее устройство и в разъемы rj45 в разветвитель, а коннектор на второй стороне подключаем в заложенную линию в офисе или квартире. Со второй стороны розетки выполняем ту же операцию, только патч-корды с разъемов разветвителя подключаем к оборудованию потребителя, будь то компьютер, ноутбук, коммутатор, точка доступа или роутер. Принцип работы: раздвоения сигнала внутри разветвителя и передача его на 1,2,3 и 6 контакт на выходе. И если оранжевая и зелёная пары содержат такую распиновка по умолчанию, то с синими и коричневыми жилами происходит перекоммутация. Купить разветвитель витой пары можно за 4$, их нужно два.
Раздвоение витой пары с помощью коннектора rj-45
Раздвоить интернет сигнал можно с помощью четырех коннекторов. Это самый дешёвый способ, не самый визуально привлекательный и требующий работы с инструментом, таким как канцелярский нож и плоская отвёртка. Можно конечно купить обжимку для витой пары, но бюджет значительно увеличится.
Принцип расключения кабеля, тот же что и у разветвителя. В коннекторе 8 пинов для подключения жил. Для передачи данных нужно задействовать 1,2,3 и 6. Снимаем изоляцию с кабеля, разводим пары. В первый коннектор заводим бело-оранжевую в первый пин, оранжевую во второй, бело-зеленую в третий и зелёную в шестой. Забиваем ножи коннектора с помощью отвёртки. Во второй коннектор заводим бело-синюю жилу в первый пин, синюю во второй, бело-коричневую в третий и коричневую в шестой и забиваем отвёрткой или обжимаем обжимкой. Проделываем это действие с двух сторон кабеля. Раздвоение витой-пары выполнено. Купить коннектор, 4 штуки, можно примерно за 0.2$.
Розетка двухпортовая 2хRJ45 UTP для раздвоения витой пары
На рынке комплектующих СКС можно купить розетку двухпортовую cat. 5e и cat. 6. Они рассчитаны на подключение двух пользователей двумя витыми парами по 8 жил. Имея в наличии один кабель можно легко расключить его на два порта. Распиновка подключения следующая: бело-оранжевую и зелёную пару набиваем по цветовой схеме на первый порт, а синюю и коричневую пары набиваем на место оранжевой и зелёной на втором порту. Делаем это с двух сторон кабеля и можем патч-кордами коммутировать подключения двух абонентов. Для расключения понадобиться только канцелярский нож. Купить наружную двухпортовую розетку 2*rj45 можно от 2$ за штуку, их нужно две.
Соединитель витой пары под забив для разветвления интернет кабеля
Раздвоение интернет кабеля можно сделать с помощью набивного сращивателя UTP или FTP. Это удобный способ, поскольку соединение относительно изолировано и подходит для монтажа в местах общего пользования, где коннектор могут отключить и связь будет нарушена. Разветвление витой пары происходит по цветовой схеме, указанной в ранее приведенных способах и прячется в пластиковом боксе. Заводим с одной стороны один конец кабеля и расключаем все восемь жил, со второй стороны два конца кабеля и расключаем оранжевые и зелёные пары первого кабеля на первый, второй, третий и шестой пины, а оранжевую и зелёную пару второго кабеля на четвертый, пятый, седьмой и восьмой пины. Также делаем на другой стороне кабеля и подключаем в активное оборудование. Для расключения понадобиться только канцелярский нож. Купить Соединитель витой пары UTP, кат. 5e, под забивание можно примерно от 1,7$, их нужно два.
На сайте IPSHOP можно купить розетки, соединители, разветвители и коннекторы для витой пары с доставкой по Украине.
Как установить процессор Intel или AMD на свой компьютер
Сердцем любого ПК является его центральный процессор или ЦП.
Неудивительно, что быстрый процессор является предметом гордости многих энтузиастов. Это также необходимо для всех, кто хочет интенсивно работать. В последние годы обновление до новейших процессоров стало менее важным в свете все более быстрых видеокарт и изменяющих впечатлений преимуществ твердотельных накопителей, смешанных с замедлением производительности ЦП от поколения к поколению.Но пусть это вас не вводит в заблуждение: ЦП остается одной из самых важных частей вашего ПК.
Когда на кону так много всего, вы хотите сделать все правильно. Вот краткий обзор выбора подходящего ЦП для и , а также инструкции по установке процессора на ваш ПК.
Выбор нового ЦП
Выбор подходящего ЦП для вашего ПК может быть сложным процессом, но если вы начнете с твердого представления о вашем бюджете и ваших целях, вы сможете быстро принять решение.Давайте начнем с высокого уровня и постепенно спустимся вниз.
Intel Core i7-5820K — это шестиядерный чип Haswell-E стоимостью 390 долларов, основанный на серверных чипах Intel Xeon и использующий высококачественный сокет LGA 2011-v3. Потратив больше денег, вы получите ЦП, который будет лишь ненамного быстрее; таким образом, этот чип представляет собой нашу самую дорогую рекомендацию для людей без особых потребностей, требующих дополнительной вычислительной мощности.
Переходя к следующему шагу вниз, есть процессор Intel Core i7-4790K по цене 340 долларов.У этого чипа всего четыре ядра, но он также имеет дополнительную тактовую частоту на 500 МГц по сравнению с i7-5820K и из-за этого иногда превосходит более дорогой чип в играх и приложениях. При цене 240 долларов у нас есть процессор Intel Core i5-4690K, который немного теряет тактовую частоту и гиперпоточность по сравнению с i7-4790K. Core i5-4690K — лучший компромисс между ценой и производительностью на рынке, и геймеры должны выбрать его, если они могут себе это позволить.
Но если вы не можете полностью уместить этот чип в свой бюджет, вы можете перейти к AMD FX-8320, который является очень производительным чипом за 140 долларов.Пройдя до самого дна корзины, мы имеем AMD Athlon X4 860K за 75 долларов, который, по сути, является одним из APU AMD, за вычетом графических битов.
Мы рекомендуем использовать чипы AMD, если у вас есть меньше 200 долларов, которые можно потратить на ЦП, из-за множества недорогих, но хорошо оснащенных материнских плат, предназначенных для этих чипов. Кроме того, чипы AMD сохраняют многие функции, такие как криптографическое ускорение и виртуализация, которые Intel отключает в своих более дешевых чипах Core i3 и Pentium.
APU AMD. APU объединили ЦП и ГП на одном кристалле.
Доступно гораздо больше процессоров, чем мы рассмотрели здесь; это был просто обзор некоторых лучших продуктов в разных ценовых категориях. В общем, процессоры Intel Core i7 являются самыми мощными и лучше всего подходят для редактирования мультимедиа; Чипы Core i5 не имеют гиперпоточности и поэтому менее мощны, чем чипы Core i7, но должны быть достаточно мощными для геймеров и большинства других пользователей; и чипы Core i3 — самые слабые чипы Core, но они подходят для людей, которые не слишком сильно нагружают свои системы.
Другие соображения при покупке
Не забудьте купить материнскую плату, совместимую с вашим новым процессором, поскольку выбор несовпадающих компонентов — распространенная ошибка при сборке ПК, которую следует избегать.
Обдумывая приведенную выше информацию, важно помнить, что вы, вероятно, захотите потратить больше средств на другие компоненты современных ПК. Если вам предоставляется выбор между потратить дополнительные 100 долларов на ваш процессор или перепрофилировать эти деньги на лучшую видеокарту или твердотельный накопитель, вам обычно следует инвестировать в лучший графический процессор или твердотельный накопитель вместо более быстрого процессора, если вы покупаете что-то сверх подвал.Для строителей с еще более ограниченным бюджетом не забывайте всегда отдавать предпочтение покупке SSD. (Да, механические жесткие диски , что плохо для вашего основного диска.)
Еще одна проблема, которую следует учитывать, — это охлаждение. Все процессоры в этом списке поставляются с базовыми радиаторами, которые обеспечивают абсолютно адекватное охлаждение в течение всего срока службы вашего процессора; но многие энтузиасты предпочли потратить деньги на более крупные градирни или на водяное охлаждение. Если вам нужна действительно тихая система, вы планируете разогнать процессор или заботитесь о внешнем виде, то покупка кулера для ЦП на вторичном рынке, вероятно, будет правильным решением для вас.С другой стороны, если вас не беспокоит легкий гул и скучный радиатор, вы можете отказаться от этой покупки.
Как установить процессор Intel
Учитывая все эти соображения по поводу покупки, пора установить новый процессор. Сначала мы рассмотрим установку процессоров Intel, а затем микросхем AMD.
Начните с материнской платы за пределами корпуса вашего ПК, на ровной поверхности. Освободите небольшой металлический рычаг, удерживающий фиксирующую скобу процессора на разъеме Intel LGA на материнской плате.
Thomas RyanТеперь вы можете вставить свой чип. Убедитесь, что вы выровняли две направляющие выемки на сокете с выемками по краю вашего чипа. Эти выемки предназначены для предотвращения неправильной установки процессора в разъем. Установив микросхему в гнездо, вы можете опустить удерживающую скобу на место. Перед тем, как использовать металлический рычаг для фиксации ЦП на месте, убедитесь, что вы надели выемку на конце кронштейна вокруг единственного винта в основании гнезда.
Thomas RyanКогда процессор установлен, самое время установить кулер. Если вы используете стандартный кулер Intel, на нижней стороне радиатора уже будет термопаста. Если вы используете послепродажный охладитель, то вам нужно нанести небольшую точку размером с рисовое зерно термопастой (ваш кулер, вероятно, поставлялся с ее небольшим шприцем) в центре процессора, прежде чем устанавливать радиатор. на нем.
Одна из приятных особенностей стандартного радиатора Intel заключается в том, что он использует нажимные штифты для присоединения к материнской плате.Просто поместите кулер на процессор, а затем вставьте штифты в отверстия в каждом углу сокета. После того, как штифты будут продвинуты на другую сторону материнской платы, нажмите черный фиксирующий язычок вниз на монтажный штифт и поверните его к центру процессора, следуя стрелке, выгравированной на штифте, чтобы зафиксировать радиатор на месте. .
Thomas RyanПоследним шагом является подключение провода коннектора вентилятора, ведущего от ЦП, к разъему вентилятора ЦП на материнской плате.
Томас РайанНе забудьте подключить вентилятор кулера к материнской плате!
Для кулеров послепродажного обслуживания этот процесс может быть более сложным и потенциально может включать в себя специальные кронштейны для крепления радиатора и монтажные решения. Лучше всего следовать инструкциям производителя и обращаться к соответствующим видео на YouTube за инструкциями по использованию этих продуктов.
Как установить процессор AMD
Чипы AMD имеют и другой тип сокета, и другой способ установки радиаторов по сравнению с системой Intel.
Взглянув на новую материнскую плату с сокетом FM2 +, вы увидите, что на сокете AMD нет металлических контактов. Скорее, контакты, которые соединяют ЦП с материнской платой, находятся на нижней стороне ЦП с чипами AMD.
Томас РайанРазъем AMD FM2 +.
Начните с подъема рычага блокировки ЦП из гнезда. Затем вы можете установить процессор AMD в гнездо таким образом, чтобы золотой треугольник в углу чипа совпадал с выгравированным треугольником в углу гнезда ЦП.После этого легкое нажатие должно надежно зафиксировать процессор в разъеме. Опустите фиксирующий рычаг сбоку гнезда, чтобы зафиксировать чип на месте.
Thomas RyanКак и стандартный кулер Intel, кулер AMD также будет поставляться с завода с теплоизоляционным материалом на нижней стороне. Большое различие между стандартными решениями для охлаждения Intel и AMD заключается в том, что в то время как Intel монтируется с помощью нажимных контактов, AMD монтирует более традиционную комбинацию пазов и рычагов.
Начните с зацепления монтажного кронштейна кулера за пластмассовую выемку на верхнем конце разъема ЦП.Затем зацепите скобу за выемку на противоположном конце розетки. Отсюда вы можете переключить фиксирующий рычаг, чтобы прижать радиатор к процессору и плотно прижать радиатор к материнской плате. Закрепление обоих пластиковых пазов монтажным кронштейном радиатора — самая сложная часть этого процесса установки.
Томас РайанВам необходимо зацепить кронштейн кулера за пластиковые выемки на креплениях кулера по обе стороны от разъема процессора на материнской плате.
Теперь вы успешно выбрали подходящий ЦП для своего ПК сборки и и правильно установили его на материнскую плату. Ваш компьютер еще не готов, но вы сделали большой шаг на пути к компьютерной нирване.
Примечание. Когда вы покупаете что-то после перехода по ссылкам в наших статьях, мы можем получить небольшую комиссию.Прочтите нашу политику в отношении партнерских ссылок для получения более подробной информации.Процедуры настройки настольного компьютера | Small Business
Когда вы получаете новый компьютер для вашего бизнеса, его правильная настройка занимает всего пару минут. Хотя вы можете подумать, что просто бросить его на место и подключить любые провода, проложенные вокруг стола, — это правильно, но это не всегда. В большинстве случаев ключ к успешной настройке компьютера — заставить его работать с тем, что отправил производитель, а затем постепенно добавлять устройства, позволяя операционной системе их распознавать.
Распакуйте и распакуйте ваш новый компьютер и все его компоненты. Даже если у вас есть существующие кабели, шнуры и устройства интерфейса пользователя, пока не подключайте их.
Подключите кабель между монитором и компьютером. Кабели монитора могут быть подключены только правильным способом и никогда не требуют принудительного подключения. Если на обоих концах есть винты с накатанной головкой, затяните их, чтобы кабель не выпал.
Подключите мышь и клавиатуру к задней части компьютера. Если у них есть светло-зеленые и бледно-лиловые штекеры с цветовой кодировкой, вставьте их в соответствующие порты с цветовой кодировкой — это более вероятно, если они используют круглые разъемы PS / 2.В противном случае подключите их к любым открытым USB-портам на задней панели компьютера. Хотя позже вы можете захотеть переместить их в более удобный порт, включите и включите компьютер, подключив их к нему, а не к концентратору USB.
Подключите любые динамики, наушники или микрофоны к USB-порту компьютера или аудиопорту. Если они подключаются к USB-порту, подключите их к открытому порту на задней панели компьютера. Если они подключаются к аудиопорту миниразъем 3,5 мм, подключите динамики к порту с изображением динамика, изображением наушников или соответствующей текстовой меткой.Микрофон вставляется в порт микрофона. Иногда эти кабели также имеют цветовую маркировку, чтобы помочь вам.
Подключите кабель питания монитора к разъему питания на задней панели монитора и вставьте вилку в розетку с защитой от перенапряжения, которая еще не подключена к стене.
Подключите сетевой кабель между сетевым портом компьютера и открытым портом на маршрутизаторе или открытой сетевой розеткой. Если вы будете использовать беспроводную сеть, пропустите этот шаг.
Подключите кабель питания компьютера к разъему питания компьютера, а другой конец подключите к удлинителю.
Подключите сетевой фильтр к стене и, при необходимости, включите его.
Нажмите кнопку «Питание» на мониторе, чтобы включить его. На нем может отображаться логотип производителя или он может оставаться пустым, но вы должны увидеть, как его индикатор питания светится или меняет цвет.
Нажмите кнопку «Питание» вашего компьютера, чтобы включить его. Если ваш компьютер не включается, возможно, у него есть второй выключатель питания на задней панели рядом с тем местом, где вы подключили кабель питания. Переведите его в положение «Вкл.», Затем нажмите кнопку «Питание».
Следуйте подсказкам на экране вашего компьютера во время настройки операционной системы и программного обеспечения, а также процесса регистрации.
Ссылки
Советы
- Хотя эта общая процедура применима к большинству настольных компьютеров, точная процедура для вашего нового компьютера может отличаться. Следуйте руководству пользователя, руководству по быстрой установке или плакату вашего производителя, чтобы узнать предпочтительный метод настройки.
Писатель Биография
Стив Ландер работает писателем с 1996 года и имеет опыт работы в области финансовых услуг, недвижимости и технологий.Его работы публиковались в отраслевых изданиях, таких как «Minnesota Real Estate Journal» и «Minnesota Multi-Housing Association Advocate». Ландер имеет степень бакалавра политических наук Колумбийского университета.
Как установить процессоры LGA115x и LGA1200 в Socket
Эти инструкции применимы к процессорам на базе LGA1150 / LGA1151 / LGA1155 / LGA1156 / LGA1200 в штучной упаковке и радиаторам вентилятора из-за схожести процесса установки.Обратите внимание, что эти процессоры несовместимы между разными сокетами из-за электрических, механических различий и различий в ключах.
Посетите Центр установки процессоров Intel® для получения дополнительной информации об интеграции процессоров для настольных ПК.
В этих инструкциях предполагается, что процессор в штучной упаковке и радиатор вентилятора являются новыми, а материал термоинтерфейса, нанесенный на заводе-изготовителе, нанесен на нижнюю часть радиатора вентилятора.
Внизу страницы есть ссылки на документы по установке некоторых розеток.Эти документы включают информацию о том, как сбросить фиксаторы радиатора вентилятора, как повторно нанести материал термоинтерфейса, а также ссылку на видео по установке.
Нажмите на рычаг вниз, чтобы отсоединить его (1), и поднимите (2).
Открытая грузовая пластина.
Не касайтесь контактов разъема или нижней части процессора
Держите процессор большим и указательным пальцами.Убедитесь, что контакт 1 разъема совмещен с контактом 1 процессора. Также убедитесь, что выемки разъема совпадают с выемками процессора. Опустите процессор прямо вниз, не наклоняя и не сдвигая процессор в разъеме. Осторожно отпустите процессор, убедившись, что он правильно вставлен в гнездо.
Откройте пластину нагрузки. Снимите защитную крышку с нагрузочной пластины. Не выбрасывайте защитную крышку. Всегда заменяйте крышку сокета, если процессор извлекается из разъема.
Чтобы закрыть нагрузочную пластину, требуется очень небольшое усилие. Нажмите на загрузочную пластину, закройте и включите рычаг розетки.
Установив материнскую плату в корпус, поместите радиатор вентилятора на материнскую плату, совместив крепежи через отверстия. Правильно выровняйте застежки через отверстия, иначе вы рискуете повредить нижнюю часть застежек. Также будьте осторожны, чтобы не повредить материал термоинтерфейса, прикрепленный к нижней части радиатора вентилятора.
Нажмите на верхнюю часть каждого крепежа в альтернативном порядке, как показано ниже, удерживая радиатор вентилятора на месте. Вы должны услышать щелчок при нажатии на каждую застежку. Осторожно потяните вверх каждую застежку, чтобы убедиться, что все четыре застежки надежно закреплены. Незакрепленная застежка препятствует хорошему уплотнению между радиатором вентилятора и процессором и может привести к ненадежной работе процессора.
Подключите разъем 4-проводного кабеля вентилятора процессора к 4-контактному разъему вентилятора процессора на материнской плате.(4-контактный разъем кабеля вентилятора процессора можно подключить к 3-контактному разъему вентилятора процессора на материнской плате, если 4-контактный разъем вентилятора процессора недоступен.)
Как подключить динамики к компьютеру
В то время как в ноутбуках обычно есть встроенные динамики, в большинстве настольных компьютеров их нет. Итак, если вы хотите слышать звуки из своего компьютера, вам, вероятно, потребуется подключить динамики.
Вам понадобится:
- компьютер со звуковой картой
- динамики
- — розетка для подключения динамиков.
Следуйте этим пошаговым инструкциям, чтобы подключить динамики к компьютеру
Шаг 1: Убедитесь, что компьютер выключен.
Шаг 2: Подключите динамики к розетке.
Шаг 3: Найдите разъем 3,5 мм, подключенный к кабелю, на задней панели динамиков. Вы будете использовать эту вилку, чтобы прикрепить их к корпусу вашего компьютера.
Step 4: На задней стороне корпуса компьютера находится несколько маленьких круглых розеток с цветной кодировкой.Тот, к которому подключаются динамики, обычно зеленого цвета. Он также может быть отмечен символом наушников или надписью «Аудиовыход».
Плотно вставьте штекер в это гнездо, чтобы получить хорошее соединение. Но не продолжайте толкать, если встретите какое-либо сопротивление — гнездо прикреплено к звуковой карте на материнской плате компьютера, и если вы нажмете слишком сильно, вы можете повредить его.
Шаг 5: В некоторых конфигурациях громкоговорителей имеется дополнительный «сабвуфер», третий громкоговоритель большего размера, обеспечивающий звучание низких частот.Перед тем, как подключить его, выясните, может ли ваша звуковая карта поддерживать несколько динамиков. Если это так, следуйте цветовой кодировке на задней панели башни при подключении разъемов — подключите зеленый разъем к зеленому разъему, черный разъем к черному разъему и так далее.
Шаг 6: Включите компьютер и динамики и отрегулируйте громкость. Ваш компьютер, вероятно, настроен на воспроизведение небольшой мелодии, когда он включен. Если вы сейчас это услышите, значит, динамики включены и работают.Но не волнуйтесь, если вы этого не слышите.
Шаг 7: Компьютер должен распознать добавление динамиков в вашу систему и отреагировать соответствующим образом. Возможно, он скажет «Обнаружен новый драйвер» и запустит короткий процесс настройки. Вам нужно будет нажать «Да», чтобы разрешить внесение соответствующих изменений.
Шаг 8: Чтобы проверить, работают ли ваши динамики, воспроизведите то, что, как вам известно, содержит звуковую дорожку. Вставьте CD или DVD в привод DVD или посмотрите клип на YouTube.Вы также можете заметить, что теперь при выполнении простых функций появляются звуки — например, шум при нажатии кнопки или открытии окна, или при получении электронного письма.
Выполните следующие действия, чтобы подключить динамики Bluetooth к компьютеру с Windows 10
Шаг 1: Зайдите в настройки вашего компьютера и нажмите Device
Шаг 2: Убедитесь, что ваш Bluetooth включен, сдвинув кнопку через
Шаг 3: Теперь выполните сопряжение динамика Bluetooth, включив Bluetooth.Обратитесь к руководству по эксплуатации bluetooth-динамика, чтобы узнать, как это делается, поскольку инструкции для разных моделей различаются.
Шаг 4 : Теперь вы увидите список обнаруживаемых устройств, доступных для сопряжения. Найдите имя своего устройства и нажмите на «Подключиться». Будет выполнено сопряжение устройства с компьютером.
Шаг 5. После подключения весь звук Windows 10 будет перенаправлен на динамик Bluetooth.
Шивон О’Нил — опытный писатель-фрилансер, живущий в графстве Суррей.
Подключите гарнитуру — Руководство для энтузиастов
- 2 минуты на чтение
- Применимо к:
- Windows 10
В этой статье
Подключите гарнитуру к порту USB 3.0 вашего ПК
Определите USB 3.0 на вашем компьютере и подключите USB-кабель. Рядом с портами USB 3.0 написано SS (Super Speed). Часто они синие, но не всегда.
Если на вашем компьютере недостаточно открытых USB-портов, вы можете использовать внешний концентратор USB 3.0 с питанием от переменного тока.
Подключите гарнитуру к выходному порту HDMI вашего ПК
Определите порт выхода HDMI на вашем компьютере и подключите кабель HDMI гарнитуры. Убедитесь, что не подключается к входному порту HDMI!
Подключите наушники к гарнитуре
Если вы не приобрели устройство со встроенными наушниками AKG и двухмассивным микрофоном, например гарнитуру Samsung HMD Odyssey, HP Reverb или HP Reverb G2, вам понадобятся наушники с 3.5-мм аудиоразъем.
Общие проблемы
- Вы подключили кабель HDMI перед подключением кабеля USB 3.0. Убедитесь, что вы подключили кабель USB 3.0 перед подключением кабеля HDMI .
- Вы подключили адаптер Bluetooth рядом с кабелем USB на шлеме. Не подключайте кабель USB гарнитуры рядом с адаптером Bluetooth, поскольку возникающие радиопомехи могут отрицательно повлиять на производительность Bluetooth.
- Вы подключили кабель HDMI к порту HDMI iGPU вместо порта HDMI dGPU для компьютеров, на которых есть оба.Некоторые настольные ПК имеют как встроенный графический процессор (iGPU), так и дискретный графический процессор (dGPU). Порты iGPU часто отключаются. Если на вашем ПК есть dGPU, гарнитуру необходимо подключить к dGPU.
- Если на вашем компьютере нет порта HDMI, вам может понадобиться адаптер. Ознакомьтесь с полным списком рекомендуемых адаптеров здесь.
- Вы подключаете гарнитуру к устройству Surface. Прочтите, используя Surface с Windows Mixed Reality.
См. Также
как соединить части компьютера вместе
Подключение различных частей компьютера — это первое, что вы хотите сделать в процессе настройки компьютера.Многие пользователи считают эту работу пугающей или утомительной. Это случается, когда вы не знаете, какая часть должна быть связана с какой частью. На практике задача проще, чем кажется, поскольку большинство компьютеров можно настроить, придерживаясь одной и той же процедуры, независимо от марки и / или модели.
Если вы не можете просто сделать это должным образом или не имеете хорошего представления о деталях, это руководство может быть очень полезным, поскольку оно включает в себя все детали, чтобы вы могли понять, как соединить части компьютера вместе.
Как соединить компоненты компьютера вместе при первом использовании?
Ниже приводится пошаговое руководство, в котором кратко обсуждается вся процедура, при этом вы не пропустите ничего важного. Обратите внимание, что это руководство предполагает, что вам нужно сделать это для настольного компьютера.
Шаг 1. Распаковка предметов и их правильная установка
Откройте коробку и распакуйте корпус компьютера и монитор. Они могут быть обернуты какой-нибудь защитной / пластиковой лентой или крышкой.Избавьтесь от всего этого. Убедитесь, что место, где вы проводите сборку, хорошо вентилируется и пропускает воздух. Вы не хотите работать в условиях низкой освещенности и / или чтобы ваш компьютер перегревался.
Шаг 2: Подключение кабеля монитора
Начать следует с кабеля монитора. Кабели для мониторов бывают разных типов с разным уровнем прочности и долговечности. Для начинающих пользователей компьютера найти кабель монитора может быть сложно. В этом случае вы можете проверить инструкцию по эксплуатации или спросить кого-нибудь из друзей.
Эти кабели обычно имеют одинаковый тип конца; Это означает, что один конец кабеля должен быть подключен к порту монитора, который расположен на задней части корпуса компьютера, а другой конец кабеля — к монитору.
С кабелем VGA надо поработать винтами. Просто немного затяните их, чтобы закрепить кабель. Некоторые компьютерные кабели обычно подходят определенным образом. Увидев, что кабель не вставлен должным образом, не применяйте силу, потому что это приведет только к повреждению его разъемов.Штекер должен быть идеально выровнен с портом, когда вы пытаетесь его подключить.
Шаг 3. Подключение некоторых периферийных устройств (клавиатуры и мыши)
Распакуйте клавиатуру и мышь. Затем проверьте, есть ли у них разъемы PS / 2 (круглый) или USB (прямоугольный). Ваш ЦП имеет несколько портов PS / 2 и USB. И клавиатура, и мышь могут иметь разъем PS / 2 или USB. Итак, не забудьте использовать порты PS / 2 для разъемов PS / 2 и порты USB для разъемов USB.
Иногда наличие клавиатуры и мыши с разъемами USB или PS / 2 может стать проблемой.Одни и те же разъемы могут работать не на всех компьютерах. Итак, один разъем USB и один разъем PS / 2 должны быть правильной комбинацией для вашей клавиатуры и мыши.
С беспроводной клавиатурой или мышью вам придется действовать иначе. Беспроводные устройства обычно поставляются с адаптером Bluetooth или USB-адаптером. Подключите этот USB-порт к передним портам вашего компьютера.
Затем вы можете использовать это беспроводное устройство. Если ваш компьютер оснащен встроенной системой Bluetooth, вам не понадобится никакой адаптер.Достаточно установить соединение Bluetooth с помощью специальной процедуры.
Шаг 4. Подключение аудиоустройств
Возможно, вы захотите использовать внешние наушники или динамики. С этими гаджетами вам нужно найти аудиопорты вашего компьютера, которые доступны либо на передней, либо на задней части корпуса компьютера.
Порты обычно имеют цветовую кодировку, чтобы вы могли понять, какой порт принимает какое гнездо. Наушники или колонки можно подключить к зеленому порту.Микрофоны можно подключить к розовому порту. Есть еще один порт синего цвета. Его можно использовать для других устройств.
Возможно, вы заметили USB-разъемы на некоторых микрофонах, динамиках и наушниках, а также отсутствие аудиоразъема. Вы можете подключить эти устройства к любому из USB-портов. Некоторые компьютеры оснащены внутренними микрофонами или динамиками, встроенными в монитор компьютера.
Шаг 5: Подключение кабелей питания
Блок питания встроен в корпус процессора.Все, что вам нужно сделать, это подключить кабели питания к процессору. У вас должна быть пара кабелей питания. Вставьте один кабель в предназначенную для этого часть на задней панели корпуса компьютера. Затем подключите его к сетевому фильтру. Используйте другой кабель для подключения монитора к сетевому фильтру.
Многие пользователи полагаются на системы бесперебойного питания (ИБП), которые предназначены для работы в качестве устройств защиты от перенапряжения. Они обеспечивают компьютерную систему временным питанием в случае отключения электроэнергии.Затем подключите сетевой фильтр к ближайшей розетке. Вы можете попробовать включить этот сетевой фильтр, только если он поставляется с выключателем питания.
Не имея сетевого фильтра, единственное, что вам нужно сделать, это подключить компьютер к розетке. Вам следует избегать этой практики, потому что частые скачки напряжения могут повредить компьютер. Итак, сетевой фильтр — это хорошо.
Шаг 6. Подключение других периферийных устройств
Некоторые устройства не являются обязательными для работы вашего компьютера, но они могут быть необходимыми для определенных людей.Например, офисы обычно нуждаются в принтерах и сканерах ежедневно. Если вас интересует видеосвязь, вам пригодится веб-камера.
Большинство этих периферийных устройств являются версиями plug-n-play. Это означает, что ваш компьютер должен распознать их сразу после того, как вы их подключите. Для некоторых из них может потребоваться установка специального программного обеспечения, прежде чем вы сможете с ними работать. Эти устройства поставляются с подробными инструкциями по процедурам настройки. Чтобы правильно завершить процесс, внимательно следуйте им.
На данный момент вы узнали, , как соединять части компьютера вместе, , но вам может понадобиться нечто большее, особенно если вы мало или не имеете представления о работе компьютера. Существует список других задействованных корректировок, установок, настроек и настроек. Если вы знаете о них, этого руководства должно быть достаточно, чтобы вы начали работу с компьютером.
Обратитесь в службу ремонта мобильных компьютеров сегодня, чтобы получить дополнительную информацию о настройке и установке компьютера или бесплатное предложение наших услуг по ремонту.
Как установить и настроить новый компьютер
Итак, вы только что купили новый компьютер, что теперь? Настройка компьютера в первый раз требует гораздо большего, чем просто подключение кабеля и нажатие кнопки питания. Если вы никогда не пытались настроить компьютер, это руководство поможет вам быстро приступить к работе. А для опытных пользователей есть несколько советов и приемов, которые сделают настройку вашего следующего домашнего ПК быстрее и проще, чем когда-либо.
Примечание: это руководство предназначено для компьютеров под управлением Windows.Вот отличное руководство по настройке Mac.
ФИЗИЧЕСКАЯ УСТАНОВКА — КАБЕЛИ И ПОРТЫ
Если вы приобрели ноутбук, это несложно. Просто подключите ноутбук к электрической розетке с помощью прилагаемого адаптера переменного тока и дайте ему зарядиться. Вы даже можете использовать ноутбук во время зарядки.
Чтобы подключить настольный компьютер, нужно выполнить еще несколько шагов, но ничего сложного. Ниже приведены изображения различных портов настольных компьютеров. Модели компьютеров различаются, и на вашем компьютере может отсутствовать какой-либо из портов, показанных на рисунке.Однако все компьютеры имеют комбинацию показанных портов, и полезно ознакомиться с ними, даже если на вашем текущем компьютере они не все.
Основные порты и кабели, которые вам понадобятся для базового использования:
Разъем питания
Дисплей монитора (будет одним из следующих: DVI / VGA / HDMI)
и Ethernet
Обеспечивает питание, дисплей монитора и доступ в Интернет соответственно.
Подключите кабели к соответствующим портам, и вы почти будете готовы к первому включению компьютера.
Если вам все еще трудно подключить кабели, хорошее практическое правило: если кабель подходит, он, вероятно, находится в правильном месте (без применения силы, конечно). Большинство из них предназначены для установки только в один тип порта.
Имейте в виду, что кабель дисплея монитора должен быть проложен между монитором и компьютером, а кабель Ethernet — между вашим интернет-маршрутизатором и компьютером; шнуры питания (кабель компьютера и кабель питания монитора) — единственные, которые необходимо подключить к электрической розетке.
ПЕРИФЕРИЯ ПОДКЛЮЧЕНИЯ
Чтобы использовать компьютер, вам необходимо подключить мышь и клавиатуру. Подавляющее большинство современных клавиатур и мышей используют USB-соединение, что упрощает поиск подходящего порта.
Просто подключите мышь и клавиатуру или их адаптер (ы), если они беспроводные, к любым доступным портам USB, и они будут готовы к работе. Если вы используете более старую клавиатуру и мышь, вам нужно будет подключить их с помощью зеленого и фиолетового портов PS / 2, показанных на диаграмме выше.К счастью, эти кабели имеют цветовую маркировку на концах; просто сопоставьте цвет с соответствующим портом, и вы будете на пути к использованию своего нового компьютера.
Сейчас хорошее время для подключения любых других периферийных устройств, которые у вас могут быть, например, принтер / копировальный аппарат / сканер или динамики. Большинство этих элементов будет подключено через порт USB. Однако некоторые старые принтеры используют розовый параллельный порт, показанный выше.
Аналогичным образом, в некоторых динамиках до сих пор используется зеленый / розовый круглый аудиоразъем. Используйте приведенную выше таблицу, а также цветовую кодировку и размер, чтобы установить все кабели в соответствующие порты.
После того, как все ваши кабели подключены и вы дважды проверили точность, вы готовы к включению нового компьютера.
ПЕРВАЯ НАСТРОЙКА
Если вы приобрели отремонтированный или предварительно настроенный компьютер, скорее всего, вам не придется выполнять первоначальную настройку, и он загрузится прямо на рабочий стол. В этом случае переходите к следующему разделу.
Если при загрузке компьютера вы видите экран приветствия или экран настройки, значит, вы перейдете к первоначальной настройке.Это будет довольно простой процесс, который попросит вас установить предпочтительный язык, часовой пояс и другие основные вопросы для настройки вашего взаимодействия с пользователем.
Следуйте инструкциям на экране, и вы в конечном итоге загрузитесь на рабочий стол, где и начнется наша настоящая работа.
ПОДКЛЮЧИТЬСЯ К ИНТЕРНЕТУ
Для настольных компьютеров, подключенных напрямую к маршрутизатору с помощью кабеля Ethernet, вы автоматически подключитесь к своей сети, и, как правило, не нужно предпринимать никаких дополнительных действий.Для ноутбуков и настольных компьютеров, использующих беспроводные карты для поддержки Wi-Fi, вам необходимо подключиться к выбранной вами сети.
Первая установка, если она есть, поможет вам в этом процессе, но если вы загружаетесь прямо на рабочий стол или вам нужно добавить дополнительные сети, следуйте этому руководству.
Во-первых, убедитесь, что вы знаете все необходимые учетные данные, например, если у вас установлен сетевой пароль, чтобы другие пользователи не могли использовать ваш WiFi или подключаться к вашей сети без авторизации. Также убедитесь, что вы знаете название сети, к которой вы будете подключаться.Часто это отображается на самом маршрутизаторе или вы назвали его сами во время настройки домашней Интернет-сети.
Перейдите в раздел «Сетевые подключения / Центр управления сетями и общим доступом», используя панель управления через меню «Пуск» или набрав «сеть» в строке поиска меню «Пуск».
Центр управления сетями и общим доступом Windows 7
Щелкните или щелкните правой кнопкой мыши нужную сеть и нажмите «Подключиться», компьютер подключит вас к сети по беспроводной сети и может попросить вас ввести пароль, если он настроен.
Кроме того, вы также можете увидеть значок сигнала Wi-Fi на панели задач Windows в правом нижнем углу рабочего стола, где расположены время и дата. Этот значок также приведет вас к параметрам Интернета, необходимым для настройки.
Если вы просто не можете подключиться к сети или компьютер сообщает вам, что ваш пароль неверен, позвоните своему интернет-провайдеру, и он поможет вам правильно подключиться.
БЕЗОПАСНОСТЬ И АНТИВИРУС / ВРЕДОНОСНОЕ ПО
Прежде чем вы начнете серфить в Интернете, вы должны убедиться, что ваш новый компьютер защищен от вирусов и вредоносных программ.На некоторых компьютерах уже установлен бесплатный базовый антивирус, например Microsoft Security Essentials. В него также может быть включена пробная подписка, обычно Norton или McAfee. Если вас устраивает защита, которая уже идет в комплекте с компьютером, просто откройте ее, чтобы убедиться, что программное обеспечение обновлено и активно, и выполните все необходимые процедуры установки.
Наша рекомендация по платной антивирусной защите — ESET . ESET — отличная программа, которая очень легкая и не замедляет работу вашего компьютера во время работы, и имеет тенденцию оставаться в актуальном состоянии с новыми определениями вирусов и вредоносных программ по мере их обнаружения.ESET предлагает 30-дневные бесплатные пробные версии всего своего антивирусного программного обеспечения, что делает его хорошей программой для тестирования на новом компьютере без необходимости немедленной фиксации.
Антивирусный интерфейс ESET Endpoint
Avast и AVG также являются популярными бесплатными альтернативами Microsoft Security Essentials, если вас не устраивает защита Microsoft. Какую бы программу вы ни выбрали, убедитесь, что у вас есть какая-то антивирусная защита, прежде чем работать в сети.Для дополнительной защиты попробуйте MalwareBytes Anti-Malware , чтобы защитить себя от надоедливых вредоносных программ и рекламного ПО.
ОБНОВЛЕНИЯ ПРОГРАММНОГО ОБЕСПЕЧЕНИЯ И WINDOWS
Если у вас новый компьютер, потребуется несколько обновлений Windows, чтобы установить его до последней версии. Даже на отремонтированном компьютере рекомендуется проверять наличие новых обновлений, которые могли появиться с момента последней работы с компьютером.
Перейдите к экрану Центра обновления Windows, набрав «Центр обновления Windows» в строке поиска меню «Пуск» или используя Панель управления.
Экран Центра обновления WindowsЩелкните «Проверить наличие обновлений» в меню слева и дождитесь, пока Windows выполнит поиск последних обновлений. Когда он будет завершен, вы получите уведомление о количестве доступных обновлений «Важные / Обязательные» и «Необязательные». Важные обновления — это такие вещи, как исправления, обновления безопасности и другие элементы, которые имеют решающее значение для бесперебойной и своевременной работы вашего компьютера.
Дополнительные обновления обычно включают в себя такие вещи, как обновления драйверов как для внутреннего, так и для внешнего оборудования, бесплатное программное обеспечение Microsoft или панели инструментов, а также другие незначительные обновления, которые не обязательно являются неотъемлемой частью вашего компьютера, но могут быть полезными, а иногда и необходимы для обеспечения правильной работы подключенных устройств, таких как принтеры .
Хотя вам следует установить все необходимые обновления, вы можете быть более разборчивыми с дополнительными. Щелкните выделенный текст на экране Центра обновления Windows, чтобы просмотреть все доступные обновления, убедитесь, что установлены флажки рядом с ними, затем щелкните «Установить», и Windows начнет загрузку и установку выбранных обновлений. Скорее всего, после этого вам придется перезагрузить компьютер, чтобы завершить этот процесс, о чем Windows сообщит вам.
Для нового компьютера достаточно запустить Центр обновления Windows примерно три раза, чтобы убедиться, что вы скачали все необходимое.Обновления порождают обновления, и часто первый раунд обновлений устанавливает что-то, что, в свою очередь, требует еще одного обновления для правильной работы. Трижды проверьте наличие обновлений и установите все необходимое.
Если есть дополнительное обновление, которое, как вы знаете, вам не нужно, и хотите, чтобы оно не загромождало страницу обновлений, вы можете запретить Windows предлагать вам одно дополнительное обновление, щелкнув его правой кнопкой мыши и выбрав «Скрыть это обновление». Имейте в виду, что вам придется повторять этот шаг каждый раз, когда Microsoft отправляет новую версию дополнительной загрузки.
На большинстве компьютеров настроена автоматическая загрузка и установка обновлений Windows, и вы можете изменить этот параметр в любое время, нажав «изменить настройки». Однако рекомендуется оставить его работать автоматически, чтобы не пропустить важные обновления.
Программное обеспечение
После того, как вы закончите работу с Центром обновления Windows, сейчас самое время убедиться, что на вашем компьютере установлено дополнительное необходимое программное обеспечение. Это может быть Microsoft Office или аналогичная офисная программа, Adobe Reader, медиаплеер, такой как VLC Player или iTunes, Skype, или что-нибудь еще, что вы используете.
Хотя это можно сделать вручную по частям, гораздо более быстрый способ — использовать программу под названием Ninite . Ninite перечисляет большинство этих часто используемых и загружаемых программ, позволяя вам выбирать, какие программы вы хотите установить, и объединяет их в простой установщик, который загружает и помещает их на ваш компьютер одновременно, без необходимости выполнять большую работу. . Ninite также помогает уберечь вас от случайной установки вредоносных программ, рекламного ПО или дополнительных загрузок, которые компании иногда любят закрадывать в свои установщики, которые помещают на ваш компьютер уродливые панели инструментов и другой ненужный мусор; Ninite автоматически откажется от этих необязательных и надоедливых загрузок.
Перейдите на домашнюю страницу Ninite, отметьте флажком программы, которые вы хотите установить, затем нажмите зеленую кнопку «Получить установщик». Разрешите загрузку, откройте установщик, и Ninite приступит к загрузке и установке всех программ, одновременно показывая вам прогресс.
Программа установки Ninite
Кроме того, вы также можете использовать Ninite для обновления этих программ после их установки на ваш компьютер. Просто запустите установщик еще раз или перейдите на веб-сайт Ninite, и он обновит все выбранные программы до последних версий.
Этот процесс сэкономит вам много времени и сэкономит нервы, связанные с попыткой загрузить каждую программу по отдельности. Ninite перечисляет только те программы, которые можно использовать бесплатно, поэтому, если вам нужно установить какое-либо платное программное обеспечение, такое как Microsoft Office или Adobe Photoshop, их придется устанавливать вручную.
УДАЛИТЬ СИСТЕМУ
«Раздуваемое ПО» — это сленговое выражение, используемое для описания программного обеспечения, которое обычно имеет множество функций и требует значительного дискового пространства и памяти для установки и запуска и обычно поставляется предварительно упакованным на новые компьютеры.
По мере того, как стоимость памяти и дискового хранилища снизилась, среди разработчиков растет тенденция игнорировать размер приложений, и конечным результатом является раздутое программное обеспечение, также известное как раздутое ПО. Это программное обеспечение может быть полезным или бесполезным для вас, и каждый производитель будет иметь разные программы, предустановленные на новых машинах, поэтому конечный пользователь должен сам определять, что следует оставить и уйти.
Bloatware занимает значительную часть пространства и питания вашего компьютера, поэтому рекомендуется удалить все ненужное, чтобы ваш компьютер работал как можно быстрее и бесперебойно, а также оставалось свободное место на диске.Производители компьютеров устанавливают на свои компьютеры вредоносное ПО, чтобы получить дополнительную прибыль на своих машинах: разработчики программного обеспечения платят компаниям за установку своего программного обеспечения на компьютеры.
Примерами этого могут быть аудио- или видеоплееры, приложения для редактирования фотографий, программное обеспечение для записи компакт-дисков и т. Д. Если вам нравятся эти программы и вы планируете их использовать, нет ничего плохого в том, чтобы хранить их на вашем компьютере. Однако, если они вам не нужны и вы хотите очистить свой компьютер, вам нужно удалить как можно больше посторонних программ.
Удаление нежелательных программ может быть выполнено вручную с помощью встроенного в Windows деинсталлятора программ, но гораздо проще использовать автоматизированную программу, которая распознает эти типы программного обеспечения. PC Decrapifier — одна из этих программ, и ее можно использовать бесплатно, просто установите ее на свой новый компьютер и дайте ей поработать, найдя программы, которые вам, скорее всего, не нужны или которые вам не нужны, и сделайте ее быстрой и простой. удалите их.
Этот процесс тестирования и удаления нежелательных программ может занять некоторое время, но он того стоит в долгосрочной перспективе, обычно сокращая время загрузки на целые минуты и заставляя ваш компьютер работать намного быстрее.
СОЗДАТЬ РЕЗЕРВНУЮ КОПИЮ
Теперь, когда у вас есть ваш новый компьютер именно так, как вам нравится, рекомендуется создать резервную копию на случай аппаратного сбоя или сбоя. Резервное копирование может быть выполнено на физическом оборудовании, таком как внешний жесткий диск, флэш-накопитель USB или CD / DVD.
Но с новой облачной технологией многие люди предпочитают использовать облачную службу резервного копирования, такую как Carbonite или OneDrive, чтобы гарантировать, что даже в случае полного отказа или потери оборудования ваши файлы будут в безопасности и доступны из любого подключенного к Интернету устройство.
