Как подключить USB модем к планшету на Андроиде?
Как подключить usb модем к планшету на андроид
В этой статье мы рассмотрим возможность подключения USB модема к планшету на андроид. Так как стандартного разъема USB в большинстве планшетов андроид попросту нет, то для подключения нам потребуется переходник с microUSB на USB.В большинстве планшетов отсутствует 3G модуль. И кажется что на этом все сложности окончены, но это не верно.
В силу своей специфики, практически все USB 3G модемы для андроид состоят из самого модема и USB накопителя для хранения информации. Планшеты не всегда могут верно определить такой модем и ничего не работает.
Именно поэтому, перед использованием модема в планшете андроид, необходимо его перевести в режим работы — «только модем».
Что для этого нужно:
1. Скачать и установить 3GSW компании ZyXel на компьютер.
2. Запустить программу и вставить модем в USB разъем компьютера.
10. После ответа программы ОК, отключите модем от компьютера.
Все, самое сложное на этом закончилось. Подключайте USB модем через OTG кабель-переходник к планшету на андроид. Зайдите в настройки планшета. В разделе «Беспроводные сети», найдите пункт «Мобильная сеть». Напротив нужного пункта поставьте галку.
Иногда интернет может не работать и после этого, все потому что ваш оператор мобильной связи не передает настройки автоматически.
Следовательно настройки для подключения usb модема к планшету на андроид нужно будет сделать вручную. Откройте пункт «Мобильная сеть», выберете «Беспроводные сети» — «Мобильная сеть» — «Точки доступа APN». И там уже вводите настройки вашего мобильного оператора.
Теперь вы сможете легко подключить USB модем практически к любому планшету.
go2android.ru
Как подключить 3G модем к Android планшету c USB выходом
>Планшетные компьютеры уже давно пользуются высоким спросом у пользователей.
Большинства современных планшетов работает на операционной системе Android. Однако не все 3G 4G wifi модемы совместимы с планшетами (список поддерживаемых модемов указан в сопроводительной документации к планшету).
Существует всего 2 способа подключения модема к планшету:
- Первый способ подходит абсолютно любому планшету на системе Android или IOS. Так как WI-FI оснащен любой планшет, этот способ является самым удобным и не требует никаких настроек. Вы можете пользоваться интернетом через мобильный карманный Wi-Fi роутер. Вот небольшой перечень самых популярных моделей, которые гарантировано работают с любым планшетом: Novatel 4510l, ZTE AC30I, Huawei 5321, Novatel 2200.

- Второй способ, более сложный. Это подключить 3G USB модем. Такие модемы, как Huawei E171, Huawei E173, Huawei E352, ZTE MF-100, ZTE MF-112, ZTE MF-180, работают почти на всех планшетных компьютерах с ОС Android.
Для подключения 3G модема к планшету, работающему на ОС Android, нужно:
1. Подключить модем к планшету с помощью USB порта, установить драйвера.
2. Перевести модем в режим «только модем». Для этого необходимо скачать и установить программу 3g modem mode switcher. Вышеперечисленные модемы оборудованы технологией Zero CD (установка драйверов производится автоматически). Это препятствует системе Android корректно определить порт, с помощью которого будет происходить обмен данными между модемом и планшетом.
3. Запустить программу 3g modem mode switcher, и при подключенном модеме к компьютеру нажать «только модем». ВНИМАНИЕ! Выполняя любые манипуляции с модемом указанные в данной инструкции, ответственность за его работоспособность лежит полностью на вас!
4. Вставить модем в USB порт планшетного компьютера.
Вставить модем в USB порт планшетного компьютера.
5. Запустить настройки – беспроводные сети – точки доступа APN.
6. В появившемся меню введите настройки вашего оператора.
| Для Utel (ОГО!Мобильный) | Для Киевстар | Для МТС | Для Life |
| APN: 3g.utel.ua | APN: www.kyivstar.net | APN: internet | APN: internet |
7. Перезагрузите планшет.
8. После этого вставьте модем в USB порт планшета. Спустя 10 секунд возле значка батареи должен появиться символ 3G.
Поздравляем! Ваш планшетный компьютер готов к работе в сети интернет!
Как подключить 3G модем (интернет) на IPad?
Но что делать если ваш планшет не имеет выхода USB или построен на операционной системе отличной от Android и Windows (например Ipad)? Специалисты компании 3GStar нашли решение данной проблемы! Представляем Вашему вниманию портативные 3G Wi-Fi роутеры Novatel MiFi 4510, ZTE AC30 и Huawei 5321. Данное устройство представляет собой 3G модем со встроенным Wi-Fi, которое позволяет раздавать интернет 5 пользователям одновременно!
Данное устройство представляет собой 3G модем со встроенным Wi-Fi, которое позволяет раздавать интернет 5 пользователям одновременно!
3gstar.com.ua
Использование 3g модемов на планшетах Android
Многие бюджетные модели планшетных компьютеров не оснащаются встроенными модулями чтения SIM-карт. Однако это не означает, что владельцу такого гаджета придется отказаться от возможности использовать мобильный 3G-интернет. Планшет, так же как и стационарный компьютер, вполне может подключаться к Интернету при помощи внешнего 3G-модема, которые в изобилии продаются в салонах сотовой связи. Искать в магазинах специальный модем для планшета Андроид не нужно — им подходят обычные 3G-модемы, такие же, как и для Windows.
Что представляет собой 3G-модем?
3G-модем — это приемно-передающее устройство, предназначенное для высокоскоростного обмена информацией по каналам радиосвязи, принадлежащим мобильным операторам. 3G-сети, иначе называемые сетями третьего поколения, поддерживают скорость приема/передачи сигналов до нескольких мегабит в секунду и доступны везде, где есть мобильная связь. Использовать 3G-интернет можно только на устройствах, поддерживающих работу с SIM-картами. Поэтому, если планшет не оборудован модулем чтения SIM-карт, к нему можно подключить USB-модем.
Использовать 3G-интернет можно только на устройствах, поддерживающих работу с SIM-картами. Поэтому, если планшет не оборудован модулем чтения SIM-карт, к нему можно подключить USB-модем.
Как подключить 3G-модем к планшету и настроить интернет?
Непосредственно для подключения модема к планшету потребуется только дата-кабель с интерфейсом USB — miniUSB. Но вот процесс распознавания 3G-модема системой Андроид имеет свои особенности. Дело в том, что эта система распознает модем как два устройства — и как сам модем, и как флешку (или CD-диск), а поэтому не может с ним работать. Чтобы решить проблему, сначала придется переключить ваш 3G-модем в режим «только модем».
Для этого нужно выполнить следующее: Система Android не умеет работать с «составными» устройствами. Поэтому для использования 3G-модема его необходимо выбрать одну опцию — перевести в режим «только модем».
Делается это с помощью Windows-утилиты Hyper Terminal. Чтобы подключить китайский Android-планшет к Интернету нужны:
Компьютер под управлением Windows-7, Vista, XP (x86). 3G Модем фирмы Huawei , ZTE Планшетный компьютер
3G Модем фирмы Huawei , ZTE Планшетный компьютер
Программа Hyper Terminal
Программа Hyper Terminal находится в разделе Пуск > Программы > Стандартные > Связь > Hyper Terminal — в ос Windows XP, а для Windows7 ее нужно загрузить отсюда
Инструкция:
Прежде всего, необходимо отключить у модема проверку PIN-кода и перевести его в режим «только модем»
1. Подключить модем к ПК под управлением Windows и убедиться, что он работает
2. Сохранить в ПК все файлы, содержащиеся на виртуальном CD модема 3. Отключить компьютер от сети и Интернета и запустить программу Hyper Terminal*
4. В окне «Описание подключения» написать название (например, Huawei) и нажать ENTER. Через некоторое время появится окно «Подключение». В его последней графе «Подключаться через” выбрать «HUAWEI Mobile Connect — 3G Modem», затем нажать ОК. Следующее после этого окно с номерами телефона и прочими параметрами нужно просто закрыть, нажав кнопку «Отмена»
5. U2DIAG=255 (устройство в режиме модем + CD-ROM + Card Reader).
U2DIAG=255 (устройство в режиме модем + CD-ROM + Card Reader).
Если модем относится к одной из марок — ZTE или Huawei (а это абсолютное большинство USB-модемов), можно воспользоваться программой 3gsw от ZyXel, выполняющей все вышеописанные действия в один клик.
8. Запустить Android на планшете, зайти в «Настройки» > «Беспроводные сети» > «Точки доступа (APN)» и ввести настройки вашего мобильного оператора.
9) Перезапустить Android.
10) После перезапуска Android просто воткнуть модифицированный модем в порт USB. Через 7-10 секунд возле значка батареи появится 3G
Настройки МТС-Коннект:
Имя: internet.mts.ru dial number: *99# Имя пользователя: mts Пароль: mts
Нажать «use default value»
Настройки Bakcell
Настройки Azercell
Подключение планшета к интернету через 3G/Wi-Fi роутер
Если использование 3G-модема кажется слишком сложным или не удобным, например, из-за кабеля, существует и другой способ подключения вашего гаджета к Интернету посредством 3G.
Для настройки 3G/Wi-Fi роутера не нужны сложные инструкции — достаточно только иметь представление о том, как подключать мобильный гаджет к беспроводной сети Wi-Fi. Все, что требуется от владельца — установить SIM-карту в роутер и включить его. После этого он автоматически находит сеть и начинает работать как точка доступа Wi-Fi, к которой можно подключать до пяти устройств, в том числе и планшет.
Преимущество использования роутера — это более простая настройка 3G на планшете Android. Вернее, саму связь 3G вручную настраивать не придется. Просто, после включения 3G/Wi-Fi роутера, ваш гаджет начинает автоматически получать Интернет по беспроводной Wi-Fi связи.
Похожие записи:
complaz.ru
Как подключить 3g usb модем на Андроид планшет
Вы, наверное, уже заметили одну особенность планшетов – их неприспособленность к обычному подключению USB-модема для подключения к всемирной сети.
В данном руководстве, Вы узнаете, как можно подключить USB-модем к планшету на Android.
Планшеты в современном мире заняли довольно большую аудиторию пользователей, хоть изначально специалисты довольно скептически относились к возможностям и вообще сфере их применения.Планшеты – это своеобразные гибриды пк и смартфона, который не обладает обычной механической клавиатурой и обладает довольно внушительными размерами чтобы быть мобильным телефоном, но даже благодаря этому он смог завоевать не малую аудиторию на рынке устройств, а также планшеты, на сегодняшний день, предпочитают не один миллион пользователей по миру.Новые форматы планшетов сделали его действительно новейшим инструментом, который отлично справляется с основными задачами: просмотр видеороликов и фильмов, запуск и прохождение игр, а также отлично подходят для сёрфинга по веб-сайтам, социальным сетям.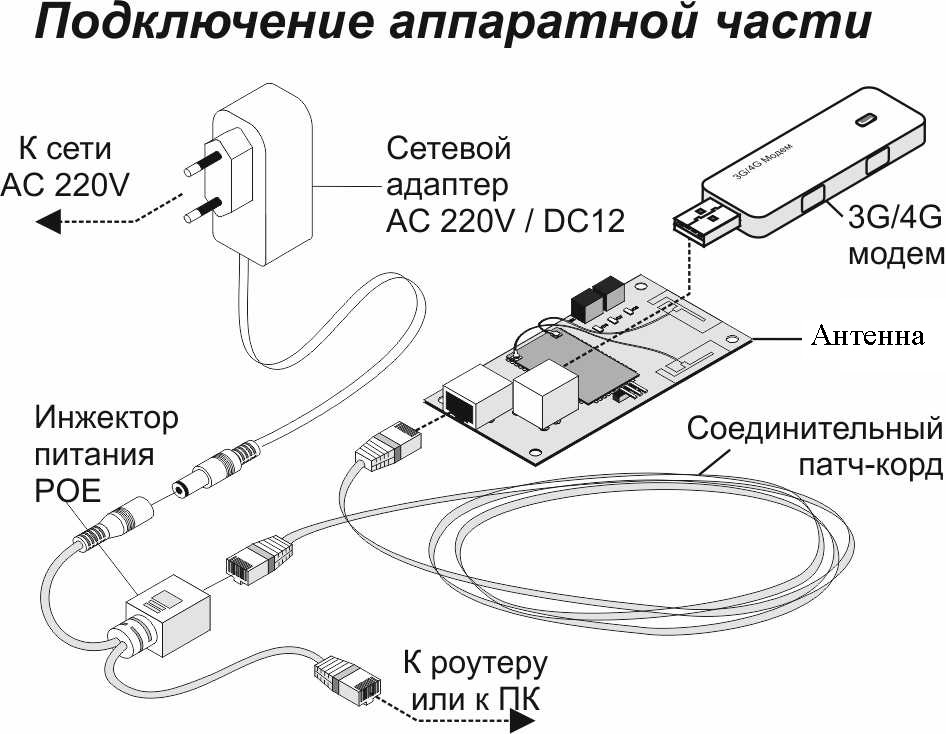 На планшете, на сегодняшний день, основным ходовым подключением к интернету является беспроводная Wi-Fi сеть.Но этот способ не «идеален», и он обладает массой недостатков, главный из них – это именно локальность Вай Фай соединения, которое достигает не более нескольких метров от роутера.А настройка иных способов для подключения к сети планшета довольно сложный процесс.Все потому, что организация обычного проводного соединения сопровождается с несколькими техническими нюансами.Из-за таких технических характеристик единственной альтернативой стандартному Wi-FI может стать юсб-модем, который позволит пользователю планшета на платформе Андроид выйти в 3G или 4G сеть.Реализовать подключение модема к планшету можно при помощи дополнительных настроек, которые будут подробно описаны здесь.
На планшете, на сегодняшний день, основным ходовым подключением к интернету является беспроводная Wi-Fi сеть.Но этот способ не «идеален», и он обладает массой недостатков, главный из них – это именно локальность Вай Фай соединения, которое достигает не более нескольких метров от роутера.А настройка иных способов для подключения к сети планшета довольно сложный процесс.Все потому, что организация обычного проводного соединения сопровождается с несколькими техническими нюансами.Из-за таких технических характеристик единственной альтернативой стандартному Wi-FI может стать юсб-модем, который позволит пользователю планшета на платформе Андроид выйти в 3G или 4G сеть.Реализовать подключение модема к планшету можно при помощи дополнительных настроек, которые будут подробно описаны здесь.1. Дополнительное оборудование к планшету для подключения к интернету
Первым делом, чтобы вообще иметь возможность подключить планшет на Андроиде, требуется USB-порт, через который будет подключен модем. Большая часть моделей обладает разъемом, кроме некоторых бюджетных моделей планшета. В настоящее время USB-порт на планшетах заменен на Micro-USB, который может быть использован для некоторых устройств. Чтобы подключить модем к предоставленному разъему планшета, нужен будет специальный адаптер.
Большая часть моделей обладает разъемом, кроме некоторых бюджетных моделей планшета. В настоящее время USB-порт на планшетах заменен на Micro-USB, который может быть использован для некоторых устройств. Чтобы подключить модем к предоставленному разъему планшета, нужен будет специальный адаптер.
2. Настраиваем подключенный к планшету модем
Специально для улучшения функционирования модема на планшете , он должен быть переведен в режиме «только модем». Если модем для подключения к интернету марок ZTE или Huawei, то все станет значительно проще.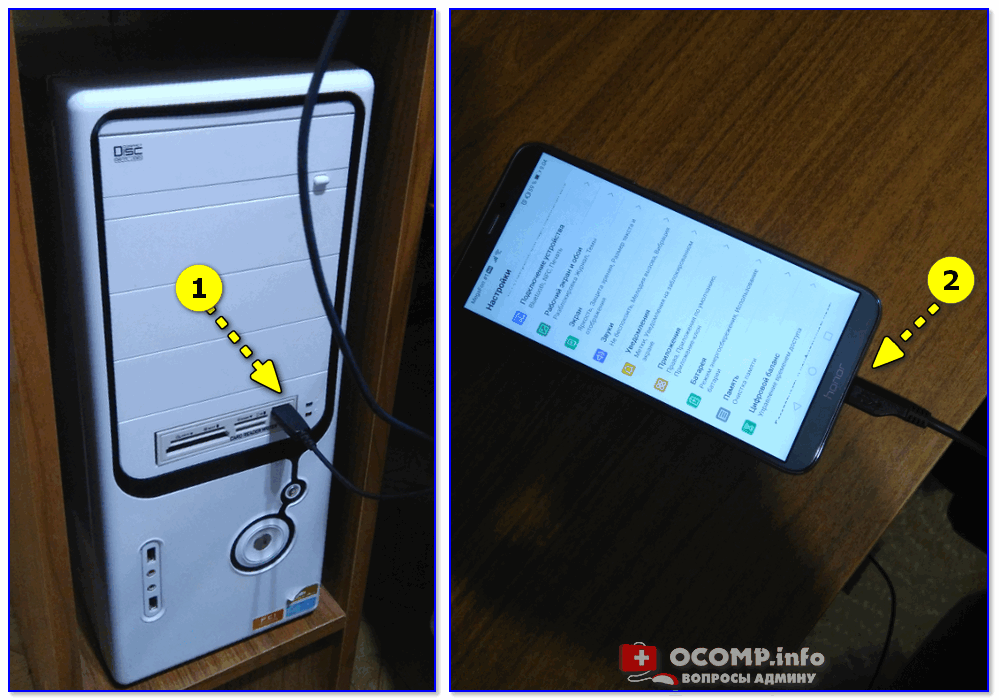 Всё потому что есть специальная программа, которая называется «3G Modem mode Switcher for ZTE and Huawei», которая дает возможность переключить режим модема в один клик.
Всё потому что есть специальная программа, которая называется «3G Modem mode Switcher for ZTE and Huawei», которая дает возможность переключить режим модема в один клик.
 U2DIAG=255.Если модем «прошит» под определенного оператора, то его также нужно будет настраивать под сетевые параметры оператора.
U2DIAG=255.Если модем «прошит» под определенного оператора, то его также нужно будет настраивать под сетевые параметры оператора.3. Настройка интернета на планшете Андроид
Если модем был правильно настроек, то после подключения следует изменить основные сетевые настройки на самом планшете.Заходим в «Настройки» — «Беспроводные сети» — «Мобильная связь».
Проверьте, активирован ли чекбокс «Передача данных». После перейдите в раздел «Точки доступа APN», где нужно создать точку доступа при помощи команды.Здесь нужно будет определить значение основных параметров, всю информацию для заполнения можно получить на сайтах мобильных операторов.Но большая часть модемов имеют уже прошивку под мобильные операторы, а значит донастройка не требуется. Если Ваше устройство оказалось именно «прошитым», то в меню «создания точки APN» мы увидим примерно следующее4. Настройка Huawei 520/510 модема
Все настройки производятся через интерфейс пользователя, который чаще всего открывается у модемов через любой браузер. — Запустите, к примеру, google chromе. Введите в адресную строку локальный адрес для открытия настроек модем «192.168.1.1».- Логин и пароль по умолчанию «admin».- После подключения к самим настройкам, переходим в меню «Routing», где нужно указать значение Mode. В это же меню в пункте «Encapsultion» установите значение «PPPoe».- Также указываем VCI и VPI параметры, которые изменяются в зависимости от региона оператора и пользователя. Эти таблицы существуют в свободном доступе.- «Username» и «Password» указаны в контракте заключенном с провайдером.- В конце настройки подтверждаем изменения клавишей «Submit».
— Запустите, к примеру, google chromе. Введите в адресную строку локальный адрес для открытия настроек модем «192.168.1.1».- Логин и пароль по умолчанию «admin».- После подключения к самим настройкам, переходим в меню «Routing», где нужно указать значение Mode. В это же меню в пункте «Encapsultion» установите значение «PPPoe».- Также указываем VCI и VPI параметры, которые изменяются в зависимости от региона оператора и пользователя. Эти таблицы существуют в свободном доступе.- «Username» и «Password» указаны в контракте заключенном с провайдером.- В конце настройки подтверждаем изменения клавишей «Submit».
vgtk.ru
Как использовать планшет или телефон на Андроид как модем
Больше года назад я уже рассказывал как сделать точку доступа WiFi из смартфона на Android и раздавать Интернет для других устройств по беспроводной сети. А как же быть в том случае, когда срочно надо выпустить в глобальную паутину компьютер, у которого нет WiFi-модуля. Сегодня я расскажу возможности устройств с 3G/4G на Android работать как USB-модем в Windows 8 и Windows 8.1. Главное удобство тут заключается в том, что никаких драйверов при этом устанавливать не нужно — система всё сделает сама.
Сегодня я расскажу возможности устройств с 3G/4G на Android работать как USB-модем в Windows 8 и Windows 8.1. Главное удобство тут заключается в том, что никаких драйверов при этом устанавливать не нужно — система всё сделает сама.
Последовательность действий следующая.
Перво-наперво, подключаем планшет или телефон к компьютеру с помощью штатного USB-кабеля. При этом подразумевается, что 3G-модуль уже включен и с устройства есть доступ в Интернет.
Теперь идем в Настройки и в разделе конфигурации сетевых модулей (Wi-Fi. Bluetooth) ищем пункт «USB-модем». В моем случае для этого надо кликнуть по ссылке «Ещё»:
В разных версиях Андроид у разных производителей интерфейс может немного различаться. Но тут главное понять сам смысл действий и тогда всё остальное Вы легко выполните. Итак, ставим галочку «USB-модем»:
Теперь планшет или телефон можно отложить.
Переходим на компьютер. Тут Вам надо нажать комбинацию клавиш Win+R и ввести команду ncpa. cpl:
cpl:
Нажимаем ОК и попадаем в Сетевые подключения Windows 8.
В случае, если всё подключилось нормально и операционная система правильно распознала Android-устройство, то в списке интерфейсов у Вас должен появиться ещё один — Remote NDIS based Internet Sharing:
Если посмотреть его состояние, то Вы должны увидеть, что компьютер получил IP-адрес, адрес шлюза и DNS-севера:
После этого можно закрывать проводник, запускать браузер и работать в Интернет, используя телефон или планшет в качестве usb-модема 3G/4G.
Чтобы отключиться — нужно на телефоне или планшете снять галку USB-модем и после этого отключить шнур от компьютера.
Решаем вопросы подключения 3G модема к планшету
Вы сталкивались с вопросом подключения модема к планшету? Мы расскажем, как разобраться с этими проблемами и пользоваться интернетом в свое удовольствие.
Подключаем 3G модем к планшету
Довольно давно многие люди пользуются планшетами для работы вместо того, чтобы таскать за собой тяжелые громоздкие ноутбуки. Такие портативные компьютеры сегодня имеют высокую мощность, поэтому прекрасно справляются с большинством задач. Но, к сожалению, зачастую нам очень необходим интернет для выполнения большого спектра задач. Здесь у многих начинаются вопросы, как же провести интернет к планшету. Благодаря встроенному модулю WI-FI планшет можно подключить к интернету дома или в любом другом месте, где есть доступ к незащищенной беспроводной сети. Мы расскажем о способах подключения планшета к глобальной сети.
Такие портативные компьютеры сегодня имеют высокую мощность, поэтому прекрасно справляются с большинством задач. Но, к сожалению, зачастую нам очень необходим интернет для выполнения большого спектра задач. Здесь у многих начинаются вопросы, как же провести интернет к планшету. Благодаря встроенному модулю WI-FI планшет можно подключить к интернету дома или в любом другом месте, где есть доступ к незащищенной беспроводной сети. Мы расскажем о способах подключения планшета к глобальной сети.Как подключить интернет к планшету через кабель
Вне домашних или офисных стен, доступ к Интернету обеспечивается при помощи 3G модема. Не удивительно, что многие испытывают трудности с подключением и настройкой данного девайса. В первую очередь это связано с тем, что модемы подключаются через полноразмерный USB порт, а у планшетов нет соответствующего разъема. Для решения данной проблемы применяют специальный кабель, который является переходником.В большинстве случаев такой переходник входит в комплект поставки самого планшета.
 Если же нет, его не составит труда приобрести в соответствующих магазинах – это не редкость. Данный кабель называется USB Host.
Если же нет, его не составит труда приобрести в соответствующих магазинах – это не редкость. Данный кабель называется USB Host.Большинство мобильных девайсов на рынке работают на ОС Android. Она показывает стабильную работу с любыми типами процессоров и любым объемом оперативной памяти, что очень удобно при подключении модема.
Модем не определяется. Что делать?
Часто встречается случай, когда вы подключаете через кабель модем к планшету, а никакой реакции не поступает. Не стоит этого пугаться – просто выполните следующие действия:- Откройте на планшете вкладку «Настройки» и убедитесь, что wi-fi модуль планшета выключен;
- Зайдите в «Настройки мобильной сети» и найдите вкладку «беспроводные сети». Там перейдите на «Передача данных»;
- Убедитесь в исправности и активности 3G модема. Лучшим способом будет подключение его к ноутбуку или домашнему компьютеру. Убедитесь в том, что устройство определяется, происходит подключение к базовой станции мобильного оператора;
- Отключите запрос ввода PIN-кода.
 Для этого необходимо зайти в настройки самого модема.
Для этого необходимо зайти в настройки самого модема.
Используем дополнительный софт для подключения
Когда все попытки не показывают никаких положительных результатов и модем не хочет сотрудничать с планшетом, можно установить на Андроид дополнительный софт. Ее можно найти в Интернете под названием «эмулятор терминала». Нужен root – доступ, а также файловый менеджер, тогда можно будет работать с файлами ОС.Также можно попробовать обновить ПО планшета, проще говоря – перепрошить его. Но, если ваше устройство на гарантии, она «слетит».
Совместимость устройств
Иногда причина кроется на самой поверхности – несовместимость планшета и модема. Чтобы проверить это, достаточно посмотреть информацию в интернете.
Чтобы проверить это, достаточно посмотреть информацию в интернете.Вот и все советы для тех, кто любит планшеты и не может без интернета. Если вы ищете качественные модемы, советуем просмотреть наш каталог товаров:
Телефон на Android как модем для компьютера (по USB). И что делать, если интернет не работает при раздаче с телефона
Доброго времени!
Почти все современные смартфоны на Android могут работать в режиме модема — т.е. «расшарить» (поделиться) своим 3G/4G (Wi-Fi) интернетом с компьютером или ноутбуком.
И должен вам сказать, что в некоторых случаях — альтернатив этому нет (например, в небольших районных центрах, где нет кабельного подключения; или в новостройках, где еще его попросту не провели…).
Собственно, т.к. тема популярна и по ней всегда много вопросов — то в этой заметке я решил это всё скомпоновать и показать на простом примере, как настроить телефон на Android’е работать в режиме модема для компьютера (попутно разобрав большинство типовых проблем).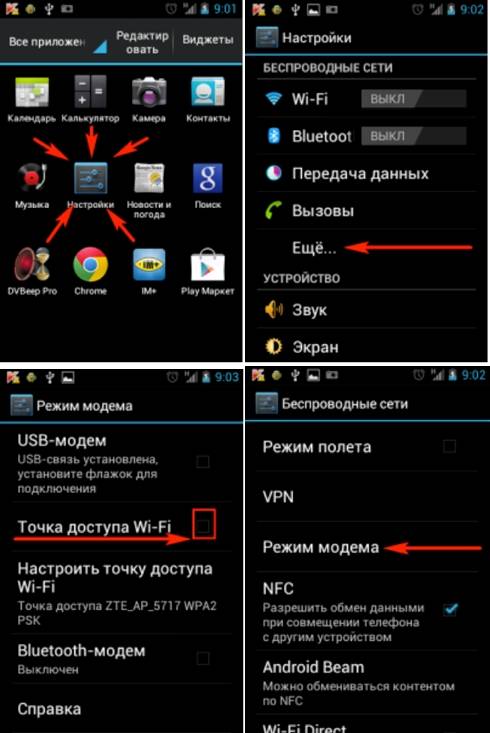
Для более простого восприятия — материал оформлен в виде пошаговой инструкции (с пояснением каждого действия).
👉 Близко к теме (в помощь)!
Как с Android раздавать интернет через Wi-Fi или Bluetooth — еще одна инструкция
*
Содержание статьи
Модем для компьютера из телефона на Android
Как подключить и настроить
👉 ШАГ 1
И так, для примера я взял ПК (вы можете взять и ноутбук) к которому не подключено никаких сетевых кабелей — т.е. нет доступных подключений, см. на статус значка сети 👇 (установлена Windows 10).
👉 Кстати!
Если у вас нет значка сети в трее — см. эту заметку
Не подключено — нет доступных подключений
*
👉 ШАГ 2
Подключаем к USB-порту компьютера телефон (проверяем, чтобы были включены оба устройства).
Подключение телефона к USB порту ПК
*
👉 ШАГ 3
Далее появится уведомление в нижней части окна ОС Windows 10 о том, что подключено новое устройство (по крайней мере уже не плохо — значит, что USB-порт работает и ОС телефон «увидела»).
👉 В помощь!
Не работают USB-порты, что делать (инструкция)
Нажмите, чтобы выбрать, что делать с устройством
Обычно, при подключении на телефоне всплывает окно с просьбой указать: устройство будет только заряжаться, или можно дать разрешение на работу с файлами.
Крайне рекомендую выбрать вариант «передача файлов» (на некоторых устройствах из-за этого не раздается интернет). 👇
передача файлов — дано разрешение
*
👉 ШАГ 4
После перейдите в настройки телефона, откройте раздел «беспроводные сети / режим модема» и включите режим «USB-модем». См. пример ниже. 👇
Беспроводные сети — USB-модем
*
👉 ШАГ 5
Сразу после этого Windows автоматически «должна увидеть» новое сетевое подключение! При этом, значок сети в трее (рядом с часами) станет активным и его статус сменится на «Подключено».
Появилась новая сеть — подключено!
Собственно, осталось только проверить как работает подключение (в моем случае — странички начали грузиться моментально… 👇).
Браузер грузит странички — ура!
Кстати, если вдруг браузер не загружает странички — попробуйте проверить работу сети иначе, например, запустив Skype или торренты. Просто иногда возникает проблема, что интернет работает, а браузер не показывает веб-странички (кстати, у меня на блоге уже было решение этой проблемы). 👇
👉 В помощь!
Интернет работает, а браузер не загружает страницы. Что делать?
*
Что делать, если интернет (от телефона) на ПК не работает
👉 ШАГ 1
Во-первых, проверьте, работает ли интернет на самом телефоне (возможно, что причиной стал какой-нибудь временный сбой у оператора, или вы в не зоны действия сети…).
Во-вторых, уточните, а не блокирует ли ваш оператор раздачу доступа к интернету через USB / Wi-Fi (на сегодняшний день такие ограничения встречаются всё реже, но на некоторых тарифах еще присутствуют 👇).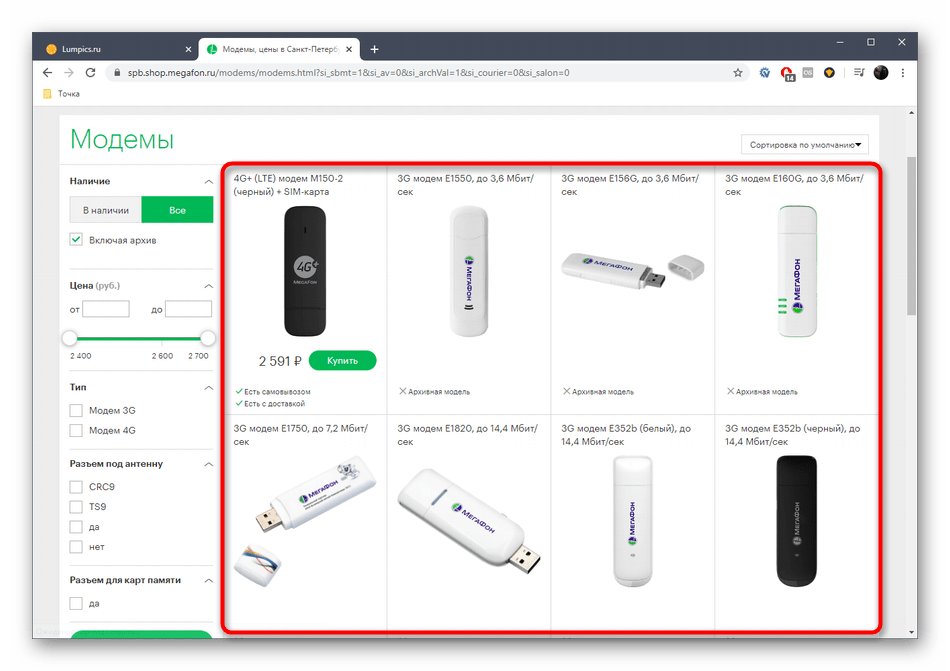
Примечание: т.е. может быть так, что ваш тариф позволяет безлимитно пользоваться интернетом с телефона, но не позволяет его расшаривать на др. устройства.
Особенности тарифа!
*
👉 ШАГ 2
Посмотрите настройки телефона: видит ли он подключенный ПК (см. пример ниже).
Проверьте статус подключения
Также в настройках проверьте, нет ли ограничений трафика (Android имеет встроенную функцию блокировки, которая активируется автоматически при достижении установленного лимита). Обычно, эта функция в разделе со статистикой трафика. 👇
Не включена ли экономия трафика
*
👉 ШАГ 3
Попробуйте в ОС Windows 10 произвести сброс настроек сети. Для этого достаточно открыть параметры системы (сочетание Win+i), перейти в раздел «Сеть и интернет / Состояние» и прокрутить страничку вниз… там будет заветная ссылка. 👇
Сброс сети в Windows 10
*
👉 ШАГ 4
Если все вышеперечисленное не помогло, порекомендую также сменить DNS. Делается это просто…
Делается это просто…
1) Сначала нужно открыть все сетевые подключения на ПК/ноутбуке. Для этого нажмите Win+R, в окно «Выполнить» введите команду ncpa.cpl, и нажмите OK.
ncpa.cpl — просмотр всех сетевых подключений
2) Далее откройте свойства (нажав ПКМ по нему) активного подключения (оно обычно цветное и без красных крестиков). Чтобы точно узнать его название — можете откл. телефон, и вновь его подключить.
Настройте DNS
3) После нужно открыть свойства «IP версии 4» и вручную указать DNS-сервера: 8.8.8.8, 8.8.4.4 (это быстрые и надежные DNS от Google, но можно выбрать и другие).
Использовать следующие DNS адреса
*
👉 ШАГ 5
В некоторых случаях доступ к интернету может быть заблокирован антивирусами и брандмауэрами. Если у вас установлены сторонние продукты — отключите их на время диагностики и поиска причин проблемы.
Отключение антивируса Avast на 1 час
Для запуска мастера диагностики — в Windows 10 достаточно кликнуть правой кнопкой мышки по иконке значка сети в трее. После он автоматически проверит и справит большинство типовых проблем, которые возникают на этапе настройки соединения…
После он автоматически проверит и справит большинство типовых проблем, которые возникают на этапе настройки соединения…
Диагностика неполадок сети
Кстати, диагностику можно запустить и др. путем: сначала открыть параметры ОС (Win+i), перейти в раздел «обновление и безопасность / устранение неполадок / подключение к Интернету». 👇
Устранение неполадок — параметры Windows 10
*
Дополнения и комментарии по теме — приветствуются!
У меня на сим пока всё, удачи!
👣
Полезный софт:
- Видео-Монтаж
Отличное ПО для создания своих первых видеороликов (все действия идут по шагам!).
Видео сделает даже новичок!
- Ускоритель компьютера
Программа для очистки Windows от «мусора» (удаляет временные файлы, ускоряет систему, оптимизирует реестр).

Другие записи:
🎖▷ Подключите любой USB-модем к любому планшету Android [root]
Подключите любой USB-модем к любому планшету Android [root]
Обычно, когда мы работаем с нашим ноутбуком или планшетом с WiFi и нам нужно подключиться к Интернету, нам достаточно выполнить модем, чтобы пользоваться Интернетом на этом устройстве. Но что происходит, когда нам нужно быть на связи в течение длительного времени? Наш главный враг — это разряд батареи, связанный с подключением к нашему смартфону, помимо большого потребления данных, которое означает, что мы так долго находимся на связи.Если мы один из тех, кто много использует Интернет в таких случаях, у нас наверняка есть один из знаменитых «шашлыков».
В народе называемые «вертелами» являются USB-модемы , которые операторы предлагают в качестве поощрения за тарифный план или в качестве альтернативы самому тарифному плану. Обычно эти периферийные устройства не полностью совместимы с планшетами Android. И это может сильно раздражать необходимость использовать модем и то, что наш планшет его не распознает.
И это может сильно раздражать необходимость использовать модем и то, что наш планшет его не распознает.
Один из иностранцев XDA, Bhaskar1109 , обнаружил способ избежать этой несовместимости, что позволяет любому планшету Android использовать эти модемы для подключения к Интернету через мобильную сеть .Процесс может показаться немного сложным, но если у нас есть опыт прикосновения к некоторым системным файлам, у нас есть root и мы знаем, как обращаться с терминалом на ПК и планшете, все пройдет гладко.
Для этого процесса нам понадобится APK, который мы установим на планшет, и два скрипта , которые мы поместим в систему. А также некоторые папки и файлы для изменения. Все находится внутри этого сжатого файла, который рекомендую скачать перед запуском процесса .
Первые шаги
Чтобы создать совместимость, мы должны перевести USB-модем в режим «только модем» ( только модем ).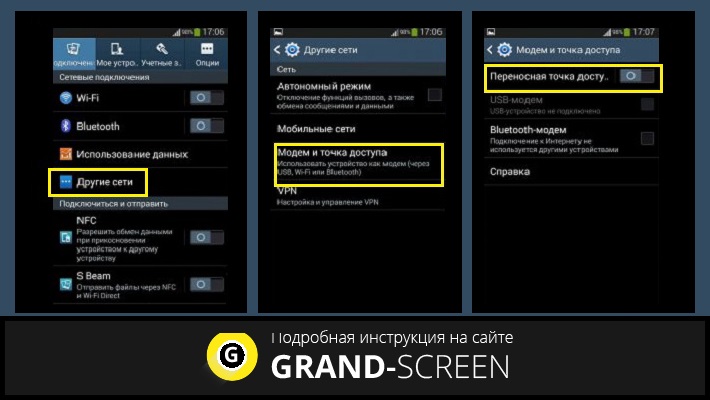 Это означает, что если у модема есть услуга запоминающего устройства (мы можем использовать его как флешку ), мы потеряем эту характеристику. Для этого мы должны найти способ сделать это В сети. Начиная с Каждая модель модема имеет свою систему . Обычно отправляет некоторые команды через терминал Windows, так что это не должно доставить нам особых хлопот.
Это означает, что если у модема есть услуга запоминающего устройства (мы можем использовать его как флешку ), мы потеряем эту характеристику. Для этого мы должны найти способ сделать это В сети. Начиная с Каждая модель модема имеет свою систему . Обычно отправляет некоторые команды через терминал Windows, так что это не должно доставить нам особых хлопот.
Затем мы должны узнать « vine » Y » pid »модема. Этого можно добиться, перейдя на панель уведомлений Windows , открыв контекстное меню в значке модема (щелчок правой кнопкой мыши) и введя Модем — Свойства — Детали .
После того, как « лоза «Y» pid » модема нам понадобится приложение файловый менеджер. У нас стоит ESFileExplorer , Solid Explorer или аналогичный.Я должен подчеркнуть, что у каждого файлового менеджера есть способ получить root-доступ. В случае ES File Explorer мы должны дать разрешение в меню настроек . В Solid Explorer , И наоборот, он запросит у нас root-доступ, когда мы выполним операцию, которая требует его .
В случае ES File Explorer мы должны дать разрешение в меню настроек . В Solid Explorer , И наоборот, он запросит у нас root-доступ, когда мы выполним операцию, которая требует его .
Если мы уже установили на планшет наш файловый менеджер и уверены, что у вас есть права root для доступа ко всей системе, нам нужно перейти в каталог /system/bin/preinstall.sh и добавьте в этот файл строку .
эхо «19d2 1176»> /sys/bus/usb-serial/drivers/option1/new_id
Где 19d2 — это «vid» модема, а 1176 — «pid» . Только мы должны изменить те цифры , для которых мы указали ранее.
Перезагружаем планшет
В файле, который мы загружаем, есть папка с именем « peers ».Открываем файл conf-chat и пишем свой APN откуда он.
Если планшет не распознает модем, он не будет генерировать файлы ttyUSB, , необходимые для связи с модемом. На предыдущем шаге мы изменили файл, чтобы он теперь распознавал модель модема и генерировал файлы ttyUSB . Если мы хотим убедиться, мы можем проверить операцию , написав в эмуляторе терминала Android (есть в Play Store) команду « dmesg » (без кавычек).Прокручиваем вниз и видим порты ttyUSB сгенерированные как захват. Если это будет проверено успешно, мы выполним половину работы .
Чтобы определить, какой порт ttyUSB мы будем использовать , нам нужно будет открыть два окна в эмуляторе терминала Android . В первом окне поставим busybox tr -s «n». Где «x» — это первый порт, сгенерированный нашим модемом.
Как подключить телефон или планшет к Интернету с помощью кабеля Ethernet
Если ваш Wi-Fi слишком медленный и сотовые данные нестабильны, есть альтернатива. С помощью кабеля Ethernet и подходящего адаптера вы можете подключить мобильное устройство к порту Ethernet на маршрутизаторе или модеме для быстрого и надежного соединения.
С помощью кабеля Ethernet и подходящего адаптера вы можете подключить мобильное устройство к порту Ethernet на маршрутизаторе или модеме для быстрого и надежного соединения.
Подключение мобильного устройства через Ethernet может показаться странным, так как Wi-Fi встроен и легко доступен, но бывают случаи, когда это имеет смысл. Ваш домашний Wi-Fi может быть слабым, но ваше соединение Ethernet надежное. Вы можете остановиться в отеле с доступом к порту Ethernet, но с ненадежным или дорогим Wi-Fi. Или вам может понадобиться лучшее соединение для мобильных онлайн-игр.
Основное ограничение заключается в том, что вы привязаны к порту Ethernet на маршрутизаторе или модеме, поэтому вы не можете далеко зайти со своим устройством. Вы можете увеличить радиус действия с помощью более длинного кабеля Ethernet, длина которого может достигать 300 футов, хотя вы можете ограничиться 50 футами, чтобы не споткнуться.
Купить подходящий адаптер
Адаптер Anker USB-C-to-Ethernet
Во-первых, вам нужно подобрать подходящий адаптер для вашего конкретного телефона или планшета.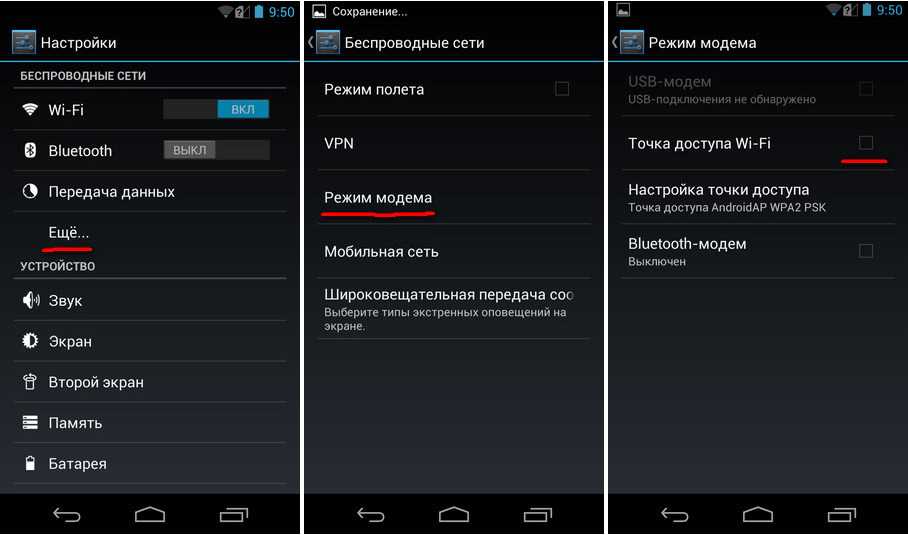 Большинство из этих адаптеров не должны стоить больше 20 долларов, и их можно найти на розничных сайтах, таких как Amazon, Best Buy и Newegg.
Большинство из этих адаптеров не должны стоить больше 20 долларов, и их можно найти на розничных сайтах, таких как Amazon, Best Buy и Newegg.
Для большинства устройств Android и iPad Pro потребуется адаптер USB-C-Ethernet, в то время как для более старых телефонов и планшетов Android требуется адаптер micro-USB-Ethernet. Если у вас iPhone или стандартный iPad, вам понадобится адаптер Lightning-to-Ethernet.
Подключаемый адаптер micro USB-to-Ethernet
Несмотря на то, что некоторые известные бренды производят эти адаптеры, многие из них производятся компаниями, которые вы можете не узнать.Неважно, у кого вы покупаете, но лучше всего читать отзывы, чтобы узнать, что говорят другие покупатели. Не все адаптеры совместимы со всеми устройствами, поэтому перед покупкой изучите вопрос.
Приобретите кабель Ethernet
Ethernet-кабель категории 7
Если у вас еще нет кабеля Ethernet, вы можете легко найти его в Интернете. Цены варьируются в зависимости от длины и качества кабеля, поэтому здесь не нужно много тратить, но и не скупитесь.Amazon продает базовый кабель дешево, но если вы хотите что-то более длинное или жесткое, есть нейлоновые кабели по разным ценам.
Цены варьируются в зависимости от длины и качества кабеля, поэтому здесь не нужно много тратить, но и не скупитесь.Amazon продает базовый кабель дешево, но если вы хотите что-то более длинное или жесткое, есть нейлоновые кабели по разным ценам.
Настройка устройства Android
Ваше устройство Android должно работать под управлением Android 6.0 Marshmallow или более поздней версии и быть отключенным от сети Wi-Fi и сотовой связи для подключения через Ethernet. Оба можно включать и выключать, проводя сверху вниз по экрану и нажимая соответствующие значки.
Либо перейдите в Настройки > Сеть и Интернет (или Подключения) и выключите переключатель Wi-Fi.Перейдите в Настройки > Сеть и Интернет (или Подключения) > Мобильная сеть и выключите переключатели для мобильных данных и роуминга. Вы также можете просто включить режим полета, который автоматически отключит Wi-Fi и сотовые соединения для вашего устройства.
Настройка iPhone или iPad
Процесс использования вашего iPhone или iPad аналогичен процессу на Android, что означает, что вам необходимо отключить Wi-Fi и доступ к сотовой связи.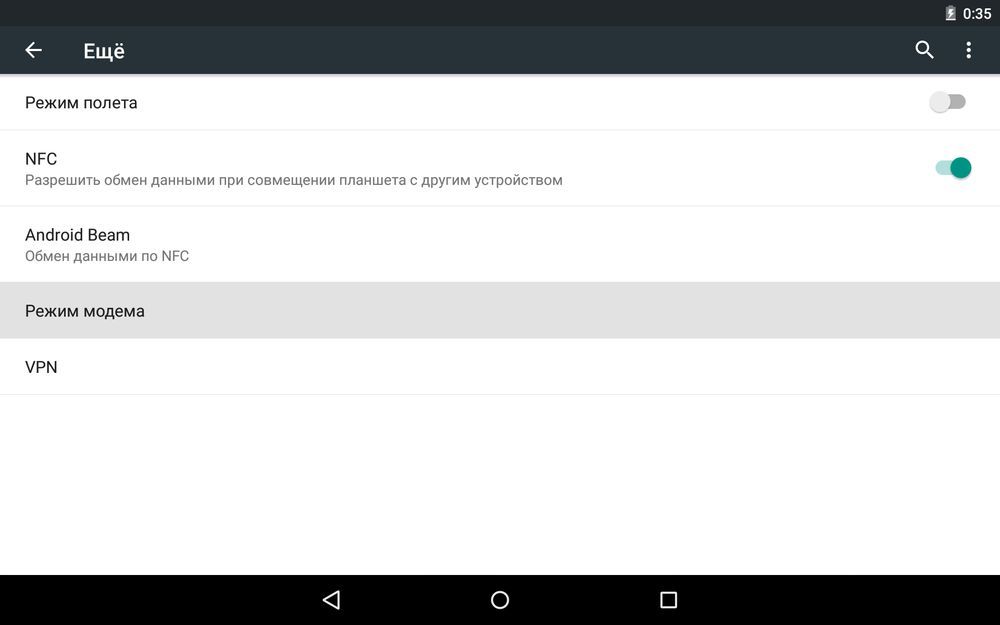 Проведите вниз от правого верхнего угла экрана, чтобы отобразить Центр управления.Коснитесь значков Wi-Fi и Сотовой связи, чтобы отключить эти службы.
Проведите вниз от правого верхнего угла экрана, чтобы отобразить Центр управления.Коснитесь значков Wi-Fi и Сотовой связи, чтобы отключить эти службы.
Либо перейдите в Настройки > Wi-Fi и выключите переключатель. Перейдите в «Настройки » > «Сотовая связь » и выключите переключатель «Сотовые данные». Чтобы сэкономить время, откройте Пункт управления или Настройки и включите режим полета.
Подключите ваше устройство к сети Ethernet
Теперь, если вы загружаете веб-сайт в браузере (желательно тот, который вы не используете часто, чтобы кэшированная версия сайта не всплывала), вы должны получить уведомление об отсутствии Интернета. связь.Подключите кабель Ethernet к маршрутизатору или модему, затем подключите адаптер Ethernet к кабелю Ethernet. Наконец, подключите адаптер к телефону или планшету.
Если на адаптере есть индикаторы дисплея, вы должны увидеть, как индикаторы мигают, указывая на подключение. Обновите текущую страницу в браузере, теперь она должна загрузиться. Хотя вы должны иметь возможность пользоваться обычным интернет-сервисом через соединение Ethernet, некоторые приложения и службы могут работать неправильно, поскольку им требуется Wi-Fi или сотовая связь.
Хотя вы должны иметь возможность пользоваться обычным интернет-сервисом через соединение Ethernet, некоторые приложения и службы могут работать неправильно, поскольку им требуется Wi-Fi или сотовая связь.
Нравится то, что вы читаете?
Подпишитесь на информационный бюллетень Tips & Tricks , чтобы получить советы экспертов, чтобы получить максимальную отдачу от вашей технологии.
Этот информационный бюллетень может содержать рекламу, предложения или партнерские ссылки. Подписка на информационный бюллетень означает ваше согласие с нашими Условиями использования и Политикой конфиденциальности. Вы можете отказаться от подписки на информационные бюллетени в любое время.
Использование телефона Android в качестве USB-адаптера Wi-Fi или модема LTE для ПК с Windows
Содержимое
- Преимущества USB-модема
- Как подключить Android-телефон к ПК с Windows в качестве USB-адаптера Wi-Fi
- Использование Android-телефона в качестве USB-модема LTE для компьютера с Windows
- Как прекратить использование Android-устройства в качестве LTE-модема или беспроводной сети Сетевой адаптер
Иногда друзья спрашивают меня: « Можно ли использовать мой Android вместо USB-адаптера/донгла Wi-Fi? » Особенно часто такой вопрос возникает, когда речь идет о подключении настольного ПК, не имеющего беспроводной сетевой карты, к Интернету. Другая ситуация, когда модуль Wi-Fi внутри вашего ноутбука сломан. В одном из наших предыдущих постов мы писали о том, как превратить ваше Android-устройство в беспроводной маршрутизатор для обмена мобильными данными через Wi-Fi. Но что делать, если на вашем ПК нет ни беспроводной карты, ни даже ключа?
Другая ситуация, когда модуль Wi-Fi внутри вашего ноутбука сломан. В одном из наших предыдущих постов мы писали о том, как превратить ваше Android-устройство в беспроводной маршрутизатор для обмена мобильными данными через Wi-Fi. Но что делать, если на вашем ПК нет ни беспроводной карты, ни даже ключа?
Мы не призываем вас ежедневно использовать телефон Android в качестве сетевого адаптера. Но вы можете использовать эту схему как временное решение, прежде чем купить беспроводную сетевую карту или ключ для настольного компьютера или проложить Ethernet-кабель.
Преимущества USB-модема
- Телефон постоянно заряжается, поэтому он не выключится внезапно из-за разряженной батареи.
- Вы можете подключить свой компьютер к Интернету как через Wi-Fi сеть так и мобильные данные . Обратите внимание, что если вы используете Android в качестве мобильной точки доступа, вы не сможете подключить телефон к Wi-Fi, потому что модуль Wi-Fi работает как точка доступа, а не в режиме клиента.

Как подключить телефон Android к ПК с Windows в качестве USB-адаптера Wi-Fi
Само собой разумеется, что эта функция будет полезна на настольных компьютерах, а не на ноутбуках (кроме ситуаций, когда модуль Wi-Fi вашего ноутбука не работает).
- Подключите телефон Android к ПК с помощью USB-кабеля:
- Перейдите в Настройки → Сеть и Интернет → Точка доступа и модем .
- Включить USB-модем : Обратите внимание, что переключатель останется неактивным, пока вы не подключите телефон к компьютеру с помощью USB-кабеля .
Должно появиться сообщение о новой обнаруженной сети. Выберите «Да», если вы используете Wi-Fi и подключены к собственному маршрутизатору. Выберите «Нет», если вы используете мобильные данные на своем телефоне Android:
.Использование телефона Android в качестве модема USB LTE для компьютера с ОС Windows
Если вы хотите подключить свой компьютер к Интернету вашего мобильного оператора, просто отключите Wi-Fi на Android и убедитесь, что Мобильные данные включены. В этом случае ваш компьютер будет использовать мобильные данные. Это почти все, что вам нужно, чтобы переключиться из режима работы «Беспроводной адаптер» в режим «LTE/3G Modem».
В этом случае ваш компьютер будет использовать мобильные данные. Это почти все, что вам нужно, чтобы переключиться из режима работы «Беспроводной адаптер» в режим «LTE/3G Modem».
Как прекратить использование устройства Android в качестве модема LTE или адаптера беспроводной сети
Перейдите в Настройки → Сеть и Интернет → Точка доступа и модем и отключите USB-модем :
Какую функцию вы чаще всего используете на телефоне или планшете Android: USB-модем или мобильную точку доступа?
Facebook0Tweet0LinkedIn0Pin0Купите потрясающий usb gsm модем для планшета android по невероятно низким ценам Горячий выбор со скидкой 10%
Поразитесь потрясающему выходу usb gsm модема для планшета android , который предлагается на Alibaba.ком. Они очень доступны по цене, и их доставка больше, чем вы просили. Модем usb gsm для планшета Android разработан с использованием передовых технологий, которые позволяют вам оставаться на связи с Интернетом без перерывов.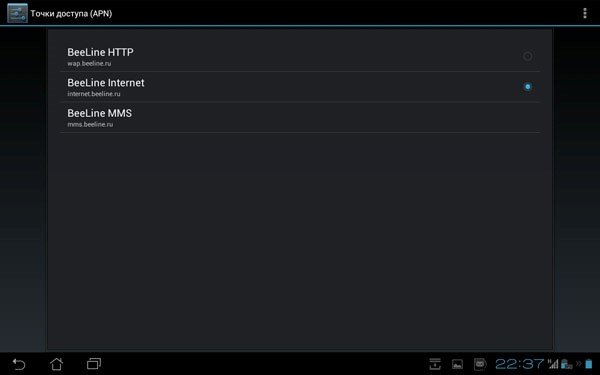 Эти usb gsm модем для планшета android очень прочны, потому что они изготовлены из прочных и прочных материалов.
Эти usb gsm модем для планшета android очень прочны, потому что они изготовлены из прочных и прочных материалов.
Эти модемы usb gsm для планшета Android оснащены выдающимися функциями безопасности, чтобы гарантировать безопасность вашей личной информации при подключении к Интернету.Скорость, обеспечиваемая этим модемом usb gsm для планшета android , не имеет себе равных, особенно если сравнить ее с ценниками на них. Не беспокойтесь о совместимости с вашими устройствами, потому что этот модем usb gsm для планшета Android совместим практически со всеми устройствами, имеющими доступ к Интернету.
На Alibaba.com вы найдете самый широкий выбор usb gsm модем для планшета android с точки зрения размеров, скоростей и других важных факторов.Каждому покупателю гарантировано, что он найдет наиболее подходящий usb gsm модем для планшета android для своих нужд. Хотите ли вы один для личного домашнего использования или для бизнес-учреждения, или вы хотите, чтобы многие перепродали с прибылью, вы найдете модем usb gsm для планшета Android , который соответствует всем вашим необходимым функциям и спецификациям.
Получите максимальную отдачу от своих денег уже сегодня. Исследуйте Alibaba.com и найдите потрясающие usb-модемы GSM для планшетов Android серии , которые позаботятся о ваших карманах.Не вводите в заблуждение, что качество стоит дорого. На этом сайте вы поймете, что технологии делают качество доступным. Воспользуйтесь преимуществами многих продавцов usb gsm модем для планшета android и закройте для вас лучшее предложение. Делайте покупки удобно и наслаждайтесь безлимитным подключением к Интернету.
Как получить доступ к моему USB-накопителю на беспроводных маршрутизаторах TP-Link с моего телефона Android и IOS?
Некоторые беспроводные маршрутизаторы TP-LINK имеют USB-порт, позволяющий совместно использовать USB-накопитель в локальной сети.В этой статье показано, как получить доступ к вашему USB-накопителю через телефон Android и IOS, исходя из того, что вы уже настроили функцию общего доступа к сети на своем маршрутизаторе.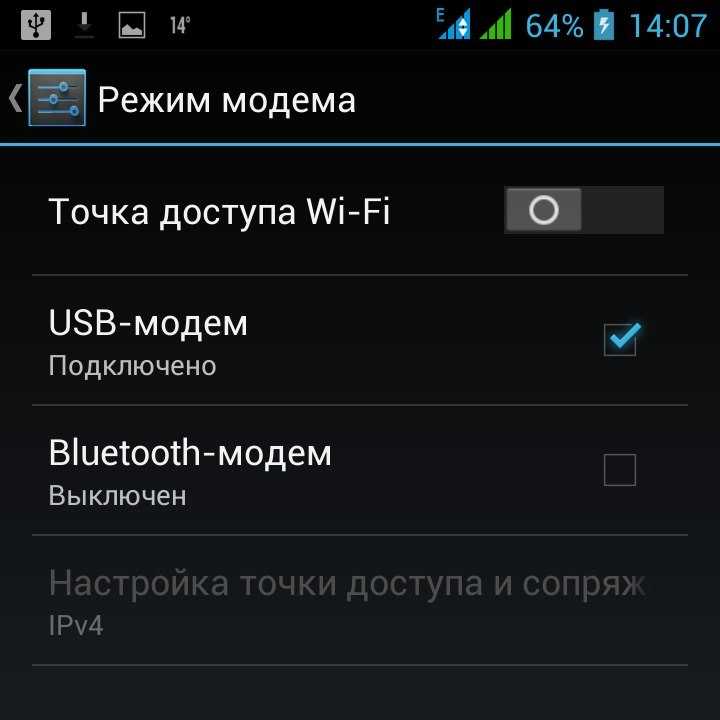 Если вы не знаете, как это сделать, нажмите здесь, чтобы получить конкретную инструкцию
Если вы не знаете, как это сделать, нажмите здесь, чтобы получить конкретную инструкцию
Примечание. В качестве примера в этой статье мы используем Archer VR2600 V1. IP-адрес LAN некоторых моделей может быть 192.168.0.1 или другим адресом, который вы настроили вручную.
ЧАСТЬ 1: для системы Android
Нам необходимо установить стороннее программное обеспечение для доступа к общим файлам с USB-накопителя, подключенного к маршрутизатору.Например, мы возьмем ES File Explorer.
1. Перейдите к настройкам — WiFi/WLAN на своем телефоне и подключите телефон к сети Wi-Fi маршрутизатора.
2. Установите и запустите ES File Explorer на своем телефоне. Затем нажмите кнопку Settings слева. Затем нажмите Network — LAN .
3. Нажмите Сканировать .
4.Затем вы увидите Archer VR2600.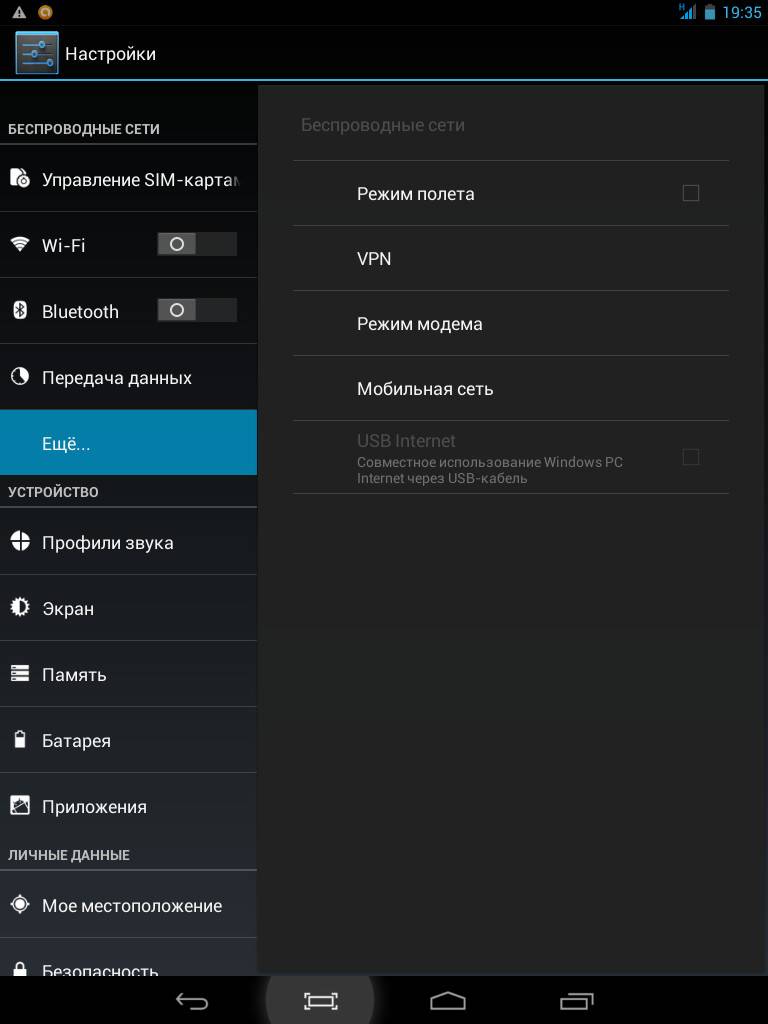 Нажмите на нее, чтобы просмотреть папки на USB-накопителе.
Нажмите на нее, чтобы просмотреть папки на USB-накопителе.
ЧАСТЬ 2: Система IOS (здесь мы берем, например, iPhone)
Нам необходимо установить стороннее программное обеспечение, например Ace Music. Ace Player, File Explorer, File Browser для доступа к общим файлам с USB-накопителя, подключенного к маршрутизатору. Например, здесь мы используем Ace Player.
1. Перейдите к настройкам — WiFi на своем телефоне и подключите телефон к Wi-Fi маршрутизатора.
2. Установите и запустите Ace Player на своем телефоне. Затем нажмите Media Explorer .
3. Нажмите Samba Servers .
4. Нажмите « + » в правом верхнем углу, а затем введите IP-адрес маршрутизатора в локальной сети. Затем нажмите знак OK в правом верхнем углу.
Примечание. Если вы настроили имя пользователя и пароль для функции общего доступа к хранилищу на маршрутизаторе, вам необходимо ввести имя пользователя и пароль здесь.
5. Затем нажмите 192.168.1.1. Теперь вы можете получить доступ к файлам на вашем USB-накопителе.
Чтобы узнать больше о каждой функции и конфигурации, перейдите в Центр загрузок , чтобы загрузить руководство для вашего продукта.
Полезен ли этот FAQ?
Ваш отзыв помогает улучшить этот сайт.
да Нет
Что вас беспокоит в этой статье?
- Неудовлетворен продуктом
- Слишком сложно
- Запутанное название
- ко мне не относится
- Слишком расплывчато
- Другое
Мы будем рады вашим отзывам. Пожалуйста, дайте нам знать, как мы можем улучшить этот контент.
Пожалуйста, дайте нам знать, как мы можем улучшить этот контент.
Представлять на рассмотрение
Спасибо
Мы ценим ваши отзывы.
Нажмите здесь, чтобы связаться со службой технической поддержки TP-Link.
Использование 3G-модема с планшетом Android
Обычно существует два типа планшетных компьютеров — с поддержкой 3G и без. Распространенный способ сэкономить деньги на Apple iPad или любом из устройств Android Honeycomb — выбрать модель только с Wi-Fi, тем самым сэкономив на расходах на другой мобильный интернет-платеж (в дополнение к тому, который вы уже используете на своем мобильном телефоне). , например).
Однако нередко оказывается, что в какой-то момент 3G внезапно становится очень важным. Например, вы можете планировать использовать свой планшет в поезде, кафе или другом заведении, где вы ожидаете найти беспроводное соединение только для того, чтобы разочароваться.
К счастью, благодаря активным USB-возможностям планшетов Android Honeycomb можно использовать 3G-модемы, так называемые «донглы», которые продаются сотовыми компаниями, для подключения ноутбуков и нетбуков к сети.
Android Honeycomb и 3G Dongles
Несмотря на то, что существует множество способов, которыми вы можете включить доступ в Интернет для Wi-Fi и 3G Android-планшета, устройства без родного 3G полагаются на очень узкий набор ключей для подключения.
Фактически, вам будет сложно использовать большинство этих устройств, поскольку они предназначены для использования с компьютерами Windows и Mac OS X, а не с планшетами. Проблемы могут возникнуть при подключении таких ключей к планшетам Android, так как устройства запрограммированы на автозапуск и установку драйверов для одной из поддерживаемых настольных операционных систем при обнаружении.
Так как же определить подходящий ключ?
Как правило, если устройство было отправлено вам бесплатно оператором мобильной связи и имеет форму стандартного USB-накопителя, то есть вероятность, что этот тип устройства не будет распознан планшет Honeycomb, такой как Motorola Xoom.
Вместо этого вам нужно смотреть на устройство немного большего размера, похожее на те, которые предоставляет Huawei.
Подготовка 3G-модема Huawei для использования в сотовых сетях
Вероятно, лучшим устройством для использования является Huawei E1550 (хотя можно использовать и другие устройства), но прежде чем вы приобретете его и подключите, вам необходимо принять во внимание следующее. шаги.
Для начала необходимо отключить режим автозапуска компакт-диска, в котором ключ будет установлен по умолчанию. Это делается через Telnet, и это можно сделать только через настольный компьютер. Начните с загрузки PuTTY. Пока это происходит, вставьте Huawei E1550 в свой компьютер.
Через несколько секунд ключ должен быть установлен методом автозапуска. Теперь вы сможете открыть Диспетчер устройств Windows (в Windows 7 это можно найти через Пуск > щелкните правой кнопкой мыши Компьютер > Свойства > Диспетчер устройств ) и идентифицировать устройство, которое должно быть найдено в разделе Модемы . Разверните этот раздел и щелкните правой кнопкой мыши HUAWEI Mobile Connect — модем 3G, выберите Свойства > Модем и запишите номер порта.
Разверните этот раздел и щелкните правой кнопкой мыши HUAWEI Mobile Connect — модем 3G, выберите Свойства > Модем и запишите номер порта.
Затем, когда модем все еще подключен, запустите программу putty.exe , которую вы скачали ранее. Выберите слева экран Session , а затем установите для параметра Connection Type значение Serial , введите номер порта в поле Serial line и нажмите Open .
Начните с ввода ATZ (это может быть не видно на экране) и нажмите Enter ; ответ OK должен отображаться.
Затем введите ATI и Введите это, что подготовит модем к следующим командам.
Эти команды конфигурации необходимо отправить на модем через Windows, поэтому откройте Пуск > щелкните правой кнопкой мыши Компьютер > Свойства > Диспетчер устройств, разверните Модемы и определите свой модем 3G. Далее щелкните правой кнопкой мыши элемент, выберите Свойства и найдите вкладку Дополнительно, где необходимо ввести следующее:
AT+CPIN=1234
AT+cgdcont=1,»IP»,»apn. имя»
имя»
Там, где отображаются «IP» и «apn.name», вам нужно будет найти и ввести данные APN (имя точки доступа) для вашего мобильного интернет-ключа.
Нажмите OK , когда закончите.
Подключение к Интернету через Honeycomb с помощью 3G-модема Huawei
После всех этих настроек и ввода безопасно удалите 3G-модем Huawei с компьютера, а затем выключите планшет.
На этом этапе вам нужно знать, как запустить планшет в режиме USB-хоста: это отличается для всех устройств, поэтому вам нужно будет проверить руководство/форумы поддержки.Однако перед загрузкой в режиме хоста USB вставьте модем 3G в порт USB.
После запуска Android Honeycomb перейдите в Настройки > Беспроводные сети > Мобильные сети и установите флажок Данные включены . После этого APN должен быть доступен для выбора вместе с сетевым оператором, и ваше соединение установлено!
Где я могу найти подходящий ключ 3G?
Существует несколько способов найти одно из этих устройств.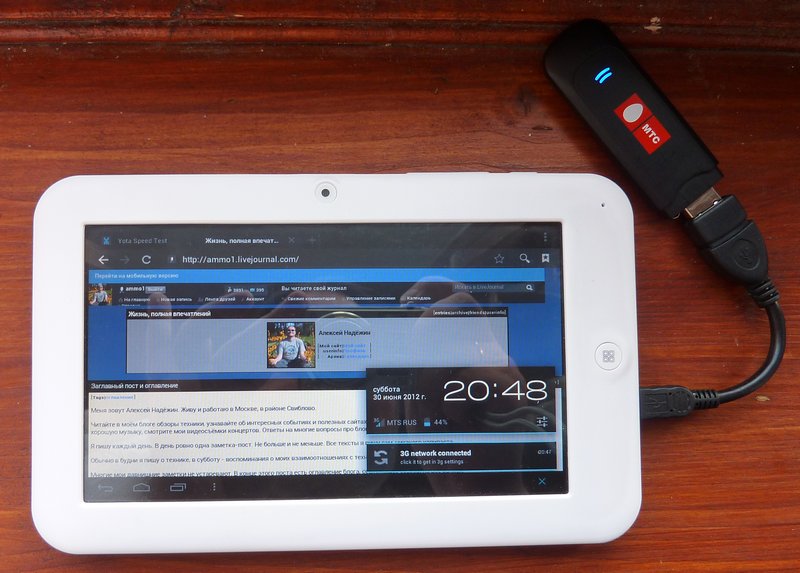 Например, вы можете найти его в магазине электроники или на eBay. Возможно, вам даже повезет, и ваш оператор мобильной связи или интернет-провайдер пришлет его бесплатно.
Например, вы можете найти его в магазине электроники или на eBay. Возможно, вам даже повезет, и ваш оператор мобильной связи или интернет-провайдер пришлет его бесплатно.
Вероятно, лучший способ узнать, что доступно, — это лично связаться с вашим оператором мобильной связи и запросить подробности о том, что будет работать с его системой. Если вы не можете заполучить устройство Huawei, не сдавайтесь, так как есть и другие устройства, которыми вы можете воспользоваться, например мобильные беспроводные точки доступа, которые внедряются различными провайдерами.
Эти устройства по сути аналогичны 3G-ключам, но с дополнительными функциями беспроводной точки доступа, и их гораздо проще использовать с планшетными компьютерами!
Ссылки
Собственный опыт автора.
Выполнение AT-команд под WindowsЭто избранная страница, https://3g-modem.wetpaint.com/page/executing+AT-commands+под+Windows
Скриншоты и фотографии предоставлены автором.
Как раздать Интернет со смартфона Android на ПК через USB
Совместное использование интернет-соединения для передачи данных, доступного на вашем мобильном смартфоне, с ПК с Windows через USB-кабель называется USB-модем . Другими словами, если вам интересно «что такое модем USB?» , ответ довольно прост: это способ использования вашего Android-смартфона в качестве модема или маршрутизатора для получения мобильного интернета через USB на любом ПК. Предположим, у вас есть доступ к сети Wi-Fi в вашем доме, но на вашем настольном ПК нет беспроводной карты. Возможно, вы захотите использовать функцию USB-модема вашего Android, чтобы установить соединение между ними. Или что, если вы окажетесь в ситуации, когда у вас нет доступа к Интернету, кроме вашего щедрого мобильного тарифного плана на вашем телефоне Android.Возможно, вы захотите передать часть этого своим компьютерам и устройствам Windows, верно? Вот как раздать интернет с телефона Android на любой ПК через USB:
Другими словами, если вам интересно «что такое модем USB?» , ответ довольно прост: это способ использования вашего Android-смартфона в качестве модема или маршрутизатора для получения мобильного интернета через USB на любом ПК. Предположим, у вас есть доступ к сети Wi-Fi в вашем доме, но на вашем настольном ПК нет беспроводной карты. Возможно, вы захотите использовать функцию USB-модема вашего Android, чтобы установить соединение между ними. Или что, если вы окажетесь в ситуации, когда у вас нет доступа к Интернету, кроме вашего щедрого мобильного тарифного плана на вашем телефоне Android.Возможно, вы захотите передать часть этого своим компьютерам и устройствам Windows, верно? Вот как раздать интернет с телефона Android на любой ПК через USB:
ПРИМЕЧАНИЕ. Для создания этого руководства мы использовали смартфон Huawei P20 под управлением Android 10. Хотя некоторые снимки экрана могут немного отличаться на смартфоне с другой версией или версией Android, большинство настроек должны выглядеть и работать одинаково.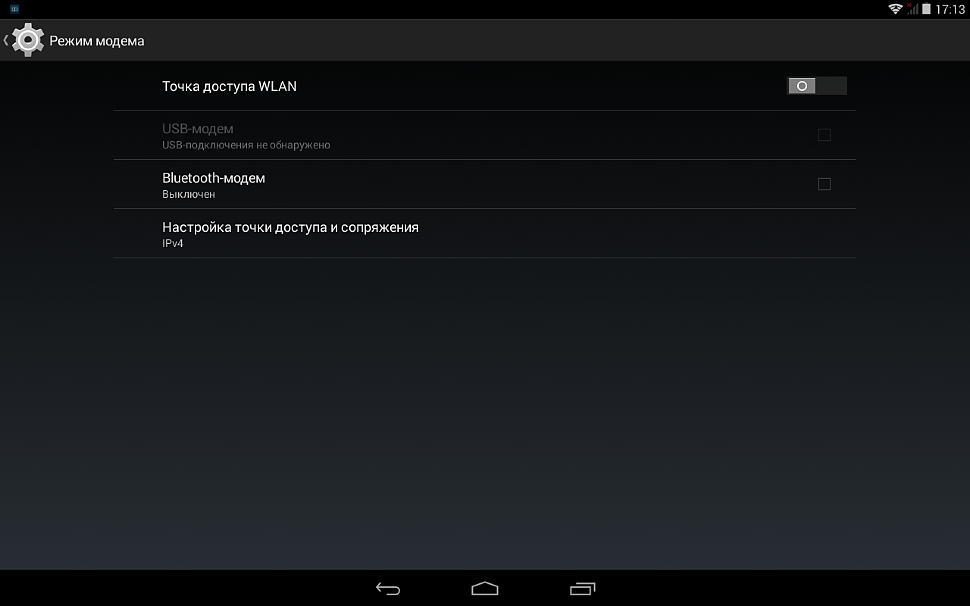
Шаг 1. Включите Интернет на смартфоне Android
Первое, что вы должны сделать, это убедиться, что ваш Android-смартфон подключен к Интернету.Проще всего это сделать из панели быстрых настроек. Чтобы добраться до него, проведите пальцем от верхней части экрана — если вы его не видите, проведите дважды. Затем на панели действий найдите кнопки Wi-Fi или Мобильные данные и нажмите на подключение к Интернету, которое вы хотите включить и использовать в качестве источника Интернета для USB-модема.
Быстрые настройки Wi-Fi и мобильных данных на Android-смартфонеПриложение Settings также предлагает вам альтернативный способ подключения к Интернету на вашем Android.Проведите пальцем от верхней части экрана и нажмите на кнопку Настройки . Это тот, который выглядит как маленькая шестеренка. Чтобы узнать больше о том, как открыть Настройки , прочитайте: 5 способов попасть в меню настроек Android.
Открытие настроек на телефоне Android Затем, если вы хотите использовать беспроводную сеть для подключения к Интернету на вашем Android, перейдите на Wi-Fi , включите его, выберите и подключитесь к сети Wi-Fi.
Если у вас нет доступа к Wi-Fi или вы предпочитаете использовать свой мобильный тарифный план в качестве источника Интернета для USB-модема, на экране Настройки перейдите к Мобильная сеть .Найдите запись под названием Мобильные данные и убедитесь, что ее переключатель включен.
Включение подключения к Интернету для мобильных данных на смартфоне AndroidШаг 2. Подключите смартфон Android к ПК с Windows с помощью USB-кабеля
Используйте USB-кабель для подключения смартфона Android к ПК с Windows. Если он у вас все еще есть, предпочтительнее использовать оригинальный USB-кабель, который вы получили вместе со своим Android-смартфоном. Если вы используете настольный ПК, также рекомендуется использовать один из задних USB-портов для подключения USB-кабеля.Они обычно быстрее и надежнее, чем передние.
Шаг 3. Включите функцию USB-модема на своем Android-смартфоне (поделитесь Интернетом с Android на ПК)
После того, как вы подключили свой Android-смартфон к ПК с Windows, вернитесь к своему смартфону и снова откройте его Настройки . Затем перейдите к Мобильная сеть и коснитесь, чтобы открыть панель настроек Модем и переносная точка доступа . Там включите переключатель USB tethering .
Затем перейдите к Мобильная сеть и коснитесь, чтобы открыть панель настроек Модем и переносная точка доступа . Там включите переключатель USB tethering .
Шаг 4. Подождите минуту или две, пока ваш ПК с Windows установит необходимые драйверы
На вашем ПК с Windows вы можете увидеть, как операционная система устанавливает ряд драйверов, необходимых для работы USB-модема. Это связано с тем, что ваш Android-смартфон работает как USB-модем, и вашему ПК с Windows требуются соответствующие драйверы для него. Этот процесс должен быть выполнен в одно мгновение, и это происходит только при первом использовании смартфона Android для подключения к Интернету на ПК через USB-кабель.
Вот оно! Теперь у вас должно быть подключение к Интернету на ПК с Windows через USB-кабель, подключенный к смартфону или планшету Android. Откройте свой любимый веб-браузер и начните просматривать веб-страницы.
Окончание одним или двумя предупреждениями
Хотя подключиться к Интернету через USB-соединение смартфона Android несложно, помните о следующих моментах:
- Если вы используете свой тарифный план для мобильных данных, это может повлечь за собой большие расходы, если вы превысите границы вашего плана, в зависимости от вашего контракта с оператором мобильной связи.
- При использовании подключения смартфона к Интернету через USB смартфон может заряжаться медленнее, чем обычно. Хотя это может быть хорошо, потому что это не позволяет аккумулятору вашего смартфона разрядиться, это также может быть проблемой, если ваше устройство Windows является ноутбуком или планшетом, который не подключен к розетке. Если ваше устройство Windows не подключено к розетке, его батарея будет разряжаться быстрее, чем обычно, поскольку оно также заряжает ваше устройство Android.
Раздаете ли вы мобильный интернет через USB на свой ноутбук или ПК?
Теперь вы знаете, как легко использовать смартфон или планшет Android для доступа в Интернет на любом ПК с Windows, будь то настольный компьютер, ноутбук, 2-в-1 или планшет.


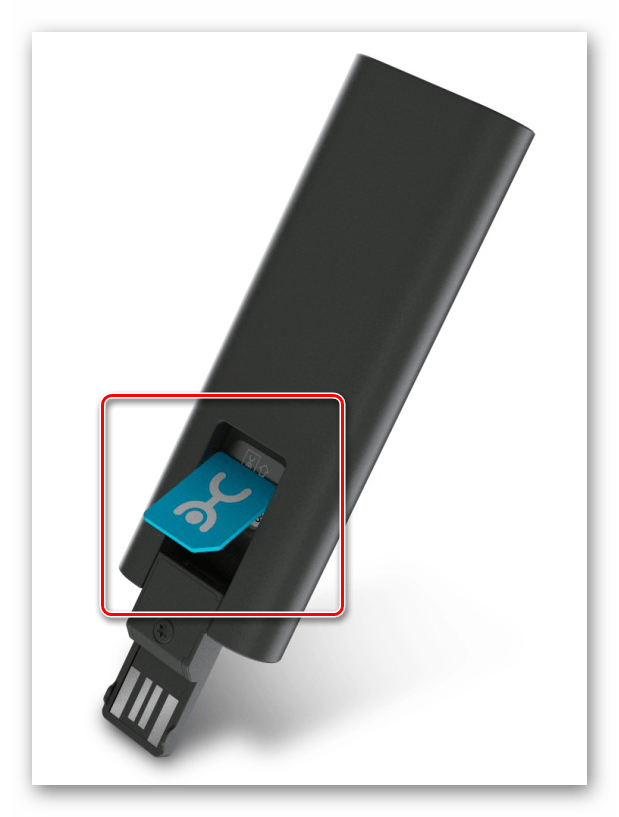 Для этого необходимо зайти в настройки самого модема.
Для этого необходимо зайти в настройки самого модема.