Как Подключить 3G, 4G Модем к Роутеру по USB, Чтобы Раздать Мобильный Интернет?
Вопрос, как подключить 3G модем через wifi роутер по USB, чтобы раздать мобильный интернет на несколько девайсов, встает особенно остро с наступлением теплых весенних деньков, когда горожане перебираются на выходные на загородные участки. В данной универсальной для всех маршрутизаторов инструкции подробно разберемся с подключением 4G-LTE модема через USB порт и настройку для раздачи интернета от различных операторов связи — Билайн, Мегафон, Теле 2, МТС, Yota и т.д.
Универсальная инструкция но подключению и настройке USB модема через маршрутизатор
Думаю, нет смысла долго рассказывать, что такое 4G модем для ноутбука? Сегодня это самый отличный вариант для создания беспроводной сети с доступом к высокоскоростному LTE интернетe там, где невозможно провести его по кабелю. Например, на приусадебном участке. Однако использовать такое довольно-таки не дешевое устройство для подключения к интернету только одного ноутбука или компьютера нецелесообразно, когда есть возможность раздавать его сразу на несколько устройств по WiFi — при помощи роутера.
Александр
специалист по беспроводным сетям
Некоторое время назад я описывал, как сделать интернет на даче при помощи 3G модема, однако это уже прошлый день. Сегодня актуален LTE интернет, а для раздачи его на несколько устройств одновременно мы воспользуемся роутером с USB портом и поддержкой 4G модемов.
Однако, даная инструкция по настройке работы мобильного модема с WiFi роутером универсальна:
- Во-первых, она подходит как для 3G, так и для 4G, поскольку разницы между ними при конфигурации подключения к маршрутизатору никакой нет.
- Так же руководство актуально для любой модели независимо от производителя — TP-Link, Asus, D-Link, Zyxel или Tenda. Отличие может быть только во внешнем оформлении интерфейса администраторского раздела, а также в названиях и расположениях разделов настройки.
- Ну и наконец, оно также подходит для любых провайдеров, даже если их нет в списке, предоставляющих услуги мобильного интернета — Мегафон, МТС, Билайн, Yota, Tele2, SkyLink и т.
 д.
д.
Главное условие — роутер должен иметь поддержку работы с модемами выбранного вами оператора. Эта функция указана в спецификациях устройства на сайте производителя (про совместимые модели с D-Link и Netis есть отдельные заметки). Если же не хотите себе морочить голову, берите сразу маршрутизатор с поддержкой SIM-карт.
Как подключить мобильный USB модем 3G, 4G к роутеру?
Поскольку антенны wifi маршрутизатора, идущие в комплекте, являются чаще всего всенаправленными, то есть с одинаковой амплитудой распространяют сигнал во все стороны, то желательно установить роутер с 3G/4G модемом ближе к середине дачного участка. Но у меня сигнал на 12 сотках добивает из одного конца до другого.
Поэтому в данной ситуации главное соблюсти 2 вещи:
- чтобы между местом размещения роутера и принимающим устройством было как можно меньше преград в виде стен и деревьев
- чтобы был стабильный прием интернета LTE на самом модеме Yota, Мегафон, МТС или Билайн.

Для лучшего приема сигнала от оператора можно подключить модем к роутеру не напрямую, а через длинный кабель USB, разместив его как можно выше у окна, в то время как сам роутер максимально придвинуть к тому месту, откуда он будет оптимально охватывать участок.
Как раздать интернет через 3G-4G модем на роутере?
После того, как определились с местом, переходим к практике настройки раздачи интернета.
- Вставляем мобильный модем в USB порт на роутере, а патчкорд (кабель Ethernet), который шел в комлпекте с роутером, одним концом в разъем LAN на роутере, а другим — в сетевую карту компьютера
- На компьютере (Windows 7) заходим в раздел сетевых настроек по цепочке:
Пуск > Панель Управления > Сеть и Интернет > Центр управления сетями и общим доступом > Управление сетевыми подключениями > Изменения параметров адаптера.Кликаем правой кнопкой мыши по пункту «Подключение по локальной сети» и заходим в «Свойства»Заходим в раздел «Протокол Интернета версии 4» и устанавливаем флажки на «Получить IP автоматически» и «Получить адрес DNS сервера автоматически»
Сохраняем настройки.

- На нижней крышке корпуса роутера находим IP или WEB адрес для входа в админку, а также логин и пароль
- Открываем на компьютере браузер и в адресную стройку вписываем указанный IP адрес, после чего в всплывающем окне — логин и пароль с наклейки.
- Находим в меню роутера пункт «USB модем» (3G/4G, настройка USB и т.д.), активируем его и вводим в указанные на изображении поля данные для вашего оператора.
Билайн
APN: internet.beeline.ru или home.beeline.ru
Номер доступа: *99# или *99***1#
Имя пользователя: beeline
Пароль: beeline
Мегафон
APN: internet
Номер доступа: *99# или *99***1#
Имя пользователя: gdata (не обязательно)
Пароль: gdata (не обязательно)
МТС
APN: internet.mts.ru
Номер доступа: *99# или *99***1#
Имя пользователя: mts
Пароль: mts
Yota
APN: yota.ru
Номер доступа: *99#
Имя пользователя: (пусто)
Пароль: (пусто)
SkyLink
APN: пусто
Номер дозвона: #777
Имя пользователя: mobile
Пароль: internet
Tele2
APN: internet.tele2.ru
Номер доступа: *99# или *99***1#
U-Tel (Ростелеком)
Точка доступа: internet.usi.ru
Имя пользователя/пароль: пусто
Номер дозвона: *99***1#
Смартс
APN: internet.smarts.ru
Номер доступа: *99# или *99***1#
Имя пользователя: internet (не обязательно)
Пароль: internet (не обязательно)
Киевстар
APN: Для абонентов предоплаченной связи — www.ab.kyivstar.net Для контрактных абонентов — www.kyivstar.net
Номер доступа: *99# или *99***1#
Билайн Украина
Точка доступа(APN): internet.beeline.ua
Номер доступа: *99#, *99***1# или *99**1*1#для некоторых моделей телефона
Пользователь: необязательный параметр – можно оставить незаполненным;
Пароль: необязательный параметр – можно оставить незаполненным.
МТС-Беларусь
Точка доступа/APN: mts
Имя пользователя/User name: mts
Пароль/Password: mts
Life
Точка доступа/APN:internet
Имя пользователя/пароль: не требуются
Номер доступа: *99#
Билайн (Beeline KZ)
Точка доступа: internet.beeline.kz
Номер дозвона: *99#
Логин: beeline
Пароль: beeline
Строка инициализации модема (необязательно): AT+CGDCONT=1,»IP»,»internet.beeline.kz»
Kcell-Activ
Точка доступа: internet
Номер дозвона: *99#
Логин: (пусто)
Пароль: (пусто)
Строка инициализации модема (необязательно): AT+CGDCONT=1,»IP»,»internet»
Теле2 (TELE2 KZ)
Точка доступа: internet
Номер дозвона: *99#
Логин: (пусто)
Пароль: (пусто)
Строка инициализации модема (необязательно): AT+CGDCONT=1,»IP»,»internet»
В некоторых моделях роутеров с поддержкой 3G-4G модемов определение оператора и ввод всех необходимых настроек происходит автоматически.
- Применяем изменения и ждем перезагрузки роутера
- Открываем в меню раздел «Беспроводная сеть»
Задаем собственные значения для:- SSID — название вашей wifi сети, которое будет отображаться в списке для подключения
- Метод защиты сети — WPA2-Personal
- Тип шифрования — AES или TKIP
- Ключ — пароль для подключения к WiFi, не менее 8 символов
- Применяем настройки.
 Открываем ноутбук или смартфон с WiFi модулем, включаем его.
Открываем ноутбук или смартфон с WiFi модулем, включаем его.
Кликаем на иконку беспроводных соединения в правом нижнем углу панели иконок Windows
Находим в списке сеть с нашим названием и подключаемся, используя только что заданный пароль. - Радуемся мобильному интернету, который теперь раздается по WiFi через 4G модем.
Также у некоторых производителей в настройках необходимо будет указать, что вы хотите получать интернет именно через модем 3G/4G, а не по кабелю. Например, у TP-Link нужно установить флажок на «Включить 4G в качестве резервного подключения к Интернет» — соответственно, при отсутствии иного источника он будет работать, как основной.
На роутерах Asus нужно зайти в раздел меню «Интернет» и установить два значения:
- Интерфейс WAN — на «Мобильная сеть»
- И Включить мобильную сеть — «Включить»
Цены в интернете
Александр
Специалист по беспроводным сетям, компьютерной технике и системам видеонаблюдения. Выпускник образовательного центра при МГТУ им. Баумана в Москве. Автор видеокурса «Все секреты Wi-Fi»
Выпускник образовательного центра при МГТУ им. Баумана в Москве. Автор видеокурса «Все секреты Wi-Fi»
Задать вопрос
Порты WA и LAN на Роутере — Как Подключить Кабель к Разъему?
Любой, кто когда-либо настраивал самостоятельно роутер с компьютера/ноутбука по wifi или через провод, сталкивался с такими понятиями, как «WAN» и «LAN». Именно к этим портам происходит подключение кабеля провайдера (витую пару) для доступа в глобальную сеть интернет или от маршрутизатора, после чего вы можете открыть любой http адрес в браузере и установить соединение с сайтами. Интерфейс WAN, или как его еще называют Ethernet Port, и LAN присутствуют на всех роутерах не зависимо от производителя — TP-Link, Asus, D-Link, Mikrotik и так далее. У некоторых их количество может варьироваться от 2 до 5. Мы неоднократно публиковали на страницах wifika.ru инструкции по настройке интернета различных типов по wireless — Динамический IP (DHCP), Static IP, PPPoE и так далее. Сегодня же я бы хотел остановиться на самом понятии «WAN Network» — как переводится этот термин, что означает и чем отличается от LAN или Wireless LAN.
Как переводится WAN и LAN — расшифровка термина
WAN (ВАН) в расшифровке звучит как «Wide Area Network» — в переводе на русский это глобальная компьютерная сеть. Мы ее называем просто интернет. Вот почему один из разъемов на wifi роутере помечен значком «WAN» — именно в него подключается кабель для выхода в интернет, который провел в квартиру провайдер.
LAN (ЛАН) — это по аналогии «Local Area Network», то есть по-нашему локальная сеть. То есть это соединение между различными устройствами в рамках подключения к одному роутеру. По такой сети можно передавать файлы или транслировать видео, музыку с одного носителя на другой.
Более подробно про отличие локальной и глобальной сети читайте в отдельной статье.
Порт WAN — разъем на роутере
Итак, в широком смысле слова «WAN» — это просто интернет. В узком, с которым мы сталкиваемся при настройке сети, это порт на wifi роутере для соединения с проводом. Он может обозначаться абревиатурой или словами «Internet», «Ethernet».
Он может обозначаться абревиатурой или словами «Internet», «Ethernet».
Или же просто значком в виде глобуса
Также для того, чтобы его было сложнее спутать с интерфейсом LAN его часто выделяют другим цветом от остальных разъемов RJ-45.
Разъем LAN на маршрутизаторе или компьютере
Через разъем LAN на роутере мы подключаем к нему другие девайсы по кабелю. Портов LAN обычно бывает много для одновременного подключения нескольких устройств. Чаще всего это стационарные компьютеры или старые телевизоры без wifi адаптера. Они обозначаются цифрами и всегда отмечены идентичным цветом в рамках одного роутера.
Сегодня в беспроводную эпоху уже редко можно встретить, когда компьютеры и ноутбуки подключаются к маршрутизатору через порты LAN кабелями. Чаще это делается по WiFi, то есть через «Wireless LAN». Для этого используется адаптер стандарта 802.11n или ac, который вставляется в PCI разъем на материнской плате или внешний USB порт. После установки драйверов в Windows обычный кабельный сигнал превращается в беспроводной.
После установки драйверов в Windows обычный кабельный сигнал превращается в беспроводной.
Чем отличается WAN от LAN подключения на роутере?
Сразу вытекает логичный вопрос — чем вообще отличаются порты WAN и LAN на роутере, если и в тот и в другой производится подключение кабеля RJ-45? Разъемы LAN, в отличие от WAN, предназначены для соединения с локальной сетью по кабелю других устройств — компьютеров, ноутбуков, принтера, IP камеры и так далее.
- В WAN идет кабель, который протянул в квартиру провайдер для подачи интернета на сам маршрутизатор
- В LAN — провод от другого устройства, которое необходимо подключить к интернету и локальной сети
Как я уже говорил, во многих из них нет беспроводного Wireless адаптера (WiFi 802.11ac или 802.11n), и их можно подключить к интернету только с помощью сетевого кабеля. Поэтому портов LAN чаще всего больше, чем WAN — обычно от 2 до 4.
Также отличаться также может и скорость интерфейса. Например, в недорогих моделях маршрутизаторов скорость интернета через WAN будет ограничена 100 мбит/c при том, что локальная сеть (по LAN) может быть гигабтной, то есть достигать 1 гбит/c.
Например, в недорогих моделях маршрутизаторов скорость интернета через WAN будет ограничена 100 мбит/c при том, что локальная сеть (по LAN) может быть гигабтной, то есть достигать 1 гбит/c.
То же касается и беспроводного интерфейса Wireless LAN, где скорость зависит от диапазона частот. На 2.4 ГГц (стандарт WiFi 802.11n) обычно ограничен 150 или 300 мбит/c, а на 5 ГГц (802.11ac) может достигать 900 мбит/с и выше.
Ошибка WAN порта на роутере
Если подключить другой компьютер через порт WAN на роутере, то возникнет ошибка, и он не станет работать в локальной сети. Точно также и наоборот — если вставить интернет кабель в разъем LAN маршрутизатора, то он окажется не подключен к интернету. Выглядеть это будет в виде значка с восклицательным знаком в панели Windows и уведомления в браузере, что «сеть без доступа в интернет» или «состояние разорвано».
Причем, индикатор WAN или LAN на светодиодной панели маршрутизатора будет гореть — ведь кабель то подключен. Но интернет при этом конечно же работать не будет.
Но интернет при этом конечно же работать не будет.
Однако, в некоторых устройствах интерфейсы Internet WAN и Ethernet LAN могут быть совмещены из-за их специфики. Самый простой пример — на PCI сетевой карте компьютера, ноутбука или телевизора. После установки родного драйвера через такой разъем мы можем подключить его как к роутеру, так и вставить провод интернета от провайдера напрямую.
Еще один пример — PowerLine адаптер, который может одновременно работать и на прием интернет-сигнала по кабелю, и на его раздачу на другие девайсы.
WAN на роутере
Иногда бывает необходимо объединить сразу несколько роутеров. Например, если один из них является одновременно ADSL модемом, а другой будет использоваться чисто для раздачи wifi. В этом случае мы подключаем провод в WAN порт у одного и LAN у другого. Подробнее об этом в статье про соединение двух роутеров по кабелю.
Такая же схема действует и при объединении сразу нескольких локальных сетей.
WAN IP
Соответственно, из всего вышесказанного вытекает и определение WAN IP. Это внешний адрес, который принадлежит не каждому отдельному устройству в отдельности, а в целом всей локальной сети, скрытой за шлюзом wifi роутера.
Грубо говоря, это адрес маршрутизатора — вашего, если к вам в квартиру проведен канал в выделенным белым IP. Либо провайдера, который в свою очередь уже присваивает другие внутренние серые адреса своим абонентам. Его иногда необходимо знать для удаленного доступа к роутеру через интернет.
Видео про отличия разъема LAN от порта WAN
Спасибо!Не помоглоЦены в интернете
Александр
Специалист по беспроводным сетям, компьютерной технике и системам видеонаблюдения. Выпускник образовательного центра при МГТУ им. Баумана в Москве. Автор видеокурса «Все секреты Wi-Fi»
Выпускник образовательного центра при МГТУ им. Баумана в Москве. Автор видеокурса «Все секреты Wi-Fi»
Задать вопрос
Подключение wifi роутера к adsl модему. Как подключить модем к Wi-Fi роутеру
Если вы не знаете, как соединить adsl модем с роутером с помощью кабеля, наша статья ответит на все ваши вопросы. Проблемы, как правило, появляются при попытках настроить такое подключение. Однако ничего трудного на самом деле в этом нет.
Для соединения маршрутизатора и adsl модема, мы будем использовать обычный сетевой кабель. Тот, который поставляется в комплекте с модемом/роутером или тот, который вы всегда можете приобрести отдельно.
Для чего вообще требуется соединение двух схожих устройств? Если вы используете adsl-Интернет, то у вас, естественно, установлен модем. Множество из них не обладают возможностью раздачи Вай-Фай.
Итак, имеется несколько вариантов:
* вы можете приобрести новый adsl модем, с возможностью раздачи сети по беспроводной технологии. Такого оборудования сегодня великое множество. Для того, чтобы не совершить ошибку при выборе, просто посетите своего интернет-провайдера или позвоните ему, и он уточнит, какая модель и какого изготовителя будет лучшей индивидуально для вас. Кроме того, он может предложить собственное устройство. Многие провайдеры имеют свою сетевую технику, которая и рекомендуется ими к использованию;
Такого оборудования сегодня великое множество. Для того, чтобы не совершить ошибку при выборе, просто посетите своего интернет-провайдера или позвоните ему, и он уточнит, какая модель и какого изготовителя будет лучшей индивидуально для вас. Кроме того, он может предложить собственное устройство. Многие провайдеры имеют свою сетевую технику, которая и рекомендуется ими к использованию;
* вы можете приобрести обыкновенный Вай-Фай роутер любого вида, и выполнить подключение к модему с помощью сетевого кабеля. Об этом мы и поговорим подробнее. У модема имеются LAN — сетевые выходы. Задача роутера — брать интернет от модема и раздавать его по воздуху.
Все довольно легко, запаситесь самим настроенным и раздающим интернет модемом, роутером Вай-Фай и сетевым кабелем. Далее приступайте к соединению всего этого оборудования и его дальнейшей настройке. Для настройки используйте адреса и и данные для входа admin и admin.
Особенности подключения маршрутизатора к adsl модему.
Перед тем, как приступить к соединению, сбросьте все .
В LAN разъем модема вставьте один конец сетевого кабеля (обычно разъем выделен желтым цветом и имеет соответствующую подпись). Модем может иметь несколько таких разъемов, нам подойдет любой из них. Другой конец присоедините к синему WAN разъему. Задача выполнена!
Есл
Схема подключения роутера к модему. Как подключить модем к Wi-Fi роутеру
Если вы не знаете, как соединить adsl модем с роутером с помощью кабеля, наша статья ответит на все ваши вопросы. Проблемы, как правило, появляются при попытках настроить такое подключение. Однако ничего трудного на самом деле в этом нет.
Для соединения маршрутизатора и adsl модема, мы будем использовать обычный сетевой кабель. Тот, который поставляется в комплекте с модемом/роутером или тот, который вы всегда можете приобрести отдельно.
Для чего вообще требуется соединение двух схожих устройств? Если вы используете adsl-Интернет, то у вас, естественно, установлен модем.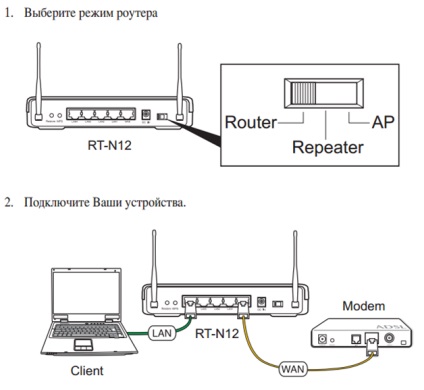
Итак, имеется несколько вариантов:
* вы можете приобрести новый adsl модем, с возможностью раздачи сети по беспроводной технологии. Такого оборудования сегодня великое множество. Для того, чтобы не совершить ошибку при выборе, просто посетите своего интернет-провайдера или позвоните ему, и он уточнит, какая модель и какого изготовителя будет лучшей индивидуально для вас. Кроме того, он может предложить собственное устройство. Многие провайдеры имеют свою сетевую технику, которая и рекомендуется ими к использованию;
* вы можете приобрести обыкновенный Вай-Фай роутер любого вида, и выполнить подключение к модему с помощью сетевого кабеля. Об этом мы и поговорим подробнее. У модема имеются LAN — сетевые выходы. Задача роутера — брать интернет от модема и раздавать его по воздуху.
Все довольно легко, запаситесь самим настроенным и раздающим интернет модемом, роутером Вай-Фай и сетевым кабелем. Далее приступайте к соединению всего этого оборудования и его дальнейшей настройке.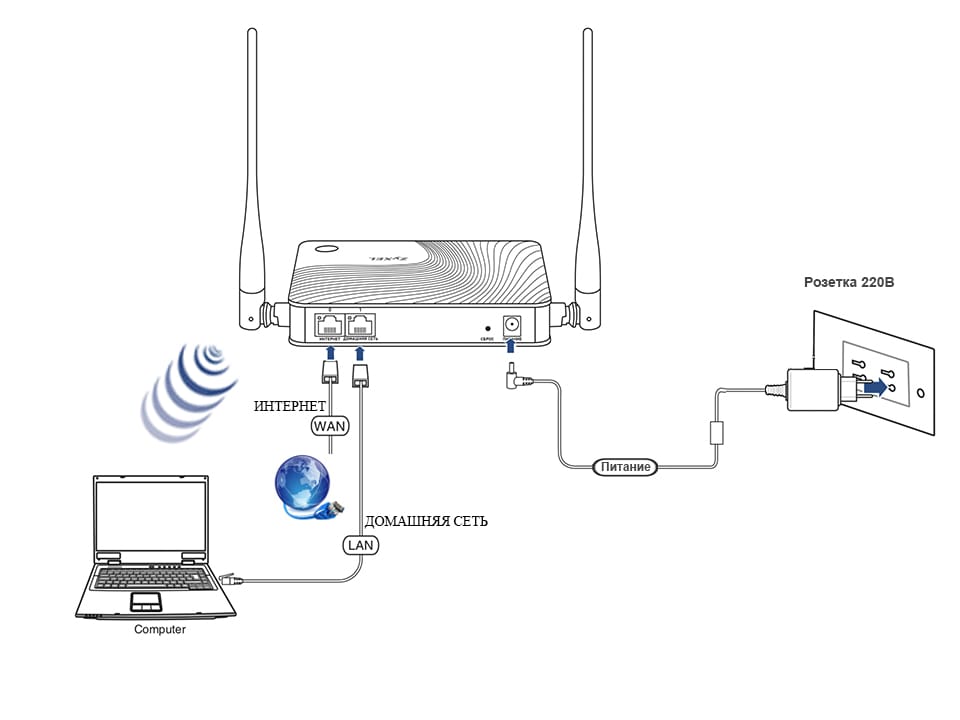
Особенности подключения маршрутизатора к adsl модему.
Перед тем, как приступить к соединению, сбросьте все . Даже в том случае, если вы только что принесли его из магазина и не использовали прежде никогда.
В LAN разъем модема вставьте один конец сетевого кабеля (обычно разъем выделен желтым цветом и имеет соответствующую подпись). Модем мож
Подключение к Интернету через WiFi (модем + роутер WiFi)
В этой статье рассмотрим пример подключение к Интернету через wifi роутер. Пример — не стандартный, так как связка будет состоять из простого adsl модема и wifi роутера.
Нестандартность такого подхода состоит в том, что на столе, в таком случае, стоят два устройства (модем adsl и роутер wifi), соответственно в сетевом фильтре заняты будут две розетки и количество проводов вдвое больше. Не будем забывать и про сложность настройки – придется настраивать два устройства, да так чтобы они могли «поладить» друг с другом.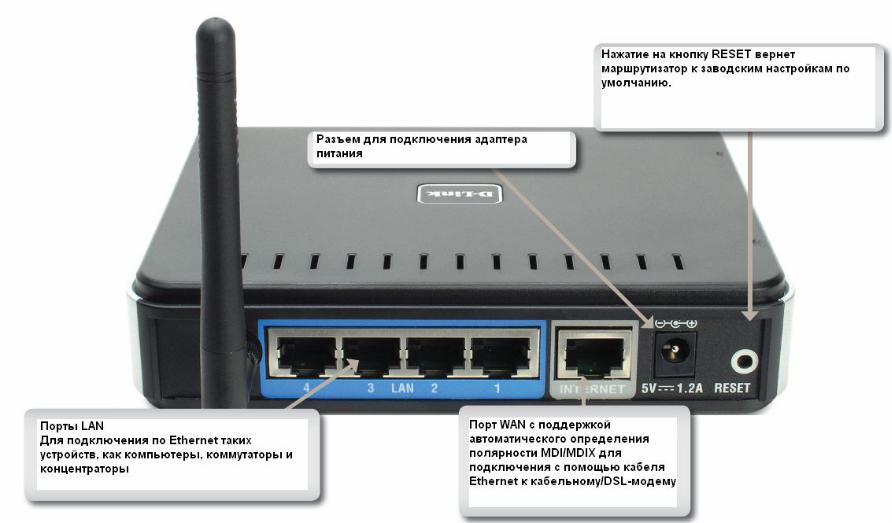
Такой способ подключения к Интернету становится непостижимой задачей для простого пользователя, который едва понимает, как соединить эти устройства вместе физически, а на сетевом уровне – это совсем беда.
Для чего нужна связка «модем adsl и роутер wifi»
Дело в том, что подключаясь к широкополосному ADSL Интернету обязательно нужен модем, который бы мог получать и отправлять сигнал через телефонную линию. Такие модемы бывают:
- Обычные одно- и многопортовые (без WiFi модуля). Такие модемы могут «раздавать» Интернет только по проводам, которыми соединяются с компьютером.
- WiFi модемы одно- и многопортовые (еще их называю «Точка доступа»). К этим модемам можно подключаться как по проводам, так и без них, используя технологию беспроводной передачи данных «WiFi».
На заметку! Wi-Fi — торговая марка Wi-Fi Alliance для беспроводных сетей на базе стандарта IEEE 802.11
Термин «Wi-Fi» изначально был придуман как игра слов для привлечения внимания потребителя «намёком» на Hi-Fi (High Fidelity, высокая точность).
Несмотря на то, что поначалу в некоторых пресс-релизах WECA фигурировало словосочетание «Wireless Fidelity» («беспроводная точность»), на данный момент от такой формулировки отказались, и термин «Wi-Fi» никак не расшифровывается. (wikipedia.com)
Наиболее подходящим вариантом при подключении широкополосного ADSL Интернета через WiFi было бы использовать обычный модем ADSL со встроенным беспроводным модулем WiFi, т.е. два устройства в одном. Меньше проводов, меньше проблем в настройке.
Но что делать, если Интернет совсем не широкополосный и подключается он не через телефонную линию, а выделенную (VPN) т.е. Интернет «раздается» по локальной сети?
Ведь в таком случае модем совершенно лишний, так как к вашему компьютеру «кинут» сетевой провод и настроено VPN-соединение.
На заметку! VPN (англ. Virtual Private Network — виртуальная частная сеть) — обобщённое название технологий, позволяющих обеспечить одно или несколько сетевых соединений (логическую сеть) поверх другой сети (например, Интернет).
(wikipedia.com)
Для организации беспроводного Интернета через выделенную линию необходим WiFi роутер (маршрутизатор). Просто подключаем сетевой провод в нужное гнездо на роутере, задаем правильные настройки и доступ к сети становится гораздо удобнее в связи с отсутствием «бороды» из проводов.
Универсальность WiFi роутера
Универсальность этого устройства заключается в том, что будучи подключенным к широкополосному Интернету (ADSL) через обычный проводной модем, можно настроить и беспроводную передачу данных. Достаточно «воткнуть» модем в роутер WiFi и задать правильные настройки. Т.е. подключаться можно как к широкополосному Интернету так и к VPN.
Подключение WiFi роутера и ADSL модема
«Сдружить» два этих устройства между собой можно несколькими способами (простой и зигзагообразный).
Из собственного опыта знаю, что простой способ, часто не дает результата, в силу разных причин (старая прошивка устройства и т. п.), приходится искать решение проблемы другим, более нестандартным способом.
п.), приходится искать решение проблемы другим, более нестандартным способом.
В качестве примера, рассмотрим беспроводное подключение к Интернету через «связку» модем D link DSL-2500U
Начнем по порядку…
1. Проверяем подключение по локальной сети. Откройте меню Пуск, в поле поиска введите «Просмотр сетевых подключений» (это наиболее простой способ вызвать окно с сетевыми подключениями) в списке кликните по ссылке Просмотр сетевых подключений.
Поле поиск в меню Пуск
В окне сетевых подключений, выберите Подключение по локальной сети и вызовите контекстное меню, в нем кликните по ссылке Свойства. В окне Подключение по локальной сети – свойства, выберите компонент Протокол Интернета версии 4 (TCP/IPv4) и нажмите кнопку Свойства. В окне Протокол Интернета версии 4 (TCP/IPv4) во вкладке Общие удостоверьтесь, что заданы параметры Получить IP-адрес автоматически и Получить адрес DNS-сервера автоматически. Жмем на кнопку Ок.
В окне Протокол Интернета версии 4 (TCP/IPv4) во вкладке Общие удостоверьтесь, что заданы параметры Получить IP-адрес автоматически и Получить адрес DNS-сервера автоматически. Жмем на кнопку Ок.
Сетевые подключения
Подключение по локальной сети — свойства
Протокол Интернета версии 4 (TCP/IPv4)
2. Теперь подключите ADSL модем к компьютеру и с помощью веб-интерфейса настройте его на получение доступа к Интернету. Подробно о том, как это сделать, читайте статью «Подключение модема adsl».
3. Как только модем будет настроен (индикатор Интернет загорится зеленым цветом), можно будет переходить к подключению его к WiFi роутеру и дальнейшим настройкам.
На модеме индикатор Интернет горит зеленым цветом
Отключите модем и вместо него подключите роутер WiFi.
Вставляем один конец сетевого кабеля в сетевую карту компьютера, а другой — в разъем LAN на роутере.
Подключение роутера Dlink DIR-320
Открываем браузер и в адресное поля вводим URL-адрес, (в моем случае, http://192.168.0.1, ) для доступа к роутеру через веб-интерфейс. Он, как правило, приводится в документации на устройство или на его обратной стороне.
Авторизация через веб-интерфейс
В окне Авторизации введите Имя пользователя – admin, поле Пароль – оставляю пустым. На вашей модели эти значения могут быть другими (см. техническую документацию).
Логин и пароль на обратной стороне роутера Dlink DIR-320
4. Если Имя пользователя и Пароль введены верно, вы перейдете в новое окно и попадете на страницу Internet Connection.
Internet Connection
5. Сначала настроим роутер на беспроводную передачу данных через WiFi. В меню слева, выбираем кладку Wireless Setup. В окне Wireless connection нам предлагается выбрать режим настройки ручной или автоматический. Мы будем настраивать вручную, поэтому нажимаем на кнопку Manual Wireless Connection Setup.
Мы будем настраивать вручную, поэтому нажимаем на кнопку Manual Wireless Connection Setup.
Wireless connection
6. В следующем окне необходимо задать соответствующие настройки для беспроводной сети. В верхней части страницы расположен раздел WiFi Protection Setup, где можно настроить подключение клиентов, с поддержкой функции WPS (Защищенное беспроводное соединение).
Можете включить данный параметр, а можно этого не делать. Я оставляю его выключенным.
В разделе Wireless Network Gettings задаем параметры:
- Enable Wireless – включите этот параметр. Роутер сможет принимать и передавать сигнал в беспроводном режиме.
- Wireless Network Name — впишите в поле имя вашей сети на английском (SSID), оно будет использоваться для идентификации сети.
- Enable Auto Channel Selection – этот параметр оставляем без изменений. Он позволяет роутеру самостоятельно выбирать канал связи для беспроводной сети.

- Wireless Channel – в это поле можно вручную указать номер канала для передачи данных. В нашем случае, оставляем без изменений.
- Transmission Rate — устанавливает скорость передачи данных по беспроводной сети WiFi. Оставляем значение по умолчанию – Best.
- WMM Enable и Hidden Wireless – оставляем по умолчанию.
В разделе Secure Mode выбираем WPA/WPA2 Wireless Security, что позволит нам защитить нашу беспроводную сеть от несанкционированного подключения соседей и тех, кто находится в радиусе охвата сети.
Далее в разделе WPA/WPA2 выставляем следующие параметры:
- Cipher Tipe – TKIP
- PSK/EAP – PSK
- Network Key – задайте ключ самостоятельно. Он произвольный. Обязательно запишите его, например, в текстовый документ, он понадобится при подключении к сети WiFi. Любой человек, которому вы скажите данный ключ, сможет подключиться к вашей сети, если будет находиться в радиусе ее действия.

Параметры для беспроводной передачи данных
Запись пароля в текстовый документ
После заполнения всех полей нажимаем на кнопку Save Settings. На этом настройка беспроводной сети роутера закончена. Параметры сохранены в устройстве.
7. Теперь нужно просмотреть информацию об устройстве и некоторые параметры записать в файл. Они нам понадобятся для настройки модема. Кликнем по кнопке Status в верхнем меню веб-интерфейса.
В окне Device Information копируем данные из раздела Lan (MAC Addresss, IP Address и Mask) и сохраняем их в текстовом файле.
Device Information
Сохранение параметров в текстовый документ (MAC Addresss, IP Address)
Но есть вероятность того, что при записи этих параметров в ADSL модем, диапазон IP адресов 192.168.0.х – заняты и ввести наш адрес роутера (192.168.0.1) не получится. Поэтому давайте его заранее изменим.
Кликните по кнопке Setup и в окне Network Setting в разделе Router Settings изменяем значение поля Router IP Address с 192. 168.0.1 на другой, например, 192.168.1.25. Нажимаем на кнопку Save Settings для сохранения новых параметров.
168.0.1 на другой, например, 192.168.1.25. Нажимаем на кнопку Save Settings для сохранения новых параметров.
Network Setting
Входим в веб-панель управления роутером по новому адресу. В окне браузера в адресное поле вводим http://192.168.1.25, указываем логин и пароль, заданные по умолчанию.
Изменение IP адреса
Авторизация с новым IP адресом
Снова открывается панель управления роутером.
8. Изменим пароль на более сложный. Ведь не хотелось бы чтобы кто-то удаленно мог получить доступ к вашему маршрутизатору и подсмотреть пароль на беспроводную сеть. Для этого кликните по кнопке Maintenance и в разделе Administrator Settings, логин можно оставить прежним, а пароль измените, предварительно его где-нибудь записав, например, в тот же файл.
Administrator Settings
После того, как пароль был изменен, нажимаем на кнопку Save Settings для сохранения параметров.
Снова входим в панель управления уже с новым паролем.
Авторизация с новым паролем
Теперь остается один шаг до окончательной настройки. Но перед этим давайте подведем итог тому, что было сделано:
- Проверили параметры сетевого подключения – выбрали автоматический режим
- Подключили ADSL модем и настроили его на получение доступа к Интернету
- Отключили модем, подключили роутер WiFi
- Настроили беспроводную сеть (Wireless) и необходимые настройки безопасности
- Изменили IP-адрес устройства (с 192.168.0.1 на 192.168.1.25)
- Изменили пароль с дефолтового на новый.
Переходим к заключительной части.
9. Входим в веб-панель управления роутером и выбираем вкладку Internet Setup в меню слева. В окне Internet Connection нам предлагаются два варианта настройки Интернета:
- Internet Connection Setup Wizard – Настройка с помощью мастера;
- Manual Internet Connection Setup – Настройка в ручную.

Internet Connection
Нажимаем на кнопку Manual Internet Connection Setup и в следующем окне в разделе ACCESS POIN MODE ставим галочку напротив Enable Access Point Mode. Мы перевели WiFi роутер в режим точки доступа, в котором он может раздавать клиентам Интернет.
Enable Access Point Mode
Режим Точка доступа
Нажимаем на кнопку Save Settings. Параметры будут сохранены, а роутер «уйдет» в режим Access Point Mode. Роутер настроен. Отключаем его от компьютера.
10. Подключаем снова модем, авторизируемся и заходим в его веб-панель.
Авторизация через веб-панель модема
11. Открываем вкладку LAN в меню слева, и в окне Local Area Network Setup нажимаем на кнопку Add Entries .
Local Area Network Setup
12. В окне Dhcpd Static IP Lease задаем MAC адрес WiFi роутера и его IP адрес.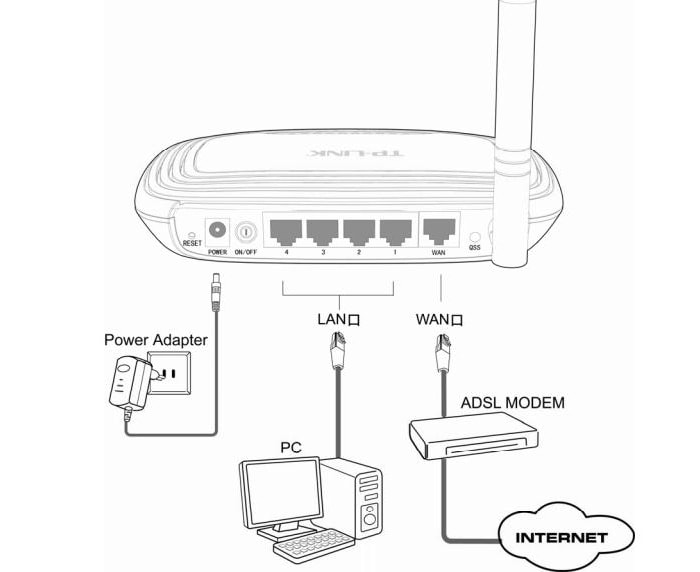 Эти параметры мы с вами ранее сохранили в файл. Просто копируем и вставляем их в нужные поля. Нажимаем на кнопку Save/Apply.
Эти параметры мы с вами ранее сохранили в файл. Просто копируем и вставляем их в нужные поля. Нажимаем на кнопку Save/Apply.
Dhcpd Static IP Lease
В окне Local Area Network Setup в таблице появится новая запись со статическим IP-адресом и уникальным МАК-адресом нашего роутера. Нажимаем на кнопку Save/Reboot. Модем «уйдет» в перезагрузку.
Local Area Network Setup
Перезагрузка модема
13. После сохранения параметров отключаем модем от компьютера и выключаем его на пару минут чтобы завершить сессию соединения.
14. Подключаем роутер WiFi к компьютеру через LAN.
Подключаем роутер WiFi к компьютеру через LAN
Подключаем роутер WiFi
15. Подключаем модем к роутеру с помощью второго сетевого кабеля. Один конец вставляем в модем, другой в порт WAN (Internet) на роутере.
Подключение модема к роутеру wifi
Подключение и настройка закончена. Если все было сделано правильно, Интернет будет транслироваться через LAN и WiFi.
Если все было сделано правильно, Интернет будет транслироваться через LAN и WiFi.
Доступ к Интернету через LAN и WiFi
В таком режиме роутер раздает Интернет через LAN, если к нему подключить несколько компьютеров и через WiFi.
Беспроводное подключение к роутеру (WiFi)
Чтобы подключиться к WiFi, необходимо в окне Доступных подключений выбрать название сети (SSID), которое было задано нами при настройке беспроводной передачи данных. Так как мы создали защищенное соединение, то потребуется ввести ключ доступа, который мы также раннее создали.
Подключение к WiFi
Введите его в нужное поле и нажмите Ок. Он будет сохранен и повторно его вводит не надо.
Ввод ключа доступа
Подводя итог, можно заметить, что подобная реализация – не стандартна, так мы в ней используем режим точки доступа (Access Point), а это значит, что роутер не будет создавать свою внутреннюю подсеть, что в принципе не помешает нам получить доступ к Интернету.
Этот режим помогает в тех случаях, когда невозможно подключится к Интернету стандартным способом, например через режим DHCP (автоматического получения IP адреса от нашего провайдера).
Если вы подключены (или собираетесь подключаться) к широкополосному Интернету, то имеет смысл использовать более компактную реализацию в виде ADSL модема с беспроводным модулем WiFi.
Если вы подключены к Интернету через VPN (локальную сеть), то для беспроводного подключения придется использовать роутер WiFi. Модем, в таком случае, не нужен. Настройка роутера будет отличаться от приведенного примера.
Но если вышло так, что Вам придется настраивать беспроводной Интернет с помощью adsl модема и роутера WiFi — эта статья вам в помощь.
Как соединить ADSL модем и Wi-Fi роутер?
Время от времени некоторые пользователи задают вопросы по поводу подключения Wi-Fi роутера к модему ADSL. Частенько некоторые сталкиваются с трудностями, при попытке соединить эти два устройства. Но на самом деле тут ничего трудного нет. В сегодняшней статье мы как раз рассмотрим этот вопрос и увидим основные моменты, которым следует уделить немного внимания.
Но на самом деле тут ничего трудного нет. В сегодняшней статье мы как раз рассмотрим этот вопрос и увидим основные моменты, которым следует уделить немного внимания.
Само соединение происходит при помощи специального кабеля. В принципе, его даже самому можно сделать. А если не уверены в своих силах, то проще купить. Также очень часто такие кабели могут быть в комплекте с нашими устройствами.
Некоторые могут спросить: «А почему мы вообще должны соединять два этих устройства?». Для тех, кто пользуется ADSL интернетом, ответ на этот вопрос может показаться очевидным — далеко не все модемы оснащены функцией раздавать Wi-Fi, но при этом есть острая потребность в беспроводной сети. Поэтому, в таких случаях, можно прибегнуть к одному из двух вариантов:
- Покупаем другой модем, у которого будет функция раздачи интернета через Wi-Fi. Его будет не сложно найти, ведь сейчас есть достаточно широкий выбор на рынке. Если испытываете затруднения с выбором, то просто идете к своему провайдеру и он советует самый оптимальный вариант для данной сети.
 Некоторые провайдеры даже продают подобное оборудование.
Некоторые провайдеры даже продают подобное оборудование. - Ну а другой вариант предусматривает действия, описанные в этой статье. Берем (покупаем, находим) Wi-Fi роутер, практически любой модели, соединяем его с ADSL модемом. Соединение происходит через сетевой кабель. Роутер принимает интернет от Вашего модема и передает его уже по беспроводной сети к нужному устройству. Все просто.
И так, нам нужен работоспособный модем (уже настроенный и проверенный в работе), сетевой кабель и конечно же роутер Wi-Fi. Если все это есть, можем приступать к подключению и настройке.
Соединяем ADSL модем и Wi-Fi роутер
В первую очередь заходим в настройки самого роутера и сбрасываем их. Пускай даже Вы его только из магазина принесли — все равно сбросьте. Как это сделать уже не раз описывалось в предыдущих статьях на этом сайте.
После этого возьмите сетевой кабель. Одним концом воткните его в сетевой разъем (LAN) на модеме. Обычно эти разъемы подписываются и выделяются. Если их несколько, то можете выполнять подключение к любому.
Второй конец кабеля необходимо подключить к разъему WAN. Чаще всего его выделяют синим цветом.
Как видите ничего сложного тут нет, главное подключить в нужный разъем.
Часто бывает, что модемы самостоятельно определяют IP для подключенных устройств и после подключения роутера, со сброшенными настройками, сразу же и начинается раздача Wi-Fi. Если интернет по-прежнему не раздается, то значит необходимо выполнить настройки вручную.
Настраиваем Wi-Fi роутер
К счастью, в этом случае модем не нужно трогать (если он изначально нормально настроен). Нам нужно только выполнить некоторые корректировки в параметрах маршрутизатора. Проверяем настройки автоматического определения адреса IP. Поэтому заходим в настройки. Как это сделать, читайте инструкцию в этой статье.
Разворачиваем раздел Network и выбираем пункт WAN. В некоторых моделях роутеров, от других производителей, названия пунктов могут немного отличаться. Обычно их названия «интернет», «сеть» и тому подобное.
Теперь смотрим тип соединения (Connection Type) для WAN. Нам нужно, что бы был выбран пункт Dynamic IP. Установите данное значение и сохраните выполненные изменения. Например, у маршрутизатора TP-LINK это выглядит так.
Затем выполните перезагрузку роутера. После этих действий все заработает. А если не помогло и все равно не появился интернет, то опишите проблему в комментариях к этой статье, мы вместе постараемся решить ее. Удачи!
Как установить беспроводной маршрутизатор TP-Link для работы с модемом DSL (PPPoE)?
Эта статья относится к:
TL-WR54KIT, TL-WR841N, TL-WDR3500, TL-WR743ND, TL-WR543G, TL-WR2543ND, Archer C50 (V1), TL-WDR4900, TL-MR3420, TL-WR941ND, TL-WR843N, TL-WR710N , TL-WDR4300, TL-R402M, TL-WR541G, TL-R860, TL-WR702N, TL-WR802N, TL-WR700N, TL-WR841HP, TL-WR340G, TL-WR1043ND, TL-WR1042ND, TL-WR300KIT, TL -WDR3600, TL-WR542G, TL-WR842N, TL-WR150KIT, Archer C20 (V1), TL-WR940N, Archer C7 (V1 V2 V3), Archer C20i, TL-WR741ND, TL-WR740N, TL-WR840N, TL- WR841ND, TL-WR810N, TL-WR340GD, TL-WR720N, TL-WR843ND, TL-WR842ND, TL-MR3020, Archer C5 (V1.20), Archer C2 (V1), TL-R460, TL-MR3220, TL-MR3040
Примечание. Эта статья не имеет отношения к вам, если у вас есть одно из следующих условий.
- Ваш модем является оптоволоконным / кабельным модемом. Вы можете получить доступ в Интернет автоматически с модема без каких-либо других действий. Тем не менее, доступ в Интернет доступен только для одного пользователя, его нельзя использовать для нескольких пользователей, см. Как установить маршрутизатор TP-Link для работы с оптоволоконным кабелем / кабелем Модем
- Ваш интернет-провайдер предоставляет вам статический IP-адрес. Перед покупкой маршрутизатора TP-Link вам необходимо вручную настроить IP-адрес компьютера для доступа в Интернет, см. Как установить беспроводной маршрутизатор TP-Link для работы с Модем (статический IP)
- Вы можете получить доступ в Интернет автоматически через модем без каких-либо других действий.Более того, доступ к Интернету модема доступен более чем для одного пользователя, его можно использовать совместно с несколькими пользователями, см. Как установить маршрутизатор TP-Link для работы с модемом ADSL (динамический IP)
Расширенная подготовка :
1 . Выключите модем, маршрутизатор и компьютер.
2 . Подключите модем к порту WAN маршрутизатора TP-Link с помощью кабеля Ethernet; подключите компьютер к LAN-порту роутера TP-Link с помощью кабеля Ethernet.
3 . Сначала включите маршрутизатор и компьютер, а затем модем.
Шаг 1
Войдите на веб-страницу управления маршрутизатором
Чтобы войти на веб-страницу управления маршрутизатором, перейдите по ссылке:
Шаг 2
Настроить тип подключения WAN
На странице управления маршрутизатором щелкните Сеть> WAN в левой части веб-страницы:
Измените тип WAN-соединения на PPPoE .
Шаг 3
Введите имя пользователя и пароль PPPoE, предоставленные вашим интернет-провайдером.
Шаг 4
Нажмите Сохранить , чтобы сохранить настройки, затем маршрутизатор через некоторое время подключится к Интернету.
Шаг 5
Подождите несколько минут и проверьте часть WAN на странице состояния. , если он показывает какой-либо IP-адрес (как показано ниже), это означает, что соединение между маршрутизатором и модемом установлено.
Шаг 6
Если нет WAN IP-адреса и доступа в Интернет, выполните цикл включения питания, как показано ниже:
1. Сначала выключите модем DSL, затем выключите маршрутизатор и компьютер и оставьте их выключенными примерно на 2 минуты;
2. Сначала включите модем DSL, подождите, пока модем будет готов, затем снова включите маршрутизатор и компьютер.
Чтобы узнать больше о каждой функции и конфигурации, перейдите в Центр загрузок , чтобы загрузить руководство для вашего продукта.
Как установить беспроводной маршрутизатор TP-Link для работы с модемом DSL (PPPoE)?
Эта статья относится к:
TL-WR54KIT, TL-WR841N, TL-WDR3500, TL-WR743ND, TL-WR543G, TL-WR2543ND, Archer C50 (V1), TL-WDR4900, TL-MR3420, TL-WR941ND, TL-WR843N, TL-WR710N , TL-WDR4300, TL-R402M, TL-WR541G, TL-R860, TL-WR702N, TL-WR802N, TL-WR700N, TL-WR841HP, TL-WR340G, TL-WR1043ND, TL-WR1042ND, TL-WR300KIT, TL -WDR3600, TL-WR542G, TL-WR842N, TL-WR150KIT, Archer C20 (V1), TL-WR940N, Archer C7 (V1 V2 V3), Archer C20i, TL-WR741ND, TL-WR740N, TL-WR840N, TL- WR841ND, TL-WR810N, TL-WR340GD, TL-WR720N, TL-WR843ND, TL-WR842ND, TL-MR3020, Archer C5 (V1.20), Archer C2 (V1), TL-R460, TL-MR3220, TL-MR3040
Примечание. Эта статья не имеет отношения к вам, если у вас есть одно из следующих условий.
- Ваш модем является оптоволоконным / кабельным модемом. Вы можете получить доступ в Интернет автоматически с модема без каких-либо других действий. Тем не менее, доступ в Интернет доступен только для одного пользователя, его нельзя использовать для нескольких пользователей, см. Как установить маршрутизатор TP-Link для работы с оптоволоконным кабелем / кабелем Модем
- Ваш интернет-провайдер предоставляет вам статический IP-адрес. Перед покупкой маршрутизатора TP-Link вам необходимо вручную настроить IP-адрес компьютера для доступа в Интернет, см. Как установить беспроводной маршрутизатор TP-Link для работы с Модем (статический IP)
- Вы можете получить доступ в Интернет автоматически через модем без каких-либо других действий.Более того, доступ к Интернету модема доступен более чем для одного пользователя, его можно использовать совместно с несколькими пользователями, см. Как установить маршрутизатор TP-Link для работы с модемом ADSL (динамический IP)
Расширенная подготовка :
1 . Выключите модем, маршрутизатор и компьютер.
2 . Подключите модем к порту WAN маршрутизатора TP-Link с помощью кабеля Ethernet; подключите компьютер к LAN-порту роутера TP-Link с помощью кабеля Ethernet.
3 . Сначала включите маршрутизатор и компьютер, а затем модем.
Шаг 1
Войдите на веб-страницу управления маршрутизатором
Чтобы войти на веб-страницу управления маршрутизатором, перейдите по ссылке:
Шаг 2
Настроить тип подключения WAN
На странице управления маршрутизатором щелкните Сеть> WAN в левой части веб-страницы:
Измените тип WAN-соединения на PPPoE .
Шаг 3
Введите имя пользователя и пароль PPPoE, предоставленные вашим интернет-провайдером.
Шаг 4
Нажмите Сохранить , чтобы сохранить настройки, затем маршрутизатор через некоторое время подключится к Интернету.
Шаг 5
Подождите несколько минут и проверьте часть WAN на странице состояния. , если он показывает какой-либо IP-адрес (как показано ниже), это означает, что соединение между маршрутизатором и модемом установлено.
Шаг 6
Если нет WAN IP-адреса и доступа в Интернет, выполните цикл включения питания, как показано ниже:
1. Сначала выключите модем DSL, затем выключите маршрутизатор и компьютер и оставьте их выключенными примерно на 2 минуты;
2. Сначала включите модем DSL, подождите, пока модем будет готов, затем снова включите маршрутизатор и компьютер.
Чтобы узнать больше о каждой функции и конфигурации, перейдите в Центр загрузок , чтобы загрузить руководство для вашего продукта.
Использовать автономный маршрутизатор со службой DSL
Настройте модем
1. Перед тем как начать, получите имя пользователя и пароль PPPoE в CenturyLink.
Примечание. Вы можете войти в свой текущий маршрутизатор и скопировать его в текстовый файл, но если пароль скрыт, вам может потребоваться позвонить CenturyLink. Просто скажите: «Мне нужно мое имя пользователя и пароль PPPoE», и они должны знать, о чем вы говорите.
2.Подключитесь к вашему модему через Ethernet. Если вы уже подключены через Wi-Fi, ничего страшного. 3. Перейдите к 192.168.0.1 в своем веб-браузере, чтобы открыть страницу настроек модема. 4. Войдите в свой модем, используя учетные данные внизу. Обычно это «admin» и случайный пароль. 5. Щелкните Advanced Setup. 6. В меню слева щелкните ссылку WAN Settings. 7. Найдите раскрывающееся меню ISP Protocol .8. Выберите Transparent Bridging из меню ISP Protocol . 9. Нажимаем кнопку Apply , чтобы сохранить настройки и перезагрузить роут … Я имею ввиду модем, так как теперь это действительно просто модем.Настройка маршрутизатора
Теперь, когда комбинация модем / маршрутизатор находится в режиме «Прозрачного моста», она больше не работает как маршрутизатор, а работает только как модем DSL. Теперь мы готовы приступить к настройке нашего нового маршрутизатора, которым в нашем случае является Apple AirPort Extreme (но вы можете применить эти концепции к любому потребительскому беспроводному маршрутизатору).11. Отсоедините кабель Ethernet от модема и подключите его к одному из портов LAN на новом маршрутизаторе. 12. Откройте служебную программу AirPort и щелкните вкладку Интернет . 13. Измените Connect с помощью на PPPoE и используя информацию об учетной записи CenturyLink, которую мы искали ранее, заполните поля Account Name и Password . 14. В качестве бонуса измените DNS-серверы на 8.8.8.8 и 8.8.4.4 и настройте свою беспроводную сеть.Обязательно дайте ему имя, которое вам нравится, и включите 5 ГГц. Примечание. Когда вы закончите с этим руководством, обязательно используйте inSSIDer, чтобы выбрать лучший канал для вашего нового маршрутизатора! 15. Нажмите кнопку Обновить , чтобы сохранить изменения. 16. Подключите кабель Ethernet к порту WAN AirPort Extreme и порту на модеме. 17. AirPort Extreme сообщит модему о необходимости дозвона, и индикатор на AirPort Extreme загорится зеленым, показывая, что все работает.Подключитесь через Wi-Fi и наслаждайтесь новым роутером! Следующий урок …
Изменение настроек беспроводного маршрутизатора
Превратите ваш компьютер в связанный DSL-модем / маршрутизатор
Ищете соединение модемов VDSL / ADSL / беспроводных маршрутизаторов? Ваш компьютер может сделать это с правильным программным обеспечением
Вы подключаетесь к Интернету через соединение типа DSL? Из-за проблем с регулированием скорости Интернет-провайдером и растущего использования полосы пропускания из-за таких вещей, как потоковая передача музыки, потоковое видео, а также игры и приложения с интенсивным использованием данных, для многих людей обычного широкополосного подключения просто недостаточно.
Одним из решений является наличие двух или более соединений типа DSL. Таким образом, вы можете комбинировать их для увеличения пропускной способности. Существует ниша на рынке связанных модемов / маршрутизаторов DSL, совместимых со всеми новыми протоколами, такими как VDSL и VDSL2. Но зачем инвестировать в дорогое оборудование, которое устареет через несколько лет, если вы можете добиться того же результата прямо на своем ноутбуке?
Прочтите ниже, чтобы узнать, как использование Speedify на вашем компьютере в качестве связанного модема / маршрутизатора DSL является лучшим способом достижения широкополосного соединения.
Исправление медленных широкополосных подключений с помощью широкополосного соединения
Широкополосное соединение требует двух или более отдельных подключений к Интернету и объединяет их в один невероятно быстрый канал. Вы можете комбинировать любые типы соединений вместе.
В нашем случае объединенного DSL вы можете объединить два или более xDSL-соединений, чтобы получить канал намного быстрее, чем любой из них когда-либо мог предложить.
Когда вы используете связанный модем / маршрутизатор DSL, ваш компьютер и все ваши подключенные устройства будут рассматривать все подключения как одно соединение с Интернетом.Вы можете эффективно увеличить пропускную способность.
Это означает, что вам никогда не придется иметь дело с буферизацией видео или музыки. У вас никогда не бывает проблем с подключением. Вам не нужно беспокоиться о том, что ваши соседи используют слишком большую полосу пропускания, когда вы используете широкополосное соединение.
Зачем использовать приложение Speedify Software вместо связывания DSL-модема / маршрутизатора
Bonded DSL-модемы / маршрутизаторы — это выделенные сетевые устройства, которые подключаются к xDSL-соединениям от интернет-провайдеров и могут использовать их одновременно для своей совокупной пропускной способности.Однако есть несколько предостережений, которые следует учитывать, если вы ищете такое устройство:
- совместимость с вашим интернет-провайдером
- поддерживаемых протоколов
- частота обновления прошивки
- насколько легко их настроить
- стоимость
Speedify — это программное решение для связанных DSL-соединений. Вместо того, чтобы покупать дорогое оборудование, вы можете бесплатно загрузить Speedify на устройства iOS, Android, Windows и Mac.Просто подключите свой компьютер к доступным xDSL-соединениям, и Speedify выполнит свою работу по объединению.
Speedify обеспечивает безопасность, управление и мониторинг качества ваших интернет-соединений. Он заботится о широкополосном соединении. Если одно соединение отключается, оно автоматически перенаправляет всю интернет-активность через оставшееся соединение, пока потерянное соединение не вернется в режим онлайн.
Plus, будучи VPN с быстрым связыванием, защищает весь ваш онлайн-трафик, делая вас анонимным в Интернете.Вы сможете наслаждаться ограниченным онлайн-контентом из любой точки мира и будете защищены от слежки и киберпреступников.
Превратите ваш компьютер в связанный DSL-модем / маршрутизатор
Как упоминалось выше, вы можете легко объединить несколько соединений xDSL на вашем компьютере с помощью Speedify. Просто убедитесь, что вы подключили все эти соединения к вашему компьютеру через внутренние сетевые адаптеры / внешние адаптеры WiFi и Ethernet USB. Speedify автоматически распознает и объединит их.
Если вы хотите, чтобы другие устройства извлекали выгоду из увеличения пропускной способности, вы можете превратить свой компьютер в маршрутизатор DSL с беспроводным подключением и совместно использовать комбинированный суперпровод через Wi-Fi.
Вам нужно:
- Сделайте все ваши xDSL-соединения активными на вашем ПК с Windows.
- Запустите Speedify, чтобы объединить подключения, и Connectify Hotpot, чтобы поделиться ими через WiFi с другими устройствами.
- Поделитесь своим подключением Speedify через Wi-Fi с помощью программного обеспечения Connectify Hotspot для Windows.
См. Здесь полное руководство по совместному использованию подключения Speedify VPN через Wi-Fi за 5 минут или меньше. Это превратит ваш ноутбук в связанный модем / маршрутизатор DSL.
Как подключить модем DSL к маршрутизатору D-Link | Small Business
Вы можете подключить модем DSL к маршрутизатору D-Link, используя кабель Ethernet и затем введя свое имя пользователя и пароль DSL. Однако большинство модемов DSL имеют встроенный маршрутизатор, и такая конфигурация не позволит вам выполнять некоторые действия, такие как онлайн-игры, совместное использование файлов и связь с веб-камерой через Интернет.Чтобы правильно подключить устройства, сначала настройте модем в мостовом режиме, затем настройте маршрутизатор с вашими учетными данными DSL и, наконец, подключите модем и маршрутизатор, чтобы обеспечить доступ в Интернет для компьютеров в вашей сети.
Настройка модема
Выключите модем DSL и компьютер. Подключите один конец кабеля Ethernet к модему, а другой конец — к порту Ethernet на вашем компьютере. Включите модем, а затем включите компьютер.
Запустите веб-браузер на вашем компьютере.Введите адрес интерфейса модема DSL в адресную строку браузера. Например, введите «192.168.1.254» и нажмите «Enter». Просмотрите документацию модема, если вы не уверены в правильном адресе для доступа к его интерфейсу.
Щелкните пункт меню, чтобы настроить модем или соединение. Выберите вариант, который превращает модем в мост или сквозное устройство, например «Мост», «Режим моста», «Мост PPPoE», «Мостовой Ethernet», «Только модем» или что-то подобное. Щелкните параметр, чтобы сохранить и перезапустить модем.
Настройка маршрутизатора D-Link
Выключите компьютер и маршрутизатор D-Link. Отсоедините кабель Ethernet от порта модема и вставьте его в один из средних портов Ethernet на маршрутизаторе. Включите маршрутизатор, а затем компьютер.
Откройте веб-браузер, щелкните в адресной строке, введите «http://192.168.0.1» и нажмите «Enter» для доступа к интерфейсу маршрутизатора.
Введите «admin» в качестве имени пользователя, оставьте поле пароля пустым и нажмите «OK», чтобы войти в маршрутизатор.Нажмите кнопку «Запустить мастер» на первом экране.
Следуйте инструкциям и подсказкам мастера, чтобы установить пароль на маршрутизаторе, а также часовой пояс и другие параметры. Выберите «PPPoE» в качестве типа подключения к Интернету и выберите «Динамический PPPoE». Введите имя пользователя и пароль DSL, затем нажмите «Сохранить» и «Перезагрузить», когда закончите работу с мастером.
Подключите устройства
Выключите компьютер, модем и маршрутизатор. Отсоедините кабель Ethernet от маршрутизатора и компьютера.Вставьте один конец кабеля Ethernet в порт Ethernet на задней панели модема.
Осмотрите порты на задней панели маршрутизатора. Найдите порт с пометкой «WAN» или «Интернет», имеющий другой цвет или расположенный вдали от других портов Ethernet. Вставьте другой конец кабеля Ethernet в порт WAN.
Включите модем и подождите одну минуту. Включите маршрутизатор и подождите одну минуту. Включите компьютер и подключите его к маршрутизатору через Ethernet или беспроводное соединение.Проверьте, есть ли у вас доступ в Интернет.
Ссылки
Ресурсы
Советы
- Схема, в которой два маршрутизатора последовательно соединяются друг с другом, называется «Двойной NAT».
Предупреждения
- Убедитесь, что вы установили режим безопасности беспроводной сети и пароль на маршрутизаторе для защиты беспроводной связи и вашей сети.
Writer Bio
Опыт Стива МакДоннелла в ведении бизнеса и создании новых компаний дополняет его технические знания в области информации, технологий и человеческих ресурсов.Он получил степень в области информатики в Дартмутском колледже, работал в редакционной коллегии WorldatWork, вел блог Spotfire Business Intelligence и опубликовал книги и главы в книгах для International Human Resource Information Management и Westlaw.
Как настроить ADSL-маршрутизатор в режиме DSL-Tenda-All For Better NetWorking
Как настроить ADSL-маршрутизатор в режиме DSL?
Линия продуктов: ADSL Категория вопроса: Интернет-настройки
I.Физическое соединение :
1 . Подключите телефонную линию к порту DSL маршрутизатора.
2 . С помощью кабеля Ethernet соедините компьютер с одним из желтых портов LAN (1, 2, 3 или 4) маршрутизатора.
3. Проверьте светодиоды. Убедитесь, что Power включен, LAN порт , к которому вы подключили кабель, включен, SYS и DSL мигают. WLAN горит или мигает.
Примечание : Если вы можете получить доступ к Интернету через W150D / W300D после настройки, индикатор DSL должен всегда гореть.
II. Войдите на страницу управления маршрутизатором :
1. Откройте веб-браузер (IE, Firefox, Safari и т. Д.) И найдите адресную строку. Оставьте поле пустым, прежде чем вводить 192.168.1.1 , а затем нажмите клавишу ВВОД.
( Примечание : адресная строка находится в самом верху веб-страницы после открытия веб-браузера).
2. Вы увидите следующую страницу, здесь вы можете проверить статус соединения . Пожалуйста, нажмите Расширенные настройки .
Примечание : Если вы проконсультировались со своим интернет-провайдером и подтвердили, что тип подключения — PPPOE, вы можете быстро настроить W150DD / W300D , выполнив следующие действия: выберите свою страну и VPI / VCI, введите свою учетную запись для доступа в Интернет. и пароль в пустые поля, установите пароль для беспроводной сети и нажмите «Сохранить».Как правило, вы можете получить доступ к Интернету сейчас, если обновите эту веб-страницу несколько раз, пока она не покажет соединение. Если вы не знаете, просто перейдите к дополнительным настройкам .
3. Вы увидите следующую страницу.
4. Сначала нажмите Advanced Setup , затем нажмите connection Mode , отметьте DSL Mode и нажмите Apply . Он перезагрузится, если вы измените режим из режима Ethernet.
5 . Затем вернитесь к Advanced Setup и выберите WAN Service . Затем щелкните ATM Interface и щелкните Add , чтобы добавить новую настройку.
6. Затем установите правильное значение VPI / VCI у вашего интернет-провайдера, а затем выберите тип канала DSL . Если вы не знаете, спросите своего интернет-провайдера. Когда вы выбрали правильный тип, нажмите Применить / Сохранить.
Примечание. PPPoE, IPoE и Bridge включены в EoA.
7 . Сначала нажмите WAN Service , затем нажмите Connection Settings и нажмите Add , чтобы добавить новое соединение.
EoA нажмите здесь . PPPoA нажмите здесь . IPoA нажмите здесь .
8. На странице настройки службы глобальной сети выберите правильный тип службы глобальной сети и нажмите Далее .
PPPoE (PPP Over Ethernet) щелкните здесь .
IPoE (IP Over Ethernet) нажмите здесь .
Мост нажмите здесь .
8.1 Для PPPoE . Введите имя пользователя и пароль , предоставленные вашим интернет-провайдером на следующей странице, а затем нажмите следующий , чтобы продолжить.
Снова щелкните следующий на следующих двух страницах, пока не щелкните применить , чтобы сохранить настройки. Затем вы можете нажать здесь , чтобы перейти к 9 .
8,2 Для IPoE . Вы увидите следующую страницу.
Получить IP-адрес автоматически , если ваш интернет-провайдер не предоставляет вам фиксированный IP-адрес. Если у вас есть фиксированный IP-адрес, предоставленный вашим интернет-провайдером, установите флажок Использовать следующий IP-адрес, введите информацию об IP-адресе в поля.
Нажмите следующий , чтобы продолжить. Нажмите следующий еще раз на следующих страницах, пока не нажмите App ly / Save , чтобы сохранить настройки. Затем вы можете нажать здесь , чтобы перейти к 9 .
8,3 Для моста . Нажмите Применить / Сохранить , чтобы сохранить настройки на следующей странице.
Примечание : В этом режиме W150DD действует только как модем, а не как модем-маршрутизатор.
Примечание : Вы должны дозвониться на свой компьютер.Возьмем для примера WIN 7. Выполните следующие действия:
Шаг 1: Перейдите в центр сети и совместного использования с панели управления . Под C измените настройки сети , выберите Установить новое соединение или сеть.
Шаг 2: Под C выберите вариант подключения , выберите для подключения к Интернету.
Step3: Выберите Все равно установить новое соединение .
Затем выберите Нет, создайте новое соединение на следующей странице.
Введите имя пользователя и пароль, предоставленные интернет-провайдером, и нажмите Connect.
После этого все настройки сделаны, если вы выбрали Мост .
8,4 Для PPPoA . Нажмите Next , чтобы продолжить, как показано ниже.
Введите имя пользователя PPP и пароль , предоставленные вашим интернет-провайдером , и нажмите следующий , чтобы продолжить на этой следующей странице.
Снова нажмите следующий на следующих страницах, пока не щелкните App ly / Save , чтобы сохранить настройки. Затем вы можете нажать здесь , чтобы перейти к 9 .
8,5 Для IPoA . Нажмите Далее , чтобы продолжить.
Введите IP-адрес WAN и маску подсети WAN, предоставленную вашим интернет-провайдером. Нажмите Далее , чтобы продолжить .
Снова нажмите следующий на следующих страницах, пока не щелкните App ly / Save , чтобы сохранить настройки. Затем вы можете нажать здесь , чтобы перейти к 9 .
III . Если состояние WAN не отображается как подключено, попробуйте выполнить следующие действия.
1. Выключите модем на некоторое время, а затем снова включите питание.
2. Обновите или перезагрузите эту страницу три раза, чтобы проверить статус WAN , если он показывает «подключен», перейдите на
IV .
3. Убедитесь, что параметры, предоставленные вашим ISP , введены правильно.Проверьте тип подключения к Интернету.
Если проблема не устранена, пожалуйста, свяжитесь с нами !
IV . Шаги для настройки беспроводной сети
1. Нажмите Wireless сначала , затем нажмите Basi c , измените SSID (это имя вашего Wi-Fi) на другое имя, только цифры или буквы можно включить, выберите канал, который будет каналом 6 (или каналом 1, или каналом 11), затем нажмите Применить .

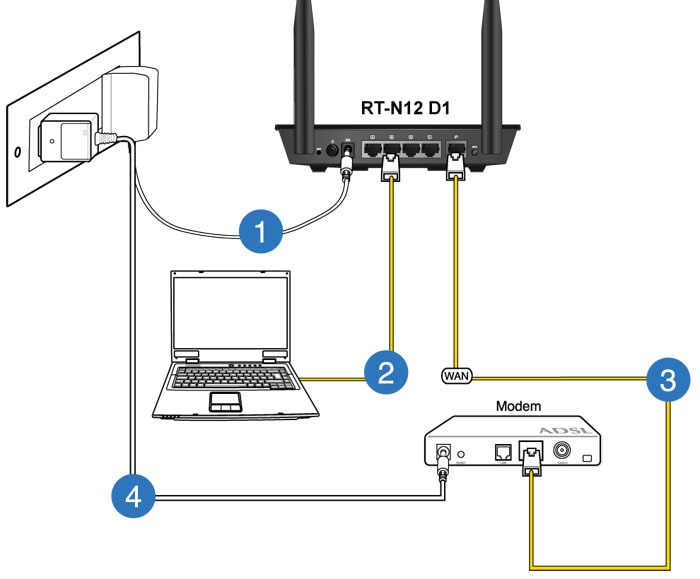 д.
д.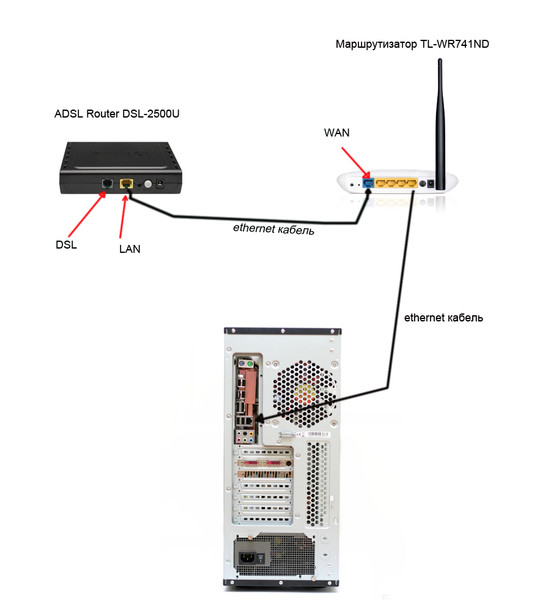

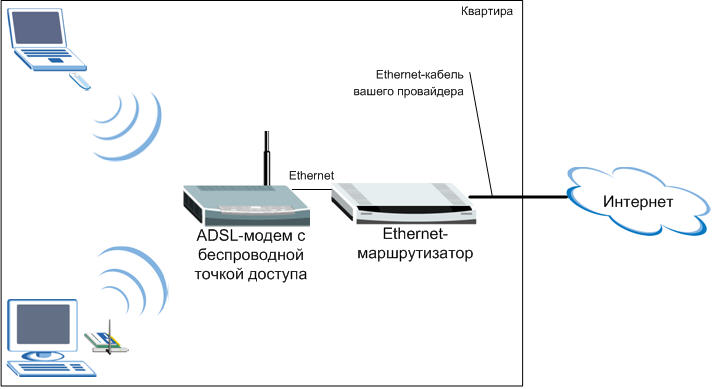 tele2.ru
tele2.ru beeline.kz
beeline.kz Открываем ноутбук или смартфон с WiFi модулем, включаем его.
Открываем ноутбук или смартфон с WiFi модулем, включаем его. Несмотря на то, что поначалу в некоторых пресс-релизах WECA фигурировало словосочетание «Wireless Fidelity» («беспроводная точность»), на данный момент от такой формулировки отказались, и термин «Wi-Fi» никак не расшифровывается. (wikipedia.com)
Несмотря на то, что поначалу в некоторых пресс-релизах WECA фигурировало словосочетание «Wireless Fidelity» («беспроводная точность»), на данный момент от такой формулировки отказались, и термин «Wi-Fi» никак не расшифровывается. (wikipedia.com) (wikipedia.com)
(wikipedia.com)


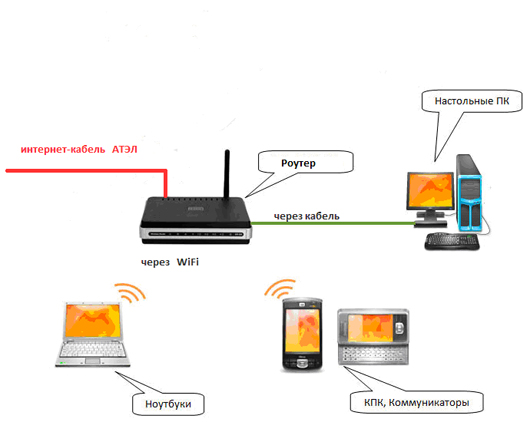 Некоторые провайдеры даже продают подобное оборудование.
Некоторые провайдеры даже продают подобное оборудование.