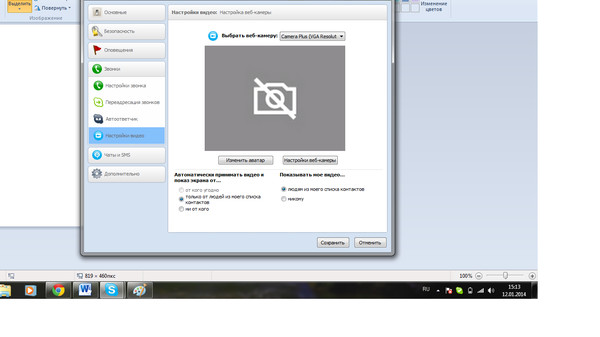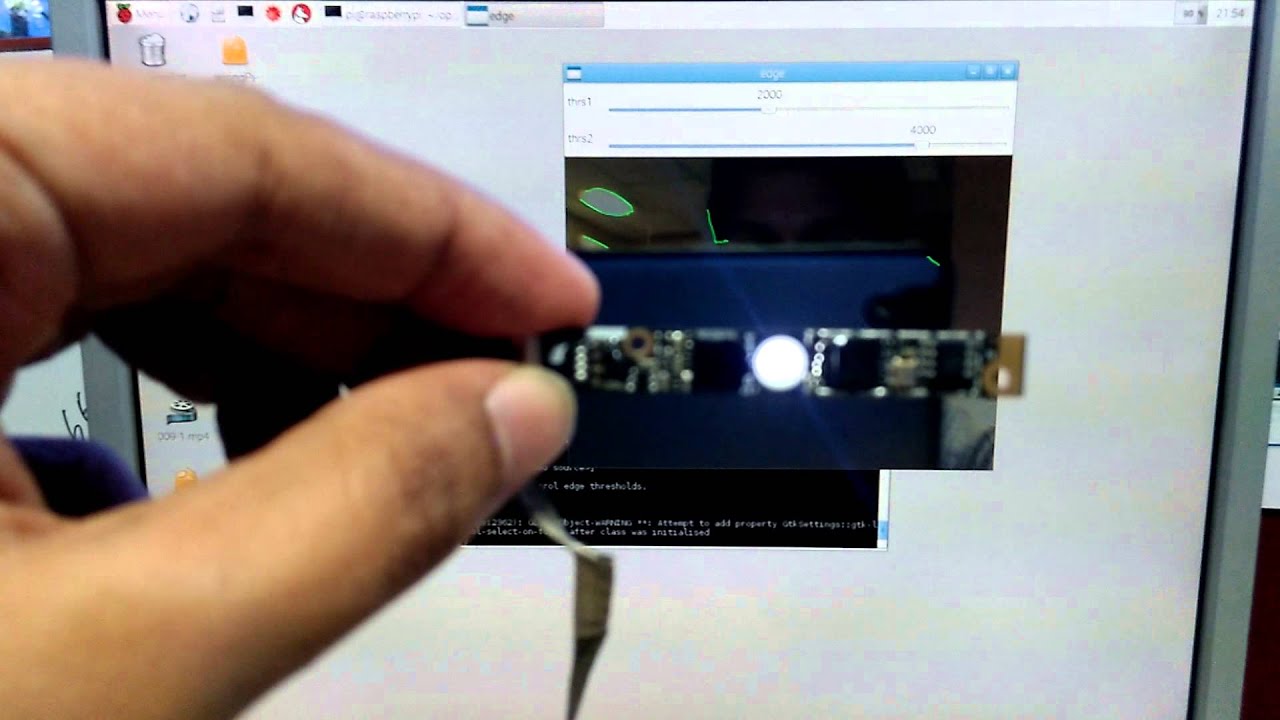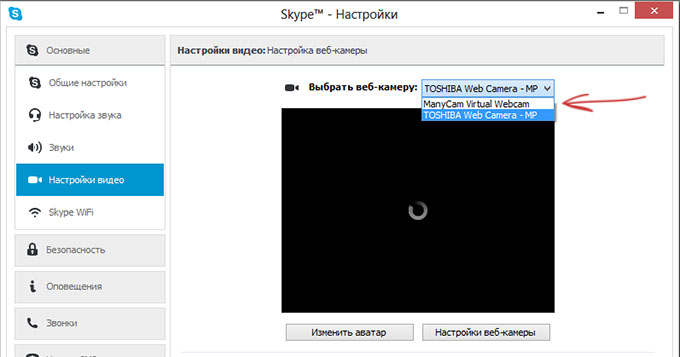Asus камера вверх ногами windows 10
После обновления ОС на некоторых моделях ноутбуков ASUS возникает проблема, когда встроенная веб-камера начинает записывать перевернутое изображение. Такое поведение наблюдается только на компьютерах с Windows 10, которые обновили из предыдущей версии ОС. Узнаем подробнее, как перевернуть камеру на ноутбуке ASUS.
Перевернутый экран часто связан с проблемой совместимости. Несмотря на то, что ASUS и Майкрософт тесно сотрудничают, чтобы устранить несоответствия драйверов в Windows 10, есть некоторые модели ноутбуков, на которых пользователи продолжают сталкиваться с этой проблемой. А именно те модели, которые используют устаревшие драйвера Chicony.
Переворачиваем камеру на ноутбуке ASUS
Как уже было сказано выше, проблема появляется из-за неправильного драйвера веб-камеры. Самым логичным вариантом будет его переустановка, однако это не всегда эффективно. Впрочем, давайте разберем все по порядку.
Способ 1: Переустановка драйвера
Некоторые пользователи инсталлируют программное обеспечение для комплектующих с помощью стороннего софта или загружают неподходящие, старые версии, находящиеся на официальном сайте производителя оборудования. Поэтому в первую очередь мы советуем удалить старое ПО и выполнить установку правильных, свежих файлов. Сначала займемся деинсталляцией:
Поэтому в первую очередь мы советуем удалить старое ПО и выполнить установку правильных, свежих файлов. Сначала займемся деинсталляцией:
- Откройте «Панель управления» через меню «Пуск».
Перейдите к разделу «Диспетчер устройств».
Разверните категорию «Звуковые, видео и игровые устройства», найдите там камеру, кликните на ней правой кнопкой мыши и выберите «Удалить».
На этом удаление оборудования окончено. Осталось только отыскать программу и инсталлировать ее заново. В этом вам поможет другая наша статья по ссылке ниже. В ней вы найдете детальное описание всех доступных способов нахождения и загрузки ПО к веб-камере лэптопа от ASUS.
Способ 2: Ручное изменение драйвера
Если первый вариант не принес никаких результатов и изображение с камеры до сих пор перевернутое, перед тем, как поставить драйвер, потребуется вручную задать определенные параметры для файлов, чтобы решить эту проблему. Сделать это можно следующим образом:
- Сначала деинсталлируйте старое ПО и загрузите с официального сайта новый архив.
 Детально все эти действия описаны выше.
Детально все эти действия описаны выше. - Сейчас нужно понизить уровень безопасности учетных записей, чтобы в дальнейшем не возникло конфликта с драйверов. Откройте «Пуск» и перейдите в «Панель управления».
Переместитесь к меню «Изменение параметров контроля учетных записей».
Перетащите ползунок вниз и сохраните изменения.
Откройте скачанную директорию через любой удобный архиватор, отыщите и запустите единственный файл формата INF. В зависимости от модели ноутбука и указанной операционной системы название может меняться, однако формат остается такой же.
В блокноте разверните меню «Правка» и выберите «Найти далее».
В строку введите flip и кликните на «Найти далее».
Найдется строка, в которой необходимо изменить последнее число на 1 или 0, в зависимости от того, что было установлено по умолчанию. Снова нажмите «Найти далее», чтобы отыскать остальные строки с таким же параметром, повторите в них это же действие.
Завершив редактирование, не забудьте сохранить файл и обновить архив перед закрытием. После этого откройте его заново и произведите инсталляцию.
Способ 3: ManyCam
Единственным решением в случае безрезультативности предыдущих методов является использование стороннего программного обеспечения, которое подходит для Skype и других подобных сервисов общения. Данный софт самостоятельно может перевернуть изображение веб-камеры. Детальные инструкции по работе в нем вы найдете в другой нашей статье по ссылке ниже.
Сегодня мы постарались максимально доступно рассказать об исправлении неполадки с перевернутой камерой на ноутбуке компании ASUS. Надеемся, что этот материал был полезен обладателям вышеупомянутых устройств и сам процесс исправления проблемы прошел успешно.
Отблагодарите автора, поделитесь статьей в социальных сетях.
Частая и распространенная проблема многих пользователей — перевернутое изображение веб-камеры ноутбука (и обычной USB веб-камеры) в Skype и других программах после переустановки Windows или же обновления каких-либо драйверов. Рассмотрим, как исправить эту проблему.
Рассмотрим, как исправить эту проблему.
При этом будет предложено три варианта решения: с помощью установки официальных драйверов, с помощью изменения настроек веб-камеры, а также, если ничто другое не помогает — с использованием сторонней программы (Так что если вы все перепробовали — можете прямиком перейти к третьему способу).
Редактирование файла с расширением .inf в папке с драйвером
Этот способ я бы назвал гибридом предыдущих двух.
Вот его алгоритм:
- скачиваем драйвер с официального сайта
- распаковываем архив
- находим в папке файл с расширением .inf и открываем его
- выполняем поиск по слову «flip»
- заменяем значения с 1 на 0 либо с 0 на 1
- сохраняем изменения
- старый драйвер удаляем
- Новый драйвер ставим
- Перезагружаем компьютер
Но мне и это не помогло :- (
Пришлось обратиться к последнему способу, которого я изначально специально пытался избежать.
Драйвера
Самый частый вариант возникновения ситуации — именно в скайпе, хотя возможны и другие варианты.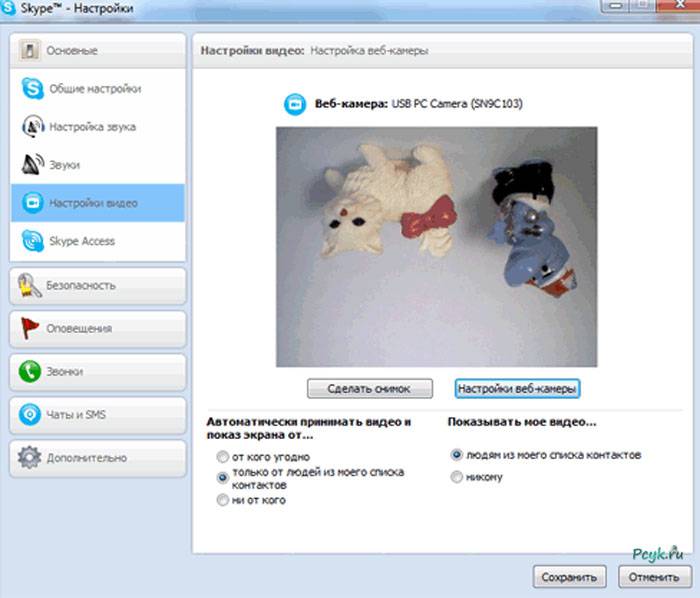 Наиболее частая же причина того, что видео с камеры вверх ногами — драйвера (или, вернее, не те драйвера, что нужны).
Наиболее частая же причина того, что видео с камеры вверх ногами — драйвера (или, вернее, не те драйвера, что нужны).
В случаях, где причиной перевернутого вверх ногами изображения являются драйвера, это происходит когда:
- Драйвера были установлены автоматически при установке Windows. (Или так называемой сборки «где есть все драйвера»).
- Установка драйверов была произведена с использованием какого-либо драйвер-пака (например, Driver Pack Solution).
Для того, чтобы узнать, какой драйвер установлен для вашей веб камеры, откройте диспетчер устройств (наберите «Диспетчер устройств» в поле поиска в меню «Пуск» в Windows 7 или на начальном экране Windows 8), затем найдите свою веб-камеру, которая обычно находится в пункте «Устройства обработки изображений», кликните по камере правой кнопкой мыши и выберите «Свойства».
В диалоговом окне свойств устройства откройте вкладку «Драйвер» и обратите внимание на поставщика драйвера и дату разработки. Если вы увидите, что поставщик — Microsoft, а дата далека от актуальности, то практически точно причина перевернутого изображения именно в драйверах — у вас на компьютере используется стандартный драйвер, а не тот, который специально предназначен именно для вашей веб-камеры.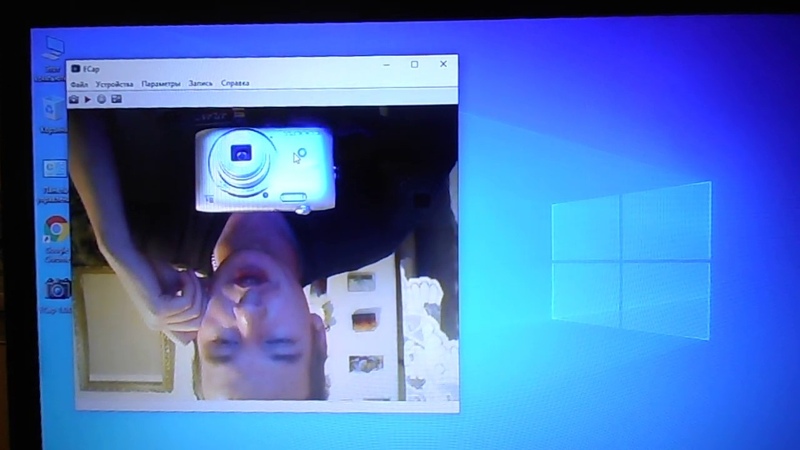
Для того, чтобы установить правильные драйвера, зайдите на официальный сайт производителя устройства или же вашего ноутбука, где все нужные драйвера можно скачать полностью бесплатно. Более подробно о том, где найти драйвера именно для вашего ноутбука вы можете прочесть в статье: Как установить драйвера на ноутбук (откроется в новой вкладке).
Почему в скайпе камера показывает вверх ногами — что не так
Существует несколько причин, почему в камере на пк, ноутбуке asus, dell перевернуто изображение, и она показывает нас вверх ногами.
Возникает эта неприятность по следующим причинам:
- установлены неправильные драйверы. Так часто бывает при автоматической установке, обновлении Windows 7, 8, 10 или использовании стандартного драйвер-пака. Другое объяснение — драйвер работает не корректно;
- настройки вебки. Большинство внешних и некоторые встроенные в компьютер камеры имеют управление, которое позволяет переворачивать изображение;
- настройки программ, которые были выбраны в качестве источника изображения для мессенджера;
- web камера.
 Во время видеонаблюдения, когда вы снимаете что-то, внешнее устройство Logitech или любое другое иногда его можно случайно повернуть. Возможно, так оно и случилось.
Во время видеонаблюдения, когда вы снимаете что-то, внешнее устройство Logitech или любое другое иногда его можно случайно повернуть. Возможно, так оно и случилось.
Впрочем, иногда это и не неприятность вовсе, а трюк. В скайпе, вк, чат рулетка прикольно выглядеть не так, как все. Для многих это такой рекламный ход. Можно создать свое зеркальное отображение, поставить мое фото или задний фон кверху ногами и за это заработать лишнюю сотню лайков.
Настройки веб-камеры
Иногда может случиться так, что даже несмотря на то, что для веб-камеры в Windows установлены те драйвера, которые разработаны специально для использования с этой камерой, изображение в скайпе и в других программах, использующих ее изображение все равно остается перевернутым. В этом случае, возможности вернуть изображение в нормальный вид можно поискать в настройках самого устройства.
Самый простой и быстрый способ для начинающего пользователя попасть в настройки Web камеры — запустить Skype, в меню выбрать «Инструменты» — «Настройки» — «Настройки видео», затем, под своим перевернутым изображением нажать «Настройки веб-камеры» — откроется диалоговое окно, которое для разных моделей камеры будет выглядеть по-разному.
Например, у меня возможность для поворота изображения отсутствует. Однако для большинства камер такая возможность есть. В английском варианте это свойство может называться Flip Vertical (отразить по вертикали) или же Rotate (поворот) — в последнем случае, нужно задать поворот на 180 градусов.
Как я уже сказал, это простой и быстрый способ попасть в настройки, так как скайп почти у всех есть, а в панели управления или устройствах камера может и не отображаться. Еще один несложный вариант — воспользоваться программой для управления вашей камерой, которая, скорее всего, была установлена одновременно с драйверами еще при выполнении первого пункта этого руководства: там так же могут присутствовать необходимые возможности для поворота изображения.
Программа управления камерой от производителя ноутбука
При повороте изображения
Начиная с операционной системы «Виндовс 7» все ведущие производители графических адаптеров зарезервировали за поворотом экрана специальные сочетания клавиш.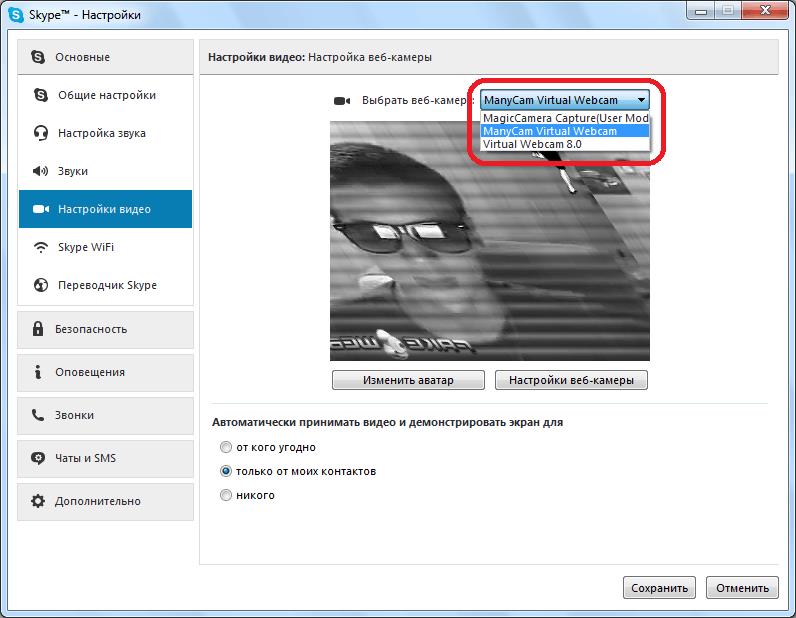 Поэтому в процессе общения по «Скайпу», например, вы можете случайно нажать подобную комбинацию и развернуть картинку на экране. В итоге получится ситуация, когда на ноутбуке веб-камера перевернута будет. Используя схожее сочетание, изображение можно вернуть в исходное состояние. У продукции «Интел», например, используется комбинация «Ctrl»+«Shift» и клавиши управления курсором. Но значительно проще решить этот вопрос с помощью панели управления видеокартой. Алгоритм решения данной задачи в этом случае следующий:
Поэтому в процессе общения по «Скайпу», например, вы можете случайно нажать подобную комбинацию и развернуть картинку на экране. В итоге получится ситуация, когда на ноутбуке веб-камера перевернута будет. Используя схожее сочетание, изображение можно вернуть в исходное состояние. У продукции «Интел», например, используется комбинация «Ctrl»+«Shift» и клавиши управления курсором. Но значительно проще решить этот вопрос с помощью панели управления видеокартой. Алгоритм решения данной задачи в этом случае следующий:
- Закрываем все программы и смотрим на рабочий стол. Он должен быть перевернут тоже, как и изображение, полученное с веб-камеры.
- Наводим указатель мышки на панель задач. Именно в ту часть, где расположены активные задачи. При обычной ориентации – это правый нижний угол, а при развороте вверх ногами получится левый верхний.
- Разворачиваем перечень активных задач. Для этого однократно нажимаем левую кнопку на треугольнике.
- Затем нужно развернуть панель управления видеокартой аналогичным образом.
 У каждого за особой пиктограммой. У «Интел» — это черный монитор, у «НВидиа» — это зеленый логотип данной — это красный ярлык с названием компании.
У каждого за особой пиктограммой. У «Интел» — это черный монитор, у «НВидиа» — это зеленый логотип данной — это красный ярлык с названием компании. - В открывшемся перечне необходимо выбрать раздел «Параметры графики». Далее нужно развернуть пункт «Поворот» и в открывшемся перечне выбрать «Нормальный вид».
После этого изображение на экране должно вернуться к исходному состоянию.
Как исправить перевернутое изображение веб-камеры с помощью сторонних программ
Если ничто из вышеперечисленного не помогло, все равно остается возможность перевернуть видео с камеры таким образом, чтобы оно отображалось нормально. Один из лучших и почти гарантированно работающих способов — программа ManyCam, которую вы можете скачать бесплатно здесь (откроется в новом окне).
Установка программы не представляет особых сложностей, только рекомендую отказаться от установки Ask Toolbar и Driver Updater, которые программа попытается установить заодно с собой — этот мусор Вам не нужен (нужно нажимать Cancel и Decline там, где вам их предлагают). В программе поддерживается русский язык.
В программе поддерживается русский язык.
После запуска ManyCam, проделайте следующее:
- Откройте вкладку Видео — Источники и нажмите кнопку «Отразить по вертикали» (см. картинку)
Программа ManyCam
Скачал я эту программу просто в интернете, никакого официального сайта не нашел.
Читатели, напоминаю вам: будьте осторожны, скачивая что-либо из интернета. Обязательно используйте антивирусы с обновленными базами.
Кстати моя Windows 10 не доверяла этой программе ManyCam, пришлось взять ответственность на себя и всё равно ее установить.
Далее всё очень просто:
- Запускаете программу ManyCam
- Поворачиваете видео с веб камеры так, как вам нужно
- Возвращаемся в скайп в настройки видео
- Из списка выбираем виртуальную web камеру ManyCam
- Готово!
Этот способ мне помог.
Теперь эта чудо программка висит у меня в трее.
Способ 1
В правом верхнем углу, в окошке поиска, вводим буквы, обозначающие модель вашего ноутбука и жмём клавишу «Enter». Как узнать модель своего ноутбука – читайте в нашем блоге.
Как узнать модель своего ноутбука – читайте в нашем блоге.
Из появившегося списка моделей выберите модель своего лэптопа. А после загрузки следующей страницы откройте вкладку «Драйверы и утилиты».
Указывайте разрядность вашего ноутбука, которую можно проверить в его свойствах и выбирайте версию Windows. Если версия Windows не указана, выбираете любую из предложенных. Главное – разрядность, отвечающая параметрам вашего ноутбука.
В появившемся окне вы увидите весь перечень драйверов для модели вашего компьютера. Нам нужны драйвера, отвечающие только за веб-камеру, поэтому нажимаем на «-» возле строчки под названием «Camera».
Ищем интересующий нас драйвер, после чего, снизу жмём на значок дискеты, чтобы скачать файл.
По завершению загрузки, установите драйвер по стандартной схеме.
Перезагрузите ваш ноутбук и проверьте камеру. Изображение должно нормализоваться.
Обратитесь в профессиональный сервисный центр по ремонту ноутбуков ASUS, если вам не помог данный способ.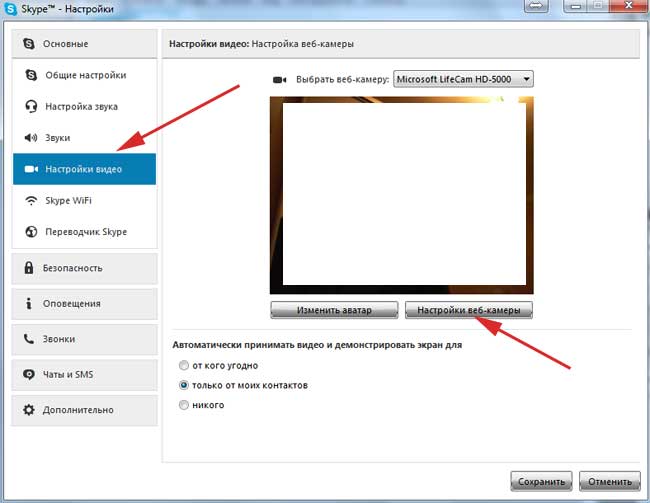 Также существует второй вариант.
Также существует второй вариант.
Способ 2
Если вы не смогли подобрать нужные драйвера на официальном сайте производителя, то просто скачайте программу для поиска официальных драйверов, которая совершенно бесплатна. Её легко найти в поисковике.
Скачав и запустив эту программу, найдите вкладку под названием «Notebooks» (либо «Ноутбуки») и заполните все поля для поиска нужных нам драйверов. Найдя нужные драйвера, скачайте и установите их. Процесс установки может занять некоторое время, а после его завершения необходимо перезагрузить ноутбук.
Если же никакие способы вам не помогают, обратитесь в сервисный центр, где наверняка определят причину возникшей проблемы.
Надеемся, данная проблема вас больше не потревожит.
Вы можете мастерам из нашего сервисного центра, позвонив по телефону или написав свой вопрос на форму обратной связи.
Ваше сообщение отправлено.
Спасибо за обращение.
Автор:
Возможно вас также заинтересует
Распространенные ошибки при установке беспроводных камер
Растущая популярность беспроводных камер видеонаблюдения, как среди бытовых, так и коммерческих пользователей, обусловлена практичностью и простотой установки. Однако есть определенные ошибки, которые все еще совершают конечные пользователи при установке. Чтобы устранить проблемы, врага нужно знать в лицо. Осведомлен — значит вооружен.
Однако есть определенные ошибки, которые все еще совершают конечные пользователи при установке. Чтобы устранить проблемы, врага нужно знать в лицо. Осведомлен — значит вооружен.
Итак, основные ошибки при установке беспроводных систем видеонаблюдения и способы их решения.
Неправильное позиционирование
Правильная установка беспроводной камеры, предполагает правильное позиционирование. Когда нужно убедиться, что камера направлена на объект под прямым углом, это означает, что камера не должна смотреть в землю или наоборот подвергаться воздействию слишком большого количества света. Это может привести к бесполезной съемке.
Полный переход на беспроводную связь
Хотя некоторые беспроводные камеры работают от аккумуляторов, время от времени их замена может быть обременительной, в частности, если камера установлена высоко над землей. Если расчет идет на постоянную эксплуатацию камеры, то можно для резерва предусмотреть бюджетный двужильный провод питания.
Как перевернуть камеру, изображение в скайпе.
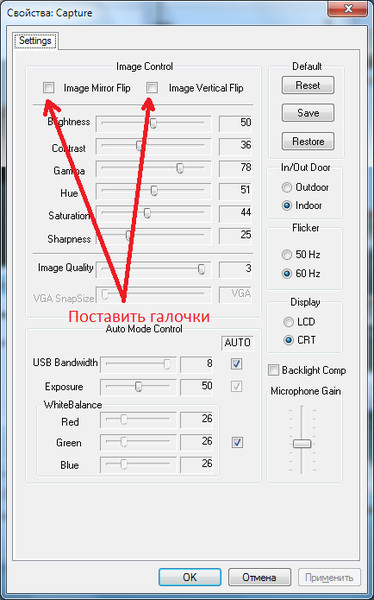 Веб камера ноутбука показывает вверх ногами — как исправить
Веб камера ноутбука показывает вверх ногами — как исправитьЧто делать, если в Скайпе перевернуто изображение, как исправить эту ошибку и почему она могла возникнуть – расскажем сегодня в нашем обзоре. Видеосвязь между абонентами в мессенджере занимает большое место в ежедневном общении пользователей, ведь это одна из основных функций приложения, поэтому мы постарались разобраться в этой проблеме, как можно подробнее.
Возможные причины
Несмотря на то, что программа гарантирует видеосвязь отличного качества, порой случается такое, что картинка поворачивается на 180 градусов. Прежде чем разбираться, что делать если изображение в Скайпе перевернуто, важно выяснить, в чем именно кроется проблема, а уже затем устранять причину. Существуют два основных случая, которые объясняют, почему в Скайпе камера показывает вверх ногами.
Зная основные причины, можно начинать искать пути решения проблемы и разбираться, как перевернуть камеру в Скайпе и нормализовать подачу видео.
Устраняем сбои в работе веб-камеры
Перевернутое изображение веб камеры в Скайпе – это неприятность, от которой необходимо избавиться как можно скорее, ведь повернутая картинка не дает полноценно общаться с коллегами, родственниками или друзьями. Чтобы избавиться от проблемы, необходимо:
- Открыть мессенджер;
- Перейти в меню «Инструменты»;
- Далее откройте вкладку «Настройки».
- В новом окне появятся разнообразные разделы, вам необходим первый – «Основные»;
- Выберите пункт «Настройки видео»;
- Откроется окно, демонстрирующее изображение, поступающее с веб-камеры и станет доступна кнопка настроек;
- Выберите вкладку «Управление камерой», где перед вами появятся несколько ползунков, которые можно двигать, чтобы изменить параметры;
- Найдите пункт «Разворот», зажмите его правой кнопкой мыши и поворачивайте направо или налево до того момента, пока картинка не займет нужное положение;
- Снимите галочки напротив пунктов «Image Mirror Flip» и «Image Vertical Flip».

Вот и все, теперь вопрос, почему в Скайпе веб камера перевернута, решен. Однако если вы обнаружили, что все параметры камеры настроены корректно, а ситуация не изменилась, значит проблема кроется в драйверах. Ниже разберем, как в Скайпе перевернуть изображение на ноутбуке и исправить проблему некорректной работы программы.
Настройка драйверов
Итак, вы вошли в мессенджер и поняли, что наблюдаете видео вверх ногами: как перевернуть картинку, чтобы в дальнейшем общение не вызывало дискомфорта? Необходимо проверить корректность установки драйверов.
Проблема может возникнуть при обновлении уже установленных или инсталляции новых драйверов не с официального сайта поставщика программы. Чтобы убедиться в этом и понять, как перевернуть экран, необходимо:
- Войти в диспетчер устройств любым из этих способов:
Кликните на значок «Мой компьютер» правой кнопкой мыши, выберите пункт «Свойства», далее «Диспетчер устройств»;
Введите словосочетание в поисковой строке, находящейся в меню «Пуск». Кликните по найденному ярлыку два раза левой кнопкой мыши;
Кликните по найденному ярлыку два раза левой кнопкой мыши;
- Среди всего перечня установленных программ необходимо найти веб-камеру. Чаще всего устройство располагается в папке «Устройства обработки изображений» или «Звуковые, видео- и игровые устройства»;
- Правой кнопкой мыши нажмите на название ярлыка и откройте пункт «Свойства» в всплывающем меню. Снимите галочки напротив пунктов«Image vertical flip», «Image mirror flip»;
- Посмотрите на установленные драйверы, если по умолчанию используется программа Windows, скорее всего именно это и является причиной проблемы;
- Если стоят драйвера, подходящие для вашей камеры, нажмите на кнопку «Обновить»;
- Программу по умолчанию необходимо заменить на официальную от разработчика, для этого перейдите на сайт Скайп и скачайте последнюю версию драйверов.
Перевернутое изображение в Скайпе в ноутбуке ASUS
Если у вас в Скайпе перевернутое изображение на ноутбуке Asus, не стоит расстраиваться.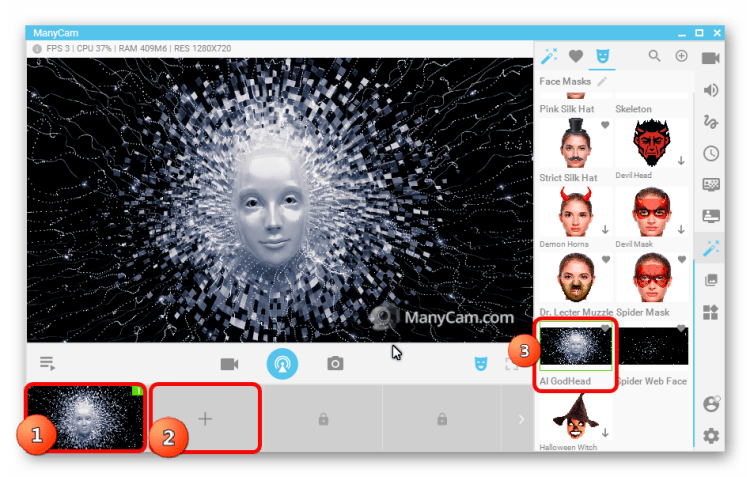 Мы поможем вам исправить эту проблему. Выполните следующую инструкцию:
Мы поможем вам исправить эту проблему. Выполните следующую инструкцию:
- Определите какая именно у вас модель ноутбука;
- Откройте официальный сайт технической поддержки Asus
- Выберите раздел Центр загрузок и отыщите там вашу модель компьютера;
- Скачайте и установите драйвер, который будет предложен на сайте;
- И, после установки, перезагрузите свой ноутбук.
Теперь вы должны без проблем знать, как перевернуть картинку в Скайпе на ноутбуке.
Надеемся, что мы смогли ответить на вопрос, почему в Скайпе изображение вверх ногами и помогли найти пути его решения. Если вас интересует, почему в Skype камера вверх ногами на ASUS или другом ноутбуке – попробуйте поискать ответы в комментариях.
Очень часто возникает такая проблема на веб-камерах ноутбука. И скорее всего дело в драйверах или в настройках. Когда в настройках камеры вы не нашли ничего, то возможно может помочь программа для работы с веб-камерами LifeFrame.
Если не помогла и она, то нужно зайти в диспетчер устройств, найти там название вашей веб-камеры.
В разделе quot;Драйверquot; удаляем старый драйвер:
После чего делаем конфигурацию оборудования:
Изображение свое или изображение собеседника? Если первое, то в настройках камеры.Инструменты, настройка, настройка видео, настройка камеры. Если второе, то Ctrl — Alt — вниз — перевернет изображение экрана компьютера.
В настройках в скайпе камеры нужно изменить настройки и все приходит в соответствие, если эта процедура не помогает, то обновление драйверов должно помочь. В компьютере такого я не встречала, а вот в ноуте бывает.
Бывает так,что мы на выходе получаем перевернутое изображение в Скайпе.И данная проблема может возникнуть от того,что нужно обновить драйверы,так как они не актуальными стали,или проверить все ли верно в настройках.
И для проверки заходим в -звонки,затем-видео и смотрим там опцию,которая называется-
Настройка камеры и ставим экран в нормальное и правильное его положение.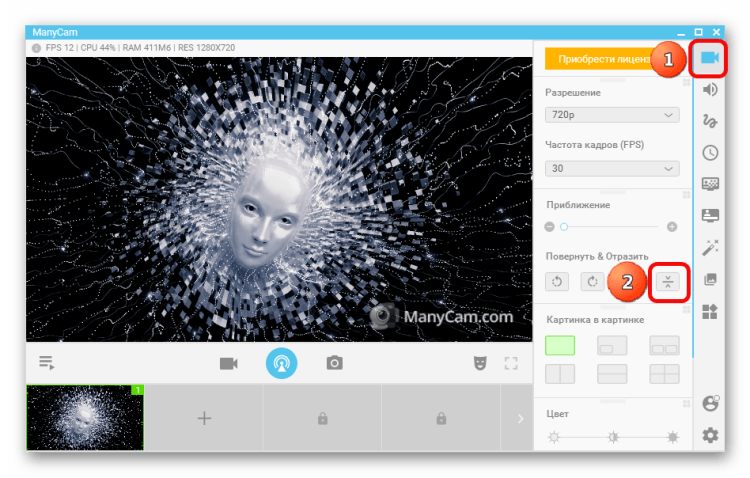
А вот драйвер возможно бесплатно получить и скачать на сайте разработчика.Если не получится,можно скачать самую последнюю обновленную версию Скайпа и просто установить ее заново на ноутбук,а старую попросту нужно удалить полностью.
В quot;Настройках видеоquot; выбираете quot;Вебкамеруquot; и делаете с изображением, что пожелаете. Там есть функции разворота в вертикальное или в горизонтальное положение, установив отметку на нужном элементе quot;image Filpquot; получите правильно повернутое положение видео изображения.
Если изображение на ноутбуке в скайпе вверх ногами , то дело либо в драйверах, которые устарели, либо в настройка. Прежде чем обновлять драйвера, лучше посмотреть в настройках. Зайдите в ЗвонкиВидео или через Инструменты/Настройки/Видео/Настройка камеры и там переверните экран.
Если дело вс же в неподходящем драйвере веб камеры, то зайдите на сайт разработчика, скачайте и установите подходящий новый драйвер. Можно также воспользоваться специальными программами вроде Driver Genius, которые автоматически могут определить, нуждаются ли драйвера камеры ноутбука в обновлении и скачать самую последнюю доступную версию.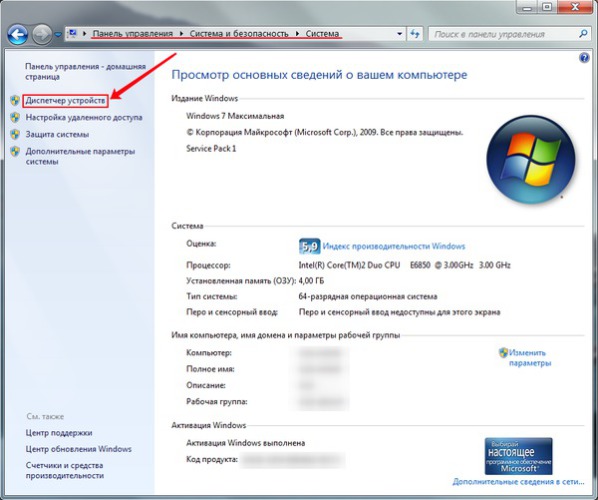
Сначала проверьте, те ли у вас настройки в скайпе. Заходим в настройки видео и выбираем там уже собственно веб-камеру. Находим пункт Image Vertical Flip. Выбираем эту галочку и все. Если проблема не решится, следовательно проблема в драйверах. Установите другой драйвер
Такая ситуация встречается на самом деле не так уж и редко. И выходами из этой ситуации могут быть как минимум два, вернее решениями данной ситуации. Первое — это залезть в настройки программы скайпа и в итоге выйти на настройки видео. И уже там исправить ситуацию — повернуть изображение на 180 градусов.
Или же второе, причина может скрываться в драйверах, вернее установлены драйвера не те, которые подходят именно для вашего ноутбука. В этом случае стоит обратиться в службу технической поддержки — сайт. А именно производитель марки ноутбука, в котором изображение повернуто. И установить новые драйвера.
У меня была такая же проблема, е суть заключалась в несовместимости драйверов на видеокарту и операционную систему или скайп (точно не скажу).
Если на вашем ноутбуке после, скажем, переустановки винды изображение в скайпе вдруг стало переврнутым, то это очень легко исправить.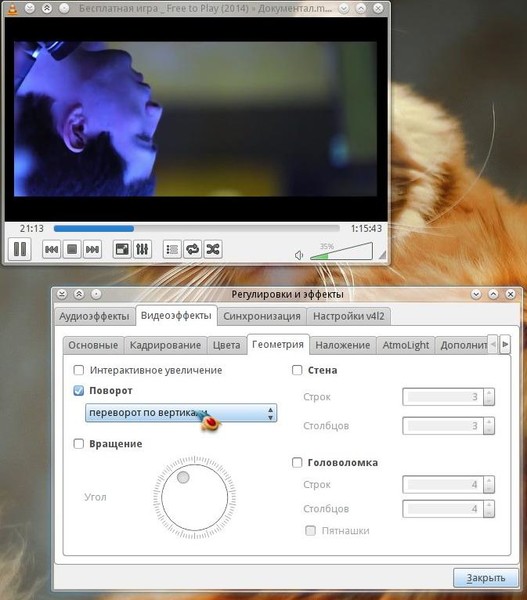 Нужно открыть программу Скайп, зайти в quot;Настройкиquot;, потом в quot;Настройки видеоquot; и выбрать пункт quot;Вебкамераquot;.
Нужно открыть программу Скайп, зайти в quot;Настройкиquot;, потом в quot;Настройки видеоquot; и выбрать пункт quot;Вебкамераquot;.
У вас появится следующее окошко:
Опция Image Vertical Flip отвечает за quot;переворотquot; вашего изображения.
Но в некоторых случаях окно настроек может выглядеть так:
В этом случае проблема может быть в некорректном драйвере ноутбука.
Одна из самых распространённых проблем многих пользователей — это перевернутое изображение веб-камеры ноутбука или стационарного компьютера в Skype и не только. Чаще всего данная проблема возникает после переустановки ОС Windows или же обновления системных драйверов, в частности, веб-камеры. В статье мы расскажем, как исправить данную проблему.
Мы рассмотрим 2 основных варианта решения: установка официальных драйверов и изменение настроек веб-камеры.
Способ 1: Установка драйверов
Чаще всего проблема встречается именно в скайпе, хоть и не исключены другие варианты. Наиболее частая причина перевернутого изображения — это драйвера. Проблема возникает либо при обновлении уже установленных, либо при установке новых драйверов, которые были скачаны не с официального сайта. Например:
Наиболее частая причина перевернутого изображения — это драйвера. Проблема возникает либо при обновлении уже установленных, либо при установке новых драйверов, которые были скачаны не с официального сайта. Например:- Драйвера установлены в автоматическом режиме во время установки Windows. (Или сборки с готовыми пакетами драйверов).
- Установка выполнялась с какого-либо драйверпака (к примеру, всем известный Driver Pack Solution).
после чего найдите свою веб-камеру (меню «Устройства обработки изображений») и двойным кликом откройте меню «Свойства».
В окне свойств перейдите во вкладку «Драйвер» и посмотрите поставщика драйвера, а также дату разработки. Если в поле поставщика указана корпорация Microsoft, а дата выпуска драйвера давно не актуальна (2006 – 2009 годы), то с большой вероятностью можно сказать, что причиной перевернутого изображения веб-камеры является именно проблема в драйверах, так как на вашем компьютере установлен стандартный универсальный драйвер устройств.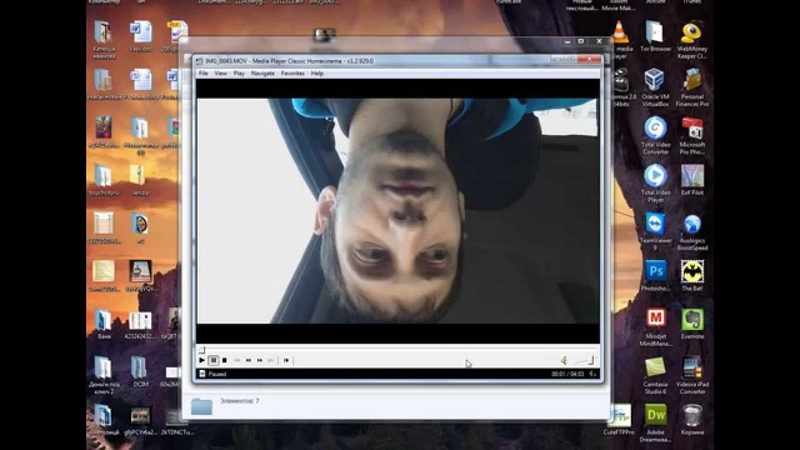
Чтобы установить драйвера непосредственно для вашей модели, перейдите на сайт производителя веб-камеры или же вашего ноутбука и перейдите в раздел поддержки и загрузки драйверов. Все необходимые драйвера можно скачать абсолютно бесплатно. После установки драйвера перезагрузите компьютер и проверьте работу камеры, совершив тестовый звонок.
2. Настройки веб-камеры в Skype
В некоторых случаях переустановка драйвера может не помочь. Казалось, что установлены правильные драйвера, разработаны специально для вашей модели веб-камеры, однако изображение в скайпе все равно перевернутое. В данном случае можно попробовать выполнить настройку камеры непосредственно в самом клиенте Skype.Чтобы открыть настройки камеры, запустите Skype и перейдите в «Инструменты» — «Настройки» — «Настройки видео», после чего под перевернутым изображением нажмите кнопку «Настройки веб-камеры». Откроется диалоговое окно, в котором вы увидите различные настройки (для каждой модели свои).
Найдите пункт «Отразить по вертикали» (в английском варианте Flip Vertical или же Rotate) и задайте поворот в 180 градусов.
Примечание: в некоторых моделях веб-камер возможность поворота изображения отсутствует. В этом случае стоит поискать утилиту для работы с камерой, которая поставляется с драйвером или же отдельным приложением на сайте производителе.
Программа управления камерой, поставляемая производителем ноутбука.
Если ни один из вышеперечисленных вариантов не помог, попробуйте полностью удалить драйвер устройства (в том же диспетчере устройств) и выполнить чистую установку.
Тайваньского производителя возникает такой вопрос: «Как перевернуть камеру на ноутбуке «ASUS» в нормальное положение?». В данной статье пошагово будет приведен порядок решения этой проблемы. Причем справиться с этой задачей не составляет особого труда, и это сделать даже по силам начинающему пользователю.
Причины
Как перевернуть камеру на ноутбуке «ASUS»? Наиболее часто такая задача возникает либо после обновления операционной системы, либо при случайном программном перевороте экрана ноутбука. В первом случае некорректно устанавливаются драйвер (программа, которая управляет работой данного устройства) на веб-камеру. В такой ситуации нужно удалить такой софт и установить тот, который рекомендует сам производитель девайса на официальном сайте. А вот при случайном повороте нужно выяснить производителя установленной видеокарты. Затем, используя специальные комбинации клавиш или графическим адаптером, развернуть картинку на дисплее в исходное положение. Как первый, так и второй случаи будут детально рассмотрены в рамках данной статьи.
В первом случае некорректно устанавливаются драйвер (программа, которая управляет работой данного устройства) на веб-камеру. В такой ситуации нужно удалить такой софт и установить тот, который рекомендует сам производитель девайса на официальном сайте. А вот при случайном повороте нужно выяснить производителя установленной видеокарты. Затем, используя специальные комбинации клавиш или графическим адаптером, развернуть картинку на дисплее в исходное положение. Как первый, так и второй случаи будут детально рассмотрены в рамках данной статьи.
При повороте изображения
Начиная с операционной системы «Виндовс 7» все ведущие производители графических адаптеров зарезервировали за поворотом экрана специальные Поэтому в процессе общения по «Скайпу», например, вы можете случайно нажать подобную комбинацию и развернуть картинку на экране. В итоге получится ситуация, когда на ноутбуке веб-камера перевернута будет. Используя схожее сочетание, изображение можно вернуть в исходное состояние. У продукции «Интел», например, используется комбинация «Ctrl»+«Shift» и клавиши управления курсором. Но значительно проще решить этот вопрос с помощью панели управления видеокартой. Алгоритм решения данной задачи в этом случае следующий:
У продукции «Интел», например, используется комбинация «Ctrl»+«Shift» и клавиши управления курсором. Но значительно проще решить этот вопрос с помощью панели управления видеокартой. Алгоритм решения данной задачи в этом случае следующий:
- Закрываем все программы и смотрим на рабочий стол. Он должен быть перевернут тоже, как и изображение, полученное с веб-камеры.
- Наводим указатель мышки на панель задач. Именно в ту часть, где расположены активные задачи. При обычной ориентации — это правый нижний угол, а при развороте вверх ногами получится левый верхний.
- Разворачиваем перечень активных задач. Для этого однократно нажимаем левую кнопку на треугольнике.
- Затем нужно развернуть панель управления видеокартой аналогичным образом. У каждого производителя она «спрятана» за особой пиктограммой. У «Интел» — это черный монитор, у «НВидиа» — это зеленый логотип данной компании, а у «АМД» — это красный ярлык с названием компании.
- В открывшемся перечне необходимо выбрать раздел «Параметры графики».
 Далее нужно развернуть пункт «Поворот» и в открывшемся перечне выбрать «Нормальный вид».
Далее нужно развернуть пункт «Поворот» и в открывшемся перечне выбрать «Нормальный вид».
После этого изображение на экране должно вернуться к исходному состоянию.
А как правильно?
Любая веб-камера на ноутбуке «ASUS» работает под управлением драйверов. Если установлена неправильная их версия, то изображение будет перевернуто вверх ногами. В таком случае необходимо их удалить и поставить те, которые рекомендуются на официальном сайте. Поскольку там предложено несколько вариантов, то без ручного подбора их просто не обойтись. Поэтому придется несколько раз выполнять эту операцию до тех пор, пока не будет достигнут желаемый результат. Порядок деинсталляции драйверов следующий:
- Вызываем правой кнопкой манипулятора на пиктограмме «Мой компьютер».
- В появившемся списке выбираем «Свойства».
- В правой колонке открывшегося окна выбираем «Диспетчер устройств».
- Затем переходим в раздел «Устройства обработки изображений».
- Выделяем нашу веб — камеру и вызываем ранее приведенным способом контекстное меню для нее.
 Как и в предыдущем случае, выбираем пункт «Свойства».
Как и в предыдущем случае, выбираем пункт «Свойства». - Затем в открывшемся окне переходим на вкладку «Драйвер» и жмем кнопку «Удалить». После этого произойдет полная деинсталляция данного программного обеспечения.
Подбор драйверов
Если изображение на камере ноутбука перевернуто, то наиболее часто подобная ситуация связана с неправильной установкой драйверов. В предыдущем разделе описано то, как удалить те, которые некорректно работают. А порядок подбора новых такой:
- На ноутбуке, подключенном к интернету, запускаем любой доступный браузер.
- Переходим на страницу любой поисковой системы.
- С ее помощью находим официальный сайт данного производителя.
- Далее нужно перейти в раздел «Поддержка», в окне запроса указываем модель девайса и выполняем поиск по сайту.
- Потом указываем версию операционной системы, которая у вас установлена.
- В ответ на это появится перечень доступных драйверов.
- Разворачиваем раздел «Камера» и скачиваем первый попавшийся из них.

- Далее проводим тест (порядок его проведения приведен в следующем разделе). Если камера работает правильно, то все окончено. В противном случае удаляем их и устанавливаем следующий предложенный вариант.
Тест
После каждой попытки того, как перевернуть камеру на ноутбуке «ASUS», связанной с установкой новых драйверов, необходимо проводить проверку на получение желаемого результата. Наиболее просто эту операцию делать в программе «Скайп». Поэтому и рассмотрим порядок ее проведения на примере этого программного продукта. А состоит он со следующих этапов:
- Находим официальный сайт данной программы в Интернете с помощью любой поисковой системы и регистрируемся на нем.
- Скачиваем «Скайп» с него.
- Инсталлируем это программное обеспечение на свой ноутбук.
- Запускаем данное средство общения и вводим логин и пароль, указанные на этапе регистрации.
- В «Скайпе» заходим в пункт главного меню под названием «Инструменты». В нем находим пункт «Настройки».
 Затем в правом столбике открывшегося окна выбираем «Настройки видео».
Затем в правом столбике открывшегося окна выбираем «Настройки видео». - В правой части окна при этом должно будет появиться текущее изображение с веб-камеры. Если оно вернулось в нормальное положение, то все в порядке. Иначе нужно продолжать подбор драйверов.
Резюме
Высокой надежность и превосходным качеством отличается продукция торговой марки «АСУС». Ноутбук любой модели данного производителя в этом плане — не исключение. Одна из наиболее распространенных проблем, которая возникает у владельцев данных девайсов — это некорректная работа веб-камеры. Но связана она не с аппаратными ресурсами мобильного ПК, а с неправильной установкой драйверов в большинстве случаев. В таком случае наиболее правильным решением вопроса о том, как перевернуть камеру на ноутбуке «ASUS», является их ручная установка с официального сайта данного производителя. Именно она и была детально описана в рамках данного материала.
Предлагаем два варианта решения вашей проблемы.
Вариант №1. Корректируем настройки драйверов веб-камеры
Причина появления такой проблемы, как перевернутое изображение в камере, обычно заключается в неправильных настройках ее драйверов. Чтобы это исправить, нужно, в первую очередь, зайти в раздел, который называется «Инструменты». Затем находим пункт «Настройки», «Настройки видео» и переходим в подраздел «Настройки веб-камеры».
В нем находим интересующие нас параметры:
- Image mirror flip (предназначение – зеркальный поворот картинки с левой стороны на правую).
- Image vertical flip (предназначение – вертикальное отображение картинки).
Здесь нужно просто поставить отметку около того параметра, который необходим в вашем случае, и нажать на кнопку «ОК». После этого изображение должно отображаться правильно.
Данные параметры можно также найти, используя обычный Диспетчер устройств. Для этого переходим в «Мой компьютер», далее «Диспетчер устройств» (через «Свойства» и «Оборудование»).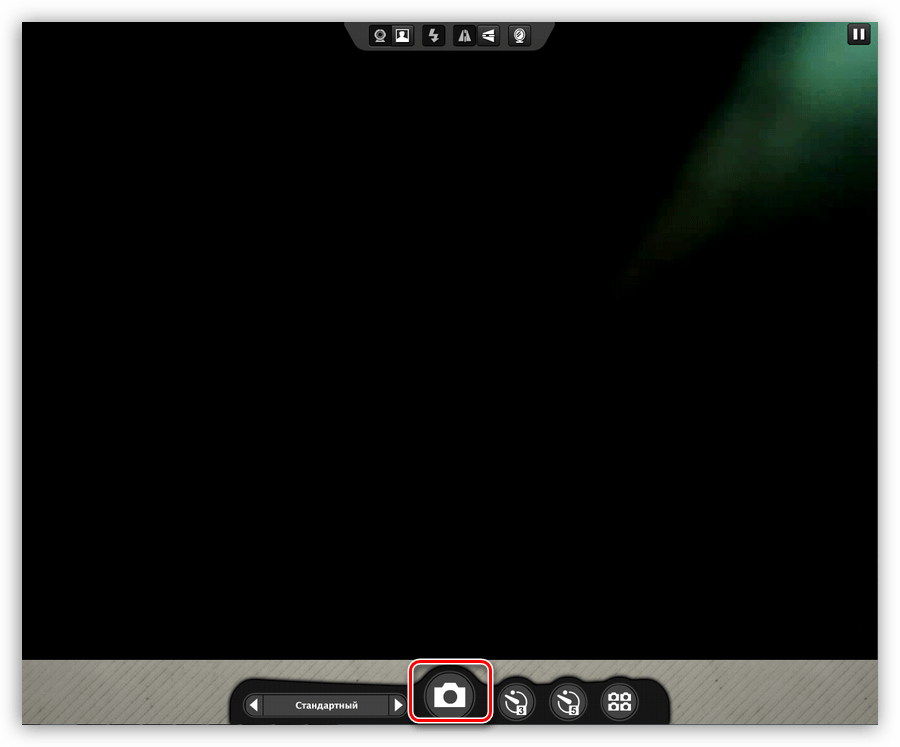
В нем нужно будет выбрать пункт «Устройства обработки изображений», после чего будет отображен список, в котором можно увидеть установленную на компьютере веб-камеру.
Вариант №2. Переустановка драйверов
Если способ, описанный выше не помог, значит проблема скорее всего кроется не в самом Скайпе, а в установленных драйверах. В этом случае нужно попробовать заменить или обновить их на сайте официального производителя.
Для начала узнаем код веб-камеры компьютера, который отображен в окне «Свойства устройства» (пункт «Сведения»):
Чаще всего, если проблема перевернутого изображения заключается не в настройках, то установка правильных драйверов последних версий обязательно должна помочь.
Что делать если камера вверх ногами на ноутбуке asus
Главная › Новости
Опубликовано: 23.06.2017
Как повернуть веб-камеру в скайпе / Решение проблемыВидеообщение предполагает передачу отображающей реальность картинки в нашем привычном восприятии. Однако иногда пользователи жалуются, что их устройство «показывает вверх ногами камеру в Скайпе». Да, иногда видеоизображение действительно бывает странным, и вам приходится прилагать определенные усилия, чтобы «повернуть видео» — развернуть изображение на 180 градусов.
Однако иногда пользователи жалуются, что их устройство «показывает вверх ногами камеру в Скайпе». Да, иногда видеоизображение действительно бывает странным, и вам приходится прилагать определенные усилия, чтобы «повернуть видео» — развернуть изображение на 180 градусов.
Частое объяснение тому, почему в Скайпе изображение вверх ногами, кроется в использовании некорректных драйверов. Например, если вы переустанавливали систему или делали обновление, возможно, для работы вашей камеры используется драйвер операционной системы, а не специальный драйвер производителя вашего видеооборудования.
Перевернутая веб камера в ноутбуке ASUS? Как исправить?
Вы можете задаваться вопросом, «почему я на картинке вверх ногами», если задана опция переворота изображения, такое тоже бывает.
Данную ситуацию также можно объяснить, например, работой вируса. В этом случае стоит обеспокоиться поиском надежного антивируса для восстановления корректной работы системы.
Как исправить перевернутое изображение веб камеры ноутбука Asus в СКАЙПЕ (СКАЧАТЬ ДРАЙВЕР)
Собственно, это основные причины того, почему в Скайпе камера перевернута может быть.
Ниже мы рассмотрим, что можно делать, если сложилась такая ситуация с отображением видео.
Если видеокамера перевернута в Skype по причине драйверов – проверьте, какой драйвер установлен по умолчанию в вашей системе. В последних версия Windows используемые драйверы показываются в «Диспетчере устройств» — «Устройства обработки изображений» — «Свойства». Если по умолчанию используются драйверы Windows, скорее всего, именно они позволяют развернуть камеру. Мы всегда рекомендуем использовать драйверы, издаваемые производителем оборудования. Чтобы веб-камера работала корректно, зайдите на официальный сайт поставщика и загрузите нужный вам драйвер. Следует добиться точного соответствия модели и производителя устройства.
Чтобы веб-камера работала корректно, зайдите на официальный сайт поставщика и загрузите нужный вам драйвер. Следует добиться точного соответствия модели и производителя устройства.
Как перевернуть камеру в Скайпе, если проблема заключена не в драйвере? Вы уверены, что используете последнюю версию от поставщика оборудования?
Зайдите в «Настройки видео» в вашем Skype (через «Инструменты» главного горизонтального меню, далее — «Настройки»):
Что делать если перевернутая камера. Перевернутое изображение веб камеры — как исправить
Иногда случается так, что при совершении очередного видеозвонка пользователь видит перевернутое вверх ногами изображение собеседника. Сразу возникают вопросы, отчего это происходит, и как перевернуть камеру в Скайпе ?
Основных причин может быть три:
- сбой в драйверах видеосистемы;
- сбой в настройках веб-камеры;
- сбой в настройках Скайпа .
Соответственно, нужно и исправлять ситуацию, исходя из первопричины.
Сбой в драйверах
Сбой может быть вызван некорректным обновлением драйверов видеокарты или их повреждением. Выхода в данной ситуации может быть два: переустановка драйверов с установочного диска или скаченных из Интернета, а также обновление их с официального сайта производителя. Некоторые пользователи берут «волшебные» обновления со сторонних ресурсов, поверив обещаниям, будто новые драйверы ускорят видеосистему компьютера в несколько раз. Безусловно, подобным обещаниям верить нельзя. В лучшем случае, это окажутся самые обыкновенные обновления. В худшем же велик риск занести на компьютер зловредную программу.
Есть способ вручную отредактировать драйвер. Для этого в папке со свежескаченным драйвером нужно найти файл с расширением.inf и отредактировать в Блокноте, заменив в каждой строке параметр 0 на 1. Например, в строке «Flip,0x00010001,0» заменить на «Flip,0x00010001,1». Точно также требуется отредактировать и параметры «Mirror». Потребуются эксперименты с постепенной заменой параметров, пока не будет достигнут нужный результат. Файл всякий раз сохраняется, а драйвер устанавливается заново.
Файл всякий раз сохраняется, а драйвер устанавливается заново.
Сбой в настройках камеры
Любая веб-камера поставляется с набором утилит, которые помогают улучшить изображение. Скорее всего, по каким-либо причинам сбились настройки внутри утилиты. Следует поискать пункт «Отразить по вертикали» или что-то в этом роде. Камер, как и утилит, сегодня существует великое множество, так что общие рекомендации для всех дать сложно. Также существует сторонние приложения, позволяющие проводить настройку «вебки». Например, ManyCam и ее аналоги.
Сбой в настройках Скайпа
Непосредственно приложение Скайп также позволяет провести настройку камеры. Для этого нужно в главном меню выбрать пункт «Инструменты » — «Настройки » — «Настройки видео » — «Настройки веб-камеры », а затем во вкладке «Управление камерой » подвигать ползунок «Разворот », если он доступен.
В современных ноутбуках камера уже стала обязательным атрибутом.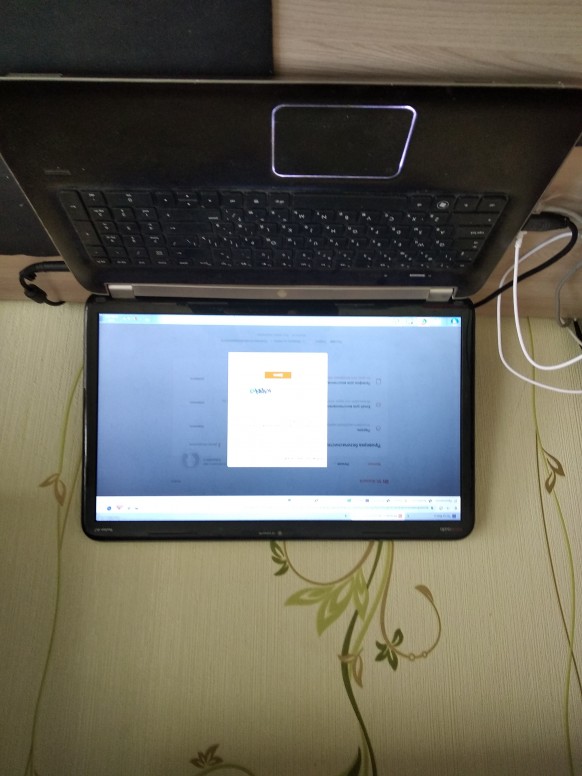 Многие активно пользуются Skype и другими программами, которые позволяют работать с web-камерой .
Многие активно пользуются Skype и другими программами, которые позволяют работать с web-камерой .
Иногда возникает проблема: изображение вебкамеры перевернуто . Практика показывает, что чаще всего это происходит на ноутбуках фирмы ASUS. Почему изображение камеры перевернуто?
Рассмотрим 3 варианта, как исправить этот недостаток.
Настройка камерыЧаще всего камера необходима в программе Skype . Там же можно попробовать повернуть изображение в необходимую сторону.
Зайдите в Skype меню «Инструменты». Затем перейдите в «Настройки», выберите пункт «Настройки видео» и нажмите кнопку «Настройки Веб-камеры».
В появившемся окне перейдите на вкладку «Управление камерой» . Если на ноутбуке поддерживаются функции этого окна, то вы сможете повернуть камеру на нужный угол.
На некоторых ноутбуках в пункте «Управление камерой» параметры неактивны. В этом случае переходим к следующему пункту .
В этом случае переходим к следующему пункту .
Почему изображение камеры перевернуто? Чаще всего перевернутая камера на ноутбуке ASUS (возможно, что и на других ) возникает по причине автоматической установки драйвера для камеры от Microsoft. Обычно это случается при переустановке Windows .
Для решения проблемы достаточно скачать оригинальные драйвера для ноутбука.
Сайт технической поддержки ASUS можно найти по ссылке: www.asus.com/ru/support (для других марок, зайдите на их сайт поддержки)
Там необходимо ввести название вашей модели ноутбука и после нахождения его в базе, нажать кнопку «Драйвера и утилиты» . Выберите в списке вашу версию Windows (как определить 32 или 64bit ваша система, ) .
В списке найдите пункт «Camera» и разверните его.
Если в списке несколько вариантов камер, то по идентификатору устройства, выберите подходящий драйвер .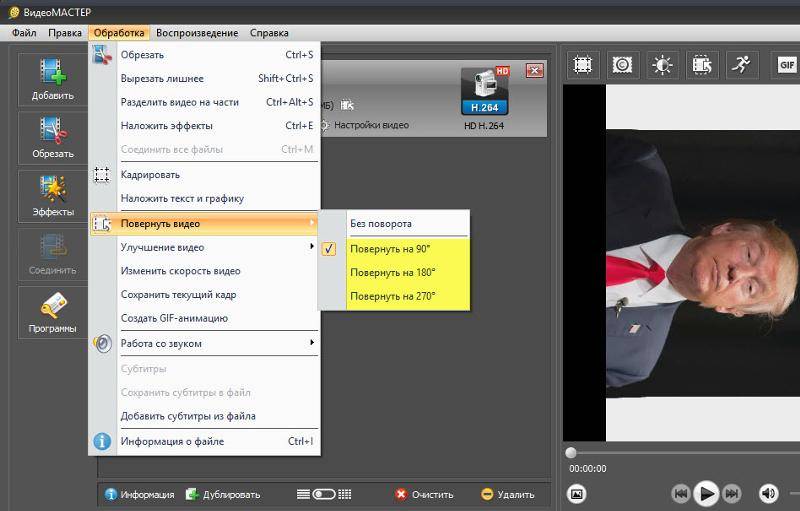 Сделать это можно в «Диспетчере устройств» в «Управлении компьютером».
Сделать это можно в «Диспетчере устройств» в «Управлении компьютером».
После скачивания и установки оригинального драйвера изображение должно стать нормальным.
Программа для веб камерыЕсли предыдущие варианты не смогли вам помочь, то можно воспользоваться бесплатной версией программы Manycam.
Ее можно скачать с сайта: manycam.com
После установки откроется окно, где можно будет повернуть изображение в необходимую сторону.
После настройки, сверните программу Manycam не закрывая.
Затем там, где вы хотите использовать камеру откройте настройки и выберите камеру ManyCam.
В Skype это выглядит так:
ИтогиНадеюсь, что следуя рекомендациям нашего сайта, у Вас получилось вернуть камеру в правильное положение . Если все приведенные варианты не помогли, то пишите подробности проблемы в комментариях , постараюсь Вам помочь.
Возможно Вас также заинтересует статья .
По личному опыту, исправление перевернутого изображения веб-камеры чаще бывает необходимым пользователям ноутбуков Asus. Владельцы других компьютерных систем с установленными или встроенными веб-камерами также не защищены от возникновения проблемы перевернутой картинки.
Разрешить возникшую неприятность можно посредством установки драйверов, манипуляции настройками Skype или с помощью такой программы как LiveWebCam. Есть еще способ прямого вмешательства в параметры реестра по ключу веб-камеры.
Причина в драйверах
В ряде случаев «починить» картинку позволяет переустановка драйверов веб-камеры. Первым делом, нужно определить, какой драйвер использует камера компьютера. Затем, понадобится найти его в сети Интернет. Третий шаг потребует от пользователя умения установить драйвер.
Чтобы узнать, что искать, нам потребуется оснастка диспетчера устройств. Ее легко открыть, воспользовавшись контекстным меню пункта Компьютер в меню Пуск. Выбрав «Управление», мы сможем запустить апплет управления компьютером, где из открывшегося слева меню выберем диспетчер устройств.
Выбрав «Управление», мы сможем запустить апплет управления компьютером, где из открывшегося слева меню выберем диспетчер устройств.
Открывшийся список, представляет все подключенные устройства, включая веб-камеру. Она размещена в разделе «Устройства обработки изображений». Вызовем контекстное меню найденной камеры, откроем окно свойств и перейдем на вкладку сведений. Выпадающий список свойств очень богат, но нам потребуется всего один пункт «ИД оборудования».
Этот параметр предложит ряд значений, по которым и нужно вести поиск в Интернет. Также, можем воспользоваться свойством «Совместимые ИД», если не можем найти драйвер по родному ИД. Обнаружив нужный, приступаем к его загрузке и установке.
Можем также поискать совместимое оборудование:
Находим решение в реестре
Исправления изображения можно добиться путем прямого редактирования настроек веб-камеры в реестре Windows. Нужно лишь отыскать ключ камеры, в котором располагаются директории DefaultSettings и Settings.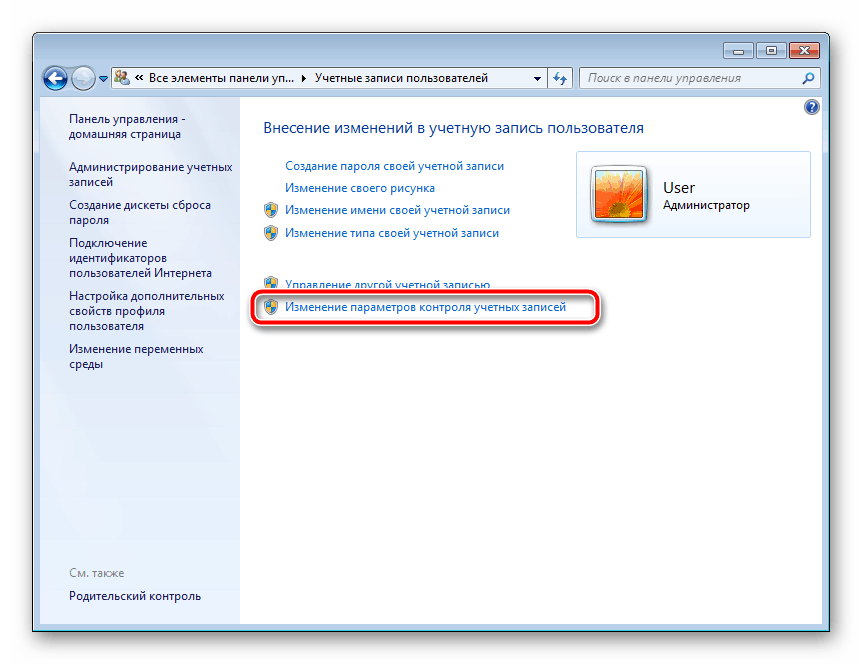 Оговоримся, что не во всех случаях в реестре можно отыскать названные папки.
Оговоримся, что не во всех случаях в реестре можно отыскать названные папки.
Нужный ключ найдем с помощью того же диспетчера устройств и представленной в нем камеры. В выпадающем списке свойств найдем «Ключ драйвера». Значение этого свойства представит нам желаемый ключ и директорию 0000 через слеш (или может быть 0001, 0002). Нам понадобится именно ключ, заключенный в фигурные скобки.
Скопировав значение ключа, внесем его в открытое перед тем поле поиска по редактору реестра. Мы должны исследовать каждый обнаруженный раздел с этим ключом на предмет наличия указанной директории 0000. Там же должны оказаться указанные выше папки. Эти директории хранят параметры управления камерой.
Введем в текстовое поле regedit и найдем указанный ключ в реестре
За управление изображением должны отвечать такие параметры как: Flip, Rotation, Mirror. Если они найдены, то надо экспериментально установить, какой из параметров повлиял на неверное отображение картинки.
В конце поисков может наблюдаться такая картина, однако она будет отличаться от представленной, но суть та же. Необходимо поэкспериментировать с параметрами flip, mirror, rotation.
Всемогущие Skype и LiveWebCam
Внести исправления в отображение изображения возможно через такие программы как Skype и LiveWebCam. Эти программы имеют прямой доступ к настройкам компьютерной веб-камеры, поэтому пользователю не понадобится самостоятельно вносить изменения в реестр. Скайп нет нужды представлять, а вот LiveWebCam — маленькое приложение, позволяющее отслеживать происходящее в комнате с помощью веб-камеры.
Также как в реестре может не оказаться папочек DefaultSettings и Settings для ключа камеры, доступ к настройкам может оказаться недоступен и для этих приложений. Если он доступен, тогда исправить неприятность перевернутого изображения веб-камеры не составит труда. В Скайпе понадобится открыть указанную опцию:
Если опции управления доступны, то нужно поэкспериментировать с опцией «Разворот».
В Скайпе, в его главном меню, понадобится выбрать пункт настроек. В подменю нужно найти настройки видео, чтобы нажать кнопочку настроек. В открывшемся окошке пройдем на вкладку управления камерой. Понадобится поэкспериментировать ползунком «Разворот».
LiveWebCam хороша тем, что является бесплатной программой, она легко устанавливается и сразу определяет наличие веб-камеры при первом же запуске. Нужно пройти в настройки программы, где имеется опция «Изображение». Открывшаяся вкладка позволит выбрать еще одну опцию «Настройки камеры». Нас интересует вкладка управления камерой и ее ползунок «Поворот».
Вкладка «Изображение» содержит необходимую кнопку.
Нужно поэкспериментировать с ползунком «Поворот».
Краткий итог
Известно несколько способов разрешить проблему перевернутого изображения веб-камеры. В этой статье предложено воспользоваться возможностями таких программ как Skype, LiveWebCam, а также попробовать справиться с данной проблемой посредством самостоятельного внесения изменений в реестр или установить родные для камеры драйвера.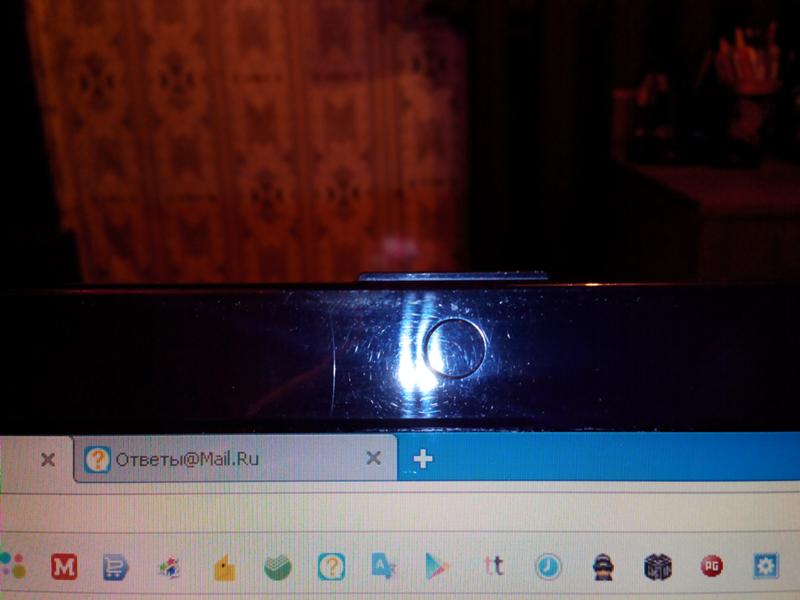
Чаще всего, помогает переустановка драйверов и данный способ доступен практически в любой системе. Решение проблемы путем внесения изменений в настройки камеры возможен не во всех случаях, так как доступ к ним может оказаться ограничен.
И работает. Выделите значок «Компьютер», нажмите Alt+Enter, откроется окно свойств компьютера. В правой стороне нажмите ссылку «Диспетчер устройств». Если камера не работает, хотя подключена, установите драйвера, которые поставляются с самим устройством, либо скачайте их с официального сайта производителя.
Интерфейс и язык Skype зависит от того, какие настройки вы используете. Найдите пункт «Инструменты» (Tools), нажмите на вкладку «Настройка» (Options), далее «Настройки видео» (Video settings). В открывшемся окне нажмите пункт «Настройки веб-камеры».
В открывшемся окне будут детальные настройки изображений, поступающих с веб-камеры. Меню опций зависит от производителя камеры. Найдите параметр «Горизонтальное отражение» (Horizontal Flip/ Image Horizontal Flip) для того, чтобы изображение отражалось сверху вниз, или «Вертикальное отражение»(Vertical Flip/Image Vertical Flip) для отражения слева направо. Сохраните настройки – нажмите OK, закройте окно. Перезапустите Skype. В пункте «Настройки видео» есть небольшое окно, в котором выводится изображение с камеры, проверьте, изменилось ли изображение.
Сохраните настройки – нажмите OK, закройте окно. Перезапустите Skype. В пункте «Настройки видео» есть небольшое окно, в котором выводится изображение с камеры, проверьте, изменилось ли изображение.
Для сохранения настроек в Skype может потребоваться перезагрузка компьютера. Совершите перезагрузку, посмотрите, достигнут ли результат. Если вы изменили положение камеры и вам нужно вернуть исходные настройки, либо задать новые – сделайте это аналогичным способом. Также настроить изображение веб-камеры вы можете в программном обеспечении в разделе «Настройки/Опции» (Options) либо нажав на значок в виде гаечного ключа.
Чтобы начать виртуальное общение посредством программы Skype, достаточно установить соединение с сетью интернет, затем установить программное обеспечение и подключить веб-устройство к компьютеру.
Вам понадобится
- — компьютер;
- — веб-камера.
Инструкция
Иногда требуется повернуть камеру , т.е. изображение, которое передается от одного пользователя к другому.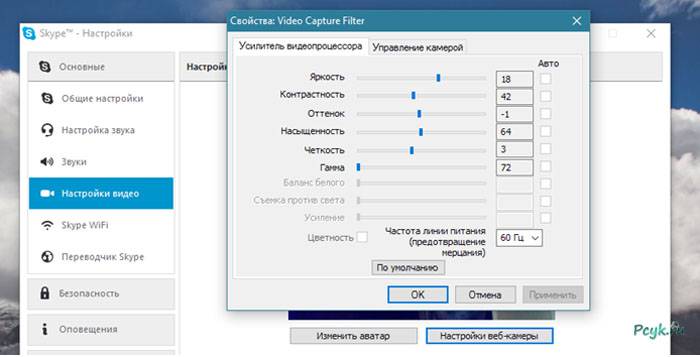 Для трансформации изображения необходимо, прежде всего, проверить правильность подключения камеры к компьютеру. Найти данное устройство возможно через «Диспетчер устройств». Для его вызова нажмите правой кнопкой на значке «Моего компьютера» и выберите одноименный пункт.
Для трансформации изображения необходимо, прежде всего, проверить правильность подключения камеры к компьютеру. Найти данное устройство возможно через «Диспетчер устройств». Для его вызова нажмите правой кнопкой на значке «Моего компьютера» и выберите одноименный пункт.
Запустите программу Skype, дважды щелкнув по ярлыку на рабочем столе либо панели быстрого запуска. В главном окне программы нажмите на верхнее меню «Инструменты» и в открывшемся списке выберите пункт «Настройка». В открывшемся окне обратите внимание на блок «Настройки видео» в левой части. Перейдя к этому разделу нажмите на «Настройки веб-камеры».
Перед вами появится апплет настроек отображаемого изображения. Для трансформирования изображения на экране воспользуйтесь опциями Image Mirror Flip (отображение по горизонтали) и Image Vertical Flip (отображение по вертикали). Выделите нужный пункт и нажмите левой кнопкой мыши на кнопке «ОК» либо клавише Enter. В окне «Настройки видео» есть небольшой элемент, который выполняет функцию превью. Просмотрите в нем внесенные вами изменения. Если картинка на видео отображается как надо, закройте окно настроек.
Просмотрите в нем внесенные вами изменения. Если картинка на видео отображается как надо, закройте окно настроек.
После внесения изменений в настройки программы рекомендуется произвести ее перезапуск. Нажмите верхнее меню «Файл» и выберите пункт «Выход». Запустите программу при помощи ярлыка и проверьте отображение получаемого изображения.
В ряде случаев перезапуск программы не является панацеей для данной проблемы, т.к. более старые версии утилит этого плана требуют перезагрузку самих драйверов, а это возможно лишь сделать после перезагрузки самой системы. Нажмите меню «Пуск», выберите элемент «Выключение» и щелкните по кнопке «Перезагрузка».
Видео по теме
С помощью программы скайп можно общаться с собеседником через интернет и при этом видеть изображение друг друга на мониторе. Все, что для этого потребуется — оборудовать ваш компьютер Вэб-камерой и настроить ее соответствующим образом.
Вам понадобится
- компьютер;
- скайп;
- интернет.

Инструкция
Для того, чтобы , первым делом подсоедините камеру к вашему компьютеру и установите драйвера с диска, который поставлялся с ней в комплекте. Если же в силу каких-либо причин у вас нет дистрибутива драйвера, всегда можно его , использую для поиска код устройства, в нашем случае веб-камеры.
После того, как вы убедитесь, что нужное программное обеспечение установлено, запускаем программу Скайп и проверяем, определила ли она вашу камеру. Для этого заходим в пункт «Настройки», который находится в меню «Инструменты». Там мы находим подпункт «Настройки ». Здесь, напротив опции «Включить Skype видео» необходимо поставить галочку.
Если веб-камера определилась системой, как новое устройство и правильно, то с правой стороны экрана в верхней его части должно появиться картинка с нее. Если же этого не произошло, проверьте правильность подключения, совместимость программного обеспечения и оборудования. Убедитесь в том, что установлен Active X – это компонент флэш-проигрывателя, без которого не возможно воспроизведение видео-потока, и при необходимости обновите.
Иногда для того чтобы решить проблему и установить камеру в скайпе, достаточно переустановить драйвер. Такой же видео поток, как вы видите у себя на экране в углу, при общении транслируется собеседника, поэтому он увидит то же самое изображение, что и вы.
Убедившись, что камера работает, войдите в ее настройки, и с помощи имеющихся там регулировок яркости, контраста и насыщенности, откорректируйте изображение, добившись его наилучшего восприятия. Результат тут же будет отражаться на экране. Во время сеанса видеосвязи вы всегда будете видеть свое изображение и сможете корректировать его параметры в соответствии с освещенностью в помещении.
Видео по теме
Обратите внимание
Для каждой модели вебкамеры есть свои драйвера, обычно они есть на прилагаемом к ней диске.
Источники:
- Как установить камеру в скайпе в 2019
Вы загорелись желанием общаться по Skype, купили новую веб-камеру, подсоединили к компьютеру. Но вот проблема: из-за особенностей крепления камеры изображение получилось перевернутым. Не стоит отчаиваться; компьютер — хоть и сложная штука, все же нужные параметры в нем всегда можно настроить.
Не стоит отчаиваться; компьютер — хоть и сложная штука, все же нужные параметры в нем всегда можно настроить.
К счастью, технологические возможности шагнули далеко вперед, и у каждого из нас появилась возможность общаться с людьми не только вживую, но и виртуально. Это очень удобно, если, скажем, ваш друг или родственник живет в другом городе или другой стране, а поговорить хочется не только по телефону. Именно для этого, и для многих других целей, и существует Skype.
Напомню, что данная программа дарит возможность всегда находиться на связи с другими посредством отправки сообщений или, попросту говоря, чата, осуществления звонков на телефон, а также общения при помощи веб-камеры, а также можно показывать документы, файлы при помощи . Кстати, о веб-камере: иногда у юзеров возникают проблемы с камерой: то звук пропадет, то ничего не видно и т.п. Но в данной статье мне бы хотелось поговорить о том, что делать, если камера в скайпе вверх ногами?
Драйвера для веб-камеры
Существует несколько причин возникновения данной проблемы.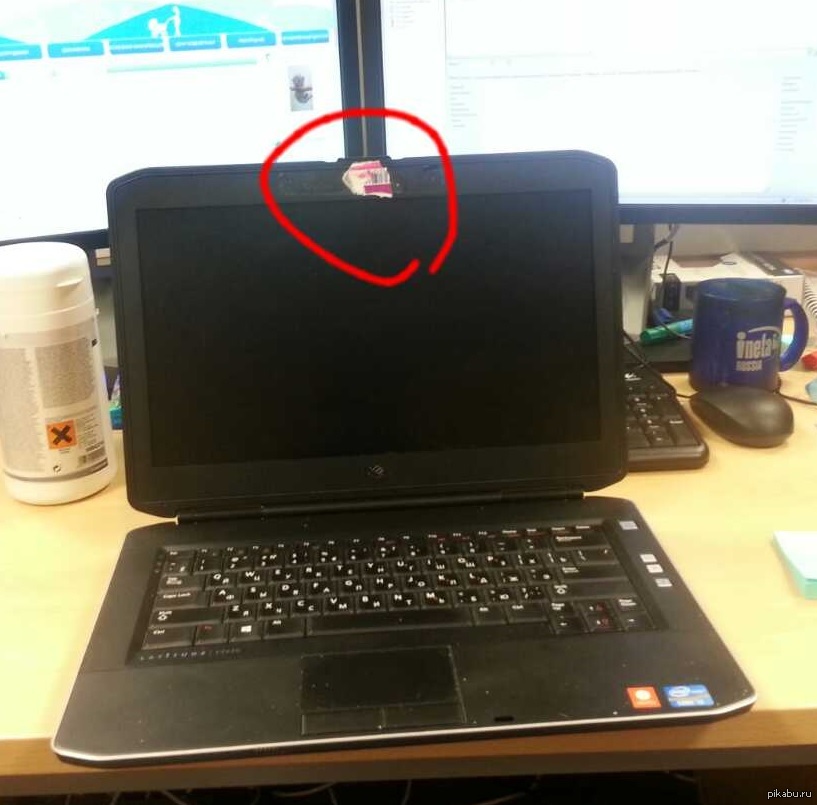 Одна из них заключается в драйверах, в частности, когда установлены не те, которые нужны. Кстати, также это может служить причинной того, что вовсе.Чтобы исключить эту ситуацию, сделайте следующее: зайдите в пусковое меню и в строке введите «Диспетчер устройств». После этого найдите свою вебку и кликните на ее «Свойства».
Одна из них заключается в драйверах, в частности, когда установлены не те, которые нужны. Кстати, также это может служить причинной того, что вовсе.Чтобы исключить эту ситуацию, сделайте следующее: зайдите в пусковое меню и в строке введите «Диспетчер устройств». После этого найдите свою вебку и кликните на ее «Свойства».
Среди предложенных подкатегорий выберите «Драйвер» и посмотрите, какой используется поставщик и дата разработки. Вполне вероятно, что поставщиком окажется Microsoft, причем дата разработки уже давным-давно устарела. Если это действительно так, вам нужно зайти на сайт производителя вашей камеры и скачать на нее драйвера либо же воспользоваться установочным диском. Вполне вероятно, что на данном этапе вы уже поняли, как перевернуть камеру в скайпе.
Настройки веб-камеры
Ну, а если проблема не решилась, пробуем еще один вариант ее решения. Для этого проверяем настройки вебки. Откройте свою учетную запись в Skype и перейдите в меню программы. Кликните на категорию «Инструменты» – «Настройки» – «Настройки видео».
Кликните на категорию «Инструменты» – «Настройки» – «Настройки видео».
Перед вами откроется окошко, в котором вы увидите злосчастное перевернутое изображение, а под ним – «Настройки веб-камеры», жмите на него.
Среди всех перечисленных категорий выберите подходящую (в настройках камер разных производителей названия могут отличаться), например, «Поворот» и т.п.
Если такой кнопки нет, зайдите в приложение, которое скачивается автоматически вместе с драйверами, и которая помогает управлять камерой. В ней наверняка найдется кнопка, которую вы не нашли.
Итак, подытожим: камера в скайпе вверх ногами, что делать в такой ситуации? Очень просто! Проверьте настройки камеры и драйвера на нее, наверняка проблема кроется именно там.
Как включить камеру на ноутбуке: 3 метода проверки веб-камеры
Подавляющее большинство современных моделей лэптопов оборудованы встроенной камерой. Расположена она вверху экрана. Наличие встроенной вебки облегчает видеоконференции, общение в скайпе, других мессенджерах.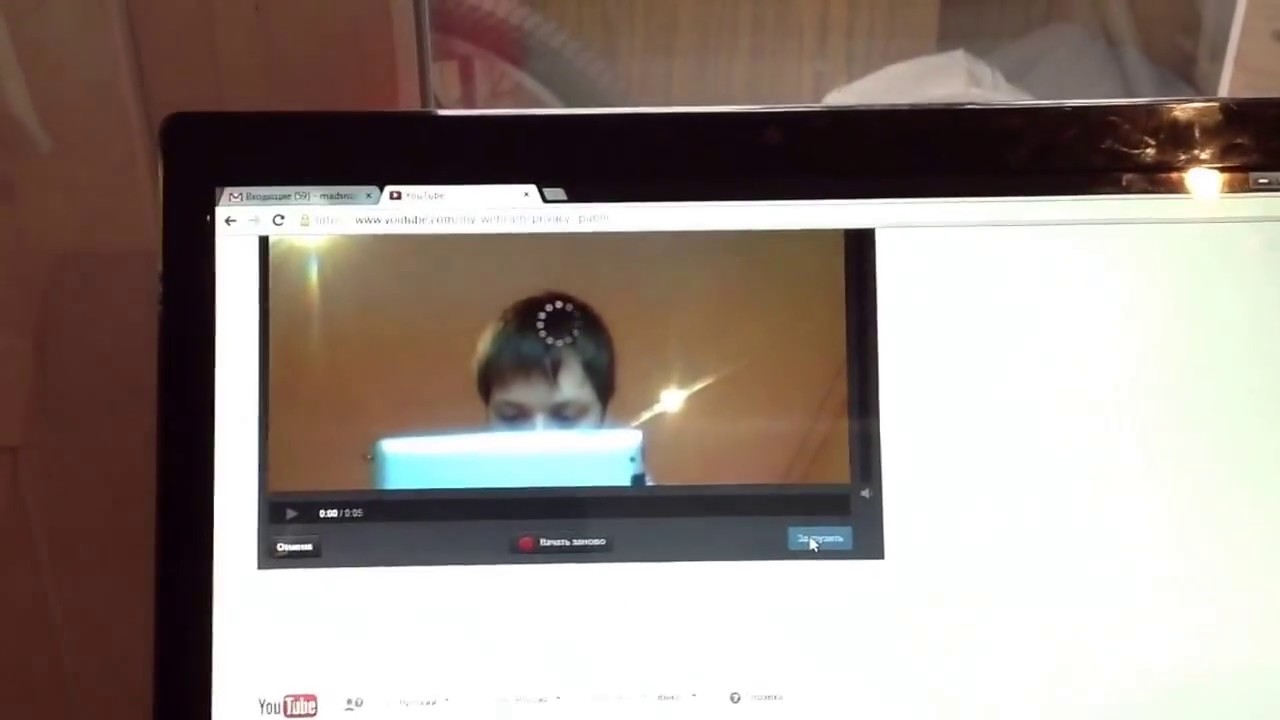 Это удобно, если знать, как включить и проверить камеру на ноутбуке.
Это удобно, если знать, как включить и проверить камеру на ноутбуке.
Никаких особых умений и навыков здесь не требуется. Достаточно выполнить всего пару действий. Именно о них и пойдет речь далее.
Проверка веб камеры: 2 совета в копилку
Прежде, чем использовать вебку для своих целей, стоит провести тест-драйв: проверить, работает ли она вообще. Сделать это можно двумя способами.
Проще всего – онлайн
Интернет пестрит всевозможными сервисами для проверки работоспособности веб-камеры. Они инспектируют не только изображение, но и микрофон. То есть анализ будет полным: картинка+звук.
В списке самых популярных онлайн-софтов:
- WebCamMicTest;
- ToolSter;
- WebCamTests.
Принцип их действия практически одинаков: для начала нужно зайти в программу, затем разрешить флеш-плееру доступ к вебке, и сразу получить результат. Если камера работает, на экране появится изображение пользователя в реальном времени.
Читайте также: Не работает тачпад на ноутбуке: 5 способов решения проблемы
Для тех, кто не доверяет сторонним ресурсам и боится открывать доступы к своему ноутбуку, есть более простой способ проверить веб-камеру онлайн. Речь идет про Скайп. Этот мессенджер пользуется огромной популярностью и есть практически на всех ноутбуках.
Важно: на новых лэптопах Скайп может быть не установлен. В таком случае нужно скачать программу с официального ресурса и создать в ней аккаунт.
Чтобы проверить качество работы камеры, необходимо:
- Запустить Skype.
- Зайти в настройки.
- Выбрать вкладку «Камера и звук».
Вебка сразу же активируется. Можно наглядно посмотреть, как камера передает цвет, детали, сколько захватывает в свой объектив. Именно так картинка будет видна другим пользователям, если общаться с помощью видеосвязи.
Через «Диспетчер устройств»
Этот способ занимает больше времени и покажет только, включена ли камера. Само качество изображения таким способом не посмотреть. Кому интересно, как проверить камеру на ноутбуке (например, на технике марки Dell) через диспетчер, читайте дальше.
Само качество изображения таким способом не посмотреть. Кому интересно, как проверить камеру на ноутбуке (например, на технике марки Dell) через диспетчер, читайте дальше.
Для диагностики работоспособности вебки необходимо:
- открыть «Пуск» – «Панель управления»;
- переставить фильтры на «Категории»;
- найти «Оборудование и звук»;
- в разделе «Устройства и принтеры» кликнуть на «Диспетчер устройств».
Откроется длинный перечень всей имеющейся аппаратуры, встроенной в ноутбук или подключенной к нему. В этом клондайке нужно отыскать и кликнуть на надписи «Устройства обработки изображений». Если вдруг вебка выключена, на значке будет красный крестик или стрелка вниз. Значит, надо нажать ПКМ и выбрать пункт «Задействовать». В ситуации, показанной на рисунке ниже, все нормально – камера is on и готова к использованию.
Еще совет: Что делать, если ноутбук перегревается – 5 причин перегрева и варианты решения
Как включить вебку на ноуте стандартными средствами?
Важный этап остался позади и есть 100% уверенность, что камера в рабочем состоянии.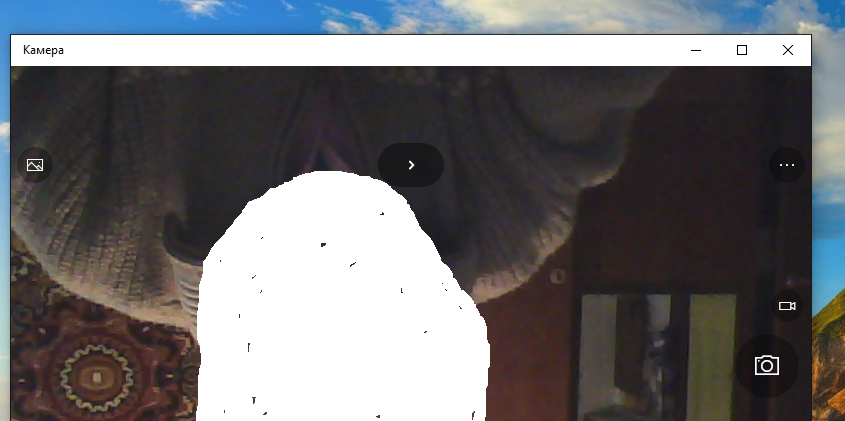 Осталось научиться включать и настраивать ее.
Осталось научиться включать и настраивать ее.
Это интересно: Как использовать ноутбук как монитор для компьютера: 3 способа подключения
Стандартные средства – в помощь
Зачастую камера активируется автоматически при включении приложения, которое требует ее использования. Но что делать, если вебка понадобилась не для видеозвонков?
У некоторых моделей ноутбуков камера включается в 2 счета, комбинацией клавиш. Возможны сочетания: Fn + V, Fn + Esc, Fn + любая клавиша, на которой нарисован синий значок камеры. Такой можно встретить на моделях Asus, Acer, Lenovo. Если читатель не входит в число счастливых обладателей такого лэптопа, придется искать другой метод.
Читайте также: 10 лучших ноутбуков Lenovo
«Диспетчер устройств» – вариант № 2. О том, как проверить и активировать вебку в диспетчере, уже написано в предыдущем разделе. Единственный момент: если возле названия камеры стоит восклицательный знак или ее вовсе нет в диспетчере – значит, в системе ноутбука нет драйвера, отвечающего за ее работу. Скачать и установить нужные драйверы можно из интернета, зайдя на официальный сайт производителя лэптопа.
Скачать и установить нужные драйверы можно из интернета, зайдя на официальный сайт производителя лэптопа.
А эта информация будет полезна владельцам ноутбуков с Windows 10 или Windows 7. Здесь процедуры немного различаются, поэтому стоит остановиться на них подробнее.
В тему: Как поставить пароль на компьютер или ноутбук? Установка пароля на Windows 7, 8, 10
Лайфхак для Windows 10 (вдруг кто не знал): нажать Пуск, в списке всех программ найти «Камера». Так удобно включать вебку для фото- или видеосъемки. Можно и еще проще: нажать Windows + Q, в строке поиска ввести «Камера».
Эти простые рекомендации, как включить и настроить веб-камеру на ноутбуке, позволят делать экстренные снимки или мгновенно подключаться к вебинару. И не важно, какой лэптоп стоит на столе – HP или АСУС, инструкции практически идентичны. Главное – понять основы, а дальше все пойдет, как «по маслу».
youtube.com/embed/yJcSntXBVnk»/>
Почему моя веб-камера показывает меня вверх ногами? | Small Business
Чаще всего, когда веб-камера показывает ваше изображение вверх ногами, это происходит из-за того, что драйвер устройства несовместим с операционной системой вашего компьютера. Обновление или смена драйвера — лучший способ вернуть ваш перевернутый мир под контроль.
Драйверы или настройки
Прежде чем приступить к замене драйверов веб-камеры, лучше убедиться, что проблема действительно в драйверах.Вы можете проверить, как работает ваша веб-камера, с помощью простого сайта, такого как TestWebCam.com, который будет просматривать необработанные кадры с вашей веб-камеры. Если изображение по-прежнему перевернуто, вам следует заглянуть в настройки вашей камеры, которые обычно находятся на панели управления, чтобы узнать, есть ли опция переворота или переворота изображения. Если его нет или на вашей веб-камере нет значка настроек панели управления, возможно, вам нужно изменить драйверы.
Откатить драйверы
Если вы недавно обновили свой компьютер, новые драйверы могут вызывать проблемы с вашей веб-камерой.Вы можете откатить драйверы до более ранней версии, чтобы увидеть, повлияет ли это на изменение вашей виртуальной ориентации. Получите доступ к диспетчеру устройств на панели управления вашего компьютера — быстрый способ попасть туда — нажать клавишу Windows и ввести «Диспетчер устройств». Ваша камера будет указана в разделе «Устройства обработки изображений». Дважды щелкните имя вашей камеры, чтобы открыть окно свойств. Нажмите на вкладку «Драйвер» и, если у вас есть предыдущий драйвер, вы можете нажать кнопку «Откатить драйвер», чтобы вернуться к последнему драйверу.
Обновление драйверов через Windows
Если откат драйверов не работает или у вас нет предыдущих драйверов для отката, вам необходимо обновить драйверы. Если вы нажмете кнопку «Обновить драйвер» в свойствах камеры в Диспетчере устройств, вам будет предложено два варианта: «Поиск» или «Обзор драйвера».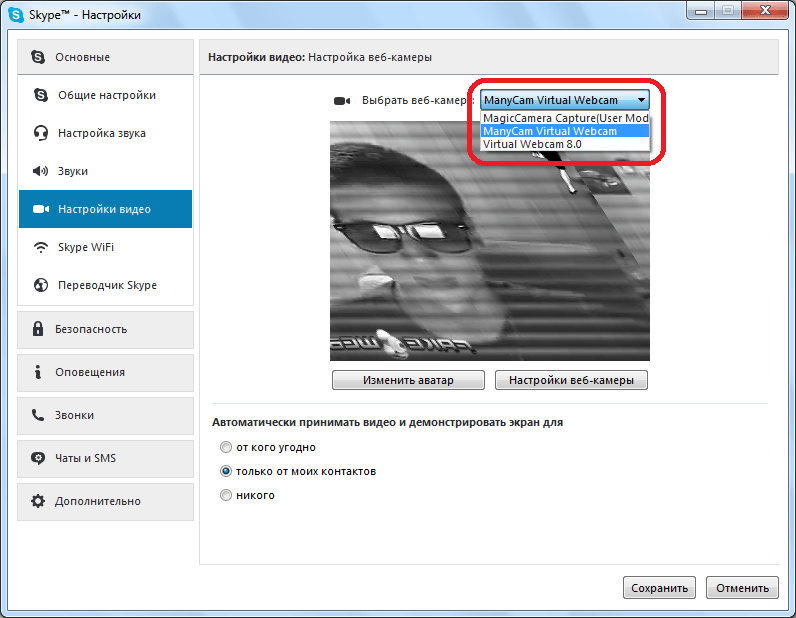 Начните с поиска драйвера, чтобы Windows могла искать в Интернете наиболее подходящий для вашей веб-камеры. Завершение поиска может занять несколько минут.Если он найдет драйвер, следуйте инструкциям на экране, чтобы установить его. Если он не найдет драйвера, вам придется отправиться на охоту самостоятельно. Начните с сайта производителя.
Начните с поиска драйвера, чтобы Windows могла искать в Интернете наиболее подходящий для вашей веб-камеры. Завершение поиска может занять несколько минут.Если он найдет драйвер, следуйте инструкциям на экране, чтобы установить его. Если он не найдет драйвера, вам придется отправиться на охоту самостоятельно. Начните с сайта производителя.
Загрузите драйвер
Используйте название вашей веб-камеры в качестве отправной точки. Например, если в заголовке указано название производителя, вам следует перейти на веб-сайт этого производителя. Если у вас есть встроенная в компьютер веб-камера, перейдите на сайт производителя вашего ноутбука. Найдите модель своей камеры или ноутбука на веб-сайте и найдите область загрузки драйверов.Часто он находится по ссылке с надписью «Поддержка». Загрузите файл, соответствующий операционной системе вашего компьютера, а затем откройте файл драйвера на своем компьютере. Как правило, драйверы предназначены для запуска и самостоятельной установки. Если это не так, вы можете использовать функцию «Обзор» средства обновления драйверов диспетчера устройств, чтобы указать место, где вы загрузили драйвер, и вручную установить его на свой компьютер. Вам, вероятно, придется перезапустить после завершения установки, чтобы изображение с веб-камеры снова стало правильным.
Если это не так, вы можете использовать функцию «Обзор» средства обновления драйверов диспетчера устройств, чтобы указать место, где вы загрузили драйвер, и вручную установить его на свой компьютер. Вам, вероятно, придется перезапустить после завершения установки, чтобы изображение с веб-камеры снова стало правильным.
Ссылки
Биография писателя
Джеймс Т. Вуд — преподаватель, блоггер и писатель. С 2009 года он опубликовал две книги и множество статей как в Интернете, так и в печати. Его опыт работы охватывает компьютерный мир, от продаж и поддержки до обучения и ремонта. Он также является опытным оратором и презентатором PowerPoint.
Изображения с веб-камеры отображаются перевернутыми или перевернутыми в Windows 10
Большинство ноутбуков и компьютеров поставляются с веб-камерой, которую можно использовать с приложениями для телеконференций, такими как Zoom и Skype.Конечно, вы можете использовать веб-камеру для других программ. Вы также можете использовать различное программное обеспечение для записи видео с веб-камеры.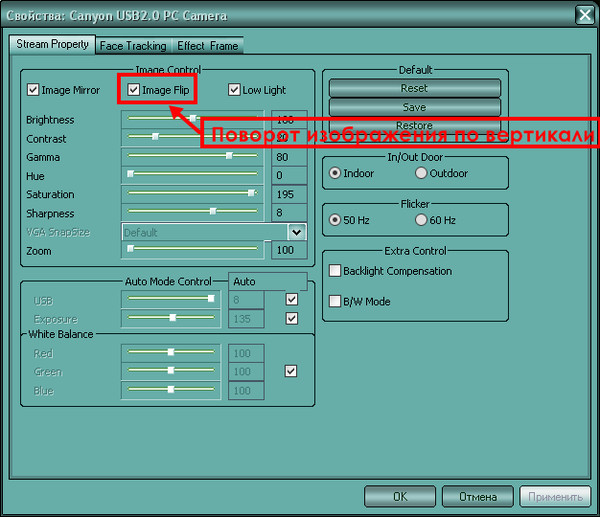
Однако возникает проблема, когда изображения с веб-камеры отображаются вверх ногами или перевернуты. Когда вы находитесь на собрании или снимаете видео, вы замечаете, что ваше изображение зеркально отражено. Некоторые пользователи стали воспринимать зеркальные изображения как обычно. Однако в основном это проблема, вызванная настройками веб-камеры или программным обеспечением.
Перевернутые изображения могут быть связаны с настройками веб-камеры, драйверами или самой программой.Принимая это во внимание, мы собрали лучшие исправления, чтобы выпрямить изображение с веб-камеры и заставить его отображаться правильно.
Изображения с веб-камеры отображаются перевернутыми или перевернутыми
Если изображения или видео с вашей веб-камеры отображаются перевернутыми или перевернутыми, вам не о чем беспокоиться, поскольку это можно легко исправить. Прочтите этот раздел, так как в нем объясняются следующие решения для устранения проблемы.
- Отключить функцию зеркального отображения или отражения/поворота.

- Обновите драйвер веб-камеры.
- Откат драйверов.
Приведенные выше решения помогут вашей веб-камере работать правильно. В следующих разделах вы найдете более подробные шаги для выполнения вышеуказанных процессов.
1] Отключите функцию зеркального отображения или переворота/поворота
Многие приложения для телеконференций используют веб-камеру вашего компьютера. Вы можете заметить обратные изображения Zoom, но не в Skype или Meet. Если проблема возникает в определенных приложениях, то она может быть связана с настройками в программе.
В области настроек видео найдите изображение зеркальное отображение настроек. Эта функция также может называться Flip или Rotate в других приложениях. Убедитесь, что этот параметр отключен.
Для Zoom откройте клиент и щелкните значок в форме шестеренки в правом верхнем углу экрана. Нажмите Video на левой панели и нажмите Rotate 90 , пока он не станет прямым.
В Skype выберите Настройки > Аудио и видео > Настройки веб-камеры. Перейдите на вкладку Camera Control и снимите флажки Horizontal и Vertical для Flip .
2] Обновите драйвер веб-камеры
Драйвер вашей веб-камеры может быть устаревшим, если изображения инвертируются в каждой программе. Посетите веб-сайт производителя вашей веб-камеры и загрузите последнюю версию драйверов.
После загрузки обновлений драйвера дважды щелкните его и следуйте инструкциям на экране, чтобы завершить установку.Наконец, перезагрузите компьютер, чтобы применить обновление драйвера.
Если вы не можете найти веб-сайт производителя или драйверы, выполните следующие действия, чтобы обновить их через Windows:
Нажмите кнопку Windows и найдите Диспетчер устройств . Откройте его из результатов поиска.
Разверните Камера или Устройства обработки изображений и щелкните правой кнопкой мыши веб-камеру в списке. Выберите параметр Обновить драйвер и следуйте инструкциям на экране, чтобы выполнить обновление.Перезагрузите компьютер, когда закончите.
Выберите параметр Обновить драйвер и следуйте инструкциям на экране, чтобы выполнить обновление.Перезагрузите компьютер, когда закончите.
3] Откатите эти драйверы
Если вы начали замечать перевернутые или перевернутые изображения после обновления компьютера или драйверов, причиной могут быть обновления. В этом случае откат драйвера до более поздней версии может решить проблему.
Щелкните правой кнопкой мыши меню «Пуск» и выберите «Выполнить ». Введите devmgmt.msc и нажмите ENTER. Щелкните правой кнопкой мыши веб-камеру в разделе Камеры или Устройства обработки изображений и выберите Свойства .
Перейдите на вкладку Драйвер . Теперь нажмите кнопку Откатить драйвер . Выберите параметр Предыдущая версия драйвера работала лучше и нажмите Да . Нажмите кнопку OK , чтобы завершить настройку, а затем перезагрузите компьютер.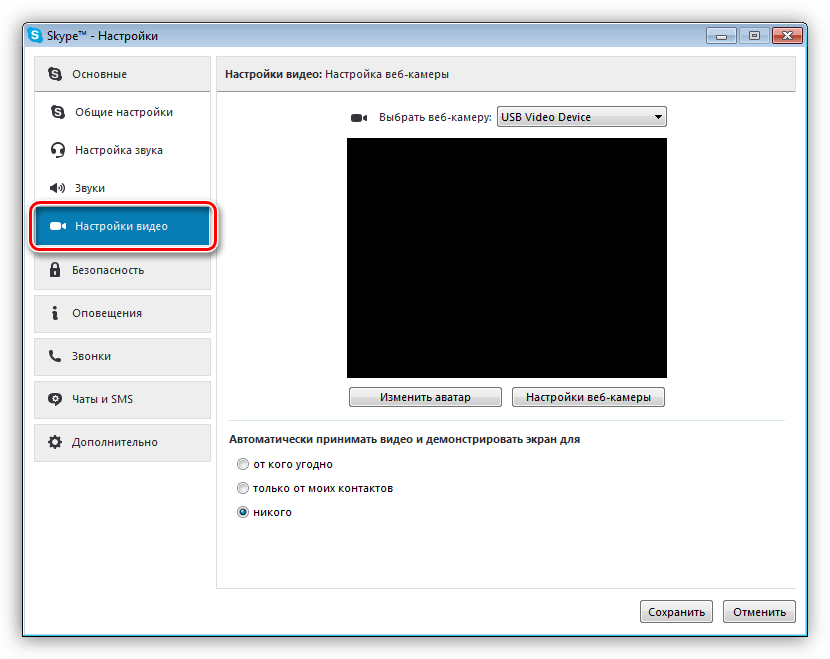
Перевернутые изображения с веб-камеры могут быть вызваны программными или аппаратными проблемами. В любом случае решения, которые мы рассмотрели в этом руководстве, помогут вам решить проблему с перевернутыми изображениями с веб-камеры.
Как исправить проблему перевернутого видео на ноутбуке ASUS
Если видео, снятое камерой ноутбука ASUS, перевернуто, причиной является правильный драйвер камеры.Чтобы решить эту проблему, вы можете скачать и установить нужный драйвер с сайта поддержки ASUS. Перед загрузкой и установкой нового драйвера сначала удалите неправильный драйвер.
Чтобы удалить драйвер, выполните следующие действия.
1. Перейдите в Диспетчер устройств.
2. Разверните категорию «Устройства обработки изображений». Щелкните правой кнопкой мыши устройство камеры и выберите Удалить в контекстном меню.
После удаления драйвера установите драйвер, загруженный с веб-сайта ASUS.
Если вы не знаете, как загрузить нужный драйвер камеры с веб-сайта ASUS, выполните следующие действия.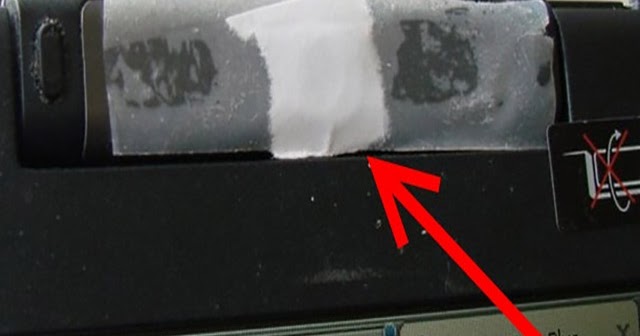
1. Перейдите на официальный сайт ASUS.
2. Наведите курсор на «Поддержка» в верхней части меню и нажмите Поддержка .
3. Введите название модели ноутбука в поле поиска и нажмите кнопку поиска. Возьмем, к примеру, K42DY.
4. Щелкните Драйверы и инструменты .
5. Выберите ОС.(пример: Windows 7 64bit)
6. Выберите Camera из списка драйверов.
Вы можете увидеть несколько вариантов загрузки. Для K42DY есть 2 варианта. Загрузите правильный драйвер, чтобы решить проблему. Чтобы определить правильный драйвер, используйте номер PID.
Выполните следующие действия, чтобы получить номер PID камеры.
1. Перейдите в Диспетчер устройств и снова щелкните правой кнопкой мыши камеру.
2. Выберите Свойства в контекстном меню.
3. Перейдите на вкладку Подробности и выберите Идентификаторы оборудования в раскрывающемся меню Свойство.
4. Найдите номер PID в значении следующим образом.
По номеру PID вы можете определить нужный драйвер из вариантов.
Загрузка неправильного драйвера может привести к неправильной работе устройства. И, как вы можете видеть, загрузить нужный драйвер непросто, даже если вы попали в нужное место для загрузки.Вместо того, чтобы загружать драйвер вручную, вы можете использовать Driver Easy, чтобы помочь вам.
Driver Easy может просканировать ваш компьютер и обнаружить все проблемные драйверы на вашем компьютере, а затем предоставить вам список новых драйверов. Таким образом, он может обнаружить неправильный драйвер камеры и найти новый драйвер для вас. Чтобы загрузить новый драйвер, вам просто нужно щелкнуть мышью 2 раза. Нет потраченного времени. Чтобы быстро решить проблему с видео, используйте Driver Easy.
Как починить перевернутую камеру? – Firstlawcomic.com
Как починить перевернутую камеру?
Спасибо, Ронда Стюард! Чтобы исправить перевернутую камеру на вкладке Samsung Galaxy 3 7 дюймов.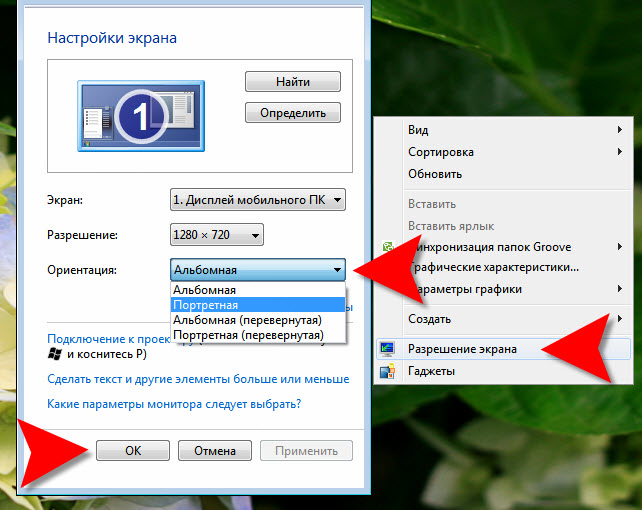 На экране рабочего стола выберите приложения, выберите настройки, затем в системном разделе выберите специальные возможности, а в верхней части этой страницы/экрана выберите Автоповорот экрана.
На экране рабочего стола выберите приложения, выберите настройки, затем в системном разделе выберите специальные возможности, а в верхней части этой страницы/экрана выберите Автоповорот экрана.
Как исправить перевернутую камеру на Iphone?
Просто откройте нужную фотографию ⟶ нажмите «Редактировать» в правом верхнем углу ⟶ нажмите на значок инструмента кадрирования внизу ⟶ нажмите на значок поворота в левом верхнем углу. Затем продолжайте нажимать на значок, пока изображение не примет правильную ориентацию. После этого нажмите «Готово», чтобы закончить.
Как повернуть камеру на ноутбуке?
Перейдите на вкладку Видео в левой колонке окна настроек.Наведите указатель мыши на предварительный просмотр вашей камеры. Нажимайте кнопку «Повернуть на 90°» в правом верхнем углу предварительного просмотра, пока камера не повернется правильно.
Почему моя камера Arlo показывает вверх ногами?
Перейдите в «Настройки», «Мои устройства», «Камера», «Настройки видео» и проверьте настройку «Повернуть изображение», возможно, переключите ее, чтобы убедиться, что она отображается правильно.
Почему моя камера перевернута в Zoom?
Если ваша камера Zoom перевернута или боком, скорее всего, это связано с вашими текущими настройками.Вы можете быстро изменить ориентацию камеры прямо из настроек приложения. На предварительном просмотре вашей камеры есть опция «Повернуть на 90°». Нажимайте на нее до тех пор, пока изображение с камеры не отобразится правильно.
Почему мои фотографии перевернуты, когда я их загружаю?
Иногда, когда вы загружаете изображения, которые кажутся правильными на вашем компьютере, они отображаются перевернутыми или боком, когда вы загрузили их на свой веб-сайт. Таким образом, перед загрузкой изображение необходимо правильно повернуть на локальном компьютере, или вы можете использовать редактор в диспетчере изображений, чтобы повернуть его правильно.
Как повернуть камеру в Google Meet на моем ноутбуке?
Переверните вашу мобильную камеру для знакомства
- Откройте мобильное приложение Meet.

- Присоединиться к видеовызову.
- В правом верхнем углу нажмите Переключить камеру .
Можно ли сесть на Арло вверх ногами?
Да, вы можете установить их вверх ногами. В приложении вы можете инвертировать изображение для нужной вам камеры. Да, не забудьте использовать настройки Arlo, чтобы перевернуть изображение.
Как повернуть камеру Arlo?
В приложении Arlo перейдите в раздел «Устройства».Для камеры, изображение которой вы хотите повернуть, нажмите на шестеренку над изображением камеры. На следующей странице, где написано «Включение/выключение камеры», нажмите кнопку справа и включите камеру.
Могу ли я перевернуть камеру в Zoom?
Щелкните изображение своего профиля, затем щелкните Настройки. Щелкните вкладку Видео. Наведите указатель мыши на предварительный просмотр вашей камеры. Нажимайте «Повернуть на 90°», пока камера не повернется правильно.
Почему моя веб-камера перевернута переключателем 5?
Веб-камера в переключателе 5 перевернута, похоже, в настройках нет опции для изменения.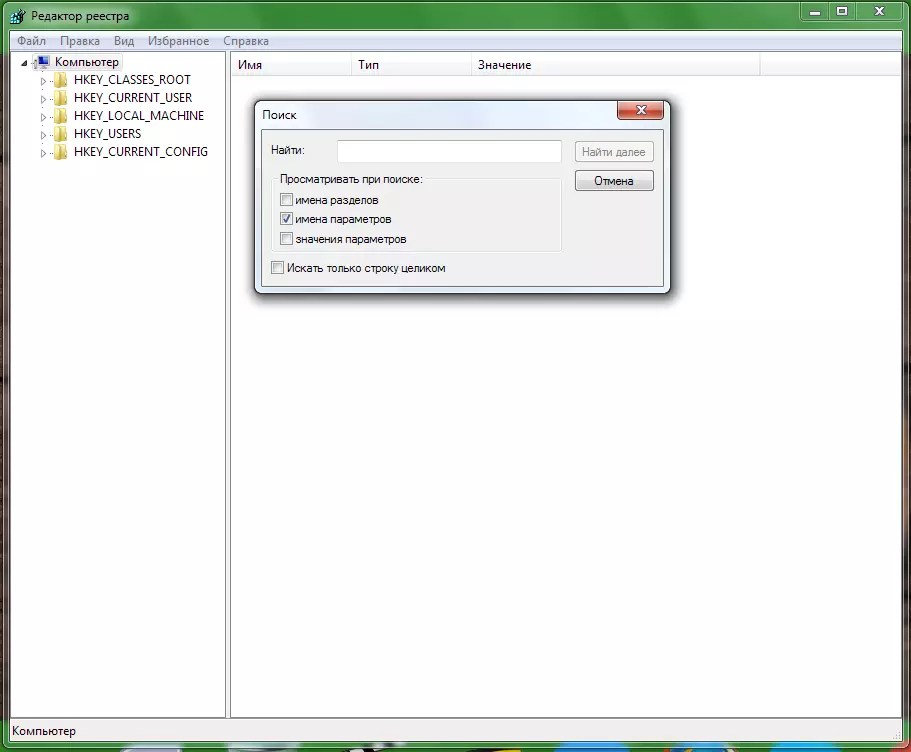 Чаще всего, когда веб-камера показывает ваше изображение вверх ногами, это связано с драйвером устройства, несовместимым с операционной системой вашего компьютера. Обновление или изменение драйвера — лучшее решение, которое вы можете попробовать.
Чаще всего, когда веб-камера показывает ваше изображение вверх ногами, это связано с драйвером устройства, несовместимым с операционной системой вашего компьютера. Обновление или изменение драйвера — лучшее решение, которое вы можете попробовать.
Что делать, если моя камера Asus перевернута?
Далее посетите официальную страницу поддержки вашей модели ноутбука ASUS и узнайте название драйвера камеры, который использует ваша модель ноутбука. Затем загрузите драйвер, наиболее близкий к ранее обнаруженному идентификатору оборудования драйвера (посмотрите версию PID в описании драйвера).
Почему передняя камера Android делает перевернутые фотографии?
Проблема в том, что ориентация экрана всегда 90, несмотря ни на что. Таким образом, растровое изображение всегда будет повернуто на 90 градусов (что отлично подходит для фотосъемки задней камерой), но инвертируется при съемке фронтальной камерой. Можно ли исправить эту функцию?
Как настроить веб-камеру правильно?
Начните с веб-сайта поддержки Acer. Используйте имя «Crystal Eye» вашей веб-камеры в качестве отправной точки.Найдите драйвер веб-камеры Acer Crystal Eye в Интернете, загрузите этот драйвер и установите его на свой компьютер. Вам, вероятно, придется перезапустить после завершения установки, чтобы изображение с веб-камеры снова стало правильным.
Используйте имя «Crystal Eye» вашей веб-камеры в качестве отправной точки.Найдите драйвер веб-камеры Acer Crystal Eye в Интернете, загрузите этот драйвер и установите его на свой компьютер. Вам, вероятно, придется перезапустить после завершения установки, чтобы изображение с веб-камеры снова стало правильным.
Почему моя веб-камера перевернута в Windows 10?
Чаще всего, когда веб-камера показывает ваше изображение вверх ногами, это происходит из-за того, что драйвер устройства несовместим с операционной системой вашего компьютера.
Почему моя камера Windows 10 не работает?
В Windows 10 камера не работает, как правило, из-за неисправных драйверов.Может случиться так, что Windows не сможет правильно установить драйвер после обновления до последней версии.
Почему моя камера Asus перевернута?
Если видео, снятое камерой ноутбука ASUS, перевернуто, причиной является правильный драйвер камеры. Чтобы решить эту проблему, вы можете скачать и установить нужный драйвер с сайта поддержки ASUS. Перед загрузкой и установкой нового драйвера сначала удалите неправильный драйвер. Вы можете обратиться к шагам ниже, чтобы удалить драйвер.
Перед загрузкой и установкой нового драйвера сначала удалите неправильный драйвер. Вы можете обратиться к шагам ниже, чтобы удалить драйвер.
Почему загорелся индикатор веб-камеры?
Если вы находитесь на веб-сайте, на котором разрешен веб-чат, возможно, ваш компьютер заражен каким-либо вредоносным ПО. Этот свет означает, что ваша веб-камера включена, и камера никогда не должна включаться, если вы ее не активируете. Обычно вредоносное ПО тайком включает вашу веб-камеру.
Windows: исправить перевернутый экран
Вы возвращались к своему компьютеру после обеда и обнаруживали, что весь экран Microsoft Windows перевернут вверх дном? Возможно, вы стали жертвой одной из самых распространенных офисных шуток, или вы или ваша кошка случайно нажали на какие-то клавиши и изменили ориентацию экрана.В любом случае, эти шаги должны вернуть вас к экрану с правой стороной вверх.
Сочетание клавиш вверх и вниз
Если ваш экран перевернут, попробуйте нажать:
или
Горячая клавиша сбоку
Если ваш экран переворачивается из стороны в сторону, а не вверх ногами, попробуйте:
или
Настройка Windows
- Щелкните правой кнопкой мыши пустую область рабочего стола, затем выберите « Настройки экрана ».

- Выберите экран, который будет перевернут, если у вас несколько дисплеев.
- Выберите « Пейзаж » или « Портрет » по желанию.
Настройка программного обеспечения драйвера дисплея
Программное обеспечение видеокарты, которое вы установили, также может управлять этим типом настройки. Это бывает очень редко, но в таких случаях обычно есть набор клавиш, которые можно нажать на клавиатуре, чтобы перевернуть экран, или утилита, которая запускается на панели задач и управляет параметром.В большинстве таких случаев будут работать следующие шаги:
- Щелкните правой кнопкой мыши на рабочем столе, затем выберите « Разрешение экрана »
- Выберите ссылку « Расширенные настройки ».
- Отсюда параметры могут различаться в зависимости от вашей видеокарты. Проверьте все, что говорит « Ориентация », затем измените его на желаемую настройку.

Если вам все еще не повезло, настройка может быть расположена в меню вашего дисплея.Попробуйте посмотреть меню на реальном дисплее, чтобы увидеть, есть ли какие-либо настройки для переворота экрана. Например, программное обеспечение видеокарты NVIDIA имеет параметр, доступный при выборе следующего:
.- Щелкните правой кнопкой мыши значок NVIDIA на панели задач, затем выберите « Открыть панель управления NVIDIA ».
- Выберите ссылку « Rotate display » на левой панели.
- Установите желаемую ориентацию.
Я надеюсь, что хотя бы один из этих советов решил эту проблему для вас.Удачных вычислений!
У меня есть ноут леново (y510), при включении камеры картинка вверх ногами. Как я могу исправить?
Я получаю код ошибки 802000D при установке обновлений Windows. Как я могу исправить эту ошибку?
Я получаю код ошибки 802000D при установке обновлений Windows.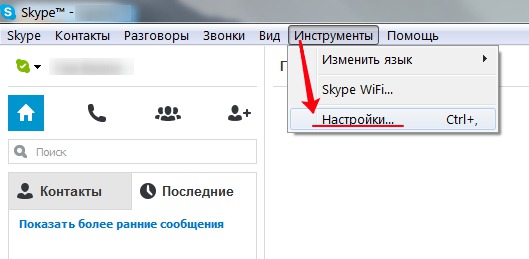 Что это значит и как я могу решить эту проблему? Ответьте, пожалуйста. Спасибо.
Что это значит и как я могу решить эту проблему? Ответьте, пожалуйста. Спасибо.
Привет
· Вы меняли свой компьютер перед этой проблемой?
Предлагаю сбросить компоненты Центра обновления Windows и проверить, работает ли он.
См. артикул:
http://support.Microsoft.com/kb/971058
Я получаю сообщение об ошибке BIOHD-4, когда диагностика проверяет путь запуска. Как я могу это исправить?
Пересобираю офис Pavilion e9220y, но проверка оборудования показала, что ошибка BIOHD-4 и «сбой» рядом с путем запуска теста. Как мне поступить? Пожалуйста, предоставьте подробную информацию. Спасибо!
Джон, добро пожаловать на форум.
Это сообщение об ошибке говорит о том, что жесткий диск не работает или вышел из строя. Если он все еще работает, следует сделать резервную копию ваших личных данных. Затем вы можете использовать проигрыватель до того, как он выйдет из строя, или сразу же заменить его. Лично я бы заменил его.
Лично я бы заменил его.
Если ваша проблема решена, нажмите «Принять как решение».
При вводе&запятой; курсор прыгает. Как я могу исправить эту ситуацию?
При вводе курсор прыгает.Как я могу исправить эту ситуацию?
Это очень распространенная проблема, когда пользователи знакомятся с новым ноутбуком. Либо ваша ладонь/запястье/манжета/браслет касаются сенсорной панели при наборе текста, либо чувствительность сенсорной панели слишком высока и она реагирует на сильные удары.
- Кто-то, кто будет наблюдать за вами, пока вы печатаете, чтобы увидеть, не коснетесь ли вы случайно сенсорной панели ноутбука.
- Перейдите в панель управления настройками мыши и уменьшите чувствительность тачпада.
- Убедитесь, что вы используете последнюю версию драйвера от производителя ноутбука для сенсорной панели и обновите ее, если появится новая.
- Полностью отключите сенсорную панель в пользу беспроводной мыши для ноутбука.

Как отмечалось ранее, это очень распространенная проблема, и пользователи обычно совершенно не подозревают об этом, даже когда им указывают на нее.
Когда я открываю Firefox на своем Mac, он открывается с пустым экраном. Я пытался удалить и загрузить заново, но происходит то же самое. Как я могу исправить?
Когда я открываю Firefox на своем Mac, он открывается с пустым экраном.Пробовал удалять и скачивать заново, но происходит то же самое. Как я могу исправить?
Ах. Я думал, вы имели в виду Тема: вакуум
Запустите Firefox в безопасном режиме {веб-ссылка}, удерживая нажатой клавишу
(параметры Mac) , а затем из Firefox. Всегда ли проблема?
Запустите компьютер в безопасном режиме с сетью. Затем запустите Firefox.
Попробуйте сайты безопасный Интернет. Всегда ли проблема?
Запустите компьютер в безопасном режиме;
Бесплатная онлайн-энциклопедия
При изменении моего веб-сайта на главной странице моего компьютера&запятая; он изменяется в Internet Explorer, но не в Firefox. Другие компьютеры показывают изменения в Firefox. Как я могу починить свой компьютер?
Другие компьютеры показывают изменения в Firefox. Как я могу починить свой компьютер?
Мой сайт был создан в Microsoft Frontpage с помощью Internet Explorer.Я добавил в Firefox, но когда я пытаюсь внести изменения в свой сайт через Firefox, это не сработает. Я должен внести изменения через Internet Explorer. На моем компьютере, когда я захожу в Firefox и посещаю их веб-сайт, он не показывает изменений, которые я сделал в Frontpage, но на других компьютерах, когда вы заходите на сайт через Firefox, изменения уже есть. Как я могу починить свой компьютер, чтобы я мог видеть свои изменения в Firefox и Internet Explorer? Спасибо за любую помощь.
Перезагрузите веб-страницы и игнорируйте кеш.
- Удерживая SHIFT, нажмите «Перезагрузить».
- Нажмите «Ctrl + F5» или «Ctrl + Shift + R» (Windows, Linux)
- Нажмите «Cmd + Shift + R» (MAC)
Когда я захожу в свою учетную запись facebook, он замерзает.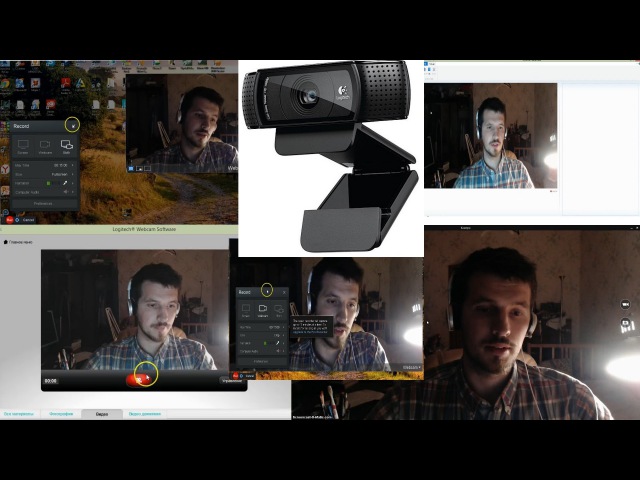 Затем&запятая; Я получаю сообщение об ошибке «не отвечает» Как это исправить?
Затем&запятая; Я получаю сообщение об ошибке «не отвечает» Как это исправить?
Когда я захожу в свою учетную запись facebook, она зависает. Затем я получаю сообщение об ошибке «не отвечает». Как это исправить?
Какая версия операционной системы установлена на вашем компьютере? Windows версии 5.1Какой браузер вы используете? Windows Live — Windows Internet Explorer 7
· Когда возникла проблема?
· Происходит только при подключении к Facebook?
Насколько я могу ответить: сигнатура ошибки при зависании facebook
szAppName: iexplore.exe szAppVer:8.0.6001.18372 szMacName:hugapp szModVer: 0.0.0. смещение: 00000
Он запустился несколько дней назад, и да, Facebook — единственная программа, которая зависает.
Я думаю, что 5.1 означает, что вы используете XP, но какая версия Home или Pro?
Вы указываете с помощью IE7, но я думаю, что сообщение об ошибке относится к IE 8.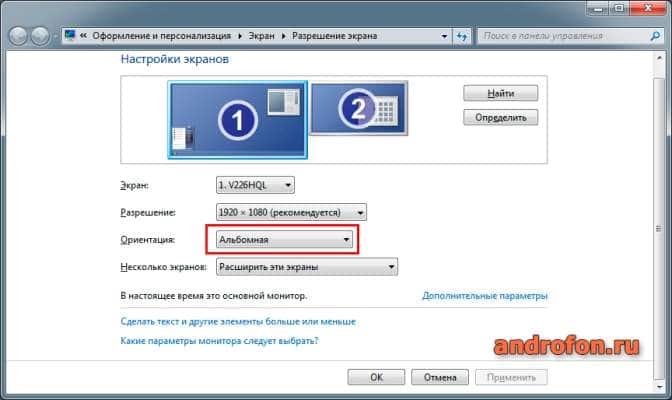 У вас это улучшилось в последнее время?
У вас это улучшилось в последнее время?
Сколько раз вы запускаете программу, которая очищает ВСЕ накопившиеся куки? Не только вариант в Windows XP, который, кажется, не работает для них всех. Попробуйте Ccleaner.com, это бесплатно и хорошо работает!
Просто нужно, чтобы все окна вашего браузера были закрыты, когда вы запускаете часть очистителя. Перезапустите и попробуйте подписать Fb.
Если вы много работаете в Интернете, рекомендуется ЕЖЕДНЕВНО очищать/удалять файлы cookie.
У меня есть текущий тарифный план iCloud из Интернета&запятая; но когда я устанавливаю программы на свой Mac, Я предполагаю, что срок действия версии истек. Как я могу это исправить?
У меня есть текущий тарифный план iCloud из Интернета, но когда я устанавливаю программы на свой Mac, я предполагаю, что срок действия версии истек.Как я могу это исправить?
iCloud — это продукт Apple… вы слышали об Adobe Creative Cloud?
Ваша подписка на облако правильно отображается на странице вашей учетной записи?
https://www.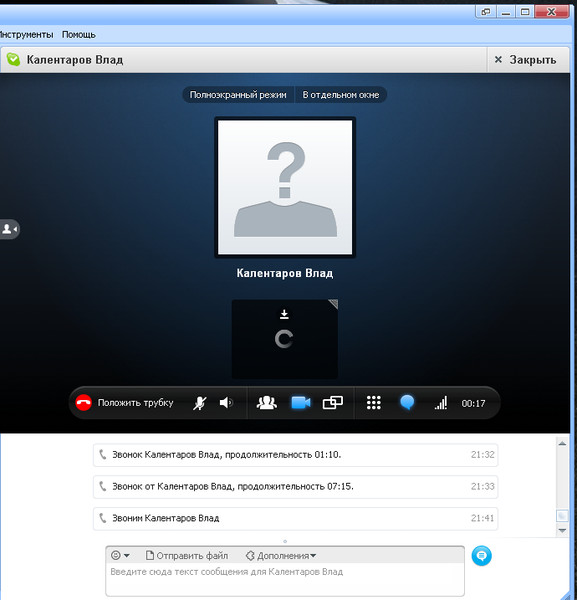 adobe.com/account.html для подписки на вашу страницу от Adobe
adobe.com/account.html для подписки на вашу страницу от Adobe
Если у вас более одного адреса электронной почты, вы будете уверены, что используете правильный Adobe ID?
.
Если да
Выйдите из своей учетной записи в облаке… Перезагрузите компьютер… Подключитесь к платной учетной записи в облаке
— Подключиться с помощью http://helpx.adobe.com/x-productkb/policy-pricing/account-password-sign-faq.html
– http://helpx.adobe.com/creative-cloud/kb/sign-in-out-creative-cloud-desktop-app.html
– http://helpx.adobe.com/x-productkb/policy-pricing/activation-network-issues.html
– http://helpx.adobe.com/creative-suite/kb/trial—1-launch.html
— Справка по идентификатору https://helpx.adobe.com/contact.html?step=ZNA_id-signing_stillNeedHelp
— http://helpx.adobe.com/creative-cloud/kb/license-this-software.html
.
Если нет
Это открытый форум, поддержка Adobe… вам нужен персонал Adobe, чтобы помочь
Контактная информация Adobe — http://helpx.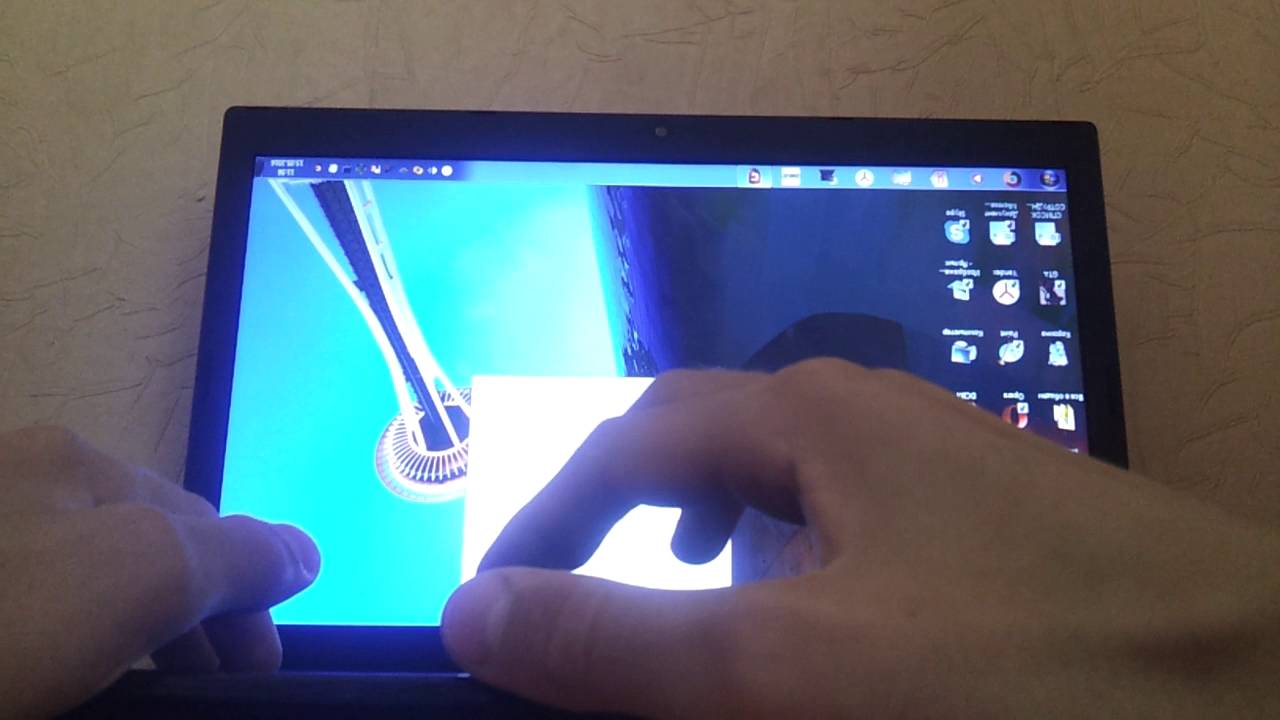 adobe.com/contact.html
adobe.com/contact.html
Чат/телефон: Пн-Пт 05:00-19:00 (по тихоокеанскому времени США)===>
-Выберите свой продукт и необходимую помощь с
-Нажмите на синее поле «Все еще нужна помощь? Свяжитесь с нами».
Когда я открыл приложение, пишет «error16″&запятая; Как я могу заставить его работать?
Когда я открываю приложение, оно пишет «error16», как я могу заставить его работать?
Ошибка 16 http://helpx.adobe.com/x-productkb/policy-pricing/configuration-error-cs5.html
, включая DW039, https://forums.adobe.com/thread/1500609
Когда я добавляю фотографии в папку Media Player, она удаляется&запятая; как я могу это исправить?
В последние два дня, когда я добавляю новый файл в свою медиатеку и добавляю работу, файл исчезает. Как я могу это исправить?
Привет
· Вы не забудете сделать последние изменения на компьютере перед этой проблемой?
Я предлагаю вам запустить исправление по следующей ссылке ниже, чтобы проверить, возникает ли проблема:
http://поддержка.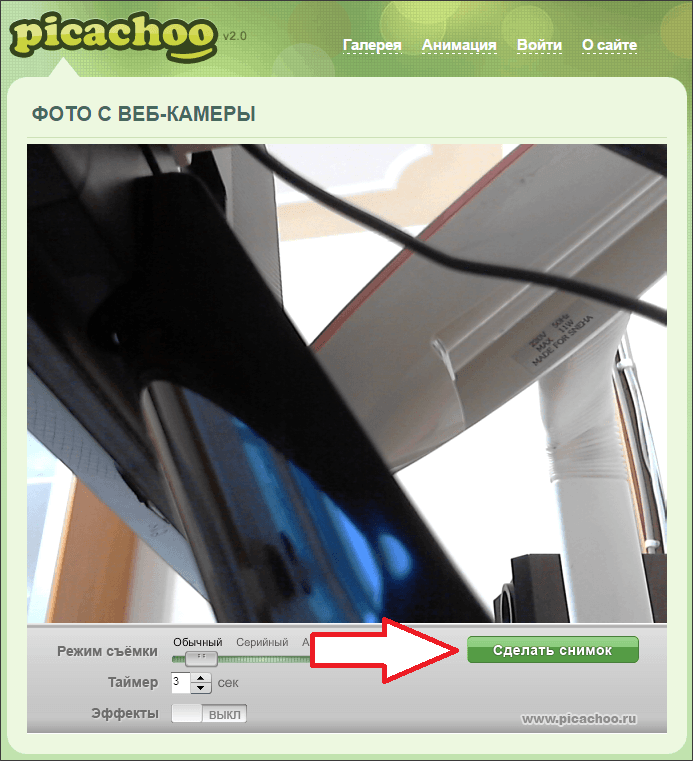 Microsoft.com/mats/windows_media_player_diagnostic/
Microsoft.com/mats/windows_media_player_diagnostic/
Надеюсь, это поможет.
В окне свойств отображаются все настройки&запятая; тема отображается правильно, и когда я оставляю свой компьютер на некоторое время, он падает. Как я могу исправить это с помощью компакт-диска Windows? Мастер совместимости говорит, что файл ini неверный__
Когда я пытаюсь изменить фон, вместо этого на дисплее отображается тема, свойства, а когда я оставляю компьютер включенным в определенное время, он зависает.Что я могу сделать, чтобы исправить это? Как я могу использовать Windows CD для восстановления, когда я вставляю компакт-диск и нажимаю клавишу «r», ничего не происходит, пожалуйста, помогите?
Отсутствие вкладок в свойствах дисплея обычно указывает на заражение вредоносным ПО. Сначала запустите сканы и не пропускайте подготовительную работу. Если машина стоит (не зависает) в безопасном режиме (в котором вы будете сканировать), это также является хорошим признаком заражения. Что касается того, что компакт-диск не запускается, вероятно, ваш компьютер не настроен на загрузку с оптического привода.Но это неважно, потому что вход в консоль восстановления (что происходит, когда вы нажимаете «R» с установочного диска XP) в вашей ситуации все равно не будет полезен.
Что касается того, что компакт-диск не запускается, вероятно, ваш компьютер не настроен на загрузку с оптического привода.Но это неважно, потому что вход в консоль восстановления (что происходит, когда вы нажимаете «R» с установочного диска XP) в вашей ситуации все равно не будет полезен.
Систематически пройдите следующие этапы общего удаления вредоносных программ:
http://www.elephantboycomputers.com/page2.html#Removing_Malware
Включите анализ с помощью Multi_AV Дэвида Липмана и следуйте инструкциям, чтобы выполнить все сканирования в режиме без сбоев. Прочитайте специальные примечания об использовании Multi_AV в Vista.
http://www.elephantboycomputers.com/page2.html#Multi-AV — инструкция
http://tinyurl.com/yoeru3 — ссылка для скачивания и дальнейшая инструкция
В случае сбоя загрузите интерактивную справку. Выберите один из специализированных форумов, перечисленных в первой ссылке. Сохраните и прочитайте его FAQ. ПОЖАЛУЙСТА, НЕ РАСПРОСТРАНЯЙТЕ ГАЗЕТЫ НА ФОРУМАХ MS
Если вы не можете выполнить работу самостоятельно (и нет ничего постыдного в том, чтобы признать, что это не ваша чашка чая), отнесите машину в профессиональную мастерскую по ремонту компьютеров (не ваш местный аналог BigComputerStore/GeekSquad).![]() Имейте в виду, что не все магазины умеют удалять вредоносные программы, и даже если они умеют, ваш компьютер может быть настолько заражен, что потребуется правильно установить Windows. Если возможно, сделайте резервную копию всех своих данных, прежде чем нести машину в магазин. MS — MVP — Компьютеры Elephant Boy — без паники!
Имейте в виду, что не все магазины умеют удалять вредоносные программы, и даже если они умеют, ваш компьютер может быть настолько заражен, что потребуется правильно установить Windows. Если возможно, сделайте резервную копию всех своих данных, прежде чем нести машину в магазин. MS — MVP — Компьютеры Elephant Boy — без паники!
и мой ноутбук, и настольный компьютер одного и того же интернет-провайдера&запятая; почему и как я могу исправить
Почему у моего ноутбука и настольного ПК один и тот же интернет-провайдер и как это исправить
Здравствуйте, ваш интернет-провайдер является вашим интернет-провайдером.Это Bell Canada, Rogers, Telnet и т. д. Telus. Если вы не хотите, чтобы две компании предоставляли вам интернет-соединение, вы не можете это исправить. Ваш IP-адрес — это то же самое, что иметь 1 поставщика услуг. Ваш интернет-провайдер назначает вам IP-адрес. В зависимости от провайдера, если вы отключите маршрутизатор, он может быть обновлен. Другие советы и рекомендации по Windows 7 доступны по адресу: http://www.waltwachon.weebly.com
Другие советы и рекомендации по Windows 7 доступны по адресу: http://www.waltwachon.weebly.com
Мой жесткий диск сгорел во время шторма, и я переустановил windows, но он не позволяет мне его включить&запятая; он говорит, что уже используется. Как я могу это исправить
Активировать
Вы пользуетесь Активацией по телефону и при необходимости вводите/говорите что-либо до ответа реального человека
(Я предполагаю, что вы заменили дисковод, однако другие его внутренние компоненты на материнской плате были повреждены)
Мой адрес электронной почты работает ОЧЕНЬ медленно и дает сбой, когда я нажимаю на сообщение — rpet Mozilla этого не делает. Как я могу это исправить?
Электронная почта моей учетной записи работает ОЧЕНЬ медленно, когда я нажимаю на нее, появляется сообщение, что Mozilla этого не делает.
Открытие нового сообщения или других сообщений занимает от 30 секунд до нескольких минут.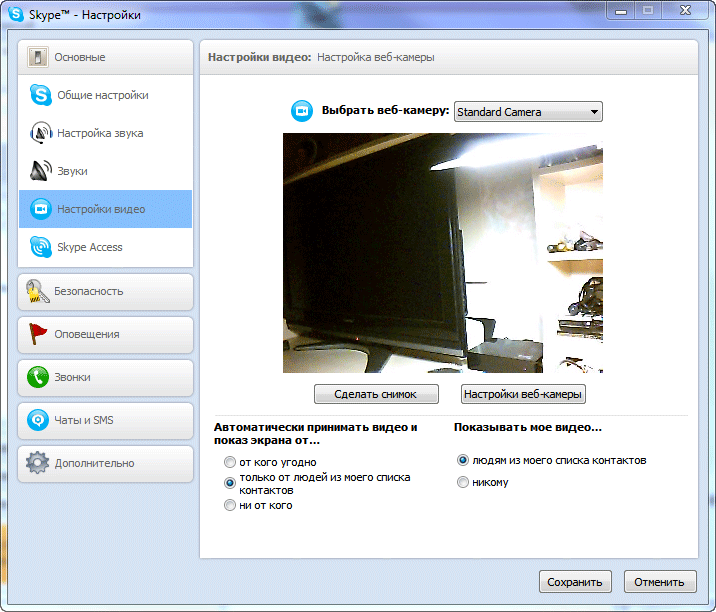
Моя другая учетная запись работает нормально. Что я могу сделать, чтобы исправить это?
Запуск * Windows * безопасный режим с активной сетью
-win8 http://windows.microsoft.com/en-us/windows-8/windows-startup-settings-safe-mode
-win7 http://windows. microsoft.com/en-us/windows/start-computer-safe-mode#start-computer-safe-mode=windows-7
— http://www.microsoft.com/resources/documentation/windows/xp/all /proddocs/en-us/boot_failsafe.мспх XP
Всегда в безопасном режиме Windows, запускайте Thunderbird в безопасном режиме
— http://support.mozillamessaging.com/en-US/kb/safe-mode
Проблема исчезла?
Просто ответьте, чтобы сообщить нам о результатах.
Я восстановил Избранное после сброса Firefox. Теперь, когда я пытаюсь добавить страницу в закладки, появляются все восстановленные файлы. Как я могу это исправить?
подробности в вопросе
Здравствуйте (извините за поздний ответ) хирург
У меня есть совет следовать объяснению, данному cor — el, ОДНАКО.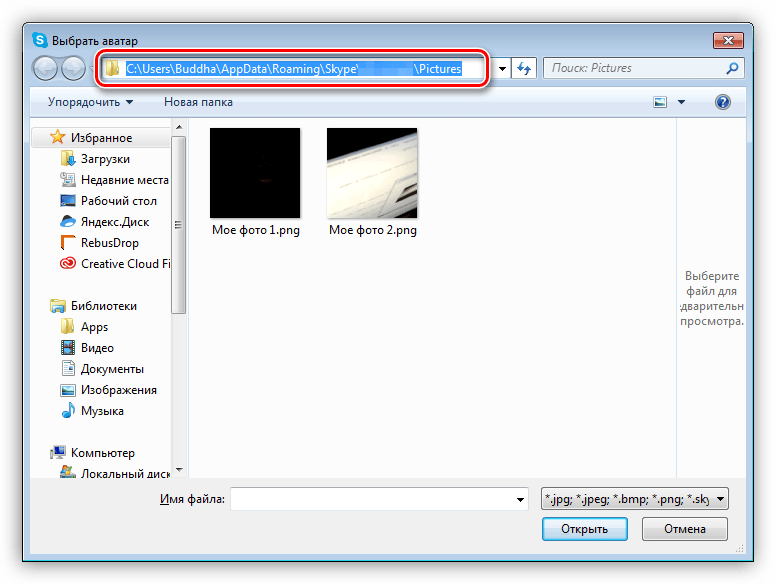
, поскольку он сразу же переходит к сложному объяснению, начиная с принципа, что на вашей стороне есть серьезная ошибка, я хочу попросить вас сначала попытаться решить более простым способом, так как рассматриваемая проблема может быть совсем не такой серьезной. .
Вполне может быть, что вы нажмете на «звездочку -», чтобы добавить закладку, а затем не увидите выбранные вами записи.
-Если это так, решение очень простое: когда вы хотите добавить закладку, нажмите «файл», а затем выберите опцию «выбрать папку» (см. фото), после чего вам нужно будет найти место где вы снова размещаете файл, а затем выбираете папку.
в следующий раз, когда вы нажмете на значок «звездочка», он покажет увеличение этой папки, и вы должны повторить этот шаг, чтобы снова отобразить другие файлы таким же образом.
Если вам это не помогло, то советую воспользоваться самым передовым звуковым решением ‘cor-el’.
Почему ваши фотографии iPhone перевернуты и как это исправить
Если вы являетесь пользователем Windows, вы, вероятно, заметили, что некоторые фотографии и видео с iPhone перевернуты, когда вы сохраняете их на свой компьютер. Даже если вы никогда не покинете экосистему Apple, ваши фотографии обычно будут перевернутыми, когда вы отправляете их по электронной почте друзьям, у которых есть операционная система Windows. В этой статье вы узнаете, почему ваши фотографии на iPhone могут отображаться вверх ногами и как решить эту проблему.
Даже если вы никогда не покинете экосистему Apple, ваши фотографии обычно будут перевернутыми, когда вы отправляете их по электронной почте друзьям, у которых есть операционная система Windows. В этой статье вы узнаете, почему ваши фотографии на iPhone могут отображаться вверх ногами и как решить эту проблему.
Большинство людей впервые заметили эту проблему, когда была выпущена iOS 5. Это был первый раз, когда вы могли сделать снимок с помощью кнопки увеличения громкости. Это потрясающая функция, и я использую ее все время.
Единственная проблема заключается в том, что когда вы держите камеру так, чтобы кнопки регулировки громкости были направлены вверх, ваши фотографии будут перевернуты на большинстве компьютеров с Windows.
Как Apple могла совершить такую глупую ошибку?
Давайте вернемся на секунду. Если вы повернете свой iPhone, датчик камеры не узнает об этом. Он просто запишет изображение и сохранит его в файл, а программное обеспечение на вашем телефоне сделает все остальное.
Чтобы ваши фотографии отображались корректно, ваш iPhone добавляет информацию о правильном повороте фотографии в свойства каждого изображения, указанные в тегах EXIF.
Ваш iPhone не преобразует изображения в правильную ориентацию, потому что это задержит его на несколько секунд.Вместо этого он просто сохраняет все фотографии в том виде, в котором они были записаны, и добавляет информацию об их правильной ориентации в теги EXIF.
Это означает, что ваш iPhone готов сделать еще одну фотографию в течение доли секунды, что просто потрясающе. Единственная проблема заключается в том, что некоторые разработчики программного обеспечения, в том числе Microsoft, игнорируют информацию, хранящуюся в тегах EXIF.
О том, кто прав, а кто виноват в этой ситуации ведутся огромные споры, но, держу пари, вам на это наплевать.Что вы действительно хотите знать, так это то, как решить проблему с перевернутыми фотографиями.
Как решить эту проблему
Вы можете предотвратить любые проблемы с вращением в будущем, снимая фотографии и видео на iPhone с кнопками регулировки громкости, направленными вниз. Однако это не так удобно, как держать iPhone кнопками громкости вверх, особенно если вы используете эти кнопки для фотосъемки. Вот почему я почти всегда предпочитаю держать кнопки громкости нажатыми, а возможные проблемы решать позже.
Однако это не так удобно, как держать iPhone кнопками громкости вверх, особенно если вы используете эти кнопки для фотосъемки. Вот почему я почти всегда предпочитаю держать кнопки громкости нажатыми, а возможные проблемы решать позже.
Вы также можете использовать специальное приложение для камеры, такое как Camera+, для любых ваших фото. В отличие от родного приложения камеры iPhone, Camera+ фактически перекодирует все ваши фотографии в правильную ориентацию.
К сожалению, это занимает немного больше времени (и больше заряда батареи), поэтому вам придется немного подождать, пока ваши фотографии будут сохранены в фотопленке. К сожалению, Камера+ не может помочь вам со съемкой видео.
Если у вас уже есть много фотографий, снятых вверх ногами, лучше всего использовать программное обеспечение, которое умеет правильно работать с EXIF.Все программное обеспечение Apple попадает в эту категорию, поэтому, если вы являетесь пользователем Mac, вы, вероятно, даже не заметили эту проблему.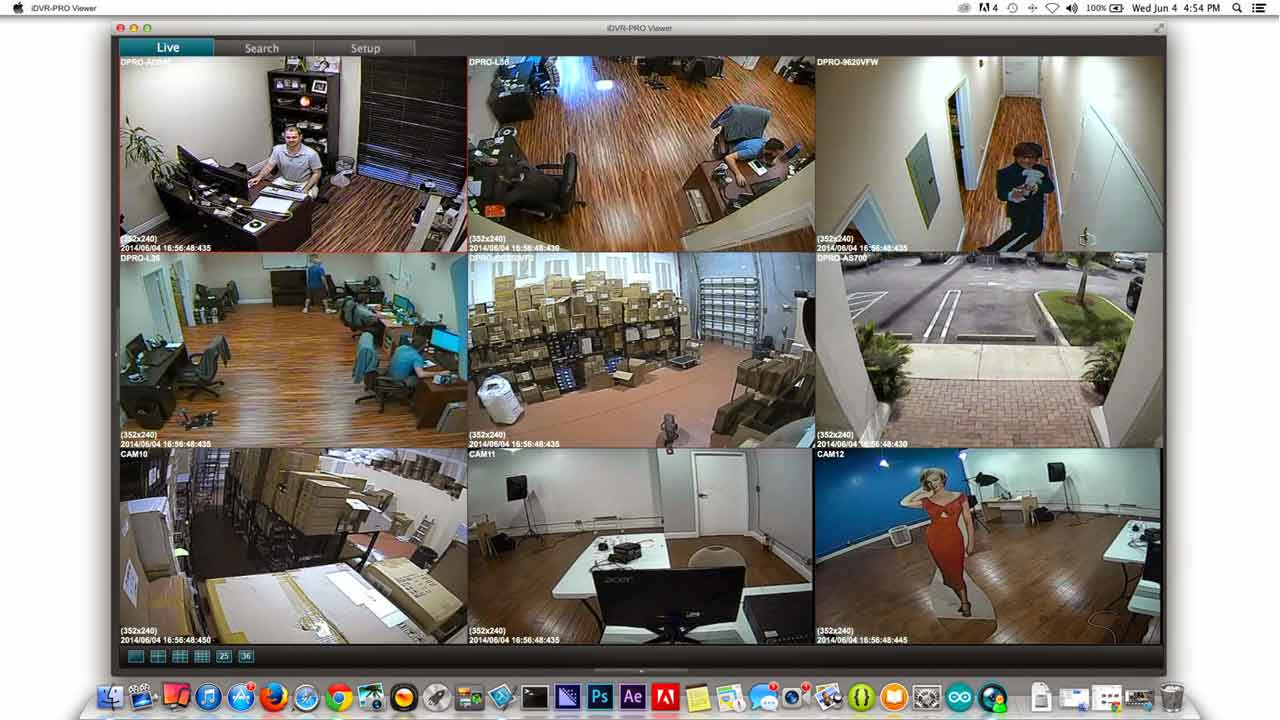
В Windows я рекомендую Picasa для управления фотографиями и iTunes для работы с видео. Вы также можете использовать QuickTime для воспроизведения видео. Если вы хотите сразу исправить ориентацию всей библиотеки, лучше всего это сделать в Picasa. Просто выберите все фотографии, которые вы хотите повернуть (Ctrl+A, чтобы выбрать все), и сохраните изменения (Ctrl+S).
В зависимости от размера вашей библиотеки это может занять несколько минут, но как только вы закончите, все ваши фотографии навсегда останутся в правильной ориентации.
К сожалению, с видео сделать то же самое сложнее. Если у вас нет профессионального программного обеспечения для редактирования видео, вероятно, лучше всего приобрести QuickTime Pro у Apple. Это программное обеспечение не бесплатное, но оно предоставляет быстрое решение для поворота видео с iPhone одним щелчком мыши.
Если вам необходимо загрузить фотографии и видео в Интернет, лучше всего делать это прямо с вашего iPhone. Когда вы загружаете свои медиафайлы на Facebook, YouTube, Flickr и другие подобные сайты, ваш iPhone позаботится обо всех необходимых преобразованиях за вас.

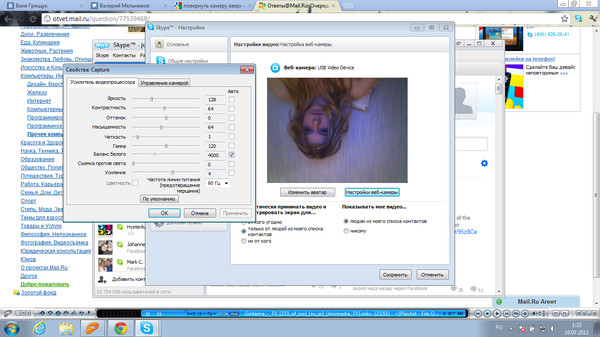 Детально все эти действия описаны выше.
Детально все эти действия описаны выше. Во время видеонаблюдения, когда вы снимаете что-то, внешнее устройство Logitech или любое другое иногда его можно случайно повернуть. Возможно, так оно и случилось.
Во время видеонаблюдения, когда вы снимаете что-то, внешнее устройство Logitech или любое другое иногда его можно случайно повернуть. Возможно, так оно и случилось.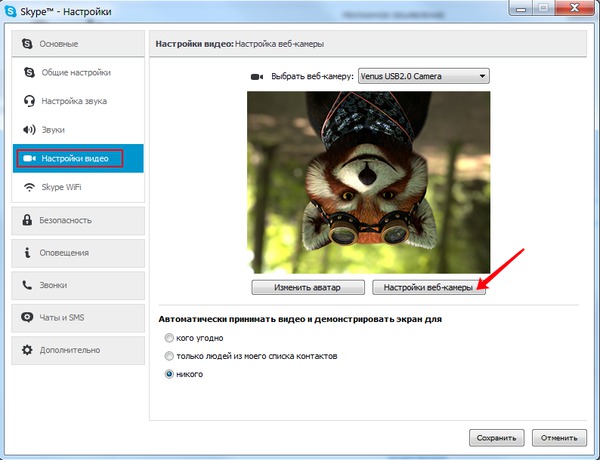 У каждого за особой пиктограммой. У «Интел» — это черный монитор, у «НВидиа» — это зеленый логотип данной — это красный ярлык с названием компании.
У каждого за особой пиктограммой. У «Интел» — это черный монитор, у «НВидиа» — это зеленый логотип данной — это красный ярлык с названием компании.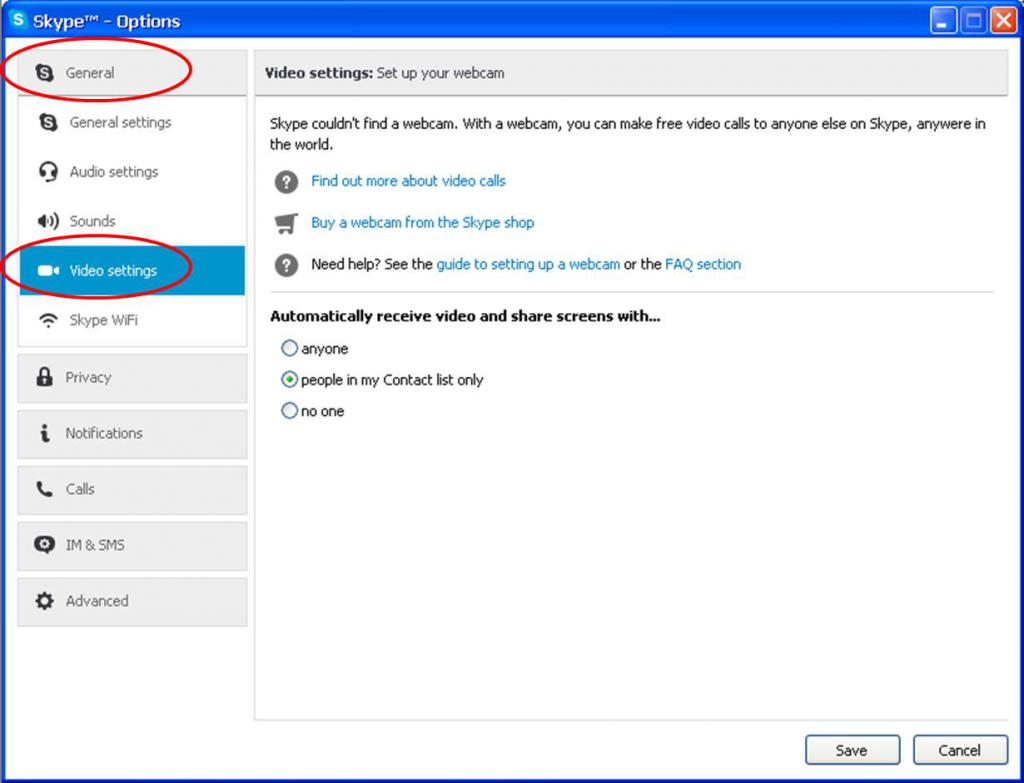
 Далее нужно развернуть пункт «Поворот» и в открывшемся перечне выбрать «Нормальный вид».
Далее нужно развернуть пункт «Поворот» и в открывшемся перечне выбрать «Нормальный вид». Как и в предыдущем случае, выбираем пункт «Свойства».
Как и в предыдущем случае, выбираем пункт «Свойства».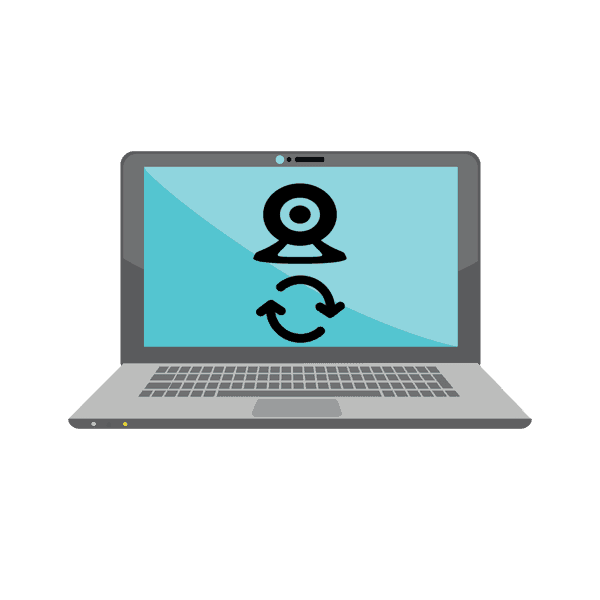
 Затем в правом столбике открывшегося окна выбираем «Настройки видео».
Затем в правом столбике открывшегося окна выбираем «Настройки видео».