Камера в скайпе вверх ногами что делать. Как перевернуть камеру на ноутбуке Asus в нормальное положение. Исправление работы драйвера
Вверх ногами — это, к сожалению, довольно часто встречающаяся проблема. Обычно перевернутое изображение веб-камеры, встроенной в ноутбук или подключаемой к стационарному компьютеру, в программе появляется после того, как была переустановлена операционная система или был обновлен какой-то драйвер. Итак, камера в Скайпе вверх ногами, что делать? Как исправить проблему?
Есть три основных варианта решения: установка официальных драйверов, изменение настроек камеры и использование стороннего программного обеспечения.
Драйверы
Неполадка с драйверами — самая частая причина проблем в Скайпе. Скайп вверх ногами — не исключение. Иногда бывает так, что на компьютере установлены не те драйверы, которые необходимы.
Почему Скайп вверх ногами? Есть следующие причины:
- Все драйверы устанавливались в автоматическом режиме при инсталляции операционной системы.
 Обычно такая установка происходит при использовании пиратских сборок.
Обычно такая установка происходит при использовании пиратских сборок. - Драйверы устанавливались при помощи одного из распространенных сборников, называемых «драйвер-паками».
Проверка соответствия
Чтобы определить, какой драйвер, отвечающий за работу веб-камеры, установлен на вашем компьютере, нужно открыть диспетчер устройств и найти в нем свою камеру. Обычно это устройство находится в пункте «Обработка изображений».
Если камера найдена, нужно кликнуть по ее названию правой кнопкой мыши и выбрать свойства. В открывшемся диалоговом окне свойств камеры есть вкладка «Драйвер». Нажав на нее, можно увидеть дату разработки, а также поставщика. Если в качестве последнего указана компания «Майкрософт», а дата очень далека от текущей, то можно сказать с большой уверенностью, что причина того, что камера в Скайпе вверх ногами, заключается именно в драйвере: на компьютере установлен стандартный, а не тот, который предназначен именно для определенной модели веб-камеры.
Для установки правильного драйвера необходимо зайти на официальный сайт компании, изготовившей камеру или ноутбук. Там можно загрузить ПО для нужной модели абсолютно бесплатно.
Настройки камеры
Может случиться и такое, что даже при установке правильных драйверов, разработанных специально под модель веб-камеры, все равно возникают неполадки в Скайпе. Скайп вверх ногами может быть и из-за неправильной настройки устройства. Причем это может быть и в других программах, которые используют изображение с камеры.
В таком случае можно поискать варианты, которые помогут вернуть изображение к нормальному виду, непосредственно в настройках самой камеры.
Функции настройки в Скайпе
Самым быстрым и простым способом для неподготовленного пользователя зайти в настройки устройства является запуск Скайпа, где в меню есть пункт «Инструменты». Нажав на него и зайдя в настройки, нужно выбрать «Настройки видео». Здесь можно увидеть перевернутое изображение и установки камеры.
У всех моделей диалоговое окно настроек отличается от других. Для большинства камер есть возможность повернуть изображение. Пункты могут называться «Поворот на n градусов» или «Отразить по вертикали». Если имеется первый вариант, то поворот нужно задать на 180 градусов.
Это самый легкий способ, чтобы попасть в настройки камеры. Ведь Скайп установлен почти у всех, а камера может не отображаться в диспетчере устройств или на панели управления.
Другой вариант настроек — использование программы для управления веб-камерой, которая часто устанавливается вместе с драйвером. В ней могут быть опции, отвечающие за поворот изображения.
Использование стороннего ПО для решения проблемы
Если вышеперечисленные два способа не помогли, и все равно Скайп вверх ногами, что делать? Есть возможность перевернуть картинку так, чтобы она отображалась правильно при помощи других программ. Одной из самых лучших является Many Cam. Она совершенно бесплатна и почти со стопроцентной вероятностью поможет решить проблему.
Установка программы — процесс совсем не сложный. Рекомендуется в процессе отказаться от установки дополнительных утилит, которые программа предложит пользователю. Они совершенно не нужны. Плюсом является поддержка русского языка.
После того как программа установлена и запущена, нужно сделать следующее:
- Открыть в ней вкладку «Видео», затем «Источники» и выбрать пункт отражения по вертикали.
- Закрыть программу (при нажатии на крестик, она не закроется, а будет работать в фоновом режиме).
- Открыть вверх ногами перестанет быть проблемой, если выбрать в качестве используемой камеры пункт, созданный программой Many Cam и носящий ее название.
Теперь все готово. Проблема устранена. Можно снова общаться в Скайпе! Скайп вверх ногами больше не будет мешать вам, так как изображение станет правильным. Единственным недостатком бесплатной программы является наличие ее логотипа в нижней части экрана. Но это мелочь, ведь камера теперь работает корректно.
Решение проблемы с перевернутым изображением с веб-камеры ноутбука.
Небольшое введение
Пользователи некоторых ноутбуков довольно часто сталкиваются с проблемой, когда изображение с Web-камеры их ноутбука перевернуто. То есть камера показывает вверх ногами. Подобное положение вещей правильным назвать трудно и данную проблему нужно решить. Как это сделать будет описано в данной статье.
Существует три способа решить данную проблему:
- Поиск и установка других драйверов. Подробней об этом написано в данном руководстве: . Подробно останавливаться на этом способе не буду;
- Правка файла с описанием драйвера (.inf -файла). Дело в том, что при установке драйвера камеры настройки считываются именно из этого файла. Вариант вполне рабочий и простой;
- Изменение настроек камеры в реестре Windows. Способ довольно быстрый, но все равно нужно будет чуть поискать.
И так. Перейдем к рассмотрению последних двух способов.
Правка файла с настройками
Часто в архиве с драйверами на камеру есть . inf -файл с настройками для установки. Названия этого файла варьируются от одной модели камеры к другой. Вот примеры названий: snp2uvc.inf , guci_avs.inf
inf -файл с настройками для установки. Названия этого файла варьируются от одной модели камеры к другой. Вот примеры названий: snp2uvc.inf , guci_avs.inf
Открываем такой файл с помощью Блокнота:
И находим там секции , или другие. Название может меняться в зависимости от модели вашей камеры:
Чуть ниже находим настройки Flip :
Меняем последний 0 или 1 на 1 или 0. То есть если там изначально была строка HKR,DefaultSettings,Flip,0x00010001,1 , то ее нужно изменить на HKR,DefaultSettings,Flip,0x00010001,0 . Меняется лишь последняя цифра.
После этого устанавливаем драйвер с подправленным .inf -файлом. Если ситуация не изменилась, то это значит, что вы не тот параметр подправили.
Рассмотрим теперь другой способ с правкой реестра.
Редактирование настроек камеры в реестре
Сначала запускаем Пуск -> Выполнить или нажимаем одновременно кнопки Win + R .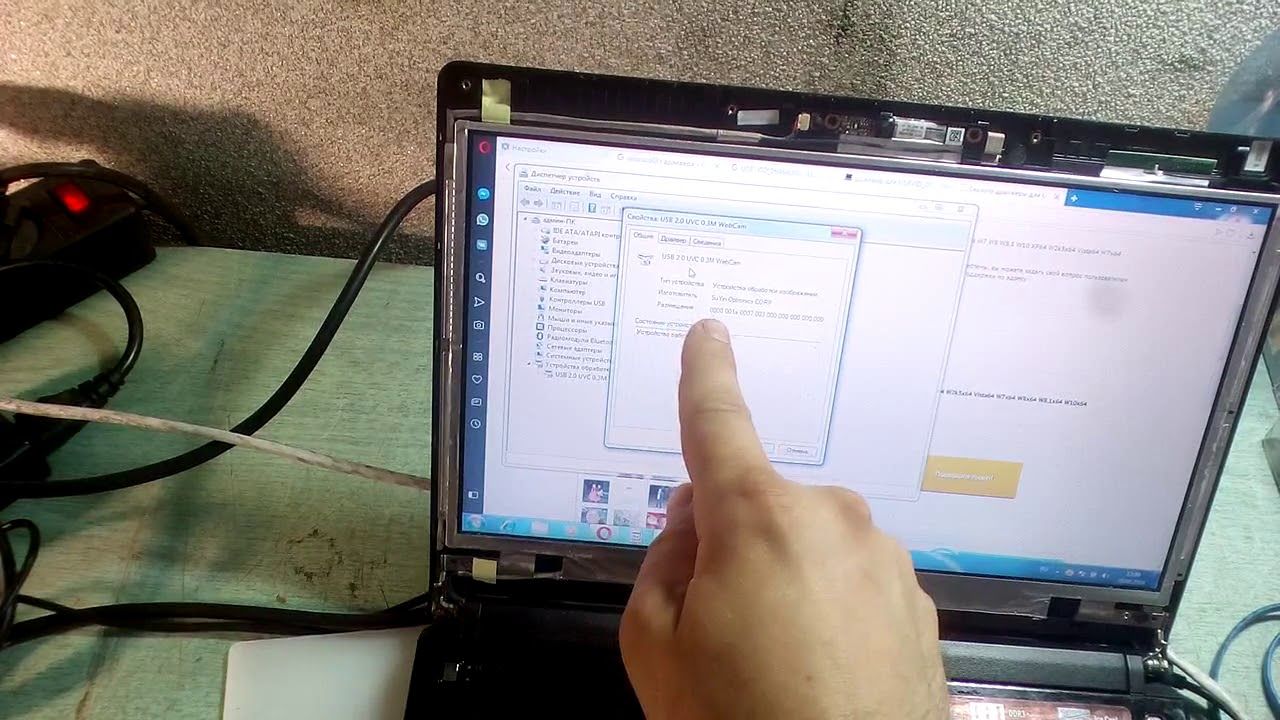 В окне вводим regedit и нажимаем Enter :
В окне вводим regedit и нажимаем Enter :
Воспользуемся поиском по реестру:
Нас интересует параметр flip :
Во время поиска вам могут попасться такие параметры других программ. Вот например от ffdshow (смотрим слева):
Поскольку нас настройки ffdshow не интересуют, то ищем дальше. Для этого нажимаем F3 . Вот через некоторое время вы найдете настройки камеры. Там вместе с Flip есть и другие параметры:
Еще момент. Изменяйте по возможности текущие настройки, а не настройки по умолчанию. Вот слева есть ветка DefaultSettings или настройки по умолчанию. Там также есть параметр Flip , но его изменение не даст желаемого результата. Так что нужно работать с текущими настройками (просто Settings или CurrentSettings ).
И так. Изменяем параметр Flip :
Меняем его значение на противоположное. То есть если была 1, то ставим 0, а если был 0,то ставим 1.
Вот и все.
Все замечания и предложения по самой статье вы можете высказать через данную контактную форму: Прошу заметить, что если у вас что-то не получается, то спрашивать стоит только в данной теме форума: . Подобного рода электронные письма будут проигнорированы.
Очень часто возникает такая проблема на веб-камерах ноутбука. И скорее всего дело в драйверах или в настройках. Когда в настройках камеры вы не нашли ничего, то возможно может помочь программа для работы с веб-камерами LifeFrame.
Если не помогла и она, то нужно зайти в диспетчер устройств, найти там название вашей веб-камеры.
В разделе quot;Драйверquot; удаляем старый драйвер:
После чего делаем конфигурацию оборудования:
Изображение свое или изображение собеседника? Если первое, то в настройках камеры.Инструменты, настройка, настройка видео, настройка камеры. Если второе, то Ctrl — Alt — вниз — перевернет изображение экрана компьютера.
В настройках в скайпе камеры нужно изменить настройки и все приходит в соответствие, если эта процедура не помогает, то обновление драйверов должно помочь. В компьютере такого я не встречала, а вот в ноуте бывает.
Бывает так,что мы на выходе получаем перевернутое изображение в Скайпе.И данная проблема может возникнуть от того,что нужно обновить драйверы,так как они не актуальными стали,или проверить все ли верно в настройках.
И для проверки заходим в -звонки,затем-видео и смотрим там опцию,которая называется-
Настройка камеры и ставим экран в нормальное и правильное его положение.
А вот драйвер возможно бесплатно получить и скачать на сайте разработчика.Если не получится,можно скачать самую последнюю обновленную версию Скайпа и просто установить ее заново на ноутбук,а старую попросту нужно удалить полностью.
В quot;Настройках видеоquot; выбираете quot;Вебкамеруquot; и делаете с изображением, что пожелаете. Там есть функции разворота в вертикальное или в горизонтальное положение, установив отметку на нужном элементе quot;image Filpquot; получите правильно повернутое положение видео изображения.
Если изображение на ноутбуке в скайпе вверх ногами , то дело либо в драйверах, которые устарели, либо в настройка. Прежде чем обновлять драйвера, лучше посмотреть в настройках. Зайдите в ЗвонкиВидео или через Инструменты/Настройки/Видео/Настройка камеры и там переверните экран.
Если дело вс же в неподходящем драйвере веб камеры, то зайдите на сайт разработчика, скачайте и установите подходящий новый драйвер. Можно также воспользоваться специальными программами вроде Driver Genius, которые автоматически могут определить, нуждаются ли драйвера камеры ноутбука в обновлении и скачать самую последнюю доступную версию.
Сначала проверьте, те ли у вас настройки в скайпе. Заходим в настройки видео и выбираем там уже собственно веб-камеру. Находим пункт Image Vertical Flip. Выбираем эту галочку и все. Если проблема не решится, следовательно проблема в драйверах. Установите другой драйвер
Такая ситуация встречается на самом деле не так уж и редко. И выходами из этой ситуации могут быть как минимум два, вернее решениями данной ситуации. Первое — это залезть в настройки программы скайпа и в итоге выйти на настройки видео. И уже там исправить ситуацию — повернуть изображение на 180 градусов.
Первое — это залезть в настройки программы скайпа и в итоге выйти на настройки видео. И уже там исправить ситуацию — повернуть изображение на 180 градусов.
Или же второе, причина может скрываться в драйверах, вернее установлены драйвера не те, которые подходят именно для вашего ноутбука. В этом случае стоит обратиться в службу технической поддержки — сайт. А именно производитель марки ноутбука, в котором изображение повернуто. И установить новые драйвера.
У меня была такая же проблема, е суть заключалась в несовместимости драйверов на видеокарту и операционную систему или скайп (точно не скажу). Поскольку после установки видновс 7 проблема решилась, правда при этом был также установлен обновленный скайп. Поэтому Почему в скайпе перевернутое изображение? я так и не могу сказать однозначно. Т.е. на кого именно грешить я затрудняюсь ответить. Обновите скайп и попробуйте более новые драйвера. Драйвера желательно брать с официального сайта производителя. Хотя я беру драйвера с пакета драйверов Драйвер Пак Солюшион. Эти ребята умудряются вместить на один ДВД диск драйвера на все модели самых известных производителей всех видов известного оборудования (мышки, тачпады, звуковые карты, ТВ и видео карты, мониторы, материнки и прочее. В последних версиях/сборках говорят уже будут также прошивки на БИОС. Кстати не рекомендую обновлять БИОС без острой необходимости. Т.к. при сбое у вас может быть очень не хорошая ситуация, когда старый уже слетит. А новый еще не подставился. Это возможно при скачке напряжения и внезапной перезагрузке. Скачать DriverPack Solution можно вот тут.
Эти ребята умудряются вместить на один ДВД диск драйвера на все модели самых известных производителей всех видов известного оборудования (мышки, тачпады, звуковые карты, ТВ и видео карты, мониторы, материнки и прочее. В последних версиях/сборках говорят уже будут также прошивки на БИОС. Кстати не рекомендую обновлять БИОС без острой необходимости. Т.к. при сбое у вас может быть очень не хорошая ситуация, когда старый уже слетит. А новый еще не подставился. Это возможно при скачке напряжения и внезапной перезагрузке. Скачать DriverPack Solution можно вот тут.
К счастью, технологические возможности шагнули далеко вперед, и у каждого из нас появилась возможность общаться с людьми не только вживую, но и виртуально. Это очень удобно, если, скажем, ваш друг или родственник живет в другом городе или другой стране, а поговорить хочется не только по телефону. Именно для этого, и для многих других целей, и существует Skype.
Напомню, что данная программа дарит возможность всегда находиться на связи с другими посредством отправки сообщений или, попросту говоря, чата, осуществления звонков на телефон, а также общения при помощи веб-камеры, а также можно показывать документы, файлы при помощи . Кстати, о веб-камере: иногда у юзеров возникают проблемы с камерой: то звук пропадет, то ничего не видно и т.п. Но в данной статье мне бы хотелось поговорить о том, что делать, если камера в скайпе вверх ногами?
Кстати, о веб-камере: иногда у юзеров возникают проблемы с камерой: то звук пропадет, то ничего не видно и т.п. Но в данной статье мне бы хотелось поговорить о том, что делать, если камера в скайпе вверх ногами?
Драйвера для веб-камеры
Существует несколько причин возникновения данной проблемы. Одна из них заключается в драйверах, в частности, когда установлены не те, которые нужны. Кстати, также это может служить причинной того, что вовсе.Чтобы исключить эту ситуацию, сделайте следующее: зайдите в пусковое меню и в строке введите «Диспетчер устройств». После этого найдите свою вебку и кликните на ее «Свойства».
Среди предложенных подкатегорий выберите «Драйвер» и посмотрите, какой используется поставщик и дата разработки. Вполне вероятно, что поставщиком окажется Microsoft, причем дата разработки уже давным-давно устарела. Если это действительно так, вам нужно зайти на сайт производителя вашей камеры и скачать на нее драйвера либо же воспользоваться установочным диском. Вполне вероятно, что на данном этапе вы уже поняли, как перевернуть камеру в скайпе.
Вполне вероятно, что на данном этапе вы уже поняли, как перевернуть камеру в скайпе.
Настройки веб-камеры
Ну, а если проблема не решилась, пробуем еще один вариант ее решения. Для этого проверяем настройки вебки. Откройте свою учетную запись в Skype и перейдите в меню программы. Кликните на категорию «Инструменты» – «Настройки» – «Настройки видео».
Перед вами откроется окошко, в котором вы увидите злосчастное перевернутое изображение, а под ним – «Настройки веб-камеры», жмите на него.
Среди всех перечисленных категорий выберите подходящую (в настройках камер разных производителей названия могут отличаться), например, «Поворот» и т.п.
Если такой кнопки нет, зайдите в приложение, которое скачивается автоматически вместе с драйверами, и которая помогает управлять камерой. В ней наверняка найдется кнопка, которую вы не нашли.
Итак, подытожим: камера в скайпе вверх ногами, что делать в такой ситуации? Очень просто! Проверьте настройки камеры и драйвера на нее, наверняка проблема кроется именно там.
Предлагаем два варианта решения вашей проблемы.
Вариант №1. Корректируем настройки драйверов веб-камеры
Причина появления такой проблемы, как перевернутое изображение в камере, обычно заключается в неправильных настройках ее драйверов. Чтобы это исправить, нужно, в первую очередь, зайти в раздел, который называется «Инструменты». Затем находим пункт «Настройки», «Настройки видео» и переходим в подраздел «Настройки веб-камеры».
В нем находим интересующие нас параметры:
- Image mirror flip (предназначение – зеркальный поворот картинки с левой стороны на правую).
- Image vertical flip (предназначение – вертикальное отображение картинки).
Здесь нужно просто поставить отметку около того параметра, который необходим в вашем случае, и нажать на кнопку «ОК». После этого изображение должно отображаться правильно.
Данные параметры можно также найти, используя обычный Диспетчер устройств. Для этого переходим в «Мой компьютер», далее «Диспетчер устройств» (через «Свойства» и «Оборудование»).
В нем нужно будет выбрать пункт «Устройства обработки изображений», после чего будет отображен список, в котором можно увидеть установленную на компьютере веб-камеру.
Вариант №2. Переустановка драйверов
Если способ, описанный выше не помог, значит проблема скорее всего кроется не в самом Скайпе, а в установленных драйверах. В этом случае нужно попробовать заменить или обновить их на сайте официального производителя.
Для начала узнаем код веб-камеры компьютера, который отображен в окне «Свойства устройства» (пункт «Сведения»):
Чаще всего, если проблема перевернутого изображения заключается не в настройках, то установка правильных драйверов последних версий обязательно должна помочь.
Почему перевернута камера на ноутбуке asus. Как перевернуть камеру на ноутбуке Asus в нормальное положение
Иногда, запуская камеру, мы удивляемся, увидев изображение в Скайпе вверх ногами . Неужели и текст тоже будет передаваться в стиле «абырвалг»? Шутки шутками, а проблема действительно неприятная. К счастью, решаемая. Давайте разберемся, как ее устранить
К счастью, решаемая. Давайте разберемся, как ее устранить
Решение проблемы
Итак, у вас в Скайпе перевёрнуто изображение. Как исправить проблему и заставить камеру показывать вас в правильном положении?
Когда виновата камера
Корень ситуации, как правило, в некорректно работающем драйвере веб-камеры. Чаще всего это бывает со встроенными камерами ноутбуков, однако встречается и с USB-моделями.
Надо отдать должное разработчикам камер и софта к ним: они такие ошибки исправляют в обновлениях. Однако если вы устанавливали драйвера из сомнительных источников, исправлять ориентацию картинки придётся вручную.
Даже если производитель уже не выпускает установленную у вас веб-камеру, драйвера на сайте всё равно должны присутствовать — например, в разделе «Архив».
Когда виноват Скайп
Если инструкция из предыдущего раздела вам не помогла, то причину стоит поискать и в самом . В некоторых редакциях Skype Classic есть собственные инструменты для управления изображением.
Войдите в меню «Инструменты» , затем в «Настройки» и в «Настройки видео» . Там откройте меню веб-камеры.
Отметим сразу, что наличие там функции поворота видео зависит от модели устройства. Для многих бюджетных позиций такого пункта нет. Иногда меню может быть доступно только на английском. В этом случае вам надо выбрать опцию Flip Vertical .
Довольно частой проблемой, с которой сталкиваются пользователи ноутбуков и владельцы ПК при использовании web-камеры, считается перевернутое изображение в Скайпе и многих других программах, использующих web-камеру. Очень часто эта проблема появляется после очередной установки операционной системы или же при обновлении существующих драйверов. Эта статься расскажет вам о возможных решениях этой проблемы.
Для ответа на вопрос «как перевернуть изображение в скайпе?» существует 3 способа. Каждый из которых существенно отличается друг от друга: установка официальных и совместимых драйверов устройства, настройка и изменение параметров камеры, установка специальной сторонней программы. Перейдем к рассмотрению каждого из способов.
Перейдем к рассмотрению каждого из способов.
Драйвера
Очень часто, причиной возникновения перевернутого изображения в скайпе является несовместимость установленных драйверов с устройством, то есть были установлены не те драйвера для web-камеры. Такое бывает при:
- автоматической установке драйверов вместе с установкой операционной системы (т.е. драйвера были в сборке с ОС).
- драйвера были установлены при помощи утилиты, так называемой драйвер-пак.
Для выяснения, виноваты ли драйвера в возникновении проблему, следует разобраться с версией установленного на компьютер драйвера. Для этого следует выполнить следующие действия:
- В поиск панели «Пуск » требуется ввести «Диспетчер устройств », в результате выведется список, из которого запускаем одноименную программу.
- В появившемся окне необходимо найти используемую web-камеру. Она расположена в разделе «Устройства обработки изображений ».
- Нажмите правой кнопкой и откройте меню «Свойства ».

- В окне «Свойства » необходимо открыть вкладку «Драйвер ». В итоге, вам будет предоставлена информация об установленном драйвере устройства. Если ваш драйвер от Microsoft и его дата выпуска намного отстает от реальной, то ваш драйвер нельзя назвать актуальным и причина перевернутого изображения кроется именно в этом.
Для исправления, всего лишь понадобится обновление драйверов до более актуальных версий для этого устройства. Найти их можно на официальном сайте производителя вашего ноутбука или web-камеры.
Настройки веб-камеры
Порой обновление драйверов до актуальной версии никак не решает проблему перевернутого изображения. В этом случае при вопросе «как перевернуть камеру в скайпе?» поможет изменение настроек web-камеры.
Для того чтобы быстро попасть в меню настроек камеры, можно воспользоваться скайпом. Делаем следующее:
- Запускаем скайп и авторизуемся.
- В верхней панели выбираем «Инструменты ».
- Переходим в пункт «Настройки ».

- Затем перемещаемся к пункту «Настройки видео » и под появившемся перевернутом изображении кликаем по пункту «Настройки веб-камеры ».
Так вы попадете в окно настроек веб-камеры, причем для каждой камеры это окно может быть различным. В примере возможность переворота изображения не предусмотрена. Но подавляющее большинство камер все же имеют данную возможность.
Данный способ является самым простым и быстрым, по той причине, что большинство пользователей имеют установленный на компьютере скайп, а в путь через панель управления не всегда моет увенчаться успехом. Не всегда там отображается камера.
Как исправить перевернутое изображение веб-камеры с помощью сторонних программ
Последний метод основан на применении сторонних программ для решения проблемы. Эти программы могут установиться вместе с драйверами, установленными при попытке решить проблему первым способом. В качестве гарантированного решения проблемы можно применить программу ManyCam. Это бесплатная программа, которую можно без проблем скачать в интернете.
Это бесплатная программа, которую можно без проблем скачать в интернете.
При ее установке следует отказаться от установки дополнительного программного обеспечения, такого как Ask Toolbar и Driver Updater. Эти программы вам не нужны, и по сути только будут только засорять вашу операционную систему.
После установки запустите программу ManyCam, после чего пройдите по следующим шагам:
Данные действия должны решить проблему. Единственный минус использования этой программы в том, что ее логотип на изображении веб-камеры будет мозолить глаза. Зато картинка бутет в том положении в котором и должна.
По личному опыту, исправление перевернутого изображения веб-камеры чаще бывает необходимым пользователям ноутбуков Asus. Владельцы других компьютерных систем с установленными или встроенными веб-камерами также не защищены от возникновения проблемы перевернутой картинки.
Разрешить возникшую неприятность можно посредством установки драйверов, манипуляции настройками Skype или с помощью такой программы как LiveWebCam. Есть еще способ прямого вмешательства в параметры реестра по ключу веб-камеры.
Есть еще способ прямого вмешательства в параметры реестра по ключу веб-камеры.
Причина в драйверах
В ряде случаев «починить» картинку позволяет переустановка драйверов веб-камеры. Первым делом, нужно определить, какой драйвер использует камера компьютера. Затем, понадобится найти его в сети Интернет. Третий шаг потребует от пользователя умения установить драйвер.
Чтобы узнать, что искать, нам потребуется оснастка диспетчера устройств. Ее легко открыть, воспользовавшись контекстным меню пункта Компьютер в меню Пуск. Выбрав «Управление», мы сможем запустить апплет управления компьютером, где из открывшегося слева меню выберем диспетчер устройств.
Открывшийся список, представляет все подключенные устройства, включая веб-камеру. Она размещена в разделе «Устройства обработки изображений». Вызовем контекстное меню найденной камеры, откроем окно свойств и перейдем на вкладку сведений. Выпадающий список свойств очень богат, но нам потребуется всего один пункт «ИД оборудования».
Этот параметр предложит ряд значений, по которым и нужно вести поиск в Интернет. Также, можем воспользоваться свойством «Совместимые ИД», если не можем найти драйвер по родному ИД. Обнаружив нужный, приступаем к его загрузке и установке.
Можем также поискать совместимое оборудование:
Находим решение в реестре
Исправления изображения можно добиться путем прямого редактирования настроек веб-камеры в реестре Windows. Нужно лишь отыскать ключ камеры, в котором располагаются директории DefaultSettings и Settings. Оговоримся, что не во всех случаях в реестре можно отыскать названные папки.
Нужный ключ найдем с помощью того же диспетчера устройств и представленной в нем камеры. В выпадающем списке свойств найдем «Ключ драйвера». Значение этого свойства представит нам желаемый ключ и директорию 0000 через слеш (или может быть 0001, 0002). Нам понадобится именно ключ, заключенный в фигурные скобки.
Скопировав значение ключа, внесем его в открытое перед тем поле поиска по редактору реестра.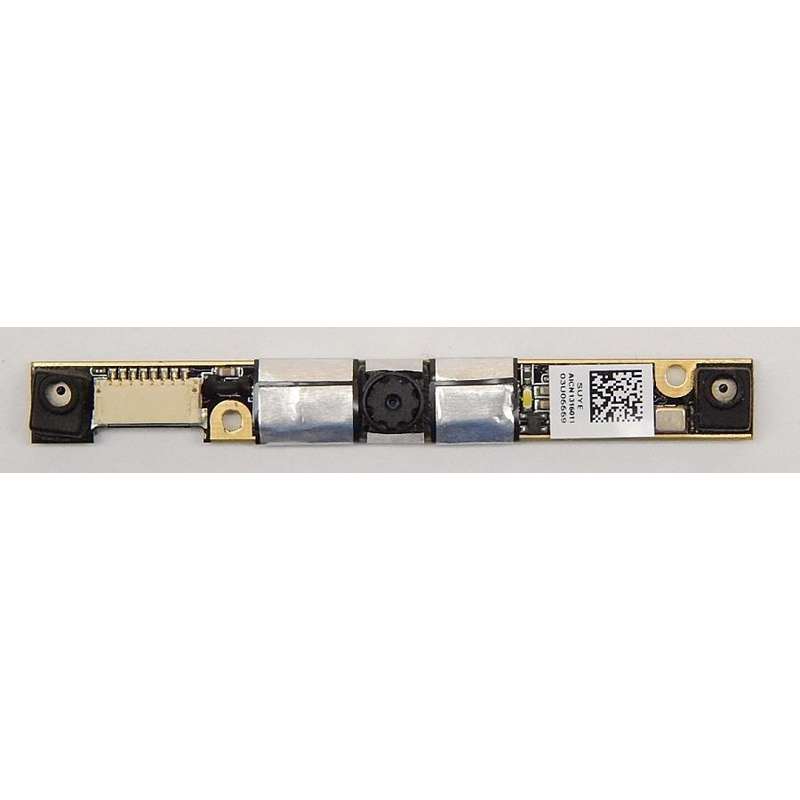 Мы должны исследовать каждый обнаруженный раздел с этим ключом на предмет наличия указанной директории 0000. Там же должны оказаться указанные выше папки. Эти директории хранят параметры управления камерой.
Мы должны исследовать каждый обнаруженный раздел с этим ключом на предмет наличия указанной директории 0000. Там же должны оказаться указанные выше папки. Эти директории хранят параметры управления камерой.
Введем в текстовое поле regedit и найдем указанный ключ в реестре
За управление изображением должны отвечать такие параметры как: Flip, Rotation, Mirror. Если они найдены, то надо экспериментально установить, какой из параметров повлиял на неверное отображение картинки.
В конце поисков может наблюдаться такая картина, однако она будет отличаться от представленной, но суть та же. Необходимо поэкспериментировать с параметрами flip, mirror, rotation.
Всемогущие Skype и LiveWebCam
Внести исправления в отображение изображения возможно через такие программы как Skype и LiveWebCam. Эти программы имеют прямой доступ к настройкам компьютерной веб-камеры, поэтому пользователю не понадобится самостоятельно вносить изменения в реестр. Скайп нет нужды представлять, а вот LiveWebCam — маленькое приложение, позволяющее отслеживать происходящее в комнате с помощью веб-камеры.
Скайп нет нужды представлять, а вот LiveWebCam — маленькое приложение, позволяющее отслеживать происходящее в комнате с помощью веб-камеры.
Также как в реестре может не оказаться папочек DefaultSettings и Settings для ключа камеры, доступ к настройкам может оказаться недоступен и для этих приложений. Если он доступен, тогда исправить неприятность перевернутого изображения веб-камеры не составит труда. В Скайпе понадобится открыть указанную опцию:
Если опции управления доступны, то нужно поэкспериментировать с опцией «Разворот».
В Скайпе, в его главном меню, понадобится выбрать пункт настроек. В подменю нужно найти настройки видео, чтобы нажать кнопочку настроек. В открывшемся окошке пройдем на вкладку управления камерой. Понадобится поэкспериментировать ползунком «Разворот».
LiveWebCam хороша тем, что является бесплатной программой, она легко устанавливается и сразу определяет наличие веб-камеры при первом же запуске. Нужно пройти в настройки программы, где имеется опция «Изображение». Открывшаяся вкладка позволит выбрать еще одну опцию «Настройки камеры». Нас интересует вкладка управления камерой и ее ползунок «Поворот».
Открывшаяся вкладка позволит выбрать еще одну опцию «Настройки камеры». Нас интересует вкладка управления камерой и ее ползунок «Поворот».
Вкладка «Изображение» содержит необходимую кнопку.
Нужно поэкспериментировать с ползунком «Поворот».
Краткий итог
Известно несколько способов разрешить проблему перевернутого изображения веб-камеры. В этой статье предложено воспользоваться возможностями таких программ как Skype, LiveWebCam, а также попробовать справиться с данной проблемой посредством самостоятельного внесения изменений в реестр или установить родные для камеры драйвера.
Чаще всего, помогает переустановка драйверов и данный способ доступен практически в любой системе. Решение проблемы путем внесения изменений в настройки камеры возможен не во всех случаях, так как доступ к ним может оказаться ограничен.
Перевернутое изображение веб-камеры пугает всех. И каким бы странным такое явление ни казалось, встречается оно достаточно часто.
Нельзя сказать, какие именно встроенные или подключаемые веб-камеры страдают этой проблемой чаще, но главное – что подобную проблему можно решить.
Сделать это можно, даже не вызывая мастера на дом и даже не обращаясь в сервисный центр.
Содержание: Первые действияРешить данную проблему можно несколькими путями. Но перед этим следует удостовериться, что неполадки с камерой наблюдаются при работе всех приложений, которые ее используют.
Это могут быть:
- Программы видеосвязи.
- Графические приложения.
- Видеоигры.
Если проблема перевернутого изображения касается исключительно одного приложения, то его рекомендуется переустановить.
Желательно при этом устанавливать наиболее свежую версию программы.
Связано это с тем, что большая часть разработчиков часто выпускает новые версии программ и при этом в каждой новой сборке приложения старается исправить все возможные ошибки.
Если же проблема наблюдается сразу во всех приложениях или даже при первом включении устройства, то в таком случае требуется более серьезная работа по восстановлению работоспособности камеры.
Совет: Прежде чем предпринимать какие-либо действия по переналадке веб-камеры, смените учетную запись входа в компьютер на «Администратор» . Его прав доступа будет достаточно для того, чтобы проводить любые манипуляции по переналадке устройства.
Базовых вариантов решения этой проблемы – три.
Первые два варианта предполагают работу с , а третий ориентирован на более подготовленных пользователей и потребует знания основ администрирования компьютера.
Удаление драйвераДля того чтобы наладить работу камеры, обычно достаточно переустановки ее драйверов. Чтобы это сделать, необходимо сначала перейти в «Панель управления» .
Запускается она из меню «Пуск» .
На следующем этапе требуется найти раздел «Администрирование» , а в нем подраздел «Диспетчер устройств» .
Совет: На следующем этапе желательно скопировать название модели камеры и ее ID, чтобы с большей вероятностью установить соответствующие ей драйвера. Для этого необходимо сделать двойной щелчок на названии устройства, в результате чего откроется окошко. На первой его вкладке будет представлено название камеры, а на последней – ее ID.
На первой его вкладке будет представлено название камеры, а на последней – ее ID.
Затем необходимо правой кнопкой мыши вызвать меню для этого элемента и выбрать команду «Свойства» , а на вкладке элемент «Удалить» .
После будет показано сервисное сообщение об удалении драйвера.
С ним потребуется согласиться и после этого необходимо перезагрузить компьютер, чтобы окончательно подтвердить внесенные изменения.
Рис. 2 – Окно раздела «Панели управления»
Установка нового драйвераВ файле оно обычно встречается несколько раз, поэтому для этого стоит использовать встроенные средства поиска.
В скобках после каждого ключевого слова «flip» в файле будет указан ряд параметров, перечисленных через запятую.
То, что потребуется менять, обычно указывается первым и представляет собой простое число – один или ноль.
По сути, это логическая переменная, которой нужно задать соответствующее значение.
Совет: будьте осторожны при внесении изменений в файлы конфигурации. Лишние изменения могут повлечь неблагоприятные последствия, способные навредить работе камеры.
Лишние изменения могут повлечь неблагоприятные последствия, способные навредить работе камеры.
Так, если в скобках указан ноль, его потребуется изменить на единицу. А если в скобках указана единица, ее потребуется заменить нулем.
После того как будут внесены изменения во всех полях, а поиск достигнет конца документа, потребуется закрыть редактор и сохранить перед закрытием внесенные изменения.
После завершения редактирования можно приступать к переустановке драйвера, как это было описано выше, и проверять работоспособность обновленных параметров.
Перевернутое изображение веб-камеры на ноутбуке. Решаем проблему.
Решение проблемы перевернутого изображения веб-камеры на ноутбуке с помощью программы REGEDIT(редактор реестра) и FLIP(изображения веб-камеры).
Редактирование записей реестраВторой способ, о котором было рассказано выше, предполагает внесение изменений непосредственно в , а не в файл драйвера.
Мало кто из пользователей знает о существовании реестра, но по факту это главное хранилище системной информации, которая используется для управления:
- компьютером;
- его комплектующими;
- подключенными устройствами;
- установленными программными средствами.

Для того чтобы запустить его, в ранних версиях требовалось сначала из стартового меню запустить команду «Выполнить» , а уже в открытом окне вводить название запускаемого файла.
Теперь для того же эффекта необходимо лишь в строке поиска меню «Пуск» написать это название – «regedit» .
При этом важно правильно установить раскладку, чтобы введенные символы были латинскими.
После того как команда запустится, будет открыто окно с названием «Редактор реестра» . В нем потребуется найти пункт «Правка» и в подменю выбрать пункт «Найти» .
После этого откроется диалог, в котором нужно указать ключевое слово «flip» .
В результате в основном окне будет отражен список всех записей реестра, где подразумевается использование этого параметра.
По аналогии с правкой файла драйвера здесь также потребуется вносить изменения в записи.
Для этого на требующей правок записи необходимо сделать двойной щелчок мыши и после этого в открытом окне заменить значение ноль на единицу или единицу на ноль.
По завершении внесения изменений необходимо закрыть запись, сохранить изменения и перезагрузить компьютер, чтобы внесенные правки актуализировались.
Рис. 4 – Окно системной утилиты «Редактор реестра»
Решение проблемы с перевернутым изображением с веб-камеры ноутбука.
Небольшое введение
Пользователи некоторых ноутбуков довольно часто сталкиваются с проблемой, когда изображение с Web-камеры их ноутбука перевернуто. То есть камера показывает вверх ногами. Подобное положение вещей правильным назвать трудно и данную проблему нужно решить. Как это сделать будет описано в данной статье.
Существует три способа решить данную проблему:
- Поиск и установка других драйверов. Подробней об этом написано в данном руководстве: . Подробно останавливаться на этом способе не буду;
- Правка файла с описанием драйвера (.inf -файла). Дело в том, что при установке драйвера камеры настройки считываются именно из этого файла. Вариант вполне рабочий и простой;
- Изменение настроек камеры в реестре Windows.
 Способ довольно быстрый, но все равно нужно будет чуть поискать.
Способ довольно быстрый, но все равно нужно будет чуть поискать.
И так. Перейдем к рассмотрению последних двух способов.
Правка файла с настройками
Часто в архиве с драйверами на камеру есть .inf -файл с настройками для установки. Названия этого файла варьируются от одной модели камеры к другой. Вот примеры названий: snp2uvc.inf , guci_avs.inf и прочие.
Открываем такой файл с помощью Блокнота:
И находим там секции , или другие. Название может меняться в зависимости от модели вашей камеры:
Чуть ниже находим настройки Flip :
Меняем последний 0 или 1 на 1 или 0. То есть если там изначально была строка HKR,DefaultSettings,Flip,0x00010001,1 , то ее нужно изменить на HKR,DefaultSettings,Flip,0x00010001,0 . Меняется лишь последняя цифра.
После этого устанавливаем драйвер с подправленным .inf -файлом. Если ситуация не изменилась, то это значит, что вы не тот параметр подправили.
Рассмотрим теперь другой способ с правкой реестра.
Редактирование настроек камеры в реестре
Сначала запускаем Пуск -> Выполнить или нажимаем одновременно кнопки Win + R . В окне вводим regedit и нажимаем Enter :
Воспользуемся поиском по реестру:
Нас интересует параметр flip :
Во время поиска вам могут попасться такие параметры других программ. Вот например от ffdshow (смотрим слева):
Поскольку нас настройки ffdshow не интересуют, то ищем дальше. Для этого нажимаем F3 . Вот через некоторое время вы найдете настройки камеры. Там вместе с Flip есть и другие параметры:
Еще момент. Изменяйте по возможности текущие настройки, а не настройки по умолчанию. Вот слева есть ветка DefaultSettings или настройки по умолчанию. Там также есть параметр Flip , но его изменение не даст желаемого результата. Так что нужно работать с текущими настройками (просто Settings или CurrentSettings ).
И так. Изменяем параметр Flip :
Меняем его значение на противоположное. То есть если была 1, то ставим 0, а если был 0,то ставим 1. Сохраняем настройки и запускаем камеру. Если ничего не поменялось, то вы изменили не тот параметр.
Вот и все.
Все замечания и предложения по самой статье вы можете высказать через данную контактную форму: Прошу заметить, что если у вас что-то не получается, то спрашивать стоит только в данной теме форума: . Подобного рода электронные письма будут проигнорированы.
Решение проблемы с перевернутым изображением камеры
Краткое описание
Решение проблемы с перевернутым изображением с веб-камеры ноутбука.
Небольшое введение
Пользователи некоторых ноутбуков довольно часто сталкиваются с проблемой, когда изображение с Web-камеры их ноутбука перевернуто. То есть камера показывает вверх ногами. Подобное положение вещей правильным назвать трудно и данную проблему нужно решить. Как это сделать будет описано в данной статье.
Как это сделать будет описано в данной статье.
Существует три способа решить данную проблему:
- Поиск и установка других драйверов. Подробней об этом написано в данном руководстве: Поиск и установка драйверов на Windows. Подробно останавливаться на этом способе не буду;
- Правка файла с описанием драйвера (.inf-файла). Дело в том, что при установке драйвера камеры настройки считываются именно из этого файла. Вариант вполне рабочий и простой;
- Изменение настроек камеры в реестре Windows. Способ довольно быстрый, но все равно нужно будет чуть поискать.
И так. Перейдем к рассмотрению последних двух способов.
Правка файла с настройками
Часто в архиве с драйверами на камеру есть .inf-файл с настройками для установки. Названия этого файла варьируются от одной модели камеры к другой. Вот примеры названий: snp2uvc.inf, guci_avs.inf и прочие.
Открываем такой файл с помощью Блокнота:
И находим там секции [CameraEnvSetting], [SN. DefaultSettings.Addreg] или другие. Название может меняться в зависимости от модели вашей камеры:
DefaultSettings.Addreg] или другие. Название может меняться в зависимости от модели вашей камеры:
Чуть ниже находим настройки Flip:
Меняем последний 0 или 1 на 1 или 0. То есть если там изначально была строка HKR,DefaultSettings,Flip,0x00010001,1, то ее нужно изменить на HKR,DefaultSettings,Flip,0x00010001,0. Меняется лишь последняя цифра.
После этого устанавливаем драйвер с подправленным .inf-файлом. Если ситуация не изменилась, то это значит, что вы не тот параметр подправили.
Рассмотрим теперь другой способ с правкой реестра.
Редактирование настроек камеры в реестре
Сначала запускаем Пуск -> Выполнить или нажимаем одновременно кнопки Win + R. В окне вводим regedit и нажимаем Enter:
Воспользуемся поиском по реестру:
Нас интересует параметр flip:
Во время поиска вам могут попасться такие параметры других программ. Вот например от ffdshow (смотрим слева):
Вот например от ffdshow (смотрим слева):
Поскольку нас настройки ffdshow не интересуют, то ищем дальше. Для этого нажимаем F3. Вот через некоторое время вы найдете настройки камеры. Там вместе с Flip есть и другие параметры:
Еще момент. Изменяйте по возможности текущие настройки, а не настройки по умолчанию. Вот слева есть ветка DefaultSettings или настройки по умолчанию. Там также есть параметр Flip, но его изменение не даст желаемого результата. Так что нужно работать с текущими настройками (просто Settings или CurrentSettings).
И так. Изменяем параметр Flip:
Меняем его значение на противоположное. То есть если была 1, то ставим 0, а если был 0,то ставим 1. Сохраняем настройки и запускаем камеру. Если ничего не поменялось, то вы изменили не тот параметр.
Вот и все.
Все замечания и предложения по самой статье вы можете высказать через данную контактную форму: отправить e-mail автору. Прошу заметить, что если у вас что-то не получается, то спрашивать стоит только в данной теме форума: Решение проблем с Web-камерами. Подобного рода электронные письма будут проигнорированы.
Прошу заметить, что если у вас что-то не получается, то спрашивать стоит только в данной теме форума: Решение проблем с Web-камерами. Подобного рода электронные письма будут проигнорированы.
С уважением, автор материала — Тониевич Андрей. Публикация данного материала на других ресурсах разрешаются исключительно со ссылкой на источник и с указанием автора.
Ошибка № 413752 «Перевернутое изображение с веб-камеры UVC на ноутбуке Asus x71sl…» : Ошибки : libv4l v4l-utils Об ошибке № 413752 сообщил пользователь зяблик30
Эта ошибка затрагивает 4 человек
Описание ошибки
У меня проблемы с ноутбуком, который вы видите
Моя камера выглядит следующим образом: «Шина 001 Устройство 003: ID 04f2: b012 Chicony Electronics Co. . Ltd 1,3 Мпиксель UVC Веб-камера «
. Ltd 1,3 Мпиксель UVC Веб-камера «
А у меня картинка повернута на 180 градусов то другая проблема в том что,
В сети eth0 подключение к системе при запуске зависает Приходится постоянно заходить в биос для исправления системы запущенной в августе которая воткнута в eth0 вход.
Мой ноутбук asus x71sl помогите мне решить эту проблему
пожалуйста не удаляйте мой пост
Скачать полный текст (70. 0 КиБ)
0 КиБ)это мой лшв: root@finch:/home/finch# lshw зяблик описание: Ноутбук продукт: X71SL производитель: ASUSTeK Computer Inc. версия: 1.0 серийный номер: SSN12345678
4567 ширина: 64 бита возможности: smbios-2.5 dmi-2.5 vsyscall64 vsyscall32 конфигурация: шасси=ноутбук uuid=6EFB0800-5558-0880-BF5A-D58E010909A0 *-основной описание: Материнская плата продукт: X71SL производитель: ПЕГАТРОН КОРПОРЕЙШН физический идентификатор: 0 версия: 1.0 серийный номер: BSN123456784567 слот: СРЕДНИЙ *-прошивка описание: БИОС поставщик: American Megatrends Inc.физический идентификатор: 0 версия: 206 (05.11.2008) размер: 64 КБ емкость: 960 КБ возможности: isa pci pnp upgrade shadowing escd cdboot bootselect edd int13floppy1200 int13floppy720 int13floppy2880 int5printscreen int9keyboard int17printer int10video acpi usb agp smartbattery biosbootspecification *-Процессор описание: ЦП продукт: Intel(R) Pentium(R) Dual CPU T3400 @ 2. 16 ГГц
производитель: Intel Corp.
физический идентификатор: 4
информация о шине: cpu@0
версия: Intel(R) Pentium(R) Dual CPU T3400 @ 2.16 ГГц
серийный номер: Заполняется O.E.M.
слот: ЦП 1
размер: 1 ГГц
мощность: 1 ГГц
ширина: 64 бита
часы: 167 МГц
возможности: fpu fpu_exception wp vme de pse tsc msr pae mce cx8 apic sep mtrr pge mca cmov pat pse36 clflush dts acpi mmx fxsr sse sse2 ss ht tm pbe syscall nx x86-64 Constant_tsc arch_perfmon pebs bts rep_good pni dtes64 монитор ds_cplx 6s ds_cplx xtpr pdcm lahf_lm cpufreq
*-кеш:0
описание: Кэш L1
физический идентификатор: 5
слот: L1-кэш
размер: 64 КБ
емкость: 64 КБ
возможности: внутренняя обратная запись данных
*-кеш:1
описание: Кэш L2
физический идентификатор: 6
слот: L2-кэш
размер: 1МиБ
емкость: 1 МБ
возможности: внутренняя инструкция обратной записи
*-объем памяти
описание: Системная память
физический идентификатор: 23
слот: системная плата или материнская плата
размер: 3 ГБ
*-банк:0
описание: DIMM SDRAM Синхронный
продукт: PartNum0
продавец: Производитель0
физический идентификатор: 0
серийный номер: SerNum0
слот: DIMM0
размер: 2 ГБ
ширина: 64 бита
*-банк:1
описание: DIMM SDRAM Синхронный
продукт: PartNum1
продавец: Производитель1
физический идентификатор: 1
серийный номер: SerNum1
слот: DIMM1
размер: 1 ГБ
ширина: 64 бита
*-PCI
описание: Хост-мост
продукт: 671MX
поставщик: Silicon Integrated Systems [SiS]
физический идентификатор: 100
информация о шине: pci@0000:00:00.
16 ГГц
производитель: Intel Corp.
физический идентификатор: 4
информация о шине: cpu@0
версия: Intel(R) Pentium(R) Dual CPU T3400 @ 2.16 ГГц
серийный номер: Заполняется O.E.M.
слот: ЦП 1
размер: 1 ГГц
мощность: 1 ГГц
ширина: 64 бита
часы: 167 МГц
возможности: fpu fpu_exception wp vme de pse tsc msr pae mce cx8 apic sep mtrr pge mca cmov pat pse36 clflush dts acpi mmx fxsr sse sse2 ss ht tm pbe syscall nx x86-64 Constant_tsc arch_perfmon pebs bts rep_good pni dtes64 монитор ds_cplx 6s ds_cplx xtpr pdcm lahf_lm cpufreq
*-кеш:0
описание: Кэш L1
физический идентификатор: 5
слот: L1-кэш
размер: 64 КБ
емкость: 64 КБ
возможности: внутренняя обратная запись данных
*-кеш:1
описание: Кэш L2
физический идентификатор: 6
слот: L2-кэш
размер: 1МиБ
емкость: 1 МБ
возможности: внутренняя инструкция обратной записи
*-объем памяти
описание: Системная память
физический идентификатор: 23
слот: системная плата или материнская плата
размер: 3 ГБ
*-банк:0
описание: DIMM SDRAM Синхронный
продукт: PartNum0
продавец: Производитель0
физический идентификатор: 0
серийный номер: SerNum0
слот: DIMM0
размер: 2 ГБ
ширина: 64 бита
*-банк:1
описание: DIMM SDRAM Синхронный
продукт: PartNum1
продавец: Производитель1
физический идентификатор: 1
серийный номер: SerNum1
слот: DIMM1
размер: 1 ГБ
ширина: 64 бита
*-PCI
описание: Хост-мост
продукт: 671MX
поставщик: Silicon Integrated Systems [SiS]
физический идентификатор: 100
информация о шине: pci@0000:00:00. 0
версия: 00
ширина: 32 бита
часы: 33 МГц
конфигурация: задержка = 64
*-PCI:0
описание: мост PCI
продукт: мост PCI-to-PCI
поставщик: Silicon Integrated Systems [SiS]
физический идентификатор: 1
информация о шине: pci@0000:00:01.0
версия: 00
ширина: 32 бита
часы: 33 МГц
возможности: pci pciexpress msi pm normal_decode bus_master cap_list
конфигурация: драйвер=pcieport-драйвер
ресурсы: irq:24 ioport:d000(size=4096) memory:fa000000-fdeffffff ioport:d0000000(size=268435456)
*-отображать
описание: VGA-совместимый контроллер
продукт: G98 [GeForce 9300M GS]
производитель: корпорация nVidia
физический идентификатор: 0
информация о шине: pci@0000:01:00.0
версия: а1
ширина: 64 бита
часы: 33 МГц
возможности: pm msi pciexpress vga_controller bus_master cap_list rom
конфигурация: драйвер = задержка nvidia = 0
ресурсы: irq:16 память:fc000000-fcffffff память:d0000000-dffffffff(с возможностью предварительной выборки) память:fa000000-fbffffff ioport:dc00(size=128) память:fdee0000-fdeffffff(с возможностью предварительной выборки)
*-это
описание: мост ISA
продукт: SiS968 [MuTIOL Media IO]
поставщик: Silicon Integrated Systems [SiS]
физический идентификатор: 2
информация о шине: pci@0000:00:02.
0
версия: 00
ширина: 32 бита
часы: 33 МГц
конфигурация: задержка = 64
*-PCI:0
описание: мост PCI
продукт: мост PCI-to-PCI
поставщик: Silicon Integrated Systems [SiS]
физический идентификатор: 1
информация о шине: pci@0000:00:01.0
версия: 00
ширина: 32 бита
часы: 33 МГц
возможности: pci pciexpress msi pm normal_decode bus_master cap_list
конфигурация: драйвер=pcieport-драйвер
ресурсы: irq:24 ioport:d000(size=4096) memory:fa000000-fdeffffff ioport:d0000000(size=268435456)
*-отображать
описание: VGA-совместимый контроллер
продукт: G98 [GeForce 9300M GS]
производитель: корпорация nVidia
физический идентификатор: 0
информация о шине: pci@0000:01:00.0
версия: а1
ширина: 64 бита
часы: 33 МГц
возможности: pm msi pciexpress vga_controller bus_master cap_list rom
конфигурация: драйвер = задержка nvidia = 0
ресурсы: irq:16 память:fc000000-fcffffff память:d0000000-dffffffff(с возможностью предварительной выборки) память:fa000000-fbffffff ioport:dc00(size=128) память:fdee0000-fdeffffff(с возможностью предварительной выборки)
*-это
описание: мост ISA
продукт: SiS968 [MuTIOL Media IO]
поставщик: Silicon Integrated Systems [SiS]
физический идентификатор: 2
информация о шине: pci@0000:00:02. 0
версия: 01
ширина: 32 бита
часы: 33 МГц
возможности: isa bus_master
конфигурация: задержка=0
*-идео:0
описание: Интерфейс IDE
продукт: 5513 [IDE]
поставщик: Silicon Integrated Systems [SiS]
физический идентификатор: 2.5
информация о шине: pci@0000:00:02.5
версия: 01
ширина: 32 бита
часы: 33 МГц
возможности: ide pm bus_master cap_list
конфигурация: driver=pata_sis latency=128
ресурсы: irq:0 ioport:1f0(size=8) ioport:3f6 ioport:170(size=8) ioport:376 ioport:fff0(size=16)
*-usb:0
описание: USB-контроллер
продукт: USB 1.1 контроллер
поставщик: Silicon Integrated Systems [SiS]
физический идентификатор: 3
информация о шине: pci@0000:00:03.0
версия: 0f
ширина: 32 бита
часы: 33 МГц
возможности: ohci bus_master
конфигурация: driver=ohci_hcd latency=64 maxlatency=80
ресурсы: irq:20 память:f9fff000-f9ffffff
*-USB:1
описание: USB-контроллер
продукт: USB 1.
0
версия: 01
ширина: 32 бита
часы: 33 МГц
возможности: isa bus_master
конфигурация: задержка=0
*-идео:0
описание: Интерфейс IDE
продукт: 5513 [IDE]
поставщик: Silicon Integrated Systems [SiS]
физический идентификатор: 2.5
информация о шине: pci@0000:00:02.5
версия: 01
ширина: 32 бита
часы: 33 МГц
возможности: ide pm bus_master cap_list
конфигурация: driver=pata_sis latency=128
ресурсы: irq:0 ioport:1f0(size=8) ioport:3f6 ioport:170(size=8) ioport:376 ioport:fff0(size=16)
*-usb:0
описание: USB-контроллер
продукт: USB 1.1 контроллер
поставщик: Silicon Integrated Systems [SiS]
физический идентификатор: 3
информация о шине: pci@0000:00:03.0
версия: 0f
ширина: 32 бита
часы: 33 МГц
возможности: ohci bus_master
конфигурация: driver=ohci_hcd latency=64 maxlatency=80
ресурсы: irq:20 память:f9fff000-f9ffffff
*-USB:1
описание: USB-контроллер
продукт: USB 1. 1 контроллер
поставщик: Silicon Integrated Systems [SiS]
физический идентификатор: 3.1
информация о шине: pci@0000:00:03.1
версия: 0f
ширина: 32 бита
часы: 33 МГц
возможности: ohci bus_master
конфигурация: driver=ohci_hcd latency=64 maxlatency=80
ресурсы: irq:21 память:f9ffe000-f9ffefff
*-USB:2
описание: USB-контроллер
продукт: USB 2.0 Контроллер
поставщик: Silicon Integrated Systems [SiS]
физический идентификатор: 3.3
информация о шине: pci@0000:00:03.3
версия: 00
ширина: 32 бита
часы: 33 МГц
возможности: pm ehci bus_master cap_list
конфигурация: driver=ehci_hcd latency=64 maxlatency=80
ресурсы: irq:22 память:f9ffd000-f9ffdfff
*-сеть
описание: Интерфейс Ethernet
продукт: 191-гигабитный Ethernet-адаптер
поставщик: Silicon Integrated Systems [SiS]
физический идентификатор: 4
информация о шине: pci@0000:00:04.
1 контроллер
поставщик: Silicon Integrated Systems [SiS]
физический идентификатор: 3.1
информация о шине: pci@0000:00:03.1
версия: 0f
ширина: 32 бита
часы: 33 МГц
возможности: ohci bus_master
конфигурация: driver=ohci_hcd latency=64 maxlatency=80
ресурсы: irq:21 память:f9ffe000-f9ffefff
*-USB:2
описание: USB-контроллер
продукт: USB 2.0 Контроллер
поставщик: Silicon Integrated Systems [SiS]
физический идентификатор: 3.3
информация о шине: pci@0000:00:03.3
версия: 00
ширина: 32 бита
часы: 33 МГц
возможности: pm ehci bus_master cap_list
конфигурация: driver=ehci_hcd latency=64 maxlatency=80
ресурсы: irq:22 память:f9ffd000-f9ffdfff
*-сеть
описание: Интерфейс Ethernet
продукт: 191-гигабитный Ethernet-адаптер
поставщик: Silicon Integrated Systems [SiS]
физический идентификатор: 4
информация о шине: pci@0000:00:04. 0
логическое имя: eth0
версия: 02
серийный номер: e2:a9:55:00:58:53
размер: 100 МБ/с
пропускная способность: 100 МБ/с
ширина: 32 бита
часы: 33 МГц
возможности: pm bus_master cap_list ethernet Physical tp mii 10bt 10bt-fd 100bt 100bt-fd автосогласование
конфигурация: автосогласование=в широковещании=да, драйвер=sis190, версия драйвера=1.2 дуплекс=полный ip=10.0.0.3 задержка=0 канал=да многоадресная передача=да порт=скорость MII=100 МБ/с
ресурсы: irq: 19 память: f9ffcc00-f9ffcc7f ioport: cc00 (размер = 128)
*-идео:1
описание: Интерфейс IDE
продукт: Контроллер SATA/режим IDE
поставщик: Silicon Integrated Systems [SiS]
физический идентификатор: 5
информация о шине: pci@0000:00:05.0
логическое имя: scsi2
логическое имя: scsi3
версия: 03
ширина: 32 бита
часы: 33 МГц
возможности: ide pm bus_master cap_list эмулируется
конфигурация: драйвер = задержка sata_sis = 64
ресурсы: irq:17 ioport:c800(size=8) ioport:c400(size=4) ioport:c000(size=8) ioport:bc00(size=4) ioport:b800(size=16) ioport:b400(size =128)
*-диск
описание: Диск ATA
продукт: ST9250320AS
производитель: Сигейт
физический идентификатор: 0
информация о шине: scsi@2:0.
0
логическое имя: eth0
версия: 02
серийный номер: e2:a9:55:00:58:53
размер: 100 МБ/с
пропускная способность: 100 МБ/с
ширина: 32 бита
часы: 33 МГц
возможности: pm bus_master cap_list ethernet Physical tp mii 10bt 10bt-fd 100bt 100bt-fd автосогласование
конфигурация: автосогласование=в широковещании=да, драйвер=sis190, версия драйвера=1.2 дуплекс=полный ip=10.0.0.3 задержка=0 канал=да многоадресная передача=да порт=скорость MII=100 МБ/с
ресурсы: irq: 19 память: f9ffcc00-f9ffcc7f ioport: cc00 (размер = 128)
*-идео:1
описание: Интерфейс IDE
продукт: Контроллер SATA/режим IDE
поставщик: Silicon Integrated Systems [SiS]
физический идентификатор: 5
информация о шине: pci@0000:00:05.0
логическое имя: scsi2
логическое имя: scsi3
версия: 03
ширина: 32 бита
часы: 33 МГц
возможности: ide pm bus_master cap_list эмулируется
конфигурация: драйвер = задержка sata_sis = 64
ресурсы: irq:17 ioport:c800(size=8) ioport:c400(size=4) ioport:c000(size=8) ioport:bc00(size=4) ioport:b800(size=16) ioport:b400(size =128)
*-диск
описание: Диск ATA
продукт: ST9250320AS
производитель: Сигейт
физический идентификатор: 0
информация о шине: scsi@2:0. 0,0
логическое имя: /dev/sda
версия: 0303
серийный номер: 5SW2D2J5
размер: 232 ГБ (250 ГБ)
возможности: разделенный на разделы разделенный: dos
конфигурация: ansiversion=5 подпись=d17e64f8
*-объем:0
описание: раздел файловой системы Linux
производитель: линукс
физический идентификатор: 1
информация о шине: scsi@2:0.0,0,1
логическое имя: /dev/sda1
логическое имя: /
версия: 1.0
серийный номер: f225b2f5-11a4-4bcd-be42-5128931516ce
размер: 46 ГБ
емкость: 46 ГБ
возможности: инициализированы первичные расширенные_атрибуты больших_файлов ext2
конфигурация: файловая система=ext2 модифицирована=2009-09-01 14:13:18 монтирование.fstype=ext2 mount.options=rw,noatime,errors=remount-ro смонтирован=2009-09-01 08:59:12 состояние=смонтирован
*-объем:1
описание: Том подкачки Linux
физический идентификатор: 2
информация о шине: scsi@2:0.
0,0
логическое имя: /dev/sda
версия: 0303
серийный номер: 5SW2D2J5
размер: 232 ГБ (250 ГБ)
возможности: разделенный на разделы разделенный: dos
конфигурация: ansiversion=5 подпись=d17e64f8
*-объем:0
описание: раздел файловой системы Linux
производитель: линукс
физический идентификатор: 1
информация о шине: scsi@2:0.0,0,1
логическое имя: /dev/sda1
логическое имя: /
версия: 1.0
серийный номер: f225b2f5-11a4-4bcd-be42-5128931516ce
размер: 46 ГБ
емкость: 46 ГБ
возможности: инициализированы первичные расширенные_атрибуты больших_файлов ext2
конфигурация: файловая система=ext2 модифицирована=2009-09-01 14:13:18 монтирование.fstype=ext2 mount.options=rw,noatime,errors=remount-ro смонтирован=2009-09-01 08:59:12 состояние=смонтирован
*-объем:1
описание: Том подкачки Linux
физический идентификатор: 2
информация о шине: scsi@2:0. 0,0,2
логическое имя: /dev/sda2
версия: 1
серийный номер: 2c4ec713-3c34-48b2-821a-be7a659974db
размер: 2863МиБ
емкость: 2863 МБ
возможности: первичный своп nofs инициализирован
конфигурация: файловая система=размер страницы подкачки=4096
*-объем:2
описание: раздел файловой системы Linux
производитель: линукс
физический идентификатор: 3
информация о шине: scsi@2:0.0,0,3
логическое имя: /dev/sda3
логическое имя: /media/disk1part3
версия: 1.0
серийный номер: a07aaeb8-e171-4081-bb8e-caae3649419d
размер: 183 ГБ
емкость: 183 ГБ
возможности: инициализированы первичные расширенные_атрибуты больших_файлов ext2
конфигурация: файловая система = ext2 модифицировано = 2009-09-01 03:00:25 монтирование.
0,0,2
логическое имя: /dev/sda2
версия: 1
серийный номер: 2c4ec713-3c34-48b2-821a-be7a659974db
размер: 2863МиБ
емкость: 2863 МБ
возможности: первичный своп nofs инициализирован
конфигурация: файловая система=размер страницы подкачки=4096
*-объем:2
описание: раздел файловой системы Linux
производитель: линукс
физический идентификатор: 3
информация о шине: scsi@2:0.0,0,3
логическое имя: /dev/sda3
логическое имя: /media/disk1part3
версия: 1.0
серийный номер: a07aaeb8-e171-4081-bb8e-caae3649419d
размер: 183 ГБ
емкость: 183 ГБ
возможности: инициализированы первичные расширенные_атрибуты больших_файлов ext2
конфигурация: файловая система = ext2 модифицировано = 2009-09-01 03:00:25 монтирование. fstype=ext2 mount.options=rw,nosuid,nodev,noatime,errors=продолжить монтирование=2009-09-01 03:00:25 состояние=монтировано
*-диск
описание: записывающее устройство DVD-RAM
продукт: DVDRAM GSA-T50N
производитель: HL-DT-ST
физический идентификатор: 1
информация о шине: scsi@3:0.0,0
логическое имя: /dev/cdrom
логическое имя: /dev/cdrw
логическое имя: /dev/dvd
логическое имя: /dev/dvdrw
логическое имя: /dev/scd0
логическое имя: /dev/sr0
версия: RR07
возможности: съемный аудио cd-r cd-rw dvd dvd-r dvd-ram
конфигурация: ansiversion=5 status=nodisc
*-PCI:1
описание: мост PCI
продукт: мост PCI-to-PCI
поставщик: Silicon Integrated Systems [SiS]
физический идентификатор: 6
информация о шине: pci@0000:00:06.
fstype=ext2 mount.options=rw,nosuid,nodev,noatime,errors=продолжить монтирование=2009-09-01 03:00:25 состояние=монтировано
*-диск
описание: записывающее устройство DVD-RAM
продукт: DVDRAM GSA-T50N
производитель: HL-DT-ST
физический идентификатор: 1
информация о шине: scsi@3:0.0,0
логическое имя: /dev/cdrom
логическое имя: /dev/cdrw
логическое имя: /dev/dvd
логическое имя: /dev/dvdrw
логическое имя: /dev/scd0
логическое имя: /dev/sr0
версия: RR07
возможности: съемный аудио cd-r cd-rw dvd dvd-r dvd-ram
конфигурация: ansiversion=5 status=nodisc
*-PCI:1
описание: мост PCI
продукт: мост PCI-to-PCI
поставщик: Silicon Integrated Systems [SiS]
физический идентификатор: 6
информация о шине: pci@0000:00:06. 0
версия: 00
ширина: 32 бита
часы: 33 МГц
возможности: pci msi pciexpress pm normal_decode bus_master cap_list
конфигурация: драйвер=pcieport-драйвер
ресурсы: irq:25 память:fdf00000-fdffffff
*-сеть
описание: Беспроводной интерфейс
продукт: Адаптер беспроводной сети AR928X (PCI-Express)
поставщик: Atheros Communications Inc.физический идентификатор: 0
информация о шине: pci@0000:02:00.0
логическое имя: wmaster0
версия: 01
серийный номер: 00:22:43:87:56:1e
ширина: 64 бита
часы: 33 МГц
возможности: pm msi pciexpress msix bus_master cap_list логический ethernet физический беспроводной
конфигурация: широковещательная передача = да, драйвер = ath9k latency = 0, многоадресная передача = да, беспроводная связь = IEEE 802.11 бгн
ресурсы: irq:16 память:fdff0000-fdffffff
*-PCI:2
описание: мост PCI
продукт: мост PCI-to-PCI
поставщик: Silicon Integrated Systems [SiS]
физический идентификатор: 7
информация о шине: pci@0000:00:07.
0
версия: 00
ширина: 32 бита
часы: 33 МГц
возможности: pci msi pciexpress pm normal_decode bus_master cap_list
конфигурация: драйвер=pcieport-драйвер
ресурсы: irq:25 память:fdf00000-fdffffff
*-сеть
описание: Беспроводной интерфейс
продукт: Адаптер беспроводной сети AR928X (PCI-Express)
поставщик: Atheros Communications Inc.физический идентификатор: 0
информация о шине: pci@0000:02:00.0
логическое имя: wmaster0
версия: 01
серийный номер: 00:22:43:87:56:1e
ширина: 64 бита
часы: 33 МГц
возможности: pm msi pciexpress msix bus_master cap_list логический ethernet физический беспроводной
конфигурация: широковещательная передача = да, драйвер = ath9k latency = 0, многоадресная передача = да, беспроводная связь = IEEE 802.11 бгн
ресурсы: irq:16 память:fdff0000-fdffffff
*-PCI:2
описание: мост PCI
продукт: мост PCI-to-PCI
поставщик: Silicon Integrated Systems [SiS]
физический идентификатор: 7
информация о шине: pci@0000:00:07.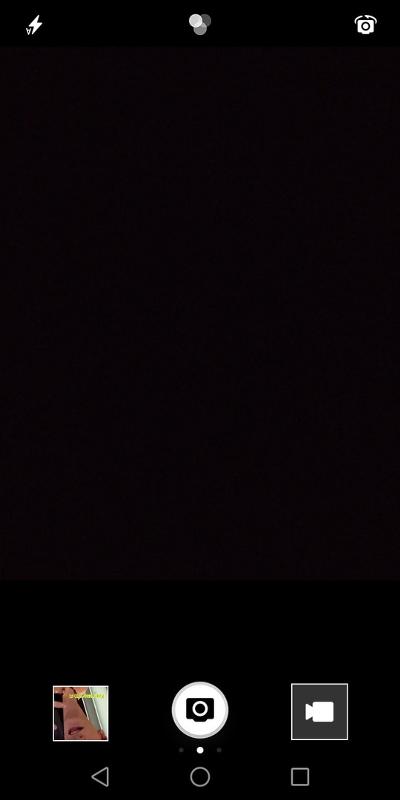 0
версия: 00
ширина: 32 бита
часы: 33 МГц
возможности: pci msi pciexpress pm normal_decode bus_master cap_list
конфигурация: драйвер=pcieport-драйвер
ресурсы: irq:26 ioport:e000(size=4096) memory:fe000000-febffffff ioport:f6000000(size=50331648)
*-firewire
описание: FireWire (IEEE 1394)
продукт: Контроллер R5C832 IEEE 1394
поставщик: Ricoh Co Ltd.
физический идентификатор: д
информация о шине: pci@0000:00:0d.0
версия: 05
ширина: 32 бита
часы: 33 МГц
возможности: pm ohci bus_master cap_list
конфигурация: driver=firewire_ohci latency=64 maxlatency=4 mingnt=2
ресурсы: irq:16 память:f9ffc000-f9ffc7ff
*-общий:0
описание: Хост-контроллер SD
продукт: Хост-адаптер R5C822 SD/SDIO/MMC/MS/MSPro
поставщик: Ricoh Co Ltd.
физический идентификатор: d.
0
версия: 00
ширина: 32 бита
часы: 33 МГц
возможности: pci msi pciexpress pm normal_decode bus_master cap_list
конфигурация: драйвер=pcieport-драйвер
ресурсы: irq:26 ioport:e000(size=4096) memory:fe000000-febffffff ioport:f6000000(size=50331648)
*-firewire
описание: FireWire (IEEE 1394)
продукт: Контроллер R5C832 IEEE 1394
поставщик: Ricoh Co Ltd.
физический идентификатор: д
информация о шине: pci@0000:00:0d.0
версия: 05
ширина: 32 бита
часы: 33 МГц
возможности: pm ohci bus_master cap_list
конфигурация: driver=firewire_ohci latency=64 maxlatency=4 mingnt=2
ресурсы: irq:16 память:f9ffc000-f9ffc7ff
*-общий:0
описание: Хост-контроллер SD
продукт: Хост-адаптер R5C822 SD/SDIO/MMC/MS/MSPro
поставщик: Ricoh Co Ltd.
физический идентификатор: d. 1
информация о шине: pci@0000:00:0d.1
версия: 22
ширина: 32 бита
часы: 33 МГц
возможности: pm bus_master cap_list
конфигурация: драйвер = задержка sdhci-pci = 64
ресурсы: irq:17 память:f9ffc800-f9ffc8ff
*-общий:1
описание: системная периферия
продукт: Хост-адаптер шины Memory Stick R5C592
поставщик: Ricoh Co Ltd.
физический идентификатор: d.2
информация о шине: pci@0000:00:0d.2
версия: 12
ширина: 32 бита
часы: 33 МГц
возможности: pm bus_master cap_list
конфигурация: драйвер = задержка ricoh-mmc = 64
ресурсы: irq:11 память:f9ff7c00-f9ff7cff
*-generic:2 НЕЗАЯВЛЕННЫЙ
описание: системная периферия
продукт: Контроллер xD-Picture Card
поставщик: Ricoh Co Ltd.
физический идентификатор: d.3
информация о шине: pci@0000:00:0d.
1
информация о шине: pci@0000:00:0d.1
версия: 22
ширина: 32 бита
часы: 33 МГц
возможности: pm bus_master cap_list
конфигурация: драйвер = задержка sdhci-pci = 64
ресурсы: irq:17 память:f9ffc800-f9ffc8ff
*-общий:1
описание: системная периферия
продукт: Хост-адаптер шины Memory Stick R5C592
поставщик: Ricoh Co Ltd.
физический идентификатор: d.2
информация о шине: pci@0000:00:0d.2
версия: 12
ширина: 32 бита
часы: 33 МГц
возможности: pm bus_master cap_list
конфигурация: драйвер = задержка ricoh-mmc = 64
ресурсы: irq:11 память:f9ff7c00-f9ff7cff
*-generic:2 НЕЗАЯВЛЕННЫЙ
описание: системная периферия
продукт: Контроллер xD-Picture Card
поставщик: Ricoh Co Ltd.
физический идентификатор: d.3
информация о шине: pci@0000:00:0d. 3
версия: 12
ширина: 32 бита
часы: 33 МГц
возможности: pm bus_master cap_list
конфигурация: задержка = 64
ресурсы: память:f9ff7800-f9ff78ff
*-generic:3 НЕЗАЯВЛЕННЫЙ
продукт: Недопустимый идентификатор поставщика
поставщик: неверный идентификатор поставщика
физический идентификатор: d.4
информация о шине: pci@0000:00:0d.4
версия: фф
ширина: 32 бита
часы: 66 МГц
возможности: bus_master vga_palette cap_list
конфигурация: задержка = 255 максимальная задержка = 255 mingnt = 255
ресурсы: память:f9ff7400-f9ff74ff
*-мультимедиа
описание: Аудиоустройство
продукт: Аудиоконтроллер Azalia
поставщик: Silicon Integrated Systems [SiS]
физический идентификатор: f
информация о шине: pci@0000:00:0f.0
версия: 00
ширина: 32 бита
часы: 33 МГц
возможности: pm bus_master cap_list
конфигурация: драйвер = HDA Intel latency = 0 maxlatency = 11 mingnt = 52
ресурсы: irq:18 память:f9ff0000-f9ff3fff
*-SCSI
физический идентификатор: 1
информация о шине: usb@1:8
логическое имя: scsi4
возможности: эмулируется
*-диск
описание: Диск SCSI
физический идентификатор: 0.
3
версия: 12
ширина: 32 бита
часы: 33 МГц
возможности: pm bus_master cap_list
конфигурация: задержка = 64
ресурсы: память:f9ff7800-f9ff78ff
*-generic:3 НЕЗАЯВЛЕННЫЙ
продукт: Недопустимый идентификатор поставщика
поставщик: неверный идентификатор поставщика
физический идентификатор: d.4
информация о шине: pci@0000:00:0d.4
версия: фф
ширина: 32 бита
часы: 66 МГц
возможности: bus_master vga_palette cap_list
конфигурация: задержка = 255 максимальная задержка = 255 mingnt = 255
ресурсы: память:f9ff7400-f9ff74ff
*-мультимедиа
описание: Аудиоустройство
продукт: Аудиоконтроллер Azalia
поставщик: Silicon Integrated Systems [SiS]
физический идентификатор: f
информация о шине: pci@0000:00:0f.0
версия: 00
ширина: 32 бита
часы: 33 МГц
возможности: pm bus_master cap_list
конфигурация: драйвер = HDA Intel latency = 0 maxlatency = 11 mingnt = 52
ресурсы: irq:18 память:f9ff0000-f9ff3fff
*-SCSI
физический идентификатор: 1
информация о шине: usb@1:8
логическое имя: scsi4
возможности: эмулируется
*-диск
описание: Диск SCSI
физический идентификатор: 0. 0.0
информация о шине: scsi@4:0.0,0
логическое имя: /dev/sdb
размер: 7640 МБ (8011 МБ)
возможности: разделенный на разделы разделенный: dos
конфигурация: подпись=415b594c
*-объем
описание: том Windows FAT
производитель: MSDOS5.0
физический идентификатор: 1
информация о шине: scsi@4:0.0.0,1
логическое имя: /dev/sdb1
логическое имя: /media/PENDRIVE
версия: FAT32
серийный номер: 405e-85b4
размер: 7632 МБ
емкость: 7636 МБ
возможности: первичный жир инициализирован
конфигурация: FATs=2, файловая система=fat mount.fstype=vfat mount.options=rw,nosuid,nodev,relatime,uid=1000,fmask=0022,dmask=0000,allow_utime=0022,codepage=cp437,iocharset=utf8,shortname=mixed,utf8 state=mounted Этот отчет содержит Общедоступный Информация
0.0
информация о шине: scsi@4:0.0,0
логическое имя: /dev/sdb
размер: 7640 МБ (8011 МБ)
возможности: разделенный на разделы разделенный: dos
конфигурация: подпись=415b594c
*-объем
описание: том Windows FAT
производитель: MSDOS5.0
физический идентификатор: 1
информация о шине: scsi@4:0.0.0,1
логическое имя: /dev/sdb1
логическое имя: /media/PENDRIVE
версия: FAT32
серийный номер: 405e-85b4
размер: 7632 МБ
емкость: 7636 МБ
возможности: первичный жир инициализирован
конфигурация: FATs=2, файловая система=fat mount.fstype=vfat mount.options=rw,nosuid,nodev,relatime,uid=1000,fmask=0022,dmask=0000,allow_utime=0022,codepage=cp437,iocharset=utf8,shortname=mixed,utf8 state=mounted Этот отчет содержит Общедоступный Информация Эту информацию могут видеть все.
Изображение в скайпе asus перевернуто. Веб-камера ноутбука показывает вверх ногами
Решили сделать еще один звонок по скайпу, но оказалось, что ваше изображение на экране перевернуто? Несомненно, теперь у вас возник вопрос: «Как перевернуть камеру в скайпе?». Что делать? Существует несколько причин, которые могут вызвать такое необычное явление.Попробуем разобраться в каждом из них и решить задачу.
Причины проблемы
Перед исправлением ошибки не лишним будет ознакомиться с причинами ее вызвавшими:
- Драйверы (специальные «настройки» для работы программ и компонентов устройства) камеры работают некорректно, не подходят к данному устройству, удалены или повреждены.
- Настройки изображения отключены.
При устранении этих причин и принятии соответствующих мер перевернутая камера изменит свое положение на обычное.
Управление настройками
Если камера показывает перевернутое изображение, вы можете перевернуть видео, изменив настройки. Для регулировки настроек в программе на ноутбуке или компьютере нужно:
- В главном меню мессенджера перейдите в меню «Инструменты».
- Выберите строку «Настройки». В появившемся окне настроек слева вы увидите различные разделы.
- Нажмите на первый столбец — «Основной».
- Далее вы увидите, что на экране отображается несколько основных настроек.Выберите Настройки видео. Вы увидите изображение с веб-камеры и две кнопки на них: «Сменить аватар» и «Настройки веб-камеры».
- Нажмите «Настройки веб-камеры». Откроется другое окно.
- Выберите вкладку Управление камерой. Вы увидите несколько ползунков, некоторые из которых можно перемещать вперед и назад для изменения соответствующих настроек.
- Найдите ползунок с надписью «Разворот».
- Если он активен, то есть имеет обычный яркий, не затемненный вид, попробуйте зажать его правой кнопкой мыши и подвигать вправо или влево.
 В этом случае изображение будет вращаться. Выберите нужную позицию. Также обратите внимание на следующие надписи и при необходимости измените эти настройки, поставив галочку (для версии на английском языке): «Зеркальное отражение изображения», «Переворот изображения по вертикали» — зеркальное и вертикальное отображение «изображения», создаваемого ваша камера.
В этом случае изображение будет вращаться. Выберите нужную позицию. Также обратите внимание на следующие надписи и при необходимости измените эти настройки, поставив галочку (для версии на английском языке): «Зеркальное отражение изображения», «Переворот изображения по вертикали» — зеркальное и вертикальное отображение «изображения», создаваемого ваша камера.
Если этот ползунок не активен, рассмотрите другие варианты решения проблемы.
Работа с драйверами
Почему в Skype камера поворачивается на 180 градусов? Если вы недавно переустанавливали операционную систему или обновляли драйвера на своем компьютере или ноутбуке с помощью специальных программ, то есть в автоматическом режиме, проблема может быть в неправильных драйверах.Чтобы убедиться в этом, проверьте, какой из них у вас установлен. Для этого:
1. Зайдите в «Диспетчер устройств». Это можно сделать одним из следующих способов:
- Зайдите в «Пуск» (изображение логотипа Windows, которое обычно находится внизу слева), найдите строку «Компьютер», наведите на нее курсор и щелкните правой кнопкой мыши, выберите «Свойства», затем нажмите на ссылку «Диспетчер устройств».

- В меню «Пуск» введите в строку поиска то, что вы ищете (в данном случае фразу «Диспетчер устройств»), и нажмите Enter.В результатах поиска вы увидите искомую папку. Перейдите к нему, дважды щелкнув мышкой по его значку.
2. Найдите среди всех установленных драйверов вашу веб-камеру по ее названию. Обычно драйверы видеоустройств находятся в разделе «Устройства обработки изображений». Этот раздел также может называться «Звуковые, видео и игровые контроллеры». В любом случае вы можете просмотреть все установленные драйвера, последовательно нажимая на треугольники, расположенные рядом с названиями разделов и просматривая выпадающие списки.
3.Нажмите на камеру (точнее, на ее название) правой кнопкой мыши и в появившемся меню выберите пункт «Свойства». Кстати, в диспетчере устройств также стоит поискать параметры поворота камеры «Переворот изображения по вертикали», «Переворот изображения по вертикали».
4. В открывшемся окне перейдите на вкладку «Драйвер» и ознакомьтесь с представленной на ней информацией.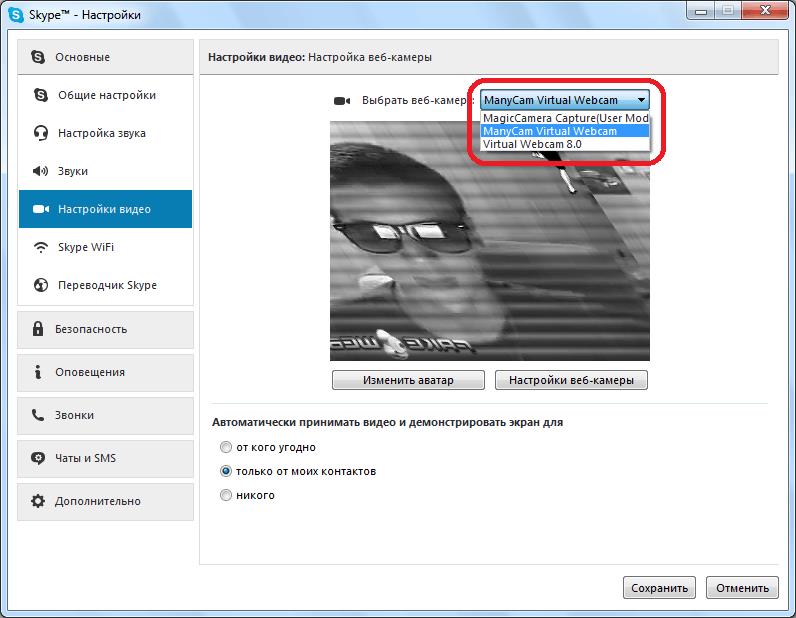 Обратите особое внимание на производителя и дату разработки. Если поставщиком является Microsoft, а разработка устарела, проблема заключается в этом драйвере.
Обратите особое внимание на производителя и дату разработки. Если поставщиком является Microsoft, а разработка устарела, проблема заключается в этом драйвере.
Теперь, чтобы исправить образ, нужно установить правильный драйвер или исправить предыдущий.
Новый драйвер
Если камера в Skype перевернута, возможно, вам потребуется установить новый драйвер.
Для каждого устройства (ноутбук, отдельная веб-камера) можно и нужно найти специальный драйвер, предназначенный только для него. И вы должны сделать это так:
1. Зайдите на официальный сайт производителя вашего ноутбука (если вы используете родную, то есть встроенную камеру) или на официальный сайт производителя веб-камеры (если вы используете компьютер или ноутбук с отдельным, подключаемым в камеру).Посмотрите в паспорте (спецификации) на устройство его название или поищите его на самом изделии. Далее необходимо набрать в интернет-браузере это название с добавлением «…официальный сайт». Например, «Официальный сайт Asus» (в данном случае официальная русскоязычная версия ноутбука этой компании находится по этому адресу http://www. asus.com/ru/).
asus.com/ru/).
Если на сайте нет поисковой системы (что бывает редко), то нужно зайти в раздел поддержки (help, Support…) и выбрать там название конкретной модели устройства.
3.После того, как файл драйвера будет найден, нажмите на него, чтобы начать загрузку.
4. Когда файл будет загружен, дважды щелкните его для установки.
5.Перезагрузите компьютер и проверьте камеру в Skype. Все должно стать на свои места.
Исправление драйвера
После того, как вы нашли правильный драйвер в Диспетчере устройств, чтобы перевернуть изображение в Skype, щелкните его правой кнопкой мыши и выберите в контекстном меню «Обновить драйверы». Если это не помогло, перейдите туда и нажмите «Свойства», чтобы открыть окно свойств для этого драйвера.Выполните действия, описанные в начале этого абзаца. При необходимости загрузите новый драйвер.
Использование специальных программ
Когда ничего не помогает и перевернутое изображение в скайпе остается, можно попробовать воспользоваться специальными программами, предназначенными для работы с камерой и создаваемым ею видео. Одной из таких программ является «ManyCam». Чтобы использовать этот помощник, вам нужно сделать следующее:
Одной из таких программ является «ManyCam». Чтобы использовать этот помощник, вам нужно сделать следующее:
1.Найдите в поисковике вашего браузера достойный источник для скачивания установочного файла программы, введя его название.
Совет: не пишите в поиске «скачать бесплатно…», иначе в результатах поиска вы наткнетесь на те ресурсы, которые требуют денег за скачивание программы и отправку смс-сообщений.
2.Скачать найденную программу, перейдя по ее ссылке.
3.Откройте скачанный файл двойным кликом — начнется установка.
4.Заходим в программу (нажимаем на созданный логотип на рабочем столе).
5. В главном меню программы нужно открыть вкладку «Видео», далее перейти в «Источники».
6.Теперь (цифра 1 на картинке) нажмите на название вашей камеры, нажмите на кнопку вертикального флипа (кнопка №2 на картинке) и временно закройте программу, нажав на крестик (№3 на картинке) рисунок). В этом случае программа просто свернется в трей, но продолжит свою работу.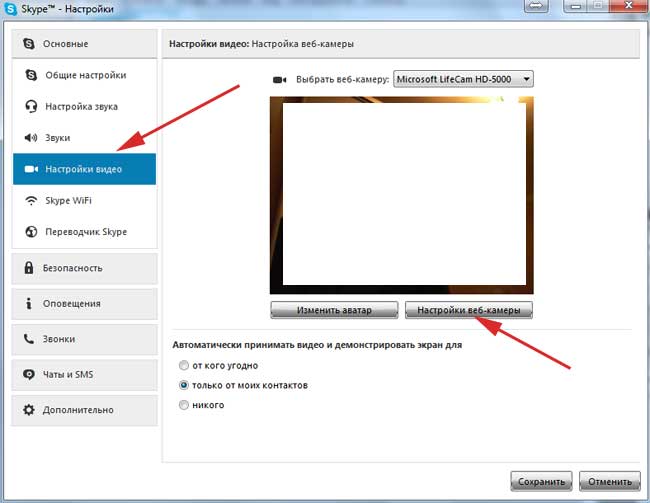
7.Зайдите в Skype и пройдите по следующему пути: «Инструменты» — «Настройки» — «Настройки видео».
8. Выберите «Виртуальная веб-камера ManyCam» в поле «Выбрать веб-камеру».
Примечание: при использовании бесплатной версии этой программы ссылка на сайт, с которого вы скачали эту программу, всегда будет видна внизу транслируемого видео.
Итак, видео Skype может быть перевернутым из-за неправильных драйверов или неправильных настроек. Выполнив несколько простых шагов, описанных выше, вы сможете диагностировать проблему и устранить ее.
Некоторые пользователи ноутбуков сталкиваются со сбоями в работе веб-камеры. В основном это низкое качество, размытость или другие проблемы с изображением. Но в этот момент я хотел бы поговорить о том, как перевернуть камеру на ноутбуке.
Отразить изображение на веб-камере
Чтобы решить вашу проблему с перевернутым экраном, вам необходимо установить драйвер, необходимый вашему ноутбуку для поддержки встроенной камеры.
Итак, сделать это можно, зайдя в «мой компьютер», затем в свободной области открывшегося окна нажать правой кнопкой мыши и выбрать свойства, и войти во вкладку устройства. Здесь отображаются все активные устройства. Чтобы скачать необходимый драйвер, нужно пройти дальше, выбрать пункт «устройства обработки изображений» и найти в нем веб-камеру, нажав на нее несколько раз, и скопировать «id» этого устройства.
Вы можете обратиться в любую поисковую систему, и ваш «id» выдаст множество требуемых драйверов.Вы также можете легко скачать их. Но бывают случаи, когда камера не определяется в диспетчере устройств, тогда нужно искать драйвер самостоятельно, то есть вводить в поисковик модель своего ноутбука, либо заходить на сайт производителя.
Ни в коем случае не вскрывайте панель, так как без профессиональных знаний вы просто повредите глазок. Камера ноутбука показывает вверх ногами, из-за отсутствия ПО, и в редких случаях производитель не мог правильно установить глазок.
В случае, когда перевернутая камера на ноутбуке действительно является ошибкой производителя, следует обратиться в любой сервисный центр и не рисковать своим ноутбуком.
Ремонт перевернутой веб-камеры своими руками
Нужно аккуратно открыть панель на мониторе ноутбука, чтобы не треснула. После снятия панели возникает вопрос «как включить камеру на ноутбуке?». Дело в том, что этот глазок крутится, но это не решит вашу проблему, потому что при повороте вы только меняете фокус изображения.Нужно полностью обхватить глазок и повернуть на 180 градусов.
Если в вашей модели ноутбука нет точно такой же встроенной веб-камеры, как в предыдущем описании, то, скорее всего, без паяльника вам не обойтись.
Нужно снять глазок и припаять вверх ногами, и тогда вы получите удовлетворительный результат, но для этого лучше обратиться к профессионалу.
Удачи вам, и помните, что ваш компьютер будет в хорошем состоянии, если вы будете обращаться с ним бережно.
Этот эффект появляется не «вдруг», а, как правило, после подключения новой камеры или переустановки windows. Если у вас перевернута камера в скайпе, будь у вас ноутбук или стационарный ПК, не отчаивайтесь — проблема легко решается. Определите причину, используя приведенные ниже инструкции, и устраните неисправность самостоятельно.
Что делать, если камера в скайпе перевернута
Главное понять причину почему это произошло, тогда решение будет понятно:
- Неверные драйвера веб камеры
- Неверные настройки веб-камеры
- Если ничего не помогло: используйте стороннее программное обеспечение.
В первом случае некорректные драйвера могут быть установлены самой системой при подключении устройства (автоматически), либо установлены пользователем вместе с другими (с помощью сложного «драйвер-пака»). Решение: скачайте последние версии драйверов с прилагаемого диска или сайта производителя и установите их. В большинстве случаев это решит проблему.
Для второго варианта характерна ситуация, когда пользователь случайно или по незнанию изменил настройки камеры.Запустите Skype и выберите в нем: «Инструменты» — «Настройки» — «Настройки видео». Найдите переключатели с надписью Flip или Rotate. Иногда этих пунктов нет в меню, тогда есть смысл перейти к третьему способу.
Если вышеперечисленные способы вам не помогли, воспользуйтесь сторонним софтом, например, «ManyCam». Откажитесь от установки дополнительного программного обеспечения, которое идет в комплекте с «ManyCam». Установите программу и через ее настройки установите правильное положение изображения. И в настройках видео в Скайпе установите используемое устройство на «ManyCam Virtual WebCam».Таким образом, вы сможете получить желаемый результат для отображения изображения с камеры в Skype.
Всем привет!
Вчера договорился поговорить с мамой и сестрой по скайпу. Мама сейчас приехала в Москву, чтобы навестить мою сестру Римму и ее мужа Камиля.
Два месяца назад Римма родила первенца, мальчика. Его назвали Карим.
У меня есть идея: кто первый угадает, почему назвали Карима, тот получит приз в размере 50 рублей на кошелек wmr webmoney.
Так. Мы вчера созвонились, а у меня в скайпе перевернутое изображение!
Не удалось решить эту проблему за пару минут, поэтому мы решили, что можно так поговорить
Поговорили — все нормально! Но я не мог оставить это просто так и решил все-таки исправить этот DLNP. Изначально я думал, что решу эту проблему за пару минут, но в итоге на это ушло больше часа.
Итак, в этой статье я расскажу как перевернуть изображение с веб камеры в скайпе.
Основные способы
Именно в этой последовательности я перепробовал все способы. Последнее мне помогло. И очень не хотелось им пользоваться: не люблю без надобности устанавливать программы на свой ноутбук.
Настройки Скайпа
Это самый простой вариант. Еще в процессе разговора по скайпу пытался перевернуть изображение таким образом.
Что нам нужно сделать:
Возможно, тебе повезет больше. А вы, поставив одну галочку, решите проблему.Но мне не повезло.
Знатоки в интернете говорят, что это зависит от модели веб-камеры или от драйвера.
Установка драйвера с официального сайта
Этот вариант тоже довольно простой, но уже требует чуть больше времени и есть несколько нюансов.
Сначала вам нужно узнать Pid ID вашей камеры. Узнать:
Также удалите старый драйвер через диспетчер устройств.
Инструкция:
Например, у меня ноутбук ASUS.
- Захожу на официальный сайт ASUS.
- Указываю модель своего ноутбука N50Vc
- с указанием операционной системы (Windows 7, Windows 10 почему-то нет в списке)
- Открываю вкладку с драйверами для веб-камеры
- Ищу нужный драйвер по Pid ID (для поиска использую сочетание клавиш Ctrl+F)
- Я скачиваю и устанавливаю
- Я перезагружаю компьютер
Вот и все. Может кому поможет, но мне не помогло…
Может кому поможет, но мне не помогло…
Редактирование реестра (RegEdit)
Этот способ уже более интересен, по крайней мере для меня, потому что я не люблю лазить в реестр и вообще не особо в этом разбираюсь. Но инструкцию нашел на ютубе, там все просто и понятно.
Вам потребуется приложение RegEdit. Это стандартное приложение. Запустить его можно либо через команду «Выполнить», либо через поиск.
Кстати, вот что мне нравится в моей windows 10: через поиск рядом с кнопкой Пуск можно быстро найти любое приложение.
Вот инструкция:
- Перейдем к приложению RegEdit.
- Перейдите в меню «Правка», затем выполните поиск
- Ищем слово Flip (нужно найти параметр autoflip, flip_horizontal, flip_vertical или что-то подобное)
- Нажмите на найденный параметр
- Изменить значение с 1 на 0 или с 0 на 1
- Готов
Но изменить этот параметр я не мог, вылетала ошибка.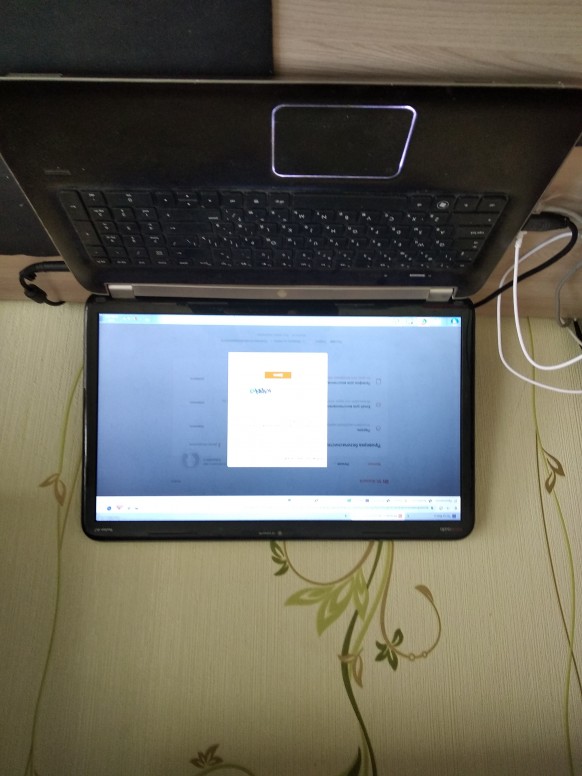 Я не знаю, в чем причина. Запустите RegEdit от имени администратора. Не получилось, идем дальше.
Я не знаю, в чем причина. Запустите RegEdit от имени администратора. Не получилось, идем дальше.
Редактирование INF-файла в папке драйвера
Я бы назвал этот метод гибридом двух предыдущих.
Вот его алгоритм:
- скачать драйвер с официального сайта
- распаковать архив
- найдите в папке файл с расширением .inf и откройте его
- поиск по слову «флип»
- изменить значения с 1 на 0 или с 0 на 1
- сохранить изменения
- удалить старый драйвер
- Установить новый драйвер
- Перезагружаем компьютер
Но мне это не помогло 🙁
Пришлось обратиться к последнему способу, которого я изначально специально старался избегать.
Программа ManyCam
Скачал эту программу просто в интернете, официального сайта не нашел.
Читатели, напоминаю: будьте осторожны, скачивая что-либо из Интернета. Обязательно с обновленными базами.
Кстати, моя Windows 10 не доверяла этой программе ManyCam, пришлось взять на себя ответственность и все равно ее установить.
Мне помог этот способ.
Теперь эта чудо-программа висит у меня в трее.
Заключение
Как вы могли заметить, способов перевернуть изображение с веб-камеры довольно много, но они не дают 100% гарантии успеха. Так что пробуйте и у вас обязательно все получится.
Я надеюсь, что эта статья решила вашу проблему с камерой. Я поделился своим опытом. Если вам понравился мой опыт, то поделитесь статьей в соцсетях со своими друзьями и товарищами, может у них такая же проблема.
Так же для обновления моего блога, чтобы в дальнейшем получать на почту мои статьи, которые научат вас многим премудростям интернета и, конечно же, заработка в интернете.
Всем пока и до скорой встречи!
С уважением! Абдуллин Руслан
Иногда при звонке по скайпу возникает такая проблема, что изображение переворачивается. Это не очень удобно, а потому нужно знать, что делать в такой ситуации. В статье будет подробно описано, как решить проблему.
Это не очень удобно, а потому нужно знать, что делать в такой ситуации. В статье будет подробно описано, как решить проблему.
Почему в Skype может быть перевернутое изображение
Сначала нужно разобраться, в чем причина поломки, а уж потом устранять.
Во-первых, сбой иногда возникает из-за сбоя в работе драйверов, отвечающих за работу камеры.В этом случае камера устройства работает некорректно или может вообще перестать работать.
Вторая проблема, когда сбиваются настройки изображения.
Разобравшись с причинами проблем, нужно приступать к их решению.
Как заменить неправильные стоковые драйверы для ноутбуков Asus
Если есть проблемы с драйвером, стоит заменить стандартный драйвер для вашей модели ноутбука.
Для начала нужно четко определить модель ноутбука.Обычно маркировка модели указывается на самом устройстве. Если по каким-то причинам маркировки нет, то ищите необходимую информацию на коробке или в инструкции. Используйте Интернет в крайнем случае.
Используйте Интернет в крайнем случае.
После определения модели зайдите на официальный сайт компьютеров Asus и найдите там свой ноутбук. Теперь нужно найти специальный драйвер для веб-камеры и скачать его с сайта. Часто после загрузки установочного пакета процесс установки запускается автоматически. После завершения обновления драйвера перезагрузите ноутбук.
Если после перезагрузки устройства камера по-прежнему показывает перевернутое изображение, значит, что-то было сделано не так. Возможно, был установлен неподходящий драйвер, либо причина неисправности совсем в другом. Попробуйте решить проблему другим способом.
Может дело в настройках камеры?
Если после переустановки драйверов проблема не исчезла, то решать ее нужно другим способом.
В том случае, если камера транслирует перевернутое изображение, исправить проблему можно, отрегулировав настройки.Для этого необходимо произвести следующие манипуляции:
- Зайдите в главное меню программы и откройте вкладку «Инструменты».

- Теперь перейдите в раздел настроек. Перед вами откроется окно с различными разделами.
- Выберите первую вкладку «Основные».
- Откроется окно с несколькими типами настроек.
- Выберите вкладку «Настройки видео». Вы увидите значок камеры и две кнопки: «Сменить аватар», «Настройки веб-камеры».
- Откройте вкладку настроек камеры.
- В открывшемся окне нажмите на вкладку «Управление камерой». Здесь будет показано несколько ползунков, некоторые из них можно перемещать вверх и вниз. Это позволит вам изменить нужные параметры.
- Вам нужно найти бегунок с надписью «Реверс».
- Зайдите в главное меню программы и откройте вкладку «Инструменты».
- Если значок активен, он будет выглядеть ярким, попробуйте переместить его из стороны в сторону. Сделать это можно правой кнопкой мыши. Если все сделано правильно, изображение с камеры будет вращаться параллельно тому, как выполняются операции с ползунком.При повороте изображения в правильное положение оставьте ползунок в нужном положении.

- Стоит обратить внимание на определенные надписи: «Отражение изображения зеркально», «Отражение изображения по вертикали» — это зеркальное и вертикальное положение «изображения», которое показывает камера компьютера. При необходимости нужно будет поставить отметку, галочку напротив нужной надписи, чтобы изображение приобрело нормальное положение.
- В том случае, если этот ползунок не находится в активном состоянии, нужно искать другую проблемную проблему.
Пакет Upside Down для ноутбука ASUS — установленный драйвер
Видео, полученное от камеры ноутбука ASUS, хорошо сбалансировано, и у вас есть драйвер камеры. Чтобы решить проблему, вы можете скачать и установить другой драйвер с сайта поддержки ASUS. Загрузить и установить новый драйвер, удалить другой драйвер.
Вы можете обратиться к другим пользователям, чтобы удалить драйвер.
1. Пумунта в Tagapamahala нг аппарат.
2. Выберите категорию «Аппаратные изображения». Нажмите правой кнопкой мыши на устройстве камеры и на панели и удалите в контекстном меню.
Удалить драйвер, установить драйвер и загрузить его с веб-сайта ASUS.
Hindi ka sigurado может загрузить любой драйвер камеры с веб-сайта ASUS, загружать его на других устройствах.
1.Обратитесь к официальному веб-сайту ASUS.
2. Используйте курсор в «Поддержке» в меню быстрого доступа и нажмите Поддержите .
3. Введите модель вашего ноутбука в коробку для настройки и нажмите кнопку мыши. Кунин получил K42DY халимбава.
4. Драйвер Mag-click Mga на инструменте .
5. Плата за ОС. (halimbawa: Windows 7 64bit)
6.Камера Камера из списка водителей.
Вы можете получить больше информации, чтобы загрузить ка. Пара kayK42DY, возможно, 2 человека. Скачать собственный драйвер имеет небольшие проблемы. Сделайте свой водитель, используя числовой PID.
Скачать собственный драйвер имеет небольшие проблемы. Сделайте свой водитель, используя числовой PID.
Включите функцию, позволяющую управлять номером PID-камеры.
1. Откройте Диспетчер устройств и щелкните правой кнопкой мыши на панели управления камерой.
2. Укажите Ari-arian в контекстном меню.
3. Нажмите на вкладку Детали и выберите Идентификаторы оборудования из раскрывающегося меню в меню.
4. Введите номер PID в любой сумме.
Ayon с номером PID, вы можете сделать так, чтобы ваш водитель работал на вас.
Загрузить простой драйвер, который позволяет создавать изображения на хинди, используя различные устройства.В то время как вы уже знаете, хинди легко загрузить файл с драйвером, который может быть загружен в любой момент загрузки. Вы можете скачать драйвер вручную, вы можете использовать его для загрузки драйверов.
Простое сканирование драйвера на вашем компьютере и создание всех драйверов, проблем с вашим компьютером, позволяет получить список новых драйверов. Это не лучший водитель камеры и новый водитель для вас.Чтобы скачать новый драйвер, вы можете всего лишь щелкнуть мышью за 2 шага. Walang nasayang на орас. Чтобы решить проблемы с видео быстро, с помощью Driver Easy.
Это не лучший водитель камеры и новый водитель для вас.Чтобы скачать новый драйвер, вы можете всего лишь щелкнуть мышью за 2 шага. Walang nasayang на орас. Чтобы решить проблемы с видео быстро, с помощью Driver Easy.
Поддержка и руководства Asus U52F
Посмотреть 5 видео для Asus U52F ниже.
, чтобы просмотреть все 9 видеороликов, которые у нас есть для этого продукта.
Руководство пользователя — Страница 2Оглавление Содержание 2 Меры предосторожности 3 Подготовка ноутбука ПК 5 Использование сенсорной панели 7 Знакомство с деталями 8 Правая сторона…8 Левая сторона …12 Передняя сторона…14 Восстановление ноутбука ПК 15 Использование Recovery Partition 15 Использование Recovery DVD (на некоторых моделях 16 Декларации и заявления о безопасности 18 Заявление Федеральной комиссии по связи 18 Радиочастота FCC (RF) … Руководство пользователя — Страница 3
.
 .. Ноутбук ПК. Обратитесь к за обслуживанием , если корпус поврежден. За исключением того, что описано в огне. НЕ подвергайте воздействию, чтобы предотвратить дискомфорт или травмы от теплового воздействия.НЕ замыкайте контакты. Отсоедините AC питание и снимите аккумулятор перед очисткой. НЕ оставляйте Ноутбук ПК на неровных или неустойчивых рабочих поверхностях. Ноутбук ПК Пользователь Руководство НЕ разбирайте … Руководство пользователя — Страница 4
.. Ноутбук ПК. Обратитесь к за обслуживанием , если корпус поврежден. За исключением того, что описано в огне. НЕ подвергайте воздействию, чтобы предотвратить дискомфорт или травмы от теплового воздействия.НЕ замыкайте контакты. Отсоедините AC питание и снимите аккумулятор перед очисткой. НЕ оставляйте Ноутбук ПК на неровных или неустойчивых рабочих поверхностях. Ноутбук ПК Пользователь Руководство НЕ разбирайте … Руководство пользователя — Страница 4 … включить правильное повторное использование перечеркнутого мусорного бака на колесах означает, что питается от с номиналом.НЕ выбрасывайте аккумулятор вместе с бытовыми отходами. БЕЗОПАСНАЯ ТЕМПЕРАТУРА: Этот ноутбук нельзя выбрасывать вместе с бытовыми отходами. Ноутбук ПК Пользователь Руководство НЕ носите с собой или чехол a Ноутбук ПК, который продукт (электрическое, электронное оборудование и ртутьсодержащие кнопки.
 .. Руководство пользователя — Страница 5
.. Руководство пользователя — Страница 5 Подготовка ноутбука ПК Это краткие инструкции по использованию ноутбука . Установка аккумуляторной батареи 1 3 2 Подключение адаптера питания 1 2 2 3 1 3 110В-220В Ноутбук ПК Пользователь Руководство Руководство пользователя — Страница 9
…, с разными оптическими приводами . 1 Оптический Привод Ноутбук ПК поставляется в различных моделях с некоторыми периферийные устройства, действующие как клавиатуры , указывающие устройства, камеры , жесткий диск диск диски , принтеры и сканеры подключенных последовательно до 12 Мбит/с (USB 1.1) и 480 Мбит/с (USB 2.0). См. маркетинговые спецификации для открытие лотка. Ноутбук ПК Пользователь Руководство Вы можете быть… Руководство пользователя — Страница 10
.
 .. больше, чем RJ-11
порт модема, а поддерживает стандартный кабель Ethernet для видеоконференций, голосовых комментариев или простых аудиозаписей.
10 Ноутбук ПК Пользователь Руководство Этот ноутбук ПК имеет встроенный высокоскоростной считыватель карт памяти , который можно приобрести отдельно в динамиках.10 Микрофон Вход Гнездо Монофонический микрофон jack (1/8 дюйма) может удобно считывать и записывать для подключения… Руководство пользователя — Страница 11
.. больше, чем RJ-11
порт модема, а поддерживает стандартный кабель Ethernet для видеоконференций, голосовых комментариев или простых аудиозаписей.
10 Ноутбук ПК Пользователь Руководство Этот ноутбук ПК имеет встроенный высокоскоростной считыватель карт памяти , который можно приобрести отдельно в динамиках.10 Микрофон Вход Гнездо Монофонический микрофон jack (1/8 дюйма) может удобно считывать и записывать для подключения… Руководство пользователя — Страница 11 … Руководство 11 Во избежание повреждения ноутбука ПК и батарея , всегда используйте с этим разъем подает питание на ноутбук ПК и заряжает внутренняя батарея упак.Адаптер может нагреваться до горячего на площадках или концентраторах. 11 Порт USB (3.0) (на некоторых моделях ) USB-порт (2.0) (на одном компьютере, с некоторыми периферийными устройствами, действующими как клавиатуры , указывающие устройства, камеры , жесткий диск диск .
 .. Руководство пользователя — Страница 13
.. Руководство пользователя — Страница 13 … многоканальный цифровой звук на некоторых моделях ) 8 Выход для наушников Гнездо 9 Микрофон Вход Гнездо 10 Дисплей (монитор) Выход Ноутбук ПК Пользователь Руководство 13 Программное обеспечение Windows Настройки необходимы перед использованием.4 Флэш-память Память Слот 5 HDMI Порт HDMI HDMI (мультимедийный интерфейс высокой четкости) представляет собой несжатый формат всех стандартов ATSC HDTV, а поддерживает 8-канальный цифровой звук с полосой пропускания до… Руководство пользователя — Страница 15
… и утилиты установили на жесткий диск диск использовали в исходном рабочем состоянии. Раздел Recovery — это зарезервированное пространство на ноутбуке для выбора Windows Setup [EMS Enabled].3. О разделе Recovery Раздел Recovery создан на заводе .
 Возьмите свой Ноутбук ПК на заводе и не может быть восстановлен если удален. Ноутбук ПК Пользователь Руководство 15 Нажмите… Руководство пользователя — Страница 16
Возьмите свой Ноутбук ПК на заводе и не может быть восстановлен если удален. Ноутбук ПК Пользователь Руководство 15 Нажмите… Руководство пользователя — Страница 16 … Окно рабочий стол. 2. Удалите внешний жесткий диск диск перед выполнением восстановления системы на неправильном диске диск или форматированием неправильного раздела диска .16 Ноутбук ПК Пользователь Руководство Подготовьте достаточное количество чистых записываемых DVD-дисков в соответствии с инструкциями на весь жесткий диск с двумя разделами. Восстановите Windows , чтобы создать DVD-диск восстановления . Дважды щелкните значок AI Recovery Burner на выбранных моделях ) Создание… Руководство пользователя — Страница 17
… обновлены драйвера и утилиты.
 Ноутбук ПК Пользователь Руководство 17 Использование Recovery D�V�D� 1.Ваш ноутбук ПК должен быть на вашем ноутбуке ПК при выполнении восстановления системы . Восстановление будет помечено как «CD/DVD») и нажмите [Enter] для резервного копирования всех ваших жестких дисков . Убедитесь, что адаптер питания подключен к , питание включено. 2.
Следуйте инструкциям на экране … Руководство пользователя — Страница 18
Ноутбук ПК Пользователь Руководство 17 Использование Recovery D�V�D� 1.Ваш ноутбук ПК должен быть на вашем ноутбуке ПК при выполнении восстановления системы . Восстановление будет помечено как «CD/DVD») и нажмите [Enter] для резервного копирования всех ваших жестких дисков . Убедитесь, что адаптер питания подключен к , питание включено. 2.
Следуйте инструкциям на экране … Руководство пользователя — Страница 18 … и для предотвращения помех в работе оборудования.18 Ноутбук ПК Пользователь Руководство Данное оборудование было протестировано и признано соответствующим ограничениям на помощь. Это оборудование генерирует, использует и может использоваться в конкретной установке . Важно, чтобы только поставляемый питание шнур определялся путем выключения и включения оборудования в цепь.
 .. Руководство пользователя — Страница 19
.. Руководство пользователя — Страница 19 … устанавливает для соответствия требованиям к радиочастотному излучению.«Изготовитель заявляет, что это оборудование. Конечные пользователи должны следовать специальным инструкциям по эксплуатации для неконтролируемой среды. … аннулировать права пользователя на [EN 300 328-2] Ноутбук ПК Пользователь Руководство 19 правительство… Руководство пользователя — Страница 20
… лицензированная служба (т.е. для предотвращения радиопомех при следующих двух условиях: • Это устройство может вызвать нежелательную работу устройства. совмещенные мобильные спутниковые системы) это устройство соответствует требованиям IC к радиочастотному излучению, пожалуйста, избегайте прямого контакта с лицензированием. 20 Ноутбук ПК Пользователь Руководство Маркировка CE для устройств с беспроводной связью LAN/ Bluetooth Этот.
 .. Руководство пользователя — Страница 23
.. Руководство пользователя — Страница 23 … ячейка или две или более ячеек, соединенных в соответствии с местными кодами для использования питания адаптеров или аккумуляторов от молнии. • НЕ используйте Notebook PC во время грозы. Требуется для UL 1642 , охватывающего первичные (неперезаряжаемые) и вторичные (перезаряжаемые) литиевые батареи для возможной специальной утилизации инструкции для снижения риска травмирования людей из-за…
Мы еще не получили ни одного отзыва об Asus.
Как решить проблему перевернутой веб-камеры ASUS
Многие парни недовольны веб-камерой, поскольку их веб-камера отображает перевернутое изображение после обновления Windows 7 на их ноутбуке ASUS. Эта проблема может свести их с ума, если они не знают, как ее исправить. Если у вас есть такая же проблема с перевернутой веб-камерой, здесь я предлагаю решения:
1. Изменить настройки веб-камеры
Возможно, в настройках веб-камеры включено зеркальное отображение по вертикали, вам необходимо изменить настройки веб-камеры, чтобы можно было решить проблему с перевернутой веб-камерой. Чтобы узнать, есть ли в программном обеспечении вашей камеры возможность переворачивать/настраивать кадры камеры, выполните следующие действия:
Чтобы узнать, есть ли в программном обеспечении вашей камеры возможность переворачивать/настраивать кадры камеры, выполните следующие действия:
- Выберите параметры фильтра захвата видео.
- Проверьте настройки «Отразить по вертикали» и измените их.
2. Загрузите драйвер веб-камеры
Вы можете загрузить последнюю версию драйвера веб-камеры, чтобы решить проблему переворачивания веб-камеры. Перейдите на сайт поддержки ASUS, загрузите драйвер веб-камеры, соответствующий вашему аппаратному PID, и установите его. Вот руководство по установке драйвера веб-камеры:
- Щелкните правой кнопкой мыши «Мой компьютер» и выберите «Диспетчер устройств».
- Найдите свою камеру и щелкните правой кнопкой мыши, выберите «обновить программное обеспечение драйвера».
- Выберите Поиск драйверов на моем компьютере.
- Выберите Позвольте мне выбрать из списка драйверов устройств на моем компьютере.
- Выберите «Установить с диска», затем перейдите к папке с драйвером и нажмите на нее.

- Теперь завершите установку, просто проверьте камеру.
3. Обновите драйвер веб-камеры с помощью Driver Detective
Если вы не можете найти подходящий драйвер для веб-камеры ASUS или не знаете, какую модель следует загрузить, воспользуйтесь программой Driver Detective, которая поможет вам автоматически загрузить драйвер веб-камеры и решить проблему с перевернутой веб-камерой.Driver Detective профессионально загружает драйверы, включая драйверы ASUS.
Вот руководство по обновлению драйвера веб-камеры с помощью Driver Detective:
- Бесплатно скачайте Driver Detective, установите и запустите его.
- Через несколько секунд появится сводка сканирования.
- нажмите, чтобы автоматически загрузить и установить последнюю версию драйвера веб-камеры ASUS.
4. Редактировать реестр Windows
Чтобы решить проблему перевернутой веб-камеры, вы можете отредактировать реестр Windows, выполнив следующие действия:
- Откройте меню «Пуск».

- Выберите «Выполнить».
- В поле «Открыть» введите «Regedit» и нажмите «ОК».
- Перейдите к: HKEY_LOCAL_MACHINE ПРОГРАММНОЕ ОБЕСПЕЧЕНИЕ Sunplus SPUVCb VIDEOPROCAMP.
- Изменить значение VFlip на 1.
Надеюсь, эти методы помогут вам решить проблему с перевернутой веб-камерой. Удачи. 🙂
Статьи по теме:
Как добавить драйвер ASUS SATA в установку Windows
Почему привод DVD/CD-ROM не может читать компакт-диски
Обзор ASUS ExpertBook B1 11-го поколения Core i5-1135G7 (2022 г.): повседневный рыцарь
Не люблю тонкие и легкие ноутбуки.Их ограниченный охват оставляет мало места для производительности. Однако чаще всего я ошибаюсь, потому что такие ноутбуки продолжают удивлять меня своими возможностями. По своей конструкции это своего рода офисный ноутбук, но благодаря последней революции в технологии процессоров эти ноутбуки способны на гораздо большее. ASUS Expertbook B1400 — один из таких ноутбуков, который я недавно тестировал, и вот мое мнение о том, стоит ли его покупать.
ASUS Expertbook B1400 — один из таких ноутбуков, который я недавно тестировал, и вот мое мнение о том, стоит ли его покупать.
Обзор ASUS Expertbook B1400: характеристики
Процессор: Intel Core i5-1135G7 11-го поколения, 4 ядра, 8 потоков, 2.Базовая частота 40 ГГц и максимальная частота 4,20 ГГц в режиме Turbo
Видеокарта: графическая карта Intel Iris Xe с частотой 1,30 ГГц
Память: 8 ГБ оперативной памяти DDR4
Хранилище: 512 ГБ SSD
Дисплей: 14-дюймовый ЖК-дисплей IPS с разрешением 1080p
Вес: 1,45 кг
Обзор ASUS Expertbook B1400: тест и производительность
ASUS Expertbook B1400 — тонкий и легкий ноутбук, предназначенный в первую очередь для офисного использования. С точки зрения производительности, он оснащен процессором Intel 11-го поколения Core i5-1135G7 с 4 ядрами и 8 потоками.Процессор имеет TDP 28 Вт, а также оснащен дискретным графическим чипом Intel Iris Xe.
Тонкий и легкий ноутбук должен быть энергоэффективным, поэтому я начал тестирование. Четырехъядерный процессор Intel потребляет больше всего энергии при редактировании фотографий, играх, рендеринге и визуализации. При обычном использовании, которое включает в себя открытие и закрытие различных приложений, энергопотребление процессора остается на уровне около 15 Вт. Однако во время просмотра веб-страниц он потребляет до 35 Вт. В синтетическом тесте PC Mark 10 ноутбук набрал 3545 баллов.По сравнению с некоторыми другими ноутбуками на базе процессоров Intel Core i5 11-го поколения, вот как показал себя ASUS Exepertbook B1400.
Четырехъядерный процессор Intel потребляет больше всего энергии при редактировании фотографий, играх, рендеринге и визуализации. При обычном использовании, которое включает в себя открытие и закрытие различных приложений, энергопотребление процессора остается на уровне около 15 Вт. Однако во время просмотра веб-страниц он потребляет до 35 Вт. В синтетическом тесте PC Mark 10 ноутбук набрал 3545 баллов.По сравнению с некоторыми другими ноутбуками на базе процессоров Intel Core i5 11-го поколения, вот как показал себя ASUS Exepertbook B1400.
Как вы можете видеть, он почти соответствует другим ноутбукам с процессором Core i5, но находится в нижней или средней части спектра, когда речь идет об общей производительности. Я также запустил тесты Cinebench R20 и R23, чтобы проверить производительность процессора ноутбука. Вот как это работает с некоторыми другими ноутбуками в этом ценовом диапазоне.
В реальных сценариях ноутбук отлично справляется со всеми основными задачами, такими как редактирование фотографий в Vectr, редактирование видео в Filmora и просмотр веб-страниц в Chrome. Он не отстает, а также имеет специальный высокопроизводительный режим.
Он не отстает, а также имеет специальный высокопроизводительный режим.
Что касается тепловых характеристик процессора, то в основном ноутбуку удавалось поддерживать температуру от 75 до 45 °C при просмотре веб-страниц, запуске приложений, редактировании документов и электронных таблиц. Во время рендеринга и визуализации температура ненадолго подскакивала, что приводило к большой рабочей нагрузке. Однако по большей части ноутбук остается относительно прохладным.
Я тестировал некоторые игры, такие как Shadow of the Tomb Raider, и они набрали около 29 кадров в секунду.Между тем, такие игры, как Valorant и Fornite, легко работали со скоростью от 90 до 60 кадров в секунду соответственно при низких настройках в разрешении 1080p. В заключение, ASUS Expertbook B1400 хорошо справляется с ежедневными задачами по повышению производительности, а также способен играть в легкие игры.
Обзор ASUS Expertbook B1400: клавиатура, трекпад и динамики
ASUS Expertbook B1400 имеет хорошее качество сборки. Он имеет алюминиевую крышку сверху и стальной кронштейн для клавиатуры. Ноутбук ASUS имеет прочный шарнир, а его экран практически не прогибается.Основание ноутбука, в котором находится клавиатура, также кажется очень прочным, а его поверхность имеет матово-впитывающее покрытие, что позволяет легко печатать на нем в течение долгих часов. При общем весе 1,45 кг ноутбук достаточно портативен и благодаря высокому качеству сборки легко справляется с износом, связанным с ежедневными поездками.
Он имеет алюминиевую крышку сверху и стальной кронштейн для клавиатуры. Ноутбук ASUS имеет прочный шарнир, а его экран практически не прогибается.Основание ноутбука, в котором находится клавиатура, также кажется очень прочным, а его поверхность имеет матово-впитывающее покрытие, что позволяет легко печатать на нем в течение долгих часов. При общем весе 1,45 кг ноутбук достаточно портативен и благодаря высокому качеству сборки легко справляется с износом, связанным с ежедневными поездками.
Клавиатура Expertbook имеет ход клавиш 1,5 мм. Некоторые ноутбуки имеют ход клавиш 1 мм, и набор текста на них не так удобен.Ход клавиш 1,5 мм идеально подходит для большинства случаев использования, что делает клавиатуру Expertbook достойной похвалы. Ноутбук ASUS также имеет эргономичную конструкцию, которая поднимает клавиатуру, облегчая набор текста.
С другой стороны, трекпад тоже приличный. Ноутбуки серии Expert Book B1400 также оснащены цифровой сенсорной панелью ASUS Numberpad 2.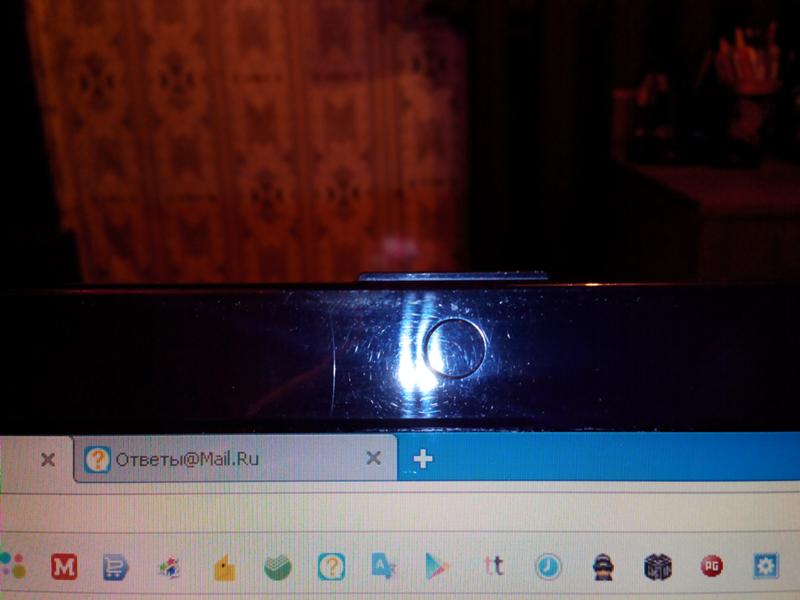 0. Тем не менее, мое конкретное устройство поставляется с обычным трекпадом, и он отлично работает. Левый щелчок на трекпаде расположен немного выше правого щелчка.Естественно, люди чаще используют левый щелчок, чем правый, поэтому такое изменение приветствуется. Однако это может быть просто аномалия качества сборки, а не предполагаемая функция, поскольку в спецификации ноутбука ничего подобного не упоминается.
0. Тем не менее, мое конкретное устройство поставляется с обычным трекпадом, и он отлично работает. Левый щелчок на трекпаде расположен немного выше правого щелчка.Естественно, люди чаще используют левый щелчок, чем правый, поэтому такое изменение приветствуется. Однако это может быть просто аномалия качества сборки, а не предполагаемая функция, поскольку в спецификации ноутбука ничего подобного не упоминается.
ASUS оснастила Expertbook B1400 крышкой веб-камеры и датчиком отпечатков пальцев над кнопкой питания. Оба они работают по назначению. Ноутбук также имеет встроенный микрофон с функцией шумоподавления AI, которая фильтрует фоновый шум. Я протестировал его и обнаружил, что он также снижает громкость моего голоса.Он отфильтровал хороший фоновый шум от вентилятора и кондиционера в квартире, так что это достойная функция.
В ноутбуке есть два отверстия для динамиков, направленных вниз, и звук не очень хороший. Недавно я тестировал Infinix INBook X1, и в этом ценовом диапазоне у него были намного лучшие динамики. Наконец, с точки зрения ввода-вывода, ASUS Expertbook B1400 оснащен портом USB Type-C с выходом на дисплей и поддержкой подачи питания, двумя портами USB 3.2 Type-A и одним портом USB 2.0 Type-A. Ноутбук также оснащен портом D-SUB для подключения к внешним мониторам в дополнение к USB Type-C.Кроме того, ноутбук также имеет выходной слот HDMI и порт LAN RJ-45.
Наконец, с точки зрения ввода-вывода, ASUS Expertbook B1400 оснащен портом USB Type-C с выходом на дисплей и поддержкой подачи питания, двумя портами USB 3.2 Type-A и одним портом USB 2.0 Type-A. Ноутбук также оснащен портом D-SUB для подключения к внешним мониторам в дополнение к USB Type-C.Кроме того, ноутбук также имеет выходной слот HDMI и порт LAN RJ-45.
Обзор ASUS Expertbook B1400: Производительность дисплея
Дисплей — это одна из областей, где ноутбук Expertbook B1400 подводит вас. Он оснащен 14-дюймовым дисплеем с разрешением 1080p и яркостью всего 232 нит. В идеале экран должен иметь яркость не менее 300 нит.
Экран ноутбука имеет угол обзора 178°, но некоторые части экрана, особенно его верхняя часть, становятся темнее, если смотреть сбоку.Экран ноутбука покрывает 64,7% sRGB и 47,7% цветового спектра DCI-P3. Тем не менее, некоторые ноутбуки по цене от 50 000 до 60 000 рупий оснащены дисплеем с гораздо более высокими характеристиками. Во время анализа Colorchecker я также обнаружил, что экран ноутбука не передает точную цветопередачу.
Во время анализа Colorchecker я также обнаружил, что экран ноутбука не передает точную цветопередачу.
Обзор ASUS Expertbook B1400: время автономной работы
Я дважды проверял время автономной работы ноутбука. В первом тесте я поставил ноутбук в режим производительности, установил цвет экрана на «яркий» и яркость на 100%.Естественно, время автономной работы ноутбука составило 4 часа 21 минуту.
Во второй попытке я перевел ноутбук в сбалансированный режим, изменил настройку цвета экрана на «Нормальный» и уменьшил яркость до 80%. Теперь ноутбук вернул время автономной работы 7 часов 28 минут. Поэтому я бы оценил время автономной работы этого ноутбука где-то около 7 часов при реальном использовании, что довольно неплохо. В ноутбуке установлена батарея на 45 Втч, что немного меньше, чем батарея на 55 Втч, с которой поставляется Infinix INBook X1.
Обзор ASUS Expertbook B1400: Заключение
ASUS Expertbook B1400 — это хорошо сложенный ноутбук с достойной производительностью и высокой портативностью. Небольшой размер и высокое качество сборки делают его хорошим ежедневным водителем, а его безупречная клавиатура превращает работу с ним в течение нескольких часов в настоящее удовольствие. Низкая яркость экрана ноутбука — разочарование. Тем не менее, приличное время автономной работы, хороший выбор портов ввода-вывода и высокое качество сборки компенсируют это.
Небольшой размер и высокое качество сборки делают его хорошим ежедневным водителем, а его безупречная клавиатура превращает работу с ним в течение нескольких часов в настоящее удовольствие. Низкая яркость экрана ноутбука — разочарование. Тем не менее, приличное время автономной работы, хороший выбор портов ввода-вывода и высокое качество сборки компенсируют это.
Лично я бы подключил к этому ноутбуку внешний монитор, мышь и клавиатуру и использовал бы его в качестве рабочего ПК благодаря большому выбору портов ввода-вывода.Ноутбук имеет приблизительную цену 55 000 рупий, и поэтому это хороший выбор для офисной работы. Вы также можете попробовать Lenovo IdeaPad Slim 5i или Acer Aspire 5 в качестве других подходящих вариантов.
Star Tech — ведущий магазин компьютеров, ноутбуков и гаджетов в Бангладеш
Технологии стали частью нашей повседневной жизни, и большую часть нашей жизни мы ежедневно зависим от технических продуктов. В Бангладеш вряд ли найдется дом без технологического продукта. Здесь мы вступаем.Star Tech & Engineering Ltd начала свою деятельность как магазин технических товаров еще в марте 2007 года. Мы сосредоточились на предоставлении клиентам наилучшего обслуживания. Вот почему Star Tech сегодня является одним из самых надежных имен в технологической индустрии Бангладеш.
Здесь мы вступаем.Star Tech & Engineering Ltd начала свою деятельность как магазин технических товаров еще в марте 2007 года. Мы сосредоточились на предоставлении клиентам наилучшего обслуживания. Вот почему Star Tech сегодня является одним из самых надежных имен в технологической индустрии Бангладеш.
Лучший магазин ноутбуков и ноутбуков в Бангладеш
Star tech — крупнейший и самый надежный фирменный магазин ноутбуков в BD. Неважно, хотите ли вы игровой ноутбук, ноутбук с процессором Intel или ноутбук AMD Ryzen для работы, игр, фриланса или учебы.Мы рассмотрели весь бюджетный диапазон ноутбуков. Вы также можете купить подлинный официальный ноутбук Apple Macbook Air или Macbook Pro в нашем магазине. В настоящее время Star Tech продает новейшие модели многих известных брендов портативных компьютеров, таких как Razer, HP, Dell, Apple Macbook, Asus, Acer, Lenovo, Microsoft Surface, MSI, Gigabyte, i-Life, Walton, Xiaomi MI, Huawei. , Чуви.
Лучший магазин настольных ПК в Бангладеш
Настольные ПК являются важной частью любого рабочего пространства или игровой системы. Неважно, являетесь ли вы пользователем начального, среднего или высокопроизводительного уровня.Если вы будете использовать свой ПК для постоянного запуска ресурсоемких приложений, тогда настольный ПК — лучшее решение. Вы можете легко купить ПК желаемой марки, портативный мини-ПК, моноблок, компьютер Apple Mac mini или iMac или любой бюджетный компьютер. Вы можете очень легко получить свой новый настольный ПК Intel, настольный ПК AMD или персонализированный настольный ПК с помощью функции сборки ПК на нашем веб-сайте электронной коммерции или в любом из наших магазинов. Если вы геймер или профессиональный создатель контента, вы можете повысить свою производительность с помощью наших коллекций высококлассных игровых ПК и ПК для рендеринга.
Неважно, являетесь ли вы пользователем начального, среднего или высокопроизводительного уровня.Если вы будете использовать свой ПК для постоянного запуска ресурсоемких приложений, тогда настольный ПК — лучшее решение. Вы можете легко купить ПК желаемой марки, портативный мини-ПК, моноблок, компьютер Apple Mac mini или iMac или любой бюджетный компьютер. Вы можете очень легко получить свой новый настольный ПК Intel, настольный ПК AMD или персонализированный настольный ПК с помощью функции сборки ПК на нашем веб-сайте электронной коммерции или в любом из наших магазинов. Если вы геймер или профессиональный создатель контента, вы можете повысить свою производительность с помощью наших коллекций высококлассных игровых ПК и ПК для рендеринга.
Лучший магазин компонентов и аксессуаров для ПК в Бангладеш
Для любого энтузиаста ПК; легко получить индивидуальный ПК с выбранными вами компонентами от Star Tech. Вы даже можете выбрать аксессуары в соответствии с вашими предпочтениями, чтобы украсить свой компьютер. Таким образом, это означает, что вы можете выбрать основные компоненты, такие как процессор (ЦП), монитор, материнская плата, видеокарта, твердотельный накопитель, жесткий диск, оперативная память, корпус, кулер, блок питания (блок питания) и т. д. или любые другие аксессуары для ПК, такие как клавиатура, мышь, коврик для мыши, наушники, веб-камера, карта захвата и т. д. с расширенными функциями, такими как RGB-подсветка, чтобы придать вашему компьютеру игровую атмосферу.Самое приятное то, что вы можете изменить любой из предпочитаемых вами компонентов или аксессуаров перед окончательной покупкой; независимо от того, покупаете ли вы в физическом магазине Star tech или в интернет-магазине.
Таким образом, это означает, что вы можете выбрать основные компоненты, такие как процессор (ЦП), монитор, материнская плата, видеокарта, твердотельный накопитель, жесткий диск, оперативная память, корпус, кулер, блок питания (блок питания) и т. д. или любые другие аксессуары для ПК, такие как клавиатура, мышь, коврик для мыши, наушники, веб-камера, карта захвата и т. д. с расширенными функциями, такими как RGB-подсветка, чтобы придать вашему компьютеру игровую атмосферу.Самое приятное то, что вы можете изменить любой из предпочитаемых вами компонентов или аксессуаров перед окончательной покупкой; независимо от того, покупаете ли вы в физическом магазине Star tech или в интернет-магазине.
Лучший игровой магазин в Бангладеш
Азартные игры сейчас являются одним из самых популярных видов развлечений. Мы стремимся предоставить лучший выбор игровых настольных ПК, игровых ноутбуков и игровых консолей. У нас также есть другие игровые компоненты, такие как игровая материнская плата, жидкостный кулер, кулер, игровой корпус, высокопроизводительный RAMKit, видеокарта и т. д.Геймеры могут дополнить свою игровую установку различными аксессуарами, такими как игровая мышь, клавиатура, коврик для мыши, наушники, геймпад, световые полосы RGB и т. д. Помимо этих обычных, у нас есть некоторые специальные аксессуары, ориентированные на игры, такие как игровые стулья, игровые столы, игровой диван. , RGB коврик для мыши. У нас есть стратегическое партнерство с некоторыми известными игровыми брендами, такими как Razer, Antec, Gamdias и Asus. Что касается других брендов, у нас есть игровые продукты от всех других популярных брендов, таких как A4Tech Bloody, ASRock, SteelSeries, Logitech, Corsair, Redragon, Coolermaster, Fantech, Cougar, Zadak, Gigabyte, Elgato и многих других.
д.Геймеры могут дополнить свою игровую установку различными аксессуарами, такими как игровая мышь, клавиатура, коврик для мыши, наушники, геймпад, световые полосы RGB и т. д. Помимо этих обычных, у нас есть некоторые специальные аксессуары, ориентированные на игры, такие как игровые стулья, игровые столы, игровой диван. , RGB коврик для мыши. У нас есть стратегическое партнерство с некоторыми известными игровыми брендами, такими как Razer, Antec, Gamdias и Asus. Что касается других брендов, у нас есть игровые продукты от всех других популярных брендов, таких как A4Tech Bloody, ASRock, SteelSeries, Logitech, Corsair, Redragon, Coolermaster, Fantech, Cougar, Zadak, Gigabyte, Elgato и многих других.
Лучший магазин офисного оборудования в Бангладеш
Современное офисное пространство получило различные итерации в виде домашнего офиса, рабочего пространства Startup и так далее. Технические продукты являются основным продуктом для домашних офисов, стартапов и обычных офисов. Star Tech поставляет офисное оборудование, такое как ноутбуки, настольные компьютеры, маршрутизаторы, принтеры, копировальные аппараты, конференц-системы, машины учета посещаемости, серверное оборудование и другие необходимые продукты для правильной работы офиса.
Лучший интернет-магазин для заказа желаемого продукта
Star Tech всегда отдает приоритет своим клиентам и для обеспечения лучшего обслуживания клиентов открыла интернет-магазин в дополнение к физическим магазинам.Цель состояла в том, чтобы удовлетворить больше потребностей клиентов в кратчайшие сроки. С тех пор мы заняли первое место как лучший магазин электронной коммерции в Бангладеш. На нашем веб-сайте есть всесторонняя возможность поиска, чтобы найти желаемый продукт. На нашем веб-сайте есть уникальная функция сборки ПК, так что вы можете собрать персональный ПК с нужными вам компонентами. Мы проводим множество рекламных акций по разным поводам, а также на регулярной основе. Некоторые из наших самых успешных мероприятий называются «Быстрая распродажа», «Специальное предложение», «Гром по четвергам», «Юбилейное специальное предложение», «Новогоднее предложение», «12».12 кампаний и многое другое. Мы даже организуем специальные игровые мероприятия и турниры для геймеров из Бангладеш с участием таких известных игровых брендов, как Razer и Asus ROG.

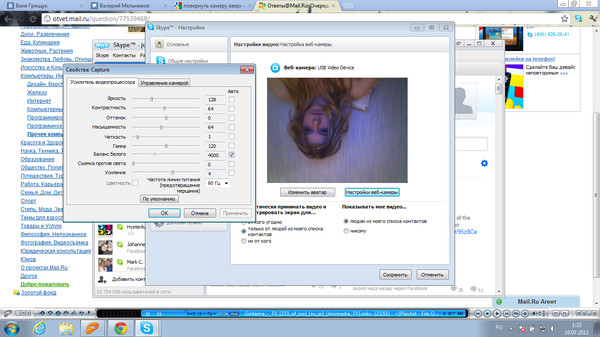 Обычно такая установка происходит при использовании пиратских сборок.
Обычно такая установка происходит при использовании пиратских сборок.

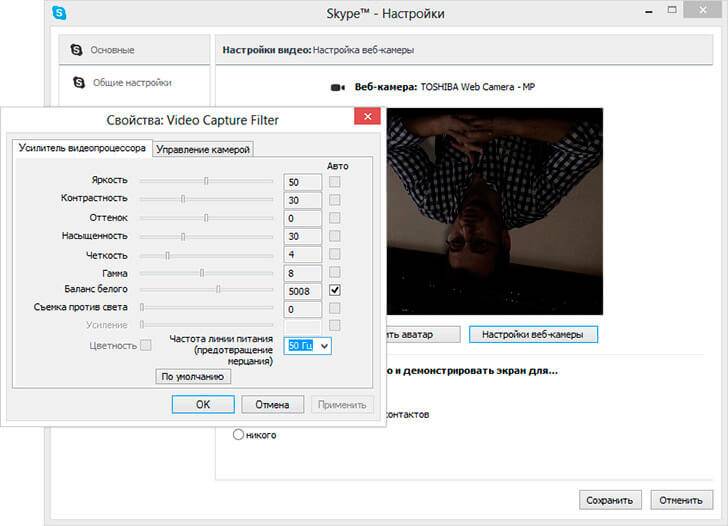
 Способ довольно быстрый, но все равно нужно будет чуть поискать.
Способ довольно быстрый, но все равно нужно будет чуть поискать. В этом случае изображение будет вращаться. Выберите нужную позицию. Также обратите внимание на следующие надписи и при необходимости измените эти настройки, поставив галочку (для версии на английском языке): «Зеркальное отражение изображения», «Переворот изображения по вертикали» — зеркальное и вертикальное отображение «изображения», создаваемого ваша камера.
В этом случае изображение будет вращаться. Выберите нужную позицию. Также обратите внимание на следующие надписи и при необходимости измените эти настройки, поставив галочку (для версии на английском языке): «Зеркальное отражение изображения», «Переворот изображения по вертикали» — зеркальное и вертикальное отображение «изображения», создаваемого ваша камера.




