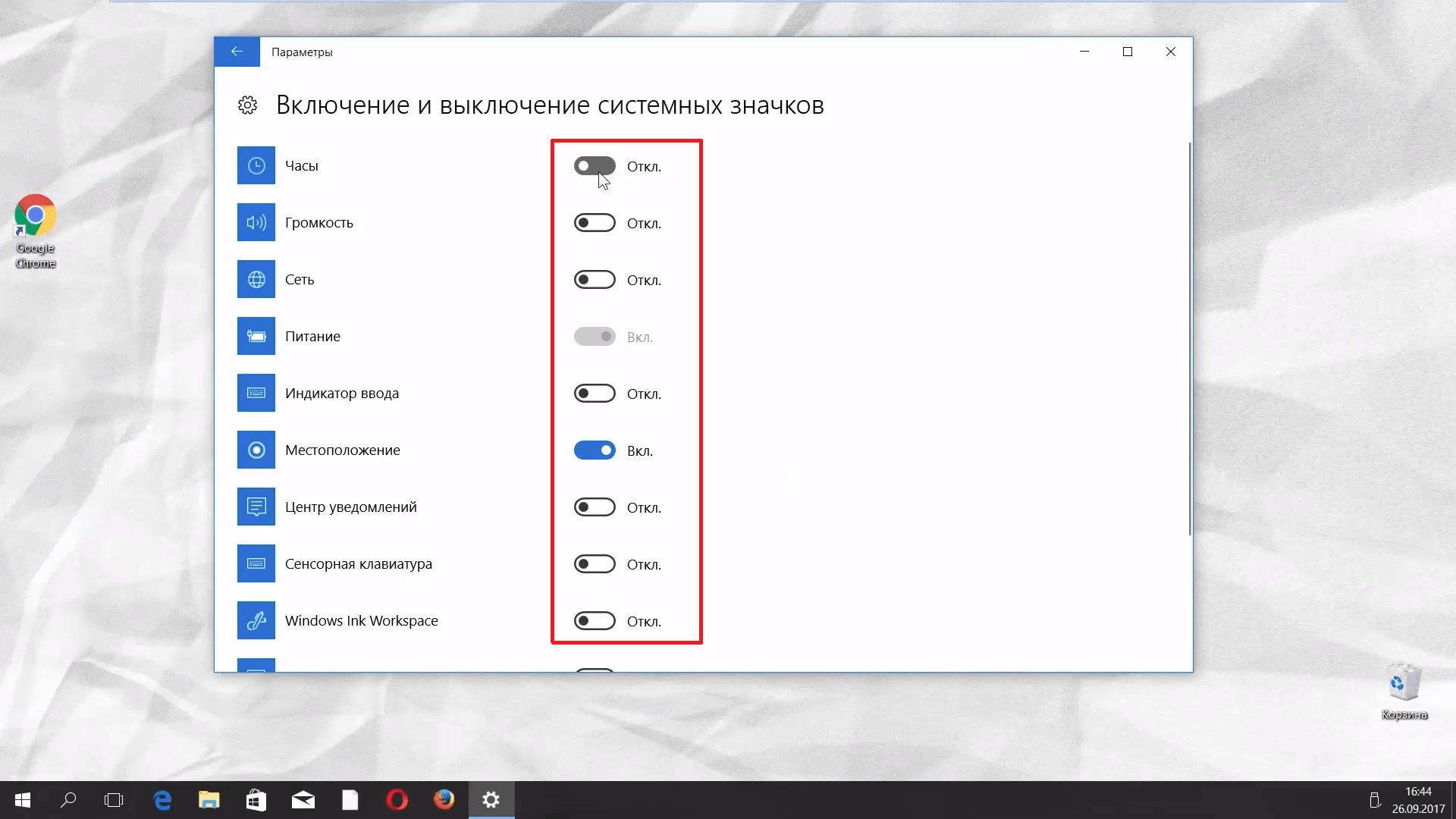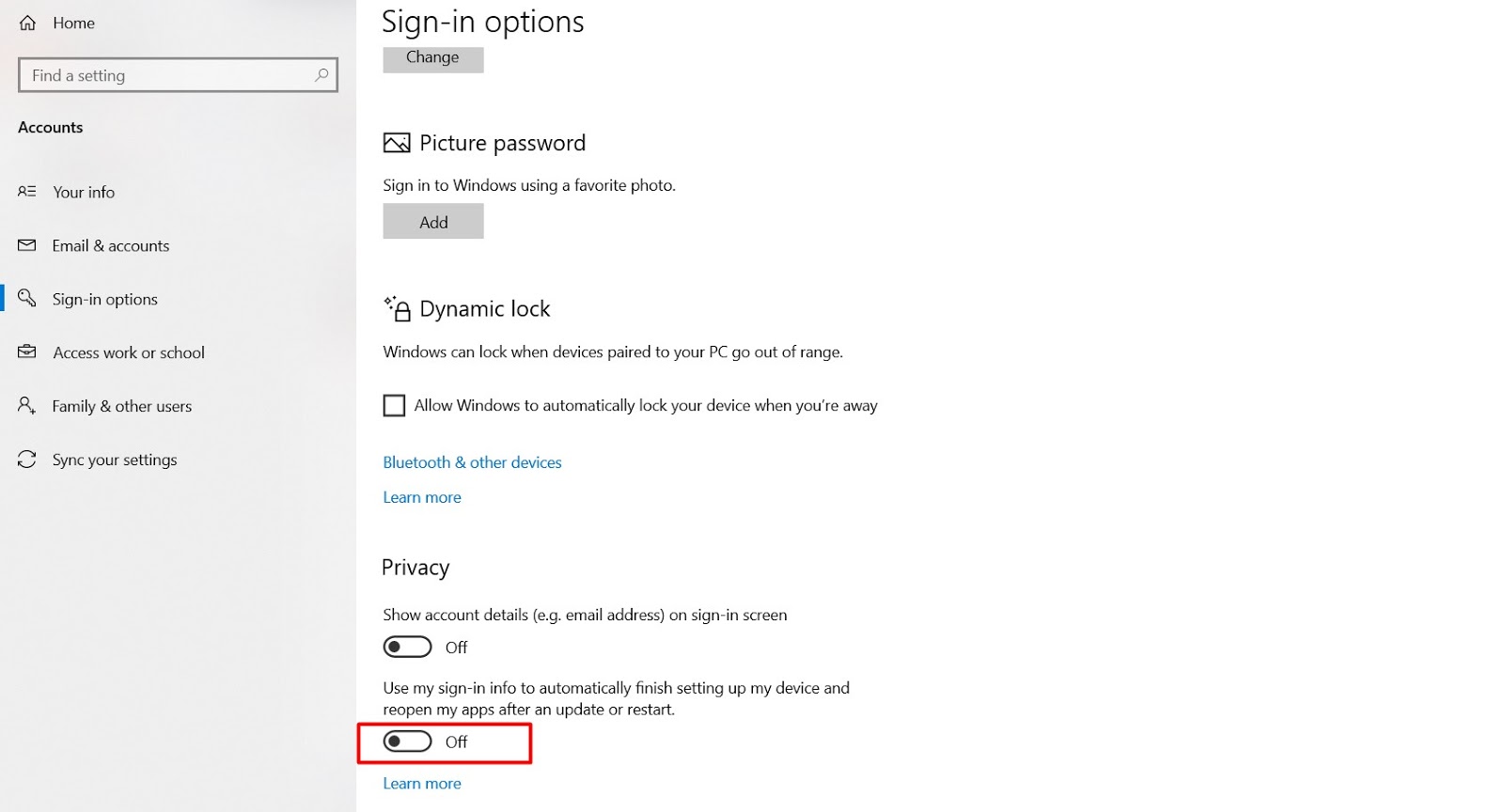Asus камера вверх ногами windows 10
После обновления ОС на некоторых моделях ноутбуков ASUS возникает проблема, когда встроенная веб-камера начинает записывать перевернутое изображение. Такое поведение наблюдается только на компьютерах с Windows 10, которые обновили из предыдущей версии ОС. Узнаем подробнее, как перевернуть камеру на ноутбуке ASUS.
Перевернутый экран часто связан с проблемой совместимости. Несмотря на то, что ASUS и Майкрософт тесно сотрудничают, чтобы устранить несоответствия драйверов в Windows 10, есть некоторые модели ноутбуков, на которых пользователи продолжают сталкиваться с этой проблемой. А именно те модели, которые используют устаревшие драйвера Chicony.
Переворачиваем камеру на ноутбуке ASUS
Как уже было сказано выше, проблема появляется из-за неправильного драйвера веб-камеры. Самым логичным вариантом будет его переустановка, однако это не всегда эффективно. Впрочем, давайте разберем все по порядку.
Способ 1: Переустановка драйвера
Некоторые пользователи инсталлируют программное обеспечение для комплектующих с помощью стороннего софта или загружают неподходящие, старые версии, находящиеся на официальном сайте производителя оборудования.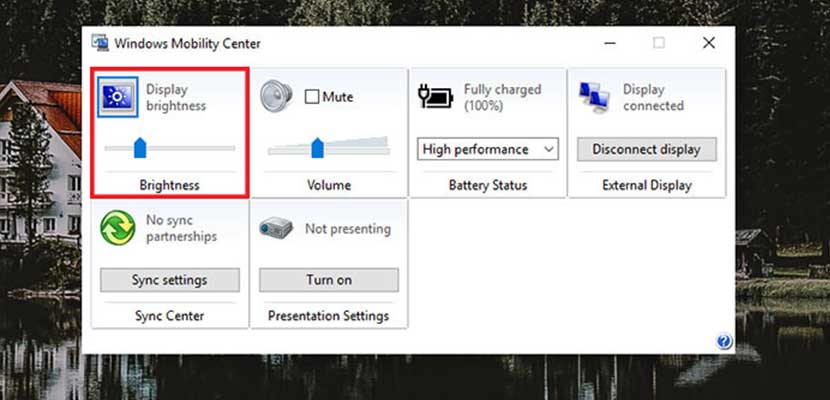 Поэтому в первую очередь мы советуем удалить старое ПО и выполнить установку правильных, свежих файлов. Сначала займемся деинсталляцией:
Поэтому в первую очередь мы советуем удалить старое ПО и выполнить установку правильных, свежих файлов. Сначала займемся деинсталляцией:
- Откройте «Панель управления» через меню «Пуск».
Перейдите к разделу «Диспетчер устройств».
Разверните категорию «Звуковые, видео и игровые устройства», найдите там камеру, кликните на ней правой кнопкой мыши и выберите «Удалить».
На этом удаление оборудования окончено. Осталось только отыскать программу и инсталлировать ее заново. В этом вам поможет другая наша статья по ссылке ниже. В ней вы найдете детальное описание всех доступных способов нахождения и загрузки ПО к веб-камере лэптопа от ASUS.
Способ 2: Ручное изменение драйвера
Если первый вариант не принес никаких результатов и изображение с камеры до сих пор перевернутое, перед тем, как поставить драйвер, потребуется вручную задать определенные параметры для файлов, чтобы решить эту проблему. Сделать это можно следующим образом:
- Сначала деинсталлируйте старое ПО и загрузите с официального сайта новый архив.
 Детально все эти действия описаны выше.
Детально все эти действия описаны выше. - Сейчас нужно понизить уровень безопасности учетных записей, чтобы в дальнейшем не возникло конфликта с драйверов. Откройте «Пуск» и перейдите в «Панель управления».
Переместитесь к меню «Изменение параметров контроля учетных записей».
Перетащите ползунок вниз и сохраните изменения.
Откройте скачанную директорию через любой удобный архиватор, отыщите и запустите единственный файл формата INF. В зависимости от модели ноутбука и указанной операционной системы название может меняться, однако формат остается такой же.
В блокноте разверните меню «Правка» и выберите «Найти далее».
В строку введите flip и кликните на «Найти далее».
Найдется строка, в которой необходимо изменить последнее число на 1 или 0, в зависимости от того, что было установлено по умолчанию. Снова нажмите «Найти далее», чтобы отыскать остальные строки с таким же параметром, повторите в них это же действие.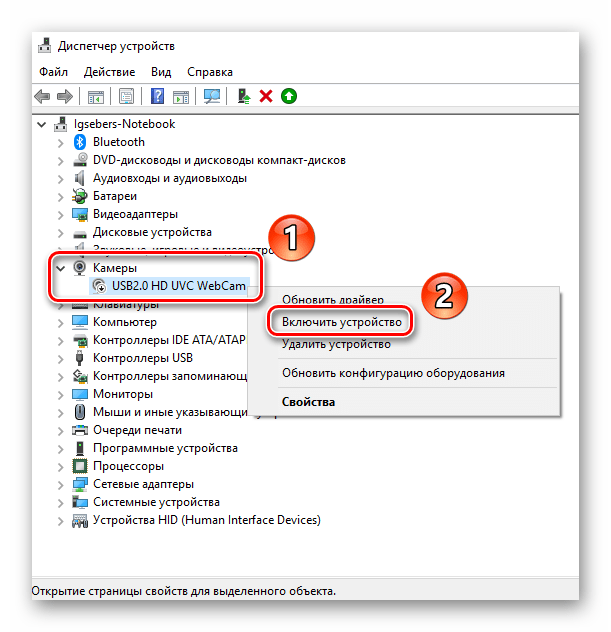
Завершив редактирование, не забудьте сохранить файл и обновить архив перед закрытием. После этого откройте его заново и произведите инсталляцию.
Способ 3: ManyCam
Единственным решением в случае безрезультативности предыдущих методов является использование стороннего программного обеспечения, которое подходит для Skype и других подобных сервисов общения. Данный софт самостоятельно может перевернуть изображение веб-камеры. Детальные инструкции по работе в нем вы найдете в другой нашей статье по ссылке ниже.
Сегодня мы постарались максимально доступно рассказать об исправлении неполадки с перевернутой камерой на ноутбуке компании ASUS. Надеемся, что этот материал был полезен обладателям вышеупомянутых устройств и сам процесс исправления проблемы прошел успешно.
Отблагодарите автора, поделитесь статьей в социальных сетях.
Частая и распространенная проблема многих пользователей — перевернутое изображение веб-камеры ноутбука (и обычной USB веб-камеры) в Skype и других программах после переустановки Windows или же обновления каких-либо драйверов.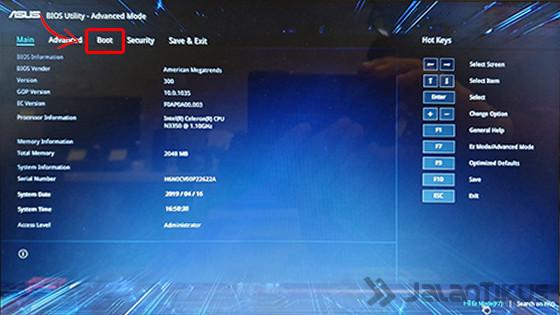 Рассмотрим, как исправить эту проблему.
Рассмотрим, как исправить эту проблему.
При этом будет предложено три варианта решения: с помощью установки официальных драйверов, с помощью изменения настроек веб-камеры, а также, если ничто другое не помогает — с использованием сторонней программы (Так что если вы все перепробовали — можете прямиком перейти к третьему способу).
Редактирование файла с расширением .inf в папке с драйвером
Этот способ я бы назвал гибридом предыдущих двух.
Вот его алгоритм:
- скачиваем драйвер с официального сайта
- распаковываем архив
- находим в папке файл с расширением .inf и открываем его
- выполняем поиск по слову «flip»
- заменяем значения с 1 на 0 либо с 0 на 1
- сохраняем изменения
- старый драйвер удаляем
- Новый драйвер ставим
- Перезагружаем компьютер
Но мне и это не помогло :- (
Пришлось обратиться к последнему способу, которого я изначально специально пытался избежать.
Драйвера
Самый частый вариант возникновения ситуации — именно в скайпе, хотя возможны и другие варианты. Наиболее частая же причина того, что видео с камеры вверх ногами — драйвера (или, вернее, не те драйвера, что нужны).
Наиболее частая же причина того, что видео с камеры вверх ногами — драйвера (или, вернее, не те драйвера, что нужны).
В случаях, где причиной перевернутого вверх ногами изображения являются драйвера, это происходит когда:
- Драйвера были установлены автоматически при установке Windows. (Или так называемой сборки «где есть все драйвера»).
- Установка драйверов была произведена с использованием какого-либо драйвер-пака (например, Driver Pack Solution).
Для того, чтобы узнать, какой драйвер установлен для вашей веб камеры, откройте диспетчер устройств (наберите «Диспетчер устройств» в поле поиска в меню «Пуск» в Windows 7 или на начальном экране Windows 8), затем найдите свою веб-камеру, которая обычно находится в пункте «Устройства обработки изображений», кликните по камере правой кнопкой мыши и выберите «Свойства».
В диалоговом окне свойств устройства откройте вкладку «Драйвер» и обратите внимание на поставщика драйвера и дату разработки. Если вы увидите, что поставщик — Microsoft, а дата далека от актуальности, то практически точно причина перевернутого изображения именно в драйверах — у вас на компьютере используется стандартный драйвер, а не тот, который специально предназначен именно для вашей веб-камеры.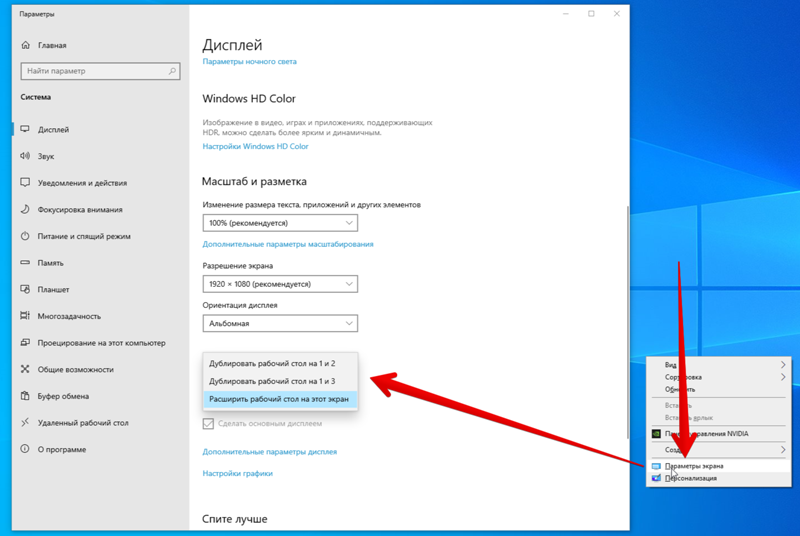
Для того, чтобы установить правильные драйвера, зайдите на официальный сайт производителя устройства или же вашего ноутбука, где все нужные драйвера можно скачать полностью бесплатно. Более подробно о том, где найти драйвера именно для вашего ноутбука вы можете прочесть в статье: Как установить драйвера на ноутбук (откроется в новой вкладке).
Почему в скайпе камера показывает вверх ногами — что не так
Существует несколько причин, почему в камере на пк, ноутбуке asus, dell перевернуто изображение, и она показывает нас вверх ногами.
Возникает эта неприятность по следующим причинам:
- установлены неправильные драйверы. Так часто бывает при автоматической установке, обновлении Windows 7, 8, 10 или использовании стандартного драйвер-пака. Другое объяснение — драйвер работает не корректно;
- настройки вебки. Большинство внешних и некоторые встроенные в компьютер камеры имеют управление, которое позволяет переворачивать изображение;
- настройки программ, которые были выбраны в качестве источника изображения для мессенджера;
- web камера.
 Во время видеонаблюдения, когда вы снимаете что-то, внешнее устройство Logitech или любое другое иногда его можно случайно повернуть. Возможно, так оно и случилось.
Во время видеонаблюдения, когда вы снимаете что-то, внешнее устройство Logitech или любое другое иногда его можно случайно повернуть. Возможно, так оно и случилось.
Впрочем, иногда это и не неприятность вовсе, а трюк. В скайпе, вк, чат рулетка прикольно выглядеть не так, как все. Для многих это такой рекламный ход. Можно создать свое зеркальное отображение, поставить мое фото или задний фон кверху ногами и за это заработать лишнюю сотню лайков.
Настройки веб-камеры
Иногда может случиться так, что даже несмотря на то, что для веб-камеры в Windows установлены те драйвера, которые разработаны специально для использования с этой камерой, изображение в скайпе и в других программах, использующих ее изображение все равно остается перевернутым. В этом случае, возможности вернуть изображение в нормальный вид можно поискать в настройках самого устройства.
Самый простой и быстрый способ для начинающего пользователя попасть в настройки Web камеры — запустить Skype, в меню выбрать «Инструменты» — «Настройки» — «Настройки видео», затем, под своим перевернутым изображением нажать «Настройки веб-камеры» — откроется диалоговое окно, которое для разных моделей камеры будет выглядеть по-разному.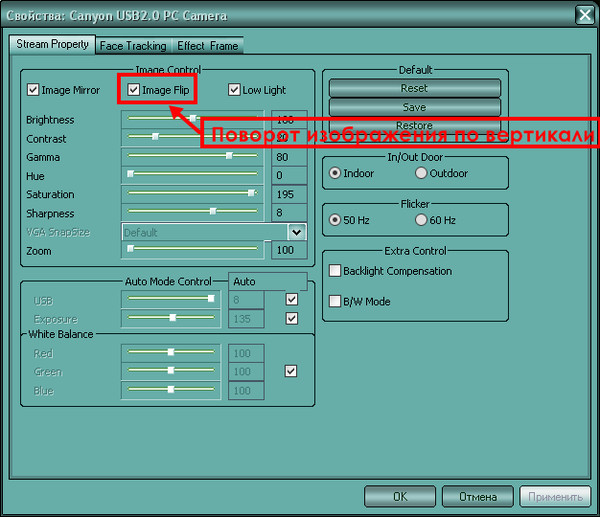
Например, у меня возможность для поворота изображения отсутствует. Однако для большинства камер такая возможность есть. В английском варианте это свойство может называться Flip Vertical (отразить по вертикали) или же Rotate (поворот) — в последнем случае, нужно задать поворот на 180 градусов.
Как я уже сказал, это простой и быстрый способ попасть в настройки, так как скайп почти у всех есть, а в панели управления или устройствах камера может и не отображаться. Еще один несложный вариант — воспользоваться программой для управления вашей камерой, которая, скорее всего, была установлена одновременно с драйверами еще при выполнении первого пункта этого руководства: там так же могут присутствовать необходимые возможности для поворота изображения.
Программа управления камерой от производителя ноутбука
При повороте изображения
Начиная с операционной системы «Виндовс 7» все ведущие производители графических адаптеров зарезервировали за поворотом экрана специальные сочетания клавиш.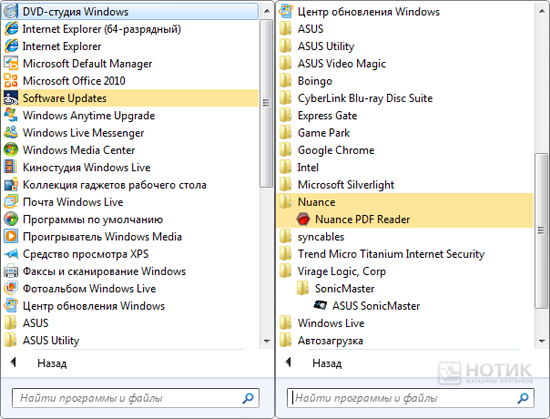 Поэтому в процессе общения по «Скайпу», например, вы можете случайно нажать подобную комбинацию и развернуть картинку на экране. В итоге получится ситуация, когда на ноутбуке веб-камера перевернута будет. Используя схожее сочетание, изображение можно вернуть в исходное состояние. У продукции «Интел», например, используется комбинация «Ctrl»+«Shift» и клавиши управления курсором. Но значительно проще решить этот вопрос с помощью панели управления видеокартой. Алгоритм решения данной задачи в этом случае следующий:
Поэтому в процессе общения по «Скайпу», например, вы можете случайно нажать подобную комбинацию и развернуть картинку на экране. В итоге получится ситуация, когда на ноутбуке веб-камера перевернута будет. Используя схожее сочетание, изображение можно вернуть в исходное состояние. У продукции «Интел», например, используется комбинация «Ctrl»+«Shift» и клавиши управления курсором. Но значительно проще решить этот вопрос с помощью панели управления видеокартой. Алгоритм решения данной задачи в этом случае следующий:
- Закрываем все программы и смотрим на рабочий стол. Он должен быть перевернут тоже, как и изображение, полученное с веб-камеры.
- Наводим указатель мышки на панель задач. Именно в ту часть, где расположены активные задачи. При обычной ориентации – это правый нижний угол, а при развороте вверх ногами получится левый верхний.
- Разворачиваем перечень активных задач. Для этого однократно нажимаем левую кнопку на треугольнике.
- Затем нужно развернуть панель управления видеокартой аналогичным образом.
 У каждого за особой пиктограммой. У «Интел» — это черный монитор, у «НВидиа» — это зеленый логотип данной — это красный ярлык с названием компании.
У каждого за особой пиктограммой. У «Интел» — это черный монитор, у «НВидиа» — это зеленый логотип данной — это красный ярлык с названием компании. - В открывшемся перечне необходимо выбрать раздел «Параметры графики». Далее нужно развернуть пункт «Поворот» и в открывшемся перечне выбрать «Нормальный вид».
После этого изображение на экране должно вернуться к исходному состоянию.
Как исправить перевернутое изображение веб-камеры с помощью сторонних программ
Если ничто из вышеперечисленного не помогло, все равно остается возможность перевернуть видео с камеры таким образом, чтобы оно отображалось нормально. Один из лучших и почти гарантированно работающих способов — программа ManyCam, которую вы можете скачать бесплатно здесь (откроется в новом окне).
Установка программы не представляет особых сложностей, только рекомендую отказаться от установки Ask Toolbar и Driver Updater, которые программа попытается установить заодно с собой — этот мусор Вам не нужен (нужно нажимать Cancel и Decline там, где вам их предлагают).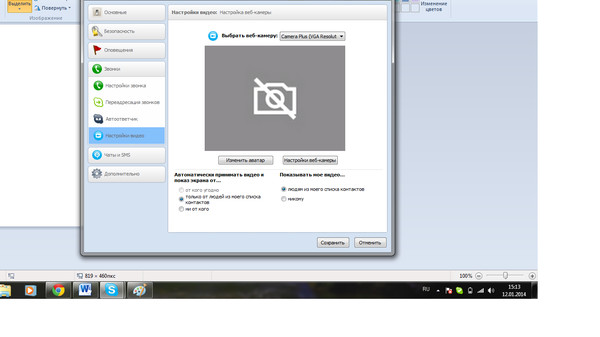 В программе поддерживается русский язык.
В программе поддерживается русский язык.
После запуска ManyCam, проделайте следующее:
- Откройте вкладку Видео — Источники и нажмите кнопку «Отразить по вертикали» (см. картинку)
Программа ManyCam
Скачал я эту программу просто в интернете, никакого официального сайта не нашел.
Читатели, напоминаю вам: будьте осторожны, скачивая что-либо из интернета. Обязательно используйте антивирусы с обновленными базами.
Кстати моя Windows 10 не доверяла этой программе ManyCam, пришлось взять ответственность на себя и всё равно ее установить.
Далее всё очень просто:
- Запускаете программу ManyCam
- Поворачиваете видео с веб камеры так, как вам нужно
- Возвращаемся в скайп в настройки видео
- Из списка выбираем виртуальную web камеру ManyCam
- Готово!
Этот способ мне помог.
Теперь эта чудо программка висит у меня в трее.
Способ 1
В правом верхнем углу, в окошке поиска, вводим буквы, обозначающие модель вашего ноутбука и жмём клавишу «Enter».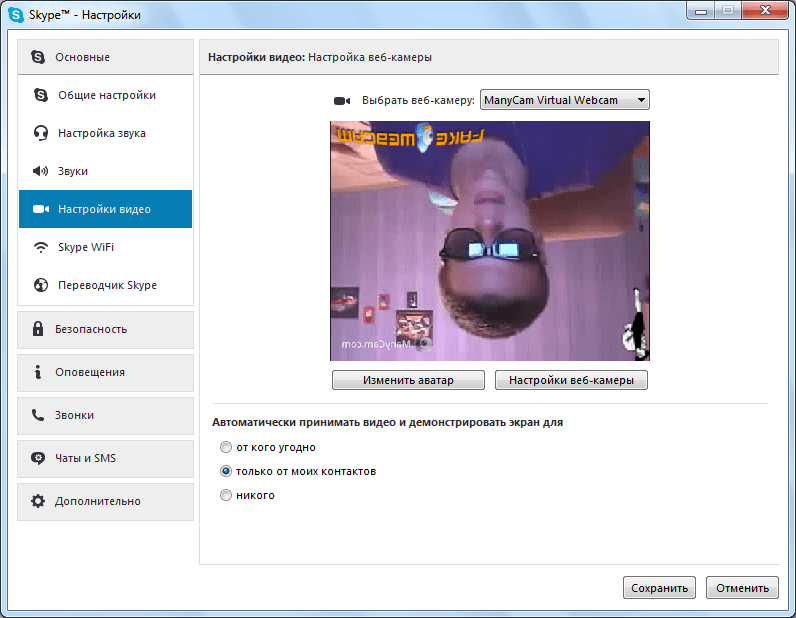 Как узнать модель своего ноутбука – читайте в нашем блоге.
Как узнать модель своего ноутбука – читайте в нашем блоге.
Из появившегося списка моделей выберите модель своего лэптопа. А после загрузки следующей страницы откройте вкладку «Драйверы и утилиты».
Указывайте разрядность вашего ноутбука, которую можно проверить в его свойствах и выбирайте версию Windows. Если версия Windows не указана, выбираете любую из предложенных. Главное – разрядность, отвечающая параметрам вашего ноутбука.
В появившемся окне вы увидите весь перечень драйверов для модели вашего компьютера. Нам нужны драйвера, отвечающие только за веб-камеру, поэтому нажимаем на «-» возле строчки под названием «Camera».
Ищем интересующий нас драйвер, после чего, снизу жмём на значок дискеты, чтобы скачать файл.
По завершению загрузки, установите драйвер по стандартной схеме.
Перезагрузите ваш ноутбук и проверьте камеру. Изображение должно нормализоваться.
Обратитесь в профессиональный сервисный центр по ремонту ноутбуков ASUS, если вам не помог данный способ. Также существует второй вариант.
Также существует второй вариант.
Способ 2
Если вы не смогли подобрать нужные драйвера на официальном сайте производителя, то просто скачайте программу для поиска официальных драйверов, которая совершенно бесплатна. Её легко найти в поисковике.
Скачав и запустив эту программу, найдите вкладку под названием «Notebooks» (либо «Ноутбуки») и заполните все поля для поиска нужных нам драйверов. Найдя нужные драйвера, скачайте и установите их. Процесс установки может занять некоторое время, а после его завершения необходимо перезагрузить ноутбук.
Если же никакие способы вам не помогают, обратитесь в сервисный центр, где наверняка определят причину возникшей проблемы.
Надеемся, данная проблема вас больше не потревожит.
Вы можете мастерам из нашего сервисного центра, позвонив по телефону или написав свой вопрос на форму обратной связи.
Ваше сообщение отправлено.
Спасибо за обращение.
Автор:
Возможно вас также заинтересует
Распространенные ошибки при установке беспроводных камер
Растущая популярность беспроводных камер видеонаблюдения, как среди бытовых, так и коммерческих пользователей, обусловлена практичностью и простотой установки.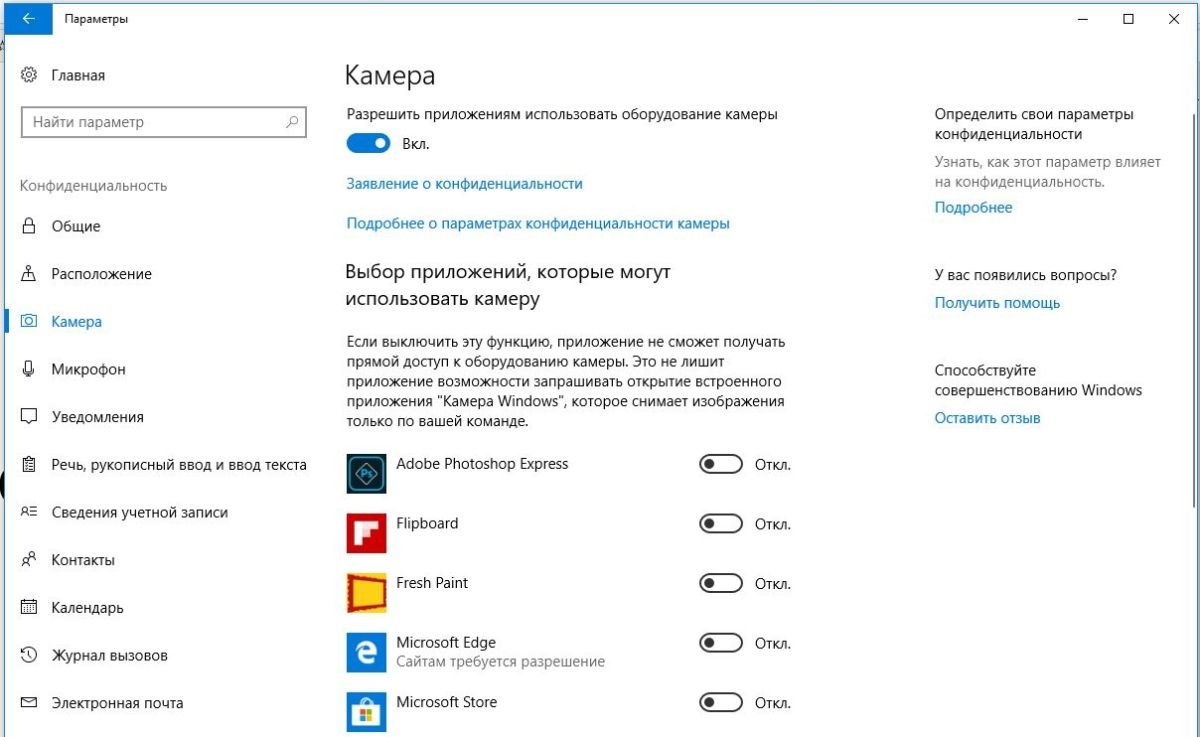 Однако есть определенные ошибки, которые все еще совершают конечные пользователи при установке. Чтобы устранить проблемы, врага нужно знать в лицо. Осведомлен — значит вооружен.
Однако есть определенные ошибки, которые все еще совершают конечные пользователи при установке. Чтобы устранить проблемы, врага нужно знать в лицо. Осведомлен — значит вооружен.
Итак, основные ошибки при установке беспроводных систем видеонаблюдения и способы их решения.
Неправильное позиционирование
Правильная установка беспроводной камеры, предполагает правильное позиционирование. Когда нужно убедиться, что камера направлена на объект под прямым углом, это означает, что камера не должна смотреть в землю или наоборот подвергаться воздействию слишком большого количества света. Это может привести к бесполезной съемке.
Полный переход на беспроводную связь
Хотя некоторые беспроводные камеры работают от аккумуляторов, время от времени их замена может быть обременительной, в частности, если камера установлена высоко над землей. Если расчет идет на постоянную эксплуатацию камеры, то можно для резерва предусмотреть бюджетный двужильный провод питания.
Камера показывает вверх ногами windows 10.
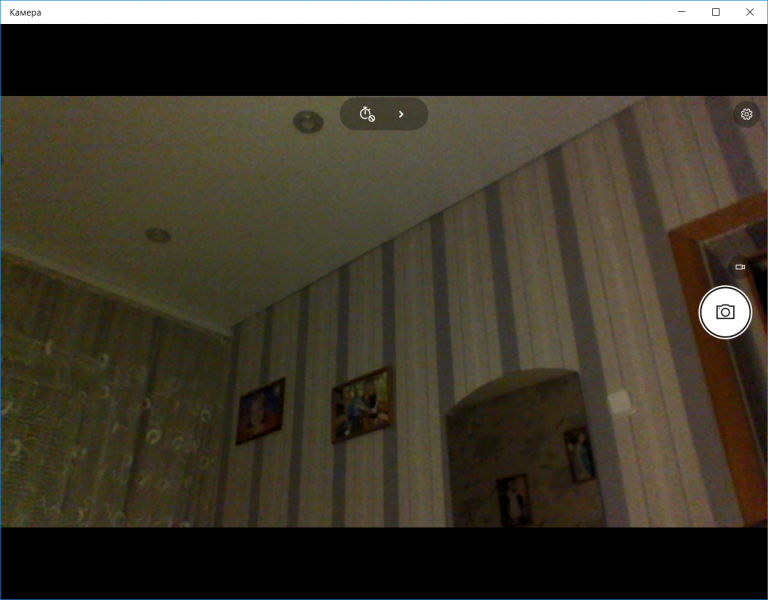 Перевернута камера на ноутбуке
Перевернута камера на ноутбукеПо личному опыту, исправление перевернутого изображения веб-камеры чаще бывает необходимым пользователям ноутбуков Asus. Владельцы других компьютерных систем с установленными или встроенными веб-камерами также не защищены от возникновения проблемы перевернутой картинки.
Разрешить возникшую неприятность можно посредством установки драйверов, манипуляции настройками Skype или с помощью такой программы как LiveWebCam. Есть еще способ прямого вмешательства в параметры реестра по ключу веб-камеры.
Причина в драйверах
В ряде случаев «починить» картинку позволяет переустановка драйверов веб-камеры. Первым делом, нужно определить, какой драйвер использует камера компьютера. Затем, понадобится найти его в сети Интернет. Третий шаг потребует от пользователя умения установить драйвер.
Чтобы узнать, что искать, нам потребуется оснастка диспетчера устройств. Ее легко открыть, воспользовавшись контекстным меню пункта Компьютер в меню Пуск.
Открывшийся список, представляет все подключенные устройства, включая веб-камеру. Она размещена в разделе «Устройства обработки изображений». Вызовем контекстное меню найденной камеры, откроем окно свойств и перейдем на вкладку сведений. Выпадающий список свойств очень богат, но нам потребуется всего один пункт «ИД оборудования».
Этот параметр предложит ряд значений, по которым и нужно вести поиск в Интернет. Также, можем воспользоваться свойством «Совместимые ИД», если не можем найти драйвер по родному ИД. Обнаружив нужный, приступаем к его загрузке и установке.
Можем также поискать совместимое оборудование:
Находим решение в реестре
Исправления изображения можно добиться путем прямого редактирования настроек веб-камеры в реестре Windows. Нужно лишь отыскать ключ камеры, в котором располагаются директории DefaultSettings и Settings.
Нужный ключ найдем с помощью того же диспетчера устройств и представленной в нем камеры. В выпадающем списке свойств найдем «Ключ драйвера». Значение этого свойства представит нам желаемый ключ и директорию 0000 через слеш (или может быть 0001, 0002). Нам понадобится именно ключ, заключенный в фигурные скобки.
Скопировав значение ключа, внесем его в открытое перед тем поле поиска по редактору реестра. Мы должны исследовать каждый обнаруженный раздел с этим ключом на предмет наличия указанной директории 0000. Там же должны оказаться указанные выше папки. Эти директории хранят параметры управления камерой.
Введем в текстовое поле regedit и найдем указанный ключ в реестре
За управление изображением должны отвечать такие параметры как: Flip, Rotation, Mirror. Если они найдены, то надо экспериментально установить, какой из параметров повлиял на неверное отображение картинки.
В конце поисков может наблюдаться такая картина, однако она будет отличаться от представленной, но суть та же. Необходимо поэкспериментировать с параметрами flip, mirror, rotation.
Всемогущие Skype и LiveWebCam
Внести исправления в отображение изображения возможно через такие программы как Skype и LiveWebCam. Эти программы имеют прямой доступ к настройкам компьютерной веб-камеры, поэтому пользователю не понадобится самостоятельно вносить изменения в реестр. Скайп нет нужды представлять, а вот LiveWebCam — маленькое приложение, позволяющее отслеживать происходящее в комнате с помощью веб-камеры.
Также как в реестре может не оказаться папочек DefaultSettings и Settings для ключа камеры, доступ к настройкам может оказаться недоступен и для этих приложений. Если он доступен, тогда исправить неприятность перевернутого изображения веб-камеры не составит труда. В Скайпе понадобится открыть указанную опцию:
Если опции управления доступны, то нужно поэкспериментировать с опцией «Разворот».
В Скайпе, в его главном меню, понадобится выбрать пункт настроек. В подменю нужно найти настройки видео, чтобы нажать кнопочку настроек. В открывшемся окошке пройдем на вкладку управления камерой. Понадобится поэкспериментировать ползунком «Разворот».
LiveWebCam хороша тем, что является бесплатной программой, она легко устанавливается и сразу определяет наличие веб-камеры при первом же запуске. Нужно пройти в настройки программы, где имеется опция «Изображение». Открывшаяся вкладка позволит выбрать еще одну опцию «Настройки камеры». Нас интересует вкладка управления камерой и ее ползунок «Поворот».
Вкладка «Изображение» содержит необходимую кнопку.
Нужно поэкспериментировать с ползунком «Поворот».
Краткий итог
Известно несколько способов разрешить проблему перевернутого изображения веб-камеры. В этой статье предложено воспользоваться возможностями таких программ как Skype, LiveWebCam, а также попробовать справиться с данной проблемой посредством самостоятельного внесения изменений в реестр или установить родные для камеры драйвера.
Чаще всего, помогает переустановка драйверов и данный способ доступен практически в любой системе. Решение проблемы путем внесения изменений в настройки камеры возможен не во всех случаях, так как доступ к ним может оказаться ограничен.
Вверх ногами — это, к сожалению, довольно часто встречающаяся проблема. Обычно перевернутое изображение веб-камеры, встроенной в ноутбук или подключаемой к стационарному компьютеру, в программе появляется после того, как была переустановлена операционная система или был обновлен какой-то драйвер. Итак, камера в Скайпе вверх ногами, что делать? Как исправить проблему?
Есть три основных варианта решения: установка официальных драйверов, изменение настроек камеры и использование стороннего программного обеспечения.
Драйверы
Неполадка с драйверами — самая частая причина проблем в Скайпе. Скайп вверх ногами — не исключение. Иногда бывает так, что на компьютере установлены не те драйверы, которые необходимы.
Почему Скайп вверх ногами? Есть следующие причины:
- Все драйверы устанавливались в автоматическом режиме при инсталляции операционной системы.
 Обычно такая установка происходит при использовании пиратских сборок.
Обычно такая установка происходит при использовании пиратских сборок. - Драйверы устанавливались при помощи одного из распространенных сборников, называемых «драйвер-паками».
Проверка соответствия
Чтобы определить, какой драйвер, отвечающий за работу веб-камеры, установлен на вашем компьютере, нужно открыть диспетчер устройств и найти в нем свою камеру. Обычно это устройство находится в пункте «Обработка изображений».
Если камера найдена, нужно кликнуть по ее названию правой кнопкой мыши и выбрать свойства. В открывшемся диалоговом окне свойств камеры есть вкладка «Драйвер». Нажав на нее, можно увидеть дату разработки, а также поставщика. Если в качестве последнего указана компания «Майкрософт», а дата очень далека от текущей, то можно сказать с большой уверенностью, что причина того, что камера в Скайпе вверх ногами, заключается именно в драйвере: на компьютере установлен стандартный, а не тот, который предназначен именно для определенной модели веб-камеры.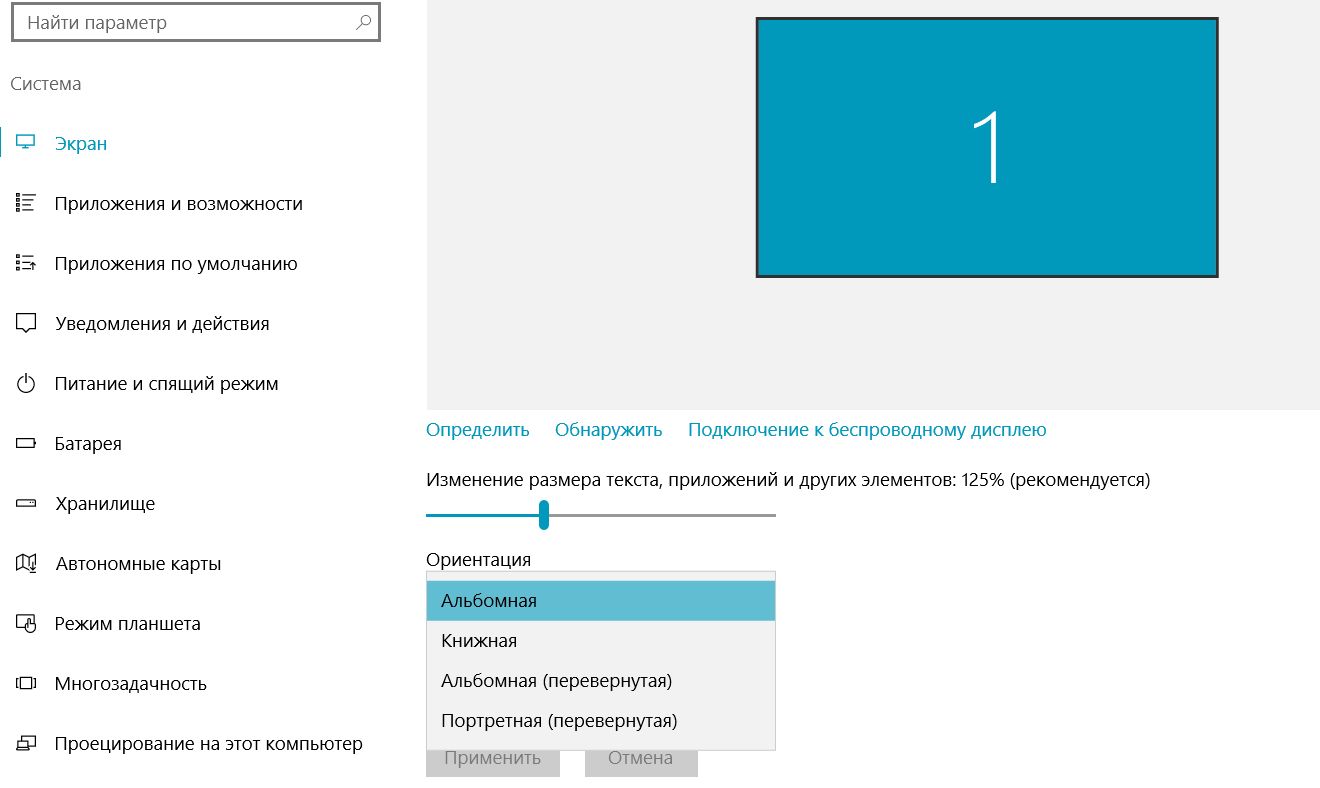
Для установки правильного драйвера необходимо зайти на официальный сайт компании, изготовившей камеру или ноутбук. Там можно загрузить ПО для нужной модели абсолютно бесплатно.
Настройки камеры
Может случиться и такое, что даже при установке правильных драйверов, разработанных специально под модель веб-камеры, все равно возникают неполадки в Скайпе. Скайп вверх ногами может быть и из-за неправильной настройки устройства. Причем это может быть и в других программах, которые используют изображение с камеры.
В таком случае можно поискать варианты, которые помогут вернуть изображение к нормальному виду, непосредственно в настройках самой камеры.
Функции настройки в Скайпе
Самым быстрым и простым способом для неподготовленного пользователя зайти в настройки устройства является запуск Скайпа, где в меню есть пункт «Инструменты». Нажав на него и зайдя в настройки, нужно выбрать «Настройки видео». Здесь можно увидеть перевернутое изображение и установки камеры.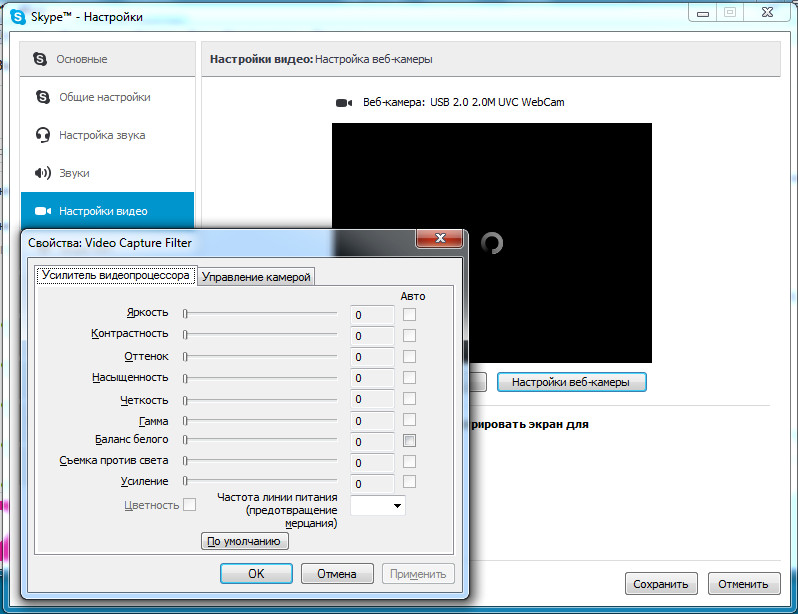
У всех моделей диалоговое окно настроек отличается от других. Для большинства камер есть возможность повернуть изображение. Пункты могут называться «Поворот на n градусов» или «Отразить по вертикали». Если имеется первый вариант, то поворот нужно задать на 180 градусов.
Это самый легкий способ, чтобы попасть в настройки камеры. Ведь Скайп установлен почти у всех, а камера может не отображаться в диспетчере устройств или на панели управления.
Другой вариант настроек — использование программы для управления веб-камерой, которая часто устанавливается вместе с драйвером. В ней могут быть опции, отвечающие за поворот изображения.
Использование стороннего ПО для решения проблемы
Если вышеперечисленные два способа не помогли, и все равно Скайп вверх ногами, что делать? Есть возможность перевернуть картинку так, чтобы она отображалась правильно при помощи других программ. Одной из самых лучших является Many Cam. Она совершенно бесплатна и почти со стопроцентной вероятностью поможет решить проблему.
Установка программы — процесс совсем не сложный. Рекомендуется в процессе отказаться от установки дополнительных утилит, которые программа предложит пользователю. Они совершенно не нужны. Плюсом является поддержка русского языка.
После того как программа установлена и запущена, нужно сделать следующее:
- Открыть в ней вкладку «Видео», затем «Источники» и выбрать пункт отражения по вертикали.
- Закрыть программу (при нажатии на крестик, она не закроется, а будет работать в фоновом режиме).
- Открыть вверх ногами перестанет быть проблемой, если выбрать в качестве используемой камеры пункт, созданный программой Many Cam и носящий ее название.
Теперь все готово. Проблема устранена. Можно снова общаться в Скайпе! Скайп вверх ногами больше не будет мешать вам, так как изображение станет правильным. Единственным недостатком бесплатной программы является наличие ее логотипа в нижней части экрана. Но это мелочь, ведь камера теперь работает корректно.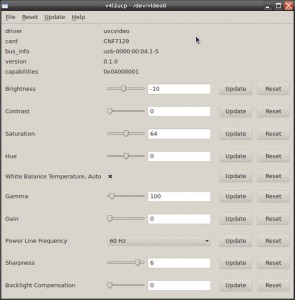
Решение проблемы с перевернутым изображением с веб-камеры ноутбука.
Небольшое введение
Пользователи некоторых ноутбуков довольно часто сталкиваются с проблемой, когда изображение с Web-камеры их ноутбука перевернуто. То есть камера показывает вверх ногами. Подобное положение вещей правильным назвать трудно и данную проблему нужно решить. Как это сделать будет описано в данной статье.
Существует три способа решить данную проблему:
- Поиск и установка других драйверов. Подробней об этом написано в данном руководстве: . Подробно останавливаться на этом способе не буду;
- Правка файла с описанием драйвера (.inf -файла). Дело в том, что при установке драйвера камеры настройки считываются именно из этого файла. Вариант вполне рабочий и простой;
- Изменение настроек камеры в реестре Windows. Способ довольно быстрый, но все равно нужно будет чуть поискать.
И так. Перейдем к рассмотрению последних двух способов.
Правка файла с настройками
Часто в архиве с драйверами на камеру есть . inf -файл с настройками для установки. Названия этого файла варьируются от одной модели камеры к другой. Вот примеры названий: snp2uvc.inf , guci_avs.inf и прочие.
inf -файл с настройками для установки. Названия этого файла варьируются от одной модели камеры к другой. Вот примеры названий: snp2uvc.inf , guci_avs.inf и прочие.
Открываем такой файл с помощью Блокнота:
И находим там секции , или другие. Название может меняться в зависимости от модели вашей камеры:
Чуть ниже находим настройки Flip :
Меняем последний 0 или 1 на 1 или 0. То есть если там изначально была строка HKR,DefaultSettings,Flip,0x00010001,1 , то ее нужно изменить на HKR,DefaultSettings,Flip,0x00010001,0 . Меняется лишь последняя цифра.
После этого устанавливаем драйвер с подправленным .inf -файлом. Если ситуация не изменилась, то это значит, что вы не тот параметр подправили.
Рассмотрим теперь другой способ с правкой реестра.
Редактирование настроек камеры в реестре
Сначала запускаем Пуск -> Выполнить или нажимаем одновременно кнопки Win + R .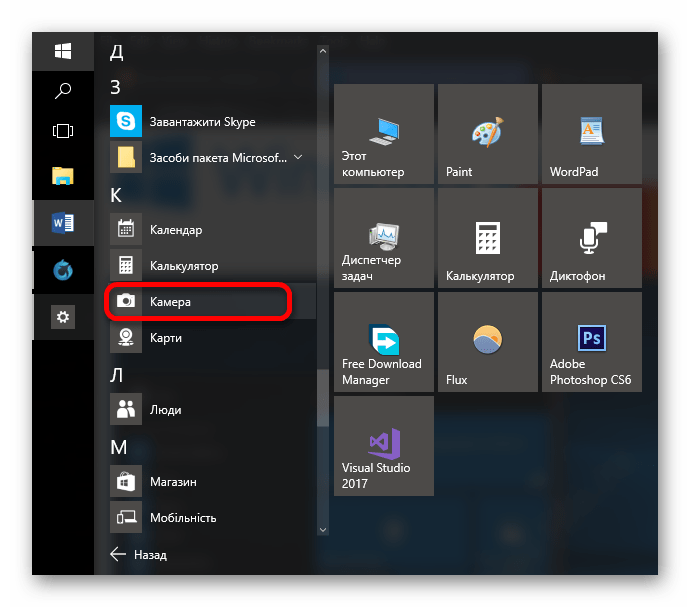 В окне вводим regedit и нажимаем
В окне вводим regedit и нажимаем
Воспользуемся поиском по реестру:
Нас интересует параметр flip :
Во время поиска вам могут попасться такие параметры других программ. Вот например от ffdshow (смотрим слева):
Поскольку нас настройки ffdshow не интересуют, то ищем дальше. Для этого нажимаем F3 . Вот через некоторое время вы найдете настройки камеры. Там вместе с Flip есть и другие параметры:
Еще момент. Изменяйте по возможности текущие настройки, а не настройки по умолчанию. Вот слева есть ветка DefaultSettings или настройки по умолчанию. Там также есть параметр Flip , но его изменение не даст желаемого результата. Так что нужно работать с текущими настройками (просто Settings или CurrentSettings ).
И так. Изменяем параметр Flip :
Меняем его значение на противоположное. То есть если была 1, то ставим 0, а если был 0,то ставим 1. Сохраняем настройки и запускаем камеру. Если ничего не поменялось, то вы изменили не тот параметр.
Сохраняем настройки и запускаем камеру. Если ничего не поменялось, то вы изменили не тот параметр.
Вот и все.
Все замечания и предложения по самой статье вы можете высказать через данную контактную форму: Прошу заметить, что если у вас что-то не получается, то спрашивать стоит только в данной теме форума: . Подобного рода электронные письма будут проигнорированы.
Не всегда подключение к компьютеру веб-камеры происходит успешно. Более того, иногда встроенные камеры воспроизводят картинку, перевернутую вверх тормашками. Весьма часто подобного рода проблемы появляются в лэптопах Asus. И если в Скайпе камера вверх ногами, то, как правило, картинка оказывается перевернутой не только в этой программе, а и в других приложениях, имеющих дело с камерой. Программа Skype при этом может быть использована как метод решения проблемы перевернутой вверх тормашками картинки веб-камеры в рамках всего компьютера пользователя.
Возможные причины
Причины перевернутой картинки веб-камеры в Скайпе могут быть разными. Среди наиболее очевидных причин оказываются проблемы с драйверами устройства, работающего с воспроизведением изображений, и с неправильными настройками веб-камеры, заданными по умолчанию. Проблема с драйверами является более глобальной для компьютера, поэтому останавливаться на ней не будем.
Среди наиболее очевидных причин оказываются проблемы с драйверами устройства, работающего с воспроизведением изображений, и с неправильными настройками веб-камеры, заданными по умолчанию. Проблема с драйверами является более глобальной для компьютера, поэтому останавливаться на ней не будем.
Мы остановимся на устранении проблемы, имеющей более простой и очевидный характер. Неверные настройки отображения изображений веб-камеры встречаются очень часто. Многие предложения по устранению этой неприятности касаются внесения изменений в реестр системы, но такие манипуляции вовсе не рекомендуемы. Намного дешевле справиться с этой проблемой с помощь самого Скайпа.
Исправляем перевернутое видеоизображение в Скайпе
Данный вариант устранения проблемы с перевернутым изображением позволит исправить его отображение не только в Скайпе. Вносимые изменения в настройки видео в Скайпе изменяют соответствующие настройки в реестре. Главным условием такого подхода является доступность настроек управления веб-камерой в самой программе Skype.
Если же настройки управления недоступны, то можно сказать, что они недоступны и из любой другой программы, работающей с веб-камерой. Нет их и в реестре системы тогда. Для внесения исправлений выполним ряд шагов.
В современных ноутбуках камера уже стала обязательным атрибутом. Многие активно пользуются Skype и другими программами, которые позволяют работать с web-камерой .
Иногда возникает проблема: изображение вебкамеры перевернуто . Практика показывает, что чаще всего это происходит на ноутбуках фирмы ASUS. Почему изображение камеры перевернуто?
Рассмотрим 3 варианта, как исправить этот недостаток.
Настройка камерыЧаще всего камера необходима в программе Skype . Там же можно попробовать повернуть изображение в необходимую сторону.
Зайдите в Skype меню «Инструменты». Затем перейдите в «Настройки», выберите пункт «Настройки видео» и нажмите кнопку «Настройки Веб-камеры».
В появившемся окне перейдите на вкладку «Управление камерой» . Если на ноутбуке поддерживаются функции этого окна, то вы сможете повернуть камеру на нужный угол.
На некоторых ноутбуках в пункте «Управление камерой» параметры неактивны. В этом случае переходим к следующему пункту .
Установка оригинальных драйверовПочему изображение камеры перевернуто? Чаще всего перевернутая камера на ноутбуке ASUS (возможно, что и на других ) возникает по причине автоматической установки драйвера для камеры от Microsoft. Обычно это случается при переустановке Windows .
Для решения проблемы достаточно скачать оригинальные драйвера для ноутбука.
Сайт технической поддержки ASUS можно найти по ссылке: www.asus.com/ru/support (для других марок, зайдите на их сайт поддержки)
Там необходимо ввести название вашей модели ноутбука и после нахождения его в базе, нажать кнопку «Драйвера и утилиты» .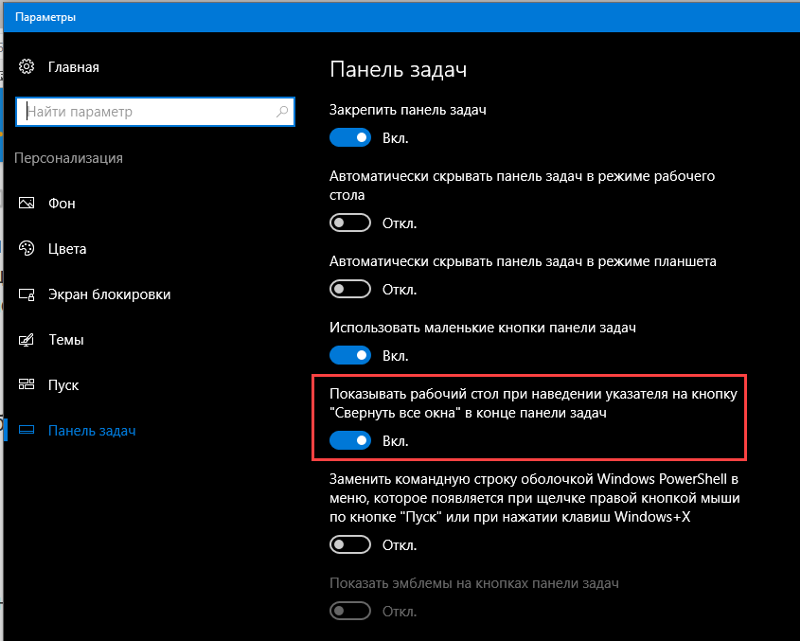 Выберите в списке вашу версию Windows (как определить 32 или 64bit ваша система,
) .
Выберите в списке вашу версию Windows (как определить 32 или 64bit ваша система,
) .
В списке найдите пункт «Camera» и разверните его.
Если в списке несколько вариантов камер, то по идентификатору устройства, выберите подходящий драйвер . Сделать это можно в «Диспетчере устройств» в «Управлении компьютером».
После скачивания и установки оригинального драйвера изображение должно стать нормальным.
Программа для веб камерыЕсли предыдущие варианты не смогли вам помочь, то можно воспользоваться бесплатной версией программы Manycam.
Ее можно скачать с сайта: manycam.com
После установки откроется окно, где можно будет повернуть изображение в необходимую сторону.
После настройки, сверните программу Manycam не закрывая.
Затем там, где вы хотите использовать камеру откройте настройки и выберите камеру ManyCam.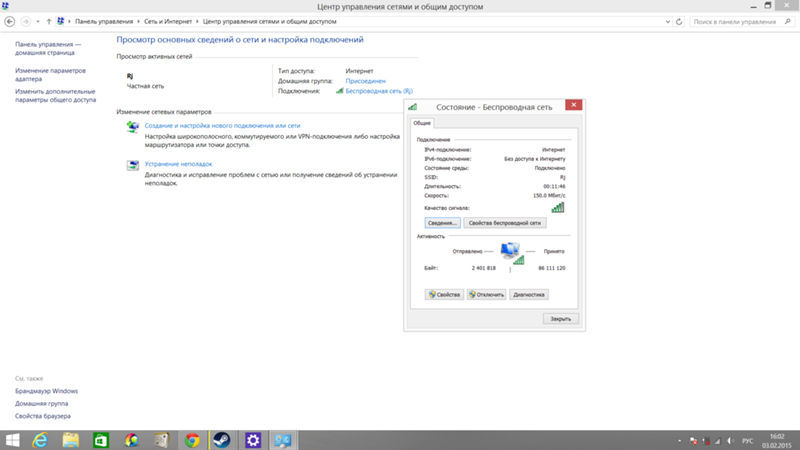
В Skype это выглядит так:
ИтогиНадеюсь, что следуя рекомендациям нашего сайта, у Вас получилось вернуть камеру в правильное положение . Если все приведенные варианты не помогли, то пишите подробности проблемы в комментариях , постараюсь Вам помочь.
Возможно Вас также заинтересует статья .
Что делать если камера снимает вверх ногами. Как перевернуть камеру на ноутбуке Asus в нормальное положение
Вверх ногами — это, к сожалению, довольно часто встречающаяся проблема. Обычно перевернутое изображение веб-камеры, встроенной в ноутбук или подключаемой к стационарному компьютеру, в программе появляется после того, как была переустановлена операционная система или был обновлен какой-то драйвер. Итак, камера в Скайпе вверх ногами, что делать? Как исправить проблему?
Есть три основных варианта решения: установка официальных драйверов, изменение настроек камеры и использование стороннего программного обеспечения.
Драйверы
Неполадка с драйверами — самая частая причина проблем в Скайпе. Скайп вверх ногами — не исключение. Иногда бывает так, что на компьютере установлены не те драйверы, которые необходимы.
Почему Скайп вверх ногами? Есть следующие причины:
- Все драйверы устанавливались в автоматическом режиме при инсталляции операционной системы. Обычно такая установка происходит при использовании пиратских сборок.
- Драйверы устанавливались при помощи одного из распространенных сборников, называемых «драйвер-паками».
Проверка соответствия
Чтобы определить, какой драйвер, отвечающий за работу веб-камеры, установлен на вашем компьютере, нужно открыть диспетчер устройств и найти в нем свою камеру. Обычно это устройство находится в пункте «Обработка изображений».
Если камера найдена, нужно кликнуть по ее названию правой кнопкой мыши и выбрать свойства. В открывшемся диалоговом окне свойств камеры есть вкладка «Драйвер». Нажав на нее, можно увидеть дату разработки, а также поставщика. Если в качестве последнего указана компания «Майкрософт», а дата очень далека от текущей, то можно сказать с большой уверенностью, что причина того, что камера в Скайпе вверх ногами, заключается именно в драйвере: на компьютере установлен стандартный, а не тот, который предназначен именно для определенной модели веб-камеры.
Если в качестве последнего указана компания «Майкрософт», а дата очень далека от текущей, то можно сказать с большой уверенностью, что причина того, что камера в Скайпе вверх ногами, заключается именно в драйвере: на компьютере установлен стандартный, а не тот, который предназначен именно для определенной модели веб-камеры.
Для установки правильного драйвера необходимо зайти на официальный сайт компании, изготовившей камеру или ноутбук. Там можно загрузить ПО для нужной модели абсолютно бесплатно.
Настройки камеры
Может случиться и такое, что даже при установке правильных драйверов, разработанных специально под модель веб-камеры, все равно возникают неполадки в Скайпе. Скайп вверх ногами может быть и из-за неправильной настройки устройства. Причем это может быть и в других программах, которые используют изображение с камеры.
В таком случае можно поискать варианты, которые помогут вернуть изображение к нормальному виду, непосредственно в настройках самой камеры.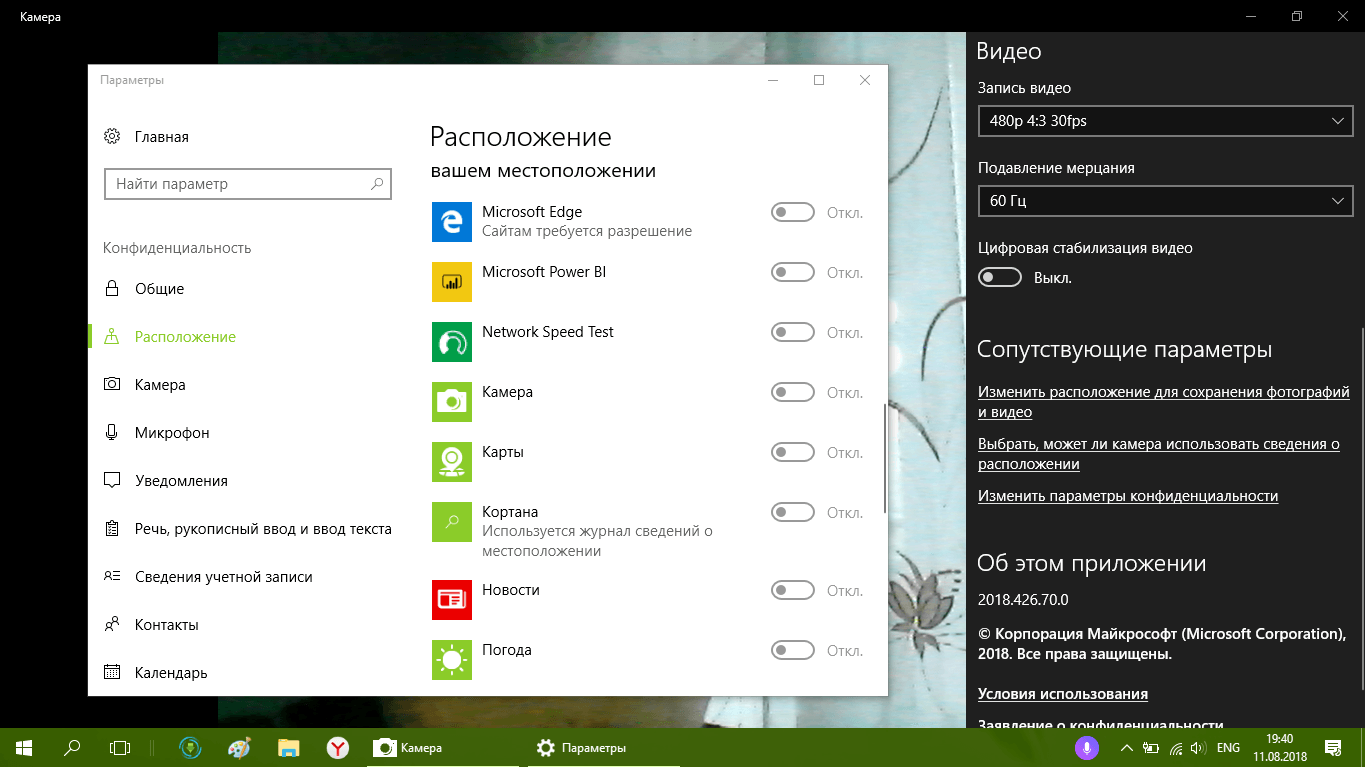
Функции настройки в Скайпе
Самым быстрым и простым способом для неподготовленного пользователя зайти в настройки устройства является запуск Скайпа, где в меню есть пункт «Инструменты». Нажав на него и зайдя в настройки, нужно выбрать «Настройки видео». Здесь можно увидеть перевернутое изображение и установки камеры.
У всех моделей диалоговое окно настроек отличается от других. Для большинства камер есть возможность повернуть изображение. Пункты могут называться «Поворот на n градусов» или «Отразить по вертикали». Если имеется первый вариант, то поворот нужно задать на 180 градусов.
Это самый легкий способ, чтобы попасть в настройки камеры. Ведь Скайп установлен почти у всех, а камера может не отображаться в диспетчере устройств или на панели управления.
Другой вариант настроек — использование программы для управления веб-камерой, которая часто устанавливается вместе с драйвером. В ней могут быть опции, отвечающие за поворот изображения.
Использование стороннего ПО для решения проблемы
Если вышеперечисленные два способа не помогли, и все равно Скайп вверх ногами, что делать? Есть возможность перевернуть картинку так, чтобы она отображалась правильно при помощи других программ. Одной из самых лучших является Many Cam. Она совершенно бесплатна и почти со стопроцентной вероятностью поможет решить проблему.
Одной из самых лучших является Many Cam. Она совершенно бесплатна и почти со стопроцентной вероятностью поможет решить проблему.
Установка программы — процесс совсем не сложный. Рекомендуется в процессе отказаться от установки дополнительных утилит, которые программа предложит пользователю. Они совершенно не нужны. Плюсом является поддержка русского языка.
После того как программа установлена и запущена, нужно сделать следующее:
- Открыть в ней вкладку «Видео», затем «Источники» и выбрать пункт отражения по вертикали.
- Закрыть программу (при нажатии на крестик, она не закроется, а будет работать в фоновом режиме).
- Открыть вверх ногами перестанет быть проблемой, если выбрать в качестве используемой камеры пункт, созданный программой Many Cam и носящий ее название.
Теперь все готово. Проблема устранена. Можно снова общаться в Скайпе! Скайп вверх ногами больше не будет мешать вам, так как изображение станет правильным. Единственным недостатком бесплатной программы является наличие ее логотипа в нижней части экрана.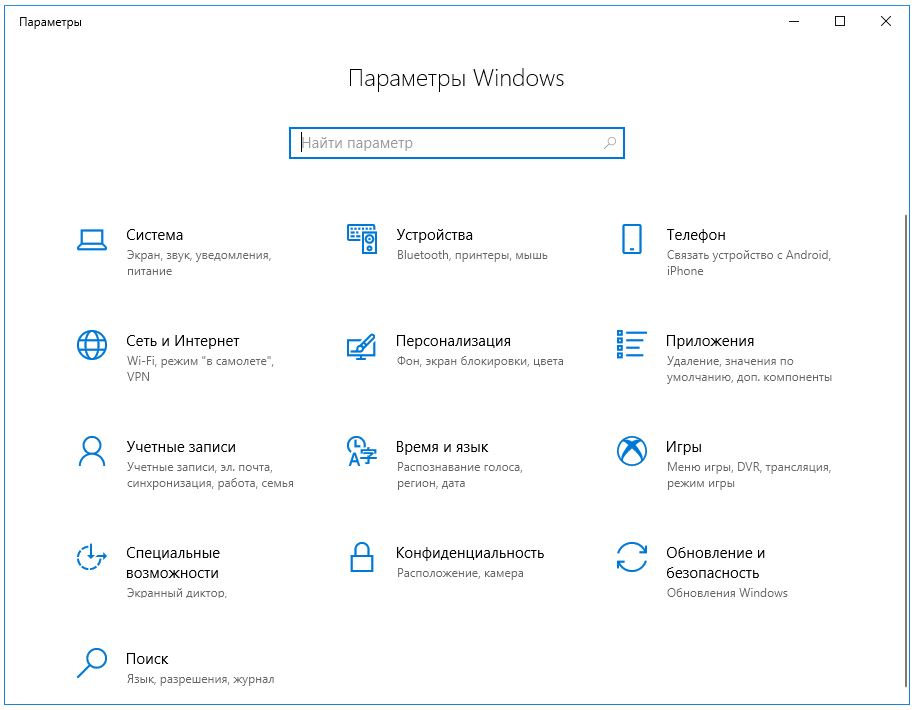 Но это мелочь, ведь камера теперь работает корректно.
Но это мелочь, ведь камера теперь работает корректно.
В современных ноутбуках камера уже стала обязательным атрибутом. Многие активно пользуются Skype и другими программами, которые позволяют работать с web-камерой .
Иногда возникает проблема: изображение вебкамеры перевернуто . Практика показывает, что чаще всего это происходит на ноутбуках фирмы ASUS. Почему изображение камеры перевернуто?
Рассмотрим 3 варианта, как исправить этот недостаток.
Настройка камерыЧаще всего камера необходима в программе Skype . Там же можно попробовать повернуть изображение в необходимую сторону.
Зайдите в Skype меню «Инструменты». Затем перейдите в «Настройки», выберите пункт «Настройки видео» и нажмите кнопку «Настройки Веб-камеры».
В появившемся окне перейдите на вкладку «Управление камерой» . Если на ноутбуке поддерживаются функции этого окна, то вы сможете повернуть камеру на нужный угол.
На некоторых ноутбуках в пункте «Управление камерой» параметры неактивны. В этом случае переходим к следующему пункту .
Установка оригинальных драйверовПочему изображение камеры перевернуто? Чаще всего перевернутая камера на ноутбуке ASUS (возможно, что и на других ) возникает по причине автоматической установки драйвера для камеры от Microsoft. Обычно это случается при переустановке Windows .
Для решения проблемы достаточно скачать оригинальные драйвера для ноутбука.
Сайт технической поддержки ASUS можно найти по ссылке: www.asus.com/ru/support (для других марок, зайдите на их сайт поддержки)
Там необходимо ввести название вашей модели ноутбука и после нахождения его в базе, нажать кнопку «Драйвера и утилиты» . Выберите в списке вашу версию Windows (как определить 32 или 64bit ваша система, ) .
В списке найдите пункт «Camera» и разверните его.
Если в списке несколько вариантов камер, то по идентификатору устройства, выберите подходящий драйвер . Сделать это можно в «Диспетчере устройств» в «Управлении компьютером».
После скачивания и установки оригинального драйвера изображение должно стать нормальным.
Программа для веб камерыЕсли предыдущие варианты не смогли вам помочь, то можно воспользоваться бесплатной версией программы Manycam.
Ее можно скачать с сайта: manycam.com
После установки откроется окно, где можно будет повернуть изображение в необходимую сторону.
После настройки, сверните программу Manycam не закрывая.
Затем там, где вы хотите использовать камеру откройте настройки и выберите камеру ManyCam.
В Skype это выглядит так:
ИтогиНадеюсь, что следуя рекомендациям нашего сайта, у Вас получилось вернуть камеру в правильное положение . Если все приведенные варианты не помогли, то пишите подробности проблемы в комментариях , постараюсь Вам помочь.
Если все приведенные варианты не помогли, то пишите подробности проблемы в комментариях , постараюсь Вам помочь.
Возможно Вас также заинтересует статья .
Не всегда подключение к компьютеру веб-камеры происходит успешно. Более того, иногда встроенные камеры воспроизводят картинку, перевернутую вверх тормашками. Весьма часто подобного рода проблемы появляются в лэптопах Asus. И если в Скайпе камера вверх ногами, то, как правило, картинка оказывается перевернутой не только в этой программе, а и в других приложениях, имеющих дело с камерой. Программа Skype при этом может быть использована как метод решения проблемы перевернутой вверх тормашками картинки веб-камеры в рамках всего компьютера пользователя.
Возможные причины
Причины перевернутой картинки веб-камеры в Скайпе могут быть разными. Среди наиболее очевидных причин оказываются проблемы с драйверами устройства, работающего с воспроизведением изображений, и с неправильными настройками веб-камеры, заданными по умолчанию.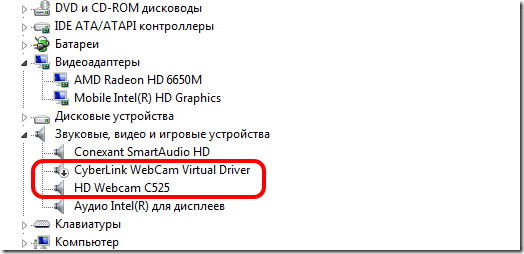 Проблема с драйверами является более глобальной для компьютера, поэтому останавливаться на ней не будем.
Проблема с драйверами является более глобальной для компьютера, поэтому останавливаться на ней не будем.
Мы остановимся на устранении проблемы, имеющей более простой и очевидный характер. Неверные настройки отображения изображений веб-камеры встречаются очень часто. Многие предложения по устранению этой неприятности касаются внесения изменений в реестр системы, но такие манипуляции вовсе не рекомендуемы. Намного дешевле справиться с этой проблемой с помощь самого Скайпа.
Исправляем перевернутое видеоизображение в Скайпе
Данный вариант устранения проблемы с перевернутым изображением позволит исправить его отображение не только в Скайпе. Вносимые изменения в настройки видео в Скайпе изменяют соответствующие настройки в реестре. Главным условием такого подхода является доступность настроек управления веб-камерой в самой программе Skype.
Если же настройки управления недоступны, то можно сказать, что они недоступны и из любой другой программы, работающей с веб-камерой. Нет их и в реестре системы тогда. Для внесения исправлений выполним ряд шагов.
Нет их и в реестре системы тогда. Для внесения исправлений выполним ряд шагов.
Что делать, если в Скайпе перевернуто изображение, как исправить эту ошибку и почему она могла возникнуть – расскажем сегодня в нашем обзоре. Видеосвязь между абонентами в мессенджере занимает большое место в ежедневном общении пользователей, ведь это одна из основных функций приложения, поэтому мы постарались разобраться в этой проблеме, как можно подробнее.
Возможные причины
Несмотря на то, что программа гарантирует видеосвязь отличного качества, порой случается такое, что картинка поворачивается на 180 градусов. Прежде чем разбираться, что делать если изображение в Скайпе перевернуто, важно выяснить, в чем именно кроется проблема, а уже затем устранять причину. Существуют два основных случая, которые объясняют, почему в Скайпе камера показывает вверх ногами.
Зная основные причины, можно начинать искать пути решения проблемы и разбираться, как перевернуть камеру в Скайпе и нормализовать подачу видео.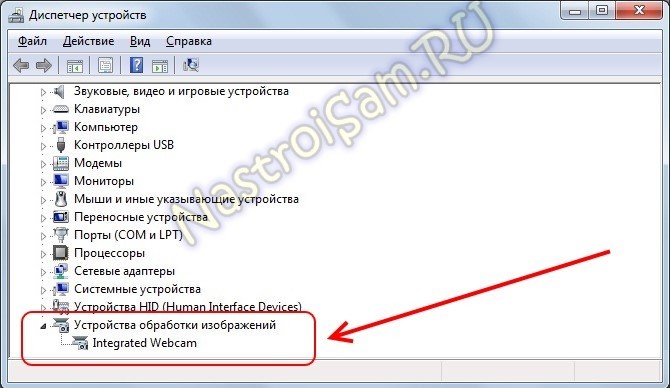
Устраняем сбои в работе веб-камеры
Перевернутое изображение веб камеры в Скайпе – это неприятность, от которой необходимо избавиться как можно скорее, ведь повернутая картинка не дает полноценно общаться с коллегами, родственниками или друзьями. Чтобы избавиться от проблемы, необходимо:
- Открыть мессенджер;
- Перейти в меню «Инструменты»;
- Далее откройте вкладку «Настройки».
- В новом окне появятся разнообразные разделы, вам необходим первый – «Основные»;
- Выберите пункт «Настройки видео»;
- Откроется окно, демонстрирующее изображение, поступающее с веб-камеры и станет доступна кнопка настроек;
- Выберите вкладку «Управление камерой», где перед вами появятся несколько ползунков, которые можно двигать, чтобы изменить параметры;
- Найдите пункт «Разворот», зажмите его правой кнопкой мыши и поворачивайте направо или налево до того момента, пока картинка не займет нужное положение;
- Снимите галочки напротив пунктов «Image Mirror Flip» и «Image Vertical Flip».

Вот и все, теперь вопрос, почему в Скайпе веб камера перевернута, решен. Однако если вы обнаружили, что все параметры камеры настроены корректно, а ситуация не изменилась, значит проблема кроется в драйверах. Ниже разберем, как в Скайпе перевернуть изображение на ноутбуке и исправить проблему некорректной работы программы.
Настройка драйверов
Итак, вы вошли в мессенджер и поняли, что наблюдаете видео вверх ногами: как перевернуть картинку, чтобы в дальнейшем общение не вызывало дискомфорта? Необходимо проверить корректность установки драйверов.
Проблема может возникнуть при обновлении уже установленных или инсталляции новых драйверов не с официального сайта поставщика программы. Чтобы убедиться в этом и понять, как перевернуть экран, необходимо:
- Войти в диспетчер устройств любым из этих способов:
Кликните на значок «Мой компьютер» правой кнопкой мыши, выберите пункт «Свойства», далее «Диспетчер устройств»;
Введите словосочетание в поисковой строке, находящейся в меню «Пуск».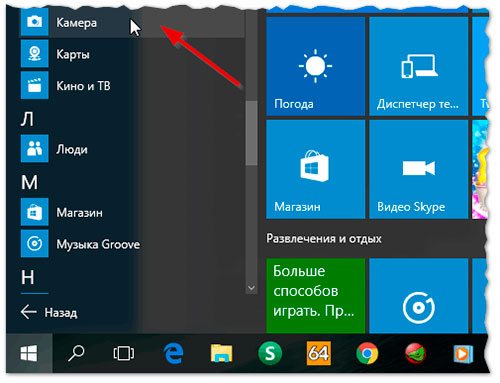 Кликните по найденному ярлыку два раза левой кнопкой мыши;
Кликните по найденному ярлыку два раза левой кнопкой мыши;
- Среди всего перечня установленных программ необходимо найти веб-камеру. Чаще всего устройство располагается в папке «Устройства обработки изображений» или «Звуковые, видео- и игровые устройства»;
- Правой кнопкой мыши нажмите на название ярлыка и откройте пункт «Свойства» в всплывающем меню. Снимите галочки напротив пунктов«Image vertical flip», «Image mirror flip»;
- Посмотрите на установленные драйверы, если по умолчанию используется программа Windows, скорее всего именно это и является причиной проблемы;
- Если стоят драйвера, подходящие для вашей камеры, нажмите на кнопку «Обновить»;
- Программу по умолчанию необходимо заменить на официальную от разработчика, для этого перейдите на сайт Скайп и скачайте последнюю версию драйверов.
Перевернутое изображение в Скайпе в ноутбуке ASUS
Если у вас в Скайпе перевернутое изображение на ноутбуке Asus, не стоит расстраиваться. Мы поможем вам исправить эту проблему. Выполните следующую инструкцию:
Мы поможем вам исправить эту проблему. Выполните следующую инструкцию:
- Определите какая именно у вас модель ноутбука;
- Откройте официальный сайт технической поддержки Asus
- Выберите раздел Центр загрузок и отыщите там вашу модель компьютера;
- Скачайте и установите драйвер, который будет предложен на сайте;
- И, после установки, перезагрузите свой ноутбук.
Теперь вы должны без проблем знать, как перевернуть картинку в Скайпе на ноутбуке.
Надеемся, что мы смогли ответить на вопрос, почему в Скайпе изображение вверх ногами и помогли найти пути его решения. Если вас интересует, почему в Skype камера вверх ногами на ASUS или другом ноутбуке – попробуйте поискать ответы в комментариях.
Тайваньского производителя возникает такой вопрос: «Как перевернуть камеру на ноутбуке «ASUS» в нормальное положение?». В данной статье пошагово будет приведен порядок решения этой проблемы. Причем справиться с этой задачей не составляет особого труда, и это сделать даже по силам начинающему пользователю.
Причины
Как перевернуть камеру на ноутбуке «ASUS»? Наиболее часто такая задача возникает либо после обновления операционной системы, либо при случайном программном перевороте экрана ноутбука. В первом случае некорректно устанавливаются драйвер (программа, которая управляет работой данного устройства) на веб-камеру. В такой ситуации нужно удалить такой софт и установить тот, который рекомендует сам производитель девайса на официальном сайте. А вот при случайном повороте нужно выяснить производителя установленной видеокарты. Затем, используя специальные комбинации клавиш или графическим адаптером, развернуть картинку на дисплее в исходное положение. Как первый, так и второй случаи будут детально рассмотрены в рамках данной статьи.
При повороте изображения
Начиная с операционной системы «Виндовс 7» все ведущие производители графических адаптеров зарезервировали за поворотом экрана специальные Поэтому в процессе общения по «Скайпу», например, вы можете случайно нажать подобную комбинацию и развернуть картинку на экране.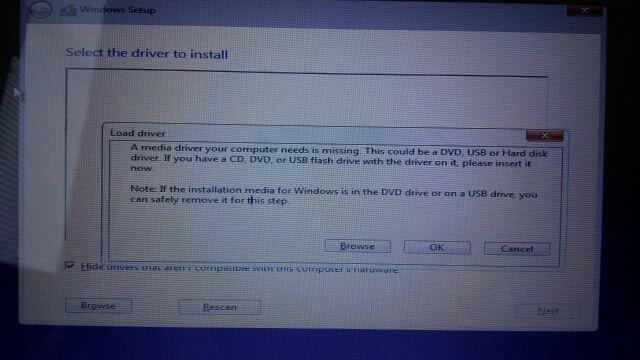 В итоге получится ситуация, когда на ноутбуке веб-камера перевернута будет. Используя схожее сочетание, изображение можно вернуть в исходное состояние. У продукции «Интел», например, используется комбинация «Ctrl»+«Shift» и клавиши управления курсором. Но значительно проще решить этот вопрос с помощью панели управления видеокартой. Алгоритм решения данной задачи в этом случае следующий:
В итоге получится ситуация, когда на ноутбуке веб-камера перевернута будет. Используя схожее сочетание, изображение можно вернуть в исходное состояние. У продукции «Интел», например, используется комбинация «Ctrl»+«Shift» и клавиши управления курсором. Но значительно проще решить этот вопрос с помощью панели управления видеокартой. Алгоритм решения данной задачи в этом случае следующий:
- Закрываем все программы и смотрим на рабочий стол. Он должен быть перевернут тоже, как и изображение, полученное с веб-камеры.
- Наводим указатель мышки на панель задач. Именно в ту часть, где расположены активные задачи. При обычной ориентации — это правый нижний угол, а при развороте вверх ногами получится левый верхний.
- Разворачиваем перечень активных задач. Для этого однократно нажимаем левую кнопку на треугольнике.
- Затем нужно развернуть панель управления видеокартой аналогичным образом. У каждого производителя она «спрятана» за особой пиктограммой. У «Интел» — это черный монитор, у «НВидиа» — это зеленый логотип данной компании, а у «АМД» — это красный ярлык с названием компании.

- В открывшемся перечне необходимо выбрать раздел «Параметры графики». Далее нужно развернуть пункт «Поворот» и в открывшемся перечне выбрать «Нормальный вид».
После этого изображение на экране должно вернуться к исходному состоянию.
А как правильно?
Любая веб-камера на ноутбуке «ASUS» работает под управлением драйверов. Если установлена неправильная их версия, то изображение будет перевернуто вверх ногами. В таком случае необходимо их удалить и поставить те, которые рекомендуются на официальном сайте. Поскольку там предложено несколько вариантов, то без ручного подбора их просто не обойтись. Поэтому придется несколько раз выполнять эту операцию до тех пор, пока не будет достигнут желаемый результат. Порядок деинсталляции драйверов следующий:
- Вызываем правой кнопкой манипулятора на пиктограмме «Мой компьютер».
- В появившемся списке выбираем «Свойства».
- В правой колонке открывшегося окна выбираем «Диспетчер устройств».
- Затем переходим в раздел «Устройства обработки изображений».

- Выделяем нашу веб — камеру и вызываем ранее приведенным способом контекстное меню для нее. Как и в предыдущем случае, выбираем пункт «Свойства».
- Затем в открывшемся окне переходим на вкладку «Драйвер» и жмем кнопку «Удалить». После этого произойдет полная деинсталляция данного программного обеспечения.
Подбор драйверов
Если изображение на камере ноутбука перевернуто, то наиболее часто подобная ситуация связана с неправильной установкой драйверов. В предыдущем разделе описано то, как удалить те, которые некорректно работают. А порядок подбора новых такой:
- На ноутбуке, подключенном к интернету, запускаем любой доступный браузер.
- Переходим на страницу любой поисковой системы.
- С ее помощью находим официальный сайт данного производителя.
- Далее нужно перейти в раздел «Поддержка», в окне запроса указываем модель девайса и выполняем поиск по сайту.
- Потом указываем версию операционной системы, которая у вас установлена.

- В ответ на это появится перечень доступных драйверов.
- Разворачиваем раздел «Камера» и скачиваем первый попавшийся из них.
- Далее проводим тест (порядок его проведения приведен в следующем разделе). Если камера работает правильно, то все окончено. В противном случае удаляем их и устанавливаем следующий предложенный вариант.
Тест
После каждой попытки того, как перевернуть камеру на ноутбуке «ASUS», связанной с установкой новых драйверов, необходимо проводить проверку на получение желаемого результата. Наиболее просто эту операцию делать в программе «Скайп». Поэтому и рассмотрим порядок ее проведения на примере этого программного продукта. А состоит он со следующих этапов:
- Находим официальный сайт данной программы в Интернете с помощью любой поисковой системы и регистрируемся на нем.
- Скачиваем «Скайп» с него.
- Инсталлируем это программное обеспечение на свой ноутбук.
- Запускаем данное средство общения и вводим логин и пароль, указанные на этапе регистрации.

- В «Скайпе» заходим в пункт главного меню под названием «Инструменты». В нем находим пункт «Настройки». Затем в правом столбике открывшегося окна выбираем «Настройки видео».
- В правой части окна при этом должно будет появиться текущее изображение с веб-камеры. Если оно вернулось в нормальное положение, то все в порядке. Иначе нужно продолжать подбор драйверов.
Резюме
Высокой надежность и превосходным качеством отличается продукция торговой марки «АСУС». Ноутбук любой модели данного производителя в этом плане — не исключение. Одна из наиболее распространенных проблем, которая возникает у владельцев данных девайсов — это некорректная работа веб-камеры. Но связана она не с аппаратными ресурсами мобильного ПК, а с неправильной установкой драйверов в большинстве случаев. В таком случае наиболее правильным решением вопроса о том, как перевернуть камеру на ноутбуке «ASUS», является их ручная установка с официального сайта данного производителя. Именно она и была детально описана в рамках данного материала.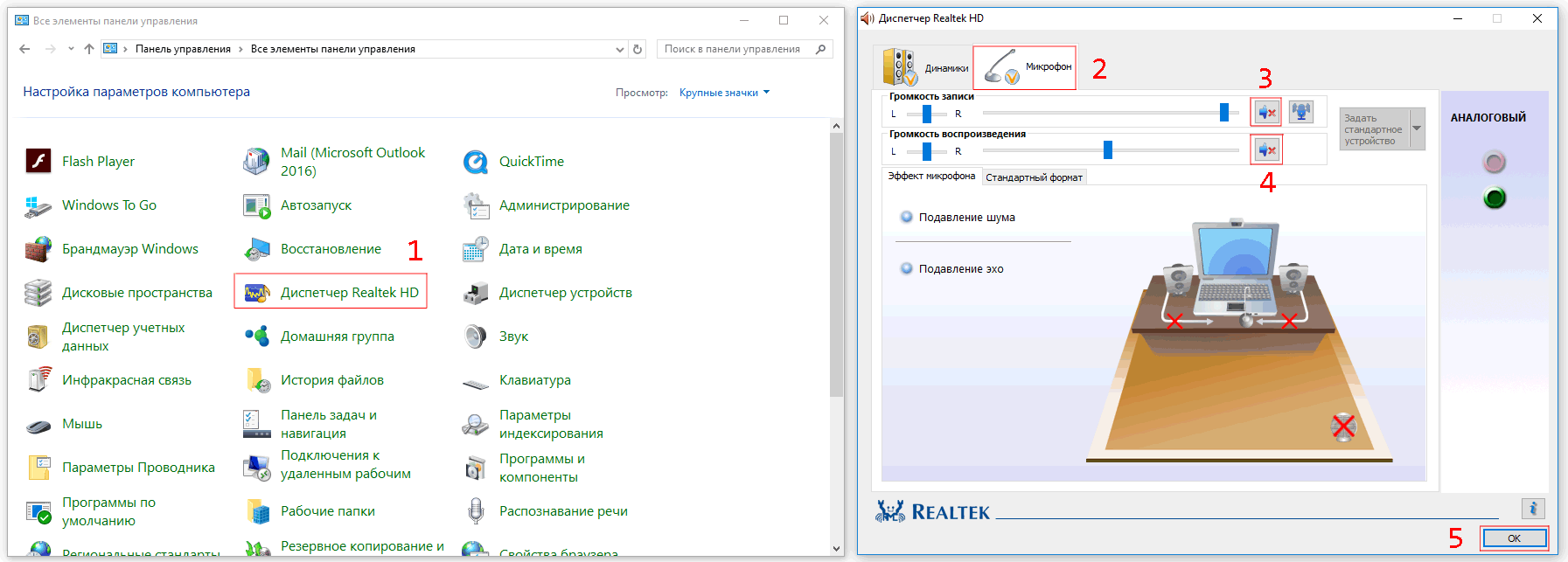
Перевернутое Изображение Веб-Камеры [#Как Исправить?] (2019)
Перевернутое изображение веб-камеры пугает всех. И каким бы странным такое явление ни казалось, встречается оно достаточно часто.
Нельзя сказать, какие именно встроенные или подключаемые веб-камеры страдают этой проблемой чаще, но главное – что подобную проблему можно решить.
Сделать это можно, даже не вызывая мастера на дом и даже не обращаясь в сервисный центр.
Содержание:
Первые действия
Решить данную проблему можно несколькими путями. Но перед этим следует удостовериться, что неполадки с камерой наблюдаются при работе всех приложений, которые ее используют.
Это могут быть:
- Программы видеосвязи.
- Графические приложения.
- Видеоигры.
Если проблема перевернутого изображения касается исключительно одного приложения, то его рекомендуется переустановить.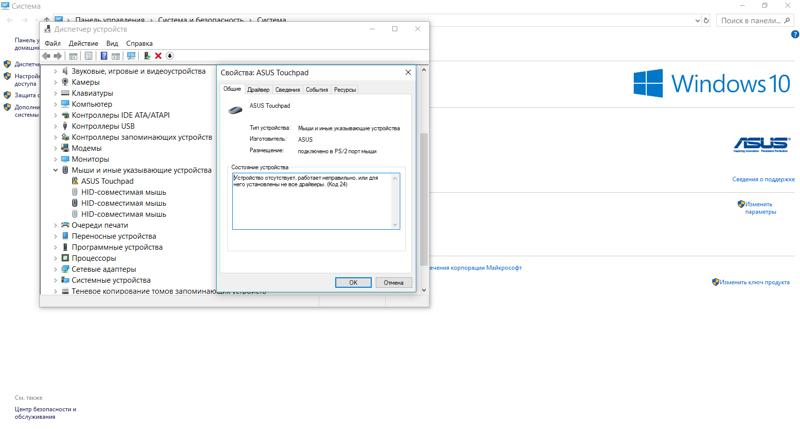
Желательно при этом устанавливать наиболее свежую версию программы.
Связано это с тем, что большая часть разработчиков часто выпускает новые версии программ и при этом в каждой новой сборке приложения старается исправить все возможные ошибки.
Если же проблема наблюдается сразу во всех приложениях или даже при первом включении устройства, то в таком случае требуется более серьезная работа по восстановлению работоспособности камеры.
Совет: Прежде чем предпринимать какие-либо действия по переналадке веб-камеры, смените учетную запись входа в компьютер на «Администратор». Его прав доступа будет достаточно для того, чтобы проводить любые манипуляции по переналадке устройства.
Базовых вариантов решения этой проблемы – три.
Первые два варианта предполагают работу с драйверами камеры, а третий ориентирован на более подготовленных пользователей и потребует знания основ администрирования компьютера.
Рис. 1 – Подраздел «Панели управления» для переустановки программ
к содержанию ↑Удаление драйвера
Для того чтобы наладить работу камеры, обычно достаточно переустановки ее драйверов.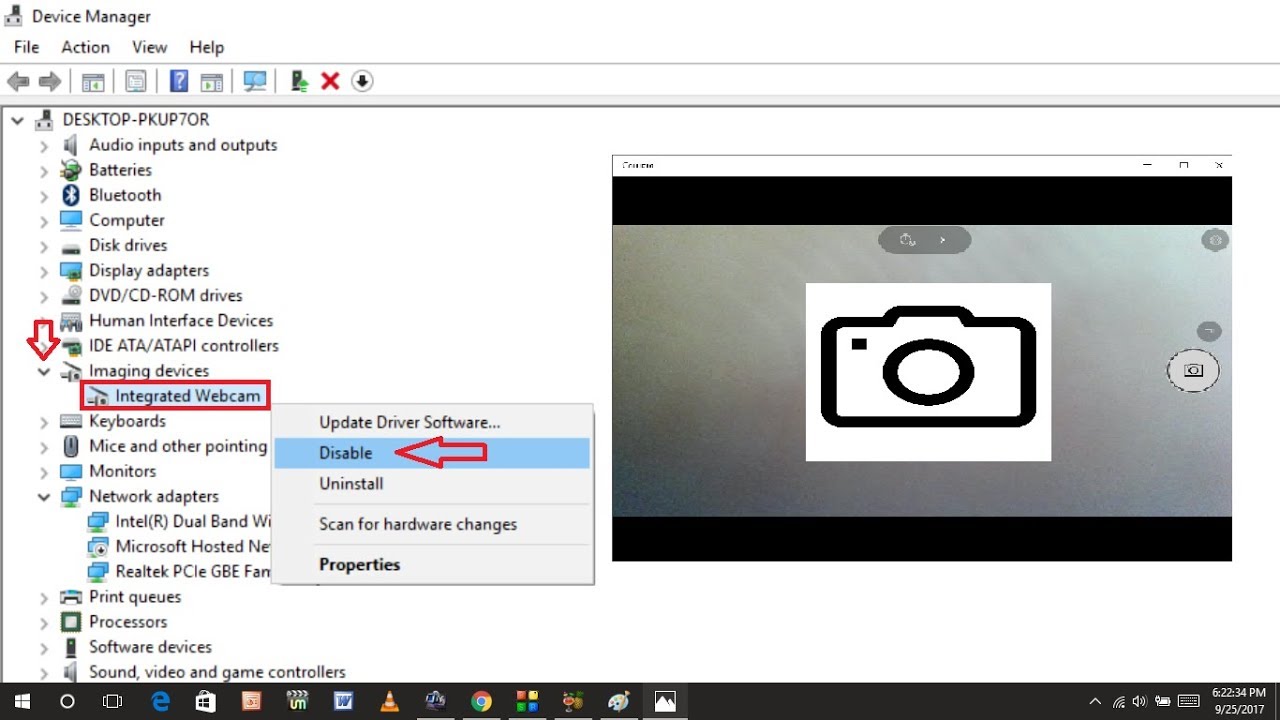 Чтобы это сделать, необходимо сначала перейти в «Панель управления».
Чтобы это сделать, необходимо сначала перейти в «Панель управления».
Запускается она из меню «Пуск».
На следующем этапе требуется найти раздел «Администрирование», а в нем подраздел «Диспетчер устройств».
В новых версиях операционной системы Windows это можно сделать даже без запуска «Панели управления».
В таком случае можно сделать щелчок правой кнопкой мышки на ярлыке «Компьютер» и вызвать из меню диалог «Свойства системы», в котором также будет присутствовать команда «Диспетчер устройств».
В этом окне в расположенном справа списке потребуется найти категорию «Устройства обработки изображений».
Чтобы его раскрыть, нужно нажать на расположенный рядом с записью знак «+». После этого список раскроется и в нем потребуется выбрать свою веб-камеру.
Совет: На следующем этапе желательно скопировать название модели камеры и ее ID, чтобы с большей вероятностью установить соответствующие ей драйвера. Для этого необходимо сделать двойной щелчок на названии устройства, в результате чего откроется окошко. На первой его вкладке будет представлено название камеры, а на последней – ее ID.
На первой его вкладке будет представлено название камеры, а на последней – ее ID.
Затем необходимо правой кнопкой мыши вызвать меню для этого элемента и выбрать команду «Свойства», а на вкладке элемент «Удалить».
После будет показано сервисное сообщение об удалении драйвера.
С ним потребуется согласиться и после этого необходимо перезагрузить компьютер, чтобы окончательно подтвердить внесенные изменения.
Рис. 2 – Окно раздела «Панели управления»
к содержанию ↑Установка нового драйвера
Чтобы установить новый драйвер, необходимо скачать его свежую версию на официальном сайте производителя.
Если камера встроена в ноутбук, то потребуется перейти на сайт его производителя и в разделе поддержки найти категорию «Драйвера».
Именно в этом разделе по сервисному ID можно найти нужный архив.
После того как процесс скачивания закончится, нужно запустить на выполнение файл установки, предварительно распаковав содержимое архива в специально созданную папку.
Впрочем, можно поступить иначе и запустить установку драйвера из «Диспетчера устройств».
В таком случае в окне «Диспетчера» выбрать в списке свою камеру и в контекстном меню выбрать установку драйвера.
В запущенном диалоге нужно будет выбрать поиск драйверов на компьютере.
На следующем шаге мастера нужно будет указать путь к устанавливаемому драйверу и выбрать папку с распакованным ранее архивом.
Далее мастер установки все сделает сам, а в конечном результате потребуется закрыть окно и перезапустить компьютер, чтобы применить обновленные параметры для камеры.
После перезагрузки необходимо проверить, изменилось ли положение изображения, получаемого с камеры.
Если переустановка драйвера привела к положительному результату, на этом этапе перенастройка может быть закончена.
В противном случае потребуется провести дополнительную тонкую настройку.
Рис. 3 – Окно диалога «Свойства» для драйвера камеры
к содержанию ↑Переналадка драйверов
Первый способ переналадки достаточно прост.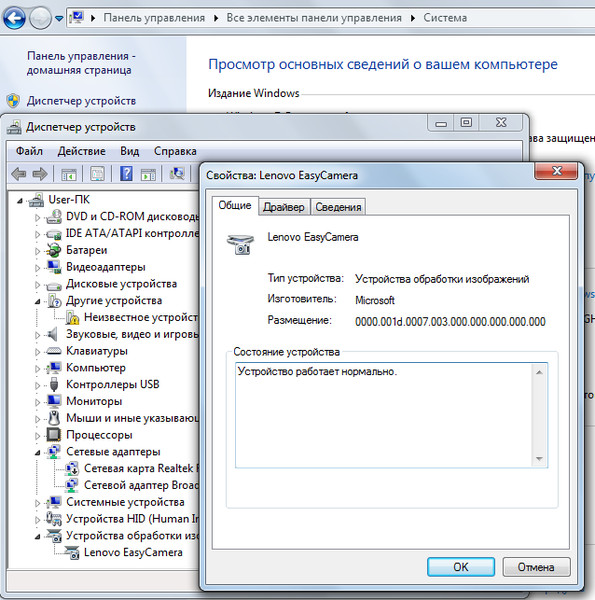 Для этого вновь по описанному выше алгоритму придется удалить драйвера и перед повторной установкой исправить их содержимое.
Для этого вновь по описанному выше алгоритму придется удалить драйвера и перед повторной установкой исправить их содержимое.
Для этого потребуется перейти в папку с распакованным и ранее скачанным архивом драйвера и найти файл с расширением «inf».
В этом файле находятся параметры конфигурации, которые получит операционная система после его установки.
В нем потребуется найти ключевое слово «flip», которое отвечает за переворот картинки.
В файле оно обычно встречается несколько раз, поэтому для этого стоит использовать встроенные средства поиска.
В скобках после каждого ключевого слова «flip» в файле будет указан ряд параметров, перечисленных через запятую.
То, что потребуется менять, обычно указывается первым и представляет собой простое число – один или ноль.
По сути, это логическая переменная, которой нужно задать соответствующее значение.
Совет: будьте осторожны при внесении изменений в файлы конфигурации. Лишние изменения могут повлечь неблагоприятные последствия, способные навредить работе камеры.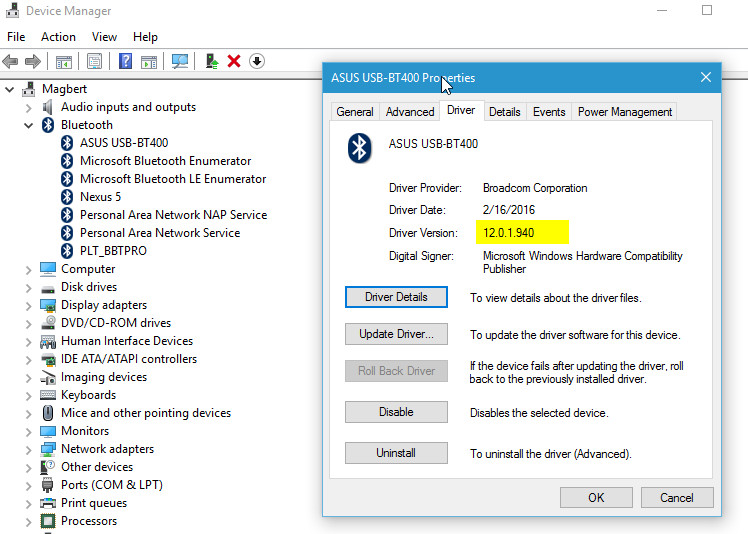
Так, если в скобках указан ноль, его потребуется изменить на единицу. А если в скобках указана единица, ее потребуется заменить нулем.
После того как будут внесены изменения во всех полях, а поиск достигнет конца документа, потребуется закрыть редактор и сохранить перед закрытием внесенные изменения.
После завершения редактирования можно приступать к переустановке драйвера, как это было описано выше, и проверять работоспособность обновленных параметров.
к содержанию ↑Редактирование записей реестра
Второй способ, о котором было рассказано выше, предполагает внесение изменений непосредственно в реестр Windows, а не в файл драйвера.
Мало кто из пользователей знает о существовании реестра, но по факту это главное хранилище системной информации, которая используется для управления:
- компьютером;
- его комплектующими;
- подключенными устройствами;
- установленными программными средствами.

Для того чтобы запустить его, в ранних версиях требовалось сначала из стартового меню запустить команду «Выполнить», а уже в открытом окне вводить название запускаемого файла.
Теперь для того же эффекта необходимо лишь в строке поиска меню «Пуск» написать это название – «regedit».
При этом важно правильно установить раскладку, чтобы введенные символы были латинскими.
После того как команда запустится, будет открыто окно с названием «Редактор реестра». В нем потребуется найти пункт «Правка» и в подменю выбрать пункт «Найти».
После этого откроется диалог, в котором нужно указать ключевое слово «flip».
В результате в основном окне будет отражен список всех записей реестра, где подразумевается использование этого параметра.
По аналогии с правкой файла драйвера здесь также потребуется вносить изменения в записи.
Для этого на требующей правок записи необходимо сделать двойной щелчок мыши и после этого в открытом окне заменить значение ноль на единицу или единицу на ноль.
По завершении внесения изменений необходимо закрыть запись, сохранить изменения и перезагрузить компьютер, чтобы внесенные правки актуализировались.
Рис. 4 – Окно системной утилиты «Редактор реестра»
к содержанию ↑Выводы и напутствие
Как видите, перевернутое изображение веб-камеры можно исправить и для этого вовсе не обязательно делать полную переустановку системы.
Вполне достаточно провести переустановку драйверов или внести некоторые коррективы в реестр.
А также стоит отметить, что необязательно вносить правки в реестр вручную.
Можно для этого использовать специальные программы, которые в автоматическом режиме находят ошибки в реестре и вносят соответствующие изменения в записи, исправляя их.
При этом главное не забыть перед использованием подобных программных продуктов третьих фирм-производителей создавать точку восстановления системы, которая в случае потери работоспособности сможет без проблем восстановиться до работоспособного состояния.
Напоследок отметим, что вовсе не обязательно использовать столь сложные для начинающего пользователя механизмы настройки и администрирования системы лишь для того, чтобы скорректировать изображение с камеры.
Для этих целей можно использовать сторонние программные продукты, предназначенные именно для настройки параметров подключенных к компьютеру или ноутбуку камер.
Примером такой программы может послужить приложение под названием ManyCam. Оно позволяет откорректировать перевернутое изображение веб-камеры всего за пару кликов.
При этом оно позволяет настраивать сразу несколько камер, в том числе подключенных беспроводным способом.
Камера на ноутбуке вверх ногами Asus – вебкамера показывает перевернутое изображение
Программа ManyCam
Скачал я эту программу просто в интернете, никакого официального сайта не нашел.
Читатели, напоминаю вам: будьте осторожны, скачивая что-либо из интернета. Обязательно используйте антивирусы с обновленными базами.
Кстати моя Windows 10 не доверяла этой программе ManyCam, пришлось взять ответственность на себя и всё равно ее установить.
Далее всё очень просто:
- Запускаете программу ManyCam
- Поворачиваете видео с веб камеры так, как вам нужно
- Возвращаемся в скайп в настройки видео
- Из списка выбираем виртуальную web камеру ManyCam
- Готово!
Этот способ мне помог.
Теперь эта чудо программка висит у меня в трее.
Как вы могли заметить, способов перевернуть изображение с веб камеры довольно много, но они не дают 100%-ной гарантии на успех. Поэтому пробуйте и у вас обязательно что-нибудь да получится.
Надеюсь, эта статья решила вашу проблему с камерой. Я поделился своим опытом. Если вам понравился мой опыт, то поделитесь статьей в социальных сетях со своими друзьями и товарищами, возможно у них такая же проблема.
Также подписывайтесь на обновления моего блога, чтобы в дальнейшем получать на почту мои статьи, которые научат вас многим премудростям интернета и, конечно же, заработку в интернете.
Всем пока и до скорых встреч!
С уважением! Абдуллин Руслан
Перевернутое изображение в окне веб камеры.
После перустановки системы на Windows 7 х64 изображение в окне проверки настроек камеры в Skype стало перевернутым. Состав оборудования: ноутбук Asus 40IJ, встроенная веб камера Chicony CNF7129 ID (ИД) камеры USB\VID_04F2&PID_B071&REV_1515&MI_00
При поиске решения проблемы на форумах, обнаружил, что данная проблема касается большого числа моделей ноутбуков и веб камер, т.е. решение проблемы будет касаться не только конкретно моей модели ноута. Пробовал искать обновленные драйверы к данной модели камеры, но результат был отрицательный. Пробовал редактировать реестр – результат отрицательный. И всё-таки я это сделал! Теперь все по порядку.
1. Нужно определить производителя и модель веб камеры. Это можно сделать несколькими способами. Первый: в диспетчере устройств найти Устройства обработки изображений, выбрать строку камеры, вызвать окно Свойства, щелкнув правой кнопкой мышки, выбрать вкладку Сведения, выбрать из раскрывающегося списка ИД оборудования, открылась такая строка: USB\VID_04F2&PID_B071&REV_1515&MI_00. Вендор VID_04F2 указывает производителя Chicony (как искать по вендору есть много статей на форумах). Можно из этого же раскрывающего списка выбрать Производитель, результат будет тот же: Chicony.
2. Далее можно (не обязательно) узнать № модели драйвера. Сделать загрузочных диск Linux после пробной установки в командной строке посмотреть свойства видео камеры у меня было Chicony CNF7129. Это достаточно сложный путь и не для новичков, хотя от описан на форумах. Его можно пропустить, если получите положительный результат без него.
3. Далее начинаете искать последние драйвера данного производителя для ДРУГИХ веб камер. Дело в том, что драйвер представляет собой еще и программу с определенным интерфейсом, которая сопровождает все веб камеры данного производителя. Вызвать в Skype это окно можно нажав Настройка камеры. Открывается окно в котором можно регулировать яркость, контрастность и др. параметры камеры. Я нашел, что у производителя Chicony есть камера с кодом CNF9059. Я скачал нужный пакет драйверов, для Windows 7 х64, распаковал, нашел в этом пакете файл 2KSETUP.ini (расширения файла видно не было), это может быть файл и с другим названием, в зависимости от производителя камеры, главное, что он очень маленького размера (1кБ), и легко открывается для просмотра Блокнотом (текстовым редактором). В этом файле я увидел несколько строк с перечислением оборудования (веб камер), для которых подойдут эти драйверы. Здесь я увидел свою строку USB\VID_04F2&PID_B071& MI_00, что подтверждает, что эти драйвера подойдут к моей камере.
4. Переустановить существующие драйверы. Заходим в Диспетчер устройств, Опять как в в п. 1 выбираем Свойства, далее вкладку Драйвер, и жмем кнопку Обновить…, появляется окно Обновления драйверов, выбираем строку Выполнить поиск драйверов на этом компьютере. (Если обновлять другими способами операционная система может сообщить, что обновления драйверов не требуется), находим папку с скачанными драйверами и устанавливаем их. После этого проверяем работу камеры. В моем случае она так же показывала все в перевернутом виде (у кого-то она на этом этапе может заработать правильно),
5. И теперь самое главное и интересное: редактирование реестра. Пишем в строке поиска Windows 7 regedit – выполнить (двойным щелчком). Запускается редактор реестра. Выбираем Правка – Найти. В поле для поиска пишем flip, ставим один флажок напротив Имена параметров, второй Искать только строку целиком, жмем Найти далее, поиск останавливается в такой позиции:
«Flip»=dword:00000000 меняем последнюю цифру на 1, будет так: «Flip»=dword:00000001
Жмем F3 – продолжить поиск. Находим 00001
«Flip»=dword:00000000 меняем последнюю цифру на 1 — «Flip»=dword:00000001
Жмем F3 – продолжить поиск. Находим
«Flip»=dword:00000000 меняем на «Flip»=dword:00000001
Жмем F3 – продолжить поиск. Находим
«Flip»=dword:00000000 меняем на «Flip»=dword:00000001
Жмем F3 – продолжить поиск. Находим
«Flip»=dword:00000000 меняем на «Flip»=dword:00000001
ВСЁ!!! Всё работает.
Заключительный этап можно автоматизировать. Скопировать следующий текст в текстовой редактор Блокнот и сохранить с расширением *.reg (чтобы создать файл для автоматического внесения изменений в реестр). Далее запускаем файл, выбираем Слияние, и всё.
Windows Registry Editor Version 5.00
Если опять не получилось, значит, у вас в реестре уже были последние цифры единички и их нужно поменять, наоборот, на нули или вручную как написано выше или опять автоматически следующим текстом.
Windows Registry Editor Version 5.00
Предварительно сохранив его в текстовой файл с расширением *.reg
В случае, если и после этого изображение не перевернется, не отчаивайтесь! Значит параметр Flip находится в другой подпапке, хотя это мало вероятно. В этом случае ищем Flip в реестре только вручную, главное, что этот параметр будет состоять только из 4 букв Flip. Flip встречается в реестре еще несколько раз, но в комбинации с другими параметрами (в названии параметра много букв). Находим Flip и меняем последнюю цифру на противоположную: если был 0 ставим 1; если была 1, ставим 0. Обязательно заработает! Желаю удачи!
Программа Скайп пользуется популярностью среди довольно большого числа пользователей, так как позволяет совершенно бесплатно общаться с людьми из различных стран и даже видеть их при помощи одного лишь интернет-соединения и веб-камеры на компьютере, ноутбуке, планшете или смартфоне. Примечательно, что программа позволяет также звонить на мобильные номера пользователей, но для этого необходимо пополнить счет своего аккаунта.
Установка нового драйвера видеокамеры или изменение настроек
В некоторых случаях пункты «Image Mirror Flip» и «Image Vertical Flip», отвечающие за зеркальное и вертикальное отображение изображения соответственно, можно поискать и в настройках системы. Для того чтобы получить доступ к настройкам, необходимо:
- На рабочем столе или меню пуск нажать правой кнопкой мыши напротив значка «Мой компьютер», после чего выбрать «Свойства» (вы зайдете в «Система»).
- В открывшемся окошке в левом меню необходимо выбрать «Диспетчер устройств».
- Далее следует два раза клацнуть на «Устройства обработки изображений», нажать на выпавшее название веб-камеры правой кнопкой мыши и выбрать пункт «Свойство», где можно снять галочки: «Image Mirror Flip» и «Image Vertical Flip».
Если не поможет это, то вместо пункта «Свойства» в последнем случае вам нужно выбрать «Обновить драйвер» или скопировать название вашей веб-камеры и попытаться поискать драйвер для нее самостоятельно на сайте производителя или непосредственно вбив поисковой запрос в Гугле, Яндексе или в другой поисковой системе.
После загрузки драйвера следует произвести его установку. Бояться этой процедуры не стоит, так она происходит точно так же, как и установка любой другой программы. После завершения процедуры инсталляции система может потребовать у вас перезагрузить компьютер. Как только вы это сделаете, ваша камера, наверняка, будет работать правильно.
Выше были перечислены наиболее распространенные способы устранения проблемы с камерами пользователей, которые 99% случаев оказываются действенными. Пробуйте, и тогда у вас все получится!
Настройка отображения
Если на вашем компьютере стоят нужные драйвера или же после их переустановки ничего не изменилось, и вебка все равно снимает вверх ногами, то в таком случае следует поискать решение в ее настройках. Если вы не знаете, как ее настроить, то не стоит беспокоиться – все достаточно просто!
Чтобы быстро попасть в настройки веб-устройства необходимо:
- Открыть skype;
- Перейти в «Инструменты/Настройки/Видео;
- Под своей картинкой нажать «Настройки камеры»;
После того, как вы проделаете вышеперечисленные действия, откроется новое окно. В этом окне необходимо найти функцию поворота изображения, которая присутствует в большинстве устройств. На английском она называется Flip Vertical, что в переводе обозначает «отразить по вертикали», или Rotate (поворот).
У разных производителей ноутбуков, таких как, Acer, Toshiba, Asus, Hp, Lenovo и для разных моделей камер окно с настройками веб-камеры может выглядеть по-разному.
Это самый простой способ, однако для его реализации вам потребуется скайп, который есть у большинства пользователей. Если же вы не входите в их число, то есть еще один вариант – специальная программа, с помощью которой можно управлять вебкой. Обычно она загружается на компьютер вместе с драйверами. В ней вы найдете точно такую же функцию поворота или вертикального отображения, которая была описана выше.
Как перевернуть камеру в скайпе на ноутбуке или компьютере
Просмотров 16.5k. Опубликовано Обновлено
Привет всем! Как говорится, если ты что-то не делаешь, то и проблем у тебя не возникает. Так и со скайпом. Как только начинаешь пользоваться этим приложением, появляются вопросы. Одна из проблем, с которой сталкиваются многие пользователи, – перевернутое изображение в веб-камере. Возможно, вы специально так фотографируете. А если нет? Посмотрим, почему возникает проблема, и как ее можно решить. Из статьи вы узнаете, как перевернуть камеру в скайпе на ноутбуке или компьютере.
Почему в скайпе камера показывает вверх ногами — что не так
Существует несколько причин, почему в камере на пк, ноутбуке asus, dell перевернуто изображение, и она показывает нас вверх ногами.
Возникает эта неприятность по следующим причинам:
- установлены неправильные драйверы. Так часто бывает при автоматической установке, обновлении Windows 7, 8, 10 или использовании стандартного драйвер-пака. Другое объяснение — драйвер работает не корректно;
- настройки вебки. Большинство внешних и некоторые встроенные в компьютер камеры имеют управление, которое позволяет переворачивать изображение;
- настройки программ, которые были выбраны в качестве источника изображения для мессенджера;
- web камера. Во время видеонаблюдения, когда вы снимаете что-то, внешнее устройство Logitech или любое другое иногда его можно случайно повернуть. Возможно, так оно и случилось.
Впрочем, иногда это и не неприятность вовсе, а трюк. В скайпе прикольно выглядеть не так, как все. Для многих это такой рекламный ход. Можно все перевернуть и создать свое зеркальное отображение, поставить фото или задний фон кверху ногами и за это заработать лишнюю сотню лайков.
Как перевернуть изображение камеры на 180 градусов на пк и андроид в скайпе
Чтобы перевернуть изображение на экране на 180 градусов и вернуть ему обычный вид, проверьте наличие причин, описанных выше, и, при необходимости, их исправьте.
Чтобы все исправить, выполняем следующее:
- проверяем, какой драйвер вебки установлен. Если нужно, переустанавливаем его или устанавливаем новый. На проблему с драйвером укажет восклицательный знак около устройства видеоизображения в Диспетчере задач;
- идем в «Настройки веб-камеры» и ищем опцию поворота изображения. Называться она может по-разному: поворот, разворот, отразить по вертикали. Для некоторых камер название функции будет написано по-английски: Rotate, Flip Vertical. В настройках части устройств этой опции нет. Особенно это касается вебок, встроенных в ноутбук;
- ищем подобную функцию в установленной программе для изменения видеоизображения, картинки для аватара. Один из вариантов — WebcamMax. У нас на сайте можно скачать эту программу и прочитать про нее в отдельной статье – «Программа для скайпа по измененинию лица webcammax».
Эти методы работают на ноуте асус, пк, планшетах, на которых установлен виндовс. Если у кого-то возникает такая проблема на телефоне с андроидом, очевидного решения, как развернуть камеру, чтобы она фоткала правильно, нет.
Нужно попробовать сделать следующее:
- закрыть скайп, заново его запустить;
- перегрузить телефон;
- обновить версию мессенджера или переустановить его.
Выводы
Если вы столкнулись с проблемой перевернутого изображения при совершении видеозвонка в скайпе, попробуйте решить ее одним из способов, предложенных в нашей статье. А если найдете тот, который нами не был перечислен, сможете перевернуть фото по-другому, будем рады, если вы им поделитесь.
Видеообзор
Скайп вверх ногами на ноутбуке. Как перевернуть камеру, изображение в скайпе
Многие пользователи мессенджера сталкиваются с проблемой перевернутого в Скайпе изображения камеры телефона или персонального компьютера. Особенно это актуально для asus на Виндовс 10, выбор способа как исправить проблему зависит от причин ее возникновения.
Проблема драйвера web-камеры
Иногда сбои в работе встроенной камеры случаются после автоматического обновления драйвера устройства.
Чтобы проверить дату обновления и устранить ошибку в Windows необходимо открыть «Диспетчер устройств» . Пользователю стоит выполнить следующие действия:
- В строке поиска меню «Пуск» нужно набрать «диспетчер устройств» . Еще один способ — это переход в раздел через «Мой компьютер» , необходимо вызвать контекстное меню соответствующей иконки и выбрать «Свойства» .
- В левой части открывшегося окна нужно выбрать раздел «Диспетчер устройств» . Данная служба позволяет управлять всеми подключаемыми внешними и внутренними оконечными устройствами (сканеры, принтеры, камеры, колонки).
- В списке подключенного оборудования камеры находятся в разделе «Устройства обработки изображений» . Необходимо выбрать устройство, дважды кликнув по нему мышью.
- В окне камеры нужно перейти на вкладку «Драйверы» . Ошибка работы оборудования может заключаться как в «неправильном» обновлении, так в слишком поздней версии программного обеспечения. «Обновить…» позволит запустить процесс установки еще раз.
- ОС предложит два варианта обновления: автоматический поиск в Интернете (1) и установка из заданного файла (2).
- При автоматическом поиске в строке «Цифровая подпись» будет стоять название OS, пользователь может самостоятельно скачать подходящий драйвер с официального сайта разработчика оборудования.
Часто автоматический поиск не дает требуемого результата. Для решения проблемы пользователю стоит найти последнюю версию драйвера и выбрать установку с компьютера (2).
Совет: владельцы Asus могут найти необходимый инсталляционный файл на сайте техподдержки .
На сайте расположены специальные инструкция для пользователей различных устройств Асус.
Настройка параметров веб-камеры в Скайп
Данный способ доступен не всем. Во -первых потому, что инструменты управления камерой в последних версиях скайп максимально урезаны.
Все, что доступно пользователю в Skype версии 8.10 — это смена веб камеры, например, с внутренней на подключаемое оборудование.
Во-вторых, вид окна настроек устройства в старых релизах мессенджера зависел от драйвера камеры. Некоторые из них поддерживали функцию «разворот» , другие нет.
Посмотреть настройки оборудования можно в разделе «Инструменты» — «Настройки видео» . Необходимо убедиться, что выбрано нужное устройства и нажать «Настройски веб-камеры» под окном изображения. Если драйвер поддерживает функцию разворота, пользователь сможет самостоятельно определиться, что делать, чтобы перевернуть изображение вверх ногами в Скайпе.
Специальные программы для работы с видео
Существуют программные средства для работы с внешними и внутренними камерами, позволяющие, как перевернуть видео в Скайпе вверх ногами, так и в целом администрировать устройства видео захвата компьютера.
При работе в Скайп, иногда по каким либо причинам может быть перевернуто изображение, которое вы передаете собеседнику. В этом случае, закономерно встает вопрос о возвращении изображения в первоначальный вид. Кроме того, бывают ситуации, когда пользователь намеренно хочет перевернуть камеру вверх ногами. Выясним, как перевернуть изображение на персональном компьютере или ноутбуке при работе в программе Skype.
Прежде всего, разберемся, как можно перевернуть изображение стандартными инструментами программы Скайп. Но, сразу предупредим, что этот вариант подойдет не для всех. Вначале, заходим в меню приложения Скайп, и переходим по его пунктам «Инструменты» и «Настройки».
Затем, переходим в подраздел «Настройки видео».
В открывшемся окне, жмем на кнопку «Настройки веб-камеры».
Открывается окно параметров. При этом, у различных камер набор функций доступных в данных настройках может существенно отличаться. Среди этих параметров может находиться настройка под названием «Разворот», «Отображение», и с тому подобными названиями. Вот, поэкспериментировав с этими настройками, можно и добиться поворота камеры. Но, нужно знать, что изменение данных параметров приведет не только к изменению настройки камеры в Skype, но и к соответствующему изменению настроек при работе во всех других программах.
Если же вы так и не сумели отыскать соответствующий пункт, или он оказался неактивен, то можно воспользоваться программой, которая поставлялась вместе с установочным диском для камеры. С большой вероятностью, можно сказать, что функция поворота камеры у этой программы должна быть, но вот выглядит и настраивается эта функция у различных устройств по-разному.
Переворот камеры с помощью сторонних приложений
Если же вы все-таки не нашли функцию переворота камеры ни в настройках Скайпа, ни в стандартной программе данной камеры, то, можно установить специальное стороннее приложение, обладающее данной функцией. Одной из лучших программ данного направления является ManyCam. Установка данного приложения не вызовет сложностей ни у кого, так как она стандартна для всех подобных программ, и интуитивно понятна.
После установки, запускаем приложение ManyCam. Внизу расположен блок настроек «Повернуть & Отразить». Самая последняя кнопка в этом блоке настроек «Перевернуть по вертикали». Кликаем по ней. Как видим, изображение перевернулось.
Теперь возвращаемся в уже знакомые нам настройки видео в Скайпе. В верней части окна, напротив надписи «Выбрать веб-камеру», выбираем камеру ManyCam.
Теперь и в Скайпе мы имеем перевернутое изображение.
Проблемы с драйверами
Если вы хотите перевернуть изображение просто потому, что оно у вас располагается вверх ногами, то тут, скорее всего, проблема с драйверами. Это может случиться при обновлении операционной системы до Windows 10, когда стандартные драйвера этой ОС заменяют собой оригинальные драйвера, которые поставлялись с камерой. Чтобы решить данную проблему, нам следует удалить, установленные драйвера, и заменить их оригинальными.
Чтобы попасть в Диспетчер устройств, набираем на клавиатуре сочетание клавиш Win+R. В появившееся окно «Выполнить» вводим выражение «devmgmt.msc». Затем жмем на кнопку «OK».
Попав в Диспетчер устройств, открываем раздел «Звуковые, видео и игровые устройства». Ищем среди представленных наименований название проблемной камеры, кликаем по ней правой кнопкой мыши, и в контекстном меню выбираем пункт «Удалить».
После удаления устройства, устанавливаем драйвер заново, либо с оригинального диска, который поставлялся вместе с веб-камерой, либо с сайта производителя этой веб-камеры.
Как видим, существует несколько кардинально разных способов перевернуть камеру в Skype. Каким из этих способов воспользоваться, зависит от того, чего вы хотите достичь. Если вы хотите перевернуть камеру в нормальное положение, так как она находится вверх ногами, то, прежде всего, нужно проверить драйвера. Если же вы намерено хотите произвести действия по изменению позиции камеры, то тогда, вначале попробуйте сделать это внутренними инструментами Скайпа, а в случае неудачи, используйте специализированные сторонние приложения.
По личному опыту, исправление перевернутого изображения веб-камеры чаще бывает необходимым пользователям ноутбуков Asus. Владельцы других компьютерных систем с установленными или встроенными веб-камерами также не защищены от возникновения проблемы перевернутой картинки.
Разрешить возникшую неприятность можно посредством установки драйверов, манипуляции настройками Skype или с помощью такой программы как LiveWebCam. Есть еще способ прямого вмешательства в параметры реестра по ключу веб-камеры.
Причина в драйверах
В ряде случаев «починить» картинку позволяет переустановка драйверов веб-камеры. Первым делом, нужно определить, какой драйвер использует камера компьютера. Затем, понадобится найти его в сети Интернет. Третий шаг потребует от пользователя умения установить драйвер.
Чтобы узнать, что искать, нам потребуется оснастка диспетчера устройств. Ее легко открыть, воспользовавшись контекстным меню пункта Компьютер в меню Пуск. Выбрав «Управление», мы сможем запустить апплет управления компьютером, где из открывшегося слева меню выберем диспетчер устройств.
Открывшийся список, представляет все подключенные устройства, включая веб-камеру. Она размещена в разделе «Устройства обработки изображений». Вызовем контекстное меню найденной камеры, откроем окно свойств и перейдем на вкладку сведений. Выпадающий список свойств очень богат, но нам потребуется всего один пункт «ИД оборудования».
Этот параметр предложит ряд значений, по которым и нужно вести поиск в Интернет. Также, можем воспользоваться свойством «Совместимые ИД», если не можем найти драйвер по родному ИД. Обнаружив нужный, приступаем к его загрузке и установке.
Можем также поискать совместимое оборудование:
Находим решение в реестре
Исправления изображения можно добиться путем прямого редактирования настроек веб-камеры в реестре Windows. Нужно лишь отыскать ключ камеры, в котором располагаются директории DefaultSettings и Settings. Оговоримся, что не во всех случаях в реестре можно отыскать названные папки.
Нужный ключ найдем с помощью того же диспетчера устройств и представленной в нем камеры. В выпадающем списке свойств найдем «Ключ драйвера». Значение этого свойства представит нам желаемый ключ и директорию 0000 через слеш (или может быть 0001, 0002). Нам понадобится именно ключ, заключенный в фигурные скобки.
Скопировав значение ключа, внесем его в открытое перед тем поле поиска по редактору реестра. Мы должны исследовать каждый обнаруженный раздел с этим ключом на предмет наличия указанной директории 0000. Там же должны оказаться указанные выше папки. Эти директории хранят параметры управления камерой.
Введем в текстовое поле regedit и найдем указанный ключ в реестре
За управление изображением должны отвечать такие параметры как: Flip, Rotation, Mirror. Если они найдены, то надо экспериментально установить, какой из параметров повлиял на неверное отображение картинки.
В конце поисков может наблюдаться такая картина, однако она будет отличаться от представленной, но суть та же. Необходимо поэкспериментировать с параметрами flip, mirror, rotation.
Всемогущие Skype и LiveWebCam
Внести исправления в отображение изображения возможно через такие программы как Skype и LiveWebCam. Эти программы имеют прямой доступ к настройкам компьютерной веб-камеры, поэтому пользователю не понадобится самостоятельно вносить изменения в реестр. Скайп нет нужды представлять, а вот LiveWebCam — маленькое приложение, позволяющее отслеживать происходящее в комнате с помощью веб-камеры.
Также как в реестре может не оказаться папочек DefaultSettings и Settings для ключа камеры, доступ к настройкам может оказаться недоступен и для этих приложений. Если он доступен, тогда исправить неприятность перевернутого изображения веб-камеры не составит труда. В Скайпе понадобится открыть указанную опцию:
Если опции управления доступны, то нужно поэкспериментировать с опцией «Разворот».
В Скайпе, в его главном меню, понадобится выбрать пункт настроек. В подменю нужно найти настройки видео, чтобы нажать кнопочку настроек. В открывшемся окошке пройдем на вкладку управления камерой. Понадобится поэкспериментировать ползунком «Разворот».
LiveWebCam хороша тем, что является бесплатной программой, она легко устанавливается и сразу определяет наличие веб-камеры при первом же запуске. Нужно пройти в настройки программы, где имеется опция «Изображение». Открывшаяся вкладка позволит выбрать еще одну опцию «Настройки камеры». Нас интересует вкладка управления камерой и ее ползунок «Поворот».
Вкладка «Изображение» содержит необходимую кнопку.
Нужно поэкспериментировать с ползунком «Поворот».
Краткий итог
Известно несколько способов разрешить проблему перевернутого изображения веб-камеры. В этой статье предложено воспользоваться возможностями таких программ как Skype, LiveWebCam, а также попробовать справиться с данной проблемой посредством самостоятельного внесения изменений в реестр или установить родные для камеры драйвера.
Чаще всего, помогает переустановка драйверов и данный способ доступен практически в любой системе. Решение проблемы путем внесения изменений в настройки камеры возможен не во всех случаях, так как доступ к ним может оказаться ограничен.
Решение проблемы с перевернутым изображением с веб-камеры ноутбука.
Небольшое введение
Пользователи некоторых ноутбуков довольно часто сталкиваются с проблемой, когда изображение с Web-камеры их ноутбука перевернуто. То есть камера показывает вверх ногами. Подобное положение вещей правильным назвать трудно и данную проблему нужно решить. Как это сделать будет описано в данной статье.
Существует три способа решить данную проблему:
- Поиск и установка других драйверов. Подробней об этом написано в данном руководстве: . Подробно останавливаться на этом способе не буду;
- Правка файла с описанием драйвера (.inf -файла). Дело в том, что при установке драйвера камеры настройки считываются именно из этого файла. Вариант вполне рабочий и простой;
- Изменение настроек камеры в реестре Windows. Способ довольно быстрый, но все равно нужно будет чуть поискать.
И так. Перейдем к рассмотрению последних двух способов.
Правка файла с настройками
Часто в архиве с драйверами на камеру есть .inf -файл с настройками для установки. Названия этого файла варьируются от одной модели камеры к другой. Вот примеры названий: snp2uvc.inf , guci_avs.inf и прочие.
Открываем такой файл с помощью Блокнота:
И находим там секции , или другие. Название может меняться в зависимости от модели вашей камеры:
Чуть ниже находим настройки Flip :
Меняем последний 0 или 1 на 1 или 0. То есть если там изначально была строка HKR,DefaultSettings,Flip,0x00010001,1 , то ее нужно изменить на HKR,DefaultSettings,Flip,0x00010001,0 . Меняется лишь последняя цифра.
После этого устанавливаем драйвер с подправленным .inf -файлом. Если ситуация не изменилась, то это значит, что вы не тот параметр подправили.
Рассмотрим теперь другой способ с правкой реестра.
Редактирование настроек камеры в реестре
Сначала запускаем Пуск -> Выполнить или нажимаем одновременно кнопки Win + R . В окне вводим regedit и нажимаем Enter :
Воспользуемся поиском по реестру:
Нас интересует параметр flip :
Во время поиска вам могут попасться такие параметры других программ. Вот например от ffdshow (смотрим слева):
Поскольку нас настройки ffdshow не интересуют, то ищем дальше. Для этого нажимаем F3 . Вот через некоторое время вы найдете настройки камеры. Там вместе с Flip есть и другие параметры:
Еще момент. Изменяйте по возможности текущие настройки, а не настройки по умолчанию. Вот слева есть ветка DefaultSettings или настройки по умолчанию. Там также есть параметр Flip , но его изменение не даст желаемого результата. Так что нужно работать с текущими настройками (просто Settings или CurrentSettings ).
И так. Изменяем параметр Flip :
Меняем его значение на противоположное. То есть если была 1, то ставим 0, а если был 0,то ставим 1. Сохраняем настройки и запускаем камеру. Если ничего не поменялось, то вы изменили не тот параметр.
Вот и все.
Все замечания и предложения по самой статье вы можете высказать через данную контактную форму: Прошу заметить, что если у вас что-то не получается, то спрашивать стоит только в данной теме форума: . Подобного рода электронные письма будут проигнорированы.
Что делать, если в Скайпе перевернуто изображение, как исправить эту ошибку и почему она могла возникнуть – расскажем сегодня в нашем обзоре. Видеосвязь между абонентами в мессенджере занимает большое место в ежедневном общении пользователей, ведь это одна из основных функций приложения, поэтому мы постарались разобраться в этой проблеме, как можно подробнее.
Возможные причины
Несмотря на то, что программа гарантирует видеосвязь отличного качества, порой случается такое, что картинка поворачивается на 180 градусов. Прежде чем разбираться, что делать если изображение в Скайпе перевернуто, важно выяснить, в чем именно кроется проблема, а уже затем устранять причину. Существуют два основных случая, которые объясняют, почему в Скайпе камера показывает вверх ногами.
Зная основные причины, можно начинать искать пути решения проблемы и разбираться, как перевернуть камеру в Скайпе и нормализовать подачу видео.
Устраняем сбои в работе веб-камеры
Перевернутое изображение веб камеры в Скайпе – это неприятность, от которой необходимо избавиться как можно скорее, ведь повернутая картинка не дает полноценно общаться с коллегами, родственниками или друзьями. Чтобы избавиться от проблемы, необходимо:
- Открыть мессенджер;
- Перейти в меню «Инструменты»;
- Далее откройте вкладку «Настройки».
- В новом окне появятся разнообразные разделы, вам необходим первый – «Основные»;
- Выберите пункт «Настройки видео»;
- Откроется окно, демонстрирующее изображение, поступающее с веб-камеры и станет доступна кнопка настроек;
- Выберите вкладку «Управление камерой», где перед вами появятся несколько ползунков, которые можно двигать, чтобы изменить параметры;
- Найдите пункт «Разворот», зажмите его правой кнопкой мыши и поворачивайте направо или налево до того момента, пока картинка не займет нужное положение;
- Снимите галочки напротив пунктов «Image Mirror Flip» и «Image Vertical Flip».
Вот и все, теперь вопрос, почему в Скайпе веб камера перевернута, решен. Однако если вы обнаружили, что все параметры камеры настроены корректно, а ситуация не изменилась, значит проблема кроется в драйверах. Ниже разберем, как в Скайпе перевернуть изображение на ноутбуке и исправить проблему некорректной работы программы.
Настройка драйверов
Итак, вы вошли в мессенджер и поняли, что наблюдаете видео вверх ногами: как перевернуть картинку, чтобы в дальнейшем общение не вызывало дискомфорта? Необходимо проверить корректность установки драйверов.
Проблема может возникнуть при обновлении уже установленных или инсталляции новых драйверов не с официального сайта поставщика программы. Чтобы убедиться в этом и понять, как перевернуть экран, необходимо:
- Войти в диспетчер устройств любым из этих способов:
Кликните на значок «Мой компьютер» правой кнопкой мыши, выберите пункт «Свойства», далее «Диспетчер устройств»;
Введите словосочетание в поисковой строке, находящейся в меню «Пуск». Кликните по найденному ярлыку два раза левой кнопкой мыши;
- Среди всего перечня установленных программ необходимо найти веб-камеру. Чаще всего устройство располагается в папке «Устройства обработки изображений» или «Звуковые, видео- и игровые устройства»;
- Правой кнопкой мыши нажмите на название ярлыка и откройте пункт «Свойства» в всплывающем меню. Снимите галочки напротив пунктов«Image vertical flip», «Image mirror flip»;
- Посмотрите на установленные драйверы, если по умолчанию используется программа Windows, скорее всего именно это и является причиной проблемы;
- Если стоят драйвера, подходящие для вашей камеры, нажмите на кнопку «Обновить»;
- Программу по умолчанию необходимо заменить на официальную от разработчика, для этого перейдите на сайт Скайп и скачайте последнюю версию драйверов.
Перевернутое изображение в Скайпе в ноутбуке ASUS
Если у вас в Скайпе перевернутое изображение на ноутбуке Asus, не стоит расстраиваться. Мы поможем вам исправить эту проблему. Выполните следующую инструкцию:
- Определите какая именно у вас модель ноутбука;
- Откройте официальный сайт технической поддержки Asus
- Выберите раздел Центр загрузок и отыщите там вашу модель компьютера;
- Скачайте и установите драйвер, который будет предложен на сайте;
- И, после установки, перезагрузите свой ноутбук.
Теперь вы должны без проблем знать, как перевернуть картинку в Скайпе на ноутбуке.
Надеемся, что мы смогли ответить на вопрос, почему в Скайпе изображение вверх ногами и помогли найти пути его решения. Если вас интересует, почему в Skype камера вверх ногами на ASUS или другом ноутбуке – попробуйте поискать ответы в комментариях.
Fix: Камера ASUS перевернута в Windows 10
Есть странная проблема с некоторыми моделями ноутбуков ASUS, в которых встроенная камера записывает перевернутое изображение. Подтверждено, что такое поведение происходит только на компьютерах с Windows 10, на которых выполнено обновление более старой версии ОС.
Что вызывает такое поведение перевернутой камеры?После изучения проблемы и просмотра различных отчетов пользователей стало ясно, что эта проблема связана с проблемой несовместимости.Несмотря на то, что ASUS и Microsoft тесно сотрудничают, чтобы устранить несоответствия драйверов в Windows 10, есть некоторые модели ноутбуков (особенно старые модели), которые все еще сталкиваются с этой проблемой.
На данный момент единственными драйверами, которые все еще сталкиваются с этой проблемой, являются ноутбуки ASUS, которые по-прежнему используют старые драйверы Chicony для встроенной камеры.
Как исправить перевернутую камеру?Если вы в настоящее время сталкиваетесь с подобным необычным поведением и ищете исправление, в этой статье вы найдете инструкции по устранению неполадок.Ниже у вас есть набор методов, которые другие пользователи в аналогичной ситуации использовали для возврата камеры в положение записи по умолчанию.
Для достижения наилучших результатов проследите за потенциальными исправлениями по порядку и постепенно спускайтесь вниз, пока не найдете метод, устраняющий проблему.
Метод 1. Установка обновления для авторовК счастью, Microsoft уже устранила большинство случаев несовместимости этого драйвера. Было выпущено несколько исправлений, которые решают эту проблему, но большинство затронутых пользователей сообщают, что проблема перевернутой передней камеры была автоматически решена с помощью Creator’s Update.
Если вы еще не применили Обновление для авторов, пора это сделать. Вы можете сделать это, перейдя по этой ссылке (здесь) или следуя приведенному ниже руководству:
- Нажмите клавишу Windows + R , чтобы открыть новое окно «Выполнить». Затем введите « ms-settings: windowsupdate » и нажмите . Введите , чтобы открыть вкладку Windows Update в приложении «Настройки».
- На вкладке Windows Update щелкните Проверить наличие обновлений и следуйте инструкциям на экране, чтобы установить ожидающие обновления.
- Установите все драйверы, которые не являются дополнительными, и перезагрузите компьютер при появлении соответствующего запроса. При каждом запуске обязательно возвращайтесь к экрану Центра обновления Windows, чтобы проверить, есть ли ожидающие обновления.
- Как только ваша версия Windows обновится, откройте камеру и проверьте, исправлено ли поведение перевернутой камеры.
Если проблема не исчезла, воспользуйтесь следующим способом.
Метод 2: поиск драйвера, соответствующего оборудованиюОказывается, Windows 10 не сильно отличается от того, как раньше работала Windows XP — по крайней мере, в этом случае.Как обнаружили некоторые пользователи, некоторые модули камеры, установленные в большинстве ноутбуков ASUS, по-прежнему сильно зависят от драйверов Windows XP.
Пользователям в аналогичной ситуации удалось решить проблему, используя диспетчер устройств, чтобы найти драйвер, соответствующий идентификатору оборудования, и установить его с помощью диспетчера устройств. Вот краткое руководство по всему этому:
- Нажмите клавишу Windows + R , чтобы открыть окно «Выполнить». Затем введите « devmgmt.msc » и нажмите . Введите , чтобы открыть Device Manager .
- В диспетчере устройств разверните вкладку Устройства обработки изображений и дважды щелкните встроенную камеру.
- На экране свойств встроенной камеры перейдите на вкладку Details и измените раскрывающееся меню в разделе Property на Hardware Ids .
- Затем посетите официальную страницу поддержки вашей модели ноутбука ASUS и узнайте название драйвера камеры, который использует ваша модель ноутбука. Затем загрузите драйвер, наиболее близкий к ранее обнаруженному идентификатору оборудования (см. Версию PID в описании драйвера).
- Вернитесь в диспетчер устройств, щелкните правой кнопкой мыши встроенную камеру и выберите Обновить драйвер . При следующем запросе выберите Найдите на моем компьютере программное обеспечение драйвера .
- Затем нажмите кнопку Обзор и выберите ранее загруженный драйвер.
- Следуйте инструкциям на экране, чтобы установить драйвер.
- Перезагрузите компьютер и при следующем запуске проверьте, исправна ли ваша камера.
Примечание: Возможно, вам придется попробовать несколько разных драйверов, прежде чем вы найдете драйвер, который исправит неправильное поведение.
Если перевернутая камера по-прежнему не исправлена, перейдите к следующему способу, описанному ниже.
Метод 3. Использование стороннего решения
Если описанные выше методы не помогли вам исправить перевернутую работу встроенной камеры ASUS, вы также можете сделать это с помощью стороннего решения.
Это может быть не идеальный подход, но у вас может не быть выбора, если модель вашего ноутбука достаточно старая, и компания ASUS решила прекратить ее поддержку.Хорошая новость в том, что существует бесплатное программное обеспечение сторонних производителей (ManyCam), которое дает вам возможность инвертировать встроенную камеру.
Другие пользователи успешно использовали его в случаях, когда перевернутое поведение не могло быть исправлено путем замены драйверов. Вот краткое руководство по установке и использованию ManyCam:
- Перейдите по этой ссылке ( здесь ) и загрузите бесплатную версию ManyCam.
- Откройте программу установки и следуйте инструкциям на экране, чтобы установить программное обеспечение на свой компьютер.
- После установки программного обеспечения откройте ManyCam и подождите, пока программа инициализируется.
- После открытия сторонней камеры используйте вертикальную полосу в дальней части экрана для доступа к настройкам камеры.
- Перейдите в раздел «Перевернуть и повернуть» и с помощью кнопок ниже отрегулируйте ориентацию камеры.
- Вот и все. Единственное неудобство заключается в том, что вам придется разместить водяной знак ManyCam , и вам придется держать приложение открытым каждый раз, когда вы используете камеру, чтобы сохранить эту новую ориентацию.
Изображения с веб-камеры отображаются в перевернутом или перевернутом виде в Windows 10
Большинство ноутбуков и компьютеров оснащены веб-камерой, которую можно использовать с приложениями для телеконференций, такими как Zoom и Skype. Конечно, вы можете использовать веб-камеру для других программ. Вы также можете использовать различное программное обеспечение для записи видео с веб-камеры.
Однако возникает проблема, когда изображения с веб-камеры отображаются перевернутыми или перевернутыми. Когда вы находитесь на встрече или снимаете видео, вы замечаете, что ваше изображение зеркально отражается.Некоторые пользователи привыкли принимать зеркальные изображения как обычно. Однако чаще всего это проблема, вызванная настройками веб-камеры или программным обеспечением.
Перевернутое изображение может быть проблемой в настройках веб-камеры, драйверах или самой программе. Принимая это во внимание, мы собрали лучшие исправления, чтобы выровнять изображение с веб-камеры и обеспечить его правильное отображение.
Изображения с веб-камеры отображаются в перевернутом или перевернутом виде
Если изображения или видео с веб-камеры отображаются в перевернутом или обратном порядке, вам не о чем беспокоиться, потому что вы можете легко их отремонтировать.Прочтите этот раздел, поскольку в нем объясняются следующие решения для устранения проблемы.
- Отключите функцию зеркального отображения или зеркального отображения / поворота.
- Обновите драйвер веб-камеры.
- Откатить драйвера.
Приведенные выше решения обеспечат правильную работу вашей веб-камеры. В следующих разделах вы найдете более подробные инструкции по выполнению вышеуказанных процессов.
1] Отключите функцию зеркального отображения или поворота / поворота.
Многие приложения для телеконференций используют веб-камеру вашего компьютера.Вы могли заметить обратные изображения Zoom, но не в Skype или Meet. Если проблема возникает в определенных приложениях, то это может быть связано с настройками программы.
В области настроек видео найдите изображение зеркальное отображение настроек. Эта функция также может называться Flip или Rotate в других приложениях. Убедитесь, что этот параметр отключен.
Для Zoom откройте клиент и щелкните значок в форме шестеренки в правом верхнем углу экрана.Щелкните Видео на левой панели и щелкните Поверните на 90 , пока оно не станет прямым.
В Skype перейдите в «Настройки »> «Аудио и видео»> «Настройки веб-камеры». Перейдите на вкладку Camera Control и снимите флажки с опций Horizontal и Vertical для Flip .
2] Обновите драйвер веб-камеры
Драйвер вашей веб-камеры может быть устаревшим, если изображения инвертируются в каждой программе.Посетите веб-сайт производителя веб-камеры и загрузите последнюю версию драйверов.
После загрузки обновлений драйвера дважды щелкните по нему и следуйте инструкциям на экране, чтобы завершить установку. Наконец, перезагрузите компьютер, чтобы применить обновление драйвера.
Если вы не можете найти веб-сайт производителя или драйверы, выполните следующие действия, чтобы обновить их через Windows:
Нажмите кнопку Windows и найдите Device Manager . Откройте его из результатов поиска.
Разверните Camera or Imaging devices и щелкните правой кнопкой мыши веб-камеру в списке. Выберите вариант Обновить драйвер и следуйте инструкциям на экране, чтобы выполнить обновление. По завершении перезагрузите компьютер.
3] Откатить эти драйверы
Если вы начали замечать перевернутые или перевернутые изображения после обновления компьютера или драйверов, причиной может быть обновление. В этом случае откат драйвера к более поздней версии может решить проблему.
Щелкните правой кнопкой мыши меню «Пуск» и выберите Выполнить . Введите devmgmt.msc и нажмите ENTER. Щелкните правой кнопкой мыши веб-камеру в разделе Камеры или Устройства обработки изображений и выберите Свойства .
Перейдите на вкладку Driver . Теперь нажмите кнопку Roll Back Driver . Выберите вариант . Предыдущая версия драйвера работает лучше и нажмите Да . Нажмите кнопку OK для завершения и перезагрузите компьютер.
Перевернутое изображение с веб-камеры может быть вызвано проблемами программного или аппаратного обеспечения. В любом случае решения, которые мы рассмотрели в этом руководстве, помогут вам решить проблему перевернутого изображения с веб-камеры.
windows 7 — Как перевернуть видеопоток, который представлен вверх ногами?
Вот две темы, полные решений, которые помогли некоторым людям.
Самое смешное замечание было то, что это проблема не драйвера, а Asus, потому что камера действительно физически установлена в перевернутом виде.Итак, одно из решений — найти техника, который сможет перевернуть вашу камеру. Или, если компьютер находится на гарантии, потребуйте его у вашего продавца.
Как решить проблему с перевернутой веб-камерой ASUS
Решения в этой теме:
- Измените настройку веб-камеры, если это позволяет программное обеспечение
- Загрузите драйвер веб-камеры с сайта поддержки ASUS, соответствующий PID вашего оборудования
- Обновить драйвер веб-камеры с помощью Driver Detective
- Отредактируйте реестр в
HKEY_LOCAL_MACHINE \ SOFTWARE \ Sunplus SPUVCb \ VIDEOPROCAMP, установите значение VFlip равным 1.
Встроенная камера вверх ногами
Решения в этой теме:
1) отрегулируйте настройки
Запустите камеру через проводник Windows. Ваша встроенная камера будет кажутся перевернутыми, правда?
Внутри папки с предоставленными драйверами от ASUS существует программа tsnp2std.exe.
С камерой открыл, запустите это приложение; вы заметите маленький значок в трее область; Щелкните его правой кнопкой мыши и выберите опцию: «Открыть страницу свойств».
Что ж, теперь у вас не должно возникнуть проблем с настройкой и настройкой настройки.
2) Переустановить драйвер с флипом
Я решил это, отредактировав файл snp2uvc.inf. Откройте его с помощью блокнота и найдите слово «перевернуть». Вы увидите такие записи:
HKR, DefaultSettings, Flip, 0x00010001,0иHKR, Settings, Flip, 0x00010001,0.
Измените последнюю цифру (ноль) на «1» ко всем экземплярам. Сохраните файл и переустановите драйверы вручную. из диспетчера устройств.Выберите драйвер для установки, не позволяйте Windows ищу тебя.
Перезагрузитесь, и ваше видео будет в правильном ориентация.
3) Откатить драйвер к исходному, который был в комплекте с компьютером
Почему я переворачиваю вверх ногами при увеличении? Как исправить
Как часто вы посещаете конференц-звонки Zoom? Если ответ «часто», то вы, вероятно, знакомы с принципом работы конференц-связи Zoom. И знаком с обычными глюками и проблемами Zoom.
Ваш экран когда-нибудь переворачивался, когда вы были готовы присоединиться к разговору? Или, что еще хуже, перевернулся? Это тоже может быть неловко и даже смешно.
Но что вы будете делать, когда это произойдет? Не волнуйтесь, эта статья объяснит, как повернуть камеру в Zoom. И это поможет вам устранить неполадки с веб-камерой, если проблема не исчезнет.
Поверните камеру перед Zoom Meeting
Проблема с перевернутой камерой чаще всего возникает при увеличении масштаба в настольном клиенте или браузере. Настольный клиент Zoom также имеет больше возможностей по сравнению с приложением для Android и iOS.
Это также самый распространенный способ посещения встреч пользователями Zoom.Если вы хотите убедиться, что ваша камера правильно повернута до начала собрания Zoom, выполните следующие действия:
- Войдите в клиент Zoom для настольных ПК.
- Выберите изображение вашего профиля.
- Теперь выберите «Настройки», а затем «Видео».
- Нажмите на предварительный просмотр вашей камеры.
- Если вы видите себя перевернутым, нажимайте «Повернуть на 90 °», пока ваше изображение не будет настроено правильно.
Теперь вы можете присоединиться к встрече Zoom, не беспокоясь о том, что вы окажетесь в перевернутом виде.
Поверните камеру во время встречи с Zoom
К сожалению, если вы не проверите настройки камеры Zoom заранее, вы можете обнаружить, что висите на потолке во время рабочего вызова Zoom. Ничего страшного, вы можете решить эту проблему во время встречи. Вот что вы делаете:
- Во время разговора перейдите в верхнюю часть окна масштабирования и нажмите стрелку вверх рядом с кнопкой «Остановить видео».
- Теперь выберите «Настройки видео».
- Выберите для предварительного просмотра камеры.
- Теперь выберите «Повернуть на 90 °» столько раз, сколько вам нужно, чтобы исправить изображение.
Надеюсь, прежде чем вы это узнаете, ваша камера отображается правильно, и вы сможете продолжить встречу.
Тестирование настроек видео в приложении Zoom
Если вы присоединяетесь или начинаете встречу Zoom через мобильное приложение, вам может быть интересно, как проверить настройки видео. Для версий приложения для Android и iOS процесс одинаков. Вот что вы делаете:
- Откройте приложение Zoom и войдите в систему.
- Выберите «Начать встречу».
- Убедитесь, что вы нажали переключатель «Video On».
- Снова выберите «Начать встречу».
Если вы впервые используете приложение, Zoom попросит вас предоставить определенные разрешения. Когда будет предложено предоставить Zoom доступ к микрофону и камере вашего устройства, просто нажмите «ОК» или «Разрешить». Если вы выберете «Не разрешать» или «Запретить», камера и микрофон не будут работать в Zoom.
Если настройки масштабирования не помогают
К сожалению, иногда проблемы с веб-камерой выходят за рамки масштабирования.Если вы используете Zoom на своем ноутбуке или ПК с Windows, вы можете попробовать исправить это. Если вы используете внешнюю камеру, первое и очевидное, что нужно сделать, — это отключить ее и снова подключить.
Следующим шагом будет перезагрузка компьютера. Множество мелких сбоев и проблем устраняются простой перезагрузкой системы. Но, если эти решения не помогут, вы можете попробовать еще несколько.
Проверка обновлений Windows
Когда вы в последний раз проверяли наличие обновлений Windows? Если настройки обновления не являются автоматическими, возможно, это было давно.
Перейдите в Система> Обновление и безопасность и проверьте, не ожидают ли какие-либо обновления. Если они есть, перейдите к их загрузке и установке. После этого проверьте настройки камеры. Если проблема не исчезнет, попробуйте другое решение.
Отключение и включение веб-камеры
Знаете ли вы, что веб-камеру можно отключить? Даже если он встроен в ваш ноутбук. Если на вашем компьютере возникают проблемы с обнаружением веб-камеры или изображение отображается некорректно, попробуйте отключить его.
Перейдите в «Диспетчер устройств», щелкните камеру правой кнопкой мыши и выберите «Отключить».Этот процесс часто запускает систему Windows для регистрации устройства. Только не нажимайте «Удалить».
Обновить драйвер веб-камеры
Задача драйвера — обеспечивать бесперебойную работу. Вот почему часто нужно следить за аппаратными улучшениями. Если у вас нет нужного драйвера, ваша веб-камера и версии Windows могут быть несовместимы.
Просто зайдите в «Диспетчер устройств», найдите свою веб-камеру, щелкните ее правой кнопкой мыши и выберите этот путь: Обновить драйвер> Автоматический поиск обновленного программного обеспечения драйвера.
Присоединяйтесь к встрече Zoom под правильным углом
Вы подготовились к долгожданному веб-семинару или встрече Zoom и вдруг оказались вверх ногами. Или, что еще хуже, изображения вообще нет.
Устранение неполадок с помощью настроек Zoom видео очень просто и обычно помогает. Но если у вас по-прежнему возникают проблемы с веб-камерой, попробуйте другие советы, как их исправить. Сбои в работе веб-камер не редкость, но решения обычно довольно просты.
Приходилось ли вам когда-нибудь менять настройки камеры на собрании Zoom? Дайте нам знать в комментариях ниже.
Веб-камера показывает перевернутое изображение windows 7. Как перевернуть камеру на ноутбуке Asus в нормальное положение
При работе в Skype иногда по какой-то причине может переворачиваться представление, что вы передаете другому абоненту. В этом случае закономерно возникает вопрос о возвращении изображению первоначального вида. Кроме того, бывают ситуации, когда пользователь намеренно хочет перевернуть камеру вверх дном.Узнайте, как повернуть изображение на персональном компьютере или ноутбуке при работе в программе Skype.
Прежде всего, давайте посмотрим, как можно перевернуть изображение стандартными средствами программы Skype. Но сразу предупреждаю, что этот вариант подходит далеко не всем. Сначала зайдите в меню приложения Skype и перейдите в его пункты «Инструменты» и «Настройки».
Затем перейдите в подраздел «Настройки видео».
В открывшемся окне нажмите кнопку «Настройки веб-камеры».
Откроется окно параметров. При этом набор функций, доступных в этих настройках, может существенно отличаться для разных камер. Среди этих параметров может быть настройка под названием «Разворот», «Дисплей» и с аналогичными названиями. Так что, экспериментируя с этими настройками, вы тоже можете поворачивать камеру. Но нужно знать, что изменение этих настроек изменит не только настройки камеры в Skype, но и соответствующее изменение настроек при работе во всех других программах.
Если вам не удалось найти соответствующий элемент или он был неактивен, вы можете воспользоваться программой, поставляемой с установочным диском для камеры. С большой долей вероятности можно сказать, что в этой программе должна быть функция поворота камеры, но на разных устройствах эта функция выглядит и настраивается по-разному.
Переверните камеру с помощью сторонних приложений
Если вы так и не нашли функцию поворота камеры ни в настройках Skype, ни в стандартной программе This camera, то вы можете установить специальное стороннее приложение с этой функцией.Одна из лучших программ этого направления — ManyCam. Установка данного приложения ни у кого не вызовет затруднений, так как оно стандартно для всех подобных программ и интуитивно понятно.
После установки запустите приложение ManyCam. Ниже находится окно настроек «Повернуть и отразить». Самая последняя кнопка в этом блоке настроек — «Перевернуть по вертикали». Нажмите здесь. Как видите, изображение перевернуто.
А теперь вернемся к уже знакомым настройкам видео в Skype.В верхней части окна напротив слов «Выбрать веб-камеру» выберите камеру ManyCam.
Теперь и в Skype у нас есть перевернутое изображение.
Проблемы с драйверами
Если вы хотите перевернуть образ просто потому, что он перевернут, то, скорее всего, проблема в драйверах. Это может произойти при обновлении операционной системы до Windows 10, когда стандартные драйверы этой ОС заменяют оригинальные драйверы, идущие в комплекте с камерой.Для решения этой проблемы необходимо удалить установленные драйверы и заменить их оригинальными.
Чтобы попасть в Диспетчер устройств, наберите на клавиатуре комбинацию клавиш Win + R. В появившемся окне «Выполнить» введите выражение «devmgmt.msc». Затем нажмите кнопку «ОК».
Попав в Диспетчер устройств, откройте раздел «Звуковые, видео и игровые устройства». Ищем среди представленных пунктов название проблемной камеры, нажимаем на нее. Щелкните правой кнопкой мыши и в контекстном меню выберите пункт «Удалить».
После извлечения устройства снова установите драйвер либо с исходного диска, поставляемого с веб-камерой, либо с веб-сайта производителя этой веб-камеры.
Как видите, есть несколько кардинально разных способов перевернуть камеру в Skype. Какой из этих методов использовать, зависит от того, чего вы хотите достичь. Если вы хотите перевернуть камеру в нормальное положение, так как она перевернута, то в первую очередь нужно проверить драйвер. Если вы намерены произвести действия по изменению положения камеры, то сначала попробуйте сделать это внутренними средствами Skype, а в случае неудачи используйте специализированные сторонние приложения.
Решение проблемы с перевернутым изображением с веб-камеры ноутбука.
Небольшое введение
Пользователи некоторых ноутбуков довольно часто сталкиваются с проблемой, когда изображение с веб-камеры их ноутбука переворачивается вверх ногами. То есть камера показывает вверх ногами. Такое положение дел сложно назвать правильным и эту проблему нужно решать. Как это сделать, будет рассказано в этой статье.
Есть три способа решить эту проблему:
- Найдите и установите другие драйверы.Подробнее об этом читайте в этом руководстве :. Я не буду подробно останавливаться на этом методе;
- Отредактируйте файл с описанием драйвера ( .inf -файл). Дело в том, что при установке драйвера камеры настройки считываются из этого файла. Вариант достаточно рабочий и простой;
- Измените настройки камеры в реестре Windows. Метод довольно быстрый, но еще нужно немного поискать.
Итак. Рассмотрим два последних метода.
Редактировать файл настроек
Часто в архиве с драйверами на камеру бывает .inf — файл с настройками для установки. Имена этого файла меняются от одной модели камеры к другой. Вот примеры заголовков: snp2uvc.inf , guci_avs.inf и другие.
Откройте такой файл в Блокноте:
И находим там разделы , или другие. Название может меняться в зависимости от модели вашей камеры:
Ниже находим настройки Flip :
Измените последний 0 или 1 на 1 или 0.То есть, если изначально была строка HKR, DefaultSettings, Flip, 0x00010001.1 , то ее нужно изменить на HKR, DefaultSettings, Flip, 0x00010001.0 . Меняется только последняя цифра.
После этого установите драйвер с исправленным файлом .inf . Если ситуация не изменилась, значит, вы не исправили неправильный параметр.
Рассмотрим теперь еще один способ редактирования реестра.
Редактирование настроек камеры в реестре
Первый запуск Запуск -> Запуск или одновременное нажатие кнопок Win + R .Введите в окне regedit и нажмите Введите :
Воспользуйтесь поиском в реестре:
Нас интересует параметр flip :
В процессе поиска вы можете получить такие параметры других программ. Вот например из ffdshow (посмотрите налево):
Так как нас не интересуют настройки ffdshow, ищем дальше. Для этого нажмите F3 . Здесь через некоторое время вы найдете настройки камеры.Там вместе с Flip есть и другие варианты:
Еще момент. Если возможно, измените текущие настройки, а не настройки по умолчанию. Слева есть ветка Настройки по умолчанию или настройки по умолчанию. Еще есть параметр Flip , но его изменение не даст желаемого результата. Значит, вам нужно работать с текущими настройками (всего Settings или CurrentSettings ).
Итак. Измените параметр Flip :
Меняем его значение на обратное.То есть, если было 1, то выставляем 0, а если 0, то 1. Сохраняем настройки и запускаем камеру. Если ничего не изменилось, значит, вы изменили не тот параметр.
Вот и все.
Все комментарии и предложения по самой статье могут быть сделаны через эту контактную форму: Обратите внимание, что если с вами что-то пойдет не так, то вам следует спрашивать только в этой теме форума :. Такие письма игнорируются.
Решили сделать еще один звонок по скайпу, но оказалось, что у вас изображение на экране вверх ногами? Конечно, теперь у вас возник вопрос: «Как повернуть камеру в Скайпе?».Что делать? Есть несколько причин, которые могут вызвать такое необычное явление. Попробуем разобраться в каждом из них и решить проблему.
Причины выхода из строя
Перед тем, как исправить ошибку, стоит ознакомиться с причинами, ее вызвавшими:
- Драйверы (специальные «настройки» для работы программных компонентов и устройств) камеры работают некорректно, не подходят к этому устройству, снято или повреждено.
- Настройки изображения сбились.
При рассмотрении этих причин и выполнении соответствующих действий перевернутая камера изменит свое положение на нормальное.
Управление настройками
Если камера показывает перевернутое изображение, вы можете перевернуть видео, изменив настройки. Для настройки параметров в программе на ноутбуке или компьютере вам необходимо:
- В главном меню мессенджера зайдите в меню «Инструменты».
- Выбрать строку «Настройки». В появившемся окне настроек слева вы увидите различные разделы.
- Щелкните по первому столбцу — «Базовый».
- Далее вы увидите, что на экране отображается несколько типов основных настроек.Выберите «Настройки видео». Вы увидите изображение с веб-камеры и две кнопки на них: «Изменить аватар» и «Настройки веб-камеры».
- Щелкните «Настройки веб-камеры». Откроется другое окно.
- Выберите вкладку «Управление камерой». Вы увидите несколько ползунков, некоторые из которых можно перемещать вперед и назад для изменения соответствующих настроек.
- Найдите ползунок под названием «Разброс».
- Если он активен, то есть имеет обычный яркий, а не затемненный вид, попробуйте удерживать правую кнопку мыши, удерживая ее нажатой, и перемещать ее вправо или влево.При этом картинка закружится. Выберите нужную вам позицию. Также обратите внимание на следующие подписи и при необходимости измените эти настройки, установив галочку (для английской версии): «Image mirror flip», «Image vertical flip» — это зеркальное и вертикальное отображение «изображения», выдаваемого вашей камерой.
Если этот ползунок не активен, рассмотрите оставшиеся решения проблемы.
Работа с драйверами
Почему в Скайпе камера перевернута вверх дном? Если вы недавно переустановили операционную систему или обновили драйверы на компьютере или ноутбуке с помощью специальных программ, то есть в автоматическом режиме, проблема может быть именно в неподходящих драйверах.Чтобы убедиться в этом, проверьте, какой из них вы установили. Для этого:
1. Заходим в «Диспетчер устройств». Это можно сделать одним из следующих способов:
- Зайдите в «Пуск» (изображение логотипа Windows, которое обычно находится внизу слева), найдите строку «Компьютер», наведите на нее указатель мыши и нажмите правую кнопку, выберите «Свойства», затем нажмите ссылку «Диспетчер устройств».
- Перейдя в «Пуск», введите в строке поиска то, что вы ищете (в данном случае фразу «Диспетчер устройств»), и нажмите Enter.В результатах поиска вы увидите нужную папку. Перейдите к нему, дважды щелкнув мышью по его значку.
2. Найдите свою веб-камеру среди всех установленных драйверов по ее названию. Обычно драйверы видеоустройств находятся в разделе «Устройства обработки изображений». Этот раздел также может называться «Звуковые, видео и игровые устройства». В любом случае вы можете просмотреть все установленные драйверы, щелкнув треугольники рядом с названиями разделов и просмотрев раскрывающиеся списки.
3.Щелкните по камере (точнее по ее названию) правой кнопкой мыши и в появившемся меню выберите пункт «Свойства». Кстати, в диспетчере устройств также стоит поискать параметры поворота камеры «Переворот изображения по вертикали», «Переворот зеркала изображения».
4. В открывшемся окне перейдите на вкладку «Драйвер» и ознакомьтесь с представленной на ней информацией. Обратите особое внимание на производителя и дату разработки. Если поставщик Microsoft, а разработка старая — дело именно в этом драйвере.
Теперь, чтобы исправить образ, вам нужно установить правильный драйвер или исправить предыдущий.
Новый драйвер
Если камера Skype перевернута, возможно, потребуется установить новый драйвер.
Для каждого устройства (ноутбук, отдельная веб-камера) можно и нужно найти специальный драйвер только для него. А делать это надо так:
1. Зайдите на официальный сайт производителя вашего ноутбука (если вы используете родную, то есть встроенную камеру) или на официальный сайт производителя веб-камеры (если вы используете компьютер или ноутбук с отдельная, подключенная камера).Ищите в паспорте (технических характеристиках) устройства его название или ищите на самом товаре. Затем вам нужно ввести в своем интернет-браузере это имя с добавлением «… официальный сайт». Например, «Официальный сайт Asus» (в данном случае официальная русскоязычная версия этой компании по производству ноутбуков находится по адресу: http://www.asus.com/ru/).
Если на сайте нет поисковой системы (что бывает редко), нужно перейти в раздел поддержки (help, support…) и выберите там название конкретной модели устройства.
3. После того, как файл драйвера будет найден, щелкните его, чтобы начать загрузку.
4. Когда файл будет загружен, дважды щелкните его, чтобы установить.
5. Перезагрузите компьютер и проверьте камеру в Skype. Все должно встать на свои места.
Исправление драйвера
После того, как вы нашли нужный драйвер в диспетчере устройств, чтобы повернуть изображение в Skype, щелкните его правой кнопкой мыши и выберите «Обновить драйверы» в контекстном меню.Если это не помогает, перейдите туда и нажмите «Свойства», чтобы открыть окно свойств этого драйвера. Следуйте инструкциям в начале этого абзаца. При необходимости загрузите новый драйвер.
Использование специальных программ
Когда ничего не помогает и в скайпе осталось перевернутое изображение, можно попробовать воспользоваться специальными программами, предназначенными для работы с камерой и созданным ею видео. Одна из таких программ — «ManyCam». Чтобы воспользоваться этим помощником, вам необходимо сделать следующее:
1.Найдите в поисковой системе своего браузера достойный источник для загрузки установочного файла программы, введя его имя.
Совет: не пишите в поиске «скачать бесплатно ….», иначе в результаты поиска попадут те ресурсы, которые требуют денег для скачивания программы и отправки смс-сообщений.
2. Скачайте найденную программу, перейдя по ее ссылке.
3. Откройте скачанный файл двойным щелчком — начнется установка.
4.Войдите в программу (нажмите на созданный логотип на рабочем столе).
5. В главном меню программы нужно открыть вкладку «Видео», затем перейти в «Источники».
6. Теперь (цифра 1 на картинке) нажмите на название вашей камеры, нажмите на кнопку отражения по вертикали (кнопка номер 2 на картинке) и временно закройте программу, нажав на крестик (цифра 3 на картинке) . При этом программа просто закатится в лоток, но продолжит свою работу.
7.Зайдите в Skype и пройдите по следующему пути: «Инструменты» — «Настройки» — «Настройки видео».
8. Выберите «Виртуальная веб-камера ManyCam» в поле «Выбрать веб-камеру».
Примечание: при использовании бесплатной версии Эта программа внизу трансляции видео всегда будет видеть ссылку на сайт, с которого вы скачали это программное обеспечение.
Итак, видео в Skype может переворачиваться из-за некорректной работы драйвера или неверных настроек. Выполнив несколько простых шагов, описанных выше, вы сможете диагностировать проблему и исправить ее.
По личному опыту, пользователи ноутбуков Asus чаще нуждаются в исправлении перевернутого изображения с веб-камеры. Владельцы других компьютерных систем с установленными или встроенными веб-камерами также не защищены от проблемы перевернутого изображения.
Вы можете решить проблему, установив драйверы, изменив настройки Skype или используя такую программу, как LiveWebCam. Есть еще один способ напрямую вмешаться в настройки реестра для ключа веб-камеры.
Причина в драйверах
В некоторых случаях «исправить» изображение позволяет переустановить драйверы веб-камеры.В первую очередь нужно определить, какой драйвер использует камеру компьютера. Затем вам нужно найти его в Интернете. Третий шаг потребует от пользователя установки драйвера.
Чтобы узнать, что искать, нам понадобится оснастка диспетчера устройств. Его легко открыть с помощью контекстного меню пункта «Компьютер» в меню «Пуск». Выбрав «Управление», мы сможем запустить апплет управления компьютером, где выберем диспетчер устройств в меню слева.
В появившемся списке открываются все подключенные устройства, включая веб-камеру. Он находится в разделе «Устройства обработки изображений». Вызвать контекстное меню найденной камеры, открыть окно свойств и перейти на вкладку подробностей. Выпадающий список свойств очень богат, но нам нужен только один пункт «ID оборудования».
Этот параметр предлагает ряд значений, которые необходимо найти в Интернете. Также мы можем использовать свойство «Совместимый ID», если не можем найти драйвер для нативного ID.Найдя необходимое, приступаем к его загрузке и установке.
Мы также можем выполнить поиск совместимого оборудования:
Найдите решение в реестре
Исправления изображения могут быть достигнуты путем прямого редактирования настроек веб-камеры в реестре Windows. Нужно только найти ключ камеры, в котором находятся директории DefaultSettings и Settings. Оговоримся, что далеко не во всех случаях в реестре можно найти названные папки.
Найдем нужный ключ с помощью того же диспетчера устройств и камеры, представленной в нем. В выпадающем списке свойств находим «Ключ драйвера». Значение этого свойства даст нам желаемый ключ и каталог 0000 через косую черту (или, возможно, 0001, 0002). Нам понадобится именно ключ, заключенный в фигурные скобки.
После копирования значения ключа мы введем его в открывшееся ранее поле поиска с помощью редактора реестра. Мы должны проверить каждый обнаруженный раздел с этим ключом на наличие указанного каталога 0000.Также должны быть указанные выше папки. В этих каталогах хранятся параметры управления камерой.
Введите текстовое поле regedit и найдите указанный ключ в реестре
Для управления изображением должны соответствовать такие параметры как: Flip, Rotation, Mirror. Если они обнаружены, то необходимо экспериментально установить, какой из параметров повлиял на некорректное отображение картинки.
В конце поиска эта картинка может наблюдаться, но она будет отличаться от представленной, но суть та же.Вам нужно поэкспериментировать с параметрами флип, зеркало, вращение.
Всемогущий Skype и LiveWebCam
Можно вносить исправления в отображение изображения с помощью таких программ, как Skype и LiveWebCam. Эти программы имеют прямой доступ к настройкам веб-камеры компьютера, поэтому пользователю не нужно самостоятельно вносить изменения в реестр. Skype не обязательно должен быть представлен, но LiveWebCam — это небольшое приложение, которое позволяет отслеживать, что происходит в комнате, с помощью веб-камеры.
Так же, как настройки по умолчанию и настройки для ключевых папок камеры могут не отображаться в реестре, доступ к настройкам может быть недоступен для этих приложений. Если он имеется, то исправить проблему перевернутого изображения веб-камеры не составит труда. В Скайпе нужно будет открыть указанную опцию:
Если варианты управления доступны, то нужно поэкспериментировать с опцией «Разброс».
В Skype в главном меню нужно будет выбрать пункт настроек.В подменю нужно найти настройки видео, чтобы нажать кнопку настроек. В открывшемся окне перейдите на вкладку управления камерой. Вам нужно будет поэкспериментировать с ползунком «Разворот».
LiveWebCam хороша тем, что программа бесплатная, она проста в установке и сразу определяет наличие веб-камеры при первом запуске. Вам нужно зайти в настройки программы, где есть опция «Изображение». Открывшаяся вкладка позволяет выбрать другой вариант «Настройки камеры». Нас интересует вкладка управления камерой и ее ползунок «Повернуть».
Вкладка «Изображение» содержит нужную кнопку.
С ползунком «Повернуть» нужно поэкспериментировать.
Краткое описание
Есть несколько способов решить проблему перевернутого изображения с веб-камеры. В данной статье предлагается использовать возможности таких программ, как Skype, LiveWebCam, а также попытаться справиться с этой проблемой путем самостоятельного редактирования реестра или установки родных драйверов для камеры.
Чаще всего переустановка драйверов и таким способом доступна практически в любой системе. Решение проблемы путем внесения изменений в настройки камеры возможно не во всех случаях, так как доступ к ним может быть ограничен.
Здравствуйте!
Вчера я согласился поговорить с мамой и сестрой по скайпу. Сейчас мама приехала в Москву навестить мою сестру Римму и ее мужа Камила.
Римма два месяца назад родила первенца, мальчика. Его звали Карим.
У меня есть идея: кто первым угадает, зачем был назван Карим, приз в 50 рублей на кошелек wmr webmoney.
Итак. Звонили вчера, а у меня в скайпе перевернутое изображение!
Не удалось решить эту проблему за пару минут, поэтому мы решили, что вы можете поговорить и
Поговорили — все нормально! Но я не мог оставить это просто так и решил поправить этот LNP. Изначально думал, что решу эту проблему за пару минут, но в итоге у меня было больше часа.
Итак, в этой статье я расскажу, как повернуть изображение веб-камеры в Skype.
Основные пути
Именно в этой последовательности я перепробовал все способы. Мне помог только последний способ. И мне очень не хотелось им пользоваться: я не люблю без надобности устанавливать программы на свой ноутбук.
Настройки в самом скайпе
Это самый простой вариант. Даже в процессе разговора по скайпу я пытался таким образом повернуть изображение.
Что нам делать:
Возможно, вам повезет больше. А вы ставите одну галочку, решите проблему.Но мне не повезло.
Интернет-эксперты утверждают, что это зависит от модели веб-камеры или драйвера.
Установка драйвера с официального сайта
Этот вариант тоже довольно простой, но требует немного больше времени и имеет несколько нюансов.
Сначала вам нужно узнать идентификатор Pid для вашей камеры. Чтобы узнать его:
И еще: удалите старый драйвер через диспетчер устройств.
Инструкция:
Например, у меня ноутбук ASUS.
- Захожу на официальный сайт ASUS.
- Указываю модель своего ноута N50Vc
- Указывающая операционная система (Windows 7, почему-то Windows 10 отсутствует в списке)
- Открываю вкладку с драйверами для веб-камеры
- Ищу нужный драйвер по Pid ID (для поиска использую сочетание клавиш Ctrl + F)
- Загрузите его и установите.
- Перезагрузить компьютер
Вот и все. Кому-то это поможет, а мне не помогло…
Редактирование реестра (RegEdit)
Этот способ уже более интересен, по крайней мере, для меня, потому что я не люблю лазить по реестру и вообще в этом не особо разбираюсь. Но нашел инструкцию на ютубе, все просто и понятно.
Вам необходимо приложение RegEdit. это стандартное приложение. Вы можете запустить его либо через команду «Выполнить», либо через поиск.
Кстати, вот что мне нравится в моих windows 10: через поиск рядом с кнопкой «Пуск» можно быстро найти любое приложение.
Вот инструкция:
- Заходим в приложение RegEdit.
- Перейдите в меню «Правка», затем «Поиск».
- Ищем слово Flip (нужно найти параметр autoflip, flip_horizontal, flip_vertical или что-то в этом роде)
- Кликните по найденному параметру
- Измените значение с 1 на 0 или с 0 на 1
- Сделано
Но мне не удалось изменить этот параметр, выдала ошибку.Я не знаю причины. Запустил RegEdit от имени администратора. Не вышло, дальше идем
Редактирование файла с расширением .inf в папке с драйвером
Я бы назвал этот метод гибридом двух предыдущих.
Вот его алгоритм:
- скачать драйвер с официального сайта
- распаковать архив
- найдите в папке файл с расширением .inf и откройте его
- выполните поиск по слову «перевернуть»
- заменить значения с 1 на 0 или с 0 на 1
- сохранить изменения
- старый драйвер удалить
- Новый набор драйверов
- Перезагрузить компьютер
Но и это мне не помогло: — (
Мне пришлось обратиться к последнему методу, которого я изначально специально старался избегать.
Программа ManyCam
Скачал эту программу только в интернете, официального сайта не нашел.
Читатели, напоминаю: будьте осторожны при загрузке чего-либо из Интернета. Требуется с обновленными базами.
Кстати, моя Windows 10 не доверяла этой программе ManyCam, мне все равно пришлось взять на себя ответственность и установить ее.
Мне этот способ помог.
Теперь у меня в трее висит сие чудо-программа.
Заключение
Как видите, существует довольно много способов перевернуть изображение с веб-камеры, но они не дают стопроцентной гарантии успеха. Так что попробуйте, и вы обязательно что-нибудь получите.
Надеюсь, эта статья решила вашу проблему с камерой. Я поделился своим опытом. Если вам понравился мой опыт, поделитесь статьей в социальных сетях с друзьями и товарищами, возможно, у них такая же проблема.
Также в обновлениях моего блога, чтобы и дальше получать по почте мои статьи, которые научат вас многим хитростям в Интернете и, конечно же, заработку в Интернете.
Всем пока и до скорой встречи!
С уважением! Абдуллин Руслан
Камера на ноутбуке показывает перевернутую ASUS. Перевернутая камера на ноуте
Решение проблемы с перевернутым изображением с веб-камеры ноутбука.
Малая администрация
Пользователи некоторых ноутбуков часто сталкиваются с проблемой, когда изображение с веб-камер их ноутбука перевернуто. То есть камера показывает вверх ногами. Подобное положение вещей правильнее назвать сложным и эту проблему нужно решать.Как это сделать, будет рассказано в этой статье.
Есть три способа решить эту проблему:
- Найдите и установите другие драйверы. Более подробно об этом написано в данном руководстве:. Остановите его подробно в этом методе;
- Отредактируйте файл с описанием драйвера ( .inf. — Файл). Дело в том, что при установке драйвера камеры настройки считываются именно из этого файла. Вариант достаточно рабочий и простой;
- Изменение настроек камеры в реестре Windows.Метод довольно быстрый, но все же нужно немного поискать.
Итак. Обратимся к двум последним способам рассмотрения.
Редактировать файл с настройками
Часто в архиве с драйверами на камеру бывает .inf. -Файл с настройками для установки. Имена этого файла меняются от одной модели камеры к другой. Вот примеры заголовков: sNP2UVC.INF. , guci_avs.inf. и другие.
Откройте такой файл с помощью блокнота:
И найди там раздел , или другой.Название может отличаться в зависимости от модели вашей камеры:
Чуть ниже найди настройки Flip. :
Меняем последний 0 или 1 на 1 или 0. То есть, если изначально была строка HKR, DefaultSettings, Flip, 0x00010001,1 , то ее нужно изменить на HKR, DefaultSettings, Flip, 0x00010001 .0 . Меняется только последняя цифра.
После этого устанавливаем драйвер с фрезерованным .inf. -Файл. Если ситуация не изменилась, значит, вы не поправили параметр.
Рассмотрим теперь другой способ редактирования реестра.
Редактирование настроек камеры в реестре
Первый запуск Пуск -> Выполните или одновременно нажмите кнопки Win + R. . В окне вводим regedit. и нажмите ENTER :
Воспользуемся поиском по реестру:
Нас интересует параметр флип. :
При поиске могут быть обнаружены такие параметры других программ.Например из ffdshow. (смотрим слева):
Так как настройки FFDShow не интересуют, ищем дальше. Для этого нажмите F3. . Через некоторое время вы найдете настройки камеры. Там вместе с. Флип. Есть другие параметры:
Еще момент. Измените текущие настройки, а не настройки по умолчанию. Здесь слева ветка DefaultSettings. Или настройки по умолчанию. Также есть параметр Flip., но его смена не даст желаемого результата. Значит, вам нужно работать с текущими настройками (всего Settings или CurrentSettings. ).
Итак. Измените параметр Flip. :
Измените его значение на противоположное. То есть если было 1, то ставим 0, а если было 0, то ставим 1. Сохраняем настройки и запускаем камеру. Если ничего не изменилось, вы изменили неправильный параметр.
Вот и все.
Все комментарии и предложения по самому пункту вы можете выразить через эту контактную форму: Обратите внимание, что если у вас что-то не работает, то стоит спрашивать только в этой теме форума:.Такие письма игнорируются.
Перевернутое изображение веб-камеры всех пугает. И как ни странно подобное явление обнаруживалось довольно часто.
Нельзя сказать, какие встроенные или подключаемые веб-камеры чаще страдают от этой проблемы, но самое главное — что такую проблему можно решить.
Сделать это можно, даже не вызывая волшебников в дом и даже не обращаясь в сервисный центр.
Содержание: Первые действияЭту проблему можно решить несколькими способами.Но перед этим следует убедиться, что при работе всех приложений наблюдаются неисправности камеры.
Это может быть:
- Видео программа программы.
- Графические приложения.
- Видеоигры.
Если проблема с перевернутым изображением касается исключительно одного приложения, рекомендуется его переустановить.
Желательно установить последнюю версию программы.
Это связано с тем, что большинство разработчиков часто выпускают новые версии программ и при этом в каждой новой сборке приложение пытается исправить все возможные ошибки.
Если проблема наблюдается сразу во всех приложениях или даже при первом включении устройства, то в этом случае вам потребуется более серьезная работа по восстановлению работоспособности камеры.
Совет. Перед тем, как предпринимать какие-либо действия по восстановлению веб-камеры, измените учетную запись для входа на компьютер «Администратор». Его доступа будет достаточно для проведения любых манипуляций с устройством.
Основных решений этой проблемы три.
Первые два варианта предполагают работу с, а третий ориентирован на более подготовленных пользователей и потребует знания основ компьютерного администрирования.
Удалить драйверЧтобы наладить работу камеры, обычно достаточно переустановить ее драйверы. Для этого необходимо сначала зайти в «Панель управления».
Запускается из меню «Пуск».
На следующем этапе вам нужно найти раздел «Администрирование», а в нем подраздел «Диспетчер устройств».
Совет: На следующем этапе желательно скопировать название модели камеры и ее ID, чтобы драйверы с большей вероятностью ей соответствовали.Для этого нужно сделать двойной щелчок по названию устройства, в результате чего откроется окно. На первой вкладке будет указано название камеры, а на последней — ее идентификатор.
Затем необходимо вызвать меню этого элемента правой кнопкой мыши и выбрать команду «Свойства», а на вкладке «Удалить элемент».
После показа драйвера удалить драйвер.
Необходимо будет с ним согласиться, а затем перезагрузить компьютер, чтобы окончательно подтвердить изменения.
Рис. 2 — Раздел Панели управления
Установка нового драйвераВ файле он обычно встречается несколько раз, поэтому стоит воспользоваться встроенными средствами поиска.
В скобках после каждого ключевого слова «FLIP» в файле через запятую указывается ряд параметров.
То, что понадобится, обычно указывается первым и представляет собой простое число — единица или ноль.
По сути, это логическая переменная, которую необходимо указать.
Совет: будьте осторожны при внесении изменений в файлы конфигурации. Дополнительные изменения могут повлечь за собой неблагоприятные последствия, которые могут повредить работе камеры.
Итак, если в скобках указан ноль, необходимо будет менять его на единицу. А если в скобках указана единица, надо будет заменить на ноль.
После того, как изменения внесены во все поля и поиск дойдет до конца документа, вам нужно будет закрыть редактор и сохранить изменения перед закрытием.
После завершения редактирования можно приступить к переустановке драйвера, как описано выше, и проверить работоспособность обновленных параметров.
Перевернутое изображение веб-камеры на ноутбуке. Решаем проблему.
Решение проблемы перевернутого изображения веб-камеры на ноутбуке с помощью REGEDIT (редактор реестра) и FLIP (изображение веб-камеры).
Редактирование записей реестраВторой метод, описанный выше, подразумевает внесение изменений непосредственно в файл драйвера, а не в него.
Немногие пользователи знают о существовании реестра, но на самом деле это основное хранилище системной информации, которое используется для управления:
- компьютером;
- его составные части;
- подключенных устройств;
- установленного ПО.
Для его запуска в более ранних версиях требовалось сначала из меню «Пуск» запустить команду «Выполнить», а в открытом окне — ввести имя запускаемого файла.
Теперь для того же эффекта нужно только в строке поиска меню «Пуск» написать это имя — «Regedit».
При этом важно правильно настроить раскладку, чтобы вводимые символы были латиницей.
После старта команды откроется окно с названием. «Редактор реестра». Вам потребуется найти пункт «Редактировать» и в подменю выбрать пункт «Найти».
После этого откроется диалог, в котором нужно указать ключевое слово «FLIP».
В результате в главном окне отобразится список всех записей реестра, в которых предполагается использование этого параметра.
По аналогии с отредактированным файлом драйвера, также необходимо будет внести изменения в запись.
Для этого необходимо сделать двойной щелчок мышью по требованию записи и затем в открытом окне заменить нулевое значение единицы или единицы на ноль.
По завершении изменений необходимо закрыть запись, сохранить изменения и перезагрузить компьютер, чтобы изменения были обновлены.
Рис. 4 — Окно системной утилиты «Редактор реестра»
Всем привет!
Вчера я согласился поговорить с мамой и сестрой по скайпу.Сейчас мама приехала в Москву навестить мою сестру Римму и ее мужа Камили.
Римма два месяца назад родила первенца, мальчика. Звали его Карим.
Имею представление: кто первый гость, почему позвонили именно Кариму, приз 50 рублей на кошелек WMR Webmani.
Итак. Звонили вчера, а у меня в скайпе перевернутое изображение!
Устранить эту проблему за пару минут не получилось, поэтому мы решили, что можно поговорить и так
Поговорили — все нормально! Но я не мог просто так оставить и решил пока починить этот лапт.Изначально думал, что решу эту проблему за пару минут, но в итоге потратил больше часа.
Итак, в этой статье я расскажу, как перевернуть изображение веб-камеры в Skype.
Основные пути
Именно в этой последовательности я перепробовал все способы. Я помогал мне только в последнюю очередь. И я не хотел им пользоваться: я не люблю без надобности ставить программы на ваш ноутбук.
Настройки в Skype
Это самый простой вариант.В процессе разговора по скайпу я пытался таким образом повернуть изображение.
Что нам делать:
Возможно, вам повезет. А вы, поставив одну галочку, решаете проблему. Но мне не повезло.
Эксперты в Интернете говорят, что это зависит от модели веб-камеры или драйвера.
Установка драйвера с официального сайта
Этот вариант тоже довольно простой, но уже требует немного больше времени и имеет несколько нюансов.
Раньше нужно было узнать идентификатор PID для вашей камеры. Чтобы узнать:
И еще: удалите старый драйвер через диспетчер устройств.
Инструкция:
Например у меня ноутбук asus.
- Захожу на официальный сайт ASUS.
- Уточняю модель вашего ноута N50VC
- Указываю операционную систему (Windows 7 почему-то нет в списке Windows 10)
- Показать вкладку драйверов для веб-камеры
- Ищу нужный драйвер для идентификатора PID (для поиска использую сочетание клавиш Ctrl + F)
- Скачайте и установите
- Перезагрузите компьютер
Вот и все.Кто-то кому-то поможет, а мне не помогло …
Редактирование реестра (Regedit)
Этот способ более интересен, по крайней мере, для меня, потому что я не люблю лазить в реестре и вообще не очень разбираюсь в этом. Но нашла инструкцию на ютубе, все просто и понятно.
Вам понадобится приложение REGEDIT. Это стандартное приложение. Вы можете запустить его либо через команду execute, либо через поиск.
Кстати, чем мне нравится моя Windows 10: Через поиск рядом с кнопкой Пуск можно быстро найти любое приложение.
Вот инструкция:
- Заходим в приложение regedit.
- Заходим в меню Edit, дальше поиск
- Ищем слово FLIP (нужно найти параметр AutoFlip, Flip_horizontal, Flip_vertical или что-то вроде этого)
- Нажмите на найденный параметр
- Измените значение с 1 на 0 или с 0 на 1
- Готово
Но мне не удалось изменить этот параметр, выдала ошибку.Не знаю, в чем причина. Запустите Regedit от имени администратора. Не вышло, дальше пошли
Редактирование файла с расширением .inf в папке с драйверами
Этот метод можно назвать гибридом двух предыдущих.
Вот его алгоритм:
- скачать драйвер с официального сайта
- распаковать архив
- найдите файл в папке с extension.inf и откройте его
- выполняем поиск по слову «FLIP»
- заменить значения с 1 на 0 или с 0 на 1
- ведем изменения
- старый драйвер удалить
- Новый драйвер поставил
- Перезагрузите компьютер
Но мне это не помогло: — (
Мне пришлось обратиться ко второму методу, которого я изначально старался избегать.
Программа Manycam
Скачал эту программу только в интернете, официального сайта не нашел.
Читатели, напоминаю: будьте осторожны, скачивая что-нибудь из интернета. Обязательно с обновленными базами.
Кстати, моя Windows 10 не доверяла этой программе Manycam, я должен был взять на себя ответственность и все равно установить ее.
Мне этот способ помог.
Теперь у меня в трее висит сие чудо-программа.
Заключение
Как вы могли заметить, способов повернуть изображение с веб-камеры довольно много, но они не дают стопроцентной гарантии успеха. Поэтому попробуйте, и у вас должно получиться что-то.
Надеюсь, эта статья решила вашу проблему с камерой. Я поделился своим опытом. Если вам понравился мой опыт, то поделитесь статьей в социальных сетях с друзьями и товарищами, возможно, у них такая же проблема.
Также в обновлении моего блога, для того, чтобы в дальнейшем получать мои статьи по почте, которые научат вас многим Интернету в Интернет и, конечно же, заработку в Интернете.
Всем пока и скорых встреч!
С уважением! Абдуллин Руслан
Решили сделать еще один звонок по скайпу, но оказалось, что у вас изображение на экране вверх ногами? Несомненно, теперь у вас возник вопрос: «Как перевернуть камеру в Скайпе?». Что делать? Причин, которые могут вызвать такое необычное явление, несколько. Попробуем разобраться в каждом из них и решить проблему.
Причины неисправности
Перед тем, как исправить ошибку, не лишним будет указать причины, вызвавшие ее:
- Драйверы (специальные «Настройки» для работы компонентов и устройств) Камера некорректно работает, не подходит для данного устройства, удалена или повреждена.
- Настройки изображения сняты.
При рассмотрении этих причин и выполнении соответствующих действий перевернутая камера изменит свое положение на нормальное.
Настройки управления
Если камера показывает перевернутое изображение, вы можете повернуть видео, регулируя настройки. Для настройки параметров в программе на ноутбуке или компьютере вам необходимо:
- В главном меню мессенджера зайдите в меню «Инструменты».
- Выберите строку «Настройки».В появившемся окне настроек слева вы увидите множество разделов.
- Щелкните по первому графику — «базовый».
- Далее вы увидите, что на экране отображаются несколько типов основных настроек. Выберите «Настройки видео». Вы увидите изображение с веб-камеры и две кнопки на них: «Редактировать аватар» и «Настройки веб-камеры».
- Щелкните «Настройки веб-камеры». Откроется другое окно.
- Выберите вкладку «Управление камерой». Вы увидите несколько бегунов, некоторые из которых можно перемещать вперед-назад, чтобы изменить соответствующие настройки.
- Найдите бегуна по имени «Юверсы».
- Если он активен, то есть имеет обычный светлый, не затемненный вид, попробуйте, закрыв его правой кнопкой мыши, сдвинуть вправо или влево. В этом случае картинка закрутится. Выберите нужную вам позицию. Также обратите внимание на следующие надписи и при необходимости измените эти настройки, установив галочку (для версии на английском языке): Image Mirror Flip, «Image Vertical Flip» — это зеркальное и вертикальное отображение «Картинок», выданных вашей камерой.
Если этот ползунок не активен, рассмотрите оставшиеся решения проблемы.
Работа с драйверами
Почему в скайпе камера 180 градусов? Если вы недавно переустановили операционную систему или обновили драйвер на своем компьютере или ноутбуке с помощью специальных программ, то есть в автоматическом режиме, проблема может быть в неподходящих драйверах. Чтобы убедиться, что вы проверили, какие у вас есть. Для этого:
1. Заходим в «Диспетчер устройств». Это можно сделать одним способом:
- Перейдите в «Пуск» (изображение логотипа Windows, которое обычно находится внизу слева), найдите строку «Компьютер», наведите на нее курсор и нажмите правую кнопку, выберите «Свойства», затем нажмите «Устройство». Ссылка на менеджера.
- Зайдя в «Пуск», введите в поисковой строке то, что вы ищете (в данном случае это фраза «Диспетчер устройств»), и нажмите ENTER. В результатах поиска вы увидите нужную папку. Подойдите к нему, дважды щелкнув мышью по ее иконке.
2. Включите среди всех установленных драйверов вашу веб-камеру по ее названию. Обычно видеоустройства находятся в разделе «Устройства обработки изображений». Этот раздел также можно назвать «звуковые, видео и игровые устройства». В любом случае вы можете просмотреть все установленные драйверы, последовательно нажимая треугольники, расположенные рядом с именами разделов, и просматривая выпадающие списки.
3. Прямо на камере (точнее по названию) щелкните правой кнопкой мыши и в появившемся меню выберите «Свойства». Кстати, в диспетчере устройств также стоит поискать параметры поворота камеры «Image Vertical Flip», «Image Mirror Flip».
4. В открывшемся окне перейдите на вкладку Драйвер и прочтите представленную на ней информацию. Обратите особое внимание на поставщика и дату разработки. Если поставщиком является Microsoft, и в этом драйвере идет разработка старого.
Теперь, чтобы исправить образ, вам необходимо установить правильный драйвер или исправить работу предыдущего.
Новый драйвер
Если в Skype камера перевернута, возможно, потребуется установить новый драйвер.
Для каждого устройства (ноутбук, отдельная веб-камера) можно найти специальный, только для него разработан специально разработанный драйвер. А делать это нужно так:
1. Зайдите на официальный сайт производителя вашего ноутбука (если вы используете родную, то есть встроенную камеру) либо на официальный сайт производителя веб-камеры (если вы используете компьютер или ноутбук с отдельным , подключил камеру).Посмотрите в паспорте (технических характеристиках) на устройство его название или ищите на самом товаре. Затем вам нужно ввести в своем онлайн-браузере это имя с добавлением «… Официальный сайт». Например, официальный сайт ASUS (в данном случае официальная русскоязычная версия этой компании по производству ноутбуков находится по этому адресу http://www.asus.com/ru/).
Если в поисковике нет сайта (что бывает редко), нужно зайти в раздел поддержки (help, support …) и выбрать там название конкретной модели устройства.
3. После того, как файл драйвера будет найден, щелкните его, чтобы начать загрузку.
4. Когда файл загрузится, дважды щелкните по нему.
5. Изучите компьютер и проверьте работу камеры в Skype. Все должно быть на месте.
Крепежный драйвер
После того, как вы нашли нужный драйвер в диспетчере устройств для включения образа в Skype, щелкните по нему правой кнопкой мыши и в контекстном меню выберите «Обновить драйверы». Если это не помогает, введите то же самое и нажмите «Свойства», чтобы открыть окно свойств этого драйвера.Выполните шаги, описанные в начале этого пункта. Если вам нужно скачать новый драйвер.
Использование специальных программ
Когда ничего не помогает и остается перевернутое изображение в Skype, можно попробовать использовать специальные программы, предназначенные для работы с камерой и созданным ею видео. Одна из таких программ — «Manycam». Чтобы воспользоваться этим помощником, вам необходимо сделать следующее:
1. В поисковике вашего браузера достойный источник для скачивания установочного файла программы путем ввода его имени.
Совет: не пишите в поиске «скачать бесплатно ….», иначе в поиске для экстрадиции попадутся те ресурсы, которые требуют денег на скачивание программы и отправку смс-сообщений.
2.Заберите найденную программу, перейдя по ее ссылке.
3. Дважды щелкните по загруженному файлу — начнется установка.
4. Заходим в программу (нажимаем на созданный логотип на рабочем столе).
5. В главном меню программы нужно открыть вкладку «Видео», затем перейти в «источники».
6. Теперь (цифра 1 на картинке) Нажмите на название вашей камеры, нажмите на кнопку вертикального отражения (кнопка номер 2 на картинке) и временно закройте программу, щелкнув крестик (номер 3 на картинке) ). При этом программа просто превратится в трей, но продолжит свою работу.
7. Зайдите в Skype и пройдите по следующему пути: «Инструменты» — «Настройки» — «Настройки видео».
8. Выберите «Виртуальная веб-камера Manycam» в поле «Выбрать веб-камеру».
Уведомление: при использовании бесплатной версии этой программы в нижней части транслируемого видео всегда будет видна ссылка на сайт, с которого вы загрузили это программное обеспечение.
Итак, видео Skype может инвертироваться из-за неправильной работы драйверов или неправильной установки. Выполнив несколько простых действий, описанных выше, вы можете диагностировать проблему и исправить ее.
Skype вверх ногами на ноутбуке. Как перевернуть камеру, изображение в скайпе
Многие пользователи мессенджера сталкиваются с проблемой телефона или персонального компьютера в Skype.Особенно это актуально для ASUS на Windows 10, выбор способа устранения проблемы зависит от причин ее возникновения.
Проблема с драйвером веб-камеры
Иногда сбои в работе встроенных камер происходят после автоматического обновления драйверов устройства.
Для проверки даты обновления и устранения ошибки в Windows необходимо открыть «Диспетчер устройств» . Пользователь должен выполнить следующие действия:
- В строке поиска меню «Пуск» Необходимо ввести «Диспетчер устройств» .Другой способ — это переход через в раздел «Мой компьютер» , нужно вызвать контекстное меню соответствующего значка и выбрать «Свойства» .
- В левой части открывшегося окна нужно выбрать раздел «Диспетчер устройств» . Эта услуга позволяет управлять всеми подключенными внешними и внутренними терминалами (сканеры, принтеры, камеры, колонки).
- Список подключаемого оборудования камеры находится в разделе «Устройства обработки изображений» .Вы должны выбрать устройство, дважды щелкнув по нему мышкой.
- В окне камеры нужно перейти на вкладку «Драйверы» . Ошибка работы оборудования может заключаться в «некорректном» обновлении, так что слишком поздняя версия программного обеспечения. «Обновить …» Позволяет снова начать процесс установки.
- ОС предложит два варианта обновления: автоматический поиск в Интернете (1) и установка из указанного файла (2).
- С автоматическим поиском в строке «Электронная подпись» Это будет название ОС, пользователь сможет самостоятельно скачать соответствующий драйвер с официального сайта разработчика оборудования.
Часто автоматический поиск не дает желаемого результата. Для решения проблемы пользователю стоит найти последнюю версию драйверов и выбрать пункт «Установка с компьютера» (2).
Совет: Владельцы ASUS могут найти необходимый установочный файл на сайте техподдержки.
На сайте размещены специальные инструкции для пользователей различных устройств Asus.
Настройка параметров веб-камеры в Skype
Этот способ доступен не всем.В -pal потому, что инструментов управления камерой в последних версиях Скайпа как можно больше.
Все, что доступно пользователю в Skype версии 8.10 — это смена веб-камеры, например, с внутренним подключенным оборудованием.
Во-вторых, вид окна настроек устройства в старых версиях мессенджера зависел от драйвера камеры. Некоторые из них поддерживали эту функцию. «Поворот» , других нет.
Посмотреть настройки оборудования можно в разделе «Инструменты» — «Настройки видео» .Вам необходимо убедиться, что нужные устройства выбраны и нажать «Конфигурация веб-камеры» Под окном изображения. Если драйвер поддерживает функцию разворота, пользователь сможет самостоятельно решить, что делать, чтобы перевернуть изображение в Skype.
Специальные видеоработы
Exist software Для работы с внешними и внутренними камерами, позволяя переворачивать видео в Skype вверх ногами, и в целом администрировать компьютерные устройства захвата видео.
При работе в скайпе иногда по какой-либо причине может быть перевернуто изображение, которое вы передаете собеседнику. В этом случае естественен вопрос о возврате изображения в первозданный вид. Кроме того, бывают ситуации, когда пользователь намеренно хочет перевернуть камеру вверх дном. Узнайте, как перевернуть изображение на ПК или ноутбуке при работе в программе Skype.
В первую очередь разберемся, как повернуть изображение стандартными средствами программы Skype.Но, сразу предупредил, что этот вариант подходит не всем. Сначала мы заходим в меню приложения Skype и заходим в его пункты «Инструменты» и «Настройки».
Затем перейдите в подраздел настроек видео.
В открывшемся окне нажмите кнопку «Настройки веб-камеры».
Откроется окно параметров. В то же время у разных камер набор функций, доступных в этих настройках, может существенно отличаться. Среди этих параметров могут быть настройки под заголовками «Поворот», «Дисплей» и с аналогичными названиями.Здесь, экспериментируя с этими настройками, можно добиться поворота камеры. Но нужно знать, что изменение этих параметров приведет не только к изменению настроек камеры в Skype, но и к соответствующему изменению настроек при работе во всех других программах.
Если вам так и не удалось найти соответствующий элемент или он оказался неактивным, то вы можете воспользоваться программой, которая идет в комплекте с установочным диском для камеры. С большой долей вероятности можно сказать, что функция поворота камеры в этой программе должна быть, но эта функция выглядит и настраивает разные устройства по-разному.
Связь со сторонними приложениями
Если вы так и не обнаружили функцию переворота камеры ни в настройках Skype, ни в стандартной программе этой камеры, то вы можете установить специальное стороннее приложение с этой функцией. Одна из лучших программ этого направления — Manycam. Установка этого приложения не вызовет ни у кого трудностей, так как она стандартна для всех подобных программ и интуитивно понятна.
После установки запустите приложение ManyCAM.Ниже приведены настройки «Повернуть и отразить». Последняя кнопка в этом разделе настроек «перевернуть по вертикали». Нажмите здесь. Как видите, изображение перевернулось.
Теперь вернемся к уже знакомым настройкам видео в Skype. В быстрой части окна напротив надписи «Выбрать веб-камеру» выберите камеру Manycam.
Теперь и в Skype у нас есть перевернутое изображение.
Проблемы с драйвером
Если вы хотите перевернуть изображение просто потому, что оно у вас ногами вверх, то, скорее всего, проблема с драйверами.Это может произойти при обновлении операционной системы до Windows 10, когда стандартные драйверы этой ОС заменяются оригинальными драйверами, поставляемыми с камерой. Чтобы решить эту проблему, мы должны удалить установленные драйверы и заменить их оригинальными.
Чтобы попасть в Диспетчер устройств, наберите на клавиатуре клавишу + R keyboard. В окне «Выполнить» введите выражение «Devmgmt.msc». Затем нажмите кнопку «ОК».
В диспетчере устройств откройте раздел «Звук, видео и игровые устройства».Ищем среди названий проблемной камеры представленные названия, нажимаем на нее правой кнопкой мыши и в контекстном меню выбираем пункт «Удалить».
После удаления устройства установите драйвер заново либо с оригинального диска, поставляемого с веб-камерой, либо с сайта производителя этой веб-камеры.
Как видите, есть несколько кардинально по-разному способы поворота камеры в скайпе. Какой из этих способов использовать, зависит от того, чего вы хотите достичь.Если вы хотите перевернуть камеру в нормальное положение, так как она перевернута, то в первую очередь необходимо проверить драйвер. Если вы намерены совершать действия по изменению положения камеры, то сначала попробуйте сделать это внутренними средствами скайпа, а в случае неудачи воспользуйтесь специализированными сторонними приложениями.
По личному опыту Правильность перевернутого изображения веб-камеры чаще всего нужна пользователям ноутбуков ASUS. Владельцы чужих компьютерных систем с установленными или встроенными веб-камерами также не защищены от проблемы перевернутой картинки.
Решить возникшую проблему можно установкой драйверов, манипуляциями с настройками скайпа или с помощью такой программы, как LiveWebcam. Еще есть способ прямого вмешательства в клавиатуру реестра на ключ веб-камеры.
Причина в драйверах
В некоторых случаях «ремонт» картинки позволяет переустановить драйверы веб-камеры. В первую очередь необходимо определить, какой драйвер использует камеру компьютера. Тогда вам нужно будет найти его в Интернете. Третий шаг потребует от пользователя установки драйвера.
Чтобы узнать, что искать, нам нужно оснастить диспетчер устройств. Его легко открыть с помощью контекстного меню компьютерной точки в меню «Пуск». Выбрав «Управление», мы сможем запустить апплет управления компьютером, в котором вы выбираете диспетчер устройств в открывшемся левом меню.
В открытом списке представлены все подключенные устройства, включая веб-камеру. Он размещен в разделе «Устройства обработки изображений». Вызвать контекстное меню найденной камеры, открыть окно свойств и перейти на вкладку Информация.Выпадающий список свойств очень богат, но потребуется только один пункт «ID оборудования».
Этот параметр предложит ряд значений, по которым вам нужно искать в Интернете. Также мы можем использовать свойство «Совместимый идентификатор», если не можем найти драйвер по собственному идентификатору. Найдя желаемое, приступаем к загрузке и установке.
Мы также можем поискать совместимое оборудование:
Найдите решение в реестре
Исправления изображения могут быть достигнуты путем прямого редактирования настроек веб-камеры в реестре Windows.Вам нужно только найти ключ камеры, который содержит каталоги DefaultSettings и Settings. Мы будем отрицать, что не во всех случаях в реестре можно найти эти папки.
Найдем нужный ключ с тем же менеджером устройств и представленными в нем камерами. В выпадающем списке свойств находим «ключ драйвера». Значение этого свойства представит нам желаемый ключ и каталог 0000 через косую черту (или, возможно, 0001, 0002). Нам понадобится именно ключ, заключенный в фигурные скобки.
Копируем значение ключа, делаем его открытым перед поисковой строкой в редакторе реестра. Мы должны исследовать каждый обнаруженный раздел с этим ключом на предмет доступности указанного каталога 0000. Также должны быть указанные выше папки. В этих каталогах хранятся параметры управления камерой.
Вводим РЕГЕДИТ в текстовое поле и находим указанный ключ в реестре
Управление изображением должно соответствовать таким параметрам как: Flip, Rotation, Mirror.Если они обнаружены, то необходимо экспериментально установить, какой из параметров повлиял на неправильное отображение картинки.
В конце поиска может наблюдаться такая картинка, но она будет отличаться от приведенной выше, но суть та же. Вы должны поэкспериментировать с параметрами Flip, Mirror, Rotation.
Всемогущий Skype и LiveWebcam
Внести исправления в отображение изображений можно с помощью таких программ, как Skype и LiveWebcam.Эти программы имеют прямой доступ к настройкам веб-камеры компьютера, поэтому пользователю не нужно будет самостоятельно вносить изменения в реестр. Skype Не нужно представлять, но LiveWebcam — это небольшое приложение, которое позволяет отслеживать, что происходит в комнате, с помощью веб-камеры.
Так же, как и в реестре, может не быть НАСТРОЙКИ ПО УМОЛЧАНИЮ и НАСТРОЙКИ для ключа камеры, доступ к настройкам может быть недоступен для этих приложений. Если он есть, то поправить затылок перевернутого изображения веб-камеры несложно.В Скайпе нужно будет открыть указанную опцию:
Если опции управления доступны, то нужно поэкспериментировать с опцией «Uservers».
В Skype в главном меню нужно будет выбрать настройки. В подменю нужно найти настройки видео, чтобы нажать кнопку настроек. В открывшемся окне мы перейдем на вкладку управления камерой. Надо будет поэкспериментировать с ползунком «разворот».
LiveWebcam хороша тем, что есть бесплатная программа, легко устанавливается и сразу определяет наличие веб-камеры при первом запуске.Вам необходимо зайти в настройки программы, где доступна опция «Изображение». Открывшаяся вкладка позволит вам выбрать другой вариант «Настройки камеры». Нас интересует вкладка управления камерой и ползунок ее поворота.
Вкладка «Изображение» содержит нужную кнопку.
С ползунком «поворот» нужно поэкспериментировать.
Краткий исход
Известно несколько способов решения проблемы перевернутого изображения с веб-камеры.В данной статье предлагается воспользоваться возможностями таких программ, как Skype, LiveWebcam, а также попробовать справиться с этой проблемой путем самостоятельного внесения изменений в реестр или установки родных драйверов для камеры.
Чаще всего помогает переустановка драйверов и этот способ доступен практически в любой системе. Решение проблемы путем внесения изменений в настройки камеры возможно не во всех случаях, так как доступ к ним может быть ограничен.
Решение проблемы с перевернутым изображением с веб-камеры ноутбука.
Малая администрация
Пользователи некоторых ноутбуков часто сталкиваются с проблемой, когда изображение с веб-камер их ноутбука перевернуто. То есть камера показывает вверх ногами. Подобное положение вещей правильнее назвать сложным и эту проблему нужно решать. Как это сделать, будет рассказано в этой статье.
Есть три способа решить эту проблему:
- Найдите и установите другие драйверы. Подробнее об этом написано в этом руководстве:Остановите его подробно в этом методе;
- Отредактируйте файл с описанием драйвера ( .inf. — Файл). Дело в том, что при установке драйвера камеры настройки считываются именно из этого файла. Вариант достаточно рабочий и простой;
- Изменение настроек камеры в реестре Windows. Метод довольно быстрый, но все же нужно немного поискать.
Итак. Обратимся к двум последним способам рассмотрения.
Редактировать файл с настройками
Часто в архиве с драйверами на камеру их .инф. -Файл с настройками для установки. Имена этого файла меняются от одной модели камеры к другой. Вот примеры заголовков: sNP2UVC.INF. , guci_avs.inf. и другие.
Откройте такой файл с помощью блокнота:
И найди там раздел , или другой. Название может отличаться в зависимости от модели вашей камеры:
Чуть ниже найди настройки Flip. :
Меняем последний 0 или 1 на 1 или 0.То есть, если изначально была строка HKR, DefaultSettings, Flip, 0x00010001,1 , то ее нужно изменить на HKR, DefaultSettings, Flip, 0x00010001.0 . Меняется только последняя цифра.
После этого устанавливаем драйвер с фрезерованным .inf. -Файл. Если ситуация не изменилась, значит, вы не поправили параметр.
Рассмотрим теперь другой способ редактирования реестра.
Редактирование настроек камеры в реестре
Первый запуск Пуск -> Выполните или одновременно нажмите кнопки Win + R.. В окне вводим regedit. и нажмите ENTER :
Воспользуемся поиском по реестру:
Нас интересует параметр флип. :
При поиске могут быть обнаружены такие параметры других программ. Например из ffdshow. (смотрим слева):
Так как настройки FFDShow не интересуют, ищем дальше. Для этого нажмите F3. .Через некоторое время вы найдете настройки камеры. Там вместе с. Флип. Есть другие параметры:
Еще момент. Измените текущие настройки, а не настройки по умолчанию. Здесь слева ветка DefaultSettings. Или настройки по умолчанию. Также есть параметр Flip. , но его смена не даст желаемого результата. Значит, вам нужно работать с текущими настройками (всего Settings или CurrentSettings. ).
Итак. Измените параметр Flip. :
Измените его значение на противоположное. То есть если было 1, то ставим 0, а если было 0, то ставим 1. Сохраняем настройки и запускаем камеру. Если ничего не изменилось, вы изменили неправильный параметр.
Вот и все.
Все комментарии и предложения по самому пункту вы можете выразить через эту контактную форму: Обратите внимание, что если у вас что-то не работает, то стоит спрашивать только в этой теме форума:.Такие письма игнорируются.
Что делать, если в скайпе изображение перевернуто, как исправить эту ошибку и почему она могла возникнуть — расскажем сегодня в нашем обзоре. Видеозвонок между абонентами в мессенджере занимает большое место в повседневном общении пользователей, потому что это одна из основных функций приложения, поэтому мы постарались разобраться в этой проблеме как можно больше.
Возможные причины
Несмотря на то, что программа гарантирует отличное качество видеосвязи, иногда бывает, что картинка поворачивается на 180 градусов.Прежде чем разбираться, что делать, если изображение в Скайпе перевернуто, важно выяснить, в чем именно заключается проблема, а затем устранить причину. Есть два основных случая, объясняющих, почему в Skype камера отображается вверх ногами.
Зная основные причины, вы можете начать искать способы решения проблемы и понять, как перевернуть камеру в Skype и нормализовать поток видео.
Устранение вылетов в веб-камере
Перевернутое изображение веб-камеры в Skype — неприятность, от которой нужно как можно скорее избавиться, ведь перевернутая картинка не позволяет полноценно общаться с коллегами, родственниками или друзьями.Чтобы избавиться от проблемы, вам необходимо:
- Открытый мессенджер;
- Зайдите в меню «Инструменты»;
- Далее открываем вкладку «Настройки».
- В новом окне появятся самые разные разделы, вам нужен первый — «базовый»;
- Выберите «Настройки видео»;
- Откроется окно с изображением, поступающим с веб-камеры, и будет доступна кнопка настроек;
- Выберите вкладку «Управление камерой», где появятся несколько ползунков, которые можно перемещать для изменения параметров;
- Найдите точку «Ранний», удерживайте ее правой кнопкой мыши и поворачивайте вправо или влево, пока изображение не займет правильное положение;
- Снимите галочки напротив пунктов «Переворот зеркального изображения» и «Переворот изображения по вертикали».
Вот и все, теперь вопрос, зачем в скайпе перевернутая веб-камера, решен. Однако если вы обнаружите, что все настройки камеры настроены правильно, и ситуация не изменилась, то проблема кроется в драйверах. Ниже мы разберем, как в Скайпе перевернуть изображение на ноутбуке и исправить проблему некорректной работы программы.
Настройка драйверов
Итак, вы вошли в мессенджер и поняли, что смотрите видео вверх ногами: как перевернуть картинку, чтобы в дальнейшем общение не доставляло дискомфорта? Вам необходимо проверить правильность установки драйверов.
Проблема может возникнуть при обновлении уже установленных или установленных новых драйверов с официального сайта поставщика программы. Чтобы в этом убедиться и понять, как переворачивать экран, вам необходимо:
- Войти в диспетчер устройств Любой из этих способов:
Щелкните значок «Мой компьютер» правой кнопкой мыши, выберите «Свойства», затем «Диспетчер устройств»;
Введите фразу в строку поиска, расположенную в меню «Пуск». Щелкните найденный ярлык дважды левой кнопкой мыши;
- Среди всего списка установленных программ необходимо найти веб-камеру.Чаще всего устройство находится в «Устройстве обработки изображений» или «Звуковых, видео и игровых устройствах»;
- Щелкните правой кнопкой мыши имя ярлыка и откройте пункт «Свойства» во всплывающем меню. Снимите галочки напротив пунктов Image Vertical Flip, Image Mirror Flip;
- Посмотрите на установленные драйверы, если по умолчанию используется программа Windows, скорее всего, это причина проблемы;
- Если драйверы подходят для вашей камеры, нажмите кнопку «Обновить»;
- Программу по умолчанию необходимо заменить на официальную от разработчика, для этого зайдите на сайт Skype и скачайте последнюю версию драйверов.
Перевернутое изображение в Skype в ноутбуке ASUS
Если у вас в скайпе перевернутое изображение, то расстраиваться не стоит. Мы поможем вам решить эту проблему. Выполните следующие инструкции:
- Определите, какая у вас модель ноутбука;
- Открыть официальную поддержку техподдержки ASUS
- Выберите раздел Центр загрузок и найдите там модель своего компьютера;
- Скачайте и установите драйвер, который будет предложен на сайте;
- И после установки перезагрузите ноутбук.

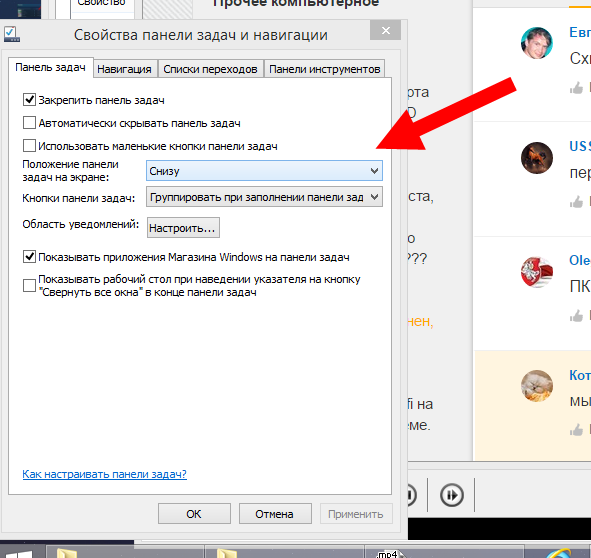 Детально все эти действия описаны выше.
Детально все эти действия описаны выше. Во время видеонаблюдения, когда вы снимаете что-то, внешнее устройство Logitech или любое другое иногда его можно случайно повернуть. Возможно, так оно и случилось.
Во время видеонаблюдения, когда вы снимаете что-то, внешнее устройство Logitech или любое другое иногда его можно случайно повернуть. Возможно, так оно и случилось. У каждого за особой пиктограммой. У «Интел» — это черный монитор, у «НВидиа» — это зеленый логотип данной — это красный ярлык с названием компании.
У каждого за особой пиктограммой. У «Интел» — это черный монитор, у «НВидиа» — это зеленый логотип данной — это красный ярлык с названием компании.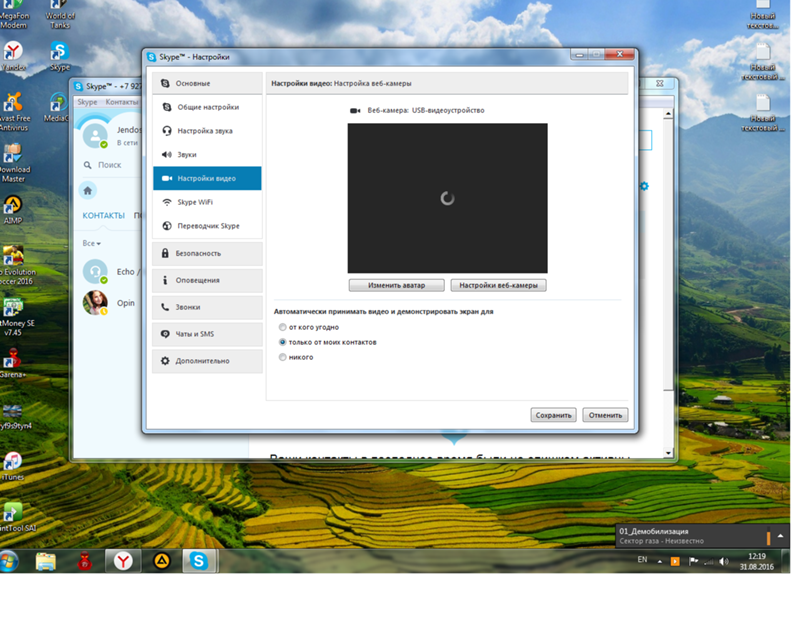 Обычно такая установка происходит при использовании пиратских сборок.
Обычно такая установка происходит при использовании пиратских сборок.