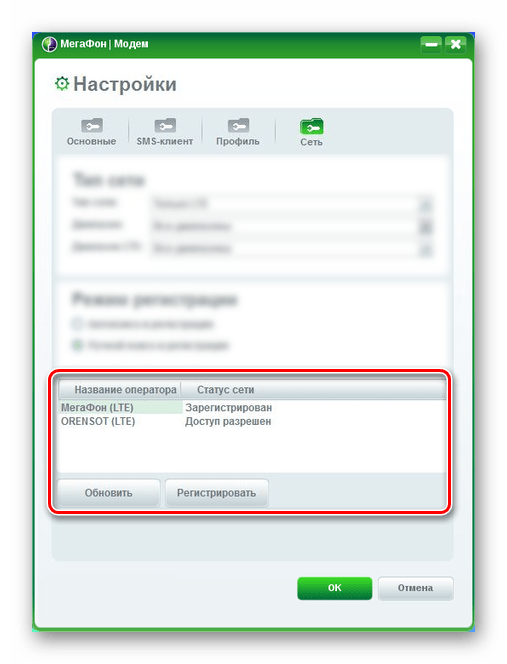Как установить модем мегафон на ноутбуке
Как подключить и настроить модем Мегафон на ноутбуке, планшете и компьютере?
Июль 28, 2017Август 7, 20193Большой спрос на беспроводные модемы Wi-Fi обусловили наличие различных проблем с подключением интернета. Сегодня рассмотрению подвергнется настройка модема Мегафон, так как он является одним из самых популярных операторов. В ассортименте производителя предоставляются стандартные 3G модемы, а также всё большую популярность приобретают LTE (4G) варианты. Отметим, что подключение к сети через Мегафон, независимо от устройства, не должно вызывать трудностей, достаточно иметь минимальные навыки владения компьютером и следовать инструкции.
Как подключить модем Мегафон к ноутбуку?
Подключение модема Мегафон к ноутбуку имеет весьма стандартный вид, практически идентичный стационарному ПК. Первым делом необходимо запустить ноутбук и оставить его до момента, когда система будет полностью загружена. Когда устройства подготовлены, можно переходить к установке:
- Соедините ноутбук и модем через разъём USB;
- Ноутбук должен показать соответствующее уведомление об установке драйверов. Затем автоматически запустится программа для использования интернета от Мегафон. Нужно дождаться, пока оба действия будут выполнены, обычно всё это происходит в течение 1 минуты;
- Необходимо перейти Пуск — Панель управления – Система;
- Далее выбрать «Диспетчер устройств» и определить правильно ли установился модем. Если присутствуют сбои, то рядом с наименованием устройства будет показан восклицательный знак;
- Необходимо запустить программу «Мегафон интернет» и ожидать, пока произойдет синхронизация и настройка сети. О результате выполнения действий свидетельствует индикатор на модеме, а также соответствующая иконка в приложении;
- На этом процедура установки окончена, можно заходить в сеть.
 u2diag=0», оба действия должны заканчиваться ответом Ок;
u2diag=0», оба действия должны заканчиваться ответом Ок;
- Отсоединить модем от ПК и вставить в планшет.
Читайте также: Запуск этого устройства невозможен код 10
В обычной ситуации после настройки придется только ввести точку доступа, но так как здесь подобного раздела нет, придется использовать ещё одну утилиту PPP Widget. В ней необходимо указать данные для авторизации, номер для дозвона к сети и APN. Только сейчас можно войти в сеть.
Важно отметить, что PPP Widget требует root-доступа на устройстве. Процесс получения отличается в зависимости от модели, скорее всего вы сможете найти подходящий вариант здесь.
Как проверить Мегафон модем на ПК?
Компьютер модем Мегафон воспринимает точно также, как и ноутбук и значительной разницы в процессе установки нет. Здесь только стоит отметить, что не всегда всё проходит гладко и с первого раза устанавливаются драйвера. Если после выполнения описанной в первом пункте процедуры интернета все равно нет, а «Диспетчер устройств» содержит неправильно установленные компоненты, придется выполнить манипуляции с ним.
Самый простой способ – через правую кнопку удалить устройство, перезагрузить ПК, предварительно отсоединив модем и снова его подключить.
Если это не сработало, стоит удалить битое устройство из диспетчера и перейти на сайт производителя, где находятся официальные драйвера, их и нужно установить. Вероятно, придется прошить модем, но обычно в этом нет необходимости.
Читайте также: Как подключить Wi-Fi на Windows 10?
Как разлочить модем Мегафон?
Разлочка модема Мегафон подразумевает снятие ограничений на использование SIM-карт только оригинального оператора. После процедуры в устройство можно будет вставлять другие карты, и они будут работать.
Чтобы снять подобное ограничение необходимо ввести специальный ключ. Его можно получить при помощи программ и сервисов, только необходимо с обратной стороны модема переписать IMEI код. Один из вариантов разлочки – это программа Inspire Your Device, которую можно получить на сайте https://www.inspire-device.com/ru-RU/unlock.aspx.
Один из вариантов разлочки – это программа Inspire Your Device, которую можно получить на сайте https://www.inspire-device.com/ru-RU/unlock.aspx.
Теперь использование модема Мегафон должно доставлять удовольствие благодаря высокой скорости и простоте применения, ведь трудности с подключением остались в прошлом.
Если у Вас остались вопросы по теме «Как подключить и настроить модем Мегафон на ноутбуке, планшете и компьютере?», то можете задать их в комментариях
(2 оценок, среднее: 5,00 из 5) Загрузка…Как подключить модем Мегафон к ноутбуку — инструкция
Беспроводной модем от компании «Мегафон» представляет собой портативное устройство, предназначенное для повседневного использования при обязательном условии наличия покрытия сети. Благодаря ему можно получить максимально быстрый и простой способ подключения к высокоскоростному интернету на любом устройстве пользователя. На сегодняшний день подавляющее количество модемов работают в «3G» и «4G» стандартах, что позволяет с комфортом бороздить просторы интернета.
Как подключить модем Мегафон к ноутбуку
Подключение к ноутбуку или персональному компьютеру
Методы подключения к лэптопу и стационарному компьютеру не имеют отличий, и для того, чтобы осуществить правильное и главное успешное подключение, пользователю потребуется:
- Подключить устройство к разъему «USB» и подождать некоторое время, пока используемый портативный компьютер не определит его. В некоторых случаях процесс установки может протекать самостоятельно, без необходимости пользователя вмешиваться в данный процесс.
Подключаем устройство к разъему «USB»
- Для продолжения самостоятельной ручной настройки нужно открыть «Проводник». Для этого запустите «Пуск» и в области «Поиск» введите название этой программы.
- После запуска «Проводника» переходим во вкладку «Компьютер» и обращаем внимание на графу «Устройства со съемными…». Запускаем процесс «Megafon Modem». Теперь приступим к настройке самого модема.

Запускаем процесс «Megafon Modem»
- Приложение активирует деятельность мастера установки, рекомендациям которого необходимо следовать. В отобразившемся окне жмем «Далее».
Жмем «Далее»
- Принимаем условия лицензионного соглашения нажатием «Принимаю».
Принимаем условия лицензионного соглашения нажатием «Принимаю»
- Выбираем директорию для установки компонентов, выбираем «Далее» и нажимаем «Установить».
Выбираем путь сохранения файла
Нажимаем «Установить»
- После завершения процесса появится последнее окно, в котором будет нужно убрать разрешение на запуск процесса установки приложения «МультиФон». Через некоторое время появится специальная рабочая область модема. Чтобы произвести присоединение к интернету, потребуется нажать на иконку «Подключить».
Снимаем галочку с установки приложения «МультиФон»
Нажимаем «Подключить»
Примечание! Для того, чтобы обеспечить экономию трафика, рекомендуется отключать используемый модем на то время, пока ПК или лэптоп не используются.
Настройка при помощи стандартных средств операционной системы
Не все пользователи предпочитают использовать программу от компании «Мегафон» для настройки подключения и работы модема. Само приложение можно с легкостью заменить стандартными программами ОС:
- Открываем «Пуск» и переходим к «Панель управления».
Открываем «Пуск» и переходим к «Панель управления»
- Находим вкладку «Сеть и интернет», в которую и переходим. Запускаем «Центр управления сетями…», где нужно нажать на «Установка подключения…».
Открываем «Сеть и интернет»
Нажимаем на «Установка подключения…»
- Указываем тип соединения — Коммутируемое соединение. Переходим к параметрам соединения.
Указываем тип соединения — Коммутируемое соединение
- Вписываем номер дозвона «* 99 #» и наименование подключения. Создаем и сохраняем данную точку доступа.

Вписываем номер дозвона, наименование подключения, создаем и сохраняем данную точку доступа
- Открываем свойства созданной сети и деактивируем «Запрашивать пароль…».
- Переходим к «Безопасность» и активируем значение «Протокол проверки… (CHAP)». Сохраняем все внесенные изменения и имеем свободный доступ к интернету через модем.
Переходим к «Безопасность» и активируем значение «Протокол проверки… (CHAP)»
Самостоятельное подключение модема к планшету «Android»
Перед тем, как провести подключение модема к планшету, необходимо провести предварительную настройку устройства для доступа к интернету. Пользователю необходимо перевести устройство в режим «только модем» и для этого нужно:
- Для начала производим подключение модема к ПК или ноутбуку через «USB».
- Открываем «Пуск» и находим иконку «Компьютер». Жмем правой кнопкой контроллера по ней и переходим в «Свойства».
Открываем «Свойства»
- В появившемся окне находим «Диспетчер устройств» и производим запуск данного процесса.
Открываем «Диспетчер устройств»
- В отобразившемся списке следует отыскать «Модемы», в списке устройств которых нужно найти необходимое для дальнейшего подключения. Запускаем его свойства правой кнопкой контроллера.
Выбираем «Модемы» и переходим в «Свойства»
- В открывшемся меню нажимаем на «Модем» и сохраняем имеющиеся данные. Можно их запомнить или же записать.
Нажимаем на «Модем» и сохраняем имеющиеся данные
- При помощи официального сайта разработчика загружаем и устанавливаем программу «HyperTerminal». Производим запуск, после чего прописываем любое желаемое имя и выбираем «ОК».
Загружаем и устанавливаем программу «HyperTerminal»
- Перед пользователем отобразится окно «Connect to…», в котором нужно прописать всю ту информацию, которая была сохранена ранее в пункте №5 данной инструкции. Нажимаем «Ок» для сохранения изменений.
 u2diag=0» и также дожидаемся положительного результата с извещением «ОК». После этого закрываем запущенную программу и отключаем модем от ПК.
u2diag=0» и также дожидаемся положительного результата с извещением «ОК». После этого закрываем запущенную программу и отключаем модем от ПК.Пишем текст запущенном окне программы
Производим подключение настроенного устройства к планшету
- На самом планшете запускаем «Настройки» и переходим к «Передача данных». В данном подпункте нужно зайти в «Мобильный трафик» и запустить его.
Запускаем «Настройки» и переходим к «Передача данных»
Заходим в «Мобильный трафик» и запускаем его
- Производим подключение модема к устройству при помощи специального кабеля. Световой индикатор на модеме начнет мигать. Пользователю необходимо подождать до того момента, пока данный процесс не прекратится.
- Переходим в «Дополнительные настройки» и выбираем «Точка доступа APN». Создаем соответствующее подключение, используя данные предоставленные «Мегафоном». Сохраняем внесенные изменения и производим рестарт устройства.
Переходим в «Дополнительные настройки» и выбираем «Точка доступа APN»
Примечание! На различных версиях ОС «Android» расположение настроек может отличаться. Рекомендуем проводить полный и тщательный поиск необходимых параметров по всем возможным критериям в приложении «Настройки».
Производим подключение модема к роутеру
Одним из самых популярных производителей маршрутизаторов считается компания «TP-Link», поэтому особенно актуальным остается вопрос о подключении модемов «Мегафон» к устройствам этой компании. Чтобы пользователь добился успехов в этом процессе, следует:
- Запускаем сам маршрутизатор и в специальный «USB» разъем подключаем к нему модем.
- Проводим сопряжение компьютера и роутера.
Запускаем маршрутизатор и в специальный «USB» разъем подключаем к нему модем
- Открываем веб-интерфейс настроек маршрутизатора посредством запуска веб-браузера и ввода в адресную строку значения «192.168.0.1» или же «192.168.1.1».
 Вводим необходимые данные и производим вход.
Вводим необходимые данные и производим вход. - В отобразившихся настройках переходим к «Network», где следует зайти в «Internet Access». В появившихся параметрах выставляем значение «3G4G Only». Сохраняем внесенные изменения.
Выставляем значение «3G4G Only»
- Открываем «3G4G». В самом начале параметров этой вкладки должна быть надпись «Modem — Identified». В «Локации» выбираем регион, устанавливаем провайдера в «Mobile ISP» и ставим «Connection Mode» в значение «Connect Automatically». В графе «Authentication Type» выбираем «Auto».
Открываем «3G4G» и расставляем приоритеты
- Сохраняем изменения. Если опытному пользователю есть необходимость вносить более детальные изменения, то можно перейти к ручным настройкам через иконку «Advanced Settings».
- Меняем имя сети. Для этого перейдем на «Wireless», введем необходимое название и регион. После этого сохраняем параметры.
Меняем и сохраняем параметры
- Чтобы установить пароль, перейдем к вкладке «Wireless» и в подпункт «Wireless security». Активируем значение «WPA/WPA2», выбираем версию защиты и выставляем собственно сам пароль. Сохраняем изменения.
Выбираем пароль
Основные проблемы с подключением
Нередко пользователи сталкиваются с ошибками, во время подключения собственных модемов к различным устройствам. К примеру, если проблема возникает при подключении к планшету, то скорее всего потребуется перевести модем в режим «Только модем». Для этого воспользуйтесь инструкцией, приведенной выше.
Еще одной актуальной проблемой может быть блокировка модема. Дело в том, что для данного устройства от компании «Мегафон» подойдут для использования только одноименные СИМ-карты. Поэтому, если Вы используете карту иной компании, то работоспособность ее будет равна нулю. Чтобы исправить это, необходимо загрузить и инсталлировать с верифицированного сайта программу «Inspire Your Device», после чего следовать указаниям в рабочей области приложения.
Видео — Как установить модем Мегафон
Понравилась статья? Сохраните, чтобы не потерять!
Как подключить модем Мегафон к ноутбуку и настроить его: инструкция
Современному человеку мало просто получить доступ в интернет — очень важно не быть привязанным проводами к рабочему месту. Как подключить Мегафон модем к ноутбуку, чтобы в сеть можно было выходить из любой точки на местности? А как использовать “свисток” совместно с роутером, чтобы раздать интернет на несколько устройств? Разберемся в этой статье.
Подключение и настройка
Это устройство не зря получило прозвище “свисток”: легкий, компактный, активируется модем Мегафон даже в первый раз за пару минут. Он обеспечивает выход в интернет на приличной (если позволяет сила сигнала) скорости. Работает с такой сим-картой, которая идет в комплекте (реже, в основном в ходе какой-нибудь акции) или приобретается отдельно.
Если вы решили приобрести это устройство, ознакомьтесь с актуальными тарифами для модема у Мегафон.
Как подключить к ноутбуку
Сначала нужно подготовить устройство к работе. Для этого снимите с него переднюю крышку и вставьте sim-карту в слот. Если есть флеш-карта — вставляем и ее (для нее есть свой слот). Теперь возвращаем крышку на место.
Как подключить Мегафон модем к ноутбуку:
- Вставляем “свисток” в USB-порт на устройстве.
- Системе компьютера потребуется несколько секунд на распознавание нового оборудования, после чего запустится установщик программы “Мегафон Интернет”,
- Следуйте подсказкам системы.
- Через несколько секунд процесс будет завершен, а программа запустится. На рабочем столе ноутбука и на панели задач появится соответствующий ярлык.
Далее программа будет запускаться автоматически каждый раз, когда вы подключите USB модем Мегафон к компьютеру. Вручную ее можно открыть как любую папку — двойным щелчком левой кнопкой мыши.
Вручную ее можно открыть как любую папку — двойным щелчком левой кнопкой мыши.
Обратите внимание! если установщик на ноутбуке не сработает автоматически, придется запустить процесс вручную. Для этого откройте “Мой компьютер”, в разделе “Устройства и диски” найдите зеленый значок, откройте его (как папку) и найдите внутри файл с названием AutoRun.exe. Чтобы установить Мегафон модем на ноутбуке и компьютере, запустите этот файл двойным щелчком левой кнопки мыши.
Для подключения интернета на компьютере, кроме модема, можно воспользоваться любым из тарифов для домашнего интернета от Мегафон.
Настройка после подключения
В большинстве случаев настройка 4g модема Мегафон на компьютере не требуется: программа, которая устанавливается при первом подключении, делает все необходимое за вас. Но есть параметры, которые можно отладить “под себя”.
Вот как настроить модем Мегафон вручную:
- Запускаем стандартную программу и проходимся по вкладкам.
- “Основные”. Здесь можно выставить параметры запуска, выбрать устройство по умолчанию (если на одном компьютере используется более одного подключения) и активировать проверку Pin-кода.
- “SMS-клиент”. Здесь — настройка приема и условия хранения входящих сообщений.
- “Профиль”. А вот тут, если вы не обладаете специальными знаниями, лучше в Мегафон настройки 3G модема не трогать.
- “Сеть”. В поле “Тип сети” выберите “Megafon Internet 4G (LTE)”. Если такого варианта нет, то “Только LTE” или “Только 4G+”.
Обратите внимание! Если скорость интернета низкая, а индикатор сети в окне программы показывает всего одну — две “палочки”, попробуйте переместить устройство ближе к окну или в место, где лучше “ловит” сеть 4G.
Сделать вы это сможете с помощью специального удлинителя — его можно купить в любом салоне связи. Один конец удлинителя вставляется в USB-разъем компьютера, к другому подключается “свисток” и подвешивается в нужном месте.
Обязательно посмотрите видео на эту тему:
Если ваш модем “не умеет” раздавать Wi-Fi, то для того, чтобы делиться интернетом с другими устройствами придется использовать роутер (маршрутизатор) в качестве точки доступа. Подойдет любая модель с USB-разъемом.
Как модем Мегафон подключить к роутеру на примере Keenetic 4G 3:
- Включаем роутер в сеть.
- Вставляем в его USB-разъем “свисток”.
- Заходим в настройки роутера. Для этого в поисковую строку браузера вводим комбинацию 192.168.1.1 или 192.168.0.1.
- В разделе “Интернет” переходим ко вкладке “Модем 3G/4G”.
- Ползунок под надписью “Internet (Auto)« сдвигаем в положение “Включить”.
- В “Приоритет подключения” должно стоять “Основное”.
- В “Расписание работы” — на ваше усмотрение.
- В “Проверка доступности интернета” (Пинг Чек) должно стоять “Автоматический”.
В роутерах других марок функционал может отличаться, но общий принцип работы с такими устройствами примерно одинаков.
Настройка модема через браузер
При использовании usb-интернета вместе с роутером, если не получается установить стандартную программу, можно применить управление через специальную страницу в браузере. Попасть в Мегафон в настройки модема можно тем же способом, что и в настройки роутера, только комбинация цифр отличается. Для Huawei это будет 172.16.0.1, а для других ищем номер так:
- Заходим в настройки роутера.
- Открываем вкладку “Системный монитор” (раздел “Основное”).
- В блоке “Интернет” кликаем на “Подробнее о соединении”.
- Ищем в списке “Шлюз” и копируем цифры, которые находятся напротив этого слова.
- Создаем новую вкладку в браузере, в поисковую строку вставляем скопированные цифры и жмем на Enter.
Как видите, настроить роутер вам не составит никакого труда, как только вы это сделаете, пользование интернетом будет простым и приятным
Как настроить модем МегаФон на компьютере?
USB-модемы от компании «МегаФон», имеют значительную популярность среди ее абонентов.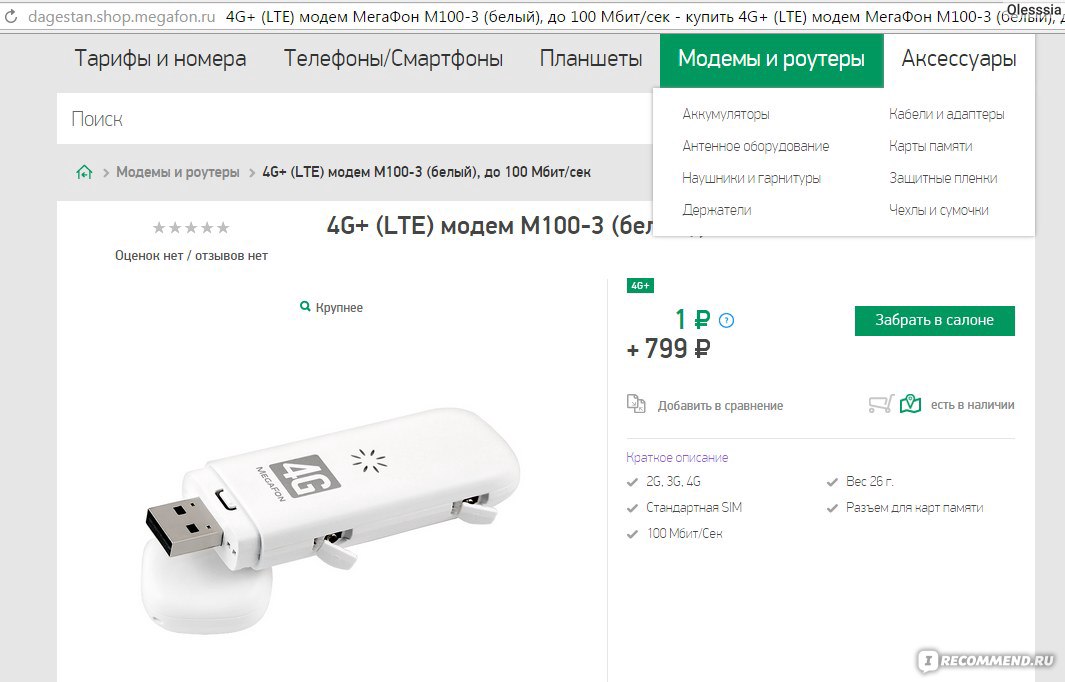 Такое устройство позволяет подключаться к высокоскоростному интернету стандартов 3G и 4G практически в любом месте по всей стране: зона покрытия интернета 4G у оператора, к примеру, составляет 83 региона России. Пользователи, впервые работающие с устройствами такого формата, не всегда имеют представление о том, как установить на свой компьютер модем МегаФон.
Такое устройство позволяет подключаться к высокоскоростному интернету стандартов 3G и 4G практически в любом месте по всей стране: зона покрытия интернета 4G у оператора, к примеру, составляет 83 региона России. Пользователи, впервые работающие с устройствами такого формата, не всегда имеют представление о том, как установить на свой компьютер модем МегаФон.
Подключение к стационарным ПК и ноутбукам
На самом деле, в вопросе, как настроить модем МегаФон на ноутбуке совершенно нет сложностей. Подключение модема МегаФон на компьютер или ноутбук не потребует наличия каких-либо технических умений и навыков, с такой задачей легко разберется даже не самый опытный пользователь.
Итак, пользователи, которые приобрели для использования на ноутбуке модем МегаФон, могут подключить его, соблюдая следующую последовательность действий:
- Включить ноутбук, дождаться загрузки установленной на нем ОС и всех программ. (Здесь речь идет о подключении МегаФон модемов на ноутбуки с установленной Windows 7, для других операционных систем порядок действий может незначительно отличаться)
- Подключить в любой из свободных рабочих USB-портов на ноутбуке свой модем МегаФон. Подключение в такой ситуации, по сути ничем не отличается от подключения простой USB-флешки.
- При исправной работе устройства, после его включения на ноутбук начнется установка Модема МегаФон, а именно – его программного обеспечения, которое необходимо для управления работой устройства. Управление осуществляется с помощью программы «МегаФон Интернет».
- После окончания установки ПО, пользователь увидит соответствующее диалоговое окно, предлагающее перезагрузить устройство, для корректного завершения процесса установки. При этом не забудьте сохранить все необходимые открытые файлы и документы.
- После перезагрузки ноутбука необходимо открыть «Диспетчер устройств» и удостовериться в появлении там в разделе «Модемы и маршрутизаторы» только что подключенного модема. Если ваше устройство появилось в списке, то можно считать, что подключение МегаФон интернет модема прошло успешно.

- Нажать на появившийся ярлык «МегаФон Интернет». Во время загрузки программы, оборудование регистрируется в сети. В успешности процесса можно убедиться при изменении состояния светового индикатора на корпусе модема, с красного цвета на зеленый. В окне программы появляется индикатор уровня сигнала 3G сети.
- Открыть новую вкладку в любом из установленных на ноутбуке интернет-браузеров, и попробовать зайти на любую интернет-страницу. При соблюдении всех предыдущих условий, страница откроется через несколько секунд.
Для того, чтобы включать модем МегаФон в ноутбук, у пользователя нет необходимости самостоятельно искать драйверы или устанавливать их с самого модема. При первом включении приложения «МегаФон Интернет» происходит поиск и установка всех дополнительных драйверов в автоматическом режиме, без участия пользователя в установочном процессе.
Подключение к планшетам на ОС Андроид
Доступ к модему МегаФона с планшетов устанавливается сложнее, чем к ПК, для создания такого подключения пользователю придется потрудиться.
Если пользователю не обязательно нужно само соединение двух, а важно получить доступ к сети на планшете то можно сделать это не отключая модем от ноутбука, с помощью создания точки доступа, и присоединения к ней на своем Android-планшете по сети Wi-Fi. Таким образом, пользователь получает одновременный доступ к сети с двух устройств сразу, а при желании — даже большего количества.
А вот если доступ к сети необходим именно с Андроид-планшета, при его отключении от ноутбука (например, при необходимости уйти куда-либо, взяв с собой планшет), то подключать модем необходимо непосредственно к самому Android-планшету.
Сложность создания такого подключения в первую очередь зависит от технологических возможностей планшета. Речь идет о наличии у устройства поддержки подключения к нему внешних модемов. Если такая возможность у планшета есть, то соединить его с модемом возможно при использовании специального кабеля, формата OTG. Он продается в любом магазине электроники или точке продаж салонов связи. В этой ситуации, установка напоминает аналогичное действие с ноутбуком – планшет после подключения автоматически синхронизируется с модемом, на него устанавливаются необходимые драйвера, и после перезагрузки устройства возможно осуществлять вход в сеть.
Он продается в любом магазине электроники или точке продаж салонов связи. В этой ситуации, установка напоминает аналогичное действие с ноутбуком – планшет после подключения автоматически синхронизируется с модемом, на него устанавливаются необходимые драйвера, и после перезагрузки устройства возможно осуществлять вход в сеть.
А вот в ситуации, когда планшет не обладает технологической функцией подключения внешних модемов, то тут пользователю придется искать варианты.
Иногда, соединить устройства и синхронизировать их работу не удается по той причине, что первоначально, при подключении модема, он распознается как виртуальный оптический диск, на котором расположено ПО и драйвера, устанавливаемые на компьютер. На планшеты естественно не устанавливаются оптические дисковые носители, поэтому логично, что устройство просто не может определить подключенный к нему модем. Для планшета модем остается неизвестным оборудованием, ассоциаций с которым в системе просто нет. Задача пользователя в этой ситуации – сделать так, чтобы модем, подключаемый к планшету распознавался именно в качестве модема. Сделать это возможно при использовании компьютерной программы 3GSW следующим образом:
- Установить 3GSW на ПК
- Вставить модем в USB на ПК
- Включить программу, указать на подключенный модем из выпадающего списка устройств
- Установить для устройства режим «Только модем». Сохранить изменения.
- Закрыть приложение, извлечь модем с помощью безопасного извлечения.
- Соединить модем с планшетом
Некоторые планшеты также ошибочно распознают подключенный модем в качестве flash-накопитель. Система принимает модем за обычную флеш-карту. Из этой ситуации так же есть выход – использование программы под названием HyperTerminal:
- Установите программу на ноутбук или стационарный ПК.
- Подключите модем к компьютеру стандартным способом, описанным в статье выше.
- Откройте «Диспетчер устройств», найдите новое устройство в разделе «модемы и маршрутизаторы».

- Запомните или запишите следующие данные о новом подключенном оборудовании: номер порта, скорость соединения.
- Откройте установленную программу HyperTerminal. В настройках нового соединения укажите любое имя для нового подключения, а также информацию из прошлого пункта – номер порта модема и скорость соединения.
- В следующем появившемся диалоговом окне необходимо ввести две команды: «ate1» и «at u2diag=0».
- Закройте программу, извлеките модем из USB и соедините его с вашим планшетом.
Если модем до этого распознавался планшетом, как стандартный flash-накопитель, вместо обнаружения именно подключенного устройства для работы с Интернет-подключением, то данный способ должен помочь устранить проблему, и после подключения соединение успешно устанавливается автоматически.
Также, в зависимости от конкретного производителя и марки имеющегося, он может не поддерживать автоматическую установку настроек подключения модема. В этой ситуации уже на сам планшет нужно установить специальную утилиту «PPP Widget» (распространяется бесплатно через PlayMarket). Важно, что для ее установки и корректной работы обязательно нужно иметь на устройстве Root-права администратора. В зависимости от планшета, получить их возможно различными способами. Однако, к получению Root-прав стоит отнестись с осторожностью, ведь это может привести к потере данных на планшете и его флеш-карте или даже вовсе его выходу из строя. Более подробно можно узнать из инструкции к планшету, на сайте производителя или в иных источниках (на специальных форумах). В установленной на планшет программе нужно вручную прописать необходимые настройки нового подключения (номер дозвона, логин, пароль и APN).
Использование одного из данных способов или их комбинации (в зависимости от причины невозможности подключения) должно помочь в вопросе как подключить через модем МегаФон 3G или 4G интернет на планшет.
Подключение модема МегаФон к роутеру
Создание подключения модема к роутеру, как и в предыдущем случае зависит от технических характеристик имеющегося роутера.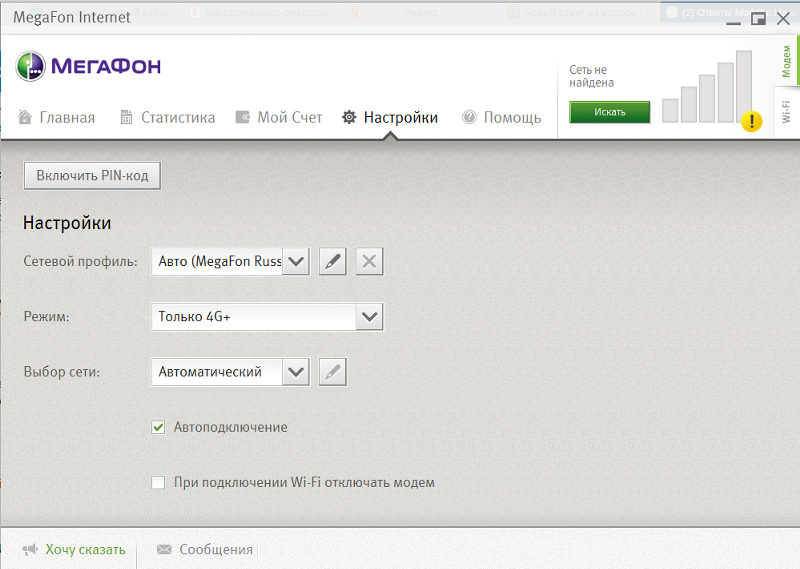 Если устройство не поддерживает подключение USB-модемов в целом, то создать подключение никак не удастся. Некоторые роутеры частично поддерживают создание подключения с USB-модемами, работая с определенными их моделями. Такую информацию можно уточнить на сайте производителя роутера.
Если устройство не поддерживает подключение USB-модемов в целом, то создать подключение никак не удастся. Некоторые роутеры частично поддерживают создание подключения с USB-модемами, работая с определенными их моделями. Такую информацию можно уточнить на сайте производителя роутера.
Если же устройство поддерживает соединение с USB-модемами, то для создания связи достаточно соединить модем и роутер с помощью USB-кабеля. Подойдет любой кабель, идущий в комплекте с любым мобильным устройством или планшетом.
В зависимости от модели роутера, возможно применение ручной настройки. Для этого необходимо создать новое подключение и вручную установить следующие параметры:
- Имя соединения – любое
- Точка доступа APN – internet;
- Номер — *99#;
- Логин и пароль – оставить незаполненными.
Некоторые современные роутеры уже имеют в памяти профили для наиболее крупных и популярных среди пользователей российских операторов связи. В данной ситуации, при создании соединения просто необходимо выбрать из выпадающего списка профиль «МегаФон», после чего сохранить изменения и сразу же можно осуществлять доступ к сети Интернет с использованием модема
Как самостоятельно подключить модем от Мегафона к ноутбуку
В Москве и других крупных городах, приобретает популярность оптоволокно, благодаря которому интернет выходит на новый уровень. К сожалению не везде возможно воспользоваться таким соединением. Поэтому люди могут надеяться только на 3g модемы.
Абоненты могут приобрести устройства в офисе компании или салоне связи. После этого остается только подключить Мегафон модем к ноутбуку или компьютеру. Чтобы не возникло проблем, нужно следовать простой инструкции.
Установка программного обеспечения
После покупки модема, необходимо произвести установку ПО и драйверов. Инициализация 3G и 4G устройств производится по одному принципу.
Сначала модем устанавливается в USB-порт, так же как и флешка. Сразу после этого появится окно автозапуска, в котором нужно выбрать «Выполнить AutoRun». На некоторых компьютерах появляется сообщение с просьбой разрешить внесение изменений. Пользователю нужно нажать «Да».
Сразу после этого появится окно автозапуска, в котором нужно выбрать «Выполнить AutoRun». На некоторых компьютерах появляется сообщение с просьбой разрешить внесение изменений. Пользователю нужно нажать «Да».
Для упрощения инсталляционного процесса, рекомендуется выбрать русский язык. Затем появится мастер установки. Абоненту нужно соглашаться со всеми действиями и нажимать кнопку «Далее».
На завершающем этапе, на рабочем столе появится ярлык программы. После этого запускается программа. Для подключения интернета, нажимается кнопка «Подключить».
Важно отметить, что дополнительная настройка 3g модема Мегафон не нужна. Все устанавливается и настраивается автоматически.
Дополнительно, используя программу, абоненты могут отправлять СМС, заблокировать номер или поменять тариф. Некоторые действия можно выполнить только через аккаунт. Для этого в разделе «Сервисы» выбирается личный кабинет.
Ручная установка
В целях безопасности, на некоторых ноутбуках отключается автозапуск программ. После установки модема в USB-порт, ничего не происходит. Не нужно расстраиваться, так как запустить инсталляцию можно вручную.
Сначала рекомендуется войти в «Этот компьютер», после чего остается выбрать съемный диск с иконкой Мегафона. В открывшейся папке выбирается и запускается файл «AutoRun.exe». Когда появится мастер установки, нужно следовать его указаниям.
После завершения инсталляции остается запустить программу. При первом запуске должна появиться строка инициализации, определяющая настройки для конкретной модели модема. Когда установка параметром будет завершена, можно приступить к использованию устройства.
Подключение роутера
Абоненты решившие воспользоваться Wi-Fi роутером от Мегафона, являющим альтернативой 3G модема, могут ничего не настраивать. Достаточно только выбрать на ноутбуке доступное подключение. Предварительно на маршрутизаторе нужно открыть заднюю крышку, а затем установить симку.
Чтобы подключиться к устройству, нужно:
- Перейти к «Панели управления» из меню «Пуск»;
- Выбрать «Центр управления сетями»;
- Запустить «Беспроводное подключение»;
- Выбрать сеть с названием роутера;
- Ввести пароль, указанный на задней крышке маршрутизатора.

Если все сделано правильно ноутбук подключится к интернету. Благодаря маршрутизатору к сети можно добавить и другие устройства.
Иногда бывают случаи, когда в сетевом подключении не отображается имя устройства. Для решения проблемы достаточно обновить список доступных подключений.
Web-интерфейс
Для управления Wi-Fi роутером необходимо, используя браузер, войти в панель управления устройства. Это можно сделать путем ввода в адресной строке IP адреса «192.168.10.1» (иногда используется адрес 192.168.8.1).
В открывшемся окне появится логотип Мегафона и кнопка, позволяющая зайти в панель управления. В качестве логина и пароля указывается «admin». Слово вводится маленькими буквами.
После авторизации, пользователю будет доступна информация о сети и устройстве. Для навигации рекомендуется воспользоваться разделами:
- Настройка;
- Wi-Fi;
- Приложения;
- Управление.
В случае некорректной работы нужно устанавливать обновление прошивки. Подобные действия выполняются в разделе «Управление».
Видео
Рекомендации
Современные операционные системы позволяют быстро установить устройство. При этом настройка 4g модема производится автоматически. Это же касается и 3 джи устройства. Единственное о чем следует помнить, это то, что нужно не забыть вставить и активировать SIM-карту, а затем выбрать соответствующий тариф.
Если с первого раза не получилось установить модем, его рекомендуется переустановить или сменить USB-порт. Для тех кто боится делать все самостоятельно, следует прочитать подробную инструкцию, которую можно найти на официальном сайте megafon.ru.
Как подключить и настроить 4G (LTE) USB-модем Мегафон
В данной статье мы рассмотрим настройку и подключение к интернету 4G модема от Мегафон. 4G — это четвертое поколение мобильной связи, позволяющее осуществлять передачу данных до 1 Гбит/с.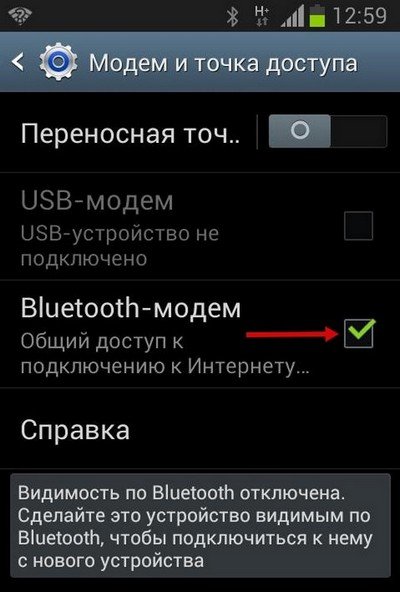 В России новый мобильный сверхскоростной беспроводной интернет появился относительно недавно, но уже успел стать популярным. В последнее время операторы мобильной связи активно предлагают своим абонентам перейти, как говориться, на новый уровень и насладиться быстрым интернетом 4 поколения. Одним из таких операторов является Мегафон, предлагающий широкую зону покрытия и выгодные тарифы. Чтобы подключиться к сети 4G, необходимо приобрести специальное устройство, поддерживающее новую технологию. В основном используются 4G модемы с USB интерфейсом. Их можно подключить к любому устройству планшету, ноутбуку, компьютеру с операционной системой Windows 7, Windows 8, а также на Android.
В России новый мобильный сверхскоростной беспроводной интернет появился относительно недавно, но уже успел стать популярным. В последнее время операторы мобильной связи активно предлагают своим абонентам перейти, как говориться, на новый уровень и насладиться быстрым интернетом 4 поколения. Одним из таких операторов является Мегафон, предлагающий широкую зону покрытия и выгодные тарифы. Чтобы подключиться к сети 4G, необходимо приобрести специальное устройство, поддерживающее новую технологию. В основном используются 4G модемы с USB интерфейсом. Их можно подключить к любому устройству планшету, ноутбуку, компьютеру с операционной системой Windows 7, Windows 8, а также на Android.
- Мегафон M100-3 — это универсальный USB-модем работающий со скоростью до 100 Мбит/с.
- Возможность в автоматическом режиме определять и переключаться между LTE, 3G, 2G сетями. Способен обеспечить вас комфортным, беспрерывным соединением с интернетом, в любом месте, где работает 4G интернет.
- Любимые фильмы вы сможете скачивать за минуты, за считанные секунды вы загрузите фото/видео/аудио, а сайты будут открываться моментально.
- Простая и быстрая настройка.
- Поддерживает карты памяти следующего типа: Micro Secure Digital / Micro Secure Digital HC / Micro Secure Digital XC
- Максимальный объем карты памяти 32 ГБ.
- Два разъема TS9 для внешней антенны.
- Поддерживает все операционные системы.
Установка модема Мегафон на компьютере или ноутбуке
Шаг 1. Возьмите готовый к работе модем. Не забудьте вставить сим-карту. Если вы покупали модем с сим-картой, то она должна быть установлена. Подключите его к свободному USB-порту на компьютере или ноутбуке.Шаг 2. Операционная система должна автоматически определить подключенное устройство. Откроется окно автозапуска. Нажмите на кнопку Выполнить Install MegaFon Internet.exe.
Если окно автозапуска не появилось, то выполните следующие действия:Зайдите в Мой компьютер. В разделе Устройства со съемными носителями найдите значок Мегафона и нажмите на него правой кнопкой мыши. Выберите Установить или выполнить программу со носителя пользователя.
Шаг 3. Начнется процесс подготовки к установке драйверов.
Шаг 4. В окне Megafon Internet нажмите кнопку Установить.
Шаг 5. Начнется процесс установки и копирования файлов на компьютер. Дождитесь завершения. По окончанию установки, система уведомит вас об обнаружении сети Мегафон. Шаг 6. Программа запуститься автоматически. В правом верхнем углу, при успешном обнаружении сети, нажмите кнопку Подключиться. Шаг 7. При успешном подключении к интернету в разделе Модем появиться кнопка Отключиться. Там же будет указан остаток на балансе в рублях и уровень сигнала в подключенной сети. Можете зайти в любой браузер и проверить есть ли доступ к интернету.Шаг 9. Контролировать весь входящий и исходящий трафик вы можете во вкладке Статистика. В разделе Статистика за период
вы можете в реальном времени наблюдать за скорость получения и отправки данных. В блоке Получено/ Передано вы можете видеть сколько вы получили и использовали КБ/МБ/ГБ за текущий день, месяц и год. Здесь вы всегда можете посмотреть и рассчитать сколько у вас осталось выделенного трафика. Шаг 10. Если компьютер не может найти модем, то программа проинформирует вас о том, что в системе нет устройства. Для устранения данного неполадка попробуйте извлечь USB-модем и заново подключить его к компьютеру или ноутбуку или вставить в другой USB-разъем. Желаем успешного полета на скоростях 4G!Как подключить и настроить модем Мегафон на ноутбуке, планшете и компьютере?
Большой спрос на беспроводные модемы Wi-Fi обусловили наличие различных проблем с подключением интернета. Сегодня рассмотрению подвергнется настройка модема Мегафон, так как он является одним из самых популярных операторов. В ассортименте производителя предоставляются стандартные 3G модемы, а также всё большую популярность приобретают LTE (4G) варианты. Отметим, что подключение к сети через Мегафон, независимо от устройства, не должно вызывать трудностей, достаточно иметь минимальные навыки владения компьютером и следовать инструкции.Как подключить модем Мегафон к ноутбуку?
Подключение модема Мегафон к ноутбуку имеет весьма стандартный вид, практически идентичный стационарному ПК. Первым делом необходимо запустить ноутбук и оставить его до момента, когда система будет полностью загружена. Когда устройства подготовлены, можно переходить к установке:
- Соедините ноутбук и модем через разъём USB;
- Ноутбук должен показать соответствующее уведомление об установке драйверов. Затем автоматически запустится программа для использования интернета от Мегафон. Нужно дождаться, пока оба действия будут выполнены, обычно всё это происходит в течение 1 минуты;
- Необходимо перейти Пуск — Панель управления – Система;
- Далее выбрать «Диспетчер устройств» и определить правильно ли установился модем. Если присутствуют сбои, то рядом с наименованием устройства будет показан восклицательный знак;
- Необходимо запустить программу «Мегафон интернет» и ожидать, пока произойдет синхронизация и настройка сети. О результате выполнения действий свидетельствует индикатор на модеме, а также соответствующая иконка в приложении;
- На этом процедура установки окончена, можно заходить в сеть.
Подключение к планшету
В случае с планшетом вопрос, как настроить модем Мегафон, обладает более сложным решением, но выполнить это вполне возможно, если у устройства есть необходимая поддержка.
Самый простой вариант подключения, когда присутствует встроенная поддержка модемов.u2diag=0», оба действия должны заканчиваться ответом Ок;
- Отсоединить модем от ПК и вставить в планшет.
Читайте также: Запуск этого устройства невозможен код 10
В обычной ситуации после настройки придется только ввести точку доступа, но так как здесь подобного раздела нет, придется использовать ещё одну утилиту PPP Widget. В ней необходимо указать данные для авторизации, номер для дозвона к сети и APN. Только сейчас можно войти в сеть.
Важно отметить, что PPP Widget требует root-доступа на устройстве. Процесс получения отличается в зависимости от модели, скорее всего вы сможете найти подходящий вариант здесь.
Как проверить Мегафон модем на ПК?
Компьютер модем Мегафон воспринимает точно также, как и ноутбук и значительной разницы в процессе установки нет. Здесь только стоит отметить, что не всегда всё проходит гладко и с первого раза устанавливаются драйвера. Если после выполнения описанной в первом пункте процедуры интернета все равно нет, а «Диспетчер устройств» содержит неправильно установленные компоненты, придется выполнить манипуляции с ним.
Самый простой способ – через правую кнопку удалить устройство, перезагрузить ПК, предварительно отсоединив модем и снова его подключить.
Если это не сработало, стоит удалить битое устройство из диспетчера и перейти на сайт производителя, где находятся официальные драйвера, их и нужно установить. Вероятно, придется прошить модем, но обычно в этом нет необходимости.
Читайте также: Как подключить Wi-Fi на Windows 10?
Как разлочить модем Мегафон?
Разлочка модема Мегафон подразумевает снятие ограничений на использование SIM-карт только оригинального оператора. После процедуры в устройство можно будет вставлять другие карты, и они будут работать.
Чтобы снять подобное ограничение необходимо ввести специальный ключ. Его можно получить при помощи программ и сервисов, только необходимо с обратной стороны модема переписать IMEI код. Один из вариантов разлочки – это программа Inspire Your Device, которую можно получить на сайте https://www.inspire-device.com/ru-RU/unlock.aspx.
Теперь использование модема Мегафон должно доставлять удовольствие благодаря высокой скорости и простоте применения, ведь трудности с подключением остались в прошлом.
Если у Вас остались вопросы по теме «Как подключить и настроить модем Мегафон на ноутбуке, планшете и компьютере?», то можете задать их в комментариях
Настраиваем мобильный интернет от «Мегафона» на разных устройствах
Многие абоненты, которые только подключились к сети «Мегафона» (чтобы использовать мобильный интернет на телефоне или сеть 3G/4G на компьютере), не знают, что необходимо сделать, чтобы интернет заработал. Как настроить подключение для разных «операционок»? Какие данные вводить и где? Можно ли как-то провести автоматическую настройку?
Как получить автоматические настройки интернета от оператора «Мегафон»
Когда юзер впервые вставляет SIM-карту от «Мегафона» в новый девайс и включает его, на него приходит СМС с автоматическими настройками как интернета, так и MMS. Абоненту остаётся только принять их — и ему уже можно выходить в интернет, но при условии, что в настройках активирована передача данных.
Откройте СМС, которое вы получили от оператора для автоматической настройки интернета
Если вдруг сообщение не пришло, не отчаивайтесь: вы его легко можете вызвать. Для этого отправьте СМС с текстом 1 на номер оператора 5049.
Введите 1 в сообщении и отправьте его на 5049
Получить автоматические настройки конфигурации можно через бесплатный звонок на номер 0500. Однако в этом случае заранее узнайте точное название своей модели смартфона. Дозвониться вы сможете на этот номер в любое время суток.
Позвоните на номер 0500, чтобы быстро получить сообщение с конфигурациями
Как настроить интернет от «Мегафона» вручную на смартфоне и планшете
Ручная настройка не такая сложная, как кажется на первый взгляд. Вам лишь нужно вбить конкретные значения параметров в настройках точки доступа. Рассмотрим, как добраться до этих настроек в каждой мобильной «операционке».
Таблица: данные, которые нужно вводить
Настройка на Android
Для владельцев мобильных девайсов на «Андроиде» процедура будет следующая:
- Идём в настройки (значок в виде шестерёнки в меню или на главном дисплее).
Включаем меню с настройками
- Заходим в блок, посвящённый мобильным сетям.
- Запускаем раздел для нашей SIM-карты.
Выбираем SIM-карту от «Мегафона»
- В разделе для мобильной сети раскрываем пункт с точками доступа.
Переходим к точкам доступа
- Если у вас нет подключения Megafon, тапаем по плюсу внизу. Если есть, открываем его.
Кликаем по плюсу, чтобы добавить новую точку
- Вбиваем все имеющиеся данные, указанные в таблице вверху, в поля.
Введите все необходимые данные
- Вернитесь в раздел «Мобильные сети и SIM-карты» (либо просто «Мобильная сеть») и убедитесь, что у вас включён пункт «Мобильный интернет» или «Передача данных».
Включите передачу данных в настройках
Настройка на iOS
Названия разделов настроек на «Айфонах» отличаются от тех, что есть в «Андроиде», поэтому нужна отдельная инструкция:
- Раскрываем блок с настройками (та же шестерёнка, только немного изменённая).
В меню откройте пункт «Настройки»
- Переключаемся на меню «Сотовая связь».
Переходим в раздел «Сотовая связь»
- В разделе «Сотовая связь» напротив первого пункта «Сотовые данные» должен стоять яркий зелёный тумблер. Это будет означать, что передача данных на телефоне включена. Теперь нам нужен блок с параметрами данных.
Раскрываем раздел «Параметры данных»
- Запускаем третий блок «Сотовая сеть передачи данных».
Открываем третий раздел
- Пишем все указанные значения для параметров.
Введите все сотовые данные
Настройка на Windows Phone
Для моделей телефонов на базе Windows инструкция такая:
- Переходим в настройки в списке разделов (используйте для быстрого поиска иконку в виде лупы слева вверху).
- Переключаемся на блок для передачи данных. Жмём на «Добавить».
Нажмите на кнопку «Добавить»
- Пишем все данные и сохраняемся с помощью круглой иконки с галочкой в центре.
Добавьте новую точку доступа на Windows Phone
Настройка интернета на 3G/4G-модемах от «Мегафона» на компьютере
В модемы с USB-выходом от «Мегафона» уже вшито необходимое ПО для автоматической настройки девайса при его подключении к ноутбуку или стационарному ПК.
Как подключить модем
Подключение и начальная настройка модема будет следующей:
- Вставляем модем с SIM-картой в слот USB.
Подключите модем к ПК
- «Операционка» определит подключённый девайс — запустится небольшое окно автозапуска. Кликаем по ссылке на исполняемый файл в нём.
Начните установку через автозапуск
- Если оно не появилось на экране, переходим в главное окно «Проводника», жмём ПКМ (правой клавишей мыши) и выбираем первый пункт для установки.
Начать установку можно через «Проводник»
- Подтверждаем инсталляцию на начальном экране мастера установки. Ждём, когда закончится инсталляция.
Подождите, пока программа установится
- Кликаем по «Подключиться» в правом верхнем углу окна.
Подключитесь к сети с помощью кнопки вверху
- В интерфейсе вам сразу будет показан уровень сигнала.
В утилите вы можете наблюдать за уровнем сигнала
- Если сеть не будет автоматически обнаружена, жмём на зелёную кнопку «Искать».
Кнопка «Искать» поможет найти сеть, если модем ещё этого не сделал
- В разделе «Настройки» устанавливаем автоматический выбор для типа сети: 3G, 2G, LTE. Программа сама будет менять виды сети в зависимости от того, какой сигнал будет ловить девайс в текущем местоположении.
Выберите автоматический режим в настройках
- Запускаем любой браузер и открываем какой-нибудь сайт, чтобы проверить, работает ли интернет.
Как создать подключение средствами Windows
Если фирменная утилита от «Мегафона» не установилась или не создала новое подключение, задайте все настройки самостоятельно через «Панель управления»:
- Вызываем «Панель управления» через код control в окне «Выполнить» (откройте через Win и R).
Выполните команду control в окне «Выполнить»
- Переходим в «Центр управления сетями и общим доступом».
На панели открываем «Центр управления сетями и общим доступом»
- Включаем мастер по созданию и настройки подключения.
Кликаем по ссылке «Создание и настройка подключения»
- Выделяем первый пункт и жмём на кнопку «Далее».
Выберите первый пункт и нажмите на «Далее»
- Кликаем по ссылке «Коммутируемое».
Перейдите к коммутируемому соединению
- Если даже «операционка» не обнаружит сразу ваш модем, щёлкаем по «Всё равно создать подключение».
Если появилась ошибка, перейдите к принудительному созданию подключения
- Заполняем анкету:
- имя пользователя, например, Megafon Internet;
- набираемый номер — *99#;
- точка доступа APN (если есть) — internet;
- пароль оставляем пустым.
Введите все данные из списка в мастере создания подключения
- Щёлкаем по «Создать». Проверяем подключение в любом обозревателе.
Настройку интернета от «Мегафона» на телефоне или ПК можно проводить в автоматическом или в ручном режиме. Но даже самостоятельный ввод данных довольно прост: найти раздел, посвящённый точкам доступа APN, и вбить конкретные данные. В случае с модемом всё настраивается в основном автоматически: необходимо только запустить инсталляцию фирменной утилиты. Однако даже если что-то пошло не так, вы можете создать подключение средствами самой Windows.
Как раздать интернет с ноутбука на телефон через Wi-Fi?
Не редко бывает ситуация, когда есть ноутбук, или стационарный компьютер, к которому подключен интернету, и необходимо раздать интернет на телефон, планшет, или другое устройство. Конечно, в таком случае лучше всего использовать Wi-Fi роутер, к которому можно подключить интернет и уже от него подключить интернет на телефоне, компьютере и т. д. А вот как сделать все это без роутера, я расскажу вам в этой статье.
С ноутбука на телефон интернет можно передать несколькими способами. В принципе, это не обязательно должен быть ноутбук. Можно использовать и ПК, но там есть некоторые нюансы. Дело в том, что в системных блоках, как правило нет встроенного беспроводного модуля, который отвечает за работу Wi-Fi и Bluetooth. А в ноутбуках он есть. Но если у вас обычный компьютер, и вы хотите использовать его для раздачи интернета на свои телефоны и другие устройства, то решение есть – покупка и установка дополнительного беспроводного адаптера. В процессе написания статьи оставлю ссылки на необходимые инструкции, которые пригодятся вам в том случае, если у вас ПК, а не ноутбук.
Есть как минимум три способа, которыми можно передать интернет с ноутбука на телефон:
- Через Wi-Fi. Это наверное самый популярный, универсальный и относительно простой способ. На ноутбуке, который подключен к интернету (по кабелю, или через USB-модем) мы запускаем раздачу Wi-Fi сети (средствами Windows, или через сторонние программы) и к этой Wi-Fi сети подключаем телефон. Это может быть как телефон на Android, iPhone, iPad, другой планшет, компьютер и т. д. Разумеется, все это работает без роутера. Так как в каждом смартфоне сейчас есть Wi-Fi, то проблем с подключением не будет.
- Через Bluetooth. Не знаю, насколько этот способ актуальный, но так тоже можно. Проще, конечно, раздать интернет на телефон через Wi-Fi. Но разные ситуации бывают. Иногда приходится использовать именно Bluetooth.
- Через USB кабель. Этим способом можно передать интернет с компьютера только на Android телефон, или планшет. На iOS устройствах это решение работать не будет. На телефоне необходимо активировать «Меню разработчика» и включить «Отладку по USB». После чего подключить телефон к ноутбуку по USB кабелю и открыть общий доступ к интернету на компьютере.
Честно говоря, через Bluetooth и USB кабель интернет на телефон я еще не передавал. Думаю, об этом я как-то напишу в отдельной статье. Что касается Wi-Fi, то там все немного проще. Уже много раз настраивал раздачу Wi-Fi с ноутбука и подключал к этой сети свой телефон. Написал уже много инструкций на эту тему. Думаю, вы будете использовать именно это решение.
Раздаем интернет с компьютера на телефон без роутера
С помощью этой схемы можно раздать интернет на Андроид и Айфон. А так же на другие устройства, в которых есть возможность подключаться к Wi-Fi.
Для раздачи нам понадобится ноутбук, на котором настроен (установлен драйвер) и включен Wi-Fi. Или стационарный компьютер с внешним USB, или внутренним PCI адаптером. Если у вас такого нет, то читайте статью как выбрать Wi-Fi адаптер для ПК. Но если вы хотите специально покупать Wi-Fi адаптер, чтобы раздавать интернет на телефон, то лучше уже купить роутер. Пусть самый дешевый. Так намного проще и удобнее.
Данное решение должно без проблем работать в Windows 10, Windows 8 (8.1) и Windows 7. Если у вас Vista или XP, то работоспособность не могу гарантировать.
Вроде как все выяснили. Приступаем:
1 Запустите командную строку. Это можно сделать через поиск, или через пеню Пуск. Ее нужно запустить от имени администратора (нажав на нее правой кнопкой мыши). Или выполнив команду cmd в окне, которое нужно открыть нажатием клавиш Win + R.В командную строку скопируйте команду:
netsh wlan set hostednetwork mode=allow ssid=»help-wifi.com» key=»12345678″ keyUsage=persistent
Где «help-wifi.com» – это имя Wi-Fi сети которую будет раздавать компьютер, а «12345678» – пароль для подключения к этой сети. Их можно сменить и заново выполнить команду.
Нажмите Ентер.
Если у вас такой же результат, как у меня на скриншоте, то можно продолжать. Командую строку не закрывайте.
2 Выполняем вторую команду. С помощью этой команды мы запускам раздачу Wi-Fi. Ноутбук уже будет раздавать Wi-Fi на телефон, но пока без доступа к интернету. Но так и должно быть.netsh wlan start hostednetwork
Копируем команду и нажимаем Ентер.
Должна появится надпись, что «Размещенная сеть запущена». На этом этапе очень часто появляется ошибка Не удалось запустить размещенную сеть в Windows. Переходите по ссылке и смотрите решение.
3 Открываем общий доступ к интернету для телефона (Wi-Fi сети, к которой будем его подключать). Для этого зайдите в «Сетевые подключения». Можно нажать Win + R и выполнить команду ncpa.cpl.Правой кнопкой мыши нажимаем на подключение, через которое наш ноутбук подключен к интернету. Выбираем «Свойства». После чего переходим на вкладку «Доступ», ставим галочку возле «Разрешить другим пользователям сети использовать подключение к Интернету данного компьютера.» и из списка выбираем подключение со звездочкой и цифрой в конце названия. Примерно вот так:
Обратите внимание, что у вас может быть высокоскоростное подключение к интернету (с именем провайдера, например). А не Ethernet, как у меня на скриншоте.
4 После этих действий уже можно подключать телефон к Wi-Fi сети которую раздает ноутбук и интернет уже должен работать. Но я советую остановить раздачу командой:netsh wlan stop hostednetwork
И сразу запустить командой:
netsh wlan start hostednetwork
Эту команду (последнюю) нужно вводить после каждого выключения/перезагрузки компьютера.
Подключаем телефон (iPhone, Android) к Wi-Fi сети через ноутбук
Если у вас Айфон или Айпад, то зайдите в настройки в раздел «Wi-Fi», выберите Wi-Fi сеть которую раздает ноутбук (если вы не меняли имя сети, то это сеть «help-wifi.com»), введите пароль и подключитесь. Все очень просто.
На телефонах, которые работают на Андроид все точно так же. В настройках нужно включить Wi-Fi (если он выключен), выбрать Wi-Fi сеть которую мы запустили на компьютере, ввести пароль и подключиться.
Таким способом можно подключить к интернету по Wi-Fi практически любой телефон без роутера. Используя для этого ноутбук, или ПК.
Полезные ссылки по этой теме:
Таким образом можно очень быстро и без каких-то сложных настроек подключить свой телефон к интернету без роутера. Используя для этого только ноутбук, или ПК.
Если остались вопросы – оставляйте их в комментариях. Всегда отвечаю и стараюсь помочь, если у вас что-то не получилось.
Как настроить интернет на планшете?
Планшет или планшетный компьютер — портативное вычислительное устройство, не оснащенное системным блоком, а также внешними средствами управления (мышь, клавиатура), с целью минимизации его размеров, для удобства мобильного использования. Использовать планшет в ряде случаев более удобно, чем стационарный компьютер или ноутбук. Так как планшет имеет меньшие размеры и сенсорный дисплей — он более компактен, а при достаточной ёмкости аккумулятора, позволяет долго работать. Однако использование планшетного компьютера без возможности входа в интернет существенно снижает сферу его применения. Таким образом, наиболее актуальной задачей для производителей портативных мобильных устройств обеспечить возможность выхода в интернет на скорости, отвечающей запросам пользователя, в противном случае, потребность в планшете существенно снижается. Сегодня, благодаря планшетам, можно не только общаться с друзьями и родственниками, играть, осваивать обучающие программы, но и работать из любой точки земного шара, что дает абсолютную свободу перемещения и выбора профессии. Что бы наслаждаться всеми перечисленными достижениями научного прогресса, необходимо настроить работу интернет соединения в планшете на достаточной скорости. Купив планшет, человек наверняка сразу задается вопросом: как подключить планшет к интернету?
Для того что бы с этим разобраться давайте рассмотрим какие возможности подключения планшета к интернету бывают.
4g или LTE для планшета
Первый и наиболее передовой способ подключиться к интернету на планшете это использовать функцию 4g или LTE в зависимости от типа устройства. Данную возможность предоставляют мобильные устройства оснащенные CDMA передатчиком. Скорость интернета при исопльзовании 4g или LTE составляет около 20 мб, что является достаточным для выполнения любых операций, вплоть до скачивания фильмов или загрузки командной игры онлайн.
Однако функция 4g в России поддерживается не всеми операторами и требует для использования иной формат sim-карты (nano sim). Операторы Мегафон и Билайн предоставляют своим абонентам возможность использования данной функции, а произвести замену вашей сим карты на карту нового образца вы можете практически в любом офисе продаж.
Однако для использования высокоскоростного мобильного интернета формата 4g нужно что бы сеть используемая вашим устройством была сертифицирована вышеназванными операторами. Например, устройство ipad mini первого поколения, хотя и оснащено функцией LTE, использовать высокоскоростной интернет не позволит, так как сеть для данного устройства не сертифицирована оператором мобильной связи.
3g для планшета
Вторым способом использовать интернет на планшете это 3g.
Планшеты позволяющие использовать 3g интернет, как правило, оснащены GSM модулем. Данный стандарт передачи данных медленно отходит в прошлое, так как максимальная скорость интернета при таком соединении составляет не более 8 мб. Для работы такой скорости интернета на планшете вполне достаточно, но удовлетворить более высокие потребности пользователя уже смогут вряд ли.
WIFI для планшета
Планшеты, не имеющие возможность выхода в интернет при помощи вышеназванных модулей, как привило, имеют встроенный WI FI.
Интернет Wi-Fi, присутствует практически на всех моделях планшетов, причем если нет встроенного передатчика, то выход под USB-модем уж наверняка имеется.
Способ подключения интернета на планшете с системой андроид через wi-fi
ОС Android на сегодняшний день наиболее популярная система, устанавливаемая на планшеты. В инструкции к устройству нужно найти информацию о модемах, работу с которыми оно поддерживает. Многих пользователей интернета интересует вопрос настройки wi-fi на планшете. Если вы используйте собственную домашнюю сеть, то после покупки роутера его необходимо установить на место, где будет минимальное расстояние до устройства (желательно без перегородок), настроить (подробнее тут) и подключить. Те люди, которые только приобрели устройство, нередко не могут разобраться в этом вопросе, тема является довольно популярной и востребованной. Способ подключения через Wi-Fi весьма распространен. Нужно проделать нехитрые манипуляции, а затем спокойно пользоваться интернетом. Пользователь должен посетить меню настроек и нажать иконку с надписью «Настройки». Далее, следует выбрать «Беспроводные сети», далее строчку Wi-Fi и включить его. Далее, появится список доступных сетей. Необходимо осуществить выбор и подключиться. Возможно, придется вводить пароль. В некоторых случаях этого не требуется. Иногда для подключения планшета к интернету приходится вручную вводить настройки сервера и IP, их можно спросить у администратора сети, к которой осуществляется подключение, а затем пользоваться высокоскоростным интернетом на планшете.
Однако использование интернета в данном случае возможно только в пределах помещения, где установлен роутер. Высокоскоростной интернет на планшете сильно зависит от мощности сигнала роутера и встроенного wi-fi модуля.
Если на планшете присутствует 3G модуль, то можно будет подключить планшет к интернету практически в любом месте, где действует сотовый оператор. Для этого необходимо приобрести сим карту любого сотового оператора и вставить ее в планшет (специально отведенный отсек). После чего произойдет загрузка сети, а ввернем углу дисплея, отразится значок 3g или 4g, что и является свидетельством подключения. Если необходимо перейти с подключения 3g или 4g на подключение wi fi, то нужно зайти в настройки отключить передачу сотовых данных и выбрать wi fi сеть вышеназванным способом.
Если же планшет не оснащен модулем для передачи 3g или 4g сигнала, то интернет на планшете можно подключить с помощью Wi-Fi модема.
wifi модем для планшета или интернет через usb модем
Для подключения планшета к сети можно использовать также usb модем. Данные устройства продают практически любые операторы, иногда usb модем содержит вшитую sim карту, иногда нет. Отвечать на вопрос, какой оператор лучше для мобильного интернета или планшета правильнее определить каковы ваши цели использования, необходимая скорость интернета и количество трафика, что сильно зависит от ваших потребностей, и что будет оказывать существенное влияние на конечную цену мобильного интернета и тарифы провайдеров. Можно лишь сказать, что мобильный интернет 4g в Санкт-Петербурге и Ленинградской области имеет не очень широкую зону покрытия. 4g от провайдера мегафон, на момент написания статьи, является самым широким по зоне покрытия, однако и стоит он немного дороже чем у компании билайн.
Для подключения планшета через usb модем вам потребуется переходник usb-micro usb, и в общем то это все. После внедрение usb модема специально предназначенный разъем устройство само загрузит необходимые драйвера и подготовится к работе.
Использовать планшет как роутер или Интернет на компьютер через планшет
Бывают ситуации, когда кроме как на планшете интернета нигде нет, а потребность выхода возникает именно с компьютера или ноутбука. В этом случае вам пригодится встроенный планшет 3g/4g модуль. Как выйти в интернет с ноутбука через планшет?
Это можно сделать двумя путями:
- Использовать планшет, как точку доступа. Для этого в меню настройки зайдите в раздел беспроводные сети и включите опцию модем и поставте галочку напротив функции точка доступа. В том числе, вы можете установить пароль для подключаемых wi-fi устройств во избежание несанкционированных подлкючений.
- Использовать планшет как usb модем. После установки на компьютер необходимых драйверов устройства, которые загружаются автоматически при подключении планшета к компьютеру или ноутбуку. Вам необходимо также зайти в раздел модем на планшете и поставить галочку напротив опции USB-модем.
После чего подключение к интернету с помощью планшета произойдет автоматически.
Таким образом, осуществив подключение планшета к интернету, вы можете использовать его в качестве точки доступа или usb модема для других устройств.
Подключение к интернету через wifi на ios или wifi для ipad
Чтобы подключить интернет на ipad через Wi-Fi можно посетить различные центры, кафе, где имеется бесплатная точка доступа от различных интернет провайдеров, бывает так, что Wi-Fi сеть является платной. В квартире или доме вы можете создать собственную домашнюю сеть с использованием wi-fi роутера. Если на планшете установлена операционная система ios, то можно подключить интернет через wifi. Это делается практически так же, как если используется система android. Заходим на планшете в настройки, затем нажимаем wifi, включаем его, выбираем сеть, если нужно вводим пароль, а после ввода нужно нажать кнопку «Join». Можно осуществить подключение интернета на планшете ipad не через открытую, а через закрытую сеть. Чтобы подключиться к Wi-Fi нажимаем «Настройки», затем Wi-Fi, затем «Другая». Появится окно, там нужно ввести имя сети, затем «Безопасность» — тип шифрования из WEP, WPA, WPA2, WPA Enterprise, WPA2 Enterprise, далее «Другая сеть», вводим пароль и жмем кнопку «Join». После этого можно спокойно пользоваться беспроводной сетью, подключение к интернету должно осуществиться успешно. Подключение к интернету через wifi на таких устройствах как ipad довольно просто и не требует дополнительных усилий.
Как установить 4G модем Мегафон?
Как установить 4G модем Мегафон?
Довольно-таки сложно представить жизнь современного человека без мобильных устройств типа смартфона и планшета и без такого повседневного интернета, а сейчас уже и на скоростях 4G. Эта высокоскоростная сеть просто обволакивает весь мир. Почти каждый день на нашей планете появляется город, в котором теперь доступен полноценный высокоскоростной доступ в сеть.
В большинстве случаев, для доступа в 4G интернет используются USB модемы, с помощью которых пользователи и абоненты мобильных операторов могут получить доступ в сеть практически с любых устройств, включая и планшетные компьютеры, работающие на операционной системе Андроид. В нашем материале мы предлагаем Вам ознакомится с тем, как можно установить и настроить 4g модем от оператора связи компании Мегафон для его успешной работы на вышеперечисленных устройствах.
И так, USB модемы с поддержкой стандартов связи 4G и LTE, среди которых M100-1, M100-3, M100-4 и M150-1, могут работать без всяких проблем на устройствах с операционными системами Windows 7, Windows 8, Windows 8.1, MacOS. Если же Вам требуется заставить работать модем на планшете на Android, то и это, в принципе, можно сделать, но обо всем по порядку.
Как установить 4G модем Мегафон на Windows 7 и Windows 8?
Если Ваш домашний компьютер, ноутбук или нетбук работает на одной из вышеуказанных операционок, то установить и настроить модем Вы можете следующим образом:
1. Распакуйте модем и купленную для него сим карту с тарифом для 4G интернета от Мегафон. Установите симку в модем согласно прилагаемой инструкции. Вставьте модем в свободный USB-порт своего компьютера.
2. После того, как запустится автоматическая установка программного обеспечения следуйте всем подсказкам установщика и не делайте ничего лишнего, так как программа сама установится.
3. Сразу же после установки Вам будет предложено запустить программу «Мегафон модем 4G», соглашайтесь и через некоторое время программа запустится.
4. На основной лицевой панели Вы сможете увидеть качество принимаемого сигнала, а также тип сети, доступной для подключения: GPRS, EDGE, 3G или 4G LTE.
5. Если же Вы хотите пользоваться только доступов в 4G Мегафон, то Вам нужно зайти в настройки этого приложения еще не подключившись к интернету и в разделе «Сеть» установите галочку напротив «Только LTE» или «Только WCDMA» и «Все диапазоны».
6. Чтобы информация и настройки сохранились, рекомендуем Вам перезагрузить свой компьютер или ноутбук и снова запустить программу.
7. Нажмите «Подключиться» и пользуйтесь на здоровье.
Аналогичным образом настраивается модем и для устройств с операционными системами Windows Vista, XP, 2003 и 2000, только в настройках самой ОС нужно дополнительно включать режим совместимости.
Как установить 4G модем Мегафон на планшете?
Мало кто знает, но много, кто хочет, чтобы его планшет на базе ОС Android смог распознавать и выходить в интернет с помощью 4G модема от Мегафон. Сделать это можно следующим способом:
— операционка Андроид не умеет распознавать составные устройства, коим является и модем, таким образом, пошукав в сети можно найти как можно отключить картридер и виртуальный привод DVD;
— даже если Вам удалось сделать вышеописанную операцию, то теперь Вы можете стокнуться с другой проблемой — нестабильным интернет-соединением на планшете;
— у Вас периодически будет появляться и моментально исчезать пункт «ethernet», на который нужно попробовать успеть нажать. Если смогли, то сразу заходите в настройки IP-адреса и указывайте «статический», то есть ip-adres 10.0.0.10, mask 255.255.255.0, gateway 10.0.0.1 и dns 10.0.0.1.;
— после этого включаем «ethernet» и пользуемся.
Скажем сразу, не все планшеты поддерживают не все USB модемы, таким образом, все проделанные Вами операции проходят на Ваш страх и риск и наш портал не несет никакой ответственности за проделанные Вами работы над своим оборудованием и программным обеспечением. Надеемся все же, что у Вас все получится и Вы легко настроите интернет на своем планшете с помощью USB модема 4G от Мегафон.
Всего доброго и до новых встреч.
4 способа как настроить интернет через симку от мтс, билайн или мегафон на планшете андроид
Для того, чтобы пользоваться доступом в сеть Интернет через сим-карту одного из операторов мтс, билайн или мегафон на планшете андроид, можно воспользоваться одним из четырех способов:
Использовать 3G-планшет – в него уже встроен слот для сим-карт.
Удобнее всего, однако стоимость планшета с встроенным 3G-модулем будет ощутимо выше.
В этом случае настроить интернет на планшете через симку будет очень просто. Для этого достаточно выбрать оператора с наиболее выгодным и удобным тарифным планом, приобрести сим-карту, которая также подходит для звонков с планшета и вставить ее в соответствующий слот.
Приобрести USB-модем и настроить подключение интернет к планшету.
Если у планшета есть USB-вход, подключить модем к нему, если такого порта нет, использовать OTG-кабель (переходник с micro-USB на USB). Плюс модема в том, что его можно также использовать и на других устройствах (стационарном компьютере, ноутбуке), а минус в том, что этот модем будет мешаться, что не очень удобно, например, в дороге.
С настройкой USB-модемов основных операторов мтс, билайн и мегафон тоже не возникнет проблем. Единственная тонкость – модем нужно перевести из состояния «модем + флэшка» в состояние «только модем», иначе планшет будет распознавать только флэшку. Сделать это несложно, и также легко при необходимости вернуть этому модему возможность использования в качестве флэшки.
Во-первых, нужно отключить ввод пин-кода. Сделать это можно, подключив USB-модем к компьютеру. Затем при помощи специальной утилиты HyperTerminal отключить функцию флэшки:
- Подключить модем к компьютеру и открыть диспетчер устройств.
- В нем найти категорию «Модемы», открыть свойства USB-модема.U2DIAG=0», снова дождаться «Ок».
Затем на планшете зайти в настройки сети и поставить галочки напротив пунктов «Передача данных» и «3G».
Использовать 3G-роутер для доступа к интернету через сим-карту.
Это устройство с сим-картой, оно принимает 3G-сигнал и раздает интернет через Wi-Fi. К нему помимо планшета можно подключить любое другое устройство: компьютер, ноутбук, телефон. Удобен тем, что при плохом сигнале сам роутер можно поднять повыше и поближе к окну, а самому сесть там, где удобнее.
Подключить планшет по Wi-Fi к 3G-смартфону с интернетом.
В этом случае смартфон выполняет роль роутера – принимает сигнал 3G и раздает Wi-Fi. Чтобы включить функцию роутера, нужно в настройках смартфона найти пункт «Беспроводные сети», перейти к пункту «Режим модема» и активировать пункт «Точка доступа Wi-Fi. Здесь же можно поставить пароль на доступ к сети. Очень энергоемкий вариант, смартфон быстро сядет.
В любом из четырех способов может потребоваться вручную вбить некоторые настройки:
Настроить интернет от MТС:
- APN: internet.mts.ru
- Имя: mts
- Пароль: mts
Настройки интернета от билайн на планшете:
- APN: internet.beeline.ru
- Имя: beeline
- Пароль: beeline
Мегафоновские настройки интернета для планшета:
- APN: internet
- Имя пользователя: gdata
- Пароль: gdata
Как настроить модем мегафон. Подключение и настройка модема мегафон
«Мегафон» позволяет своим абонентам пользоваться домашним Интернетом. Для этого используется модем 3G. К сожалению, при работе с устройством иногда возникают ошибки. Если их не устранить, войти в сеть будет невозможно.
Чтобы исправить ошибку, нужно ее изучить. В большинстве случаев вы можете устранить повреждения самостоятельно. Если возникла проблема, не описанная в инструкции, рекомендуется обратиться к оператору.
Существует огромное количество ошибок, которые могут появиться, когда модем мегафон 3G или 4G не подключается к Интернету. К наиболее частым проблемам относятся ошибки с кодом:
Вы также можете увидеть сообщение «Соединение разорвано». Чтобы восстановить доступ, нужно проанализировать проблему. Чаще всего проблему можно решить самостоятельно.
Отключить
Проблема появляется сразу после нажатия на кнопку «Подключить». Причин отключения несколько:
- Отсутствие средств на балансе;
- Слабый сигнал;
- Неверно заполненный профиль в Интернет-приложении Мегафон;
- Модем не распознается ноутбуком или компьютером.
Несмотря на множество причин, вы можете восстановить доступ к сети самостоятельно. Для этого нужно следовать простой инструкции.
Важно отметить, что аналогичные проблемы могут возникать с ошибкой 619 «Невозможно подключиться к удаленному компьютеру».
Решение проблемы
В случае отрицательного баланса все просто. Вам необходимо пополнить свой счет на сумму, соответствующую абонентской плате. Сделать это можно любым удобным способом.Доступ будет восстановлен в течении 5 минут после поступления денег.
Слабый сигнал — одна из основных причин, по которой абонент не может выйти в Интернет. Для начала рекомендуется открыть карту и посмотреть зону покрытия. Возможно, Мегафон работает в регионе проживания только в режиме GPRS. Для усиления сигнала используйте удлинительный кабель USB или антенну.
Для создания корректного профиля необходимо запустить Интернет-приложение Мегафон, после чего перейти в «Инструменты». Следующим шагом является открытие «Профиля», расположенного в разделе «Настройки».После этого осталось заполнить поля:
- Имя подключения — любое имя;
- APN — Интернет и выберите «статически»;
- Набираемый номер: «* 99 #».
Если ноутбук или компьютер не видит модем Мегафон 4g, необходимо изменить настройки приложения:
- Зайдите в раздел «Параметры», который находится в «Инструменты»;
- Измените вариант «RAS» на «NDIS» или наоборот;
- Нажмите «ОК».
Чаще всего изменение настроек восстанавливает доступ к сети.
Код «628»
Иногда абоненты видят сообщение «Ошибка 628. Соединение было прервано удаленным компьютером». Соединение потеряно из-за:
- В модеме нет сим-карты;
- ПИН-код не указан или введен неверно.
Устранение неисправностей очень просто. Вам необходимо установить SIM-карту в соответствующий слот. Если SIM-карта уже установлена в модем, вам необходимо удалить ее, а затем установить заново. После предпринятых шагов устанавливается подключение к Интернету.
Если проблема в PIN-коде, вам просто нужно его ввести. Комбинация указана на коробке, в которой находилась SIM-карта. Если код найти не удалось, рекомендуется обратиться в контакт-центр.
Другой способ решить проблему — перезагрузить компьютер. Это решение также работает с ошибкой 633. Проблема связана с процессами, занимающими порт модема.
Код «720»
Ошибка вызвана проблемами подключения к удаленному компьютеру.Наиболее частая причина — неисправность сетевых протоколов. Для восстановления работы устройства необходимо переустановить Мегафон Интернет.
При повторной установке приложения необходимо сбросить настройки TCP / IP. Для этого вам необходимо:
- Нажать комбинацию клавиш «WIN + R»;
- В открывшейся форме введите «netsh int ip reset resetlog.txt»;
- Когда процедура завершена, нужно ввести еще одну команду «netsh winsock reset»;
- После завершения процесса устройство перезагружается.
Если компьютер по-прежнему не видит модем и ошибка продолжает появляться, значит проблема в ОС. Приглашается специалист для устранения проблемы.
Если ничего не помогает
Бывают случаи, когда компьютер отказывается видеть модем. Для устранения проблемы необходимо обратиться к оператору. Это можно сделать по телефону 8-800-333-05-00. Примечательно, что номер доступен даже в роуминге.
При желании вы можете посетить офис компании.Консультанты проверит модем на работоспособность, а также выявят причины, по которым устройство постоянно выключается.
Перед обращением к специалистам вам необходимо:
- Повышение качества приема сигнала за счет установки внешних антенн;
- Установите драйверы, прилагаемые к модему;
- Проверьте работоспособность SIM-карты.
Иногда сложно определить, почему возникают проблемы, поэтому вы можете перезагрузить компьютер.Если сделать все по инструкции, дополнительное ПО устанавливать не придется, и модем начнет ловить сеть.
Модемыот «Мегафон» очень удобны при поездках за город или в любое другое место, где есть проводная связь … Вы можете купить их в салоне любого мобильного оператора. Но как правильно подключить модем мегафон, чтобы выходить в интернет на высокой скорости? Приведенные ниже советы помогут абонентам решить эту проблему.
Этапы подключения
Для подключения к ноутбуку нужно включить устройство и дождаться полной загрузки операционной системы.Следующим шагом нужно взять модем и вставить симку в его боковой слот. При этом необходимо помнить, что на этом номере должен быть положительный баланс или подключен соответствующий тарифный план с безлимитным интернетом от Мегафон.
Модем необходимо вставить в свободный порт для USB-устройств и посмотреть, появляются ли уведомления на экране ноутбука. Если модем от мегафона в хорошем состоянии, то через минуту на устройстве появится отчет о том, что началась установка программы Мегафон Интернет.Все драйверы, необходимые для работы программы, автоматически появятся в системе.
После установки оборудования абоненту сотовой компании необходимо зайти в «Диспетчер устройств» и посмотреть, правильно ли работает модем. Затем начнется регистрация устройства в сети, о чем будет свидетельствовать цветной индикатор. В зависимости от мощности сигнала и скорости интернета он может быть синим или зеленым. Теперь оборудование полностью готово к работе, и вы можете смело заходить на любимые сайты или в социальные сети.
После того, как Интернет больше не нужен, в нижнем левом углу портативного компьютера вы найдете значок «Безопасное извлечение оборудования», на который нужно навести курсор и щелкнуть. Снять модем с ноутбука можно только после того, как появится надпись «Теперь устройство от Мегафон можно снимать с компьютера». При следующей работе в сети вам необходимо выполнить следующие операции:
- Вставьте подключенный модем в порт usb и перейдите в меню «Сети».
- Зайдите в пункт «Просмотр настроек подключения» и перейдите в подпункт «Беспроводные сети».
- Переместите ползунок в положение «Вкл.».
Через несколько секунд модем мегафона подключится к сети. О том, что скорость интернета хорошая, сообщит синий индикатор. Что касается зеленого цвета, это означает, что на данный момент в сети есть помехи и скорость не очень высокая.
В статье рассказывается, как подключить модем от Мегафона к ноутбукам, компьютерам, планшетам Android и роутерам.
Навигация
Доступ в Интернет давно стал возможен благодаря использованию беспроводных технологий … Компания « Мегафон » не обошла стороной такие возможности, предложив своим пользователям мобильные беспроводные модемы для работы в сетях 4G и 3G. Такие модемы уже завоевали популярность среди клиентов » Мегафон ».
Модем от «Мегафон»
Модемы от «Мегафон » Позволяют получить доступ в Интернет на высокой скорости в любой точке, где есть подключение к сети « Мегафон ».Их можно носить с собой и подключать к различным устройствам для доступа к всемирной паутине.
В этом обзоре мы подробнее рассмотрим, как подключить модемы от Мегафона к ноутбукам, компьютерам, роутерам и планшетам на платформе Android .
Как подключить модем от «Мегафона» к ноутбукам и компьютерам?
Если вы купили в автосалонах «Мегафон » 4G или 3G модем и вам необходимо подключить его к ноутбуку или компьютеру, то ознакомьтесь с нашей довольно простой инструкцией.
Стоит сказать, что процесс подключения модема от «Мегафон » (выглядит как флешка) к ноутбуку практически идентичен аналогичным действиям для домашнего компьютера
Слева — подключение модема к ноутбуку; справа — подключение модема к компьютеру- Для начала нужно включить ноутбук / компьютер и дождаться полной загрузки операционной системы. Затем вам необходимо подключить модем (как и флешку) к разъему USB на вашем устройстве
- Если все указанное оборудование находится в хорошем рабочем состоянии, через мгновение вы увидите на мониторе ноутбука или компьютера процесс установки драйверов, позволяющих модему работать совместно с ноутбуком / компьютером.
- Установка должна завершиться всплывающим сообщением (обычно в правом нижнем углу) типа «Устройство установлено и готово к работе».
- Затем вставьте установочный диск от модема в ноутбук / компьютер и следуйте инструкциям на мониторе. Здесь нет никаких сложностей, вам просто нужно придерживаться настройки по умолчанию, то есть нажимать кнопки типа « Далее », « Установить », « Готово », « Я принимаю »
- По окончании установки на рабочем столе должен появиться ярлык — « Мегафон Интернет ».Снимаем установочный диск и нажимаем на «Мегафон Интернет »
- Далее вам нужно будет ввести свой Логин ( номер сим-карты ) и пароль ( PUK1 SIM-карта ) для входа в Интернет
Если вы все сделали правильно, то теперь вы можете выходить в интернет на своем компьютере или ноутбуке с помощью модема от «Мегафон ».
Как подключить модем от «Мегафона» к роутерам?
Если вы хотите подключить к роутеру модем от «Мегафон », необходимо предварительно выбрать соответствующую модель роутера.
Роутер должен иметь соответствующий разъем USB, иначе подключить модем будет просто некуда. Некоторые модели роутеров по умолчанию имеют настройки для работы с модемами от российских операторов мобильной связи.
Если вам необходимо ввести эти настройки вручную, то следует придерживаться основных параметров для модемов от «Мегафон »:
- APN: Интернет
- Наберите номер: * 99 # Позвоните
- Имя пользователя: gdata (или оставьте поле пустым)
- Пароль: gdata (или оставьте поле пустым)
Остальные параметры могут незначительно отличаться в зависимости от модели роутера (см. Видео ниже, настройки на примере роутера Dlink DIR-620).Как зайти в настройки роутера, вы можете посмотреть в инструкции к нему.
Как правило, для входа в настройки того или иного роутера необходимо ввести на своем компьютере * в адресной строке браузера http://192.168.1.1 и затем зарегистрироваться как Логин и пароль — admin .
Внимание: при настройке роутера для стабильной работы требуется строго проводное соединение между роутером и компьютером / ноутбуком.
Как подключить модем Мегафон к планшетам Android?
Модемное подключение от «Мегафон » Планшеты могут оказаться сложнее ноутбуков и компьютеров.
Если вы уверены, что выбранный вами планшет находится на платформе Android действительно поддерживает работу с модемами от мобильных операторов, то достаточно подключить модем к планшету через OTG-кабель (если в планшете нет USB-разъема ) и создайте точку доступа APN.
Кабель OTG
Если планшет плохо работает с планшетами, нам нужна программа 3GSW … Эта программа позволяет установить связь между модемом и планшетом, иначе модем будет распознан как оптический диск.Для этого в 3GSW нужно установить режим « Modem only ».
Если этот способ не помог, следует использовать другую программу — Hyper termina l. Вам нужно будет сделать следующее:
- Подключаем модем к компьютеру
- Установите Hyper Terminal на компьютер
- Перейдите в «Диспетчер устройств » через «Панель управления », найдите свой модем в списке, запомните номер порта
Откройте Hyper Terminal и введите любое имя
Затем перейдите в настройки Hyper Terminal (Файл -> Свойства -> Настройки -> Настройка ASCII ), установите флажок « Эхо введенных символов локально » и сохраните настройки
Затем в окне программы введите « ate1 » (В ответ система вернет « OK ») и « at ^ u2diag = 0 ».После еще одного ответа « OK » установка будет завершена
- Снимаем модем с компа и вставляем в планшет
В итоге планшет уже сможет распознать наш модем, остается только настроить подключение к интернету. Для этого установите на планшет программу PPP Widget и введите в нее уже известные параметры:
- APN: Интернет
- Наберите номер: * 99 # Позвоните
- Имя пользователя: gdata (или оставьте поле пустым)
- Пароль: gdata (или оставьте поле пустым)
Видео: Как установить модем Мегафон?
Видео: Маршрутизатор Dlink DIR-620, настройка 3G USB-модема, раздача 3G по WiFi
Если на вашем компьютере установлена операционная система Windows, то установка модема Мегафон не должна вызвать у вас никаких затруднений.Первым делом необходимо установить модем в стандартный порт USB. Как только вы это сделаете, на экране монитора появится диалоговое окно, содержащее элемент с предложением запустить файл autorun.exe. Выберите этот пункт щелчком мыши, запустив тем самым Мастер установки нового оборудования — модем Мегафон.
Мастер пошагово проведет пользователя через весь процесс установки модема. Благодаря ему никаких особых знаний, как подключить модем Мегафон, не нужно.Подключение модема Мегафон осуществляется в несколько этапов, соответствующих отдельным окнам мастера:
- Окно Лицензионного соглашения. Уговаривать большинство отечественных пользователей ПО прочитать текст лицензии бесполезно и, тем не менее, если вы ответственный и компетентный человек, ознакомьтесь с ее содержанием, прежде чем переходить к следующему этапу. Щелкните кнопку «Далее».
- Следующий экран содержит поле для указания папки установки программного обеспечения модема.Вы можете принять значение по умолчанию или указать другую папку.
- Поле, содержащее текст, отображаемый в меню «Пуск». Вы можете сделать то же самое с этим значением, что и с предыдущим.
- Окно завершения мастера с кнопкой «Готово». Нажимая на эту кнопку, мы завершаем процесс установки и переходим в окно «Мегафон Модем», в котором можно проверить работоспособность подключения.
В конце процесса установки программного обеспечения модема главное окно программы Megafon Modem откроется автоматически, но при ежедневном использовании Интернета вам необходимо использовать ярлык на рабочем столе или соответствующий пункт меню Пуск, чтобы запустить его.В главном окне программы находится большая кнопка «Подключиться», после нажатия на которую модем открывает сеанс связи, а надпись на кнопке изменится на «Отключить» — ее нужно будет снова нажать после завершения работы с Интернетом. .
Прямо в главном окне программы «Мегафон Модем» расположены кнопки, позволяющие получить полный доступ к статистике работы с сетью и просмотреть текущий денежный баланс на счете пользователя сети «Мегафон».Кроме того, в меню программы есть пункт «Настройки» — он содержит все основные параметры, необходимые для связи с сетью.
Настройка модема Мегафон
Мы разобрались, как подключить модем, а модемы Мегафон не требуют особых настроек. Только иногда может понадобиться копаться в настройках:
- Точка доступа (значение — «интернет»).
- Набрать номер (значение по умолчанию «* 99 #»)
- Логин пользователя.
- Пароль (не используется для Мегафона).
- Режим аутентификации (значение — «PAP»).
Но такое бывает очень редко. Настройка модема Мегафон обычно не требуется. Следующий момент, на котором имеет смысл акцентировать внимание — как прошить модем Мегафон?
В наш век смартфонов и мобильного интернета одной из важнейших задач после покупки телефона является настройка сети у оператора мобильной связи … Далее мы расскажем, как настроить интернет из Мегафона на Android и iOS, подключить модем, а также иметь возможность отправлять и получать MMS-сообщения.
Заказ интернет-настроек в Мегафон
Автоматический запрос настроек осуществляется отправкой SMS-сообщения. Клиентам МегаФона достаточно отправить sms с коротким текстом «1» на номер 5049. В ответ они получат sms-сообщение с автонастройками, после прочтения появится кнопка «Установить». При нажатии на нее все будет установлено автоматически.
Важно! В современных телефонах при установке сим-карты такие конфигурации обычно приходят автоматически и устанавливаются сами.
Как настроить Интернет вручную
Вышеупомянутый метод чрезвычайно прост, но бывают случаи, когда его реализация невозможна. Тогда вам придется вручную настроить интернет с Мегафона на мобильный телефон. Последовательность действий зависит от операционной системы, на которой работает смартфон.
Для Android последовательность выполняемых шагов следующая:
1. Выберите пункт меню «Настройки», затем «Еще …».
2. Далее выбираем подпункт «Мобильная связь».
3. В новом окне нажмите «Точка доступа APN».
4. Далее необходимо сгенерировать новую точку доступа: в правом верхнем углу нажмите «+» и заполните пустые поля таким образом:
5. Следующим шагом будет сохранение этих конфигураций. В правом верхнем углу нажмите на дополнительное меню (3 вертикальные точки), в появившемся списке выберите «Сохранить». Вы можете выйти из этого меню.
6. Выполните пункты 1–2 еще раз и поставьте галочку напротив пункта меню «Мобильная передача данных».Вы можете пользоваться Интернетом от МегаФона!
Для владельцев iPhone алгоритм немного другой, потому что этот телефон работает на платформе iOS:
- Выберите пункт «Сотовая связь» в меню «Настройки».
- Внизу экрана нажмите «Передача данных по сотовой сети»
- В новом окне мы видим пункты «APN», «Имя пользователя» и «Пароль». Заливаем их так же, как описано для Android.
Важно! Данная инструкция подходит для 7 версии iOS.Если на вашем смартфоне установлены более ранние версии, после входа в меню «Настройки» выберите пункт «Общие», затем следуйте заданному алгоритму.
Настройка 3G (4G) Интернет
Для настройки на смартфоне Интернет-Мегафон стандарта 3G (4G) не нужно выполнять никаких дополнительных операций. Смартфон самостоятельно подключается к нужному каналу в зависимости от зоны покрытия.
С появлением таких технологий, как 3G, 4G, модемы, работающие от сотовой сети, становятся все более популярными.
«Мегафон» также предоставляет аналогичную услугу. С помощью таких модемов вы можете подключить Интернет к ноутбуку или компьютеру в любой точке, где есть покрытие 3G (4G).
Знаете ли вы? По наблюдениям, новые технологии в области связи появляются примерно каждые десять лет. К 2020 году разработчики готовятся к запуску технологии 5G.
Интернет Настройка Мегафона через модем осуществляется с помощью программного обеспечения, встроенного в его прошивку.Алгоритм следующий:
Заказ MMS настроек в Мегафон
УслугаMMS позволяет отправлять длинные текстовые сообщения, видео, фотографии, звуковые файлы. Для получения настроек достаточно отправить сообщение с текстом «3» на номер 5049. Автонастройку, полученную в ответном сообщении, необходимо сохранить.
После этого желательно перезагрузить телефон и отправить тестовое MMS-сообщение.
Заказать автонастройку для телефона можно через официальный сайт компании.
Для этого в разделе «Помощь» необходимо найти модель своего телефона, указать тип необходимых вам настроек и дождаться их получения на ваш смартфон.
Как подключить модем мегафон к сети. Как подключить модем мегафон
В статье рассказывается, как подключить модем от МегаФона к ноутбукам, компьютерам, планшетам на android и роутерам.
Навигация
Интернет уже давно стал возможен с использованием беспроводных технологий.Компания «Мегафон » не обошла стороной такие возможности, предложив своим пользователям мобильные беспроводные модемы для работы в сетях 4G и 3G. Такие модемы уже успели завоевать популярность у клиентов «МегаФон ».
Модем от «МегаФон»
Модемы от «МегаФон , » Разрешены выходы в интернет на высокой скорости в любом месте, где есть соединение с сетью « МегаФон » Их можно носить с собой и подключать к различным устройствам для выхода во всемирную сеть.
В этом обзоре мы подробно рассмотрим, как нужно подключать модемы от МегаФона к ноутбукам, компьютерам, роутерам и планшетам на платформе Android .
Как подключить модем от «МегаФона» к ноутбукам и компьютерам?
Если вы купили в салонах «МегаФон » модем 4G или 3G и вам необходимо подключить его к ноутбуку или компьютеру, то ознакомьтесь с нашей достаточно простой инструкцией.
Стоит сказать, что процесс подключения модема от «МегаФон » (внешне напоминает флешку) к ноутбуку практически идентичен аналогичным действиям в отношении домашнего компьютера
Слева — подключение модема к ноутбуку; Справа — Подключение модема к компьютеру- Для начала нужно включить ноутбук / компьютер и дождаться полной загрузки операционной системы.Затем нужно подключить модем (аналогично флешке) к разъему USB на вашем устройстве
- При работоспособности всего указанного оборудования вы увидите процесс установки драйверов на монитор ноутбука или компьютер, который позволяет вам функционировать модему в комплексе с ноутбуком / компьютером.
- Установка должна завершиться всплывающим сообщением (как правило, в правом нижнем углу) «Устройство установлено и готово к работе».
- Затем вставьте установочный диск с модема в ноутбук / компьютер и следуйте инструкциям на мониторе.Здесь нет никаких сложностей, вам просто нужно придерживаться настройки по умолчанию, то есть нажимать кнопки типа « Далее », « Установить », « Готово », « Принять »
- По окончании установки на рабочем столе должен появиться ярлык — « Мегафон Интернет » Удалите установочный диск и нажмите « Мегафон Интернет »
- Далее вам нужно будет ввести свой логин ( номер sIM-карты ) и пароль ( PUK1 SIM-карта ) для входа в Интернет
Если вы все сделали правильно, то теперь вы можете выходить в интернет на своем компьютере или ноутбуке, используя модем от «МегаФон ».
Как подключить модем от «МегаФона» к роутерам?
Если вы желаете подключить модем от «МегаФон » к маршрутизатору, вам необходимо сначала выбрать подходящую модель маршрутизатора.
В роутере должен быть соответствующий USB-разъем, иначе подключить модем будет просто некуда. Некоторые модели роутеров по умолчанию имеют настройки для работы с модемами от российских операторов мобильной связи.
Если необходимо ввести эти настройки вручную, следует придерживаться основных параметров для модемов от « МегаФон »:
- APN: Интернет
- Наберите номер: * 99 # Вызов
- Имя пользователя: gDATA. (или оставьте поле пустым)
- Пароль: gDATA. (или оставьте поле пустым)
Остальные параметры могут незначительно отличаться в зависимости от модели роутера (смотрите видео ниже, настройки на примере роутера DLink DIR-620). Как зайти в настройки роутера, можете посмотреть инструкцию к нему.
Как правило, для входа в настройки того или иного роутера необходимо на компьютере * в адресной строке браузера ввести http: // 192.168.1.1 А потом в качестве логина и пароля для регистрации — админ. .
ВНИМАНИЕ: При настройке роутера на стабильность необходимо строго проводное соединение между роутером и компьютером / ноутбуком.
Как подключить модем от «МегаФона» к планшетам на платформе Android?
Подключение модема от «МегаФон » К планшетам может быть сложнее, чем к ноутбукам и компьютерам.
Если вы уверены, что выбрали планшет на платформе Android Он действительно поддерживает работу с модемом от мобильных операторов, то достаточно через кабель OTG (если на планшете нет USB-разъема) подключите модем к планшету и создать точку доступа APN.
Кабель OTG
Если планшет не поддерживает работу с планшетами, нам нужна программа 3gsw. . Эта программа позволяет установить связь между модемом и планшетом, иначе модем будет распознан как оптический диск. Для этого Б. 3gsw. необходимо установить режим « Только модем ».
Если такой способ не помогает, следует использовать другую программу — Hyper Termina. л. Потребуется выполнить следующие действия:
- Подключаем модем к компьютеру
- Набор Hyper Terminal. на компьютере
- Перейдите в «Диспетчер устройств » через «Панель управления », найдите свой модем в списке, запомните номер порта
Откройте гипертерминал . и введите любое имя
Далее заходим в настройки Hyper Terminal. (Файл -> Свойства -> Настройки -> НАСТРОЙКА ASCII ), поставьте танк в точку « Echo Typed Characters Locally » и сохраните настройки
Далее в окне программы введите « aTE1.u2diag = 0 «После другого ответа» ОК. »Установка завершена
- Снимаем модем с компа и вставляем в планшет
В итоге планшет уже может распознавать наш модем, останется только настроить соединение с интернетом. Для этого устанавливаем на планшет программу PPP Widget. И я ввожу в него уже известные параметры:
- APN: Интернет
- Наберите номер: * 99 # Вызов
- Имя пользователя: gDATA. (или оставьте поле пустым)
- Пароль: gDATA. (или оставьте поле пустым)
Видео: Как установить модем мегафон?
Видео: DLOTER DLINK DIR-620 НАСТРОЙКА 3G USB-модема, раздача 3G через WiFi
Инструкция
Сначала выберите подходящий вам тарифный план. Если вы редко пользуетесь мобильным интернетом, не всегда рационально использовать безлимитный тариф с фиксированной абонентской платой. Возможно, разумнее будет выбрать потраченный платеж.Проверьте USB-модем фирмы «Мегафон » и соответствующую SIM-карту.
Включите мобильный компьютер и подключитесь к нему. Мегафон -модем. Если через некоторое время появится показывающее окно, выберите Setup.exe. Установите предложенную программу. Потребуется настроить параметры модема и подключиться к интернету .
Запустить установленное приложение. Откройте меню «Параметры» и перейдите в подменю «Сеть». На вкладке «Тип сети» установите параметр «Только WCDMA», если вы хотите всегда подключаться к сетям 3G.В следующем пункте укажите параметр «Все диапазоны». Если в определенной географической зоне сигнал сети 3G слишком слаб, то замените параметр WCDMA на GSM.
Если определение не удается во время подключения для определения IP адреса сетевой карты, то откройте программу и перейдите в меню «Настройки». Откройте вкладку Общие. Установите галочку напротив параметра «Запуск Windows одновременно», чтобы не включать программу вручную. Теперь активируйте пункт RAS (модем).Нажмите кнопку «ОК» и попробуйте подключиться к сети.
Помните, что скорость доступа в Интернет с помощью USB-модема иногда может оставлять желать лучшего. Попробуйте использовать дополнительные программы, например Traffic Compressor. Иногда такие утилиты могут дать ощутимое увеличение скорости загрузки страницы. Установите приложение TRAFFIC Compressor и запустите его. Укажите номинальную скорость вашего интернет-соединения и разрешите утилите работать автоматически.
Видео по теме
note
В комплект входят два основных компонента — SIM-карта МегаФон (по специальной цене на GPRS трафик) и USB-модем от Huawei (модель EG162: GSM / GPRS / EDGE 850/900/1800 / 1900 МГц), подключенный к ноутбуку либо к компьютеру.Подключение USB-модема Мегафон: простота подключения, удобство эксплуатации. Подключение мегафонного интернет-модема не займет у вас много времени.
Полезный совет
В нашем интернет-магазине представлен широкий выбор тарифов и устройств, открывающих доступ к безлимитному Интернету МегаФон. Условно представленные тарифные планы можно разделить на несколько групп, в зависимости от того, что для вас наиболее актуально, есть ли у вас ноутбук, или вам просто нужно на время уехать в город, пока не дойдет кабельный интернет, вам не нужно ограничивайте себя.
Статья по теме
Источники:
USB-модемы сейчас пользуются большим спросом. USB-модемы особенно популярны у владельцев ноутбуков и нетбуков. Это происходит не зря, поскольку зона покрытия сети позволяет подключаться к Интернету практически из любой точки страны и многих зарубежных стран.
Вам понадобится
- Паспорт, некоторая сумма денег (в зависимости от выбранного тарифного плана и проведения брендированных акций).
Инструкция
Далее вам нужно только заполнить договор с сотовым оператором (для регистрации нужен паспорт). По завершении оформления всей необходимой документации вам будет предоставлена SIM-карта с подключенным к ней интернет-тарифом, который вы выберете, и USB- (со всей необходимой для этого документацией).
Полезный совет
Все пакеты подключения к Интернету, которые есть в мегафоне, безлимитные. Идет только определенный объем входящего трафика, после чего происходит ограничение скорости подключения (объем зависит от выбранного пакета подключения)
В последнее время у МегаФона очень много акций, связанных с подключением к 3G-Интернету.
Источники:
- как подключиться к Безлимитному
« Мегафон- Модем »- Комплект для беспроводного доступа к сети из дома, офиса, машины, кафе или любого другого места, где есть сотовая связь. Благодаря технологии EDGE, в «Мегафон — Модем » Скорость интернет-соединений Мигает 200 кбит / с. В комплекте и вход или PC card, SIM-карта со специальным тарифным планом, CD-привод с драйверами и программа для подключения к Интернету, инструкция по настройке оборудования.Для подключения интернета через «Мегафон — Модем ». «Вам необходимо выполнить несколько простых действий.
Вам понадобится
Инструкция
Откройте установленную программу для подключения модема или PC-карты к сети. Если вы хотите указать ПИН-код, введите его в поле соответствующее поле
В открывшемся окне установите флажок рядом с пунктом «Создать новое соединение», введите имя нового соединения и нажмите кнопку «Далее».
Установите GPRS / EDGE как тип подключения для передачи данных. Выберите «МегаФон» из списка доступных операторов, расположенного внизу экрана. В случае, если желаемый поставщик в этом спайке отсутствует, отметьте строку «Другое». Нажмите кнопку «Далее».
Убедитесь, что запись GPRS / EDGE указана как точка доступа, и снова нажмите кнопку Далее. При необходимости в появившейся форме введите имя пользователя и доступ к сети. Чтобы создать соединение без использования этих данных, просто оставьте поля пустыми.Нажмите кнопку «Далее».
Чтобы ввести дополнительные параметры, необходимые для доступа к сети, выберите «Дополнительно» в разделе «Точка доступа». Укажите адрес точки доступа, адрес DNS и пароль, предоставленные оператором.
Нажмите кнопку «Готово», чтобы завершить создание нового подключения. Для выхода в Интернет выберите тип подключения из списка на экране и нажмите кнопку «Подключиться».
Источники:
- Подключение Модема Мегафон
Вы купили 3G модем от МегаФон и не можете понять, как его подключить? Это корреляция, если у вас на компьютере или USB-интерфейс ноутбука, операционная система не ниже Windows 2000 SP4, а разрешение экрана монитора не менее 800 × 600 пикселей.
Инструкция
При выборе ориентируйтесь на доход от трафика в пакете и стоимость услуги. Если вы любите путешествовать, обратите внимание на тариф, действующий по всей России, а также на варианты, позволяющие выходить в сеть за рубежом.
Выбирая, вы можете подключиться как персонально, так и специальными командами. Комбинацию цифр вы увидите рядом с нужным вам тарифом. Возможна отправка сообщения.
Если вам сложно самостоятельно разобраться с подключением безлимитного интернет-мегафона на своем телефоне, позвоните оператору на бесплатную горячую линию 0500 или обратитесь по паспорту в офис обслуживания.Специалисты компании помогут вам с выбором и доступом к услугам.
Как подключить интернет-мегафон к планшету
Если у вас есть возможность установить сим-карту, и вы хотите подключить на нее безлимитный интернет с мегафона, вам необходимо приобрести карту в любом салоне связи, и вставить ее в устройство. Как правило, при продаже SIM-карты работники салона подключаются к Интернету самостоятельно, но если это произойдет, вы можете сделать это описанными выше способами.
Если в планшете нет разъема для сим-карты, но есть порт USB, можно подключиться. Для этого вам понадобится все де с подключением к Интернету.
Но даже если нет возможности подключения с помощью USB или SIM-карты, не стоит отчаиваться. Подключите безлимитный интернет-мегафон через Wi-Fi. Для этого вы должны включить службу на своем мобильном телефоне и сделать его передающим устройством. Для этого нужно включить в настройках телефона. Устройства подключаются по беспроводной сети Wi-Fi.
Как подключить безлимитный интернет с мегафона на компьютер или ноутбук
Подключите интернет к компьютеру или вы также можете использовать USB-модем с сим-картой Мегафона или через Wi-Fi с другого устройства. Передающими устройствами могут быть телефон, планшет или другой портативный компьютер. Подключение производится описанными выше способами.
Видео по теме
Удобство мобильного интернета от компании МегаФон в том, что вам не нужно наличие стационарного телефона и ограничение ваших движений во время использования мировой паутины.Интернет в любом месте и в любое время — что может быть лучше?
Вам понадобится
- Телефон с поддержкой GPRS и встроенным модемом;
- Компьютер или ноутбук.
В Москве и других крупных городах набирает популярность оптоволокно, благодаря которому Интернет выходит на новый уровень. К сожалению, повсеместно использовать такой состав не получится. Поэтому людям остается надеяться только на 3G-модемы.
Абоненты могут приобрести устройства в офисе компании или салоне связи.После этого осталось только подключить модем мегафон к ноутбуку или компьютеру. Чтобы не возникло проблем, нужно следовать простой инструкции.
После покупки модема необходимо установить программное обеспечение и драйверы. Инициализация устройств 3G и 4G производится по одному принципу.
Сначала модем устанавливается в порт USB, как и флешка. Сразу после этого появится окно автозапуска, в котором нужно выбрать «Запустить автозапуск».На некоторых компьютерах появляется сообщение с просьбой внести изменения. Пользователь должен нажать «Да».
Для упрощения процесса установки рекомендуется выбрать русский язык. После этого появится мастер установки. Абоненту необходимо согласиться со всеми действиями и нажать кнопку «Далее».
На завершающем этапе на рабочем столе появится ярлык программы. После этого программа запускается. Для подключения к Интернету нажимается кнопка «Подключить».
Важно отметить, что дополнительная настройка мегафона 3G модема не требуется.Все устанавливается и настраивается автоматически.
Дополнительно с помощью программы абоненты могут отправлять SMS, заблокировать номер или изменить тариф. Некоторые действия можно выполнять только через аккаунт. Для этого в разделе «Услуги» выбирается ваш личный кабинет.
Ручная установка
В целях безопасности на некоторых ноутбуках отключен автозапуск программ. После установки модема в порт USB ничего не происходит. Расстраиваться не нужно, потому что он устанавливается вручную.
Сначала рекомендуется ввести «этот компьютер», после чего остается выбрать съемный диск со значком мегафона. В открывшейся папке выбирается файл «autorun.exe». Когда появится мастер установки, вам нужно будет следовать его инструкциям.
После завершения установки осталось запустить программу. При первом запуске должна появиться строка инициализации, определяющая настройки для конкретной модели модема. Когда настройка параметра завершена, можно переходить к использованию устройства.
Подключение роутера
Абонентырешили использовать Wi-Fi роутер от мегафона, который является альтернативой 3G модему, ничего не может настроить. Достаточно выбрать на ноутбуке доступное подключение. Предварительно на роутере нужно открыть заднюю крышку, после чего установить сим-карту.
Для подключения к устройству необходимо:
- Перейдите в «Панель управления» из меню «Пуск»;
- Выберите «Центр управления сетью»;
- Запускаем «Беспроводное соединение»;
- Выберите сеть, называемую маршрутизатором;
- Введите пароль, указанный на задней крышке роутера.
Если все сделано правильно, ноутбук подключается к Интернету. Благодаря роутеру в сеть можно добавлять другие устройства.
Иногда бывают случаи, когда имя устройства не отображается в сетевом подключении. Для решения проблемы достаточно обновить список доступных подключений.
Веб-интерфейс
Для управления маршрутизатором Wi-Fi с помощью браузера войдите в панель управления устройства. Это можно сделать, введя IP-адрес в адресной строке «192.168.10.1 «(иногда используется адрес 192.168.8.1).
В открывшемся окне логотип мегафона и кнопка, позволяющая войти в панель управления. В качестве логина и пароля указывается «админ». Слово вводится маленькими буквами.
- Настройка;
- Wi-Fi;
- приложений;
- Контроль.
В случае некорректной работы необходимо установить обновление прошивки. Аналогичные действия выполняются в разделе «Управление».
Видео
Современные операционные системы позволяют быстро установить устройство. В этом случае модем 4G настраивается автоматически. То же касается и устройств 3 джи. Единственное, что нужно помнить, это не забыть вставить и активировать SIM-карту, а затем выбрать подходящий тариф.
Если с первого раза не заработал модем, рекомендуется его переустановить или поменять порт USB. Тем, кто боится делать все самостоятельно, стоит прочитать подробную инструкцию, которую можно найти на официальном сайте МегаФон.RU.
Cities постепенно расширяет оптоволоконную сеть и покрывает Wi-Fi, но все еще есть много мест, где вы можете выйти в Интернет с помощью мобильных сетей. Если вы хотите иметь постоянный доступ в Интернет, но не можете использовать беспроводное или высокоскоростное соединение, вам будет полезно узнать, как подключить модем МегаФон.
С помощью фирменной утилиты
После завершения процесса установки на рабочем столе появится значок подключения. При этом программа автоматически запустит программу для установки интернет-соединения.
Перед тем, как выполнить первое подключение, проверьте лицевой баланс лицевого счета. Откройте раздел «Баланс» на вкладке «Сервис»; Если вы не пополняли лицевой счет, вы увидите, что у вас 0,00 руб.
Помните: бонусный трафик, который обещает оператор при покупке набора для выхода в Интернет, активируется только после пополнения счета. Поэтому, чтобы начать бесплатное пользование интернетом, нужно положить на баланс не менее 10 рублей.
Если продавец в салоне связи не активировал вашу SIM-карту, вам придется выполнить эту операцию самостоятельно.При первом входе в сеть вы будете автоматически перенаправлены на страницу регистрации, где вам будет предложено ввести данные вашего паспорта и информацию о SIM-карте.
Стандартные инструменты Windows
Подключить интернет к мегафону можно без помощи фирменной утилиты. Если вы не хотите устанавливать дополнительное программное обеспечение на свой компьютер, воспользуйтесь встроенными средствами Windows для создания соединения через модем с мегафона.
Давайте посмотрим на примере Windows XP, как я могу выполнить эту операцию:
- Установите сетевое устройство в USB-разъем компьютера.
- Откройте «Панель управления», перейдите в раздел «Сетевые подключения» и в левом меню щелкните ссылку «Создание нового подключения».
- Выберите «Подключиться к Интернету» и нажмите «Далее».
- Для корректной настройки подключения необходимо вручную прописать параметры его работы. Выберите соответствующий элемент и нажмите Далее.
- Выбрать тип подключения «через обычный модем».
- Укажите имя нового подключения — оно может быть любым.
- Введите номер телефона * 99 #.
- Мастер создания подключения предложит вам ввести имя пользователя и пароль. Для мегафона установлена идентификационная пара GDATA / GDATA.
Поля «Логин» и «Пароль» можно оставить пустыми — они не имеют решающего значения. Остальные параметры в этом окне останутся без изменений.
После завершения работы мастера нового подключения вам будет предложено отобразить значок подключения к рабочему столу.Согласитесь с выполнением данной процедуры, чтобы было удобнее устанавливать подключение к Интернету.
Запустите созданное соединение и нажмите кнопку «Вызов». Если вы правильно настроили систему, будет установлено подключение к Интернету. Откройте любой браузер и убедитесь, что страницы сайта правильно упрощаются.
Если вы используете более современные версии операционной системы Microsoft, вы можете воспользоваться информацией о том, как настроить Интернет в Windows 7.Единственное отличие процедуры — это не выбор высокоскоростного соединения, а коммутируемое соединение.
Или к компу и настройте. Сразу отметим, что сделать это будет очень легко, чем вы станете потом, и сами убедитесь. Не нужно звать мастеров, истязать друзей или коллег, когда с помощью обычных инструкций можно все сделать самому. Для начала разбираюсь с самим модемом, на что стоит обратить внимание при покупке и еще несколько вопросов.Идти!
Главный момент, на котором стоит остановиться — зона покрытия сотового оператора. Если конкретнее, то это зона покрытия сети 4G. Эту информацию можно найти на официальном сайте мегафона, выбрав регион и город, в котором вы находитесь. Обратите внимание на районы, места, которые вы часто посещаете, где вам нужен доступ в Интернет. Если нет покрытия не того, что сети четвертого поколения, но и третьего, то в покупке совершенно нет смысла.Скорость работы после 2G не более 64 килобит в секунду! Поэтому смотрим в сторону только 3G и 4G.
Итак, вы стали счастливым обладателем замечательного устройства, которое при подключении к ПК позволяет выходить в Интернет. Пора выбирать тарифный план для работы. Стоит отметить, что операторы мобильной связи практически не предоставляют безлимитный трафик на тарифных планах для модемов. Это связано с большими расходами, которые может понести компания. Таким образом, каждый план имеет ограничение на определенное количество гигабайт в месяц.Однако есть тарифы с безлимитным трафиком в ночное время (обычно с полуночи до восьми утра).
Как правильно выбрать тариф, который удовлетворит все необходимые потребности? Рассмотрим это на небольшом примере, где объем трафика и его цена взяты произвольно. Подробную информацию о действующих тарифах можно найти на сайте мобильного оператора, а также в салонах связи МегаФона.
- 3 гигабайта трафика за 400 рублей в месяц: будет хорошо для тех людей, которые в основном читают новости в Интернете и общаются в социальных сетях.О прослушивании музыки и просмотре фильмов речи не может быть. А также сюда можно отнести и работу с почтой, которая тоже не сильно «съедает» трафик.
- 16 гигабайт за 600 рублей в месяц: как видно, объем значительно увеличился. Так что вы можете послушать музыку и посмотреть несколько видеороликов. Или даже фильм, но в плохом качестве.
- 36 гигабайт за 900 рублей в месяц: оказывается, вам доступно 1,2 гигабайта каждый день! Вполне нормально, ведь теперь можно даже периодически смотреть фильмы в хорошем качестве.Если цена для вас не проблема, и вам нужны все функции интернета, то вперед!
После выбора тарифа и покупки SIM-карты необходимо активировать последнюю. Лучше сделать это сразу в салоне, так сказать, не выходя из кассы. После этого можно переходить к способу подключения модема МегаФон к компьютеру и его настройке.
Ну модем купил, тариф подобрали, симку активировали. Если вы не сделали последнего, настоятельно рекомендуем не игнорировать этот момент.Что делать дальше?
Как настроить мобильную сеть на Андроид мегафон. Как настроить мобильный Интернет мегафон
В наш век современных технологий мобильный Интернет долгое время был роскошью, а скорее повседневной необходимостью. Каждый день возникают ситуации, когда днем вам нужен быстрый, качественный и удобный доступ в Интернет, чтобы проверить почту, получить необходимую информацию, связаться с друзьями или получить доступ к нужным документам. В таких ситуациях настройка мобильного Интернета «МегаФон» станет надежным помощником в решении рутинных задач.
Мобильный Интернет по сути обеспечивает современный и быстрый доступ к глобальной сети в упрощенной версии — все, что вам нужно, это обычная SIM-карта МегаФон и любое, даже самое простое, мобильное устройство.
Концепт мобильного устройства охватывает широкий спектр гаджетов от новейших смартфонов и ноутбуков до обычных компактных телефонов и планшетов. Чтобы использовать эти устройства для доступа к сети, вам нужно всего лишь подключиться к услуге «Мобильный Интернет», что можно сделать с любого номера компании.Но иногда возникают сложности в процессе подключения, что легко понять, зная основную информацию.
Преимущества мобильного интернета Мегафон
Сеть этого оператора покрывает практически всю территорию страны, а также отлично работает за ее пределами, когда подключен роуминг, а это значит, что в каждой локации, где работает МегаФон, можно быстро и удобный доступ к мобильному Интернету. Настройка Интернета «МегаФон» проста, понятна, не требует специальных знаний или технологий, всего несколько минут — и вы уже можете наслаждаться доступом в глобальную сеть, а благодаря специальным опциям компания делает мобильный Интернет доступным каждому клиенту. !
Более того, мобильный Интернет положительно отличается по качеству, обеспечивая высокую скорость подключения и просмотра, даже загрузку видеоматериалов, прослушивание музыки и доступ ко многим другим Интернет-материалам.Высокоскоростной доступ в Интернет предоставляется по технологии 3G, которая обеспечивает бесперебойную работу и высокую скорость, до 14,4 МБ в секунду.
Мобильный телефон не предоставляет полных возможностей без доступа в Интернет. Скачивайте необходимые программы, следите за погодой или пользуйтесь навигацией — все это требует мобильного интернета. Если вы пользуетесь услугами «Мегафон», то вам обязательно потребуются знания, как настроить мобильный интернет «Мегафон» на планшетах и телефонах под управлением ОС Android.
Автонастройка
Как правило, настройки подключения к Интернету устанавливаются самостоятельно, без вашего участия, когда вы вставляете SIM-карту в устройство. Все, что вам нужно сделать дальше, это активировать значок передачи данных на верхней панели инструментов, а затем использовать Интернет. Но на некоторых моделях (особенно китайских смартфонах) этого не происходит, поэтому эта задача ложится на плечи пользователя.
Самый простой способ — включить автоматическую настройку. Сделать это можно следующим образом:
На этом процесс настройки завершен.Обычно этих манипуляций достаточно, чтобы настроить Интернет на «МегаФоне». Но этот способ может помочь не всем.
Ручная установка
Если вы опытный пользователь, но хорошо разбираетесь в своем смартфоне, то рекомендуем настроить Интернет вручную. Этот метод немного сложнее, но если все сделать правильно, в телефоне будут произведены необходимые настройки, и вы сможете пользоваться Интернетом.
Итак, если у вас есть провайдер Мегафон, а также устройство Android, следуйте следующей инструкции:
Установка завершена.Теперь вы можете активировать мобильные данные. Просто поставьте галочку в поле «Мобильная передача данных».
В верхней строке состояния вы должны увидеть значок, сигнализирующий о работе мобильного Интернета. Теперь вы можете легко получить доступ к любому веб-сайту, социальным сетям и загрузить нужное приложение из магазина Google Play.
Подключение 4G
Один из самых высокоскоростных стандартов передачи данных — 4G. «МегаФон» предоставляет своим абонентам доступ в Интернет 4G. средняя скорость до 20 мегабит в секунду, а пиковая скорость загрузки достигает 120 мегабит.
Для подключения 4G вам понадобится специальная SIM-карта — USIM, поскольку она поддерживает только высокоскоростные сети LTE, к которым применяется данный стандарт. Проверить, поддерживает ли ваша SIM-карта 4G, можно, набрав * 507 #. Далее нажмите, чтобы позвонить. Также ваш телефон на аппаратном уровне должен работать с сетями LTE. Вы можете узнать информацию в спецификации вашего устройства.
Последний пункт нужно выбрать желаемый тариф, а затем подключить. Подробную информацию необходимо получить у оператора.О тарифах вы можете прочитать на официальной странице МегаФона.
Если описанный выше способ кажется вам слишком сложным, и вы не можете найти некоторые настройки в своем гаджете, обязательно позвоните оператору колл-центра. Сотрудник «Мегафона» обязан помочь вам с настройкой интернета, соответственно, подробно объяснит, как это делается. Дозвониться до оператора иногда бывает довольно сложно, но оно того стоит. Вы должны предварительно узнать полное название модели вашего устройства, так как эта информация будет необходима сотруднику.Исходя из модели вашего гаджета, он проведет необходимые инструкции.
Настройки также можно получить, отправив SMS на номер 5049. В сообщении необходимо указать только один символ — цифру. После этого на ваш мобильный номер придут необходимые настройки для интернета. Полезную информацию можно найти на официальном сайте МегаФона. Зайдите в раздел «Поддержка». Он содержит список самых популярных вопросов, а также ответы на них.Вкладка «Интернет, модем, MMS» будет чрезвычайно полезна для чтения.
Если нет возможности настроить Интернет, следует обратиться в дилерский центр, в котором вы купили мобильный гаджет. Проблемы могут быть с оборудованием или прошивкой. Специалисты проведут диагностику, чтобы определить источник проблемы.
Глобальная сеть настолько прочно вошла в нашу жизнь, что многие не могут обойтись без нее ни для работы, ни для общения. Она сделала рабочий процесс намного удобнее, а развлечения — интереснее.Еще недавно высокоскоростной интернет был доступен только там, где был проложен кабель, но развитие мобильных технологий существенно изменило ситуацию. Сегодня достаточно подключить Интернет к «Мегафону» и выход во всемирную паутину будет практически отовсюду.
Что такое мобильный интернет от Мегафона?
Мобильный Интернет — это технология доступа к всемирной паутине. Он работает с помощью обычной SIM-карты и мобильного устройства, которым может быть смартфон, ноутбук или планшет.Все, что для этого требуется от абонента Мегафон, — это подключиться к Интернету и произвести несложные настройки.
Вам необходимо знать, как подключить Интернет к Мегафону, прежде чем вы начнете пользоваться глобальной сетью. На самом деле все очень просто. Просто вставьте SIM-карту в устройство, например телефон или usb-модем. Обычно в течение нескольких минут приходят автоматические настройки Интернет Мегафон и можно выходить во всемирную паутину. С помощью мобильного Интернета вы можете пользоваться всеми услугами глобальной сети от работы с электронной почтой и документами до загрузки видео.
Важно! Иногда абоненту приходится заново заказывать интернет-настройки Мегафон или использовать ручную настройку, чтобы обеспечить корректную работу устройства в сети.
Как заказать настройки интернета Мегафон на телефоне
Многие современные телефоны поддерживают автоматическую настройку для работы в сетях Мегафон. Настройки профиля приходят автоматически при установке новой симки. Если вам нужно получить их повторно, то достаточно отправить на короткий номер 5049 SMS с одной цифры «1».Через несколько секунд настройки перейдут на мобильный телефон. Также через меню можно получить профили для доступа в Интернет. MegaFonPro, , доступный в телефоне при установленной SIM-карте.
Если самостоятельно получить автоматические настройки не удалось, то вам следует обратиться к консультанту или в автоматизированную систему самообслуживания по телефону 0500. По этому номеру вы узнаете, как самостоятельно настроить Интернет на своем Мегафоне и , при необходимости обратитесь за помощью к специалисту.
Как вручную настроить Интернет Мегафон
У большинства абонентов Мегафон настройка интернета на телефоне через получение профилей автонастройки проходит без проблем, но бывают ситуации, когда приходится все настраивать вручную. Обычно в этот момент возникает вопрос: «Как настроить Интернет на Мегафоне?». На самом деле бояться совершенно нечего. Требуется всего несколько действий:
- Создайте точку доступа. Для этого найдите в меню соответствующий пункт, например, «Точки доступа (APN)» или «Добавить точку доступа в Интернет». Его положение в меню можно уточнить по документации мобильного устройства.
- Имя точки может быть любым. В этом поле вы можете ввести понятные обозначения.
- Укажите настройки по умолчанию. В качестве APN вам просто нужно ввести слово Интернет. Поля имени пользователя и пароля можно оставить пустыми или ввести в них значение «gdata».В поле «Тип точки доступа» необходимо выбрать значение по умолчанию. Если присутствует, вы также должны указать следующие два параметра: MCC — 250 и MNC — 02.
Как настроить Интернет на модеме 3G и 4G Мегафон
USB-модемы
МегаФон популярны среди тех, кому нужен доступ с портативного или настольного компьютера в местах, где нет стационарного Интернета. Их с успехом используют десятки тысяч пользователей. Продаются в салонах эти устройства уже в полной комплектации. Только в редких случаях потребуется новая конфигурация. В этом нет ничего сложного, просто нужно создать новый профиль с любым именем и указать два параметра:
- APN: Интернет
- Номер для набора: * 99 #.
Имя пользователя и пароль не требуются, как и изменение настроек других параметров.
Преимущества мобильного интернета от Мегафона
Мобильный Интернет от Мегафон имеет привлекательные цены и достаточно большие преимущества, но стоит выделить два основных:
- Без привязки к территории. Доступ к мобильному Интернету возможен в любом месте, где есть подключение от Мегафона. Это означает, что вы можете выходить в глобальную сеть на всей территории Российской Федерации, а также пользоваться услугами роуминга из других государств.
- Высокие скорости. Компания очень активно строит сеть по технологии 4G +. Благодаря ему абоненты смогут выходить в Интернет на скорости до 150 Мбит / с. Этого хватит не только для работы, но и для полноценного онлайн-развлечения, например, просмотра фильмов или игр.
Сегодня современный мобильный телефон просто не интересен без выхода во всемирную сеть. Обновления различных приложений, общение в социальных сетях и других программах, электронная почта, навигатор, карты и многое другое. Все эти функции легко выполняет сотовый. Поэтому настройка Интернета, а также его использование в наши дни очень важны.
В этой статье мы узнаем, как настроить Интернет в операционной системе Android, и выберем наиболее оптимальный способ.
Получение автоматических настроек
Компания Мегафон предоставляет большой выбор тарифных планов для использования сети Интернет. Изначально нужно определиться с пакетом, заказать его и только потом настроить доступ.
По статистике большинство абонентов пользуются телефонами на android и реже ios, можно автоматически настроить обе системы. Для этого нужно обратиться в службу поддержки мегафона по номеру 0500 и заказать настройки. Все, что вам нужно знать, это ваша мобильная модель.Оператор отправит вам необходимые данные в виде SMS, как правило, через 5-10 минут вы можете ожидать сообщения. Далее абонент сохраняет полученные данные и перезагружает телефон. Таким образом, ячейка обновляется автоматически, а самостоятельно ничего не делать. Перезагрузкой телефона пренебрегать не стоит, иначе нужный профиль просто не активируется. Вот и все, можно спокойно начинать пользоваться интернетом. Также не забудьте включить мобильные данные. Все телефоны на базе Android и ios (Samsung, iPhone, Elji и другие модели) имеют практически одинаковое меню для этой услуги.Чтобы включить доступ в сеть, вам нужно разблокировать телефон, на самом верху зажать палец вниз и увидеть кнопку «мобильные данные», нажмите на нее и доступ открыт. Для экономии трафика по необходимости доступ в Интернет можно отключить, такое управление не повлияет на ранее сохраненные настройки.
Ручной ввод настроек
Если невозможно сохранить SMS в телефон автоматически, необходимо прописать все данные вручную. Чаще всего такая ситуация встречается в китайских копиях различных гаджетов, мегафон биллинговой системы просто не может точно определить мобильную модель.Или некоторые технические особенности устройства не могут получить или сохранить SMS-сообщение. В этом случае вам необходимо самостоятельно настроить телефон на андроиде. Эта настройка, конечно, сложнее, чем активация доступа автоматически, но не все так страшно, как кажется.
Система Android проста, и чтобы получить долгожданное подключение к Интернету с вашего телефона, вам необходимо выполнить несколько шагов.
- Первое, что нужно сделать, это позвонить оператору и заказать ручные настройки.Вам придет текстовое сообщение, в котором будет указано название точки доступа и данные, которые необходимо ввести. Если будут допущены ошибки, Интернет работать не будет.
- Теперь возьмем ваш мобильный, и откроем меню со всеми настройками телефона (в операционной системе Android они все одинаковы, независимо от марки устройства).
- Далее находим «мобильные сети», нажимаем и выбираем точку доступа APN.
- В появившемся меню находим «создать новую точку доступа».Вы увидите множество полей для ввода данных, здесь мы вводим информацию из SMS-сообщения. Все данные пишутся строчными английскими буквами.
- В поле имени введите название компании мегафон (мегафон).
- В области APN регистрируем интернет.
- В полях логина и пароля укажите gdata.
- Это все, что вам нужно для регистрации, если вы видите пустые или заполненные поля, просто не трогайте их и нажимайте «сохранить».
- Новая точка доступа автоматически выбирается как основная.Если вернуться в меню, то перед APN мегафон засветится зеленым маятником.
- В конце перезагрузите телефон и включите доступ в сеть.
Если все введено правильно, то соединение произойдет. Но бывают случаи, когда после входа в настройки соединение все равно не работает. Это может быть связано с вводом некорректных данных, не активированных точкой доступа, отрицательным балансом на счете, а также при исчерпании мегабайт скорость значительно снижается и одна страница может загружаться более 5-15 минут.
Все остальные причины, по которым доступ может не работать, являются техническими, например, в телефоне включены функции блокировки вывода или есть поломка. Больше мобильных данных можно отключить на самой SIM-карте. Во всех вышеперечисленных ситуациях необходимо обращаться в ближайший мегафон центр обслуживания клиентов. Опытный персонал поможет подключить телефон к Интернету, но если в самом устройстве поломка, то прямая дорога в сервисный центр.
MMS сообщения
Активация таких настроек аналогична интернету.Если система мегафон распознает модель устройства, то сохраняем и перезагружаем телефон. А когда нет, делаем следующее:
- в меню «мобильные сети» выбрать mms-сообщения;
- имя профиля указать мегафон;
- в поле APN пишем mms.internet;
- все остальные поля оставляем пустыми, а те, в которых есть значение, просто не трогаем;
- сохраните новую точку доступа и перезагрузите телефон.
Но есть один нюанс.Например, человек все настроил, перезагрузил телефон, его друг отправляет ему MMS, а он получает только текстовое сообщение с адресом, на котором находится отправленное фото, мелодия или видео. Абонент может скачать MMS-сообщение только после того, как он самостоятельно отправил его со своего номера. Поэтому мы настраиваем опцию, а затем выполняем тестовую отправку. В будущем вы сможете бесплатно получать MMS-сообщения.
Следует помнить, что данные, которые ранее были введены в телефон, могут быть потеряны.Такое случается, когда нечаянно человек возвращает все заводские эталоны, вставляет в телефон карту другого оператора или устройство просто «глючит». В таких ситуациях вам просто нужно перенастроить телефон.
Android — операционная система, очень «любящая Интернет», и для комфортной работы, установки приложений и синхронизации вам потребуется подключение к всемирной паутине. Рассмотрим два основных способа сделать это — через Wi-Fi и сотовые сети.
Wi-Fi
Для подключения к беспроводной сети из списка всех программ на устройстве выберите «Настройки», и, как правило, первым переключателем в этом меню будет Wi-Fi.Когда вы нажмете на нее, устройство автоматически предложит вам подключиться к сети, если она открыта, но если она защищена паролем, вам нужно будет перейти в меню Wi-Fi (нажав на это слово), выбрать желаемую сеть и введите свой логин и пароль.
Мобильный Интернет (LTE, 3G и EDGE)
Обычно смартфон сам автоматически настраивает необходимые точки доступа после первого включения с новой SIM-картой, но если по каким-то причинам этого не произошло, вы можете сделать это вручную.Для этого перейдите в настройки, нажмите «Еще» в «Беспроводная сеть», затем «Мобильная сеть» и «Точки доступа (APN)». Здесь вы можете создать новую точку доступа или изменить существующую в соответствии с настройками оператора.
Настройка Интернета вручную 1 Перейдите в « Главное меню » — выберите « Настройки »
2 Найдите в настройках « Мобильный Интернет » или « Беспроводная сеть ». В данном случае « Мобильный Интернет ».Заходим в него
3 Выбираем « точки доступа в Интернет » или « точки доступа (APN) . В этом случае мы написали« точки доступа в Интернет ». Заходим туда.
4 Нажмите« Меню «и выберите там» Создать APN «.» Меню «-» Создать APN «
5 Заполните поля. В поле « Name » напишите название нашего подключения. В поле « APN » прописываем APN по вашему оператору (информацию см. Ниже).В поле « Логин » пишем логин по вашему оператору (информацию см. Ниже). Аналогичным образом в поле Пароль введите пароль, предоставленный вам вашим оператором связи (информацию см. Ниже). Остальные поля трогать не нужно.
6 После того, как мы ввели данные, вам необходимо сохранить наши настройки. Для этого нажмите « Меню » — « Сохранить ».
7 Закройте эти настройки. После включаем интернет и пользуемся.Для этого вернемся в « Главное меню » — « Настройки ». В поле « Мобильный Интернет нажмите OFF ». После успешного подключения ползунок переключится на « ON », как показано на изображении ниже.
Щелкните на «ВЫКЛ.». Ползунок переводит в состояние «ВКЛ»
Имя — любое
APN (точка доступа)
- для МТС: интернет.mts.ru
- для Билайн: internet.beeline.ru
- для Мегафона: интернет
- для Tele2: internet.tele2.ru
- для NSS: Интернет
- для Utel: internet.usi.ru
- для Smarts: internet.smarts.ru
Имя пользователя
- для мтс: мтс
- для Билайн: beeline
- для Мегафона: не введен
- для теле2: не введен
- для NSS: не введено
- для Utel: не введен
- для Smarts: не введено
Пароль:
- для мтс: мтс
- для Билайн: beeline
- для Мегафона: не введен
- для теле2: не введен
- для NSS: не введено
- для Utel: не введен
- для Smarts: не введено
Если вашего оператора нет в списке, настройки можно на его официальном сайте.Если вы сделали все по инструкции выше, но интернет не работает, перезагрузите устройство.
Пошаговая инструкция Что нужно в планшете для подключения 3G
В статье подробно описана инструкция, как настроить интернет на планшете. Представлены все самые популярные способы подключения к Интернету.
Как настроить интернет на планшете через wifi
Планшетные персональные компьютеры С развитием технологий становятся все популярнее.По статистике более пятнадцати процентов потребителей электронной техники имеют планшеты.
Основные преимущества планшетов в том, что они очень легкие, поэтому носить их несложно. Планшет с хорошими характеристиками выполняет все функции ноутбука или стационарного ПК. Это удобно для просмотра фильмов и чтения книг в дальних поездках и путешествиях.
Большое количество современных планшетных компьютеров может выполнять полноценную функцию телефона, поддерживая несколько SIM-карт.Соответственно, на планшете можно настроить полноценное интернет-соединение.
Если вы задаетесь вопросом, как настроить интернет на планшете Android через роутер, следуйте инструкциям ниже:
- Для начала необходимо в настройках планшета активировать услугу Wi-Fi. Затем проверьте свой роутер.
- Маршрутизатор должен быть включен и подключен к Интернету кабелем.
- Зайдя в сервисное меню Wi-Fi на планшете, вы увидите название вашего роутера в списке устройств.Выберите его и введите пароль.
- Время подключения планшета к роутеру может занять несколько минут.
- Планшет успешно подключен к всемирной паутине, и теперь можно пользоваться интернетом.
Как настроить интернет на планшете через симку МегаФон
К интернету можно подключиться не только с роутера. Планшеты, поддерживающие наличие SIM-карт, могут быть подключены к сети через операторов мобильной связи. Подключение к мобильной сети позволит вам оставаться в сети, где бы вы ни находились.
Если вы хотите узнать, как настроить интернет на планшете для пользователей МегаФона, прочтите инструкцию ниже:
- Сначала убедитесь, что в планшет вставлена операционная карта МЕГАФОН.
- Тогда получите у оператора мобильной связи Интернет автонастройку под вашу модель устройства. Для этого вам необходимо отправить бесплатное SMS с цифрой 1 на номер 5049.
- За минуту вам придут все необходимые настройки. Они отображаются в сообщениях.После того, как вы откроете нужное сообщение, появится кнопка «Установить». Нажмите ее — и на минуту все настройки интернета сохранятся в вашем планшете.
- После выполнения первых трех шагов вы получите доступ в Интернет, но уже по стандартному тарифному плану. Чтобы ознакомиться со всеми предложениями МегаФона, свяжитесь с оператором по телефону 0500.
Модем «МегаФон»
Настроить выход в сеть можно с помощью стандартного модема, приобретенного пользователем в любом салоне связи.Ни в коем случае не обязательно, предварительно необходимо оговорить тарификацию мегабайт и установленную скорость интернет-соединения.
О том, как настроить интернет на планшете через модем МегаФон, вы можете узнать из инструкции:
- Для подключения интернета через модем МегаФон вам понадобится SIM-карта и напрямую приобретается самим модемом.
- Перед покупкой модема проверьте его совместимость с вашей моделью планшета, иначе установка интернет-соединения будет невозможна.
- Подключаем модем к планшету специальным переходником, идущим в комплектации с модемом.
- Установите драйвера на планшет, скачав их с сайта МегаФон.
- Запустите программу управления модемом и подключитесь к Интернету.
- Перезагрузите планшетный компьютер.
- В настройках устройства проверьте тип подключения (должно быть 3G-соединение).
- Все готово, теперь планшет подключен к интернету и готов к дальнейшей работе.
СИМ карта МТС
В этом разделе статьи вы узнаете, как настроить интернет на планшете через СИМ карту МТС.
Оператор сотовой связи МТС предлагает своим пользователям широкий спектр услуг и тарифных планов для подключения к сети Интернет. На сайте компании вы можете ознакомиться с подробной информацией обо всех доступных тарифных планах в вашем регионе. Каждый пользователь сможет выбрать для себя удобный и подходящий сервис. О том, как настроить интернет на планшете, читайте в инструкции ниже:
- Настройте точку доступа APN на планшете.Это позволит вам подключиться к серверу МТС и выйти в Интернет согласно вашему тарифному плану. Для настройки точки войдите в настройки планшета и в пункте меню «Беспроводное соединение» создайте новую точку APN.
- Назовите его МТС Интернет.
- GPRS — тип канала.
- Сайт — internet.mts.ru или internet.mts.ua, в зависимости от страны проживания.
- Имя пользователя и пароль — в обеих строках введите текст MTS без кавычек.
- Готово, точка доступа создана.Теперь вы можете выходить в интернет на стандартном тарифном плане. Для более детального подбора тарифов свяжитесь с оператором по телефону 111.
Мобильный Интернет
Чтобы выбрать наиболее подходящий вид Интернета, необходимо знать все плюсы и минусы мобильного и 3G-подключения.
Мобильный Интернет имеет довольно низкую стоимость, и им можно пользоваться в зоне покрытия сети. Это неплохой вариант для тех, кто регулярно просматривает текстовые новости или пользуется поисковыми системами.
Однако скорость мобильного интернета невелика.Чтобы получать большой ежемесячный трафик, нужно подключить хороший тариф. Скорость просмотра видео и прослушивания музыки очень низкая, поэтому этот тип подключения к Интернету не подходит для тех, кому нужно быстро просматривать различные типы мультимедийных файлов.
Скорость
3G-соединение имеет довольно высокую скорость, однако цена на него в несколько раз выше (по сравнению с мобильным Интернетом). 3G позволяет просматривать видео, быстро загружает картинки и сильно проигрывает музыку.Этот вариант беспроводного подключения набирает обороты и становится все более популярным среди пользователей.
статей и лайфхаки.
Покупая планшет, потребитель, прежде всего, планирует использовать его как проводник во всемирную паутину. Поэтому после покупки гаджета у покупателя возникает вопрос о подключении интернета к планшету.
Как сделать через wi fi
Если вы сомневаетесь, что в ваших силах самостоятельно произвести соединение электронного гаджета и Интернета, следующая инструкция вам поможет.В этом случае все, что понадобится:- Заряженная электроника.
- Открыв меню аппарата, зайдите в раздел настроек и найдите беспроводные сети.
- Активация режима Wi-Fi, после которого необходимо ввести данные для получения разрешения соединения.
- Зайдите в браузер, чтобы проверить сеть.
Подключение через 3G.
Планшеты бывают нескольких типов: со встроенным модулем 3G и без него.Если в гаджете нет модуля, то придется воспользоваться вспомогательными средствами.
- Возьми модем с поддержкой 3G и переведи его в режим «только модем». По завершении вам нужно будет подключить модем к компьютеру для активации режима.
- Сделайте соединение модема и планшета с помощью проводов USB. OTG. Загрузите на гаджет приложение под названием PPP Widget, благодаря которому электронное устройство может работать в сети.
- Введите пароль и точку доступа для подключения, эту информацию вы можете получить у оператора.
Перед покупкой планшета стоит подумать, как таскается ваша покупка, и в каких местах вы будете использовать устройство.
Если вы проводите большую часть времени дома и при этом у вас есть беспроводной доступ в Интернет, лучше всего приобрести устройство с внутренним модулем Wi-Fi.
Во всех остальных случаях лучше остановить свой выбор на гаджетах со встроенным 3G, благодаря которым можно выйти в сеть где угодно.
Современные планшеты делятся на два типа: WiFi и WiFi + 3G (LTE). Первый тип может подключаться к Интернету только путем подключения к беспроводной сети Wi-Fi. Эту сеть легко установить дома. Также бесплатное подключение к сети Wi-Fi предлагает множество ресторанов, кафе, торговых центров и других общественных мест.
Однако, если вы окажетесь на улице или в другом месте, где Wi-Fi или нет вообще, или все точки доступа защищены паролем, вы не сможете войти в Интернет.В этом случае вам нужно с возможностью выхода в Интернет через SIM-карту (WiFi + 3G). С помощью таких устройств вы можете быть онлайн где угодно, сигнал вашего сотового оператора.
Подключение планшета к Wi-Fi
Самый простой способ подключиться к сети Wi-Fi. Для начала нужно зайти в настройки и включить там модуль этой беспроводной сети. Если у вас планшет iPad. Вам следует зайти в «Настройки» — «WiFi», после чего у вас появится список доступных сетей.Вам останется только выбрать желаемый, после чего соединение будет установлено.
В планшетах на платформе Android принцип работы аналогичный. Модуль подключения тоже есть в настройках («Настройки» — «Беспроводные подключения»). После этого вы найдете список доступных сетей.
Внимательно посмотрите список доступных сетей. Если рядом значок SO wiFi Замок нарисован, значит сеть защищена паролем. Без его ввода вы не сможете подключиться к Интернету.Также рекомендуется защитить вашу домашнюю точку доступа. Если значка замка нет, значит, вы открытая сеть, к которой вы можете свободно подключаться.
Стоит помнить о технике безопасности. Например, не стоит пользоваться интернет-банком, заходя в сеть через открытую точку доступа WiFi.
Для включения и выключения Wi-Fi есть возможность каждый раз заходить в настройки. Есть способы быстрого доступа к нужному варианту. Для этого на iPad следует провести пальцем снизу экрана вверх, и наоборот, наоборот, наоборот, сверху вниз.Далее осталось найти знак сети и щелкнуть по нему.
Подключение планшета к 3G
Если ваш планшет поддерживает подключение к 3G, вы можете его использовать. Для этого в первую очередь необходимо приобрести SIM-карту с подключенным безлимитным Интернет-тарифом. Обратите внимание на формат SIM-карты, который поддерживает ваш планшет. IPad работает с форматом micro-sim, а некоторые планшеты на android поддерживают и просто.
Когда симка в руках, нужно в планшет запихнуть. О том, как это сделать, вы можете узнать в инструкции к устройству.После успешной установки SIM-карты вам остается только дождаться ее активации на планшете. Когда на экране появится значок 3G, вы можете безопасно выходить в Интернет.
Как правило, скорость 3G-интернета намного ниже, чем у WiFi. Кроме того, многие тарифные планы ограничивают объем интернет-трафика (лимит дается на день или месяц). Так что скачивать большие игры или смотреть онлайн-видео будет проблематично. Но для использования почты, сайтов и социальных сетей Интернета 3G вполне достаточно.
В новейших планшетах поддерживается соединение LTE, скорость которого намного выше, чем в 3G. Если вы хотите этим воспользоваться, вам необходимо уточнить доступ к такой сети в вашем районе у оператора сотовой связи.
Должен быть подключен к Интернету. В противном случае его возможности будут существенно ограничены, и пользователь не сможет использовать его на все сто процентов. В этом материале мы расскажем о том, как подключить планшет к Интернету с помощью WiFi Router, встроенного модуля 3G, внешнего модема 3G, смартфона, ноутбука и даже.
Как подключить планшет к интернету через WiFi Router
Если у вас есть дом, подключенный к Интернету и настроенный WiFi-роутер, то для вас самым простым способом подключения планшета к Интернету будет использование беспроводной сети WiFi. Для того, чтобы вы выполнили следующие шаги.
Убедитесь, что на планшете отключен «Режим полета», или как его иногда называют «режим в самолете». В этом режиме все беспроводные соединения не работают, поэтому, если он включен, вы не сможете использовать WiFi.
Откройте настройки планшета и включите модуль WiFi (если он отключен).
Перейти в подраздел «WiFi». Здесь в списке доступных сетей Wi-Fi нужно выбрать сеть Wi-Fi от вашего роутера.
После выбора сети Wi-Fi вам необходимо будет ввести логин и доступ.
Все, на этом процесс подключения планшета к интернету завершен. Если у WiFi роутера есть выход в интернет, то он появится на планшете.
Как подключить планшет к мобильному интернету 3G
Если ваш планшет оснащен встроенным модулем 3G, то вы можете подключиться к мобильному Интернету. Для начала необходимо приобрести SIM-карту и вставить ее в специальный отсек на планшете. Как правило, этот отсек размещается на боковой стороне прощального устройства.
После установки SIM-карты необходимо включить функцию «Мобильные данные» (или «Передача данных»). Как правило, это делается так же, как и на обычном смартфоне.Обычно этого достаточно, чтобы сделать интернет на планшете. Если у вас возникнут какие-то проблемы с подключением, то вы можете отредактировать настройки точки доступа APN.
Для этого нужно открыть настройки, перейти в раздел «Еще» и открыть подраздел «Мобильная сеть».
После этого появится небольшое всплывающее окно, в котором нужно выбрать «Точки доступа (APN)».
После этого вам нужно будет ввести данные вашего оператора.
Как подключить планшет к интернету через 3G модем
Если в вашем планшете нет встроенного модуля 3G, то вы можете использовать внешние модемы 3G. Для этого вам понадобится обычный 3G-модем, точно такой же, какой используется для подключения к Интернету ноутбуков, нетбуков и настольных компьютеров.
Подключить планшет к интернету с помощью внешнего 3G-модема уже немного сложнее и может возникнуть много сложностей. Первое, что вам нужно сделать, это перевести 3G модем в режим «только модем».Для этого вам необходимо установить программу на свой компьютер. После этого подключите свой 3G-модем к этому ПК, откройте программу 3GSW и активируйте режим «только модем».
Приложение PPP Widget необходимо для настройки подключения к мобильным сетям, поскольку планшеты без встроенного модуля 3G не оснащены необходимым программным обеспечением. Откройте приложение PPP Widget и введите данные о точке доступа, а также логин и пароль. Вы можете получить эти данные у своего оператора мобильной связи.
Как подключить планшет к интернету через смартфон
Еще один относительно простой способ подключения планшета к Интернету — это подключение с помощью смартфона. Для этого нужно открыть настройки на смартфоне и перейти в раздел «Другие сети».
После этого нужно открыть подраздел «Модем и точка доступа». В других оболочках этот подраздел может называться иначе, например, «Режим модема и точка доступа».
Все, после этого ваш смартфон превратился в точку доступа WiFi .. Для подключения планшета к Интернету достаточно подключиться к сети WiFi, которую создал ваш смартфон. Название сети WiFi, логин и пароль можно найти в настройках точки доступа на смартфоне.
Интернет стал неотъемлемой частью жизни любого современного человека, если десять лет назад доступ к сети был возможен только со стационарного компьютера, то на данный момент много гаджетов, которые предоставляют такую возможность вне зависимости от местонахождения человека. изобретены.Деловые люди, студенты, простые пользователи приобретают электронные устройства со встроенным приемником Wi-Fi и возможностью подключения 3G / 4G для рабочих вопросов и в личных целях. Наибольшим спросом пользуются смартфоны с планшетными компьютерами, поэтому сегодня мы разберемся, как подключить интернет на планшете через симку Билайн.
Как настроить 3G Интернет на планшетном компьютере
Чтобы иметь постоянный доступ к услуге Интернет, недостаточно купить лицевой гаджет, поддерживающий эту опцию.Также необходимо приобрести сим-карту у нужного оператора и настроить устройство, при большом количестве пользователей возникает загвоздка. Человек, не разбирающийся в технике, может столкнуться с трудностями, даже если большая часть настроек автоматически отправляется провайдером и никаких специальных технических навыков не требуется.
На самом деле все довольно просто, если найти верную инструкцию и неукоснительно выполнять каждый шаг. Итак, вы приобрели планшет, с помощью которого собираетесь выходить во всемирную паутину.Чтобы активировать на нем мобильную передачу данных, необходимо руководствоваться следующими рекомендациями:
- Посетите салон Билайн. Купите сим-карту, подходящую к обычному телефону.
- Выбирайте тарифный план, который включает пакет безлимитного трафика или учитывайте тот факт, что количество и продолжительность подключений будут зависеть от того, сколько финансов вы потратите в Интернете.
- Учитывайте размер разъема устройства, возможно, вам не подойдет обычный формат карты и придется обрезать.Вы можете обратиться за помощью к консультантам, они помогут определиться с тарифом, подсказав, какой размер карты требуется для выбранного вами устройства.
- Если ваш планшет оснащен одним слотом для SIM-карты, вставьте его в него. Если разъемов несколько, изучите паспорт техники, в нем написано назначение каждого входа устройства.
- Следующим этапом будет прямая настройка гаджета и подключение к Интернету. Для этого перейдите во вкладку «Настройки», найдите пункт «Беспроводная сеть» и активируйте «Мобильная передача данных», перекинув бегунок в положение «активно».
В большинстве случаев этих простых манипуляций бывает достаточно, чтобы начать выходить в сеть, однако тогда пользователь может ждать подвоха.
Как не попасться на уловку корпораций и не платить больше
То, что крупные корпорации пытаются заработать даже на мелочах, не новость, это их условие. Операторы мобильных сетей. Провайдеры не исключение — дело в том, что автоматические настройки. Чаще всего делается несколько точек доступа к Интернету, использование одной из которых обходится намного дешевле, чем взаимодействие через другую.Человек, который даже не думает об этом и будет платить больше счетов, используя то, что подключается автоматически.
Но кто откажется от экономии, если это законно и не идет в ущерб качеству и правам обеих сторон?
Если вы не хотите переплачивать за потребленные услуги, проверьте точку доступа, через которую вы выходите в сеть:
- Вернитесь к настройкам беспроводных сетей, откройте ручные настройки;
- Заходим во вкладку «Точка доступа»;
- Проверить, что данные раздела сделаны в «инете».xxxx.ru »;
- Далее настраиваем услугу оператора Билайн, заполняя поля: имя — Интернет Билайн, логин — Билайн, пароль — Билайн, название точки доступа — Internet.beeline.ru.
- Ведем информацию с помощью всемирная паутина.
Если непонятно, как сделать точку доступа, посмотрите видео ниже, в конце страницы.
Будьте осторожны и контролируйте расходы, не провалившись на уловки провайдеров.Избегайте точек доступа, содержащих символы WAP, как правило, их оплата производится по завышенным тарифам.
Необходимо заказать автоматические настройки у оператора, не тратя время на ожидание ответа оператора? Если вы используете билайн, наберите бесплатный номер 0880 и нажмите кнопку вызова. Если у вас МТС, то автоматический запрос отправляет команда 0876, МегаФон — 05049, теле2 — 679.
Доступ к Wi-Fi, если планшет без сим-карты или требует экономии трафика
Если вы находитесь в зоне, которая попадает под действие сигнала Wi-Fi, используйте встроенный в вашу технику модуль в целях экономии собственного трафика.Активируйте опцию несколькими движениями:
- Найдите опускающееся окно сверху экрана и нажмите на значок Wi-Fi:
- Откройте настройки, перейдите в беспроводные сети и активируйте ползунок приема сигнала.
Ваш гаджет обнаружит доступные подключения в течение нескольких секунд, после чего подключится только к одному из них. Если доступ закрыт владельцем, это будет возможно только после того, как вы узнаете пароль от сети.
Вы также можете выйти в Интернет через маршрутизатор с помощью WPS.
Мы рассмотрели способы, позволяющие подключить интернет на планшете через симку Билайн и не только. Не бойтесь обращаться к современным технологиям в собственных интересах, даже если вам кажется, что у вас нет определенных знаний.
Руководство: The Family Zone Box
Уникальный Family Zone Box просто подключается к вашему модему-роутеру. Он обеспечивает мощный Wi-Fi, не влияя на скорость вашего домашнего интернета.Простая в настройке, Family Zone Box может управлять правилами доступа и планировать время игр, учебы, учебы и сна для всех устройств вашей семьи. Он даже может управлять гостевым доступом.
Преимущества
Мощная точка доступа Wi-Fi 1200AC
Мощная двухдиапазонная точка доступа 1200AC Gigabit 802.11ac WiFi. Просто подключается к существующему домашнему маршрутизатору. Включает 4 порта LAN. Подключите все устройства, которые используют ваши дети, через коробку для семейной зоны (через порт LAN или Wi-Fi), чтобы наложить рутинные действия и ограничения доступа в Интернет дома.
Семейные и гостевые сети Wi-FiFamily Zone Box транслирует 3 сети Wi-Fi — семейную, нефильтрованную и гостевую. Гостевая сеть Wi-Fi — это безопасная сеть Wi-Fi с фильтрами для гостей в вашем доме. Пользователи этого не могут получить доступ к вашей внутренней домашней сети (например, к файлам, мультимедиа, совместному использованию принтера).
Нефильтрованный Wi-FiНефильтрованная сеть Wi-Fi — это безопасная, но нефильтрованная сеть Wi-Fi. Мы рекомендуем его только для потоковой передачи мультимедиа и для использования родителями. Ограничения Google отсутствуют.Мы рекомендуем, чтобы устройства, которыми пользуются дети, никогда не подключались к этой сети.
Безопасный поискПо умолчанию отфильтрованные сети Семейной зоны накладывают ограничения на безопасный поиск в Google и Bing. И по умолчанию все остальные поисковые системы заблокированы для пользователей младше 18 лет. Вы можете изменить этот параметр, если хотите.
Ограничения YouTube
По умолчанию отфильтрованные сети Семейной зоны налагают строгие ограничения на контент для взрослых на YouTube. При этом блокируется весь контент для взрослых или без рейтинга.
Общие устройства
Есть ли у вашей семьи общий компьютер или планшет? В таком случае уникальная веб-страница home.tools Семейной зоны позволяет членам вашей семьи быстро и безопасно «одалживать» устройства с помощью личных 4-значных PIN-кодов. Затем он применит настройки этого пользователя к общему устройству.
Политика в отношении роумингаЕще одно нововведение для семейной зоны. Все ящики семейных зон работают вместе, согласовывая политику. Таким образом, доступ вашего ребенка к Интернету у вас дома будет таким же, как в любом другом доме или офисе, использующем Семейную зону.
Гостевой доступ и предупреждения
По мере того, как новые устройства и зарегистрированные пользователи подключаются к Wi-Fi семейной зоны, вы получите уведомление по электронной почте. Вы можете назначить новые устройства членам семьи или гостям или быстро заблокировать доступ.
Политика сети безопасностиБлагодаря инновационной функции роуминга Family Zone гости в вашей сети получают правила доступа, установленные их родителями. Но что, если эти родители гораздо более спокойно относятся к доступу в Интернет, чем вы? Вот где на помощь приходит сеть безопасности.Это применяется в дополнение к настройкам гостя, то есть все, что, по вашему мнению, не должно быть доступно в вашей сети, будет заблокировано.
Облачное управление
Все функции домашней сети Семейной зоны управляются в облаке через веб-аккаунт Семейной зоны или приложение Семейной зоны. Не нужно устанавливать программное обеспечение на устройства, запускать обновления прошивки и т.п. С вашего ПК, мобильного телефона или планшета вы можете получить доступ к Семейной зоне и полностью контролировать ситуацию.
Что вам нужно знать
Family Zone Box НЕ является модемом — он должен быть подключен к одному Модем — это устройство, которое позволяет сетям, использующим различные технологии, взаимодействовать.Например, если у вас есть модем ADSL, он позволяет вашей домашней цифровой сети передачи данных связываться с аналоговой телефонной сетью и через нее. Модем — это устройство, которое вы подключаете к своей телефонной линии, чтобы получать доступ в Интернет. Большинство домашних модемов также являются маршрутизаторами. Маршрутизатор — это устройство, которое передает данные в сети передачи данных, например. в вашем доме. Вот почему есть порт телефонной линии (для подключения к телефонным сетям) и часто несколько портов данных на задней панели вашего модема (которые «объединяют в сеть» ваш дом).аналог
Family Zone Box не является модемом. Это роутер и точка доступа Wi-Fi. Точка доступа Wi-Fi позволяет сетям передачи данных работать без проводов (т. Е. Без подключения кабелей). Соответственно, блок Family Zone должен быть подключен к порту LAN (локальной сети) вашего существующего домашнего модема / маршрутизатора. Кабель вставляется в порт WAN бокса.
Чтобы узнать больше, нажмите здесь.Работает с интеллектуальной проводкой
Блок семейной зоны совместим с умными домами с проводной разводкой, поскольку блок семейной зоны размещается между модемом и коммутатором, чтобы обеспечить полное покрытие.
Не соединяйте боксы семейных зон вместе
В семейном боксе применяются интернет-фильтры. Если вы подключите Box к другому Box, интернет-трафик будет фильтроваться дважды, что замедлит интернет. Чтобы узнать больше, нажмите здесь.Держите ящик в курсе событий
Мы постоянно работаем над нашими технологиями, чтобы ваша семья была в максимальной безопасности. Время от времени нам будет необходимо, чтобы вы разрешили нам обновлять программное обеспечение вашего Box. Отключите существующую сеть Wi-FiThe Box создает безопасную сеть Wi-Fi в вашем доме.Для эффективности вы должны отключить устройства от существующей сети (сетей) Wi-Fi и маршрутизатора и активировать их в своем Family Zone Box.
Мы рекомендуем вам скрыть существующие сети модема / маршрутизатора или хотя бы изменить пароль WiFi на существующем маршрутизаторе.
По-прежнему требуются пароли WiFi
Для того, чтобы пользователи могли получить доступ к вашим сетям WiFi семейной зоны, вы должны предоставить им пароли к вашим сетям WiFi. Семейная зона не позволяет неизвестным пользователям получать доступ к вашим сетям WiFi без паролей.
Предоставляйте доступ только гостям к вашей гостевой сети Wi-Fi.Служба сетевого контроллера Wi-Fi семейной зоны включает две сети Wi-Fi. Семейная сеть, которая позволяет устройствам обмениваться файлами, а гостевая сеть — нет.
Из соображений безопасности убедитесь, что вы предоставляете доступ только гостям к своей гостевой сети Wi-Fi.
Неисправности
Мы стремимся оказывать поддержку и гибко решать любые проблемы, с которыми вы сталкиваетесь. Пожалуйста, зарегистрируйте ошибку через меню «Справка» в веб-аккаунте или в приложении «Семейная зона».
Часто задаваемые вопросы
Как мне установить Family Zone Box в мою сеть?
Family Zone Box подключается к существующему модему и транслирует свою собственную семейную сеть Wi-Fi. Чтобы узнать больше о том, как подключить Family Zone Box к вашей сети, щелкните здесь.Могу ли я подключить свой настольный компьютер без Wi-Fi?
Да, блок Family Zone имеет четыре порта LAN, которые подключаются к сети Family.Если вам нужно более четырех портов LAN, подключите свои устройства к коммутатору перед подключением коммутатора к блоку Family Zone.
Покрывает ли он все устройства в доме (игровые консоли, принтеры и т. Д.)?
Да, в Family Zone Box есть 3 сети Wi-Fi; Семейный, Гостевой и Нефильтрованный, а также четыре порта LAN для покрытия всей вашей домашней сети. Устройства подключены к семейной или нефильтрованной сети и могут по-прежнему взаимодействовать с другими устройствами в устаревшей сети.
Как он контролирует Интернет моих детей?
The Family Zone Box транслирует семейную сеть, к которой дети должны подключать и регистрировать свои устройства, чтобы быть защищенными с помощью Family Zone.Если ваши дети не подключены и не зарегистрированы в Семейной сети, они могут быть неправильно защищены Семейной зоной.
Чтобы защитить устройства вашего ребенка, когда он находится вне дома, вы можете установить приложение Family Zone на его устройство. Узнайте больше здесь.Будет ли тормозить интернет?
Нет, Family Zone Box — это беспроводной маршрутизатор, который не должен снижать скорость вашего интернета.
Сколько это стоит?
Ваша ежемесячная стоимость будет зависеть от выбранного вами плана Family Zone.Узнайте больше о наших планах здесь.
Нужен ли мне ящик для семейной зоны, чтобы иметь семейную зону?
Нет, если у вас есть только интеллектуальные устройства Android или iOS, мы можем установить приложение Family Zone, чтобы ваши дети были в безопасности.
Могут ли мои дети пользоваться коробкой для семейной зоны?
Семейная зона блокирует доступ к странице входа в систему модема, чтобы дети не могли получить к ней доступ. Если родители хотят войти в модем, им нужно будет подключиться к нефильтрованному Wi-Fi; устаревшие модемы в сети Wi-Fi или подключите ПК / ноутбук к модему через кабель Ethernet.
Как настроить интернет на мегафоне Самсунг. Комп не видит Самсунг, подключенный по USB. Интернет на компьютере через телефонный модем Samsung Galaxy и с других смартфонов Android. Самостоятельная настройка интернета
10.04.2017 Френк 8 комментариев
Чтобы в полной мере использовать возможности планшета или телефона samsung galaxy a3, duos, j1, a5, j3, j5, j2, grand prime, la fleur, j5, c4, j1 mini и других, вам необходимо подключить интернет.
Можно получить через Wi-Fi или воспользоваться мобильным интернетом (например, 3g, 4g). Подключение устанавливается в настройках андроида.
Использование Wi-Fi — отличный способ сократить потребление пакетных данных (3G / 4G LTE).
Мобильный интернет по-прежнему стоит дорого и часто ограничен, хотя скорость довольно приличная.
Телефон Samsung с ОС Android также можно настроить на раздачу Интернета, даже если вы получаете его через Wi-Fi.
Тогда нужно просто включить режим модема.Очень полезная функция там, где нет роутера, а желающих побродить по сети много.
Как включить Интернет на Samsung Galaxy через Wi-Fi
Чтобы подключиться к Интернету через Wi-Fi дома, на работе, в школе или в любимом кафе с друзьями, следуйте приведенным ниже инструкциям.
- Щелкните значок в меню приложения.
- Зайдите в раздел «Настройки».
- Выберите «Wi-Fi».
- Включите соединение Wi-Fi с помощью переключателя Вкл.
- Выберите сеть, в которую хотите войти.
- Введите свой пароль (если требуется).
- Нажмите кнопку «Подключить».
Как включить мобильный Интернет на Samsung Galaxy
Я пишу об устройствах, работающих на Android, и, поскольку существует много версий, названия подсказок или пути, ведущие к установкам, могут немного отличаться друг от друга.
Это связано с разной номенклатурой, используемой в зависимости от версии Android.
ПРИМЕЧАНИЕ: настройки мобильного Интернета больше зависят от используемого оператора, которых сегодня много (мегафон, Ростелком, Киевстар), и большинство из них имеют автоматические настройки, отправленные в виде SMS.
Свяжитесь с оператором, и он пришлет вам SMS с автоматической настройкой мобильного интернета (если вы еще не получили его).
Для ручной настройки включите телефон и дождитесь появления значка сети, если, конечно, установлена SIM-карта.
Значок может сразу обозначать передачу данных, символ H, E, 3G, 4G или только 2G (Интернет 2G медленнее и не очень эффективен при использовании).
Режим полета (автономный режим) в этом случае должен быть отключен, а сама услуга должна быть активирована оператором мобильной связи.
Как только это будет сделано в течение нескольких секунд, Интернет станет доступен и, вероятно, появится символ H, 3G и т. Д.
Если интернет не работает, проверьте, правильно ли зарегистрирована точка доступа (это известно только оператору) и не блокирует ли она доступ к данным, например, Android Firewall, McAfee, Avast и т. Д.
Можно также позвоните оператору и спросите, есть ли проблемы с сетями передачи данных.
Перезагрузите телефон / планшет: выключите — включите + выньте аккумулятор на время или нажмите кнопку выключения (в случае несъемного аккумулятора)
P.S. Есть интересные программы для управления передачей: 3G Watchdog, Extended Traffic Counter, Traffic Counter Pro, NetCounter, Mobile Counter.
С. S2. При подписке или хорошем тарифе в некоторых сетях после пересечения передачи данных вам не нужно доплачивать после использования лимита интернета, но он продолжит работать на очень плохой скорости. Удачи.
8 мыслей на тему «Как включить интернет на Самсунге, в том числе на мобильном»
Cac сделать 4G Samsung galaxy J2 Prime
Ответить
Как включить?
Ответить
Как включить 4 джи на самсунг j 3 16 лет
Как подключить интернет на Самсунге?
Samsung — огромная корпорация мирового уровня.Производство телефонов и телевизоров — одно из важнейших направлений компании. Сегодня мы поговорим о подключении к Интернету на устройствах Samsung.
Как подключить интернет на смартфоне Samsung Galaxy
Samsung Galaxy — это серия мобильных телефонов со встроенной функцией ПК, работающих под управлением ОС Android.
Настройка на любую модель телефона идентична и не требует особых усилий.
Автоматическая настройка Интернета
- Наберите вашего оператора мобильной связи и попросите прислать настройки для подключения к Интернету, указав модель вашего смартфона.
- Далее оператор пришлет автонастройки в виде СМС, которые нужно будет сохранить на телефоне.
- Интернет-настройка будет происходить автоматически.
- Если случится так, что по какой-то причине оператор не сможет выслать вам настройки для вашей модели телефона или только отправит вам доступ к WAP (что намного дороже GPRS), то вы можете подключить интернет самостоятельно.
Самостоятельная настройка интернета
- Найдите настройки для Интернета на сайте вашего оператора сотовой связи в разделе «Мобильный Интернет» или позвоните в службу поддержки и узнайте названия настроек (логин, пароль и точка доступа APN) у специалиста.Часто у операторов есть логин и пароль, записанные как название компании на английской раскладке, точка входа не указывается, но пишется слово «интернет».
- Зайдите в меню телефона и выберите раздел «Настройки».
- Найдите раздел «Точки доступа» и выберите вкладку «Создать».
- Введите точку доступа (APN), имя пользователя и пароль.
- Оставьте поле «Прокси» пустым или отключите.
- Нажмите кнопку «Сохранить».
- Найдите созданную в списке точек доступа и выберите ее.
- После перезагрузки телефона интернет станет доступен.
Как подключить интернет на телевизоре Samsung
Кабельное подключение к Интернету
- Подключите кабель LAN к задней панели телевизора и маршрутизатора.
- Далее необходимо произвести автоматическую или самостоятельную настройку.
Автоматический тюнинг
- Далее сеть будет настроена автоматически и через некоторое время появится Интернет.
- Если возникла проблема с подключением, необходимо войти в настройки самостоятельно.
Самостоятельная настройка
- Зайдите в раздел «Настройки сети» и выберите вкладку «Кабель».
- Затем выберите вкладку «Настройки IP» и установите параметр «Вручную».
- Введите необходимые сетевые настройки и нажмите кнопку «ОК».
- Потом будут проверены настройки сети и через некоторое время интернет появится.
Беспроводное подключение к Интернету (Wi-Fi)
Для подключения к Интернету телевизора Samsung вам понадобится маршрутизатор, а для некоторых моделей адаптер WI-Fi, который подключается к задней панели телевизора через порт USB (подключается к телевизорам, не имеющим встроенного Wi-Fi). Fi модуль).
- Подключите телевизор к роутеру (и, при необходимости, адаптеру Wi-Fi).
- Зайдите в меню ТВ и выберите раздел «Сеть» — вкладку «Беспроводные сети».
- Найдите имя своей домашней сети и при необходимости введите пароль.
- Если вы используете скрытую сеть, выберите вкладку «Добавить сеть» и введите имя самостоятельно с помощью пульта ДУ.
- Нажимаем кнопку «Ввод» и ждем подключения.
- Если ваш роутер и телевизор оснащены функцией WPS, вы можете настроить автоматическое соединение.Для этого выберите вкладку «WPS» на телевизоре и нажмите соответствующую кнопку на роутере (нажмите кнопку на 10 секунд). Далее настройка сети будет происходить автоматически.
- Другой метод автоматической настройки — использование функции «One Foot Connection» (при условии, что у вас есть маршрутизатор Samsung). Выберите эту функцию в меню и дождитесь автоматической настройки.
- Если ваш маршрутизатор поддерживает функцию Plug & Access, вы можете подключиться к Интернету следующим образом: подключите USB-накопитель к маршрутизатору и проверьте индикатор точки доступа (должен мигать).Далее переставляем эту флешку в телевизор и ждем автоматической настройки сети.
О способах отключения интернета на телефоне Samsung вы найдете в статье
. Современные мобильные телефоны Samsung успешно работают в разных режимах. Неудивительно, что в XXI веке любая модель смартфона ловит интернет с оптимальной скоростью. В каждом случае есть возможность выбрать подходящего мобильного оператора и у которого будет установлена SIM-карта. В самом начале проводится правильная настройка интернета.
Параметры мобильного интернета
В настройках любого смартфона важно выбрать подходящие параметры:
- наименование профиля; Канал данных
- ;
- точек доступа APN;
- логин;
- пароль.
Эти параметры относятся к смартфону и оператору сотовой связи, который предлагает мобильный Интернет.
В большинстве случаев после того, как SIM-карта вставлена в специальный отсек на телефоне, устанавливаются автоматические настройки.По этой причине никаких специальных действий пользователя не требуется.
Как настроить?
Интересует, как включить интернет на телефоне Самсунг, важно знать специфику настройки параметров.
Последние несколько лет предусмотрена автоматическая настройка Интернета. Основная задача любого пользователя мобильного телефона — это правильная установка SIM-карты. Только если автоматическая настройка не произошла, можно запросить у оператора специальное служебное сообщение, чтобы правильно провести настройку.
Если будут предложены автоматические настройки, на телефон придет конверт с шестеренкой. Открытие полученного сообщения позволит вам в кратчайшие сроки настроить интернет с гарантированно высокой скоростью.
Так что же делать?
- На смартфоне должно открыться сообщение с автоматическими настройками.
- Теперь вам нужно выбрать подходящее приложение, а именно Интернет.
- Кнопка «Установить» запускает автоматическую настройку.Если для телефона требуется ПИН-код, его необходимо уточнить у оператора мобильной связи и правильно ввести. В большинстве случаев для ПИН-кода используются 1234 и 0000.
Автоматическая настройка — самый простой вариант. Однако иногда все же требуется ручная процедура. В ручном режиме все данные независимо вводятся в соответствующие параметры телефона, и каждое значение необходимо записывать без единой ошибки. В противном случае мобильное соединение с глобальной сетью не будет установлено.
Правильная настройка Интернета на смартфоне становится обязательной для успешного использования Интернета.
Вы можете настроить мобильный Интернет, а также получать и отправлять MMS-сообщения за один раз на любом телефоне Samsung, поддерживающем эти функции.
В зависимости от модели телефона и его производителя, установленной на нем ОС меню настроек будет разным.
В связи с этим была разработана очень удобная система программирования настроек без участия человека в автоматическом режиме.Этот режим называется автоматическим получением настроек Интернета и MMS на мобильный телефон. Эта функция активируется через оператора мобильной связи.
Как это работает? По команде клиента на телефон отправляются SMS-сообщения, в которых содержатся необходимые настройки. Когда телефон «видит», что это настройки, он просит их сохранить, если владелец телефона нажимает «Да», эти настройки записываются в память телефона, а старые, если они есть, удаляются.
Как дать команду на получение СМС с автоматическими настройками? Есть как минимум три способа сделать это.
Для начала нужно отправить SMS на короткий номер своему оператору связи.
Во-вторых, сделайте запрос на официальном сайте мобильного оператора.
Позвоните в службу поддержки и попросите прислать автоматические настройки на ваш телефон.
Также в Play Store есть специальные приложения для Android-смартфонов, например APN Backup & Restore. Эта программа автоматически определит модель вашего телефона и поставщика услуг и подставит из своей базы необходимые настройки в раздел «Точки доступа — MMS и настройки Интернета».
В дополнение к этим функциям, есть также ручной способ настройки телефона. Для этого вам необходимо знать: APN, имя пользователя и пароль. Плюс еще несколько данных.
В зависимости от оператора эти данные будут разными, подробнее о том, как подключить мобильный интернет на samsung galaxy 2, 3, duos, gelaxi, c3, c4, c5, mini star plus, grand, s3 для конкретного оператора, вы можете прочитать здесь:
Подробнее
Инструкция по настройке Интернета и MMS на телефоне Samsung Android.
Шаг 1. Заходим в настройки телефона. Нажмите «Еще» или «Настройки связи» или что-то в этом роде (в зависимости от версии ОС).
Шаг 2. Выбираем пункт «Мобильная сеть» и нажимаем на него. Появятся настройки.
Шаг 3. Нажмите пункт «Точки доступа (APN)».
Шаг 4. Щелкните вспомогательное меню и выберите «Новая точка доступа». Если у вас уже есть точка доступа MMC, вы должны удалить ее и создать новую.
Параметры настройки интернета и ммс для смартфонов Samsung galaxy 2, 3, c4, c5 и других
Инструкция для телефона Samsung S5830 Galaxy Ace
Заходим в настройки -> сеть -> Мобильные сети -> Точки доступа -> Новая точка доступа.
Настройки Билайн на телефоне Samsung star plus, grand, s3 и других моделях.
Расположение настроек APN -> Меню -> «Настройки» -> «Беспроводная связь» -> «Мобильные сети» -> «Точки доступа в Интернет» -> «Создать APN»
Чтобы заказать бесплатную автоматическую настройку GPRS-Интернета, GPRS-WAP и MMS для мини-телефонов Samsung и других моделей, клиент МТС может сделать следующее. Позвоните по телефону 0876 или отправьте пустое SMS-сообщение на короткий номер 1234. После получения настроек сохраните их в своем телефоне.
Важное примечание. Если все настроено правильно, но интернет не работает, ммс не отправляются, значит, услуга «Мобильный интернет» отключена. На самом деле эта услуга бесплатна и ее нужно активировать «по умолчанию» при покупке SIM-карты. Но бывают и исключения, возможно, это не связано. А также, чтобы выходить в интернет, должна быть активирована опция интернет-оплаты. Для МТС это варианты BIT и Super BIT. У других операторов есть свои возможности.
Также, если после настройки ничего не работает, нужно перезагрузить телефон: выключить и включить.
Сообщения о настройках с форума.
Сначала настраивается ммс, а потом настройка интернета. Иначе не работает. И это при том, что, по сути, все равно создаются одинаковые 2 точки подключения. Вопрос в порядке их создания … Что за чушь, но так оно и было.
Из всего вышеперечисленного указаны только APN и тип APN, и все работает
Есть подозрение, что при использовании автоматических настроек весь интернет тарифицируется как WAP соединение.Если да, то как это перевести в раздел интернет-трафика? вместо wap.beeline.ru должен быть internet.beeline.ru. тогда будет тарификация не как WAP, а как GPRS-интернет, что в 10 раз дешевле.
У меня сразу заработало, но специально проверил, apn можно проверить вот так … настройки -> беспроводное соединение -> Мобильные сети -> точки доступа в интернет -> (У меня мтс. Есть 2 из них internet.mts.ru, mms .mts.ru) все норм работает если попробовать пересоздать точку доступа и все…
— «Интернет без настроек» позволяет пользоваться услугой GPRS-Интернет при неверных настройках мобильного телефона или даже при их полном отсутствии.
Я просто полностью удалил точку доступа, после чего появилась интернет-заначка. То есть новая точка доступа создавалась сама собой, тип точки интернет + ммс, все нормально работает
Настройки-мобильная сеть-точки доступа (APN) -Имя: mts-gprs web, APN: internet.mts.ru, Имя пользователя: mts, Пароль: mts.Перезагрузить. Все.
MNC 01 — МТС, MNC 99 — Билайн. MCC и MNC лучше вообще не трогать, они определяются и подставляются в настройки автоматически.
Для украинских операторов список настроек для всех операторов можно найти по адресу http://android.com.ua/settingsmms.html
Я просто написал APN: internet.tele2.ru и выбрал тип: интернет все работает
Проблема была в Билайне. Выяснилось, что услугу GPRS отключили непонятным образом.После подключения все нормализовалось.
Если интернет все время «отваливается», значит он есть, значит нет. В этом случае помогает перезагрузка или более быстрый способ — включение и выключение режима полета.
Возможно в какой-то момент деньги на телефоне закончились, МТС отключил GPRS. А потом, когда вы пополните свой счет, вам нужно повторно войти в сеть.
Оператор МТС, единственное, что менял порт ММС на 9201 (с 8080 не хотел). Перезагрузился.Все работает.
Иногда помогал позвонить оператору и попросить отключить и заново подключить услугу передачи данных
У меня не активирована услуга GPRS / WAP / MMS! Я не понимаю, что они там сделали, но советую уточнить у своего провайдера, подключена ли эта услуга к вашему тарифу.
Вы создаете две точки доступа: одну для Интернета, а другую для MMS. По умолчанию (для Интернета) выберите вариант для Интернета. Точка доступа для MMS просто должна быть в списке.
Нужно «привязать» точку доступа для MMS к настройкам сообщения одним из двух способов: 1) или поиском Сообщения — Настройки — MMS и поиском, где указана точка доступа «из списка». 2) или в настройках самой точки доступа указано, что она создана для MMS:
В строке «MMS-порт» вместо 9201 указать 8080
Давно парился с настройкой ММС. Заполните следующие поля — Имя: МТС Интернет, APN: www.umc.ua, Тип APN: по умолчанию, hipri.Спасите, случилось чудо !!! все работает, но просто у меня при настройке интернета тип APN всегда упускал, а MMC не работала, в приколе
Основная проблема заключалась в том, что интернет и ММС не работали одновременно. После прописывания MMC APN Type: mms в настройках пропадает чекпоинт напротив MMC APN в меню настроек APNs телефона и остается выбранным только интернет
Как настроить Интернет на телефоне Samsung Galaxy.
Как настроить Интернет на Samsung
Это позволит не только более полно использовать функционал телефона, но и загружать в него любые приложения и игры. Надо сказать, что линейка Samsung Galaxy состоит из каких-то анроидов, поэтому способ настройки интернета в этих телефонах распространен. Ниже будет подробно описано, как настроить интернет на Samsung. Приведенные рекомендации подходят практически для всех моделей линейки Galaxy: C 3, Grand 2, Duos, C 2, C5, C4 mini, Star Plus и многих других.Также немаловажным нюансом является то, что настройка интернета в салоне потребует от пользователя определенной суммы.
Видеообзор: Как настроить интернет на Android? + Модем.
Первый и самый простой способ настройки — позвонить оператору. То есть вам просто нужно набрать номер сотового оператора, которым пользуется владелец телефона, и продиктовать ему полное название модели андроида. После этого оператор должен отправить на телефон полную инструкцию по настройке интернета для данной модели.Но иногда таких материалов у оператора нет из-за того, что модель редкая или по какой-то другой причине.
Видеообзор: Как настроить интернет на китайском телефоне.
Следующий метод — это следующий маневр. Вам нужно узнать точку доступа у этого оператора сотовой связи и ввести ее в андроид. Показатели этой точки доступа можно снять на официальном сайте мобильного оператора или позвонив по определенному бесплатному номеру. После этого нужно перейти в меню телефона, в его раздел, который называется «сети».Там нужно найти точки доступа, именно в этот раздел нужно занести полученные показатели. Иногда операторы или Samsung требуют, чтобы вы вводили только слово интернет. В поле прокси ничего писать не нужно. После ввода индикаторов необходимо отметить в меню «сохранить» и затем перезагрузить телефон. Все, доступ в интернет получен, можно начинать развлечения.
Видеообзор: Как настроить интернет на телефоне? Samsung Galaxy S3 mini.
Подробнее о том, как настроить мобильный интернет на телефоне Samsung Galaxy, в зависимости от оператора мобильной связи, а также получить автоматические настройки Интернета от вашего оператора мобильной связи с помощью SMS, можно здесь, для этого перейдите по ссылке:
Несложная настройка интернета, и настройка отправки mms и sms для мобильного смартфона android samsung galaxy 2, 3, duos, grand, s3, gelaxi, c3, c4, c5, mini star plus. Подробно о том, как подключить и быстро настроить мобильный интернет для абонентов операторов Мегафон, МТС, Tele2 и Билайн на телефонах Samsung Galaxy, grand, star и планшетных компьютерах, написано здесь.
Продолжая ликвидацию «андроид-безграмотности», мы решили разобрать еще один вопрос — как настроить интернет на Galaxy S4 S5 Note 3 Ace 3 и вообще на всех других смартфонах Samsung Galaxy. Оказывается, многие пользователи очень часто задают аналогичный вопрос на нашем сайте, особенно для «серых» устройств, ведь у сертифицированных обычно уже есть интернет-профили.
Но давайте разберемся, что к чему. Немного простой информации для новичков (новичков и чайников).Итак, выйти в Интернет со своего телефона можно несколькими способами: через Wi-Fi или сеть 3G оператора (GPRS, EDGE, LTE, LTE-A).
1. Интернет на Galaxy через Wi-Fi
Это самый простой и дешевый вариант. Можно сказать, что это совсем не дорого, но это будет не совсем правильно, так как платные сети Wi-Fi есть везде, но есть и бесплатные. Самый простой и удобный способ — иметь дома собственную точку доступа.Для этого нужно пойти в магазин или рынок и купить там роутер, стоимость которого составит 600 рублей. Затем вам нужно обратиться к своему интернет-провайдеру и попросить его настроить его для вас.
Но есть и более простой способ — бесплатно пользоваться Wi-Fi в торговых центрах, кафе и просто у соседа, запрашивая пароль от его сети. Преимущества такого интернета — бесплатная и высокая скорость, стабильность.
2. Как настроить 3G Интернет
Здесь все намного интереснее.Прежде всего, следует отметить, что в большинстве случаев 3G-Интернет является платным. Конечно, есть безлимитные тарифы, есть специальные предложения с включенными мегабайтами (например, Интернет XS от Мегафона) и другие. Для корректной работы такого интернета нужно проверить настройки передачи данных, согласно вашему OSS (сотовому оператору). Для этого нужно открыть «настройки — другие сети — мобильные сети — точки доступа» и посмотреть, есть ли профили интернета.
Если они есть, то остается только включить передачу данных в «шторку».В противном случае вы можете настроить себя или заказать сетевые настройки у оператора, позвонив ему. В большинстве случаев важно заполнить только поля «имя профиля» и «точка доступа».
Последнее является решающим для большинства операторов. Ниже мы привели значение этого поля (APN) для некоторых из них:
- Мегафон — интернет
- МТС — интернет (есть разные значения)
- Tele2 — internet.tele2.ru
- Билайн — интернет.beeline.ru и internet.beeline.ua (Билайн Украина)
- Киевстар — www.ab.kyivstar.net (для Интернета за 1 грн в сутки) и xl.kyivstar.net (XL Интернет)
- Жизнь — Интернет
3. На что обратить внимание
Если вы полностью настроили Интернет на своем Samsung Galaxy, но он не работает:
- Проверить остаток на счете
- Позвоните оператору и узнайте, какой пакет услуг интернета оптимален для вашего тарифного плана
- Воспользуйтесь онлайн-сервисами, например МегаФон Онлайн, чтобы активировать услугу передачи данных
- Проверить зону покрытия сети и включен ли режим GSM / WCDMA в настройках смартфона
- Проверьте свои интернет-профили еще раз для пункта 2 выше.
Также стоит отметить, что в целях экономии денег и пакетных мегабайт желательно отключать передачу данных на ночь. Сделать это очень просто, нажав на переключатель:
См. Также:
Планшет не видит модем с мегафоном, но также параллельно включен wi-fe, который подключен к планшету. Как сделать так
3) Переводим модем в режим только модем. Для этого отключаем компьютер от интернета и запускаем программу Hyper Terminal.В Windows XP он находится в разделе «Пуск» gt; Программы gt; Стандартный gt; Связь gt; Гипер Терминал.В окне «Описание подключения» введите любое имя, например Huawei, и нажмите ENTER. Ждем появления окна подключения. В последнем столбце «Подключиться через» необходимо выбрать «HUAWEI Mobile Connect — 3G-модем» и нажать «ОК». U2DIAG = 0 (для переключения модема в режим только модема) и нажмите ENTER.U2DIAG = 255 (устройство в режиме модема + CD-ROM + картридер)
4) Убедитесь, что эмуляция CD-ROM отключена. Для этого отключите модем от порта USB (не забудьте безопасно извлечь запоминающее устройство USB) и снова подключите его к тому же порту. Новый виртуальный компакт-диск не должен появляться в папке «Мой компьютер» — только существующие. Выключите ПК и отсоедините модем от USB-разъема.
Настройка планшета Android на работу с 3G модемом
5) Заходим в меню планшета gt settings; Беспроводные сети и установите флажок 3G (откройте 3G).Затем переходим на вкладку «Мобильная сеть» и проверяем, включена ли передача данных. Если нет, включите (проверьте).
6) Теперь подключите 3G модем к Android-планшету и подождите примерно 20 секунд, пока он не определится планшетом и не появится значок активной сети (уровень сигнала 3g без крестика). Щелкните вкладку APN. Чтобы добавить новую точку, нажмите кнопку «Меню» на планшете и выберите вкладку «Новая точка доступа». Введите данные вашего оператора (если ваш 3G-модем заблокирован, скорее всего, часть данных уже будет включена).
Данные для настройки APN операторов сотовой связи:
После ввода данных снова нажмите кнопку «Меню» на планшете и выберите «Сохранить». После выхода ваша точка доступа должна появиться на предыдущей вкладке точки доступа (APN) (третий рисунок). Ждем 10-15 секунд, когда настроенная точка станет активной и появится значок 3G (при слабом сигнале или отсутствии зоны покрытия — G).
Если точка доступа не была активирована (у меня так было), просто перезапустите ОС Android.Для этого полностью выключите планшет и отключите модем.
7) Включите планшет и дождитесь полной загрузки системы. Подключите 3G-модем к USB-порту и подождите 7-10 секунд. Значок 3G появляется рядом со значком батареи. Все работает, настройка 3G модема для планшета Android завершена.
PS Для моделей планшетов, где нет настроек APN или утилит 3G Settings может подойти программа для подключения модемов 3g Quick Settings (в Android Market).

 u2diag=0», оба действия должны заканчиваться ответом Ок;
u2diag=0», оба действия должны заканчиваться ответом Ок;

 u2diag=0» и также дожидаемся положительного результата с извещением «ОК». После этого закрываем запущенную программу и отключаем модем от ПК.
u2diag=0» и также дожидаемся положительного результата с извещением «ОК». После этого закрываем запущенную программу и отключаем модем от ПК. Вводим необходимые данные и производим вход.
Вводим необходимые данные и производим вход.