Как настроить модем ADSL
ADSL-модем предназначен для подключения к интернету через телефонную линию. Он может работать как мост или роутер. У многих моделей есть Wi-Fi. Устройство обеспечивает асинхронную передачу данных. Чтобы его настроить, необходима информация, которую выдаёт провайдер (DNS- и IP-адреса, PVC, логин и пароль). Это зависит от типа соединения. Все параметры надо вводить вручную.


Ростелеком, например, в комплекте со своими модемами предоставляет диск, который сам выставляет настройки. С ним можно быстро подключить оборудование к сети. И для этого не понадобятся особые знания или навыки.
Сброс настроек
Если ваш ADSL-модем ранее использовался, лучше сбросить его параметры к заводским. Также это будет полезно, если вы не помните пароль от web-интерфейса. У разных операторов разные способы подключение. При смене провайдера (например, вы пользовались «Домолинк», но переехали в новую квартиру, которая находится в зоне покрытия «Ростелеком»), легче настроить устройство с нуля, чем менять отдельные опции.
Чтобы вернуть параметры по умолчанию:
- Надо подключить ADSL-модем к электрической сети.
- Найдите на его корпусе кнопку или отверстие с надписью «Reset».
- Если это кнопка, зажмите её секунд на 30. Лампочки на устройстве при этом могут мигать.
- Если это дырка, вставьте туда стержень или скрепку. Также удерживайте несколько секунд.
- Если ни один способ не сработал, зажмите кнопку Включения/Выключения и дождитесь, пока замигают индикаторы.
После бэкапа устройство перезагрузится. Сбросить параметры можно и через веб-интерфейс. Как в него зайти, описано в одной из следующих глав.
Подключение к компьютеру
Перед тем как настроить ADSL-модем, его надо подключить к сети и компьютеру. Для этого вам дополнительно понадобятся:
- Сплиттер. Разделитель частот. Представляет собой маленькую коробочку с тремя портами. интернет и телефония «находятся» в одном проводе. Но у них разные частоты. Сплиттер исключает их влияние друг на друга.
- Кабель Ethernet. Нужен для присоединения ПК к устройству ADSL. Можно использовать и Wi-Fi, если вы знаете пароль. Если вы подключаете модем по USB, нужен USB-провод.


Кабель Ethernet
- Телефонный кабель с двумя коннекторами. Для соединения роутера и сплиттера.
Многие операторы предоставляют одновременно услуги интернет, телефонии и телевидения (в том числе и Ростелеком). Так все коммуникации будут работать на одном проводе. Хотя есть и другие типы подключений. Сейчас очень популярны кабели из оптического волокна — у них высокая пропускная способность. Или витая пара различных категорий. У них отличаются размеры и коннекторы. Поэтому они не подходят для ADSL.
Настройка модема начинается с присоединения его к компьютеру и сети.
- Возьмите сплиттер.
- В слот под названием «Line» вставьте основной телефонный кабель, который подключен к провайдеру (Ростелеком, Домолинк, МТС и так далее).
- Порт «Phone» (или «Tel») предназначен для телефонного аппарата (если он у вас есть). Можно использовать розетки, чтобы подключить несколько устройств.
- В гнездо «Modem» вставьте телефонный провод, который проведите к модему. Для интернет-кабеля предназначен разъём «ADSL». Слоты там разных размеров — не перепутаете.
- Сам роутер присоедините к ПК любым удобным для вас способом. Для работы по Wi-Fi найдите на компьютере нужную беспроводную сеть и введите пароль (должен быть указан на корпусе модема или в инструкции). Чтобы подключиться при помощи Ethernet-кабеля, вставьте один его конец в слот «LAN», а другой присоедините к порту сетевой карты. Или используйте провод USB.
- Проверьте, зажглись ли на роутере соответствующие индикаторы. Лампочка «Internet» не должна гореть, пока вы не установите связь.


Схема подключения
Web-интерфейс. Настройка сетевой карты
Настройка ADSL-модема чаще всего проводится через web-интерфейс. Это визуальное отображение параметров устройства и информации о нём. Там можно увидеть логи, статистику, выставленные опции. Чтобы зайти в интерфейс, откройте любой обозреватель и введите в адресной строке «192.168.1.1» или «192.168.0.1» без кавычек. Адрес может быть и другим — это всегда указано в инструкции.
Если страница роутера не открылась, значит, он подключен неправильно, или он не в связке с сетевой картой. В первом случае проверьте кабели, посмотрите, нормально ли они закреплены в гнёздах. Если там всё в порядке, надо настроить сетевую плату.
- Кликните на значок подключения в панели задач (или откройте «Панель управления»)


Кликаем на значок подключения
- Зайдите в Центр управления сетями.
- Нажмите на «Изменить параметры адаптера» (или «Управление подключениями», если у вас Windows Vista).


Изменение параметров адаптера
- Кликните правой кнопкой мыши на нужном подключении.
- Выберите «Свойства».
- Найдите в списке «Протокол интернета 4». Дважды щёлкните по нему.
- Откроется окно, в котором надо указать IP и DNS.
Там должна быть информация, которую выдаст провайдер (в Ростелеком, например, нужно автоматическое получение адресов). Но пока надо настроить сетевую карту. Для этого задайте следующие параметры:
- IP-адрес — «192.168.1.2» (кавычки убрать).
- Маска подсети — «255.255.255.0».
Сохраните изменения и снова попробуйте открыть веб-интерфейс. При входе он запросит логин/пароль. По умолчанию это «admin/admin» или «admin/1234». Ключ указан в инструкции.
Там можно сбросить параметры.
- Зайдите в «Mangement» («Система»).
- Раздел «Setting» («Конфигурация»).
- Нажмите кнопку «Restore Default Settings» («Заводские настройки»).
Подключение к интернету
Если параметры не выставились автоматически, надо подключить устройство вручную. Настройка отличается в зависимости от оператора и модели роутера. Но алгоритм действий один и тот же. Например, ситуация с D-LINK DSL-2640U:
- Зайдите в веб-интерфейс.
- Откройте вкладку «Net» или «Network» («Сеть»). В модели 2500U она называется «WAN». В предыдущих версиях находится в разделе «Advanced Setup».
- Подраздел «Connections» («Соединения»).
- Нажмите кнопку «Add» («Добавить»).


Настройка D-LINK DSL-2640U
- В списке «DSL protocol» или «Connection Type» («Тип соединения») выберите «PPPoE».
- В поля «VPI и PCI» введите параметры PVC. Они зависят от региона и провайдера. Например, для Ростелеком в Москве VPI равен 0 (нулю), а VCI — 35. Эту информацию можно узнать у оператора.
- В «PPP Username» («Имя пользователя») напишите ваш логин.
- В «Password» и «Password confirmation» («Пароль» и «Подтвердите пароль») скопируйте пароль.
- Отметьте галочками опции «Keep Alive» и «IGMP».
- «LPC interval» и «LPC fails» («Интервал» и «Провалы») предназначены для выставления интенсивности запросов авторизации. Если поставить интервал «20» и провал «3», после трёх неудачных попыток подключения устройство «подождёт» 20 секунд. Если постоянно обрывается сеть, интервал можно уменьшить.
- Нажмите кнопку «Save» («Сохранить») внизу.
- Перезапустите ADSL-модем.
В некоторых моделях есть так называемые «Быстрые настройки» — «Quick Setup» или «Wizard». Просто вводите данные, которые получили оператора — система сама подберёт подходящие параметры.
Названия и разделы могут различаться. Но принцип один и тот же. Рассмотрим ситуацию на конкретном примере. Так выглядит настройка ADSL-модема Ростелеком:


Настройка модема Ростелеком
- Зайдите в web-интерфейс.
- Откройте Interface Setup — Internet.
- В разделе «Virtual Circuit» в пункте «Status» поставьте опцию «Advanced».
- В «IP version» выберите «IPv4».
- В разделе «ISP» отметьте «PPPoE/PPPoA».
- В полях для ввода «Username» и «Password» напишите ваш логин и пароль.
- В списке «NAT» поставьте «Enable».
- В пункте «Direction» укажите «Both».
- Wi-Fi настраивается в разделе «Wireless».
- «SSID» — это название сети. «Pre-Shared Key» — пароль.
Ростелеком, как и многие другие провайдеры, вместе со своим оборудованием предоставляет установочный диск. С ним легче подключить интернет. Просто вставьте CD в дисковод и следуйте инструкциям.
Подключение роутера к модему ADSL
Вы можете использовать модем как связующее звено между интернет-соединением и роутером. Тогда «раздавать» Wi-Fi-сигнал будет другое устройство. Для этого надо, чтобы всё оборудование находилось в одной сети. Такой тип соединения называется «Режим моста» («Bridge»). Это удобно, если у вас дома несколько компьютеров. Ведь маршрутизатор, выданный провайдером, может не поддерживать беспроводное соединение.
Вот как подключить ADSL-модем к Wi-Fi-роутеру:
- Вначале настройте устройство DSL отдельно. Чтобы через него можно было выходить в сеть.
- Вставьте в его LAN-разъём Ethernet-кабель.
- Сбросьте параметры маршрутизатора, с которого хотите раздавать интернет. Даже если он новый и ранее не использовался.
- Второй конец провода Ethernet подсоедините к Wi-Fi-роутеру к слоту WAN. Порт может называться «Internet». На корпусе он всегда выделен цветом.


Подключение роутера к модему
- Подключите его к компьютеру.
- Зайдите в веб-интерфейс.
- Откройте раздел «WAN».
- В списке «Тип подключения» выберите «Динамический IP».
- Поставьте опцию «PPPoE». Укажите логин и пароль.
- Сохраните изменения и перезапустите устройство.
Сеть должна заработать. Если этого не произошло, значит, у неё специфические параметры, которые надо узнавать у оператора.
Настройка IPTV
Многие провайдеры предоставляют интернет и телевидение в одном пакете (например, всё тот же Ростелеком). Для работы с IPTV лучше всего подходит Wi-Fi-роутер. Но можно использовать и обычный ADSL-модем. Если на нём несколько LAN-разъёмов. Чтобы его настроить, надо создать мост.
- Зайдите в веб-интерфейс.
- Откройте раздел Сеть — Соединения.
- В списке «Тип соединения» выберите «Bridge».
- Укажите VPI и VCI. Если они парные, нужно два моста.
- Нажмите «Сохранить».
- Перейдите на вкладку «Дополнительно».
- Подраздел «Группирование интерфейсов».
- Кнопка «Создать группу».
- Задайте любое имя.
- Переместите в правые колонки мост и какой-нибудь LAN-порт. Например, LAN3.
- Нажмите «Сохранить» и перезагрузите устройство.
После этого на выбранном разъёме будет работать IPTV.
Модемы ADSL идеально подходят для работы через телефонные линии. Но чтобы установить такие устройства, надо разобраться в параметрах. Если в DSL нет беспроводной сети, можно настроить его для подключения к роутеру.
Как Подключить Интернет Через ADSL модем-роутер За 5 Минут?
Приветствую! Сегодняшняя статья адресована тем, у кого домашний интернет работает через телефонную линию с помощью подключения по ADSL модему или роутеру с соответствующим «телефонным» портом RJ-11 (он же RJ-14). С таким вариантом до сих пор работают многие провайдеры, как правило которые предоставляют услуги не только интернет, то также телефонии или цифрового ТВ. Схема подключения построена немного иначе, а значит и настройка wifi через ADSL модем роутер происходит по-другому.
Как подключить ADSL модем к wifi роутеру?
Рассмотрим две возможные схемы настройки ADSL модема и роутера с использованием интернета, поступающего по технологии ADSL. Когда от вас ушел работник провайдера, подключивший интернет, схема выглядит так:
- Телефонный кабель подключен к сплиттеру (тройник, раздваивающий вилку для телефонного кабеля).
- От него один телефонный провод идет на сам городской телефон, а другой к ADSL модему.
- А от модема уже сетевой кабель подключается к разъему в компьютере.

Первый способ раздать такой интернет через wifi — сделать одно дополнительное звено в виде обычного wifi роутера. Мы его просто соединяем с ADSL модемом и компьютером сетевым кабелем (от модема — к порту WAN, от ПК — к LAN), и получается вот такая схема:

Для создания данной структуры мы можем использовать два способа:
- Чтобы модем работал в режиме моста (bridge), а роутер — маршрутизатора (Router, RT) или точки доступа (Access Point, AP). В такой конфигурации все настройки подключения к интернету производятся не в ADSL модеме, а на компьютере или в нашем случае в роутере.
- Другой — когда наоборот, модем настроен на соединение с провайдером, а роутер просто продлевает этот сигнал.
Настройка ADSL модема
Второй вариант совсем простой. Вы ничего не трогаете в настройках, которые уже сделал сотрудник вашего провайдера при подключении, а просто настраиваете роутер на получение динамического IP адреса и активируете функцию динамической раздачи адресов по сети DHCP.
Первый немного сложнее, поэтому давайте разберемся, как его осуществить на примере самой распространенной бюджетной модели ADSL модема D-Link. Прежде всего вставьте телефонный кабель (с маленьким коннектором RJ-11) в соответствующий ADSL разъем модема

а в разъем LAN — патчкорд, которым соединяем его с ПК.

Сама настройка adsl находится на компьютере. Зайдем в Windows 7 «Пуск > Панель управления > Сеть и Интернет > Центр управления сетями > Изменение параметров адаптера». Находим тут «Подключение по локальной сети», кликаем правой кнопкой и выбираем «Свойства > Протокол TCP/IPv4» и устанавливаем получение всех настроек на автомат.

После этого заходим в браузере по адресу http://192.168.0.1 — это сетевой адрес в админку модема D-Link. Вводим пару логин-пароль admin-admin.
В меню заходим в раздел «Quick Setup», убираем галочку с «DSL Auto Connect» и прописываем значения для VPI и VCI — они должны быть указаны в вашем договоре на подключение услуг или узнайте у своего провайдера. В пункте «PORT» оставляем «0».
После этого жмем кнопку «Next» и ставим флажок на значении «Bridging», то есть переводим модем в режим моста.

Далее Ставим флажок на «Enable Bridge Service» и задаем название для нашего моста. После чего на следующей странице прописываем IP адрес и маску нашего модема, то есть 192.168.0.1 и маска стандартная 255.255.255.0.

Опять жмем «Некст», смотрим все окончательные настройки и жмем кнопку «Save/Reboot» для того, чтобы применить все изменения. Модем перезагрузится. Также перезагружаем и компьютер для того, чтобы он получил новый сетевой IP.
Подключение Wi-Fi роутера к ADSL модему
Переходим к роутеру. Прежде всего вытаскиваем патчкорд из ПК, соединяем его с роутером, а роутер в свою очередь, соединяем таким же патчкордом (кабелем RJ-45) — с модемом через разъем WAN, а с компьютером через LAN. Если вы работаете с роутерами Asus, то выглядеть это будет как на скринах ниже. Заходим в раздел меню «WAN» и в качестве соединения из выпадающего списка выбираем PPPoE. Далее вводим все данные, которые предоставил провайдер (логин, пароль, возможно что-то еще). И применяем все эти настройки.

Все, после этого ваш роутер через посредничество ADSL модема должен начать трансляцию интернета.
Настройка ADSL роутера Asus
Второй способ заключается в том, что мы выбрасываем из схемы звено ADSL модема и заменяем его и роутер единым устройством — WiFi роутером с поддержкой ADSL соединений.

Выглядит он так же, как обычный маршрутизатор, только с гнездом для вставки телефонного кабеля. Zyxel, TP-Link, D-Link, Acorp — любой бренд сетевого оборудования имеет в своем модельном ряду такое устройство. В качестве примера предлагаю для начала ознакомиться с моделью Asus DSL N-12U.

Все настройки на подсоединение будут выполняться уже в админке самого роутера. Сначала нужно подключить в ADSL модем-роутер телефоннный кабель, а патчкорд Ethernet — к компьютеру. Заходим по адресу — вы уже 100 раз знаете, какому, — вводим всем известные логин и пароль, если вы их все еще не сменили (кстати, если вы их забыли, можете посмотреть на днище маршрутизатора).
Попадаем на страницу настроек, выбираем ручную настройку, выбираем провайдера из списка, настройки для которого уже вшиты в устройство. Если его нет, то выбираем «Not in list». ТАкже здесь нужно будет заполнить все параметры для VPI, VCI, Протокола и Режима инкапсуляции,

а также на следующем шаге свой логин и пароль для доступа. Все это узнается у провайдера или из договора.

Это были настройки модемной части. А теперь идем в роутерную, задаем идентификатор сети и ключи шифрования.

Как настроить ADSL модем TP-Link?
Теперь разбираемся с более навороченный ADSL модемом-роутером TP-Link Archer VR400 c USB входом, к которому вы сможете в последующем подключить принтер или 3G модем.
Здесь также воспользуемся быстрой настройкой, которая расположена по адресу http://192.168.0.1. Нас встречает новый симпатичный минималистичный интерфейс.
- На первом шаге выбираем поставщика услуг. Если провайдера в списке нет, то выбираем «Другое» и жмем на кнопку «Далее»

- После этого выбираем Тип интерфейса второго уровня — ADSL или VDSL, а также тип подключения и данные для авторизации — все это смотрим в интернет-договоре или узнаем по звонку в техподдержку.

- Далее задаем настройки wifi сетей на частоте 2.4 ГГц и при наличии — на 5 Ггц. Здесь нужно просто самим придумать название и пароль для подключения. Если нет необходимости использовать двухдиапазонный режим, то ненужный отключаем снятием галочки

- Наконец, проверяем правильность подключения к интернету и завершаем настройку ADSL
Надеюсь, я ответил на вопрос «Как подключить ADSL модем через роутер»
На закуску — пошаговые видео инструкции для разных моделей:
TP-Link W8151N
D-Link
Лучшие предложения
Александр
Специалист по беспроводным сетям, компьютерной технике и системам видеонаблюдения. Выпускник образовательного центра при МГТУ им. Баумана в Москве. Автор видеокурса «Все секреты Wi-Fi»
Задать вопрос
Инструкция по настройке ADSL модема
ADSL модемы — это устройства, позволяющие осуществлять подключение к интернету по телефонной линии. На сегодняшний день эта технология не так популярна, как раньше, однако используется в тех случаях, когда необходим широкополосный доступ в интернет, но нет соответствующих условий для подключения по оптической линии.
При первичном подключении модем требует настройки. Как ее выполнить, рассказано в данной статье.
Режимы работы модемов
Настройка ADSL модема может проводиться в двух режимах. Режим РРРоЕ поднимает активную интернет-сессию непосредственно на сетевом устройстве (модеме), а режим Bridge позволяет использовать модем в качестве моста, таким образом он выступает в качестве передатчика сигнала.
Если модем настраивается в режиме РРРоЕ, то данные от провайдера, дающие возможность подключения к интернету, вводятся в веб-интерфейсе ADSL модема. Если же он настраивается в режиме моста, то все сведения прописываются на оконечном устройстве (компьютере), а на самом модеме устанавливается только тип подключения.

Начало настройки
Включите модем в электрическую розетку. Если ранее данный ADSL модем уже был в использовании, необходимо выполнить сброс настроек. Для этого при помощи тонкого предмета (к примеру, стержня или зубочистки) зажмите кнопку Reset и удерживайте в течение 30-40 секунд, пока не погаснут все индикаторы.
Убедитесь, что телефонный кабель подключен к разъему LINE или ADSL. Если на модеме горит, не мигая, индикатор ADSL, то синхронизация с линией установлена успешно. Помимо телефонного, потребуется дополнительный Ethernet-кабель, при помощи которого модем соединяется с компьютером через LAN-разъем.
Необходимо созвониться со специалистом технической поддержки интернет-провайдера и уточнить, какие именно настройки должны быть прописаны — нужно ли указывать конкретные данные в свойствах подключения по локальной сети и каковы логин, пароль и значения VPI/VCI для установления подключения. Без этих данных настройку выполнить не получится.
Настройка через WEB-интерфейс
Для того, чтобы войти в настройки ADSL модема, в адресной строке браузера введите следующий IP-адрес управления устройством:
192.168.1.1 (либо 192.168.0.1)Вы попадете в окно авторизации, которое запросит данные — логин и пароль. Введите в это окошко логин admin и аналогичный пароль admin.
В случае, если эти данные не подходят, а измененные логин с паролем вы не помните или не знаете, поможет сброс настроек модема к заводским, который описывался выше.
Итак, попав в настройки модема, вы увидите интерфейс, где будут располагаться пункты меню; при переходе по ним выполняется настройка оборудования. В некоторых модемах есть встроенный мастер настройки (в английской версии прошивки — Setup Wizard), через него можно по пунктам выполнить настройку при помощи встроенных подсказок.
Обычно интерфейс интуитивно понятен. Необходимо зайти во вкладку Network (она же может быть обозначена, как «Сеть», Internet Connection или Setup). Настройки интернет-соединения производятся в подразделе WAN. Зайдя туда, можно увидеть таблицу с настройками и нажать внизу кнопку ADD.
Вот таким образом это выглядит в интерфейсе одного из самых популярных ADSL-модемов D-Link 2640U:

Тип соединения нужно выставить такой же, как указан на скриншоте (РРРоЕ), а логин, пароль, VPI и VCI вписать полученные от провайдера.
В поле Encapsulation Mode выберите LLC. Убедитесь, что стоят галочки в пунктах NAT и «Сетевой экран». Затем нужно сохранить настройки и перезагрузить модем. Когда появится активное соединение — значит, настройка завершена.
Визуально WEB-интерфейсы ADSL-модемов могут отличаться, однако на принцип настройки это не влияет. В том случае, если возникнут сложности, на официальных сайтах производителей оборудования обычно есть интерактивные эмуляторы для различных моделей модемов.
Настройка в режиме моста
Если требуется, чтобы интернет-сессию поднимал компьютер, подключенный к модему, нужно настроить в ADSL-модеме режим моста.
Для этого в разделе выбора типа соединения (см. скриншот выше) выберите вместо РРРоЕ тип Bridge (остальные настройки менять не нужно).
После того как настройки на модеме сохранены, на компьютере устанавливается высокоскоростное подключение с полученными от провайдера логином и паролем.
Настройка беспроводной сети
Современные технологии позволяют использовать ADSL модем как WiFi роутер. Он раздает беспроводную сеть точно таким же образом, как и любой другой домашний маршрутизатор.
Настройка WiFi на ADSL модеме производится так же через WEB-интерфейс. В меню нужно найти пункт WiFi или Wireless, где и будут находиться настройки беспроводного режима.
Вот как это выглядит для DLink 2640U:

Соответственно, в основных настройках вводится название сети, задается канал и другие базовые установки, а в настройках безопасности — пароль и тип шифрования для беспроводной сети.
Таким образом, если у вас уже установлен современный ADSL модем, роутер приобретать отдельно не потребуется. Этот функционал заложен непосредственно в сам модем, нужно только правильно настроить устройство. Такая возможность появилась сравнительно недавно — еще буквально десять-двенадцать лет назад у модемов не было возможности раздачи беспроводной сети.
О том, можно ли использовать конкретный ADSL модем как WiFi роутер, лучше уточнить во время приобретения у поставщика или в магазине (обычно эта информация прописана в характеристиках или инструкции).

В заключение
Настройка модема, работающего по телефонной линии, не представляет больших сложностей и доступна большинству пользователей. Существует несколько основных моделей ADSL модемов, которые используются провайдерами, и их интерфейсы могут несущественно отличаться. Однако основные принципы и режимы настройки всегда будут одинаковы.
Настройка подключения к интернету Ростелеком на ADSL-модеме своими руками
Популярный интернет-провайдер Ростелеком занимает лидирующее место по показателям подключенных абонентов. Во время заключения договора компания предоставляет всем новым пользователям оборудование для организации личного интернет-пространства. Для возможности самостоятельной установки оборудования необходимо знать, как настроить модем Ростелеком, а также учесть правильную схему подключения.
Что такое ADSL технология
Поставщик услуг Ростелеком использует технологию ADSL, которая предполагает передачу интернет-сигнала по телефонному проводу. Этот фактор делает доступной услугу во всех населенных пунктах страны. Осуществить подобное подключение в разы проще, по сравнению с трудоемким процессом проведения отдельной оптоволоконной линии. Принцип работы этой технологии заключается в асинхронной передаче сигнала, что указывает на повышенную скорость приема данных, и пониженную их отдачу.
Организовать такое подключение становится возможным за счет установки специального разветвителя линии, который приобретает абонент вместе с оборудованием. Благодаря такому оснащению телефонная связь будет работать, независимо от работы интернета. Это приспособление представляет собой небольшой бокс. В него вставляют телефонный провод, и осуществляют подключение. На выходе пользователь получает готовое разветвление с возможностью организации нескольких точек доступа.
Сегодня компания-поставщик услуг предлагает несколько разновидностей модемов:
- ZTE.
- D-Link.
- Sagem Fast.
- QTECH.
- TP-LINK.
Принцип работы и корректировка настроек у всех, предлагаемых компанией, роутеров осуществляется по одинаковой схеме. Необходимо придерживаться последовательности выполнения для самостоятельной настройки маршрутизатора.
Требования к компьютеру
Перед заключением договора следует помнить, что оборудование от провайдера Ростелеком может не работать на устаревшем персональном компьютере. Для обеспечения стабильной работы и подачи бесперебойного сигнала мастера-настройщики настоятельно рекомендуют проверить параметры ПК. Они должны иметь следующие показатели:
- Операционная система не ниже Windows XP.
- Активная система возобновлений.
- Автоматическое обновление браузера.
- Свободная оперативка не меньше 256 Мб для Windows XP, 1024 Мб для Windows 7.
- Сетевая плата.
Именно такие требования предъявляют специалисты компании в персональной технике абонента для возможности подключения услуги.
Как самостоятельно подключить модем
Настройка подключения к интернету Ростелеком должна начинаться с правильного соединения сетевого оборудования, телефонного провода и персонального компьютера пользователя. Осуществить его можно по такой схеме:
- Подключить модем через сплиттер, используя телефонный провод.
- Подключить сетевое оборудование к ПК с помощью LAN-кабеля.
- Включить маршрутизатор в электросеть.
Мигающие индикаторы на модеме говорят о правильном подключении устройства. В случае отсутствия подачи питания к лампочкам, встроенным в роутер, следует провести проверку на исправность. Наличие поломки прямо указывает на необходимость замены неисправного оборудования. Остальные действия будут направлены на непосредственную настройку рабочих параметров модема.
Настройка ADSL роутера

Перед началом настройки необходимо выполнить установку драйверов. Они устанавливаются в автоматическом режиме во время первого запуска системы. В случае появления системного сообщения о новом устройстве ставить драйвера нужно в ручном режиме. На официальном сайте производителя оборудования находятся все необходимые файлы для самостоятельной загрузки на ПК.
Сегодня всем абонентам компания предлагает настроить модем Ростелеком 2 способами:
- в автоматическом режиме;
- ручным методом.
Они просты в исполнении, и не займут много времени у пользователя. Строгое соблюдение алгоритма действий, а также правильное введение параметров позволит грамотно настроить оборудование.
Автоматическая настройка
Простой метод, требующий от владельца минимум знаний и усилий. Для выполнения настройки этим методом нужно использовать диск, идущий в комплекте поставки. Вставить его в дисковод персонального компьютера, и запустить программу-установщик. По подсказкам от мастера установки выполнить загрузку. Последним шагом алгоритма считают проверку работоспособности.
В случае утери загрузочного диска можно обратиться на официальный сайт производителя.
Pучнaя настройка
Этот режим займет больше времени и внимания. Настройка сетевого оборудования проходит по такой схеме:
- Использовать любой браузер, установленный на ПК.
- В адресной строке ввести цифровую комбинацию 192.168.1.1.
- На странице авторизации вписать имя пользователя и пароль. Они указаны на этикетке, наклеенной на днище устройства.
- В случае появления ошибки выполнить сброс настроек с помощью кнопки reset.
- Изменить настройки соединения в разделе Advanced Setup.
- Нажать Add и перейти.
- Вписать параметры VPI и VCI согласно региону.
- Сохранить настройки.
- Вернуться к разделу Advanced Setup.
- Выбрать WAN Service.
- Нажать Add и перейти.
- Выбрать тип подключения интернет Ростелеком.
- Сохранить настройки.
Этот простой алгоритм действий затрагивает настройку основных параметров работы сетевого оборудования. Желая ограничить возможность подключения, пользователь может установить личный пароль для зоны WI-FI.
Возможные затруднения
В случае правильной организации интернет-пространства и подключения роутера dsl от Ростелеком должно устанавливаться стабильное соединение с оборудованием. Причинами сбоев нормальной работы могут быть следующие факторы:
- Неисправность сетевого оборудования.
- Повреждение телефонного кабеля.
- Появление задолженности по абонентской плате.
- Появление ошибки в конфигурации параметров маршрутизатора.
Некоторые из подобных проблем можно устранить самостоятельным путем. Остальные требуют вмешательства специалистов компании-поставщика услуг.
Подключение и настройка ADSL модема D-Link 2500U • Glashkoff.com
Поделиться
Поделиться
Твитнуть
Модем D-Link 2500U очень распространен среди пользователей ADSL-интернета. Дешевый, неприхотливо работающий даже с плохими телефонными линиями, он вполне подходит, чтобы обеспечить компьютер доступом в интернет. Хотя на рынке присутствуют современные дешёвые модемы с Wi-Fi, устаревший 2500U без поддержки беспроводных технологий всё ещё трудится в некоторых домах.
В интернете можно найти десятки, если не сотни, инструкций по настройке этого модема. Однако четких инструкций по быстрой настройке и подключению к всемирной сети практически нет. Постараюсь исправить эту ситуацию.
Подключение модема к телефонной линии
Любой ADSL модем подключается к телефонной линии посредством провода с коннекторами (штекерами) типа RJ-25, RJ-14 или RJ-11, то есть самым обычным телефонным проводом. Как они выглядят и какие подходят, хорошо рассказано здесь.
Провод этот подключается не напрямую к телефонной розетке, как это делал его предшественник – жужжащий и пищащий, жутко медленный Dial-Up модем, а через специальный фильтр – сплиттер.
Чтобы не было шумов при поднятии трубки телефона, чтобы интернет работал стабильно и быстро, необходимо подключить сплиттер. Это коробочка, фильтрующая сигнал отдельно для модема и отдельно для телефона. Нажмите на картинку ниже, там я нарисовал два варианта подключения сплиттера:


Как видно из текста на картинке, подключать сплиттер надо обязательно. Причем не просто подключать, а подключать правильно – и модем, и телефон подключаются через него в соответствующие разъемы.
Частая причина медленно работающего, нестабильного интернета – в неправильном подключении этой маленькой коробочки.
Подключение модема к компьютеру
Здесь все должно быть просто. Берем синий шнур из коробки с модемом, вставляем один конец в желтый разъем модема (цвет может быть другой, это не важно), другой – в такой же порт на задней стороне компьютера. Не находите? Очень редко, но бывает. Тогда вам надо идти в магазин и покупать любую сетевую плату, достаточно любой дешевой на 10/100 мегабит. Затем ее нужно установить в разъем PCI материнской платы. Как это сделать, написано здесь.
Если у вас Windows Vista или Windows 7, на каком-то этапе появится окно с выбором типа сети. Выбирайте «Общественная сеть». При этом трогать настройки сетевой карты не нужно, все настроится автоматически. После правильного подключения на модеме будет гореть (или мигать) лампочка с надписью «LAN». Прочтите четвертую часть статьи при возникших проблемах, там есть решение типичных проблем.
Настраиваем модем для подключения к интернету
Существует два типа подключения ADSL-модемов – настройка мостом (bridge) и роутером (router). Разница заключается в том, что при подключении «мостом» компьютер сам соединяется с интернетом, используя модем только для собственно передачи данных. При подключении «роутером» модем подключается сам, без помощи компьютера, а затем «отдает» интернет компьютеру.
Плюс подключения «мостом» в том, что на модем не будет большой нагрузки при передаче данных. Это полезно при большой скорости (от 6 мегабит и выше) и частом использовании торрентов. Минус – интернет включится только тогда, когда работает компьютер.
Плюс подключения модема «роутером» в том, что не обязательно иметь включенный компьютер, чтобы подключиться к интернету. Это удобно, ведь для подключения к интернету надо всего лишь включить модем.
Конечно, я сильно упростил объяснение, рассказал только самую суть. Так как я предпочитаю подключение «роутером» , далее речь будет именно о нем.
Чтобы подключить D-Link 2500U роутером, сделайте следующее:
1) Включите модем, подождите 20-30 секунд. Должна загореться лампочка «Power»
2) На задней стороне модема между разъемами есть небольшая круглая дырочка. Это – кнопка сброса настроек. Нажмите ее чем-нибудь тонким (спичкой, например) и подержите нажатой секунд 10-12. Модем во время этой процедуры должен быть включен.
3) Ждите 30-60 секунд.
4) Открывайте любой браузер (Internet Explorer, Chrome, Firefox, Opera — неважно), вводите адрес 192.168.1.1
Появится окошко логина и пароля. Вводите admin в оба поля. Должна открыться примерно такая страничка:


Страничка может быть синего цвета, это неважно. Версий модема D-Link 2500U достаточно много, но настройки всегда одинаковые. Впрочем, как и у других модемов.
Если страница не открылась, попробуйте ввести адреса 192.168.0.1, 192.168.2.1. Если появляется сообщение о неправильном пароле, попробуйте ввести в логин Admin вместо admin.
5) Нажмите слева Quick Setup (кнопка Wizard в некоторых версиях модема). Увидите следующее:


6) Снимите галочку с «DSL Auto-connect». Тогда окно примет следующий вид:


Здесь нужно ввести только значения VPI и VCI. У каждого провайдера они свои. Узнать эти значения можно, позвонив в техподдержку провайдера или поискав их в интернете. Естественно, придется искать компьютер с интернетом или заходить через телефон. Здесь решение зависит от вас.
У провайдера «Ростелеком Юг: Кабардино-Балкарский филиал», которым пользуюсь я, значения VPI и VCI будут 0 и 67 соответственно, я ввожу именно их и нажимаю Next.
7) В следующем окне надо выбрать режим роутера – PPP over Ethernet (PPPoE) и нажать Next.


8) Далее надо ввести логин и пароль, которые вам выдал ваш провайдер. Они записаны либо в договоре, либо на пластиковой карточке.


Также необходимо поставить галочки на тех пунктах, которые я отметил на картинке. Настройка «Enable KeepAlive» может называться просто «KeepAlive», а «Retry PPP password» и вовсе отсутствовать.
Совет тем, кто пользуется провайдером «Ростелеком Юг: Кабардино-Балкарский филиал» (бывший «ЮТК Кабардино-Балкария») — если интернет после настройки не заработает, сбросьте параметры модема и заново настройте, добавив в конце логина без пробела и кавычек буквы «@pppoe». Возможно, для других филиалов Ростелекома этот совет также полезен.
Жмите Next.
9) На следующей странице будут настройки, которые оставьте как есть:


Единственное замечание: я встречал версии модема, где часть настроек предыдущей страницы перенесена на эту. Так что значения «Retry PPP Password on authentication error» и «Enable keepAlive», возможно, будут именно здесь.
Жмите Next.
10)Вы увидите настройки, которые трогать строго не рекомендуется, если не знаете, для чего они:


Просто нажмите Next
11) Далее будет показана таблица с итоговыми настройками:


Нажимайте кнопку Save/Reboot и ждите. Можно закрыть страницу, она больше не нужна. Примерно через пару минут на модеме замигает лампочка с надписью «i» или «Internet» — это говорит о том, что модем настроен правильно и интернет работает.
Поздравляю, вы настроили интернет!
Если что-то не работает — проблемы и их решение
Да, бывает и такое, к сожалению. Перечислю наиболее частые проблемы, а также отвечу на вопросы, которые мне задавали неоднократно, прося помощи:
Проблема: не горит лампочка LAN.
Решение: проверьте, плотно ли вы вставили кабель в разъемы модема и компьютера.
Проблема: не открывается адрес 192.168.1.1.
Решение: проверьте, горит ли лампочка LAN модема. Выключите антивирус, файерволл – возможно, они блокируют работу. Также гляньте настройки сетевой карты:
А) В Windows XP – Пуск – Панель управления – (Сеть и подключение к интернету – если есть такой значок) — Сетевые подключения – правой кнопкой мыши по значку «Подключение по локальной сети» – Свойства, выбираем строчку «Протокол интернета TCP/IP» (галочка должна стоять), далее нажимаем кнопку Свойства — ставим галки на Получить IP-адрес автоматически, получить адрес DNS-сервера автоматически, OK, OK. Статус сети должен быть «Подключено», как на картинке ниже:


Б) В Windows Vista идем в Пуск — Панель управления – Классический вид – Центр управления сетями и общим доступом – Управление сетевыми подключениями – правой кнопкой по значку «Подключение по локальной сети» — Свойства, выбираем строчку «Протокол интернета версии 4 (TCP/IPv4) – Свойства — ставим галки на Получить IP-адрес автоматически, получить адрес DNS-сервера автоматически, OK, OK. Статус сети должен быть «Сеть» или «Подключено», как на картинке ниже:


Вернитесь обратно в Центр управления сетями и общим доступом и убедитесь, что напротив «Подключения по локальной сети» стоит «Публичная сеть»:


Если стоит «Частная сеть», нажмите по надписи «Настройка» и измените тип сети на «Общественное».
В) В Windows 7 идем в Пуск — Панель управления – просмотр: Мелкие значки – Центр управления сетями и общим доступом – Изменение параметров адаптера – правой кнопкой по значку «Подключение по локальной сети» — Свойства, выбираем строчку «Протокол интернета версии 4 (TCP/IPv4) – Свойства — ставим галки на Получить IP-адрес автоматически, получить адрес DNS-сервера автоматически, OK, OK. Статус сети должен быть «Сеть» или «Подключено», как на картинке ниже:


Вернитесь обратно в Центр управления сетями и общим доступом и убедитесь, что напротив «Подключения по локальной сети» стоит «Общественная сеть»:


Если стоит «Домашняя сеть» или что-либо еще, нажмите по этой надписи и измените тип сети.
Примечание: в случае, когда после приведения настроек в «автоматические» у вас все равно написана какая-либо ошибка, ищите ее решение в Google или Yandex.
Вопрос: как сбросить настройки модема?
Ответ:
А) Полный сброс настроек модема – нажмите на 10-12 секунд кнопку в отверстии на задней панели включенного модема. Затем подождите пару минут – модем включится с заводскими настройками.
Б) Удаление только настроек интернета: откройте страницу модема по адресу 192.168.1.1, пароль и логин admin, зайдите в раздел Advanced Setup – WAN (или просто WAN в некоторых моделях) – поставьте галочку напротив строки настройки и затем нажмите по очереди Remove, Save/Reboot:
Вопрос: все настроил по вашей инструкции, VPI и VCI ввел
Настройка ADSL-модема D-Link DSL-2500U | os-masters.ru
Здравствуйте! В данном материале мы рассказали — как правильно подключить и настроить ADSL-модем D-Link DSL-2500U для провайдеров МГТС и РосТелеком. Также в статье рассмотрены процесс обновления программного обеспечения (прошивки) модема с версии 1.0.47 до 1.0.50, определение параметров IP для подключения Wi-Fi повторителя (репитера) и восстановление модема после сбоя (когда нет доступа к WEB-интерфейсу)
С ценами на настройку сетевого оборудования вы можете ознакомиться в разделе «Услуги — Настройка роутера»
Если в вашей квартире или офисе используется охранная сигнализация по телефонной линии, то требуется модификация модема D-Link DSL-2500U
Содержание
— Подключение модема D-Link DSL-2500U
— Подключение модема параллельно с телефонным аппаратом с помощью сплиттера
— Настройка ADSL модема
вход в WEB-интерфейс
настройка соединения PPPoE
— Обновление прошивки (программного обеспечения) модема D-Link DSL-2500U
— Параметры ADSL-модема для настройки репитера (повторителя) Wi-Fi
— Восстановление модема D-Link DSL-2500U после сбоя (если нет доступа к WEB-интерфейсу)
Подключение модема D-Link DSL-2500U
Порты на задней панели модема (слева направо): порт DSL, порт LAN и порт блока питания. Отверстие возле порта LAN — утопленная в корпус кнопка RESET для сброса к заводским настройкам
Порт LAN соедините с портом Ethernet компьютера кабелем с разъёмами RJ-45
Не перепутайте кабели — компьютерный коннектор RJ-45 на 2 миллиметра больше по ширине, чем телефонный RJ-12
При использовании модема без телефонного аппарата — воткните телефонный кабель (с коннектором RJ-12) провайдера прямо в порт DSL модема
При использовании модема параллельно с телефонным аппаратом для разделения телефонной линии на цифровую и аналоговую используется сплиттер (без него выход в интернет во время телефонного разговора будет невозможен)
В сплиттере есть три одинаковых разъема для коннекторов RJ-12 — к телефонному аппарату (может называться Phone), к модему (DSL) и к телефонной линии (Line)
Схема подключения с использованием сплиттера изображена на иллюстрации ниже
Настройка модема D-Link DSL-2500U
Если настройка модема уже производилась, то сделайте сброс до заводской конфигурации — после включения модема нажмите до щелчка и подержите несколько секунд кнопку RESET, например, зубочисткой
После подключения кабеля провайдера на передней панели модема должен заморгать, а затем загореться светодиод DSL. Если светодиод DSL не загорается (горят только POWER и LAN), значит есть проблемы с телефонным кабелем провайдера (проверьте, подключив к нему телефонный аппарат), в телефонной розетке, либо в линии. Если телефонный аппарат от данного кабеля работает, а светодиод DSL на модеме не горит, то следует позвонить вашему провайдеру и сообщить о проблеме. Если со стороны провайдера всё в порядке, то проблема может быть в самом модеме — в этом случае требуется провести процедуру восстановления либо заменить модем
Настройка ADSL-модема производится с помощью WEB-интерфейса с любого компьютера или ноутбука с портом Ethernet
Запускайте ваш любимый браузер
Вводите в его адресную строку (не путайте с поисковой строкой в Яндексе или Google!) адрес WEB-интерфейса модема — 192.168.1.1 и жмите клавишу Enter
Если подключение было произведено правильно, то перед вами появится запрос на ввод имени пользователя и пароля. В ином случае сделайте сброс настроек модема, нажав кнопку RESET на задней панели (подержите её несколько секунд)
Введите «admin» без кавычек в оба поля и нажмите кнопку «Вход»
— интерфейс 1.0.47
— интерфейс 1.0.50
Перед вами появится WEB-интерфейс модема D-Link DSL-2500U
— интерфейс 1.0.47
— интерфейс 1.0.50
В версии WEB-интерфейса версии 1.0.50 требуется нажать кнопку «Настроить вручную», чтобы войти в режим настройки
После этого перед вами появится расширенное меню:
Настройка соединения PPPoE
В web-интерфейсе 1.0.47 для настройки PPPoE соединения нажмите в левом вертикальном меню пункт «Соединения», после чего в правом нижнем углу нажмите кнопку «Добавить»
В интерфейсе версии 1.0.50 выберите в верхнем горизонтальном меню пункт «Сеть», затем нажмите кнопку «Добавить» в правом нижнем углу
На странице настроек соединения PPPoE названия требуемых для заполнения реквизитов совпадают для обоих интерфейсов
В выпадающем меню «Тип соединения» выберите пункт «PPPoE»
В реквизиты VPI и VCI введите значения, соответствующие настройкам вашего провайдера (данные в табице представлены для московского региона):
| VPI | VCI | ||
| МГТС | 1 | 50 | |
| Ростелеком | 0 | 35 |
В поля «Имя пользователя», «Пароль» и «Подтверждение пароля» введите данные из договора: логин и пароль. Если данные утеряны, то уточните их у вашего провайдера
Затем нажмите кнопку «Сохранить»
Интерфейс 1.0.47:
Интерфейс 1.0.50:
После добавления нового соединения нажмите кнопку «Сохранить» на предыдущем экране
После сохранения конфигурации должен загореться светодиод «Internet» на передней панели модема
Для проверки перезагрузите модем — отключите его от питания на 15-20 секунд, после чего включите, дождитесь загрузки и проверьте интернет
В разделе «Система» — «Конфигурация» вы можете сделать сброс настроек к заводским и сохранить файл настроек на компьютере
Обновление прошивки (программного обеспечения) модема D-Link DSL-2500U
Для обновления программного обеспечения модема выясните аппаратную ревизию модема (H/W) и поддерживаемый тип линии — Annex A или Annex B, а затем скачать файл прошивки по ссылке с сайта производителя — ftp://ftp.dlink.ru/pub/ADSL/
Все данные написаны на этикетке на нижней стороне устройства
Примеры обозначения аппаратной ревизии:
H/W Ver: A1
H/W Ver: D3
H/W Ver: C1
Примеры обозначения типа линии (если в ней указано «DB_» или «RU_B_«, то это Annex B. Иначе Annex A):
F/W Ver: RU_1.50 — устройство Annex A
F/W Ver: DB_1.00 — устройство Annex B
На сервере FTP кликните по требуемому каталогу
Для ревизии: A1
Тип линии: Annex A
Рекомендованная прошивка: 3-06-04-3H00
Для ревизии: D1, D2, D3
Тип линии: Annex A
Рекомендованная прошивка: RU_1.52
Для ревизии: D1, D2, D3
Тип линии: Annex B
Рекомендованная прошивка: RU_B_1.52
Для ревизии: С1
Тип линии: Annex A
Рекомендованная прошивка: RU_1.22
В требуемом каталоге зайдите в раздел «Firmware» и кликните по файлу прошивки для скачивания
В боковом меню WEB-интерфейса выберите пункт «Система«, затем нажмите «Обновление ПО«. Нажмите кнопку «Выбрать файл«, найдите файл с прошивкой (обычно файлы попадают в папку «Загрузки») и два раза кликните по нему
Нажмите кнопку «Обновить«
Прогресс обновления отображён на прогресс-баре
После обновления модема перезагрузите модем и проверьте интернет
Параметры модема D-Link DSL-2500U для подключения повторителя (репитера)
К ADSL-модему можно подключить в качестве Wi-Fi-повторителя роутер с портом WAN под разъём RJ-45 (Ethernet)
Мы рассмотрели настройку в качестве повторителя роутеры следующих марок — D-Link, TP-Link, ASUS и ZyXEL
Для настройки репитера следует использовать следующие IP-адреса:
IP-адрес — 192.168.1.12
Маска подсети — 192.168.1.1
Основной шлюз — 255.255.255.0
Предпочитаемый DNS-сервер — 192.168.1.1
Также для настройки роутера в режим репитера следует сменить подсеть с 1 на 0, или любую другую. Переходите по ссылке, соответствующей марке вашего роутера — D-Link, TP-Link, ASUS и ZyXEL
Восстановление модема D-Link DSL-2500U после сбоя (если нет доступа к WEB-интерфейсу)
Отключите модем от сети 220В. Зажмите кнопку RESET на задней панели и включите модем, продолжая удерживать RESET в течении минимум 10 секунд — светодиод RESET должен загореться красным
Теперь следует настроить сетевую карту компьютера
В системном лотке кликните правой кнопкой мыши значок соединения , затем — пункт «Центр управления сетями и общим доступом», либо нажмите Win+R, введите «control /name Microsoft.NetworkAndSharingCenter» без кавычек (выделите текст мышкой, скопируйте его и вставьте в поле «Открыть») и нажмите ОК
В появившемся окне нажимаем Подключение по локальной сети
В окне «Состояние» нажмите кнопку «Свойства»
Выберите Протокол Интернета версии 4 и кликните по нему два раза
Настройте сетевую карту как указано на иллюстрации ниже:
— выберите радио-кнопки «Использовать следующий IP-адрес» и «Использовать следующие адреса DNS-серверов»
— Заполните реквизиты следующим образом:
IP-адрес — 192.168.1.12
Маска подсети — 192.168.1.1
Основной шлюз — 255.255.255.0
Предпочитаемый DNS-сервер — 192.168.1.1
Нажмите кнопку «ОК», затем снова «ОК» в предыдущем окне
Запустите браузер
Введите в его адресную строку адрес WEB-интерфейса модема — 192.168.1.1 и жмите клавишу Enter
Если подключение было произведено правильно, то перед вами появится экран «Update software». Нажмите кнопку «Выберите файл», затем найдите файл прошивки (Где взять файл прошивки?) и дважды кликните по нему
Нажмите кнопку «Update Software» и дождитесь окончания процесса восстановления прошивки
По окончании процесса прошивки перезагрузите модем и проверьте интернет. Если интернет не работает, то переходите к его настройке
инструкция для USB и ADSL модемов
Интернет уже давно находится в списке необходимых вещей для работы и отдыха. Да и компьютер без него становится не таким функциональным. Однако, проживая в местности, где не проведена сеть оптоволоконных кабелей или находясь в постоянных разъездах, нет возможности воспользоваться услугами интернет-провайдеров. Поэтому и возникает вопрос – как установить модем для выхода в сеть.
Доступные варианты
Проживая в местности, где по крайней мере проведены телефонные линии, есть возможность получить доступ к Интернету, используя ADSL-модем. При этом у абонента устанавливается сплиттер, позволяющий оставить линию свободной для телефона.
Стоимость связи ADSL, по сравнению с мобильной, намного ниже, однако, не всегда удобно подключать ноутбук к проводу. Поэтому вторым вариантом будет использование USB-модема – он обладает большей функциональностью, высокой скоростью и предлагает больше гибкости.
USB-модем для выхода в сеть
В следующем видео рассказывается, как подключить USB модем к компьютеру:
Все крупные операторы сотовой связи предлагают пользователям USB-модемы, так что выбрать из них подходящий не составит труда. Сначала следует внимательно ознакомиться с тарифами, зоной покрытия и скоростью интернета, чтобы остановиться на наиболее оптимальном.
После покупки устройства остается выполнить несколько действий:
- Включить компьютер и дождаться загрузки его операционной системы.
- Если у вас уже был подсоединен модем, взамен старого нужно подключить новый. Устанавливаем устройство в USB-разъем.
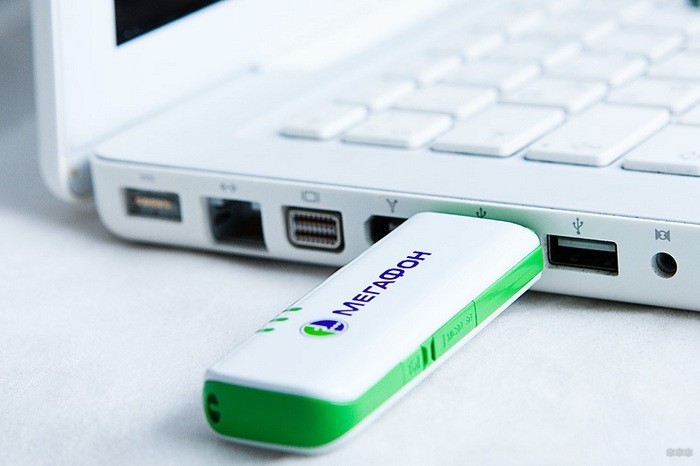
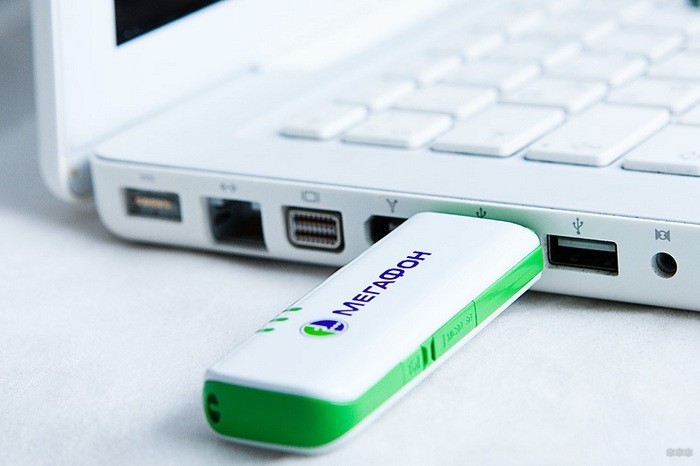
- Если на нем есть кнопка включения, помеченная On/Off – нажать положение On.
- Если в комплекте к нему прилагается CD-диск – вставить его в привод и дождаться автозапуска. Следовать предложенным инструкциям, после которых нужное программное обеспечение будет установлено в ОС.
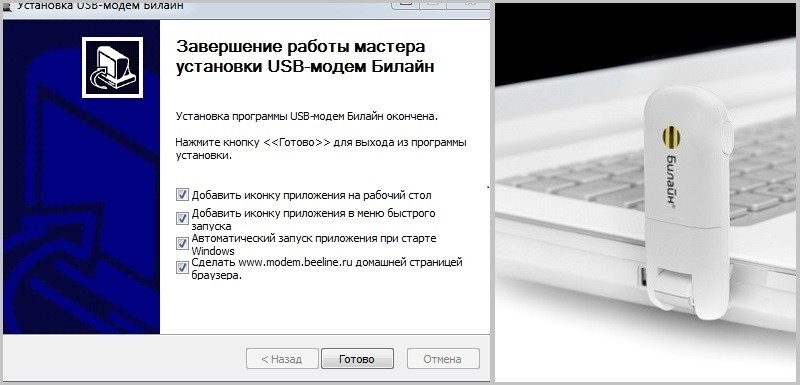
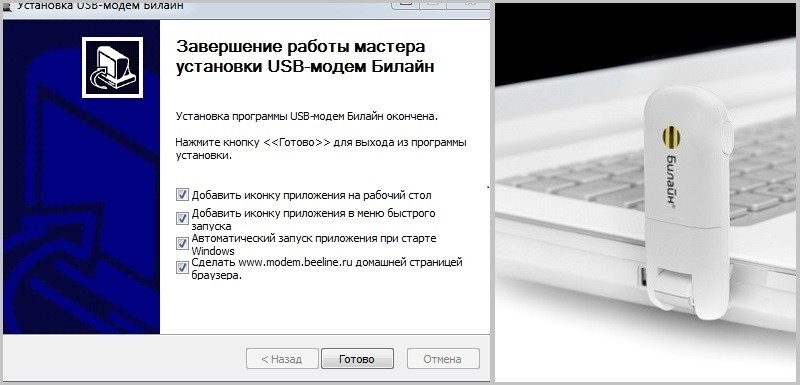
- Открыть установленную программу и ввести предоставленные провайдером данные для соединения с сетью (логин и пароль).
- Немного подождать, пока не будет установлено интернет-соединение.
Здесь стоит обратить внимание, что в процессе установки ПО также будут инсталлированы драйверы. Именно они отвечают за корректную работу модема. Если они не устанавливались – значит, операционная система использовала универсальные драйверы.
Если же во время установки произошел сбой, в «Диспетчере устройств» напротив USB-модема появится желтый треугольник с восклицательным знаком. В таком случае необходимо удалить микропрограммы и установить заново.
Порядок подключения ADSL-модема
О подключении и настройке ADSL-модема – следующее видео:
Технология ADSL продолжает оставаться востребованной из-за недостаточного покрытия оптоволоконными кабелями населенных пунктов. При этом с ее помощью есть возможность создать у себя дома беспроводную сеть.
Если в случае с USB-устройством вопрос, как настроить модем на компьютере, в принципе отсутствует, то здесь придется приложить побольше усилий. Действовать нужно следующим образом:
- Подключите модем к сетевой карте ПК, используя для этого кабель Ethernet (патч-корд).
- При необходимости использовать телефонную линию для разговоров потребуется сплиттер. Подключите его на входе, чтобы из него отдельно выходили линии для телефона и модема.
- Если телефон не будет использоваться – можно подключать провод напрямую в модем и продолжить настройку интернета.
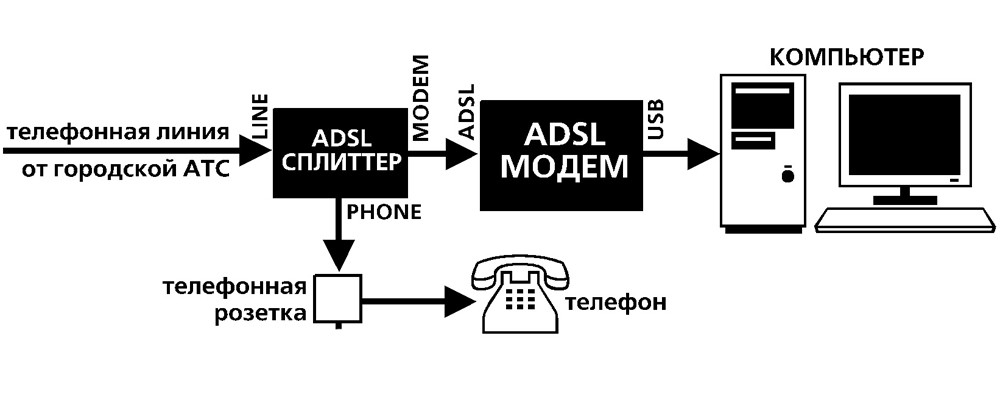
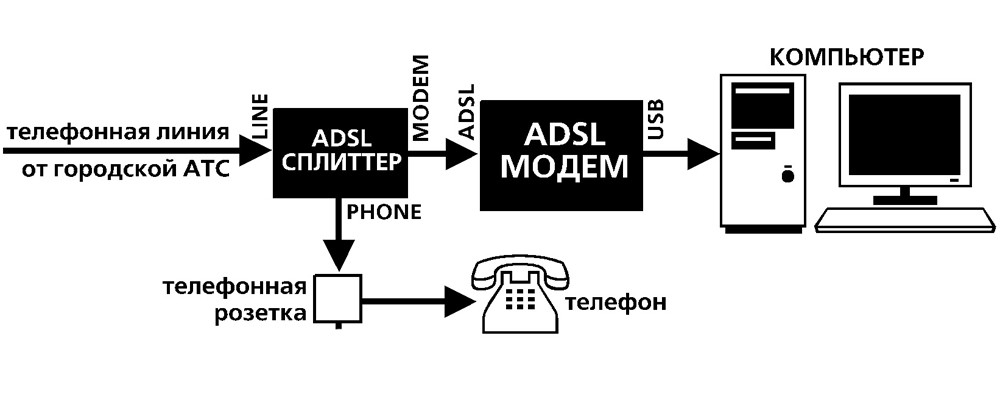
Теперь, когда устройство подключено к компьютеру, большая часть работы будет связана с настройками Windows – нужно будет настроить модем на компьютере. Операционная система попробует самостоятельно определить модель модема, а затем установить для него драйвера. Есть также возможность выбрать его из предложенного списка – если активировать опцию «Не определять тип модема».
Возможно, системе не удастся определить устройство, и она выдаст соответствующее сообщение. Впрочем, в комплекте с модемом производители поставляют компакт-диск с соответствующими драйверами. Их и нужно установить для корректного распознавания устройства.
Когда Windows распознает модем, остается открыть «Панель управления» и перейти в категорию «Модемы». В появившемся окне найдите устройство и откройте его «Свойства». Останется указать следующее:
- максимальная скорость для моделей 28,8 и 33,6 кбит/с – 57600;
- для 56 кбит/с – 115200;
- ISDN – 115200 и выше (в некоторых адаптеров предусмотрена скорость 230400 или 460800).
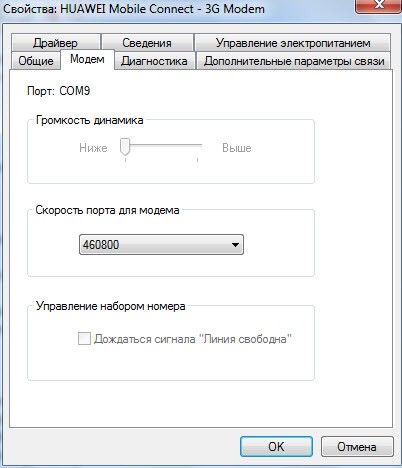
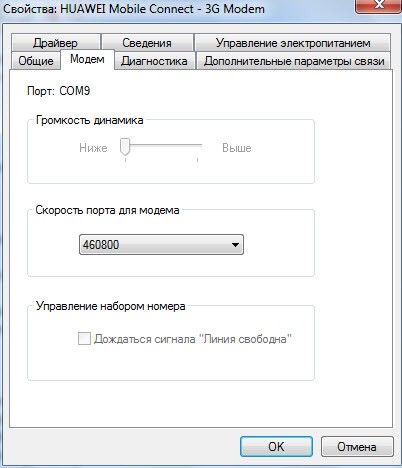
Если после выбранной скорости модем не откликается, следует немного ее снизить.
Теперь откройте «Установка связи» и найдите параметр для отмены вызова при отсутствии связи. Установите время 45 секунд, чего будет достаточно, чтобы установить подключение.
Также откройте раздел «Дополнительно» и поставьте галочки напротив параметров:
- сжатие данных;
- обработка ошибок;
- на стадии подключения.
Остается задать контроль передачи данных как аппаратный, в случае с модемом WIN – он должен быть программным. После чего модем будет настроен и готов к работе.
Однако, потребуется также настроить сетевую карту компьютера:
- Откройте «Панель управления» и перейдите в «Сеть».
- Здесь откройте «Конфигурация», нажмите «Добавить» и в списке найдите «Сетевая плата».
- Из предложенного списка найдите «Microsoft», из компонентов выберите «Контроллер удаленного доступа».
- Мастер установки попытается установить драйвера или запросит вставить компакт-диск с образом Windows для поиска и установки драйверов.
- Нажмите еще раз «Добавить» и откройте в новом окне протокол. В списке выберите «Microsoft» – «Протокол TCP/IP».
- Установщик повторно попытается загрузить требуемые файлы из образа. В процессе инсталляции TCP/IP следует указать нужные параметры.
- В открывшемся окне следует нажать на TCP/IP и открыть его «Свойства». Здесь нужно перейти в раздел «Конфигурация Wins» и нажать кнопку для ее отключения. Аналогично повторить операцию в разделе «Конфигурация DNS». Теперь остается открыть «Дополнительно» и установить флажок напротив дефолтного использования данного протокола.
Сетевая карта настроена и модем готов к работе. Завершающим шагом будет настройка сетевого соединения:
- Откройте «Панель управления» – «Сеть и интернет» – «Просмотр состояния сети».
- В этом окне нажмите «Настройка нового подключения». Здесь укажите номер телефона, пароль и имя пользователя. Эту информацию предоставляет поставщик услуг телефонной связи.
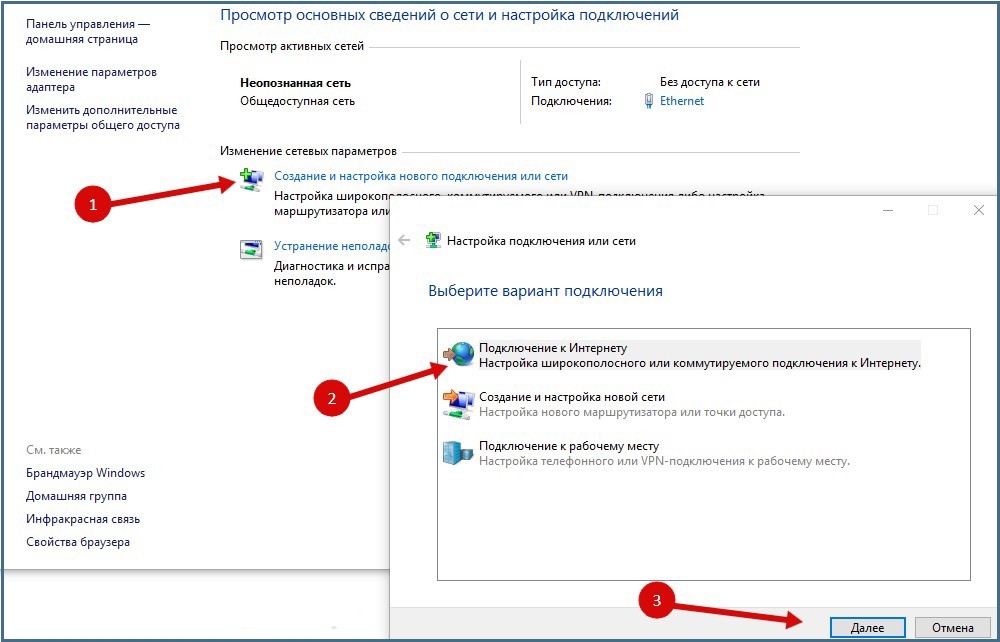
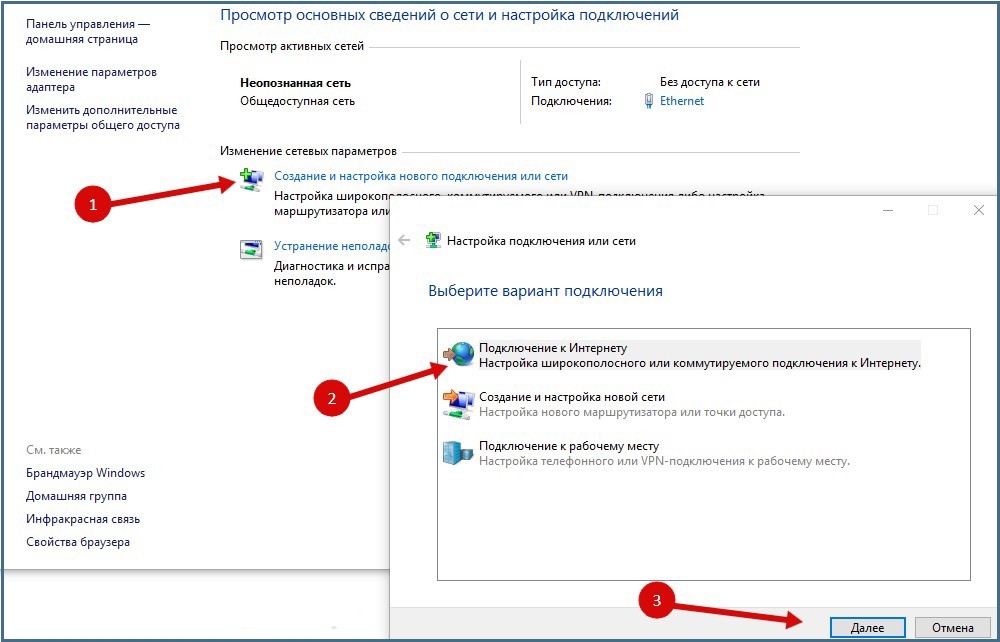
- Откройте «Сетевые подключения», найдите установленный модем (будет подписан «По телефонной линии»), нажмите по нему ПКМ, выберите «Подключить» и нажмите «ОК».
Можно открывать любимый веб-браузер и пользоваться доступом к сети. Остается добавить, что, когда нужно подключить новый модем вместо старого, необходимо установить драйвера только на модем. Настройки сети и сетевой карты изменять не нужно.
Настройка ADSL2 + и конфигурации модема
Настройка ADSL2 + Home Bundle и конфигураций модема
В этой статье содержатся советы по настройке модема для ADSL2 + Broadband, которые помогут вам начать работу всего за несколько простых шагов;
- Физическая настройка модема
- Линейный фильтр и настройка телефона
- Активация ADSL
- Ручная настройка модема (при необходимости)
- Настройка Wi-Fi
- Общие настройки
Физическая настройка модема
- С помощью прилагаемого кабеля питания подключите порт питания на задней панели модема к розетке питания.
- С помощью прилагаемого кабеля Ethernet подключите компьютер к любому из 4 портов LAN на задней панели модема.
- С помощью прилагаемого телефонного кабеля RJ-11 подключите порт ADSL на задней панели модема к настенной телефонной розетке.
Линейный фильтр и физическая настройка телефона
Ваш модем ADSL2 + не требует фильтра для правильной работы, однако другие телефонные устройства (например, телефон), подключенные к той же телефонной розетке, что и ваш модем, требуют фильтра.В этой ситуации вам понадобится разветвитель ADSL. Сплиттер работает очень похоже на фильтр, с той лишь разницей, что он также позволяет нефильтрованному сигналу проходить на ваш модем.
Каждое подключенное телефонное устройство в вашем помещении должно быть подключено к вашей телефонной розетке / ам с помощью фильтров ADSL. Обратите внимание, что эти телефонные устройства могут быть подключены к разным телефонным розеткам в вашем доме.
Активация ADSL
Примечание: Если вы получаете модем от TPG, вам не требуется настраивать модем, поскольку TPG уже настроила ваш модем с данными вашей учетной записи.В противном случае перейдите к расширенной настройке модема.
Как только вы получили уведомление от TPG с советом о том, что ваша служба ADSL активна, включите модем и оставьте его на несколько минут. Индикатор ADSL на передней панели модема станет зеленым. Теперь ваше интернет-соединение должно работать.
Ручная настройка модема (при необходимости)
Примечание: Если вы получаете модем от TPG, вам не требуется настраивать модем, поскольку TPG уже настроила ваш модем с данными вашей учетной записи.
- Откройте браузер и в адресной строке введите http://192.168.1.1 и нажмите Введите
- Введите admin для имени пользователя и пароля и нажмите Login . Если вы изменили учетные данные для входа, введите текущее имя пользователя и пароль для интерфейса вашего маршрутизатора.
- Введите ваше имя пользователя TPG и пароль .Щелкните Далее .
- Вы можете изменить данные своего WiFi или оставить настройки по умолчанию. SSID WiFi по умолчанию напечатан на наклейке под модемом. Пароль Wi-Fi по умолчанию установлен на ваш пароль ADSL TPG. Нажмите Далее
Настройка Wi-Fi
Примечание: Если вы получаете модем от TPG, значит, ваш модем был предварительно настроен для работы в сети Wi-Fi, ключ безопасности совпадает с вашим паролем TPG.
- Убедитесь, что на ваших устройствах включен беспроводной / Wi-Fi.
- Ваш модем настроен с уникальным именем беспроводной сети TPG, напечатанным на наклейке под модемом. С помощью беспроводного устройства найдите беспроводные сети и выберите сеть под названием TPG-xxxx (xxxx — это случайный 4-значный буквенно-цифровой код).
- Введите электронный ключ. По умолчанию ключ безопасности совпадает с вашим паролем TPG.
Общие настройки
TPG ADSL2 + Настройки | ||
Имя пользователя ADSL | Ваше имя пользователя TPG | |
Пароль ADSL | Ваш пароль TPG | |
Инкапсуляция | ООО «ПППОЭ» | |
Метод аутентификации | PAP | |
Модуляция | ADSL2 + | |
VPI / VCI | 8/35 | |
Сервер доменных имен TPG (DNS) | ||
Первичный DNS | 203.12.160.35 | |
Вторичный DNS | 203.12.160.36 | |
Как настроить модем-маршрутизатор AC VDSL / ADSL в качестве беспроводного маршрутизатора 3G / 4G
Модем-маршрутизатор можно использовать в качестве беспроводного маршрутизатора 3G / 4G, если у вас есть модем 3G / 4G USB. Есть два способа использовать вашу сеть 3G / 4G:
Примечание: Archer VR2600 используется для демонстрации в этой статье.
Как резервное решение для доступа в Интернет
Используйте этот способ, если вы успешно установили Интернет-соединение и хотите использовать сеть 3G / 4G в качестве резервной сети.Ваш модем-роутер будет напрямую подключен к сети 3G / 4G, когда исходная сетевая служба откажет.
Чтобы настроить сеть 3G / 4G в качестве резервной для доступа в Интернет, выполните следующие действия:
1. Подключите USB-модем к USB-порту модема-маршрутизатора.
2. См. Как войти в веб-интерфейс VDSL / ADSL-модема-маршрутизатора (интерфейс с новым дизайном синего цвета)?
3. Перейдите к Advanced > Настройки USB > Настройки 3G / 4G и установите флажок Включить 3G / 4G в качестве резервного решения для доступа в Интернет .
4. Убедитесь, что ваш USB 3G / 4G модем успешно идентифицирован.
Примечание. USB-модем 3G / 4G не будет идентифицирован, если он несовместим с модемом-маршрутизатором. Найдите список совместимости 3G / 4G на веб-странице: https://www.tp-link.com/us/comp-list.html. Если ваш USB-модем несовместим, обратитесь в нашу службу технической поддержки.
5. Убедитесь, что модем-маршрутизатор правильно распознал вашего Mobile ISP . Если ваш Mobile ISP правильный, вы успешно настроили сеть 3G / 4G в качестве резервного решения для доступа в Интернет.В противном случае установите флажок Установите номер набора, APN, имя пользователя и пароль вручную и введите информацию, предоставленную вашим поставщиком сетевых услуг 3G / 4G.
6. Щелкните Advanced , чтобы при необходимости получить дополнительные настройки.
7. Нажмите Сохранить , чтобы настройки вступили в силу.
Как единственный способ выхода в Интернет
Используйте этот способ, если проводной доступ в Интернет недоступен и вы можете использовать только сеть 3G / 4G для выхода в Интернет.
Если вы хотите, чтобы сеть 3G / 4G была вашим единственным способом выхода в Интернет, выполните следующие действия для настройки:
- Подключите USB-модем к USB-порту модема-маршрутизатора.
- См. Как войти в веб-интерфейс модема-маршрутизатора VDSL / ADSL (новый синий интерфейс)?
- Перейдите к Advanced > Operation Mode и выберите 3G / 4G Router Mode .
- Нажмите Сохранить , и после успешной перезагрузки модема-маршрутизатора настройки вступят в силу.
- Перейдите к Advanced > Настройки USB > Настройки 3G / 4G .
6. Убедитесь, что ваш USB 3G / 4G модем успешно идентифицирован.
Примечание. USB-модем 3G / 4G не будет идентифицирован, если он несовместим с модемом-маршрутизатором. Найдите список совместимости 3G / 4G на веб-странице: https://www.tp-link.com/us/comp-list.html. Если ваш USB-модем несовместим, обратитесь в нашу службу технической поддержки.
7.Убедитесь, что модем-маршрутизатор правильно распознал вашего Mobile ISP . Когда ваш Mobile ISP настроен правильно, вы можете пользоваться Интернетом прямо сейчас! В противном случае выберите поле . Установите номер набора, APN, имя пользователя и пароль вручную. и введите информацию, предоставленную вашим поставщиком сетевых услуг 3G / 4G.
8. Выберите Connection Mode . Режим по умолчанию — Всегда включен . Вы можете выбрать
Подключение по запросу или Подключение вручную .
A: Если вы выбрали Подключить вручную , вам нужно нажать кнопку Подключить или Отключить , чтобы вручную включить или выключить Интернет.
B: Если вы выберете Подключиться по запросу , сеть автоматически отключится, если в Максимальное время простоя нет интернет-запросов, и снова включится при попытке подключиться к Интернету.
9. Щелкните Advanced для получения дополнительных настроек, если необходимо.
10.Нажмите Сохранить , чтобы настройки вступили в силу.
Чтобы получить более подробную информацию о каждой функции и конфигурации, перейдите в центр загрузки , чтобы загрузить руководство для вашего продукта.
.Как настроить виртуальный сервер на модем-маршрутизаторе AC VDSL / ADSL?
Когда вы создаете сервер в локальной сети и хотите поделиться им в Интернете, Virtual Server может реализовать эту услугу и предоставить ее пользователям Интернета. В то же время виртуальный сервер может обеспечить безопасность локальной сети, так как другие службы по-прежнему невидимы из Интернета.
Виртуальный серверможно использовать для настройки общедоступных служб в вашей локальной сети, таких как HTTP, FTP, DNS, POP3 / SMTP и Telnet.Разные службы используют разные служебные порты.
Порт 80 используется в службе HTTP, порт 21 в службе FTP, порт 25 в службе SMTP и порт 110 в службе POP3. Перед настройкой проверьте номер порта службы.
Сценарий приложения пользователя
Например, на моем домашнем ПК (192.168.1.100) создан личный веб-сайт. Я надеюсь, что мои друзья в Интернете смогут каким-то образом посетить мой сайт. ПК подключен к модему-маршрутизатору с IP-адресом 218 в глобальной сети.18.232.154.
Назначьте компьютеру статический IP-адрес, например 192.168.1.100.

Выполните следующие действия.
Примечание: Archer VR2600 используется для демонстрации в этой статье.
Шаг 1
См. Как войти в веб-интерфейс модема-маршрутизатора AC VDSL / ADSL?
Шаг 2
Перейдите к Advanced > NAT Forwarding > Virtual Servers , щелкните Add .

Шаг 3
Щелкните Просмотреть существующие службы и выберите HTTP. Внешний порт, внутренний порт и протокол будут автоматически заполнены содержимым. Введите IP-адрес ПК 192.168.1.100 в поле Internal IP.

Примечание:
1. Рекомендуется оставить настройки по умолчанию для внутреннего порта и протокола, если вы не знаете, какой порт и протокол использовать.
2.Если услуга, которую вы хотите использовать, не относится к типу услуги, вы можете ввести соответствующие параметры вручную. Вы должны проверить номер порта, который нужен службе.
3. Вы можете добавить несколько правил виртуального сервера, если хотите предоставлять несколько услуг в модеме-маршрутизаторе. Обратите внимание, что внешний порт нельзя перекрывать.
Шаг 4
Щелкните OK , чтобы сохранить настройки.
Шаг 5
Пользователи в Интернете могут ввести http: // WAN IP (в этом примере: http: // 218.18.232.154), чтобы перейти на ваш личный сайт.
Примечание:
1. WAN IP должен быть публичным IP-адресом. Поскольку IP-адрес в глобальной сети динамически назначается поставщиком Интернет-услуг, рекомендуется подать заявку и зарегистрировать доменное имя для глобальной сети, см. Раздел Настройка учетной записи службы динамического DNS. Затем вы можете использовать доменное имя http: // для посещения веб-сайта.
2. Если вы изменили внешний порт по умолчанию, вы должны использовать http: // WAN IP: Внешний порт или http: // имя домена: Внешний порт для посещения веб-сайта.
3. Если вы не знаете, как настроить статический IP-адрес на устройстве, вы можете выполнить резервирование адресов, как описано в разделе «Как настроить резервирование адресов на модемном маршрутизаторе AC VDSL / ADSL», чтобы IP-адрес всегда был назначен устройству.
4. Убедитесь, что сервер доступен из внутренней сети. Вы можете проверить, можете ли вы получить доступ к этому серверу в локальной сети. Если вы не можете получить доступ к серверу во внутренней сети, проверьте настройки вашего сервера.
Чтобы получить более подробную информацию о каждой функции и конфигурации, перейдите в центр загрузки , чтобы загрузить руководство для вашего продукта.
.Как настроить гостевую сеть на маршрутизаторе с модемом AC VDSL / ADSL?
Эта функция позволяет предоставить гостям доступ к Wi-Fi без раскрытия вашей основной сети. Когда у вас есть гости в вашем доме, квартире или на работе, вы можете создать для них гостевую сеть. Кроме того, вы можете назначить сетевые полномочия и пропускную способность для гостей, чтобы обеспечить безопасность, конфиденциальность и скорость работы сети.
Примечание: Archer VR2600 используется для демонстрации в этой статье.
Шаг 1: Пожалуйста, войдите на страницу управления модемом через Интернет. См. Как войти в веб-интерфейс модема-маршрутизатора AC VDSL / ADSL?
Шаг 2: Создание сети для гостей
Перейдите к Advanced > Гостевая сеть . Найдите раздел Wireless . Создайте гостевую сеть 2,4 ГГц или 5 ГГц в соответствии с вашими потребностями.
- Включить гостевую сеть 2,4 ГГц или 5 ГГц.
- Установите легко идентифицируемый SSID. Не выбирайте Hide SSID , если вы не хотите, чтобы ваши гости и другие люди вручную вводили этот SSID для доступа к Wi-Fi.
- Установите Security на WPA / WPA2 Personal , оставьте значения по умолчанию версии и Encryption и установите легко запоминающийся пароль.
- Нажмите Сохранить . Теперь ваши гости могут получить доступ к вашей гостевой сети, используя заданный вами SSID и пароль.
Шаг 3: Настройте параметры гостевой сети.
Перейдите к Advanced > Гостевая сеть . Найдите раздел Settings .
Назначьте сетевые права доступа и полосу пропускания в соответствии с вашими потребностями.
Примечание. Некоторые модемы-маршрутизаторы могут не поддерживать некоторые из этих параметров гостевой сети.
• Разрешить гостям видеться друг с другом
Установите этот флажок, чтобы разрешить клиентам в вашей гостевой сети доступ друг к другу.
• Разрешить гостям доступ к моей локальной сети (VR200v не имеет этой функции)
Установите этот флажок, чтобы разрешить клиентам в вашей гостевой сети доступ к вашей локальной сети, а не только к Интернету.
• Разрешить гостям доступ к моему общему USB-накопителю
Установите этот флажок, чтобы разрешить клиентам в вашей гостевой сети доступ к общему USB-накопителю вашего маршрутизатора.
• Включение управления пропускной способностью гостевой сети
Установите этот флажок, чтобы назначить восходящую и нисходящую пропускную способность гостевой сети. Этот параметр доступен, только если на странице Advanced > Bandwidth Control включено управление пропускной способностью.
Нажмите Сохранить . Теперь пользователи в вашей гостевой сети могут пользоваться только назначенными вами сетевыми полномочиями и пропускной способностью!
Чтобы узнать больше о каждой функции и конфигурации, перейдите в центр загрузки , чтобы загрузить руководство для вашего продукта.
.


