Как подключить модем к телевизору
Уточним, что напрямую подключить USB-модем к телевизору не получится, поэтому для реализации поставленной задачи в любом случае потребуется использовать маршрутизатор, поддерживающий передачу сети через режим 3G, о настройке которого и пойдет речь ниже.
Шаг 1: Настройка маршрутизатора
Из предыдущего абзаца вы уже узнали, что соединение USB-модема с телевизором происходит только при использовании роутера как посредника. Для этого не обязательно подключать его к сети от провайдера, поскольку он будет ретранслировать сеть 3G или 4G. Остается вставить модем в USB-порт, расположенный на роутере, и выполнить его настройку. Это производится через веб-интерфейс, об авторизации в котором читайте в другой инструкции по следующей ссылке.
Подробнее: Вход в настройки роутера
Далеко не все роутеры поддерживают взаимодействие с USB-модемом, поскольку на многих моделях даже отсутствует соответствующий разъем.
D-Link
Сначала пройдемся по более типичному внешнему виду настроек роутера, характерному для моделей от компании D-Link. Для правильного конфигурирования понадобится запустить специальный Мастер и переключить в нем режим работы.
- После успешной авторизации в настройках откройте раздел «Начало» и запустите Мастер под названием «Click’n’Connect».
- Можете пропустить этап с подключением интернет-кабеля, поскольку в этом случае он не понадобится, и сразу же нажать по кнопке «Далее».
- При появлении поля выбора провайдера укажите вариант «Вручную» и переходите к следующему шагу.
- Появится большой список с различными типами соединений, среди которых нужно найти «LTE» или «3G», в зависимости от типа USB-модема, отметить маркером пункт и перейти далее.

- Если всплывет дополнительное уведомление, введите PIN-код от сетевого оборудования, чтобы разблокировать его и завершить процедуру конфигурирования.
- После этого перейдите в раздел «3G-модем» для проверки состояния.
- Ознакомьтесь с общей информацией и по желанию переместитесь в меню для изменения PIN-кода.
Для применения всех изменений в силу маршрутизатор лучше перезапустить, а затем можете обратиться к следующим шагам нашей статьи, чтобы разобраться с дальнейшими действиями.
ASUS
В качестве второго примера разберем веб-интерфейс от компании ASUS, который особенно выделяется среди всех остальных своим необычным внешним видом. Здесь даже не придется использовать Мастер настройки, поскольку рабочий режим переключается буквально в несколько кликов.
- Как только выполните авторизацию, сразу же смените язык настроек на русский, чтобы было проще ориентироваться в меню.
- В разделе «Общие» выберите категорию «USB-приложение».

- На экране появится перечень функций, которые используют присутствующий в роутере USB-разъем. Среди них нужно отыскать «3G/4G» и кликнуть по этому пункту.
- Отобразится отдельное меню для конфигурирования режима USB, где вам в первую очередь нужно его активировать.
- Затем в качестве устройства выбирается «USB Modem», вводится пароль и по необходимости изменяется конфигурация APN, если это предусмотрено мобильным оператором.
- Проверьте правильность параметров и нажмите «Применить», чтобы роутер отправился на перезагрузку и включился уже с новой конфигурацией.
Если внешний вид используемого веб-интерфейса отличается от того, что представлен в двух примерах выше, найдите соответствующее меню самостоятельно и переведите устройство в режим работы от USB-модема.
Шаг 2: Выбор типа подключения
Перед тем, как приступить к настройке самого телевизора, необходимо определиться с тем, какой тип подключения будет использоваться для связи маршрутизатора и ТВ. Это может быть Wi-Fi, для чего не нужно подключать никакие провода, но сама технология поддерживается не на всех современных телевизорах.
Это может быть Wi-Fi, для чего не нужно подключать никакие провода, но сама технология поддерживается не на всех современных телевизорах.
Второй вариант — использование кабеля локальной сети. Тогда роутер должен находиться в непосредственной близости к телевизору, чтобы провода хватило для соединения. Отталкивайтесь от конкретных условий и выберите подходящий тип соединения.
По необходимости настройте Wi-Fi и LAN, найдя полноценную инструкцию для определенной модели роутера через поиск на нашем сайте.
Шаг 3: Настройка телевизора
Последний шаг будет сложнее предыдущих, ведь меню настроек каждого телевизора кардинально отличается и уместить всю информацию в одной инструкции невозможно. Однако мы постарались взять самый распространенный вариант, а вам остается только отталкиваться от него для успешного выбора параметров.
- При помощи пульта откройте меню системных настроек телевизора после того, как подключите маршрутизатор через LAN-кабель или активируете беспроводной режим.
 Там вас интересует меню «Конфигурация сети» или «Интернет».
Там вас интересует меню «Конфигурация сети» или «Интернет». - Укажите тип соединения, который вы хотите использовать для подключения USB-модема через роутер.
- В случае с Wi-Fi потребуется только выбрать саму сеть, а при проводном соединении укажите тип «DHCP» или «Auto».
- Для проверки правильности выбранных настроек вернитесь назад и откройте раздел «Состояние сети».
- Когда все будет готово, выполните еще одно дополнительное действие, которое позволит нормализовать вещание при просмотре через интернет. Для этого откройте раздел «Настройки видео».
- Отключите функцию форсирования DVI.
- Вернитесь в главное меню и отправьте телевизор на перезагрузку или просто примените все изменения.
Опишите, что у вас не получилось. Наши специалисты постараются ответить максимально быстро.

Помогла ли вам эта статья?
ДА НЕТКак подключить модем МТС к ноутбуку, настройка оборудования на компьютере
На текущее время трудно представить сотовый телефон, который не предоставляет доступ в сетевое пространство. Помимо смартфона, мобильный интернет доступен и для других устройств, среди которых персональный компьютер и планшет. Подключение к мировой паутине происходит посредством специального оборудования – роутера или USB маршрутизатора. А как настроить его на корректную работу? В статье подробно разберем все способы подключения модема МТС к ноутбуку.
Как подключить к ПК
Для использования мобильного интернета на персональном компьютере необходимо приобрести соответствующее оборудование – USB модем или роутер. Его можно приобрести в любом магазине компании МТС или в партнерских организациях. Рекомендуем покупать девайсы только в лицензированных местах. На выбор доступны различные модификации устройства, которые разработаны для определенных стандартов передачи данных – 3G или LTE. По необходимости можете оформить заказ с доставкой на дом.
По необходимости можете оформить заказ с доставкой на дом.
В стартовом комплекте с гаджетом поставляется руководство по эксплуатации и диск с драйверами. По размерам он не превышает обычную переносную карту памяти, что значительно улучшает транспортировку во время путешествий. Как подключить модем МТС к компьютеру? Действуйте согласно инструкции:
- В корпусе устройства реализован специальный разъем для сим-карты. Вставьте карточку в него. При этом на SIM желательно заранее установить соответствующий тарифный план для маршрутизатора. Иногда провайдер продает специальные наборы для интернета, в состав которых входит симка с активированным контрактом. Поэтому гораздо выгоднее покупать все вместе.
- Следующий шаг заключается в стыковке оборудования с ноутбуком. Найдите свободный вход USB и подключите оба устройства.
- Следующий шаг заключается в установке программного обеспечения. Об этом поговорим в следующем разделе, подробно для каждой разновидности операционной системы.

Windows 7, 8, 10
Если приобрели 4G модем в компании Мобильные Телесистемы, необходимо выполнить установку соответствующего программного обеспечения на компьютер. Для этого следуйте алгоритму:
- Состыкуйте маршрутизатор с USB разъемом.
- После этого должна запуститься процедура автоматической инсталляции приложения «Коннект».
- В окошке установки прочитайте руководство пользователя и условия предоставления. Поставьте галочку об ознакомлении.
- Укажите точное место для расположения утилиты в памяти ноутбука.
- Подтвердите создание ярлыков на рабочем столе.
- Выполните перезагрузку системы, чтобы изменения вступили в силу.
В некоторых случаях возникают затруднения, стационарный компьютер не видит подключенное оборудование. Чтобы исправить положение выполните одно из следующих действий:
- Попробуйте сменить порт USB на другой свободный.
- Войдите в папку «Мой компьютер» и кликните правой кнопкой мыши на иконку подключенного модема.
 Нажмите на пункт автоматического запуска.
Нажмите на пункт автоматического запуска. - Если оба ответа не помогли, попробуйте установить программное обеспечение самостоятельно. Для этого перейдите в раздел диспетчера устройств. В списке должно отобразиться неизвестное оборудование с названием марки маршрутизатора. Кликните на иконку, и на дисплее отобразится меню настройки девайса. После этого нажмите на кнопку обновления драйверов. Укажите путь к нужному файлу инсталляции, его можно найти на просторах интернета по наименованию купленного модема.
- У большинства устройств в комплекте поставляется диск с программой для запуска.
Теперь запустите мобильное приложение «Коннект». В основном меню выберите раздел сетевых настроек. Здесь установите стандарт скоростной передачи данных, какой поддерживает ваше оборудование – LTE, 3G, 2G.
После этого перейдите во вкладку наладки точки доступа. В этом меню требуется прописать электронный адрес АПН – «internet.mts.ru», контактный номер для соединения — *99#, а также имя и пароль аккаунта – mts.
Выполните перезагрузку системы. В основном окне приложения должен отобразится индикатор подключения к интернету.
Windows XP
Инструкция настройки для модема в данном случае полностью идентична, как и в предыдущем пункте для операционных систем Windows выше 7 версии. Состыкуйте гаджет с ноутбуком и произведите активацию утилиты. Различия заключаются только в расположении основных элементов управления.
Внимание! USB модем поддерживает только сим-карты МТС.
Если дома есть роутер, который обеспечивает беспроводное соединение с мировой паутиной, можете подключить к нему USB устройство и раздавать мобильный интернет. Важным условием успешности является наличие соответствующего USB порта в корпусе роутера. Для подключения выполните ряд установок:
- Ознакомьтесь с руководством эксплуатации на оборудование и проверьте, поддерживает ли оно такую функцию.
- Состыкуйте оба устройства.
- Запустите браузер на компьютере, а в поисковой строчке пропишите адрес «192.
 168.0.1».
168.0.1». - В основном меню выберите способ передачи данных посредством модема МТС.
- Активируйте новую точку для доступа АПН и пропишите ее идентификатор «internet.mts.ru». Укажите телефонный номер «*99#».
- Поставьте флажок напротив автоматического подключения к интернет пространству.
- У большинства современных устройств в системе уже сохранены характеристики для различных мобильных операторов.
- Подтвердите и сохраните изменения.
Внимание! Если оборудование не соответствует требованиям, то смените его или программное обеспечение.
Установка на планшете
Не все знают, что модемное устройство можно использовать на планшетном компьютере. Процедура подключения довольно сложная и не всегда может быть успешной. Для начала следует проверить, совместимо ли оборудование с таким режимом работы. Большинство современных планшетов выпускаются только с разъемом micro USB, поэтому не получится напрямую состыковать два этих гаджета.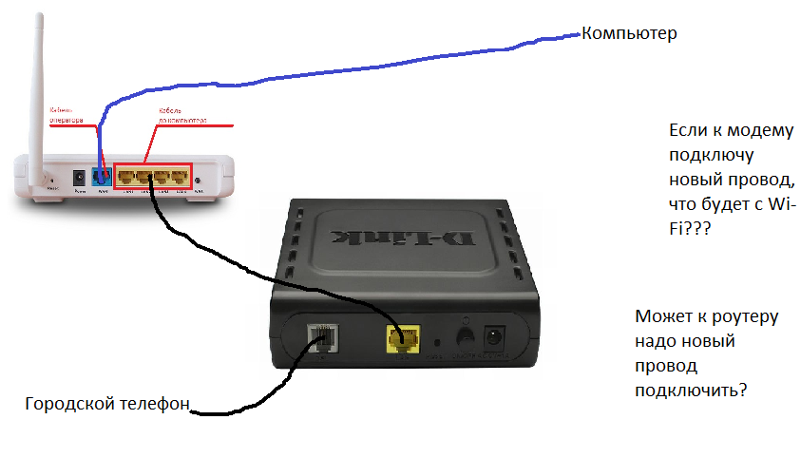 U2DIAG=0» в соответствующем поле.
U2DIAG=0» в соответствующем поле.
Как работать с приложением
Для входа в интернет пространство провайдер реализовал специальную утилиту «МТС Коннект». Это приложение имеет следующие функциональные возможности и характеристики:
- В основном окне программы отображается точное состояние баланса на текущее время, а также количество доступного трафика в расчетном периоде.
- Если установленный лимит подошел к концу, можно активировать услуги продления и расширить стандартный набор на нужный объем.
- Можете принимать и отправлять сообщения по любому направлению связи.
- Управление голосовым общением.
- Возможность своевременно выполнять пополнение лицевого баланса при помощи банковской карточки.
- Контроль и регулирование скоростного режима передачи данных.

- Интерфейс выполнен максимально просто, все основные элементы управления выведены на рабочий стол.
Внимание! Не все марки и модели модемов поддерживают перечисленные характеристики и возможности.
Для активации соединения потребуется нажать на кнопку «Коннект».
Спустя несколько секунд можете потреблять сетевые ресурсы. В основном меню выведено:
- СМС – для написания и чтения сообщений.
- Вызовы. Совершение звонка или набор команд USSD.
- Настройки. Изменение параметров работы устройства.
- Баланс. Отображение текущего состояния счета.
Пользоваться модемом легко.
Возможные проблемы
Не бывает все так гладко и просто, рассмотрим возможные проблемы и подводные камни:
- Часто потребители жалуются, что работа приложения затрачивает много ресурсов и тормозит быстродействие. Чтобы решить эту проблему рекомендуем закрыть все сторонние программы и окна, которые не используются в текущее время.

- Наблюдается множество неполадок со стороны утилиты на операционной системе Windows 10.
- Многих абонентов не устраивает, что в модемном устройстве позволяется использовать только сим-карту МТС. Подобный недостаток можно исправить при помощи прошивки оборудования. Провайдер не рекомендует этого делать, чтобы избежать окончательной поломки гаджета.
- Следует учитывать, что компания МТС не гарантирует соответствие фактической скорости с заявленной. На параметры 3G и 4G могут влиять множество факторов внешней среды, неровный ландшафт, погодные условия и местоположение пользователя.
В статье рассмотрели действенные способы установить модем МТС к компьютеру или планшетному устройству. Процедура может занять много времени. Если не можете самостоятельно настроить оборудование, обратитесь за содействием к консультантам по номеру технической поддержки «0890» или в любом отделении обслуживания оператора.
Как настроить модем МегаФон на компьютере?
USB-модемы от компании «МегаФон», имеют значительную популярность среди ее абонентов. Такое устройство позволяет подключаться к высокоскоростному интернету стандартов 3G и 4G практически в любом месте по всей стране: зона покрытия интернета 4G у оператора, к примеру, составляет 83 региона России. Пользователи, впервые работающие с устройствами такого формата, не всегда имеют представление о том, как установить на свой компьютер модем МегаФон.
Такое устройство позволяет подключаться к высокоскоростному интернету стандартов 3G и 4G практически в любом месте по всей стране: зона покрытия интернета 4G у оператора, к примеру, составляет 83 региона России. Пользователи, впервые работающие с устройствами такого формата, не всегда имеют представление о том, как установить на свой компьютер модем МегаФон.
Подключение к стационарным ПК и ноутбукам
На самом деле, в вопросе, как настроить модем МегаФон на ноутбуке совершенно нет сложностей. Подключение модема МегаФон на компьютер или ноутбук не потребует наличия каких-либо технических умений и навыков, с такой задачей легко разберется даже не самый опытный пользователь.
Итак, пользователи, которые приобрели для использования на ноутбуке модем МегаФон, могут подключить его, соблюдая следующую последовательность действий:
- Включить ноутбук, дождаться загрузки установленной на нем ОС и всех программ. (Здесь речь идет о подключении МегаФон модемов на ноутбуки с установленной Windows 7, для других операционных систем порядок действий может незначительно отличаться)
- Подключить в любой из свободных рабочих USB-портов на ноутбуке свой модем МегаФон.
 Подключение в такой ситуации, по сути ничем не отличается от подключения простой USB-флешки.
Подключение в такой ситуации, по сути ничем не отличается от подключения простой USB-флешки. - При исправной работе устройства, после его включения на ноутбук начнется установка Модема МегаФон, а именно – его программного обеспечения, которое необходимо для управления работой устройства. Управление осуществляется с помощью программы «МегаФон Интернет».
- После окончания установки ПО, пользователь увидит соответствующее диалоговое окно, предлагающее перезагрузить устройство, для корректного завершения процесса установки. При этом не забудьте сохранить все необходимые открытые файлы и документы.
- После перезагрузки ноутбука необходимо открыть «Диспетчер устройств» и удостовериться в появлении там в разделе «Модемы и маршрутизаторы» только что подключенного модема. Если ваше устройство появилось в списке, то можно считать, что подключение МегаФон интернет модема прошло успешно.
- Нажать на появившийся ярлык «МегаФон Интернет». Во время загрузки программы, оборудование регистрируется в сети.
 В успешности процесса можно убедиться при изменении состояния светового индикатора на корпусе модема, с красного цвета на зеленый. В окне программы появляется индикатор уровня сигнала 3G сети.
В успешности процесса можно убедиться при изменении состояния светового индикатора на корпусе модема, с красного цвета на зеленый. В окне программы появляется индикатор уровня сигнала 3G сети. - Открыть новую вкладку в любом из установленных на ноутбуке интернет-браузеров, и попробовать зайти на любую интернет-страницу. При соблюдении всех предыдущих условий, страница откроется через несколько секунд.
Для того, чтобы включать модем МегаФон в ноутбук, у пользователя нет необходимости самостоятельно искать драйверы или устанавливать их с самого модема. При первом включении приложения «МегаФон Интернет» происходит поиск и установка всех дополнительных драйверов в автоматическом режиме, без участия пользователя в установочном процессе.
Подключение к планшетам на ОС Андроид
Доступ к модему МегаФона с планшетов устанавливается сложнее, чем к ПК, для создания такого подключения пользователю придется потрудиться.
Если пользователю не обязательно нужно само соединение двух, а важно получить доступ к сети на планшете то можно сделать это не отключая модем от ноутбука, с помощью создания точки доступа, и присоединения к ней на своем Android-планшете по сети Wi-Fi.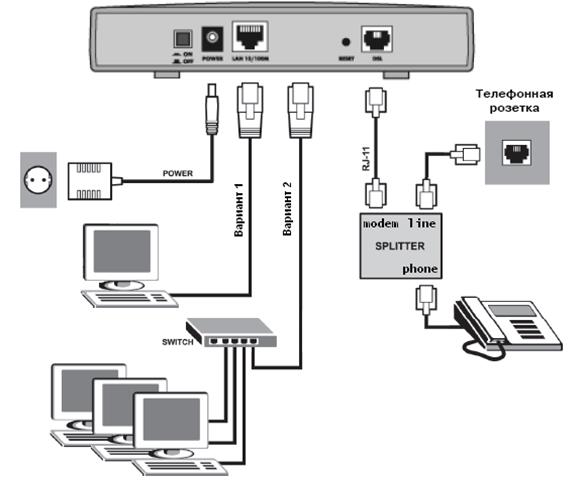 Таким образом, пользователь получает одновременный доступ к сети с двух устройств сразу, а при желании — даже большего количества.
Таким образом, пользователь получает одновременный доступ к сети с двух устройств сразу, а при желании — даже большего количества.
А вот если доступ к сети необходим именно с Андроид-планшета, при его отключении от ноутбука (например, при необходимости уйти куда-либо, взяв с собой планшет), то подключать модем необходимо непосредственно к самому Android-планшету.
Сложность создания такого подключения в первую очередь зависит от технологических возможностей планшета. Речь идет о наличии у устройства поддержки подключения к нему внешних модемов. Если такая возможность у планшета есть, то соединить его с модемом возможно при использовании специального кабеля, формата OTG. Он продается в любом магазине электроники или точке продаж салонов связи. В этой ситуации, установка напоминает аналогичное действие с ноутбуком – планшет после подключения автоматически синхронизируется с модемом, на него устанавливаются необходимые драйвера, и после перезагрузки устройства возможно осуществлять вход в сеть.
А вот в ситуации, когда планшет не обладает технологической функцией подключения внешних модемов, то тут пользователю придется искать варианты.
Иногда, соединить устройства и синхронизировать их работу не удается по той причине, что первоначально, при подключении модема, он распознается как виртуальный оптический диск, на котором расположено ПО и драйвера, устанавливаемые на компьютер. На планшеты естественно не устанавливаются оптические дисковые носители, поэтому логично, что устройство просто не может определить подключенный к нему модем. Для планшета модем остается неизвестным оборудованием, ассоциаций с которым в системе просто нет. Задача пользователя в этой ситуации – сделать так, чтобы модем, подключаемый к планшету распознавался именно в качестве модема. Сделать это возможно при использовании компьютерной программы 3GSW следующим образом:
- Установить 3GSW на ПК
- Вставить модем в USB на ПК
- Включить программу, указать на подключенный модем из выпадающего списка устройств
- Установить для устройства режим «Только модем».
 Сохранить изменения.
Сохранить изменения. - Закрыть приложение, извлечь модем с помощью безопасного извлечения.
- Соединить модем с планшетом
Некоторые планшеты также ошибочно распознают подключенный модем в качестве flash-накопитель. Система принимает модем за обычную флеш-карту. Из этой ситуации так же есть выход – использование программы под названием HyperTerminal:
- Установите программу на ноутбук или стационарный ПК.
- Подключите модем к компьютеру стандартным способом, описанным в статье выше.
- Откройте «Диспетчер устройств», найдите новое устройство в разделе «модемы и маршрутизаторы».
- Запомните или запишите следующие данные о новом подключенном оборудовании: номер порта, скорость соединения.
- Откройте установленную программу HyperTerminal. В настройках нового соединения укажите любое имя для нового подключения, а также информацию из прошлого пункта – номер порта модема и скорость соединения.
- В следующем появившемся диалоговом окне необходимо ввести две команды: «ate1» и «at u2diag=0».

- Закройте программу, извлеките модем из USB и соедините его с вашим планшетом.
Если модем до этого распознавался планшетом, как стандартный flash-накопитель, вместо обнаружения именно подключенного устройства для работы с Интернет-подключением, то данный способ должен помочь устранить проблему, и после подключения соединение успешно устанавливается автоматически.
Также, в зависимости от конкретного производителя и марки имеющегося, он может не поддерживать автоматическую установку настроек подключения модема. В этой ситуации уже на сам планшет ну
Что нужно для того, что бы подключить интернет с USB модема на два компьютера?
У меня имеется компьютер с одним выходом в интернет, при покупке ноутбука, у меня возник вопрос, как
Так как я живу в деревне, и инновационные технологии меня еще не скоро порадуют, а покупать второй USB модем, у меня нет никакого вдохновения, так что я решил эту проблему следующим образом.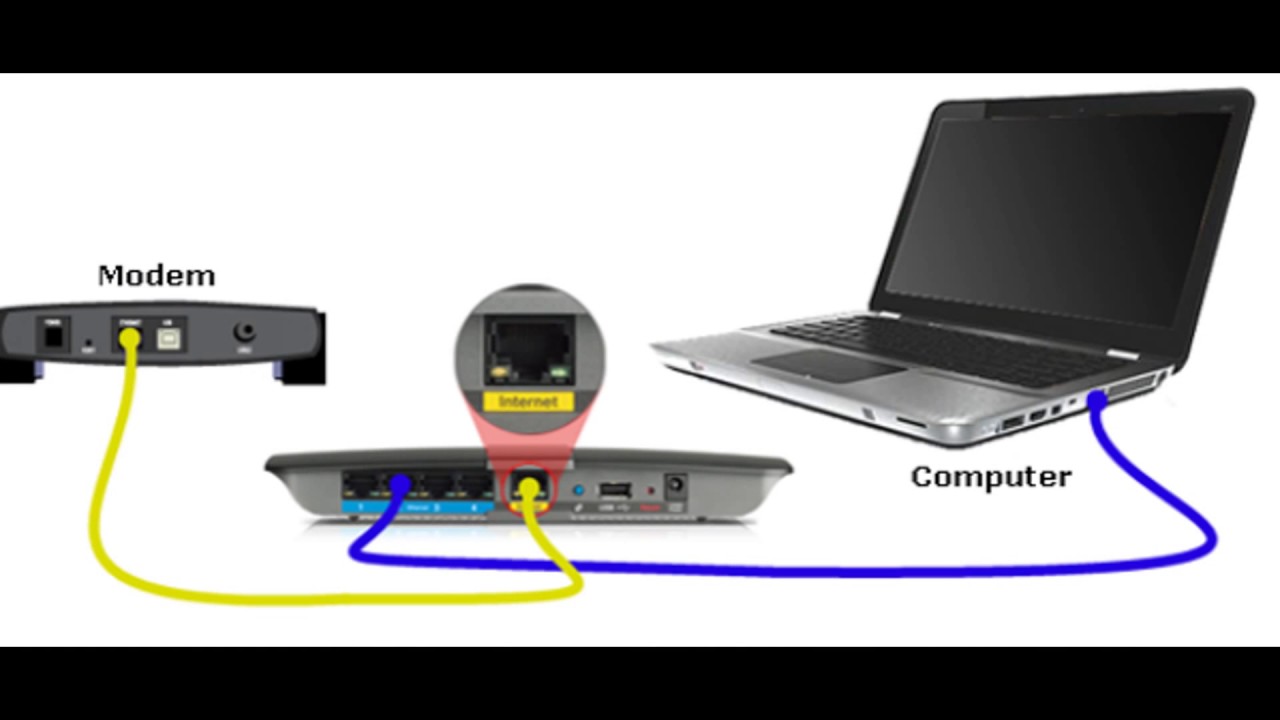
А вы знаете, как подключить интернет с USB модема на два компьютера?
На тестируемых моделях установлено Windows XP на компьютере, а на ноутбуке Windows 7.
Для этой методики мне понадобится;
- Сетевой кабель, для подключения к ноутбуку типа (UTP 5 cat).
- Два штекера типа 8p8c или как в народе называют (RJ-45).
- Инструмент для обжимки кабеля, можно и простой отверткой.
Подключение кабеля производится как указано на картинке.
EIA\TIA — 568B
Данную процедуру подключения сетевого кабеля производим с обеих сторон.
Если у вас нет USB модема. а присутствует оптоволоконное подключение к вашему компьютеру, то вы можете вставит вторую сетевую карту, что бы в дальнейшем с нее организовать раздачу интернет трафика для нашего ноутбука.
После того как мы вставили вторую сетевую карту у нас появится еще один значок подключения, выбираем этот значок, заходим в меню ПУСК-ПАНЕЛЬ УПРАВЛЕНИЯ-СЕТЕВЫЕ ПОДКЛЮЧЕНИЯ.
В этом окне отразится значок активного подключения кабеля к сетевой карте и значок второй нашей сетевой карты. которую мы и будем использовать в качестве сервера для раздачи интернет трафика.
1.Щелкаем правой кнопкой мышки по значку (подключения по локальной сети).
2. Далее заходим в пункт свойства, снимаем все выделенные галочки кроме ( Протокола интернета TCP\IP).
3.На пункте ( дополнительно), необходимо поставить тоже галочку.
4. После этого в пункте ( Разрешить другим пользователям сети использовать подключение к интернету данного компьютера).
5. Выбираем в пункте подключения (локальная сеть).
6. Жмем ОК.
Все, наша вставленная дополнительная сетевая карта настроена для дальнейшего подключения.
В результате мы имеем компьютер с USB модемом или оптоволоконным кабелем ADSL модема, в качестве сервера, с которого мы должны организовать раздачу интернет трафика для нашего ноутбука.
После того как вы соединили штекеры и кабель друг к другу соединяем этим кабелем порты сетевых карт компьютера и ноутбука.
На компьютере, где у нас присутствует интернет соединение, мы настраиваем раздачу интернет трафика для нашего ноутбука.
Для этого заходим в сетевые подключения——свойства——— Протокол интернета TCP\IP——свойства и назначаем нашему компьютеру-серверу IP-адрес, например (192.168.0.1) и маску под сети (255.255.255.0) далее жмем ОК, и наша настройка компьютера-сервера закончена.
Теперь мы переходим к настройке нашего ноутбука.
Заходим в меню ПУСК——ПАНЕЛЬ УПРАВЛЕНИЯ———ЦЕНТ УПРАВЛЕНИЯ СЕТЯМИ И ОБЩИМ ДОСТУПОМ——ПОДКЛЮЧЕНИЯ ПО ЛОКАЛЬНОЙ СЕТИ——СВОЙСТВА——ПРОТОКОЛ ИНТЕРНЕТА ВЕРСИИ 4 (TCP/IPv4).
Осуществляем ту же процедуру, что и с настройкой основного компьютера -сервера, но его адрес будет немного другой, Ip адрес (192.168.0.2), а маска подсети будет той же (255.255.255.0), IP-адрес основного шлюза и предпочитаемого DNS-сервера будут в общих настройках нашей сети одинаковые:
Дальше от нас требуется создать одну рабочую группу для нашего компьютера и ноутбука. что бы они видели друг друга в сети.
Для этого открываем значок на компьютере-сервере, МОЙ КОМПЬЮТЕР———СВОЙСТВА———вкладка ИМЯ КОМПЬЮТЕРА——ИЗМЕНИТЬ и ставим свою надпись в этой строчке.
Теперь подобную процедуру выполняем на ноутбуке, Выбираем меню ПУСК, затем правой кнопкой мышки щелкаем по значку КОМПЬЮТЕР, выбираем меню пункта СВОЙСТВА,, далее выбираем ДОПОЛНИТЕЛЬНЫЕ ПАРАМЕТРЫ СИСТЕМЫ——— ИМЯ КОМПЬЮТЕРА——-ИЗМЕНИТЬ—— и ставим это же название нашей рабочей группы на ноутбуке. что и на компьютере сервере.
Жмем ОК, и наша сетка с выходом в интернет готова. Можем теперь это проверить с помощью Pinga сети через командную строку.
Мышкой жмем кнопку ПУСК———ВЫПОЛНИТЬ, и в появившемся окне вводим команду CMD.
В появившейся командной строке будет видна статистика работы всей сети.
Вот мы с вами и разобрали, как подключить интернет с USB модема на два компьютера.
Если эта статья, была полезна Вам, поделитесь ею со своими друзьями в социальных сетях, или у вас возникли вопросы и предложения, то напишите в комментариях к статье ниже.
Как подключить модем Йота к ноутбуку, компьютеру или роутеру
Йота поистине уникальный сотовый оператор, который предлагает всем безлимитный доступ к интернету по дешевой цене. Абоненты могут воспользоваться 4G модемами от компании совершенно бесплатно. Это облегчает пользование виртуальной сетью по всей зоне покрытия. Чтобы интернет работал бесперебойно, нужно правильно подсоединить и настроить модем.
Как подключить к ПК?
Оператор не зря пользуется спросом у потребителей в разных регионах России. Ведь помимо высокоскоростной передачи данных он максимально упростил работу со своим оборудованием. Чтобы подключить модем Йота к ноутбуку, придерживайтесь пошаговой инструкции.
В начале необходимо подсоединить девайс к компьютеру или ноутбуку через USB-порт. Мастер установки запустится в автоматическом режиме. От вас требуется только одно – согласиться с условиями провайдера на использование данных.
На современных ПК процесс установки проходит скрытно, по завершении на экране появляется соответствующее уведомление. Скачав все данные ПО, компьютер «скажет», что к ЮСБ-порту присоединено новое устройство RNDIS. Никакие дополнительные манипуляции проводить не нужно, сразу можно выходить в интернет. Единственное, что может скорректировать пользователь – сведения о Wi-Fi.
Если не удается своими силами справиться с подключением, лучше обратиться в техподдержку. Опытные работники подскажут последовательность действий, как подключить модем Yota.
Дополнительные настройки – отключение роутера в конкретные часы, логин и пароль для авторизации. Это защитит от несанкционированного проникновения к вашей сети.
Подключение модема Yota к роутеру
Если следовать инструкции, то проблем у вас не возникнет. Правильно введенные данные обеспечат бесперебойный доступ к Internet.
Через свободный порт подключите роутер к ПК. Затем в Панели управления отыщите ярлык «Настройка сети», далее пункт «Центр управления сетями и общим доступом». Потребуется откорректировать данные об устройстве, для этого в меню справа выберите «Изменение параметров адаптера» и найдите значок вашего роутера Yota Many. В «Свойствах» установите протокол интернета 4 и поставьте галочки на автоматическое получение IP/DNS. Затем укажите следующие сведения:
- APN – yota.ru
- Доступ – *99#
Поля с логином и паролем остаются незаполненными.
При этом не все роутеры нуждаются в такой настройке. Некоторые модели после самостоятельной инсталляции начинают бесперебойно функционировать.
Аналогичным образом проводится подключение к планшету.
Начало работы
Даже при отсутствии навыков хакера и программиста, любой пользователь сможет установить сетевое оборудование. Пошагово запуск модема выглядит следующим образом:
- После подсоединения с помощью USB-порта запустится процесс инсталляции драйверов. Разработчики позаботились о том, чтобы процедура проходила автоматически. От пользователя не требуется никаких действий, просто наберитесь терпения и ждите 2-3 минуты. После завершения установки на экране появится надпись о том, что устройство готово к использованию.
- В перечне доступных сетей появится новая строчка: YOTA – Подключено.
- Подобная информация отразится в папке «Сеть» либо «Центр управления сетями». Это зависит от версии Windows.
- Для завершения процесса настройте сетевые параметры. Для этого запустите браузер, в поисковую строку введите адрес любого сайта. Вместо него появится основная страница web-интерфейса http://status.yota.ru. Если не получилось, то зайдите в кабинет роутера и напишите в адресной строчке 10.0.0.1, затем 10.0.0.1 status yota. Вам откроется системная веб-страница. Здесь отображены сведения о качестве сигнала и скорости передачи данных.
- Заполните подробно свой профиль. Укажите фамилию и имя, идентификационные данные, номер своего мобильника и e-mail, выберите контрольный вопрос/ответ.
Если сигнал слабый и сеть плохо ловится, приобретите внешнюю антенну. Она решит проблему, из-за которой Yota не подключается к интернету.
Что делать, если модем не работает?
В 99 из 100 случаев активация и первый запуск проходят без проблем. Однако иногда абоненты сталкиваются со сложностями. Самые распространенные ошибки при подключении девайсов Йота:
- Маршрутизатор неверно присоединен к модему. В подобных ситуациях на последнем гаджете загорается подсветка синего цвета. Это сигнализирует о том, что сеть Вай-Фай не создана. Чаще всего причина скрывается в недоступности сигнала в данном месте или аварийном прерывании связи.
- Модем Ета не видит компьютер. Обычно подобная сложность возникает из-за устаревшей версии Виндовс. Чтобы наладить связь, потребуется обновить систему либо скачать и установить свежие драйверы для вашей версии ОС с портала мобильного оператора.
Корпорация Йота предлагает разные тарифные планы и для звонков, и для интернета. Это позволяет абонентам подобрать пакет, который максимально удовлетворит их потребности. Прежде чем самостоятельно устанавливать модем Yota, советуем посетить официальный сайт и ознакомиться с рекомендациями, чтобы процедура прошла гладко.
Как подключить модем к телевизору: особенности подключения, инструкция, настройка
На сегодняшний день потребность в интернете есть у многих людей. Кто-то выходит в сеть через планшеты, телефоны. Кто-то для этих задач активно пользуется компьютером или ноутбуком. Но сегодня все большую популярность набирает еще один способ попадания в сеть – через телевизор. Конечно, не все устройства подходят для этих задач. Но такие модели присутствуют в магазинах в солидном ассортименте. А для выхода в сеть, как правило, применяется модемная система. И поэтому все актуальнее становятся задачи: как можно подключить модем к телевизору?
Подходящие телевизоры
Интернет-подключение возможно только к модели телевизора, имеющего опцию Смарт-ТВ. В моделях без этой опции отсутствуют приложения для просмотра видео и открытия сайтов.
Есть модификации без Смарт-ТВ. Однако у них есть выход под сетевой шнур – LAN. И выход в сеть возможен по кабелю. Нужен маршрутизатор. Но смарт-опции отсутствуют.
Здесь порт LAN предусмотрен не для выхода в сеть, а для просмотра видео- и фотоконтента и прослушивания аудиофайлов с устройств. При этом процессы происходят только в рамках локальной сети. Используется технология DLNA.
USB-порт и модем
В современных моделях телевизоров есть разъемы USB. И при покупке люди интересуются, можно ли подключить модем к телевизору такого типа.
Специалисты утверждают, что напрямую подсоединить это устройство через указанный порт не получится. Производитель такую опцию по умолчанию не предусматривает.
Но синхронизировать модем с телевизором можно, применив маршрутизатор либо кабель.
Далее предложены методы для практической реализации такого подключения.
Самые популярные методы
Их всего два:
- Через кабель.
- Через Wi-Fi.
Для их осуществления нужен качественный USB-модем. Он должен поддерживать технологию 4G.
И часто люди, имеющие в арсенале это устройство, задаются вопросом: а как подключить модем к телевизору? Ведь при этом должно получиться и качественное соединение.
Для этого комплект нужно пополнить маршрутизатором. А прямая связь модема с телевизором не принесет задуманного результата.
Маршрутизатор также именуют роутером. При его покупке нужно изучить его функциональные данные. Он должен сопрягаться с тем модемом, который вы задействуете для подключения.
Использование Wi-Fi роутера
Перед этой операцией ознакомьтесь с инструкцией к приобретенному телевизору. Посмотрите его рабочие характеристики. В новейших телевизорах есть встроенные механизмы беспроводного соединения. Хотя встречаются модели без этих механизмов. Тогда потребуется внешнее устройство. У него должен быть тот же производитель, что и у телевизора.
Зайдите в настройки телевизора. Подключите его к сети через Wi-Fi. Просто выберите свою сеть из предложенного перечня и введите пароль.
Если таких настроек нет, значит, нет и интегрированного Wi-Fi модуля. Придется использовать кабельное соединение или внешний адаптер.
Кабельное соединение
Как подключить телевизор через модем таким способом? Ведь такая связь является более практичной и надежной. Подаваемый сигнал здесь более сильный и стабильный. Только в помещении получается много проводов, но их можно как-нибудь запрятать.
Как подключить модем к телевизору в этой ситуации? Требуется пошагово реализовать следующие стадии:
- На роутере есть задние порты LAN. Они так и обозначены. Если порт всего один и уже используется, тогда его нужно «размножить». Для этого есть вспомогательные приспособления: хаб и свитч.
- Применяется патч-корд.
Одно его окончание втыкается в незанятый порт роутера. Второе – в интернет-порт телевизора.
3. Запускайте оба устройства. На пульте от телевизора нажимайте «Настройка» (специальная кнопка). В общем меню остановитесь на пункте «Сеть». Раскрывается подменю. В нем выбирайте проводную настройку сети. Жмите «Ок».
4. Настраивайте сетевой адрес своего телеприемника. Появится окошко такого типа:
В редких ситуациях люди путаются, как подключить модем интернет к телевизору, когда автоматически не настраивается IP-адрес. Обычно он не статичный, то есть определяется по умолчанию, может варьироваться. В иных случаях его нужно настраивать вручную. Это требования компьютерной сети. Например, так может произойти при наличии нешаблонной маски подсети.
Так или иначе, сначала выбирайте «Автонастройку IP». И телевизор самостоятельно уладит вопрос со своим адресом и согласует его с роутером.
Вопрос с DNS-сервером также решается без пользовательского участия в настройке. Нажимайте «ОК».
Проводная связь установлена. Телевизор теперь служит выходом в интернет. Для этого запускается интегрированный браузер.
Можно провести дополнительную проверку соединения. Попробуйте включить какой-нибудь видеоматериал в режиме онлайн.
Таково решение вопроса: как подключить модем к телевизору с помощью кабеля? А чтобы соединение, идущее через телевизионный приемник, характеризовалось достойным качеством, тарифный план у используемого модема должен иметь высокую скорость. Да и маршрутизатор лучше брать мощнее.
Вопрос по телевизору без смарт-опций
Подключают ли модем к телевизорам, которые не принадлежат к категории Смарт? Ответ отрицательный. Этот вопрос решается подключением специальной приставки.
Для ее подсоединения к телевизору используется HDMI-кабель. На приемник приставка выводит изображение. Сама она функционирует на Android. Таким способом телевизор преобразуется в своеобразный планшет.
Обычно изготовители подобных приставок создают очень комфортный интерфейс для настроек. Также операционная система устройств оптимизирована для эксплуатации на большом экране.
В магазинах такие приставки присутствуют в огромном количестве. Есть модели с разными параметрами и мощностью. Одни могут поддерживать 4k, другие – нет.
Их ценники демократичные. Лидером продаж является модель Xiaomi Mi Box 3, работающая с 4K.
Не менее популярны такие модификации:
1.MAG 410.
2. Dune HD Neo 4K.
3. OzoneHD.
4. Apple TV.
Такой аппарат подключается одним из классических способов: через провод или Wi-Fi. Далее в качестве подробного примера представлено подключение п. 4.
Подключение модели Apple TV
В ее комплекте имеется:
- Сама модель.
- Провод для питания.
- Пульт.
Этот арсенал нужно дополнить кабелем HDMI. Другой вариант – компонентный видеопровод с аналоговым аудиокабелем.
Для выхода в сеть потребуется доступ к сети Wi-Fi, аккаунт в iTunes Store.
Для работы приставки необходимы такие системные критерии:
- MAC OS X 10.4.7.
- iTunes 7.6
Подключение через провод HDMI
Этот кабель идет в соответствующий порт (HDMI) приставки. Подключается провод питания.
При отсутствии такого порта работа идет с компонентным видеокабелем.
Принцип подключения его разъемов с одной стороны к разъемам телеприемника таков:
- Разъем зеленого цвета подключается к разъему Y.
- Синий разъем – к Pb.
- Красный – к Pr.
Разъемы с другой его стороны идут к подходящим гнездам приставки. Ее аудиопорты соединяются с подходящими портами приемника. Для этого нужен аналоговый аудиокабель. Подключается и шнур питания.
Вариант настройки через Wi-Fi
У приставки есть подменю «Настройки сети». В нем в предложенном перечне вы увидите свою сеть. Введите ее пароль, если необходимо. Укажите требующиеся данные:
- IP-адрес,
- маску подсети,
- ваш роутер,
- сервер DNS.
Сохраните измененные опции. Подождите. Для наладки контакта нужно порядка 2-3 минут.
Если выход в сеть реализуется с помощью интернет-кабеля, то дополнительно настраивать приставку не надо.
Последний этап
На нем нужно синхронизировать систему с iTunes. Откройте этот ресурс на компьютере. Нажмите на иконку Apple TV, а затем на надпись «Нажмите для настройки». Последует процесс автоматической настройки. Он потребует ввода пароль из пяти знаков. Введите его. И после этого процесса он отобразится на телевизоре. Назовите эту сеть, как пожелаете. Сохраните изменения.
Ситуация: модема нет, есть кабель.
Когда модем отсутствует, а есть лишь кабель, предоставленный компанией-провайдером, ситуация осложняется. Для решения дилеммы есть два пути:
- Прямое подсоединение к телевизору с помощью кабеля. Обязательные условия: формат подключения от провайдера через «Динамический» или «Статический» айпишник. При втором варианте прописывайте вручную необходимые данные, предоставляемые провайдером. Это адреса шлюзов, DNS и т. д.
- Применение роутера. К этому пути необходимо прибегнуть, когда для выхода в сеть требуется вводить логин и пароль.
Как установить и настроить домашний маршрутизатор
Домашний маршрутизатор соединяет вашу домашнюю сеть с Интернетом.
Большинство домашних маршрутизаторов также работают как точек беспроводного доступа и обычно называются беспроводными маршрутизаторами .
Домашние маршрутизаторыобычно поставляются интернет-провайдером как часть вашего интернет-пакета.
В этом руководстве я расскажу о различных портах, доступных на большинстве маршрутизаторов, а также о том, как настроить маршрутизатор и изменить общие настройки.
Интерфейсы и физические соединения маршрутизатора
Все маршрутизаторы имеют два интерфейса:
- Local — это локальная, домашняя, офисная сеть
- Внешний — Интернет
На стороне Интернета маршрутизатор может иметь единственное соединение с меткой DSL , которое использует телефонное соединение RJ12 .
Подключается к телефонной сети через широкополосный фильтр.
У вас также может быть широкополосный соединитель / WAN .Он используется для подключения к кабельному модему или оптоволоконному модему , как показано ниже:
На локальной стороне маршрутизатор будет иметь интерфейс Wi-Fi и портов Ethernet .
Маршрутизатор, показанный выше, является моим домашним маршрутизатором, который имеет 4 порта Ethernet для проводных клиентов, а также поддерживает доступ WI-Fi .
Кроме того, большинство из них также имеют разъем USB для подключения маршрутизатора к компьютеру для первоначальной настройки.
Настройка и настройка беспроводного маршрутизатора
Физическая установка
Маршрутизатор будет иметь порт с маркировкой DSL , который подключается с помощью разъема RJ12 к микрофильтру , а затем к вашей телефонной линии. (ADSL и VDSL)
Всегда помните об использовании микрофильтра, поскольку без него он может не работать или работать только с перерывами.
Примечание: новых точек подключения имеют встроенный фильтр.
Для оптоволокна и кабеля используйте порт WAN на маршрутизаторе для подключения к кабелю или оптоволоконному модему с помощью кабеля Ethernet.
См. Руководство по домашним маршрутизаторам для начинающих
Конфигурация маршрутизатора
Чтобы изменить параметры конфигурации маршрутизатора, вам необходимо войти в маршрутизатор.
Это можно сделать несколькими способами:
- С помощью компьютера, подключенного с помощью кабеля USB.
- С помощью компьютера, подключенного с помощью кабеля Ethernet и веб-интерфейса.
- С помощью компьютера, подключенного с помощью Wi-Fi и веб-интерфейса. — Наиболее распространенный
Использование Wi-Fi и веб-интерфейса
Практически все домашние маршрутизаторы можно настроить и управлять с помощью веб-интерфейса ., то есть веб-браузер .
Чтобы использовать это, вам необходимо подключиться к маршрутизатору через порт Ethernet или Wi-Fi .
Для подключения по Wi-Fi вам необходимо знать:
- SSID маршрутизатора , который должен поставляться с документацией. (вы можете изменить SSID позже).
- Пароль Wi-Fi.
Используемый мной BT Home Hub поставляется с удобной выдвижной картой с напечатанными на ней сведениями, как показано ниже
Шаг 1. Настройка Wi-Fi
Первый шаг — настроить доступ к Wi-Fi на портативном компьютере / ПК, используя данные Wi-Fi (SSID и пароль).
Теперь вы можете подключиться к маршрутизатору, и маршрутизатор должен назначить вам IP-адрес .
Вы можете проверить свой IP-адрес и узнать IP-адрес маршрутизатора с помощью команды ipconfig .
Откройте командную строку и введите Ipconfig / all. Найдите шлюз по умолчанию . Это адрес вашего роутера.
Шаг 2 Подключение к маршрутизатору
Для подключения к роутеру необходимо знать:
- IP-адрес роутера
- Имя пользователя и пароль администратора по умолчанию для маршрутизатора
Общие адреса по умолчанию: 192.168.1.254 , 192.168.1.1 и 192.168.0.1.
Общие имя и пароль учетной записи администратора по умолчанию: admin и administrator , а пароль — пароль
На этом сайте есть полный список имен и паролей учетных записей администратора
Для входа в систему откройте веб-браузер и введите IP-адрес маршрутизатора, например 192.168.1.254.
Должен появиться экран приветствия или обзорный экран, как показано выше.
Если вы попытаетесь внести изменения, вам будет предложено войти в систему.
Общие изменения конфигурации
После входа в систему вы можете изменить конфигурацию маршрутизатора.
Обычно вам нужно настроить несколько вещей.
- A Network SSID для беспроводных клиентов. (Только беспроводной маршрутизатор )
- Беспроводные каналы (только беспроводной маршрутизатор )
- Пароль администратора для управления маршрутизатором
- Пароль для соединения DSL .
- Внутренний IP диапазонов адресов.
- Перенаправление портов
- DDNS
Примечание 1: Я бы порекомендовал вам изменить WiFi SSID и пароль , а также пароль администратора маршрутизатора .
Примечание 2: Изменение некоторых настроек приведет к потере соединения с маршрутизатором, поэтому может потребоваться повторное подключение и повторный вход в систему с новыми настройками.
Изменение пароля сети SSID и
Рекомендуется изменить это имя и пароль, которые легко запомнить, но нелегко угадать.
В ресторанах, отелях и т. Д. Вы часто видите название ресторана или отеля как SSID.
Важно! -При изменении вы потеряете соединение, и вам нужно будет изменить настройки Wi-Fi вашего ноутбука в соответствии с новыми настройками.
На домашнем концентраторе BT вы найдете настройки Wi-Fi в разделе «Дополнительно».
Изменение пароля администратора для управления маршрутизатором
Важно изменить это значение со значения по умолчанию, как будто вы не оставляете свою сеть открытой для взломов системы безопасности.
Пароль для DSL-маршрутизатора стороннего производителя
Если вы используете маршрутизатор, который не был предоставлен ISP , вам также необходимо настроить параметры для DSL-соединения с ISP.
В большинстве случаев маршрутизатор может определять тип подключения и настраивается сам.
Все обнаруженные мной домашние сетевые соединения используют PPPoe (PPP over Ethernet).
Не нужно беспокоиться о том, что это означает, но в результате вам нужно будет предоставить имя пользователя и пароль , чтобы маршрутизатор мог подключиться к провайдеру.
Это имя пользователя и пароль указаны в деталях настройки вашего интернет-провайдера.
Чтобы найти информацию, вам может потребоваться выход в Интернет. Попробуйте поискать по поисковому запросу:
Провайдер (например, BT, talktalk) dsl пароль стороннего маршрутизатора.
Вот пример из
Устранение проблем с подключением Wi-Fi в Windows
Перейти к основному содержанию MicrosoftПоддержка
ПоддержкаПоддержка
- Дом
- Microsoft 365
- Офис
- Windows
- Поверхность
- Xbox
- Киберпонедельник предложения
- Больше
- Купить Microsoft 365
- Все Microsoft
Как самостоятельно активировать собственный кабельный модем / маршрутизатор с кабельным модемом WI-FI с помощью службы Comcast XFINITY?
Это практическое руководство по активации приобретенного в розницу модема с учетной записью Comcast XFINITY.
Прежде чем начать:
- Убедитесь, что у вас есть номер вашей учетной записи Comcast XFINITY , имя владельца учетной записи, номер телефона , используемый в учетной записи XFINITY.
- Если у вас нет номера счета, он указан в ежемесячной выписке по электронной почте.
- Если у вас есть имя пользователя / пароль comcast.net, вам не потребуется номер учетной записи и номер телефона.
- В идеале подключайтесь напрямую к кабельному модему или маршрутизатору с кабельным модемом Wi-Fi вместо подключения через маршрутизатор стороннего производителя.
- Убедитесь, что ваш портативный компьютер не настроен для использования других DNS-серверов (таких как Google, OpenDNS и т. Д.). Самоактивация невозможна, если это не DNS-серверы Comcast.
Покупка модема в розницу:
Выберите из списка один из одобренных Comcast XFINITY модемов и приобретите его. Модемы, не включенные в список одобренных, не смогут самостоятельно активироваться.
Установка
- Подключите модем к существующей кабельной розетке в вашем доме.В идеале это должна быть та же розетка, к которой вы подключили арендованный модем или подключили кабель Comcast к телевизору. Если у вас в доме только 1 розетка, вам понадобится разветвитель и коаксиальный кабель RG6, чтобы разделить линию .
- Подключите модем к коаксиальному кабелю и затем включите модем
- Подождите, пока индикатор «ONLINE» на кабельном модеме не загорится зеленым или белым (в зависимости от модели вашего устройства). Если вы попытаетесь установить до этого шага, это не удастся.
Шаги самоактивации:
Примечание. Поскольку Xfinity / Comcast обновили свой портал, скриншоты не совпадают, но процесс и шаги очень похожи.Новый портал полностью черного цвета и работает намного быстрее.
Шаг 1. Когда модем подключен к сети, откройте веб-браузер на своем ноутбуке и введите следующий адрес: https://xfinity.com/activate
Шаг 2: Введите номер учетной записи Comcast XFINITY и связанный номер телефона. Если у вас есть имя пользователя / пароль, вы можете просто войти в систему со своими учетными данными (пропустите шаг 3).
Шаг-3: вам будет предложено создать новое имя пользователя, пароли и информацию об адресе службы.
Шаг 4: Нажмите «Продолжить» / «Далее», и он запустит несколько удаленных тестов на модеме и отобразит экран установления соединения.
Шаг 5: Нажмите «Продолжить», и он может снова перезагрузить ваш модем, и модем снова подключится к сети. Подождите, пока индикатор «онлайн» не загорится зеленым. вы увидите последний экран, показывающий, что активация завершена.
После этого модем активируется, и вы выходите в Интернет через новый купленный модем. В случае неудачи попробуйте еще раз.В некоторых случаях мы видели, как это не удается. Если это произойдет несколько раз, вам придется позвонить в Comcast.
Если вы все же увидите экран с сообщением «это устройство не может быть активировано, позвоните по номеру 1-800-XFINITY», вам придется позвонить им, поскольку ваша учетная запись не поддерживает самоактивацию. Это редко, но случается с пользователями, у которых есть несколько модемов в одной учетной записи или несколько адресов (дома для отдыха? В одной учетной записи).
.


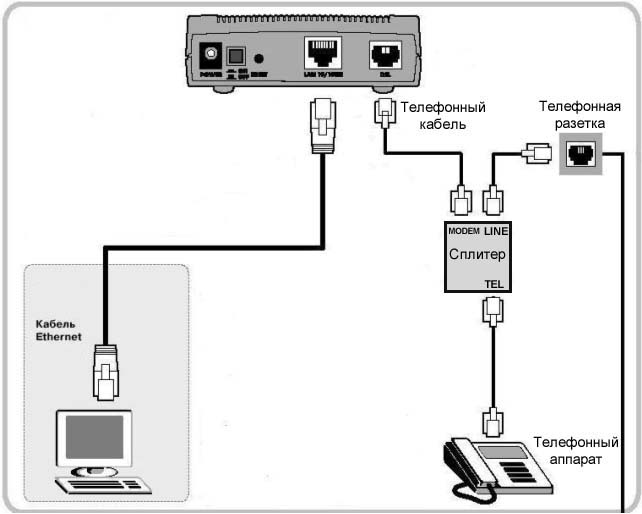 Там вас интересует меню «Конфигурация сети» или «Интернет».
Там вас интересует меню «Конфигурация сети» или «Интернет».
 Нажмите на пункт автоматического запуска.
Нажмите на пункт автоматического запуска. 168.0.1».
168.0.1».

 Подключение в такой ситуации, по сути ничем не отличается от подключения простой USB-флешки.
Подключение в такой ситуации, по сути ничем не отличается от подключения простой USB-флешки. В успешности процесса можно убедиться при изменении состояния светового индикатора на корпусе модема, с красного цвета на зеленый. В окне программы появляется индикатор уровня сигнала 3G сети.
В успешности процесса можно убедиться при изменении состояния светового индикатора на корпусе модема, с красного цвета на зеленый. В окне программы появляется индикатор уровня сигнала 3G сети. Сохранить изменения.
Сохранить изменения.