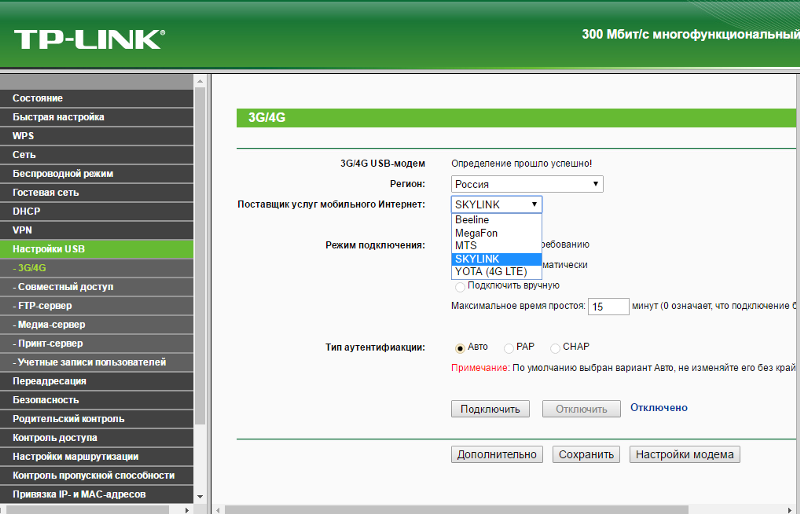через браузер, вход в МТС модем, IP-адрес для входа
Чтобы произвести настройки сети, пользователи задаются вопросом, как войти в модем. Учитываются распространённые способы открытия личного кабинета. Также необходимо знать о причинах, возможных неисправностях и путях их решения.
Личный кабинет
Пользователи интересуются, как войти в настройки модема. Это можно сделать из личного кабинета. В браузере прописывается комбинация 192.168.0.1 и открывается панель устройства. Можно узнать о подключении к точке доступа, настроить связь с интернетом. Если все сделано правильно, разрешается посетить сайт со смартфона, планшета, других устройств.
Важно! Из браузеров подходит Opera, Chrome, Mozilla Firefox. Также в личном кабинете можно уточнить информацию о собственном IP адресе.
Процедура запуска
Интересен вопрос, как зайти в настройки ЮСБ-модема МТС. Если рассматривать версии RT-G32, RT-N10, то для них выбирается комбинация 192.
Вариант исполнения
В зависимости от типа подключения выбирается вариант исполнения. Роутер настраивается через CОМ или LAN. Если при запуске происходит сбой, стоит воспользоваться функцией Reset. В окне при подключении система запрашивает пароль. В зависимости от производителя предусматриваются варианты 1234, password. При заходе через браузер открывается консоль управления с категориями:
- основные настройки,
- подключения,
- выбор оборудования,
- активный режим,
- dns-сервер,
- сохранения.
Установки мобильного оператора
Чтобы открыть настройки модема от мобильного оператора, используют диск или сторонние программы.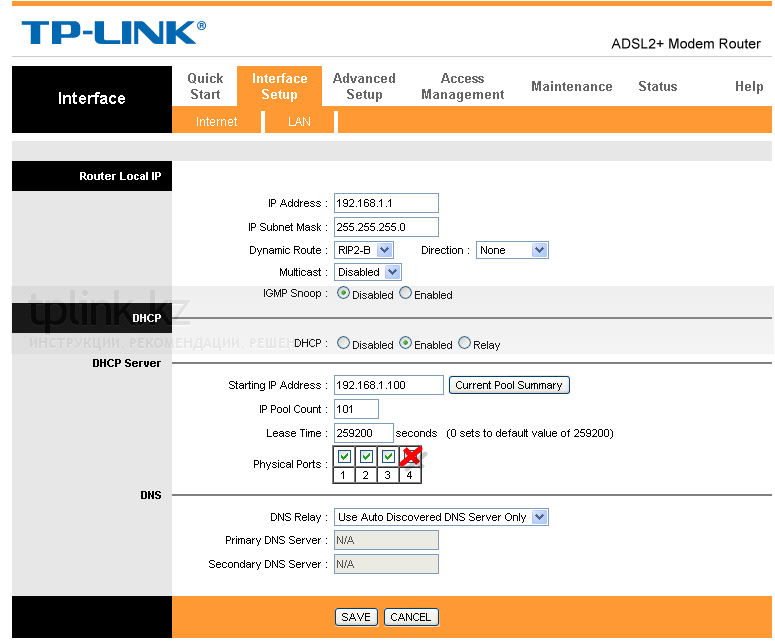
С помощью диска
У мобильного оператора Мегафон, МТС или Ростелеком чаще всего настройки производятся без участия сторонних программ. Однако диск дает возможность ввести автоматические параметры. Используется стандартный IP-адрес, который в дальнейшем можно поменять.
В модемах EC315, 3372h проверка параметров происходит в автоматическом режиме. На диск необходимо записать утилиту для конкретной модели. При подключении к ПК происходит считывание информации, запуск активного окна с панели инструментов.
Вход в настройки
USB-modem Huawei, ZTE прост в работе, необходимо использовать всего лишь одну sim-карту. Поддерживаются симки со стандартом 4G. Через компьютер происходит соединение с портом USB. Далее осуществляется вход, необходимо выбрать admin.
Важно! На примере Билайна, Ростелекома легко разобраться в подключении.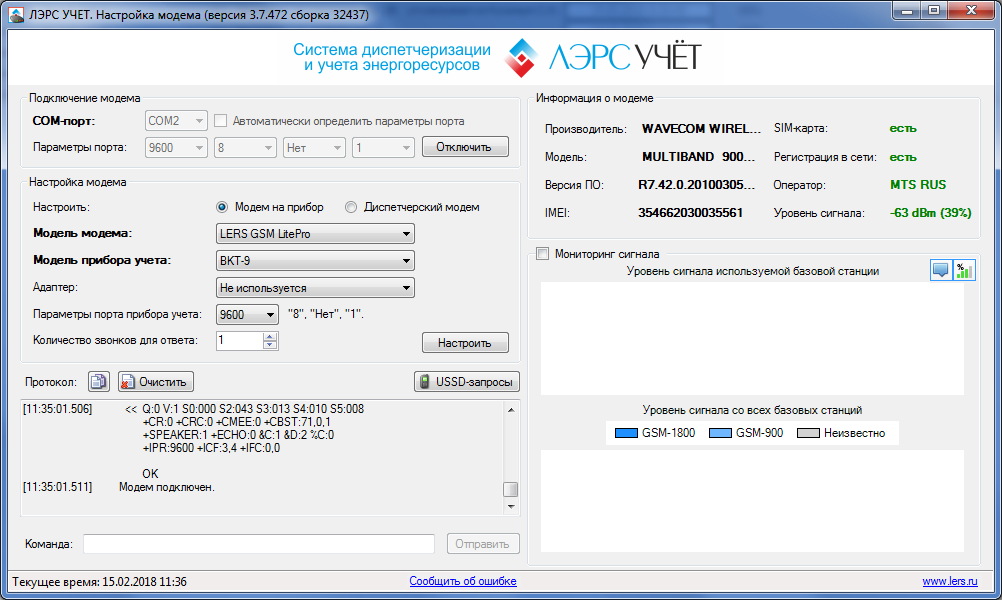 В верхней панели окна находятся все параметры, надо выбрать профиль. Заполняются данные точки доступа и защиты.
В верхней панели окна находятся все параметры, надо выбрать профиль. Заполняются данные точки доступа и защиты.
С помощью ПК
Если используется модем Byfly, TP Link или Gpon, получится произвести настройки через персональный компьютер.
Алгоритм действия:
- подключение устройства через кабель,
- выбор центра управления сетями,
- изменение параметров,
- настройка адаптера,
- выбор подключения,
- переход в свойства,
- телефонное соединение,
- открытие доступа,
- проверка разрешений,
- подключение к локальной сети.
Если рассматривать систему Windows 10, там используется вкладка Ethernet. По завершении операции остается выбрать «сохранить» и нажать кнопку OK.
Параметры недоступны
Выше рассмотрено, как зайти в настройки модема через браузер. Однако пользователи сталкиваются с рядом сложностей. Заветная панель не появляется и приходится решать проблему.
Варианты исправления ситуации:
- проверка адреса,
- смена подсистемы,
- прокси-сервер,
- другой интерфейс сети,
- трудности с питанием,
- отсутствие порта,
- сломан узел.

Неправильно введенный адрес
Маршрутизатор откликается на определённый адрес. На примере WiFiGid, видно, как разработчики часто прибегают к нестандартным решениям. Если адрес введен неправильно, рекомендуется перепроверить IP. Это можно сделать непосредственно с телефона либо подключить персональный компьютер.
Важно! Шлюз — еще одна распространенная проблема. Желательно произвести вход в систему с автоматическими настройками.
Адрес находится в другой подсети
Невозможно настраивать модем, если не проверена подсистема. Важно перейти в протокол интернета и выбрать автоматические установки. На примере D Link выставляется IP и DNS. При изменении подсистемы важно сохранить настройки. Таким образом получается использовать стандартный вход через строку браузера.
Активирован прокси-сервер
Прокси-сервер сбивает настройки модема, поэтому не получится войти в сервис. То же самое касается режима Turbo. ПК подозрительно относится к командам.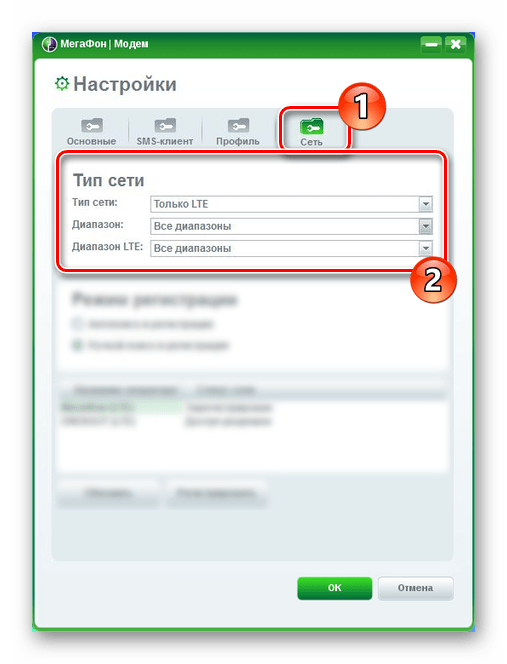 Он знает о неполадках и подозревает браузер (использование вирусов).
Он знает о неполадках и подозревает браузер (использование вирусов).
Интерфейс сети деактивирован
Сетевой интерфейс — это база, без которой модем не сможет функционировать. С целью проверки настроек необходимо пройти в ПК по следующему пути:
- панель управления,
- подключение сети,
- диспетчер устройств,
- доступные адаптеры,
- обновление интерфейса.
Деактивировано питание
Очень редко не получается войти в модем из-за деактивированного питания. Когда устройство не подключено к розетке, сигнал не поступает на плату. Мастера рекомендуют посмотреть провод, в случае необходимости его придётся заменить.
Использование нестандартного порта для входа в настройки
Чтобы осуществить вход в модем для его настройки, можно использовать нестандартные порты. Производители в данном вопросе придерживаются стандарта, чтобы пользователи могли применять браузер. Если возникает ошибка, тогда рекомендуется проверить порт.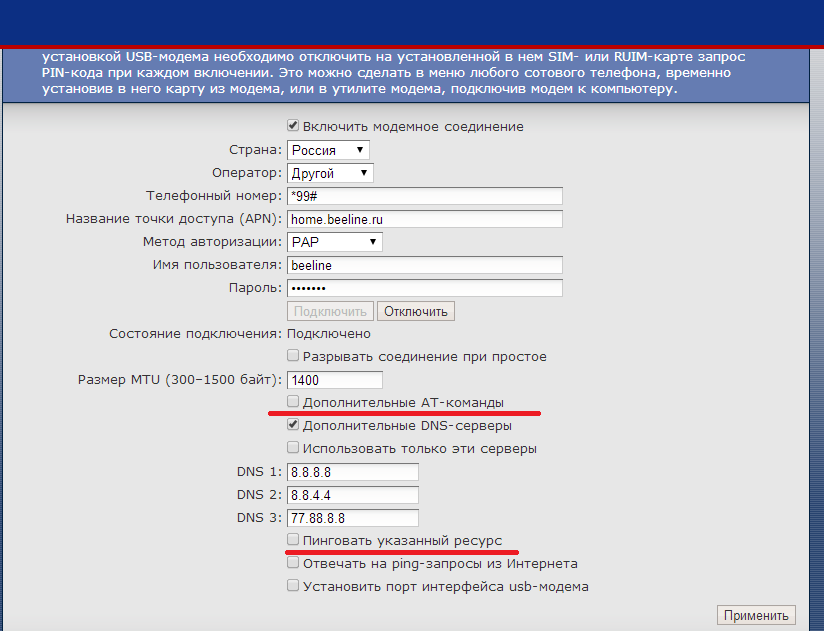
В некоторых случаях система автоматически перенаправляет пользователя. Перед процедурой нажимается кнопка перезагрузки, аппарату необходимо дать время. Включение осуществляется после 30 секунд задержки. После этого настройки обновляются. Используя выход Enthernet, легко подключиться практически к любому модему.
Аппаратная поломка
Есть несколько способов, чтобы определить, является ли поломка аппаратной. В мастерской, естественно, используют тестеры, а дома всё проверяется методом тыка. В первую очередь надо определиться с надписью отсутствия сети. На модеме проверяется состояние лампочек.
Также необходимо проследить за реакцией устройства во время входа в настройки. Может наблюдаться прерывание либо сбой работы операционной системы. Когда на модеме не отвечает индикация, зачастую это свидетельствует о перегорании контактов.
Производители аппаратов рекомендуют обращаться в сервисный центр для проведения обследования. Подключённый компьютер позволит проверить безопасность модема и в случае необходимости сбросить настройки. Сетевое оборудование можно настроить через планшет либо ноутбук.
Сетевое оборудование можно настроить через планшет либо ноутбук.
Выше рассмотрены различные способы, как войти в модем. Через личный кабинет разрешается проверить IP, маску, другие параметры. Существует масса причин, по которым пользователи не могут перейти в настройки. Наиболее серьезными являются аппаратные поломки и проблемы с интерфейсом.
Подгорнов Илья ВладимировичВсё статьи нашего сайта проходят аудит технического консультанта. Если у Вас остались вопросы, Вы всегда их можете задать на его странице.Похожие статьи
-
192.168.8.1 — вход в роутер Huawei: как зайти…
В Huawei-модеме 4G-настройка зависит от выбранной в качестве «базы» техники: ПК, ноут или смартфон, для каждого из … Инструкция, как войти в роутер «Хуавей» (или как зайти в настройки роутера Huawei), типовая и не отличается от схемы для техники других производителей, различия в версии.
-
192.168.1.1 вход в настройки роутера: что это за адрес…
Войти по адресу 192.168.1.1 через сетевое подключение. Аналогичный вход в модем можно совершить через сеть. Этот способ подойдет тем, у кого налажено сетевое подключение компьютера, принтера и других устройств. -
Zyxel Keenetic 4G: подключение и настройка роутера
Через USB-вход подсоединяются только 3/4G-модемы. Не производятся обновления через USB. Если пользователь нуждается в индивидуальных настройках, необходимо присмотреться к другим моделям маршрутизаторов Keenetic.
Настройка модема в режиме роутера
Почему-то именно настройка модема в режиме роутера вызывает на практике больше всего вопросов. Здесь мы говорим о настройке ADSL-модема, так вот, в режиме bridge это устройство использовать проще, что не значит лучше.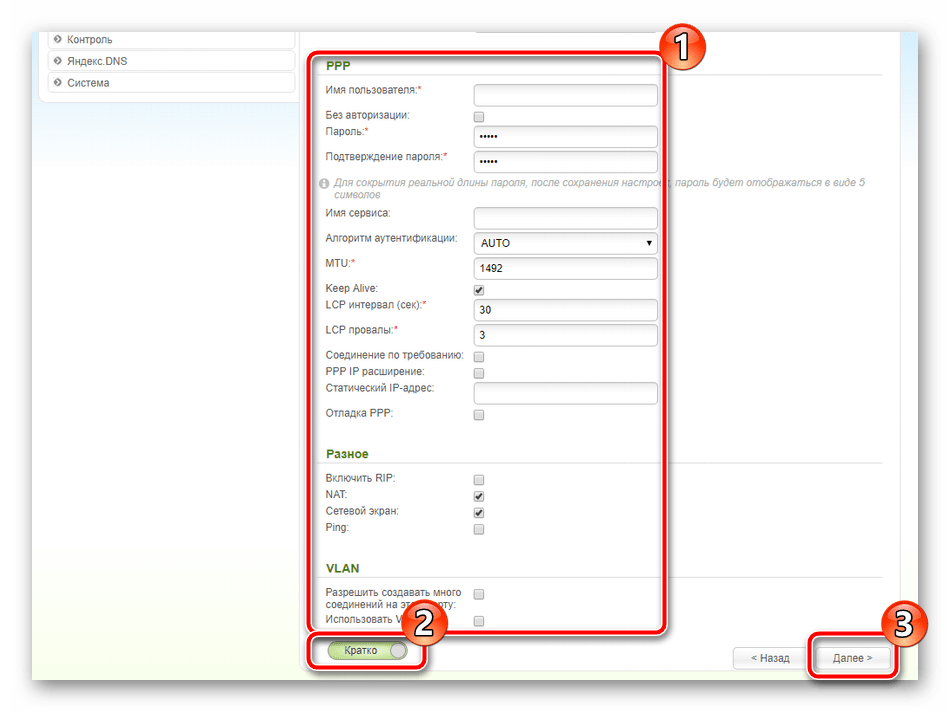 Мы рассматриваем пример настройки устройства под названием «Промсвязь М200-А», которое является ADSL-модемом. Разумеется, что использоваться будет только режим роутера, и это позволит создать действующую локальную сеть. Приступаем к рассмотрению примера.
Мы рассматриваем пример настройки устройства под названием «Промсвязь М200-А», которое является ADSL-модемом. Разумеется, что использоваться будет только режим роутера, и это позволит создать действующую локальную сеть. Приступаем к рассмотрению примера.
Локальная сеть и Интернет
Сравним два режима работы – роутер и мост. В первом случае устройство автоматически (без использования компьютера) может поддерживать связь с провайдером, даже если соединение периодически разрывается. В случае использования режима «мост» функция автодозвона перейдет на компьютер. Вообще, роутер – это устройство, соединяющее два сегмента сети друг с другом. То есть, сам по себе роутер нужен затем, чтобы использовать домашнюю локальную сеть, наделив ее выходом в Интернет. Дополнительно отметим, что когда ADSL-модем находится в режиме моста, нельзя зайти в его web-интерфейс. А по умолчанию, как Вы догадались, в устройстве будет включен режим роутера.
Компьютер, подключаемый к роутеру
Довольно частой ошибкой является следующее: компьютер подключен к модему правильно, но, так как раньше использовался режим bridge, то в ПК настроено соединение PPPoE. Сразу скажем, что подобное соединение не только можно, но и нужно удалить (не только ярлык). Если в ПК есть проводная сетевая карта, то в любом случае страница подключений содержит такую иконку – «Подключение по локальной сети». Выполните правый клик на ней, выберите строку «Свойства».
Сразу скажем, что подобное соединение не только можно, но и нужно удалить (не только ярлык). Если в ПК есть проводная сетевая карта, то в любом случае страница подключений содержит такую иконку – «Подключение по локальной сети». Выполните правый клик на ней, выберите строку «Свойства».
Проводное подключение к роутеру
Дальше все выглядит стандартно: выбираем в списке «протокол TCP/IP», жмем «Свойства», устанавливаем автоматический режим для IP и DNS:
Настройка подключения к роутеру
Чтобы сохранить изменения, достаточно нажать «OK». Связь с модемом будет восстановлена, когда он будет правильно настроен. С этим устройством (ADSL-модемом) мы сейчас продолжим работать.
Настраиваем соединение с провайдером
Прежде всего необходимо подключить к компьютеру сам модем, соединив порт LAN модема и Ethernet-порт компьютера. Для этого используется патч-корд. К соответствующему порту модема присоединяют разъем кабеля провайдера, а затем на устройство подают питание. Зайти в интерфейс управления можно по адресу 192.168.1.1 (используйте любой браузер). Помните, что доступен web-интерфейс станет через минуту после включения устройства.
Зайти в интерфейс управления можно по адресу 192.168.1.1 (используйте любой браузер). Помните, что доступен web-интерфейс станет через минуту после включения устройства.
Пробуем открыть настройки модема
Знайте, что открыть интерфейс управления модемом, который обычно доступен через браузер, Вы сможете только в одном случае – если в устройстве уже включен режим роутера.
По умолчанию этот режим и используется, но кто-то мог настраивать модем до Вас, и включить другой режим. Если есть подозрение, что это действительно так, можете выполнить аппаратный сброс: подключите питание, а через 2 минуты нажмите кнопку reset и удерживайте ее 12-15 секунд. Когда сброс будет выполнен, устройство должно перезагрузиться (в течение одной минуты).
Итак, сообщаем еще раз адрес интерфейса, который используется по умолчанию: 192.168.1.1. Паролем является слово admin, логин не отличается от пароля. Модемы «Промсвязь» обычно выдает провайдер ByFly, так вот, если настройка уже проводилась, паролем будет слово byfly и номер домашнего телефона:
Заходим в интерфейс настройки
Для того, чтобы настроить соединение, понадобится вкладка «Interface Setup» -> «Internet».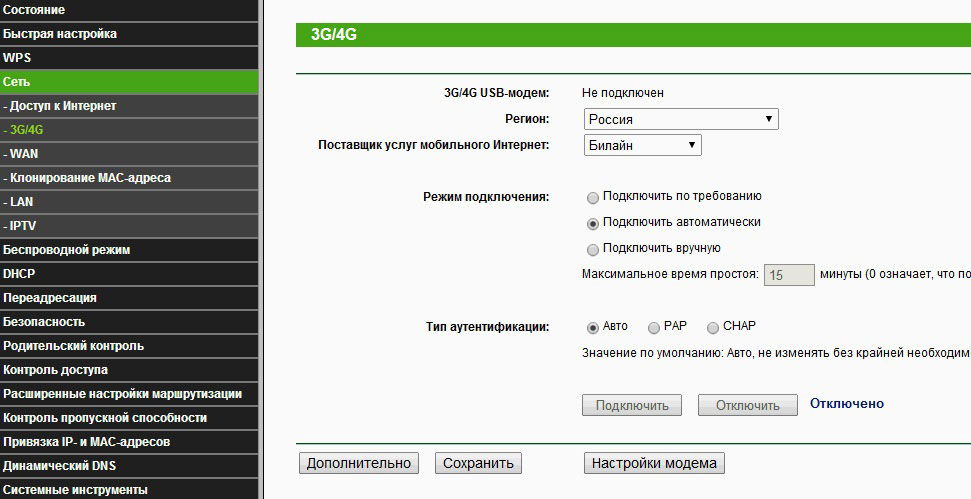 Собственно, соединения класса «PPPoE» всегда настраивают на одной вкладке.
Собственно, соединения класса «PPPoE» всегда настраивают на одной вкладке.
Параметры подключения PPPoE (ByFly)
В качестве примера мы настроим соединение с провайдером ByFly. Для начала на вкладке «Internet» жмем селектор «PPPoE/PPPoA»:
Включаем протокол соединения PPPoE
Страница должна изменить свой вид. Затем Вы будете устанавливать значения параметров, как показано ниже:
Настройка соединения с провайдером
В блоке «QoS», а также «Encapsulation», менять ничего не нужно.
Собственно, набор параметров для соединений PPPoE всегда будет одинаковым:
- Пара целых чисел VPI и VCI
- Тип инкапсуляции (обычно «LLC»)
- Логин и пароль
- IP-адрес (часто используется «динамический» IP).
Помимо установки перечисленных значений, Вы укажете метод дозвона (лучше оставить «Always On»). А еще, если планируется смотреть IPTV через компьютеры, то включите протокол IGMP:
Включение протокола IGMP v2
Поздравляем, настройка почти завершена. Осталось нажать «Save», чтобы сохранить изменения. Удачного роутинга!
Осталось нажать «Save», чтобы сохранить изменения. Удачного роутинга!
Типичные ошибки системных администраторов
Казалось бы, настроив подключение правильно, можно ни о чем не беспокоиться – ПК включен в локальную сеть, а выход в Интернет был задействован. Но вспомните, что именно мы использовали при установке параметров соединения. В случае, если выбран «динамический IP-адрес», подключение создается (лампочка загорается), а Интернет минут 10-20 может отсутствовать. Хорошо, что это верно лишь для первой попытки подключиться.
Используется «динамический» IP-адрес
Еще, как Вы помните, мы задействовали протокол IGMP v2. Можете попробовать установить другую версию этого протокола, и посмотреть, будет ли работать TV. Если да – лучше оставить более простую версию (v1). А вообще, здесь мы рассматривали только то, как получить IPTV в локальной сети. Обычно провайдер организует трансляцию ТВ по второму виртуальному каналу, отличному от того, что применяется для выхода в Интернет. Если в договоре указаны две пары значений VPI/VCI, скорее всего, это – тот самый случай (так работает Ростелеком и многие другие провайдеры).
Если в договоре указаны две пары значений VPI/VCI, скорее всего, это – тот самый случай (так работает Ростелеком и многие другие провайдеры).
Главное, что можно посоветовать всем – настраивайте роутер шаг за шагом. То есть, сначала добейтесь устойчивого появления web-интерфейса на экране, затем получите работающее соединение. Дополнительные опции вроде IPTV настраивают в последнюю очередь. Кстати, важной опцией является протокол UPnP. Он нужен для работы некоторых сетевых программ (в самих программах его настраивают отдельно):
Опция UPnP в роутере
В группе вкладок «Access Management» доступно еще множество параметров, но лучше оставить их так, как было.
Настройка Wi-Fi, модем «Промсвязь»
7.1.2. Настройка DSL-соединения в Windows 7
7.
Как только ADSL-модем будет подключен к компьютеру, можно приступить к настройке ADSL-соединения. Обычно настройка DSL-соединения происходит без всяких осложнений. Итак, убедитесь, что ваш DSL-модем включен и запустите Центр управления сетями и общим доступом. Для этого выполните команду Пуск | Панель управления, выберите просмотр Мелкие значки, а затем Центр управления сетями и общим доступом (рис. 7.2).
Выберите команду Настройка нового подключения или сети. После этого выберите вариант подключения — Подключение к Интернету (рис. 7.3).
Если на данном компьютере кто-то (возможно, не вы) уже настраивал подключение к Интернету, то система предложит или создать новое подключение (Нет, создать новое подключение) или выбрать существующее подключение (рис. 7.4).
Далее нужно выбрать, как следует выполнить подключение к Интернету. Поскольку мы настраиваем DSL-соединение, то нам нужно выбрать Высокоскоростное (с PPPoE). Если вас интересуют другие виды соединений, например, Коммутируемое, включите флажок Показать варианты подключений, которые не настроены для использования (рис. 7.5).
Поскольку мы настраиваем DSL-соединение, то нам нужно выбрать Высокоскоростное (с PPPoE). Если вас интересуют другие виды соединений, например, Коммутируемое, включите флажок Показать варианты подключений, которые не настроены для использования (рис. 7.5).
После этого введите имя пользователя и пароль, предоставленные вам провайдером, а также включите флажок Запомнить этот пароль, чтобы не вводить пароль каждый раз при подключении (рис. 7.6). Если за вашим компьютером работает еще кто-то кроме вас (имеется в виду, под своей учетной записью) и вы хотите разрешить другим пользователям использовать ваше подключение, тогда включите переключатель Разрешить использовать это подключение другим пользователям. Имя соединения изменять не обязательно.
По большому счету, вот и все. Нажмите кнопку Подключить, и Windows установит соединение с Интернетом. А теперь сделаем работу с нашим подключением удобнее. Чтобы заново подключиться к сети, нужно открыть Центр управления сетями и общим доступом, выбрать команду Подключиться к сети, а из списка подключений выбрать ваше подключение (рис. 7.7).
Чтобы заново подключиться к сети, нужно открыть Центр управления сетями и общим доступом, выбрать команду Подключиться к сети, а из списка подключений выбрать ваше подключение (рис. 7.7).
Не очень удобно, не правда ли? Одно дело, если у вас было много соединений, тогда вызов Центра управления сетями еще как-то себя оправдывал. А когда у вас всего одно соединение, то проделывать столько кликов мышкой ради одного подключения, как я считаю, не рационально. Гораздо проще создать ярлык соединения на рабочем столе. Откройте Центр управления сетями и общим доступом и выберите команду Изменение параметров адаптера. Появится список подключений вашего компьютера (рис. 7.8).
Просто перетащите значок высокоскоростного подключения на рабочий стол. После этого вы увидите на рабочем столе ярлык Высокоскоростное подключение — Ярлык (рис. 7.9).
Щелкните дважды на появившемся ярлыке. Вы увидите окно Подключение: <имя_соединения> — именно это окно вы видите каждый раз при установке DSL-соединения (рис.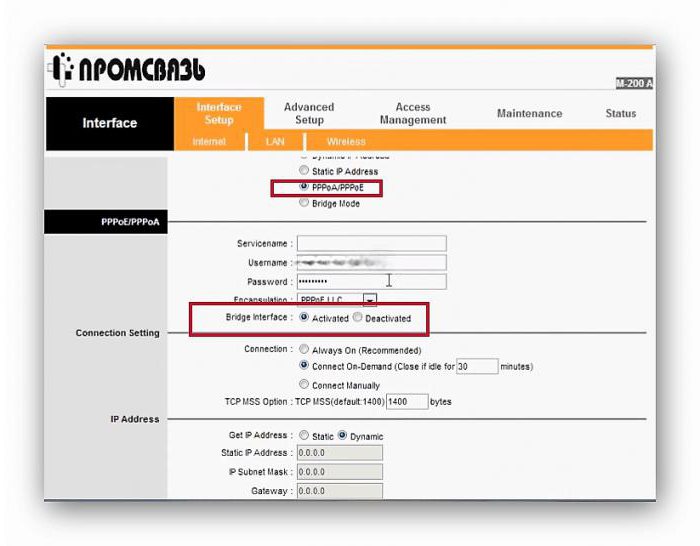 7.10).
7.10).
Если вам нужно изменить пароль, просто щелкните на надписи Для изменения пароля щелкните здесь и введите новый пароль. Если же пароль изменять не нужно, просто нажмите кнопку Подключение.
Существует еще один способ установки подключения: через команду Подключение к меню Пуск. По умолчанию такой команды нет в меню Пуск, но ее легко добавить. Щелкните правой кнопкой мыши на кнопке Пуск и выберите команду Свойства. Найдите и включите флажок Подключение к. Нажмите кнопку ОК (рис. 7.11).
После этого в меню Пуск появится команда Подключение к, вызывающая окно выбора подключения (рис. 7.12).
Обычно на стороне провайдера работает сервер DHCP (Dynamic Host Configuration Protocol), автоматически назначающий нашему узлу IP-адрес, маску сети, IP-адреса DNS-серверов и передающий другую информацию, связанную с настройкой сети. Именно поэтому все, что требуется для настройки соединения — это имя пользователя и пароль. Но, на мой взгляд, вам следует знать, как нужно настраивать соединение вручную (без DHCP) — на всякий случай. Откройте Центр управления сетями и общим доступом, выберите Изменение параметров адаптера, щелкните правой кнопкой на подключении (в нашем случае PPPoE-подключение) и выберите команду Свойства. В появившемся окне перейдите на вкладку Сеть (рис. 7.13).
Именно поэтому все, что требуется для настройки соединения — это имя пользователя и пароль. Но, на мой взгляд, вам следует знать, как нужно настраивать соединение вручную (без DHCP) — на всякий случай. Откройте Центр управления сетями и общим доступом, выберите Изменение параметров адаптера, щелкните правой кнопкой на подключении (в нашем случае PPPoE-подключение) и выберите команду Свойства. В появившемся окне перейдите на вкладку Сеть (рис. 7.13).
В большинстве случаев протокол IPv6 вообще не используется, поэтому отключите его. Выберите Протокол Интернета версии 4 (TCP/IPv4) и нажмите кнопку Свойства. В появившемся окне выберите Использовать следующий IP-адрес и введите IP-адрес, предоставленный вам провайдером. Далее выберите Использовать следующие адреса DNS-серверов и укажите адреса предпочитаемого и альтернативного серверов DNS (рис. 7.14).
Нажмите кнопку ОК, потом еще раз — ОК.
Как: настроить модем и параметры LAN для широкополосного соединения BSNL
BSNL — один из лучших интернет-провайдеров в Индии. Он обеспечивает соединение со скоростью 2 Мбит / с с неограниченной пропускной способностью в ночное время по действительно разумным ценам. Хотя служба BSNL довольно хороша, но самое худшее — это первоначальная настройка. Даже если у вас есть имя пользователя и пароль, и ваша ссылка подключена, вы не сможете подключиться к широкополосной сети без надлежащей настройки модема ADSL и локальной сети.
Для этой установки модем BSNL поставляется с компакт-диском, который, честно говоря, является худшим руководством, которое я когда-либо видел. Приходится ждать почти неделю, пока ребята из BSNL приедут к нам домой и сделают необходимую настройку.
Итак, сегодня мы собираемся поделиться всем, что вам нужно знать, чтобы правильно настроить ваш модем BSNL и LAN без ребят из BSNL 😉.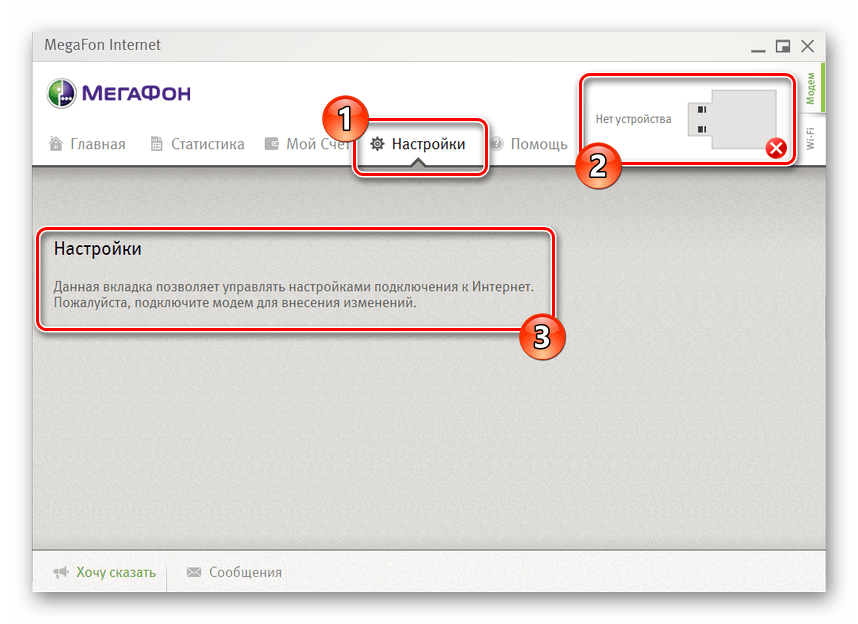 В следующий раз, когда вы отформатируете свой компьютер, вам не придется долго ждать, чтобы снова активировать сеть. Вы можете сделать это непосредственно с помощью этого руководства…
В следующий раз, когда вы отформатируете свой компьютер, вам не придется долго ждать, чтобы снова активировать сеть. Вы можете сделать это непосредственно с помощью этого руководства…
# 1: Настройка модема ADSL:
Это самая важная часть, требующая настройки только один раз.После этого вам не нужно делать это снова, даже если вы отформатируете свой компьютер. Сделайте это, только если вы подключаетесь к Интернету впервые. Если вы отформатировали свой компьютер, сразу переходите к Шагу 2, так как это уже сделано в вашем модеме.
- Подключите модем с помощью кабеля Ethernet или USB и подождите, пока индикатор PC / USB не начнет постоянно мигать. Это означает, что модем успешно интегрирован в вашу систему LAN.
- Теперь откройте браузер Firefox или Internet Explorer и в адресной строке введите http: // 192.168.1.1 /. Вы попадете на страницу Конфигурация модема . При появлении запроса введите имя пользователя: admin и пароль: admin . Если не удается пройти аутентификацию, обратитесь к руководству BSNL, чтобы узнать имя пользователя и пароль.
- Теперь Щелкните вкладку « Internet Connection» слева. Вы попадете на такую страницу… нажмите, чтобы увеличить
- Удалите любое соединение PPPoE , которое вы заметили на этой странице.По умолчанию модем BSNL поставляется с активной настройкой PPPoE , которую нам нужно удалить. Просто нажмите вкладку удаления после настройки.
Теперь нам нужно создать мостовое соединение с соответствующими настройками для настройки удаленного доступа через локальную сеть. Это очень просто… Просто следуйте инструкциям…
- Нажмите кнопку « Добавить » на этой странице. Это откроет вам мастер для создания нового протокола.
- Введите следующие настройки в Настроить ATM PVC … Теперь нажмите « Next »;
- На странице « Тип соединения » переключите протокол с на Мостовое соединение и нажмите « Далее »;
- Наконец, нажмите «Далее» еще раз и на странице « Сводка » нажмите Применить.
С модемной частью все сделали. Просто выключите модем и снова включите его, чтобы применить новые настройки. , а затем перейдите к следующему шагу…
# 2: Настройка локальной сети Настройка:
Я приведу метод Windows XP и Windows 7 / Vista . Но скриншот будет только Win7.
- Перейдите в Панель управления > Центр управления сетями и общим доступом> Изменить настройки адаптера [ На левой боковой панели окна панели управления в windows7, ] и Щелкните правой кнопкой мыши по вашей локальной сети и выберите Свойства .
В Windows XP вы просто открываете « Сетевые подключения », щелкаете правой кнопкой мыши и получаете доступ к свойствам локальной сети . - Теперь в свойствах убедитесь, что установлен флажок « Internet Protocol Version 4 (TCP / IPv4) ». Дважды щелкните по нему, чтобы открыть
ss свойства. - Теперь введите следующие данные в соответствующие поля. Нажмите ОК, и все готово.
- В Windows XP есть только флажок « Internet Protocol (TCP / IP) ».Обязательно проверьте его, получите доступ к его свойствам и выполните необходимые действия, как указано выше.
- Сохраните все настройки, и вы закончите настройку локальной сети.
# 3: Подключение к широкополосной сети BSNL:
Все готово. Осталось только установить соединение по телефонной линии с вашим высокоскоростным Интернетом. Просто следуйте этой инструкции:
- В Windows7 / Vista выберите «Панель управления »> «Центр управления сетями и общим доступом»> «Настроить новое соединение» или «Сеть».
- Выберите первый вариант, то есть Настройте беспроводную, широкополосную или коммутируемую связь и нажмите « Next ».
- Выберите Broadband PPPoE и введите свое имя пользователя и пароль, предоставленные вам BSNL. Также назовите соединение соответствующим образом (скажем, BSNL BB).
- Теперь просто подключитесь к Интернету, и все готово. Также сделайте ярлык на рабочем столе для быстрого доступа.
- Это было для Windows7 / Vista. Для XP метод почти такой же.Вам необходимо получить доступ к мастеру из Сетевые подключения> Сетевые задачи> Создать новое подключение . Вы можете найти больше информации об этом здесь.
Итак, это был полный учебник, связанный с широкополосным подключением и настройкой BSNL. Надеюсь, это было вам полезно. Оставьте нам свой отзыв. Также, если вы столкнетесь с какой-либо проблемой, не стесняйтесь спрашивать!
Tethering tutorial: Как использовать ваш Android-смартфон в качестве модема
Кредит: предоставленЗнание того, как поделиться подключением смартфона к Интернету с ноутбуком или другим интеллектуальным устройством, — это хитрый трюк, который поможет вам выйти из сложных ситуаций.
Так было не всегда, но все современные Android-смартфоны могут создавать временную точку доступа Wi-Fi, которую ваш планшет, ноутбук или любое другое устройство может использовать для доступа в Интернет. Более того, включить эту функцию легко, если вы усвоите основы.
1. У вас установлена последняя версия программного обеспечения?
Хотя это не является строго обязательным для совместного использования вашего смартфона, убедитесь, что на вашем смартфоне Android установлена последняя версия программного обеспечения, это всегда хорошее место для начала, так как это снизит вероятность любых неожиданных сбоев или технических проблем.
Проверить наличие новых обновлений программного обеспечения можно легко, открыв приложение «Настройки» или меню на своем устройстве.
Просто нажмите Настройки> Система> О телефоне> Обновление системы .
Кредит: IDGНекоторые производители указывают обновление системы как обновление программного обеспечения, поэтому, если вы не можете найти первое, попробуйте поискать второе. Если в приложении настроек вашего смартфона есть панель поиска, вы также можете получить к ней доступ.
Как только вы перейдете на экран обновления системы, он сообщит вам, какая версия программного обеспечения установлена на вашем устройстве в настоящее время и является ли она самой последней.Если это не так, нажмите на подсказку, и ваше устройство загрузит и установит обновление программного обеспечения.
Хотя это не является обязательным условием для использования вашего смартфона Android в качестве модема или точки доступа, это все же хорошая привычка. Общие улучшения производительности, которые обычно входят в состав обновлений программного обеспечения, могут улучшить ваше общее впечатление.
2. Подключите точку доступа
. Теперь пора включить функцию точки доступа на вашем смартфоне Android последней версии.
Расположение этого параметра довольно стандартизировано для разных устройств Android. Просто войдите в следующие меню:
Настройки > под заголовком Беспроводные сети и сети, выберите Дополнительно> Модем и мобильная точка доступа.
Вы также можете попасть туда, потянув вниз (или вверх) вкладку ярлыков на главном экране вашего смартфона Android и нажав и удерживая значок точки доступа.
По умолчанию точка доступа вашего смартфона Android защищена паролем, чтобы случайные пользователи не перескочили на вашу беспроводную точку доступа и не исчерпали доступ к мобильным данным.Теперь самое время проверить или изменить пароль на более удобный.
Кредит: IDGЭто можно сделать, выбрав Настроить точку доступа Wi-Fi и отредактировав поле пароля. Отметив поле Показать пароль , вы убедитесь, что вы правильно написали пароль.
Кредит: IDGКогда будете готовы, включите опцию Wireless hotspot .
Подробнее Погрузитесь в качели с умными часами для гольфа Garmin с GPSЭто последний шаг в включении беспроводной точки доступа на смартфоне или планшете.Поздравляем, вы настроили свой смартфон Android как модем. Остается только назначить точку доступа и подключиться к ней с устройства, с которого вы хотите выходить в Интернет.
Здесь важно помнить, что если вы подключаетесь к сети Wi-Fi со своим смартфоном при включенной точке доступа, ваше устройство автоматически отключит последнюю, если вы не включили опцию Wi-Fi Bridge в своем Настройки модема и мобильной точки доступа .
Для привязки вашего Интернет-соединения к ноутбуку или ПК потребуется еще несколько щелчков мышью, в зависимости от того, как вы планируете соединить два устройства.Вы можете сделать это через Wi-Fi, Bluetooth или кабельное соединение USB.
3а. Беспроводное подключение через Wi-Fi
Это самый быстрый и простой способ подключить ноутбук / ПК к точке доступа смартфона.
Просто откройте меню настройки сети и Интернета (Windows: находится в панели управления ; Mac: Системные настройки ) на своем ноутбуке и выполните поиск подключения к точке доступа, как и любое другое подключение Wi-Fi. Когда вы его найдете, введите свой пароль, и вы должны быть подключены в течение нескольких секунд.
Поздравляем, теперь вы успешно использовали свой Android-смартфон в качестве модема.
3б. Беспроводное подключение через Bluetooth
Этот шаг включает в себя сопряжение вашего смартфона с ноутбуком / ПК через Bluetooth. В меню «Модем » и «Точка доступа », доступ к которому ранее осуществлялся, включите параметр «Модем Bluetooth ».
Теперь сделайте свой смартфон видимым для устройств Bluetooth, выбрав Настройки> Bluetooth> и щелкнув отображаемый [имя смартфона]. Это должно сделать ваш Android-смартфон видимым для других устройств.
Подробнее: Telstra добавляет носимые устройства Sony в свой ассортимент контрактной продукции
Следующая часть процесса сопряжения включает в себя распознавание сигнала Bluetooth вашего смартфона с вашего ноутбука / ПК.
Войдите в меню Bluetooth (Windows: находится в Панели управления; Mac: Системные настройки), чтобы связать его со своим смартфоном Android.
После сопряжения компьютера и смартфона вы можете получить доступ к Интернет-соединению вашего смартфона как к обычной сети Wi-Fi.
Поздравляем, теперь вы успешно использовали свой Android-смартфон в качестве модема.
3c. Модем через USB-соединение
Модем через Bluetooth или Wi-Fi может быть удобным, но некоторые могут предпочесть более простую настройку и повышенную безопасность прямого USB-соединения.
Windows 8.1 (и выше)
При первом подключении смартфона Android к ноутбуку / ПК с Windows запускается установка драйверов.
Подождите, пока это закончится, а затем на своем смартфоне откройте меню Настройки . Под заголовком «Беспроводная связь и сети» выберите Модем и мобильная точка доступа , а затем выберите USB-модем .
Подробнее: Обзор Bluetooth-динамика Sony SRS-X5
Кредит: IDG Значок сети на панели задач должен отображать проводное соединение, когда оно успешно.
Поздравляем, теперь вы успешно использовали свой Android-смартфон в качестве модема.
Не забудьте снять флажок USB-модем со смартфона Android, когда вы закончите модем.
Apple MacOS X Snow Leopard (и выше)
Android по умолчанию не поддерживает модем для платформы Apple OS X; однако сторонние приложения делают возможным USB-модем между двумя разнородными платформами.
Инженер-программист Джошуа Вайз приготовил исправление с помощью драйвера USB-модема HoRNDIS (произносится как «ужасный»).HoRNDIS — один из таких драйверов, доступный для бесплатной загрузки, и, судя по нашему опыту, он работает хорошо. Мы тестировали HoRNDIS с Motorola Moto G (4G) и LG G3. Работал в обязательном порядке на обоих смартфонах.
Сначала загрузите версию HoRNDIS, подходящую для вашего компьютера Apple, с веб-сайта Wise. Установите .pkg и следуйте стандартным инструкциям по установке. Мы рекомендуем перезагрузить компьютер после завершения установки.
Затем подключите смартфон Android с помощью кабеля USB.Откройте «Настройки »> «Еще»> «» (в меню «Беспроводные сети»). Модем и мобильная точка доступа , а затем выберите USB-модем .
Теперь, когда вы переходите на свой Mac и выбираете Системные настройки> Сеть , вы должны увидеть свой смартфон в верхней части списка подключений. Убедитесь, что Wi-Fi отключен, и начните пользоваться Интернетом.
Подробнее: Обзор Infiniti Q50 2.0t S Premium: просто ощетинивается технологиями
Поздравляем, теперь вы успешно использовали свой Android-смартфон в качестве модема.
4. Наслаждайтесь серфингом в Интернете
Вы успешно настроили свой Android-смартфон в качестве модема.
Убедитесь, что у вас есть большая квота данных для работы, поскольку модем использует гораздо больше данных, чем при просмотре веб-страниц на вашем смартфоне обычно. Если вы регулярно используете модем, мы предлагаем объем данных не менее 2 ГБ в месяц. Желательно больше.
Вы можете найти некоторые потенциальные планы ниже :
По теме: Лучшие бюджетные смартфоны
По теме: Лучшие смартфоны 2018 года
По теме: Топ 10 лучших смартфонов Android и Apple за менее чем 600 долларов
По теме: 10 лучших телефонов 2016 года
Оригинальная статья Тони Ибрагима.Обновлено в 2020 году Фергусом Халлидеем
Подпишитесь на рассылку новостей!
Ошибка: проверьте свой адрес электронной почты.
Теги мобильныймобильный интернетBluetoothtetheringмобильный модемпривязка телефонаПривязка смартфонаBluetooth Tetheting
Как получить доступ к маршрутизатору удаленно
Доступ к домашнему маршрутизатору изнутри сети очень прост. Просто введите IP-адрес вашего маршрутизатора (обычно 192.168.1.1 или 192.168.0.1) в веб-браузере. Но как насчет удаленного доступа к маршрутизатору?
Теперь, прежде чем мы подойдем к этому, давайте рассмотрим некоторые причины, по которым вы можете захотеть это сделать.
- Ваши родители регулярно просят вас исправить их Интернет, но вы не живете с ними
- Вы хотите проверить, играют ли дети дома в игры на своем компьютере, вместо того, чтобы делать уроки.
- Вы подозреваете, что соседи болтают по вашему Wi-Fi, когда вас нет дома
- И, наконец, вы можете подключить внешний жесткий диск к маршрутизатору и получить к нему доступ из любого места.
Связанные: 5 способов выгнать людей из вашей сети WiFi
Почему бы не использовать приложения для удаленного рабочего стола, такие как TeamViewer?
Хотя вы также можете получить доступ к своему маршрутизатору с помощью таких приложений, как TeamViewer, вам необходимо постоянно держать компьютер включенным у себя дома.Это непрактично, если вы отсутствуете более пары дней. Но роутеры всегда включены, дома вы или нет. Кроме того, вам не нужно устанавливать дополнительное программное обеспечение. Все, что вам нужно, это веб-браузер, и вы можете получить доступ к своему маршрутизатору из любой точки мира. Посмотрим, как это работает.
Если вы хотите получить доступ к маршрутизатору изнутри сети; все, что вам нужно сделать, это ввести IP-адрес маршрутизатора в веб-браузере. Точно так же, чтобы получить доступ к вашему маршрутизатору извне, вам нужно ввести свой общедоступный IP-адрес, а затем порт удаленного управления i.е. 8080. Итак, если ваш общедоступный IP-адрес 74.12.168.14, вам нужно будет ввести 74.12.168.14:8080 в веб-браузере.
Но тут две проблемы
1. В целях безопасности на каждом маршрутизаторе по умолчанию функция удаленного управления отключена. Итак, вам нужно включить его вручную на роутере.
2. Большинству домашних пользователей назначается динамический IP-адрес, что означает, что каждый раз, когда вы перезагружаете маршрутизатор, ваш общедоступный IP-адрес изменяется. Итак, нам нужно найти способ обойти проблему динамического IP-адреса.И для этого мы будем использовать службы динамического DNS, такие как Dyn DNS или NoIp.
Поскольку каждый маршрутизатор отличается, шаги по включению удаленного управления и настройке динамического DNS будут несколько разными для каждого маршрутизатора. Однако основной принцип остается прежним. В этой статье я покажу вам это на Netgear Nighthawk R7000 с пользовательской прошивкой DD-WRT. Давайте будем
Как получить доступ к маршрутизатору удаленно
Часть 1. Включите удаленный доступ
Включить удаленный общий доступ на маршрутизаторе очень просто.Все, что вам нужно сделать, это ввести IP-адрес маршрутизатора или адрес шлюза по умолчанию в веб-браузере. Далее введите свой логин и пароль. Теперь, когда вы находитесь на веб-портале маршрутизатора, ищите опцию Remote Management . Некоторые маршрутизаторы называют это удаленным доступом, и он обычно находится в разделе A dvanced Settings .
На маршрутизаторе Netgear эту опцию можно найти в разделе «Настройки»> «Удаленное управление».
На маршрутизаторе Dlink найдите Инструменты> Администрирование> Включить удаленное управление
На маршрутизаторе Linksys перейдите в Администрирование> Удаленное управление
На TP = Link router вы можете найти эту опцию в Security> Remote Management
Поскольку вы предоставляете общий доступ к веб-порталу маршрутизатора удаленно, рекомендуется изменить номер порта по умолчанию.с 8080 на что-то другое. Также убедитесь, что вы не используете учетные данные по умолчанию. Измените его на что-то сложное, иначе любой может войти в вашу сеть с помощью грубой силы.
Часть 2: Настройка динамического DNS
Поскольку у большинства из нас есть динамический общедоступный IP-адрес, он изменится в ближайшие несколько дней. Итак, давайте исправим это, настроив динамический DNS. Но перед этим нужно понять, что такое Dynamic DNS или DDNS на самом деле.
Давайте возьмем эту аналогию.Если я буду часто менять свой почтовый адрес, я не буду получать письма вовремя. Правильно? Поэтому вместо того, чтобы сообщать всем свой адрес, я дам им постоянный адрес моего друга. Теперь мой друг будет получать всю мою почту, и я буду сообщать ему мой последний адрес. Итак, теперь он может легко переслать мне почту.
Итак, этот динамический DNS похож на друга посередине. Когда вы регистрируетесь в их службе, вы должны связать свой динамический общедоступный IP-адрес с доменным именем. И вы можете использовать это фиксированное доменное имя вместо своего общедоступного IP-адреса.И они сделают работу по обновлению вашего IP-адреса в фоновом режиме.
Сейчас существует множество провайдеров динамического DNS. Некоторые бесплатные, некоторые платные. Лучший способ определить, какую службу выбрать, — это проверить, какая служба поддерживается на вашем маршрутизаторе. Выполните следующие действия.
1. Войдите в свой маршрутизатор и найдите параметр с надписью Dynamic DNS.
Если его там нет, вы можете загрузить программу обновления IP у любого поставщика динамических DNS. И поставить на компьютер, которым часто пользуются.Но почти каждый маршрутизатор (даже самый дешевый) имеет встроенные параметры динамического DNS, поэтому вам не нужно об этом беспокоиться.
У меня на роутере Netgear установлено специальное ПЗУ под названием dd-wrt. Он поддерживает DDNS и no-IP. Теперь так как оплачивается только первый. Я выберу второй, то есть без IP. Глядя на интерфейс, я могу сказать, что все, что мне нужно, это доменное имя и имя пользователя / пароль.
2. Зайдите на noip.com и создайте бесплатную учетную запись.
3.Затем перейдите на панель управления, там вы найдете опцию Добавить имя хоста. Щелкните по нему. В новом окне введите новый поддомен по вашему выбору и нажмите «Добавить».
4. Теперь скопируйте новое доменное имя и вставьте его в настройки маршрутизатора, а также введите свое имя пользователя и пароль, которые вы использовали для входа в эту службу. И сохраните изменения.
5. Теперь, чтобы получить доступ к домашнему маршрутизатору из удаленного места, введите свое доменное имя, а затем номер порта удаленного управления.Например — techwiser.ddns.net:8080. Если ваши настройки верны, вы увидите экран входа в систему вашего роутера.
Заключительные слова: как получить доступ к маршрутизатору удаленно
Итак, теперь, когда вы настроили DDNS и удаленный доступ на своем маршрутизаторе, вы можете получить к нему доступ из любого места через Интернет. Если у вас старый маршрутизатор, вот несколько советов о том, как увеличить скорость сети на вашем старом Wi-Fi
.
Как войти в свой модем Shaw WiFi
Вход в модем Shaw WiFi позволит вам настроить различные параметры, такие как канал вещания, пароль сети Wi-Fi и имя SSID.
Инструкции по входу в систему | |
|---|---|
Чтобы изменить настройки модема Shaw WiFi, войдите в меню конфигурации модема, выполнив следующие действия: Если у вас есть шлюз BlueCurve:
Если у вас есть другой модем Shaw WiFi:
Щелкните марку / модель модема в списке ниже, чтобы получить дополнительные инструкции по входу в систему: | |
Вернуться к началу
Статьи по теме