Настройка и использование Фото iCloud на компьютере с Windows
Фото iCloud безопасно хранит ваши фотографии и видеозаписи и синхронизирует их между всеми вашими устройствами.
Фото iCloud отправляет новые фотографии и видео с компьютера c Windows, чтобы их можно было просматривать в приложении «Фото» на устройствах iPhone, iPad, iPod touch, компьютерах Mac и на сайте iCloud.com. Новые фотографии автоматически отображаются на компьютере с Windows, и их можно загрузить двойным щелчком.
Включение Фото iCloud
Убедитесь, что вы настроили iCloud на своем iPhone, iPad или iPod touch либо на своем компьютере Mac, включили Фото iCloud и выполнили вход с использованием своего идентификатора Apple ID.
- Загрузите iCloud для Windows.
- Откройте iCloud для Windows. Проверьте, выполнен ли вход в систему с помощью вашего идентификатора Apple ID.
- Нажмите кнопку «Параметры» рядом с пунктом «Фото».
- Выберите «Фото iCloud».
- Нажмите кнопку «Готово», а затем — «Применить».
- Включите Фото iCloud на всех своих устройствах Apple.
В iCloud для Windows 10 или более поздней версии вы также можете выбрать общие альбомы и настроить расположение папок общих альбомов. Если вы используете iCloud для Windows 7, то вы также можете выбрать функцию «Мой фотопоток».
Когда вы включаете Фото iCloud на своем компьютере в iCloud для Windows 7, функция «Мой фотопоток» автоматически отключается. Для отправки новых фотографий на устройства, на которых не используется iCloud Фото, можно вновь включить функцию «Мой фотопоток».
Поиск фотографий на компьютере с Windows
Windows 10:
- Откройте проводник.

- Щелкните «Фото iCloud» на панели навигации.
Windows 8.1:
- Перейдите на начальный экран.
- Щелкните значок со стрелкой вниз в левом нижнем углу.
- Щелкните значок приложения «Фото iCloud».
Windows 8:
- Перейдите на начальный экран.
- Выберите «Фото iCloud».
Windows 7:
- Нажмите кнопку «Пуск» в Windows и выберите «Изображения».
- Щелкните «Фото iCloud» или «Фотопоток» в меню «Избранное» на панели слева.
- Чтобы просмотреть фотографии, дважды щелкните альбом «Мой фотопоток». В появившемся окне он также будет отображен в виде папки.
Функция «Мой фотопоток» недоступна в iCloud для Windows 10 и более поздних версий.
Отправка фотографий и видео в Фото iCloud
Чтобы отправить фотографии и видео в Фото iCloud, выполните следующие действия:
В iCloud для Windows 10 или более поздних версий
- Откройте окно проводника.

- На панели навигации щелкните «Фото iCloud».
- В другом окне откройте папку с фотографиями, которые требуется добавить в Фото iCloud.
- Выберите фотографии, которые требуется добавить.
- Перетащите их в папку «Фото iCloud».
Отправленные фотографии и видео будут доступны для просмотра в приложении «Фото» на сайте iCloud.com и на всех ваших устройствах Apple.
В iCloud для Windows 7
- Откройте окно проводника.
- В разделе «Быстрый доступ» («Избранное» в Windows 7 и 8) щелкните «Фото iCloud».
- Щелкните «Выгрузить фото и видео».
- Выберите фотографии и видео для отправки и щелкните «Открыть».
Отправленные фотографии и видео будут доступны для просмотра в приложении «Фото» на сайте iCloud.com и на всех ваших устройствах Apple.
Загрузка фотографий и видео из Фото iCloud
В iCloud для Windows 11.
 1 или более поздних версии
1 или более поздних версииНовые фотографии и видео, которые вы добавляете в Фото iCloud, автоматически отображаются на компьютере с Windows. Чтобы загрузить файл из iCloud при просмотре, дважды щелкните его миниатюру. Также можно загрузить фотографии на компьютер с Windows, выполнив приведенные ниже действия.
- Откройте проводник.
- На панели навигации щелкните «Фото iCloud».
- Выберите изображения, которые требуется сохранить на компьютере с Windows.
- Щелкните папку правой кнопкой мыши и выберите «Всегда сохранять на этом устройстве».
Если вы вносите изменения в фотографию или видео на другом устройстве или на сайте iCloud.com, файл автоматически обновляется и на вашем компьютере с Windows.
В iCloud для Windows 10 или более ранней версии
Фотографии и видео, которые вы добавляете в Фото iCloud, будут автоматически загружаться на ваш компьютер с Windows. Вы также можете загрузить старые фотографии и видео, выполнив следующие действия.
Вы также можете загрузить старые фотографии и видео, выполнив следующие действия.
- Откройте проводник (Windows 10) или проводник Windows (Windows 7).
- Щелкните «Фото iCloud» на панели навигации. Если вы не видите «Фото iCloud», щелкните «Изображения» на панели навигации, затем дважды щелкните «Фото iCloud».
- В iCloud для Windows 10 щелкните область уведомлений на панели задач, затем щелкните «Загрузить фотографии» в уведомлении Фото iCloud. Выберите фотографии и видео, которые вы хотите загрузить по годам.
- В iCloud для Windows 7 щелкните «Загрузить фото и видео» на панели инструментов проводника Windows. Выберите фотографии и видео, которые вы хотите загрузить по годам, затем щелкните «Загрузить».
Фотографии и видео будут загружены в папку, указанную в настройках Фото iCloud.
В iCloud для Windows 10 или более поздней версии при внесении изменений в фотографию или видео на другом устройстве или на сайте iCloud.com, файл автоматически обновляется и на вашем компьютере с Windows.
Дополнительная информация
Информация о продуктах, произведенных не компанией Apple, или о независимых веб-сайтах, неподконтрольных и не тестируемых компанией Apple, не носит рекомендательного или одобрительного характера. Компания Apple не несет никакой ответственности за выбор, функциональность и использование веб-сайтов или продукции сторонних производителей. Компания Apple также не несет ответственности за точность или достоверность данных, размещенных на веб-сайтах сторонних производителей.
Дата публикации:
Как найти фото, отправленное или полученное в Skype? | Поддержка Skype
Как найти фото, отправленное или полученное в Skype? | Поддержка Skype Вернуться к результатам поискаВы можете просматривать все фотографии, отправленные и полученные в рамках отдельных сеансов Skype. Коллекция чатов Skype хранит все фотографии за последние 6 месяцев в одном приложении. Ниже показано, как получить доступ к коллекции.
Skype для Windows, Mac, Linux, Интернет и Skype для Windows 10 (версия 15)
- Во время беседы щелкните коллекция в верхней части окна чата или заголовка группы.

- В коллекции вы можете прокрутить список, чтобы найти все изображения, файлы или ссылки, к которым был предоставлен общий доступ.
Совет. Вы можете отфильтровать результаты коллекции , щелкнув вверху и выбрав в меню пункт Все, мультимедиа, ссылкиили файлы .
- Нажмите, чтобы выбрать нужный раздел.
Skype для Android (6.0 +), планшеты с Android, iPhone и iPad
- Во время беседы выберите имя пользователя или имя группы в заголовке.
- Прокрутите профиль вниз до раздела коллекция и нажмите кнопку Показать больше.
- В коллекции вы можете отфильтровать результаты по любому носителю , веб-ссылкам или файлам , к которым предоставлен общий доступ.
Примечание. Для планшетов вы можете отфильтровать результаты коллекции , щелкнув вверху и выбрав в меню пункт Все, мультимедиа, ссылкиили файлы .

- Нажмите, чтобы выбрать нужный раздел.
Примечание. Коллекция недоступна в Skype для Android 4.0.4-5,1.
Коллекция — это удобное место для поиска фотографий в чате Skype за последние 6 месяцев. Тем не менее, вам может понадобиться найти фотографии в чате, отправленных или полученных дольше, чем 6 месяцев назад.
Вот несколько способов найти старые фотографии.
Вы можете щелкнуть правой кнопкой мыши фотографию, файл или ссылку в беседе, чтобы выбрать доступные варианты в Skype для Windows, Mac, Linux и Skype для Windows 10 (версия 15).
Для полученных фотографий, файлов или ссылок:
- Копировать (только для фото и ссылок)
- Сохранить в папке «загрузки» (только для фотографий)
- Сохранить как… (только для фото и файлов)
- Цитата (только для ссылок)
- Косые
- Добавление или удаление закладки
- Выбор сообщений
- Не прочтены отсюда
- Отчета
Для отправленных фотографий, файлов или ссылок:
- Изменить (только ссылки)
- Копировать (только для фото и ссылок)
- Сохранить в папке «загрузки» (только для фотографий)
- Сохранить как.
 .. (только для фото и файлов)
.. (только для фото и файлов) - Цитата (только для ссылок)
- Косые
- Добавление или удаление закладки
- Выбор сообщений
- Отменить
Вы можете щелкнуть правой кнопкой мыши фотографию, файл или ссылку в беседе, чтобы выбрать доступные варианты в Skype для Интернета.
Для полученных фотографий, файлов или ссылок:
- Открыть на новой вкладке (только для фотографий)
- Копировать (только ссылки)
- Цитата (только для ссылок)
- Косые
- Добавление или удаление закладки
- Выбор сообщений
- Не прочтены отсюда
- Отчета
Для отправленных фотографий, файлов или ссылок:
- Открыть на новой вкладке (только для фотографий)
- Изменить (только ссылки)
- Копировать (только ссылки)
- Цитата (только для ссылок)
- Косые
- Добавление или удаление закладки
- Выбор сообщений
- Отменить
Коснитесь и удерживайте фотографию, файл или ссылку в беседе, чтобы выбрать доступные варианты в Skype для Android (6. 0 +), планшетах с Android, iPhone и iPad.
0 +), планшетах с Android, iPhone и iPad.
Для полученных фотографий, файлов или ссылок:
- Сохранение (только для фотографий)
- Копировать (только ссылки)
- Цитата (только для ссылок)
- Косые
- Добавление или удаление закладки
- Реагировать (только для ссылок и файлов на iPhone)
- Выбор сообщений
- Не прочтены отсюда
- Отчета
Для отправленных фотографий, файлов или ссылок:
- Сохранение (только для фотографий)
- Изменить (только ссылки)
- Копировать (только ссылки)
- Цитата (только для ссылок)
- Косые
- Добавление или удаление закладки
- Выбор сообщений
- Отменить
Для Skype на мобильном телефоне вы можете управлять тем, как общедоступная веб-ссылка будет открываться в чате Skype. Чтобы изменить ссылку для открытия в браузере, а не в Skype, выполните указанные ниже действия.
Чтобы изменить ссылку для открытия в браузере, а не в Skype, выполните указанные ниже действия.
- Коснитесь своего аватара.
- Нажмите Настройки.
- Перейдите в раздел Сообщения.
- Включение и отключение веб-ссылок, открытых в Skype .
Вы готовы ознакомиться с дополнительными сведениями?
Как долго файлы и данные будут доступны в Skype?
ВНИМАНИЕ! Эта статья переведена с помощью средств машинного (автоматического) перевода, а не человеком. Дополнительные сведения см в следующей статье. В Skype машинный перевод используется для предоставления статей службы поддержки и справки на дополнительных языках. При этом автоматически переведенные статьи могут содержать ошибки, а также синтаксические и грамматические неточности, аналогичные тем, которые допускают носители других языков. Skype не несет ответственности за неточности, ошибки и ущерб, вызванные некачественным переводом или его использованием клиентами.
См. исходный текст на английском языке: FA34801
Статьи на эту тему
Дополнительные ресурсы
Была ли эта статья полезной? Да Нет
Как мы можем улучшить ее?
Важно! Не указывайте личные или идентификационные данные.
Отправить Нет, спасибо
Благодарим вас за отзыв.
https://go.skype.com/myaccount https://go.skype.com/logoutСтарые оконные рамы в дизайне сада (39 фото) » НА ДАЧЕ ФОТО
Ограждение из старых оконных рам
2
Старые рамы в декоре сада
3
Декоративная дверь в саду
4
Старые рамы в интерьере дачи
5
Украшение старого забора
6
Декоративное окно в саду
7
Беседка оранжерея
8
Старые двери на даче декор
9
Оконные рамы для декора сада
10
Декор из старой двери для сада
11
Оранжерея из старых окон
12
DIY оранжерея
13
Дизайн старое окно в саду
14
Заборы на даче из старых дверей
15
Старая мебель из окон
16
Фальш окно своими руками на даче
17
Дверь в огород
18
Стекло в оконной раме
19
Красивые окна на дачу
20
Имитация старинного окна
21
Декор на даче из старых окон
22
Декор на даче из старых окон
23
Идеи из старых рам
24
Зеркало в саду
25
Теплица дом Прованс
26
Старые рамы в декоре сада
27
Пин Хаус Гарден
28
Тепличка из старых оконных
29
Старая посуда в саду
30
Старые двери в интерьере сада
31
Декор из старых окон
32
Декоративное окно на даче
33
Декорация из старого окна
34
Зеркала в декоре сада
35
Идеи из старых рам
36
Декор из старых окон
37
Из рамы для декора
38
Забор из старых рам
39
Декор из старых окон и дверей
5 бюджетных способов утепления деревянных окон: как утеплить своими руками
Как утеплить раму, створки, откосы и подоконник:
Бюджетные способы:
Шведская технология утепления:
Утепление откосов, отлива и подоконника
В холодный сезон через старые рамы и створки может уходить большое количество тепла — до 30-40%. К счастью, есть достаточно способов предотвратить эти теплопотери самостоятельно. В первую очередь потребуется очистка поверхности. Начинать утепление деревянных окон всегда нужно с их мытья, просушивания и обезжиривания. Так вы сможете обнаружить неочевидные зазоры и избежите сложностей с клейкими материалами. Сначала расскажем, как подготовить квартиру к зиме изнутри.
К счастью, есть достаточно способов предотвратить эти теплопотери самостоятельно. В первую очередь потребуется очистка поверхности. Начинать утепление деревянных окон всегда нужно с их мытья, просушивания и обезжиривания. Так вы сможете обнаружить неочевидные зазоры и избежите сложностей с клейкими материалами. Сначала расскажем, как подготовить квартиру к зиме изнутри.
Некоторые из перечисленных методов знакомы всем с детства. Другие можно назвать современными: их считают более надежными, такие технологии помогают решить проблему сразу на несколько лет. Если в комнате очень холодно, скорее всего, придется комбинировать несколько способов.
Газеты и бумага
Это самый дешевый (а иногда бесплатный) и элементарный способ утепления. Есть несколько вариаций его использования.
- Газеты или бумагу сворачивают в тонкие трубочки, увлажняют их и проталкивают в щели.
- Листы рвут на мелкие кусочки и замачивают в воде, чтобы получилась кашица.
 Ею замазывают просветы.
Ею замазывают просветы. - Несколько газетных обрывков смешивают со стаканом муки, двумя стаканами мела и водой до состояния сметаны. Дальше смесь применяют как замазку.
- Бумагу (лучше белую) режут на полоски 4-5 см шириной и приклеивают их на мыльный раствор в места, из которых дует. Для этих же целей используют малярный скотч.
У метода есть минусы. Бумажные полоски, наклеенные на дерево, плохо отчищаются и иногда отходят вместе с краской. Вторая проблема — для проветривания можно открыть только форточку.
Вата и ткань
Еще один утеплитель деревянных окон, известный уже долгие годы. Техническую вату проталкивают в щели острым предметом. В принципе, можно использовать любую ветошь, которая есть дома. Ткань нужно нарезать на полоски шириной 4-5 см, намочить, намылить, слегка отжать и заклеить все зазоры. Преимущество способа в том, что ткань не желтеет, как бумага, и легко отходит от рамы. Достать вату будет также просто, когда придет весна. Единственный, но весомый недостаток — не получится открыть окошко или же придется проделывать все заново.
Единственный, но весомый недостаток — не получится открыть окошко или же придется проделывать все заново.
Пленка
Новый способ герметизации помещения, с которым легко справиться самостоятельно. Для него понадобится прозрачная полиэстеровая пленка. Она служит как дополнительная воздушная прослойка между комнатой и улицей, хорошо пропускает свет и почти незаметна. Для создания такого теплового вакуума вам потребуются прозрачный двусторонний скотч, нож или ножницы, длинная линейка, перчатки, маркер и рулетка.
Как утеплить деревянные окна на зиму с помощью пленки:
- Вымойте, просушите и обезжирьте всю конструкцию, включая раму и стекло.
- Если в створках образовались щели, заделайте их. Это важно, так вы сократите теплопотери до минимума.
- По периметру рамы наклейте скотч.
- Измерьте ее длину и ширину.
- Под нижний штапик уложите силикагель или другой влагопоглощающий наполнитель. Это нужно для предотвращения появления конденсата.

- Разложите пленку на столе. Если она двойная, предварительно разделите ее на слои.
- Отмерьте необходимое количество и отрежьте с допуском 1,5-2 см.
- Снимите защитную полоску со скотча.
- Приложите пленку к верхней части рамы и приклейте ее.
- Аккуратно прижимайте материал к вертикальным сторонам, зафиксируйте его внизу.
Всю работу лучше проделывать в хлопчатобумажных перчатках, чтобы не оставить жирных следов. Не натягивайте пленку слишком сильно. Но при этом не допускайте ее прогибания к стеклу. Складки можно разгладить феном, не поднося его близко к поверхности. Этот способ поможет сделать квартиру теплее, но для достижения полноценного результата его нужно комбинировать с другими методами.
Поролон, бельевые и уплотняющие шнуры
Утеплять окна этими наполнителями несложно, а их эффективность высока. Поролоновая лента с клейкой основой стоит недорого, вы найдете ее в любом строительном магазине. С ее помощью получится загерметизировать большие щели на 2-3 года. При этом проветривать квартиру можно не только через форточку. Полоска наклеивается по периметру створок. Сверху на нее приклеивается бумажный скотч.
С ее помощью получится загерметизировать большие щели на 2-3 года. При этом проветривать квартиру можно не только через форточку. Полоска наклеивается по периметру створок. Сверху на нее приклеивается бумажный скотч.
Бельевые шнуры фиксируют на поверхности также как поролон, но при помощи гвоздиков или клея. Минус способа — когда придет теплая погода, придется приложить много усилий, чтобы убрать такой утеплитель.
Уплотняющие шнуры производят из резины, ПВХ, полиуретана и пенополиэтилена. Самый бюджетный вариант — поливинилхлоридовые и каучуковые уплотнители, но при сильных морозах они растрескиваются и ломаются. Также в продаже есть несколько форм такого изделия. Каждая из них предназначена для зазоров разной величины.
- Р-образные — для средних.
- D-образные — для больших.
- E-образные — для маленьких.
Последние два вида изделий подходят для рам из дерева. Принцип монтирования тот же, что и с поролоном. Отличие в том, что некоторые уплотнители не имеют клейкой стороны и нужно покупать клей или герметик отдельно. Еще одна техническая особенность материала заключается в том, что им нельзя заделывать дыры при температуре ниже -10°.
Еще одна техническая особенность материала заключается в том, что им нельзя заделывать дыры при температуре ниже -10°.
Герметик и монтажная пена
Последний из 5 бюджетных способов, которыми можно утеплить деревянные окна. Герметик идеально подходит для заделывания дырок между деревом и стеклом. При этом важно внимательно выбирать продукцию в магазине, чтобы высохший клей остался прозрачным, а не стал коричневым.
Порядок действий
- Извлеките штапики — тонкие детали, которые закрепляют стекло. Сначала вытащите нижнюю рейку, затем боковые и в самом конце верхнюю. Элементы могут сломаться, поэтому запаситесь новыми для замены.
- Очистите паз от мусора и жира, просушите и выдавите в него герметик.
- Вставьте стекло и штапики обратно.
Можно промазать щели сверху, не снимая стекла. Температура на улице во время выполнения работы должна быть не ниже +5 градусов. Помимо силикона для этих же целей подойдут:
- Парафин.
 Нагрейте его до жидкого состояния, залейте в шприц и закройте щели.
Нагрейте его до жидкого состояния, залейте в шприц и закройте щели. - Шпатлевку для дерева.
- Смесь из гипса и мела. Смешайте их в соотношении 2:1 и разбавляйте водой, пока консистенция замазки не станет вязкой.
Монтажная пена применяется для перекрытия больших щелей у откосов, рам, подоконников. Поверхность, на которую наносится пена, подготавливают, увлажняют водой и зигзагами наносят состав. Баллон перед использованием необходимо хорошо встряхнуть и перевернуть на несколько секунд.
Несколько правил:
- Задувку пеной удобнее производить при плюсовой температуре.
- Застывший состав увеличивается в размере, поэтому отверстия заполняют только на ⅓.
- Начинать герметизацию лучше снизу.
После того, как слой пенополиуретана подсохнет, все лишнее срезают. Результат будет выглядеть не очень эстетично и его можно чем-нибудь закрыть, например гипсовой замазкой, пропорции которой мы дали чуть выше. Это нужно еще и потому, что запененный шов растрескивается под солнечными лучами.
Это нужно еще и потому, что запененный шов растрескивается под солнечными лучами.
В магазинах продаются профессиональные и бытовые пены. Для ваших целей подойдет второй вариант. Его можно наносить без специального пистолета.
И герметик, и пена хороши тем, что надолго перекрывают сквозняки и уменьшают теплопотери в квартире. Оба материала легко наносить. Единственный нюанс — делать это лучше в строительных перчатках и в одежде, которую не жалко. Особенно это касается монтажной пены — непросто ее отмыть и отстирать.
Шведская технология названа так потому, что в этой стране придумали уплотнитель EuroStrip, который в ней используется. Он выдерживает морозы до -50 градусов и очень эластичен. Такой метод утепления позволяет приблизить деревянные окна по техническим характеристикам к стеклопакетам, без потери привлекательности и способности к вентиляции. Другие преимущества:
- Герметизацию можно выполнять в любое время года.
- Снижается количество шума и пыли в летний период.
- Уплотнитель прослужит 15-20 лет, а затраты на него при этом будут не очень большими.
Мы отделили эту технологию от бюджетных методов, потому что она более трудоемкая. По словам мастеров, сделать все своими руками очень сложно и процесс скорее напоминает реставрацию, нежели простое утепление. Для работы вам понадобятся: фрезерный станок, ролик для закатки, карандаш или маркер, герметик, инструменты для демонтажа рамы. Все действия можно разделить на несколько этапов.
Выбор материала
EuroStrip представляет собой трубчатую ленту, изготовленную из силикона, термоэластопласта или резины. Первый вариант дороже остальных, так как он самый эластичный, устойчивый к температурным колебаниям и прочный. ТЭП — бюджетный вариант, но может разрушаться от внешних условий. Изделие из резины лучше по качеству, но очень жесткое и с ним сложнее управиться — ложится только в хорошо подготовленный паз.
Кроме того, уплотнитель продается с разной маркировкой:
- E — для небольших зазоров 2-3 мм.
- P — для зазоров 3-5 мм.
- D — для зазоров 5-12 мм.
Использовать аналоги материала из других стран можно, но их производители не гарантируют длительный срок службы. При покупке посмотрите на окончание срока годности продукции. Если дата приближается — лента может оказаться непригодной.
Подготовка поверхности
Сначала проводится осмотр конструкции на наличие дефектов: трещин, сколов. Особенное внимание нужно обратить на нижнюю часть и места врезки петель. Дальнейшие действия можно проводить, только если конструкция хорошо сохранилась. Если нет, ее дорабатывают.
Порядок действий:
- Заменить изношенные элементы.
- Убрать зазоры между стеклом и створкой с помощью шпатлевки.
- Снять прежнее покрытие, пыль и прочие загрязнения, покрыть дерево антисептиком и покрасить заново.
- Закрыть створки и проверить нет ли перекосов и щелей. Отметить места, которые требуют обработки.
- Демонтировать конструкцию и отшлифовать неровности или нарастить поверхность рейками.
- Заменить устаревшую фурнитуру.
Установка уплотнителя
Производится в несколько действий:
- На подготовленной и выровненной поверхности створок делают паз величиной 3*5 мм. Его вырезают под углом 45° по всему периметру конструкции.
- Сразу же после вырезки убирают стружку и зачищают отверстие.
- В него укладывают уплотнитель при помощи ролика, пропуская участки, где установлены петли. Рекомендуемый отступ от них составляет примерно 10 мм.
Мастера советуют прокатывать ролик не вперед, а назад, чтобы не растянуть ленту. Наносить клей в пазы не нужно, так как изделие надежно держится в нем за счет крепления-елочки.
Заключительный этап
Створку устанавливают обратно и проверяют, как открывается и закрывается окошко, исчезли ли зазоры. После этого необходимо покрыть стыки стекла и створок прозрачным или белым герметиком для дополнительного утепления.
Посмотрите наглядную видеоинструкцию по герметизации окон EuroStrip.
Иногда после всех работ квартиру продолжает продувать. В этом случае потребуется наружная герметизация. В первую очередь обратите внимание на откосы. Если есть необходимость в усилении теплоизоляции, действуйте по следующему алгоритму:
- Демонтируйте имеющуюся отделку.
- Загрунтуйте поверхность.
- Задуйте дыры монтажной пеной.
- Когда слой застынет, срежьте излишки ножом и заштукатурьте его.
Вместо пены можно применить пенопласт. На него крепят пластиковую сетку и монтажную перфорированную ленту. После наносится слой штукатурки, грунтовка и производится покраска.
Отливы также требуют теплоизоляции. Их запенивают и устанавливают на них планку-водоотвод. Ее монтируют под углом, а края загибают. Стык между ней и рамой нужно обработать герметиком.
Теперь вы знаете, что делать, если из окон дует и приходится кутаться в теплые вещи. Самый эффективный из перечисленных методов — с уплотнителями. Это касается не только шведской технологии, но и герметизации обычными резиновыми шнурами без прорезания пазов. Также строители рекомендуют обращать внимание на подоконник, откосы и отливы, так как через них может уходить большая часть тепла.
Как обновить старые деревянные окна своими руками: фото,видео, инструкция
Сегодня во многих квартирах до сих пор можно встретить деревянные окна со старыми стёклами, установленными много лет назад строителями. Несмотря на то, что прошло много времени, такие конструкции отличаются особой прочностью, при этом периодически требуется их косметический ремонт, а именно покраска, оклейка бумагой и т.д. Кроме этого может потребоваться и более серьёзный ремонт. Если нет желания менять окна, ознакомьтесь с вопросом как обновить старые деревянные окна своими руками с применением недорогих материалов.
Если на старых окнах вместо штапиков имеется рыхлая замазка, при этом поверхность покрыта вздутым или полущенным лакокрасочным покрытием, можно приложить немного усилий и обновить старую, но крепкую раму. Также стоит сказать о значительной экономии. Выполняя работы своими руками, ремонт и реставрация окон обойдётся значительно дешевле.
Процесс реставрации оконРемонт деревянных окон
Для изготовления деревянных окон используют экологически чистый материал. Кроме этого появляется возможность изготовить красивую и долговечную конструкцию, которая легко ремонтируется и реставрируется.
Выполняя ремонт старых деревянных окон и дверей своими руками, можно вернуть им функциональность и первоначальную привлекательность.
Если принято решение отремонтировать окна своими руками, то сначала нужно осмотреть их на предмет присутствия дефектов. Любой недостаток можно устранить, выполняя несложные манипуляции.
Как устранять щели между оконной рамой и коробкой?
Зачастую проблема деревянных окон заключается в недостаточной герметичности, которая становится причиной появления сквозняков. Если хорошо осмотреть окно, то между рамой и коробкой можно обнаружить щель, образованную в результате плохого уплотнения створок в полушипах.
От такого дефекта можно без проблем избавиться, укладывая хороший уплотнитель в полушип оконной створки. Такое изделие может быть резиновым, поролоновым или изготовленным из ПВХ. В результате появляется возможность справиться сразу с несколькими задачами, а именно сделать ремонт и утеплить деревянные окна.
В некоторых случаях удаётся исправить подобный дефект и без использования уплотнителя. Нужно изогнуть петли в противоположную от полушипа створки сторону. В тех ситуациях, когда щель образовывается по всей длине дверцы, приходится изгибать все петли. Если дефект виден только в одном месте, то изогнуть петлю нужно в том, где есть щель.
Покраска деревянного окнаЧто делать, если туго закрывается створка?
Частой и распространенной проблемой деревянных окон считается их перекос. По этой причине створки закрываются либо с трудом, либо вообще не закрываются. Если есть подозрения на этот дефект, то первое, что нужно сделать, так это осмотреть петли, как правило, им свойственно оседать. Есть несколько вариантов решения данной проблемы. Итак, можно установить петли в новые места на раме или на стержни этих петель навить проволоку для регулировки высоты створок.
В некоторых случаях перекос появляется в результате деформации рамы, произошедшей по причине разбухания дерева. Тогда можно состругать всё лишне рубанком, подгоняя раму к коробке. Если не получилось сразу определить место защемления, то делаются такие манипуляции: при закрывании и открывании окна нужно протянуть между рамой и коробом полоску копировальной бумаги. В соответствии с отметинами нужно состругать на раме лишние участки. Нередко старые рамы не закрываются по причине нанесения большого слоя краски, поэтому придётся её счищать. Это можно сделать, используя наждачную бумагу с крупным зерном.
Что делать при перекосе оконных переплётов?
Как правило, оконные переплеты могут перекоситься из-за расшатывания угловых соединений рамы. Существует несколько методов устранения такого дефекта, при этом самым легким и надежным считается применение металлических уголков, устанавливаемых на углах переплёта.
Для закрепления уголков нудно на раме вырезать посадочные гнёзда с помощью стамески. В эти места укладываются уголки и прикручиваются шурупами, таким образом, они будут казаться немного ниже поверхности рамы. То место, где установлен уголок, аккуратно зашпаклевывают и зачищают, используя наждачную бумагу.
Если загнивает часть переплёта или рамы
На старых деревянных конструкциях могут появляться старые загнивающие фрагменты. В таких ситуациях стамеской вырезается поврежденные части, при этом для предотвращения распространения гниения желательно захватить немного здорового материала. Получившееся углубление нужно промазать, используя эпоксидную смолу или столярный клей. В это место нужно поместить заранее подготовленный новый кусок древесины и закрепить. Когда клей полностью затвердеет, нужно обработать участок шлифовальной машинкой или бумагой.
Если облупливается или растрескивается краска
Реставрация окна в процессеВ процессе любого ремонта или реставрации окон может потребоваться обновление лакокрасочного покрытия. Не рекомендуется наносить ещё один слой на облупленную краску. Конечно, так можно предотвратить процесс гниения древесины, но внешний вид нисколько не улучшится. В идеальном случае лучше избавиться от старого слоя краски, после чего нанести новое покрытие.
Какие инструменты и приспособления нужны для реставрации окон?
Список необходимых инструментов будет зависеть от того, в каком состоянии находятся рамы окон. Обычно для ремонта окон и дверей требуется одинаковый перечень строительных инструментов. Рекомендуем ознакомиться с этим списком:
- не обойтись без строительного фена, с помощью которого можно удалить старый слой краски с деревянной рамы;
- нужны различные по размеру шпатели, которыми будет сниматься старая краска и наноситься шпатлевка;
- для приклеивания стекла необходим специальный пистолет для нанесения герметика;
- покупается набор кисточек для окрашивания рамы;
- обязательно нужно приобрести наждачную бумагу с подходящим зерном, с помощью которой будет зачищаться древесина и шпатлевка;
- к списку обязательных инструментов также стоит отнести молоток, стамеску, плоскогубцы и клещи;
- в любом случае потребуется электролобзик или удобная ножовка по дереву;
- иногда может пригодиться небольшой перочинный нож.
Какими материалами нужно обзавестись для реставрации окон?
- Нужно купить крупнозернистую шпаклевку по дереву для заделывания значительных дефектов и больших щелей. В данном случае это касается деревянных окон, дверей и других столярных изделий.
- Нужна мелкозернистая шпаклевка для дерева, другими словами смесь для финишной отделки. Лучше покупать белую шпаклевку. Бежевый цвет также подходит, но если планируется покрытие оконной рамы лаком. В том случае, если оконная рама имеет очень плохой вид, нужно выбирать шпаклевку и краску белого цвета, так можно скрыть визуальные дефекты.
- Потребуется грунтовка глубокого проникновения, которая очень часто используется для отделки квартиры и при других ремонтных работах. Используя такую смесь, можно добиться лучшей адгезии дерева и шпаклевки, а также шпатлевки и краски.
- Не обойтись без краски для дерева, только предпочтение лучше всего отдавать глянцевым материалам, которые легко моются.
- Если планируется повторное остекление рамы окна, нужно купить деревянные штапики, а также гвозди для них, длина которых должна быть примерно 2 см.
- Не помешает прикупить малярный скотч.
Какие подготовительные работы нужно провести?
Прежде чем сделать ремонт деревянных окон своими руками, нужно сначала проверить, нет ли заметных повреждений и дефектов. Иногда кроме нанесения слоя новой краски может потребоваться замена стёкол или ремонт рамы. Заметьте, в тех местах, где отслоилась краска, может прогнивать древесина.
После определения степени повреждения оконной рамы сразу будет видно, можно ли отремонтировать поврежденные участки или проще вообще заменить их. Как правило, чем старше возраст окон, тем больше дефектов на их поверхностях.
Кроме этого важно обратить внимание на то, как короб прилегает к оконной раме. Очень часто причинной защемления является деформация рамы или сильно толстый слой устаревшей краски, которую следует удалить. В случае с деформацией нужно будет немного поработать рубанком, так можно плотно подогнать её к оконной коробке.
Каким способом лучше удалить старую краску?
Для того чтобы реставрационные и ремонтные работы проводились максимально эффективно, нужно устранить старую облупленную краску с поверхности деревянной рамы.
Сначала старое окно нужно снять с петель, убрать стёкла и все металлические части. Конечно, этого можно и не делать, но в этом случае значительно увеличивается продолжительность работ.
Удалить старую краску с деревянной поверхности можно, используя несколько способов, заключающихся в термической или химической обработке.
Очень часто используется такое оборудование, как строительный фен. С помощью такого инструмента демонтаж старой краски осуществляется максимально быстро и эффективно. Если же нет под рукой строительного фена, то работы можно выполнить с помощью абразивных материалов, шпателей и скребков.
Когда старая облупившаяся краска удалена с деревянной рамы, нужно обязательно протереть конструкцию, удаляя с неё пыль и прочие загрязнения. После этого поверхность необходимо обработать щелочным раствором, который можно купить в любом строительном магазине. Также рекомендуется посетить столярный отдел, где продаётся всё, что может потребоваться для ремонта окон своими руками.
Чтобы краска отслоилась от деревянной рамы, нужно подождать примерно 15 минут. Через это время можно легко удалить старое покрытие с помощью скребка.
Конечно, для облегчения работ лучше использовать строительный фен. Его принцип работы заключается в подаче горячей струи воздуха, который воздействует на краску. В результате она быстро размягчается и легко удаляется.
Если предусматривается выполнение работ с помощью фена, нужно держать его в одной руке, а шпатель в другой. Направлять горячий поток воздуха следует на небольшую область поверхности. Как только краска начнет вздуваться, нужно сразу её снять с помощью шпателя.
Такой электрический инструмент периодически должен остывать, поскольку есть риск его сгорания. Рекомендуется работать в таком режиме: 5 минут эксплуатировать, на 10 минут отключать.
Деревянное окно после реставрацииКак заменить стёкла в старых окнах?
Если есть разбитые стёкла или трещины в них, нужно произвести замену до покраски рамы, которую нужно очистить от слоя старой краски. Стекло легче снимается, если демонтировать штапики или устранить замазку. После этого нужно замерять размеры необходимого стекла и заказать его у мастера.
Если есть достаточные навыки и знания в области резки стекла, можно произвести подобные работы самостоятельно.
Вставить вырезанное стекло в раму не сложно. Чтобы это сделать, нужно на фальцы нанести свежий слой замазки. В результате будет обеспечиваться надёжная защита окна от проникновения влаги. Также следует отметить, что такая замазка достаточно плотно прилегает к оконной раме.
Установив вырезанное стекло на фальцы, нужно замазать все зазоры с помощью такой же замазки. Спустя один месяц требуется обработать раму с затвердевшей шпаклевкой краской. Выполняя такие действия, можно дополнительно защитить окно от попадания влаги.
Обработка окон с помощью шлифовки, шпатлевки и грунтовки
Этот этап работ выполняется с целью подготовки оконной рамы к нанесению нового слоя отделочного материала. С помощью наждачной бумаги нужно устранить оставшиеся недостатки. Кроме этого потребуется зашпаклевать цели и, если есть, неровности. Наносимый материал должен сохнуть как минимум 12 часов, а после этого нужно снова повторить процесс. После просыхания второго слоя требуется осуществить окончательное выравнивание поверхностей.
Грунтовка также наносится как минимум в два слоя, при этом каждый слой должен очень хорошо просохнуть.
Окрашивание окон
Самым простым процессом в реставрации старых деревянных окон является их покраска. Подобрав соответствующий оттенок лакокрасочного покрытия, нужно отлить малую часть состава в отдельную ёмкость. Если есть необходимость придать краске требуемую густоту, можно развести её специальным растворителем.
Стоит отметить, что первый слой краски наносится для пропитки дерева. Таким образом, состав попадает во все трещины и поры. Исходя из этого, важно сказать, что краска не должна быть очень густой. В худшем случае эффективность пропитки рамы будет минимальной.
Второй слой состава следует наносить только тогда, когда первый слой полностью просохнет. Как правило, для этого достаточно несколько часов, но не стоит забывать о том, что краска бывает разной. Если не учесть такой особенности, то на поверхности рамы могут появиться морщинки и пузырьки.
Не помешало бы нанести и третий слой краски, с помощью которого покрытие будет лучше держаться. Кроме этого обеспечивается надёжная защита материала от разрушений и проникновения влаги.
Когда оконные рамы полностью высохли, их нужно вставить на место в короб. Устанавливая конструкцию, нужно следить за тем, чтобы не было щелей. Если они всё-таки образовываются, то не обойтись без использования герметика.
Какие инструменты и приспособления нужны для реставрации окон?
Список необходимых инструментов будет зависеть от того, в каком состоянии находятся рамы окон. Обычно для ремонта окон и дверей требуется одинаковый перечень строительных инструментов. Рекомендуем ознакомиться с этим списком:
- не обойтись без строительного фена, с помощью которого можно удалить старый слой краски с деревянной рамы;
- нужны различные по размеру шпатели, которыми будет сниматься старая краска и наноситься шпатлевка;
- для приклеивания стекла необходим специальный пистолет для нанесения герметика;
- покупается набор кисточек для окрашивания рамы;
- обязательно нужно приобрести наждачную бумагу с подходящим зерном, с помощью которой будет зачищаться древесина и шпатлевка;
- к списку обязательных инструментов также стоит отнести молоток, стамеску, плоскогубцы и клещи;
- в любом случае потребуется электролобзик или удобная ножовка по дереву;
- иногда может пригодиться небольшой перочинный нож.
Как удалить остатки краски?
Выполняя ремонт старых окон, часто возникает вопрос, как быстро и качественно отмыть окна по окончанию ремонта?
Чтобы отмыть свежий слой лакокрасочного покрытия, можно воспользоваться обычным растворителем. Этим растворителем нужно смочить салфетку и протереть все пятна с краской, образованные на стекле. В результате таких несложных действий окно приобретает красивый и привлекательный вид.
Как видно, ремонт и реставрация старых деревянных окон не требует особых знаний и опыта. Достаточно ознакомиться с простой инструкцией, где описывается рекомендуемая последовательность работ.
Восстановление старых фотографий на Windows / Mac / Android / iOS / онлайн бесплатно
Часть 2. 5 лучших профессиональных онлайн-сервисов по восстановлению фотографий для исправления поврежденных старых фотографий
1. Онлайн-сервис восстановления фотографий — Fix-Your-Pix
Fix-Your-Pix — профессиональный поставщик услуг по восстановлению старых и поврежденных изображений. Вам не нужно регистрировать аккаунт перед тем, как сделать заказ на ретушь фотографий специалистами. Существует три основных категории восстановления: базовое, среднее и сложное. Сайт восстановления изображений онлайн обещает, что они могут восстановить все поврежденные фотографии, независимо от того, были ли они потускнены за долгое время под солнцем или дождем.
1. Восстановление фотографий и восстановление фотографий с оригинальных фотографий и цифровых изображений.
2. Восстановите поврежденные фотографии или цифровые изображения.
3. Восстановите исходное качество цвета фотографий или даже лучше.
4. Удалите пятна, слезы, изношенные детали после оцифровки фотографии.
5. К фотографиям добавлены специальные эффекты, например, поп-арт или эффекты рисования.
6. Преобразование из черно-белого в цветное.
7. Создавайте специальные эффекты, такие как акварель, рисунок мелом и монтаж.
2. Онлайн-сервис восстановления фотографий — Phojoe
Phojoe обрабатывает множество видов несовершенных изображений, таких как разрывы, складки, повреждения водой или режимом, выцветание или даже фотографии, разбитые на части. В отличие от других услуг, вы можете получить услугу восстановления фотографий за 39.00 долларов США за большинство фотографий. Служба была на CNN, Fox, ABC, New York Times и других. Отправьте вам сильно поврежденные фотографии в Phojoe, и вы получите взамен качественное изображение.
1. Восстановите фотографии из газет, ежегодников или даже журналов.
2. Коррекция цвета, удаление эффекта красных глаз или полная цифровая переделка.
3. Реставрационные и манипуляционные услуги для предприятий и организаций.
4. Расширенные эффекты, видео, текст и видео для слайд-шоу фотографий.
5. Раскрашивание фотографий придает новый свет вашей драгоценной памяти.
6. Превратите портретное изображение в масляную живопись талантливых художников.
7. Помимо восстановления фотографий, сервис также предоставляет услуги по восстановлению документов и сопутствующие услуги.
3. Онлайн-сервис восстановления фотографий — ScanCafe
Если вы хотите вернуть свою прежнюю фотографию или даже устранить фотоповреждения, нанесенные огнем, светом, водой, плесенью, домашним животным, кафе или детьми, вы можете выбрать ScanCafe. ScanCafe — еще одна услуга восстановления фотографий, которая превращает практически любую фотографию в исходное или даже лучшее состояние. Вы можете получить услугу, стоимость которой начинается от 1.09 доллара США за штуку. Просто загрузите онлайн старое цифровое изображение, чтобы получить бесплатное предложение.
1. Восстановите разорванные или разорванные фотографии, соединяя их пиксель за пикселем.
2. Избавьтесь от фотографий, поврежденных водой, плесенью или кафе.
3. Украсьте фотографии и улучшите качество с лучшим результатом.
4. Услуга восстановления фотографий по удалению пятен и цветокоррекции.
5. Улучшение качества видео и фото для различных ресурсов.
6. Наслаждайтесь высококачественным обслуживанием в защищенном канале.
7. Услуги по сканированию слайдов, конвертации пленки и видео, сканированию фотографий и сканированию негативов.
4. Онлайн-сервис восстановления фотографий — Восстановление фотографий
Photo Fix Restore предоставляет профессиональные услуги по восстановлению фотографий по всему миру. Когда вы восстанавливаете и раскрашиваете фотографии, вы можете превратить их в плакат, обложку книги или дизайн коробки DVD. Он также обеспечивает конкурентоспособную цену на услуги редактирования фотографий, а также вы можете получить сканирование фотографий своими руками и изменение размера фотографий. Просто позвоните в сервис; Вы можете решить все свои проблемы для своих драгоценных фотографий.
1. Избавьтесь от пятен, разрывов, царапин, повреждений водой и многого другого.
2. Восстановление фотографий выцветших или обесцвеченных изображений до оригинала.
3. Добавьте цвета к черно-белому изображению.
4. Сделайте плакат, обложку книги, дизайн коробки DVD из ваших фотографий.
5. Сканирование и изменение размера своими руками в режиме онлайн для получения желаемых эффектов.
6. Получите восстановленную фотографию из газетной или журнальной вырезки или ежегодника.
7. Усовершенствованный ремонт и реставрация фотографий заполняет пыльные пятна, устраняет разрывы и повреждения поверхности, а также участки с серьезным повреждением.
5. Онлайн-сервис восстановления фотографий — Forever Studios
Услуга восстановления фотографий — одна из фотоуслуг Форевер Студия. Так же, как и другие услуги, вы можете восстановить старые изображения, отремонтировать порванные фотографии и вернуть изображениям, поврежденным водой, первоначальную красоту, заплатив 30.00 долларов США за каждую. Заказ репродукций фоторепродукции из архива занимает всего три дня. Кроме того, вы также можете запомнить отпечатки этих изображений, чтобы украсить свой дом.
1. Раскрасьте старые изображения, чтобы вернуть им исходный цвет.
2. Восстановите порванные изображения, вставив их в исходные.
3. Улучшить фото качество и получить наилучшие результаты для фотографий.
4. Восстановить фотографии в различных результатах и представить в высоком качестве.
5. Превратите фотографии в распечатки украсить дом.
6. Оказать качественную услугу восстановления фотографий в течение трех дней.
7. Эксперты по восстановлению фотографий для профессиональных музеев, университетов и множества семей.
Фотограф снимает старые окна в заброшенных местах. Удивительные атмосферные фото
Фотограф под псевдонимом Urbexography исследует заброшенные места. «Первое, что я ищу в заброшенных местах – это окна. Кажется среди моих фотографий людям больше всего нравятся именно они».
«Каждое из этих окон рассказывает свою собственную уникальную историю. Некоторым из них более 200 лет».
«Для меня это возможность задуматься о тех, кто жил совершенно другой жизнью тогда, о тех, кто также стоял в том же месте, где стою сейчас я. Я сфотографировал сотни окон и создал целый альбом».
«Я испытываю огромное уважение к местам, которые я посещаю. Я не беру никаких вещей из этих зданий. Мне достаточно лишь фотографии, чтобы запечатлеть историю. Ведь возможно через 10 лет этого места уже не будет».
11 ФОТО
1. Сегодня говоря об окнах мы представляем себе пластиковые окна, которые можно купить без проблем и даже в рассрочку, как тут www.okna-ekvator.ru/rassrochka.html. Но ведь те окна, которые мы сейчас видим, недавнее изобретение.2. Фотограф под псевдонимом Urbexography исследует заброшенные места и фотографирует их.
3. «Первое, что я ищу в заброшенных местах – это окна. Старые, без стекол, разрушенные временим. Они прекрасны».
4. «Кажется среди моих фотографий людям больше всего нравятся именно они, поэтому я нашел для себя новое хобби и с удовольствием делюсь с читателями своими находками».
5. «Некоторым окнам на этих фото более 200 лет. Это окна старинных отелей и заброшенных церквей».
6. «Для меня это возможность задуматься о тех, кто жил совершенно другой жизнью тогда, о тех, кто также стоял в том же месте, где стою сейчас я. Был ли это бедняк или богач».
7. «Я сфотографировал сотни окон и создал целый фотоальбом».
8. «Я испытываю огромное уважение к местам, которые я посещаю. Ведь это целая история, каждый раз уникальная».
9. «Я не беру никаких вещей из этих зданий. Считаю это преступлением. Для того, чтобы взять что-то с собой, мне достаточно камеры».
10. «Да, мне достаточно лишь фотографии, чтобы запечатлеть историю такой, какая она есть сейчас».
11. «Ведь возможно через 10 лет этого места уже не будет».
Как вернуть Windows Photo Viewer в Windows 10
Сара Тью / CNETWindows 10 (170 долларов в Best Buy) существует уже много лет, но многие люди сделали переход только недавно, так как Microsoft прекратила поддержку Windows 7 еще в январе (вы все еще можете загрузить Windows 10 бесплатно, если вам нужно).Если вы только что обновили Windows 7 или 8, вы могли заметить, что приложение Windows 10 Photo отличается от старого средства просмотра фотографий Windows и включает в себя возможность редактировать и улучшать изображения с помощью пары щелчков мыши.
Даже с обновленными функциями некоторые преданные поклонники Windows Photo Viewer возвращаются к своему любимому оригинальному приложению для фотографий. Вот как вы можете сделать Windows Photo Viewer приложением для работы с фотографиями по умолчанию в Windows 10.
Получите больше от своих технологий
Изучите умные гаджеты и советы и рекомендации по работе в Интернете с помощью информационного бюллетеня CNET How To.
Подробнее: Освойте Windows 10 в 2020 году с помощью этих 11 скрытых уловок
Сейчас играет: Смотри: Windows 10: попробуйте эти скрытые функции прямо сейчас
2:51
Если вы обновились с Windows 7, 8 или 8.1
Сара Якобссон Пурувал / CNETВернуть надежную старую программу просмотра фотографий Windows Photo Viewer легко — просто откройте Настройки и перейдите в Система > Приложения по умолчанию . В разделе «Средство просмотра фотографий» вы должны увидеть текущую программу просмотра фотографий по умолчанию (возможно, новое приложение «Фотографии»). Щелкните здесь, чтобы просмотреть список параметров новой программы просмотра фотографий по умолчанию. Предполагая, что вы обновились до Windows 10 с предыдущей версии Windows, вы должны увидеть Windows Photo Viewer в качестве опции.
Выберите Windows Photo Viewer и выйдите из меню настроек, и все готово — фотографии теперь будут открываться в Windows Photo Viewer.
Подробнее от TechRepublic: 20 профессиональных советов, как заставить Windows 10 работать так, как вы хотите (бесплатный PDF)
Если вы установили Windows 10 с нуля
Это сложнее, потому что, хотя Windows Photo Viewer все еще технически доступен, найти нелегко. Это действительно связано с редактированием реестра Windows, которое вы не должны пытаться делать, если вы не знаете, что делаете — редактирование реестра может быть опасным, если вы сделаете ошибку.
Вот как это сделать:
Сара Якобссон Пурувал / CNET1. Скопируйте код из этой публикации Эдвина на TenForums в Блокнот и сохраните его как файл REG (назовите его как хотите, например photoviewer.reg).
Сара Якобссон Пурувал / CNET2. Дважды щелкните новый файл REG, чтобы объединить его с реестром Windows.Вам нужно будет щелкнуть элемент управления учетными записями пользователей и несколько других окон, чтобы разрешить файлу вносить изменения в реестр.
Сара Якобссон Пурувал / CNET3. Теперь вы должны увидеть программу просмотра фотографий Windows и установить ее в качестве программы по умолчанию для различных файлов изображений. Для этого откройте панель управления и выберите «Программы по умолчанию > Установить программы по умолчанию». Найдите Windows Photo Viewer в списке программ, щелкните его и выберите Установить эту программу по умолчанию. Это установит Windows Photo Viewer в качестве программы по умолчанию для всех типов файлов, которые она может открывать по умолчанию.
Чтобы узнать больше о Windows 10, ознакомьтесь со всем, что вам нужно знать о последнем обновлении и 6 простых изменениях безопасности, которые необходимо внести всем пользователям Windows 10.
Сейчас играет: Смотри: Как делать скриншоты Windows 10
2:04
Как вернуть старую программу просмотра фотографий Windows в Windows 10
Вы хотите, чтобы на компьютере с Windows 10 снова использовалась классическая программа просмотра фотографий Windows Photo Viewer ? Фактически, Microsoft заменила старую Windows Photo Viewer новым приложением Photos .Многие пользователи ценят классический вид Windows Photo Viewer и хотят вернуть его обратно. Если вы хотите установить « Windows Photo Viewer » в качестве средства просмотра фотографий по умолчанию на вашем компьютере, выполните следующие действия.
Метод-1 Запустите сценарий реестра-
Вам необходимо запустить сценарий реестра на вашем компьютере, и проблема будет решена.
Теперь выполните следующие действия, чтобы загрузить и запустить сценарий.
1. Загрузите «Восстановить Windows Photo Viewer в Windows 10».
2. Перейдите в папку загрузки на вашем компьютере.
3. Извлеките файлы « Restore Windows Photo Viewer в Windows 10 » в удобное место по вашему выбору.
4. Перейдите в папку, в которую вы распаковали файлы.
5. Щелкните правой кнопкой мыши в файле реестра « Восстановить Windows Photo Viewer », а затем щелкните « Объединить ».
Сценарий реестра будет запущен на вашем компьютере.
6. При появлении предупреждающего сообщения щелкните « Да ».
Вы повторно включили Windows Photo Viewer на своем компьютере.
Все, что вам нужно сделать, это установить Windows Photo Viewer в качестве приложения по умолчанию на вашем компьютере. Для этого выполните следующие простые шаги —
1. Сначала введите « приложений по умолчанию » в поле поиска.
2. Теперь нажмите « Приложения по умолчанию » в результатах поиска с повышенными правами.
3. В окне настроек с правой стороны прокрутите вниз и под « Photo viewer » нажмите « Photos ».
4. Теперь в списке приложений щелкните « Windows Photo Viewer », чтобы установить его по умолчанию на вашем компьютере.
Каждый раз, когда вы открываете изображение, оно будет открываться в приложении Windows Photo Viewer .
Метод-2 Использование Windows Photo Viewer-
Загрузите это программное обеспечение на свой компьютер, и вы снова сможете использовать Windows Photo Viewer на своем компьютере.
1. Загрузите средство просмотра фотографий Windows для восстановления. Просто нажмите «Загрузить», чтобы загрузить это программное обеспечение.
2. Перейдите в папку для загрузки на вашем компьютере.
3. Дважды щелкните на « RestoreWindowsPhotoViewerSetup », чтобы запустить установку на вашем компьютере.
4. В окне настройки щелкните « Next ».
5. Теперь нажмите « Установить », чтобы начать процесс установки.
6. Наконец, нажмите « Finish », чтобы завершить процесс.
Восстановление Windows Photo Viewer откроется автоматически.
7. Теперь в окне Restore Windows Photo Viewer 1.22 щелкните « Restore Windows Photo Viewer ».
8. Вы будете автоматически перенаправлены в окно настроек .Теперь щелкните « Photo Viewer », а затем выберите « Windows Photo Viewer » в списке приложений.
Закройте все окна приложений.
Вот и все! С этого момента всякий раз, когда вы дважды щелкаете фотографию или изображение, оно будет открываться в Windows Photo Viewer .
Самбит — инженер-механик по квалификации, который любит писать о Windows 10 и решениях самых странных возможных проблем.
Windows 10: Как восстановить старую программу просмотра фотографий
Windows 10 Как восстановить старую программу просмотра фотографийПо мере того, как старые ОС Microsoft достигают конца поддержки, многие переходят на Windows 10 только для того, чтобы понять, что любимая программа просмотра фотографий Windows является отсутствующий. Приложение было заменено полнофункциональными фотографиями, но некоторые предпочитают простоту старой программы.
Прежде чем вы начнете рыться в поисках программы для просмотра фотографий, знайте, что она все еще скрыта в ОС. Нажатие на любую ссылку в этом отношении не приведет ни к чему, кроме неприятностей.Microsoft не упрощает восстановление старой галереи, но несколько настроек реестра — это все, что вам нужно.
Во-первых, стоит отметить, что изменения в реестре могут вызвать серьезные проблемы, если вы не будете осторожны. Убедитесь, что вы используете только предоставленные нами файлы, которые не содержат вредоносного кода. Кроме того, повторное включение устаревшей галереи на данный момент жизнеспособно, но имейте в виду, что отсутствие поддержки со стороны Microsoft может вызвать проблемы совместимости или безопасности в будущем.
Реклама
В приведенном ниже руководстве показано, как восстановить отсутствующую программу просмотра фотографий Windows, установить ее в качестве программы для изображений по умолчанию и вернуться к нормальной работе, когда вы будете готовы перейти к более современному набору инструментов.
Восстановление старой программы просмотра фотографий в Windows 10
Как уже упоминалось, мы подготовили файл .reg, который восстановит недостающую программу просмотра фотографий Windows за пару кликов. Загрузите здесь .zip-файл, откройте его и перетащите включенный .reg-файл на свой рабочий стол.
Windows 10 — Распакуйте раздел реестра для старой программы просмотра фотографийТеперь вам нужно дважды щелкнуть файл, чтобы внести изменения в реестр. Windows 10 предупредит вас об опасностях изменения реестра, о чем мы уже говорили выше.Нажмите Да .
Windows 10 — Выполнить ключ реестра для старой программы просмотра фотографий WindowsВ случае успеха диалоговое окно сообщит вам, что содержащиеся ключи и значения были добавлены. Вы можете нажать ОК и перейти к следующему шагу.
Windows 10 — Выполните раздел реестра, шаг 2Создание старой программы просмотра фотографий приложением изображений по умолчанию в Windows 10
Теперь у нас есть старая фотогалерея Windows, но вы заметите, что изображения по-прежнему открываются с фотографиями по умолчанию.Чтобы изменить это, щелкните правой кнопкой мыши любую фотографию и выберите « Открыть с помощью> Выбрать другое приложение» .
Windows 10 — Файл изображения — Открыть с помощью — Выбрать другое приложениеWindows 10 теперь покажет список приложений, но вы можете заметить, что программа просмотра фотографий Windows отсутствует. В этом случае щелкните раскрывающийся список «Другие приложения» .
Windows 10 — Файл изображения — Открыть с помощью — Выбрать другое приложение — Другие приложенияТеперь должно присутствовать старое приложение галереи Windows. После нажатия обязательно отметьте «Всегда использовать это приложение для открытия.jpg файлы ». Нажмите ОК .
06 Windows 10 — Файл изображения — Открыть с помощью — Выбрать другое приложение — Другие приложенияИзображение должно теперь открываться в устаревшем приложении, вот так.
Windows 10 — Старая программа просмотра фотографийЕсли вы столкнетесь с изображениями разных форматов, которые все еще открываются с помощью фотографий, просто повторите несколько последних шагов.
Объявление
Как восстановить и использовать Windows Photo Viewer в Windows 10
Вам может быть интересно, зачем вам восстанавливать и использовать Windows Photo Viewer в Windows 10.Может показаться, что это приложение из прошлого, но оно не исчезнет в ближайшее время.
Хотя Windows Photo Viewer была приложением для работы с фотографиями по умолчанию в Windows 7 и 8, Microsoft заменила его своим приложением для универсальной платформы Windows под названием Microsoft Photos. И, да, кроссплатформенные возможности Photos очень перспективны, а также удобны для всех, кто пользуется планшетом Windows, но приложение использует намного больше памяти, чем его предшественник, и во многих отношениях его не так просто использовать как старое приложение.Не говоря уже о том, что «Фото» тоже не самое надежное приложение.
К счастью, если вас не устраивает новый Microsoft Photos, вам не нужно обращаться к сторонним разработчикам, чтобы найти возможности, аналогичные старому Photo Viewer. Это приложение все еще там, скрываясь в тени ОС. Это так же просто, как знать, как воспроизводить DVD-диски в Windows 10, и вам даже не нужно знать, как запустить Windows 10 в безопасном режиме. Требуется всего несколько шагов, чтобы вернуть его в свой стабильный набор приложений.Итак, если вам интересно, как восстановить и использовать Windows Photo Viewer в Windows 10, вы можете расслабиться, поскольку мы здесь, чтобы помочь.
Только что приобрели свою копию ОС и пытаетесь понять, как ее установить? Вот как найти ключ продукта Windows 10 и как активировать Windows 10, чтобы начать работу.
Как восстановить Windows Photo Viewer после обновления с Windows 7 или 8
(Изображение предоставлено Microsoft)Если у вас есть компьютер, который был обновлен до Windows 10 с Windows 7 или 8, вернуть Windows Photo Viewer обратно невероятно легкий.
Это потому, что приложение никуда не делось. Вместо этого с установкой Windows 10 (а вместе с ней и Microsoft Photos) изменилось то, какое приложение установлено по умолчанию для открытия любых фотографий. К счастью, для возврата к программе просмотра фотографий Windows Photo Viewer в приложении по умолчанию не требуется много шагов.
(Изображение предоставлено в будущем)1. Откройте приложение «Настройки».
Вы можете легко найти его в меню «Пуск» — это значок над кнопкой питания — или набрав «Настройки» в строке поиска на панели задач.
(Изображение предоставлено: Future)В открытом приложении «Настройки» щелкните категорию «Приложения».
(Изображение предоставлено: Future)2. Нажмите «Приложения по умолчанию»
. Вы найдете список «Приложения по умолчанию», перечисленный среди вариантов слева от окна.
Когда это откроется, появится список категорий приложений и приложений, для каждой категории файлов по умолчанию.
Изображение 1 из 2 (Изображение предоставлено: Future) Изображение 2 из 2 (Изображение предоставлено: Future)3.Выберите Windows Photo Viewer
. В появившемся диалоговом окне найдите и дважды щелкните Windows Photo Viewer, чтобы установить его в качестве приложения для фотографий по умолчанию.
Теперь у вас должна быть установлена программа просмотра фотографий Windows в качестве приложения для фотографий по умолчанию. Если вы не видите программу просмотра фотографий в списке, вам необходимо выполнить следующие действия.
Как восстановить Windows Photo Viewer с нуля в Windows 10
Это становится немного сложнее для тех, кто использует чистую установку Windows 10. Хотя приложение Windows Photo Viewer все еще скрывается в коде, оно недоступно без взлома реестра .
Хотя для этого требуется на несколько шагов больше, чем для обновленной версии Windows 10, скоро вы начнете работать в своем любимом приложении для фотографий.
(Изображение предоставлено в будущем)1. Получите файл реестра.
Сначала загрузите файл реестра , размещенный на BleepingComputer. Microsoft фактически скрыла приложение, удалив его из реестра Windows.
Этот файл настроит реестр, чтобы Windows 10 могла видеть, что программа просмотра фотографий Windows все еще существует.Просто убедитесь, что вы сохранили файл в легкодоступном месте, например, на рабочем столе или в папке загрузок.
(Изображение предоставлено: Future)2. Дважды щелкните файл реестра, чтобы запустить
. Вы увидите несколько разных запросов с вопросом, хотите ли вы продолжить. Сначала вам будет предложено диалоговое окно, в котором вас спросят, хотите ли вы внести изменения в устройство, нажмите «Да».
Затем появится диалоговое окно редактора реестра с вопросом, хотите ли вы продолжить. Еще раз нажмите «Да».Затем вы получите сообщение о том, что он был успешно добавлен в реестр. Нажмите «ОК».
На этом этапе реестр ОС обновлен, и программа просмотра фотографий Windows, по сути, разблокирована. Все, что осталось сделать, это настроить некоторые параметры, чтобы иметь возможность использовать приложение. К сожалению, вы не можете просто установить Windows Photo Viewer в качестве приложения по умолчанию, как это могут сделать обновленные пользователи.
(Изображение предоставлено: Future)3. Настройка параметров
Чтобы настроить параметры фотографии, щелкните правой кнопкой мыши изображение, которое вы хотите открыть, и наведите указатель мыши на «Открыть с помощью.”
Вы увидите меню, развернутое в сторону, показывающее другие приложения, которые могут открывать файл. Внизу вы увидите опцию «Выбрать другое приложение», на которую вы нажмете.
4. Выберите приложение Windows Photo Viewer
Когда откроется новое диалоговое окно, прокрутите вниз, где будет написано «Другие приложения», и щелкните, чтобы развернуть доступные варианты.
Здесь вы найдете приложение Windows Photo Viewer.
(Изображение предоставлено в будущем)5.Установите для типа файла значение по умолчанию Windows Photos Viewer
. Если вы хотите, чтобы все фотографии этого типа файлов открывались с помощью Windows Photo Viewer, установите флажок «Всегда использовать это приложение для открытия файлов с [расширением]». Например, если вы пытаетесь открыть файл в формате JPEG, появится текст «Всегда использовать это приложение для открытия файлов .jpeg».
6. Подтвердите
Нажмите «ОК», чтобы подтвердить свой выбор.
Вам нужно будет повторить шаги с 3 по 5 для каждого типа файлов, для которых вы хотите использовать Photo Viewer в качестве приложения для фотографий по умолчанию.
Почему стоит выбрать Windows Photo Viewer вместо Microsoft Photos?
Изображение 1 из 2 (Изображение предоставлено: Будущее) Изображение 2 из 2 (Изображение предоставлено: Будущее)Новое приложение «Фотографии» от Microsoft прошло довольно долгий путь с момента его первого запуска с Windows 10, включая некоторые его функции. изначально не было, но у Windows Photo Viewer было, например, контекстное меню.
Но по сравнению со своим предшественником он все еще требует больших ресурсов. Если вы хотите иметь возможность быстро загружать и прокручивать кучу фотографий, не нагружая свой компьютер, Windows Photo Viewer — лучший выбор.
Пользовательский интерфейс Photo Viewer также немного проще, поскольку он в основном сосредоточен внизу. Для сравнения, приложение «Фото» размещает большинство своих меню и кнопок вверху, а кнопки «Далее» и «Назад» сдвинуты к краю экрана.
Как восстановить средство просмотра фотографий Windows в Windows 10
Средством просмотра изображений по умолчанию на устройствах с Windows 10 является приложение «Фотографии». Пользователи могут устанавливать сторонние приложения из Microsoft Store или настольные программы, такие как IrfanView, XnView или FastStone Image Viewer, чтобы использовать более производительные программы, которые обладают большим набором функций, чем приложение по умолчанию.
Пользователи Windows 10, которые работали на устройствах под управлением предыдущих версий Windows или все еще работают на этих устройствах, возможно, использовали Windows Photo Viewer в прошлом для просмотра изображений на этих устройствах.
Средство просмотра фотографий Windows по-прежнему доступно на устройствах с Windows 10, но доступность программы зависит от того, была ли Windows 10 установлена чисто.
Windows Photo Viewer доступен в качестве опции, если устройство было обновлено с более ранней версии Windows, например Windows 7.Microsoft поставляет Windows Photo Viewer, который также очищает установки Windows, но он скрыт и не может быть легко повторно активирован.
Почему вы хотите использовать Windows Photo Viewer, а не Photos? Легко: приложение «Фотографии» использует память, в несколько раз превышающую объем памяти, необходимый средству просмотра фотографий Windows для отображения изображений. Если вы используете оба инструмента для отображения одного и того же изображения, приложение «Фотографии» будет использовать примерно в три раза больше оперативной памяти, чем Windows Photo Viewer. Это намного больше, если вы не открываете изображение непосредственно в фотографиях, а вместо этого переходите к визуальному списку всех доступных фотографий.Использование ОЗУ может легко увеличиваться до 400, 500 или даже более мегабайт.
Восстановление Windows Photo Viewer
Windows Photo Viewer должен быть доступен на устройствах, которые были обновлены с предыдущих версий Windows до Windows 10.
Чтобы узнать, так ли это на самом деле, выполните следующие действия:
- Право- щелкните любое изображение на компьютере с Windows 10 и выберите «Открыть с помощью»> «Выбрать другое приложение».
- Выберите «Другие приложения», если Windows Photo Viewer отсутствует в списке.
- Прокрутите вниз, чтобы увидеть, есть ли программа в списке. Если вы видите это там, Windows Photo Viewer установлена и готова к использованию.
Если вы не видите программу в списке, вам необходимо внести несколько изменений в реестр Windows, чтобы вернуть ее. Пользователь Эдвин на Десяти форумах опубликовал код реестра, который вам нужно добавить.
Я создал файл реестра для вашего удобства, но вы можете зайти на форум и создать его самостоятельно, если хотите.
Загрузите следующий файл реестра в свою систему: Windows 10 Windows Photo Viewer
Я протестировал файл реестра в Windows 10 версии 1803 и последней инсайдерской сборке Windows 10 версии 1809, и он работал с обоими.
Просто извлеките файл реестра после загрузки и запустите файл реестра, чтобы добавить информацию в реестр. Вам необходимо перезагрузить компьютер и иметь Windows Photo Viewer в качестве опции в меню «Открыть с помощью» и в других местах операционной системы.
Вы можете сделать Windows Photo Viewer средством просмотра изображений по умолчанию, но вы не можете использовать для этого приложение «Настройки». Microsoft блокирует использование настольных программ по умолчанию (программы, которые вы можете просматривать в локальной системе) и предлагает только некоторые из них. Используйте FileTypesMan NirSoft, чтобы связать настольные программы с различными типами файлов. Ознакомьтесь со связанной статьей, чтобы получить подробные инструкции о том, как это сделать.
Заключительные слова
Программа просмотра фотографий Windows использует меньше оперативной памяти и может даже открываться быстрее, чем приложение «Фотографии» в системах Windows 10.Это может быть вариант в системе, в которой вы не можете устанавливать сторонние программы просмотра, которые предлагают лучшую производительность, использование ресурсов и функциональность.
Теперь вы: Какую программу вы используете для просмотра изображений?
Сводка
Название статьи
Как восстановить Windows Photo Viewer в Windows 10
Описание
Узнайте, как восстановить настольную программу Windows Photo Viewer на машинах под управлением операционной системы Microsoft Windows 10.
Автор
Мартин Бринкманн
Издатель
Ghacks Technology News
Logo
РекламаКак сделать старую программу просмотра фотографий Windows по умолчанию в Windows 10? — ПОФТУТ
Программа просмотра фотографий Windows не существует в операционных системах Windows 10. Даже Windows 10 предоставляет множество новых и альтернативных приложений для просмотра фотографий. Средство просмотра фотографий Windows, поставляемое с Windows 7, и Windows 8 является самым популярным приложением для просмотра фотографий.В этом руководстве мы узнаем, как получить доступ к старому приложению Windows Photo Viewer и сделать его по умолчанию в операционной системе Windows 10.
Есть два случая сделать программу просмотра фотографий приложением по умолчанию. Первый — это пользователи Windows 10, которые обновились с Windows 7 или Windows 8, а второй случай — это пользователь Windows 10, где Windows 10 была установлена из sctratch.
, если вы обновились с Windows 7 и Windows 8 до Windows 10
Если вы обновились с Windows 7 или Windows 8, проще сделать Windows Photo Viewer приложением по умолчанию.Поскольку Windows 7 и Windows 8 предоставляют Windows Photo Viewer, мы просто заменим приложение Photo по умолчанию на него. Сначала мы откроем приложений по умолчанию из Настройки Windows -> Система -> Приложения по умолчанию или с помощью кнопки «Пуск» и набрав Приложения по умолчанию , как показано ниже.
Мы перейдем к программе просмотра фотографий , которая входит в состав приложений по умолчанию. Мы легко выберем Windows Photo Viewer в качестве приложения по умолчанию.
, если вы установили Windows 10 из Sctratch
Если вы устанавливаете Windows 10 с нуля, по умолчанию редактор фотографий Windows не будет включен и недоступен. Итак, мы сделаем некоторую магию реестра или настройки, чтобы включить Windows Photo Editor. Мы будем использовать следующий скрипт реестра. Этот скрипт можно скачать по следующей ссылке https://www.howtogeek.com/wp-content/uploads/2017/03/Activate-Windows-Photo-Viewer-on-Windows-10.zip
Дважды щелкните загруженный файл реестра.Будет показан следующий экран, на котором мы нажмем на Да , чтобы запустить сценарий registery для запуска от имени администратора.
Поскольку регистр является важной частью операционной системы Windows, мы увидим следующий вопрос, просто спросите нас, уверены ли мы, что продолжим. Мы нажмем на Да .
После успешного завершения работы с реестром мы увидим следующее сообщение.
Сделать средство просмотра фотографий по умолчанию
Теперь вы можете использовать конфигурацию приложений по умолчанию, чтобы сделать Windows Photo Viewer приложением для работы с фотографиями по умолчанию.
5 способов восстановить удаленные фотографии в Windows 10 (2020)
Посмотрим правде в глаза: терять фотографии — отстой. Хотя вы всегда можете переустановить операционную систему и приложения, восстановить удаленные фотографии в Windows 10 гораздо сложнее. Однако это не невозможно.
Если вы будете следовать нашим инструкциям и действовать достаточно быстро, вы сможете восстановить большую часть — если не все — недавно удаленных фотографий, не разбирая компьютер и не платя дорогостоящему специалисту за восстановление удаленных фотографий для вас.
Мы рекомендуем начать с первого метода, если вы еще не пытались восстановить удаленные фотографии. Если да, не стесняйтесь начать с любого метода, который захотите.
Как восстановить удаленные фотографии в Windows 10 из корзины
Корзина — это, безусловно, самый простой способ восстановить удаленные фотографии в Windows 10. Когда вы удаляете изображения в Windows 10, они перемещаются в корзину. Bin, где они сидят и ждут, пока вы не очистите корзину, что может происходить как вручную, так и автоматически.
Примечание : изображения, удаленные с помощью комбинации клавиш Shift + Delete, нельзя восстановить из корзины, потому что они сразу же стираются. Перейдите к следующему способу восстановления удаленных фотографий в Windows 10.
Выполните следующие действия:
Шаг 1 : Дважды щелкните значок корзины на рабочем столе.
Шаг 2 : Выберите удаленные изображения, которые вы хотите восстановить.
Шаг 3 : Щелкните параметр «Восстановить выбранные элементы» на вкладке «Инструменты корзины».
Восстановить окончательно удаленные фотографии в Windows 10 с помощью программы для восстановления фотографий
Без резервной копии программа для восстановления фотографий — единственный способ восстановить удаленные фотографии в Windows 10, которые нельзя найти в корзине. Мы рекомендуем Disk Drill , поскольку он предлагает несколько различных методов восстановления, поддерживает различные форматы файлов изображений (JPG, PNG, TIFF, RAW, DNG, R3D и т. Д.) И исключительно прост в использовании.
Лучше всего то, что вы можете использовать Disk Drill для восстановления до 500 МБ бесплатно , так что вы можете сами убедиться, насколько хорошо он работает, прежде чем платить деньги.
Чтобы восстановить удаленные фотографии в Windows 10:
Шаг 1: Загрузите Disk Drill и установите его.
Шаг 2 : Запустите Disk Drill.
Шаг 3 : Выберите запоминающее устройство, с которого вы хотите получить удаленные фотографии.
Шаг 4 : Щелкните Поиск потерянных данных.
Шаг 5 : Подождите, пока Disk Drill завершит сканирование, и нажмите Просмотреть найденные элементы.
Шаг 6 : Отфильтруйте результаты по категориям, чтобы видеть только изображения.
Шаг 7 : Выберите фотографии, которые вы хотите восстановить. Вы можете щелкнуть значок предварительного просмотра, чтобы просмотреть удаленные фотографии перед их восстановлением.
Шаг 8 : Нажмите кнопку «Восстановить».
Как получить фотографии из резервной копии Windows 10 (или с опцией истории файлов)
Эксперты постоянно проповедуют о важности резервных копий по веской причине: они работают. Если вы пользовались преимуществами функций резервного копирования, имеющихся в операционной системе Windows, вам повезло, потому что вы сможете легко восстановить все удаленные фотографии.
В более старых версиях Windows использовался другой метод резервного копирования, чем в Windows 10, поэтому выполните действия, соответствующие выбранному методу резервного копирования.
Выполните следующие действия, чтобы получить фотографии с помощью истории файлов Windows 10:
Шаг 1: Откройте меню «Пуск», введите «Восстановить файлы с помощью истории файлов» и нажмите Enter.
Шаг 2 : Найдите удаленные изображения и выберите версию, которую вы хотите восстановить, с помощью клавиш со стрелками.
Шаг 3 : Щелкните значок «Восстановить», чтобы восстановить удаленные изображения в их исходное расположение.
Чтобы получить фотографии из старых резервных копий образа системы, выполните следующие действия:
Шаг 1: Откройте меню «Пуск», введите «Панель управления» и нажмите Enter.
Шаг 2: Перейдите в раздел Система и безопасность> Резервное копирование и восстановление (Windows 7).
Шаг 3 : Щелкните Восстановить мои файлы.
Шаг 4 : Выберите удаленные фотографии и нажмите Далее.
Шаг 5 : Выберите, куда вы хотите восстановить удаленные фотографии, и нажмите «Восстановить».
Как восстановить удаленные изображения в Windows 10 через системный реестр
Один из менее известных способов восстановления удаленных фотографий в Windows 10 — это системный реестр, который представляет собой огромную базу данных, в которой Windows хранит различные низкоуровневые настройки. Используйте этот метод, если вы не можете восстановить удаленные фотографии, потому что на вашем рабочем столе нет значка корзины.
Примечание : этот метод не будет работать, если установлен параметр «Не перемещать файлы в корзину. Удаляйте файлы сразу после удаления.»Был выбран в свойствах корзины при удалении фотографий.
Выполните следующие действия:
Шаг 1 : Откройте меню «Пуск», введите «regedit» и нажмите Enter.
Шаг 2 : перейдите по адресу:
HKEY_LOCAL_MACHINESOFTWAREMicrosoftWindowsCurrentVersionexplorerDesktopNameSpace
Шаг 3 : Щелкните правой кнопкой мыши в любом месте правой панели и выберите New> Key.
Шаг 4 : Введите {645FF040-5081-101B-9F08-00AA002F954E} и нажмите Enter.
Шаг 5 : Закройте редактор реестра и выйдите из системы.
Шаг 6 : Войдите снова. Значок корзины должен быть восстановлен на вашем рабочем столе.
Как восстановить удаленные фотографии с помощью служб восстановления данных
Если вам не повезло с бесплатными методами, описанными в этой статье, вы все равно можете заплатить специалистам по восстановлению данных, которые помогут вам восстановить ваши фотографии. Конечно, службы восстановления данных не смогут восстановить ваши удаленные фотографии бесплатно, но они знают, как восстановить удаленные фотографии с ноутбука. Windows 10 отказывается работать с жесткими дисками, которые получили механические повреждения после воздействия воды, тепла или ударов. .
Выполните следующие действия, чтобы найти надежную службу восстановления данных рядом с вами. :
Шаг 1 : перейдите на Google.com.
Шаг 2 : Выполните поиск «ближайших служб восстановления данных».
Шаг 3 : Щелкните карту прямо под строкой поиска, чтобы увидеть все службы восстановления данных поблизости от вашего местоположения.
Мы рекомендуем ACE Data Recovery, зарегистрированного партнера Microsoft с высокотехнологичными средствами восстановления и более чем 30-летним опытом.Когда все остальное не удается, вы можете рассчитывать на ACE Data Recovery, чтобы узнать, как восстановить удаленные фотографии из Windows 10.
Вот как работает восстановление данных с помощью ACE:
Шаг 1 : офис или отправьте его им и объясните, что вы хотите восстановить удаленные фотографии в Windows 10.
Шаг 2: Вы получите комплексное предложение и позвольте ACE Data Recovery приступить к работе.
Шаг 3 : Удаленные изображения будут переданы вам на бесплатном носителе для возврата.
Советы по лучшему восстановлению удаленных файлов в Windows 10
Было бы здорово, если бы все задания по восстановлению данных были успешными. К сожалению, ничего не может быть гарантировано, когда дело доходит до восстановления данных, потому что существует множество факторов, которые влияют на ваш шанс восстановить удаленные фотографии в Windows 10, которые не видны.
Понимание этих факторов необходимо для того, чтобы избежать критической ошибки при восстановлении удаленных файлов и потенциально поставить под угрозу любые шансы на успешное восстановление.Для некоторых это может быть здравым смыслом, но опыт подсказывает, что даже опытные пользователи Windows часто их забывают.
1. Заранее создайте резервную копию.
Вы всегда должны ожидать, что любое устройство хранения — будь то жесткий диск, SSD, карта памяти или флэш-накопитель USB — выйдет из строя в любой момент и у него будет надежная резервная копия, хранящаяся в безопасном месте. Практически для любого задания резервного копирования мы рекомендуем Disk Drill, потому что он может создать побайтную резервную копию любого устройства хранения или жесткого диска всего за несколько кликов:
- Загрузите и установите Disk Drill.
- Выберите «Резервное копирование диска» на левой панели.
- Выберите устройство хранения и щелкните Резервное копирование.
- Сохраните резервную копию на другом устройстве хранения.
- Подождите, пока Disk Drill завершит процесс резервного копирования.
2. Не дефрагментировать этот диск
Дефрагментация, возможно, одна из худших вещей, которые вы можете сделать со своим запоминающим устройством, если пытаетесь восстановить с него фотографии или другие файлы. Почему? Поскольку во время дефрагментации почти все данные перемещаются в другое физическое место на устройстве хранения, поэтому почти гарантировано, что фотографии, которые вы пытаетесь дефрагментировать, будут перезаписаны и их невозможно будет восстановить.В Windows 10 диски по умолчанию оптимизируются каждую неделю, но вы можете изменить этот параметр в приложении «Дефрагментация и оптимизация дисков».
3. Никогда не записывайте новые данные в место, где хранятся утерянные данные
При записи новых данных на устройство хранения вы перезаписываете некоторые удаленные файлы, которые все еще физически присутствуют на устройстве хранения, даже если Windows их не видит. больше. Если вы недавно удалили несколько фотографий, которые теперь отчаянно хотите восстановить, не записывайте новые данные на запоминающее устройство, на котором они находились, прежде чем вы их удалили.Даже один небольшой файл может устранить любые шансы на успешное восстановление ценной фотографии, поэтому рисковать не стоит.
Сводка
В этой статье мы объяснили пять способов восстановления фотографий в Windows 10, включая Disk Drill, простую в использовании программу для восстановления фотографий, которая позволяет бесплатно восстановить до 500 МБ фотографий. Вы можете применить те же методы для восстановления других типов данных, помимо фотографий и изображений, но вы всегда должны помнить о советах по более эффективному восстановлению удаленных файлов в Windows 10, описанных в главе выше.
FAQ
Один из доступных вариантов восстановления в Windows 10 называется «Восстановить предыдущие версии», и, как следует из названия, его можно использовать для восстановления предыдущих версий удаленных или утерянных файлов, включая фотографии. Чтобы использовать его, выполните следующие действия:
- Откройте проводник.
- Выберите папку, в которой находились удаленные фотографии.
- Щелкните папку правой кнопкой мыши и выберите «Восстановить предыдущие версии» из контекстного меню.
- Выберите, какую предыдущую версию вы хотите восстановить, и нажмите «Восстановить».
Если вы выполняли резервное копирование фотографий с помощью функции истории файлов, теперь вы сможете легко восстановить их, следуя приведенным ниже инструкциям:
- Откройте проводник.
- Щелкните правой кнопкой мыши папку, в которой находились удаленные фотографии.
- Выберите «Восстановить предыдущие версии».
- Выберите любую доступную резервную копию и нажмите «Восстановить».
Если у вас есть резервная копия удаленных фотографий, вы сможете восстановить их без какого-либо программного обеспечения.Процесс максимально прост:
- Откройте проводник.
- Щелкните правой кнопкой мыши папку, в которой находились удаленные фотографии.
- Выберите «Свойства» и перейдите на вкладку «Предыдущие версии».
- Выберите предыдущую версию папки и нажмите «Восстановить».
Примечание. Если резервная копия недоступна, это означает, что вы не сможете восстановить окончательно удаленные фотографии в Windows 10 без программного обеспечения.





 .. (только для фото и файлов)
.. (только для фото и файлов)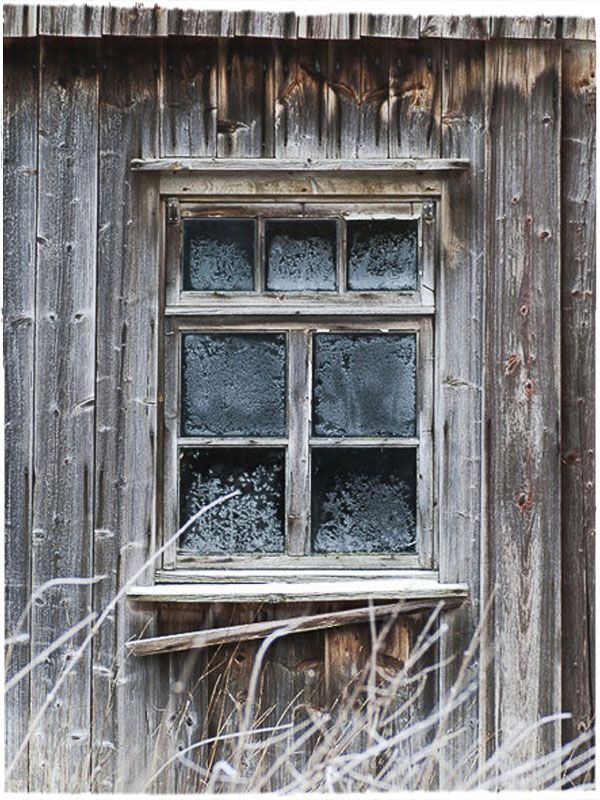 Ею замазывают просветы.
Ею замазывают просветы.
 Нагрейте его до жидкого состояния, залейте в шприц и закройте щели.
Нагрейте его до жидкого состояния, залейте в шприц и закройте щели.