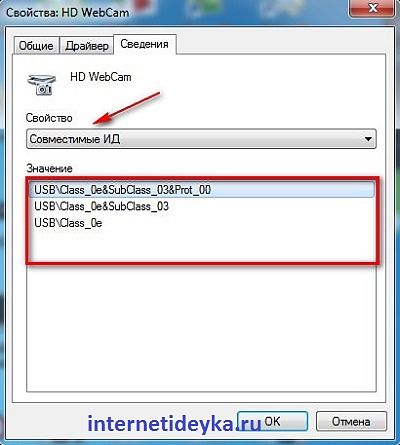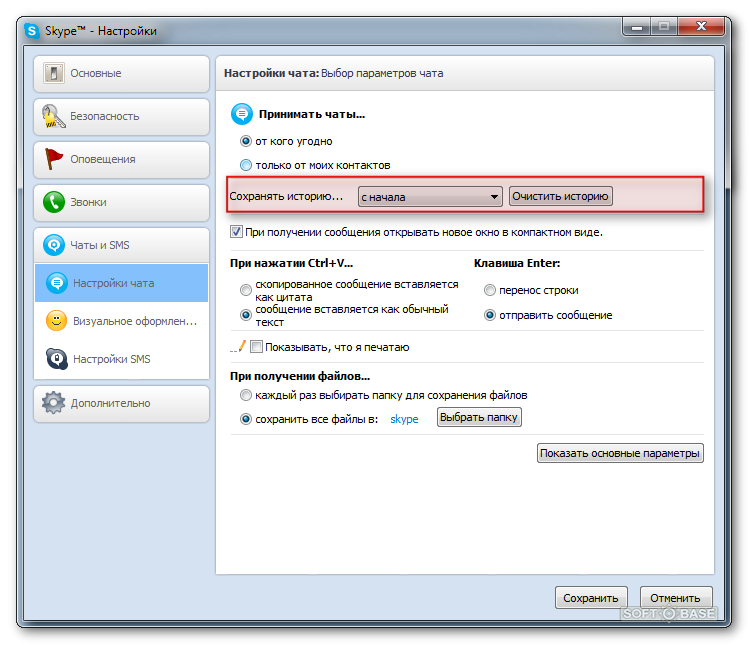Скайп вверх ногами на ноутбуке. Перевернута камера на ноутбуке
Здравствуйте друзья! Сегодня мы с вами будем разбирать довольно популярный глюк программы скайп – перевернутое изображение вверх ногами. Это даже не глюк самой программы, если глубже разобраться. Тут больше виноваты разработчики веб-камер и ноутбуков, на которых это самое изображение перевернуто.
В 80 процентах случаев данная проблема возникает у владельцев ноутбуков ASUS. Вязи с этим в данной статье и буду делать больше упор на эту фирму.
Как перевернуть изображение в скайпе обратно при помощи переустановки драйверов
В основном проблема перевернутого изображения решается путем переустановки драйверов на веб-камеру. Это именно из-за некорректного драйвера вы видите себя вверх ногами в скайпе. Дело в том, что после установки операционной системы Windows устанавливает драйверы на известное ей оборудование, а в базе мог оказаться не совсем корректный драйвер.
В связи с этим нам нужно удалить старый драйвер, скачать новый и установить его.
Для начала нам нужен диспетчер устройств. Кто не знает, как до него добраться – тот ищет его в поиске Windows (через «Пуск»). Забиваем там соответствующий запрос и кликаем по нужному результату:
Попадаем в диспетчер устройств и находим там нашу камеру в разделе «Звуковые, видео и игровые устройства». Кликаем по устройству два раза левой кнопкой мыши:
В следующем окошке переходим во вкладку «Драйвер». Там есть кнопки для обновления или удаления драйвера веб-камеры. То есть мы можем при наличии у нас нового драйвера либо сразу его обновить, либо удалить старый и установить новый.
Где брать драйвер для веб-камеры
Обычно все драйверы качаются с официального сайта производителя. Также можно порыться у себя в ящиках и поискать диск, который шел вместе с ноутбуком с драйверами.
Покуда мы договорились больше времени уделять ноутбукам фирмы ASUS, то давайте я покажу, где на сайте и каким образом можно быстро найти драйверы для нужной вам модели.
Переходим по ссылочке http://www.asus.com/ru/support/ . В окошке поиска вбиваем необходимую модель нашего ноутбука:
В базе находится наш ноутбук, переходим во вкладку «Драйверы и утилиты» и качаем необходимый нам драйвер.
Также, если вы не знаете, где еще можно найти и установить драйверы для операционной системы, чтобы не разводить тут кучу текста добавляю вам несколько видеороликов, посмотрите, пригодится.
Изображение вверх ногами на ноутбуке ASUS. Еще одно решение.
Если вы качаете уже пятый подряд драйвер и ничего не помогает, то в таком случае есть еще одно решение. Придется самому подправить один из файлов драйвера.
- Необходимо взять один из драйверов, который подходит к вашей камере, и распаковать его в какую-нибудь папку.
- Далее находим в папке файл, у которого расширение.inf и открываем его через блокнот
- В данном файле, воспользовавшись поиском, находим следующее значение Flip,0x00010001,1.

- Меняем последнее значение 1 на 0
- Сохраняем данный файл все тем же блокнотом и заходим в диспетчер задач. Обновляем драйвер веб-камеры, указывая путь к исправленному нами драйверу.
Данный способ немного запутанный, н он работает и помогает в большинстве случаев.
Переворачиваем изображение в настройках программы
Возможно, у вас не все так плохо и дело совсем не в драйверах. Может быть, достаточно просто перевернуть изображение камеры непосредственно в ее настройках. Давайте мы это сейчас и сделаем.
Запускаем скайп и в верхнем меню программы нажимаем «Инструменты – Настройки…»:
Далее, в зависимости от камер, окошки и параметры могут отличаться, но суть в том, что вам необходимо найти пункт типа «Разворот» или «Поворот» и поиграться с градусами, после того, как добьетесь нужного результата, сохраните настройки.
Все, дорогие друзья. Не стесняйтесь спрашивать что-то или делиться своим опытом в комментариях.
Иногда случается так, что при совершении очередного видеозвонка пользователь видит перевернутое вверх ногами изображение собеседника. Сразу возникают вопросы, отчего это происходит, и как перевернуть камеру в Скайпе ?
Основных причин может быть три:
- сбой в драйверах видеосистемы;
- сбой в настройках веб-камеры;
- сбой в настройках Скайпа .
Соответственно, нужно и исправлять ситуацию, исходя из первопричины.
Сбой в драйверах
Сбой может быть вызван некорректным обновлением драйверов видеокарты или их повреждением. Выхода в данной ситуации может быть два: переустановка драйверов с установочного диска или скаченных из Интернета, а также обновление их с официального сайта производителя. Некоторые пользователи берут «волшебные» обновления со сторонних ресурсов, поверив обещаниям, будто новые драйверы ускорят видеосистему компьютера в несколько раз. Безусловно, подобным обещаниям верить нельзя. В лучшем случае, это окажутся самые обыкновенные обновления.
Есть способ вручную отредактировать драйвер. Для этого в папке со свежескаченным драйвером нужно найти файл с расширением.inf и отредактировать в Блокноте, заменив в каждой строке параметр 0 на 1. Например, в строке «Flip,0x00010001,0» заменить на «Flip,0x00010001,1». Точно также требуется отредактировать и параметры «Mirror». Потребуются эксперименты с постепенной заменой параметров, пока не будет достигнут нужный результат. Файл всякий раз сохраняется, а драйвер устанавливается заново.
Сбой в настройках камеры
Любая веб-камера поставляется с набором утилит, которые помогают улучшить изображение. Скорее всего, по каким-либо причинам сбились настройки внутри утилиты. Следует поискать пункт «Отразить по вертикали» или что-то в этом роде. Камер, как и утилит, сегодня существует великое множество, так что общие рекомендации для всех дать сложно. Также существует сторонние приложения, позволяющие проводить настройку «вебки».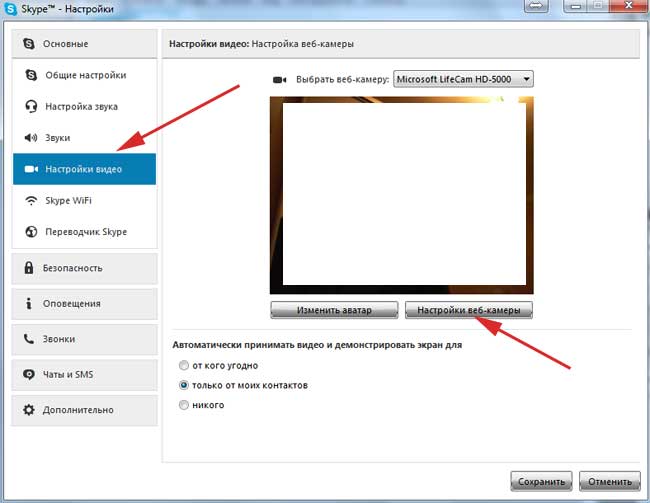 Например, ManyCam и ее аналоги.
Например, ManyCam и ее аналоги.
Сбой в настройках Скайпа
Непосредственно приложение Скайп также позволяет провести настройку камеры. Для этого нужно в главном меню выбрать пункт «Инструменты » — «Настройки » — «Настройки видео » — «Настройки веб-камеры », а затем во вкладке «Управление камерой
Не всегда подключение к компьютеру веб-камеры происходит успешно. Более того, иногда встроенные камеры воспроизводят картинку, перевернутую вверх тормашками. Весьма часто подобного рода проблемы появляются в лэптопах Asus. И если в Скайпе камера вверх ногами, то, как правило, картинка оказывается перевернутой не только в этой программе, а и в других приложениях, имеющих дело с камерой. Программа Skype при этом может быть использована как метод решения проблемы перевернутой вверх тормашками картинки веб-камеры в рамках всего компьютера пользователя.
Возможные причины
Причины перевернутой картинки веб-камеры в Скайпе могут быть разными. Среди наиболее очевидных причин оказываются проблемы с драйверами устройства, работающего с воспроизведением изображений, и с неправильными настройками веб-камеры, заданными по умолчанию. Проблема с драйверами является более глобальной для компьютера, поэтому останавливаться на ней не будем.
Среди наиболее очевидных причин оказываются проблемы с драйверами устройства, работающего с воспроизведением изображений, и с неправильными настройками веб-камеры, заданными по умолчанию. Проблема с драйверами является более глобальной для компьютера, поэтому останавливаться на ней не будем.
Мы остановимся на устранении проблемы, имеющей более простой и очевидный характер. Неверные настройки отображения изображений веб-камеры встречаются очень часто. Многие предложения по устранению этой неприятности касаются внесения изменений в реестр системы, но такие манипуляции вовсе не рекомендуемы. Намного дешевле справиться с этой проблемой с помощь самого Скайпа.
Исправляем перевернутое видеоизображение в Скайпе
Данный вариант устранения проблемы с перевернутым изображением позволит исправить его отображение не только в Скайпе. Вносимые изменения в настройки видео в Скайпе изменяют соответствующие настройки в реестре. Главным условием такого подхода является доступность настроек управления веб-камерой в самой программе Skype.
Если же настройки управления недоступны, то можно сказать, что они недоступны и из любой другой программы, работающей с веб-камерой. Нет их и в реестре системы тогда. Для внесения исправлений выполним ряд шагов.
Одна из самых распространённых проблем многих пользователей — это перевернутое изображение веб-камеры ноутбука или стационарного компьютера в Skype и не только. Чаще всего данная проблема возникает после переустановки ОС Windows или же обновления системных драйверов, в частности, веб-камеры. В статье мы расскажем, как исправить данную проблему.
Мы рассмотрим 2 основных варианта решения: установка официальных драйверов и изменение настроек веб-камеры.
Способ 1: Установка драйверов
Чаще всего проблема встречается именно в скайпе, хоть и не исключены другие варианты. Наиболее частая причина перевернутого изображения — это драйвера. Проблема возникает либо при обновлении уже установленных, либо при установке новых драйверов, которые были скачаны не с официального сайта.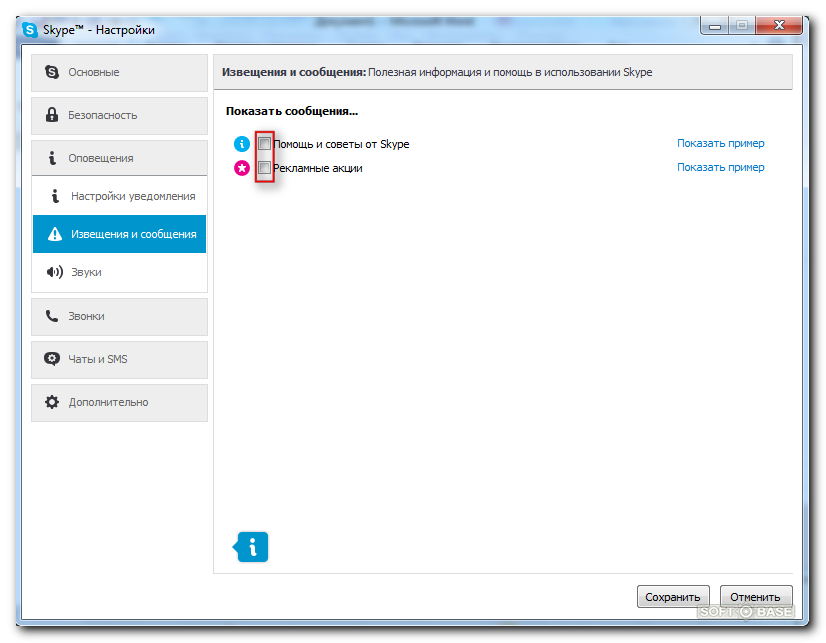 Например:
Например:- Драйвера установлены в автоматическом режиме во время установки Windows. (Или сборки с готовыми пакетами драйверов).
- Установка выполнялась с какого-либо драйверпака (к примеру, всем известный Driver Pack Solution).
после чего найдите свою веб-камеру (меню «Устройства обработки изображений») и двойным кликом откройте меню «Свойства».
В окне свойств перейдите во вкладку «Драйвер» и посмотрите поставщика драйвера, а также дату разработки. Если в поле поставщика указана корпорация Microsoft, а дата выпуска драйвера давно не актуальна (2006 – 2009 годы), то с большой вероятностью можно сказать, что причиной перевернутого изображения веб-камеры является именно проблема в драйверах, так как на вашем компьютере установлен стандартный универсальный драйвер устройств.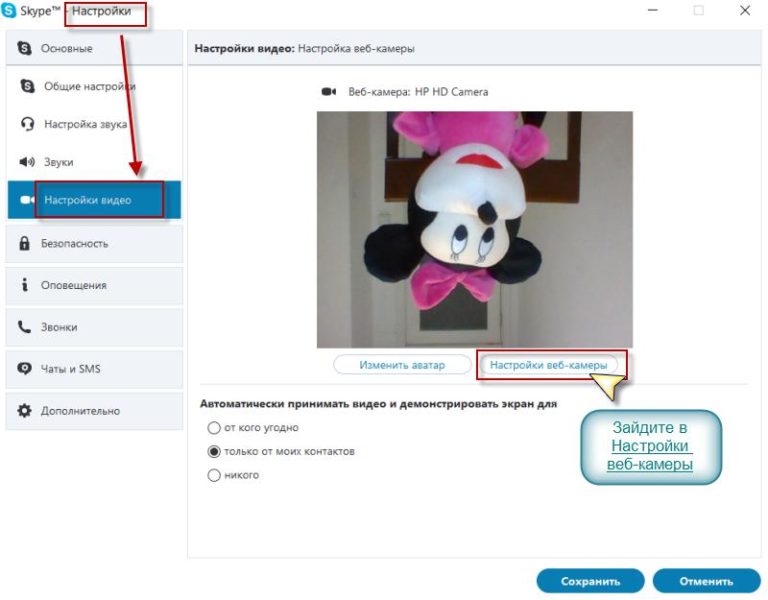
Чтобы установить драйвера непосредственно для вашей модели, перейдите на сайт производителя веб-камеры или же вашего ноутбука и перейдите в раздел поддержки и загрузки драйверов. Все необходимые драйвера можно скачать абсолютно бесплатно. После установки драйвера перезагрузите компьютер и проверьте работу камеры, совершив тестовый звонок.
2. Настройки веб-камеры в Skype
В некоторых случаях переустановка драйвера может не помочь. Казалось, что установлены правильные драйвера, разработаны специально для вашей модели веб-камеры, однако изображение в скайпе все равно перевернутое. В данном случае можно попробовать выполнить настройку камеры непосредственно в самом клиенте Skype.Чтобы открыть настройки камеры, запустите Skype и перейдите в «Инструменты» — «Настройки» — «Настройки видео», после чего под перевернутым изображением нажмите кнопку «Настройки веб-камеры». Откроется диалоговое окно, в котором вы увидите различные настройки (для каждой модели свои).
Найдите пункт «Отразить по вертикали» (в английском варианте Flip Vertical или же Rotate) и задайте поворот в 180 градусов.
Примечание: в некоторых моделях веб-камер возможность поворота изображения отсутствует. В этом случае стоит поискать утилиту для работы с камерой, которая поставляется с драйвером или же отдельным приложением на сайте производителе.
Программа управления камерой, поставляемая производителем ноутбука.
Если ни один из вышеперечисленных вариантов не помог, попробуйте полностью удалить драйвер устройства (в том же диспетчере устройств) и выполнить чистую установку.
И работает. Выделите значок «Компьютер», нажмите Alt+Enter, откроется окно свойств компьютера. В правой стороне нажмите ссылку «Диспетчер устройств». Если камера не работает, хотя подключена, установите драйвера, которые поставляются с самим устройством, либо скачайте их с официального сайта производителя.
Интерфейс и язык Skype зависит от того, какие настройки вы используете. Найдите пункт «Инструменты» (Tools), нажмите на вкладку «Настройка» (Options), далее «Настройки видео» (Video settings).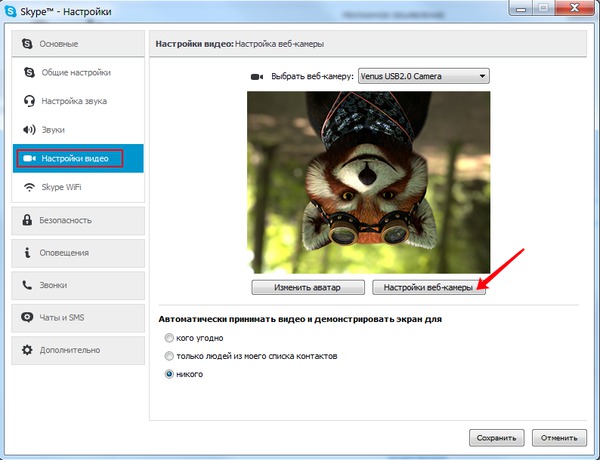 В открывшемся окне нажмите пункт «Настройки веб-камеры».
В открывшемся окне нажмите пункт «Настройки веб-камеры».
В открывшемся окне будут детальные настройки изображений, поступающих с веб-камеры. Меню опций зависит от производителя камеры. Найдите параметр «Горизонтальное отражение» (Horizontal Flip/ Image Horizontal Flip) для того, чтобы изображение отражалось сверху вниз, или «Вертикальное отражение»(Vertical Flip/Image Vertical Flip) для отражения слева направо. Сохраните настройки – нажмите OK, закройте окно. Перезапустите Skype. В пункте «Настройки видео» есть небольшое окно, в котором выводится изображение с камеры, проверьте, изменилось ли изображение.
Для сохранения настроек в Skype может потребоваться перезагрузка компьютера. Совершите перезагрузку, посмотрите, достигнут ли результат. Если вы изменили положение камеры и вам нужно вернуть исходные настройки, либо задать новые – сделайте это аналогичным способом. Также настроить изображение веб-камеры вы можете в программном обеспечении в разделе «Настройки/Опции» (Options) либо нажав на значок в виде гаечного ключа.
Чтобы начать виртуальное общение посредством программы Skype, достаточно установить соединение с сетью интернет, затем установить программное обеспечение и подключить веб-устройство к компьютеру.
Вам понадобится
- — компьютер;
- — веб-камера.
Инструкция
Иногда требуется повернуть камеру , т.е. изображение, которое передается от одного пользователя к другому. Для трансформации изображения необходимо, прежде всего, проверить правильность подключения камеры к компьютеру. Найти данное устройство возможно через «Диспетчер устройств». Для его вызова нажмите правой кнопкой на значке «Моего компьютера» и выберите одноименный пункт.
Запустите программу Skype, дважды щелкнув по ярлыку на рабочем столе либо панели быстрого запуска. В главном окне программы нажмите на верхнее меню «Инструменты» и в открывшемся списке выберите пункт «Настройка». В открывшемся окне обратите внимание на блок «Настройки видео» в левой части. Перейдя к этому разделу нажмите на «Настройки веб-камеры».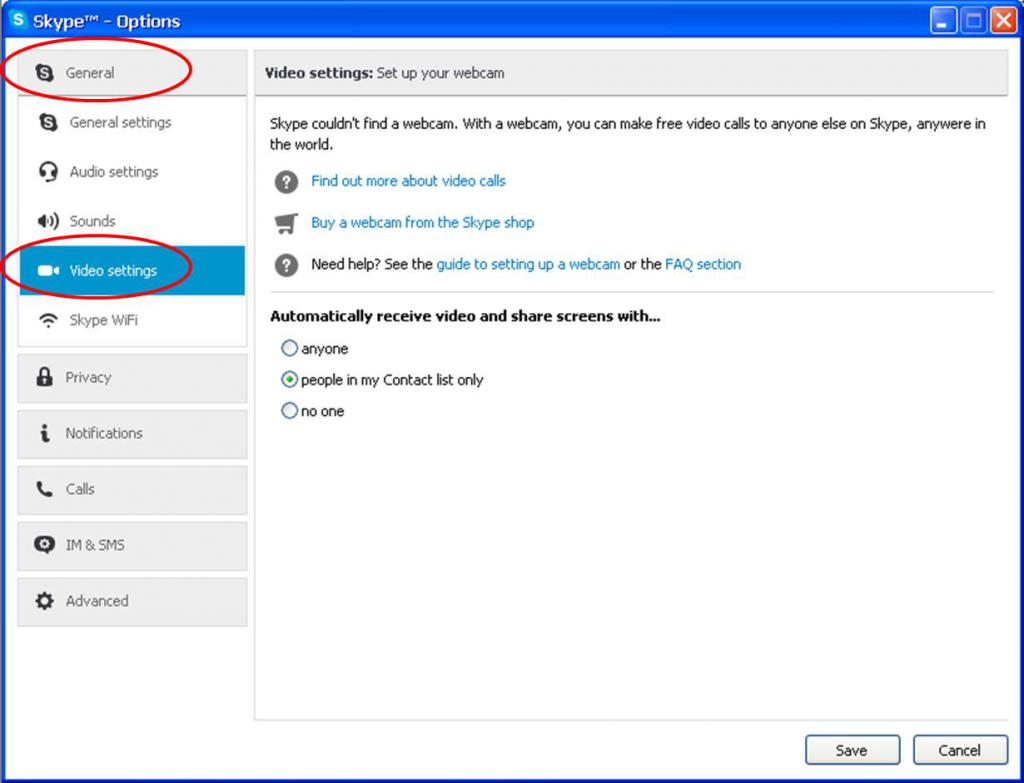
Перед вами появится апплет настроек отображаемого изображения. Для трансформирования изображения на экране воспользуйтесь опциями Image Mirror Flip (отображение по горизонтали) и Image Vertical Flip (отображение по вертикали). Выделите нужный пункт и нажмите левой кнопкой мыши на кнопке «ОК» либо клавише Enter. В окне «Настройки видео» есть небольшой элемент, который выполняет функцию превью. Просмотрите в нем внесенные вами изменения. Если картинка на видео отображается как надо, закройте окно настроек.
После внесения изменений в настройки программы рекомендуется произвести ее перезапуск. Нажмите верхнее меню «Файл» и выберите пункт «Выход». Запустите программу при помощи ярлыка и проверьте отображение получаемого изображения.
В ряде случаев перезапуск программы не является панацеей для данной проблемы, т.к. более старые версии утилит этого плана требуют перезагрузку самих драйверов, а это возможно лишь сделать после перезагрузки самой системы. Нажмите меню «Пуск», выберите элемент «Выключение» и щелкните по кнопке «Перезагрузка».
Видео по теме
С помощью программы скайп можно общаться с собеседником через интернет и при этом видеть изображение друг друга на мониторе. Все, что для этого потребуется — оборудовать ваш компьютер Вэб-камерой и настроить ее соответствующим образом.
Вам понадобится
- компьютер;
- скайп;
- интернет.
Инструкция
Для того, чтобы , первым делом подсоедините камеру к вашему компьютеру и установите драйвера с диска, который поставлялся с ней в комплекте. Если же в силу каких-либо причин у вас нет дистрибутива драйвера, всегда можно его , использую для поиска код устройства, в нашем случае веб-камеры.
После того, как вы убедитесь, что нужное программное обеспечение установлено, запускаем программу Скайп и проверяем, определила ли она вашу камеру. Для этого заходим в пункт «Настройки», который находится в меню «Инструменты». Там мы находим подпункт «Настройки ». Здесь, напротив опции «Включить Skype видео» необходимо поставить галочку.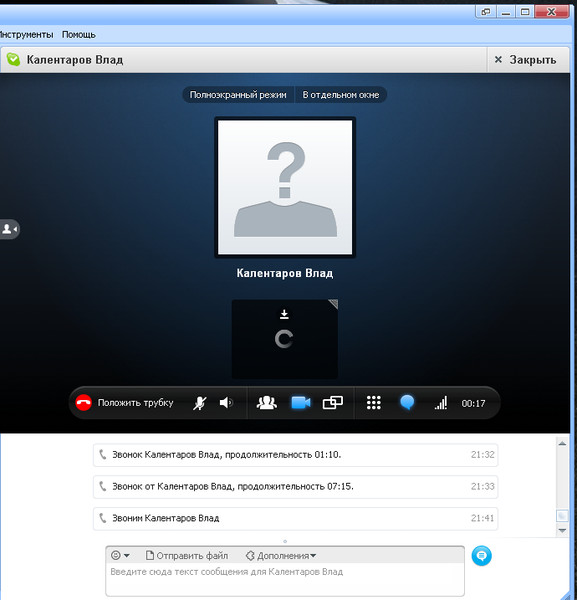
Если веб-камера определилась системой, как новое устройство и правильно, то с правой стороны экрана в верхней его части должно появиться картинка с нее. Если же этого не произошло, проверьте правильность подключения, совместимость программного обеспечения и оборудования. Убедитесь в том, что установлен Active X – это компонент флэш-проигрывателя, без которого не возможно воспроизведение видео-потока, и при необходимости обновите.
Иногда для того чтобы решить проблему и установить камеру в скайпе, достаточно переустановить драйвер. Такой же видео поток, как вы видите у себя на экране в углу, при общении транслируется собеседника, поэтому он увидит то же самое изображение, что и вы.
Убедившись, что камера работает, войдите в ее настройки, и с помощи имеющихся там регулировок яркости, контраста и насыщенности, откорректируйте изображение, добившись его наилучшего восприятия. Результат тут же будет отражаться на экране. Во время сеанса видеосвязи вы всегда будете видеть свое изображение и сможете корректировать его параметры в соответствии с освещенностью в помещении.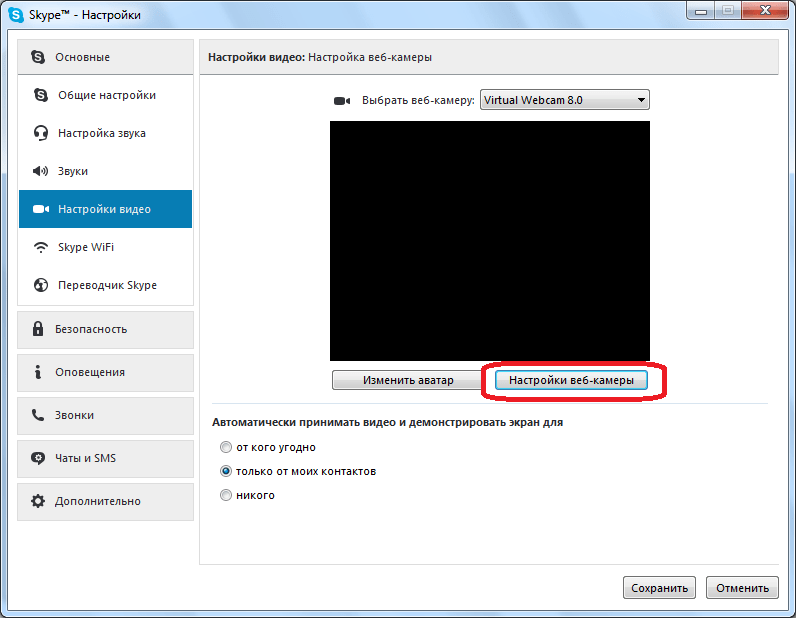
Видео по теме
Обратите внимание
Для каждой модели вебкамеры есть свои драйвера, обычно они есть на прилагаемом к ней диске.
Источники:
- Как установить камеру в скайпе в 2019
Вы загорелись желанием общаться по Skype, купили новую веб-камеру, подсоединили к компьютеру. Но вот проблема: из-за особенностей крепления камеры изображение получилось перевернутым. Не стоит отчаиваться; компьютер — хоть и сложная штука, все же нужные параметры в нем всегда можно настроить.
Мое изображение скайпе вверх ногами. Программе Skype: как перевернуть изображение
Иногда случается так, что при совершении очередного видеозвонка пользователь видит перевернутое вверх ногами изображение собеседника. Сразу возникают вопросы, отчего это происходит, и как перевернуть камеру в Скайпе ?
Основных причин может быть три:
- сбой в драйверах видеосистемы;
- сбой в настройках веб-камеры;
- сбой в настройках Скайпа .

Соответственно, нужно и исправлять ситуацию, исходя из первопричины.
Сбой в драйверах
Сбой может быть вызван некорректным обновлением драйверов видеокарты или их повреждением. Выхода в данной ситуации может быть два: переустановка драйверов с установочного диска или скаченных из Интернета, а также обновление их с официального сайта производителя. Некоторые пользователи берут «волшебные» обновления со сторонних ресурсов, поверив обещаниям, будто новые драйверы ускорят видеосистему компьютера в несколько раз. Безусловно, подобным обещаниям верить нельзя. В лучшем случае, это окажутся самые обыкновенные обновления. В худшем же велик риск занести на компьютер зловредную программу.
Есть способ вручную отредактировать драйвер. Для этого в папке со свежескаченным драйвером нужно найти файл с расширением.inf и отредактировать в Блокноте, заменив в каждой строке параметр 0 на 1. Например, в строке «Flip,0x00010001,0» заменить на «Flip,0x00010001,1». Точно также требуется отредактировать и параметры «Mirror». Потребуются эксперименты с постепенной заменой параметров, пока не будет достигнут нужный результат. Файл всякий раз сохраняется, а драйвер устанавливается заново.
Потребуются эксперименты с постепенной заменой параметров, пока не будет достигнут нужный результат. Файл всякий раз сохраняется, а драйвер устанавливается заново.
Сбой в настройках камеры
Любая веб-камера поставляется с набором утилит, которые помогают улучшить изображение. Скорее всего, по каким-либо причинам сбились настройки внутри утилиты. Следует поискать пункт «Отразить по вертикали» или что-то в этом роде. Камер, как и утилит, сегодня существует великое множество, так что общие рекомендации для всех дать сложно. Также существует сторонние приложения, позволяющие проводить настройку «вебки». Например, ManyCam и ее аналоги.
Сбой в настройках Скайпа
Непосредственно приложение Скайп также позволяет провести настройку камеры. Для этого нужно в главном меню выбрать пункт «Инструменты » — «Настройки » — «Настройки видео » — «Настройки веб-камеры », а затем во вкладке «Управление камерой » подвигать ползунок «Разворот », если он доступен.
Многие пользователи мессенджера сталкиваются с проблемой перевернутого в Скайпе изображения камеры телефона или персонального компьютера. Особенно это актуально для asus на Виндовс 10, выбор способа как исправить проблему зависит от причин ее возникновения.
Проблема драйвера web-камеры
Иногда сбои в работе встроенной камеры случаются после автоматического обновления драйвера устройства.
Чтобы проверить дату обновления и устранить ошибку в Windows необходимо открыть «Диспетчер устройств» . Пользователю стоит выполнить следующие действия:
- В строке поиска меню «Пуск» нужно набрать «диспетчер устройств» . Еще один способ — это переход в раздел через «Мой компьютер» , необходимо вызвать контекстное меню соответствующей иконки и выбрать «Свойства» .
- В левой части открывшегося окна нужно выбрать раздел «Диспетчер устройств» . Данная служба позволяет управлять всеми подключаемыми внешними и внутренними оконечными устройствами (сканеры, принтеры, камеры, колонки).

- В списке подключенного оборудования камеры находятся в разделе «Устройства обработки изображений» . Необходимо выбрать устройство, дважды кликнув по нему мышью.
- В окне камеры нужно перейти на вкладку «Драйверы» . Ошибка работы оборудования может заключаться как в «неправильном» обновлении, так в слишком поздней версии программного обеспечения. «Обновить…» позволит запустить процесс установки еще раз.
- ОС предложит два варианта обновления: автоматический поиск в Интернете (1) и установка из заданного файла (2).
- При автоматическом поиске в строке «Цифровая подпись» будет стоять название OS, пользователь может самостоятельно скачать подходящий драйвер с официального сайта разработчика оборудования.
Часто автоматический поиск не дает требуемого результата. Для решения проблемы пользователю стоит найти последнюю версию драйвера и выбрать установку с компьютера (2).
Совет: владельцы Asus могут найти необходимый инсталляционный файл на сайте техподдержки .
На сайте расположены специальные инструкция для пользователей различных устройств Асус.
Настройка параметров веб-камеры в Скайп
Данный способ доступен не всем. Во -первых потому, что инструменты управления камерой в последних версиях скайп максимально урезаны.
Все, что доступно пользователю в Skype версии 8.10 — это смена веб камеры, например, с внутренней на подключаемое оборудование.
Во-вторых, вид окна настроек устройства в старых релизах мессенджера зависел от драйвера камеры. Некоторые из них поддерживали функцию «разворот» , другие нет.
Посмотреть настройки оборудования можно в разделе «Инструменты» — «Настройки видео» . Необходимо убедиться, что выбрано нужное устройства и нажать «Настройски веб-камеры» под окном изображения. Если драйвер поддерживает функцию разворота, пользователь сможет самостоятельно определиться, что делать, чтобы перевернуть изображение вверх ногами в Скайпе.
Специальные программы для работы с видео
Существуют программные средства для работы с внешними и внутренними камерами, позволяющие, как перевернуть видео в Скайпе вверх ногами, так и в целом администрировать устройства видео захвата компьютера.
Тайваньского производителя возникает такой вопрос: «Как перевернуть камеру на ноутбуке «ASUS» в нормальное положение?». В данной статье пошагово будет приведен порядок решения этой проблемы. Причем справиться с этой задачей не составляет особого труда, и это сделать даже по силам начинающему пользователю.
Причины
Как перевернуть камеру на ноутбуке «ASUS»? Наиболее часто такая задача возникает либо после обновления операционной системы, либо при случайном программном перевороте экрана ноутбука. В первом случае некорректно устанавливаются драйвер (программа, которая управляет работой данного устройства) на веб-камеру. В такой ситуации нужно удалить такой софт и установить тот, который рекомендует сам производитель девайса на официальном сайте. А вот при случайном повороте нужно выяснить производителя установленной видеокарты. Затем, используя специальные комбинации клавиш или графическим адаптером, развернуть картинку на дисплее в исходное положение. Как первый, так и второй случаи будут детально рассмотрены в рамках данной статьи.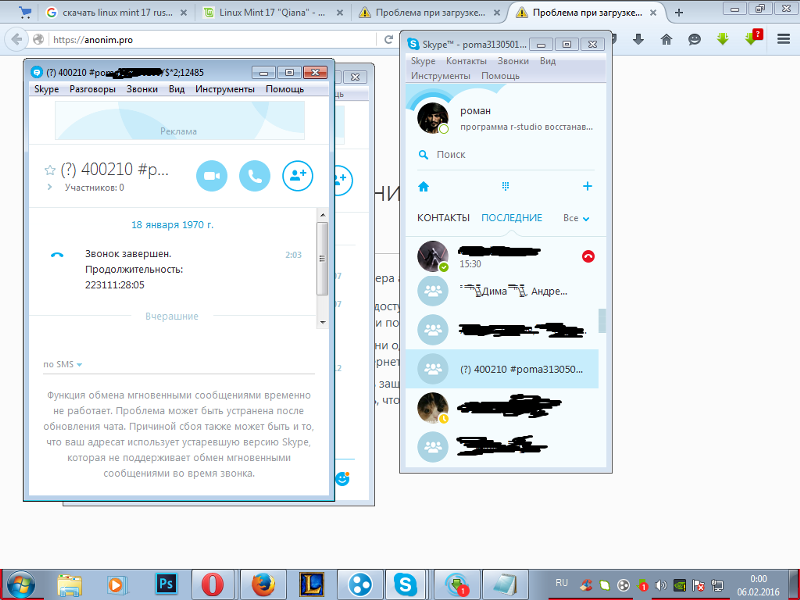
При повороте изображения
Начиная с операционной системы «Виндовс 7» все ведущие производители графических адаптеров зарезервировали за поворотом экрана специальные Поэтому в процессе общения по «Скайпу», например, вы можете случайно нажать подобную комбинацию и развернуть картинку на экране. В итоге получится ситуация, когда на ноутбуке веб-камера перевернута будет. Используя схожее сочетание, изображение можно вернуть в исходное состояние. У продукции «Интел», например, используется комбинация «Ctrl»+«Shift» и клавиши управления курсором. Но значительно проще решить этот вопрос с помощью панели управления видеокартой. Алгоритм решения данной задачи в этом случае следующий:
- Закрываем все программы и смотрим на рабочий стол. Он должен быть перевернут тоже, как и изображение, полученное с веб-камеры.
- Наводим указатель мышки на панель задач. Именно в ту часть, где расположены активные задачи. При обычной ориентации — это правый нижний угол, а при развороте вверх ногами получится левый верхний.

- Разворачиваем перечень активных задач. Для этого однократно нажимаем левую кнопку на треугольнике.
- Затем нужно развернуть панель управления видеокартой аналогичным образом. У каждого производителя она «спрятана» за особой пиктограммой. У «Интел» — это черный монитор, у «НВидиа» — это зеленый логотип данной компании, а у «АМД» — это красный ярлык с названием компании.
- В открывшемся перечне необходимо выбрать раздел «Параметры графики». Далее нужно развернуть пункт «Поворот» и в открывшемся перечне выбрать «Нормальный вид».
После этого изображение на экране должно вернуться к исходному состоянию.
А как правильно?
Любая веб-камера на ноутбуке «ASUS» работает под управлением драйверов. Если установлена неправильная их версия, то изображение будет перевернуто вверх ногами. В таком случае необходимо их удалить и поставить те, которые рекомендуются на официальном сайте. Поскольку там предложено несколько вариантов, то без ручного подбора их просто не обойтись. Поэтому придется несколько раз выполнять эту операцию до тех пор, пока не будет достигнут желаемый результат. Порядок деинсталляции драйверов следующий:
Поэтому придется несколько раз выполнять эту операцию до тех пор, пока не будет достигнут желаемый результат. Порядок деинсталляции драйверов следующий:
- Вызываем правой кнопкой манипулятора на пиктограмме «Мой компьютер».
- В появившемся списке выбираем «Свойства».
- В правой колонке открывшегося окна выбираем «Диспетчер устройств».
- Затем переходим в раздел «Устройства обработки изображений».
- Выделяем нашу веб — камеру и вызываем ранее приведенным способом контекстное меню для нее. Как и в предыдущем случае, выбираем пункт «Свойства».
- Затем в открывшемся окне переходим на вкладку «Драйвер» и жмем кнопку «Удалить». После этого произойдет полная деинсталляция данного программного обеспечения.
Подбор драйверов
Если изображение на камере ноутбука перевернуто, то наиболее часто подобная ситуация связана с неправильной установкой драйверов. В предыдущем разделе описано то, как удалить те, которые некорректно работают. А порядок подбора новых такой:
А порядок подбора новых такой:
- На ноутбуке, подключенном к интернету, запускаем любой доступный браузер.
- Переходим на страницу любой поисковой системы.
- С ее помощью находим официальный сайт данного производителя.
- Далее нужно перейти в раздел «Поддержка», в окне запроса указываем модель девайса и выполняем поиск по сайту.
- Потом указываем версию операционной системы, которая у вас установлена.
- В ответ на это появится перечень доступных драйверов.
- Разворачиваем раздел «Камера» и скачиваем первый попавшийся из них.
- Далее проводим тест (порядок его проведения приведен в следующем разделе). Если камера работает правильно, то все окончено. В противном случае удаляем их и устанавливаем следующий предложенный вариант.
Тест
После каждой попытки того, как перевернуть камеру на ноутбуке «ASUS», связанной с установкой новых драйверов, необходимо проводить проверку на получение желаемого результата. Наиболее просто эту операцию делать в программе «Скайп».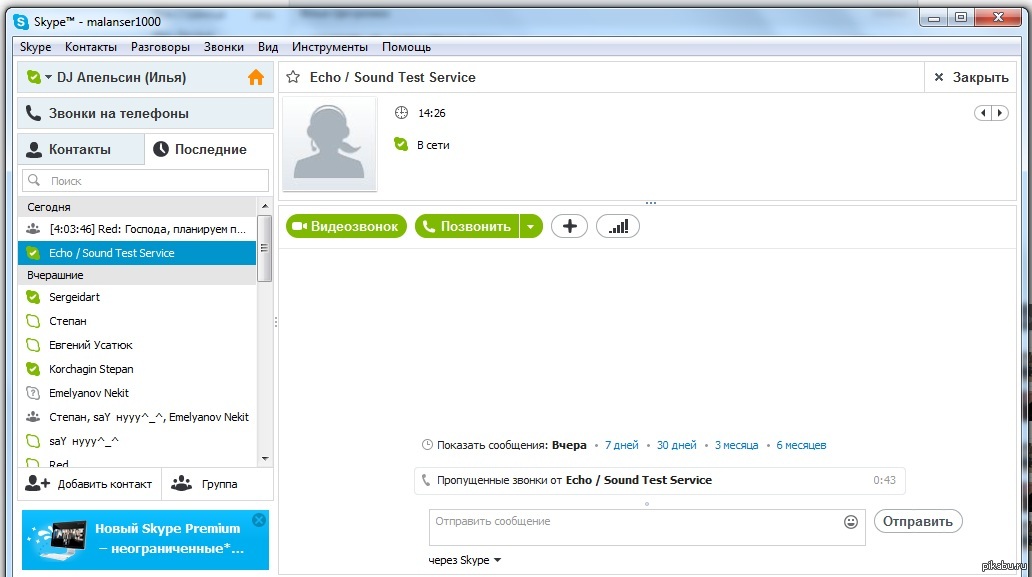 Поэтому и рассмотрим порядок ее проведения на примере этого программного продукта. А состоит он со следующих этапов:
Поэтому и рассмотрим порядок ее проведения на примере этого программного продукта. А состоит он со следующих этапов:
- Находим официальный сайт данной программы в Интернете с помощью любой поисковой системы и регистрируемся на нем.
- Скачиваем «Скайп» с него.
- Инсталлируем это программное обеспечение на свой ноутбук.
- Запускаем данное средство общения и вводим логин и пароль, указанные на этапе регистрации.
- В «Скайпе» заходим в пункт главного меню под названием «Инструменты». В нем находим пункт «Настройки». Затем в правом столбике открывшегося окна выбираем «Настройки видео».
- В правой части окна при этом должно будет появиться текущее изображение с веб-камеры. Если оно вернулось в нормальное положение, то все в порядке. Иначе нужно продолжать подбор драйверов.
Резюме
Высокой надежность и превосходным качеством отличается продукция торговой марки «АСУС». Ноутбук любой модели данного производителя в этом плане — не исключение. Одна из наиболее распространенных проблем, которая возникает у владельцев данных девайсов — это некорректная работа веб-камеры. Но связана она не с аппаратными ресурсами мобильного ПК, а с неправильной установкой драйверов в большинстве случаев. В таком случае наиболее правильным решением вопроса о том, как перевернуть камеру на ноутбуке «ASUS», является их ручная установка с официального сайта данного производителя. Именно она и была детально описана в рамках данного материала.
Одна из наиболее распространенных проблем, которая возникает у владельцев данных девайсов — это некорректная работа веб-камеры. Но связана она не с аппаратными ресурсами мобильного ПК, а с неправильной установкой драйверов в большинстве случаев. В таком случае наиболее правильным решением вопроса о том, как перевернуть камеру на ноутбуке «ASUS», является их ручная установка с официального сайта данного производителя. Именно она и была детально описана в рамках данного материала.
В современных ноутбуках камера уже стала обязательным атрибутом. Многие активно пользуются Skype и другими программами, которые позволяют работать с web-камерой .
Иногда возникает проблема: изображение вебкамеры перевернуто . Практика показывает, что чаще всего это происходит на ноутбуках фирмы ASUS. Почему изображение камеры перевернуто?
Рассмотрим 3 варианта, как исправить этот недостаток.
Настройка камерыЧаще всего камера необходима в программе Skype .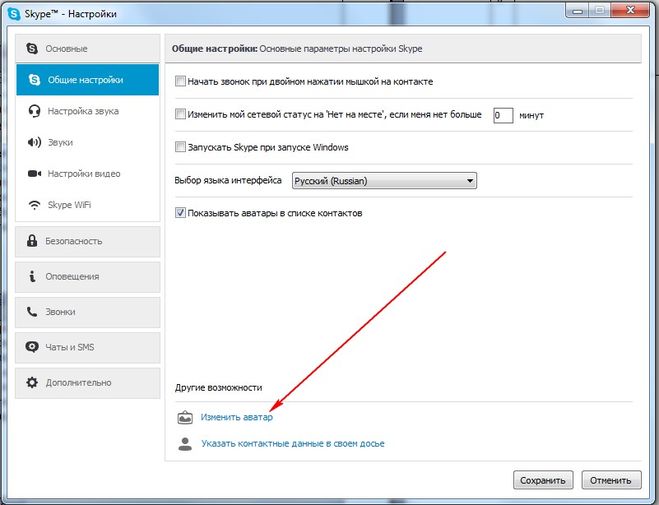 Там же можно попробовать повернуть изображение в необходимую сторону.
Там же можно попробовать повернуть изображение в необходимую сторону.
Зайдите в Skype меню «Инструменты». Затем перейдите в «Настройки», выберите пункт «Настройки видео» и нажмите кнопку «Настройки Веб-камеры».
В появившемся окне перейдите на вкладку «Управление камерой» . Если на ноутбуке поддерживаются функции этого окна, то вы сможете повернуть камеру на нужный угол.
На некоторых ноутбуках в пункте «Управление камерой» параметры неактивны. В этом случае переходим к следующему пункту .
Установка оригинальных драйверовПочему изображение камеры перевернуто? Чаще всего перевернутая камера на ноутбуке ASUS (возможно, что и на других ) возникает по причине автоматической установки драйвера для камеры от Microsoft. Обычно это случается при переустановке Windows .
Для решения проблемы достаточно скачать оригинальные драйвера для ноутбука.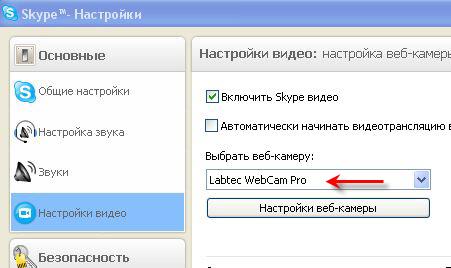
Сайт технической поддержки ASUS можно найти по ссылке: www.asus.com/ru/support (для других марок, зайдите на их сайт поддержки)
Там необходимо ввести название вашей модели ноутбука и после нахождения его в базе, нажать кнопку «Драйвера и утилиты» . Выберите в списке вашу версию Windows (как определить 32 или 64bit ваша система, ) .
В списке найдите пункт «Camera» и разверните его.
Если в списке несколько вариантов камер, то по идентификатору устройства, выберите подходящий драйвер . Сделать это можно в «Диспетчере устройств» в «Управлении компьютером».
После скачивания и установки оригинального драйвера изображение должно стать нормальным.
Программа для веб камерыЕсли предыдущие варианты не смогли вам помочь, то можно воспользоваться бесплатной версией программы Manycam.
Ее можно скачать с сайта: manycam. com
com
После установки откроется окно, где можно будет повернуть изображение в необходимую сторону.
После настройки, сверните программу Manycam не закрывая.
Затем там, где вы хотите использовать камеру откройте настройки и выберите камеру ManyCam.
В Skype это выглядит так:
ИтогиНадеюсь, что следуя рекомендациям нашего сайта, у Вас получилось вернуть камеру в правильное положение . Если все приведенные варианты не помогли, то пишите подробности проблемы в комментариях , постараюсь Вам помочь.
Возможно Вас также заинтересует статья .
Вверх ногами — это, к сожалению, довольно часто встречающаяся проблема. Обычно перевернутое изображение веб-камеры, встроенной в ноутбук или подключаемой к стационарному компьютеру, в программе появляется после того, как была переустановлена операционная система или был обновлен какой-то драйвер. Итак, камера в Скайпе вверх ногами, что делать? Как исправить проблему?
Есть три основных варианта решения: установка официальных драйверов, изменение настроек камеры и использование стороннего программного обеспечения.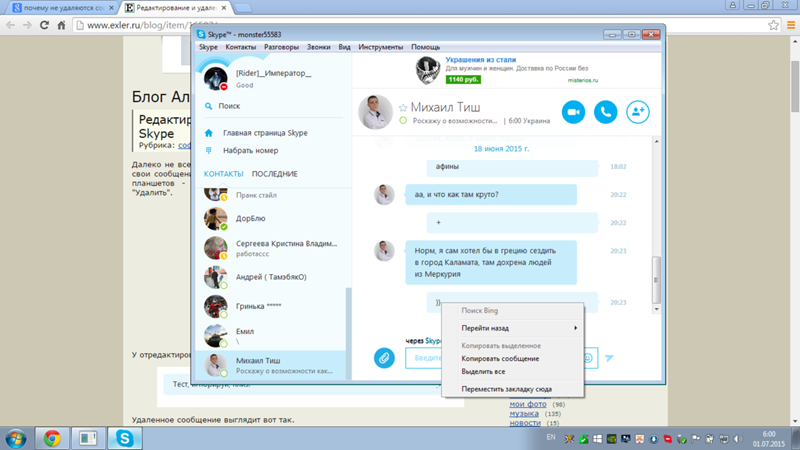
Драйверы
Неполадка с драйверами — самая частая причина проблем в Скайпе. Скайп вверх ногами — не исключение. Иногда бывает так, что на компьютере установлены не те драйверы, которые необходимы.
Почему Скайп вверх ногами? Есть следующие причины:
- Все драйверы устанавливались в автоматическом режиме при инсталляции операционной системы. Обычно такая установка происходит при использовании пиратских сборок.
- Драйверы устанавливались при помощи одного из распространенных сборников, называемых «драйвер-паками».
Проверка соответствия
Чтобы определить, какой драйвер, отвечающий за работу веб-камеры, установлен на вашем компьютере, нужно открыть диспетчер устройств и найти в нем свою камеру. Обычно это устройство находится в пункте «Обработка изображений».
Если камера найдена, нужно кликнуть по ее названию правой кнопкой мыши и выбрать свойства. В открывшемся диалоговом окне свойств камеры есть вкладка «Драйвер». Нажав на нее, можно увидеть дату разработки, а также поставщика. Если в качестве последнего указана компания «Майкрософт», а дата очень далека от текущей, то можно сказать с большой уверенностью, что причина того, что камера в Скайпе вверх ногами, заключается именно в драйвере: на компьютере установлен стандартный, а не тот, который предназначен именно для определенной модели веб-камеры.
Если в качестве последнего указана компания «Майкрософт», а дата очень далека от текущей, то можно сказать с большой уверенностью, что причина того, что камера в Скайпе вверх ногами, заключается именно в драйвере: на компьютере установлен стандартный, а не тот, который предназначен именно для определенной модели веб-камеры.
Для установки правильного драйвера необходимо зайти на официальный сайт компании, изготовившей камеру или ноутбук. Там можно загрузить ПО для нужной модели абсолютно бесплатно.
Настройки камеры
Может случиться и такое, что даже при установке правильных драйверов, разработанных специально под модель веб-камеры, все равно возникают неполадки в Скайпе. Скайп вверх ногами может быть и из-за неправильной настройки устройства. Причем это может быть и в других программах, которые используют изображение с камеры.
В таком случае можно поискать варианты, которые помогут вернуть изображение к нормальному виду, непосредственно в настройках самой камеры.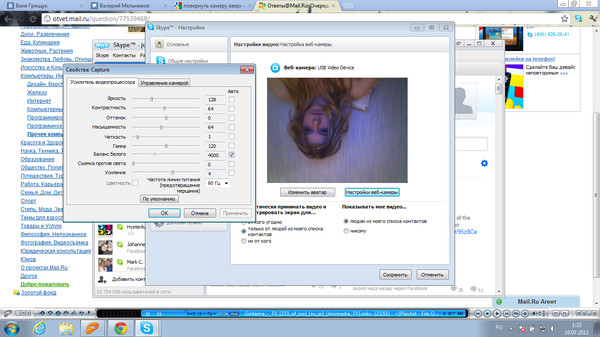
Функции настройки в Скайпе
Самым быстрым и простым способом для неподготовленного пользователя зайти в настройки устройства является запуск Скайпа, где в меню есть пункт «Инструменты». Нажав на него и зайдя в настройки, нужно выбрать «Настройки видео». Здесь можно увидеть перевернутое изображение и установки камеры.
У всех моделей диалоговое окно настроек отличается от других. Для большинства камер есть возможность повернуть изображение. Пункты могут называться «Поворот на n градусов» или «Отразить по вертикали». Если имеется первый вариант, то поворот нужно задать на 180 градусов.
Это самый легкий способ, чтобы попасть в настройки камеры. Ведь Скайп установлен почти у всех, а камера может не отображаться в диспетчере устройств или на панели управления.
Другой вариант настроек — использование программы для управления веб-камерой, которая часто устанавливается вместе с драйвером. В ней могут быть опции, отвечающие за поворот изображения.
Использование стороннего ПО для решения проблемы
Если вышеперечисленные два способа не помогли, и все равно Скайп вверх ногами, что делать? Есть возможность перевернуть картинку так, чтобы она отображалась правильно при помощи других программ. Одной из самых лучших является Many Cam. Она совершенно бесплатна и почти со стопроцентной вероятностью поможет решить проблему.
Одной из самых лучших является Many Cam. Она совершенно бесплатна и почти со стопроцентной вероятностью поможет решить проблему.
Установка программы — процесс совсем не сложный. Рекомендуется в процессе отказаться от установки дополнительных утилит, которые программа предложит пользователю. Они совершенно не нужны. Плюсом является поддержка русского языка.
После того как программа установлена и запущена, нужно сделать следующее:
- Открыть в ней вкладку «Видео», затем «Источники» и выбрать пункт отражения по вертикали.
- Закрыть программу (при нажатии на крестик, она не закроется, а будет работать в фоновом режиме).
- Открыть вверх ногами перестанет быть проблемой, если выбрать в качестве используемой камеры пункт, созданный программой Many Cam и носящий ее название.
Теперь все готово. Проблема устранена. Можно снова общаться в Скайпе! Скайп вверх ногами больше не будет мешать вам, так как изображение станет правильным. Единственным недостатком бесплатной программы является наличие ее логотипа в нижней части экрана. Но это мелочь, ведь камера теперь работает корректно.
Но это мелочь, ведь камера теперь работает корректно.
Изображение камеры вверх ногами как исправить. Что делать, если камера в скайпе вверх ногами
Предлагаем два варианта решения вашей проблемы.
Вариант №1. Корректируем настройки драйверов веб-камеры
Причина появления такой проблемы, как перевернутое изображение в камере, обычно заключается в неправильных настройках ее драйверов. Чтобы это исправить, нужно, в первую очередь, зайти в раздел, который называется «Инструменты». Затем находим пункт «Настройки», «Настройки видео» и переходим в подраздел «Настройки веб-камеры».
В нем находим интересующие нас параметры:
- Image mirror flip (предназначение – зеркальный поворот картинки с левой стороны на правую).
- Image vertical flip (предназначение – вертикальное отображение картинки).
Здесь нужно просто поставить отметку около того параметра, который необходим в вашем случае, и нажать на кнопку «ОК». После этого изображение должно отображаться правильно.
Данные параметры можно также найти, используя обычный Диспетчер устройств. Для этого переходим в «Мой компьютер», далее «Диспетчер устройств» (через «Свойства» и «Оборудование»).
В нем нужно будет выбрать пункт «Устройства обработки изображений», после чего будет отображен список, в котором можно увидеть установленную на компьютере веб-камеру.
Вариант №2. Переустановка драйверов
Если способ, описанный выше не помог, значит проблема скорее всего кроется не в самом Скайпе, а в установленных драйверах. В этом случае нужно попробовать заменить или обновить их на сайте официального производителя.
Для начала узнаем код веб-камеры компьютера, который отображен в окне «Свойства устройства» (пункт «Сведения»):
Чаще всего, если проблема перевернутого изображения заключается не в настройках, то установка правильных драйверов последних версий обязательно должна помочь.
Не всегда подключение к компьютеру веб-камеры происходит успешно. Более того, иногда встроенные камеры воспроизводят картинку, перевернутую вверх тормашками.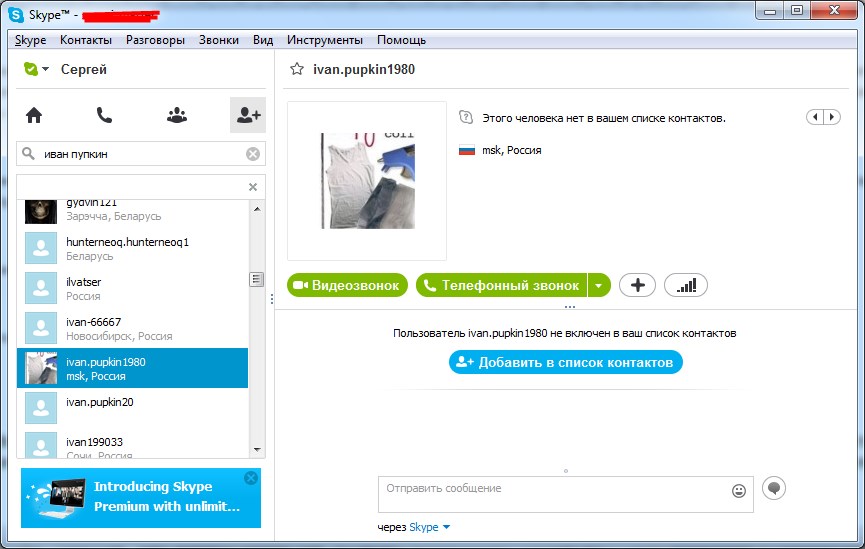 Весьма часто подобного рода проблемы появляются в лэптопах Asus. И если в Скайпе камера вверх ногами, то, как правило, картинка оказывается перевернутой не только в этой программе, а и в других приложениях, имеющих дело с камерой. Программа Skype при этом может быть использована как метод решения проблемы перевернутой вверх тормашками картинки веб-камеры в рамках всего компьютера пользователя.
Весьма часто подобного рода проблемы появляются в лэптопах Asus. И если в Скайпе камера вверх ногами, то, как правило, картинка оказывается перевернутой не только в этой программе, а и в других приложениях, имеющих дело с камерой. Программа Skype при этом может быть использована как метод решения проблемы перевернутой вверх тормашками картинки веб-камеры в рамках всего компьютера пользователя.
Возможные причины
Причины перевернутой картинки веб-камеры в Скайпе могут быть разными. Среди наиболее очевидных причин оказываются проблемы с драйверами устройства, работающего с воспроизведением изображений, и с неправильными настройками веб-камеры, заданными по умолчанию. Проблема с драйверами является более глобальной для компьютера, поэтому останавливаться на ней не будем.
Мы остановимся на устранении проблемы, имеющей более простой и очевидный характер. Неверные настройки отображения изображений веб-камеры встречаются очень часто. Многие предложения по устранению этой неприятности касаются внесения изменений в реестр системы, но такие манипуляции вовсе не рекомендуемы.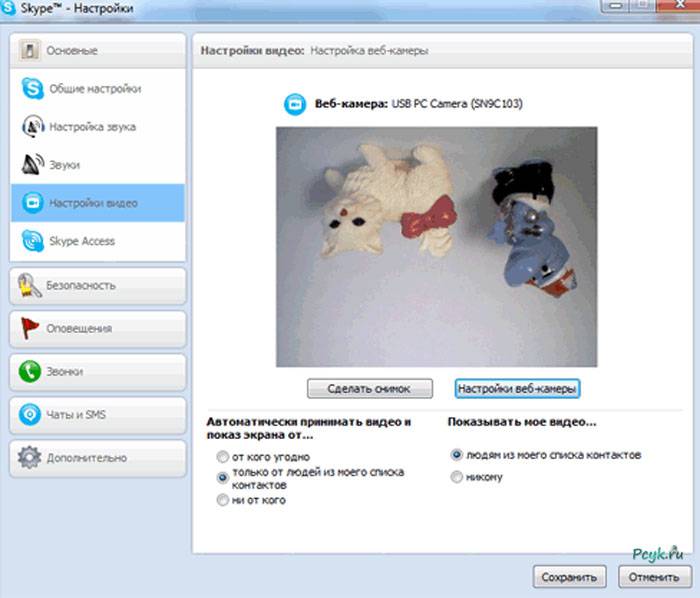 Намного дешевле справиться с этой проблемой с помощь самого Скайпа.
Намного дешевле справиться с этой проблемой с помощь самого Скайпа.
Исправляем перевернутое видеоизображение в Скайпе
Данный вариант устранения проблемы с перевернутым изображением позволит исправить его отображение не только в Скайпе. Вносимые изменения в настройки видео в Скайпе изменяют соответствующие настройки в реестре. Главным условием такого подхода является доступность настроек управления веб-камерой в самой программе Skype.
Если же настройки управления недоступны, то можно сказать, что они недоступны и из любой другой программы, работающей с веб-камерой. Нет их и в реестре системы тогда. Для внесения исправлений выполним ряд шагов.
Одна из самых распространённых проблем многих пользователей — это перевернутое изображение веб-камеры ноутбука или стационарного компьютера в Skype и не только. Чаще всего данная проблема возникает после переустановки ОС Windows или же обновления системных драйверов, в частности, веб-камеры. В статье мы расскажем, как исправить данную проблему.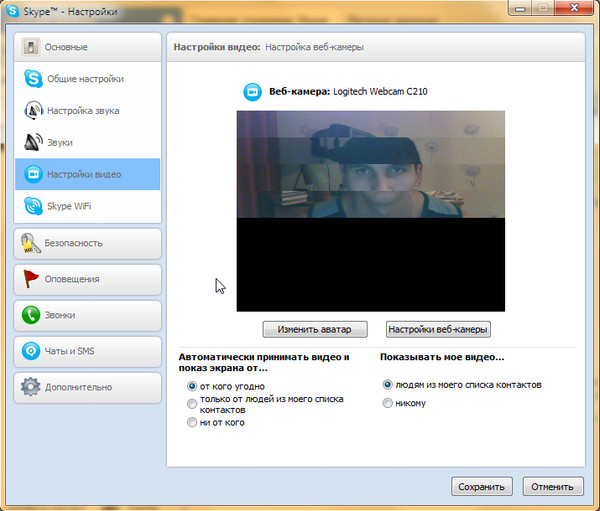
Мы рассмотрим 2 основных варианта решения: установка официальных драйверов и изменение настроек веб-камеры.
Способ 1: Установка драйверов
Чаще всего проблема встречается именно в скайпе, хоть и не исключены другие варианты. Наиболее частая причина перевернутого изображения — это драйвера. Проблема возникает либо при обновлении уже установленных, либо при установке новых драйверов, которые были скачаны не с официального сайта. Например:- Драйвера установлены в автоматическом режиме во время установки Windows. (Или сборки с готовыми пакетами драйверов).
- Установка выполнялась с какого-либо драйверпака (к примеру, всем известный Driver Pack Solution).
после чего найдите свою веб-камеру (меню «Устройства обработки изображений») и двойным кликом откройте меню «Свойства».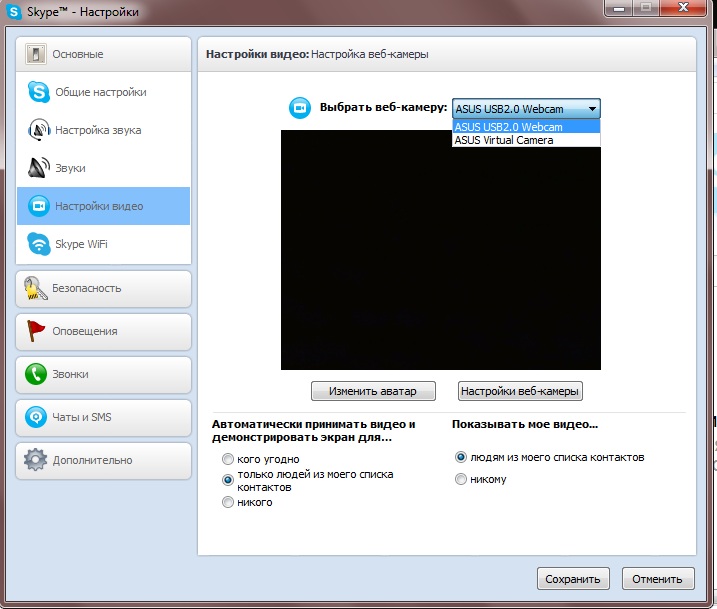
В окне свойств перейдите во вкладку «Драйвер» и посмотрите поставщика драйвера, а также дату разработки. Если в поле поставщика указана корпорация Microsoft, а дата выпуска драйвера давно не актуальна (2006 – 2009 годы), то с большой вероятностью можно сказать, что причиной перевернутого изображения веб-камеры является именно проблема в драйверах, так как на вашем компьютере установлен стандартный универсальный драйвер устройств.
Чтобы установить драйвера непосредственно для вашей модели, перейдите на сайт производителя веб-камеры или же вашего ноутбука и перейдите в раздел поддержки и загрузки драйверов. Все необходимые драйвера можно скачать абсолютно бесплатно. После установки драйвера перезагрузите компьютер и проверьте работу камеры, совершив тестовый звонок.
2. Настройки веб-камеры в Skype
В некоторых случаях переустановка драйвера может не помочь. Казалось, что установлены правильные драйвера, разработаны специально для вашей модели веб-камеры, однако изображение в скайпе все равно перевернутое. В данном случае можно попробовать выполнить настройку камеры непосредственно в самом клиенте Skype.
В данном случае можно попробовать выполнить настройку камеры непосредственно в самом клиенте Skype.Чтобы открыть настройки камеры, запустите Skype и перейдите в «Инструменты» — «Настройки» — «Настройки видео», после чего под перевернутым изображением нажмите кнопку «Настройки веб-камеры». Откроется диалоговое окно, в котором вы увидите различные настройки (для каждой модели свои).
Найдите пункт «Отразить по вертикали» (в английском варианте Flip Vertical или же Rotate) и задайте поворот в 180 градусов.
Примечание: в некоторых моделях веб-камер возможность поворота изображения отсутствует. В этом случае стоит поискать утилиту для работы с камерой, которая поставляется с драйвером или же отдельным приложением на сайте производителе.
Программа управления камерой, поставляемая производителем ноутбука.
Если ни один из вышеперечисленных вариантов не помог, попробуйте полностью удалить драйвер устройства (в том же диспетчере устройств) и выполнить чистую установку.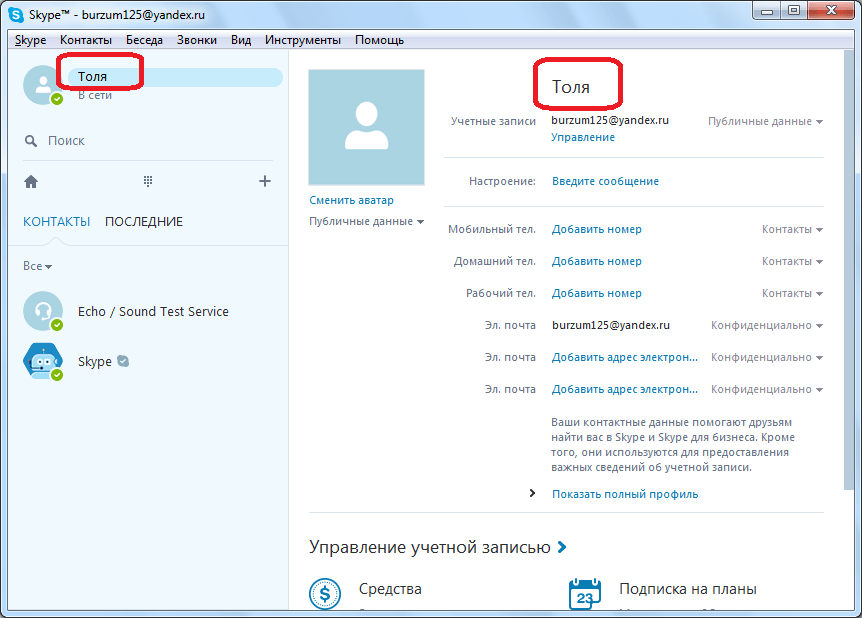
Веб-камеры компьютеров или даже ноутбуков порой преподносят своим владельцам не очень приятные сюрпризы. К примеру, некоторые пользователи, пытаясь пообщаться со своими знакомыми в режиме онлайн, сталкиваются с тем, что изображение в «Скайпе» перевернутое. Конечно, разговору это не мешает, но все же доставляет некоторые неудобства. Если такая же беда случилась и у вас, прочитайте эту статью и вы узнаете, как все исправить.
Переустановка драйвера
Пытаясь выяснить, почему в «Скайпе» перевернутое изображение, многие люди идут неверным путем и начинают грешить на неисправность веб-камеры. Хотя такое и правда иногда случается, но в большинстве случаев причина неполадки кроется в программной части устройства, а не в аппаратной. Особенно часто перевернутое изображение в «Скайпе» появляется из-за отсутствия или же неправильной установки драйверов. Чтобы это исправить:
- Откройте «Диспетчер устройств» и найдите в нем вашу веб-камеру.
- Кликните по названию устройства правой кнопкой и зайдите в «Свойства».

- На вкладке «Драйвер» нажмите кнопку «Удалить» или же пропустите этот шаг, если драйвер вообще не установлен.
- Теперь вам нужно зайти на официальный сайт производителя вашей веб-камеры (если она портативная) или ноутбука (если камера встроенная) и скачать оттуда свежую версию драйвера.
- Установите новое программное обеспечение и перезагрузите ПК.
После этого вам останется только запустить «Скайп» или другое приложение, использующее камеру, и проверить, исчезла ли проблема.
Настройка «Скайпа»
Порой бывает так, что проблема с перевернутым изображением наблюдается только в «Скайпе», в то время как в других приложениях камера работает нормально. Если это так, сделайте следующее:
- Запустите Skype и откройте меню «Инструменты».
- После этого зайдите в раздел «Настройки», а потом в «Видео».
- Появится окно, наглядно демонстрирующее изображение, транслируемое вашей веб-камерой. В его нижней части будет кнопка «Настройки камеры», которую вам нужно нажать.

- Откроется еще одно окно, внешний вид которого может отличаться, в зависимости от используемого вами устройства. Здесь вам нужно найти опцию «Повернуть» или же «Отразить по вертикали».
- Пользуясь этими настройками, вы сможете вернуть перевернутое изображение в «Скайпе» в его нормальное положение.
Тут стоит сказать, что опция, позволяющая вращать картинку, доступна далеко не на всех моделях веб-камер. Если у вас ее нет, тогда просто переходите к следующему способу решения проблемы.
Редактирование inf-файла
Этот способ рассчитан на опытных пользователей, так как он подразумевает редактирование системных файлов драйвера веб-камеры. Делается это так:
- Скачайте драйвер для вашего устройства с официального сайта производителя, но не устанавливайте его. При необходимости, извлеките все файлы из архива.
- Зайдите в папку, в которой хранится скачанный вами драйвер. Здесь вам нужно найти файл с расширением *.inf.
- Отыскав нужный файл, откройте его при помощи блокнота.

- Теперь вам нужно найти строку, содержащую слово flip. Напротив нее будет цифра 1, которую следует изменить на 0 (или на 1, если напротив строки стоит 0).
- Сохраните изменения и закройте блокнот.
Использование специальной программы
Ну и наконец, последний способ заключается в использовании специальной программы для управления веб-камерой. Таких приложений довольно много, но самым популярным считается ManyCam. Итак, скачайте утилиту, а потом сделайте следующее:
- Установите и запустите программу.
- Перейдите в раздел «Видео», затем «Источники». Найдите свою веб-камеру в списке и кликните на нее.
- В правой части окна программы нажмите кнопку «Отразить по вертикали» или воспользуйтесь стрелочками для поворота вручную. После этого закройте программу.
- Теперь зайдите в настройки «Скайпа» (раздел «Видео») и выберите вместо своей веб-камеры ManyCam Virtual WebCam. Подтвердите изменения.
На этом все. Теперь перевернутое изображение в «Скайпе» вернется на свое место.
Теперь перевернутое изображение в «Скайпе» вернется на свое место.
Вверх ногами — это, к сожалению, довольно часто встречающаяся проблема. Обычно перевернутое изображение веб-камеры, встроенной в ноутбук или подключаемой к стационарному компьютеру, в программе появляется после того, как была переустановлена операционная система или был обновлен какой-то драйвер. Итак, камера в Скайпе вверх ногами, что делать? Как исправить проблему?
Есть три основных варианта решения: установка официальных драйверов, изменение настроек камеры и использование стороннего программного обеспечения.
Драйверы
Неполадка с драйверами — самая частая причина проблем в Скайпе. Скайп вверх ногами — не исключение. Иногда бывает так, что на компьютере установлены не те драйверы, которые необходимы.
Почему Скайп вверх ногами? Есть следующие причины:
- Все драйверы устанавливались в автоматическом режиме при инсталляции операционной системы. Обычно такая установка происходит при использовании пиратских сборок.

- Драйверы устанавливались при помощи одного из распространенных сборников, называемых «драйвер-паками».
Проверка соответствия
Чтобы определить, какой драйвер, отвечающий за работу веб-камеры, установлен на вашем компьютере, нужно открыть диспетчер устройств и найти в нем свою камеру. Обычно это устройство находится в пункте «Обработка изображений».
Если камера найдена, нужно кликнуть по ее названию правой кнопкой мыши и выбрать свойства. В открывшемся диалоговом окне свойств камеры есть вкладка «Драйвер». Нажав на нее, можно увидеть дату разработки, а также поставщика. Если в качестве последнего указана компания «Майкрософт», а дата очень далека от текущей, то можно сказать с большой уверенностью, что причина того, что камера в Скайпе вверх ногами, заключается именно в драйвере: на компьютере установлен стандартный, а не тот, который предназначен именно для определенной модели веб-камеры.
Для установки правильного драйвера необходимо зайти на официальный сайт компании, изготовившей камеру или ноутбук. Там можно загрузить ПО для нужной модели абсолютно бесплатно.
Там можно загрузить ПО для нужной модели абсолютно бесплатно.
Настройки камеры
Может случиться и такое, что даже при установке правильных драйверов, разработанных специально под модель веб-камеры, все равно возникают неполадки в Скайпе. Скайп вверх ногами может быть и из-за неправильной настройки устройства. Причем это может быть и в других программах, которые используют изображение с камеры.
В таком случае можно поискать варианты, которые помогут вернуть изображение к нормальному виду, непосредственно в настройках самой камеры.
Функции настройки в Скайпе
Самым быстрым и простым способом для неподготовленного пользователя зайти в настройки устройства является запуск Скайпа, где в меню есть пункт «Инструменты». Нажав на него и зайдя в настройки, нужно выбрать «Настройки видео». Здесь можно увидеть перевернутое изображение и установки камеры.
У всех моделей диалоговое окно настроек отличается от других. Для большинства камер есть возможность повернуть изображение. Пункты могут называться «Поворот на n градусов» или «Отразить по вертикали». Если имеется первый вариант, то поворот нужно задать на 180 градусов.
Пункты могут называться «Поворот на n градусов» или «Отразить по вертикали». Если имеется первый вариант, то поворот нужно задать на 180 градусов.
Это самый легкий способ, чтобы попасть в настройки камеры. Ведь Скайп установлен почти у всех, а камера может не отображаться в диспетчере устройств или на панели управления.
Другой вариант настроек — использование программы для управления веб-камерой, которая часто устанавливается вместе с драйвером. В ней могут быть опции, отвечающие за поворот изображения.
Использование стороннего ПО для решения проблемы
Если вышеперечисленные два способа не помогли, и все равно Скайп вверх ногами, что делать? Есть возможность перевернуть картинку так, чтобы она отображалась правильно при помощи других программ. Одной из самых лучших является Many Cam. Она совершенно бесплатна и почти со стопроцентной вероятностью поможет решить проблему.
Установка программы — процесс совсем не сложный. Рекомендуется в процессе отказаться от установки дополнительных утилит, которые программа предложит пользователю.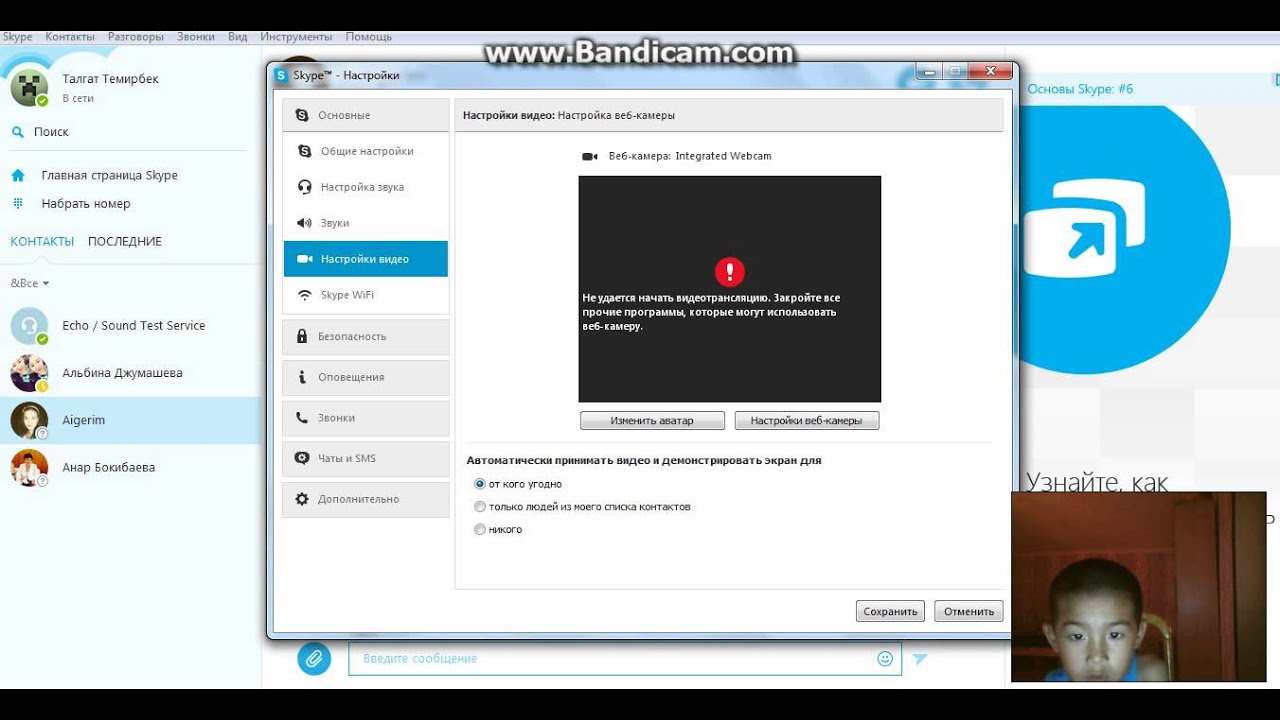 Они совершенно не нужны. Плюсом является поддержка русского языка.
Они совершенно не нужны. Плюсом является поддержка русского языка.
После того как программа установлена и запущена, нужно сделать следующее:
- Открыть в ней вкладку «Видео», затем «Источники» и выбрать пункт отражения по вертикали.
- Закрыть программу (при нажатии на крестик, она не закроется, а будет работать в фоновом режиме).
- Открыть вверх ногами перестанет быть проблемой, если выбрать в качестве используемой камеры пункт, созданный программой Many Cam и носящий ее название.
Теперь все готово. Проблема устранена. Можно снова общаться в Скайпе! Скайп вверх ногами больше не будет мешать вам, так как изображение станет правильным. Единственным недостатком бесплатной программы является наличие ее логотипа в нижней части экрана. Но это мелочь, ведь камера теперь работает корректно.
Проблема в Скайпе: Скайп вверх ногами
Большое число людей сидят в Скайпе. Скайп вверх ногами – это, к сожалению, довольно часто встречающаяся проблема.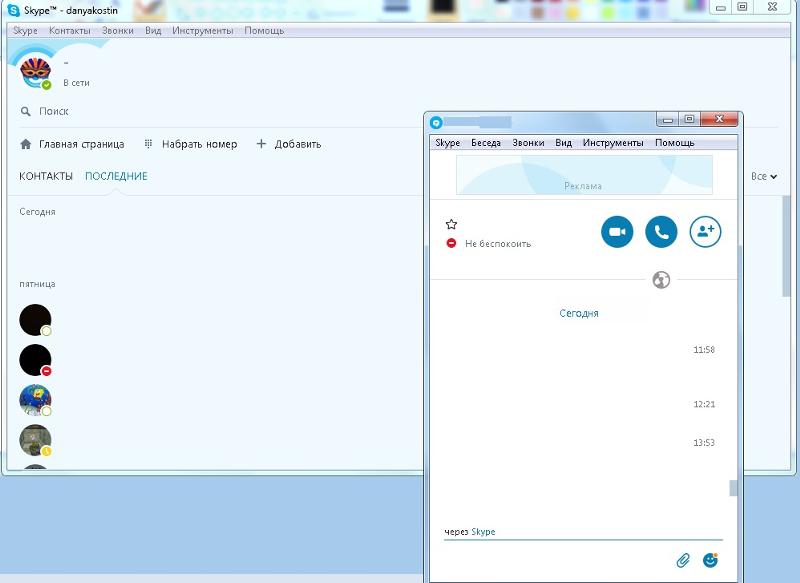 Обычно перевернутое изображение веб-камеры, встроенной в ноутбук или подключаемой к стационарному компьютеру, в программе появляется после того, как была переустановлена операционная система или был обновлен какой-то драйвер. Итак, камера в Скайпе вверх ногами, что делать? Как исправить проблему?
Обычно перевернутое изображение веб-камеры, встроенной в ноутбук или подключаемой к стационарному компьютеру, в программе появляется после того, как была переустановлена операционная система или был обновлен какой-то драйвер. Итак, камера в Скайпе вверх ногами, что делать? Как исправить проблему?
Есть три основных варианта решения: установка официальных драйверов, изменение настроек камеры и использование стороннего программного обеспечения.
Драйверы
Неполадка с драйверами – самая частая причина проблем в Скайпе. Скайп вверх ногами – не исключение. Иногда бывает так, что на компьютере установлены не те драйверы, которые необходимы.
Почему Скайп вверх ногами? Есть следующие причины:
- Все драйверы устанавливались в автоматическом режиме при инсталляции операционной системы. Обычно такая установка происходит при использовании пиратских сборок.
- Драйверы устанавливались при помощи одного из распространенных сборников, называемых «драйвер-паками».

Проверка соответствия
Чтобы определить, какой драйвер, отвечающий за работу веб-камеры, установлен на вашем компьютере, нужно открыть диспетчер устройств и найти в нем свою камеру. Обычно это устройство находится в пункте «Обработка изображений».
Если камера найдена, нужно кликнуть по ее названию правой кнопкой мыши и выбрать свойства. В открывшемся диалоговом окне свойств камеры есть вкладка «Драйвер». Нажав на нее, можно увидеть дату разработки, а также поставщика. Если в качестве последнего указана компания «Майкрософт», а дата очень далека от текущей, то можно сказать с большой уверенностью, что причина того, что камера в Скайпе вверх ногами, заключается именно в драйвере: на компьютере установлен стандартный, а не тот, который предназначен именно для определенной модели веб-камеры.
Для установки правильного драйвера необходимо зайти на официальный сайт компании, изготовившей камеру или ноутбук. Там можно загрузить ПО для нужной модели абсолютно бесплатно.
Настройки камеры
Может случиться и такое, что даже при установке правильных драйверов, разработанных специально под модель веб-камеры, все равно возникают неполадки в Скайпе. Скайп вверх ногами может быть и из-за неправильной настройки устройства. Причем это может быть и в других программах, которые используют изображение с камеры.
В таком случае можно поискать варианты, которые помогут вернуть изображение к нормальному виду, непосредственно в настройках самой камеры.
Функции настройки в Скайпе
Самым быстрым и простым способом для неподготовленного пользователя зайти в настройки устройства является запуск Скайпа, где в меню есть пункт «Инструменты». Нажав на него и зайдя в настройки, нужно выбрать «Настройки видео». Здесь можно увидеть перевернутое изображение и установки камеры.
У всех моделей диалоговое окно настроек отличается от других. Для большинства камер есть возможность повернуть изображение. Пункты могут называться «Поворот на n градусов» или «Отразить по вертикали».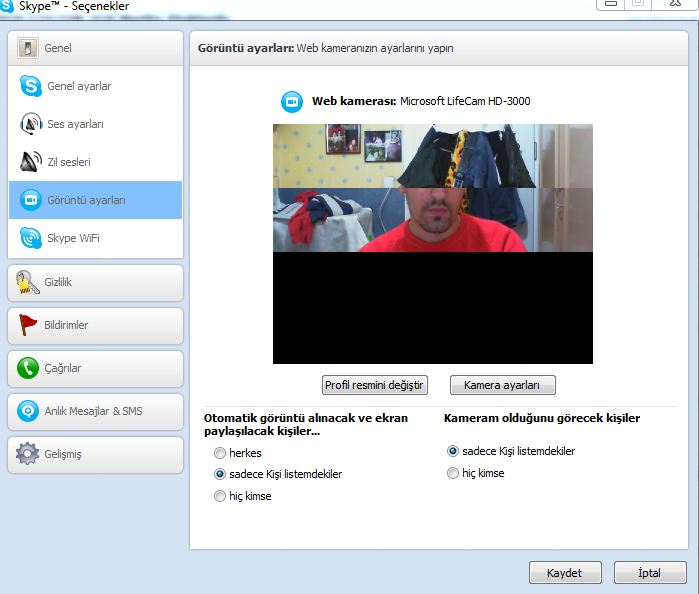 Если имеется первый вариант, то поворот нужно задать на 180 градусов.
Если имеется первый вариант, то поворот нужно задать на 180 градусов.
Это самый легкий способ, чтобы попасть в настройки камеры. Ведь Скайп установлен почти у всех, а камера может не отображаться в диспетчере устройств или на панели управления.
Другой вариант настроек – использование программы для управления веб-камерой, которая часто устанавливается вместе с драйвером. В ней могут быть опции, отвечающие за поворот изображения.
Использование стороннего ПО для решения проблемы
Если вышеперечисленные два способа не помогли, и все равно Скайп вверх ногами, что делать? Есть возможность перевернуть картинку так, чтобы она отображалась правильно при помощи других программ. Одной из самых лучших является Many Cam. Она совершенно бесплатна и почти со стопроцентной вероятностью поможет решить проблему.
Установка программы – процесс совсем не сложный. Рекомендуется в процессе отказаться от установки дополнительных утилит, которые программа предложит пользователю.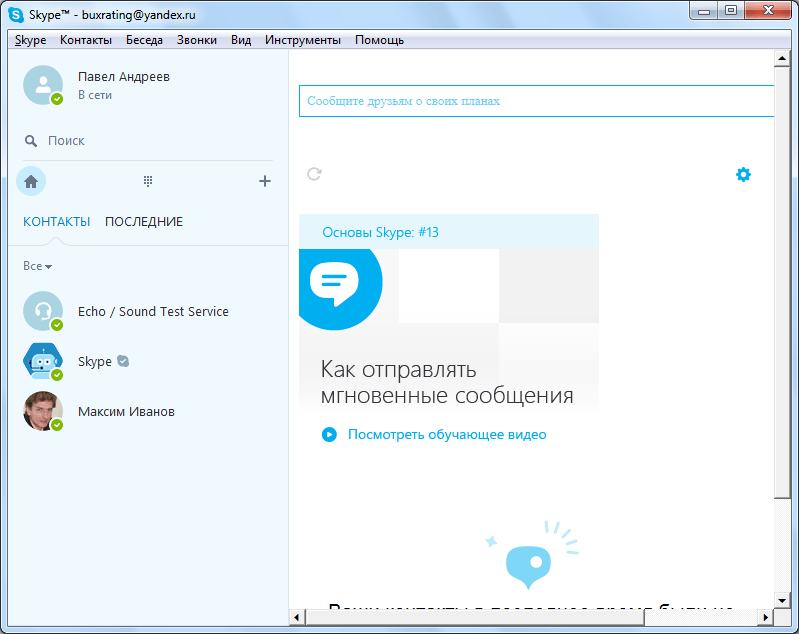 Они совершенно не нужны. Плюсом является поддержка русского языка.
Они совершенно не нужны. Плюсом является поддержка русского языка.
После того как программа установлена и запущена, нужно сделать следующее:
- Открыть в ней вкладку «Видео», затем «Источники» и выбрать пункт отражения по вертикали.
- Закрыть программу (при нажатии на крестик, она не закроется, а будет работать в фоновом режиме).
- Открыть настройки камеры в Скайпе. Скайп вверх ногами перестанет быть проблемой, если выбрать в качестве используемой камеры пункт, созданный программой Many Cam и носящий ее название.
Теперь все готово. Проблема устранена. Можно снова общаться в Скайпе! Скайп вверх ногами больше не будет мешать вам, так как изображение станет правильным. Единственным недостатком бесплатной программы является наличие ее логотипа в нижней части экрана. Но это мелочь, ведь камера теперь работает корректно.
Перевернутое изображение веб камеры — как исправить? Как перевернуть веб-камеру на ноутбуке
Вверх ногами — это, к сожалению, довольно часто встречающаяся проблема.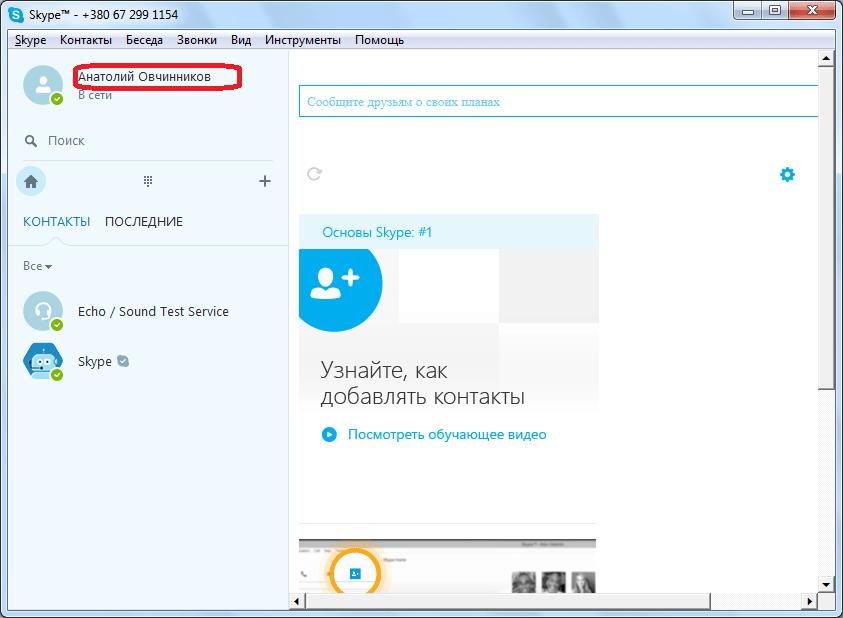 Обычно перевернутое изображение веб-камеры, встроенной в ноутбук или подключаемой к стационарному компьютеру, в программе появляется после того, как была переустановлена операционная система или был обновлен какой-то драйвер. Итак, камера в Скайпе вверх ногами, что делать? Как исправить проблему?
Обычно перевернутое изображение веб-камеры, встроенной в ноутбук или подключаемой к стационарному компьютеру, в программе появляется после того, как была переустановлена операционная система или был обновлен какой-то драйвер. Итак, камера в Скайпе вверх ногами, что делать? Как исправить проблему?
Есть три основных варианта решения: установка официальных драйверов, изменение настроек камеры и использование стороннего программного обеспечения.
Драйверы
Неполадка с драйверами — самая частая причина проблем в Скайпе. Скайп вверх ногами — не исключение. Иногда бывает так, что на компьютере установлены не те драйверы, которые необходимы.
Почему Скайп вверх ногами? Есть следующие причины:
- Все драйверы устанавливались в автоматическом режиме при инсталляции операционной системы. Обычно такая установка происходит при использовании пиратских сборок.
- Драйверы устанавливались при помощи одного из распространенных сборников, называемых «драйвер-паками».
Проверка соответствия
Чтобы определить, какой драйвер, отвечающий за работу веб-камеры, установлен на вашем компьютере, нужно открыть диспетчер устройств и найти в нем свою камеру.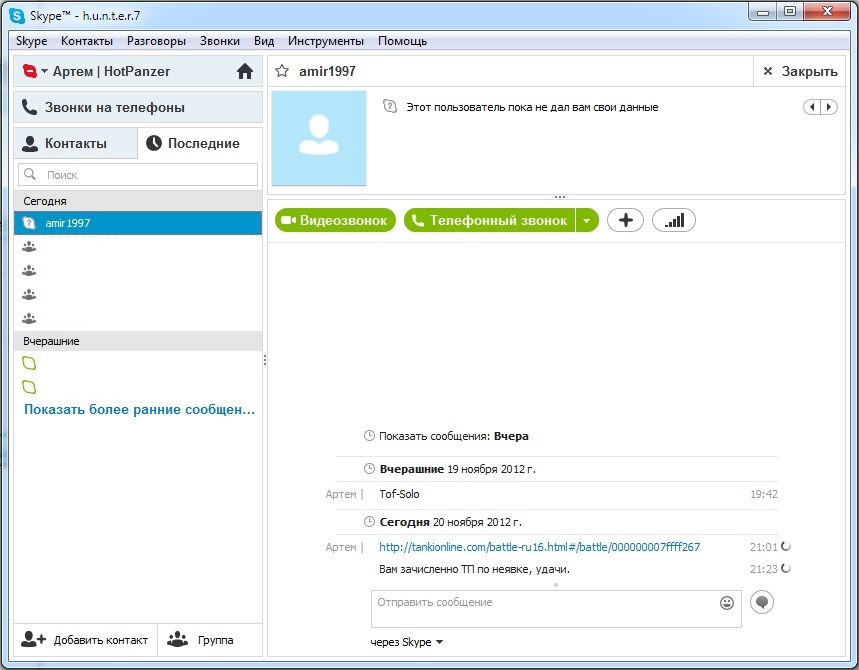 Обычно это устройство находится в пункте «Обработка изображений».
Обычно это устройство находится в пункте «Обработка изображений».
Если камера найдена, нужно кликнуть по ее названию правой кнопкой мыши и выбрать свойства. В открывшемся диалоговом окне свойств камеры есть вкладка «Драйвер». Нажав на нее, можно увидеть дату разработки, а также поставщика. Если в качестве последнего указана компания «Майкрософт», а дата очень далека от текущей, то можно сказать с большой уверенностью, что причина того, что камера в Скайпе вверх ногами, заключается именно в драйвере: на компьютере установлен стандартный, а не тот, который предназначен именно для определенной модели веб-камеры.
Для установки правильного драйвера необходимо зайти на официальный сайт компании, изготовившей камеру или ноутбук. Там можно загрузить ПО для нужной модели абсолютно бесплатно.
Настройки камеры
Может случиться и такое, что даже при установке правильных драйверов, разработанных специально под модель веб-камеры, все равно возникают неполадки в Скайпе. Скайп вверх ногами может быть и из-за неправильной настройки устройства. Причем это может быть и в других программах, которые используют изображение с камеры.
Скайп вверх ногами может быть и из-за неправильной настройки устройства. Причем это может быть и в других программах, которые используют изображение с камеры.
В таком случае можно поискать варианты, которые помогут вернуть изображение к нормальному виду, непосредственно в настройках самой камеры.
Функции настройки в Скайпе
Самым быстрым и простым способом для неподготовленного пользователя зайти в настройки устройства является запуск Скайпа, где в меню есть пункт «Инструменты». Нажав на него и зайдя в настройки, нужно выбрать «Настройки видео». Здесь можно увидеть перевернутое изображение и установки камеры.
У всех моделей диалоговое окно настроек отличается от других. Для большинства камер есть возможность повернуть изображение. Пункты могут называться «Поворот на n градусов» или «Отразить по вертикали». Если имеется первый вариант, то поворот нужно задать на 180 градусов.
Это самый легкий способ, чтобы попасть в настройки камеры. Ведь Скайп установлен почти у всех, а камера может не отображаться в диспетчере устройств или на панели управления.![]()
Другой вариант настроек — использование программы для управления веб-камерой, которая часто устанавливается вместе с драйвером. В ней могут быть опции, отвечающие за поворот изображения.
Использование стороннего ПО для решения проблемы
Если вышеперечисленные два способа не помогли, и все равно Скайп вверх ногами, что делать? Есть возможность перевернуть картинку так, чтобы она отображалась правильно при помощи других программ. Одной из самых лучших является Many Cam. Она совершенно бесплатна и почти со стопроцентной вероятностью поможет решить проблему.
Установка программы — процесс совсем не сложный. Рекомендуется в процессе отказаться от установки дополнительных утилит, которые программа предложит пользователю. Они совершенно не нужны. Плюсом является поддержка русского языка.
После того как программа установлена и запущена, нужно сделать следующее:
- Открыть в ней вкладку «Видео», затем «Источники» и выбрать пункт отражения по вертикали.

- Закрыть программу (при нажатии на крестик, она не закроется, а будет работать в фоновом режиме).
- Открыть вверх ногами перестанет быть проблемой, если выбрать в качестве используемой камеры пункт, созданный программой Many Cam и носящий ее название.
Теперь все готово. Проблема устранена. Можно снова общаться в Скайпе! Скайп вверх ногами больше не будет мешать вам, так как изображение станет правильным. Единственным недостатком бесплатной программы является наличие ее логотипа в нижней части экрана. Но это мелочь, ведь камера теперь работает корректно.
Что делать, если в Скайпе перевернуто изображение, как исправить эту ошибку и почему она могла возникнуть – расскажем сегодня в нашем обзоре. Видеосвязь между абонентами в мессенджере занимает большое место в ежедневном общении пользователей, ведь это одна из основных функций приложения, поэтому мы постарались разобраться в этой проблеме, как можно подробнее.
Возможные причины
Несмотря на то, что программа гарантирует видеосвязь отличного качества, порой случается такое, что картинка поворачивается на 180 градусов.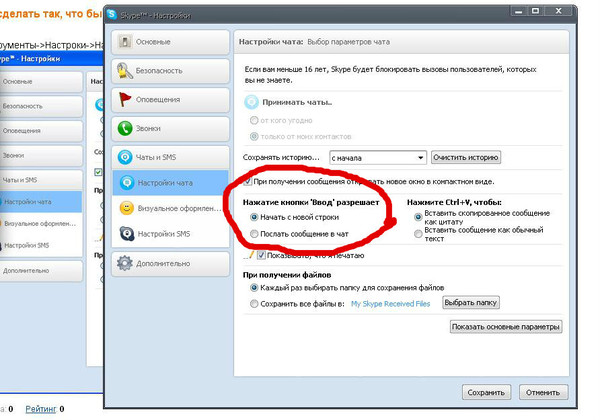 Прежде чем разбираться, что делать если изображение в Скайпе перевернуто, важно выяснить, в чем именно кроется проблема, а уже затем устранять причину. Существуют два основных случая, которые объясняют, почему в Скайпе камера показывает вверх ногами.
Прежде чем разбираться, что делать если изображение в Скайпе перевернуто, важно выяснить, в чем именно кроется проблема, а уже затем устранять причину. Существуют два основных случая, которые объясняют, почему в Скайпе камера показывает вверх ногами.
Зная основные причины, можно начинать искать пути решения проблемы и разбираться, как перевернуть камеру в Скайпе и нормализовать подачу видео.
Устраняем сбои в работе веб-камеры
Перевернутое изображение веб камеры в Скайпе – это неприятность, от которой необходимо избавиться как можно скорее, ведь повернутая картинка не дает полноценно общаться с коллегами, родственниками или друзьями. Чтобы избавиться от проблемы, необходимо:
- Открыть мессенджер;
- Перейти в меню «Инструменты»;
- Далее откройте вкладку «Настройки».
- В новом окне появятся разнообразные разделы, вам необходим первый – «Основные»;
- Выберите пункт «Настройки видео»;
- Откроется окно, демонстрирующее изображение, поступающее с веб-камеры и станет доступна кнопка настроек;
- Выберите вкладку «Управление камерой», где перед вами появятся несколько ползунков, которые можно двигать, чтобы изменить параметры;
- Найдите пункт «Разворот», зажмите его правой кнопкой мыши и поворачивайте направо или налево до того момента, пока картинка не займет нужное положение;
- Снимите галочки напротив пунктов «Image Mirror Flip» и «Image Vertical Flip».

Вот и все, теперь вопрос, почему в Скайпе веб камера перевернута, решен. Однако если вы обнаружили, что все параметры камеры настроены корректно, а ситуация не изменилась, значит проблема кроется в драйверах. Ниже разберем, как в Скайпе перевернуть изображение на ноутбуке и исправить проблему некорректной работы программы.
Настройка драйверов
Итак, вы вошли в мессенджер и поняли, что наблюдаете видео вверх ногами: как перевернуть картинку, чтобы в дальнейшем общение не вызывало дискомфорта? Необходимо проверить корректность установки драйверов.
Проблема может возникнуть при обновлении уже установленных или инсталляции новых драйверов не с официального сайта поставщика программы. Чтобы убедиться в этом и понять, как перевернуть экран, необходимо:
- Войти в диспетчер устройств любым из этих способов:
Кликните на значок «Мой компьютер» правой кнопкой мыши, выберите пункт «Свойства», далее «Диспетчер устройств»;
Введите словосочетание в поисковой строке, находящейся в меню «Пуск». Кликните по найденному ярлыку два раза левой кнопкой мыши;
Кликните по найденному ярлыку два раза левой кнопкой мыши;
- Среди всего перечня установленных программ необходимо найти веб-камеру. Чаще всего устройство располагается в папке «Устройства обработки изображений» или «Звуковые, видео- и игровые устройства»;
- Правой кнопкой мыши нажмите на название ярлыка и откройте пункт «Свойства» в всплывающем меню. Снимите галочки напротив пунктов«Image vertical flip», «Image mirror flip»;
- Посмотрите на установленные драйверы, если по умолчанию используется программа Windows, скорее всего именно это и является причиной проблемы;
- Если стоят драйвера, подходящие для вашей камеры, нажмите на кнопку «Обновить»;
- Программу по умолчанию необходимо заменить на официальную от разработчика, для этого перейдите на сайт Скайп и скачайте последнюю версию драйверов.
Перевернутое изображение в Скайпе в ноутбуке ASUS
Если у вас в Скайпе перевернутое изображение на ноутбуке Asus, не стоит расстраиваться.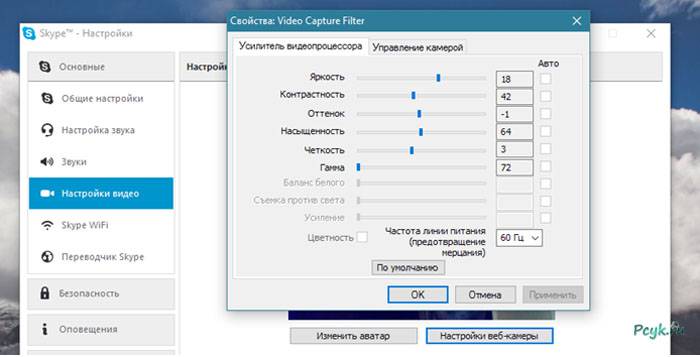 Мы поможем вам исправить эту проблему. Выполните следующую инструкцию:
Мы поможем вам исправить эту проблему. Выполните следующую инструкцию:
- Определите какая именно у вас модель ноутбука;
- Откройте официальный сайт технической поддержки Asus
- Выберите раздел Центр загрузок и отыщите там вашу модель компьютера;
- Скачайте и установите драйвер, который будет предложен на сайте;
- И, после установки, перезагрузите свой ноутбук.
Теперь вы должны без проблем знать, как перевернуть картинку в Скайпе на ноутбуке.
Надеемся, что мы смогли ответить на вопрос, почему в Скайпе изображение вверх ногами и помогли найти пути его решения. Если вас интересует, почему в Skype камера вверх ногами на ASUS или другом ноутбуке – попробуйте поискать ответы в комментариях.
В современных ноутбуках камера уже стала обязательным атрибутом. Многие активно пользуются Skype и другими программами, которые позволяют работать с web-камерой .
Иногда возникает проблема: изображение вебкамеры перевернуто . Практика показывает, что чаще всего это происходит на ноутбуках фирмы ASUS. Почему изображение камеры перевернуто?
Практика показывает, что чаще всего это происходит на ноутбуках фирмы ASUS. Почему изображение камеры перевернуто?
Рассмотрим 3 варианта, как исправить этот недостаток.
Настройка камерыЧаще всего камера необходима в программе Skype . Там же можно попробовать повернуть изображение в необходимую сторону.
Зайдите в Skype меню «Инструменты». Затем перейдите в «Настройки», выберите пункт «Настройки видео» и нажмите кнопку «Настройки Веб-камеры».
В появившемся окне перейдите на вкладку «Управление камерой» . Если на ноутбуке поддерживаются функции этого окна, то вы сможете повернуть камеру на нужный угол.
На некоторых ноутбуках в пункте «Управление камерой» параметры неактивны. В этом случае переходим к следующему пункту .
Установка оригинальных драйверовПочему изображение камеры перевернуто? Чаще всего перевернутая камера на ноутбуке ASUS (возможно, что и на других ) возникает по причине автоматической установки драйвера для камеры от Microsoft. Обычно это случается при переустановке Windows .
Обычно это случается при переустановке Windows .
Для решения проблемы достаточно скачать оригинальные драйвера для ноутбука.
Сайт технической поддержки ASUS можно найти по ссылке: www.asus.com/ru/support (для других марок, зайдите на их сайт поддержки)
Там необходимо ввести название вашей модели ноутбука и после нахождения его в базе, нажать кнопку «Драйвера и утилиты» . Выберите в списке вашу версию Windows (как определить 32 или 64bit ваша система, ) .
В списке найдите пункт «Camera» и разверните его.
Если в списке несколько вариантов камер, то по идентификатору устройства, выберите подходящий драйвер . Сделать это можно в «Диспетчере устройств» в «Управлении компьютером».
После скачивания и установки оригинального драйвера изображение должно стать нормальным.
Программа для веб камерыЕсли предыдущие варианты не смогли вам помочь, то можно воспользоваться бесплатной версией программы Manycam.
Ее можно скачать с сайта: manycam.com
После установки откроется окно, где можно будет повернуть изображение в необходимую сторону.
После настройки, сверните программу Manycam не закрывая.
Затем там, где вы хотите использовать камеру откройте настройки и выберите камеру ManyCam.
В Skype это выглядит так:
ИтогиНадеюсь, что следуя рекомендациям нашего сайта, у Вас получилось вернуть камеру в правильное положение . Если все приведенные варианты не помогли, то пишите подробности проблемы в комментариях , постараюсь Вам помочь.
Возможно Вас также заинтересует статья .
Некоторые пользователи ноутбуков сталкиваются с неисправностью веб-камеры. В основном это бывает плохое качество, размытие или другие проблемы с изображением. Но в данный момент хотелось бы поговорить о том, как перевернуть камеру на ноутбуке.
Переворачиваем изображение на вебке
Для того чтобы решить свою проблему с перевернутым изображением, необходимо установить драйвер, который требуется вашему ноутбуку для поддержки встроенной камеры.
Итак, сделать, это можно зайдя в «мой компьютер», далее в свободной области открывшегося окна кликнуть правой кнопкой мыши, и выбрать свойства, и войти во вкладку устройства. Здесь отображаются все активные устройства. Чтобы скачать необходимый драйвер, вам нужно дальше, выбрать пункт «устройства обработки изображений» и в нем найти веб-камеру, кликнув на неё несколько раз, и скопировать «id» данного устройства.
Вы можете обратиться в любую поисковую систему, и по вашему «id» обнаружится множество требуемых драйверов. Вы также с легкостью сможете их скачать. Но бывают и случаи, что в диспетчере устройств камера не определена, тогда необходимо поискать драйвер самостоятельно, т.е вбить в поисковике модель вашего ноутбука, или посетить сайт производителя.
Ни в коем случае не вскрывайте панель, поскольку без профессиональных познаний попросту повредите глазок. Камера ноутбука показывает вверх ногами, по причине отсутствия программного обеспечения, и в редких случаях глазок не правильно могли установить производители.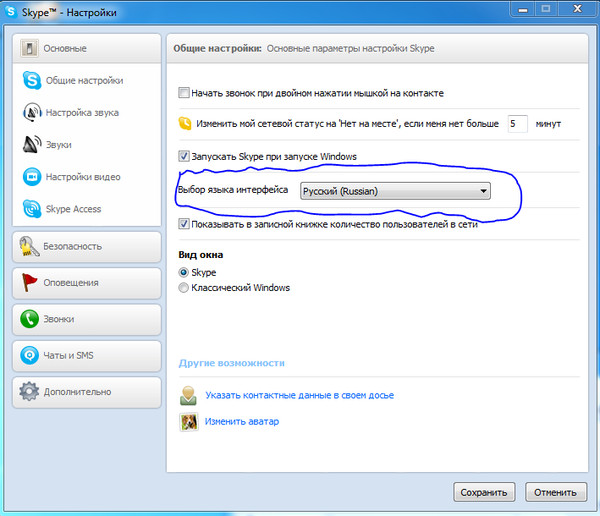
В случае когда перевернутая камера на ноутбуке, действительно является ошибкой производителя, следует обратиться в любой сервисный центр и не рисковать вашим ноутбуком.
Самостоятельный ремонт перевернутой веб-камеры
Нужно аккуратно вскрыть панель на мониторе ноутбука, чтобы не получить трещины. После того как панель изъята возникает вопрос «как перевернуть камеру на ноутбуке?». Дело в том, что данный глазок крутиться, но это не решит вашу проблему, поскольку при поворотах вы только меняете фокус изображения. Вам нужно целиком обхватить глазок и повернуть на 180 градусов.
Если модель вашего ноутбука имеет не совсем такую встроенную веб-камеру как в предыдущем описании, то скорей всего вам без паяльника не обойтись.
Необходимо извлечь глазок и перепаять его вверх ногами, и тогда вы получите удовлетворяющий результат, но за этим лучше обратиться к профессионалу.
Удачи вам, и помните, что ваш компьютер будет исправен в том случае, если вы будете бережно к нему относиться.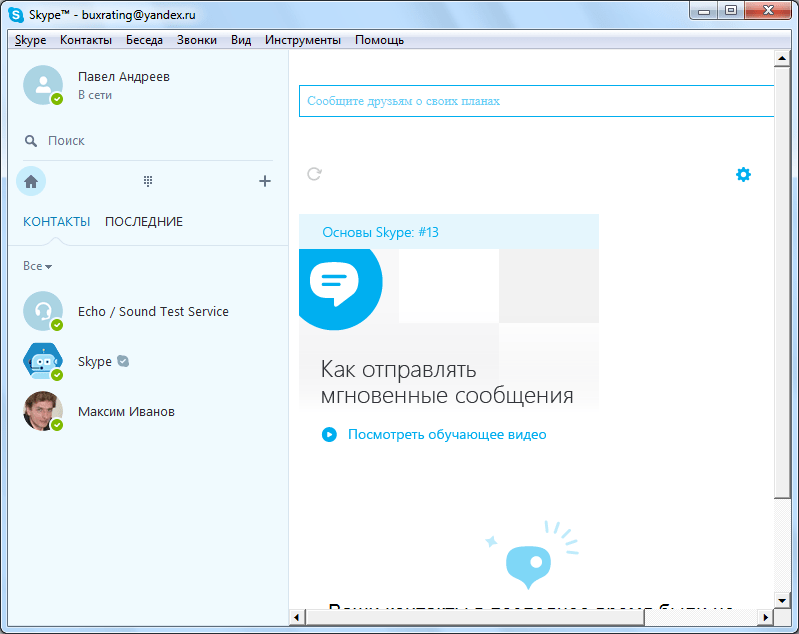
Предлагаем два варианта решения вашей проблемы.
Вариант №1. Корректируем настройки драйверов веб-камеры
Причина появления такой проблемы, как перевернутое изображение в камере, обычно заключается в неправильных настройках ее драйверов. Чтобы это исправить, нужно, в первую очередь, зайти в раздел, который называется «Инструменты». Затем находим пункт «Настройки», «Настройки видео» и переходим в подраздел «Настройки веб-камеры».
В нем находим интересующие нас параметры:
- Image mirror flip (предназначение – зеркальный поворот картинки с левой стороны на правую).
- Image vertical flip (предназначение – вертикальное отображение картинки).
Здесь нужно просто поставить отметку около того параметра, который необходим в вашем случае, и нажать на кнопку «ОК». После этого изображение должно отображаться правильно.
Данные параметры можно также найти, используя обычный Диспетчер устройств. Для этого переходим в «Мой компьютер», далее «Диспетчер устройств» (через «Свойства» и «Оборудование»).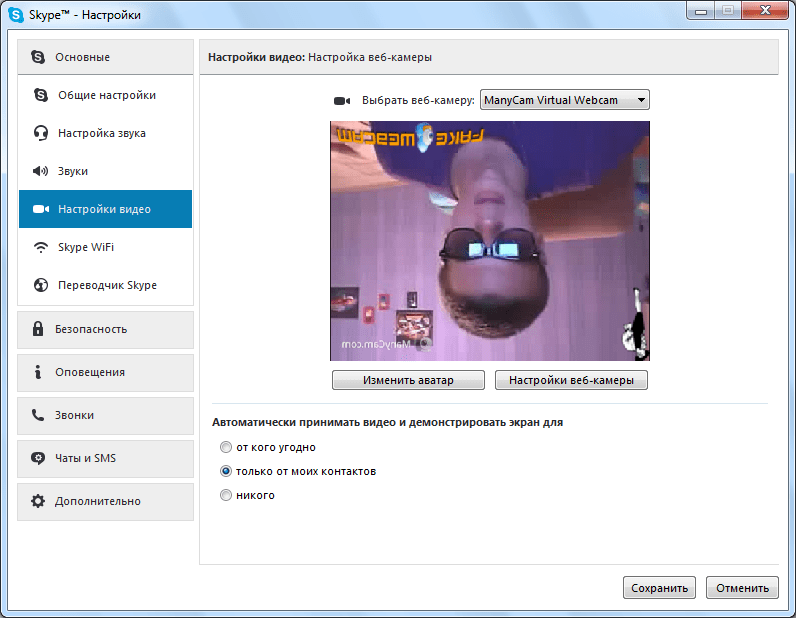
В нем нужно будет выбрать пункт «Устройства обработки изображений», после чего будет отображен список, в котором можно увидеть установленную на компьютере веб-камеру.
Вариант №2. Переустановка драйверов
Если способ, описанный выше не помог, значит проблема скорее всего кроется не в самом Скайпе, а в установленных драйверах. В этом случае нужно попробовать заменить или обновить их на сайте официального производителя.
Для начала узнаем код веб-камеры компьютера, который отображен в окне «Свойства устройства» (пункт «Сведения»):
Чаще всего, если проблема перевернутого изображения заключается не в настройках, то установка правильных драйверов последних версий обязательно должна помочь.
Веб камера работает вверх ногами. Как перевернуть изображение в скайпе? Краткая инструкция
И работает. Выделите значок «Компьютер», нажмите Alt+Enter, откроется окно свойств компьютера. В правой стороне нажмите ссылку «Диспетчер устройств». Если камера не работает, хотя подключена, установите драйвера, которые поставляются с самим устройством, либо скачайте их с официального сайта производителя.
В правой стороне нажмите ссылку «Диспетчер устройств». Если камера не работает, хотя подключена, установите драйвера, которые поставляются с самим устройством, либо скачайте их с официального сайта производителя.
Интерфейс и язык Skype зависит от того, какие настройки вы используете. Найдите пункт «Инструменты» (Tools), нажмите на вкладку «Настройка» (Options), далее «Настройки видео» (Video settings). В открывшемся окне нажмите пункт «Настройки веб-камеры».
В открывшемся окне будут детальные настройки изображений, поступающих с веб-камеры. Меню опций зависит от производителя камеры. Найдите параметр «Горизонтальное отражение» (Horizontal Flip/ Image Horizontal Flip) для того, чтобы изображение отражалось сверху вниз, или «Вертикальное отражение»(Vertical Flip/Image Vertical Flip) для отражения слева направо. Сохраните настройки – нажмите OK, закройте окно. Перезапустите Skype. В пункте «Настройки видео» есть небольшое окно, в котором выводится изображение с камеры, проверьте, изменилось ли изображение.
Для сохранения настроек в Skype может потребоваться перезагрузка компьютера. Совершите перезагрузку, посмотрите, достигнут ли результат. Если вы изменили положение камеры и вам нужно вернуть исходные настройки, либо задать новые – сделайте это аналогичным способом. Также настроить изображение веб-камеры вы можете в программном обеспечении в разделе «Настройки/Опции» (Options) либо нажав на значок в виде гаечного ключа.
Чтобы начать виртуальное общение посредством программы Skype, достаточно установить соединение с сетью интернет, затем установить программное обеспечение и подключить веб-устройство к компьютеру.
Вам понадобится
- — компьютер;
- — веб-камера.
Инструкция
Иногда требуется повернуть камеру , т.е. изображение, которое передается от одного пользователя к другому. Для трансформации изображения необходимо, прежде всего, проверить правильность подключения камеры к компьютеру. Найти данное устройство возможно через «Диспетчер устройств».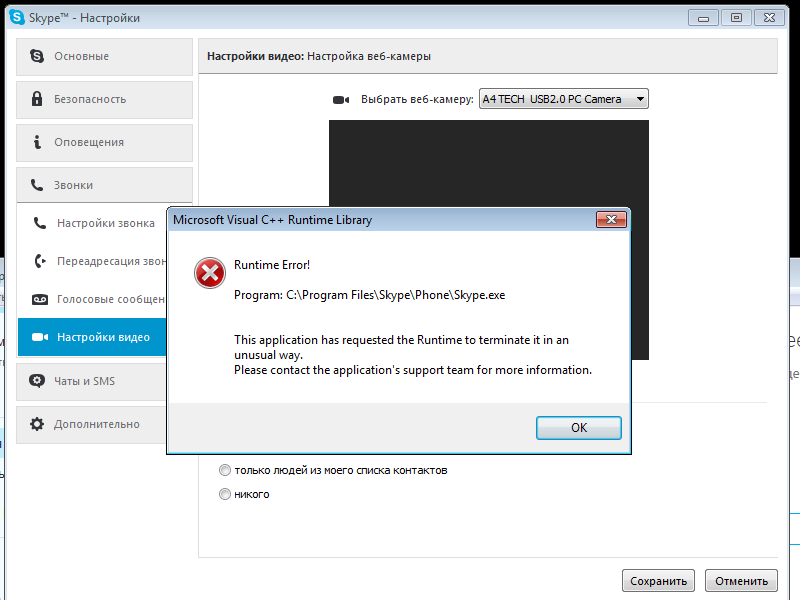 Для его вызова нажмите правой кнопкой на значке «Моего компьютера» и выберите одноименный пункт.
Для его вызова нажмите правой кнопкой на значке «Моего компьютера» и выберите одноименный пункт.
Запустите программу Skype, дважды щелкнув по ярлыку на рабочем столе либо панели быстрого запуска. В главном окне программы нажмите на верхнее меню «Инструменты» и в открывшемся списке выберите пункт «Настройка». В открывшемся окне обратите внимание на блок «Настройки видео» в левой части. Перейдя к этому разделу нажмите на «Настройки веб-камеры».
Перед вами появится апплет настроек отображаемого изображения. Для трансформирования изображения на экране воспользуйтесь опциями Image Mirror Flip (отображение по горизонтали) и Image Vertical Flip (отображение по вертикали). Выделите нужный пункт и нажмите левой кнопкой мыши на кнопке «ОК» либо клавише Enter. В окне «Настройки видео» есть небольшой элемент, который выполняет функцию превью. Просмотрите в нем внесенные вами изменения. Если картинка на видео отображается как надо, закройте окно настроек.
После внесения изменений в настройки программы рекомендуется произвести ее перезапуск. Нажмите верхнее меню «Файл» и выберите пункт «Выход». Запустите программу при помощи ярлыка и проверьте отображение получаемого изображения.
Нажмите верхнее меню «Файл» и выберите пункт «Выход». Запустите программу при помощи ярлыка и проверьте отображение получаемого изображения.
В ряде случаев перезапуск программы не является панацеей для данной проблемы, т.к. более старые версии утилит этого плана требуют перезагрузку самих драйверов, а это возможно лишь сделать после перезагрузки самой системы. Нажмите меню «Пуск», выберите элемент «Выключение» и щелкните по кнопке «Перезагрузка».
Видео по теме
С помощью программы скайп можно общаться с собеседником через интернет и при этом видеть изображение друг друга на мониторе. Все, что для этого потребуется — оборудовать ваш компьютер Вэб-камерой и настроить ее соответствующим образом.
Вам понадобится
- компьютер;
- скайп;
- интернет.
Инструкция
Для того, чтобы , первым делом подсоедините камеру к вашему компьютеру и установите драйвера с диска, который поставлялся с ней в комплекте. Если же в силу каких-либо причин у вас нет дистрибутива драйвера, всегда можно его , использую для поиска код устройства, в нашем случае веб-камеры.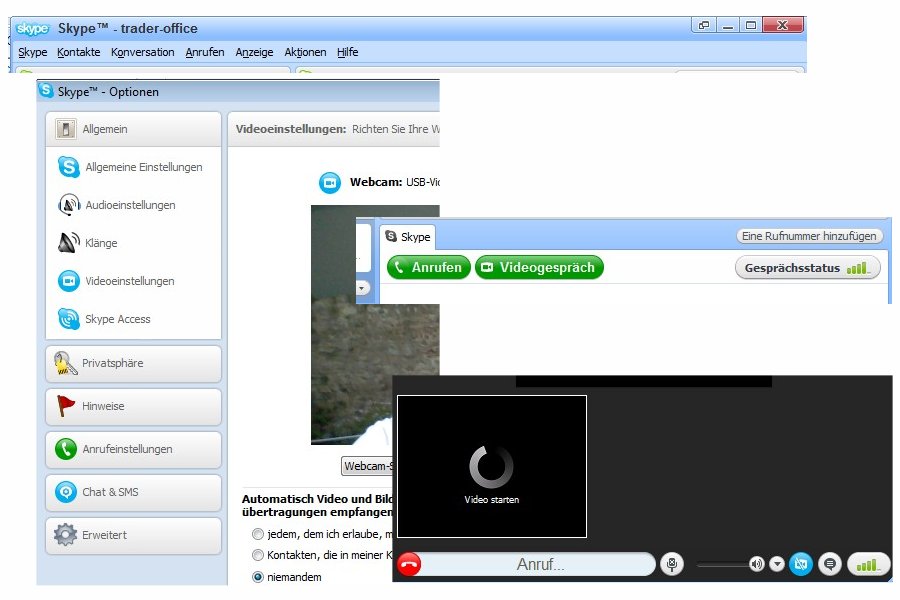
После того, как вы убедитесь, что нужное программное обеспечение установлено, запускаем программу Скайп и проверяем, определила ли она вашу камеру. Для этого заходим в пункт «Настройки», который находится в меню «Инструменты». Там мы находим подпункт «Настройки ». Здесь, напротив опции «Включить Skype видео» необходимо поставить галочку.
Если веб-камера определилась системой, как новое устройство и правильно, то с правой стороны экрана в верхней его части должно появиться картинка с нее. Если же этого не произошло, проверьте правильность подключения, совместимость программного обеспечения и оборудования. Убедитесь в том, что установлен Active X – это компонент флэш-проигрывателя, без которого не возможно воспроизведение видео-потока, и при необходимости обновите.
Иногда для того чтобы решить проблему и установить камеру в скайпе, достаточно переустановить драйвер. Такой же видео поток, как вы видите у себя на экране в углу, при общении транслируется собеседника, поэтому он увидит то же самое изображение, что и вы.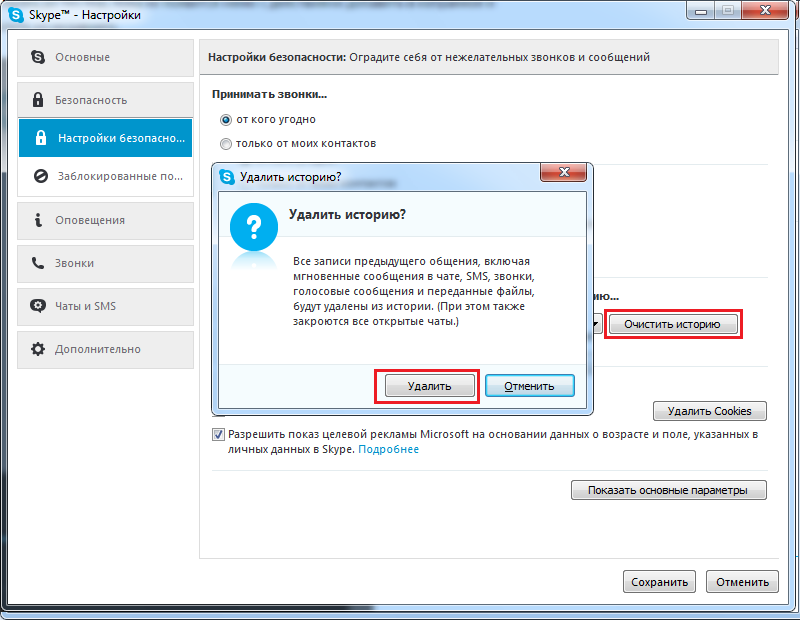
Убедившись, что камера работает, войдите в ее настройки, и с помощи имеющихся там регулировок яркости, контраста и насыщенности, откорректируйте изображение, добившись его наилучшего восприятия. Результат тут же будет отражаться на экране. Во время сеанса видеосвязи вы всегда будете видеть свое изображение и сможете корректировать его параметры в соответствии с освещенностью в помещении.
Видео по теме
Обратите внимание
Для каждой модели вебкамеры есть свои драйвера, обычно они есть на прилагаемом к ней диске.
Источники:
- Как установить камеру в скайпе в 2019
Вы загорелись желанием общаться по Skype, купили новую веб-камеру, подсоединили к компьютеру. Но вот проблема: из-за особенностей крепления камеры изображение получилось перевернутым. Не стоит отчаиваться; компьютер — хоть и сложная штука, все же нужные параметры в нем всегда можно настроить.
Не всегда подключение к компьютеру веб-камеры происходит успешно. Более того, иногда встроенные камеры воспроизводят картинку, перевернутую вверх тормашками. Весьма часто подобного рода проблемы появляются в лэптопах Asus. И если в Скайпе камера вверх ногами, то, как правило, картинка оказывается перевернутой не только в этой программе, а и в других приложениях, имеющих дело с камерой. Программа Skype при этом может быть использована как метод решения проблемы перевернутой вверх тормашками картинки веб-камеры в рамках всего компьютера пользователя.
Весьма часто подобного рода проблемы появляются в лэптопах Asus. И если в Скайпе камера вверх ногами, то, как правило, картинка оказывается перевернутой не только в этой программе, а и в других приложениях, имеющих дело с камерой. Программа Skype при этом может быть использована как метод решения проблемы перевернутой вверх тормашками картинки веб-камеры в рамках всего компьютера пользователя.
Возможные причины
Причины перевернутой картинки веб-камеры в Скайпе могут быть разными. Среди наиболее очевидных причин оказываются проблемы с драйверами устройства, работающего с воспроизведением изображений, и с неправильными настройками веб-камеры, заданными по умолчанию. Проблема с драйверами является более глобальной для компьютера, поэтому останавливаться на ней не будем.
Мы остановимся на устранении проблемы, имеющей более простой и очевидный характер. Неверные настройки отображения изображений веб-камеры встречаются очень часто. Многие предложения по устранению этой неприятности касаются внесения изменений в реестр системы, но такие манипуляции вовсе не рекомендуемы.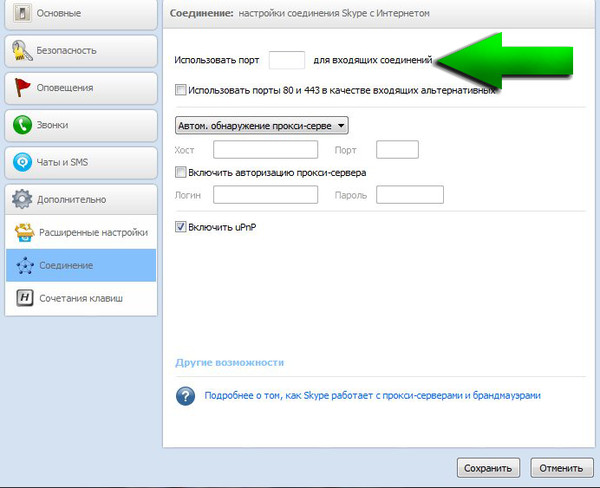 Намного дешевле справиться с этой проблемой с помощь самого Скайпа.
Намного дешевле справиться с этой проблемой с помощь самого Скайпа.
Исправляем перевернутое видеоизображение в Скайпе
Данный вариант устранения проблемы с перевернутым изображением позволит исправить его отображение не только в Скайпе. Вносимые изменения в настройки видео в Скайпе изменяют соответствующие настройки в реестре. Главным условием такого подхода является доступность настроек управления веб-камерой в самой программе Skype.
Если же настройки управления недоступны, то можно сказать, что они недоступны и из любой другой программы, работающей с веб-камерой. Нет их и в реестре системы тогда. Для внесения исправлений выполним ряд шагов.
Иногда, запуская камеру, мы удивляемся, увидев изображение в Скайпе вверх ногами . Неужели и текст тоже будет передаваться в стиле «абырвалг»? Шутки шутками, а проблема действительно неприятная. К счастью, решаемая. Давайте разберемся, как ее устранить
Решение проблемы
Итак, у вас в Скайпе перевёрнуто изображение.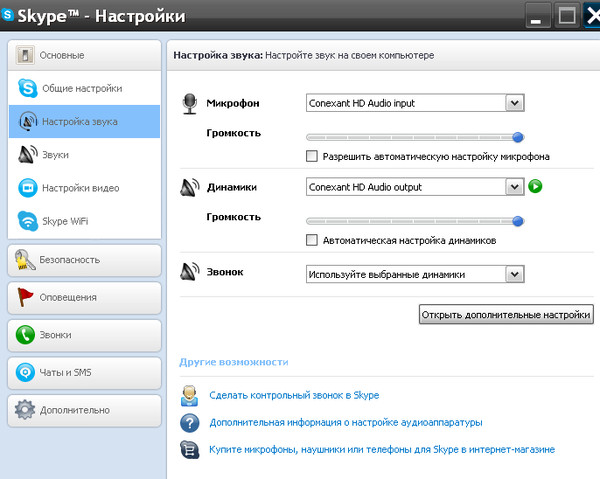 Как исправить проблему и заставить камеру показывать вас в правильном положении?
Как исправить проблему и заставить камеру показывать вас в правильном положении?
Когда виновата камера
Корень ситуации, как правило, в некорректно работающем драйвере веб-камеры. Чаще всего это бывает со встроенными камерами ноутбуков, однако встречается и с USB-моделями.
Надо отдать должное разработчикам камер и софта к ним: они такие ошибки исправляют в обновлениях. Однако если вы устанавливали драйвера из сомнительных источников, исправлять ориентацию картинки придётся вручную.
Даже если производитель уже не выпускает установленную у вас веб-камеру, драйвера на сайте всё равно должны присутствовать — например, в разделе «Архив».
Когда виноват Скайп
Если инструкция из предыдущего раздела вам не помогла, то причину стоит поискать и в самом . В некоторых редакциях Skype Classic есть собственные инструменты для управления изображением.
Войдите в меню «Инструменты» , затем в «Настройки» и в «Настройки видео» . Там откройте меню веб-камеры.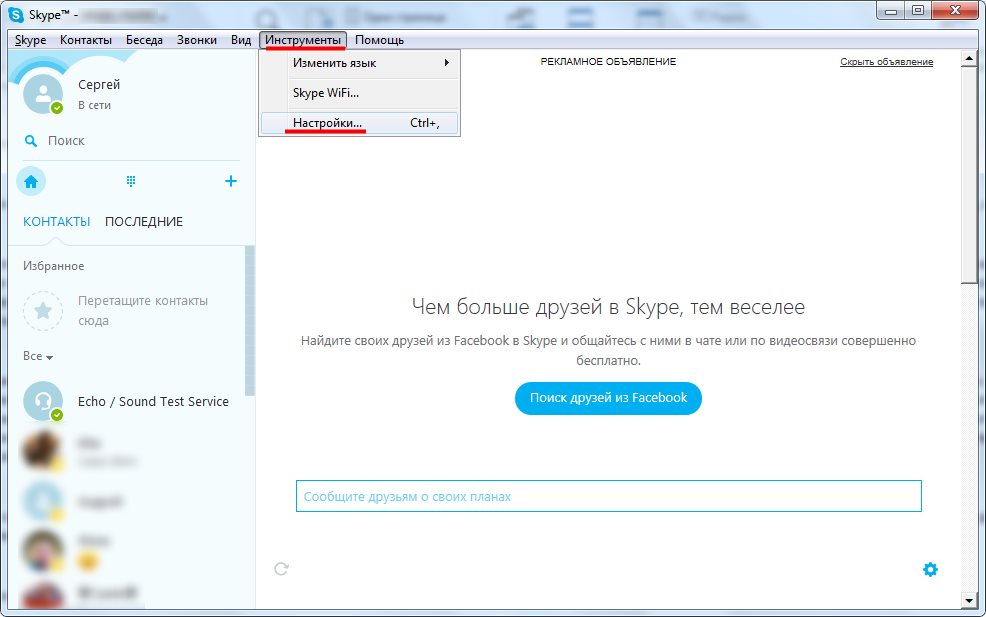
Отметим сразу, что наличие там функции поворота видео зависит от модели устройства. Для многих бюджетных позиций такого пункта нет. Иногда меню может быть доступно только на английском. В этом случае вам надо выбрать опцию Flip Vertical .
Перевернутое изображение веб-камеры пугает всех. И каким бы странным такое явление ни казалось, встречается оно достаточно часто.
Нельзя сказать, какие именно встроенные или подключаемые веб-камеры страдают этой проблемой чаще, но главное – что подобную проблему можно решить.
Сделать это можно, даже не вызывая мастера на дом и даже не обращаясь в сервисный центр.
Содержание: Первые действияРешить данную проблему можно несколькими путями. Но перед этим следует удостовериться, что неполадки с камерой наблюдаются при работе всех приложений, которые ее используют.
Это могут быть:
- Программы видеосвязи.
- Графические приложения.
- Видеоигры.
Если проблема перевернутого изображения касается исключительно одного приложения, то его рекомендуется переустановить.
Желательно при этом устанавливать наиболее свежую версию программы.
Связано это с тем, что большая часть разработчиков часто выпускает новые версии программ и при этом в каждой новой сборке приложения старается исправить все возможные ошибки.
Если же проблема наблюдается сразу во всех приложениях или даже при первом включении устройства, то в таком случае требуется более серьезная работа по восстановлению работоспособности камеры.
Совет: Прежде чем предпринимать какие-либо действия по переналадке веб-камеры, смените учетную запись входа в компьютер на «Администратор» . Его прав доступа будет достаточно для того, чтобы проводить любые манипуляции по переналадке устройства.
Базовых вариантов решения этой проблемы – три.
Первые два варианта предполагают работу с , а третий ориентирован на более подготовленных пользователей и потребует знания основ администрирования компьютера.
Удаление драйвераДля того чтобы наладить работу камеры, обычно достаточно переустановки ее драйверов.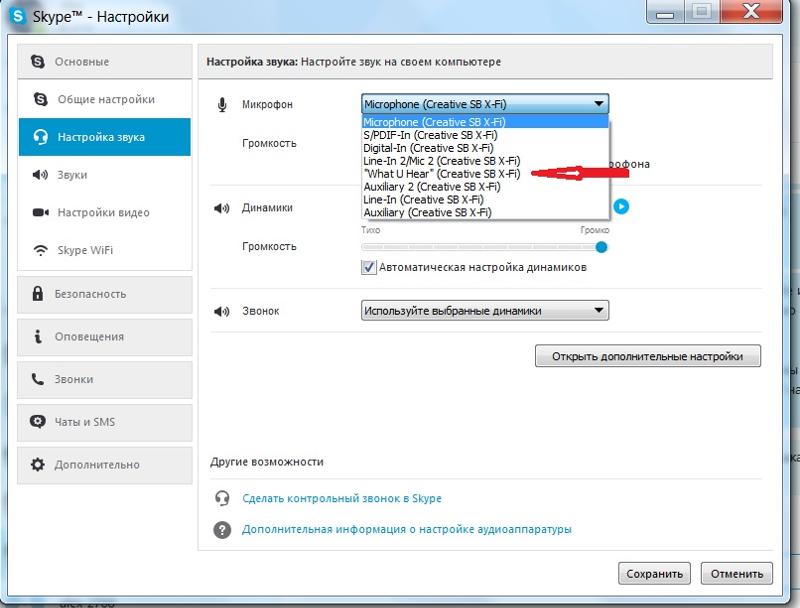 Чтобы это сделать, необходимо сначала перейти в «Панель управления»
.
Чтобы это сделать, необходимо сначала перейти в «Панель управления»
.
Запускается она из меню «Пуск» .
На следующем этапе требуется найти раздел «Администрирование» , а в нем подраздел «Диспетчер устройств» .
Совет: На следующем этапе желательно скопировать название модели камеры и ее ID, чтобы с большей вероятностью установить соответствующие ей драйвера. Для этого необходимо сделать двойной щелчок на названии устройства, в результате чего откроется окошко. На первой его вкладке будет представлено название камеры, а на последней – ее ID.
Затем необходимо правой кнопкой мыши вызвать меню для этого элемента и выбрать команду «Свойства» , а на вкладке элемент «Удалить» .
После будет показано сервисное сообщение об удалении драйвера.
С ним потребуется согласиться и после этого необходимо перезагрузить компьютер, чтобы окончательно подтвердить внесенные изменения.
Рис. 2 – Окно раздела «Панели управления»
Установка нового драйвераВ файле оно обычно встречается несколько раз, поэтому для этого стоит использовать встроенные средства поиска.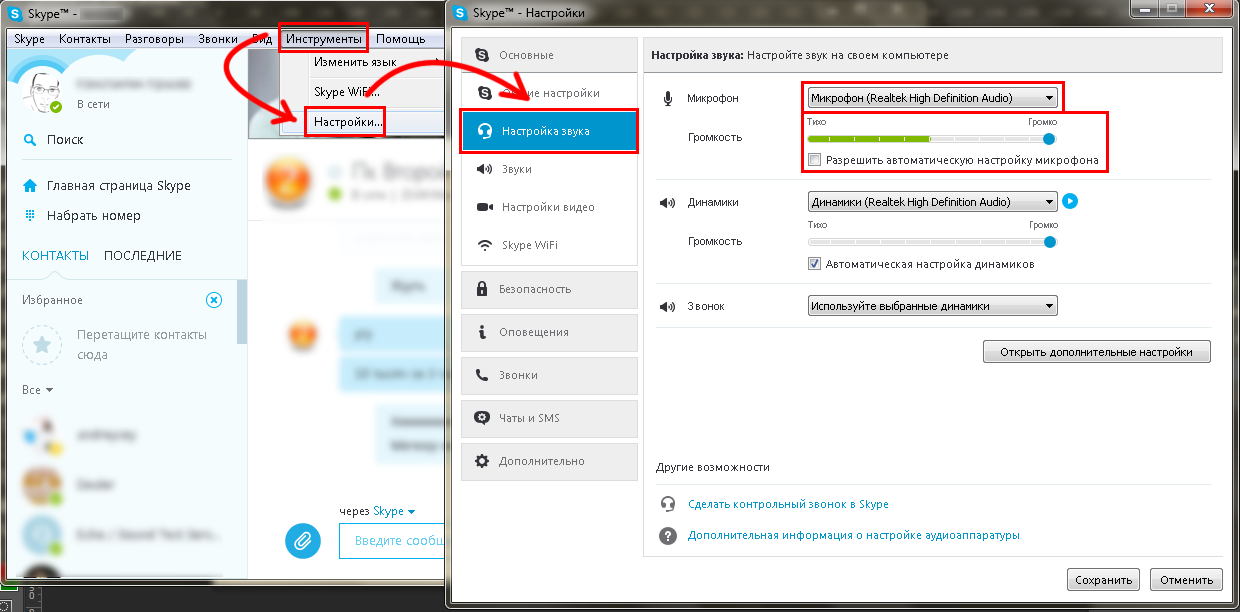
В скобках после каждого ключевого слова «flip» в файле будет указан ряд параметров, перечисленных через запятую.
То, что потребуется менять, обычно указывается первым и представляет собой простое число – один или ноль.
По сути, это логическая переменная, которой нужно задать соответствующее значение.
Совет: будьте осторожны при внесении изменений в файлы конфигурации. Лишние изменения могут повлечь неблагоприятные последствия, способные навредить работе камеры.
Так, если в скобках указан ноль, его потребуется изменить на единицу. А если в скобках указана единица, ее потребуется заменить нулем.
После того как будут внесены изменения во всех полях, а поиск достигнет конца документа, потребуется закрыть редактор и сохранить перед закрытием внесенные изменения.
После завершения редактирования можно приступать к переустановке драйвера, как это было описано выше, и проверять работоспособность обновленных параметров.
Перевернутое изображение веб-камеры на ноутбуке.
 Решаем проблему.
Решаем проблему.Решение проблемы перевернутого изображения веб-камеры на ноутбуке с помощью программы REGEDIT(редактор реестра) и FLIP(изображения веб-камеры).
Редактирование записей реестраВторой способ, о котором было рассказано выше, предполагает внесение изменений непосредственно в , а не в файл драйвера.
Мало кто из пользователей знает о существовании реестра, но по факту это главное хранилище системной информации, которая используется для управления:
- компьютером;
- его комплектующими;
- подключенными устройствами;
- установленными программными средствами.
Для того чтобы запустить его, в ранних версиях требовалось сначала из стартового меню запустить команду «Выполнить» , а уже в открытом окне вводить название запускаемого файла.
Теперь для того же эффекта необходимо лишь в строке поиска меню «Пуск» написать это название – «regedit» .
При этом важно правильно установить раскладку, чтобы введенные символы были латинскими.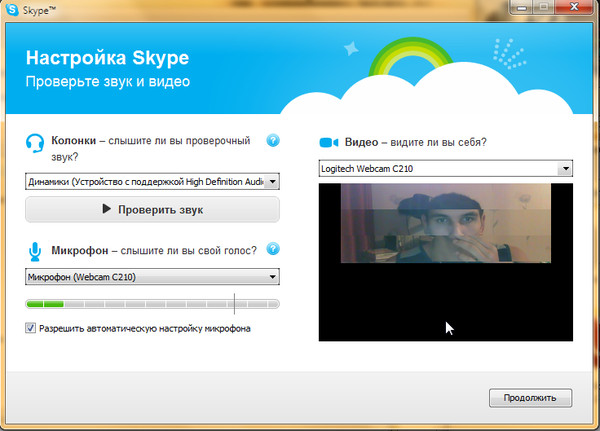
После того как команда запустится, будет открыто окно с названием «Редактор реестра» . В нем потребуется найти пункт «Правка» и в подменю выбрать пункт «Найти» .
После этого откроется диалог, в котором нужно указать ключевое слово «flip» .
В результате в основном окне будет отражен список всех записей реестра, где подразумевается использование этого параметра.
По аналогии с правкой файла драйвера здесь также потребуется вносить изменения в записи.
Для этого на требующей правок записи необходимо сделать двойной щелчок мыши и после этого в открытом окне заменить значение ноль на единицу или единицу на ноль.
По завершении внесения изменений необходимо закрыть запись, сохранить изменения и перезагрузить компьютер, чтобы внесенные правки актуализировались.
Рис. 4 – Окно системной утилиты «Редактор реестра»
Решение проблемы с перевернутым изображением с веб-камеры ноутбука.
Небольшое введение
Пользователи некоторых ноутбуков довольно часто сталкиваются с проблемой, когда изображение с Web-камеры их ноутбука перевернуто.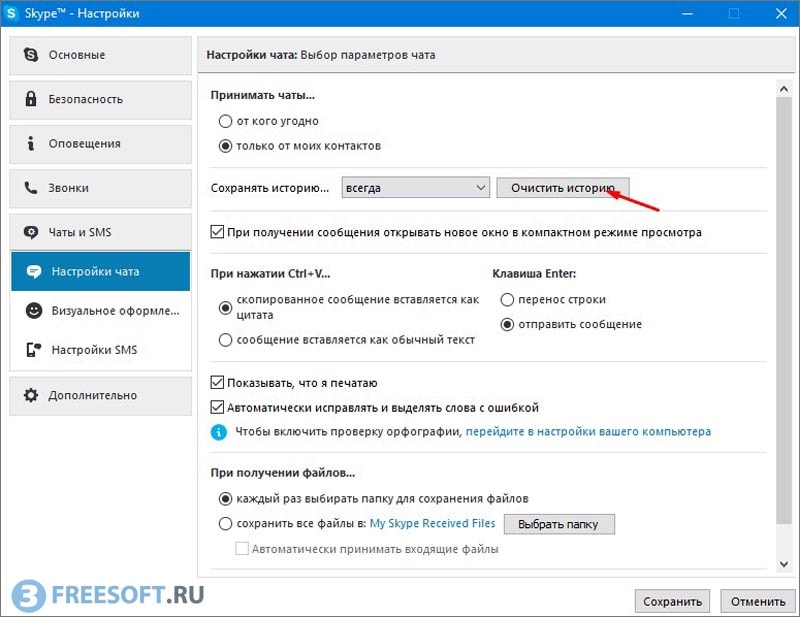 То есть камера показывает вверх ногами. Подобное положение вещей правильным назвать трудно и данную проблему нужно решить. Как это сделать будет описано в данной статье.
То есть камера показывает вверх ногами. Подобное положение вещей правильным назвать трудно и данную проблему нужно решить. Как это сделать будет описано в данной статье.
Существует три способа решить данную проблему:
- Поиск и установка других драйверов. Подробней об этом написано в данном руководстве: . Подробно останавливаться на этом способе не буду;
- Правка файла с описанием драйвера (.inf -файла). Дело в том, что при установке драйвера камеры настройки считываются именно из этого файла. Вариант вполне рабочий и простой;
- Изменение настроек камеры в реестре Windows. Способ довольно быстрый, но все равно нужно будет чуть поискать.
И так. Перейдем к рассмотрению последних двух способов.
Правка файла с настройками
Часто в архиве с драйверами на камеру есть .inf -файл с настройками для установки. Названия этого файла варьируются от одной модели камеры к другой. Вот примеры названий: snp2uvc.inf , guci_avs.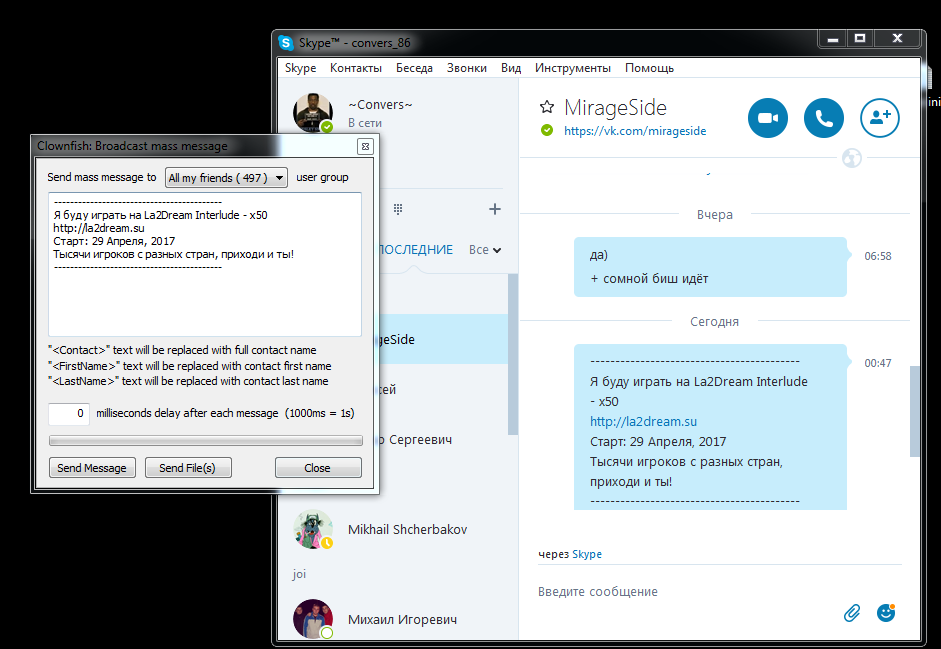 inf и прочие.
inf и прочие.
Открываем такой файл с помощью Блокнота:
И находим там секции , или другие. Название может меняться в зависимости от модели вашей камеры:
Чуть ниже находим настройки Flip :
Меняем последний 0 или 1 на 1 или 0. То есть если там изначально была строка HKR,DefaultSettings,Flip,0x00010001,1 , то ее нужно изменить на HKR,DefaultSettings,Flip,0x00010001,0 . Меняется лишь последняя цифра.
После этого устанавливаем драйвер с подправленным .inf -файлом. Если ситуация не изменилась, то это значит, что вы не тот параметр подправили.
Рассмотрим теперь другой способ с правкой реестра.
Редактирование настроек камеры в реестре
Сначала запускаем Пуск -> Выполнить или нажимаем одновременно кнопки Win + R . В окне вводим regedit и нажимаем Enter :
Воспользуемся поиском по реестру:
Нас интересует параметр flip :
Во время поиска вам могут попасться такие параметры других программ.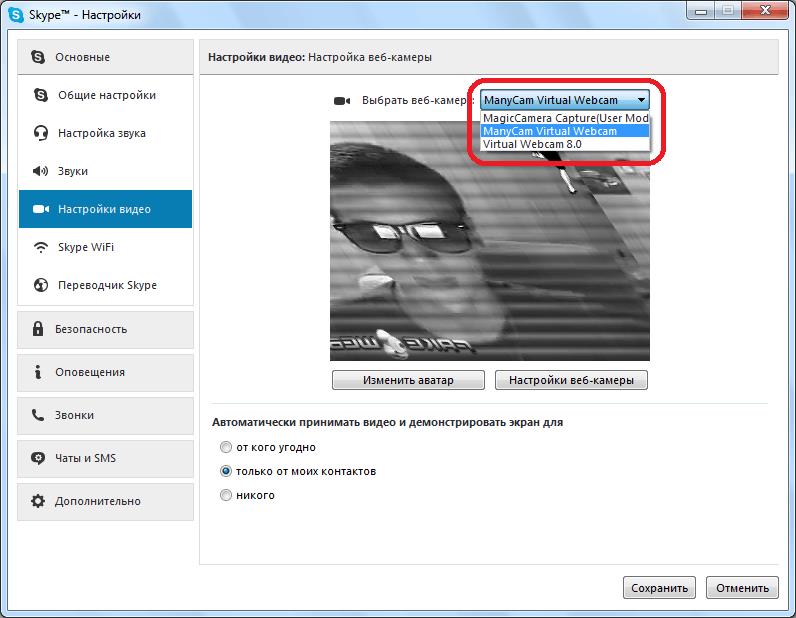 Вот например от ffdshow (смотрим слева):
Вот например от ffdshow (смотрим слева):
Поскольку нас настройки ffdshow не интересуют, то ищем дальше. Для этого нажимаем F3 . Вот через некоторое время вы найдете настройки камеры. Там вместе с Flip есть и другие параметры:
Еще момент. Изменяйте по возможности текущие настройки, а не настройки по умолчанию. Вот слева есть ветка DefaultSettings или настройки по умолчанию. Там также есть параметр Flip , но его изменение не даст желаемого результата. Так что нужно работать с текущими настройками (просто Settings или CurrentSettings ).
И так. Изменяем параметр Flip :
Меняем его значение на противоположное. То есть если была 1, то ставим 0, а если был 0,то ставим 1. Сохраняем настройки и запускаем камеру. Если ничего не поменялось, то вы изменили не тот параметр.
Вот и все.
Все замечания и предложения по самой статье вы можете высказать через данную контактную форму: Прошу заметить, что если у вас что-то не получается, то спрашивать стоит только в данной теме форума: .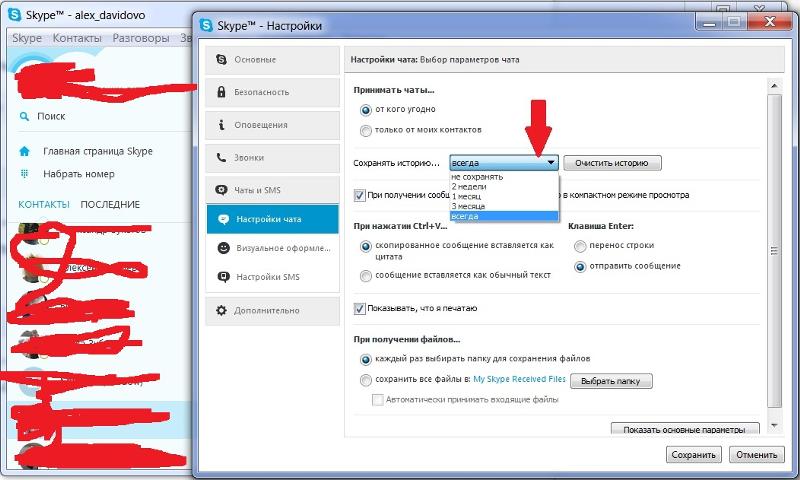 Подобного рода электронные письма будут проигнорированы.
Подобного рода электронные письма будут проигнорированы.
Читайте также…
Как перевернуть камеру в Скайпе
При работе в Скайп, иногда по каким либо причинам может быть перевернуто изображение, которое вы передаете собеседнику. В этом случае, закономерно встает вопрос о возвращении изображения в первоначальный вид. Кроме того, бывают ситуации, когда пользователь намеренно хочет перевернуть камеру вверх ногами. Выясним, как перевернуть изображение на персональном компьютере или ноутбуке при работе в программе Skype.
Переворот камеры стандартными инструментами Skype
Прежде всего, разберемся, как можно перевернуть изображение стандартными инструментами программы Скайп. Но, сразу предупредим, что этот вариант подойдет не для всех. Вначале, заходим в меню приложения Скайп, и переходим по его пунктам «Инструменты» и «Настройки».
Затем, переходим в подраздел «Настройки видео».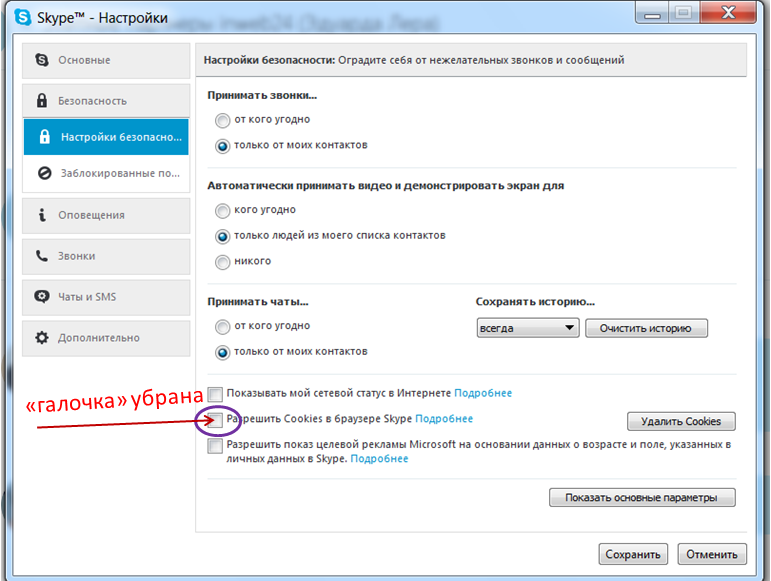
В открывшемся окне, жмем на кнопку «Настройки веб-камеры».
Открывается окно параметров. При этом, у различных камер набор функций доступных в данных настройках может существенно отличаться. Среди этих параметров может находиться настройка под названием «Разворот», «Отображение», и с тому подобными названиями. Вот, поэкспериментировав с этими настройками, можно и добиться поворота камеры. Но, нужно знать, что изменение данных параметров приведет не только к изменению настройки камеры в Skype, но и к соответствующему изменению настроек при работе во всех других программах.
Если же вы так и не сумели отыскать соответствующий пункт, или он оказался неактивен, то можно воспользоваться программой, которая поставлялась вместе с установочным диском для камеры. С большой вероятностью, можно сказать, что функция поворота камеры у этой программы должна быть, но вот выглядит и настраивается эта функция у различных устройств по-разному.
Переворот камеры с помощью сторонних приложений
Если же вы все-таки не нашли функцию переворота камеры ни в настройках Скайпа, ни в стандартной программе данной камеры, то, можно установить специальное стороннее приложение, обладающее данной функцией. Одной из лучших программ данного направления является ManyCam. Установка данного приложения не вызовет сложностей ни у кого, так как она стандартна для всех подобных программ, и интуитивно понятна.
Одной из лучших программ данного направления является ManyCam. Установка данного приложения не вызовет сложностей ни у кого, так как она стандартна для всех подобных программ, и интуитивно понятна.
После установки, запускаем приложение ManyCam. Внизу расположен блок настроек «Повернуть & Отразить». Самая последняя кнопка в этом блоке настроек «Перевернуть по вертикали». Кликаем по ней. Как видим, изображение перевернулось.
Теперь возвращаемся в уже знакомые нам настройки видео в Скайпе. В верней части окна, напротив надписи «Выбрать веб-камеру», выбираем камеру ManyCam.
Теперь и в Скайпе мы имеем перевернутое изображение.
Проблемы с драйверами
Если вы хотите перевернуть изображение просто потому, что оно у вас располагается вверх ногами, то тут, скорее всего, проблема с драйверами. Это может случиться при обновлении операционной системы до Windows 10, когда стандартные драйвера этой ОС заменяют собой оригинальные драйвера, которые поставлялись с камерой. Чтобы решить данную проблему, нам следует удалить, установленные драйвера, и заменить их оригинальными.
Чтобы решить данную проблему, нам следует удалить, установленные драйвера, и заменить их оригинальными.
Чтобы попасть в Диспетчер устройств, набираем на клавиатуре сочетание клавиш Win+R. В появившееся окно «Выполнить» вводим выражение «devmgmt.msc». Затем жмем на кнопку «OK».
Попав в Диспетчер устройств, открываем раздел «Звуковые, видео и игровые устройства». Ищем среди представленных наименований название проблемной камеры, кликаем по ней правой кнопкой мыши, и в контекстном меню выбираем пункт «Удалить».
После удаления устройства, устанавливаем драйвер заново, либо с оригинального диска, который поставлялся вместе с веб-камерой, либо с сайта производителя этой веб-камеры.
Как видим, существует несколько кардинально разных способов перевернуть камеру в Skype. Каким из этих способов воспользоваться, зависит от того, чего вы хотите достичь. Если вы хотите перевернуть камеру в нормальное положение, так как она находится вверх ногами, то, прежде всего, нужно проверить драйвера. Если же вы намерено хотите произвести действия по изменению позиции камеры, то тогда, вначале попробуйте сделать это внутренними инструментами Скайпа, а в случае неудачи, используйте специализированные сторонние приложения.
Если же вы намерено хотите произвести действия по изменению позиции камеры, то тогда, вначале попробуйте сделать это внутренними инструментами Скайпа, а в случае неудачи, используйте специализированные сторонние приложения.
Опишите, что у вас не получилось. Наши специалисты постараются ответить максимально быстро.
Помогла ли вам эта статья?
ДА НЕТКак исправить перевернутую камеру Skype в Windows?
Вопрос
Проблема: как исправить перевернутую камеру Skype в Windows?
У меня проблема с перевернутой камерой Skype, когда я делаю видеовызов. Как это исправить?
Решенный Ответ
Skype [1] — популярная программа для общения, позволяющая совершать видеозвонки, которые удобны для того, чтобы пообщаться с друзьями или родственниками, проживающими за границей, или сделать важный деловой звонок. Однако проблема с перевернутой камерой Skype не позволяет получить наилучшие впечатления.
Однако проблема с перевернутой камерой Skype не позволяет получить наилучшие впечатления.
Кроме того, пользователи Skype сообщают, что их видео переворачиваются по горизонтали, переворачиваются или зеркально отображаются на компьютерах с Windows. В большинстве случаев эти проблемы связаны с:
- ПО для веб-камеры;
- Драйверы веб-камеры;
- Настройки Скайпа.
Изменение определенных настроек, обновление или переустановка драйверов веб-камеры может помочь решить проблему перевернутой камеры Skype.Наша команда предлагает попробовать пять разных способов решения этой надоедливой проблемы.
Методы исправления перевернутой камеры Skype в Windows
Исправить это сейчас! Исправить это сейчас! Для восстановления поврежденной системы необходимо приобрести лицензионную версию Reimage Reimage.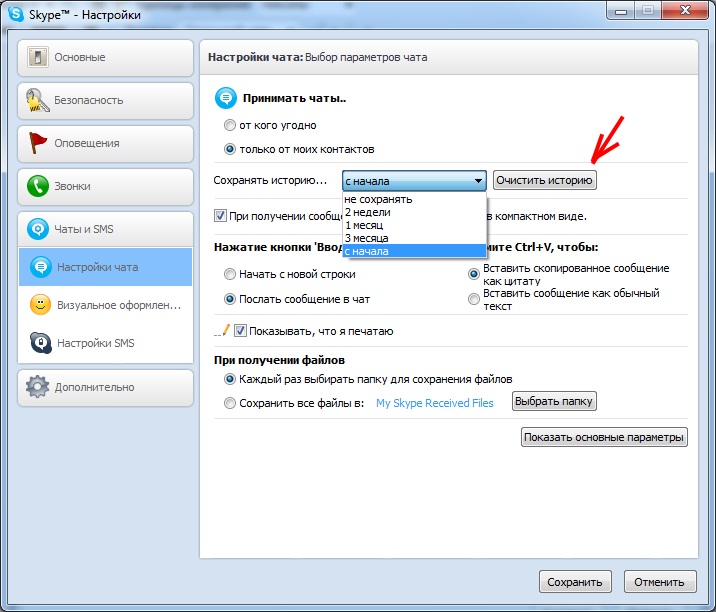
Ниже вы можете найти несколько методов, которые помогли многим пользователям компьютеров решить проблему.Надеюсь, они помогут и вам.
Метод 1. Проверьте программное обеспечение веб-камеры
Исправить это сейчас! Исправить это сейчас!Для восстановления поврежденной системы необходимо приобрести лицензионную версию Reimage Reimage.
Если ваша камера Skype зеркальна, проблема, скорее всего, связана с программным обеспечением веб-камеры:
- Перейти к Настройки .
- Отключить параметры переворота или зеркального отображения.
Однако, если эти параметры не были включены или проблема остается, попробуйте второй способ.
Способ 2. Обновите драйверы веб-камеры
Исправить это сейчас! Исправить это сейчас! Для восстановления поврежденной системы необходимо приобрести лицензионную версию Reimage Reimage.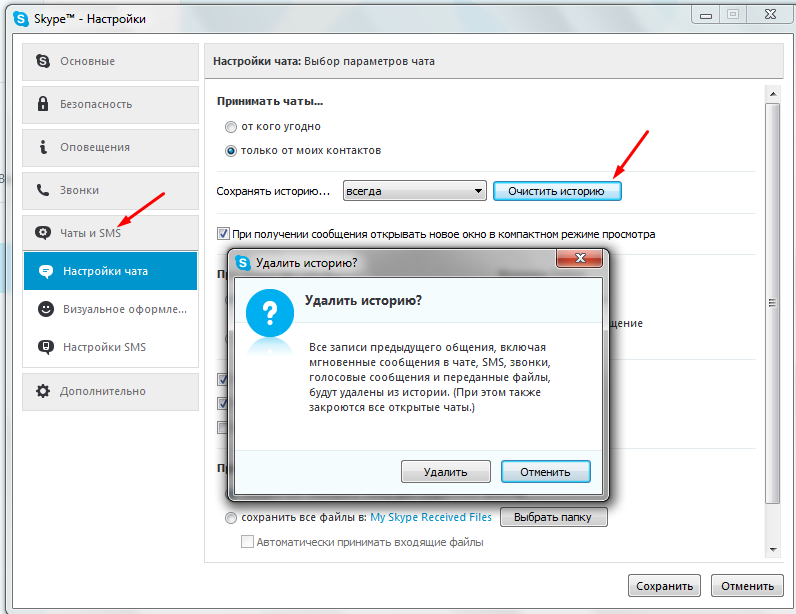
Для обновления драйверов веб-камеры необходимо узнать идентификатор вашего оборудования. Затем вы сможете загрузить нужное программное обеспечение и проверить, решена ли проблема перевернутой камеры Skype.
- Нажмите Ключ Windows + X и выберите Диспетчер устройств [2] из появившегося списка.
- В Диспетчере устройств найдите драйвер вашей веб-камеры и дважды щелкните его.
- В появившемся окне свойств перейдите на вкладку Детали .
- Выберите Идентификаторы оборудования из списка Свойство .
- В списке Value вы увидите несколько записей. Скопируйте имя драйвера вашей веб-камеры.
- Перейдите на веб-сайт разработчика и найдите там последнюю версию драйвера веб-камеры.
После установки проблема должна быть решена. Имейте в виду, что скачивать драйвера нужно только с сайта производителя.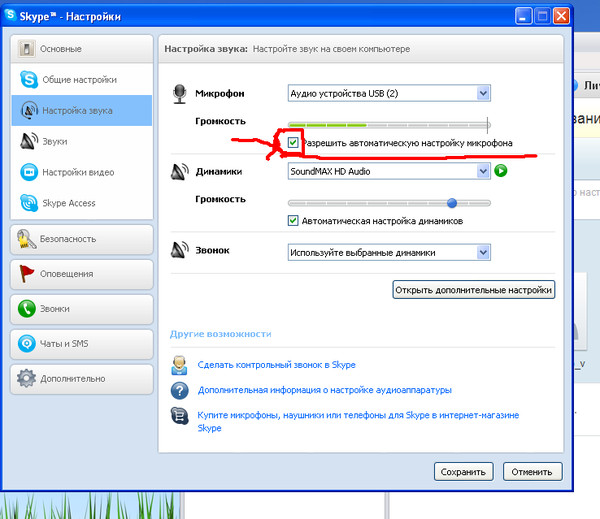 Сторонние веб-сайты могут содержать поврежденные или даже вредоносные драйверы, которые могут нанести вред системе.
Сторонние веб-сайты могут содержать поврежденные или даже вредоносные драйверы, которые могут нанести вред системе.
Способ 3. Отключите опции «Зеркало по горизонтали» и «Зеркало по вертикали» в Skype
Исправить это сейчас! Исправить это сейчас!Для восстановления поврежденной системы необходимо приобрести лицензионную версию Reimage Reimage.
- Откройте Скайп.
- Перейдите к Инструменты и выберите Опции…
- Перейдите в раздел Настройки видео на левой панели.
- Открыть вкладку «Дополнительно» .
- В разделе Зеркало изображения вы должны увидеть опции Зеркало по горизонтали и Зеркало по вертикали .

- Снимите галочки, если выбраны эти записи.
Способ 4. Переустановите драйвер веб-камеры
Исправить это сейчас! Исправить это сейчас!Для восстановления поврежденной системы необходимо приобрести лицензионную версию Reimage Reimage.
Если ни один из предыдущих способов не помог исправить перевернутую камеру Skype, вам может потребоваться переустановить драйвер веб-камеры:
- Нажмите Ключ Windows + X и выберите Диспетчер устройств из списка.
- В D evice Manager найдите драйвер веб-камеры и щелкните его правой кнопкой мыши.
- Выберите из списка опцию Удалить устройство .
- В поле Удалить устройство может отображаться флажок Удалить программное обеспечение драйвера для этого устройства .
 Отметьте галочку возле него и нажмите кнопку Uninstall .
Отметьте галочку возле него и нажмите кнопку Uninstall . - Когда драйвер удален, вы можете либо щелкнуть значок Сканировать аппаратные изменения в Диспетчере устройств, либо перезагрузить компьютер, чтобы запустить автоматическую установку отсутствующего драйвера.
Когда ОС Windows переустанавливает дайвера, вы должны проверить, были ли устранены проблемы с камерой Skype. Если проблема все еще существует, есть пятый способ, который может помочь — модификация реестра.
Метод 5.Изменить реестр Windows
Исправить это сейчас! Исправить это сейчас!Для восстановления поврежденной системы необходимо приобрести лицензионную версию Reimage Reimage.
Прежде чем вносить изменения в реестр Windows, мы настоятельно рекомендуем сначала создать резервные копии.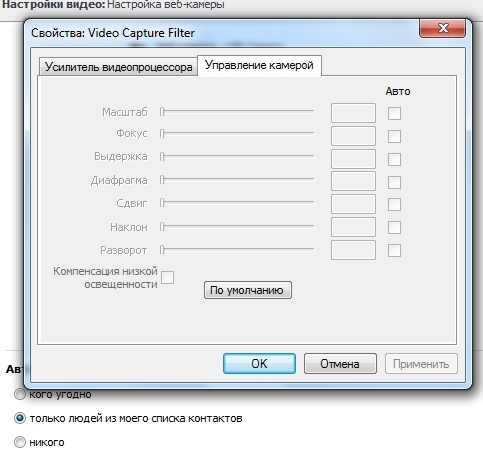 [3] Убережет от случайного повреждения или удаления важных записей.Для этого выполните следующие действия:
[3] Убережет от случайного повреждения или удаления важных записей.Для этого выполните следующие действия:
- Нажмите Клавиша Windows + R и введите regedit в поле Выполнить . Нажмите OK .
- В редакторе реестра щелкните File и выберите Export…
- В появившемся поле введите имя резервной копии.
- Задать Диапазон экспорта от до Все.
- Нажмите Сохранить, чтобы создать резервную копию.
Когда это будет сделано, выполните следующие действия:
- Перейдите к ключу HKEY_LOCAL_MACHINE\\SYSTEM\\CurrentControlSet\\Control\\Class\\{6BDD1FC6-810F-11D0-BEC7-08002BE2092F}\\0000\\Settings , который находится на левой панели.
- Теперь вы должны увидеть DWORD под названием Flip на правой панели. Дважды щелкните по нему.

- В окне свойств DWORD вы должны: —
— Установить значение данных на 0, если оно было установлено на 1;
— Установить значение данных равным 1, если оно было установлено равным 0. - Нажмите OK , чтобы сохранить изменения.
Примечание. Если вы не можете найти DWORD или он находится в другом месте, это решение не поможет вам решить проблему с перевернутой камерой Skype в Windows.
Автоматическое исправление ошибок
Ugetfix.com старается сделать все возможное, чтобы помочь пользователям найти лучшие решения для устранения их ошибок. Если вы не хотите возиться с методами ручного ремонта, используйте автоматическое программное обеспечение. Все рекомендуемые продукты были протестированы и одобрены нашими специалистами. Инструменты, которые вы можете использовать для исправления вашей ошибки, перечислены ниже:
Reimage — запатентованная специализированная программа восстановления Windows.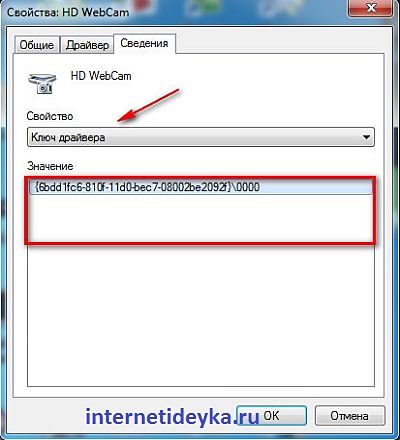 Он продиагностирует ваш поврежденный компьютер. Он будет сканировать все системные файлы, библиотеки DLL и ключи реестра, которые были повреждены угрозами безопасности.Reimage — запатентованная специализированная программа восстановления Mac OS X. Он продиагностирует ваш поврежденный компьютер. Он будет сканировать все системные файлы и ключи реестра, которые были повреждены угрозами безопасности.
Он продиагностирует ваш поврежденный компьютер. Он будет сканировать все системные файлы, библиотеки DLL и ключи реестра, которые были повреждены угрозами безопасности.Reimage — запатентованная специализированная программа восстановления Mac OS X. Он продиагностирует ваш поврежденный компьютер. Он будет сканировать все системные файлы и ключи реестра, которые были повреждены угрозами безопасности. Этот запатентованный процесс восстановления использует базу данных из 25 миллионов компонентов, которые могут заменить любой поврежденный или отсутствующий файл на компьютере пользователя.
Чтобы восстановить поврежденную систему, необходимо приобрести лицензионную версию средства удаления вредоносных программ Reimage.
Private Internet Access — это VPN, которая может предотвратить отслеживание вашего интернет-провайдера, правительства и третьих лиц в Интернете и позволит вам оставаться полностью анонимным.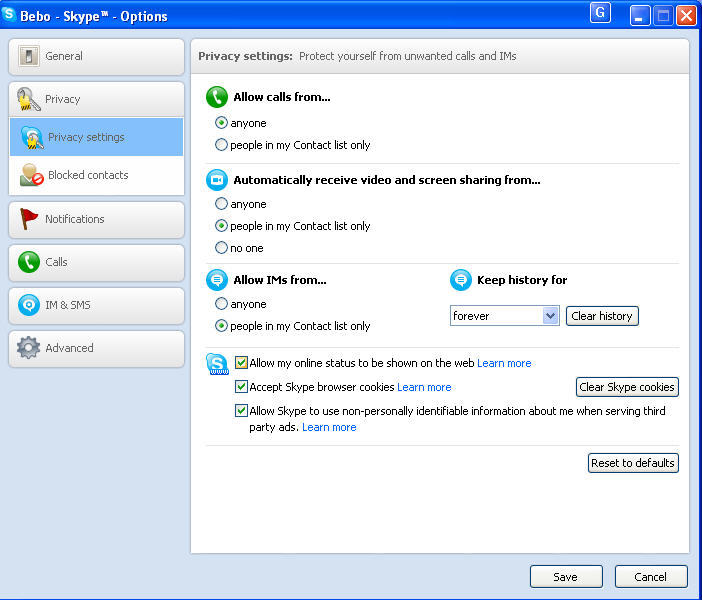 Программное обеспечение предоставляет выделенные серверы для торрентов и потоковой передачи, обеспечивая оптимальную производительность и не замедляя работу. Вы также можете обойти географические ограничения и просматривать такие сервисы, как Netflix, BBC, Disney+ и другие популярные потоковые сервисы без ограничений, независимо от того, где вы находитесь.
Программное обеспечение предоставляет выделенные серверы для торрентов и потоковой передачи, обеспечивая оптимальную производительность и не замедляя работу. Вы также можете обойти географические ограничения и просматривать такие сервисы, как Netflix, BBC, Disney+ и другие популярные потоковые сервисы без ограничений, независимо от того, где вы находитесь.
Атаки вредоносных программ, особенно программ-вымогателей, представляют наибольшую опасность для ваших фотографий, видео, рабочих или учебных файлов. Поскольку киберпреступники используют надежный алгоритм шифрования для блокировки данных, его больше нельзя использовать, пока не будет выплачен выкуп в биткойнах.Вместо того, чтобы платить хакерам, вы должны сначала попробовать использовать альтернативные методы восстановления, которые могут помочь вам восстановить хотя бы часть потерянных данных. В противном случае вы также можете потерять свои деньги вместе с файлами. Один из лучших инструментов, который смог восстановить хотя бы часть зашифрованных файлов — Data Recovery Pro.
Как настроить фон для видеовызовов Skype?
Когда внимание сосредоточено на вас, а не на вашей комнате, вы можете размыть или настроить фон во время видеозвонка в Skype.
- Во время разговора нажмите стрелку рядом с кнопкой видео или выберите меню Еще .
- Выберите Выберите фон на рабочем столе или Размытие фона в Интернете.
- Вы можете Размыть комнату, в которой вы сейчас находитесь. На рабочем столе вы можете выбрать одно из предопределенных изображений, выбрать ежедневное изображение Microsoft Bing, выбрать изображение, которое вы ранее добавили, или Добавить изображение , чтобы настроить фоновый эффект.Чтобы просмотреть все предопределенные категории изображений, выберите меню Еще в разделе Выбрать фоновый эффект .

Примечание . Рекомендуется использовать изображения в альбомной ориентации, а пользовательское изображение необходимо сохранить локально на рабочем столе.
Как размыть или настроить фон для всех видеозвонков в Skype для Windows, Mac и Linux?
- Выберите изображение профиля .
- Выберите Настройки , затем выберите Аудио и видео .
- В разделе Выберите фон , вы можете Размыть комнату, в которой вы сейчас находитесь, выбрать ежедневное изображение Microsoft Bing, выбрать ранее добавленное изображение или Добавить изображение , чтобы настроить фоновый эффект. Чтобы просмотреть все предопределенные категории изображений, выберите меню Еще в разделе Выбрать фоновый эффект .
Примечание . Рекомендуется использовать изображения в альбомной ориентации, а пользовательское изображение необходимо сохранить локально на рабочем столе.
Рекомендуется использовать изображения в альбомной ориентации, а пользовательское изображение необходимо сохранить локально на рабочем столе.
Как размыть фон во время видеозвонка в Skype для iPhone, iPad и Android (6.0+)?
- Во время разговора коснитесь меню Еще .
- Переключатель Включить синий фон .
Почему у меня нет возможности размыть или настроить фон видео в Skype для Windows, Mac и Linux?
Чтобы фон в Skype был размытым, процессор вашего компьютера должен поддерживать Advanced Vector Extensions 2 (AVX2).Для получения дополнительной информации обратитесь к производителю компьютера.
Исправить перевернутую камеру Skype в Windows
Skype — популярная программа для общения, позволяющая совершать видеозвонки, удобно общаться с друзьями или родственниками, проживающими за границей, или сделать важный деловой звонок.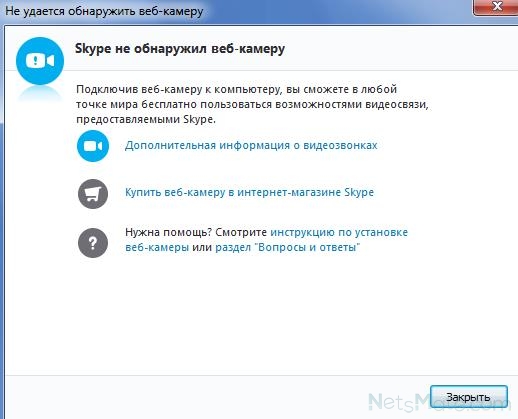 Однако проблема с перевернутой камерой Skype не позволяет получить наилучшие впечатления.
Однако проблема с перевернутой камерой Skype не позволяет получить наилучшие впечатления.
Кроме того, пользователи Skype сообщали, что их видео переворачивались по горизонтали, переворачивались или зеркально отображались на компьютерах с Windows.Большинство этих проблем связаны с:
- ПО для веб-камеры;
- Драйверы веб-камеры;
- Установить Скайп.
Изменение определенных параметров, обновление или переустановка драйверов веб-камеры могут помочь устранить проблемы с балансом камеры в Skype. Наша команда предлагает попробовать пять различных способов решения этой надоедливой проблемы.
Ниже вы можете найти несколько методов, которые помогут решить проблему многим пользователям компьютеров. Надеюсь, они помогут и вам.
Метод 1. Проверка программного обеспечения веб-камеры
Если ваша камера Skype зеркальна, проблема может быть связана с программным обеспечением веб-камеры:
- Перейти к Настройки .

- Отключите опцию флип или зеркального отображения .
Однако, если эти параметры не включены или проблема не устранена, попробуйте второй способ.
Способ 2. Обновите драйвер веб-камеры
Для обновления драйвера веб-камеры необходимо узнать идентификатор вашего оборудования.Затем вы сможете загрузить нужное программное обеспечение и проверить, решена ли проблема с загромождением камеры Skype.
- Нажмите Клавиша Windows + X и выберите Диспетчер устройств из появившегося списка.
- В диспетчере устройств , найдите драйвер веб-камеры и дважды щелкните его.
- В появившемся окне свойств перейдите на вкладку Подробности .
- Выберите Идентификаторы оборудования из списка Свойства .
- В списке Значение вы увидите несколько записей.
 Скопируйте имя драйвера вашей веб-камеры.
Скопируйте имя драйвера вашей веб-камеры. - Посетите веб-сайт разработчика и найдите там последнюю версию драйвера веб-камеры.
После установки проблема должна быть решена. Обратите внимание, что вам нужно только скачать драйвер с сайта производителя. Сторонние веб-сайты могут содержать поврежденные или даже вредоносные драйверы, которые могут нанести вред системе.
Метод 3.Отключить горизонтальное и зеркальное отображение по вертикали в Skype
- Открой скайп.
- Перейдите к Инструменты и выберите Параметры.
- Перейдите к Настройки видео на левой панели.
- Откройте вкладку Дополнительно .
- В секции , Зеркало изображения вы увидите опции Зеркало по горизонтали и Зеркало по вертикали .
- Удалите вкладки, если они выбраны.
Метод 4.Переустановите драйвер веб-камеры
.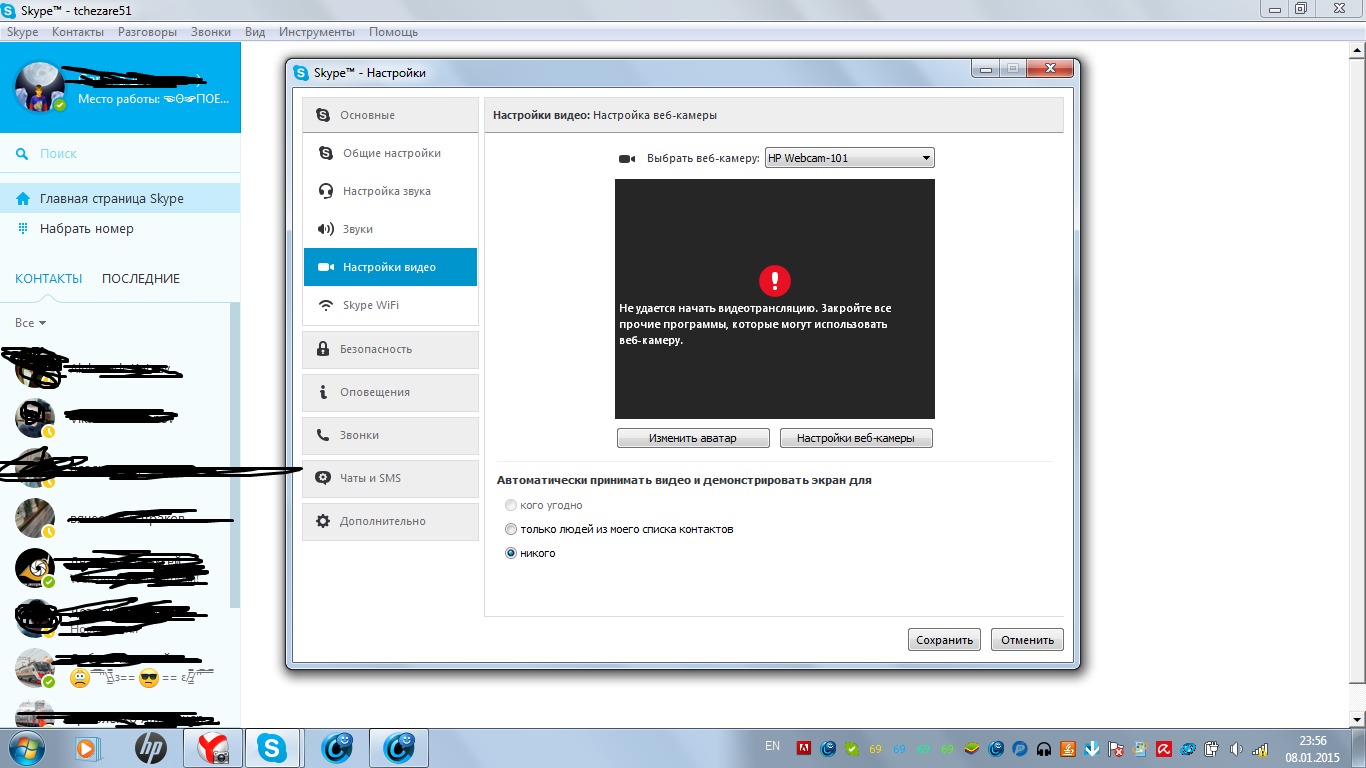
Если ни один из предыдущих способов не помог исправить перевернутую камеру Skype, возможно, вам придется переустановить драйвер веб-камеры:
- Нажмите Windows + X и выберите Диспетчер устройств из списка.
- В диспетчере устройств найдите драйвер веб-камеры и щелкните его правой кнопкой мыши.
- Выберите Удалить устройство из списка.
- В поле Удаление устройства вы можете увидеть Удалить программное обеспечение драйвера для этого раздела устройства.Выделите рядом и нажмите кнопку Удалить .
- После удаления драйвера можно либо щелкнуть значок Сканировать на наличие изменений оборудования в диспетчере устройств, либо перезагрузить компьютер, чтобы включить автоматическую установку отсутствующего драйвера.
После переустановки ОС Windows следует проверить, устранены ли проблемы с камерой Skype.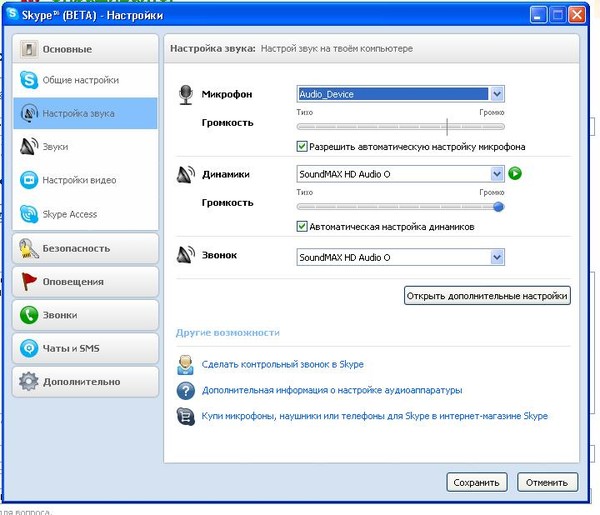 Если проблема не устранена, есть пятый способ, который может помочь — изменение реестра.
Если проблема не устранена, есть пятый способ, который может помочь — изменение реестра.
Метод 5.Изменить реестр Windows
Перед внесением изменений в реестр Windows рекомендуется сначала создать резервные копии. Это убережет вас от случайного повреждения или удаления предметов первой необходимости. Для этого выполните следующие действия:
- Нажмите Windows + R и введите regedit в поле Выполнить . Нажмите OK .
- В редакторе реестра щелкните Файл и выберите Экспорт.
- В появившемся поле введите имя резервной копии.
- Установить Экспортировать диапазон во Все .
- Нажмите Сохранить , чтобы создать резервную копию.
После этого выполните следующие действия:
- Перейдите к HKEY_LOCAL_MACHINE SYSTEM Класс управления CurrentControlSet {6BDD1FC6-810F-11D0-BEC7-08002BE2092F} 0000 Настройки этого ключа находятся на левой панели.

- Теперь вы должны увидеть DWORD с именем Flip на правой панели. Дважды щелкните по нему.
- В поле свойств DWORD необходимо:
— Установить значение данных равным 0, если установлено значение 1;
— Установите для данных значения значение 1, если оно установлено на 0. - Нажмите OK , чтобы сохранить изменения.
Примечание. Если вы не можете найти DWORD или найти его в другом месте, это решение не поможет вам исправить перевернутую камеру Skype в Windows.
Как исправить перевернутое изображение с веб-камеры в Skype в Ubuntu « MarkiMarta.com
Как исправить перевернутое изображение с веб-камеры в Skype в Ubuntu
Ubuntu — одна из самых любимых операций
системы. Он бесплатный, его легко установить на любой ПК, не беспокоясь о
вирусы и прочие нехорошие штуки, которые есть в системах Windows.Но в Ubuntu вы
могут быть разные проблемы с проприетарным ПО и драйверами. Один из
распространенная проблема с Ubuntu — перевернутое изображение с веб-камеры в Skype.
Один из
распространенная проблема с Ubuntu — перевернутое изображение с веб-камеры в Skype.
Проблема с перевернутым изображением из камера в скайпе актуальна для огромного количества ноутбуков, особенно Asus. И найти решение не очень просто.
В предыдущих версиях Skype для Linux была возможность изменить настройки камеры.
Конечно, лучшее решение — найти правильные драйвера, но это не всегда возможно.Вот почему вы должны смотреть для решения проблемы.
На многих сайтах нашел решение для фиксация камеры. Решение — запустить скайп с параметрами
LD_PRELOAD=»/usr/lib/x86_64-linux-gnu/libv4l/v4l2convert.so» /USR/бен/скайп
Для Ubuntu 18.10 и Skype версии 8.34.0.78 путь к Skype — «/snap/bin/skype». В соответствии с этим командная строка выглядит так:
LD_PRELOAD=»/usr/lib/x86_64-linux-gnu/libv4l/v4l2convert.так» /снап/бен/скайп
Я думаю, эта строка не сделала тебя
испуганный. Но не думаю, что в это войдут даже настоящие админы
команда.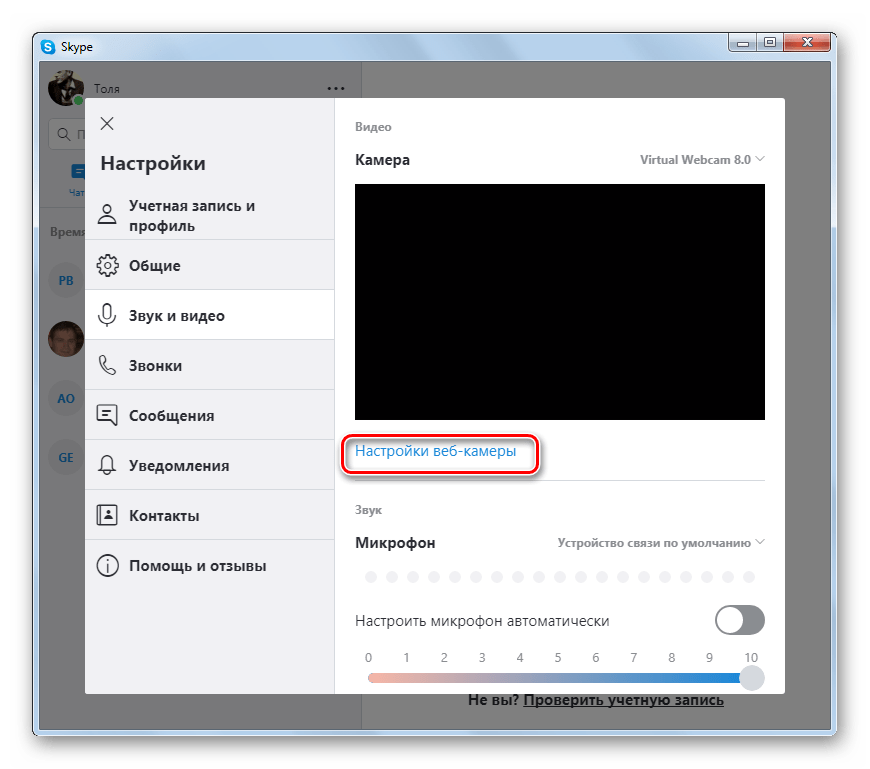 Поэтому я порекомендую сделать иконку на рабочий стол для удобства.
исполнение.
Поэтому я порекомендую сделать иконку на рабочий стол для удобства.
исполнение.
Чтобы создать значок на рабочем столе в Ubuntu, вам следует создать файл с именем типа «execSkype.desktop» и сохранить его в каталог рабочего стола. Поместите этот текст в этот файл:
[Вход на рабочий стол]
Версия=x.y
Имя=LoadSkype
Комментарий=Это мой комментарий
Exec=env LD_PRELOAD=»/usr/lib/x86_64-linux-gnu/libv4l/v4l2convert.so» /snap/bin/skype
Icon=/snap/skype/66/usr/share/icons/hicolor/256×256/apps/skypeforlinux.png
Terminal=false
Type=Application
Categories=Utility;Application;
Как исправить перевернутую камеру на Android?
Чтобы зафиксировать перевернутую камеру на вкладке Samsung Galaxy Tab 3 7 дюймов. На экране рабочего стола выберите приложения, выберите настройки, затем в системном разделе выберите специальные возможности, а в верхней части этой страницы/экрана выберите Автоповорот экрана. Vavox нравится это.
Vavox нравится это.
Почему камера показывает меня вверх ногами?
Когда веб-камера показывает ваше изображение вверх ногами, обычно это происходит из-за того, что на вашем компьютере установлено программное обеспечение веб-камеры. … Еще одна причина перевернутого изображения — драйвер устройства, несовместимый с операционной системой вашего компьютера. Обновление или изменение драйвера — лучшее решение.
Почему мой Android делает снимки вверх ногами?
Фотографии, сделанные на смартфоны, планшеты и некоторые камеры, могут отлично выглядеть на вашем устройстве, но отображаться перевернутыми или перевернутыми при загрузке в публикацию или на страницу, потому что устройство сохраняет ориентацию изображения в метаданных EXIF, и не все программы могут считывать метаданные.
Как инвертировать настройки камеры?
Как перевернуть видеопоток с камеры
- В расширенных настройках щелкните вкладку настроек в верхней части страницы. …
- С левой стороны нажмите «Настройка изображения».
 …
… - Нажмите «Сохранить настройки», и все готово!
4 апр. 2014 г.
Как перевернуть веб-камеру вверх дном?
Нажмите «Видео» на левой панели и нажмите «Повернуть на 90», пока оно не станет прямым.В Skype перейдите в «Настройки» > «Аудио и видео» > «Настройки веб-камеры». Перейдите на вкладку «Управление камерой» и снимите флажки «Горизонтально» и «Вертикально» для «Отразить».
Почему я вверх ногами в Zoom?
Если ваша камера отображается вверх ногами или боком в настольном клиенте Zoom, вы можете повернуть камеру в настройках, пока она не будет правильно ориентирована. Это также может быть полезно, если вы хотите установить камеру вдоль нижнего края дисплея и, следовательно, вам нужно перевернуть камеру на 180 °.
Как повернуть камеру на ноутбуке?
Перейдите на вкладку Видео в левой колонке окна настроек.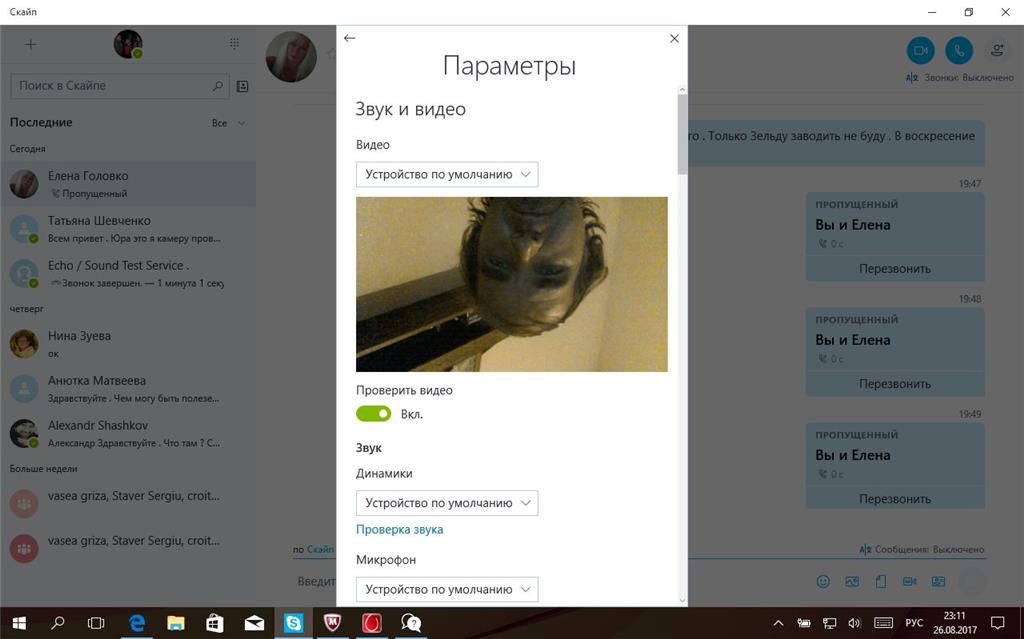 Наведите указатель мыши на предварительный просмотр вашей камеры. Нажимайте кнопку «Повернуть на 90°» в правом верхнем углу предварительного просмотра, пока камера не повернется правильно.
Наведите указатель мыши на предварительный просмотр вашей камеры. Нажимайте кнопку «Повернуть на 90°» в правом верхнем углу предварительного просмотра, пока камера не повернется правильно.
Как повернуть изображение в Outlook 365?
Щелкните правой кнопкой мыши файл изображения и выберите Открыть с помощью > Фотографии. Вверху выберите кнопку «Повернуть».
Как повернуть изображение?
Наведите указатель мыши на изображение.Внизу появятся две кнопки со стрелкой. Выберите либо Повернуть изображение на 90 градусов влево, либо Повернуть изображение на 90 градусов вправо.
…
Повернуть изображение.


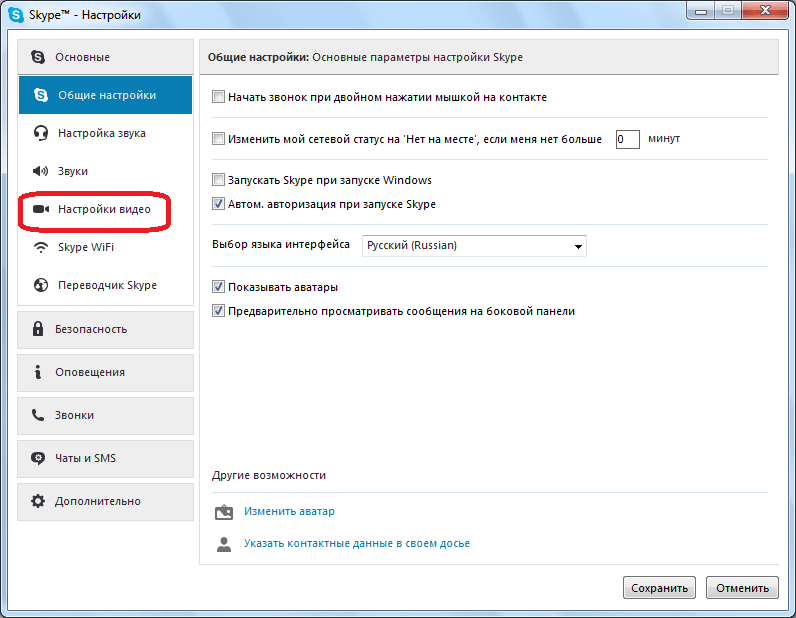
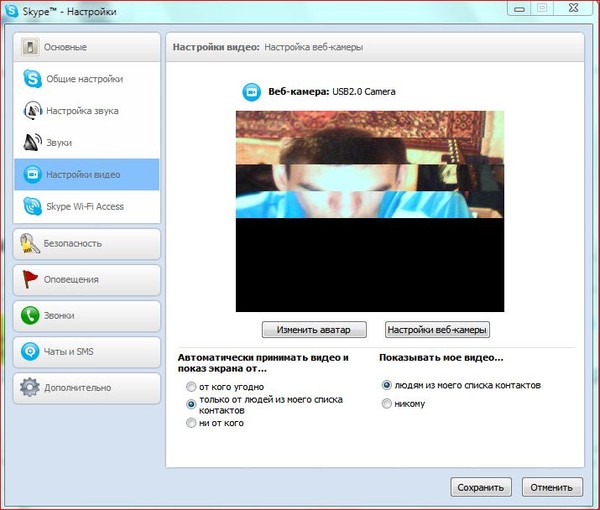


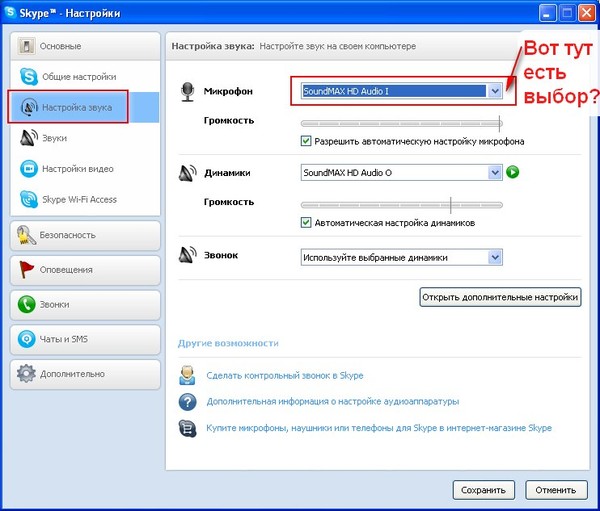
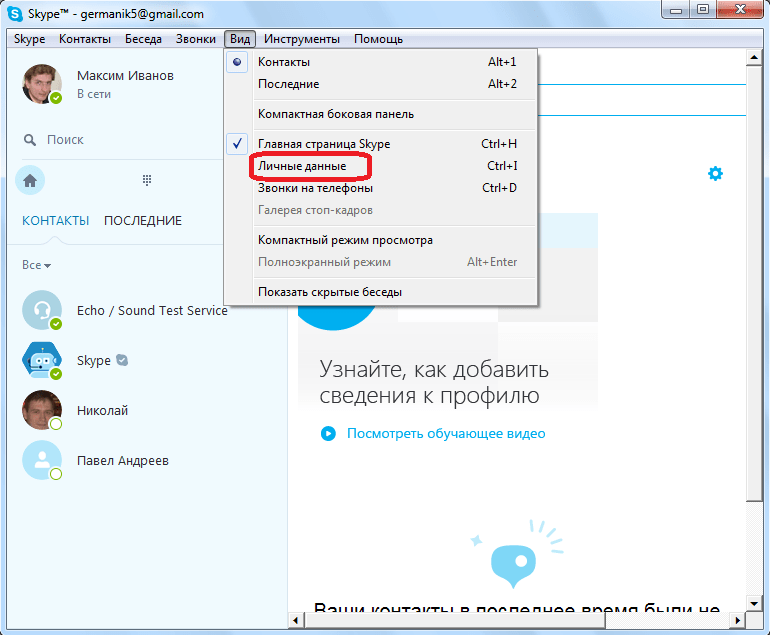
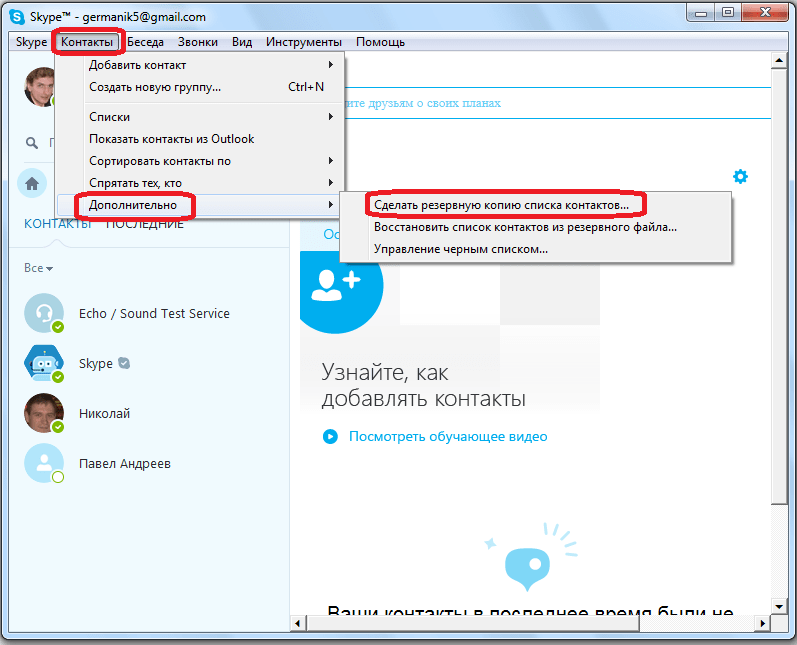
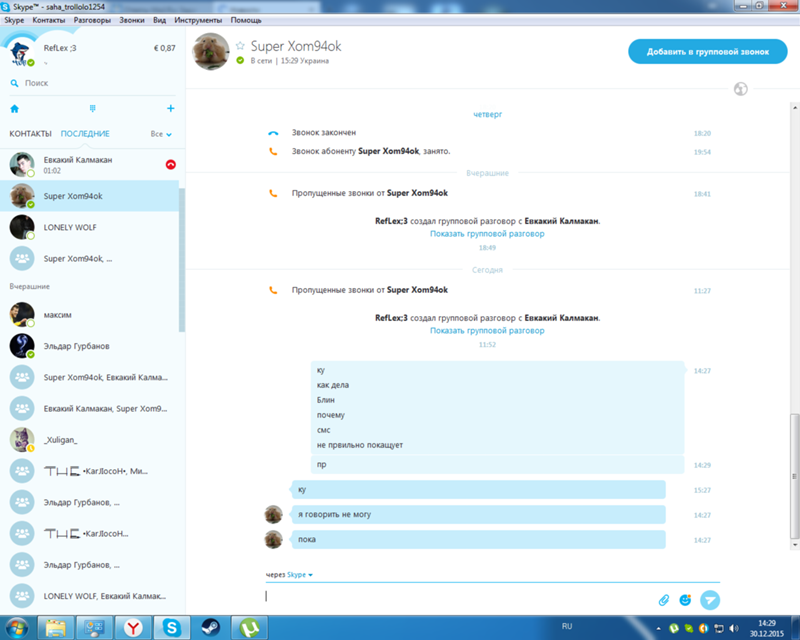
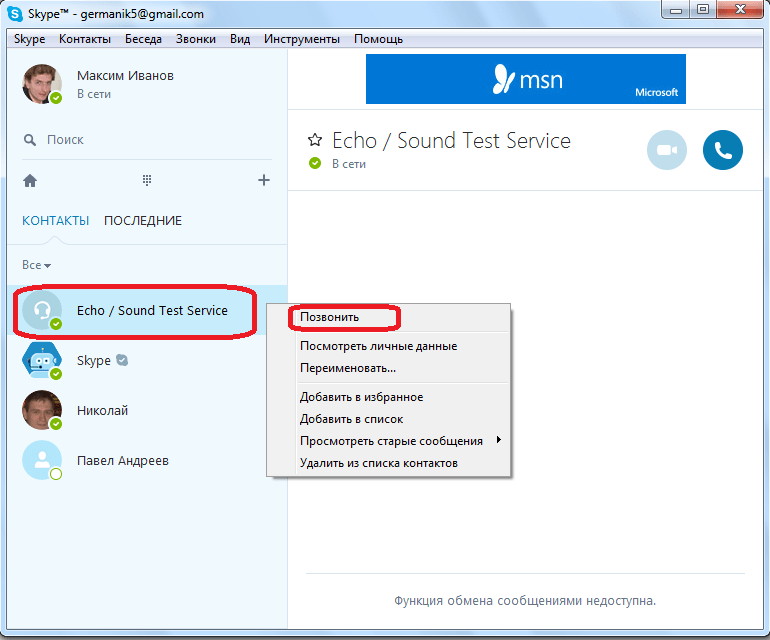
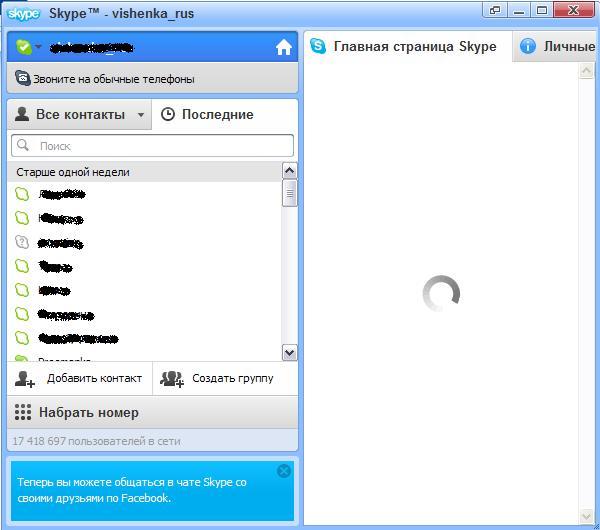
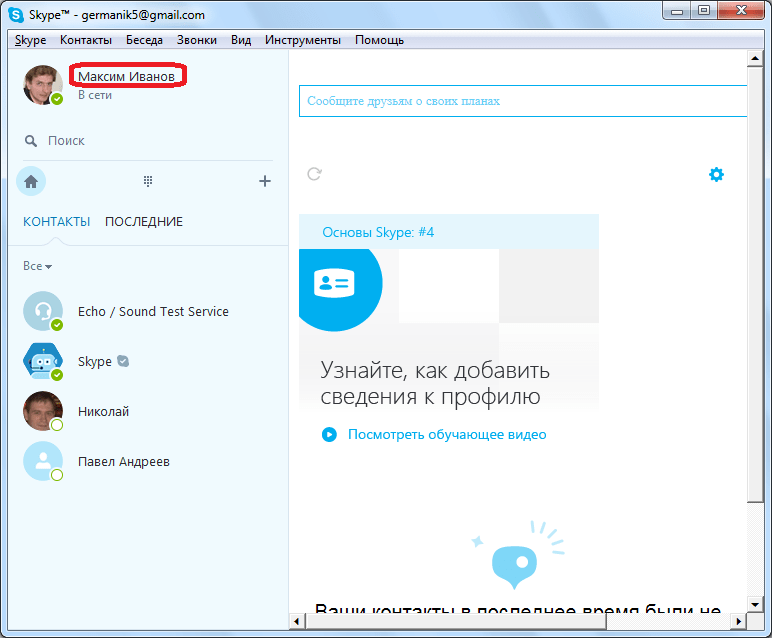
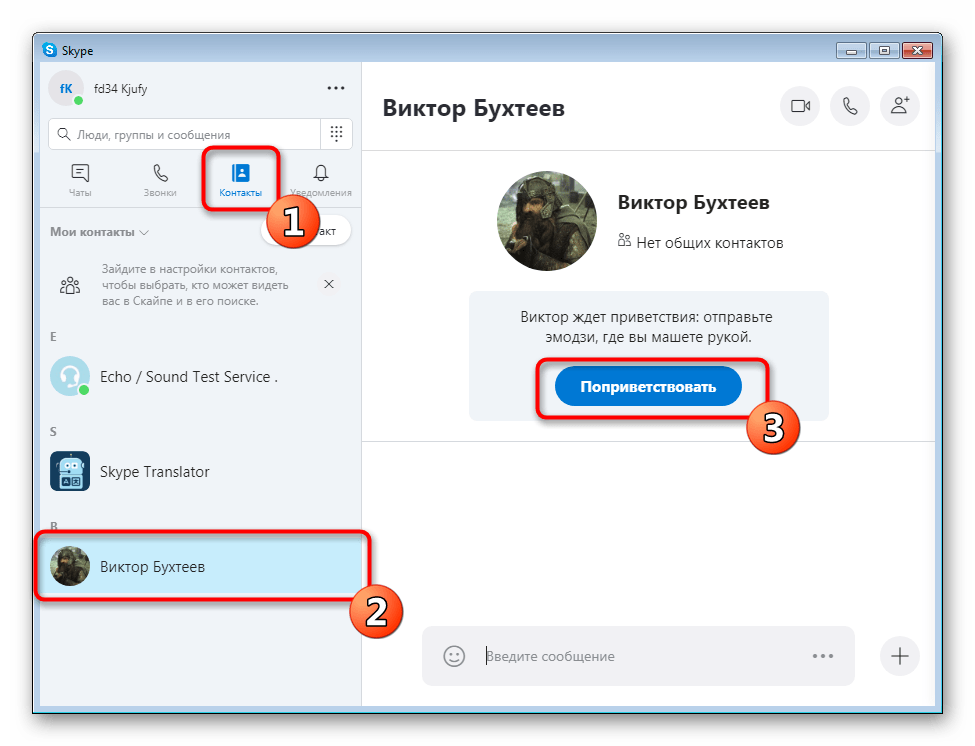

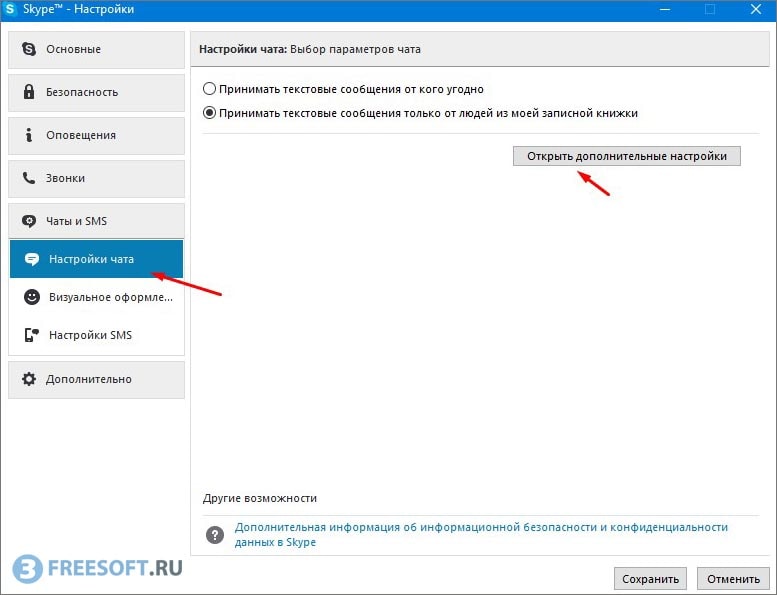 Отметьте галочку возле него и нажмите кнопку Uninstall .
Отметьте галочку возле него и нажмите кнопку Uninstall .


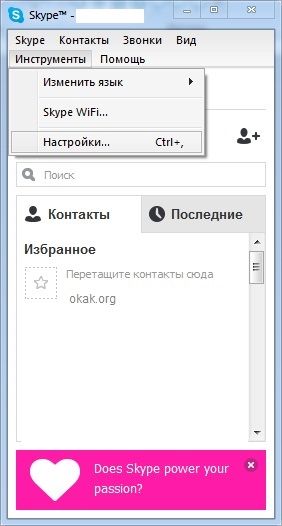 Скопируйте имя драйвера вашей веб-камеры.
Скопируйте имя драйвера вашей веб-камеры.
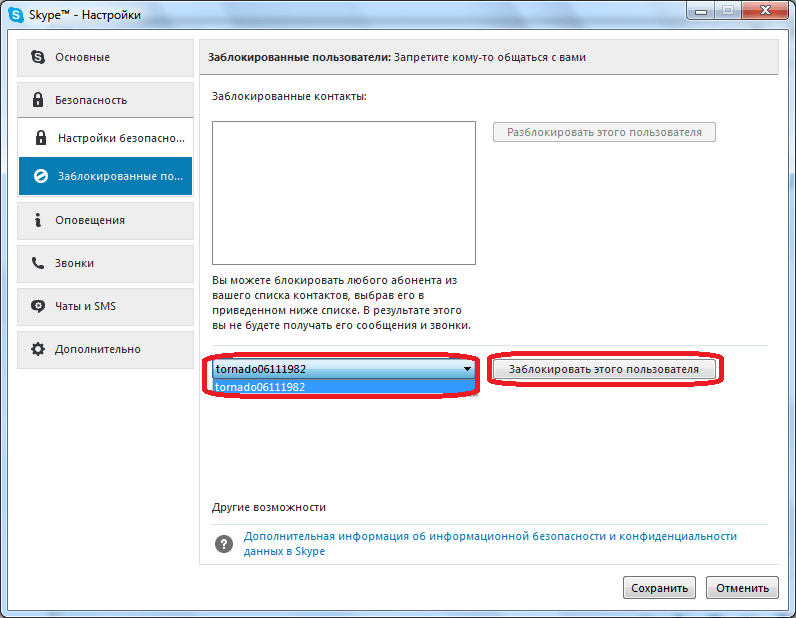 …
…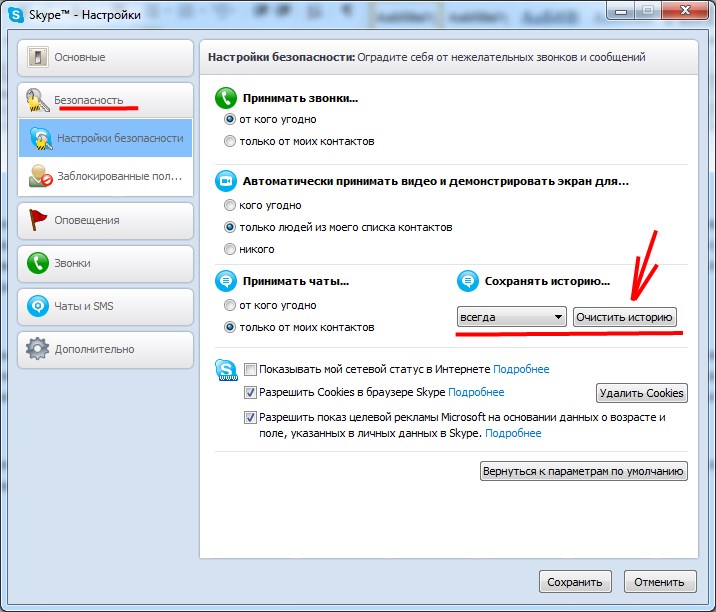 Это изображение на самом деле является перевернутым или «зеркальным» изображением, а не фотографией.Если вы посмотрите на себя в зеркало, посмотрите на свое левое ухо и дотронетесь до левого уха, вы увидите движение руки с левой стороны зеркала.
Это изображение на самом деле является перевернутым или «зеркальным» изображением, а не фотографией.Если вы посмотрите на себя в зеркало, посмотрите на свое левое ухо и дотронетесь до левого уха, вы увидите движение руки с левой стороны зеркала.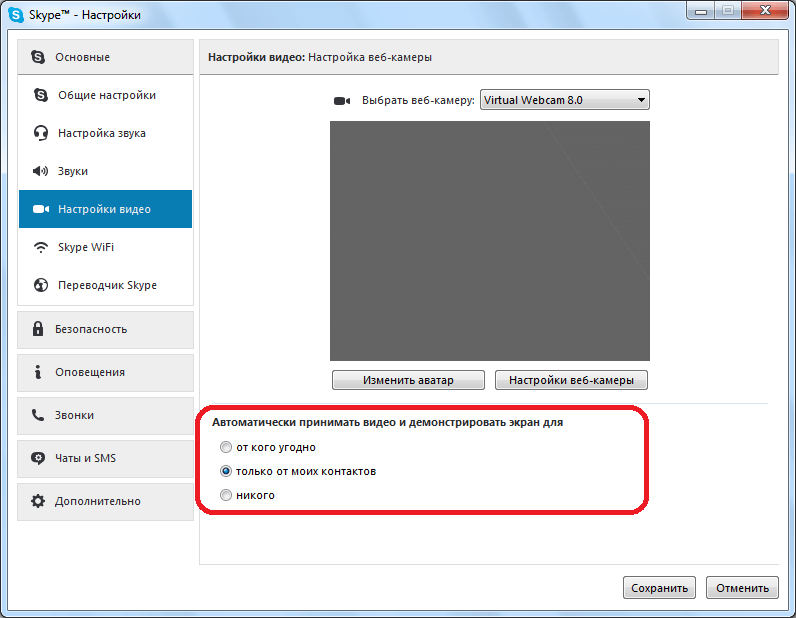
 На прошлой неделе я начал получать сообщение, в котором говорится: Невозможно получить данные камеры. Камера
На прошлой неделе я начал получать сообщение, в котором говорится: Невозможно получить данные камеры. Камера  ищем решение.
ищем решение. 5.0.2340, щелкнув один раз на своем изображении в режиме переключения размера изображения PIP от размера эскизов до немного большего и обратно. Это поведение идентично версии Windows 5.8.0.156.
5.0.2340, щелкнув один раз на своем изображении в режиме переключения размера изображения PIP от размера эскизов до немного большего и обратно. Это поведение идентично версии Windows 5.8.0.156. Кто-нибудь может помочь? Моя операционная система — Windows Vista
Кто-нибудь может помочь? Моя операционная система — Windows Vista какую операционную систему вы используете?
какую операционную систему вы используете?


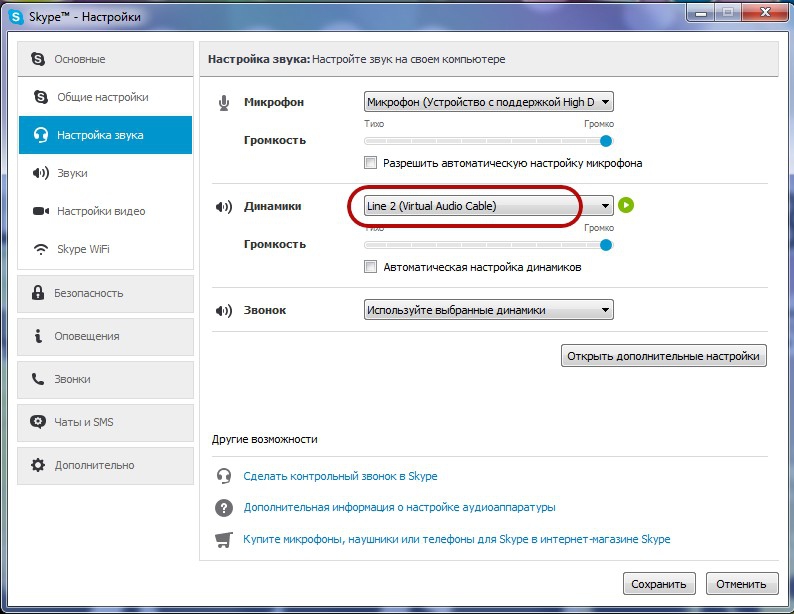 10.0), соответствующий этой ОС. Когда я печатаю объединенные конверты № 10 почты в MS Word (v14.4.5), каждый другой конверт печатается вверх ногами.Что я могу сделать?
10.0), соответствующий этой ОС. Когда я печатаю объединенные конверты № 10 почты в MS Word (v14.4.5), каждый другой конверт печатается вверх ногами.Что я могу сделать? У вас есть эта проблема просто с помощью Cineplayer?
У вас есть эта проблема просто с помощью Cineplayer?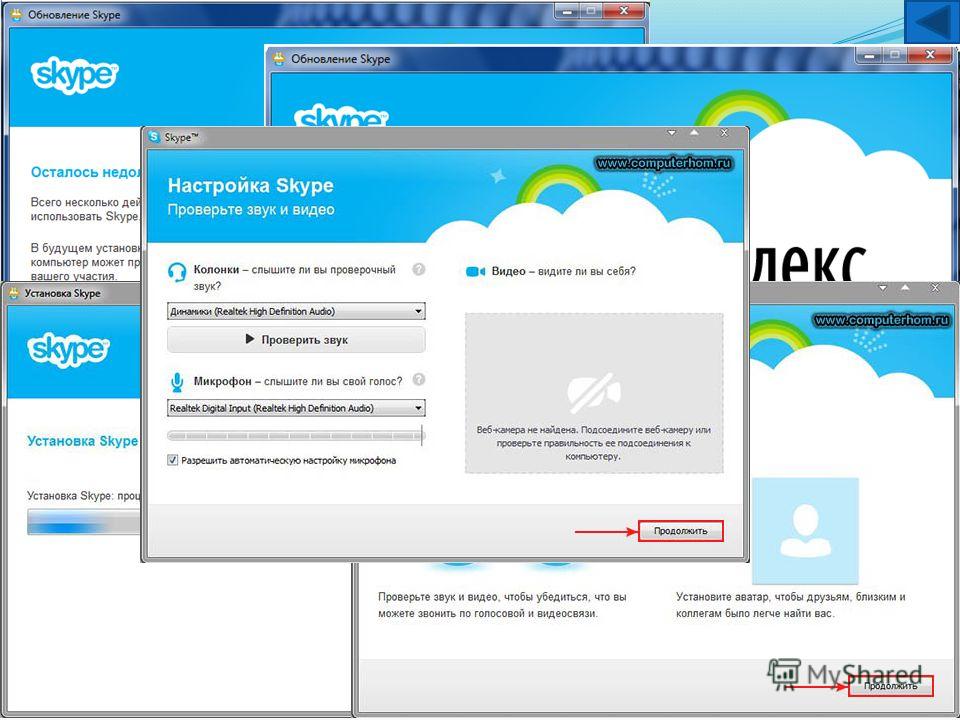


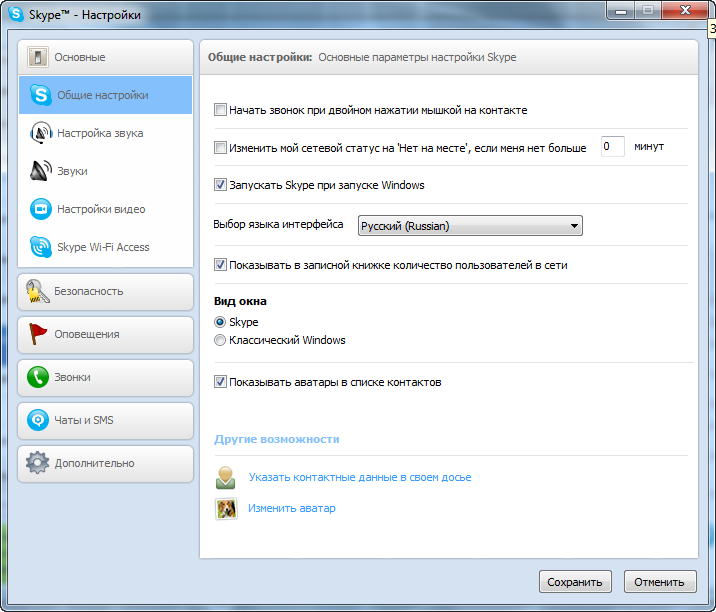 Обычно перевернутое изображение веб-камеры, встроенной в ноутбук или подключенной к настольному компьютеру, появляется в программе после переустановки операционной системы или обновления драйвера. Итак, камера в скайпе перевернута, что делать? Как решить проблему?
Обычно перевернутое изображение веб-камеры, встроенной в ноутбук или подключенной к настольному компьютеру, появляется в программе после переустановки операционной системы или обновления драйвера. Итак, камера в скайпе перевернута, что делать? Как решить проблему? Обычно это устройство находится в пункте «Обработка изображений».
Обычно это устройство находится в пункте «Обработка изображений». А может быть и в других программах, использующих изображение с камеры.
А может быть и в других программах, использующих изображение с камеры.