Назначение, разновидности и принципы работы модемов
Интернет захватил всё современное общество. В мире уже не осталось мест, где нет возможностей его использования. Персональный компьютер и ноутбук есть в каждом доме. Владение компьютером — обязательное требование при приёме на работу. Даже печатная продукция (газеты и журналы) отходит на второй план, уступая новостным порталам в сети. Большинство пользователей интернета слышали о модемах. Многим приходилось ими пользоваться. Но далеко не каждый знает о видах модемов и принципах их работы.
Модем и его функции
Главная функция модема — обеспечение связи между устройствами в процессе обмена данными. Если говорить простыми словами, то это устройство предназначено для кодировки, передачи, получения и преобразования сигналов. Области применения подобных приборов очень широки: они используются в гражданской и в военной связи. Среди рядовых потребителей наибольшую известность получили модемы, которые служат для обеспечения подключения к интернету.
Наибольшую известность у пользователей имеют модемы, служащие для обеспечения доступа в интернет
Принцип работы модема
Вначале такие устройства применялись для создания компьютерных сетей с помощью использования телефонных линий. Вся обрабатываемая в компьютерах информация находится в цифровой форме, а по телефонному кабелю передаётся в виде аналогового сигнала. Поэтому понадобились устройства, способные связать ПК на разных концах линии.
Слово «модем» является производной формой от «модулятор-демодулятор». Он трансформирует сигнал перед передачей данных в форму, соответствующую требованиям используемого канала связи (производит модуляцию сигнала), а принимаемый сигнал изменяет в форму, подходящую для обрабатывания компьютером пользователя (производит демодуляцию сигнала).
Модем служит для трансформации сигнала в форму, подходящую для обработки компьютером
История появления устройства
Цифровые модемы возникли из-за необходимости в передаче данных между звеньями противовоздушной обороны Северной Америки. Массовое производство модемов в Соединённых Штатах началось в 1958 году в первую очередь для системы противовоздушной обороны Sage (впервые был использован термин «модем»). Устройства использовались в сетях, соединяющих терминалы на различных авиабазах, радарных объектах и командно-контрольных центрах, разбросанных по США и Канаде.
Массовое производство модемов в Соединённых Штатах началось в 1958 году в первую очередь для системы противовоздушной обороны Sage (впервые был использован термин «модем»). Устройства использовались в сетях, соединяющих терминалы на различных авиабазах, радарных объектах и командно-контрольных центрах, разбросанных по США и Канаде.
Первый представитель устройств Bell Dataphone 103 выпущен в 1958 году, его скорость передачи данных была 300 бит/с. Телефонной компанией AT&T было введено дейтафонное обслуживание (компания обеспечивала передачу информации по телефонным каналам). Выпущенный позже модем Bell 212a позволил наладить передачу данных со скоростью 1200 бит/с, но он отличался повышенной чувствительностью к шумам телефонных линий. Более устойчивым к шумам оказался модем, разработанный компанией Racal-Vadic. С этого момента началась конкурентная борьба за стандарты и права в этой отрасли.
Модем служит для трансформации аналогового сигнала в цифровой
Широкое распространение модемы получили, начиная с 1977 года, когда Деннис Хейс и Дейл Хезертингтон выпустили модель 80–103A. К середине 2000 годов модемы стали частью компьютера, помогли ему превратиться в многофункциональное устройство, которое предоставляет пользователю возможность для получения информации со всего мира. Модемы сделали отдельные компьютеры звеньями глобальной сети.
К середине 2000 годов модемы стали частью компьютера, помогли ему превратиться в многофункциональное устройство, которое предоставляет пользователю возможность для получения информации со всего мира. Модемы сделали отдельные компьютеры звеньями глобальной сети.
Виды компьютерных модемов
Технологии интернета получили значительное развитие. Телефонный кабель уже не справляется с требующимся объёмом передачи данных. Появились новые виды модемов с различными функциями и с разными способами подключения. Выпускается огромное количество устройств, отличающихся сферами применения и режимами работы.
Любая классификация для модемов может быть только условным делением. Прежде всего необходимо определить, для чего нужен модем. Есть устройства, обеспечивающие работу на стационарном компьютере, открывающие доступ к интернету для всех устройств с использованием Wi-Fi сети, и компактные переносные модели, способные обеспечить доступ к интернету в любом месте, имеющем покрытие сети.
По способу исполнения
В зависимости от способов применения и условий их эксплуатации используют модемы, которые можно разбить на отдельные группы:
- внешние — являются автономными устройствами, которые можно подключить к компьютеру и другому оборудованию;
Внешний модем, который получает питание от внутридомовой электрической сети
- внутренние — являются, по сути, платой расширения;
- встроенные — являются внутренней частью таких устройств, как ноутбук или компьютер. Эти модемы нельзя удалить, их можно только отключить;
Встроенный модем является неотъемлемой частью устройства
- портативные модемы предназначены для использования с мобильными устройствами. Их отличительная черта — малые габариты, но при этом полноценная функциональность, не уступающая другим типам модемов;
Портативные модемы служат для обеспечения мобильного доступа к интернету
- групповые — набор отдельных модемов, собранный в блок с общим источником питания и устройством управления.
 Относятся к профессиональным модемам.
Относятся к профессиональным модемам.Групповые относятся к профессиональным модемам
Нужно помнить, что внутренние модемы являются неотъемлемой составляющей устройств, а встроенные устанавливаются в качестве дополнительного оборудования.
По подключению
По способу подключения модемы можно разделить на три категории:
- модемы, подключаемые к USB, COM или Ethernet-портам компьютера. К ним относятся устройства с внешним способом подключения;
- устройства, устанавливающиеся внутри компьютера в один из слотов PCMCIA, PCI, ISA;
- модемы, конструктивно являющиеся частью других устройств.
По типу поддерживаемых сетей
В зависимости от типа сетей, в которых они используются, выпускаются различные виды модемов. Их можно поделить на несколько категорий.
Ранее наиболее часто применялись модемы, обеспечивающие связь по телефонным кабелям. Сейчас, в связи с развитием беспроводных способов подключения компьютеров, наибольшей популярностью пользуются компактные — USB-модемы.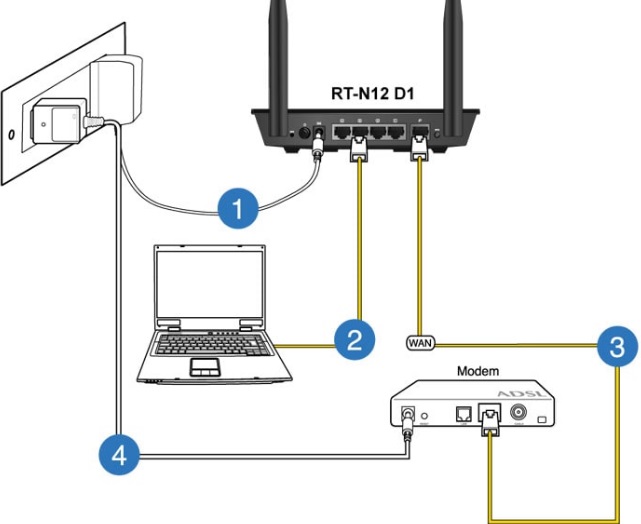 С их помощью достигается высокая мобильность устройств. Продажи на мировых рынках подобной продукции постоянно растут.
С их помощью достигается высокая мобильность устройств. Продажи на мировых рынках подобной продукции постоянно растут.
Таблица: виды модемов по типу поддерживаемых сетей
Популярные производители модемов
С 2009 года на рынке производителей модемов в главных ролях выступают китайские фирмы. Компания Huawei занимает 45% мирового рынка USB-модемов, составляющая ей конкуренцию ZTE имеет 21%.
Список производителей устройств очень большой. Наиболее популярными сейчас являются такие:
- Zyxel;
- D-Link;
- USRobotics;
- Acorp;
- Tenda;
- Cisco.
Модельный ряд модемов постоянно пополняется:
недавно на рынке появился новый вид модемов. Они помогают обеспечить доступ к интернету для всех окружающих устройств, имеющих возможность использования сетей Wi-Fi.
Таким устройством является модель Mi-Fi, выпускаемая компанией Novatel;
Модем Mi-Fi выполняет функции портативного (мобильного) роутера
не менее популярны модемы ZyXEL Keenetic DSL. Они обеспечивают стандартное интернет-соединение с использованием проводов, позволяют настроить Wi-Fi сеть, что обеспечивает доступ к интернету для всех домашних устройств. Удобны для использования как дома, так и в офисе;
Модем ZyXEL Keenetic DSL обеспечит доступ в интернет всем устройствам в вашей домашней Wi-Fi сети
особое внимание можно уделить модели ASUS DSL-AC52U. В ней предусмотрена поддержка всех сотовых операторов. Применение устройства даёт гарантию бесперебойного доступа в интернет, что достигается за счёт возможности автоматического переключения между различными сетями;
Модем ASUS DSL-AC52U гарантирует доступность интернета за счёт возможности переключения между операторами
постоянный доступ к интернету обеспечит компактный и удобный Huawei E3372h;
Модем Huawei E3372h обеспечит доступ к интернету в зоне покрытия мобильного оператора
Выбор, подключение и настройка ADSL-модема
Наиболее часто при подключении к телефонным сетям используются ADSL-модемы.
Самый дешёвый вариант подключения — модем, оборудованный USB-интерфейсом. Такие устройства отличаются малыми габаритами и простой настройкой. К сожалению, не все компьютеры совместимы с подобными модемами.
Модем с USB-интерфейсом отличается удобством в использовании
Модемы, оборудованные Ethernet-портом, универсальны и подключаются ко всем компьютерам и ноутбукам. Если предполагается использование стационарного компьютера, а в создании внутренней сети Wi-Fi нет необходимости, имеет смысл выбрать подобное устройство.
Наибольшей популярностью пользуются модемы с Wi-Fi. В них предусмотрено подключение устройств как проводным, так и беспроводным способом. Такой модем может работать как мост или роутер. У него предусмотрена раздача интернета по Wi-Fi сети. Именно такие многофункциональные устройства стоит выбирать для использования. Главный критерий оценки при их выборе — это необходимая вам мощность. От неё зависит цена модема и зона действия сигнала Wi-Fi.
Модем с Wi-Fi поможет создать домашнюю сеть
Для настройки подобных устройств требуется информация от провайдера — DNS и IP-адрес, PVC, логин и пароль, присвоенные абоненту. Эти параметры вводятся вручную. Многие операторы предоставляют диск с необходимыми настройками. В таких случаях особых знаний и навыков для настройки модема не требуется.
Если модем использовался раньше, лучшим решением будет сброс его настроек на заводские параметры.
Для возврата настроек к первичным необходимо:
- Подключить ADSL-модем к источнику питания.
- Найти на корпусе модема кнопку или отверстие (в зависимости от модели) с надписью Reset.
- Зажать кнопку примерно на 30 секунд.
- Если для этих целей в устройстве предусмотренно отверстие, необходимо вставить туда тонкий металлический предмет типа скрепки и удерживать некоторое время.

При правильном выполнении манипуляций устройство будет перезагружено и возвращено к заводским настройкам.
Непосредственно подключение модема выполняется подобным образом:
- Подключите модем к электросети.
- Присоедините телефонный кабель к модему.
- К разъёму LAN подключите интернет-кабель, ведущий к компьютеру.
- Если модем может раздавать Wi-Fi, а ваше устройство оборудовано Wi-Fi приёмником, кабель можно не подключать. Найдите на устройстве сеть и введите пароль, который указан в инструкции к модему.
- При правильном подключении индикатор сети, которым оборудуются модемы, должен мигать.
Настройка модема обычно не вызывает вопросов даже у самых неопытных пользователей, если есть установочный диск. Всё происходит в автоматическом режиме.
Видео: как настроить ADSL-модем
Выбор, подключение и настройка 4G модема
Есть ряд важных показателей, на которые нужно обратить внимание:
- скорость, с которой происходит обработка и получение информации;
- наличие слота для подключения наружной антенны, мощность внутренней антенны;
- число потребителей, имеющих возможность к одновременному подключению к модему;
- модели совместимых с модемом роутеров;
- возможность автоматического переключения между разными сетями.

Наибольшей популярностью пользуются 4G модемы, имеющие USB-интерфейс. Они удобны своей универсальностью, их можно использовать с любыми устройствами: планшетами, ноутбуками, компьютерами с операционными системами Windows 7, 8, 10 или на Android. Сравнение технических характеристик поможет сделать правильный выбор устройства. Желательно выбирать модем, имеющий гарантию и официальный центр обслуживания. Приобретать устройство нужно у проверенных продавцов.
Установка и настройка модема обычно не представляют сложности, все действия система осуществляет в автоматическом порядке. Рассмотрим подключение модема к роутеру «Мегафон 4G»:
- Вставьте модем с сим-картой в свободный USB-порт компьютера или ноутбука.
Модем необходимо вставить в свободный USB-порт
- После определения системой подключения устройства и открытия окна автозапуска кликните на «Выполнить».
В открывшемся окне автозапуска необходимо нажать «Выполнить»
- После этого начнётся процесс подготовки установки драйверов.

Нужно дождаться завершения процесса подготовки к установке драйверов
- Нажмите кнопку установки в окне Megafon Internet.
Для начала установки программного обеспечения модема нажмите кнопку «Установить»
- Дождитесь завершения процесса.
Подождите окончания установки программного обеспечения модема
- После окончания установки система уведомит об обнаружении сети.
- Произойдёт автоматический запуск программы. В открывшемся окне нажмите кнопку «Подключиться».
В открывшемся окне нужно нажать кнопку «Подключиться»
- В случае успешного подключения к интернету в разделе «Модем» активируется пункт «Отключиться».
При отсутствии необходимости в использовании мобильной сети можно нажать «Отключиться»
- Если устройство не обнаружило сеть, то нужно нажать кнопку «Искать».
Если устройство не обнаружило сеть в автоматическом режиме, нажмите кнопку «Искать»
- В параметре «Режим» установите «Автоматический выбор». Это даст возможность для автоматического подключения к доступной сети.

В параметре «Режим» назначьте пункт «Автоматический выбор»
- Вкладка «Статистика» поможет вам вести наблюдение за скоростью отправки и получения данных, контролировать остаток выделенного трафика.
Используя вкладку «Статистика», можно контролировать скорость передачи данных и остаток выделенного трафика
Зависит ли скорость интернета от модема
В реальности скорость работы устройства зависит от возможностей провайдера. Однако каждая модель модема имеет свою пропускную способность, которая также оказывает сильное влияние на этот показатель. Расчётные пропускные возможности обычно указаны в сопроводительных документах к оборудованию.
Но не нужно забывать и про такие факторы, как количество конечных потребителей, использующих интернет, или загруженость системы различными программами, работающими в фоновом режиме. К тому же провайдеры не всегда обеспечивают декларируемые показатели. Не забывайте своевременно проводить оптимизацию системы, обновляйте антивирусное ПО и периодически проводите чистку компьютера такими утилитами, как Glary Utilities.
Из всего разнообразия существующих типов и видов наиболее интересны для рядовых пользователей модемы, обеспечивающие беспроводной выход в интернет из любой точки в зоне покрытия сигналом. Так как возможности сотовых операторов растут, подобный способ подключения к сети набирает популярность. В скором времени скорость беспроводного интернета сравняется с возможностями, которые предоставляют высокоскоростные кабельные соединения.
Как настроить модем для подключения к интернету — Altclick
Для того чтобы начать пользоваться девайсом, необходимо знать, как подключить модем. Не каждый пользователь знает, как правильно это сделать. Поэтому сегодня мы поговорим о том, как подключиться к модему и выполнить его настройки.
Содержание
Производством модемов занимаются многие компании. В настоящее время популярностью пользуются модели таких брендов: Huawei, ZyXEL Keenetic, ZTE, TP-Link, Асус. Все устройства имеют свои специфические особенности и преимущества.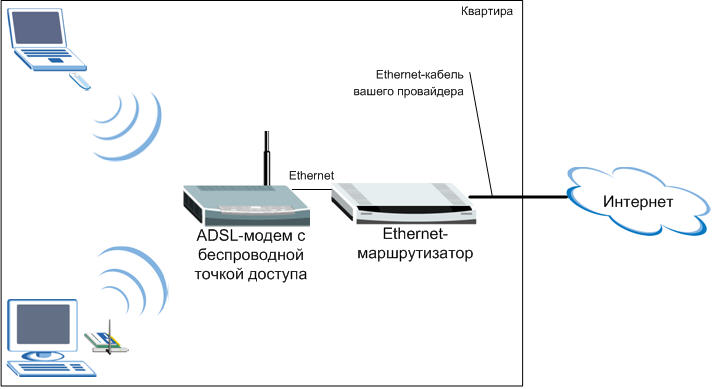 Производители постоянно выпускают новые модели и совершенствуют старые. Для того чтобы начать пользоваться девайсом, необходимо знать, как подключить модем. Не каждый пользователь знает, как правильно это сделать. Поэтому сегодня мы поговорим о том, как подключиться к модему и выполнить его настройки.
Производители постоянно выпускают новые модели и совершенствуют старые. Для того чтобы начать пользоваться девайсом, необходимо знать, как подключить модем. Не каждый пользователь знает, как правильно это сделать. Поэтому сегодня мы поговорим о том, как подключиться к модему и выполнить его настройки.
Настройка ADSL-модема
Существуют различные модели модемов, среди которых девайсы ADSL занимают отдельную категорию. Они используются для того, чтобы подключаться к интернету через линию телефонной связи. Приборы такого типа способны функционировать в качестве моста или роутера. Некоторые модели оснащаются функцией Wi-Fi. Девайс может обеспечивать асинхронную передачу данных. Для настройки АДСЛ-модема потребуется информация, которую предоставляет поставщик услуг.
Настройки модема в этом случае потребуют ручного ввода данных: адреса DNS и IP, имя пользователя и ключ доступа. Все будет зависеть от типа подключения. Параметры вписываются вручную. Многие провайдеры, к примеру, Ростелеком, в комплекте со своим оборудованием предоставляют абонентам специальный установочный диск. Благодаря программному обеспечению все параметры задаются автоматически. Пользуясь диском, вы сможете быстро подключить модем и выполнить правильные настройки. Подключать и настраивать устройства можно самостоятельно.
Многие провайдеры, к примеру, Ростелеком, в комплекте со своим оборудованием предоставляют абонентам специальный установочный диск. Благодаря программному обеспечению все параметры задаются автоматически. Пользуясь диском, вы сможете быстро подключить модем и выполнить правильные настройки. Подключать и настраивать устройства можно самостоятельно.
Подключаемся к компьютеру
Перед тем как настроить модем, нужно выполнить его подключение к ПК. Что для этого потребуется:
- Сплиттер. Это специальный разделитель, который выпускается в виде небольшой коробочки. На ее корпусе есть три разъема. Интернет и телефонная связь находятся в одном кабеле. Чтобы два вида связи работали на разных частотах и не препятствовали друг другу, необходимо использовать сплиттер.
- Интернет-кабель. Его необходимо подключить к компьютеру и модему. Как вариант, можно работать по Wi-Fi, если устройство поддерживает технологии беспроводной сети.
Далее процедура подключения будет заключаться в совершении таких действий:
- Берем разделить (сплиттер).

- В разъем, который маркируется «Line», устанавливаем кабель телефонной линии. Он может быть подключен к оператору Ростелеком, Домолинк или другой компании.
- Если дома есть стационарный телефон, подключаем его в разъем, который называется «Phone». Используйте розетки, если нужно выполнить подключение нескольких устройств.
- В разъем, маркированный «Modem», устанавливаем кабель телефонии, проводим его к модему. Для интернет-провода предназначается другой порт «ADSL». Это два разных разъема, которые нельзя путать.
- Устройство подключаем к компьютеру любым способом. Если выбираете вай-фай, на ПК ищем нужную сеть и вводим ключ доступа.
- Для подключения через провод Ethernet установите один его конец в разъем «LAN», а второй подключаем к разъему сетевой карты.
- Проверяем, загорелись ли на приборе светодиодные индикаторы. Пока связь не будет установлена, индикатор «Internet» светиться не будет.
Заходим в панель управления
Как установить модем, мы разобрались. Теперь нужно уделить внимание его настройкам. Обычно настраивают устройства через веб-интерфейс. В панели управления содержится вся необходимая информация о девайсе. Здесь можно проверить подключенные функции, ознакомиться со статистикой. Чтобы попасть в панель управления, открываем браузер на компьютере. Затем в адресной строке необходимо прописать адрес устройства. Этот параметр будет отличаться в разных моделях. Посмотреть адрес можно в инструкции, которая прилагается к девайсу. Если после ввода адреса страница не отобразилась, это означает, что модем был подключен неправильно.
Теперь нужно уделить внимание его настройкам. Обычно настраивают устройства через веб-интерфейс. В панели управления содержится вся необходимая информация о девайсе. Здесь можно проверить подключенные функции, ознакомиться со статистикой. Чтобы попасть в панель управления, открываем браузер на компьютере. Затем в адресной строке необходимо прописать адрес устройства. Этот параметр будет отличаться в разных моделях. Посмотреть адрес можно в инструкции, которая прилагается к девайсу. Если после ввода адреса страница не отобразилась, это означает, что модем был подключен неправильно.
Необходимо проверить, надежно ли установлены в разъемы провода. Если там все нормально, проверяем сетевую плату. Нам нужно попасть в панель управления Виндовс, после чего выбрать категорию «Центр управления сетями». Кликаем на «Изменить параметры адаптера». Перед вами должно отобразиться ваше подключение. Нажимаем на него правой клавишей мышки, в выпадающем меню кликаем на «Свойства».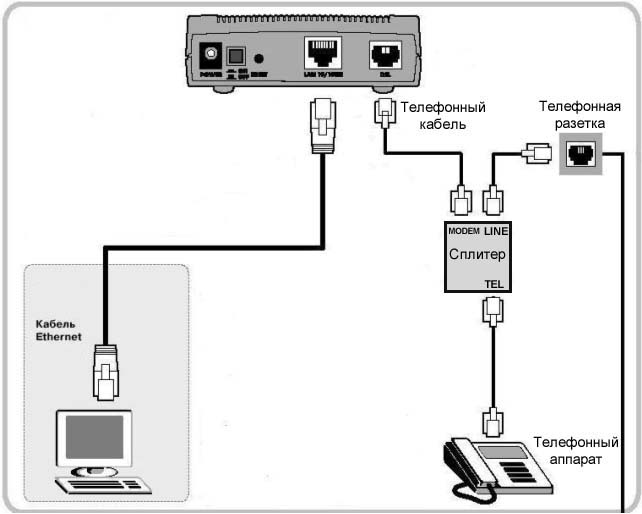 В перечне открываем «Протокол интернета 4». Прописываем здесь данные, которые вам предоставил поставщик услуг: IP и DNS. Для настройки сетевой карты потребуется заполнить поля с маской подсети и IP-адресом. После сохранения новых параметров пробуем опять зайти в панель управления. При успешном входе должно отобразиться окно с предложением пройти авторизацию. Для этого в соответствующие поля вводим логин и пароль.
В перечне открываем «Протокол интернета 4». Прописываем здесь данные, которые вам предоставил поставщик услуг: IP и DNS. Для настройки сетевой карты потребуется заполнить поля с маской подсети и IP-адресом. После сохранения новых параметров пробуем опять зайти в панель управления. При успешном входе должно отобразиться окно с предложением пройти авторизацию. Для этого в соответствующие поля вводим логин и пароль.
Настроить модем через панель управления
Если параметры подключения к Глобальной сети не были установлены в автоматическом режиме, необходимо задать настройки самостоятельно. Специфика процедуры отличается для каждой модели устройства и зависит от провайдера. Но принцип действия тот же самый. Ниже рассмотрим базовые этапы настройки модема бренда D-Link:
- Через адресную строку браузера заходим в панель управления девайса.
- В основном меню находим раздел, посвященный сетевым настройкам. Категория может называться «Network» или «WAN».

- Далее ищем и выбираем подраздел с соединениями.
- Кликаем на опцию «Добавить».
- В появившемся перечне протоколов необходимо выбрать «PPPoE».
- В графы «VPI и PCI» нужно вписать значения PVC. Эту информацию можно уточнить у поставщика услуг.
- В поле «Имя пользователя» необходимо прописать логин.
- В графе с паролем, соответственно, указываем ключ доступа.
- Ставим отметки на функциях «Keep Alive» и «IGMP».
- Обязательно сохраняем все внесенные изменения и выполняем перезагрузку устройства.
Многие модели имеют удобную функцию «Быстрые настройки». Вводятся данные от поставщика услуг, а система самостоятельно находим необходимые параметры. Если нужно настроить беспроводную сеть, выбираем в основном меню категорию «Wireless».
Можно ли подключить к ADSL-модему маршрутизатор
Такой модем можно использовать в качестве «посредника» между интернет-подключением и маршрутизатором. В таком случае выполнять раздачу беспроводной сети будет другой прибор. Задача пользователя в этом случае – сделать так, чтобы все устройства были в одной сети. Этот режим работы имеет названием «Режим бридж (мост)». В особенности режим актуален для тех пользователей, у которых дома несколько ПК. Ниже рассмотрим пошаговую схему подключения ADSL модема к маршрутизатору:
В таком случае выполнять раздачу беспроводной сети будет другой прибор. Задача пользователя в этом случае – сделать так, чтобы все устройства были в одной сети. Этот режим работы имеет названием «Режим бридж (мост)». В особенности режим актуален для тех пользователей, у которых дома несколько ПК. Ниже рассмотрим пошаговую схему подключения ADSL модема к маршрутизатору:
- Первый этап – отдельная настройка модема для выхода в сеть.
- Вставляем в разъем LAN интернет-кабель.
- Выполняем сброс настроек роутера, с которого планируется раздача сети. Даже если прибор новый, сброс выполняем обязательно.
- Другой конец кабеля Ethernet подключаем к маршрутизатору в разъем, маркированный WAN.
- Роутер подключаем к ПК, заходим в панель управления, выбираем категорию, посвященную параметрам «WAN».
- В перечне «Тип подключения» нам нужно указать «Динамический IP».
- Далее выбираем «PPPoE». Прописываем имя пользователя и ключ доступа.

- Сохраняем внесенные изменения и выполняем перезагрузку девайса.
Как сбросить параметры
Теперь, когда мы разобрались, как включить модем и выполнить настройки, стоит обратить внимание на функцию сброса параметров. Если ваше устройство ранее было в пользовании, лучше выполнить сброс настроек до состояния заводских. Также эта функция будет актуальной и в том случае, если пользователь забыл пароль от панели управления. Для возврата настроек по умолчанию необходимо выполнить такие действия:
- Подключаем модем к электросети.
- Находим на корпусе устройства утопленную кнопку. Обычно производители именуют ее «Reset».
- Зажимаем ее примерно на полминуты.
- Обратите внимание: светодиоды на модеме должны все мигать.
- После этого ждем, пока девайс самостоятельно выполнит перезапуск.
Зная о тонкостях подключения модема, можно самостоятельно, без помощи мастера, подключить и настроить устройство.
Как подключить USB-модем
USB-модемы пользуются большой популярностью. Это удобные и функциональные приборы, к которым можно подключать ноутбуки и планшеты. Прежде чем приобрести понравившуюся модель, стоит детально изучить тарифные планы, скорость доступа и качество покрытия. Такие модемы подключаются к ноутбукам через разъемы USB. Если производитель прилагает к девайсу CD с программным обеспечением, его нужно вставить в привод. Система автоматически выполнит запуск. После установки ПО на рабочем столе отобразится ярлык. Иногда настройки приходится выполнять самостоятельно и вводить необходимые параметры вручную. Для этого нужно запустить любой веб-обозреватель.
Как настроить ЮСБ-модем 3G
Работать с USB-модемами достаточно просто. Пользователю нужно только установить специальную программу, которая в автоматическом режиме выполнит настройки подключения к интернету. Но если что-то пошло не так, всегда можно воспользоваться вторым способом и настроить параметры вручную. Для МТС, Билайна и Мегафона настройки будут аналогичными. Меняться будут только названия данных. Ниже рассмотрим перечень параметров для оператора МТС:
Для МТС, Билайна и Мегафона настройки будут аналогичными. Меняться будут только названия данных. Ниже рассмотрим перечень параметров для оператора МТС:
- В поле APN пользователю нужно прописать значение internet.mts.ru.
- Номер дозвона чаще всего *99#.
- В графе имя пользователя прописываем: mts.
- В поле пароль: то же самое значение, что и логин – mts.
- В режиме аутентификации никакие данные не вводятся.
Для всех других параметров можно указать «автоматически». Модемы 4G LTE настраиваются аналогично. Выполнив правильные настройки параметров, пользователь сразу же сможет выходить в интернет.
Как подключить к роутеру различные устройства | Роутеры (маршрутизаторы) | Блог
Что такое роутер и зачем он нужен — сегодня знают практически все: для того, чтобы«раздавать» беспроводной Интернет. Однако многие даже не подозревают, что кромесоздания сети Wi-Fi, современные роутеры могут предоставлять еще множествовозможностей: к ним можно подключать принтеры, жесткие диски, флешки,видеокамеры и даже АТС для IP-телефонии. Зачем это все нужно и как это сделать — вэтой статье.
Зачем это все нужно и как это сделать — вэтой статье.
Подключаем жесткий диск
У вас есть внешний жесткий диск, забитый любимыми фильмами, видеоклипами и фотографиями? Если есть, то вы, возможно, задумывались о том, чтобы сделать его сетевым — то есть, подключать к ноутбуку, ПК или телевизору не физически, а по сети. Конечно, можно присоединить его к какому-нибудь компьютеру и предоставить доступ к нему средствами системы. Но тогда этот компьютер либо должен был работать все время, либо вам придется включать его всякий раз, как потребуется доступ к какому-нибудь файлу с жесткого диска. Ну а, подключив внешний жесткий диск к роутеру, вы получите полноценный файл-сервер без покупки дополнительного компьютера.
Обычно подключение жесткого диска к USB-порту роутера не вызывает особых проблем — сложности могут возникнуть разве что с дисками, требующими повышенного питания. В этом случае может помочь USB-разветвитель (хаб) с блоком питания.
После подключения к роутеру USB-хаба у многих возникает искушение использовать все «появившиеся» разъемы — увы, получается не у всех. Многие роутеры вообще неспособны поддерживать больше одного USB-устройства, некоторые могут поддерживать несколько, но только однотипных (например, два диска, но не диск и принтер одновременно) и т.п.
Кстати, если роутер и жесткий диск соединяются по интерфейсу USB 3, проблема нехватки питания возникает намного реже — во-первых, у USB 3 больше максимальный ток, а во-вторых, возможности этого интерфейса позволяют диску «договориться» с роутером о повышенном питании.
Так же, как внешний диск, к роутеру можно подключить и любую флешку.
После подключения диска вы можете задать к нему общий доступ — и в сети появится новое устройство, доступное всем «гаджетам», подключенным к Wi-Fi этого роутера.
На многих роутерах можно также организовать DLNA-сервер на основе подключенного жесткого диска. DLNA (Digital Living Network Alliance) — технология, позволяющая поддерживающим её устройствам в сети получить доступ к фильмам, музыке и фотографиям, хранящимся на жестком диске сервера. Не все смарт-телевизоры, к примеру, имеют полноценный файловый менеджер, позволяющий просматривать содержимое сетевых папок и дисков. А вот поддержку DLNA имеет большинство из них. Так что, если вы хотите смотреть фильмы с подключенного к роутеру жесткого диска на своем телевизоре, то DLNA, определенно, следует настроить. Благо, в этом нет ничего сложного — обычно достаточно просто включить «DLNA-сервер» или «Медиа-сервер» в настройках роутера. После этого сервер с заданным именем появится в списке устройств телевизора.
Не все смарт-телевизоры, к примеру, имеют полноценный файловый менеджер, позволяющий просматривать содержимое сетевых папок и дисков. А вот поддержку DLNA имеет большинство из них. Так что, если вы хотите смотреть фильмы с подключенного к роутеру жесткого диска на своем телевизоре, то DLNA, определенно, следует настроить. Благо, в этом нет ничего сложного — обычно достаточно просто включить «DLNA-сервер» или «Медиа-сервер» в настройках роутера. После этого сервер с заданным именем появится в списке устройств телевизора.
Некоторые роутеры имеют встроенный торрент-клиент. При подключении к роутеру жесткого диска это позволяет возложить на него задачу по скачиванию файлов из торрент-сетей. Это может оказаться особенно полезным, если скорость скачивания по тем или иным причинам невысока: вряд ли вы будете неделями держать включенным компьютер с запущенным торрент-клиентом.
Подключаем принтер
Зачем подключать к роутеру принтер? Можно же подсоединить его к компьютеру и открыть общий доступ к нему? Можно, но здесь возникают те же неудобства, что и для жесткого диска — ведь компьютер придется включать каждый раз, как потребуется распечатать документ с ноутбука или планшета. Этого недостатка лишены сетевые принтеры, которые могут подключаться к сети напрямую, но они стоят дороже. Поэтому смысл в использовании роутера в качестве принт-сервера, несомненно, есть. Другое дело, что это не всегда возможно и может быть сопряжено с некоторыми трудностями. Для начала следует убедиться, что в вашем роутере есть принт-сервер — наличие порта USB на нем еще не говорит о том, что к нему можно подключить принтер. Проще всего сделать это, найдя информацию о роутере на сайте производителя.
Этого недостатка лишены сетевые принтеры, которые могут подключаться к сети напрямую, но они стоят дороже. Поэтому смысл в использовании роутера в качестве принт-сервера, несомненно, есть. Другое дело, что это не всегда возможно и может быть сопряжено с некоторыми трудностями. Для начала следует убедиться, что в вашем роутере есть принт-сервер — наличие порта USB на нем еще не говорит о том, что к нему можно подключить принтер. Проще всего сделать это, найдя информацию о роутере на сайте производителя.
Возможно, вам потребуется обновить прошивку или установить дополнительный программный модуль.
И даже, убедившись, что поддержка принтеров на вашем устройстве есть, не спешите радоваться — надо найти еще список поддерживаемых принтеров (также на сайте производителя) и поискать в нем свой принтер. Имейте в виду, что многие МФУ, подключенные к роутеру, не смогут быть использованы в качестве сканера.
Итак, принтер в списке есть, прошивка с принт-сервером на роутер установлена, что дальше? В первую очередь, надо подключить принтер к роутеру и, открыв в браузере интерфейс роутера, убедиться, что принтер им корректно распознан. Теперь следует задать сетевое имя для принтера и открыть к нему общий доступ. И после этого уже можно приступать к настройке подключения к принтеру на клиентах сети. У некоторых производителей существуют специализированные утилиты для настройки подключения к принтерам — для подключения принтеров HP можно воспользоваться утилитой Smart Install с установочного диска или сайта HP, у роутеров TP-Link есть утилита USB Printer Controller (надо выбрать свою модель роутера перед скачиванием), у ASUS — Printer Setup Utility и т.п. Настройка с помощью этих утилит, как правило, сложностей не вызывает. Если же для вашего роутера нет соответствующей утилиты, можно попробовать подключить принтер самостоятельно, воспользовавшись стандартными средствами системы для подключения сетевых принтеров.
Теперь следует задать сетевое имя для принтера и открыть к нему общий доступ. И после этого уже можно приступать к настройке подключения к принтеру на клиентах сети. У некоторых производителей существуют специализированные утилиты для настройки подключения к принтерам — для подключения принтеров HP можно воспользоваться утилитой Smart Install с установочного диска или сайта HP, у роутеров TP-Link есть утилита USB Printer Controller (надо выбрать свою модель роутера перед скачиванием), у ASUS — Printer Setup Utility и т.п. Настройка с помощью этих утилит, как правило, сложностей не вызывает. Если же для вашего роутера нет соответствующей утилиты, можно попробовать подключить принтер самостоятельно, воспользовавшись стандартными средствами системы для подключения сетевых принтеров.
В качестве IP-адреса сетевого принтера следует указать порт самого роутера (обычно это 192.168.1.1 или 192.168.0.1), протокол лучше использовать LPR, а не Raw.
В веб-интерфейсе роутера отключите двунаправленный обмен данными для принтера. Даже при подключении МФУ, сканер которого поддерживается роутером, на период первоначальной настройки лучше отключить двунаправленный обмен и включить его уже после того, как вы проверите работу принтера.
Даже при подключении МФУ, сканер которого поддерживается роутером, на период первоначальной настройки лучше отключить двунаправленный обмен и включить его уже после того, как вы проверите работу принтера.
Подключаем USB-модем
Тут все понятно — если нет кабельного подключения к провайдеру, раздача Wi-Fi с USB-модема — наиболее распространенный (хоть и не единственный) способ обеспечить себя беспроводным подключением к Интернету. Поддержку USB-модемов имеет большинство современных роутеров с USB-портами, для запуска модема в работу обычно потребуется только подключить его к роутеру и ввести в интерфейсе выданные провайдером параметры подключения к Интернету.
Что еще можно подключить к USB-порту роутера?
Это уже зависит от производителя. Zyxel, например, выпускает мини-АТС Keenetic Plus DECT IP-телефонии для роутеров Keenetic, подключающиеся к USB-порту и поддерживающие до 6 DECT-трубок. Отличный способ обеспечить недорогой телефонной связью небольшой офис.
Некоторые производители заявляют поддержку медиаплееров и USB-вебкамер (правда, далеко не всех подряд, а из довольно небольшого списка). Если же вы не нашли нужного устройства в списке поддерживаемых, или хотите подключить к порту USB-роутера что-то необычное, то можно сменить стандартную прошивку роутера на OpenWRT — открытую операционную систему для маршрутизаторов. OpenWRT снимает многие ограничения (например, на количество USB-устройств) и дает роутеру огромный диапазон возможностей.
Однако для установки и настройки этой системы вам потребуются определенные навыки и компетенции. Не пытайтесь прошивать OpenWRT, не будучи полностью уверены в том, что делаете — это может привести к поломке роутера.
Подключаем IP-камеру, сетевой принтер или другое сетевое устройство.
Кроме USB-устройств, к роутеру (при наличии у него портов RJ-45) можно подключать различные сетевые устройства. Разница между подключением устройства по USB и по RJ-45 состоит в том, что в первом случае роутер обеспечивает общение устройства с остальными клиентами сети, а во втором он просто транслирует на устройство сетевой трафик, «не задумываясь» о том, что оно с ним делает и делает ли вообще. При подключении сетевых устройств никаких проблем совместимости возникнуть не может — если у него есть разъем «Ethernet», его можно подключить к роутеру и оно будет работать. Вопросы могут возникнуть, когда вы попытаетесь подключиться к устройству, и первый из них — «какой у него адрес?» Узнать это можно в интерфейсе роутера.
При подключении сетевых устройств никаких проблем совместимости возникнуть не может — если у него есть разъем «Ethernet», его можно подключить к роутеру и оно будет работать. Вопросы могут возникнуть, когда вы попытаетесь подключиться к устройству, и первый из них — «какой у него адрес?» Узнать это можно в интерфейсе роутера.
Скорее всего, этот адрес выдан DHCP-сервером роутера и совершенно не факт, что в следующий раз он будет тем же. Поэтому его следует сделать статическим в рамках вашей сети. Для этого определите физический MAC-адрес устройства и установите для него постоянный адрес.
И еще — если вы хотите иметь доступ к сетевым устройствам «извне», через Интернет, вам, скорее всего, потребуется «пробросить» через роутер порты до этих устройств. Как это сделать, описано здесь. Для доступа к IP-камере по протоколу RTSP вам потребуется пробросить TCP порт 554, для доступа к принтеру — порты TCP 9100 и UDP 161.
Windows 10 настройка интернета: Ethernet, Wi-Fi, 3G/4G модемы
Windows 10 — последняя операционная система, которая используется на персональных компьютерах. Ее разработала знаменитая корпорация Microsoft. Система стала следующей после 8, пропустив номер 9. Относится к семейству Windows NT и является самой популярной в мире. Основная проблема неопытных пользователей Windows 10 — настройка интернета. В этом материале мы покажем каждому, как правильно настраивать десятый Виндовс для того, чтобы спокойно «серфить» в интернете.
Ее разработала знаменитая корпорация Microsoft. Система стала следующей после 8, пропустив номер 9. Относится к семейству Windows NT и является самой популярной в мире. Основная проблема неопытных пользователей Windows 10 — настройка интернета. В этом материале мы покажем каждому, как правильно настраивать десятый Виндовс для того, чтобы спокойно «серфить» в интернете.
Как включить интернет в Windows 10 — варианты
Давайте рассмотрим основные варианты того, как просто можно подключиться к сети через компьютер.
Существует несколько основных решений этой проблемы:
- Настраиваем обычное соединение Ethernet. Для этого нужно подключаться напрямую от компьютера к провайдеру. Это может быть осуществлено через компьютер, роутер или модем. Напоминаем, что провайдер — специальная компания, которая позволяет потенциальному клиенту подключиться ко всем интернет-службам.
- Настраиваем высокоскоростное соединение PPPoE.

- Подключаемся к сети через Вай-Фай.
- Настраиваем сеть через USB 3G/4G модемы.
Автоматическое подключение к интернету в Windows 10 — процесс, который должен осуществляться после выполнения одного из пунктов. Чтобы материал не вызывал у вас сложностей, узнайте, какой у вас интернет, и переходите на нужную часть статьи. Мы же начнем с самого популярного способа включение интернета на Виндовс 10 — Ethernet.
Подключаемся к интернету через сетевой кабель, роутер или модем
Это самый простой вид соединения, его установка выполняется за считанные минуты. Запустить его снова очень легко, если вы провели все необходимые действия правильно. Если ваш провайдер проложил доступ к сети в доме, но не дал вам основные данные для подключения, то вам повезло, вы используете систему Ethernet. Те же самые действия нужно выполнять, если у вас роутер или модем — подключаем сетевой кабель к ПК. Нужно найти отверстие, которое отвечает за сетевую карту.
В случае если настройки интернета не подвергались никаким изменениям, то сеть должна появиться сразу же.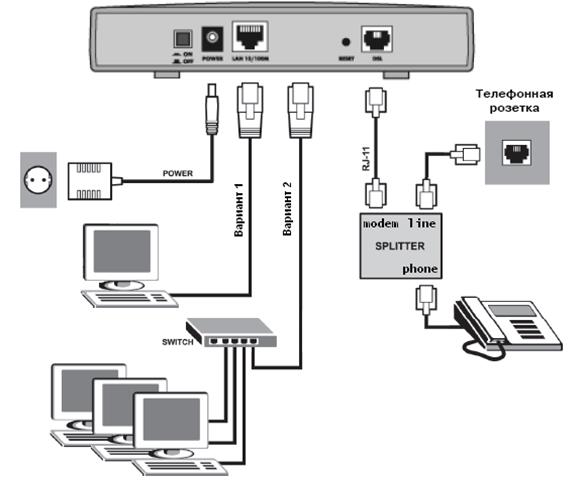 В будущем вы можете вытягивать кабель и вставлять снова, автоподключение интернета будет выполняться моментально. Теперь нужно понять, какое у вас соединение, оно может быть ограниченным, неопознанным или нерабочим. Это проверяется с помощью параметров Ethernet.
В будущем вы можете вытягивать кабель и вставлять снова, автоподключение интернета будет выполняться моментально. Теперь нужно понять, какое у вас соединение, оно может быть ограниченным, неопознанным или нерабочим. Это проверяется с помощью параметров Ethernet.
Далее нам нужно найти статус соединения, который располагается на уведомительной панели. Открываем и заходим во вкладку «Центр управления сетями и общим доступом», далее изменяем параметры адаптера (там есть аналогичная вкладка). Нужно выбрать Ethernet и просмотреть его свойства.
Отмечаем пункт IP версии 4 (TCP/IPv4), другими словами — ставим рядом с ним галочку. Далее нужно проверить автоматическую настройку IP-адреса и нажать OK. После всех проведенных действий интернет должен подключиться.
Как настроить 3G модем на компьютере или ноутбуке?
Вне зависимости от того какой у вас 3G модем, его настройка и установка подключения делится на два этапа. Первый этап – установка программного обеспечения для модема на Ваш ноутбук или компьютер. А значит – перед покупкой 3G модема, убедитесь, что он работает с Вашей операционной системой. Второй этап – настройка самого подключения к интернету через этот модем — «подобрать 3G модем».
Для удобства мы написали инструкцию по настройке модема по каждой операционной системе отдельно, а также сделали таблицу с настройками по 3G операторам. При настройке подключения 3G модема данные берите из таблицы!
|
Оператор |
Номер дозвона (набрать) |
Логин |
Пароль |
|
Интертелеком |
#777 |
IT |
IT |
|
PEOPLEnet |
#777 |
8092ХХХХХХХ@people.net.ua Где Х – это Ваш номер телефона |
000000 |
|
Укртелеком (ТриМоб, UTEL) |
*99# |
utel |
1111 |
|
Киевстар |
*99# |
Оставить пустым |
Оставить пустым |
|
Lifecell |
*99# |
Оставить пустым |
Оставить пустым |
|
Vodafone |
*99# |
Оставить пустым |
Оставить пустым |
|
МТС Украина |
*99# |
Оставить пустым |
Оставить пустым |
|
МТС Коннект |
#777 |
mobile |
internet |
Настройка 3G модема на Windows XP
- Установите с диска драйвера (программное обеспечение) под модем
- Перезагрузите Ваш компьютер
- После перезагрузки установите модем в USB порт компьютера
- Заходим в меню «ПУСК» — подключение (правой клавишей) – открыть – создание нового подключения
- Мастер новых подключений
- Подключить к интернету
- Установка подключения вручную
- Через обычный модем
- Выбираем из списка наш модем, если модем один, то система сама его выберет
- Имя поставщика услуг – На Ваше усмотрение, этот пункт не на что не влияет
- Номер телефона (или номер дозвона) – берем из таблицы
- Имя пользователя – берем из таблицы
- Пароль – берем из таблицы
- Подтверждение пароля – берем из таблицы
- Ставим галочку в пункте «добавить ярлык подключения на рабочий стол» — чтобы не искать в сетевом окружении
В самом подключении заходим во вкладку «Свойства», проверяем выбран ли наш модем, если нет – ставим галочку напротив нужного устройства. Нажимаем «Настроить», выбираем наибольшую скорость – 921600 Бит/сек. и ставим галочку только на «Аппаратное управление потоком». Далее «ОК», «ОК» и «Вызов» — пойдет процесс подключения к интернету.
Готово! В дальнейшем для подключения 3G модема к интернету используем этот вид подключения. Его можно найти на рабочем столе (если добавили) или в настройках сетевого окружения.
Настройка 3G модема на Windows Vista
- Установите с диска драйвера (программное обеспечение) под модем
- Перезагрузите Ваш компьютер
- После перезагрузки установите модем в USB порт компьютера
- Заходим в меню «ПУСК» — панель управления – нажать домашняя страница – Сети и интернет – Подключится к интернету
- Поставить галочку на «нет, создать новое подключение»
- Выбираем «Коммутированное»
- Указываем модем (ставим на нём галочку), если модем один, то система сама его выберет
- Набираемый номер – берем из таблицы
- Имя пользователя – берем из таблицы
- Пароль – берем из таблицы
- Имя подключения – На Ваше усмотрение, этот пункт не на что не влияет
- Подключить
- Можно пропустить процесс проверки доступа к интернету нажав на – «Все равно установить это подключение». (Это подключение добавилось в список подключений)
В самом подключении заходим во вкладку «Свойства», проверяем выбран ли наш модем, если нет – ставим галочку напротив нужного устройства. Нажимаем «Настроить», выбираем наибольшую скорость – 921600 Бит/сек. и ставим галочку только на «Аппаратное управление потоком». Далее «ОК», «ОК» и «Вызов» — пойдет процесс подключения к интернету.
Готово! В дальнейшем для подключения 3G модема к интернету используем этот вид подключения. Его можно найти на панели доступа сетей (справа внизу, возле времени) или в настройках сетевого окружения.
Настройка 3G модема на Windows 7
- Установите с диска драйвера (программное обеспечение) под модем
- Перезагрузите Ваш компьютер
- После перезагрузки установите модем в USB порт компьютера
- Заходим в меню «ПУСК» — Панель управления – Центр управления сетями и общим доступом – Настройка нового подключения
- Настройка телефонного подключения
- Выбираем из списка наш модем, если модем один, то система сама его выберет
- Набираемый номер – берем из таблицы
- Имя пользователя – берем из таблицы
- Пароль – берем из таблицы
- Имя подключения – На Ваше усмотрение, этот пункт не на что не влияет
- Нажимаем «Подключить»
- Можно пропустить процесс проверки доступа к интернету нажав на – «Все равно установить это подключение». (Это подключение добавилось в список подключений)
В самом подключении заходим во вкладку «Свойства», проверяем выбран ли наш модем, если нет – ставим галочку напротив нужного устройства. Нажимаем «Настроить», выбираем наибольшую скорость – 921600 Бит/сек. и ставим галочку только на «Аппаратное управление потоком». Далее «ОК», «ОК» и «Вызов» — пойдет процесс подключения к интернету.
Готово! В дальнейшем для подключения 3G модема к интернету используем этот вид подключения. Его можно найти на панели доступа сетей (справа внизу, возле времени) или в настройках сетевого окружения.
Настройка 3G модема на Windows 8
- Установите с диска драйвера (программное обеспечение) под модем
- Перезагрузите Ваш компьютер
- После перезагрузки установите модем в USB порт компьютера
- Заходим в меню «ПУСК» — Панель управления – Центр управления сетями и общим доступом – Создание и настройка нового подключения или сети
- Подключение к интернету
- Коммутированное подключение
- Выбираем из списка наш модем, если модем один, то система сама его выберет
- Набираемый номер – берем из таблицы
- Имя пользователя – берем из таблицы
- Пароль – берем из таблицы
- Имя подключения – На Ваше усмотрение, этот пункт не на что не влияет
- Нажимаем «Подключить»
- Можно пропустить процесс проверки доступа к интернету нажав на – «Все равно установить это подключение». (Это подключение добавилось в список подключений)
В самом подключении заходим во вкладку «Свойства», проверяем выбран ли наш модем, если нет – ставим галочку напротив нужного устройства. Нажимаем «Настроить», выбираем наибольшую скорость – 921600 Бит/сек. и ставим галочку только на «Аппаратное управление потоком». Далее «ОК», «ОК» и «Вызов» — пойдет процесс подключения к интернету.
Готово! В дальнейшем для подключения 3G модема к интернету используем этот вид подключения. Его можно найти на панели доступа сетей (справа внизу, возле времени) или в настройках сетевого окружения.
Купить 3G модем можно на нашем сайте в разделе «3G МОДЕМЫ»
АВТОР: Шеремет Александр
Как Настроить Интернет На Ноутбуке Через Модем ~ NET.Гаджет
Как подключиться интернет через модем?
Это руководство делят на два небольших шага. Мы рекомендуем вам полностью прочитать руководство, чтобы избежать бессмыслицы. Поэтому шаг за шагом, начиная с разработки первого абзаца, если что-то неясно иначе говоря вы не понимаете что-то во втором абзаце, вернитесь к предыдущему абзацу и повторите его и снова.
Шаг 1. Подключите модем к ПК.
Начнем с того, что стоит проверить и убедиться, что на компьютере есть сетевой адаптер, предназначенный для работы в локальных сетях (называемый Ethernet) и драйвер для работы с ним. Для проверки перейдите в «Диспетчер устройств» и выберите «Сетевые карты». Путь к диспетчеру устройства. «Мой компьютер». «Компьютерное управление.» «Диспетчер устройств». Список сетевых адаптеров должен содержать сетевой адаптер. Если он отсутствует или присутствует неопознанное устройство, драйвер не установлен. В этом случае вам нужно будет обратиться к специалистам, которые настроили ваш компьютер.
Предположим, что с сетевым адаптером и драйверами вам все в порядке, и вы перейдете к прямому подключению модема к компьютеру. Чтобы правильно подключить устройство, вы должны подключить его к источнику питания, сетевой карте компьютера и телефонной линии. С помощью линии модем подключается с помощью специального кабеля, который обычно поставляется в комплекте. Перезагрузите компьютер. Если Интернет не настроен автоматически, вам необходимо настроить сетевой интерфейс.
Шаг 2. Настройка сетевого интерфейса
Перейдите в «Пуск». «Панель управления». «Сеть и подключение к Интернету». «Сетевые соединения». Мы выбираем активное «Подключение по локальной сети», щелкните его правой кнопкой мыши и перейдите в «Свойства». Затем «Интернет-протокол TCP / IP». Свойства. Теперь нам нужно мелодия TCP / IP в соответствии с данными вашего провайдера, а затем подтвердите изменения, нажав кнопку «ОК».
Как установить и
мелодия
модем 7,2 Мбит / с, 21 Мбит / с.
Купить 3G USB модем Huawei E3131s-2 и получить SIM-карту с тарифным планом интернет Водить машину.
Как подключить модем MTS к ноутбуку
Подключение 3G-модем не должно создавать трудностей. Сегодня подобный процесс выполняется автоматически: суф.
Как подключиться
интернет
через USB-модем
- Во-первых, подключите модем к компьютеру. Здесь сложные операции, как в первом случае, не понадобятся. Просто вставьте модем в соответствующий слот, и компьютер определит его самостоятельно и потребует драйвера. Он может храниться на самом модемом, на диске или на флешке.
- Перейдите в «Диспетчер устройств». Мы ищем свойства модема и находим номер COM-порта, к которому модем уже установлен. Кроме того, вы должны заполнить точка доступа оператора. Мы рекомендуем всегда вставлять модем в тот же USB-порт, что будет устанавливать точку Доступ не нужно вводить повторно.
- Теперь перейдите в раздел «Сетевые подключения» и запустите «Мастер новых подключений». Нажмите кнопку далее.
- Прежде чем открыть новое окно, в котором вам нужно выбрать «Подключиться к Интернету» и нажать «Далее».
- Другое окно с тремя точками на выбор. Нам нужно «установить соединение вручную» и нажать «Далее».
- В следующем окне снова три точки и вопрос: как подключиться к Интернету? Поместите галочку перед первым. «Через обычный модем». «В дальнейшем». выберите имя для подключения (вы можете думать о том, чего желает ваше сердце).
- Теперь «Мастер подключения» потребует, чтобы вы набрали номер провайдера. Мы вводим число (для каждого оператора он может быть другим, поэтому этот вопрос должен быть уточнен в колл-центре).
- Введите свое имя пользователя и пароль и выполните настройку соединения.
- Когда вы щелкните правой кнопкой мыши на новом соединении, перейдите в свойства, в которых вы можете настроить его для своих нужд.
Прежде чем читать эту статью, вы не знали, как подключить Интернет через модем. Но теперь вы можете помочь решить эту проблему своим друзьям и близким. Как вы можете видеть, все оказалось намного проще.
Выход в Интернет через VDSL — Keenetic
Вы можете организовать подключение к Интернету через телефонную линию с услугой ADSL с помощью маршрутизаторов Keenetic DSL (KN-2010) и Keenetic Duo (KN-2110). Они оснащены встроенным модемом ADSL2 + / VDSL2, который позволяет подключаться к Интернету по технологиям DSL без каких-либо внешних модемов или маршрутизаторов. ADSL-соединение может использоваться как основное или резервное, которое может активироваться автоматически в случае проблем на основном канале доступа в Интернет.
ПРИМЕЧАНИЕ: Важно! Keenetic DSL, Duo поддерживает только клиентский режим и не допускает VDSL-соединения между двумя маршрутизаторами.
Подключите телефонную линию к разъему RJ-11 на маршрутизаторе. Обязательно используйте микрофильтры или разветвители DSL для подключения всех телефонов к вашей телефонной линии; это изолирует модем от помех, создаваемых телефоном на линии, и одновременно защитит телефон от высокочастотных сигналов модема. Микрофильтр и разветвитель не влияют на работу телефона, и при правильном подключении телефон должен работать так же, как и до их установки.
Перейдите на страницу «DSL-соединение». В поле «Технология DSL» выберите «VDSL».
Затем на той же странице в поле «Настройки IP» выберите «Нет IP-адреса», поскольку назначать IP-адрес на этом виртуальном канале не требуется.
Аутентификация PPPoE будет использоваться для подключения к Интернету. В разделе «Аутентификация ISP» укажите «PPPoE» в поле «Тип (протокол)», а в полях «Имя пользователя» и «Пароль» введите значения, предоставленные вашим поставщиком Интернет-услуг для подключения к Интернету.
ПРИМЕЧАНИЕ: Важно! Имя пользователя и пароль для доступа в Интернет обычно указываются в договоре, заключаемом между абонентом и провайдером.
Щелкните «Показать дополнительные параметры PPPoE», чтобы отобразить поля с дополнительными параметрами.
Подробнее о настройке PPPoE см. В статье «Интернет-соединение через PPPoE».
Настройка беспроводной сети
Домашняя беспроводная сеть позволяет подключаться к Интернету из большего количества мест в вашем доме.В этой статье описаны основные шаги по настройке беспроводной сети и началу ее использования.
Подобрать необходимое оборудование
Прежде чем вы сможете настроить беспроводную сеть, вам понадобится следующее:
Широкополосное подключение к Интернету и модем . Широкополосное Интернет-соединение — это высокоскоростное Интернет-соединение. Цифровая абонентская линия (DSL) и кабель — два наиболее распространенных широкополосных соединения.Вы можете получить широкополосное соединение, связавшись с поставщиком Интернет-услуг (ISP). Обычно провайдеры, предоставляющие DSL, — это телефонные компании, а провайдеры, предоставляющие кабельное телевидение, — это компании кабельного телевидения. Интернет-провайдеры часто предлагают широкополосные модемы. Некоторые интернет-провайдеры также предлагают комбинированные модем / беспроводные маршрутизаторы. Вы также можете найти их в магазинах компьютеров или электроники или в Интернете.
Беспроводной маршрутизатор . Маршрутизатор отправляет информацию между вашей сетью и Интернетом. С помощью беспроводного маршрутизатора вы можете подключать ПК к своей сети, используя радиосигналы вместо проводов.Существует несколько различных типов беспроводных сетевых технологий, включая 802.11a, 802.11b, 802.11g, 802.11n и 802.11ac.
Адаптер беспроводной сети . Адаптер беспроводной сети — это устройство, которое подключает ваш компьютер к беспроводной сети. Чтобы подключить портативный или настольный ПК к беспроводной сети, на ПК должен быть адаптер беспроводной сети. Большинство ноутбуков и планшетов, а также некоторые настольные ПК поставляются с уже установленным адаптером беспроводной сети.
Чтобы проверить, есть ли на вашем компьютере адаптер беспроводной сети:
Нажмите кнопку Start , введите диспетчер устройств в поле поиска, а затем выберите Диспетчер устройств .
Expand Сетевые адаптеры .
Найдите сетевой адаптер, в названии которого может быть wireless .
Настройка модема и выхода в Интернет
После того, как у вас будет все оборудование, вам нужно настроить модем и подключение к Интернету. Если ваш модем не был настроен для вас вашим поставщиком услуг Интернета (ISP), следуйте инструкциям, прилагаемым к модему, чтобы подключить его к компьютеру и Интернету. Если вы используете цифровую абонентскую линию (DSL), подключите модем к телефонной розетке. Если вы используете кабель, подключите модем к кабельному разъему.
Расположение беспроводного маршрутизатора
Поместите беспроводной маршрутизатор в такое место, где он будет принимать самый сильный сигнал с наименьшими помехами. Для получения лучших результатов следуйте этим советам:
Разместите беспроводной маршрутизатор в центре города. . Разместите маршрутизатор как можно ближе к центру дома, чтобы усилить беспроводной сигнал по всему дому.
Разместите беспроводной маршрутизатор над полом, вдали от стен и металлических предметов , например металлических картотек. Чем меньше физических препятствий между вашим ПК и сигналом маршрутизатора, тем больше вероятность, что вы будете использовать полную мощность сигнала маршрутизатора.
Уменьшить помехи . Некоторое сетевое оборудование использует радиочастоту 2,4 гигагерца (ГГц).Это та же частота, что и у большинства микроволновых печей и многих беспроводных телефонов. Если вы включите микроволновую печь или вам позвонят по беспроводному телефону, ваш беспроводной сигнал может быть временно прерван. Вы можете избежать большинства из этих проблем, используя беспроводной телефон с более высокой частотой, например 5,8 ГГц.
Защита беспроводной сети
Безопасность всегда важна; с беспроводной сетью это даже более важно, потому что сигнал вашей сети может транслироваться за пределы вашего дома.Если вы не поможете защитить свою сеть, люди с компьютерами поблизости могут получить доступ к информации, хранящейся на ваших сетевых компьютерах, и использовать ваше Интернет-соединение.
Для повышения безопасности вашей сети:
Измените имя пользователя и пароль по умолчанию. Это помогает защитить ваш маршрутизатор. Большинство производителей маршрутизаторов имеют имя пользователя и пароль по умолчанию на маршрутизаторе и сетевое имя по умолчанию (также известное как SSID). Кто-то может использовать эту информацию для доступа к вашему маршрутизатору без вашего ведома.Чтобы избежать этого, измените имя пользователя и пароль по умолчанию для вашего маршрутизатора. См. Инструкции в документации к вашему устройству.
Установите ключ безопасности (пароль) для вашей сети . Беспроводные сети имеют сетевой ключ безопасности, который помогает защитить их от несанкционированного доступа. Мы рекомендуем использовать защиту Wi-Fi Protected Access 2 (WPA2), если ваш маршрутизатор ее поддерживает. См. Документацию к вашему маршрутизатору для получения более подробной информации, в том числе о том, какой тип безопасности поддерживается и как его настроить.
Некоторые маршрутизаторы поддерживают защищенную настройку Wi-Fi (WPS). Если ваш маршрутизатор поддерживает WPS и подключен к сети, выполните следующие действия, чтобы настроить ключ безопасности сети:
Выполните одно из следующих действий, в зависимости от того, какая версия Windows работает на вашем компьютере:
В Windows 7 или Windows 8.1 выберите Пуск , начните вводить Центр управления сетями и общим доступом , а затем выберите его в списке.
В Windows 10 выберите Start , затем выберите Settings > Network & Internet > Status > Network and Sharing Center .
Выберите Установите новое соединение или сеть .
Выберите Настроить новую сеть , затем выберите Далее .
Мастер поможет вам создать имя сети и ключ безопасности. Если ваш маршрутизатор поддерживает это, мастер по умолчанию будет использовать защищенный доступ Wi ‑ Fi (WPA или WPA2). Мы рекомендуем вам использовать WPA2, поскольку он обеспечивает лучшую безопасность, чем безопасность WPA или Wired Equivalent Privacy (WEP). С WPA2 или WPA вы также можете использовать парольную фразу, поэтому вам не нужно запоминать загадочную последовательность букв и цифр.
Запишите свой электронный ключ и храните его в надежном месте .Вы также можете сохранить свой электронный ключ на USB-накопитель, следуя инструкциям мастера. (Сохранение ключа безопасности на USB-накопитель доступно в Windows 8 и Windows 7, но не в Windows 10.)
Используйте брандмауэр . Брандмауэр — это оборудование или программное обеспечение, которое может помочь защитить ваш компьютер от неавторизованных пользователей или вредоносного программного обеспечения (вредоносного ПО). Использование брандмауэра на каждом ПК в вашей сети может помочь контролировать распространение вредоносного программного обеспечения в вашей сети и помочь защитить ваши ПК, когда вы выходите в Интернет.Брандмауэр Windows включен в эту версию Windows.
Подключите ПК к беспроводной сети
Выберите Сеть или значок в области уведомлений.
В списке сетей выберите сеть, к которой вы хотите подключиться, а затем выберите Connect .
Введите ключ безопасности (часто называемый паролем).
Следуйте дополнительным инструкциям, если они есть.
Если у вас возникли проблемы с сетью Wi-Fi при использовании Windows 10, см. Раздел Устранение проблем Wi-Fi в Windows 10 для получения дополнительных сведений об устранении неполадок.
Основы работы с компьютером: подключение к Интернету
Урок 13: Подключение к Интернету
/ en / computerbasics / ознакомление с ос / content /
Как мне подключиться к Интернету?
После настройки компьютера вы можете приобрести home Internet Access , чтобы вы могли отправлять и получать электронную почту, просматривать веб-страницы, транслировать видео и многое другое.Вы даже можете настроить домашнюю беспроводную сеть , широко известную как Wi-Fi , чтобы вы могли одновременно подключать к Интернету несколько устройств.
Посмотрите видео ниже, чтобы узнать о подключении к Интернету.
Ищете старую версию этого видео? Вы все еще можете просмотреть это здесь.
Виды интернет-услуг
Тип интернет-сервиса, который вы выберете, будет во многом зависеть от того, какие интернет-провайдеров (ISP) обслуживают ваш регион, а также типы услуг, которые они предлагают.Вот несколько распространенных типов интернет-услуг.
- Dial-up : Обычно это самый медленный тип подключения к Интернету, и вам, вероятно, следует избегать его, если только это не единственная услуга, доступная в вашем регионе. Для коммутируемого доступа в Интернет используется ваша телефонная линия , поэтому, если у вас нет нескольких телефонных линий, вы не сможете использовать стационарный телефон и Интернет одновременно.
- DSL : служба DSL использует широкополосное соединение , что делает его намного быстрее, чем коммутируемое соединение.DSL подключается к Интернету через телефонную линию , но не требует наличия стационарного телефона дома. И, в отличие от коммутируемого доступа, вы сможете одновременно пользоваться Интернетом и своей телефонной линией.
- Кабель : Служба кабельного телевидения подключается к Интернету через кабельное телевидение , хотя вам не обязательно иметь кабельное телевидение, чтобы получить его. Он использует широкополосное соединение и может быть быстрее, чем услуги коммутируемого доступа и DSL; однако он доступен только при наличии кабельного телевидения.
- Спутник : Спутниковое соединение использует широкополосную связь, но не требует кабельных или телефонных линий; он подключается к Интернету через спутники, вращающиеся вокруг Земли . В результате его можно использовать практически в любой точке мира, но на соединение могут влиять погодные условия. Спутниковые соединения также обычно медленнее, чем DSL или кабельные.
- 3G и 4G : Услуги 3G и 4G чаще всего используются с мобильными телефонами и подключаются к по беспроводной сети через сеть вашего интернет-провайдера.Однако эти типы подключений не всегда такие быстрые, как DSL или кабельные. Они также будут ограничивать объемом данных , который вы можете использовать каждый месяц, что не относится к большинству тарифных планов широкополосного доступа.
Выбор интернет-провайдера
Теперь, когда вы знаете о различных типах интернет-услуг, вы можете провести небольшое исследование, чтобы узнать, какие интернет-провайдеры доступны в вашем районе. Если у вас возникли проблемы с началом работы, мы рекомендуем поговорить с друзьями, членами семьи и соседями об используемых ими интернет-провайдерах.Обычно это дает вам хорошее представление о типах Интернет-услуг, доступных в вашем районе.
Большинство интернет-провайдеров предлагают несколько уровней обслуживания с разной скоростью Интернета, обычно измеряемой в Мбит / с (сокращение от мегабит на секунд ). Если вы в основном хотите использовать Интернет для электронной почты и социальной сети , более медленное соединение (от 2 до 5 Мбит / с) может быть всем, что вам нужно. Однако, если вы хотите загрузить музыки или потокового видео , вам понадобится более быстрое соединение (не менее 5 Мбит / с или выше).
Вы также захотите учесть стоимость услуги , включая плату за установку и ежемесячную плату. Вообще говоря, чем быстрее подключение, тем дороже это будет в месяц.
Хотя коммутируемое соединение традиционно было наименее дорогим
Руководства по модемным устройствам и руководства пользователя
Личное Малый бизнес Средний и корпоративный бизнес Искра 5G Другие сайты- Spark New Zealand
- Spark Foundation
- Spark Lab
- Аккаунт MySpark
- Настройки Spark ID
- Выйти
- Выйти
- Магазин
Мобильные планы
- Бесконечный мобильный
- Платить ежемесячно
- Предоплата
- Планы мобильного широкополосного доступа
Мобильные телефоны
- Все телефоны
- Магазин Apple
- Магазин Samsung
- Планшеты и мобильный широкополосный доступ
Получите широкополосный доступ
- Гибкая широкополосная связь
- Планы и цены
- Беспроводной широкополосный
- Узнайте о волокне
Стационарный
- Ценообразование
- Домашние телефоны
- Таксофоны
- MySpark
- Получить больше
Netflix
Netflix
беспроводной / модем — Gateworks
Сотовые модемы M2M позволяют встроенным системам обмениваться данными и подключаться к сети в местах, где могут не быть других стандартных подключений, таких как WiFi или Ethernet.Встроенные системы развертываются в более удаленных местах, где по-прежнему требуется подключение к Интернету. Платы Gateworks имеют слоты Mini-PCI-Express, которые позволяют подключать широкий спектр сотовых модемов.
Ниже вы найдете примеры и инструкции по настройке для многих устройств, сертифицированных Gateworks.
Уточняйте доступность и статус EOL в Sierra Wireless.
Сотовые модемы M2M работают как последовательное устройство точка-точка. Обычно они используются в качестве сетевых интерфейсов IP, инициируя соединение с оператором сотовой связи с использованием стандартных команд AT-модема, а затем запускает pppd , который выполняет аутентификацию CHAP и реализует протокол PPP.Демон pppd использует приложение chat для сценариев AT-команд и создает сетевой интерфейс после успешной аутентификации. Некоторые устройства предоставляют более одного последовательного интерфейса для таких вещей, как AT-команды, проприетарные API, данные NMEA от дополнительного GPS и т. Д., Которые могут использоваться при подключении к сети.
Как правило, для использования устройств M2M в Linux вам необходимо получить от поставщика услуг следующее:
- (4G) LTE и (3G) GSM модемы:
- SIM-карта и следующие данные:
- APN — имя точки доступа
- разблокирован — или вам нужен PIN-код для разблокировки (SIM-карта не должна быть привязана к другому устройству)
- имя пользователя — часто необязательно, но может потребоваться вашим провайдером
- пароль — часто необязательно, но может потребоваться вашим провайдером
- SIM-карта и следующие данные:
- (3G) UMTS-модемы:
- Модем, который ранее был «активирован» вашим провайдером.Это включает в себя предоставление провайдеру IMEI (уникальный идентификатор модема / модуля), добавление провайдером его в свою систему, а также «активацию» модуля (для чего обычно требуется ПК с Windows и приложение, если это еще не сделано поставщиком модуль)
Эта информация была протестирована и создана для использования на одноплатных компьютерах (SBC) Gateworks , в частности на семействе Ventana, в котором используются процессоры Freescale i.MX6.
SBC Gateworks можно просмотреть по следующей ссылке: http: // www.gateworks.com
Рекомендуемые модемы
Трудно предложить модемы из-за конфликтов сигналов контактов и напряжения, вызванных перечисленными здесь производителями модемов
Однако можно рекомендовать следующие модемы:
Модемы 5G
5G — это новый улучшенный стандарт, который увеличивает пропускную способность модемов.
Есть 2 частотных диапазона:
- FR1 Диапазон частот 1. Использует многое из того, что использовал 4G.
- FR2 Диапазон частот 2, меньший диапазон, но более широкая полоса пропускания. Миллиметровые волны (миллиметровые волны).
Подробнее о частотных диапазонах читайте здесь
Многие карты 5G имеют форм-фактор M.2 и размер 3052 (ширина 30 мм, длина 52 мм).
Некоторые из распространенных модемов 5G, которые можно использовать на промышленных SBC Gateworks:
- Telit FN980 / FN980m (3052)
- Quectel RM500Q (3052)
- Sierra Wireless EM9190 (3052)
- Обратите внимание, что многие из этих модемов очень дороги (250-500 долларов США) и не всегда доступны.
- Обратите внимание, что многие из этих модемов являются модемами M.2, для которых требуется адаптер при установке в слот Mini-PCIe. Gateworks выпускает адаптер M.2 для карт M.2 размера 3042. Ссылка здесь
Обратитесь к руководству пользователя, чтобы узнать, какой именно Gateworks SBC вы будете использовать для обеспечения совместимости контактов.
Обратитесь в службу поддержки @… для получения дополнительной информации.
Одобрение / сертификация перевозчика
Производственное оборудование должно быть Carrier Approved — процесс, который конечный клиент должен пройти с поставщиком сотовой связи на готовом устройстве.Одобрение оператора также включает в себя тестирование полностью интегрированного устройства FCC.
При использовании модулей, сертифицированных PTCRB, усилия по утверждению значительно сокращаются. При использовании модулей, сертифицированных PTCRB, большинство тестов уже завершено, и единственное дополнительное тестирование касается интерфейсов SIM, питания и антенны.
Gateworks GW16126 использует предварительно сертифицированный модуль SARA u-blox. См. Следующую ссылку, чтобы найти сертификацию для конкретных устройств: Https: // www.ptcrb.com/certified-devices
Gateworks рекомендует обращаться к выбранному сетевому провайдеру для получения дополнительной информации.
Дополнительные ссылки:
Мобильное оконечное устройство
Оператор сотовой связи определяет, обеспечивает ли ваш план «мобильное завершение» (возможность принимать соединения из Интернета) и предоставление IP-адреса (класс IP, статический или динамический, диапазон IP-адресов). Для операторов GSM это основано на APN. Уточняйте у конкретного оператора связи различные варианты и стоимость.
Конфликт сигналов и напряжений на контактах
Модемы Mini-PCIe будут использовать USB-сигналы в слоте Mini-PCIe для связи с одноплатным компьютером (SBC).
Многие модемы не соответствуют спецификации контактов Mini-PCIe.
Gateworks разрабатывает слоты Mini-PCIe в строгом соответствии с формальной спецификацией PCI SIG.
Большинство слотов Mini-PCIe на SBC Gateworks имеют маршрутизацию сигналов PCIe, которые могут вызывать конфликты для модемов, но необходимы для обычного Wi-Fi? карты (802.11а / б / г / н / ак). Однако есть некоторые слоты, которые не имеют сигнализации PCIe и только USB. Обычно эти USB-разъемы идеально подходят для модемов. Они существуют на некоторых продуктах, таких как GW5220, GW6400 и других. Сверьтесь с белыми буквами шелкографии на печатной плате рядом со слотом Mini-PCIe, чтобы узнать, какой сигнал маршрутизируется.
Таким образом, Gateworks обычно обнаруживает конфликты контактов (несоответствие сигналов или разницу напряжений) на следующих контактах:
- Контакт 11 (REFCLK-)
- Контакт 13 (REFCLK +)
- Контакт 20 (WDIS #)
- Штырь 22 (PERST #)
- Штифт 31 (PETN0)
- Штифт 33 (PETP0)
Распиновку Mini-PCIe можно найти в руководстве пользователя
Пожалуйста, сравните распиновку модема с распиновкой Gateworks, чтобы убедиться в совместимости.
Некоторые SBC Gateworks имеют специальную нагрузку резистора для устранения некоторых из этих конфликтов. Пожалуйста, свяжитесь со службой поддержки Gateworks (поддержка на сайте gateworks.com), чтобы узнать больше. См. Пример изображения ниже, на котором показаны резисторы, которые можно разгрузить для отключения определенных сигналов:
Для тестирования прототипа конфликтующие контакты на модеме могут быть заблокированы липкой лентой (см. Рисунок ниже). После проверки нагрузку резистора иногда можно отрегулировать, чтобы устранить конфликтующие сигналы.Свяжитесь с Gateworks, чтобы обсудить разгрузку этих резисторов. Удаление резисторов за пределами завода Gateworks аннулирует оставшуюся гарантию на плату.
Определенные модемы с известными конфликтами
- Huawei MU609
- Sierra Wireless MC7455 Беспроводная связь
- Sierra Wireless HL7588
- Sierra Wireless MC7354
- Quectel EC25-A
- Telit LM940
Если необходимо использовать один из этих модемов, напишите в службу поддержки Gateworks (support at gateworks.com), чтобы узнать больше о нагрузке резистора, которая может устранить эти конфликты.
Поддержка USB 3.0
Некоторые модемы теперь поддерживают USB 3.0 для более высоких скоростей, необходимых для Cat6.
Gateworks направляет USB 3.0 для выбора слотов Mini-PCIe на Newport GW62xx, GW63xx и GW64xx (GW61xx имеет только USB 2.0). Семейства Laguna и Ventana не поддерживают USB 3.0.
USB 3.0 обычно маршрутизируется через мультиплексор, общий с PCIe, поэтому правильная настройка должна происходить на уровне загрузчика, описанном newport / bootloader
USB 3.0 на разъеме miniPCIe:
- 23 — USB3.0_TX-
- 25 — USB3.0_TX +
- 31 — USB3.0_RX-
- 33 — USB3.0_RX +
Многие из этих устройств в качестве альтернативы поддерживают USB 2.0. Чтобы проверить правильность соединения USB 3.0 для устройства, найдите это конкретное устройство со скоростью 5000 Мбит / с, а не со скоростью 480 Мбит / с. Например:
корень @ xenial-newport: ~ # lsusb -t
/: Автобус 04. Порт 1: Dev 1, Class = root_hub, Driver = xhci_hcd / 1p, 5000M
| __ Порт 1: Dev 2, если 0, класс = определенный производителем класс, драйвер = опция, 5000 МБ
| __ Порт 1: разработка 2, если 1, класс = определенный производителем класс, драйвер =, 5000 МБ
| __ Порт 1: Dev 2, If 2, Class = Vendor Specific Class, Driver = qmi_wwan, 5000M
| __ Порт 1: Dev 2, If 3, Class = Vendor Specific Class, Driver = option, 5000M
| __ Порт 1: Dev 2, If 4, Class = Vendor Specific Class, Driver = option, 5000M
| __ Порт 1: Dev 2, If 5, Class = Vendor Specific Class, Driver = option, 5000M
| __ Порт 1: Dev 2, If 6, Class = Vendor Specific Class, Driver = option, 5000M
/: Автобус 03.Порт 1: Dev 1, Class = root_hub, Driver = xhci_hcd / 1p, 480M
/: Автобус 02. Порт 1: Dev 1, Class = root_hub, Driver = xhci_hcd / 1p, 5000M
| __ Порт 1: Dev 2, если 0, Class = Hub, Driver = hub / 4p, 5000M
/: Автобус 01. Порт 1: Dev 1, Class = root_hub, Driver = xhci_hcd / 1p, 480M
| __ Порт 1: Dev 2, если 0, Class = Hub, Driver = hub / 5p, 480M
| __ Порт 5: Dev 3, если 0, класс = определенный производителем класс, драйвер =, 480 МБ
- Примечание над устройством ‘qmi_wwan’ показывает ссылку 5000 Мбит / с
Прошивка модема
Для модемов обычно требуется энергонезависимая прошивка, которая загружается на устройство.Эта прошивка доступна у производителя модема и / или у оператора связи. Часто вам потребуется другая версия прошивки для разных операторов связи, а также прошивка может существенно изменить поведение и протокол управления, которые использует модем.
Часто поставщики / операторы поддерживают только служебную программу Windows для обновления микропрограммы, и в этом случае вам понадобится адаптер miniPcie-to-USB, чтобы подключить модем к ПК.
Модемы Qualcomm на основе QMI могут обновлять свою прошивку с помощью libqmi-firmware.
Терминология модема
- 3G: 3G имеет среднюю скорость около 1 Мбит / с
- 4G: 4-е поколение технологий мобильной связи, отвечающих требованиям, определенным ITU (Международный союз электросвязи) в IMT Advanced.LTE или WiMax.
- LTE: (Long Term Evolution) — рассматривается 4G.
- HSPA +: высокоскоростной пакетный доступ плюс — с учетом 3G. теоретическая максимальная скорость 21 Мбит / с. В среднем около 4 Мбит / с.
- Полосы частот — Многие операторы связи и технологии используют разные радиочастоты. Для правильной работы требуется подтверждение того, что сотовая радиосвязь работает на тех же частотах, что и целевой поставщик.
Управление модемом
В отличие от типичных сетевых интерфейсов Ethernet, модемы требуют дополнительной настройки и управления для выполнения следующих типов деталей, прежде чем переходить к настройке сетевого интерфейса:
- Набор номера — в старину для коммутируемых модемов
- Управление контактом SIM и разблокировка (безопасность)
- Регистрация сетевого провайдера
- Выбор протокола передачи данных
Как только все вышеперечисленное будет выполнено, драйвер модема предоставит сетевой интерфейс для ОС Linux:
- IP через Ethernet
- необработанный IP
- IP через последовательный порт (иногда через демон PPP)
И как только у вас, наконец, есть сетевой IP-интерфейс, работающий от модема, вы можете использовать стандартные инструменты настройки IP в Linux (например, NetworkManager или инструменты более низкого уровня, такие как ip, route, ifconfig и т. Д.)
За прошедшие годы были разработаны различные протоколы управления модемом:
- AT-команды (текстовые команды и ответы, обычно начинающиеся с символа AT и заканчивающиеся CR (возврат каретки или 0x0d)
- QMI — интерфейс модема Qualcomm (двоичный протокол, используемый для современных модемов на базе Qualcomm)
- MBIM — Модель широкополосного мобильного интерфейса (новый стандарт Форума разработчиков USB, определяющий новую модель USB-устройства MBIM с несколькими IP-подключениями через один интерфейс USB без необходимости использования 802.3 кадра и новый протокол управления MBIM
AT-команды
Если ваш модем / прошивка / драйвер предоставляет интерфейс управления AT-командами, у вас будет последовательное устройство, на которое вы отправляете AT-команды и получаете ответы. Хотя многие модемы используют общие AT-команды, каждый модем / производитель обычно имеет свой собственный набор расширений.
Для связи вы можете использовать любую типичную программу терминала, такую как screen, minicom, picocom или даже просто stty / echo / cat. Помните о переводах, которые могут происходить в зависимости от вашего терминала и / или конфигурации этих терминальных программ.Например, интерпретаторы модемных AT ожидают получения команд, завершаемых CR (возврат каретки, шестнадцатеричный код 0x0d), и не будут отвечать, если ваша терминальная программа переводит CR в LF (например, остерегайтесь использования screen в сеансе экрана, который будет делать этот).
Модемы должны автоматически устанавливать скорость передачи данных, что означает, что они должны поддерживать различные скорости передачи данных. Типичные настройки: 57600 бод, 8 бит данных, 1 стоповый бит, без контроля четности (8N1).
Некоторые примеры (при условии, что / dev / ttyUSB0 — это интерфейс управления модемом)
- picocom (рекомендуется)
picocom / dev / ttyUSB -b 9600 --omap lfcr
- minicom
minicom --device / dev / ttyUSB0 --baudrate 57600
- экран
- ПРИМЕЧАНИЕ: сеанс экрана для AT-команд в другом сеансе экрана может
экран / dev / ttyUSB0 57600
- ПРИМЕЧАНИЕ: сеанс экрана для AT-команд в другом сеансе экрана может
- stty / cat / echo:
stty -F / dev / ttyUSB0 ignbrk -brkint -icrnl -opost -onlcr -isig -icanon -iexten -echo -echoe -echok -echoctl -echoke cat / dev / ttyUSB0 и echo -n -e "ATI \ r"> / dev / ttyUSB0
Модель широкополосного мобильного интерфейса (MBIM)
Mobile Interface Broadband Model (MBIM) — это новый стандарт Форума по внедрению USB.Он определяет новую модель USB-устройства MBIM, обеспечивающую несколько IP-подключений через один интерфейс USB без необходимости использования фреймов 802.3 (как в случае с ECM и NCM), и новый протокол управления MBIM для связи с модемными устройствами.
Смотрите также:
Интерфейс Qualcomm MSM (QMI)
Интерфейс Qualcomm MSM (QMI) — это протокол управления модемом, который присутствует во многих современных модемах на базе Qualcomm.
QMI определяет различные услуги:
- DMS: Device Management — загрузка информации об устройстве
- NAS: Network Access — зарегистрироваться в сети
- WDS: — запрос данных соединения
- PDS: — настройка отчетов о местоположении по GPS
- UIM: — управление внутренним устройством модуля идентификации пользователя
Смотрите также:
Протоколы связи
Модемы QMI поддерживают многоканальные протоколы:
- 802-3: оборачивает IP-пакеты в кадры Ethernet (аналогично устройству Ethernet), как традиционные модемы
- raw-ip: устраняет уровень Ethernet и предоставляет необработанные IP-кадры, которые более эффективны и обеспечивают более высокую пропускную способность, но не допускают вещей, которые полагаются на 802-3, например DHCP.
Некоторые комбинации модема QMI / прошивки / SIM-карты поддерживают только 802-3, другие поддерживают только raw-ip, а некоторые поддерживают и то, и другое.Важно убедиться, что драйвер и сетевое устройство настроены на использование одного и того же протокола связи.
Семейство IP
Комбинации модем / микропрограммное обеспечение / SIM-карта QMI могут поддерживать IPv4, IPv6 или оба семейства IP. Если вы пытаетесь подключиться и получаете сообщение об ошибке, связанной с семейством IP-адресов, проверьте, что вы запрашиваете что-то поддерживаемое.
Идентификатор клиента
Чтобы пользоваться услугами QMI, вам нужен «Client ID» или CID. CID могут быть созданы, а затем выпущены, когда они больше не нужны.При работе с сеансами CID — это то, что позволяет службам QMI работать в правильном сеансе. И libqmi, и uqmi приложения пользовательского пространства позволяют вам запускать команды QMI, используя существующий указанный CID, и не выпускать CID по завершении. Это важно использовать при настройке и запуске подключений. Например, вы можете иметь сеанс ipv4 одновременно с сеансом ipv6, каждый из которых должен иметь свой собственный CID, который не освобождается (до закрытия соединения) и должен использоваться при обращении к этим сеансам.
При использовании qmicli вы делаете это с параметрами --client-cid = и --client-no-release-cid .
При использовании uqmi вы получаете идентификатор клиента с параметром --get-client-id и используете существующий с параметром --get-client-id и выпускаете CID с параметром --release -client-id опция.
Поддержка BSP Gateworks
Gateworks поддерживает несколько пакетов поддержки плат.В следующей таблице приведены подробные сведения о поддержке каждого модема:
Если вам нужна дополнительная поддержка, обратитесь в службу поддержки @…
Драйверы для Linux
Есть несколько драйверов ядра Linux, используемых для технологии модема. Вы должны включить все это в зависимости от потребностей вашего устройства:
- qcserial / USB_SIERIAL_QUALCOMM — Обеспечивает последовательные устройства tty для модемов Qualcomm
- sierra / USB_SERIAL_SIERRAWIRELESS — Обеспечивает последовательные устройства tty для модемов Sierra Wireless
- option / USB_SERIAL_OPTION — USB-драйвер для GSM и CDMA модемов со встроенным адаптером OHCI-USB (Option, Huawei, Audiovox, Novatel, Anydata)
- sierra_net / USB_SIERRA_NET — драйвер USB-to-WWAN для модемов Sierra Wireless
- cdc-acm / USB_ACM — поддержка USB-модема (CDC ACM)
- qmi_wwan / USB_NET_QMI_WWAN — драйвер QMI WWAN для модемов Qualcomm на основе QMI (Qualcomm Messaging Interface)
- cdc_mbim / USB_NET_CDC_MBIM — Поддержка CDC MBIM: Обеспечивает поддержку устройств CDC MBIM (модем мобильного широкополосного интерфейса).
Все это зависит от следующих функций ядра:
- СЕТЕВЫЕ УСТРОЙСТВА = y
- USB_NET_DRIVERS = y
- USB_USBNET = у
- USB_SERIAL
Поддержка сотового модема Ubuntu (libqmi / libmbim / modemmanager)
В системах Ubuntu Linux используются следующие проекты с открытым исходным кодом для контроля и управления модемом:
- libmbim
- libqmi
- модем менеджер
- сетевой менеджер
Установка предустановленной последней стабильной библиотеки libqmi / libmbim / modemmanager через PPA
Александр Моргадо (https: // aleksander.es), ключевой разработчик проектов ModemManager, libqmi и libmbim, которые обеспечивают поддержку модемов в Ubuntu, предоставляет обновленные PPA-репозитории Ubuntu для Ubuntu. Там есть инструкции о том, как добавить каналы PPA и обновить пакеты:
Бионический:
apt-get install software-properties-common # содержит add-apt-repository надстройка-репозиторий PPA: Александр-м / modemmanager-bionic apt-get update apt-get install modemmanager libqmi-utils libmbim-utils policykit-1
Ксениал:
apt-get install software-properties-common # содержит add-apt-repository надстройка-репозиторий PPA: Александр-м / modemmanager-xenial apt-get update apt-get install modemmanager libqmi-utils libmbim-utils policykit-1
Верный:
add-apt-репозиторий ppa: aleksander-m / modemmanager-trusty apt-get update apt-get install modemmanager libqmi-utils libmbim-utils policykit-1
см. ниже подробности о том, как при необходимости собрать еще более свежие версии из исходников.
libmbim
Библиотека libmbim — это библиотека поддержки протокола, очень похожая на libqmi для QMI, и также имеет mbimcli и mbim-network . Начиная с libqmi-1.16.0 и libmbim-1.14.0, также есть поддержка QMI-over-MBIM, но не ясно, что это использует. ModemManager использует libmbim напрямую, поскольку это то, что поставщики ожидают / тестируют.
Полезные примеры:
- показать статус (полезно для проверки SIM):
mbimcli --device / dev / cdc-wdm0 --query-subscriber-ready-status # должен показать "Состояние готовности: 'инициализировано'"
- состояние радио (должно отображаться «включено»)
mbimcli --device / dev / cdc-wdm0 --query-radio-state # должен отображаться на
- , если не использовать —set-radio-state = on
- включить FCCAuth (требуется на многих устройствах Sierra Wireless)
qmicli --device / dev / cdc-wdm0 --device-open-proxy --device-open-mbim --dms-set-fcc-authentication
- проверьте состояние сигнала:
mbimcli --device / dev / cdc-wdm0 --device-open-proxy --query-signal-state # RSSI = 99 не является сигналом
- Сеть
mbimcli --device / dev / cdc-wdm0 --device-open-proxy --query-предпочтительные-поставщики mbimcli --device / dev / cdc-wdm0 --device-open-proxy --query-home-provider mbimcli --device / dev / cdc-wdm0 --device-open-proxy --query-visible-suppliers mbimcli --device / dev / cdc-wdm0 --device-open-proxy --query-registration-state [/ dev / cdc-wdm0] Статус регистрации: Ошибка сети: "неизвестно" Состояние регистрации: 'дом' Режим регистрации: «автоматический» Доступные классы данных: 'lte' Текущий класс сотовой связи: GSM ID провайдера: 310260 Имя провайдера: Project Fi Текст в роуминге: «неизвестно» Флаги регистрации: 'пакет-сервис-автоматическое-прикрепление' - подключение:
- через mbim-network
root @ ventana: ~ # echo "APN = h3g2"> / etc / mbim-network.conf # укажите APN root @ ventana: ~ # echo "PROXY = yes" >> /etc/mbim-network.conf # разрешить совместное использование портов несколькими приложениями libmbim корень @ ventana: ~ # mbim-network / dev / cdc-wdm0 start Загрузка профиля в /etc/mbim-network.conf ... APN: h3g2 Протокол аутентификации APN: не установлен Пользователь APN: не настроен Пароль APN: не установлен mbim-proxy: нет Запрос статуса готовности подписчика 'mbimcli -d / dev / cdc-wdm0 --query-subscriber-ready-status --no-close' ... [/ dev / cdc-wdm0] Получено состояние готовности абонента: Состояние готовности: 'инициализировано' ID абонента: '310260970524563' SIM ICCID: '8 - 0971105245631' Информация о готовности: 'unknown' Телефонные номера: (1) '153045' [/ dev / cdc-wdm0] Сессия не закрыта: TRID: '3' Сохранение состояния в / tmp / mbim-network-state-cdc-wdm0... (TRID: 3) Запрос состояния регистрации 'mbimcli -d / dev / cdc-wdm0 --query-registration-state --no-open = 3 --no-close' ... [/ dev / cdc-wdm0] Статус регистрации: сетевая ошибка: «неизвестно» Состояние регистрации: «домашний» Режим регистрации: «автоматический» Доступные классы данных: «lte» Текущий класс сотовой связи: «gsm» ID поставщика: «310260» Провайдер name: 'Project Fi' Текст роуминга: 'unknown' Флаги регистрации: 'packet-service-automatic-attach' [/ dev / cdc-wdm0] Сессия не закрыта: TRID: '4' Сохранение состояния в / tmp / mbim-network-state-cdc-wdm0... (TRID: 4) Присоединение к пакетной службе с помощью 'mbimcli -d / dev / cdc-wdm0 --attach-packet-service --no-open = 4 --no-close' ... Сохранение состояния в / tmp / mbim-network-state-cdc-wdm0 ... (TRID: 5) Запуск сети с помощью 'mbimcli -d / dev / cdc-wdm0 --connect = apn =' h3g2 '--no-open = 5 --no-close' ... Сеть успешно запущена Сохранение состояния в / tmp / mbim-network-state-cdc-wdm0 ... (TRID: 7)
- или вручную
mbimcli --device / dev / cdc-wdm0 --device-open-proxy --connect = apn = 'h3g2' --no-open = 5 --no-close
- через mbim-network
Примечания:
- Модемы MBIM не поддерживают функцию прокладки DHCP.Вам необходимо получить данные IP для интерфейса с помощью ‘mbimcli —query-ip-configuration =
‘ и применить их к интерфейсу и обновить маршрутизацию вручную.
Ссылки:
libqmi
Библиотека libqmi — это библиотека поддержки протокола, очень похожая на libmbim для MBIM, и также имеет инструменты командной строки qmicli и qmi-network . Начиная с libqmi-1.16.0 и libmbim-1.14.0, также есть поддержка QMI-over-MBIM, но не ясно, что это использует.ModemManager использует libqmi для управления модемами на основе QMI.
Примеры командной строки
Если вы не используете диспетчер более высокого уровня, который использует libqmi, например ModemManager, вы можете использовать libqmi напрямую с вышеупомянутыми инструментами (убедитесь, что ModemManager не установлен или не запущен, если вы используете libqmi напрямую!) :
- Реквизиты SIM-карты (услуга UIM):
корень @ ventana: ~ # qmicli -d / dev / cdc-wdm0 --uim-get-card-status [/ dev / cdc-wdm0] Успешно получил статус карты Приложения для обеспечения: Первичный GW: слот 0, приложение 0 Первичный 1X: сеанс не существует Вторичный GW: сеанс не существует Вторичный 1X: сеанс не существует Карточка [0]: Состояние карты: «присутствует» Состояние UPIN: "не инициализировано" UPIN повторяет: '0' UPUK повторяет: '0' Приложение [0]: Тип приложения: 'usim (2)' Состояние приложения: «готово» ID приложения: A0: 00: 00: 00: 87: 10: 02: FF: FF: FF: FF: 89: 06: 19: 00: 00 Состояние персонализации: «готово» UPIN заменяет PIN1: «нет» Состояние PIN1: «отключено» PIN1 повторяет: '3' PUK1 повторяет: '10' Состояние PIN2: «включен-не подтвержден» PIN2 повторяет: '10' PUK2 повторяет: '10' Приложение [1]: Тип приложения: 'isim (5)' Состояние приложения: «обнаружено» ID приложения: A0: 00: 00: 00: 87: 10: 04: FF: FF: FF: FF: 89: 07: 03: 00: 00 Состояние персонализации: "неизвестно" UPIN заменяет PIN1: «нет» Состояние PIN1: «отключено» PIN1 повторяет: '3' PUK1 повторяет: '10' Состояние PIN2: «не инициализировано» PIN2 повторяет: '0' PUK2 повторяет: '0'- найдите
Состояние карты: «присутствует», который сообщает вам, что SIM-карта присутствует и может быть прочитана
- найдите
- Уровень сигнала:
корень @ ventana: ~ # qmicli -d / dev / cdc-wdm0 --nas-get-signal-info [/ dev / cdc-wdm0] Информация о сигнале получена WCDMA: RSSI: '-96 дБм' ECIO: '-12.0 дБм ' корень @ ventana: ~ # qmicli -d / dev / cdc-wdm0 --nas-get-signal-force [/ dev / cdc-wdm0] Уровень сигнала получен успешно. Ток: Сеть 'umts': '-96 дБм' RSSI: Сеть 'umts': '-96 дБм' ECIO: Сеть 'umts': '-11,0 дБм' IO: '-106 дБм' SINR (8): '9,0 дБ' - Сведения о сети (служба NAS):
корень @ ventana: ~ # qmicli -d / dev / cdc-wdm0 --nas-get-system-selection-preference [/ dev / cdc-wdm0] Успешно получено предпочтение выбора системы Аварийный режим: «нет» Предпочтительный режим: umts, lte Предпочтение диапазона: 'wcdma-2100, wcdma-pcs-1900, wcdma-dcs-1800, wcdma-1700-us, wcdma-850-us, wcdma-900' Предпочтительный диапазон LTE: '1, 2, 3, 4, 5, 7, 8, 12, 13, 20, 25, 41' Предпочтение диапазона TD-SCDMA: '(ноль)' Предпочтение в роуминге: любой Предпочтение выбора сети: «автоматический» Предпочтительный служебный домен: 'cs-ps' Предпочтение при выборе услуги: «автоматический» корень @ ventana: ~ # qmicli -d / dev / cdc-wdm0 --nas-network-scan [/ dev / cdc-wdm0] Успешно просканированные сети Сеть [0]: MCC: '310' MNC: '260' Статус: "доступен, домашний, не запрещен, предпочтительно" Описание: 'T-Mobile' Сеть [1]: MCC: '310' MNC: '260' Статус: "текущий, домашний, незапрещенный, предпочтительный" Описание: «Проект F» Сеть [2]: MCC: '312' MNC: '770' Статус: «доступен, роуминг, не запрещен, не рекомендуется» Описание: '312 770' Сеть [3]: MCC: '310' MNC: '410' Статус: «доступен, роуминг, не запрещен, не рекомендуется» Описание: 'AT&T' Сеть [4]: MCC: '310' MNC: '410' Статус: «доступен, роуминг, не запрещен, не рекомендуется» Описание: 'AT&T' Сеть [5]: MCC: '311' MNC: '480' Статус: «доступен, роуминг, запрещен, не рекомендуется» Описание: Verizon Сеть [0]: MCC: '310' MNC: '260' КРЫСА: 'lte' Сеть [1]: MCC: '310' MNC: '260' КРЫСА: 'umts' Сеть [2]: MCC: '312' MNC: '770' КРЫСА: 'lte' Сеть [3]: MCC: '310' MNC: '410' КРЫСА: 'lte' Сеть [4]: MCC: '310' MNC: '410' КРЫСА: 'umts' Сеть [5]: MCC: '311' MNC: '480' КРЫСА: 'lte' Сеть [0]: MCC: '310' MNC: '260' MCC с цифрой PCS: 'да' Сеть [1]: MCC: '310' MNC: '260' MCC с цифрой PCS: 'да' Сеть [2]: MCC: '312' MNC: '770' MCC с цифрой PCS: 'да' Сеть [3]: MCC: '310' MNC: '410' MCC с цифрой PCS: 'да' Сеть [4]: MCC: '310' MNC: '410' MCC с цифрой PCS: 'да' Сеть [5]: MCC: '311' MNC: '480' MCC с цифрой PCS: 'да' корень @ ventana: ~ # qmicli -d / dev / cdc-wdm0 --nas-get-имя-оператора [/ dev / cdc-wdm0] Данные об имени оператора получены успешно Список PLMN: MCC / MNC: '310-DDD' Диапазон LAC: 0-> 65279 Запись PNN: 1 MCC / MNC: '311-DDD' LAC Диапазон: 0-> 65279 Запись PNN: 1 MCC / MNC: '312-DDD' Диапазон LAC: 0-> 65279 Запись PNN: 1 MCC / MNC: '313-DDD' LAC Диапазон: 0-> 65279 Запись PNN: 1 MCC / MNC: '314-DDD' LAC Диапазон: 0-> 65279 Запись PNN: 1 MCC / MNC: '315-DDD' LAC Диапазон: 0-> 65279 Запись PNN: 1 MCC / MNC: '316-DDD' LAC Диапазон: 0-> 65279 Запись PNN: 1 Имена PLMN: 0: «Project Fi» («Project Fi») Страна: «инициалы не добавлять» корень @ ventana: ~ # qmicli -d / dev / cdc-wdm0 --nas-get-serve-system [/ dev / cdc-wdm0] Успешно получена система обслуживания: Состояние регистрации: «зарегистрированный» CS: "прикреплен" PS: "прикреплен" Выбранная сеть: '3gpp' Радиоинтерфейсы: '1' [0]: 'умц' Статус роуминга: «выключен» Возможности службы передачи данных: '3' [0]: 'hsdpa' [1]: 'хсупа' [2]: 'wcdma' Текущая PLMN: MCC: '310' MNC: '260' Описание: Project Fi Индикаторы роуминга: '1' [0]: 'выкл.' (Умц) Код города 3GPP: '26289' Идентификатор соты 3GPP: '85367600' Подробный статус: Статус: "доступен" Возможность: 'cs-ps' Статус HDR: «нет» Гибрид HDR: «нет» Запрещено: «нет» Статус запрета звонков: Коммутация цепи: "все вызовы" Коммутация пакетов: "все вызовы" Первичный код скремблирования UMTS: '61' Полная информация о коде оператора: MCC: '310' MNC: '260' MNC с цифрой PCS: 'да' root @ ventana: ~ # qmicli -d / dev / cdc-wdm0 --nas-get-home-сеть [/ dev / cdc-wdm0] Домашняя сеть успешно подключена: Домашняя сеть: MCC: '310' MNC: '260' Описание: «Проект F» корень @ ventana: ~ # qmicli -d / dev / cdc-wdm0 --nas-get-system-info [/ dev / cdc-wdm0] Системная информация получена успешно: Сервис WCDMA: Статус: "доступен" Истинный статус: «доступен» Предпочтительный путь к данным: "нет" Домен: 'cs-ps' Возможности службы: 'cs-ps' Статус роуминга: «выключен» Запрещено: «нет» Код города: '26289' Идентификатор соты: "85367600" MCC: '310' MNC: '260' Статус вызова HS: 'hsdpa-hsupa-unsupported' Служба HS: 'hsdpa-hsupa-supported' Первичный код скремблирования: '61' Поддержка сотового вещания: выключено Статус запрета вызовов (CS): "все вызовы" Статус запрета вызовов (PS): "все вызовы" Шифрованный домен: 'none' Услуга LTE: Статус: «нет» Истинный статус: «нет» Предпочтительный путь к данным: "нет" Информация об отклонении SIM-карты: «доступен»- найдите
Состояние регистрации: «зарегистрировано»из —nas-get-serve-system выше, чтобы убедиться, что вы зарегистрированы в сети.В выходных данных также сообщается, на какой вышке (PLMN) вы зарегистрированы.
- найдите
- Настройка протокола связи:
root @ ventana: ~ # qmicli -p -d / dev / cdc-wdm0 --wda-set-data-format = 802-3 # установить формат данных (raw-ip / 802-3) root @ ventana: ~ # qmicli -p -d / dev / cdc-wdm0 --set-expected-data-format = 802-3 # установить ожидаемый формат, должен соответствовать указанному выше
- Убедитесь, что вы выбрали протокол связи (802-3 или raw-ip), совместимый с вашим модемом / прошивкой / SIM-картой
- Подключиться к сети Google Fi (услуга WDS):
root @ ventana: ~ # echo "APN = h3g2"> / etc / qmi-network.conf # укажите APN root @ ventana: ~ # echo "PROXY = yes" >> /etc/qmi-network.conf # разрешить совместное использование портов несколькими приложениями libqmi root @ ventana: ~ # qmi-network / dev / cdc-wdm0 start Загрузка профиля в /etc/qmi-network.conf ... APN: h3g2 Пользователь APN: не настроен Пароль APN: не установлен qmi-proxy: нет Проверка формата данных с помощью 'qmicli -d / dev / cdc-wdm0 --wda-get-data-format --device-open-proxy' ... Получен протокол уровня канала устройства: raw-ip Получение ожидаемого формата данных с помощью 'qmicli -d / dev / cdc-wdm0 --get-expected-data-format'... Получен ожидаемый протокол канального уровня: 802-3 Обновление протокола канального уровня ядра с помощью 'qmicli -d / dev / cdc-wdm0 --set-expected-data-format = raw-ip' ... Протокол уровня канала ядра обновлен Запуск сети с помощью 'qmicli -d / dev / cdc-wdm0 --wds-start-network = apn =' h3g2 '--client-no-release-cid' ... Сохранение состояния в / tmp / qmi-network-state-cdc-wdm0 ... (CID: 35) Сохранение состояния в / tmp / qmi-network-state-cdc-wdm0 ... (PDH: 62482624) Сеть успешно запущена - Настройка IP:
- Если ваша комбинация модем / прошивка / SIM-карта поддерживает протокол связи
802-3и настроена для этого, вы можете использовать DHCP:корень @ ventana: ~ # dhclient wwan0
- или вы можете использовать
-wds-get-current-settings, чтобы получить параметры, предоставленные для подключения от оператора связи, и настроить их вручную.Позаботьтесь о том, чтобы использовать тот жеclient-cid, который был возвращен командой-wds-start-network, и не выпускайте client-id:root @ ventana: ~ # qmicli --device / dev / cdc-wdm0 --client-no-release-cid --client-cid = 35 --wds-get-current-settings [/ dev / cdc-wdm0] Получены текущие настройки: Семейство IP: IPv4 IPv4-адрес: 100.69.157.123 Маска подсети IPv4: 255.255.255.248 Адрес шлюза IPv4: 100.69.157.124 Первичный DNS IPv4: 10.177.0.34 Вторичный DNS IPv4: 10.177.0.210 MTU: 1500 Домены: нет [/ dev / cdc-wdm0] Идентификатор клиента не выпущен: Сервис: 'wds' CID: '35' root @ ventana: ~ # ifconfig wwan0 100.69.157.123 сетевая маска 255.255.255.248 root @ ventana: ~ # route add default gw 100.69.157.124 wwan0 root @ ventana: ~ # echo "сервер имен 10.177.0.34"> /etc/resolv.conf root @ ventana: ~ # echo "сервер имен 10.177.0.210" >> /etc/resolv.conf root @ ventana: ~ # ping www.google.com
- Если ваша комбинация модем / прошивка / SIM-карта поддерживает протокол связи
Устранение проблем с подключением QMI:
- убедитесь, что вы используете протокол связи, совместимый с вашим модемом / прошивкой / SIM-картой
- убедитесь, что вы используете семейство IP, совместимое с вашим модемом / прошивкой / SIM-картой
- не используйте DHCP, если он не поддерживается вашим оператором связи или если вы не используете протокол связи 802-3 — вместо этого используйте wds-get-current-settings и вручную настройте интерфейс.
- убедитесь, что вы не выпускаете идентификатор клиента при подключении к сети
Команды, относящиеся к прошивке:
- Показать версии прошивки
root @ ventana: ~ # qmicli -d / dev / cdc-wdm0 --dms-get-firmware-предпочтение Настройки прошивки успешно получены: [изображение 0] Тип изображения: 'модем' Уникальный ID: '005.010_001 ' Идентификатор сборки: '05 .05.16.02_ATT ' [изображение 1] Тип изображения: 'pri' Уникальный идентификатор: '005.010_001' Идентификатор сборки: '05 .05.16.02_ATT ' - обновление прошивки:
root @ ventana: ~ / mc7354 / firmware # qmi-firmware-update --update -d 1199: 68c0 9999999_9
6_SWI9X15C_05.05.58.00_00_ATT_005.026_000-field.spk загрузка информации об устройстве перед обновлением ... установка предпочтений прошивки: версия прошивки: '05 .05.58.00 ' версия конфигурации: '005.026_000' перевозчик: 'ATT' перезагрузка в режиме загрузки... обнаружен режим загрузки загрузка образа cwe: 9999999_9
6_SWI9X15C_05.05.58.00_00_ATT_005.026_000-field.spk (34,8 МБ) ... завершение загрузки ... (может занять больше минуты, наберитесь терпения) успешно загружено за 11,31 с (3,1 МБ / с) перезагрузка в обычном режиме ... обнаружен нормальный режим -------------------------------------------------- ---------------------- ПРИМЕЧАНИЕ: чтобы проверить, какая прошивка работает в модуль, программа будет ждать полной загрузки; этот процесс может занять некоторое время и несколько попыток.-------------------------------------------------- ---------------------- ожидание загрузки устройства ... загрузка информации об устройстве после обновления (1/12) ... ожидание загрузки устройства ... загрузка информации об устройстве после обновления (2/12) ... ожидание загрузки устройства ... загрузка информации об устройстве после обновления (3/12) ... -------------------------------------------------- ---------------------- исходная ревизия прошивки была: SWI9X15C_05.05.16.02 r21040 carmd-fwbuild1 17.03.2014 23:49:48 оригинальные сведения о работающей прошивке: Модель: MC7354 Версия загрузки: SWI9X15C_05.05.16.02 r21040 carmd-fwbuild1 2014/03/17 23:49:48 Версия AMSS: SWI9X15C_05.05.16.02 r21040 carmd-fwbuild1 2014/03/17 23:49:48 Артикул: 1102016 Идентификатор пакета: 1102016_9 1_SWI9X15C_05.05.16.02_00_Generic_005.006_000
ID перевозчика: 4
Сведения о предпочтениях оригинальной прошивки:
образ 'модем': уникальный идентификатор '005.010_001', идентификатор сборки '05 .05.16.02_ATT '
изображение 'pri': уникальный идентификатор '005.010_001 ', идентификатор сборки '05 .05.16.02_ATT'
новая ревизия прошивки:
SWI9X15C_05.05.58.00 r27038 carmd-fwbuild1 2015/03/04 21:30:23
сведения о новой запущенной прошивке:
Модель: MC7354
Версия загрузки: SWI9X15C_05.05.58.00 r27038 carmd-fwbuild1 2015/03/04 18:38:46
Версия AMSS: SWI9X15C_05.05.58.00 r27038 carmd-fwbuild1 2015/03/04 21:30:23
Артикул: 1102016
Идентификатор пакета: 1102016_91_SWI9X15C_05.05.16.02_00_Generic_005.006_000
ID перевозчика: 4
Детали предпочтений новой прошивки:
image 'modem': уникальный идентификатор '005.026_000 ', идентификатор сборки '05 .05.58.00_ATT'
изображение 'pri': уникальный идентификатор '005.026_000', идентификатор сборки '05 .05.58.00_ATT '
ПРИМЕЧАНИЕ: это устройство поддерживает управление настройками прошивки.
с операциями qmicli:
--dms-get-firmware-предпочтение
--dms-set-firmware-предпочтение
-------------------------------------------------- ----------------------
операция обновления прошивки успешно завершена
Ссылки:
ModemManager
ModemManager — это пакет, содержащий фоновую службу / демон и интерфейс командной строки (mmcli), который можно использовать для настройки и подключения модемов.
Обратите внимание, что после запуска службы (если запускается вручную) для завершения обнаружения модема требуется от 20 до 30 секунд.
Пример использования:
- Список обнаруженных модемов
корень @ ventana: ~ # mmcli --list-modems Модемы не найдены корень @ ventana: ~ # mmcli --list-modems Найдено 1 модемов: / org / freedesktop / ModemManager1 / Modem / 0 [Sierra Wireless, Incorporated] MC7455 - Показать детали для первого модема:
корень @ ventana: ~ # mmcli --modem 0 / org / freedesktop / ModemManager1 / Modem / 0 (идентификатор устройства '86bde2905ff6f63bbefcfa457fe8f9221b76e968') ------------------------- Оборудование | производитель: 'Sierra Wireless, Incorporated' | модель: 'MC7455' | редакция: 'SWI9X30C_02.08.02.00 r5428 CARMD-EV-FRMWR2 2016/01/06 20:38:53 ' | поддерживается: 'gsm-umts | lte | gsm-umts, lte ' | текущий: 'gsm-umts, lte' | id оборудования: '35602 - '
-------------------------
Система | устройство: '/sys/devices/soc0/soc/2100000.aips-bus/2184200.usb/ci_hdrc.1/usb1/1-1/1-1.2'
| драйверы: 'qmi_wwan, qcserial'
| плагин: 'Sierra'
| основной порт: 'cdc-wdm0'
| порты: 'ttyUSB0 (qcdm), ttyUSB2 (at), cdc-wdm0 (qmi), wwan0 (net), wwan1 (net), cdc-wdm1 (qmi)'
-------------------------
Числа | собственный: '18057812000'
-------------------------
Статус | замок: 'sim-pin2'
| попытки разблокировки: 'sim-pin (3), sim-pin2 (10), sim-puk (10), sim-puk2 (10)'
| состояние: 'отключено'
| состояние питания: "включено"
| доступ к технологиям: "неизвестно"
| качество сигнала: '0' (кешируется)
-------------------------
Режимы | поддерживается: 'разрешено: 2g, 3g, 4g; предпочтительный: нет '
| ток: 'разрешено: 2g, 3g, 4g; предпочтительный: нет '
-------------------------
Группы | поддерживаются: 'u2100, u1800, u1900, u17iv, u850, u900, eutran-i, eutran-ii, eutran-iii, eutran-iv, eutran-v, eutran-vii, eutran-viii, eutran-xii, eutran-xiii , eutran-xx, eutran-xxv, eutran-xli '
| текущие: 'u2100, u1800, u1900, u17iv, u850, u900, eutran-i, eutran-ii, eutran-iii, eutran-iv, eutran-v, eutran-vii, eutran-viii, eutran-xii, eutran-xiii , eutran-xx, eutran-xxv, eutran-xli '
-------------------------
IP | поддерживается: 'ipv4, ipv6, ipv4v6'
-------------------------
3GPP | imei: '35602
- '
| включенные блокировки: 'none'
| идентификатор оператора: 'unknown'
| имя оператора: 'unknown'
| подписка: 'unknown'
| регистрация: 'unknown'
-------------------------
SIM | путь: '/ org / freedesktop / ModemManager1 / SIM / 0'
-------------------------
Носители | пути: 'none'
- Обратите внимание, что выше показан модем Sierra Wireless MC7455, поддерживающий сети ‘gsm-umts’, ‘lte’, используя протокол управления QMI (драйвер qmi_wwan) на / dev / cdc-wdm0, с SIM-картой, которая была считана, однако радиомодуль выключен
- Если для SIM-карты включена блокировка PIN-кода и ее состояние «заблокировано» в разделе «Состояние» выше, вы можете ввести PIN-код SIM-карты с помощью
mmcli --pin =корень @ ventana: ~ # mmcli --pin = 1234 успешно отправил PIN-код на SIM-карту
- Некоторые дополнительные команды для обработки PIN-кодов SIM-карты: ‘—enable-pin’, ‘—disable-pin’, ‘—change-pin =
‘, ‘—puk = ‘ для включения Блокировка PIN-кода, отключение блокировки PIN-кода, изменение PIN-кода и разблокировка SIM-карты с заблокированным PUK-кодом (персональный код разблокировки).
- Некоторые дополнительные команды для обработки PIN-кодов SIM-карты: ‘—enable-pin’, ‘—disable-pin’, ‘—change-pin =
- Включить первый модем:
root @ ventana: ~ # mmcli --modem 0 --enable успешно включил модем
- , если здесь возникает сбой, убедитесь, что состояние, показанное выше
mmcli --modem 0, не указывает на сбой. Модем нельзя включить, если произошел сбой
- , если здесь возникает сбой, убедитесь, что состояние, показанное выше
- Теперь статус будет показывать следующую другую информацию под статусом
------------------------- Статус | замок: 'sim-pin2' | попытки разблокировки: 'sim-pin (3), sim-pin2 (10), sim-puk (10), sim-puk2 (10)' | состояние: 'зарегистрировано' | состояние питания: "включено" | доступ к технологиям: 'umts' | качество сигнала: '26' (недавно)
- Сканировать доступные сети:
корень @ ventana: ~ # mmcli --modem 0 --3gpp-scan --timeout = 300 Найдено 5 сетей: 310410 - AT&T (umts, есть в наличии) 310410 - AT&T (LTE, есть в наличии) 310260 - T-Mobile (GSM, есть в наличии) 310260 - Project Fi (UMTS, текущий) 310260 - T-Mobile (LTE, есть в наличии)
- Подключить модем (пример: Google Fi)
root @ ventana: ~ # mmcli --modem 0 --simple-connect = "apn = h3g2" успешно подключил модем
- Получить конфигурацию IP:
root @ ventana: ~ # mmcli --modem 0 | grep Bearers Носители | пути: '/ org / freedesktop / ModemManager1 / Bearer / 0' корень @ ventana: ~ # mmcli --bearer 0 Bearer '/ org / freedesktop / ModemManager1 / Bearer / 0' ------------------------- Статус | подключено: 'да' | приостановлено: 'нет' | интерфейс: 'wwan0' | Тайм-аут IP: '20' ------------------------- Недвижимость | apn: 'h3g2' | роуминг: 'разрешено' | Тип IP: 'none' | пользователь: 'none' | пароль: 'none' | число: 'нет' | Протокол RM: 'неизвестно' ------------------------- Конфигурация IPv4 | метод: 'статический' | адрес: 30.58,51,96 ' | префикс: '30' | шлюз: '30 .58.51.97 ' | DNS: '10 .177.0.34 ', '10 .177.0.210' | MTU: '1430' ------------------------- Конфигурация IPv6 | метод: 'неизвестно' ------------------------- Статистика | Продолжительность: «30» | Получено байт: 'N / A' | Передано байтов: 'N / A' корень @ ventana: ~ # ifconfig wwan0 30.58.51.96/30 root @ ventana: ~ # route add default gw 30.58.51.97 wwan0 root @ ventana: ~ # echo "сервер имен 10.177.0.34"> /etc/resolv.conf root @ ventana: ~ # echo "сервер имен 10.177.0.210" >> /etc/resolv.conf root @ ventana: ~ # ping www.google.com- Некоторые драйверы модема предоставляют «raw-ip» вместо канального уровня 802.3, который DHCP не поддерживает, требуя ручной настройки, как указано выше. Если ваш модем предоставляет канал 802.3, вы можете запустить dhcp через ‘dhclient wwan0’
Некоторые модемы, поддерживающие GNSS, предоставляют доступ к глобальному позиционированию через ModemManager.Например, Huawei MU609:
# включить местоположение на основе GPS с информацией трассировки NMEA
корень @ ventana: ~ # mmcli --modem 0 --location-enable-gps-nmea
успешно настроить сбор местоположения
# получить информацию о местоположении GPS NMEA
корень @ ventana: ~ # mmcli --modem 0 --location-get-gps-nmea
/ org / freedesktop / ModemManager1 / Modem / 0
-------------------------
Следы GPS NMEA | $ GPGGA, 153824.0,3515.484477, N, 12040.136651, W, 1,06,1.3,47.8, M, -31.0, M`` * 58
| $ GPGSA, A, 3,05,07,08,09,28,30 ,,,,,,, 2.7,1.3,2,4 * 39
| $ GPVTG ,, T, 0,0, M, 0,0, N, 0,0, K, A * 0D
| $ GPRMC, 153824.0, A, 3515.484477, N, 12040.136651, W, 0.0,, 200617 ,,, A * 56
| $ GPGSV, 2,1,07,05,17,289,36,07,60,040,40,08,35,064,32,09,47,154,35 * 78
| $ GPGSV, 2,2,07,28,54,239,38,30,54,319,39,23,15,146, * 43
# включить местоположение на основе GPS с необработанной информацией о трассе
корень @ ventana: ~ # mmcli --modem 0 --location-enable-gps-raw
успешно настроить сбор местоположения
корень @ ventana: ~ # mmcli --modem 0 --location-get-gps-raw
/ org / freedesktop / ModemManager1 / Modem / 0
-------------------------
Raw GPS | Время UTC: 153938.0 '
| Долгота: '-120.668886'
| Широта: '35 .258143 '
| Высота: 46,100000
корень @ ventana: ~ # mmcli --modem 0 --location-get
/ org / freedesktop / ModemManager1 / Modem / 0
-------------------------
Местоположение 3GPP | Код страны для мобильных устройств: 310.
| Код мобильной сети: «410»
| Код города: '55562'
| Идентификатор соты: '53228154'
-------------------------
Следы GPS NMEA | $ GPGGA, 153938.0,3515.488596, N, 12040.133136, W, 1,06,1.3,46.1, M, -31.0, M ,, * 5D
| $ GPGSA, A, 3,05,07,08,09,28,30 ,,,,,,, 2.7,1.3,2.3 * 3E
| $ GPVTG ,, T, 0,0, M, 0,0, N, 0,0, K, A * 0D
| $ GPRMC, 153938.0, A, 3515.488596, N, 12040.133136, W, 0.0,, 200617 ,,, A * 5B
| $ GPGSV, 2,1,07,05,17,289,35,07,60,042,41,08,35,063,34,09,46,154,35 * 78
| $ GPGSV, 2,2,07,28,54,240,40,30,55,320,40,23,15,146, * 47
-------------------------
Raw GPS | Время UTC: '153938.0'
| Долгота: -120.668886 '
| Широта: '35 .258143 '
| Высота: 46,100000
-------------------------
CDMA BS | Нет в наличии
Управление службой ModemManager:
- Ubuntu 16.04 (используйте systemctl)
# stop ModemManager systemctl stop ModemManager # отключить ModemManager при загрузке systemctl отключить ModemManager # включить ModemManager при загрузке systemctl включить ModemManager # запустить ModemManager systemctl start ModemManager
Отладку с помощью ModemManager можно выполнить, запустив ModemManager с флагом —debug.Например, в Ubuntu 16.04:
# stop ModemManager systemctl stop ModemManager # запустить вручную с отладкой ModemManager --debug --log-level = DEBUG # установить максимальный уровень ведения журнала mmcli -G DEBUG # установить минимальный уровень ведения журнала mmcli -G ERR # AT-команды могут быть отправлены в режиме отладки mmcli --modem 0 --timeout = 120 --command = "ATI" # Идентификатор
Ссылки:
NetworkManager
NetworkManager — это пакет, содержащий фоновую службу / демон и интерфейс командной строки (nmcli), который можно использовать для настройки и подключения сетевых интерфейсов.Он часто используется вместе с ModemManager для сотовых модемов.
Примечания:
- network-manager-1.2.6 (Ubuntu 16.04) имеет другой синтаксис cmdline для nmcli, чем network-manager-0.9.8.8 (Ubuntu 14.04). Следующие примеры предназначены для network-manager-1.2.6 +.
Пример использования:
- Показать версию:
корень @ ventana: ~ # nmcli --version Инструмент nmcli, версия 1.2.6
- Показать статус устройства:
# показать статус root @ ventana: ~ # статус устройства nmcli ТИП УСТРОЙСТВА СОСТОЯНИЕ СОЕДИНЕНИЕ eth0 Ethernet подключен Проводное соединение 1 cdc-wdm0 gsm отключен - eth2 ethernet недоступен - can0 может неуправляемый - lo loopback неуправляемый -
- Вывести проводное соединение 1:
root @ ventana: ~ # nmcli connection down id 'Проводное соединение 1' Соединение "Проводное соединение 1" успешно деактивировано
- Добавить модем:
- Пример: управляемый QMI модем с APN = h3g2 (Google Fi):
root @ ventana: ~ # nmcli соединение добавить тип gsm ifname cdc-wdm0 con-name mymodem apn h3g2 Подключение mymodem (6d89ff6e-6eb6-4f0f-80d1-fb081165f710) успешно добавлено.
- Пример: модем, управляемый AT с SIM-картой Verizon Dynamic IP:
root @ ventana: ~ # nmcli соединение добавить тип gsm ifname ttyACM0 con-name mymodem apn vzwinternet Подключение mymodem (6d89ff6e-6eb6-4f0f-80d1-fb081165f710) успешно добавлено.
- Пример: управляемый QMI модем с APN = h3g2 (Google Fi):
- Подключение к устройству mymodem:
root @ ventana: ~ # nmcli подключение id mymodem Подключение успешно активировано
Управление службой NetworkManager:
- Ubuntu 16.04 (используйте systemctl)
# stop NetworkManager systemctl остановить NetworkManager # отключить NetworkManager при загрузке systemctl отключить NetworkManager # включить NetworkManager при загрузке systemctl включить NetworkManager # start NetworkManager systemctl start NetworkManager
Исправление проблем:
- , если вы обнаружите, что основной интерфейс вашего модема, который ModemManager обнаружил непоследовательным, вы захотите удалить строку
interface-name =из раздела[conneciton]конфигурации вашего модема в файле/ etc / NetworkManager / system-connections /для вашего модема и добавьте строкуdevice-id =в раздел[gsm], который относится к уникальной строке идентификатора модема, которую ModemManager определяет для модема, показанного во второй строке выводаmmcli -m 0.Вы также можете использовать dbus для получения идентификатора устройствакорень @ ventana: ~ # dbus-send --print-reply --system \ --dest = org.freedesktop.ModemManager1 \ / org / freedesktop / ModemManager1 / Modem / 0 \ org.freedesktop.DBus.Properties.Get \ строка: org.freedesktop.ModemManager1.Modem строка: DeviceIdentifier время возврата метода = 1504221807.956321 sender =: 1.3 -> destination =: 1.27 serial = 41 reply_serial = 2 вариантная строка "ce4335fc20b8e7d2bf65f68483b79e78216e0256"
Сборка libqmi / libmbim / modemmanager из исходников
Вы также можете легко собрать последнюю версию modemmanager, libqmi, libmbim из исходного кода в системе Ubuntu.Рекомендуется использовать стабильные выпуски, которые вы можете легко сделать из предоставленных выше PPA, однако, если вы хотите отлаживать, вносить исправления или пробовать исправления из различных списков рассылки, которые вам нужно будет собрать из источников репозитория git.
Например, в Ubuntu 16.04 (xenial) было сделано следующее:
- библиотеки libqmi:
apt-get install build-essential git pkg-config automake autoconf intltool libtool gtk-doc-tools apt-get установить libglib2.0-dev libgudev-1.0-dev git clone git: // анонгит.freedesktop.org/libqmi && cd libqmi && ./autogen.sh сделать сделать установку ldconfig CD ..
- библиотека libmbim:
apt-get install build-essential git pkg-config automake autoconf intltool libtool gtk-doc-tools apt-get установить libglib2.0-dev libgudev-1.0-dev git clone git: //anongit.freedesktop.org/libmbim/libmbim && cd libmbim && ./autogen.sh сделать сделать установку ldconfig CD ..
- модем, менеджер:
git clone git: //anongit.freedesktop.org/ModemManager/ModemManager && cd ModemManager &&./autogen.sh сделать сделать установку ldconfig CD ..
Примечания:
- , если вы собираете и устанавливаете из исходного кода, вам следует удалить все остальные пакеты, устанавливающие libmbim или libqmi:
apt-get purge libmbim-glib-dev llibmbim-glib-doc libmbim-glib4 libmbim-glib4-dbg libmbim-proxy libmbim-utils apt-get purge libqmi-glib-dev libqmi-glib-doc libqmi-glib1 libqmi-glib1-dbg libqmi-proxy libqmi-utils
Устранение неполадок при поддержке модема в Ubuntu
Используйте этот раздел, а также раздел «Устранение неполадок стандартного модема» ниже.
Поскольку технология модемов постоянно меняется, часто лучше попытаться заставить ее работать в самой современной системе Linux, насколько это возможно, с новейшими драйверами и библиотеками ядра. Часто это легко сделать с Ubuntu при следующих обстоятельствах:
- Используйте последнее основное ядро Linux, если можете, в противном случае используйте самое последнее доступное ядро Ubuntu
- Используйте последние PPA-репы ModemManager, libqmi и libmbim (см. Выше)
Используйте ModemManager, чтобы узнать, обнаружен ли ваш модем, и попытайтесь подключиться.Запрос модема с помощью ModemManager также расскажет вам, какие существуют интерфейсы управления и какой тип управления они используют, что имеет решающее значение для понимания требований к вашему модему.
Рекомендуемый совет
- Gateworks рекомендует подключать модем и SIM-карту к настольному или портативному компьютеру под управлением Ubuntu Linux для изолированного устранения неполадок, помимо оборудования Gateworks. Чтобы подключить модем Mini-PCIe к настольному компьютеру или ноутбуку, приобретите адаптер USB-Mini-PCIe у стороннего производителя, например Amazon или Newegg и т. Д.
Шаги по устранению неполадок:
- Определите, какие устройства у вас есть и какие драйверы используются для их возможной поддержки:
корень @ ventana: ~ # lsusb Автобус 001 Устройство 003: ID 1199: 9071 Sierra Wireless, Inc. Шина 001 Устройство 002: ID 0424: 2514 Концентратор USB 2.0 Standard Microsystems Corp. Шина 001 Устройство 001: ID 1d6b: 0002 Корневой концентратор Linux Foundation 2.0 корень @ ventana: ~ # dmesg | egrep -ie qualcom \ | mbim \ | sierra \ | wdm [11.253539] usb 1-1.2: Продукт: Sierra Wireless MC7455 Qualcomm® Snapdragon ™ X7 LTE-A [11.253546] usb 1-1.2: Производитель: Sierra Wireless, Incorporated. [11.378483] usbcore: зарегистрирован новый драйвер интерфейса cdc_wdm [11.395365] usbserial: для USB-модема Qualcomm зарегистрирована поддержка последовательного порта USB. [11.397829] qcserial 1-1.2: 1.0: Обнаружен преобразователь USB-модема Qualcomm [11.398318] usb 1-1.2: преобразователь USB-модема Qualcomm теперь подключен к ttyUSB0 [11.400563] qcserial 1-1.2: 1.2: Обнаружен преобразователь USB-модема Qualcomm [11.402218] usb 1-1.2: преобразователь USB-модема Qualcomm теперь подключен к ttyUSB1 [11.404332] qcserial 1-1.2: 1.3: Обнаружен преобразователь USB-модема Qualcomm [11.406082] usb 1-1.2: преобразователь USB-модема Qualcomm теперь подключен к ttyUSB2 [11.408664] qmi_wwan 1-1.2: 1.8: cdc-wdm0: USB-устройство WDM [11.412510] qmi_wwan 1-1.2: 1.10: cdc-wdm1: USB-устройство WDM
- Обратите внимание, что сообщения «usbcore: register» просто указывают на то, что драйвер загружен, а не на то, что он обнаружил поддерживаемое устройство.
- если qmi_wwan обнаруживает ваш модем, он говорит QMI (пример выше)
- если cdc_mbim обнаруживает ваш модем, он говорит MBIM
- вы также можете посмотреть, какой модуль драйвера привязан к устройству (пример QMI):
root @ ventana: ~ # ls -l / sys / class / usbmisc / cdc-wdm0 / device / driver / | модуль grep lrwxrwxrwx 1 root root 0 7 марта 22:20 модуль ->../../../../module/qmi_wwan
- Обратите внимание, что сообщения «usbcore: register» просто указывают на то, что драйвер загружен, а не на то, что он обнаружил поддерживаемое устройство.
- Используйте ModemManager, чтобы узнать, какие порты и драйверы обнаружены / поддерживаются:
root @ ventana: ~ # mmcli --modem 0 | grep -i -E ports \ | драйвер | драйверы: 'qmi_wwan, qcserial' | порты: 'ttyUSB0 (qcdm), ttyUSB2 (at), cdc-wdm0 (qmi), wwan0 (net), wwan1 (net), cdc-wdm1 (qmi)'- здесь мы видим, что модем в системе поддерживается драйвером «qcserial» и драйвером «qmi_wwan», он использует протоколы управления «qcdm», «at» и «qmi» и использует протоколы «wwan0». ‘сетевое устройство для данных
- Проверьте состояние PIN-кода, состояние питания, состояние регистрации и качество сигнала, просмотрев разделы «Числа» и «Состояние» вывода ModemManager:
корень @ ventana: ~ # mmcli --modem 0 ... ------------------------- Числа | собственный: '18052959083' ------------------------- Статус | замок: 'sim-pin2' | попытки разблокировки: 'sim-pin (3), sim-pin2 (10), sim-puk (10), sim-puk2 (10)' | состояние: 'зарегистрировано' | состояние питания: "включено" | доступ к технологиям: 'umts' | качество сигнала: '31' (недавно) ------------------------- Режимы | поддерживается: 'разрешено: 2g, 3g, 4g; предпочтительный: нет ' | ток: 'разрешено: 2g, 3g, 4g; предпочтительный: нет ' ------------------------- ...
Получать помощь:
- При обращении за помощью обязательно укажите следующие данные:
- Марка / модель модема
- Вывод lsusb, показывающий модем
- Вывод
mmcli --modem 0для отображения деталей обнаруженного модема - Вывод
dmesg | egrep -ie qualcom \ | mbim \ | sierra \ | wdmдля отображения сообщений драйвера - Вывод
uname -rдля отображения версии ядра - Вывод
qmicli --versionиmbimcli --version, чтобы показать, какие у вас версии
- для QMI: опубликуйте в libqmi-devel подробности
- Добавить вывод
qmicli --dms-get- {производитель, модель, версия, возможности}- ревизия прошивка
- возможности показывает, поддерживается ли SIM
- возможности показывает сети
- Добавить вывод
- для MBIM: опубликуйте в libmbim-devel подробности
Поддержка сотового модема OpenWrt
OpenWrt поддерживает широкий спектр сотовых модемов.В зависимости от модема будет использоваться другой программный пакет / драйвер:
- comgt: Большинство модемов GSM / 3G: использует AT-команды через пакет
comgt. - uqmi: более новые модемы, использующие наборы микросхем Qualcomm: для модемов, использующих QMI (интерфейс Quallcom MSM), таких как многие модемы 4G / LTE, используйте uqmi.
comgt пакет
Пакет comgt (http://comgt.sourceforge.net/) поддерживает настройку различных сотовых модемов, использующих AT-команды, таких как модемы Sierra Wireless, Novatel и Option.Этот пакет поддерживает сценарии запуска, которые используются для сетевых интерфейсов, указанных с proto = 3g. Когда сетевой интерфейс настроен с proto = 3g, при запуске этого интерфейса произойдет следующее (в силу /lib/netifd/proto/3g.sh ):
- Приложение
gcomиспользуется на «устройстве» интерфейса, чтобы определить, какая карта используется. В зависимости от карты и сервиса для настройки модема могут быть отправлены различные AT-команды. - Приложение
chatбудет работать со сценариемchat(из/ etc / chatscripts), который зависит от типа карты.Этот скрипт подключается к сети с помощью AT-команд для указания APN и т. Д. - Демон
pppdзапускается на «устройстве», которое создает сетевой интерфейс «точка-точка» (названный 3g-) через последовательное соединение
Примеры конфигураций
UCI — это система конфигурации для OpenWrt. Более подробную информацию можно найти здесь
Модем нужно настроить в OpenWrt. Следующие свойства uci используются comgt и 3g proto:
- proto — должно быть 3g
- device — последовательное устройство (зависит от модема), используемое как для данных / управления (используется
gcom/chat/pppd).Обратитесь к информации о модеме ниже, чтобы определить, какое устройство использовать для вашего модема. - service — umts | cdma | evdo — тип службы (который определяет используемый сценарий
chat) - apn — APN вашего провайдера
- pincode — PIN-код (если требуется) для использования вашей SIM-карты
Примеры:
- Пример конфигурации для модема Sierra Wireless MC9870 3G UMTS (т. Е. Оператор связи AT&T, использующий ISP.CINGULAR APN):
uci set network.wan = interface uci установить сеть.wan.proto = 3g uci устанавливает network.wan.service = umts uci установить network.wan.apn = ISP.CINGULAR uci установить network.wan.device = / dev / ttyUSB4 сеть фиксации uci
- Обратите внимание, что провайдеры UMTS / GSM иногда требуют ввода пользователя и пароля. В этом случае скриптам ppp требуется эта информация в вашем сетевом интерфейсе. Если ваш пользователь — user, а пароль — pass, вы можете установить это с помощью:
uci set network.wan.username = user uci установить network.wan.password = pass
- Обратите внимание, что провайдеры UMTS / GSM иногда требуют ввода пользователя и пароля. В этом случае скриптам ppp требуется эта информация в вашем сетевом интерфейсе. Если ваш пользователь — user, а пароль — pass, вы можете установить это с помощью:
- Пример конфигурации модема Sierra Wireless MC5728 3G CDMA / EVDO (например, Sprint / Verizon? Carriers):
uci установить сеть.wan = интерфейс uci устанавливает network.wan.proto = 3g uci устанавливает network.wan.service = cdma uci установить network.wan.device = / dev / ttyUSB0 сеть фиксации uci
- Обратите внимание, что модули CDMA / EVDO необходимо «активировать» (однократно), прежде чем они смогут подключиться к сети оператора связи. Лучше всего это сделать с помощью программного обеспечения Windows от поставщика модуля (для Verizon это VZAccess Manager, поставляемый с драйверами / приложением CDMA Watcher)
- Пример конфигурации для модема Sierra Wireless MC9870 3G UMTS (т. Е. Оператор связи AT&T, использующий ISP.CINGULAR APN):
uci set network.wan = interface uci устанавливает network.wan.proto = 3g uci устанавливает network.wan.service = umts uci установить network.wan.apn = ISP.CINGULAR uci установить network.wan.device = / dev / ttyUSB4 сеть фиксации uci
- Пример конфигурации модема Sierra Wireless MC7700 LTE / HSPA + Gobi (т. Е. Оператор связи AT&T, использующий ISP.CINGULAR APN):
uci set network.wan = interface uci устанавливает network.wan.proto = 3g uci устанавливает network.wan.service = umts uci установить network.wan.apn = ISP.CINGULAR uci установить сеть.wan.device = / dev / ttyUSB3 сеть фиксации uci
- Пример конфигурации для дополнительного модуля:
uci set network.wan = interface uci устанавливает network.wan.proto = 3g uci устанавливает network.wan.service = umts uci установить network.wan.apn = ISP.CINGULAR uci устанавливает network.wan.device = / dev / ttyHS5 сеть фиксации uci
Использование gcom для просмотра таких вещей, как: информация о модеме, состояние SIM-карты и мощность сигнала
Пакет comgt содержит приложение, установленное в / usr / bin / gcom , которое использует сценарии chat , установленные в / etc / gcom , для выполнения общих задач с поддерживаемыми устройствами 3G (при условии, что / dev / ttyUSB3 является канал управления как в MC8790):
- сообщает о статусе SIM-карты, состоянии подключения и качестве сигнала:
# gcom -d / dev / ttyUSB3 SIM готова Жду регистрации.. (120 сек макс.) Зарегистрирован в Домашней сети: "AT&T", 2 Качество сигнала: 12,99
- для опции GTM671WFS (на ttyHS3)
# gcom -d / dev / ttyHS3 SIM готова Ожидание регистрации .. (не более 120 секунд) Зарегистрирован в Домашней сети: "AT&T", 2 Качество сигнала: 17,99
- сообщить только мощность сигнала:
# gcom -d / dev / ttyUSB3 sig Качество сигнала: 12,99
- данные табеля успеваемости (строки производителя):
# gcom -d / dev / ttyUSB3 информация ##### Конфигурация модема беспроводной глобальной сети ##### Текст продукта: ==== Производитель: Sierra Wireless, Inc.Модель: MC8790 Редакция: K1_0_2_8AP C: / WS / FW / K1_0_2_8AP / MSM6290 / SRC 2008/09/17 14:00:22 IMEI: 352974021856935 IMEI SV: 3 FSN: D661380183210 3GPP, выпуск 6 + GCAP: + CGSM, + DS, + ES ОК ==== Производитель: Sierra Wireless, Inc. IMEI и серийный номер: 352974021856935 Версия производителя: K1_0_2_8AP C: / WS / FW / K1_0_2_8AP / MSM6290 / SRC 2008/09/17 14:00: Версия оборудования: Сеть заблокирована: 0 Настройка: Настройки диапазона: ( ) APN: 1, «IP», «ISP.CINGULAR», «0.0.0.0», 0,0 ##### КОНЕЦ #####
пакет uqmi
Модемы, использующие протокол QMI для настройки / подключения, требуют драйвера, такого как qcserial, который предоставляет последовательные интерфейсы модема, а также драйвер qmi_wwan, который предоставляет сетевой интерфейс и интерфейс QMI, а также инструменты пользовательского пространства, которые взаимодействуют с интерфейсом QMI. .
- Драйвер qcserial предоставляет последовательные интерфейсы модема
- драйвер qmi_wwan, который предоставляет сетевой интерфейс
OpenWrt написал приложение uqmi с нуля, которое заменяет более громоздкую (~ 1,4 МБ) libqmi, а также включает поддержку обработчика протокола netifd (то есть вы можете использовать UCI для настройки).
Известные устройства, использующие QMI (обратите внимание, что некоторые из них поддерживают управление QMI или AT через прошивку, отличную от несущей):
- Серия Sierra Wireless MC77xx
- Sierra Wireless MC7354
Пакеты OpenWrt:
- kmod-usb-serial-qualcomm — qcserial.ко
- kmod-usb-net-qmi-wwan — qmi_wwan.ko
- укми
Примечания:
- В настоящее время нет поддержки протокола luci web-admin для QMI, что означает, что вы не можете настроить модем QMI через web-admin
Пример конфигурации модема QMI
- Пример конфигурации модема Sierra Wireless MC7354, настроенного для AT&T UMTS (который является вторым устройством wwan):
uci set network.wan = interface uci установил network.wan.ifname = wwan1 uci устанавливает network.wan.proto = qmi uci установить network.wan.apn = ISP.CINGULAR uci установить network.wan.device = / dev / cdc-wdm1 uci установил network.wan.delay = 90 сеть фиксации uci
- GSM / UMTS-модем является вторым устройством (
/ dev / wwan1,/ dev / cdc / wdm1) - Этому модему требовалась задержка в 90 секунд перед попыткой подключения
- Пример
/ etc / config / networkсодержимое для модема uqmiинтерфейс конфигурации 'wan' опция ifname 'wwan1' вариант proto 'qmi' вариант apn 'ISP.CINGULAR ' дополнительное устройство '/ dev / cdc-wdm1' задержка опции '90'
Использование uqmi и устранение неполадок
Примеры:
- Проверить статус SIM:
корень @ OpenWrt: / # uqmi -d / dev / cdc-wdm0 --get-pin-status { "pin1_status": "отключен", "pin1_verify_tries": 3, "pin1_unblock_tries": 10, "pin2_status": "not_verified", "pin2_verify_tries": 10, «pin2_unblock_tries»: 10 }- Если вы видите сообщение «UIM не инициализирован», значит, проблема с SIM-картой, например, SIM-карта не вставлена
- Проверить доступные сети:
корень @ OpenWrt: / # uqmi -d / dev / cdc-wdm0 --get-serve-system { "регистрация": "зарегистрированный", "plmn_mcc": 310, «plmn_mnc»: 260, "plmn_description": "Project Fi", "роуминг": ложь }- выше показывает, что мы зарегистрированы в сети провайдера (в данном случае Google Fi)
- Проверить статус данных:
корень @ OpenWrt: / # uqmi -d / dev / cdc-wdm0 --get-data-status "связано"
- Получить информацию о сигнале:
корень @ OpenWrt: / # uqmi -d / dev / cdc-wdm0 --get-signal-info { "тип": "hdr", "rssi": -125, «ecio»: 5, «io»: -106, "тип": "wcdma", "rssi": -99, «ecio»: 19 } - Сканирование сетей:
корень @ OpenWrt: / # uqmi -d / dev / cdc-wdm0 --network-scan { "network_info": [ { «mcc»: 310, «mnc»: 260, "description": "T-Mobile", "положение дел": [ "имеется в наличии", "дом", "not_forbidden", "предпочтительный" ] }, { «mcc»: 310, «mnc»: 260, "description": "Project Fi", "положение дел": [ "текущее_обслуживание", "дом", "not_forbidden", "предпочтительный" ] }, { «mcc»: 310, «mnc»: 260, "description": "T-Mobile", "положение дел": [ "имеется в наличии", "дом", "not_forbidden", "предпочтительный" ] }, { «mcc»: 310, «mnc»: 410, "описание": "AT&T", "положение дел": [ "имеется в наличии", "роуминг", "not_forbidden", "not_preferred" ] }, { «mcc»: 310, «mnc»: 410, "описание": "AT&T", "положение дел": [ "имеется в наличии", "роуминг", "not_forbidden", "not_preferred" ] }, { «mcc»: 311, «mnc»: 480, "description": "Verizon", "положение дел": [ "имеется в наличии", "роуминг", "запрещено", "not_preferred" ] }, { «mcc»: 312, «mnc»: 770, "описание": "312-770", "положение дел": [ "имеется в наличии", "роуминг", "запрещено", "not_preferred" ] } ], "radio_access_technology": [ { «mcc»: 310, «mnc»: 260, "радио": "lte" }, { «mcc»: 310, «mnc»: 260, "радио": "умц" }, { «mcc»: 310, «mnc»: 260, "радио": "GSM" }, { «mcc»: 310, «mnc»: 410, "радио": "lte" }, { «mcc»: 310, «mnc»: 410, "радио": "умц" }, { «mcc»: 311, «mnc»: 480, "радио": "lte" }, { «mcc»: 312, «mnc»: 770, "радио": "lte" } ] } - Получить текущие настройки IP:
корень @ OpenWrt: / # uqmi -d / dev / cdc-wdm0 --get-current-settings { "pdp-type": "ipv4", "ip-family": "ipv4", «mtu»: 1430, "ipv4": { "ip": "25.232.251.49 ", "dns1": "10.177.0.34", "dns2": "10.177.0.210", "шлюз": "25.232.251.50", "подсеть": "255.255.255.252" }, "ipv6": { }, "доменные имена": { } }- обратите внимание, что некоторые модемы QMI используют raw-ip, и поэтому DHCP не будет работать. Эта команда может использоваться для определения настроек IP, предоставленных провайдером.
Если все в порядке, вы увидите свой интерфейс wwan с IP-адресом через ifconfig.Если что-то не работает, проверьте журналы, чтобы узнать, что не удалось:
Вы видите в журнале «Невозможно подключиться, проверить APN и аутентификацию», значит, у вас либо недопустимые учетные данные APN или авторизации, либо вам нужно увеличить параметр конфигурации задержки.
Дополнительные скрипты инициализации для некоторых устройств
Обратите внимание, что некоторые устройства требуют дополнительных манипуляций для использования в сотовой связи, которые сценарии comgt могут не обрабатывать. В этих случаях вы можете создать сценарий инициализации для правильной настройки устройства:
- , как правило, USB-ключи, для переключения устройств с конфигурации USB-накопителя на конфигурацию 3G-модема требуется приложение setmode.
- Некоторые устройства имеют AT-команды, необходимые для вывода их из режимов пониженного энергопотребления.Например, модемы Sierra Wireless поставляются сконфигурированными для работы в режиме пониженного энергопотребления (в самолете). Сценарий запуска можно использовать, чтобы всегда устанавливать режим полной мощности при загрузке (Примечание: похоже, что они поставляются именно так — этот параметр постоянный, поэтому вам нужно установить его только один раз).
Следующие команды оболочки создадут сценарий инициализации, который обеспечит вывод беспроводного модема sierra из режима «В самолете» при загрузке (при условии, что устройство «управления модемом» — / dev / ttyUSB3 — измените его в соответствии с вашим устройством):
# установить данные модема / устройство управления в / etc / config / gpsd
uci установить сеть.wan.ctrl_device = / dev / ttyUSB3
uci совершить
# создаем сценарий инициализации, который обеспечивает полную мощность при загрузке для всех устройств 3G
cat << EOF> /etc/init.d/3g_power_enable
#! / bin / sh /etc/rc.common
СТАРТ = 80
DEV = 0
Начало(){
включить / lib / сеть
scan_interfaces
местный ifc
для ifc в \ $ interfaces; делать
местный прото
config_get proto "\ $ ifc" proto
["\ $ proto" == "3G"] && {
локальное устройство
config_get устройство "\ $ ifc" ctrl_device
["\ $ device" -a -c "\ $ device"] && {
logger -t "3g" "Включение режима полной мощности для \ $ устройства"
echo -e -n "at + cfun = 1 \ r"> \ $ устройство
}
}
сделанный
}
chmod + x / etc / init.d / 3g_power_enable
/etc/init.d/3g_power_enable включить
OpenWrt LuCI WebAdmin для сотовых карт
Конфигурация веб-администратора LuCI для сотовых карт
Следующие инструкции подробно описывают, как настроить сотовую карту с помощью веб-администратора LuCI:
- Доступ к веб-интерфейсу платы. Для получения инструкций: Доступ к веб-интерфейсу
- Перейдите на вкладку Network, затем на вкладку Interfaces.
- Нажмите «Добавить новый интерфейс»… «в нижнем левом углу экрана.
- Назовите интерфейс. Здесь он назван «wan»
- Отметьте «Пользовательский интерфейс», ничего не введя в текстовое поле.
- В поле «Протокол» выберите «UMTS / 3G» в раскрывающемся меню.
- Продолжайте заполнять остальные поля.
- Нажмите «Сохранить и применить» в правом нижнем углу экрана.
- Перезагрузите плату. Модем должен быть разбужен с помощью файла
/ etc / init.d / 3gчерез несколько секунд после загрузки платы.
Примечания по USB-маршрутизации для продуктов Gateworks
Некоторые платы Gateworks имеют опции для физической маршрутизации USB-сигналов либо к разъемам на передней панели (по умолчанию, настроенным загрузчиком и / или ядром), либо к слоту PCI для использования с носителем PCI-to-PCIe для продуктов PCIe USB, таких как сотовые модемы.
Подробную информацию о каждой плате см. В Таблице USB-устройств Gateworks и на страницах «Управление USB».
Отправка SMS / текстового сообщения
В зависимости от оператора связи и тарифного плана SMS-сообщения можно отправлять с плат Gateworks через сотовый модем.
Gateworks протестировал и подтвердил, что это работает, отправив сообщение на обычный телефон.
Показанный пример использует AT-команды, которые при желании можно превратить в скрипт.
- Подключитесь к модему, где вы можете отправлять AT-команды. Инструкции по AT-командам см. Здесь: AT-команды
- Убедитесь, что ваш модем поддерживает SMS-сообщения, набрав следующую AT-команду.Если вы видите + CMGF: (0-1) , значит, он поддерживается.
при + cmgf =? + CMGF: (0-1) ОК
- Перевести модем в режим отправки SMS-сообщений:
- Введите сотовый номер, на который будет отправлено SMS, а также сообщение:
AT + CMGW = "0661326109" > Это тестовое сообщение от одноплатного компьютера Gateworks, отправляющего SMS. > # нажмите ctrl + z, чтобы завершить SMS здесь + CMGW: 9
- Обратите внимание, что после нажатия ctrl + z CMGW показывает числовое число.Этот номер является идентификатором отправляемого SMS-сообщения.
- Отправьте SMS-сообщение со следующей командой, где номер соответствует идентификатору из шагов 4 и 5
- OK Должно появиться после нажатия клавиши ввода для команды отправки. Если отображается ОК, проверьте принимающую трубку. Номер «от» будет соответствовать любому номеру, зарегистрированному на SIM-карте.
Особые примечания к модему
Модемы U-Blox
GW16126 CATM1 Сара
Это модем с низкой пропускной способностью для проектов Интернета вещей, созданный Gateworks.Пожалуйста, прочтите больше на вики-странице GW16126
Тоби Л2
Gateworks протестировал Toby MPCI-L201 в США (форм-фактор Mini-PCIe) (GW17046) Https://www.u-blox.com/en/product/mpci-l2-series
- LTE Cat 4 — пропускная способность до 150 Мбит / с
- Поддерживаются несколько стран с разными вариантами моделей
- Промышленная температура от -40 до + 85 ° C при эксплуатации
- Поддержка FOTA
- Требуются драйверы
- Драйвер cdc_acm предоставляет ttyACM0 (at) (/ dev / ttyACM0)
- драйвер rndis_host предоставляет usb0 (net)
- Создает сетевой интерфейс, показанный командой: ifconfig -a
- Нет проблем с распиновкой — используются PERST # и WLAN_DIS #, равные 3.Совместимость с 3 В, VDD от 3,0 до 3,6 В
- Toby L2 Документация: https://www.u-blox.com/en/product-resources?f%5B0%5D=property_file_product_filter%3A2451
- Закупка:
- Предлагаемая антенна и переходной кабель: GW16065 и GW10036
Примечания к Ubuntu:
- Будет назначен IP-адрес, например 192.168.1.100 для usb0. Проверьте это с помощью команды ifconfig (не ожидайте IP-адреса WAN)
- Попробуйте сначала выполнить эхо-запрос реального IP-адреса, например 8.8.8.8 (если DNS не работает ….)
- Затем попробуйте указать доменное имя, например www.yahoo.com
OpenWrt Примечания:
- OpenWrt 16.02 и 18.02 были протестированы
- OpenWrt 16.02 покажет перечисленные usb0 и usb1. usb1 следует использовать для Интернета.
- Необходимо установить APN с помощью AT-команд (подробнее см. В руководстве по AT-командам)
Шаги по установке соединения с помощью OpenWrt:
- Убедитесь, что USB-устройство присутствует:
lsusb | grep U-Blox
- Проверить наличие последовательного интерфейса:
dmesg | grep ttyACM0
- Убедитесь, что виртуальный адаптер usb0 присутствует.
лс / систем / класс / нетто
- Используйте команды UCI для настройки интерфейса:
uci set network.lan = # remove br-lan, чтобы избежать конфликта маршрутизации uci set network.wan = interface uci устанавливает network.wan.proto = dhcp uci установить network.wan.ifname = usb0 сеть фиксации uci
- Обновить сетевые интерфейсы
/etc/init.d/network restart
Используя STTY / cat / echo, введите эти AT-команды, подробнее здесь:
- Настроить эхо STTY:
stty -F / dev / ttyACM0 ignbrk -brkint -icrnl -opost -onlcr -isig -icanon -iexten -echo -echoe -echok -echoctl -echoke
- Настроить STTY cat:
- Убедитесь, что вы можете общаться с модемом с помощью AT-команд:
echo -n -e "ATI \ r"> / dev / ttyACM0
- Проверить конфигурацию IP модема
echo -n -e "at + uipconf? \ R"> / dev / ttyACM0 # Пример вывода: + UIPCONF: "192.168.1.1 "," 255.255.255.0 "," 192.168.1.100 "," 192.168.1.100 "," fe80 :: fce7: 5fff: fe5b: 34e / 64 "
- Отключите модем от сети:
echo -n -e "AT + CFUN = 4 \ r"> / dev / ttyACM0
- Установить APN (APN устройства IOT по умолчанию, используемое в этом примере):
echo -n -e "AT + UCGDFLT = 1," IP "," m2m.com.attz "\ r"> / dev / ttyACM0 echo -n -e "AT + UCGDFLT? \ r"> / dev / ttyACM0 # для проверки
- Повторное подключение к сети:
echo -n -e "AT + CFUN = 1 \ r"> / dev / ttyACM0
- Проверьте параметры сети, должен отображаться динамически назначаемый IP-адрес:
echo -n -e "at + cgdcont? \ R"> / dev / ttyACM0
На этом процесс настройки завершен, вам может потребоваться перезагрузить устройство, в противном случае выполните тест ping.Может потребоваться установить разрешение имени.
Беспроводные модемы Sierra
Уточняйте доступность и статус EOL в Sierra Wireless
Nimbelink NL-SW-LTE-TSVG / Telit LE910-SVG
* Все еще в стадии тестирования, обратитесь в службу поддержки @… *
- Детали
- 4G LTE CAT 3
- Предварительно сертифицированный модем Verizon
- Скорость загрузки 100 Мбит / с и отдача 50 Мбит / с
- Перевозчики
- USB ID 1bc7: 1201 Беспроводные решения Telit
Драйверы:
- вариант.ko (CONFIG_USB_SERIAL_OPTION) предоставляет 5 последовательных портов:
-
/ dev / ttyUSB0— qcdm -
/ dev / ttyUSB1— при -
/ dev / ttyUSB2— -
/ dev / ttyUSB3— при -
/ устройство / ttyUSB4—
-
- qmi_wwan (USB_NET_QMI_WWAN) предоставляет сетевой интерфейс и интерфейс QMI:
-
/ dev / cdc-wdm0— управление (QMI)
-
Ссылки:
Модуль Nimbelink
* Http: // nimbelink.com / Skywire-сотовый-модем-LTE /
Несущая плата Mini-PCIe для модуля Nimbelink
* Https://www.bipom.com/products/us/4382536.html
Устранение неисправностей
Вот несколько советов по устранению неполадок сотовых модемов:
- Убедитесь, что ваш модем распознается на шине USB с помощью
lsusb- Если нет, убедитесь, что шина USB правильно подключена к разъему miniPCIe, в который установлен модем (см. Вики-страницу USB Steering)
- Убедитесь, что модем поддерживает USB 2.0
- Проверьте распиновку модема и убедитесь, что он совместим с сигнализацией PCIe при использовании в разъеме miniPCIe с PCIe (модемы Sierra Wireless -V не могут иметь сигнал PERST # на 3p3V — см. Здесь)
- Требуется ли для вашего модема драйвер или обновление драйвера, которого нет в используемой вами версии ядра Linux?
- A
lsusbпокажет идентификатор поставщика и идентификатор продукта вашего устройства, которые обычно должны совпадать с известными идентификаторами в драйверах (некоторые новые устройства соответствуют идентификаторам класса USB и более снисходительны) - Посмотрите в сообщениях ядра от команды
dmesgсообщения, которые могут указывать на то, что модем не поддерживается или отсутствует известный драйвер, поддерживающий это устройство.Большинство драйверов модема создают несколько «tty» -устройств в / dev / tty * — если вы не видите сообщений об этом, возможно, вам не хватает поддержки драйверов.
- A
- Убедитесь, что никакие другие процессы не взаимодействуют с портами связи вашего устройства M2M (т. Е. Неправильно настроен
gpsd) - Ваш GSM-модуль привязан к оператору связи / сети? / SIM / PIN? — если да, то вам нужно его разблокировать (если возможно / разрешено)
- Ваш модуль находится в режиме пониженного энергопотребления / в режиме полета?
- Вы не можете отправлять AT-команды на карту? Попробуйте горячую замену карты
- Ваш модем — это модем Sierra Wireless * -V с возможностью передачи звука Voice? Увидеть ниже
- Вы указали правильный APN для своего модуля GSM? — Ваш оператор связи может предоставить вам правильный APN
- Вы используете правильное последовательное устройство? — большинство модулей предоставляют несколько, не все из которых могут использоваться с
pppd/chat/gcom - Ваш модуль CDMA / EVDO «активирован»? — вам может потребоваться сделать это в системе Windows с приложением / драйверами, предоставленными поставщиком
- Подать команду сброса на карту при запуске (зависит от карты)
[-e / dev / ttyUSBX] && echo -e -n "AT ~ RESET \ r"> / dev / ttyUSBX
- Не может быть двух маршрутов в Интернет.Это означает, что если модем подключается к Интернету, а eth0 также подключен к сети с Интернетом, это вызовет конфликт. Только один интерфейс в таблице маршрутизации может подключаться к Интернету. Таким образом, может быть важно проверить другие интерфейсы, такие как eth0, и убедиться, что они не настроены для подключения к WAN / или к шлюзу.
Для устранения неполадок на низком уровне может быть полезно использовать программу последовательной связи (например, screen ) для подключения к порту управления устройством M2M и прямой передачи AT-команд:
- AT + CREG? вернет состояние регистрации вашей сети: 0 — зарегистрирован в домашней сети, 1 — в роуминге, -1 не зарегистрирован
- AT + COPS? вернет выбор оператора: <режим> [, <формат>, <оператор>
См. Http: // ernstagn.home.xs4all.nl/GPRS-HOWTO/GPRS-HOWTO.html для получения дополнительной информации.
Общая ссылка:
AT-команды
Многие сотовые модемы используют для управления AT-команды. Примеры, показанные на этой странице, представляют собой быстрый и простой способ выполнения команд, однако ответов не видно. Хотя многие модели и бренды используют похожие AT-команды, вам необходимо связаться с поставщиком модема или поискать в Интернете полный список для этой конкретной марки и модели.
Чтобы добраться до консоли, на которой можно увидеть AT-команды и их ответы, необходимо использовать последовательную программу, такую как minicom или screen.
Для AT-команд необходимо использовать правильный порт. Это будет один из перечисленных портов, например / dev / ttyUSB0 , / dev / ttyUSB1 , / dev / ttyUSB2 , / dev / ttyUSB3 и т. Д.
Это откроет окно, в котором можно начать вводить AT-команды. Пример показан ниже:
at + cgmi Sierra Wireless, Incorporated ОК at + cgmm MC7700 ОК at + csq ОШИБКА
Чтобы отправить AT-команды из оболочки Linux, используйте echo с -e -n и завершите с \ r.Пример ниже:
echo -e -n "at + cfun = 1 \ r"> / dev / ttyUSB3
Сброс модема с помощью AT-команд
Следующие AT-команды можно использовать для выполнения мягкого сброса определенных модемов:
- ZTE:
- Sierra Wireless: или
- Huawei и другие:
Обратитесь к документации вашего модема, чтобы узнать о командах AT для этого устройства и прошивки.
Сброс для чтения SIM-карты
Большинство прошивок модемов проверяют SIM-карту только при включении питания.Если SIM-карта активирована или вставлена после включения сотовой карты, может потребоваться повторное питание или повторная инициализация сотовой сети для распознавания SIM-карты. Хотя каждый модем, вероятно, имеет уникальный способ сделать это с помощью команды AT, команды QMI или команды MBIM, сброс модема всегда является другим вариантом.
См. Вики-страницу сброса USB для получения подробной информации о том, как это сделать на различных платах и разъемах miniPCIe.
Тестирование соединения
Быстрый способ проверить, подключен ли модуль к оператору сотовой связи. и получил IP-адрес, чтобы запустить команду ifconfig из консоли Linux.Ниже приведен пример вывода, обратите внимание на запись 3g-wan, она не будет отображаться, если соединение не установлено. В этом примере 32.177.140.183 — это IP-адрес. Как только соединение будет установлено, вы также сможете подключиться к Интернету.
корень @ OpenWrt: / # ifconfig
3g-wan Link encap: протокол точка-точка
inet адрес: 32.177.140.183 P-t-P: 10.64.64.64 Маска: 255.255.255.255
ТОЧКА ВВЕРХ ТОЧКА РАБОТАЕТ NOARP MULTICAST MTU: 1500 Метрическая система: 1
Пакеты RX: 70 ошибок: 0 отброшено: 0 переполнений: 0 кадров: 0
Пакеты TX: 72 ошибки: 0 сброшено: 0 переполнено: 0 несущая: 0
коллизии: 0 txqueuelen: 3
Байт RX: 5842 (5.7 КиБ) Байт TX: 5000 (4,8 КБ)
br-lan Link encap: Ethernet HWaddr 00: 0C: E3: 70: DA: 17
inet адрес: 192.168.1.1 Bcast: 192.168.1.255 Маска: 255.255.255.0
inet6 адрес: fe80 :: 20c: e3ff: fe70: da17 / 64 Объем: Ссылка
ВВЕРХ ТРАНСЛЯЦИИ МУЛЬТИКАЛТА MTU: 1500 Метрическая система: 1
Пакеты RX: 0 ошибок: 0 отброшено: 0 переполнений: 0 кадров: 0
Пакеты TX: 4 ошибки: 0 сброшено: 0 переполнено: 0 несущая: 0
коллизии: 0 txqueuelen: 0
Байты приема: 0 (0,0 Б) Байты передачи: 408 (408,0 Б)
eth0 Link encap: Ethernet HWaddr 00: D0: 12: 56: EE: 6A
ВВЕРХ ТРАНСЛЯЦИИ МУЛЬТИКАСТ MTU: 1500 Метрическая система: 1
Пакеты RX: 0 ошибок: 0 отброшено: 0 переполнений: 0 кадров: 0
Пакеты TX: 2 ошибки: 0 сброшено: 0 переполнено: 0 несущая: 0
коллизии: 0 txqueuelen: 1000
Байт RX: 0 (0.0 B) Байт TX: 168 (168,0 B)
lo Link encap: Локальный шлейф
inet адрес: 127.0.0.1 Маска: 255.0.0.0
inet6 адрес: :: 1/128 Область: Хост
ЗАПУСК ОБРАТНОГО ЦИКЛА ВВЕРХ MTU: 16436 Метрическая система: 1
Пакеты RX: 61 ошибка: 0 сброшено: 0 переполнений: 0 кадр: 0
Пакеты TX: 61 ошибка: 0 сброшено: 0 переполнено: 0 несущая: 0
коллизии: 0 txqueuelen: 0
Байт RX: 6044 (5,9 КиБ) Байт TX: 6044 (5,9 КБ)
mon.wlan0 Link encap: UNSPEC HWaddr 00-0C-E3-70-DA-17-00-00-00-00-00-00-00-00-00-00-00-00
ВВЕРХ ТРАНСЛЯЦИИ МУЛЬТИКАЛТА MTU: 1500 Метрическая система: 1
Пакеты RX: 1 ошибок: 0 отброшено: 0 переполнений: 0 кадров: 0
Пакеты TX: 0 ошибок: 0 отброшено: 0 переполнений: 0 носитель: 0
коллизии: 0 txqueuelen: 32
Байт приема: 145 (145.0 B) Байты TX: 0 (0,0 B)
wlan0 Link encap: Ethernet HWaddr 00: 0C: E3: 70: DA: 17
ВВЕРХ ТРАНСЛЯЦИИ МУЛЬТИКАЛТА MTU: 1500 Метрическая система: 1
Пакеты RX: 0 ошибок: 0 отброшено: 0 переполнений: 0 кадров: 0
Пакеты TX: 7 ошибок: 0 сброшено: 0 переполнений: 0 несущая: 0
коллизии: 0 txqueuelen: 32
Байты приема: 0 (0,0 Б) Байты передачи: 772 (772,0 Б)
root @ OpenWrt: / # ping google.com
PING google.com (74.125.224.71): 56 байтов данных
64 байта из 74.125.224.71: seq = 0 ttl = 51 time = 176,596 мс
64 байта из 74.C
--- статистика пинга google.com ---
3 пакета передано, 3 пакета получено, потеря пакетов 0%
туда и обратно мин. / сред. / макс. = 155,902 / 166,190 / 176,596 мс
Использование SIM-карты в модемах с форм-фактором PCI Express
Для модемов GSM форм-фактора PCI Express требуются SIM-карты (модуль идентификации абонента) для подключения к сети провайдера. В зависимости от оборудования существует несколько различных методов доступа к SIM-картам:
- Большинство плат Ventana и Newport имеют слоты для SIM-карт на платах, см. Здесь пример того, как вставить, включая изображения.
- На некоторых модемах есть слот для SIM-карты (Gateworks GW16126)
- Другие используют сигналы боковой полосы на разъеме PCIe, которые направляются во внешний слот для SIM-карты:
- Плата расширения GW16103 Mini-PCIe SIM, USB и USB может использоваться для поддержки SIM-карты для плат с разъемами Mini-PCIe.
- Держатели GW16038 / GW16062 могут использоваться в определенных слотах семейств продуктов Gateworks Laguna.
Другие важные замечания о SIM-карте:
- Учитывая ограниченные планы данных, рассмотрите возможность отключения автоматических обновлений.Это будет варьироваться в зависимости от ОС, но, например, здесь происходит некоторое обсуждение Ubuntu.
- SIM-карты доступны для многих операторов связи. В США это включает AT&T, Verizon и т. Д. Некоторые модемы зависят от оператора связи.
Информация о MiniPCI
MiniPCI to Mini-PCIe Доступ к нескольким SIM-картам
Gateworks имеет несколько адаптеров mini-PCI для PCI Express Mini Card, специально разработанных для модулей беспроводной связи стандарта PCI Express Mini Card GSM / GPRS / EDGE / UMTS / HSPA на платформах Laguna:
- GW16049 — USB-маршрутизатор, без разъемов для SIM-карты (не может использоваться для модулей GSM)
- GW16038 — USB-маршрутизатор, имеет разъемы для SIM-карты
- GW16059 — PCIe и USB с маршрутизатором, без разъемов для SIM-карты (не может использоваться для модулей GSM)
- GW16062 — PCIe и USB с маршрутизацией, имеет разъемы для SIM-карты
- GW17005 — держатель SIM-карты для сотовых карт без SIM-карты или плат со слотами PCIe (т.е.GW2380, GW23882, GW2383, GW2391)
Держатели GW16038 / GW16062 имеют 3 разъема для SIM-карты (помеченные USIMA, USIMB, USIMC), которые можно выбрать в зависимости от положения перемычки и программного управления GPIO. Блок перемычек W1 может устанавливать сигналы SEL0 / SEL1 на низкий / высокий уровень или управлять GPIO. Выбор карты показан в таблице на шелкографии печатной платы. Вы можете установить перемычки на конкретный разъем SIM-карты или разрешить 2 сигналам GPIO от основной платы для выбора местоположения (полезно, например, в продукте, которому необходимо выбрать конкретную SIM-карту на основе других критериев, таких как географическое положение).
Обратите внимание, что GPIO GSMSEL0 и GSMSEL1 различаются для каждой платы, что можно найти в руководстве пользователя платы, но для удобства они кратко изложены здесь:
- Laguna GW2388-x (нижнее гнездо MiniPCI J4):
- GPIO7 — GSMSEL0
- GPIO8 — GSMSEL1
- Лагуна 2382
- Включите USB, включив GPIO10, как указано в разделе устранения неполадок выше # Устранение неполадок:
Примеры:
- Laguna GW2388 с использованием разъема miniPCI в правом нижнем углу для радио GSM — выберите сайт SIM:
эхо 1> / sys / class / gpio / gpio7 / value; echo 1> / sys / class / gpio / gpio8 / value; # sel SELE1 / SEL0 1,1 для SIMC эхо 1> / sys / class / gpio / gpio7 / value; echo 0> / sys / class / gpio / gpio8 / value; # sel SELE1 / SEL0 1,0 для SIMB эхо 0> / sys / class / gpio / gpio7 / значение; echo 1> / sys / class / gpio / gpio8 / value; # sel SELE1 / SEL0 0,1 для SIMA эхо 0> / sys / class / gpio / gpio7 / значение; echo 0> / sys / class / gpio / gpio8 / value; # sel SELE1 / SEL0 0,0 для None
Изображений:
- GW16062 показывает установку SIM-карты
- GW16038, показывающий выбор SIM-карты

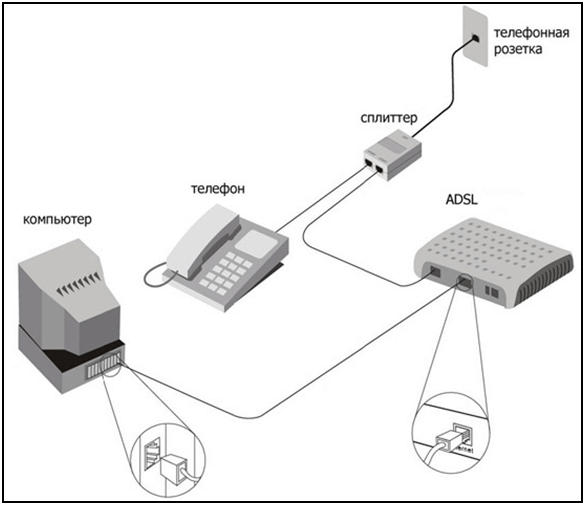 Относятся к профессиональным модемам.
Относятся к профессиональным модемам.







