Как подключить веб-камеру к компьютеру
Современные технологии позволяют подключить к компьютеру видеокамеру и совершать с нее видео звонки, вести видео блог или установить систему домашнего видеонаблюдения.
Для подключения веб-камеры к компьютеру необходимо выполнить ряд довольно простых шагов.

Как подключить веб-камеру к компьютеру
Установка и подключение видеокамеры
Шаг 1. Прикрепить веб-камеру к монитору ПК. На многих веб-камерах в основании расположено крепление, позволяющее установить ее на верхней части монитора, защелкнув специальной клипсой.

Прикрепляем веб-камеру к монитору ПК
Шаг 2. Если подобного крепления на веб-камере нет, нужно найти ровное, высокое место, где можно разместить веб-камеру, чтобы ее глазок был направлен на лицо сидящего за ПК человека.

Настольную веб-камеру ставим на ровное, высокое место, чтобы ее глазок был направлен на лицо сидящего
Шаг 3. Подключить USB-кабель веб-камеры к одному из портов USB компьютера (прямоугольной формы), расположенных на боковой, передней или задней его панели.

Подключаем USB-кабель веб-камеры к одному из портов USB компьютера, расположенных на боковой, передней или задней панели
Разъем USB можно вставлять в порт USB только одной стороной. Если разъем не вставляется в порт, необходимо повернуть его на 180 градусов и повторить попытку.

Разъем USB вставляем в порт USB только одной стороной, если не вставляется переворачиваем на 180 градусов
Важно! Важно убедиться, что камера подключается непосредственно к компьютеру, а не к USB-концентратору, т.к. USB-хабам часто не хватает питания, чтобы управлять веб-камерой.

При подключении веб-камеры не нужно использовать USB-концентратор
Если USB веб-камера подключается к компьютеру MAC, скорее всего, необходимо будет подключить ее через адаптер USB-C/USB.

К компьютеру MAC подключение веб-камеры происходит через адаптер USB-C-USB
Установка и настройка программного обеспечения
Шаг 1. Вставить компакт-диск, идущий вместе с веб-камерой, в привод CD (DVD), убедившись, что логотип компании-производителя находится вверху диска.

Вставляем компакт-диск, идущий вместе с веб-камерой, в привод CD (DVD)
Поскольку большинство современных компьютеров MAC не поставляются с CD-приводами, необходимо использовать отдельный CD-привод, подключенный через USB-разъем.

Для компьютеров MAC используется отдельный CD-привод, подключенный через USB-разъем
Шаг 2. После того, как компакт-диск будет вставлен в CD/DVD-привод, необходимо подождать, пока запустится окно установки программного обеспечения.
На заметку! Если запуска программы установки не произошло, запустить значок «Компьютер» на рабочем столе двойным щелчком мыши.

Двойным щелчком левой кнопкой мышки открываем «Этот компьютер» или «Компьютер»
Шаг 3. Щелкнуть на значке привода CD/DVD со вставленным диском, открыв его папку.

Щелкаем дважды по значку привода CD-DVD со вставленным диском, открыв его папку
Шаг 4. Запустить файл установки программного обеспечения Setup.exe, два раза щелкнув по нему мышью.

Запускаем файл установки программного обеспечения Setup.exe
Важно! Если компакт-диск с веб-камерой не поставляется, или CD/DVD-привода нет в наличии, пропустить эти шаги.
Скачивание ПО с сайта
Найти и скачать программное обеспечение конкретной веб-камеры можно в разделе «Download» («Загрузка») на веб-сайте ее производителя.

Скачать программное обеспечение веб-камеры можно в разделе «Download» на веб-сайте ее производителя
Шаг 1.

Выбираем операционную систему и нажимаем «Download»
Шаг 2. После скачивания установочного файла запустить его щелчком мыши. Запустится окно установки ПО.

Запускаем установочный файл
Настройка ПО (пример)
Шаг 1. Выбрать язык и нажать «Вперед».

Выбираем язык и нажимаем «Вперед»
Шаг 2. Если веб-камера подключена, нажать «Вперед», если нет, подключить ее к компьютеру и нажать «Вперед».

Нажимаем «Вперед»
Шаг 3. Выбрать устанавливаемое программное обеспечение и место его установки (рекомендуется оставить «По умолчанию»). Нажать «Вперед».

Выбираем устанавливаемое программное обеспечение и место его установки
Шаг 4. После установки нужных файлов проверить параметры настройки камеры, ее изображение должно запуститься в центральном окне. При необходимости отрегулировать веб-камеру, чтобы она смотрела на лицо с предпочтительного угла.
Проверить звук веб-камеры. При проговаривании слов в веб-камеру, можно заметить всплески шкалы активности рядом с секцией «Аудио» (или аналогичной) в окне веб-камеры. Нажать «Вперед».

Проверяем параметры настройки
Справка! Если активности микрофона веб-камеры не видно, вероятно, он не работает и может потребоваться включить его с помощью настроек веб-камеры или операционной системы.
Шаг 5. Для выхода из процесса установки нажать «Проверить мою веб-камеру».

Нажимаем «Проверить мою веб-камеру»
Шаг 6. Запустится программное обеспечение видеокамеры. В его окне обычно имеется раздел настроек, часто в виде значка шестеренки. Можно щелкнуть по значку, чтобы просмотреть и изменить настройки камеры, включая контраст, яркость, параметры звука и т.д.

Изменяем настройки камеры
Справка! Если программа веб-камеры не открывалась автоматически после завершения установки, необходимо найти ее значок на компьютере и запустить его вручную щелчком мыши.
Шаг 7. После проведения всех настроек веб-камеры нажать «Сохранить».

Сохраняем настройки
Некоторые настройки веб-камеры также можно произвести при переводе ее в рабочий режим.

Настройки веб-камеры при переводе ее в рабочий режим
Подключение веб-камеры без ПО
Возможен вариант, когда веб-камера поставляется без драйверов и программного обеспечения. Обычно в таком варианте можно приобрести камеру китайского производителя.
При подключении веб-камеры появится сообщение «Найдено новое оборудование».

Сообщение «Найдено новое оборудование»
Может появится сообщение о готовности веб-камеры к работе. В этом случае дальнейших шагов по ее подключению делать не нужно.

Сообщение о готовности веб-камеры к работе
Также может появиться сообщение о невозможности установки веб-камеры, если операционная система не нашла нужных для нее драйверов.

Сообщение о невозможности установки веб-камеры
В этом случае необходимо найти драйвера видеокамеры с помощью специального мастера.
Установка драйвера с помощью мастера
- Нажать на клавиатуре клавишу «Ctrl», и, удерживая ее, нажать клавишу «R». В появившемся окне «Выполнить» набрать devmgmt.msc, нажав «ОК».

Вводим devmgmt.msc и нажимаем «ОК»
- Запустится «Диспетчер устройств», в котором под знаком вопроса будет располагаться «Неизвестное устройство». Нажать на нем правой кнопкой мыши, выбрав в меню «Обновить драйверы».

Нажимаем на «Неизвестное устройство» и выбираем в меню «Обновить драйверы»
- В открывшемся окне щелкнуть на «Автоматический поиск обновленных драйверов». После нахождения и установки системой нужного драйвера неизвестное устройство в диспетчере исчезнет. Возможно, потребуется перезагрузка ПК.

Щелкаем на «Автоматический поиск обновленных драйверов»
Установка через ID устройства
Если системе обнаружить драйвер не удастся, необходимо найти драйвер в Интернет вручную через ID установленного оборудования.
Шаг 1. В диспетчере устройств щелкнуть правой кнопкой мыши на «Неизвестное устройство» и выбрать «Свойства».

Щелкаем правой кнопкой мыши на «Неизвестное устройство» и выбираем «Свойства»
Шаг 2. В следующем окне перейти на закладку «Сведения» и в списке выбрать «ИД оборудования». Внизу в поле «Значение» появится код ID установленного оборудования.

Выбираем код ID установленного оборудования
Шаг 3. Выделить верхнюю строчку с кодом мышью и нажать на клавиатуре сочетание «Ctrl+C», скопировав ее.
Шаг 4. Перейти по ссылке: https://devid.drp.su/?l=ru и вставить скопированную информацию в поисковую строку сочетанием клавиш «Ctrl+V». Выбрать тип операционной системы и ее разрядность, установив флажок на x64 или x86. Нажать «Найти драйверы».

Пошаговая инструкция как найти драйверы
Шаг 5. Появится подходящий драйвер для скачивания. Нажать кнопку «Скачать».

Нажимаем кнопку «Скачать»
Шаг 6. После скачивания файла, запустить его кнопкой мыши. Появится установочное окно DriverPack Solution. Нажать «Установить вручную».

Нажимаем «Установить вручную»
Шаг 7. Запустится «Мастер установки драйверов устройств». Нажать «Далее».
Шаг 8. После установки драйвера видеокамеры нажать «Закрыть» («Готово»).

После установки драйвера видеокамеры нажимаем «Закрыть»
В диспетчере устройств появится установленная веб-камера.

Установленная веб-камера в диспетчере устройств
Настройка микрофона веб-камеры
Возможна ситуация, что видео с веб-камеры передается, а звук нет. В этом случае может потребоваться настройка микрофона веб-камеры в операционной системе.
Шаг 1. Щелкнуть правой кнопкой мыши в области часов на значке «Громкость» и выбрать левой кнопкой мыши «Устройства воспроизведения».

Кликаем на «Громкость» и выбираем левой кнопкой мыши «Устройства воспроизведения»
Шаг 2. Перейти на вкладку «Запись» и щелкнуть правой кнопкой мыши на значке «Микрофон», выбрав «Свойства».

Переходим на вкладку «Запись» и щелкаем правой кнопкой мыши на значке «Микрофон», выбрав «Свойства»
Шаг 3. Во вкладке «Общие» в графе «Контроллер» убедиться, что стоит необходимый источник аудио (веб-камера). В пункте «Применение устройства» также необходимо выставить значение «Использовать это устройство (вкл.)».

Выставляем значение «Использовать это устройство (вкл.)»
Шаг 4. Перейти на вкладку «Уровни», где убедиться, что микрофон не выключен (перечеркнутый кружок рядом со значком динамика) и выставить громкость микрофонов в Desktop Microphone на уровне 95-100%. Можно также отрегулировать уровень Microphone Boost – обычно он устанавливается на 0 дБ.

Выставляем громкость микрофонов в Desktop Microphone
Шаг 5. Чтобы отрегулировать звучание микрофона, услышав свой голос в колонках компьютера, необходимо перейти на вкладку «Прослушать», поставив галочку на «Прослушать с данного устройства». После проведения всех настроек нажать «Применить», затем «ОК».

Пошаговое отрегулирование звучание микрофона
Для нормальной работы видеокамеры также необходимо следить, не используется ли она в этот момент другими программами в ОС. Кроме того, при ее настройке необходимо ознакомиться с «Руководством по эксплуатации», чтобы узнать конкретные рекомендации по работе с камерой.
Видео — Как подключить веб камеру к компьютеру без установочного диска
Как подключить веб-камеру к компьютеру
Необходимость в веб-камере может возникнуть по различным обстоятельствам: фото и видеосъемка, проведение стримов и онлайн консультаций, использование для видеосвязи. Большинство пользователей ПК имеют в наличии вебку, даже при редком использовании этот гаджет всегда подключен к системному блоку.
Обычно подключение веб-камеры к персональному компьютеру занимает пару минут и редко у кого возникают сложности с настройкой. Но что делать, если система не видит устройство и как правильно подключить камеру, используя программное обеспечение?
Как подсоединить веб камеру к компьютеру?
Вебка расширила возможности онлайн общенияОбычно вебкамеры имеют USB-интерфейс и подключаются к компьютеру через USB-порт при помощи шнура. При этом существуют модели с подключением через USB 3.0 и USB 2.0, поэтому важно заранее узнать, какая версия интерфейса установлена в системном блоке, а лишь затем покупать камеру.
Проблемы с установкой могут возникнуть по причине устаревшей версии USB или повреждения порта. Важно сразу изучить технические характеристики видеокамеры, проверить, с какими операционными системами может работать устройство и какие требования указаны производителем.
Цифровые камеры для видеонаблюдения также можно подсоединить к ПК. Используя USB преобразователь, устройство подключают через аналоговые штекеры, а для работы устанавливается программное обеспечение.
Видеокамера куплена, распакована, порт на системном блоке выбран, теперь можно подключить веб камеру к компьютеру. Сначала нужно установить веб-камеру на монитор или подставку, так чтобы объектив охватывал нужную панораму. Закреплять не обязательно, настраивать угол обзора легче после установки. Важно правильно установить девайс, чтобы он имел нужный угол обзора
Затем протягивается шнур, таким образом, чтобы он был скрыт за экраном, стенкой шкафа или другими объектами. При работе, шнур не должен мешать или провисать, это может сказаться на качестве изображения.
Установив устройство как удобно, штекер вставляется в USB порт системного блока. Лучше, если связь будет производиться напрямую – тройники и удлинители тоже ухудшат качество картинки, но если без них не обойтись, то подключить можно и так. Подключение вебки при помощи USB позволяет использовать ее и на ноутбуке
Если камера имеет модуль USB 2.0 или 3.0, то подсоединять нужно через порт с соответствующим интерфейсом. Работая через последние версии USB, камера будет выдавать высокое качество изображения и передавать его быстрее. Правильно подключить веб-камеру не сложно, главное, чтобы совпадали интерфейсы USB
После подключения гаджета к USB порту, включается компьютер. Вебка должна распознаваться сразу после запуска ОС, но если этого не произошло, значит нужно установить программное обеспечения или драйвера.
Иногда оказывается, что порт или шнур повреждены. Проверить, всё ли нормально, можно зайдя в «Диспетчер устройств» в разделе «Свойства системы». Если Windows определяет камеру как «Другие устройства» — значит, нужно установить драйвера.
Установка программного обеспечения
Некоторые устройства поставляются вместе с подставкой, что удобно для съемок видеоНекоторые модели не требуют скачивания драйверов или устанавливают их самостоятельно после подключения устройства к ПК. Если этого не произошло, то программное обеспечение к гаджету можно скачать и установить следующими способами:
- Через CD диск из упаковки вебкамеры, если таковой имеется;
- Используя официальный сайт производителя, скачать в интернете;
- При помощи «Диспетчера устройств»;
- Скачав через «Driver Booster» или подобную утилиту.
Проще всего скачать и установить драйвер в разделе «Диспетчер устройств». Найдя в списке вебку, нажимаем правой кнопкой мыши на название и выбираем «Обновить драйверы». Затем выбираем «автоматически найти обновленные драйвера».
Скачать драйвер можно при помощи специальных утилит: Driver Booster, DriverHub, SlimDriver, Driver Toolkit, SamDrivers, DriverMax и других подобных программ.
Применение CD диска
Все необходимое программное обеспечение производители упаковывают вместе с устройствомЕсли системный блок имеет CD привод, а в упаковке с вебкамерой был диск, то установить программное обеспечение следует используя носитель. Вставляем CD и настраиваем камеру пошагово, следуя инструкциям на экране.
Сегодня диски редко упаковываются вместе с гаджетом, так как это требует большой упаковки, а установить ПО можно и через интернет. В любом случае нужно будет обновить установленный драйвер, поэтому многие сразу используют сайт производителя, где можно скачать последнюю его версию.
Скачивание драйвера с сайта производителя
Последнюю версию ПО для вебки и все необходимые драйвера можно скачать на официальном ресурсе бренда. Адрес сайта производителя обычно указывается на упаковке, но можно найти его и через поисковые системы. Найти нужное ПО можно в разделе «Download», либо используя поиск по ресурсу.
Настройка камеры
Установив программное обеспечения, настройка возможна через утилиту от производителя. После того как ПО установилось, запустив его нужно открыть раздел «Настройки» (Settings).
Устанавливаем необходимые параметры и проверяем ее работу через соответствующее окно. Некоторые настройки можно устанавливать при включении режима работы. Проверяем, работает ли видео и фото съемка через ту же программу и настраиваем качество картинки, а заодно устанавливаем устройство окончательно с необходимыми углами обзора.
Настройка микрофона
Так как микрофон в современных веб-камерах встроен, настраивать его можно через ту же утилиту. Некоторые модели вебок не имеют записывающего устройства, поэтому следует на этапе приобретения проверить, встроен ли микрофон в камеру.
Если все сделано правильно, но звука нет, то, возможно, нужно изменить параметры в микшере Windows. В разделе микшера, в общих свойствах нужно передвинуть флажок в разделе «Уровни» — «Микрофон» в правую сторону.
Также следует проверить, включено ли звукозаписывающее устройство. Для этого, нажав на иконку микрофона правой кнопкой мыши, выбираем «Свойства» и в разделе «Общие» проверяем, разрешено ли применение устройства. Если возникла неисправность, в первую очередь нужно проверить настройки микшера
Большинство брендов поставляют вебкамеры, которые просто подключать и не нужно настраивать – они работают сразу после подсоединения к компьютеру. Если вебка установлена с целью использования для видеосвязи или видеозаписи, то настраивать нужно камеру и микрофон в программе, через которую будет производиться запись и звонки.
Возможные проблемы и их решение
Даже новое устройство может оказаться неисправным или его не получается настроить. Если камера не хочет подключаться к компьютеру, то, возможно, устройство имеет заводской брак.
Проверить исправность можно в «Диспетчере устройств» — если в разделе «Другие устройства» не отображается купленный девайс, то он неисправен. При отображении имени с желтым треугольником, нужно отсоединить и обратно вставить шнур в USB порт – скорее всего подключена камера некорректно.
Проблемы в работе вебки могут возникнуть различного характера, но большинство можно решить, не меняя устройство.
- Камера перестала работать, хотя раньше всё было нормально – нужно переустановить вебкамеру с нуля, возможно, повреждено ПО или была переустановлена операционная система на компьютере.
- Некоторые функции не включаются или вебка перестала снимать во время работы – виной подобных неисправностей обычно является поврежденный драйвер. Решение: скачиваем последнюю версию драйверов на официальном сайте и устанавливаем.
- ПО не запускается или камера работает проблематично – на работу устройства может повлиять установка новых программ или наличие вирусного заражения на компьютере. Помогает переустановка устройства с нуля.
- Камера постоянно отключается и включается, либо перестает определяться системой – нужно проверить работу USB порта, возможно, он поврежден. Также следует проверить шнур.
Почти все проблемы, связанные с работой веб-камеры, можно решить полной переустановкой ПО к устройству и обновлением драйверов. В некоторых случаях помогает подключение к другому порту USB. Важно своевременно и регулярно обновлять программное обеспечение, иногда в новых версиях драйверов исправляются заводские и программные ошибки.
Как подключить веб-камеру к компьютеру

Правильно соединенная с ПК веб-камера позволяет записывать ролики или общаться с другими людьми в интернете. В рамках настоящей статьи мы расскажем о процессе подключения и последующей проверке подобного девайса.
Подключение веб-камеры к ПК
Несмотря на разнообразие вебок, процесс их подключения и дальнейшего использования мало чем отличается.
Шаг 1: Подготовка
На этапе выбора веб-камеры необходимо заранее выяснить, какие USB-интерфейсы присутствуют на вашем компьютере и приобрести совместимое устройство.

Если камера не оснащена микрофоном, устройство для записи звука придется приобрести и подключить отдельно. В ином случае камерой будет передавать лишь видеосигнал.

При подключении вебки со встроенным микрофоном может потребоваться гнездо «3.5 mm jack» соответствующего назначения.

Завершив проверку совместимости ПК и веб-камеры, можно переходить к подключению.
Шаг 2: Подключение
Процесс соединения вебки с компьютером является наиболее простым этапом, так как имеет много сходств с подключением большинства других периферийных устройств. Более того, инструкция полностью актуальна, если вами используется ноутбук.
- Если нужно, соедините между собой камеру и прилагающийся USB-кабель. В большинстве случаев провод является встроенным.
- Не выключая компьютер, к USB-порту на задней стенке системного блока подключите веб-камеру.
- По необходимости соедините дополнительный провод «3.5 mm jack» с разъемом для микрофона. Обычно нужный порт отмечен розовым цветом и соответствующим значком.



При успешном подключении вы получите звуковое оповещение и на этом процесс можно считать завершенным.
Шаг 3: Установка ПО
Некоторые модели веб-камер помимо подключения, также требуют установки специального программного обеспечения, идущего в комплекте с устройством. Обычно нужные драйвера и софт устанавливаются в автоматическом режиме с оптического носителя.

Иногда необходима загрузка и установка подходящего ПО с официального сайта производителя:
Автоматически обновить драйвера для вебки можно с помощью DriverPack Solution или DriverMax.

Подробнее: Как обновить драйвера на ПК с помощью DriverPack Solution
Если в спецификации вашей камеры не указаны требования по части софта, его установка не требуется.
Шаг 4: Проверка
После подключения и установки специального ПО важно выполнить проверку работоспособности устройства. Данный процесс нами был описан на примере Windows 7, но инструкция вполне актуальна для других версий ОС.

Подробнее: Как проверить камеру на ПК
Шаг 5: Настройка
Если веб-камера после подключения и проверки передает изображение не так, как вам хотелось бы, можно выполнить ее настройку. Для изменения параметров потребуется специальный софт, будь то идущее в комплекте ПО или Skype.

Подробнее: Как настроить камеру в Skype
Настройки веб-камеры также присутствуют во многих программах, предназначенных для записи видео.

Подробнее: Программы для записи видео с вебки
Решение проблем
На случай возникновения каких-либо проблем с работой веб-камеры, нами была подготовлена соответствующая статья по их устранению.

Подробнее: Что делать, если не работает веб-камера
В некоторых случаях может потребоваться ручное включение вебки.

Подробнее: Как включить камеру на Windows 8, Windows 10
Заключение
Нами были рассмотрены лишь основные аспекты подключения, применимые к большинству моделей веб-камер. В случае возникновения вопросов, вы можете обратиться к нам в комментариях.
 Мы рады, что смогли помочь Вам в решении проблемы.
Мы рады, что смогли помочь Вам в решении проблемы. Опишите, что у вас не получилось.
Наши специалисты постараются ответить максимально быстро.
Опишите, что у вас не получилось.
Наши специалисты постараются ответить максимально быстро.Помогла ли вам эта статья?
ДА НЕТКак установить видеонаблюдение любым гаджетом с камерой | Видеокамеры | Блог
Вряд ли кому нужно рассказывать о преимуществах видеорегистраторов и камер видеонаблюдения: их роль в улучшении безопасности наших жилищ, дворов и автомобилей переоценить сложно. Но иногда бывает так, что нужно срочно оснастить что-нибудь видеонаблюдением, а возможности купить регистратор или IP-камеру нет. Что делать в таком случае – и расскажет эта статья.
Видеорегистратор и камера видеонаблюдения – в чем разница?
Некоторые люди путают эти понятия, что и неудивительно – многие устройства могут выступать и в той, и в другой ипостаси. Однако основное назначение видеорегистратора – сжатие и хранение получаемой видеоинформации, а назначение камеры наблюдения – получение той самой видеоинформации. Видеорегистратор может и не иметь камеры, как и камера наблюдения может не иметь памяти для хранения видео.
В этой статье мы будем подразумевать, что видеорегистратор уже оснащен камерой, а изображение с IP-камеры вы можете просмотреть с любого устройства, подключенного к Интернету.
Видеорегистратор из ноутбука, планшета
Классика скрытого видеонаблюдения и регистрации. Вирусы, записывающие видео со встроенной камеры ноутбука, настолько напугали пользователей по всему миру, что стикер или кусок изоленты на его камере – явление вполне рядовое. В то же время реальная опасность подобных вирусов весьма низка – зеленый светодиод рядом с камерой почти всегда при её работе включается аппаратно – то есть, программно на работу этого светодиода повлиять невозможно. Если камера работает, он горит, если он горит – значит, камера работает. Так что выявить подобного «шпиона» — задача несложная.
Программного обеспечения, превращающего ноутбук в регистратор или IP-камеру – неисчислимое множество.
Xeoma способна превратить ваш ноутбук в регистратор или IP-камеру буквально в пару кликов – её даже не потребуется устанавливать. Достаточно загрузить программу, запустить её и нацелить камеру ноутбука в нужную сторону.
ПО имеет огромный потенциал для настройки и расширения, способный удовлетворить самого требовательного пользователя – в программу можно установить модули записи по расписанию, детектора движения (производящего запись только тогда, когда в кадре что-то движется), детектора звука (начинающего запись, когда рядом с ноутбуком звучит какой-то звук), записи участка изображения, распознавания автомобильных номеров, распознавания лиц, распознавания эмоций и многие другие.
Правда, в бесплатную версию можно установить только три модуля из перечисленных – зато любых.
Xeoma способна как хранить видео на жестком диске компьютера, так и предоставлять к нему доступ через Интернет: и вам даже не потребуется знать IP-адрес ноутбука и разбираться в сетевых настройках. Всего-навсего нужно будет записать логин/пароль и ввести их на любом устройстве в сети, на котором установлена Xeoma. У приложения есть версии для всех популярных платформ – Windows, MacOS, Android и iOS.
Sighthound имеет внушительный набор возможностей даже в бесплатной версии: детектор движения, распознавание людей, автомобилей и животных, настройка различных действий при срабатывании детектора движения.
К сожалению, удаленный доступ к камере доступен только в платной версии. Кроме того, в бесплатной версии поддерживается только одна камера и её разрешение будет ограничено. Версии Sighthound есть как под настольные Windows и MacOS, так и под мобильные Android и iOS.
Ivideon Server – в бесплатном варианте поддерживает до двух камер, имеет детектор движения и звука, запись по расписанию, а также позволяет подключаться к камерам с компьютеров и мобильных устройств, на которых установлено приложение Ivideon.
Ivideon Server можно запустить на компьютере под управлением Windows, MacOS или Linux. Существует и мобильное приложение, которое, кроме доступа к записям и к изображению с камер, может сообщать уведомлениями о произошедших событиях – срабатывании детектора движения или звука, начале записи и т.д.
webcamXP – еще одна небольшая программа с большими возможностями. В бесплатной версии поддерживает до двух камер, способна записывать видео с веб-камеры по расписанию, определять движение в кадре и изменения в звуковой картине.
Имеет богатые возможности по настройке реакции на событие – запись видео, сохранение снимка, загрузка видеофайла на FTP-сервер, отправка СМС, запуск внешнего приложения с заданными параметрами и т.д. Программа имеет встроенный веб-сервер, и вы сможете наблюдать картинку с камеры вживую в окне любого браузера на любом устройстве, подключенном к сети. Правда, для этого надо иметь некоторое представление об устройстве сети Ethernet и, возможно, придется пробросить порты через файрволл или роутер.
Персональный компьютер+веб-камера
То же самое, что и в предыдущем пункте. Те же программы, те же возможности. Впрочем, использование отдельной веб-камеры для видеонаблюдения может оказаться удобнее, чем встроенной – уже не надо думать, как закрепить ноутбук под потолком, чтобы в поле зрения попала вся комната. Не забудьте только убедиться, что операционная система вашего компьютера «увидела» камеру и установила для неё драйвера. Если драйвер не установился автоматически, программы-видеорегистраторы не смогут подключиться к веб-камере.
Видеорегистратор из смартфона
Все очень похоже на предыдущие случаи – многие из перечисленных ранее приложений имеют версии для мобильных устройств. Так, Xeoma и Sighthound могут быть скачаны с официальных магазинов приложений и установлены на устройства под управлением Android и iOS. Есть и чисто мобильные аналогичные приложения, и выбор их, пожалуй, даже богаче, чем для настольных ПК:
Roadly (RoadAR в версии для iOS) превратит ваш смартфон в автомобильный видеорегистратор, совмещенный с антирадаром. Roadly записывает прямо в видеофайл текущую скорость, время и координаты, кроме того, он способен распознавать дорожные знаки и предупреждать водителя о превышении скорости.
Антирадар в этой программе, разумеется, неспособен определить мобильные радарные комплексы, но о стационарном радаре, находящемся в базе данных, он исправно предупредит водителя. Для работы Roadly использует встроенный GPS-навигатор смартфона, постоянно держит включенной камеру и дает серьезную нагрузку на процессор, поэтому для предотвращения быстрого разряда рекомендуется держать смартфон подключенным к зарядке. Отличное приложение, но и аппаратные требования у него приличные – на телефонах средней производительности будет «тормозить»
CamOnRoad – еще одно многофункциональное автомобильное приложение. Оно может работать не только как видеорегистратор, но и как навигатор. CamOnRoad использует Google карты и способен не только отобразить маршрут на карте, но и выводить навигационные стрелки прямо поверх видеоизображения в реальном времени.
Приложение умеет сохранять видео в облаке, где оно будет доступно через веб-интерфейс с любого устройства в сети. Еще CamOnRoad может предупреждать о стационарных радарах, включать громкую связь при входящем вызове и переключать тыльную/фронтальную камеры одним нажатием. И все это – совершенно бесплатно.
Observer – еще одно мобильное приложение, превращающее смартфон в продвинутый видеорегистратор, причем владелец смарфтона может даже об этом не догадываться. Установив его на смартфон ребенка, вы можете больше не беспокоиться о том, где он находится и чем занят – в любой момент вы сможете получить координаты смартфона и «картинку» с его камеры.
Но если у вас возникнет искушение поставить такую программу на смартфон начальника, подруги или просто незнакомого человека, то имейте в виду, что это уже является серьезным правонарушением и преследуется уголовным кодексом РФ. И почему люди не клеят стикеры на камеру смартфона?
Видеорегистратор из экшн-камеры
Экшн-камера фактически уже является видеорегистратором. Установка её в автомобиль не вызовет никаких сложностей – широкий угол обзора, большое разрешение и высокая частота кадров, характерные для экшн-камер, ничуть не помешают автомобильному регистратору. Малый вес и богатая система креплений облегчат установку камеры под стеклом – для некоторых моделей даже можно приобрести крепление-присоску. Плюсом будет также высокая их автономность – на непродолжительную поездку экшн-камеру можно даже не подключать к зарядке.
Из неудобств можно отметить разве только отсутствие у экшн-камер детектора движения и автоматического включения с запуском двигателя – включать её на запись придется вручную.
Удастся ли превратить экшн-камеру в камеру видеонаблюдения – зависит от её возможностей. Если экшн-камера имеет поддержку Wi-Fi, то возможность использования её в качестве камеры наблюдения обычно предоставляется программным обеспечением, идущим с устройством – достаточно установить его на компьютер, чтобы получить возможность просматривать видео с камеры «вживую». Если она оснащена интерфейсом USB, то все зависит от того, выдает ли камера в него видеоинформацию. В этом случае достаточно будет установить драйвер, и система подключит её как веб-камеру. Но в большинстве случаев разъем USB на экшн-камере используется только для доступа к памяти и подзарядки устройства.
Видеорегистратор из фотоаппарата
Если фотоаппарат снимает видео (как большинство современных), то использовать его в качестве регистратора очень просто. Но не всегда в этом есть смысл – например, для съемки из движущегося автомобиля объективы фотокамер приспособлены плохо – если у камеры есть автофокус, он будет не успевать фокусироваться, если автофокуса нет, изображение часто будет размытым. Возникающие при движении вибрации также не поспособствуют качеству кадра. Ну и угол зрения объективов фотокамер обычно намного уже, чем у регистраторов – в кадр попадет намного меньше информации.
Есть ли смысл делать из фотоаппарата камеру наблюдения? Как ни странно, есть, более того, эта функция настолько востребована, что даже получила отдельное название: «tethered shooting» — «съемка на привязи». Фотоаппарат подключается к компьютеру (через USB-кабель или Wi-Fi) и пользователь видит снимаемое им изображение прямо на экране компьютера. Видоискатель, даже самый лучший, неспособен передать все тонкости изображения, поэтому tethered shooting намного облегчает работу фотохудожника – разумеется, если для его использования есть возможность.
Большинство производителей имеют свое ПО для «съемки на привязи». Существуют и универсальные программы для подключения к фотоаппаратам, более того, если камера умеет «отдавать» видео через какой-либо интерфейс по общепринятому стандарту, её можно подключить как веб-камеру к какой-нибудь программе, например, к той же Xeoma. Но большинство камер подобной «щедростью» не отличается, и получить с них видео на компьютере можно либо через ПО производителя, либо никак.
Впрочем, есть еще одна возможность, появившаяся вместе с камерами под управлением Android. На многие такие камеры можно устанавливать приложения с GooglePlay. В этом случае превращение фотоаппарата в регистратор или камеру видеонаблюдения будет не сложнее, чем в случае со смартфоном – к вашим услугам те же Xeoma, Sighthound, Roadly и еще сотни подобных приложений.
Как подключить веб-камеру к компьютеру и настроить ее?
Приобретение персонального компьютера — очень важное дело. Но простой его конфигурацией обойтись крайне сложно. Необходимо приобрести веб-камеру, знать, как подключить и настроить ее, чтобы полноценно общаться с удаленными пользователями.

Для чего это нужно?
Достоверно известно, что первая web-камера появилась в 1991 году, и находилась она в компьютерной лаборатории Кембриджского университета. Это не была серийная разработка, изделие создали сами сотрудники лаборатории. С помощью камеры они контролировали состояние кофеварки, чтобы не тратить время зря на перемещение по лестницам. Очевидно, поэтому веб-камеры и используют для контроля над различными объектами и помещениями в реальном времени. С помощью такого оборудования легко обеспечить безопасность, вовремя обнаружить злоумышленников и наказать их.
Некоторые люди с помощью веб-камер показывают, что они делают, как живут и, соответственно, узнают то же самое про других людей. Но это оборудование используют и для более серьезных целей. Например, его ставят в горах, в отдаленных местностях, даже в арктических и антарктических регионах, чтобы наблюдать за местами, которые труднодоступны. С такой же целью веб-камеры применяют и в городах, например, на оживленных магистралях, чтобы сразу обнаруживать пробки. Наконец, подобное оборудование применяют и для Skype, других подобных сервисов, призванных поддерживать удаленное общение в видеорежиме.

Практическое руководство
Подготовка
Раньше всего надо убедиться, что в наличии все необходимые компоненты и устройства. Обязательно перед подключением веб-камеры проверяют наличие доступа к интернету, исправность работы операционной системы и основных устройств. Желательно скачать самые свежие обновления для ОС и основных программ, а также актуальные редакции драйверов. Стоит проверить систему антивирусами. Чтобы не было проблем, место для работы и прокладки кабелей выделяют и освобождают заранее. Планируют время для работы, чтобы ничего не мешало.
Подключение
Правильно подсоединить камеру к компьютеру несложно. Для этой цели используют особый сетевой шнур, который сразу идет в комплекте. Кабель надо подключать к свободному гнезду USB в системном блоке. Само наблюдательное устройство ставят около монитора или прямо на него. Следующим шагом будет программная настройка веб-камеры (если система сама не установила все необходимые компоненты в автоматическом режиме).
Часть моделей камер оснащается проводами стандарта mini jack. Это означает, что микрофон подключают отдельно. Обычно специальный разъем на ПК, как и провод, окрашен в розовый либо красный тон.
Рекомендация: подключения USB кабеля к концентратору лучше всего избегать. Только сами порты компьютеров обеспечивают необходимое электропитание.


Установка программного обеспечения
Проще всего брать программное обеспечение с компакт-дисков, которыми комплектуют сами камеры. Проблемы возникают в том случае, когда компьютер не оборудован дисководом. В этой ситуации надо применять внешний привод для чтения CD. Обычно окно установки открывается само. Если этого не происходит, нужно открывать компакт-диск программными средствами, и запускать установку самостоятельно.
Сложнее работать без установочного диска. В этом случае придется посетить сайт производителя и выбрать там необходимый для конкретной модели программный пакет. Важно: надо учитывать не только модификацию камеры, но и операционную систему, которая установлена на компьютере. После скачивания файл запускают самостоятельно, а далее следуют инструкциям, появляющимся на экране. Если нет особых предпочтений, или знаний не хватает, лучше оставить для установки место на диске, которое программа предложит по умолчанию.

Независимо от способа получения программы, необходимо после установки сразу проверить настройки камеры. В норме изображение выводится в центральное окно. По мере надобности проводят регулировку камеры, чтобы она смотрела под определенным углом. Далее проверяют издаваемый звук. Просто проговаривают слова, и смотрят на колебания шкалы активности в соответствующей секции окна программы.
Стоит учесть, что после установки драйверов и специализированного программного обеспечения надо перезагрузить компьютер. Это требование одинаково как для настольных, так и для портативных устройств. В противном случае операционная система не усвоит заданные настройки достаточно четко. При возникновении проблем с драйверами советуют использовать DriverBooster либо DriverPack. Применять эти программы может даже начинающий пользователь, потому останавливаться на их описании не имеет смысла.


Чтобы не устанавливать дополнительный софт, можно воспользоваться штатными средствами Windows. С помощью диспетчера устройств проверяют, для какого оборудования драйверы не были установлены. Обновить их можно путем автоматического поиска. Дальше система должна установить новые сервисные программы самостоятельно, и после перезагрузки можно будет сразу пользоваться веб-камерой.
Что касается самостоятельного поиска программного обеспечения и его ручной установки, то это решение скорее для продвинутых пользователей.

Настройка
Но не всегда все проходит гладко. Иногда требуется подключать веб-камеру к двум компьютерам в режиме удаленного доступа. Никакого узкоспециализированного софта для такой операции не понадобится. Подключение к Skype производится через медиаплеер VLC, где надо выбрать пункт «передавать» в меню «Медиа». После установки Skype можно будет также задать автоматический ответ на звонки от определенного пользователя.
Сами настройки камеры обычно содержатся в специализированной программе, предоставляемой производителем. Там меняют контрастность, яркость, уровни звука и тому подобные моменты. Иногда программа не запускается автоматически. В этом случае придется включить ее самостоятельно. Важно: нельзя забывать о сохранении выбранных настроек.

Возможные проблемы
Иногда, если камера не работает, достаточно проверить, не отошел ли от ноутбука (от компьютера) провод для передачи данных. Но иногда проблема так просто не устраняется. В этом случае надо проверить установку драйверов. Даже если они поставлены правильно, иногда эти программы «слетают», или конфликтуют с другим программным обеспечением. При обнаружении сбоев с драйверами надо сначала удалить проблемное устройство из диспетчера, а затем установить его заново. Иногда помогает опция обновления конфигурации.

Периодически возникают сбои уже не в программах, а в самой камере. Для оценки работоспособности устройства надо открывать его через любой медиапроигрыватель. Когда все в порядке, на монитор будет выведено именно то изображение, которое и должна показывать камера. Когда проблем в драйверах и работе устройства не обнаружено, надо искать неполадки в Skype. Там есть раздел с настройками видео, определяющий:
- обнаружение камеры;
- автоматический прием видео;
- показ экрана;
- яркость и прочие настройки картинки.

В ряде случаев изображение отсутствует именно потому, что оно выглядит очень тускло. Когда удаленный собеседник просто не видит картинки, надо активировать ее передачу при помощи специальной кнопки. Но иногда все эти методы не помогают. Тогда следует до начала видеозвонка проверить, нет ли конфликта между камерой и какой-то программой.
Довольно часто трудности возникают после обновления программ. Решают проблему так:
- сносят Skype;
- скачивают актуальную версию программы;
- устанавливают ее по всем правилам.

Иногда трудности возникают при подключении 2-х и более веб-камер. Чтобы система четко работала с нужным источником изображения, надо удалить ненужные при помощи диспетчера устройств. Важно: требуется еще проверить, не устарела ли версия операционной системы. Так, все редакции Windows XP, даже такие, как SP2, не поддерживают видеотрансляции через Skype на базовом программном уровне. Придется или устанавливать третий сервисный пакет, или (что предпочтительнее) перейти на более современную операционную систему в целом.
Проблемы могут возникать и при использовании устаревшего оборудования. Ноутбуки, выпущенные 5 — 7 лет назад, могут быть уже несовместимы с современными программами и протоколами обмена информацией, с актуальным внешним оборудованием. У персональных компьютеров дела обстоят лучше, однако модели с Pentium III и другими процессорами того же поколения уже не справятся с поставленной задачей; это относится и к системным платам также.
Многие люди жалуются на неработоспособную камеру просто потому, что она отключена. Определить это можно по индикатору состояния. Иногда помогает переключение на другой порт USB.

Рекомендация: стоит проверить и на другом компьютере, чтобы определить, не повреждена ли внутренняя магистраль передачи данных. Изредка помогает просто переключение в тот же порт (если причиной проблем был разовый сбой).
Большое значение имеет и стабильность коммуникации с интернетом. Проверка проста: требуется лишь подключиться к какому-либо ресурсу при помощи браузера. А иногда не требуется и этого — достаточно лишь взглянуть на показатель в правой части панели задач Windows. Когда все эти меры не помогают, нужно:
- проверить работоспособность сетевой карты компьютера;
- проверить и обновить DirectX;
- переустановить драйвер видеокарты;
- проверить систему антивирусами;
- попробовать другую камеру.

Советы по использованию
Перед установкой web-камеры надо сразу проверить, удобно ли будет выбранное место. Причем не только в смысле обзора, но и в плане устойчивости, управляемости камеры. Для использования оборудования в среде Linux придется использовать xawtv. Иногда, впрочем, вместо нее используется приложение camorama. Если камера вовсе отказывается работать, иногда помогает обновление дистрибутива до актуальной версии.
При повседневном использовании web-камер надо систематически обновлять браузеры, операционные системы, DirectX, плагины, AdobeFlash и драйвера на сами камеры, на все сопряженные устройства. Должен быть непрерывно включен файрвол.
Обязательным требованием является использование надежного антивируса. И даже при наличии таких программ переходить по неизвестным ссылкам не рекомендуется. Периодически, а также при появлении серьезных проблем, стоит проверять систему с использованием DrWeb Cureit.

В следующем видео рассказывается о том, как подключить веб-камеру к компьютеру.
на ос windows 7, 8?
Проверь свой комп, установи одну из игр. Или спроси меня, какой лучше купить комп или ноут новый (подскажу):
 (WoT для любого ПК или ноутбука) ИЛИ (для мощного ПК или ноутбука попробуйте WoW)
(WoT для любого ПК или ноутбука) ИЛИ (для мощного ПК или ноутбука попробуйте WoW) 

Добрый день, уважаемые читатели моего блога! Поговорим о том, как подключить веб камеру к компьютеру – был удивлен, но, оказывается, не все это умеют.
Недавно знакомые добрых два часа промучались с установкой аксессуара, пока не поняли, что устройство не совместимо с операционной системой корпоративного ноутбука. Благо, работаю я в магазине техники, так что просто взял другую «вэбку» и без проблем установил ее за 15 минут. Вряд ли у каждого есть возможность легко и без потерь обменять один девайс на другой. Поэтому, если не хотите покупать 2 web камеры, сначала удостоверьтесь что аксессуар без проблем распознается вашей ОС. Сделать это просто — спросите у продавца в магазине техники.
Краткое руководство
Осуществить подключение веб камеры к компьютеру довольно просто. С этим справится как школьник, так и человек средних лет.
Воткнув USB-кабель в соответствующее отверстие, вы увидите всплывающее окно справа внизу. Кликните на него – откроется «Мастер обновления оборудования». Он сразу же предложит вам автоматическую установку драйвера. Кликаете «Далее» и просто ждете, пока система запустится. Если этого не произошло, «Мастер» уведомит вас, что с устройством возникли проблемы.
В случае, когда ОС «не видит» веб камеру, требуется ручная установка драйверов. Так обычно происходит с windows 7 или 8/8.1. В этом моменте могут быть трудности, но в конечном итоге все преодолимо.
Развернутая инструкция
Я недавно приобрел веб камеру Logitech HD Webcam C270 домой, и она меня безумно порадовала: модель совместима со многими ОС, но главное, она разработана специально для «семерки», так что все необходимые утилиты устанавливаются автоматически при подключении аксессуара к ПК. Если вам повезло меньше, придется закачивать драйвера самостоятельно.
- Первое, что нужно попробовать – вставить CD диск, который идет в комплекте к любому девайсу. Обычно процесс установки происходит автоматически. Если по каким-либо причинам у вас нет такого диска – утерян или вы приобрели б/у аксессуар, — попробуйте скачать драйверы с официального сайта или просто вбив название камеры в поисковик. Также с настройками, записанными на съемный носитель, могут быть проблемы по причине их устаревания.


- Возможен вариант, когда требуется подключить веб-камеру на чужом ПК либо обновить утилиты, а диск утерян и даже названия своего аксессуара вы не знаете – стерлись надписи/облезли наклейки. Чтобы найти в интернете драйвера для устройства, зайдите в меню компьютера,

 введите в поиске «Диспетчер устройств» (не путайте с «Диспетчером файлов»!)
введите в поиске «Диспетчер устройств» (не путайте с «Диспетчером файлов»!)
 и в списке USB-устройств, либо в разделе «Звуковые, видео и игровые устройства» увидите свою камеру – напротив нее будет стоять значок «!» или «?», сигнализирующий, что веб камера не подключена. Жмите на него, чтобы узнать идентификационный номер «вэбки» — он будет в выпавшем списке «Коды (ID) оборудования».
и в списке USB-устройств, либо в разделе «Звуковые, видео и игровые устройства» увидите свою камеру – напротив нее будет стоять значок «!» или «?», сигнализирующий, что веб камера не подключена. Жмите на него, чтобы узнать идентификационный номер «вэбки» — он будет в выпавшем списке «Коды (ID) оборудования».
 Копируете название модели, вбиваете его в поисковик и ищите последнюю версию драйверов – обычно нужное обнаруживается в первых трех вкладках. Есть еще один способ найти «Диспетчер устройств» — кликаете правой кнопкой мышки на «Мой компьютер», а затем переходите в нужный раздел через «Управление».
Копируете название модели, вбиваете его в поисковик и ищите последнюю версию драйверов – обычно нужное обнаруживается в первых трех вкладках. Есть еще один способ найти «Диспетчер устройств» — кликаете правой кнопкой мышки на «Мой компьютер», а затем переходите в нужный раздел через «Управление».
Постарайтесь производить закачку драйверов только на официальных сайтах.
 Во-первых, именно там можно найти самые последние версии. Во-вторых, на пиратских ресурсах невозможно определить для какого Виндовс 7 вы качаете драйвер – с битностью 32 или 64 Гб. Чтобы не иметь проблем с эксплуатацией камеры, сделайте все правильно и официально.
Во-первых, именно там можно найти самые последние версии. Во-вторых, на пиратских ресурсах невозможно определить для какого Виндовс 7 вы качаете драйвер – с битностью 32 или 64 Гб. Чтобы не иметь проблем с эксплуатацией камеры, сделайте все правильно и официально.
Попадаем в «десятку»
Обычно у windows 10 нет проблем с автоматической установкой веб-камеры. Так что если операционка не запускает аксессуар, скорее всего, дело в антивирусной программе, блокирующей устройство. Для устранения помехи снимите галочку напротив строки «USB устройства» в настройках антивируса.
Часто причиной того, что не удается подключить веб камеру к компьютеру, является устаревший драйвер. Найдите аксессуар по схеме, описанной выше. В пункте «Свойства» увидите параметр «Драйвер», а затем «Сведения». Здесь вы найдете название устройства. Если в нем присутствует часть «stream.sys»,
 модель вашей камеры устарела и не совместима с Виндовс 10.
модель вашей камеры устарела и не совместима с Виндовс 10.
В случае когда подобная надпись отсутствует, стоит попробовать откат драйвера. В разделе «Драйвер» выберите «Откат»>«Да».
 По завершению процесса перезапустите компьютер
По завершению процесса перезапустите компьютер
 и включите веб камеру заново.
и включите веб камеру заново.
Не все драйвера разрешают откат. Тогда нужно удалить их и закачать новые. У меня с моей Логитек проблем не возникало, ведь это хорошая модель.


Удачной вам эксплуатации веб-камеры. Подписывайтесь и узнавайте больше. До свидания!
А также вы можете оценить и статью и мой сайт. Кликайте по картинке:
Спасибо за внимание! До новых встреч на моём блоге. С уважением, Ростислав Кузьмин.
инструкция по подключению и настройке для Windows 10
С расширением доступа к скоростным Интернет сетям, большой популярностью стали пользоваться мессенджеры с возможностью видео и аудио связи. Бесплатные программы подобные Skype, Imo, Viber, Jitsi, Google Hangouts и другие позволяют связывать родственников, знакомых, друзей, находящихся по разные стороны земного шара практически мгновенно и с достаточным качеством.
Также Интернет завален приложениями для регистрации видео, определения движения, охранных систем видеонаблюдения, стримминга изображений. Все эти программы объединяет один элемент – видеокамера. Наиболее удобный и дешевый вид камер – WEB камеры.
Если вы не совсем понимаете, как подключить веб камеру к компьютеру, то эта информация будет для вас полезна.
Подключение камеры
Девайс подключается к порту USB через проводной или беспроводной интерфейс. Для его работы достаточно вставить разъем кабеля или приемника в соответствующие гнездо на корпусе компьютера.


Обратите внимание, что камеры могут соединяться с компьютером по протоколам USB 2.0 или USB 3.0. Это значит, что гаджет USB 2.0 будет работать с любым протоколом, а USB 3.0 только с соответствующим.
Если материнская плата не поддерживает USB 3.0, то подключение камеры с протоколом 3.0 будет невозможно.
Если у вас все стыкуется, необходимо инсталлировать соответствующий драйвер.
Установка драйвера
Обычно система самостоятельно определяет тип устройства и устанавливает программу поддержки. О чем свидетельствует уведомление в правом нижнем углу. Иногда программное обеспечение отсутствует, тогда следует воспользоваться диском, который поставляется вместе с камерой. Как правило, на этом этапе трудностей не возникает. Следуйте подсказкам, и драйвер благополучно встроится.
Если диска нет, то драйвер придется поискать самостоятельно. Для этого необходимо зайти в Диспетчер устройств. Windows 10 позволяет сделать это упрощенным способом. Достаточно кликнуть правой кнопкой мыши по значку Microsoft в левом нижнем углу экрана и выбрать соответствующий пункт меню.


Откройте Диспетчер устройств, а в открывшемся окне выберите Устройства обработки изображений — USB камера. На этом пункте кликайте правой кнопкой по надписи Обновить. И выбирайте автоматическое обновление. Система самостоятельно обнаружит драйвер, установит его и произойдет подключение устройства.


Бывает, что драйвер автоматически не определяется, как подключить веб камеру к компьютеру в этом случае? Необходимо искать программу на сайте производителя или на ресурсе driver.ru по модели.
Настройка параметров
Как только драйвер установлен можно настраивать гаджет. Для этого на нем может быть установлено фокусирующее кольцо, которое следует отрегулировать. Также устройство имеет крепление, с помощью которого можно выставить его положение относительно снимаемого объекта. Если на компьютере инсталлирован Skype, то изображение настраивается в этой программе. Откройте окно настроек: Инструменты — Настройки. Настройки видео.


Теперь можно установить положение девайса, отстроить фокус и отрегулировать параметры видеосигнала.


Если Skype не установлен, и вы не желаете его устанавливать, то воспользуйтесь любым из приложений, поддерживающим веб камеры, например, Webcam Surveyor, AbelCam, Active WebCam и др.
Видео по теме
Мой мир
Вконтакте
Одноклассники
Хорошая реклама
5 способов подключения охранной IP-камеры к ПК / Mac
Как подключить IP-камеру к ПК или к монитору компьютера? Если у вас дома есть IP-камеры для видеонаблюдения и вы не планируете использовать сетевой видеорегистратор, у вас могут возникнуть проблемы с тем, как напрямую подключить IP-камеру к ПК (без маршрутизаторов, без Интернета, без цифрового видеорегистратора или без приемника) . Это не значит, что вы идиот, просто вы не разбираетесь в технологиях или просто не имеете опыта в подобных вещах.
Разумно подключить свои IP-камеры безопасности к компьютеру (или монитору компьютера) для круглосуточного наблюдения и записи.Вы можете, с Интернетом или без него, подключить свои внутренние или наружные камеры наблюдения к ПК или Mac с помощью 5 лучших решений.
Приятно отметить : Сначала установите камеры видеонаблюдения в правильные положения. Вы можете обратиться к разделу «Как успешно установить домашние камеры безопасности».
5 решений для подключения охранной IP-камеры видеонаблюдения к ПК / Mac
И в последней части я рассмотрел стороннее программное обеспечение для подключения вашей IP-камеры к компьютеру.
Эти методы помогут вам подключить беспроводную IP-камеру или IP-камеру PoE к ПК (в Windows 10, Windows 8.1, Windows 8, Windows 7, Windows XP и Windows Vista) и Mac (в Mac OS X 10.13, 10.12, 10.11, 10.10, 10.9 и т. Д.).
Важное примечание : методы, рекомендованные ниже, могут НЕ применяться для камер видеонаблюдения с батарейным питанием, которые требуют начальной настройки на ваших телефонах.

ПОДОЖДИТЕ! Перед отъездом ознакомьтесь со специальными предложениями:
Прямо сейчас вы можете получить ЭКСКЛЮЗИВНЫЕ И БОЛЬШИЕ скидки на широкий спектр камер и систем видеонаблюдения Reolink, беспроводных и подключенных к электросети, внутри и снаружи помещений.
Вот простая инфографика, иллюстрирующая основные шаги по подключению камеры (системы) видеонаблюдения к вашему ПК / Mac. Вы можете продолжить чтение, чтобы получить более важные заметки, которые помогут вам плавно настроить все вещи.
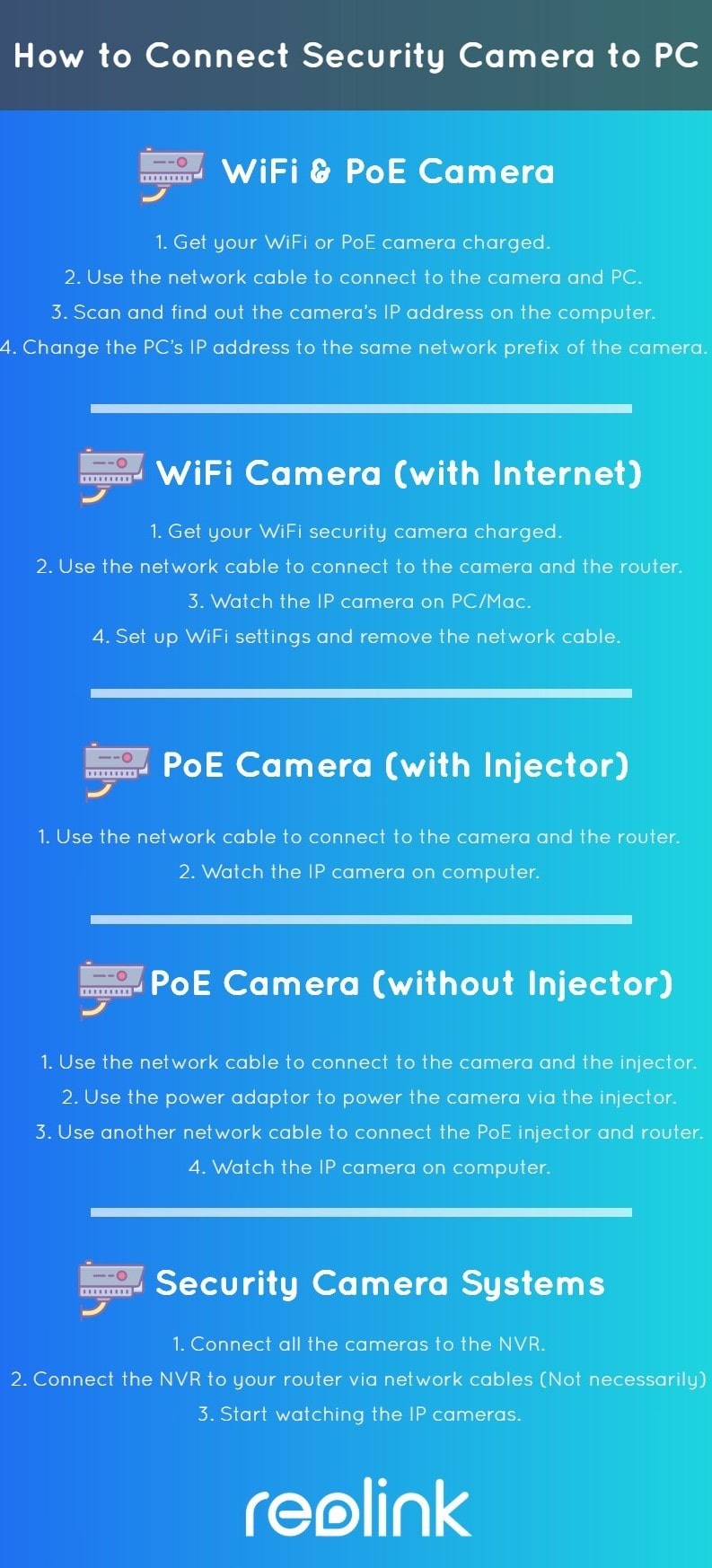
Метод 1. Подключите камеру Wi-Fi или PoE напрямую к ПК / Mac (без Интернета)
Приведенные ниже шаги подробно описывают, как подключить IP-камеру безопасности непосредственно к ПК / Mac, без сетевого видеорегистратора или видеорегистратора, без сети маршрутизатора, без Wi-Fi, без каких-либо сборов или сложной конфигурации.
В качестве альтернативы вы можете попробовать два упомянутых мною лучших решения для камер без WiFi.
Требования :
- Ваша камера Wi-Fi или PoE
- Адаптер питания камеры
- Ваш компьютер (настольный или портативный)
- Сетевой кабель
И все.
Вот как:
Шаг 1. Зарядите камеру видеонаблюдения.
Используйте адаптер питания, чтобы подключить камеру и зарядить ее.Обычно, когда вы покупаете IP-камеру WiFi, она поставляется с адаптером питания. Что касается камеры PoE, спросите поставщика и купите подходящую для камеры.
Шаг 2. С помощью сетевого кабеля подключитесь к камере и компьютеру.
Обычно к камере подключается кабель 2-в-1 или 3-в-1. Найдите сетевой разъем на этом кабеле и подключитесь к нему с помощью сетевого кабеля. Затем подключите другой конец сетевого кабеля к компьютеру.
Если на вашем компьютере уже есть сеть, отключите ее — убедитесь, что ваш компьютер отключен.
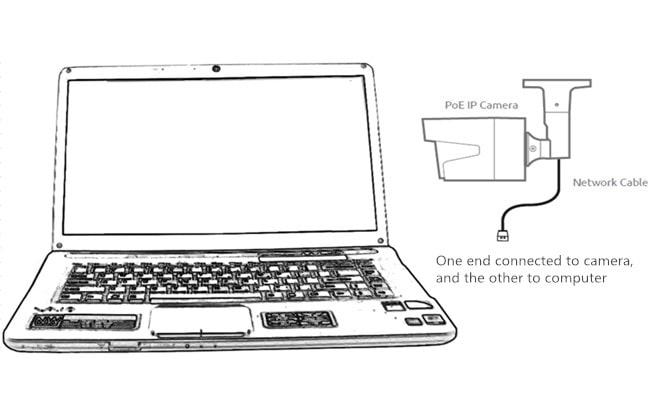
Шаг 3. Просканируйте и узнайте IP-адрес камеры видеонаблюдения на компьютере.
Теперь камера видеонаблюдения подключается к вашему компьютеру в основном и физически. Но вы по-прежнему не можете просматривать камеру на компьютере.
Теперь вам нужно просканировать и узнать IP-адрес камеры. Программное обеспечение для видеонаблюдения должно быть от того же поставщика, что и камера.
Возьмем для примера наш тест. У нас на компьютере есть Reolink Client.Запустите его, и он автоматически просканирует все камеры в одной локальной сети и покажет IP-адрес по умолчанию (каждая камера имеет уникальный IP-адрес по умолчанию, когда она покидает завод). Очень просто!
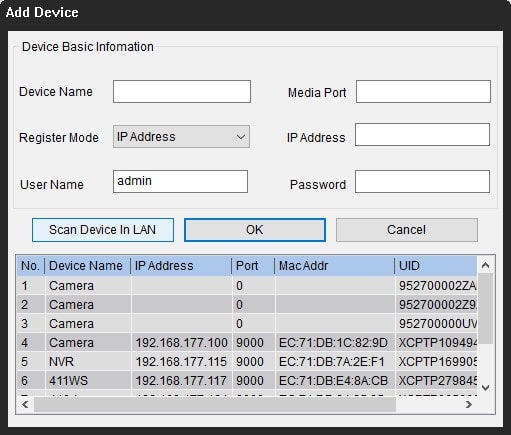
Шаг 4. Измените IP-адрес компьютера на тот же сетевой префикс IP-камеры.
Итак, на шаге 3 вы получаете IP-адрес камеры наблюдения по умолчанию. В нашем тесте IP-адрес камеры по умолчанию 192.168.177.100, и теперь вам нужно изменить IP-адрес вашего компьютера на 192.168.177.x, где x определяет узел / хост и представляет собой число от 2 до 254. Предположим, что IP-адрес компьютера — 192.168.177.12.
IP-адрес 101 : IP-адрес состоит из двух частей: одна принадлежит сетевому адресу, а другая — адресу узла. Все узлы в данной сети используют один и тот же сетевой префикс, но имеют уникальный номер хоста.
Теперь изменим IP-адрес компьютера (в качестве примера возьмем Windows 10):
1) Нажмите сочетание клавиш Windows + R, чтобы открыть окно «Выполнить».
2) Введите «ncpa.cpl» и откройте окно «Сетевые подключения».
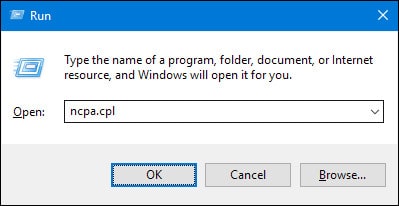
3) Щелкните правой кнопкой мыши сетевой адаптер вашего компьютера и выберите «Свойства».
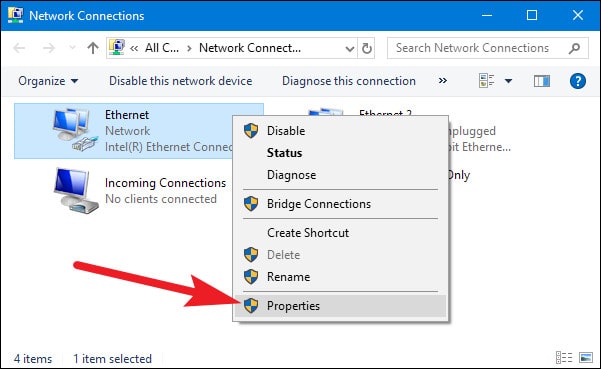
4) Выберите версию интернет-протокола вашего компьютера и нажмите «Свойства».
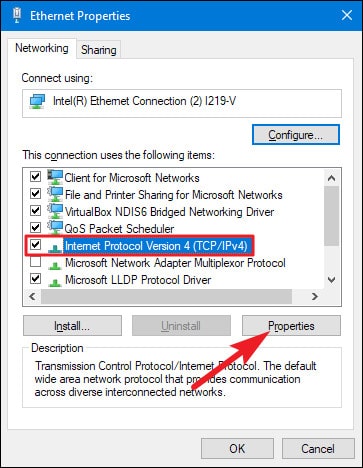
5) Выберите «Использовать следующий IP-адрес» и измените IP-адрес на 192.168.177.12.
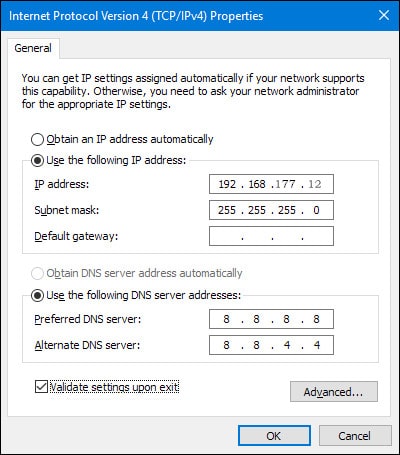
Готово. Теперь ваша IP-камера подключается напрямую и обменивается данными с вашим ПК, потому что теперь они находятся в одной маленькой локальной сети.Вы можете смотреть свою IP-камеру с помощью Reolink Client на своем компьютере.
Вот видеозапись, предоставленная одним из наших клиентов (снятая Reolink RLC-410).
Важно : Поскольку нет сети маршрутизатора, IP-камера не будет передавать данные или отправлять сигналы тревоги на ваш телефон. Тем не менее, вы можете записывать и сохранять все отснятые материалы на свой компьютер.
Если вы собираетесь использовать свою IP-камеру с компьютером все время таким образом (без сети маршрутизатора), вам лучше изменить статус IP-адреса IP-камеры по умолчанию на статический, чтобы он всегда оставался неизменным, потому что каждый раз, когда вы перезагружаете IP-камеру, ее IP-адрес будет изменяться, и вам нужно будет снова выполнить все указанные выше действия.Чтобы IP-адрес IP-камеры все время оставался неизменным, перейдите в «Настройки устройства» и «Общие в сети» на клиенте (в нашем тесте — Reolink Client) и выберите «Статический» для «Доступ к сети». И готово.
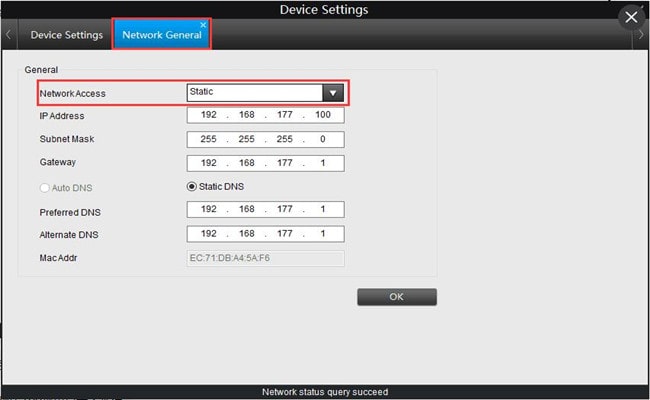
Метод 2. Подключите беспроводную / WiFi-камеру к компьютеру через маршрутизатор (с Интернетом)
Если у вас есть сеть Wi-Fi и вам нужно удаленно видеть IP-камеру, когда вас нет рядом, вы можете подключить беспроводную или WiFi-камеру к компьютеру по беспроводной сети через маршрутизатор.
Требования :
- Ваша WiFi камера
- Адаптер питания камеры
- Ваш компьютер (настольный или портативный)
- Сетевой кабель
- Маршрутизатор
Вот как:
Шаг 1. Зарядите камеру безопасности WiFi.
Используйте адаптер питания, чтобы подключить камеру и зарядить ее.
Шаг 2. С помощью сетевого кабеля подключитесь к камере и маршрутизатору.
WiF-камеру необходимо подключить к маршрутизатору с помощью сетевого кабеля для начальной настройки, потому что новая камера сама не распознает и не выбирает сеть, которую она никогда не использует.Только после правильной настройки WiFi можно отсоединить кабель от камеры и роутера.
И снова да, обычно к WiFi-камере подключается кабель 2-в-1 или 3-в-1. Найдите сетевой разъем на этом кабеле и подключитесь к нему с помощью сетевого кабеля. Затем подключите другой конец сетевого кабеля к маршрутизатору.
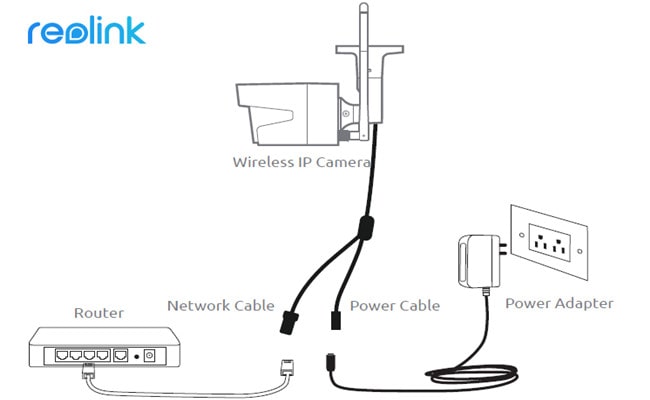
Шаг 3. Наблюдайте за IP-камерой на ПК / Mac
На компьютере запустите программу наблюдения, чтобы добавить камеру и напрямую смотреть видео в реальном времени.
В нашем тесте мы открываем Reolink Client. Поскольку компьютер и камера находятся в одной сети (с использованием одной и той же сети маршрутизатора), Reolink Client автоматически ищет и отображает камеру напрямую. Нажмите «Пуск», и вы сможете просматривать камеру на ПК. И вы можете настроить конфигурации для всех функций, которые должна иметь камера.
Вот видеозапись, предоставленная одним из наших клиентов.
 Reolink E1 Pro
Reolink E1 ProБеспроводная камера для умного дома с функцией панорамирования и наклона
Интеллектуальная, мощная и доступная всесторонняя защита дома.Панорамирование 355 ° и наклон 50 °; 4MP Super HD, двусторонняя аудиосвязь, Wi-Fi 2,4 / 5 ГГц, с интеграцией Google Assistant.
Шаг 4. Настройте параметры WiFi и отсоедините сетевой кабель.
Не забудьте сделать настройки WiFi для камеры. В программном обеспечении перейдите в «Настройки устройства» и «Сеть». Выберите сеть Wi-Fi и введите пароль, и готово. Камеры разных производителей будут иметь разные настройки Wi-Fi. См. Руководства, которые вы получаете от своего поставщика.
После этого отсоедините сетевой кабель, после чего охранная IP-камера видеонаблюдения подключится к компьютеру по беспроводной сети.
Важно : Если вам нужно увидеть IP-камеру с другого компьютера, который не находится в той же сети, вам необходимо ввести UID камеры в программное обеспечение для удаленного доступа к камере.
Метод 3. Подключение IP-камеры PoE (проводной) к компьютеру без инжектора / переключателя PoE
Подключение проводной IP-камеры PoE к компьютеру через маршрутизатор аналогично подключению WiFi-камеры и даже намного проще — вам не нужно использовать адаптер питания, настраивать Wi-Fi и отключать сетевой кабель.
Требования :
- Ваша камера PoE
- Ваш компьютер (настольный или портативный)
- Сетевой кабель
- Маршрутизатор с функцией PoE
Вот как:
Шаг 1. С помощью сетевого кабеля подключитесь к камере и маршрутизатору.
PoE (Power over Ethernet) означает, что вы можете использовать один сетевой кабель как для передачи видео, так и для передачи энергии. Просто подключите камеру к роутеру через сетевой кабель, и камера получит питание и доступ к сети.

Убедитесь, что ваш маршрутизатор поддерживает PoE. Если нет, попробуйте следующий метод.
Шаг 2. Наблюдайте за IP-камерой на компьютере.
На компьютере запустите программу наблюдения, чтобы добавить камеру и напрямую смотреть видео в реальном времени.
В нашем тесте мы открываем Reolink Client. Поскольку компьютер и камера находятся в одной сети, Reolink Client автоматически ищет и отображает камеру напрямую. Нажмите «Пуск», и вы сможете просматривать камеру на ПК.И вы можете настроить конфигурации для всех функций, которые должна иметь камера.
Вот видеозапись, предоставленная одним из наших клиентов.
 Reolink RLC-410
Reolink RLC-410Пулевая IP-камера безопасности со звуком PoE
5MP / 4MP Super HD; Наружная / внутренняя защита; 100-футовое инфракрасное ночное видение; Аудио запись; Мобильный удаленный доступ и управление.
Важно : Если вам нужно увидеть IP-камеру с другого компьютера, который не находится в той же сети, вам необходимо ввести UID камеры в программное обеспечение для удаленного доступа к камере.
Метод 4. Подключение IP-камеры PoE (проводной) к компьютеру с помощью инжектора / переключателя PoE
Если ваш маршрутизатор не поддерживает PoE, вам понадобится инжектор PoE или коммутатор PoE для подключения IP-камеры к ПК.
Требования :
- Ваша камера PoE
- Адаптер питания камеры
- Ваш компьютер (настольный или портативный)
- Сетевой кабель
- Маршрутизатор
- Инжектор PoE или переключатель PoE
Вот как:
Поскольку шаги по подключению IP-камеры PoE к ПК через инжектор / переключатель PoE полностью аналогичны шагам по подключению без инжектора / переключателя PoE, мы хотели бы упростить понимание здесь.
Подключите все устройства, как показано на рисунке ниже:

Важно : после подключения IP-камеры PoE к инжектору PoE или коммутатору, который подключен к маршрутизатору через кабели Ethernet, вы успешно подключили камеру к сети. Для беспроводной IP-камеры вам необходимо использовать сетевой кабель для подключения ее к маршрутизатору, если вы не настроили конфигурацию сети WiFi. И тогда беспроводная IP-камера находится в сети. Вы можете настроить конфигурацию WiFi позже, чтобы беспроводная IP-камера подключилась по беспроводной сети.
Убедитесь, что ваша беспроводная IP-камера подключена к источнику питания.
Затем в Reolink Client добавьте камеру и смотрите прямую трансляцию напрямую.
Если вам нужно видеть IP-камеру с другого компьютера, который не находится в той же сети, вам необходимо ввести UID камеры в программное обеспечение для удаленного доступа к камере.
Метод 5. Подключение системы камеры видеонаблюдения к ПК / Mac (с сетью или без нее)
Системы видеонаблюденияReolink, такие как комплект PoE RLK8-410B4, имеют свои собственные сети и могут работать с вашей сетью маршрутизатора и без нее.
Вот как:
Как подключить камеру видеонаблюдения к компьютеру без маршрутизатора сети
Шаг 1. Подключите все камеры к NVR.
Когда вы получите новую систему IP-камеры, которую вы купили, подключите все полученные устройства — подключите сетевой видеорегистратор к монитору и мыши вашего компьютера, используйте адаптеры питания для зарядки сетевого видеорегистратора и камер и т. Д. Для системы Wi-Fi, когда WiFi NVR и WiFi камеры заряжены, они подключились друг к другу автоматически и начнут обмениваться данными.Для системы PoE подключите камеры PoE к NVR с помощью прилагаемых сетевых кабелей.
Шаг 2. Начните просмотр IP-камер.
Появится мастер запуска и настройки, который поможет вам следить за камерами и выполнять другие настройки.
Теперь вы можете увидеть все IP-камеры на своем мониторе и начать запись.
Как подключить систему камер видеонаблюдения к компьютеру с сетевым маршрутизатором
Шаг 1. Повторите шаг 1, показанный выше.
Шаг 2.Подключите сетевой видеорегистратор к маршрутизатору с помощью прилагаемого сетевого кабеля.
Шаг 3. Начните просмотр IP-камер.
Появится мастер запуска и настройки, который поможет вам следить за камерами и выполнять другие настройки.
Если вам нужно видеть IP-камеры с другого компьютера, который не находится в той же сети, вам необходимо ввести UID сетевого видеорегистратора в программное обеспечение для удаленного доступа к камерам.
Стороннее программное обеспечение для подключения IP-камеры к ПК / Mac
Вы также можете выбрать стороннее программное обеспечение для подключения и настройки камеры видеонаблюдения на компьютере.Убедитесь, что программное обеспечение может обрабатывать все камеры в сети и поддерживает все функции камер. Обычно стороннее программное обеспечение имеет несколько версий. А если вы хотите использовать все возможности камеры, вам нужно заплатить за премиум-версию.
Если ваша IP-камера безопасности не работает должным образом, или если у вас возникли проблемы, вы можете попробовать 10 лучших решений для исправления неработающих IP-камер.
Если у вас возникнут какие-либо вопросы, не стесняйтесь оставлять их в своем комментарии.Я отвечу как можно скорее.
.Как подключить IP-камеру к компьютеру без роутера
Если вы ищете информацию о , как подключить IP-камеру к компьютеру без маршрутизатора , не смотрите дальше, потому что у меня есть решение для вас прямо здесь. Просто продолжайте читать …
Люди также ищут информацию о том, как подключить камеру видеонаблюдения к компьютеру с помощью кабеля, что, по сути, одно и то же, и я расскажу об этом здесь.
На рисунке ниже показана окончательная установка.Вы получите их через некоторое время …

Вы можете подключить свою IP-камеру непосредственно к ПК через сетевой кабель , если у вас есть источник питания для включения камеры и минимальные навыки для настройки.
Процесс занимает всего несколько минут, поэтому к концу этой статьи будьте готовы к тому, что ваша IP-камера будет запущена …
Позже в этой статье вы также можете посмотреть видео, в котором я покажу, как подключить IP камеру прямо на ноутбук.
Схема подключения IP-камеры
Перед тем, как приступить к настройке, давайте взглянем на схему подключения IP-камеры, чтобы вы могли лучше понять, как все должно быть подключено.
На схеме ниже показан портативный компьютер, подключенный к инжектору PoE, который подключен к IP-камере через сетевой кабель (также известный как кабель UTP).
Как видите, я не использую маршрутизатор на схеме (согласно заголовку статьи).

Я уверен, что вы знаете, что такое ноутбук и IP-камера, но, возможно, вы впервые видите PoE Injector . Если это так, вам просто нужно знать, что это устройство является источником питания, который отправляет питание на IP-камеру через сетевой кабель.
Вы видите, насколько IP-адрес ноутбука (192.168.2.10) похож на адрес IP-камеры (192.168.2.180)? Они находятся в диапазоне IP-адресов сети.
Это то, что вам нужно сделать, просто физически соедините все вместе, как показано на схеме, и настройте IP-адреса с обеих сторон (ноутбук и IP-камера).
Возможно, вы здесь, чтобы найти ответ на вопрос « Могу ли я подключить камеру напрямую к компьютеру с помощью сетевого кабеля? » Ответ — да, вы можете, если вы используете источник питания непосредственно для камеры, поэтому нет необходимости в инжекторе PoE.
В любом случае, давайте посмотрим подробнее с фотографиями и всем остальным …
Инжектор Poe, IP-камера, кабели и ноутбук
На рисунке ниже показано все, что необходимо для подключения IP-камеры к компьютеру (или ноутбук) слева направо вы можете увидеть инжектор PoE, IP-камеру, силовые и сетевые кабели, удлинитель и ноутбук.

Вам просто нужно соединить все вместе, как показано на предыдущей диаграмме, не беспокойтесь, если ваши IP-камеры выглядят иначе, чем эта, принцип все тот же, даже если вы используете купольную камеру или другую модель.
Если вам нужно купить инжектор PoE, но вы не знаете его спецификации, просто убедитесь, что он совместим со стандартом 802.11af или 802.11af в зависимости от модели камеры, просто взгляните на свой IP-адрес. спецификации камеры, чтобы найти информацию.
-> Вот рекомендация для инжектора PoE, который вы можете купить на Amazon.
Давайте посмотрим подробнее, как подключить IP-камеру к компьютеру …
Модель IP-камеры, которую вы видите на картинке, — это SNB-6004, которая раньше производилась Samsung Techwin (снятая с производства модель).Это дорогая камера, используемая для профессиональных применений, и я не рекомендую вам использовать ее дома только потому, что она похожа на « убить муху с помощью молотка ».

Для вашего дома я рекомендую вам использовать что-нибудь простое, но все же хорошего качества, например купольную камеру Hikvision 4MP, которую вы также можете найти на Amazon.
В любом случае, я только что купил эту модель, которую вы видите на картинке, потому что раньше я работал инженером Samsung CCTV , и я знаю все об этой камере.
На рисунке ниже показаны детали задней части IP-камеры Samsung.
Часть, на которую я указываю, — это место, где можно подключить сетевой кабель.

Согласно международному стандарту IP-сети, вы можете использовать сетевой кабель длиной до 328 футов (100 м). Я считаю, что этого будет достаточно для вашего приложения.
На следующем рисунке показан сетевой кабель, подключенный к IP-камере. Вы можете купить несколько готовых кабелей разных категорий, cat5e или cat6 — хорошие.
Вот пример сетевого кабеля Cat6, который можно купить на Amazon.

Другой конец кабеля идет к инжектору PoE, прочтите, что будет дальше …
Инжектор PoE
Как я уже говорил, инжектор PoE — это не более чем источник питания, который посылает питание камеры с помощью сетевого кабеля. (PoE = Power Over Ethernet).
На рисунке ниже показан выход Data & Power , к которому необходимо подключить IP-камеру.Пока камера поддерживает стандарт 802.11af или 802.11at, все в порядке.

Другой порт (Data In) используется для подключения к тому же маршрутизатору или переключателя, к которому подключен ваш ноутбук или компьютер, или, в случае этой статьи, вы можете подключить напрямую к компьютеру или ноутбуку , поскольку название статьи — как подключить IP камеру к компьютеру без роутера, это именно то, чему я вас учу!

Вам просто нужно подключить кабель, идущий от IP-камеры, к PoE Injector Data & Power Out , как вы можете видеть на следующем рисунке ниже, и, очевидно, вам понадобится дополнительный кабель для подключения от Data В к компьютеру.

Надеюсь, вы правильно поняли, еще раз посмотрите соединения:
- Данные и питание -> IP-камера
- Вход данных -> Компьютер
После подключения всего у вас должно получиться что-то, как показано на рисунке ниже . (Я использую красный сетевой кабель от PoE Injector до ноутбука).

А теперь осталось настроить компьютер и камеру …
Конфигурация компьютера и камеры
А теперь вам просто нужно настроить компьютер и камеру…
Вам необходимо настроить IP-адрес вашей компьютерной сети на тот же диапазон, который используется камерой, или наоборот. Просто прочтите руководство камеры, чтобы узнать IP-адрес по умолчанию.
Допустим, ваша IP-камера имеет IP-адрес по умолчанию 192.168.2.180 , ваш компьютер должен иметь IP-адрес, например 192.168.2.10 или что-то подобное, которое попадает в диапазон 192.168.2.x где X — это число от 1 до 254 (не беспокойтесь о деталях, просто держите свои устройства в одном диапазоне IP-адресов).Смотрите рисунок ниже для деталей.

(щелкните, чтобы увеличить)
Откройте панель управления -> Сеть и Интернет -> Сетевые подключения , чтобы настроить IP-адрес вашего компьютера, как показано на рисунке выше.
Взгляните еще раз на схему подключения IP-камеры, как вы можете видеть, ноутбук использует IP 192.168.2.10 и камеру 192.168.2.180, поэтому они находятся в одном диапазоне (очевидно, ваша сеть может иметь другой IP-адрес). диапазон).

Проверьте свою IP-камеру через веб-браузер
Теперь пора протестировать вашу IP-камеру. Просто откройте веб-браузер, например Internet Explorer, Mozilla Firefox или Google Chrome, и введите адрес IP-камеры.
При этом веб-браузер отправляет команду на IP-камеру, которая отвечает, запрашивая имя пользователя и пароль перед отправкой видео.

После ввода имени пользователя (обычно admin) и пароля вы можете получить доступ к главному меню IP-камеры и потоковому видео.
(обратитесь к руководству по эксплуатации камеры, чтобы узнать пароль камеры по умолчанию).

Хорошо, теперь вы можете танцевать весело и наслаждаться своей IP-камерой 🙂
Некоторые камеры работают только с Internet Explorer, поэтому будьте готовы к его использованию.
Чтобы убедиться, что вы поняли все в этой статье, посмотрите видео, чтобы быстро повторить то, что было объяснено в статье.
Видео: как подключить IP-камеру к компьютеру
Посмотрите видео ниже, где я покажу, как подключить IP-камеру напрямую к ноутбуку, и продолжайте читать статью для получения более подробной информации.
Хорошо, возможно, как и у других людей, у вас тоже есть вопрос: « , как подключить несколько IP-камер к компьютеру? ». Вот что я вам покажу дальше …
Как подключить несколько IP-камер к компьютеру
Ответ на этот вопрос очень прост, вам просто нужно использовать коммутатор или маршрутизатор для соединения всех сетевых устройств (камеры и компьютер) вместе.
Подробнее см. Схему IP-камеры ниже.

Как видите, все очень просто. Вам просто нужно использовать другой IP-адрес для второй камеры, если она находится в том же диапазоне IP-сети. Теперь коммутатор PoE используется вместо инжектора PoE, поэтому теперь коммутатор подает питание на камеру.
Еще раз настоятельно рекомендую прочитать статью: PoE-коммутатор для IP-камер.
Как найти свою IP-камеру в сети
Допустим, вы не знаете IP-адрес по умолчанию для вашей камеры или он был изменен, вы можете использовать инструмент для сканирования сети и поиска камеры, все зависит от модели, которую вы используете, и от наличия у производителя такого инструмента.
На рисунке ниже показан диспетчер устройств Wisenet, который представляет собой инструмент, используемый для определения местоположения камер Samsung в сети. Это бесплатный инструмент.

(щелкните, чтобы увеличить)
Посмотрите, как инструмент сканирует сеть и находит IP-камеру.
Если вы используете камеру Hikvision, например, вы можете использовать инструмент Hikvision, то же самое с Dahua, Bosch, Panasonic и другими брендами.
Только учтите, что у некоторых недорогих небрендовых фотоаппаратов (китайского производства) нет такого инструмента, поэтому будьте осторожны с выбором.
Теперь вы знаете, как подключить IP-камеру к компьютеру без роутера, но я должен сказать, что это необычно. Я просто обучаю тому, что можно делать, помимо того факта, что я думаю, что лучше использовать коммутатор или маршрутизатор, чтобы вы могли лучше контролировать свою IP-камеру и иметь удаленный доступ к ней даже из Интернета.
Есть также разные способы подключения IP-камеры к компьютеру или мобильному устройству. Вы можете использовать бытовые IP-камеры, которые используют Wi-Fi, и избегать кабелей или даже USB-камер.Есть много способов выполнить эту работу.
Вы также можете использовать обычный источник питания вместо инжектора PoE. IP-камера Samsung, которую я использовал в качестве примера в этой статье, имеет разъем для питания.

Если вы профессиональный установщик систем видеонаблюдения или хотите им стать, я настоятельно рекомендую вам взглянуть на коллекцию Ultimate Security Camera Guide , просто нажмите на ссылки ниже, чтобы узнать больше …

Поделитесь этой информацией со своими друзьями…
.Подключение камеры к компьютеру | Как использовать | Imaging Edge Desktop
Для удаленной съемки закрепите камеру штативом или каким-либо другим способом, а затем подключите камеру к компьютеру.
Способы подключения и настройки различаются в зависимости от модели.
При использовании ILCE-7SM3
Вы можете подключить камеру через USB с помощью кабеля USB или через беспроводное соединение Wi-Fi.
На камере выполните следующие настройки.
- MENU → (Сеть) → [Передача / Удаленный] → [Ctrl со смартфоном] → [Ctrl со смартфоном] → [Выкл.]
- MENU → (Сеть) → [Передача / Удаленный] → [Удаленная функция ПК] → [Удаленный ПК] → [Вкл.]
На камере выберите [Метод удаленного управления ПК] из следующих вариантов.
[USB]
Подключите камеру к компьютеру с помощью прилагаемого кабеля USB.
[Wi-Fi Direct]
Подключите камеру к компьютеру с помощью Wi-Fi, минуя точку доступа.
- Выберите [Удаленная функция ПК] → [Информация о Wi-Fi Direct], чтобы отобразить SSID и пароль камеры.
- Выполните подключение к камере по Wi-Fi с компьютера, используя отображаемые SSID и пароль.
[точка доступа Wi-Fi]
Подключите камеру к компьютеру с помощью Wi-Fi через точку доступа. Необходимо выполнить сопряжение камеры и компьютера.
- Выберите (Сеть) → [Wi-Fi] → [Нажать WPS] или [Настроить точку доступа.], чтобы подключить камеру и компьютер к одной точке доступа.
- Выберите [Удаленная функция ПК] → [Сопряжение], чтобы выполнить сопряжение камеры с удаленным приложением.
На компьютере запустите Remote.
Если к компьютеру подключено несколько камер, выберите камеру для удаленной съемки из окна выбора устройства.
При использовании ILCE-9M2 / 7RM4
Вы можете подключить камеру через USB с помощью USB-кабеля, проводного LAN-соединения * или беспроводного W-Fi-соединения.
* Поддерживаемые устройства: ILCE-9M2
На камере выполните следующие настройки.
- MENU → (Сеть) → [Ctrl со смартфоном] → [Ctrl со смартфоном] → [Выкл.]
- MENU → (Сеть) → [Удаленная функция ПК] → [Удаленный ПК] → [Вкл.]
На камере выберите [Метод удаленного управления ПК] из следующих вариантов.
[USB]
Подключите камеру к компьютеру с помощью прилагаемого кабеля USB.
[Проводная ЛВС] (только ILCE-9M2)
Подключите камеру к компьютеру с помощью обычного кабеля LAN, который продается на рынке. После подключения выполните сопряжение камеры с компьютером.
- Подключите камеру к компьютеру или коммутатору с помощью кабеля LAN.
- Выберите [Удаленная функция ПК] → [Сопряжение], чтобы выполнить сопряжение камеры с удаленным приложением.
Если на камере доступно [Подключение без сопряжения], установите для него значение [Включить], чтобы подключаться без сопряжения.
[Wi-Fi Direct]
Подключите камеру к компьютеру с помощью Wi-Fi, минуя точку доступа.
- Выберите [Удаленная функция ПК] → [Информация о Wi-Fi Direct], чтобы отобразить SSID и пароль камеры.
- Выполните подключение к камере по Wi-Fi с компьютера, используя отображаемые SSID и пароль.
[точка доступа Wi-Fi]
Подключите камеру к компьютеру с помощью Wi-Fi через точку доступа.Необходимо выполнить сопряжение камеры и компьютера.
- Выберите (Сеть) → [Настройки Wi-Fi] → [Нажать WPS] или [Настр. Точки доступа], чтобы подключить камеру и компьютер к одной точке доступа.
- Выберите [Удаленная функция ПК] → [Сопряжение], чтобы выполнить сопряжение камеры с удаленным приложением.
Если на камере доступно [Подключение без сопряжения], установите для него значение [Включить], чтобы подключаться без сопряжения.
На компьютере запустите Remote.
Если к компьютеру подключено несколько камер, выберите камеру для удаленной съемки из окна выбора устройства.
При использовании ZV-1
Вы можете подключить камеру через USB-соединение с помощью USB-кабеля.
Используйте МЕНЮ на камере, чтобы выполнить следующие настройки.
- MENU → (Сеть) → [Ctrl со смартфоном] → [Ctrl со смартфоном] → [Выкл.]
- MENU → (Сеть) → [Удаленная функция ПК] → [Удаленный ПК] → [Вкл.]
Подключите камеру к компьютеру с помощью кабеля USB.
«Подключение … ”Появится на мониторе камеры.
На компьютере запустите Remote.
Если к компьютеру подключено несколько камер, выберите камеру для удаленной съемки из окна выбора устройства.
При использовании другой камеры
Вы можете подключить камеру через USB-соединение с помощью USB-кабеля.
* Отображаемые термины могут отличаться в зависимости от камеры.
Используйте МЕНЮ на камере, чтобы выполнить следующие настройки.
- MENU → (Сеть) / (Беспроводная связь) → [Ctrl со смартфоном] → [Ctrl со смартфоном] → [Выкл.]
- MENU → (Настройка) → [USB-соединение] → [Удаленный компьютер]
Подключите камеру к компьютеру с помощью кабеля USB.
«Подключение … ”Появится на мониторе камеры.
На компьютере запустите Remote.
Если к компьютеру подключено несколько камер, выберите камеру для удаленной съемки из окна выбора устройства.
Подключение сетевых камер к устройствам с Windows 10
Сетевые камеры, которые представляют собой камеры на основе Интернет-протокола, которые передают видеоданные по локальной сети (LAN), становятся все более распространенными, особенно в сценариях наблюдения и безопасности. Windows теперь позволяет пользователям связывать сетевые камеры с их ПК, что позволяет снимать фотографии и передавать потоковое видео в приложениях камеры. В настоящее время Windows поддерживает только камеры, совместимые с ONVIF Profile S *, которые являются совместимыми со стандартами сетевыми камерами, оптимизированными для захвата потокового видео в реальном времени.Примечание. Функции, обсуждаемые в этой статье, доступны в Windows 10, Insider Build 18995 .
Windows обеспечивает поддержку обнаружения, сопряжения, настройки и потоковой передачи через API WinRT.
Для обнаружения сетевых камер, подключенных к локальной подсети, создайте класс DeviceWatcher и следуйте инструкциям, указанным в этом документе, подключитесь к удаленным камерам.
Чтобы подключить обнаруженную сетевую камеру, используйте экземпляр DeviceInformation, возвращенный DeviceWatcher.Windows поддерживает следующие церемонии сопряжения: Basic и Custom , как описано в документации сопряжения устройств. Вкратце, базовое сопряжение обеспечивает простой метод сопряжения с камерами, которые не требуют аутентификации для доступа к потоку. Пользовательский режим сопряжения следует использовать, когда требуется более расширенный контроль над сопряжением или если для камеры требуется проверка подлинности.
В качестве альтернативы, для сетевых камер, к которым можно получить доступ без аутентификации , пользователи могут выполнить сопряжение с помощью мастера Добавить устройство через страницу настроек Windows 10.
Шаг первый : Откройте Windows Settings и выберите Devices

Шаг второй : Внутри Bluetooth и другие устройства → Все остальное , нажмите Добавить устройство , чтобы обнаружить сетевые камеры, подключенные к вашей локальной сети.

Шаг третий : Щелкните сетевую камеру, которую вы хотите подключить, и теперь ваше устройство должно быть подключено.


После сопряжения сетевой камеры вы можете снимать фотографии, транслировать и записывать видео, используя предпочитаемое приложение камеры или встроенное приложение камеры Windows.
Если возможность сопряжения с аутентифицированными камерами на странице настроек важна для вашего варианта использования, сообщите нам об этом через отзыв разработчика Windows.
Дополнительные функции
Поддержка сетевых камерв Windows продолжает улучшаться, и в настоящее время для разработчиков, участвующих в программе предварительной оценки Windows, доступны дополнительные функции. В последних инсайдерских сборках разработчики найдут улучшенную поддержку большего количества камер ONVIF, поскольку Windows теперь полностью сертифицирована ONVIF.Кроме того, в сборках для инсайдеров доступны некоторые новые API-интерфейсы, которые позволяют передавать потоки из указанного универсального идентификатора ресурса (URI) RTSP и выполнять синхронизацию времени с камерами. Эти два API описаны ниже.
Для потоковой передачи из URI через класс MediaCapture присвойте требуемый URI MediaCaptureInitializationSettings :: DeviceUri . Если требуются учетные данные, их можно установить с помощью MediaCaptureInitializationSettings :: DeviceUriPasswordCredential .API поддерживает ONVIF и универсальные URI сервера RTSP. Это позволяет приложениям использовать стандартные API Windows Media для захвата видео с обычных камер, не соответствующих стандартам ONVIF, или с произвольного URI без сопряжения.
Новые API-интерфейсы также существуют для поддержки синхронизации времени камер с использованием протокола сетевого времени (NTP), как указано в спецификации Onvif. Используйте KSPROPERTY_NETWORKCAMERACONTROL_NTP для настройки сервера NTP для использования камерой ONVIF.После настройки с помощью этого механизма камера начинает потоковую передачу и отправляет время NTP через отчет отправителя (как описано в спецификации RTP / RTCP) по отдельному каналу, помогая Windows корректировать временные метки полезной нагрузки RTP, которые она получает от камеры. Это может быть использовано для обеспечения синхронизации захваченных видеоклипов на нескольких камерах.
* Камеры, совместимые с ONVIF Profile S, не соблюдающие строго протокол WS-Discovery, могут иметь проблемы во время обнаружения и перечисления.
.





