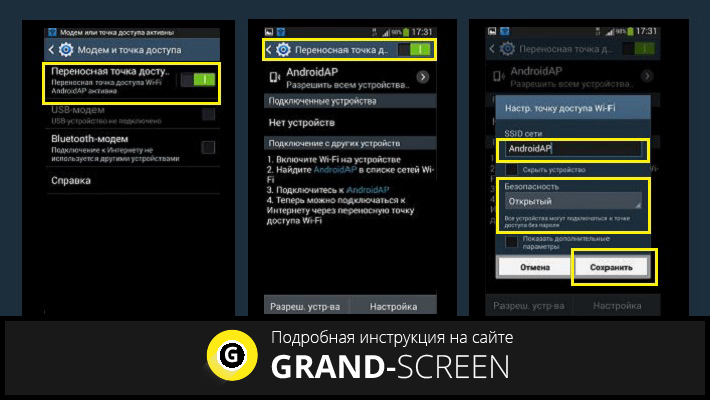До сих пор актуальным вопросом является, как подключить интернет к планшету или смартфону на Андроид, если рядом нет Wi-Fi. На помощь в таком случае придут 3G модемы, ловящие связь сейчас практически везде. Если модем оснащен возможностью беспроводной раздачи интернета, все просто — подключите планшет к Wi-Fi роутеру, радуйтесь сети. Удобно, особенно если есть несколько устройств, которым нужен интернет. Проблемой может быть то, что у модема нет раздачи беспроводной раздачи интернета. В таком случае подключить его к планшету или смартфону можно через USB, большая часть гаджетов на Android поддерживает функцию OTG. К сожалению, далеко не все модемы поддерживают такую возможность. Но подключаются без проблем устройства от Huawei, например, E171, E173, E352 и ZTE: MF-100, MF-112, MF-180. Для этого нужно:
Теперь следует настроить устройство под управлением Андроид. Если в планшете нет 3G модуля и отсутствует интерфейс для настройки подключения мобильных сетей, нужно установить на него приложение PPP Widget из Google Play. Для его работы Андроид должен иметь root права. В нем выставить настройки APN оператора. Например для Интертелеком значения будут следующими:
|
Как подключить usb модем к планшету android
Скажем сразу, что использование современного компьютера без высокоскоростного доступа в сеть Интернет на сегодняшний день лишено смысла. Давно уже компьютер перестал быть самостоятельным автономным устройством и начал выполнять роль терминала «Всемирной паутины». Логично, что планшеты также требуют мобильного доступа в Сеть.
Мобильному устройству — мобильный Интернет
Опытные пользователи с улыбкой вспоминают далёкие времена, когда компьютерную технику называли «вычислительной». Трудно поверить в то, что устройства, заменившие современному человеку телевизор, музыкальный центр и книжную полку, а также подарившие множество невиданных доселе возможностей, изначально предназначались только для пересчета массивов данных и других полезных, но вместе с тем скучных задач.
Настоящая революция произошла в 90-х годах прошлого века, когда благодаря прогрессу компьютеры стали не только компактными, но и относительно недорогими. Именно благодаря прогрессу электронно-вычислительные машины превратились в платформы мультимедиа — воспроизведение аудио, видео и компьютерно-анимационного контента, а также их совмещения.
В начале нынешнего столетия массовая компьютеризация коснулась и нашей страны. Многие помнят, что в начале-середине 2000 годов обязательным атрибутом персонального компьютера была «дискотека» — хранилище дисков. У «продвинутых» пользователей стеллажи дисков с фильмами, музыкой и играми составляли заметную часть интерьера. Проблема загромождения жилого пространства решилась сама собой с появлением высокоскоростного доступа в сеть Интернет, что позволило не хранить данные на внешних носителях, а «качать» их по мере необходимости, а то и вообще воспроизводить в режиме онлайн.
У «продвинутых» пользователей стеллажи дисков с фильмами, музыкой и играми составляли заметную часть интерьера. Проблема загромождения жилого пространства решилась сама собой с появлением высокоскоростного доступа в сеть Интернет, что позволило не хранить данные на внешних носителях, а «качать» их по мере необходимости, а то и вообще воспроизводить в режиме онлайн.
Новые задачи поставило и массовое использование мобильных компьютеров — ноутбуков, смартфонов и планшетов. Если к ноутбуку еще можно подключить кабель «проводного» интернета, то саму идею мобильности планшета подобный способ подключения «убивает» в принципе. Смартфон же, «нанизанный» на кабель, выглядел бы и вовсе глупо.
Казалось бы, проблема мобильного доступа была решена с появлением технологии Wi-Fi — двусторонней трансляции сигнала на короткие дистанции, осуществляющая связь между интернет-кабелем и одним либо несколькими устройствами. Wi-Fi дает возможность перемещаться с планшетом по квартире или офису, не теряя связи с Интернетом.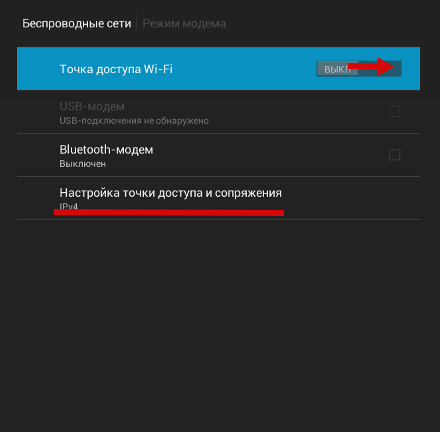
Однако в жизни каждого владельца планшета рано или поздно наступает момент, когда, в силу жизненных обстоятельств, нужно сорваться с короткого поводка Wi-Fi. Неважно, связано это с поездкой в отпуск, переездом или сменой работы, но однажды пользователю планшета одного Wi-Fi уже не хватает. 3G модемы позволяют оставаться по-настоящему мобильными.
Подключаем 3G модем к планшету
Модем — устройство для подключения компьютера к проводной телефонной сети, казалось, давно устарел. Тем не менее модемы получили новую жизнь благодаря устройствам, способным мобильные компьютерные гаджеты подключать к Интернету с помощью сети сотовой связи. Эти устройства также получили название модем. Таким образом, доступ к Сети осуществляется везде, где только действует мобильная связь.
Что же нужно для того, чтобы ваш мобильный компьютер — планшет на Android — стал действительно мобильным?
- Во-первых, сам планшет Andro >Какой модем выбрать?
В основном на рынке мобильных модемов представлены на сегодняшний день USB-модемы 2G и 3G. Не будем углубляться в различия поколений мобильной связи, скажем вкратце самое важное. 2G модем стоит дешевле, позволяет использовать обычную 2G sim-карту из телефона и подойдет в качестве средства экстренного доступа в Интернет. В случае, например, отключения «стационарного интернета» вы сможете отправить срочное письмо или ответить на сообщение в Skype, но только в текстовом режиме — про видеосвязь и потоковое видео с 2G модемом можно забыть.
Не будем углубляться в различия поколений мобильной связи, скажем вкратце самое важное. 2G модем стоит дешевле, позволяет использовать обычную 2G sim-карту из телефона и подойдет в качестве средства экстренного доступа в Интернет. В случае, например, отключения «стационарного интернета» вы сможете отправить срочное письмо или ответить на сообщение в Skype, но только в текстовом режиме — про видеосвязь и потоковое видео с 2G модемом можно забыть.
Именно 3G модем позволяет осуществлять доступ в интернет с достаточной скоростью, поэтому для постоянного подключения Android-планшета к Сети рекомендуется использовать именно этот вариант. Если вы приобрели 3G модем в салоне сотовой связи Билайн, Мегафон или МТС, то, скорее всего, устройство будет «прошитым», то есть вы не сможете сменить оператора связи, с которым заключили контракт. Но при этом сам модем обойдется вам несколько дешевле. Можно приобрести «непрошитый» модем и купить 3G sim-карту МТС, Билайн или Мегафон отдельно. Что лучше? Однозначного ответа на этот вопрос нет, необходимо учитывать ваши потребности и условия мобильных операторов в вашем регионе.
Шаг первый
Если всё, что мы перечислили, у вас уже имеется в наличии, а самое главное, готово к работе, приступаем к подключению. Изначально 3G USB-модемы предназначались для персональных компьютеров, поэтому для приведения модема МТС, Билайн или Мегафон в рабочее состояние нам понадобится ПК.
Подключите модем к ПК, установите идущее в комплекте с модемом программное обеспечение — программы-драйверы и специальные приложения для настройки модема. ПО может быть записано на прилагаемом CD-диске либо на накопителе самого модема.
Для корректной работы модема с Android-планшетом необходимо перевести 3G модем в режим «только модем». Также рекомендуется отключить проверку PIN-кода. Сделать и то, и другое можно с помощью приложения из комплекта ПО. В комплекте модемов, «прошитых» мобильными операторами Мегафон, Билайн или МТС, как правило, поставляются русскоязычные приложения, что значительно облегчает настройку 3G модема.
К сведению: если у вас нет ПК, то настроить модем можно и непосредственно с помощью Android-планшета, к которому модем подключен.![]() Для этого вам понадобятся специальные приложения, например, 3GSW. Однако это приложение не входит в список проверенного контента, распространяемого через Google Market, и использовать вы его будете на свой страх и риск.
Для этого вам понадобятся специальные приложения, например, 3GSW. Однако это приложение не входит в список проверенного контента, распространяемого через Google Market, и использовать вы его будете на свой страх и риск.
Шаг второй
В настройках планшета переходим в раздел «Настройка сети» (в разных моделях планшетов пункты и разделы меню могут называться по-разному) и активируем пункты «Передача данных» и 3G. Подключаем модем к планшету, ждем того момента, когда лампочка на корпусе модема перестанет мигать.
Далее необходимо перейти в «Дополнительные настройки» и создать точку доступа с помощью пункта «Точки доступа APN». Уточнить настройки можно у консультанта оператора сотовой связи Билайн, Мегафон или МТС в зависимости от того, какую сеть вы выбрали для своего планшета Android. Если вы приобрели модем в сертифицированной точке этого оператора, то все необходимые данные уже будут установлены.
Сохраните настройки и перезагрузите Android. Если всё сделано правильно, после перезагрузки сверху экрана вы увидите значок 3G. Проверьте доступ к интернету в браузере.
Заключение
Важный момент: у планшетов на Andro >
Она позволит вам получить драйверы для различных моделей 3G модемов.
Как подключить модем к планшету «Андроид» через USB? Довольно простой способ получить доступ к интернету при помощи переходника. Это может быть как стандартный ЮСБ-провод, так и более «продвинутый» OTG. У последнего есть своя особенность — он не подходит для планшетов компании Apple. Планшеты на операционной системе Android имеют больше возможностей для кабельного соединения.
Можно ли подключить модем к планшету при помощи переходника
Выполнить такое подключение при помощи переходника можно. Большинство планшетов имеют возможности для прямого соединения с модемом при использовании переходника. В большей мере это касается устройств, которые работают на операционных системах Windows и Android.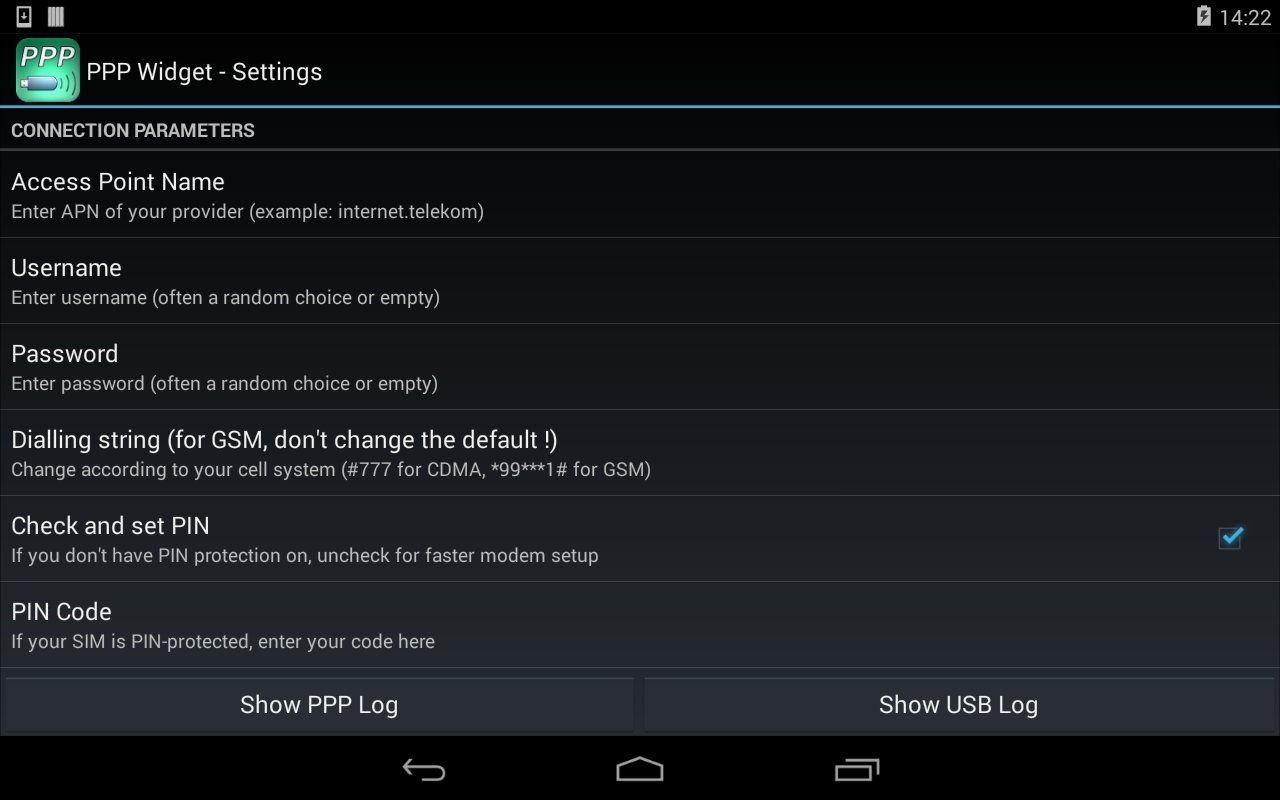
Обратите внимание! Планшеты на операционной системе iOS выпускаются американской компанией Apple и имеют скромные возможности по подключению, по сравнению с конкурентами.
Среди представленных на рынке планшетных устройств все перечисленные (кроме iPad) имеют встроенные USB-порты для прямого соединения. В более старых моделях использовался знакомый всем вариант USB 2.0. Более новые модели устройств получили возможность комплектования компактными разъемами micro-USB.
Важно! Для второго случая потребуется специальный провод с наличием переходника.
В связи с этим обычные ЮСБ-кабели и порты выглядят предпочтительнее.
Что касается специальных переходников, то они носят название OTG-провод или хостовый. С его помощью возможно не только подключить планшет к модему, но и использовать мышь, флэш-карту или другое устройство.
Какой выбрать модем
В связи с распространением планшетных устройств растет спрос на 3G модемы на «Андроид» и Windows. Большая часть планшетов на этих платформах производятся в Китае и Корее, поэтому имеют возможность работы с модемами, которые, к слову, в основном там же и выпускаются.
Большая часть планшетов на этих платформах производятся в Китае и Корее, поэтому имеют возможность работы с модемами, которые, к слову, в основном там же и выпускаются.
Однако не всегда возможность планшета поддерживать применение и подключение модема гарантирует корректную работу. Зачастую случается такое, что одно из устройств не получается опознать, или оно просто отказывается функционировать. Причина может крыться в неправильных драйверах или отсутствии настроек. Кроме этого, перед покупкой и началом работы желательно проверить, что модем соответствует приведенным ниже:
- ZTE MF-100;
- ZTE MF-112;
- ZTE MF-180;
- Huawei E171;
- Huawei E173;
- Huawei E352.
Обратите внимание! Здесь указаны именно те модемы, которые со стопроцентной точностью поддерживают работу с устройствами на операционной системе «Андроид».
Подключение
Для кабельного подключения планшета к модему существуют два способа: через USB-порт или с помощью OTG. Каждому пользователю интернета желательно знать принцип работы и настройки каждого из представленных.
Каждому пользователю интернета желательно знать принцип работы и настройки каждого из представленных.
Большое количество устройств на сегодняшний день оборудовано портами USB как раз для таких случаев. Эти порты популярны в связи с компактными размерами и возможностью работы от батареи подключаемого устройства. А тот факт, что многие планшетные приборы вовсе не имеют возможности выхода в сеть при помощи мобильного интернета, делает распространение портов еще большим.
Кроме этого, на многих гаджетах есть функция подключения к беспроводным сетям под названием Wi-Fi, но не всегда удается найти подходящую точку доступа. В таких случаях на помощь приходят 3G модемы.
Таким образом, получается два способа выхода в интернет с планшета:
- Беспроводная сеть. Можно использовать портативный карманный роутер, к которому подключается гаджет.
- Подключение модема с мобильным Интернетом.
Большинство операторов мобильной связи предоставляют собственные модемы для работы. Они имеют встроенную СИМ-карту, активированы и полностью готовы к работе. Кроме этого, есть возможность приобрести такой прибор от одного из мировых производителей.
Они имеют встроенную СИМ-карту, активированы и полностью готовы к работе. Кроме этого, есть возможность приобрести такой прибор от одного из мировых производителей.
Для подключения требуется следующее:
- Подключить модем к планшету с помощью USB-порта, установить драйвера.
- Перевести модем в режим «только модем». Для этого необходимо скачать и установить программу 3G Modem Mode Switcher. Почти все они оборудованы технологией Zero CD (установка драйверов производится автоматически). Это препятствует системе Andro >
Важно! Выполняя любые манипуляции с устройством, указанные в данной инструкции, ответственность за его работоспособность лежит полностью на пользователе.
Расшифровать это можно как USB On-the-Go. Представляет собой специальную возможность для операционной системы «Андроид», которая позволяет соединить гаджет с другими устройствами. Такая функция не работает с производителем Apple. Установка и настройка происходит таким образом:
- Подключение всех связанных приборов при помощи провода.

- Необходимо выждать определенное время, пока оба устройства распознают друг друга.
- После этого нужно выполнить последовательность: «Настройки» — «Передача данных» — активировать ползунок «Мобильный трафик»;
- Перейти в раздел с названием «Еще» — выбрать «Мобильная сеть» — «Точка доступа».
Обратите внимание! Далее потребуется создать новую точку и ввести необходимые настройки.
Правила подключения
При соединении необходимо учитывать следующие правила, которые помогут провести операцию более корректно и избежать ошибок:
- Проверить отключение вай-фай модуля в параметрах планшетного устройства.
- Проверить активацию параметра «Беспроводные сети».
- Перед подключением модема рекомендуется проверить его исправность на персональном компьютере или ноутбуке. Он должен иметь соединение с оператором.
- Рекомендуется выключить функцию запроса ввода ПИН-кода.
- Когда модем нормально функционирует с ПК, но отказывается работать при подключении к планшетному прибору, может помочь активация режима «Только модем» в настройках.

- Также модем может не работать в связи с низким напряжением. В таком случае рекомендуется подключить гаджет к розетке.
Настройка работы
Для планшетов, которые работают на различных операционных системах, последовательность для активации и настройки сети идентична:
- Первым делом необходимо предварительно узнать информацию у оператора о следующих параметрах: имя пользователя и APN. Сделать это можно на официальном сайте или при помощи поддержки на горячей линии.
- Необходимо войти в настройки устройства.
- В них найти и кликнуть на пункт «Сотовая сеть».
- Следует открыть вкладку «Передача данных».
- Ввести полученные значения.
- Вернуться в «Сотовая сеть» и активировать ползунок сотовой сети и стандарта 3G или LTE.
Смена режима работы
При использовании мобильной сети в стандарте 4G при ухудшении связи гаджет автоматически переведет режим работы на стандарт ниже, то есть 3G.
Обратите внимание! Таким же образом произойдет понижение режима в случае с третьим поколением, он перейдет на EDGE.![]() Это сильно скажется на скорости и качестве сигнала.
Это сильно скажется на скорости и качестве сигнала.
Если качество связи плохое, то всегда есть возможность подключить режим Wi-Fi. Для этого следует отключить мобильную связь и активировать беспроводную сеть. Однако необходимо, чтобы рядом была доступная для подключения точка доступа.
Сетевые настройки
Для правильной работы модема требуется ввести данные оператора сотовой связи. Зачастую это происходит автоматически, но в случае с планшетами может потребоваться ручной ввод.
Обратите внимание! Каждый из отечественных операторов требует ввода различных значений для APN, имени пользователя и пароля. Узнать их можно на официальном сайте, позвонив на горячую линию, или в источниках интернета.
Один из лидирующих поставщиков услуг «Мегафон» установил такие значения:
- APN: internet;
- Имя пользователя: gdata;
- Пароль: gdata.
Оператор МТС рекомендует пользователям вносить такую информацию:
- APN: internet.
 mts.ru;
mts.ru; - Имя пользователя: mts;
- Пароль: mts.
Пользователи «Билайна» могут вводить такие значения:
- APN: internet.beeline.ru;
- Имя пользователя: beeline;
- Пароль: beeline.
Абоненты Tele2 вводят следующее:
- APN: internet.tele2.ru;
- Имя пользователя: ничего не вводить;
- Пароль: ничего не вводить.
Оператор Yota требует такие данные:
- APN: internet.yota;
- Имя пользователя: не вводить ничего;
- Пароль: оставить пустым.
Небольшая компания «МОТИВ» требует следующего ввода:
- APN: inet.ycc.ru;
- Имя пользователя: motiv;
- Пароль: motiv.
Национальный оператор связи «Ростелеком», данные:
- APN: internet.etk.ru;
- Имя пользователя: оставить пустым;
- Пароль: оставить пустым.
Возможные проблемы и их решение
Случается такое, что модем отказывается работать с планшетом. Это может быть вследствие невозможности поддерживать некоторые файлы и драйверы операционной системы. Рекомендуется попробовать установить «Эмулятор терминала», он предоставит рут-доступ для корректной работы оборудования.
Рекомендуется попробовать установить «Эмулятор терминала», он предоставит рут-доступ для корректной работы оборудования.
Обратите внимание! Довольно часто невозможность выйти в интернет может быть следствием устаревшей версии операционной системы или программного обеспечения. Это можно исправить их обновлением.
Подключить планшет к модему можно при помощи специальных переходников. Это может быть обычный USB-вход или OTG-кабель. В таком случае можно получить полноценный доступ к сети.
Можно ли подключить планшет к интернету через кабель. Интернет через сотового оператора. . Чтобы создать беспроводную сеть при помощи компьютера, нужно, чтобы он был подключен к Интернету через модем.
Как подключить Сеть на планшете. Важно знать, что планшетный компьютер . Кроме этого, можно таким же образом подключить планшет к телевизору. . Подсоединить планшет при помощи кабеля к порту на ноутбуке или компьютере, после чего произойдет автоматическая установка драйверов.
Современные мобильные телефоны используются не только для совершения звонков. С их помощью можно работать, учиться, проводить свободное время. Для всего этого требуется доступ во Всемирную паутину.
Скажем сразу, что использование современного компьютера без высокоскоростного доступа в сеть Интернет на сегодняшний день лишено смысла. Давно уже компьютер перестал быть самостоятельным автономным устройством и начал выполнять роль терминала «Всемирной паутины». Логично, что планшеты также требуют мобильного доступа в Сеть. Одним из способов решения этой задачи является использование 3G модемов.
Мобильному устройству — мобильный Интернет
Опытные пользователи с улыбкой вспоминают далёкие времена, когда компьютерную технику называли «вычислительной». Трудно поверить в то, что устройства, заменившие современному человеку телевизор, музыкальный центр и книжную полку, а также подарившие множество невиданных доселе возможностей, изначально предназначались только для пересчета массивов данных и других полезных, но вместе с тем скучных задач.
Настоящая революция произошла в 90-х годах прошлого века, когда благодаря прогрессу компьютеры стали не только компактными, но и относительно недорогими. Именно благодаря прогрессу электронно-вычислительные машины превратились в платформы мультимедиа — воспроизведение аудио, видео и компьютерно-анимационного контента, а также их совмещения.
В начале нынешнего столетия массовая компьютеризация коснулась и нашей страны. Многие помнят, что в начале-середине 2000 годов обязательным атрибутом персонального компьютера была «дискотека» — хранилище дисков. У «продвинутых» пользователей стеллажи дисков с фильмами, музыкой и играми составляли заметную часть интерьера. Проблема загромождения жилого пространства решилась сама собой с появлением высокоскоростного доступа в сеть Интернет, что позволило не хранить данные на внешних носителях, а «качать» их по мере необходимости, а то и вообще воспроизводить в режиме онлайн.
Новые задачи поставило и массовое использование мобильных компьютеров — ноутбуков, смартфонов и планшетов. Если к ноутбуку еще можно подключить кабель «проводного» интернета, то саму идею мобильности планшета подобный способ подключения «убивает» в принципе. Смартфон же, «нанизанный» на кабель, выглядел бы и вовсе глупо.
Если к ноутбуку еще можно подключить кабель «проводного» интернета, то саму идею мобильности планшета подобный способ подключения «убивает» в принципе. Смартфон же, «нанизанный» на кабель, выглядел бы и вовсе глупо.
Казалось бы, проблема мобильного доступа была решена с появлением технологии Wi-Fi — двусторонней трансляции сигнала на короткие дистанции, осуществляющая связь между интернет-кабелем и одним либо несколькими устройствами. Wi-Fi дает возможность перемещаться с планшетом по квартире или офису, не теряя связи с Интернетом.
Однако в жизни каждого владельца планшета рано или поздно наступает момент, когда, в силу жизненных обстоятельств, нужно сорваться с короткого поводка Wi-Fi. Неважно, связано это с поездкой в отпуск, переездом или сменой работы, но однажды пользователю планшета одного Wi-Fi уже не хватает. 3G модемы позволяют оставаться по-настоящему мобильными.
Подключаем 3G модем к планшету
Модем — устройство для подключения компьютера к проводной телефонной сети, казалось, давно устарел. Тем не менее модемы получили новую жизнь благодаря устройствам, способным мобильные компьютерные гаджеты подключать к Интернету с помощью сети сотовой связи. Эти устройства также получили название модем. Таким образом, доступ к Сети осуществляется везде, где только действует мобильная связь.
Тем не менее модемы получили новую жизнь благодаря устройствам, способным мобильные компьютерные гаджеты подключать к Интернету с помощью сети сотовой связи. Эти устройства также получили название модем. Таким образом, доступ к Сети осуществляется везде, где только действует мобильная связь.
Что же нужно для того, чтобы ваш мобильный компьютер — планшет на Android — стал действительно мобильным?
- Во-первых, сам планшет Andro >Какой модем выбрать?
В основном на рынке мобильных модемов представлены на сегодняшний день USB-модемы 2G и 3G. Не будем углубляться в различия поколений мобильной связи, скажем вкратце самое важное. 2G модем стоит дешевле, позволяет использовать обычную 2G sim-карту из телефона и подойдет в качестве средства экстренного доступа в Интернет. В случае, например, отключения «стационарного интернета» вы сможете отправить срочное письмо или ответить на сообщение в Skype, но только в текстовом режиме — про видеосвязь и потоковое видео с 2G модемом можно забыть.
Именно 3G модем позволяет осуществлять доступ в интернет с достаточной скоростью, поэтому для постоянного подключения Android-планшета к Сети рекомендуется использовать именно этот вариант. Если вы приобрели 3G модем в салоне сотовой связи Билайн, Мегафон или МТС, то, скорее всего, устройство будет «прошитым», то есть вы не сможете сменить оператора связи, с которым заключили контракт. Но при этом сам модем обойдется вам несколько дешевле. Можно приобрести «непрошитый» модем и купить 3G sim-карту МТС, Билайн или Мегафон отдельно. Что лучше? Однозначного ответа на этот вопрос нет, необходимо учитывать ваши потребности и условия мобильных операторов в вашем регионе.
Шаг первый
Если всё, что мы перечислили, у вас уже имеется в наличии, а самое главное, готово к работе, приступаем к подключению. Изначально 3G USB-модемы предназначались для персональных компьютеров, поэтому для приведения модема МТС, Билайн или Мегафон в рабочее состояние нам понадобится ПК.
Подключите модем к ПК, установите идущее в комплекте с модемом программное обеспечение — программы-драйверы и специальные приложения для настройки модема.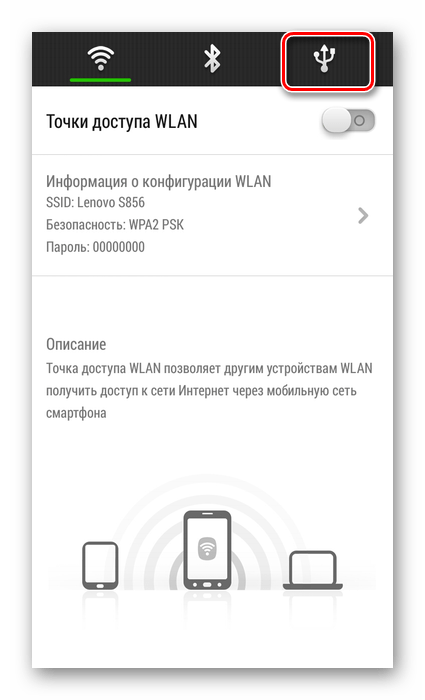 ПО может быть записано на прилагаемом CD-диске либо на накопителе самого модема.
ПО может быть записано на прилагаемом CD-диске либо на накопителе самого модема.
Для корректной работы модема с Android-планшетом необходимо перевести 3G модем в режим «только модем». Также рекомендуется отключить проверку PIN-кода. Сделать и то, и другое можно с помощью приложения из комплекта ПО. В комплекте модемов, «прошитых» мобильными операторами Мегафон, Билайн или МТС, как правило, поставляются русскоязычные приложения, что значительно облегчает настройку 3G модема.
К сведению: если у вас нет ПК, то настроить модем можно и непосредственно с помощью Android-планшета, к которому модем подключен. Для этого вам понадобятся специальные приложения, например, 3GSW. Однако это приложение не входит в список проверенного контента, распространяемого через Google Market, и использовать вы его будете на свой страх и риск.
Шаг второй
В настройках планшета переходим в раздел «Настройка сети» (в разных моделях планшетов пункты и разделы меню могут называться по-разному) и активируем пункты «Передача данных» и 3G. Подключаем модем к планшету, ждем того момента, когда лампочка на корпусе модема перестанет мигать.
Подключаем модем к планшету, ждем того момента, когда лампочка на корпусе модема перестанет мигать.
Далее необходимо перейти в «Дополнительные настройки» и создать точку доступа с помощью пункта «Точки доступа APN». Уточнить настройки можно у консультанта оператора сотовой связи Билайн, Мегафон или МТС в зависимости от того, какую сеть вы выбрали для своего планшета Android. Если вы приобрели модем в сертифицированной точке этого оператора, то все необходимые данные уже будут установлены.
Сохраните настройки и перезагрузите Android. Если всё сделано правильно, после перезагрузки сверху экрана вы увидите значок 3G. Проверьте доступ к интернету в браузере.
Заключение
Важный момент: у планшетов на Andro >
Она позволит вам получить драйверы для различных моделей 3G модемов.
Как подключить 3G USB модем Android
Ранее здесь была опубликована статья как сделать точку доступа на планшете или смартфоне Андроид. Но через Android планшет или смартфон можно подключить Интернет и без использования WiFi. Если планшет (смартфон) подключить к компьютеру через USB разъем. Обычно такое подключение используется для копирования файлов. Но можно использовать планшет (смартфон) и в качестве USB модема.
Но через Android планшет или смартфон можно подключить Интернет и без использования WiFi. Если планшет (смартфон) подключить к компьютеру через USB разъем. Обычно такое подключение используется для копирования файлов. Но можно использовать планшет (смартфон) и в качестве USB модема.
Вначале конечно нужно убедиться в том, что планшет (смартфон) подключен к Интернет. Затем нужно подсоединить планшет кабелем к USB разъему компьютера. При этом на планшете (смартфонЕ) будет выдан запрос на включение режима USB накопителя — этот запрос нужно игнорировать.
После этого открываете главное меню и там находите «Настройки«. В настройках нужно открыть вкладку «Беспроводные сети — Передача данных — Еще — Режим модема«. В правой панели будет опция «USB модем» и комментарий «USB-связь установлена установите флажок для подключения»:
Нужно включить эту опцию:
Компьютер увидит ваш планшет (или смартфон) как сетевое устройство. Планшеты (смартфоны), при подключении к компьютеру, опознаются как сетевая карта с адаптером RNDIS и для этой сетевой карты автоматически создается соединение:
Планшеты (смартфоны), при подключении к компьютеру, опознаются как сетевая карта с адаптером RNDIS и для этой сетевой карты автоматически создается соединение:
Такое соединение устанавливается и работает автоматически. Вам ничего делать не нужно.
Однако Windows XP может не опознать правильным образом ваш планшет (смартфон) и не установить для него драйвер. Если в сетевых подключениях нет такого соединения, тогда откройте Диспетчер устройств и посмотрите — там должно быть неопознанное устройство. Если оно есть, тогда вам нужно:
1. Скачать этот inf файл.
2. В Диспетчере устройств посмотрите значения VID и PID для неопознанного устройства вашего планшета (смартфона).
3. Отредактируйте inf файл. В секции [AndroidDevices.NT.5.1] нужно добавить запись с VID и PID для вашего планшета.
Для процессора MTK8389 это будет VID_0BB4&PID_0003.
4. Сохраните файл.
5. В Диспетчере устройств обновите драйвер для неопознанного устройства и укажите этот inf-файл как драйвер.
В Диспетчере устройств обновите драйвер для неопознанного устройства и укажите этот inf-файл как драйвер.
Все.
Примечание. Этот способ возможен для Windows XP SP3 или Windows Vista, 7, 8. Windows XP SP2 и более ранние не умеют работать с RNDIS.
Помощник.ru, 2015
Используем телефон как модем для компьютера или ноутбука
Приехали на дачу и хотите посмотреть кино на ноутбуке, а проводного интернета нет? Или, может, у вашего домашнего провайдера неполадки, а ПК все равно нужен доступ к сети? Есть очень простой выход — использовать смартфон как модем для компьютера через USB или Wi-Fi.
Как использовать смартфон в качестве модема
Любой современный смартфон, у которого есть доступ к интернету, может стать его источником и раздать сеть по Wi-Fi или же по проводу.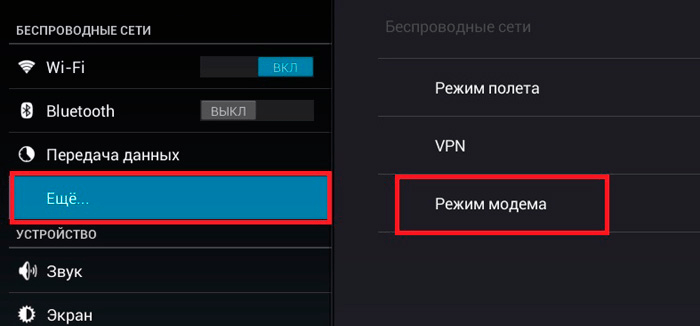 Как правило, у гаджетов уже есть подходящие драйвера для превращения в точку доступа, а вам нужно только найти необходимые параметры в настройках своего телефона.
Как правило, у гаджетов уже есть подходящие драйвера для превращения в точку доступа, а вам нужно только найти необходимые параметры в настройках своего телефона.
Важно: используя мобильный интернет, не забывайте о трафике. Если вы часто подключаете гаджет как модем, переходите на тариф, который предлагает большой пакет гигабайт. Качество и надежность связи также будет зависит от скорости интернета и расположения вышек вашего провайдера.
Как подключить Android-смартфон как USB-модем
Когда вы подключаете смартфон к компьютеру, на рабочем столе гаджета появляется меню, в котором можно выбрать режим подключения — зарядка или передача файлов. Параметры USB-модема прячутся в настройках телефона и не установлены по умолчанию, так что вам придется найти их вручную.
В качестве примера мы использовали смартфон на Android 9 в оболочке EMUI, но на всякий случай привели названия пунктов меню в других версиях Андроид.
- Подключите телефон к ПК через USB.
 Если это новое устройство, дождитесь завершения установки драйверов.
Если это новое устройство, дождитесь завершения установки драйверов. - Откройте настройки смартфона. В разделе «Беспроводные сети» («Сеть») найдите пункт «Режим модема» («Модем и точка доступа»).
- Активируйте USB-модем. На компьютере появится новая сеть с доступом к интернету.
Как использовать телефон Samsung в качестве модема
Для раздачи интернета гаджеты Самсунг могут использовать программу Smart Switch (Kies). Установите ее на свой смартфон и подключите его к ПК. На мониторе ПК в диспетчере устройств Windows появится новое оборудование от Samsung.
Далее в настройках смартфона выберите вкладку «Подключения» — «Модем и точка доступа» — «USB-модем».
После активации мобильного модема на компьютере появится уведомление, что Интернет доступен.
Как раздать Wi-Fi со смартфона
Еще один способ, как использовать телефон как модем — раздать интернет по Wi-Fi. В этой статье мы подробно рассказывали, как создать точку доступа на Android-смартфоне. Все очень просто — на большинстве моделей достаточно открыть шторку меню и выбрать пункт «Точка доступа».
Все очень просто — на большинстве моделей достаточно открыть шторку меню и выбрать пункт «Точка доступа».
- Чтобы настроить Wi-Fi, зайдите в параметры точки доступа — для этого тапните по иконке функции и удерживайте ее.
- Задайте имя и пароль сети, а при необходимости — тип шифрования.
- Также советуем установить лимит трафика, который можно будет использовать при подключении к сети вашего смартфона. Напоминаем, что это мобильный (и часто ограниченный и дорогой) интернет.
- Кроме того, следует задать максимальное количество возможных подключенных устройств, чтобы сеть не была перегружена.
Важно: в режиме модема или точки доступа смартфон быстрее разряжается. Поставьте гаджет на зарядку или подключите его к пауэрбанку во время раздачи интернета.
Читайте также:
Как задать конфигурацию USB по умолчанию в Android 10
Ваш ПК или ноутбук не видит телефон после обновления его до Android 10 при подключении через USB? Не стоит расстраиваться. Это нормально: вам просто нужно задать конфигурацию USB по умолчанию в меню настроек системы.
Это нормально: вам просто нужно задать конфигурацию USB по умолчанию в меню настроек системы.
При этом у вас появится возможность выбрать один из пяти вариантов подключения:
- Передача файлов: Передача файлов на ПК / Android или с него или запуск Android Auto.
- USB-модем: ведет себя как внешний модем для ПК.
- MIDI: используется при подключении телефона к MIDI-устройству (например, цифровой клавиатуре).
- PTP: после подключения ваше устройство будет отображаться на ПК в виде цифровой камеры.
- Без передачи данных: никаких действий не предпринимается.
Одна вещь, которую вы больше не получите после установки Android 10 – это режим USB накопителя (Mass Storage), которое раньше была на Android устройствах. USB Mass Storage — это стандартный протокол для всех типов запоминающих устройств, в котором ваш телефон становится полностью доступным для ПК, как если бы он был внешним диском. Проблема этого метода заключается в том, что ПК требует эксклюзивного доступа к хранилищу Android.
Проблема этого метода заключается в том, что ПК требует эксклюзивного доступа к хранилищу Android.
По соображениям безопасности эта опция была убрана в пользу передачи файлов.
Как задать конфигурацию USB по умолчанию в Android 10
Для этого вам нужно будет прежде всего попасть в скрытое меню настроек системы «Для разработчиков»
Чтобы включить меню для разработчиков мам нужно зайти в меню настроек системы, в раздел «О телефоне» («О планшете»), где в самом его конце вы увидите пункт «Номер сборки». Нажимайте на него до тех пр, пока не получите сообщение о том, что опции разработчика включены.
После этого вернитесь в главное меню настроек системы и откройте «Система» -> «Дополнительно» -> «Для разработчиков». Здесь вы найдете пункт «Конфигурация USB по умолчанию», нажав на который вы сможете выбрать один из пяти упомянутых выше режимов. Более простым способом найти эту опцию в меню настроек системы будет набрать USB в строке поиска настроек.
Теперь, когда вы подключите ваше Android устройство через USB-соединение, оно будет вести себя так как вы хотели бы.
Похожие материалы:
Как подключить модем Мегафон: к ноутбуку, компьютеру, планшету, макбуку, роутеру, смартфону Андроид, автомагнитоле, антенне
Принцип действия любого модема основан на USB-соединении потребителя с сотовым оператором. Устройство очень популярно среди пользователей сети Интернет, так как незаменимо в районах, где отсутствует кабельное подключение или беспроводные сети. Чтобы подключить модем, в том числе от оператора «МегаФон» необходимо выполнить простую последовательность действий.
Подключение устройства от «Мегафон» к различным устройствам
Активацию девайса можно осуществить несколькими способами. Проще всего применить автоматическую систему настройки. Программное обеспечение уже установлено в устройстве или содержится на диске, который прилагается к гаджету. Кроме того, ПО всегда можно скачать с официального сайта производителя.
Кроме того, ПО всегда можно скачать с официального сайта производителя.
Подключить модем от «МегаФон» к ноутбуку или стационарному компьютеру
Беспроводные модемы от «Мегафона», работающие в сетях 3G и 4G, пользуются большим спросом среди абонентовПеред установкой модема необходимо включить компьютер и дождаться загрузки операционной системы. После этого устройство вставляется в USB-порт. В этот момент автоматически запускается установка драйверов и программное обеспечение «Мегафон Интернет». Действия выполняются следующим образом:
- На экране ноутбука появится окно с приветствием мастера установки, в нём нажимается кнопка «Далее».
- После согласия с условиями лицензионного соглашения пользователю предлагается выбрать место на компьютере, куда необходимо установить программу.
- Загрузка занимает около пяти минут, завершаясь появлением на рабочем столе значка с логотипом «Мегафон».
Теперь чтобы запустить программу, нужно кликнуть по её значку на рабочем столе. Соединение с интернетом достигается нажатием кнопки «Подключить», при этом на модеме должен загореться светодиод. В процессе эксплуатации устройства программное обеспечение предусматривает возможность просмотра подробных статистических данных использования прибора.
Соединение с интернетом достигается нажатием кнопки «Подключить», при этом на модеме должен загореться светодиод. В процессе эксплуатации устройства программное обеспечение предусматривает возможность просмотра подробных статистических данных использования прибора.
К макбуку
В процессе установки управляющей программы произойдёт автоматическая установка всех необходимых драйверовНекоторая сложность присоединения к макбуку заключается в том, что обновлённая версия операционной системы Mac зачастую не видит подключённого к USB-разъёму модема. Проблема решается установкой драйверов для конкретной модели модема и выполнением перезагрузки системы.
К планшету
Если ваш модем определяется как оптический диск или flash-накопитель (так его видят многие планшеты), нужно воспользоваться программой Hyper TerminalПодключение к планшету выполняется через специальный кабель. Разъём на одной его стороне подключается к порту на корпусе планшета, с другой стороны — к модему. В большинстве случаев настройка устройства производится автоматически, иногда для запуска требуется введение данных провайдера.
Подключение девайса к роутеру
В некоторых моделях роутеров уже прописаны настройки под всех российских операторов — останется лишь выбрать подходящий профильПожалуй, единственный недостаток модема — это ограничение доступа к интернету: подключение доступно только тем гаджетам, к которым он присоединён. Эта проблема устраняется подключением модема к роутеру. Так как не у всех маршрутизаторов есть нужный разъём, то при покупке девайса следует проконсультироваться со специалистом.
Подключение модема «МегаФон» к роутеру осуществляется согласно инструкции:
- В гнездо подключённого к электросети маршрутизатора помещается флешка «Мегафон».
- С помощью кода 192.168.1.1 открывается меню управления роутера.
- Активируется пункт «Модемное соединение» и вносятся необходимые данные.
- После изменения и сохранения настроек устройство перезагружается.
К смартфону
При подключении модема к смартфону, стоит учитывать марку и модель телефонаЧтобы подключить устройство к смартфону, потребуется приобретение специального кабеля. Одним концом он присоединяется к разъёму на смартфоне, другим — к модему «Мегафон».
Одним концом он присоединяется к разъёму на смартфоне, другим — к модему «Мегафон».
ПО на телефонах Huawei и ZTE запускает установку модема в автоматическом режиме. В смартфонах других марок эту процедуру необходимо выполнить вручную: в созданную точку доступа вводятся параметры провайдера и новые данные сохраняются.
Подключить модем к антенне
Это довольно сложный способ увеличения скорости соединенияДля увеличения скорости интернета многие используют внешнюю антенну, присоединение которой осуществляется к модему через специальную гарнитуру. Этот способ, как правило, актуален для 3G-устройств с низкой скоростью сети.
На некоторых модемах присутствует специальный разъём для подключения внешней антенны. В этом случае присоединение антенны осуществляется через кабель-переходник с подходящим разъёмом.
Если модем не содержит разъёма для антенны, то её подключение потребует серьёзных навыков радиолюбителя, а также применения таких инструментов, как паяльник, нож и отвёртка.
К автомагнитоле
Модем можно подключить к автомобильной магнитоле, работающей на базе операционной системы Android. Для этого девайс присоединяется к выведенному кабелю USB.
- Модем присоединяется к выключенной автомагнитоле.
- Затем устройство включается, в меню настроек выбирается пиктограмма с надписью «Navi».
- Активируется Internet Explorer, вводятся параметры провайдера и данные сохраняются.
После выполнения перечисленных действий модемом можно пользоваться. При возникновении сбоев следует выполнить перезагрузку.
Благодаря подключенному к автомагнитоле модему можно слушать музыку исмотреть фильмы в машинеК ресиверу «Триколор»
Подключение модема к «Триколору» не отличается особой сложностью. Устройство вставляется в имеющийся на корпусе порт USB, после чего в меню настроек выполняется обычная процедура сетевого подключения.
В ресивере должен быть USB-порт, благодаря которому установка не займет много времениЧастые ошибки
Иногда в ходе подключения и настройки работы девайса возникают различные ошибки, самыми частыми из которых являются: разрыв связи, появление на мониторе сообщения: «Нет устройства» или отсутствие интернета несмотря на наличие соединения.
«Подключение разорвано»
Чаще всего разрыв соединения происходит при низком уровне сигнала сотовой связи или отсутствии денег на балансе. Другими причинами могут быть неправильные настройки девайса или неверное распознавание типа модема операционной системой. Чтобы предотвратить ошибки, попробуйте расположить устройство ближе к оконному проёму. При отрицательном балансе — просто пополните его.
В случае с неправильным распознаванием, необходимо:
- Зайти в настройки подключения и изменить название на новое.
- Указать номер дозвона *99#, в APN выбрать «Статически» и «Internet».
- Сохранить новые данные, нажать кнопку «Ок».
«Нет устройства»
Компьютер может не определять подключение по двум причинам: при поломке разъёма USB или нарушении целостности кабеля. Кроме того, устаревшие операционные системы бывают несовместимы с современными устройствами.
Определить неисправность порта USB можно подключив модем к другому разъёму, целостность кабеля проверяется при помощи тестера.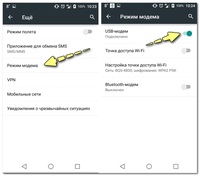 Вместо старой операционной системы следует установить обновлённую версию и переустановить драйвера.
Вместо старой операционной системы следует установить обновлённую версию и переустановить драйвера.
«Есть подключение, но нет интернета»
В этом случае, модем работает исправно (на устройстве горит индикатор), но интернет отсутствует. Привести к такой проблеме могут всё те же причины:
- отсутствие связи на участке компьютер — модем;
- отсутствие денег на счету;
- некорректная работа операционной системы;
- глобальная проблема в сети Провайдера или за её пределами.
Если ошибка вызвана последней причиной, следует связаться с оператором и пригласить мастера на дом.
Таким образом, подключение модема к ноутбуку, телефону и другим устройствам не представляет большого труда. Процедура осуществляется в 3–4 коротких этапа и занимает около 30 минут.
Оцените статью: Поделитесь с друзьями!Подключение юсб модема к андроид. Как подключить модем к телефону
Мобильные технологии не стоят на месте, гаджеты устаревают, а потребности пользователей сети в быстром обмене данными растут. Что делать, если телефон не поддерживает современные стандарты связи? Покупать новый или смириться с отставанием от прогресса? Оказывается, через переносное устройство связи в сеть можно выйти не только с компьютера. Рассмотрим, как подключить USB-модем к Андроид-смартфону.
Что делать, если телефон не поддерживает современные стандарты связи? Покупать новый или смириться с отставанием от прогресса? Оказывается, через переносное устройство связи в сеть можно выйти не только с компьютера. Рассмотрим, как подключить USB-модем к Андроид-смартфону.
Задача не так проста, как кажется на первый взгляд. Могут возникнуть следующие ошибки:
- В настройках Андроид-устройства нет пункта «Мобильные сети». Нужно поискать другие версии прошивки, иначе подключить модем не получится.
- Не хватает питания. Как вариант — пользоваться при полностью заряженной батарее, купить более качественный кабель либо USB-hub с внешним питанием.
Необходимое оборудование
Можно ли к телефону подключить модем без покупки дополнительного оборудования? Только если на устройстве есть USB-разъём. Это больше характерно для планшетов. В остальных случаях придётся приобрести переходник от USB к разъёму вашего телефона. Причём это должен быть не обычный кабель, а OTG так называемый хостовый переходник. Он предназначен именно для внешних устройств, а не просто сопряжения мобильника с компьютером.
Он предназначен именно для внешних устройств, а не просто сопряжения мобильника с компьютером.
Также нужно приобрести сам USB-модем, который состоит из модуля связи (3G или более скоростной 4G) и флеш-накопителя, где записаны настройки соединения.
Настройка модема
Прежде чем рассказывать, как подключить ЮСБ-модем к телефону, разберёмся в настройке самого режима модема. Если этого не сделать, то он будет распознан системой Андроид просто как носитель информации.
Для телефонов марок Huawei и ZTE задача проще, для них разработано специальное программное обеспечение. Достаточно запустить его и поставить нужную галочку. Для всех остальных телефонов нужно произвести следующие действия:
Предварительная настройка завершена, теперь переходим к тому, как подключить к телефону Android 3G модем .
ВАЖНО.
Если вы захотите использовать устройство на компьютере, то изменённые настройки нужно вернуть обратно. Повторите все пункты инструкции, но команду в терминале введите следующую: AT^U2DIAG=255.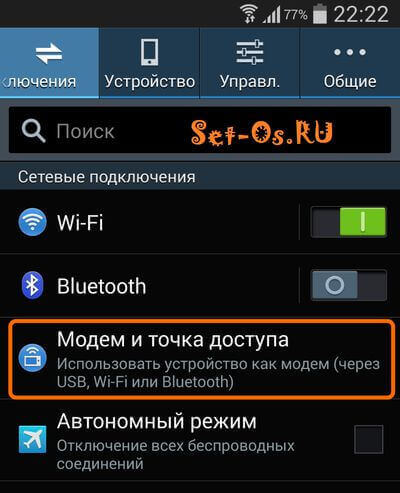
Настройка смартфона
После предварительной подготовки можно перейти к настройке Андроид-смартфона.
Если все пункты проведены успешно, то к смартфону получилось подключить модем. Однако производителей мобильных устройств не радует ситуация, когда вместо покупки более дорогого и современного гаджета потенциальный потребитель находит, как
У многих пользователей смартфонов часто возникает необходимость выхода в интернет. Однако бывает так, что 3G модуль телефона выдает ошибку и не позволяет воспользоваться глобальной сетью. Также во многих смартфонах отсутствует 3G, однако это вовсе не значит, что пользователи таких девайсов не способны выйти в интернет. Проблему можно решить с помощью специального модема, который необходимо подключить к смартфону. Рассмотрим, как это сделать.
Подключение 3G модема к смартфону
Подключение 3G модема к телефону осуществляется достаточно просто. Однако следует сделать оговорку, что зачастую устройство может быть определено как флеш-накопитель. U2DIAG=0».
U2DIAG=0».
Теперь вы можете подключить 3G модем и пользоваться им для выхода в глобальную сеть. Как видите, задача куда проще в решении, чем может показаться на первый взгляд. А для того чтобы узнать больше о том, как настраивать интернет на телефоне, вам следует прочитать эти статьи.
🎖 ▷ Подключите любой USB-модем к любому планшету Android [root]
Подключите любой USB-модем к любому планшету Android [root]
Обычно, когда мы работаем с нашим ноутбуком или планшетом с Wi-Fi и нам нужно подключиться к Интернету, нам достаточно сделать модем, чтобы пользоваться Интернетом на этом устройстве. Но что происходит, когда нам нужно быть на связи надолго? Наш главный враг — это разрядка батареи, связанная с модемом от нашего смартфона, помимо большого потребления данных, что означает, что вы будете подключены так долго.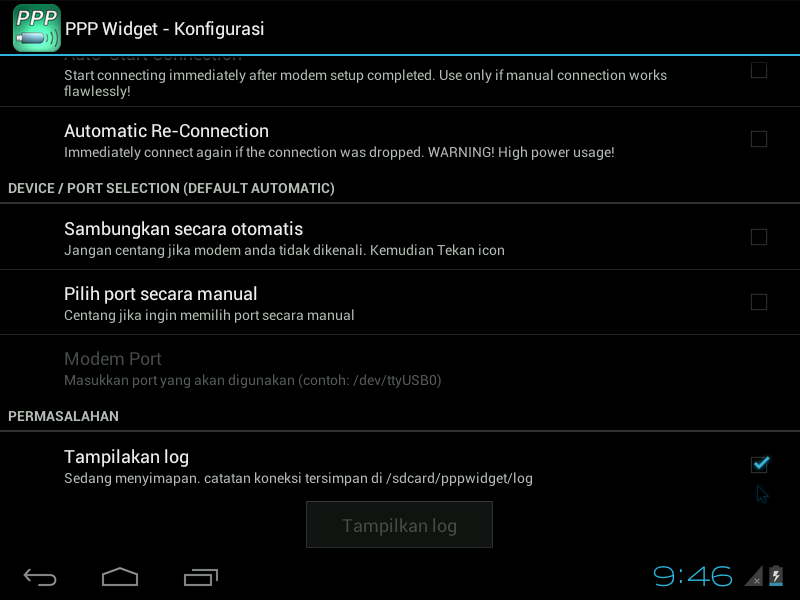 Если мы один из тех, кто много пользуется Интернетом в таких случаях, у нас наверняка есть одна из знаменитых «шпажек».
Если мы один из тех, кто много пользуется Интернетом в таких случаях, у нас наверняка есть одна из знаменитых «шпажек».
В народе «шампурами» являются USB-модемы , которые операторы предлагают как продвижение тарифного плана или как альтернативу самому тарифному плану. Обычно эти периферийные устройства не полностью совместимы с планшетами Android. И то, что наш планшет не распознает модем, может сильно раздражать.
Один из иностранных участников XDA, Bhaskar1109 , обнаружил способ избежать этой несовместимости, благодаря чему любой планшет Android может использовать эти модемы для подключения к Интернету через мобильную сеть .Процесс может показаться немного сложным, но если у нас есть опыт работы с некоторыми системными файлами, у нас есть root, и мы знаем, как обращаться с терминалом на ПК и планшете, все пройдет гладко.
Для процесса нам понадобится APK, который мы установим на планшет, и два скрипта , которые мы будем помещать в систему. А также некоторые папки и файлы, которые нужно изменить. Все находится внутри этого сжатого файла, который я рекомендую загрузить перед запуском процесса .
А также некоторые папки и файлы, которые нужно изменить. Все находится внутри этого сжатого файла, который я рекомендую загрузить перед запуском процесса .
Первые шаги
Для обеспечения совместимости мы должны перевести USB-модем в режим «только модем» ( только для модема ). Это означает, что если у модема есть запоминающее устройство (мы можем использовать его как флешку ), мы потеряем эту характеристику. Для этого, мы должны найти способ сделать это В сети. С Каждая модель модема имеет свою систему . Обычно это около отправки некоторых команд через терминал Windows, так что это не должно доставить нам особых хлопот.
Затем, мы должны узнать « виноград » Y « pid » Модема. Этого можно добиться, перейдя на панель уведомлений Windows , открыв контекстное меню в значке модема (щелкните правой кнопкой мыши) и введя Modem — Properties — Details .
После « Vine « Y » pid » из модема нам понадобится приложение файлового менеджера. У нас стоит ESFileExplorer , Solid explorer или аналогичный.Я должен подчеркнуть, что у каждого файлового менеджера есть способ получить root-доступ. В случае ES File Explorer мы должны дать разрешение в меню настроек . В Solid explorer , и наоборот, он запрашивает у нас root-доступ, когда мы выполняем операцию, которая требует этого .
Если мы уже установили наш файловый менеджер на планшет и уверены, что у вас есть права доступа root для доступа ко всей системе, мы должны перейти в каталог / system / bin / preinstall.sh и добавьте в этот файл строку .
echo «19d2 1176»> / sys / bus / usb-serial / drivers / option1 / new_id
Где 19d2 — это «vid» модема, а 1176 — «pid» . Только мы должны изменить те цифры , для которых мы указали ранее.
Только мы должны изменить те цифры , для которых мы указали ранее.
Перезагружаем планшет
В загружаемом файле есть папка с названием « peers «.Открываем файл conf-chat и пишем свой APN откуда он берется.
Когда планшет не распознает модем, он не создает файлы ttyUSB, , необходимые для связи с модемом. На предыдущем шаге мы изменили файл так, что теперь он распознает модель модема и генерирует файлы ttyUSB . Если мы хотим убедиться, то можем проверить работу , написав в эмуляторе терминала Android (находится в Play Store) команду « dmesg » (без кавычек).Прокручиваем вниз и видим порты ttyUSB , сгенерированные как захват. Если это будет проверено успешно, у нас будет половина работы .
Чтобы определить, какой это порт ttyUSB , мы будем использовать , нам нужно будет открыть два окна в эмуляторе терминала Android . В первое окно поместим busybox tr -s «n» . Где «x» — это первый порт, созданный нашим модемом.
В первое окно поместим busybox tr -s «n» . Где «x» — это первый порт, созданный нашим модемом.
Как подключить телефон или планшет к Интернету с помощью кабеля Ethernet
Если ваш Wi-Fi слишком медленный, а сотовые данные нестабильны, есть альтернатива.С помощью кабеля Ethernet и подходящего адаптера вы можете подключить мобильное устройство к порту Ethernet на маршрутизаторе или модеме для быстрого и надежного соединения.
Подключение мобильного устройства через Ethernet может показаться странным, поскольку Wi-Fi встроен и легко доступен, но бывают случаи, когда это имеет смысл. Ваш домашний Wi-Fi может быть слабым, но у вас сильное соединение Ethernet. Вы можете остановиться в отеле с доступом к порту Ethernet, но с ненадежным или дорогим Wi-Fi. Или вам может потребоваться более качественное соединение для мобильных онлайн-игр.
Основное ограничение заключается в том, что вы привязаны к порту Ethernet на маршрутизаторе или модеме, поэтому вы не можете зайти слишком далеко со своим устройством. Вы можете увеличить диапазон с помощью более длинного кабеля Ethernet, который может растягиваться до 300 футов, хотя вы можете ограничиться 50 футами, чтобы избежать споткнуться.
Вы можете увеличить диапазон с помощью более длинного кабеля Ethernet, который может растягиваться до 300 футов, хотя вы можете ограничиться 50 футами, чтобы избежать споткнуться.
Купите правильный адаптер
Адаптер Anker USB-C-to-EthernetВо-первых, вам нужно подобрать подходящий адаптер для вашего телефона или планшета. Стоимость большинства этих адаптеров не должна превышать 20 долларов, и их можно найти на сайтах розничной торговли, таких как Amazon, Best Buy и Newegg.
Для большинства устройств Android и iPad Pro потребуется адаптер USB-C-to-Ethernet, в то время как для более старых телефонов и планшетов Android требуется адаптер micro USB-to-Ethernet. Если у вас iPhone или стандартный iPad, вам понадобится адаптер Lightning-to-Ethernet.
Съемный адаптер micro USB-to-Ethernet Хотя некоторые известные бренды производят эти адаптеры, многие из них производятся компаниями, которых вы, возможно, не узнаете. Не имеет значения, у кого вы покупаете, но лучше всего прочитать отзывы, чтобы узнать, что говорят другие покупатели. Не все адаптеры совместимы со всеми устройствами, поэтому перед покупкой изучите их.
Не все адаптеры совместимы со всеми устройствами, поэтому перед покупкой изучите их.
Получите кабель Ethernet
Кабель Ethernet категории 7Если у вас еще нет кабеля Ethernet, вы можете легко найти его в Интернете. Цены варьируются в зависимости от длины и качества кабеля, поэтому здесь не нужно много тратить, но и не экономьте. Amazon продает базовый кабель по дешевке, но если вы хотите что-то более длинное или более жесткое, есть нейлоновые кабели по разным ценам.
Настройте устройство Android
Ваше устройство Android должно работать под управлением Android 6.0 Marshmallow или выше и быть отключенным от Wi-Fi и сотовой связи для подключения через Ethernet. Оба могут быть включены и выключены, проведя вниз от верхнего края экрана и коснувшись соответствующих значков.
Или перейдите в Настройки> Сеть и Интернет (или Подключения) и выключите переключатель Wi-Fi. Перейдите в Настройки > Сеть и Интернет (или Подключения)> Мобильная сеть и выключите переключатели мобильной передачи данных и роуминга. Вы также можете просто включить режим полета, который автоматически отключает Wi-Fi и сотовую связь для вашего устройства.
Вы также можете просто включить режим полета, который автоматически отключает Wi-Fi и сотовую связь для вашего устройства.
Настройте свой iPhone или iPad
Процесс использования вашего iPhone или iPad аналогичен процессу на Android, что означает, что вам нужно отключить Wi-Fi и сотовый доступ. Проведите вниз от верхнего правого угла экрана, чтобы открыть Центр управления. Коснитесь значков Wi-Fi и Сотовая связь, чтобы отключить эти службы.
Или перейдите в «Настройки »> «Wi-Fi » и выключите переключатель.Перейдите в «Настройки »> «Сотовая связь » и выключите переключатель «Сотовые данные». Чтобы сэкономить время, откройте Центр управления или Настройки и включите режим полета.
Подключите ваше устройство к сети Ethernet
Теперь, если вы загружаете веб-сайт в свой браузер (желательно тот, который вы не часто используете, чтобы не появлялась кешированная версия сайта), вы должны получить уведомление об отсутствии Интернета. связь. Подключите кабель Ethernet к маршрутизатору или модему, затем подключите адаптер Ethernet к кабелю Ethernet.Наконец, подключите адаптер к телефону или планшету.
связь. Подключите кабель Ethernet к маршрутизатору или модему, затем подключите адаптер Ethernet к кабелю Ethernet.Наконец, подключите адаптер к телефону или планшету.
Если у адаптера есть индикаторы дисплея, вы должны увидеть, как индикаторы мигают, указывая на соединение. Обновите текущую страницу в вашем браузере, и теперь она должна загрузиться. Хотя вы должны иметь возможность пользоваться обычным интернет-сервисом через соединение Ethernet, некоторые приложения и службы могут работать некорректно, потому что они ожидают подключения к сети Wi-Fi или сотовой связи.
Этот информационный бюллетень может содержать рекламу, предложения или партнерские ссылки.Подписка на информационный бюллетень означает ваше согласие с нашими Условиями использования и Политикой конфиденциальности. Вы можете отказаться от подписки на информационные бюллетени в любое время.
Как подключить и настроить USB-модем к планшету Android
Подключение и настройка USB-модема к планшету Android — если вы только что купили планшет на Android и не знаете, как его подключить? или, возможно, ваш планшет не поддерживает слот для sim-карты 3G, поэтому для доступа в Интернет вам понадобится модем.
На рынке циркулирует много планшетов на Android, не поддерживающих слот для сим-карты. но уже поддерживает порты USB-модема.
К таким таблеткам относятся: таблетки HCL Me, планшеты Zync, планшеты Karbonn, планшеты Mitashi, планшеты Milagrow, Micromax Funbook, Nexus 7, Nexus 10, планшеты Byond, планшет Aakash или Ubislate 7, Acer Iconia и т. Д.
На этот раз поделюсь советами по , как подключить android-планшет с usb (донглом) модемом . возможно, эти советы будут поддерживать соединение CDMA или 3G.
В подсказках на этот раз вы можете подключить модем к сетям 3G или cdma. Доступные операторы: MTS, Tata Photon, Airtel, Reliance, BSNL и т. Д. Или. Это советы, как установить модем 3g на планшет android.
Итак, выполните следующие действия, чтобы подключить и установить USB-модем на планшет Android.
Подключение и установка USB-модема на планшеты с Android
Шаг 1. Прежде всего, вам нужно нажать кнопку меню на планшете Android, затем выбрать «Настройки» в главном меню. После этого выберите опцию «Беспроводная связь и сети» в меню настроек.
После этого выберите опцию «Беспроводная связь и сети» в меню настроек.
Шаг 2: Затем подключите USB-модем к планшету через USB-порт. Убедитесь, что ваш планшет не подключен к Wi-Fi. Затем вы должны включить опцию 3G, выбрав опцию 3G в том же меню. В этом разделе подождите 1-3 минуты после того, как уровень сигнала отобразится в строке состояния. Но, если полоса сигнала не появляется через 2–3 минуты, вы должны извлечь карту данных USB и проверить, правильно ли вставлена SIM-карта, а затем снова вставьте ее.
Шаг 3: После этого выберите «Мобильная сеть» в меню, затем выберите имена точек доступа. И убедитесь, что опция «Данные включены» включена. Если вы используете SIM-карту в роуминге, вам также необходимо включить «Интернет-роуминг».
Шаг 4: Затем, после того, как вы выбрали опцию «Имена точек доступа», появится пустой экран.
Шаг 5: После этого нажмите кнопку «Меню». Затем вы должны выбрать опцию «New APN» и ввести данные и информацию о вашем сетевом провайдере. Если вы не знаете, я привел ниже в таблице: проверьте:
Если вы не знаете, я привел ниже в таблице: проверьте:
| Сетевой провайдер | Имя сети | APN (точка доступа) |
|---|---|---|
| Aircel (3G / 2G) | Aircel GPRS | aircelgprs |
| идея (3G / 2G) | Интернет | Интернет |
| Airtel (3G / 2G) | Мобильный офис | airtelgprs.com |
| MTNL (3G / 2G) | MTNL | gprsppsmum (mumbai) gprsppsdelhi (delhi) Обратитесь в службу поддержки клиентов. |
| Reliance (3G / 2G) | Rcomnet | rcomnet или пустой |
| Vodafone (3G / 2G) | Интернет Vodafone | www |
После этого введите информацию, указанную выше, в соответствии с используемой вами сетью.
Шаг 6: Затем вы можете увидеть созданную вами APN. После этого вы должны включить APN, нажав переключатель. В случае успеха радиокнопка загорится зеленым.
Шаг 7: Вы увидите, что логотип 3G появится в строке состояния через 1-3 минуты, когда ваша APN будет включена.
Примечание:
- Для справки, для пользователей Reliance Netconnect, Tata Photon, МТС:
- Создайте новый профиль и назовите его «Тата» или как угодно. Затем вместо настроек APN заполните # 777.
- Затем, после этого, введите имя пользователя и пароль с настройками, предоставленными вашим оператором.
- Затем, после этого вы должны оставить все пустым во всех остальных настройках и подключиться с использованием этого профиля 🙂
Клиенты МТС:
Имя пользователя: internet @ internet.mtsindia.in
Пароль: МТС
Usb-модем подключен к планшету android | Android | Linux
Этот проект включает в себя обычный USB-факс-модем и планшет на базе Android.
Мне нужно подключить этот USB-модем к планшету Android и просто получить идентификатор вызывающего абонента, когда телефон звонит, внутри приложения.
Проблема в том, что у всех модемов на рынке нет драйверов для android. Итак, вы должны найти решение этой проблемы, возможно, занимаясь программированием с низкой архитектурой. Но опять же, единственная функция, с которой мне нужно работать, — это функция получения идентификатора вызывающего абонента. Вы можете выбрать модель USB-факс-модема.
Спасибо
Наиболее вероятный способ получить идентификатор вызывающего абонента от модема при совершении вызова — использовать AT-КОМАНДЫ для модема.Но проблема в том, как я смогу отправлять AT-команды на USB-факс-модем из приложения Android.
Компетенции: Android, Linux
en voir plus: Подключите USB-модем Android-планшет, USB-модем Android-планшет, подключите USB-модем-планшет, подключите планшетный USB-модем, подключите USB-модем для Android-планшета, подключите модем Android-планшет, USB-факс-модем Android, планшетный USB-модем Android, USB-модем планшета Android, подключить модем android usb, модем usb android, подключенный usb-модем android-планшет, android-модем usb, планшет usb-модем, подключить модем android-планшета, подключить usb-модем android, можно подключить usb-модем планшета, подключить модем планшет usb, таблица t подключить usb, факс-модем планшет android
( 28 комментариев ) СОФИЯ, БолгарияНомер проекта: # 1589465
10 креативных способов использования адаптера OTG со смартфонами
USB On-The-Go (OTG), безусловно, одна из замечательных особенностей устройств Andriod.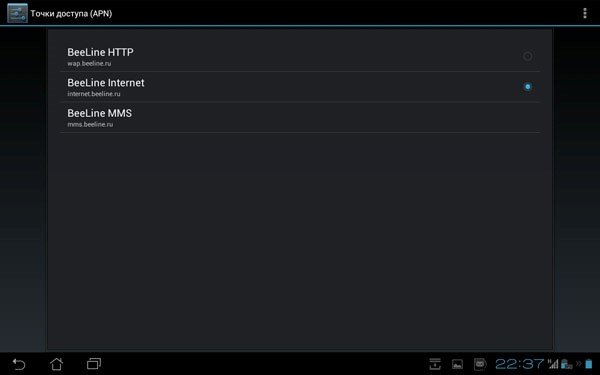 Устройство, совместимое с USB OTG (почти каждый смартфон на базе Android), может выступать в качестве контроллера или хоста других USB-устройств. Использование SD-карты и других картридеров на смартфоне очень распространено с адаптером OTG. Но есть ли разные способы необычного использования адаптеров OTG? Давайте узнаем…
Устройство, совместимое с USB OTG (почти каждый смартфон на базе Android), может выступать в качестве контроллера или хоста других USB-устройств. Использование SD-карты и других картридеров на смартфоне очень распространено с адаптером OTG. Но есть ли разные способы необычного использования адаптеров OTG? Давайте узнаем…
В наши дни функция USB OTG доступна практически на каждом Android-смартфоне; однако в старых телефонах эта функция отсутствует. Чтобы разблокировать возможности OTG, вам необходимо выполнить рутинг и установить пользовательское ПЗУ на свое устройство Android, чтобы получить совместимость с OTG.
Давайте рассмотрим 10 наименее известных функций, которые вы можете выполнять с помощью адаптера OTG.
10 Наименее известное использование адаптера OTG
1. Зарядка других смартфонов Вы не поверите, но вы действительно можете перенести заряд аккумулятора с одного смартфона на другой с помощью кабеля OTG. Просто подключите два телефона — один с ключом OTG, а другой — с кабелем питания. Смартфон, подключенный через кабель питания, перейдет в режим зарядки, а телефон, подключенный с помощью адаптера OTG, будет источником питания.
Просто подключите два телефона — один с ключом OTG, а другой — с кабелем питания. Смартфон, подключенный через кабель питания, перейдет в режим зарядки, а телефон, подключенный с помощью адаптера OTG, будет источником питания.
Большинство цифровых камер имеют встроенные микрофоны; по-прежнему получать от этого звук хорошего качества — боль. Вы можете использовать микрофон смартфона для записи аудиоклипов на Windows или Mac. Вы можете подключить свой телефон через OTG и использовать микрофон телефона для записи звука с помощью программного обеспечения для ПК.
С другой стороны, вы также можете подключить профессиональные USB-микрофоны к своему смартфону с помощью адаптера OTG.
3. Музыкальные инструменты Помимо записи голоса, вы можете сочинять свою музыку на смартфоне. Музыкальные инструменты обычно могут быть подключены к компьютеру по стандарту MIDI.
С помощью кабеля OTG вы можете подключить свои MIDI-контроллеры к смартфону через USB. Чтобы правильно использовать MIDI-контроллеры, вам потребуется загрузить какое-нибудь приложение, например TouchDAW, и вы будете готовы стать следующим Бетховеном.
4. Разбуди в себе геймераИгры на смартфоне — это действительно увлекательное занятие, хотя многие предпочитают игровые консоли / контроллеры, поскольку они предлагают лучшее управление и улучшенные функции.На рынке есть игровые контроллеры, которые вы можете подключить к своему смартфону и вывести игровые возможности вашего телефона на новый уровень.
5. Использование мыши или клавиатуры Еще одна интересная функция, которую вы можете добавить в свой смартфон, — это использование USB-мыши или USB-клавиатуры. Для многих набор текста на сенсорном экране может оказаться неприемлемым. Просто подключите USB-клавиатуру к телефону с помощью адаптера OTG и наслаждайтесь работой.
Аналогичным образом используйте USB-мышь для навигации по смартфону и повышения эффективности повседневных задач.
6. USB-аксессуарыUSB-аксессуары, такие как светодиодная подсветка, переносной вентилятор и другие, довольно хорошо работают со смартфонами при подключении через OTG. Производители оригинального оборудования (OEM), такие как Xiaomi, предлагают широкий спектр аксессуаров, которые вы можете использовать со своим смартфоном.
7. Используйте свой Ethernet / LAN на смартфонеWi-Fi, безусловно, является хорошим вариантом для доступа к высокоскоростному Интернету на смартфонах. Тем не менее, скорость падает по мере удаления от маршрутизатора Wi-Fi.Что, если бы мы могли использовать домашнее широкополосное соединение прямо на смартфоне?
Это можно сделать, просто используя кабель OTG и разъем USB Ethernet. Подключите их оба и наслаждайтесь проводным подключением своего смартфона.
Было время, когда USB-ключи для подключения к Интернету были единственным портативным и высокоскоростным вариантом подключения к Интернету. Однако интернет-ключи исчезли с рынка, когда появились новые возможности.У большинства из нас есть высокоскоростное домашнее широкополосное соединение, но использование ключа 3G — довольно удобный вариант.
Чтобы использовать адаптер 3G / 4G со своим смартфоном, загрузите приложение для Android под названием PPP Widget 3 из Play Store. Подключите ключ к телефону с помощью кабеля OTG. Выберите виджет PPP, чтобы связать устройство с ключом. Введите настройки удаленного доступа к Интернету, полученные от вашего интернет-провайдера, нажмите кнопку подключения и вуаля.
9. Печать прямо со смартфона Обычный процесс печати требует, чтобы компьютер давал отпечатки.Вам необходимо передать файлы и документы на ПК, а затем распечатать их. Но не больше.
Но не больше.
Подключите принтер к телефону с помощью кабеля USB OTG. Установите приложение PrintShare на свой телефон, и оно автоматически загрузит последние версии драйверов для ваших USB-принтеров. Просто нажмите на опцию печати в приложении, и готово.
10. Подключите камеруКопирование изображений с цифровой камеры или цифровой зеркальной камеры — действительно утомительное занятие. Вам необходимо подключить камеру и телефон к компьютеру, а затем выполнить копирование и вставку.Вы можете подключить камеру напрямую к смартфону с помощью кабеля OTG.
Заключение
Это были лучшие варианты использования функции OTG, которые вы можете выполнить на своем смартфоне Android. Сообщите нам, помогло ли что-либо из этого вам в повседневной жизни. Также упомяните наименее известные применения OTG в разделе комментариев, которые мы могли пропустить в статье.
Похожие истории
Теги
Присоединяйтесь к хакеру Полдень Создайте бесплатную учетную запись, чтобы разблокировать свой собственный опыт чтения.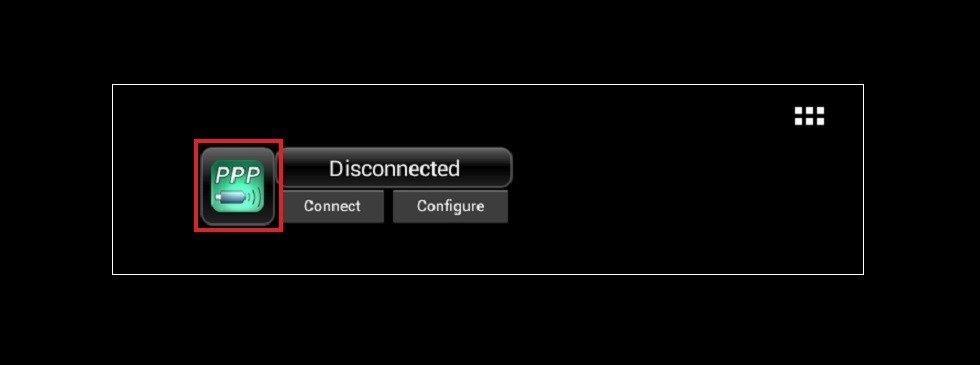
Подключаем к планшету 3g модем. Подключение USB-модема к планшету Android
Сразу скажем, что использование современного компьютера без высокоскоростного доступа в Интернет сегодня бессмысленно. Компьютер уже давно перестал быть самостоятельным автономным устройством и стал выполнять роль терминала для всемирной паутины. Логично, что планшетам нужен еще и мобильный доступ в Интернет. Один из способов решения этой проблемы — использование 3G-модемов.
Опытные пользователи с улыбкой вспоминают далекие времена, когда компьютерные технологии назывались «вычислениями». Трудно поверить, что устройства, пришедшие на смену современным людям телевизор, стереосистему и книжную полку, а также представившие многие доселе невиданные возможности, изначально предназначались только для пересчета массивов данных и прочего полезного, но в то же время утомительного. задачи.
Настоящая революция произошла в 90-х годах прошлого века, когда благодаря прогрессу компьютеры стали не только компактными, но и относительно недорогими. Благодаря прогрессу электронные компьютеры превратились в мультимедийные платформы для воспроизведения аудио, видео и компьютерной анимации, а также их комбинации.
Благодаря прогрессу электронные компьютеры превратились в мультимедийные платформы для воспроизведения аудио, видео и компьютерной анимации, а также их комбинации.
В начале этого века массовая компьютеризация коснулась и нашей страны. Многие помнят, что в начале-середине 2000-х годов «дискотека» — дисковое хранилище — была обязательным атрибутом персонального компьютера. Для «продвинутых» пользователей заметной частью интерьера стали стойки дисков с фильмами, музыкой и играми.Проблема захламления жилого пространства была решена сама собой с появлением высокоскоростного доступа в Интернет, который давал возможность не хранить данные на внешних носителях, а «скачивать» их по мере надобности или даже воспроизводить в сети.
Новые задачи поставило массовое использование мобильных компьютеров — ноутбуков, смартфонов и т. Д. Если еще можно подключить к ноутбуку кабель «проводного» Интернета, то сама идея планшетной мобильности «убита» этим методом подключения. Смартфон, «натянутый» на кабель, выглядел бы совершенно глупо.
Казалось бы, проблема мобильного доступа решилась с появлением технологии Wi-Fi — двусторонней передачи сигнала на короткие расстояния, при которой осуществляется связь между интернет-кабелем и одним или несколькими устройствами. дает возможность перемещаться с планшетом по квартире или офису без потери связи с Интернетом.
Однако в жизни каждого владельца планшета рано или поздно наступает момент, когда в силу жизненных обстоятельств нужно сойти с короткого поводка Wi-Fi.Неважно, связано ли это с поездкой в отпуск, переездом или сменой работы, но однажды пользователя планшета уже не хватит. 3G-модемы позволяют оставаться по-настоящему мобильным.
Подключаем 3G модем к планшету
Модем, устройство для подключения компьютера к проводной телефонной сети, казалось, устарел. Тем не менее, модемы получили новую жизнь благодаря устройствам, которые могут подключать мобильные компьютерные устройства к Интернету через сотовую сеть.Эти устройства еще называют модемами.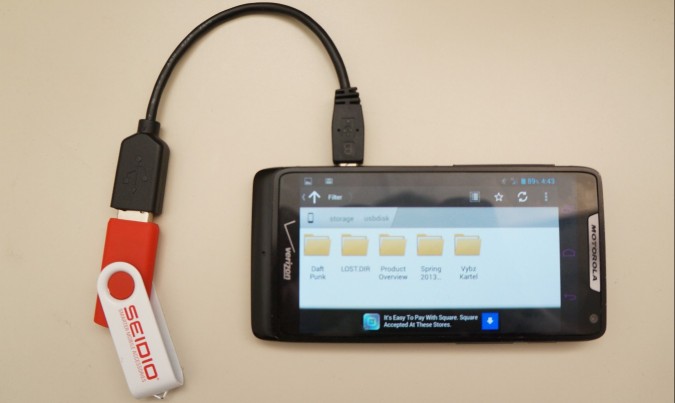 Таким образом, доступ в Интернет осуществляется везде, где доступна мобильная связь.
Таким образом, доступ в Интернет осуществляется везде, где доступна мобильная связь.
Что нужно для того, чтобы ваш мобильный компьютер — планшет Android — стал действительно мобильным?
- Во-первых, , сам планшет Android должен быть оборудован портом USB или micro-USB. В случае сомнений проверьте маркировку на корпусе. Порты USB (стандартные или микро) отмечены характерным значком «трезубец».
- Во-вторых, Если ваш планшет Android оборудован портом micro USB, вам понадобится специальный кабель-адаптер между портом micro USB на планшете и стандартным USB, которым оснащены модемы.Обычно этот кабель входит в стандартную комплектацию планшета Android. Если вы приобрели планшет с рук или комплект утерян, то советуем приобрести именно этот кабель. При покупке обязательно уточняйте, что вам нужен «хост-кабель» (или OTG). Именно этот кабель нужен для подключения внешних устройств к планшету. «Клиентский» кабель (client) нужен для подключения самого Android-планшета как внешнего устройства (например, к ПК) для обмена данными или подзарядки.

- В-третьих, , вам понадобится сам мобильный USB-модем.Рассмотрим эти устройства.
Какой модем выбрать?
В основном на рынке мобильных модемов представлены USB-модемы 2G и 3G. Не будем углубляться в различия поколений мобильной связи, скажем вкратце самое главное. Модем 2G дешевле, позволяет использовать в телефоне обычную сим-карту 2G и подходит как средство экстренного доступа в Интернет. В случае, если, например, отключен «фиксированный интернет», вы можете отправить срочное письмо или ответить на сообщение в Skype, но только в текстовом режиме — про видеосвязь и потоковое видео с модемом 2G можно забыть.
Это 3G-модем, который позволяет получить доступ в Интернет на достаточной скорости, поэтому рекомендуется использовать эту опцию для постоянного подключения Android-планшета к Сети. Если вы приобрели 3G модем в магазине сотовой связи, Мегафон или МТС, то, скорее всего, устройство будет «прошито», то есть вы не сможете сменить оператора, с которым у вас заключен договор. Но сам модем обойдется вам немного дешевле. Вы можете приобрести «необработанный» модем и купить сим-карту 3G, Билайн или Мегафон отдельно.Что лучше? Однозначного ответа на этот вопрос нет, необходимо учитывать свои потребности и условия работы операторов мобильной связи в вашем регионе.
Шаг первый
Если все, что мы перечислили, уже есть в наличии, а главное готово к работе, приступаем к подключению. Изначально USB-модемы 3G предназначались для персональных компьютеров, поэтому для приведения модема МТС, Билайн или Мегафон в рабочее состояние нужен ПК.
Подключите модем к ПК, установите программное обеспечение, входящее в комплект поставки модема — программы-драйверы и специальные приложения для настройки модема.Программное обеспечение можно записать на прилагаемый компакт-диск или на привод самого модема.
Для корректной работы модема с планшетом Android необходимо перевести 3G модем в режим «только модем». Также рекомендуется отключить проверку PIN-кода. Вы можете сделать и то, и другое, используя приложение, входящее в комплект программного обеспечения. Набор модемов, «прошитых» операторами сотовой связи Мегафон, Билайн или МТС, как правило, идет с русскоязычными приложениями, что значительно облегчает настройку 3G-модема.
К сведению: если у вас нет ПК, вы можете настроить модем напрямую с планшета Android, к которому он подключен. Для этого вам понадобятся специальные приложения, такие как 3GSW. Однако это приложение не входит в список проверенного контента, распространяемого через Google Market, и вы будете использовать его на свой страх и риск.
Шаг второй
В настройках планшета перейдите в раздел «Настройки сети» (в разных моделях планшетов пункты меню и разделы могут называться по-разному) и активируйте пункты «Передача данных» и 3G.Подключаем модем к планшету, ждем момента, когда лампочка на корпусе модема перестанет мигать.
Далее нужно зайти в «Дополнительные настройки» и создать точку доступа с помощью пункта «Точки доступа APN». Уточнять настройки можно у консультанта мобильного оператора Билайн, Мегафон или МТС, в зависимости от того, какую сеть вы выбрали для своего Android-планшета. Если вы приобрели модем в сертифицированной точке этого оператора, то все необходимые данные уже будут установлены.
Сохраните настройки и перезагрузите Android. Если все сделано правильно, после перезагрузки вы увидите значок 3G вверху экрана. Проверьте доступ в Интернет в вашем браузере.
Заключение
Важный момент: планшеты Android, в которых нет встроенного модуля GSM (если бы был модуль, вам не понадобился бы модем), может не быть интерфейса, необходимого для подключения модема 3G. В этом случае загрузите бесплатную программу PPP WidGet из магазина Google Play https: // play.google.com/store/apps/details?id\u003dde.draisberghof.pppwidget.
Позволяет получить драйверы для разных моделей 3G модемов.
Чем может быть полезна инструкция по подключению USB 3G модема к роутеру? Причин может быть неприлично много, но, на самом деле, они не всегда оправданы. Что это значит? Например, вы собирались установить оборудование для установки интернета, вы уже подготовились к звонку от интернет-провайдера, и вам неожиданно подарили 3G-модем для доступа в сеть.Вы можете подумать: зачем тогда вообще нужен провайдер с проводами счетчика, подключением телефонной линии (не всегда), если можно просто вставить сим-карту и наслаждаться просмотром онлайн-фильмов, установив этот USB-модем в свой компьютер. Чтобы ответить на этот вопрос, давайте поближе познакомимся с таким замечательным устройством.
Пользователи стремятся к тому, чтобы 3G-модем предоставлял доступ в Интернет для более чем одного устройства
USB 3G-модем позволяет любому пользователю получить доступ во всемирную паутину, только вставив это устройство в специальный слот на ноутбуке или компьютер.Это очень удобно. Вам не нужно будет ждать приезда мастера, идти в штаб-квартиру интернет-провайдеров, выбирать тарифы. Достаточно подключить устройство к компьютеру и следовать простейшим инструкциям. Поскольку модем USB 3G работает через вставленную в него SIM-карту, рекомендуется запоминать уровень сигнала в вашей комнате. В зависимости от этого выбирайте наиболее подходящую сеть. Если, например, у вас дома плохо ловит Мегафон, то покупать модем с сим-картой указанного оператора не стоит.И наоборот, если Мегафон показывает качественный сигнал 3G (или 4G), то лучше брать.
Несмотря на большое количество достоинств, у этого модема есть и ряд недостатков. К ним относится тот факт, что только устройство, к которому подключен такой модем, получит доступ к всемирной паутине. Конечно, есть способы исправить эти проблемы (например, с помощью стороннего ПО). Также разработчики предусмотрели фактор популярности. Поэтому портативные 3G Wi-Fi роутеры сейчас особенно популярны.Единственный их недостаток в том, что их нужно заряжать. Но портативных неперезаряжаемых устройств нет, так что с этим придется мириться.
А теперь вернемся, собственно, к нашему вопросу: подключение USB 3G модема к роутеру. Будет полезно, если вам достаточно трафика и скорости, обеспечиваемой модемом, а дома есть беспроводной роутер (хотя его тоже можно купить). Затем вы можете подключиться к сети с любого устройства с беспроводными услугами Wi-Fi. Но также важно отметить, что не все роутеры поддерживают функцию подключения внешнего модема.Поэтому перед покупкой проконсультируйтесь со специалистом или подробно ознакомьтесь с инструкцией.
Перейдем к нашей операции:
- Сначала устанавливаем необходимое программное обеспечение с поставляемых дисков или устройств, иначе ничего не получится.
- Если на вашей SIM-карте есть функция проверки PIN-кода, обязательно отключите ее. Сделать это можно с помощью обычного телефона.
- Подключите маршрутизатор к источнику питания и установите 3G USB-модем в соответствующий разъем.
- Теперь вам нужно войти в панель управления роутером.Если вы не знаете, как это сделать, то обратитесь к инструкции устройства. В большинстве случаев эта панель находится по следующему адресу: http://192.168.1.1.
- Вам нужно объяснить роутеру, откуда взять Интернет для раздачи. Перейдите на вкладку «Подключение» пункта меню «Интернет». В правой части окна установите флажок «Разрешить модемное соединение». Выберите оператора и заполните необходимые поля. Сделанный!
Теперь вы знаете, как подключить 3G USB-модем к роутеру.Если все шаги выполнены успешно, то у вас будет рабочее интернет-соединение. Не забывайте, что скорость такого модема может быть ограничена. Хотя в последнее время такой проблемы практически нет. Теперь тарифы различаются в зависимости от доступного входящего трафика. Также желательно отметить, что такое соединение будет стоить дороже в обслуживании, чем через оптоволоконную сеть или телефонную связь. Но выбор всегда остается за пользователем. Приятного вам использования! Делитесь своим мнением и опытом в комментариях.
Компьютер теряет свою функциональность, если у него нет доступа к Интернету. Если человек уезжает на работу или находится в здании, где нет оборудованных линий связи, то нужно знать, как подключить модем к компьютеру или ноутбуку.
Если вы постоянно работаете в помещении, где проложены телефонные линии, то вы можете подключиться с помощью проводного модема ADSL. Телефонная линия будет бесплатной. Тарифы на ADSL ниже, чем на сотовые, но подключить ноутбук по проводу не всегда удобно.Подключение к сети через USB обеспечит большую гибкость, функциональность и намного удобнее. Интернет всегда под рукой.
Подключение USB-модема
Подключите его к портативному компьютеру через USB-порт. Внимательно изучите тарифные планы, скорость доступа и зону покрытия, а затем выберите, какой провайдер лучше по сочетанию цена / скорость / покрытие.
Инструкция по подключению 3G-модема проста для понимания и включает в себя следующие шаги:
- Зайдите в диспетчер устройств, найдите новое устройство и запустите диагностику.
- Нажмите кнопку «Опрос». Если драйверы были установлены успешно, то диагностика пройдет успешно.
ВАЖНО. Если установка драйверов не удалась, вы увидите желтый треугольник с восклицательным знаком рядом с названием устройства. Удаляем установленный софт, перезагружаемся. Если вы устанавливали с диска, проверьте его на наличие царапин. Если это снова не удается, обратитесь к техническому специалисту, возможно, неисправен порт USB.
Подключение к Интернету через проводной модем
В настоящее время ADSL — довольно редкий вид подключения, но, тем не менее, иногда ничего лучше не предлагается.Разберемся, как подключить интернет через проводной модем.
Лето — скоро каникулы, дача … Пора задуматься, как побыть на природе и при этом быть онлайн. Самый простой вариант получения мобильного доступа в Интернет за городом — это подключение к портативному 3G-модему от оператора сотовой связи. Разберемся, как настроить 3G-модем на компьютер.
Как подключить модем Мегафон 3G к ноутбуку?
Итак, после того как вы выбрали своего провайдера и устройство, осталось немногое — приобрести, зарегистрировать, установить драйверы и программное обеспечение и, наконец, подключить к компьютеру 3g модем через usb.
Прежде всего зарегистрируйте SIM-карту у оператора сотовой связи. Обычно карта предоставляется при покупке устройства. Вам просто нужно иметь при себе паспорт, так как все данные привязаны к вашей учетной записи в системе. Чтобы SIM-карта не была заблокирована через несколько дней, вам необходимо произвести определенную идентификацию данных, сделав копию ваших данных в общей базе данных.
Вставьте модем в любой USB-порт ноутбука — например, я выбрал модем Megafon 3G.Если этот слот ранее был занят другим устройством, советую перезагрузить компьютер, чтобы избежать ошибок. Система автоматически обнаружит новое устройство. Как только он будет распознан, на экране появится новое окно, в котором будет уведомление об установке специального программного обеспечения. После установки интернет на ноутбуке или ПК будет работать.
Как настроить 3G модем на компьютер?
Меня часто спрашивают, как настроить 3G модем, но на самом деле, как видите, ничего делать не нужно.В том случае, если программа настройки 3G модема не запустилась автоматически, то после вставки устройства в USB-разъем перейдите в «Пуск> Компьютер», запустите «Autorun.Exe» и в окне нажмите кнопку «Подключить» откроется:
Как только система завершит распаковку программы, появится окно, в котором нажмите кнопку «Готово». Затем просто перезагрузите компьютер, чтобы все изменения вступили в силу. Я также советую вам никогда не вынимать 3G-модем из USB-порта, чтобы система не обнаружила заново новое устройство.Для того, чтобы сигнал принимался в разных местах, можно использовать специальные удлинители — о них мы поговорим в статье про увеличение дальности сигнала. Они имеют длину от одного до десяти метров и доступны практически в любом компьютерном магазине.
Популярность планшетных компьютеров значительно выросла в последние годы, при такой тенденции в самом ближайшем будущем сенсорные устройства заменят абсолютно все доступное компьютерное оборудование. Производители прилагают все усилия и возможности для оснащения устройств самыми передовыми технологиями, но иногда забывают объяснить, как их использовать.Именно поэтому вопросы типа: как подключить 3g на планшете и что такое собственно 3g, будут и дальше появляться на тематических форумах.
Что такое 3G?
Не будем вдаваться в подробности истории появления 3g — это довольно долгий и трудоемкий процесс. Обычным пользователям будет довольно сложно ориентироваться, поэтому обозначим ключевые события:
- 1989 — Международный союз электросвязи заказывает разработку нового стандарта связи;
- Далее следует: разработка документации и стандартизация, определение основных понятий и технических характеристик; В разработке задействованы
- мировых гигантов по производству различного радиооборудования;
- В 1998 г. крупная компания по лицензированию начала работу по всему миру и одобрила CDMA в качестве технологии передачи для нового стандарта 3G;
- Как только лицензирование распространяется на все континенты, начинается тестирование на территории России, первым городом, естественно, становится Москва, затем Санкт-Петербург.Петербург и началась цепная реакция.
Важно знать, что первые зоны сети 3G были построены на деньги и оборудование зарубежных компаний, таких как Nokia, Siemens и других.
Какие есть устройства?
Еще недавно такой вопрос был бы довольно странным, однако сегодня, с развитием технологий, этот вопрос звучит совершенно правильно. Потому что есть только один способ передачи сигнала 3G — беспроводной, но устройства, которые его принимают, могут быть двух типов:
- Встроенный модуль;
- Внешний модем.
Встроенные коммуникационные модули обычно используются в планшетах, телефонах или смартфонах, они представляют собой слот для обычной SIM-карты.
Внешний модем — это специальное устройство, которое имеет такой же слот для SIM-карты, но подключается к планшету через USB-кабель.
Они приобрели большую популярность в период активного распространения ноутбуков и нетбуков, не имеющих встроенных модулей и поэтому в некоторых ситуациях они являются единственным выходом в Интернет.
Беспроводные модули
В век технического прогресса все больше производителей компьютерных устройств сталкиваются с тем, что модемы в классическом представлении уже не пользуются таким спросом, как раньше. Таким образом, на рынок вышли беспроводные 3G-модемы.
Принцип работы очень прост: это небольшое устройство, в котором предусмотрен слот для обычной SIM-карты или micro-SIM, после настройки модуль 3G Wi-Fi принимает сигнал по мобильной сети и распределяет его по Wi-Fi, выступающий в роли обычного хаба: они как брендовые модели, так и бесплатные производители.Разница между ними — работа для конкретного оператора (1 модель) или универсальная для всех операторов.
Настройка подключения
В принципе настройка не предполагает каких-либо специальных знаний от пользователя, однако, если у вас был опыт настройки подключения на телефонах или смартфонах, то это не будет для вас лишним.
Прежде всего, вам необходимо вставить купленную SIM-карту в отведенный для нее слот, если вы не уверены в ее наличии или не знаете, где она находится, лучше всего подробно изучить инструкцию пользователя.
Использование micro-SIM
В принципе, сейчас все производители перешли на micro-SIM, поэтому в комплекте с гаджетом обязательно должна быть специальная скрепка, при помощи которой лоток для SIM-карты снимается. Некоторые компании до сих пор используют SIM-карты стандартного размера, так что проблем возникнуть не должно.
Ничего вырезать не нужно, вы просто нашли слот, аккуратно вставили в него симку и легким движением щелкнули, обязательно должен произойти тихий щелчок, теперь можно переходить к настройкам.
Настройка внутреннего блока
Все очень просто: перезагружаем наш планшет, чтобы симка правильно распозналась и запускаем меню настроек через специальный ярлык на рабочем столе.
Меню настроек
В загруженном меню находим пункт «Еще» и нажимаем на него, в правом окне откроется панель, где выбираем «Мобильная сеть», смотрим на изображение выше.
Конфигурация сети
Поверх меню откроется окно, в котором мы нажимаем на параметр «Точки доступа».Обратите внимание, что этот элемент может быть неактивным, если вы не установите флажок рядом с элементом «Передача данных», как показано на изображении.
Создание точки
Теперь через кнопку меню (три точки в правом верхнем углу) нужно вызвать дополнительное меню и щелкнуть по первому пункту в списке — новой точке, после чего откроется новое окно с незаполненным списком параметры.
Установить параметры
Заполните поля в зависимости от вашего мобильного оператора.Данные можно взять из нижней таблицы или получить через сайт мобильного оператора.
Базовые операторы
Затем сохраните и перезапустите систему, после загрузки попробуйте подключиться, обязательно разрешите передачу данных. Это можно сделать через панель быстрого управления, которая вызывается из верхней части экрана.
Если вам не удалось настроить доступ самостоятельно, вы можете попробовать заказать автоматические настройки через сотового оператора на сайте или отправить SMS.
Настройка внешнего модема
Для подключения к планшету проводного модема: требуется небольшое вмешательство, так как он распознается устройством как обычная флешка. Поэтому загрузите программу «Переключатель режимов модема 3G для ZTE и Huawei» на свой компьютер и запустите ее сразу после подключения модема.
Главное окно
Небольшая подсказка гласит, что после нажатия на кнопку «Только модем» — все функции, кроме основной, будут отключены, поэтому нажимайте ее.После проделанной процедуры необходимо через PlayMarket установить на гаджет специальное приложение — PPP Widget.
После установки подключите модем через кабель USB OTG и нажмите на виджете клавишу настроек, см. Выше. Обратите внимание, что не все сенсорные панели поддерживают внешние устройства, поэтому, прежде чем продолжить настройку, проверьте, есть ли у устройства эта функция.
Меню настроек
Теперь, используя те же параметры, что и в предыдущем абзаце, заполните список.Обязательно укажите номер дозвона, который можно узнать у оператора: без этого модем работать не будет. После заполнения сохраняем настройки, а подключение осуществляется через виджет, в случае сбоя, скорее всего, потребуется установка рут-прав или драйверов.
Настройка 3G Wi-Fi
Это самый простой способ подключения к Интернету, не требующий дополнительных настроек или хлопот. Пользователю потребуется:
- Купите 3G Wi-Fi модем и вставьте в него SIM-карту;
- Запуск самого модема — нажатием кнопки;
- Подключение через планшет.
Настройка Wi-Fi
К большой радости пользователей, модем 3G Wi-Fi автоматически настроится сразу после включения, а возможно, даже после покупки он уже будет настроен. Следовательно, владельцу планшета достаточно:
- Откройте настройки планшетного компьютера;
- Запустить модуль Wi-Fi — переместив ползунок в режим «ВКЛ»;
- Выберите свою точку из списка и подключитесь одним щелчком мыши.
Имя и пароль беспроводной точки доступа можно узнать на коробке с модема или в инструкции пользователя, возможно, там будет специальная наклейка.Такое устройство не требует никаких шнуров, кладет его в карман и всегда подключено
Обратной стороной является ограниченное время работы от 2 до 3-4 часов в зависимости от интенсивности использования, однако эта проблема решается покупкой портативного аккумулятора.
Подключение 3G модема к планшету
▷ Решение проблем с WiFi подключением мобильных телефонов, планшетов и ноутбуков. WiFi USB-антенны для планшетов Android. —
Если вы пользователь, который предпочитает мобильные устройства, такие как смартфоны и планшеты, для подключения к Интернету через Wi-Fi, наверняка не раз у вас были проблемы с покрытием Wi-Fi и соединение было прервано.
Когда у нас возникают проблемы с подключением к Wi-Fi на нашем компьютере, мы можем легко решить их, подключив мощную внешнюю антенну через USB. В магазине SILICEO ONLINE есть длинный репертуар лучших мощных USB-антенн для большого радиуса действия. Но, как правило, антенны Wi-Fi мобильных телефонов являются внутренними и имеют очень мало возможностей, по этой причине практически невозможно подключиться к сети Wi-Fi, находящейся за пределами здания, даже во многих случаях мы не можем подключиться к маршрутизатору, который в цокольном этаже.
1. Антенны WiFi для планшетов Android, такие как улучшение приема Wi-Fi мобильного телефона или планшета через USB.
2. Эффективное решение проблемы покрытия WiFi мобильного телефона или планшета.
3. Решение проблем с Wi-Fi в отелях или апартаментах.
4. Заключение. Покрытие Wi-Fi необходимо во всей нашей среде
1. Антенны WiFi для планшетов Android, например, для улучшения приема Wi-Fi мобильного телефона или планшета через USB.
Если вы находитесь в одной из этих ситуаций, когда вы пытаетесь подключиться к сети Wi-Fi, но сигнал поступает очень слабый на ваш мобильный телефон или планшет Android, убедитесь, что вы подумали об установке более мощной антенны WiFi через вход USB на Телефон.
В телефонах есть разъем micro USB, поэтому нам нужна антенна, которую можно подключить к нему, но правда в том, что на рынке пока не существует.
Некоторые планшеты Android оснащены обычным разъемом USB 2.0, но чаще всего они используют разъем micro USB, поэтому для подключения любого периферийного устройства, такого как мышь, клавиатура или антенна WiFi USB, требуется переходник кабеля micro USB на USB.
Следует принять во внимание, что некоторые планшеты имеют разъем нагрузки, отличный от USB Host OTG, но другие загружаются с помощью того же micro USB, поэтому, если мы подключаем какое-либо периферийное устройство, мы можем использовать его, в то время как планшет не нуждается в этом. перезагрузить.
Если нам нужен переходной кабель с микро-USB на USB, мы можем купить его в Интернете, это очень дешево с бесплатной доставкой.
Разъем USB Кабель к планшету micro USB. 1.40 EUR Бесплатная доставка |
Как мы уже объяснили, да, вы можете подключить любую USB-антенну Wi-Fi дальнего действия к планшету Android или мобильному устройству, но существует решение сложной технической проблемы, связанное с драйверами антенны WiFi для USB. OTG для Android. Поскольку Andorid — это закрытая система, которая включает все драйверы, скомпилированные на заводе, и не позволяет добавлять новое программное обеспечение или драйверы, необходимо, чтобы драйверы совместимости для чипа WiFi были установлены на заводском планшете.Все планшеты с установленным чипом WiFi также несут модуль или драйвер для работы на Android. Так что, если производитель планшетов сообщает нам, что чип Wi-Fi ведет, мы можем установить более мощную антенну, которая использует тот же чип WiFi.
Например, мы пробовали много планшетов с чипом RT3070 или чипом RTL8188, поэтому, если мы точно знаем, что наш использует один из этих чипов, можно установить более мощную внешнюю антенну WiFi и антенну с большим усилением, которая позволяет нашему планшету II на большие расстояния например, для подключения через Wi-Fi.
Есть много других чипов USB-антенны WiFi для мобильных устройств, поэтому, если, к счастью, у вас есть чип WiFi, который вы точно знаете, вы можете найти этот чип в антеннах WiFi чипа браузера, и если вы обнаружите, что можете установить его с этим чипом это будет признано TA Bleta, и это будет работать.
Но правда в том, что, хотя это можно сделать, и неугомонным пользователям, которые любят экспериментировать, это удалось, если проблема Wi-Fi-соединения представлена нам только дома, есть гораздо более простые решения, которые работают в 100% случаев. случаи.
2. Эффективное решение проблемы покрытия WiFi мобильного телефона или планшета.В другой статье мы подробно объяснили, как улучшить покрытие WiFi дома или офиса, изменить местоположение маршрутизатора, улучшить антенны и т. Д.
Также настоятельно рекомендуется использовать подключаемые реле WiFi, такие как эти. Эти экономические устройства действуют, расширяя зону покрытия Wi-Fi в доме и позволяя подключать телефоны, телевизоры и компьютеры в комнатах, которые ранее не были охвачены Wi-Fi.
300 Мбит / с подключаемый повторитель WiFi
Но есть устройство, которое еще более эффективно. Предположим, у нас есть дом с маршрутизатором в центральной гостиной, который обеспечивает хорошее покрытие всего дома, но на другой стороне сада, на расстоянии 40 метров, у нас есть офис, в котором мы можем смотреть телевизор, использовать ноутбук для работы и мобильный. Если у вас нет покрытия WiFi или вы часто отключаетесь, мы можем установить CPE WiFi с антенной дальнего действия.
Есть несколько очень прочных и мощных моделей CPE, которые можно размещать как в помещении, так и на улице, так как они водонепроницаемы и водонепроницаемы.Самыми известными являются Nanostation Ubiquiti и CPE 300 Мбит / с Melon N801 и N828
. Цена очень доступная благодаря высокому качеству планарной антенны 14 дБи и ее размаху. Каждое устройство можно приобрести за 48 евро
Антенна CPE MELON N801 300 мбит / с |
Эта панельная антенна является направленной, поэтому мы можем ориентировать ее на маршрутизатор маршрутизатора. . После подключения CPE предоставит нам кабельный Интернет прямо на компьютер, а также будет повторять это для Wi-Fi для мобильных устройств и телевидения.Без сомнения, это окончательное решение проблемы покрытия Wi-Fi удаленных и часто используемых частей дома.
| CPE LocoM2 Ubiquiti Router WiFi Repeater 58 EUR Бесплатная доставка |
Мы также рекомендуем этот тип CPE с панельной антенной дальнего действия для использования в качестве приемных антенн на крыше и кабеля передачи для дом.
3. Решение проблем с покрытием Wi-Fi в отелях или апартаментах.
Если мы много путешествуем и обычно работаем в гостинице, то можно взять портативный роутер с аккумулятором. Этот маршрутизатор работает как повторитель WiFi для расширения сигнала.
Если вы включите его и поместите в комнате с небольшим количеством Wi-Fi Cebertura, он усилит получаемый вами сигнал Wi-Fi, чтобы вы могли подключиться к Интернету с нескольких устройств одновременно. Он также имеет функцию Power Bank и Multimedia share для обмена файлами с флешки или жесткого диска с несколькими пользователями сети.
Здесь вы можете купить многофункциональный портативный маршрутизатор Melon PW62:
| Маршрутизатор с переносным литиевым аккумулятором 7800 мАч USB WIFI Повторитель 24,30 EUR-Бесплатная доставка |
FI Портативный маршрутизатор Melon FI PW62: WiFi-маршрутизатор Pw62 для покрытия Wi-Fi на планшетах и мобильных устройствах. Портативный многофункциональный маршрутизатор PW62 с аккумулятором будет работать в течение нескольких часов, а если мы подключим его к зарядному устройству, он будет работать 24 часа в сутки. С этого момента в отеле или в офисе на работе, где раньше у вас был слабый сигнал Wi-Fi для ноутбука или планшета, теперь вы сможете перемещаться в обычном режиме. Если у вас остался офис с кабелем Ethernet, подключите портативный маршрутизатор с помощью автоматического DHCP-соединения WAN / LAN и сразу получите новый Wi-Fi, который будет использоваться совместно с кабелем локальной сети для подключения к Интернету вашего мобильного телефона и планшета. В крайних случаях, когда нет покрытия Wi-Fi, и мы хотим повторить Интернет с 4g или 4g SIMde-карты Существует также модель маршрутизатора с портативным аккумулятором, который имеет слот для SIM-карты для Telefoniía 4g / LTE и 3g-карт 75,30 EUR Бесплатная доставка Особенности портативного маршрутизатора со слотом для SIM-карты Melon LT10. Портативный маршрутизатор Wi-Fi для 4G, куда бы вы ни отправились. Бесплатный 4g модем MELON LT10. Мы привыкли работать с подключением к сети Wi-Fi, и иногда необходимо установить сети Wi-Fi для нескольких пользователей, чтобы обмениваться файлами или работать в сети. Мощные антенны WiFi — лучшее решение для работы с ПК и компьютерами с Windows, а для планшетов и мобильных устройств Android мы можем использовать все виды повторителей WiFi и портативных маршрутизаторов. Маршрутизатор с бесплатным модемом USB 4g / 3g LTE LT10 точка доступа WIFI AP
Технические характеристики:
Тип сети: LTE-TDD / FDD LTE / GSM / WCDMA / TD-SCDMA / EVDO
ЦП: Qualcomm MDM9615
Батарея: 2400 мАч
Порты: 1 * Micro USB, 1 * стандарт USIM, 1 * Micro SD
Кнопки: 1 * питание, 1 * включение / выключение WPS, 1 * сброс
T-Flash: до 32 г
Пользователи: до 10
Дисплей: 1,44-дюймовый светодиодный дисплей
Порты:
1 * MicroUSB
1 * Стандарт USIM
1 * MicroSD 4.Заключение. Покрытие Wi-Fi имеет важное значение во всей нашей среде

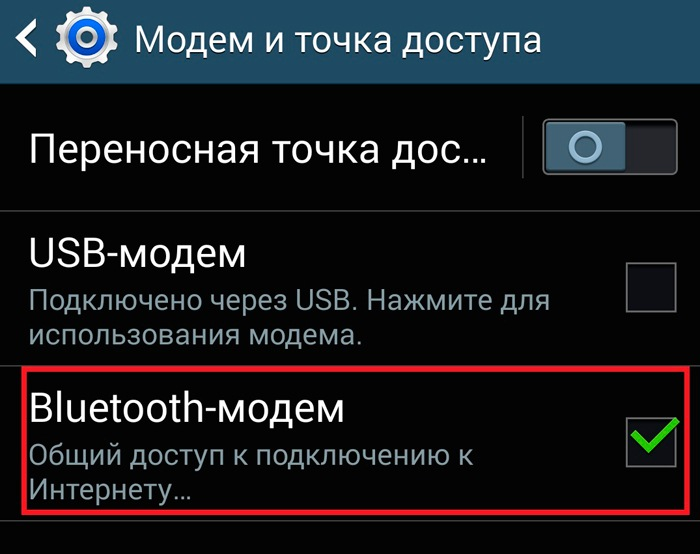

 Практически то же самое, что права администратора в ОС Windows. Наличие таких прав позволяет менять или удалять системные файлы устройства. Чтобы установить root, скачайте специальное приложение и следуйте инструкциям по его настройке.
Практически то же самое, что права администратора в ОС Windows. Наличие таких прав позволяет менять или удалять системные файлы устройства. Чтобы установить root, скачайте специальное приложение и следуйте инструкциям по его настройке.
 Открываем настройки, беспроводные сети, включаем мобильную сеть. Можно подключить модем к планшету, в тех-же настройках следует создать новую точку доступа APN, в поля которой внесли данные своего оператора связи. Ждем появления значка 3G на панели информации о связи — интернет подключен.
Открываем настройки, беспроводные сети, включаем мобильную сеть. Можно подключить модем к планшету, в тех-же настройках следует создать новую точку доступа APN, в поля которой внесли данные своего оператора связи. Ждем появления значка 3G на панели информации о связи — интернет подключен. Что делать, если телефон не поддерживает современные стандарты связи? Покупать новый или смириться с отставанием от прогресса? Оказывается, через переносное устройство связи в сеть можно выйти не только с компьютера. Рассмотрим, как подключить USB-модем к Андроид-смартфону.
Что делать, если телефон не поддерживает современные стандарты связи? Покупать новый или смириться с отставанием от прогресса? Оказывается, через переносное устройство связи в сеть можно выйти не только с компьютера. Рассмотрим, как подключить USB-модем к Андроид-смартфону. Он предназначен именно для внешних устройств, а не просто сопряжения мобильника с компьютером.
Он предназначен именно для внешних устройств, а не просто сопряжения мобильника с компьютером.
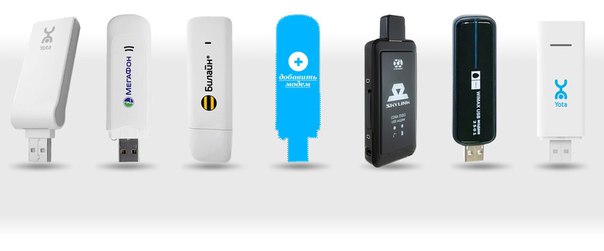 U2DIAG=0».
U2DIAG=0».
 Для разных фирм доступ к этой функции реализован по-разному:
Для разных фирм доступ к этой функции реализован по-разному: на ПК зайдите в настройки сети («Пуск — Панель управления — Подключение – Отобразить все подключения»)
на ПК зайдите в настройки сети («Пуск — Панель управления — Подключение – Отобразить все подключения»)
 Закрывать это окошко не надо! В случае успеха вы увидите надпись Initialization Sequence Completed
Закрывать это окошко не надо! В случае успеха вы увидите надпись Initialization Sequence Completed Azilink проводит эмуляцию не шифрованного OpenVPN (Виртуальная Частная Сеть) сервера на специальном порту 41927.
Azilink проводит эмуляцию не шифрованного OpenVPN (Виртуальная Частная Сеть) сервера на специальном порту 41927.

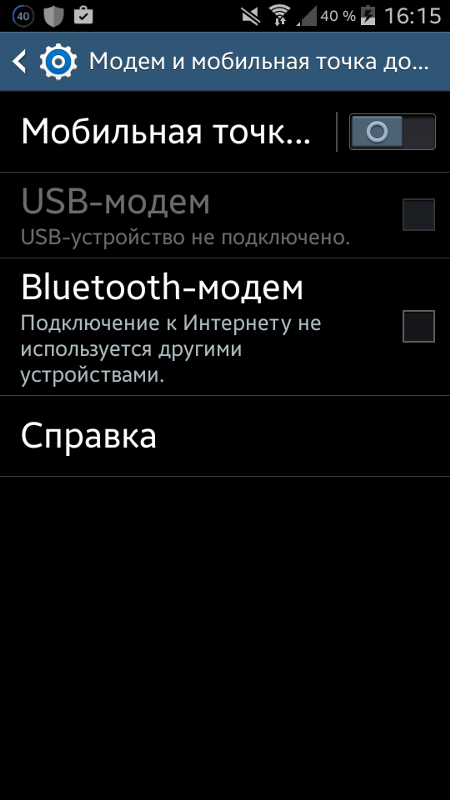
 Если это новое устройство, дождитесь завершения установки драйверов.
Если это новое устройство, дождитесь завершения установки драйверов.