Жесткий диск используется программой — что делать? Как извлечь из ноутбука жесткий диск?
Здравствуйте, дорогие друзья!
Хотите знать, как самостоятельно можно извлечь жесткий диск из ноутбука? а, вас наверное, интересует вопрос «а зачем»? Ну, ситуации бывают разные. К примеру, вы знаете, сколько стоит установка нового жесткого диска в ваш ноутбук? Причем, диск вы уже купили и принесли его в сервис вместе с ноутбуком и осталось всего ничего: установить новый HDD вместо старого HDD? Так вот, друзья: за эту процедуру с вас возьмут как за хороший ремонт компьютера! Вопрос: вы готовы заплатить кучу бабла «дяде Пете» за 30 минут его работы? нет? Тогда учитесь менять жесткие диски в ваших ноутбуках самостоятельно: тем паче, что это очень и очень просто. (От автора: многие пользователи панически боятся совать нос в недра своих ноутбуков: типа, «а вдруг я что-то там сломаю?! Придется новый покупать». Но «волков бояться — лучше не нагибаться»: как же можно чему-нибудь научиться, ежели вы будете трястись от страха?).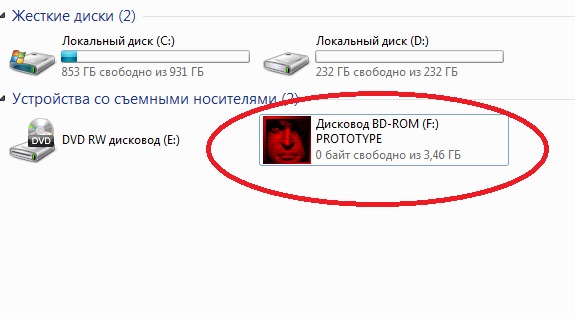
HDD, он же жесткий диск, он же «жесть», он же «винчестер», он же «винт» — извлекается очень просто. Естественно, вам следует отключить ваш ноутбук. Затем — переворачиваем его в верх дном и смотрим на его крепления. Крепления — это шурупы или защелки, которые удерживают нижнюю часть «ноута» (днище). Ваша первая цель — сдвинуть зажим-фиксатор аккумулятора: как правило, под сдвинутым зажимом открывается красный значок-замок. В общем разберетесь, не дети! За первым зажимом открываете второй и вытаскиваете батарею.
Внутри, под батареей, вы увидите ещё один удерживающий механизм, окрашенный в какой-либо цвет, например — в оранжевый. Это защелка, которую необходимо открыть. Внимательно посмотрите что именно удерживает эта защелка. Затем, придерживая её одной рукой» надавливаем на край задней крышки ноутбука снизу вверх. В общем, всё увидите сами: главное — не прикладывайте слишком много усилий, дабы не сломать крышку! Крышка полностью снимается — учтите это! Сняли? Отлично: положите её в сторону и полюбуйтесь на ваши старания.
Что дальше? А дальше установите новый жесткий диск, поместите его на место, прикрутите к платформе. Внимание: кабель, который подключите к диску, должен быть «утоплен» строго на своё место! Вставляем штекер в разъем жесткого диска (вы должны услышать характерный щелчок) — и дело сделано! Устанавливаем крышку ноутбука на место, закрепляем её замком, подключаем батарею и шнур питания. Всё: теперь можно проверять работу. Да: не забудьте установить новую ОС!
Внешний накопитель представляет собой востребованное устройство, которое характеризуется рядом достоинств, включая портативность и способность хранить объемы информации. Цифровой мир предлагает современный ассортимент носителей информации внешнего типа, включая USB-накопители и внешние диски, среди которых каждый выбирает подходящий вариант. В этой статье мы расскажем, как правильно и наиболее безопасно извлечь жесткий диск с компьютера.
Цифровой мир предлагает современный ассортимент носителей информации внешнего типа, включая USB-накопители и внешние диски, среди которых каждый выбирает подходящий вариант. В этой статье мы расскажем, как правильно и наиболее безопасно извлечь жесткий диск с компьютера.
Многочисленные пользователи считают, что проводить дополнительные манипуляции с мышью – это пустая трата времени. Поэтому они ограничиваются простым извлечением юсб-накопителей. Однако пренебрежение процедурой безопасного извлечения грозит неприятными последствиями, включая утрату важных данных, которые хранились на компьютерном оборудовании, и неисправность накопителя. В данном случае информация исчезает с носителя при перемещении файлов, их копировании или же в неожиданный момент. Чтобы предотвратить возникновение подобного рода трудностей, следует воспользоваться специальной функцией в Windows.
Когда не нужно пользоваться безопасным отключением
Стоит отметить, что в определенных случаях можно не тратить собственное время на выполнение вышеуказанной функции, поскольку это никаким образом не скажется на состоянии девайса, позволяя с легкостью сохранить любую информацию. Безопасное извлечение можно пропустить, когда:
- Устройство применяется исключительно для чтения. В данном случае риск повреждения данных полностью отсутствует благодаря тому, что у ОС нет возможности осуществить изменение данных. Это касается карт памяти и флешек, которые защищены от записи, а также DVD и CD приводов.
- Устройства портативного характера, которые подключаются посредством USB кабеля, включая камеры и MP3 плееры.
- Сетевые хранилища, используемые пользователем, «в облаке» или же на NAS накопителях.
Как извлечь внешний жесткий диск из ноутбука и компьютера правильно
Правильное отключение устройства является залогом сохранности данных и файлов, и обеспечивает длительный срок эксплуатации накопителя, защищая его от преждевременных повреждений физического характера
. Данная функция операционной системы используется в обязательном порядке в таких случаях:
Данная функция операционной системы используется в обязательном порядке в таких случаях:
- Если подключенные устройства используются ОС, включая запись или считывание информации с флешки. Стоит отметить, что отключение накопителя возможно только после завершения операции.
- Внешний жесткий диск представляет собой распространенное устройство, которому пользователи отдают предпочтение. Его использование предполагает, что пользователю нужно будет вытащить внешний жесткий диск из ноутбука. Растущая популярность таких накопителей обуславливается тем, что для компьютера олицетворяют собой выгодную инвестицию и обеспечивают передачу данных между компьютерами и лэптопами. Внешний жесткий диск предоставляет возможность осуществлять резервное копирование и использовать дополнительное пространство, предназначенное для хранения информации.
- Накопители, которые используют шифрованную файловую систему или же оснащены зашифрованными файлами.
Варианты безопасного отключения
Съемный диск предполагает три варианта безопасного извлечения.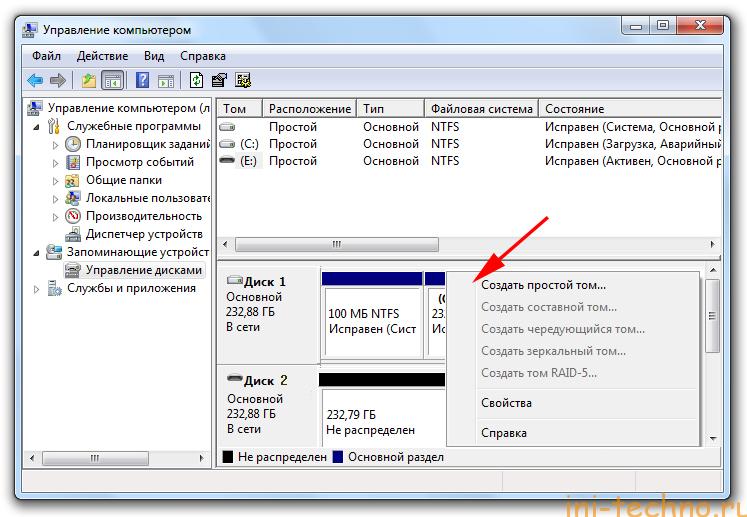
рис.1. Наиболее простым из них является нажатие на панели задач соответствующего значкаВыбрав наиболее удобный для себя способ, каждый пользователь сможет осуществлять безопасную передачу данных без опасений потерять важную информацию или же испортить накопитель.
рис.2. А затем выбор соответствующей функции
Стоит отметить, что существуют и другие способы, позволяющие безопасно извлечь внешний жесткий диск. Современное устройство жесткого диска компьютера можно отключить через меню «Пуск»:
- Зайти в меню.
- Нажать на опцию «Компьютер».
- Вытащить жёсткий диск из ноутбука, предварительно нажав правой клавишей мыши на необходимое устройство и выбрав функцию «Извлечь».
В случае если не извлекается внешний жесткий диск, следует закрыть все программы, работа которых в настоящий момент времени связана с данным устройством. Следующим шагом будет переход в Диспетчер устройств посредством Панели управления, которая расположена в функциональном меню Пуск.
После завершения этого действия следует вынуть диск из ноутбука.
ПОСМОТРЕТЬ ВИДЕО
Теперь вы знаете, что безопасный способ извлечения внешнего жесткого диска, самый надежный и простой. Остались вопросы? Ждем их в комментариях.
Все мы активно пользуемся различными накопителями информации (флешками, жесткими дисками, картами памяти) и знаем: дабы не возникло никакого сбоя и не потерялись важные файлы при внезапном отсоединении диска от компьютера под управлением Windows во время их передачи, необходимо каждый раз безопасно извлекать устройство. Случается, что сделать это бывает не так просто, поскольку жесткий диск используется программой или приложением. Как быть?
Как правильно извлечь внешний жесткий диск?
Все мы знаем, что нельзя просто так взять и отсоединить внешний жесткий диск или флешку от шнура или USB порта системного блока компьютера, не нажав в трее такой вот значек:
В открывшемся списке мы выбираем необходимый нам накопитель, щелкаем по нему левой кнопкой мышки:
Вуаля! Появляется сообщение, что устройство может быть безопасно извлечено из компьютера.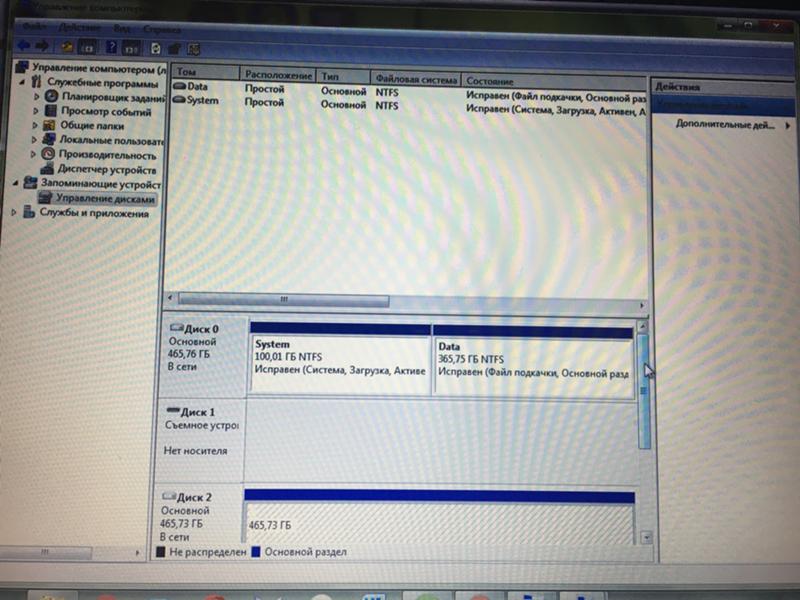
Есть еще один простой способ безопасного извлечения устройства — через папку «Компьютер»: кликаете правой кнопкой мышки по устройству, которое нужно отключить от компьютера, левой кнопкой нажимаете «Извлечь». Если при этом устройство «занято», то ОС спросит, нужно ли прерывать все текущие операции.
Но не всегда все проходит так гладко, как бы нам того хотелось. Нередко при попытке безопасного извлечения устройства в Windows выскакивает сообщение о том, что оно используется другими программами и не может быть извлечено. Процессы, блокирующие устройство, не могут быть принудительно завершены с помощью данной системной функции! Остается лишь определить, какими именно программами занято устройство и закрыть их.
Экстренно отключить внешний накопитель от компьютера можно при помощи диспетчера задач, вызываемого одновременным нажатием клавиш Ctrl+Alt+Del. Заходим во вкладку процессы, находим там свое устройство и кликнув по нему правой кнопкой нажимаем «Завершить процесс».
Что делать, если внешний жесткий диск не извлекается ни одним из вышеперечисленных способов?
Ну а если никакие программы не были запущены вручную, а устройство все равно чем-то используется — что делать? Тут без специальных утилит сложно найти причину.
Одним из лучших способов отключения внешнего накопителя, который используется неизвестно какими программами и не может быть остановлен стандартными средствами Windows, является использование специальных программ для извлечения флешек и дисков вроде USB Safely Remove. Программа Unlocker также помогает выявить и отключить процессы, которыми занят внешний накопитель информации, после чего диск или флешку можно безопасно извлечь.
Бывает, что безопасно извлечь USB HDD не получается ни одним из вышеперечисленных способов, что было замечено в Windows 7, причем при использовании абсолютно разных внешних дисков. Если диски были подсоединены к компьютеру в текущем сеансе, извлекаются все как правило без проблем.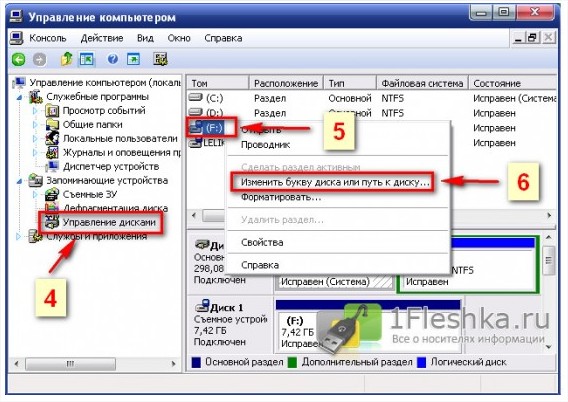 Однако, стоит перезагрузить систему с подключенными дисками, извлечь их окажется уже невозможно, поскольку они будут заняты «неубиваемыми» даже с помощью Unlocker системными процессами System.exe и svchost.exe.
Однако, стоит перезагрузить систему с подключенными дисками, извлечь их окажется уже невозможно, поскольку они будут заняты «неубиваемыми» даже с помощью Unlocker системными процессами System.exe и svchost.exe.
Unlocker показывает, что устройство занято процессами explorer.exe и svchost.exe
И это даже в том случае, если отключить индексирование на всех дисках! Чтобы не ломать голову, можно просто извлечь диск после завершения работы компьютера.
Эта статья рассчитана на новичков, тех, кому нужно снять жесткий диск с компьютера в первый раз. Это достаточно просто. Однако, есть некоторые нюансы, о которых не опытные люди могут забыть или не знать вовсе.
Для начала нужно убедиться, что компьютер выключен из сети. Также нужно иметь представление об электростатическом заряде, который может привести к повреждению компьютерного оборудования. Поэтому, в идеале, нужно использовать или перчатки. Когда меры безопасности приняты, можно начать работу по извлечению жесткого диска.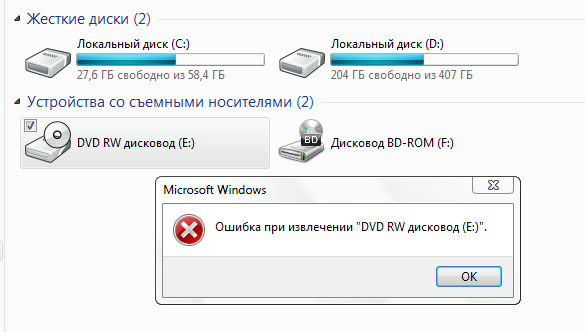
Откройте боковую панель компьютера
Во-первых, Вам нужно снять боковую панель корпуса компьютера. Она, как правило, крепится несколькими винтами или зажимами. Извлеките крепления, фиксирующие боковую панель, и осторожно снимите её. Будьте внимательны, если на ней есть кулер (вентилятор), то нужно будет отсоединить кабель питания. Поэтому сначала немного отодвиньте панель, насколько позволяет кабель и отсоедините его.
После снятия боковой панели, перед Вами должны быть внутренние части компьютера. Далее нужно найти жесткий диск. В большинстве компьютеров он находится в передней части корпуса, как показано на изображениях ниже.
Снятие жесткого диска
После того как Вы нашли жесткий диск, нужно отключить источник питания на его задней части, также, рядом с ним, отключите IDE или SATA кабель.
Жесткий диск должен быть закреплен на месте, или двумя, или четырьмя винтами, как показано на рисунке ниже.
Иногда вместо винтов могут быть зажимы.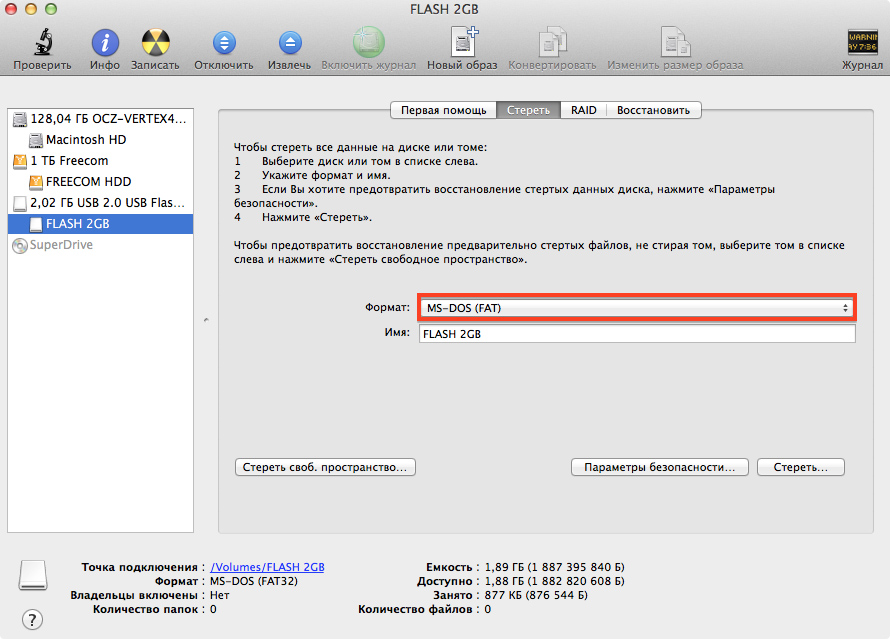 После откручивания винтов можно аккуратно вытащить жесткий диск .
После откручивания винтов можно аккуратно вытащить жесткий диск .
Если Вы открутили два винта, а жесткий диск не двигается, то, скорее всего, есть еще два крепежных винта с противоположной стороны корпуса. Чтобы их выкрутить Вам понадобится снять вторую боковую панель компьютера.
Если в ноутбуке жесткий диск начал давать сбои, то это сигнал к его ремонту или замене на новый, возможно, более мощный винчестер. Можно отнести ноутбук профессионалам, которые справятся с поставленным заданием за несколько минут. А можно самостоятельно извлечь жесткий диск, тем самым только повысив свои технические знания и самооценку.
Приступая к работе, выключите компьютер и снимите аккумулятор. Для разбора ноутбука и извлечения жесткого диска можно воспользоваться набором мелких отверток . Схема расположения болтиков, соединяющих нижний корпус с верхним, у каждой модели ноутбуков разная. Внимательно изучите ее и только после этого откручивайте болтики. Снятие крышки нужно производить аккуратно, убедившись в отсутствии креплений.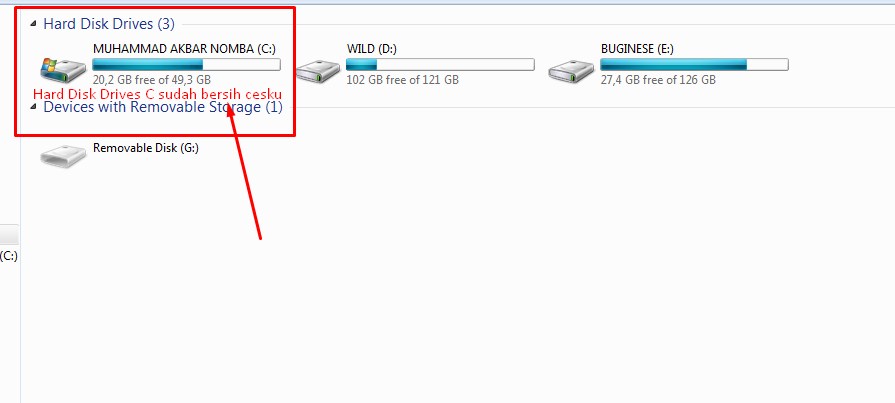 В одних моделях ноутбуков, например, Sony, корпус следует поддеть ногтем или плоской отверткой
и потихоньку поднимать вверх
. В других, например, Asus, снятие крышки происходит путем отодвигания её параллельно
ноутбуку в заднюю сторону.
В одних моделях ноутбуков, например, Sony, корпус следует поддеть ногтем или плоской отверткой
и потихоньку поднимать вверх
. В других, например, Asus, снятие крышки происходит путем отодвигания её параллельно
ноутбуку в заднюю сторону.
При замене жесткого диска на более усовершенствованный, помните, что на ноутбук можно устанавливать винчестер с максимальной памятью 20— 30 Гб и скоростью 4200. Более мощные винчестеры грозят выходом из строя других устаревших, но исправно работающих деталей.
Как самостоятельно извлечь снять жесткий диск из ноутбука. Как извлечь из ноутбука жесткий диск?
Необходимость извлечения жесткого диска из компьютера может возникнуть по нескольким причинам. Во-первых, он может выйти из строя или просто возникает желание заменить его на более новый. Во втором случае пользователь снимает его, чтобы сделать внешний жесткий диск. Как бы там ни было, снять его нужно аккуратно и грамотно, чтоб была возможность использовать жесткий диск в дальнейшем.
Давайте представим себе ситуацию, когда нам нужно снять жесткий диск с одного компьютера и переставить его на другой, чтобы скопировать нужную нам информацию. В этом случае снятый винчестер будет уже не как место для установки системы, а просто как носитель информации, такой как фильмы, музыка, текстовые документы и т.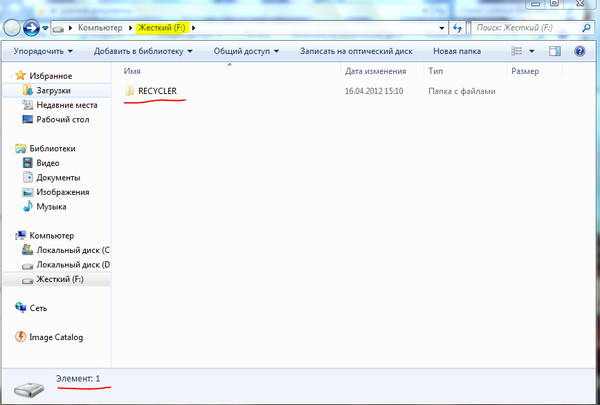 д. Если все делать быстро, то операция переноса жесткого диска с одного винчестера на другой превратится в простую формальность, будто вы перенесли обычную флешку. И так, учимся, как это делать.
д. Если все делать быстро, то операция переноса жесткого диска с одного винчестера на другой превратится в простую формальность, будто вы перенесли обычную флешку. И так, учимся, как это делать.
Важно! Снимать винчестер необходимо аккуратно, чтобы нигде его не стукнуть, иначе рискуете потерять важную информацию и испортить оборудование.
Стоечные серверы от компании IBM широкий выбор и скидки. Сервер ibm x3550 M5 .
Для начала необходимо убедиться, что компьютер выключен из сети. Поэтому завершите работу операционной системы и отключите питание системного блока.
Затем на задней стенке нужно открутить четыре винта. На некоторых системных блоках вместо винтов необходимо открыть защелки.
Потом снимаем боковые панели корпуса компьютера: с правой и левой стороны. Слегка нажимаем одной ладонью на панель, другой отодвигаем ее в сторону, держа за выемку, по направлению горизонтальной стрелки на рисунке.
Теперь перед Вами внутренние части компьютера. Жесткий диск, как правило, находится в передней части корпуса.
Жесткий диск, как правило, находится в передней части корпуса.
Как правило, жесткий диск крепится к корпусу винтами. Их может быть два или четыре: два, как показано на рисунке, и два с противоположной стороны корпуса. В любом случае, винты надо открутить.
На этом работа завершена, и теперь Вы знаете, как снять жесткий диск с компьютера . Дальше просто установите новый жесткий диск и поставьте на место боковые панели системного блока, чтоб он не запылился.
А также смотрим видео
Если в ноутбуке жесткий диск начал давать сбои, то это сигнал к его ремонту или замене на новый, возможно, более мощный винчестер. Можно отнести ноутбук профессионалам, которые справятся с поставленным заданием за несколько минут. А можно самостоятельно извлечь жесткий диск, тем самым только повысив свои технические знания и самооценку.
Приступая к работе, выключите компьютер и снимите аккумулятор. Для разбора ноутбука и извлечения жесткого диска можно воспользоваться набором мелких отверток .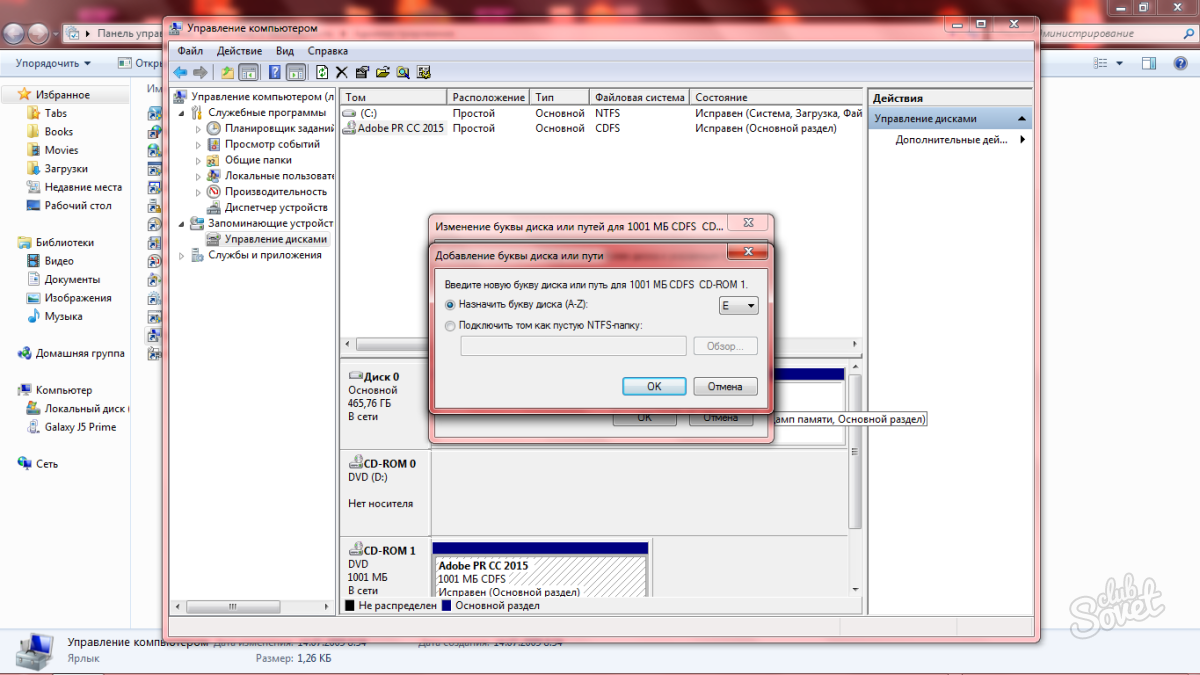 Схема расположения болтиков, соединяющих нижний корпус с верхним, у каждой модели ноутбуков разная. Внимательно изучите ее
и только после этого откручивайте болтики.
Снятие крышки нужно производить аккуратно, убедившись в отсутствии креплений. В одних моделях ноутбуков, например, Sony, корпус следует поддеть ногтем или плоской отверткой
и потихоньку поднимать вверх
. В других, например, Asus, снятие крышки происходит путем отодвигания её параллельно
ноутбуку в заднюю сторону.
Схема расположения болтиков, соединяющих нижний корпус с верхним, у каждой модели ноутбуков разная. Внимательно изучите ее
и только после этого откручивайте болтики.
Снятие крышки нужно производить аккуратно, убедившись в отсутствии креплений. В одних моделях ноутбуков, например, Sony, корпус следует поддеть ногтем или плоской отверткой
и потихоньку поднимать вверх
. В других, например, Asus, снятие крышки происходит путем отодвигания её параллельно
ноутбуку в заднюю сторону. В стороны и вверх тянуть жесткий
диск запрещается, так как есть вероятность повреждения контактов. Тянуть нужно параллельно ноутбуку в сторону. Если запутались, в какую сторону извлекать винчестер, возьмите в руку ленту диска и аккуратно потяните за нее
, при правильном направлении лента удобно ляжет в ладонь, не задираясь.
В стороны и вверх тянуть жесткий
диск запрещается, так как есть вероятность повреждения контактов. Тянуть нужно параллельно ноутбуку в сторону. Если запутались, в какую сторону извлекать винчестер, возьмите в руку ленту диска и аккуратно потяните за нее
, при правильном направлении лента удобно ляжет в ладонь, не задираясь.При замене жесткого диска на более усовершенствованный, помните, что на ноутбук можно устанавливать винчестер с максимальной памятью 20— 30 Гб и скоростью 4200. Более мощные винчестеры грозят выходом из строя других устаревших, но исправно работающих деталей.
Здравствуйте, дорогие друзья!
Хотите знать, как самостоятельно можно извлечь жесткий диск из ноутбука? а, вас наверное, интересует вопрос «а зачем»? Ну, ситуации бывают разные. К примеру, вы знаете, сколько стоит установка нового жесткого диска в ваш ноутбук? Причем, диск вы уже купили и принесли его в сервис вместе с ноутбуком и осталось всего ничего: установить новый HDD вместо старого HDD? Так вот, друзья: за эту процедуру с вас возьмут как за хороший ремонт компьютера! Вопрос: вы готовы заплатить кучу бабла «дяде Пете» за 30 минут его работы? нет? Тогда учитесь менять жесткие диски в ваших ноутбуках самостоятельно: тем паче, что это очень и очень просто.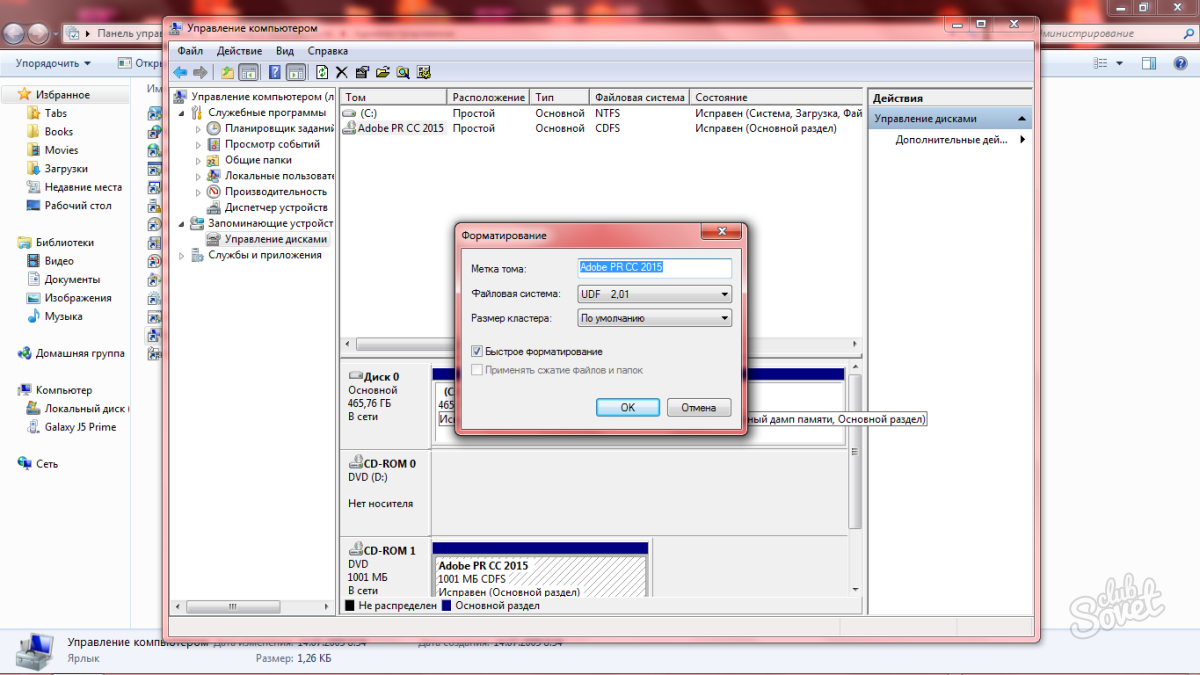 (От автора: многие пользователи панически боятся совать нос в недра своих ноутбуков: типа, «а вдруг я что-то там сломаю?! Придется новый покупать». Но «волков бояться — лучше не нагибаться»: как же можно чему-нибудь научиться, ежели вы будете трястись от страха?). Итак, открываем ноутбук и вынимаем жесткий диск!
(От автора: многие пользователи панически боятся совать нос в недра своих ноутбуков: типа, «а вдруг я что-то там сломаю?! Придется новый покупать». Но «волков бояться — лучше не нагибаться»: как же можно чему-нибудь научиться, ежели вы будете трястись от страха?). Итак, открываем ноутбук и вынимаем жесткий диск!
HDD, он же жесткий диск, он же «жесть», он же «винчестер», он же «винт» — извлекается очень просто. Естественно, вам следует отключить ваш ноутбук. Затем — переворачиваем его в верх дном и смотрим на его крепления. Крепления — это шурупы или защелки, которые удерживают нижнюю часть «ноута» (днище). Ваша первая цель — сдвинуть зажим-фиксатор аккумулятора: как правило, под сдвинутым зажимом открывается красный значок-замок. В общем разберетесь, не дети! За первым зажимом открываете второй и вытаскиваете батарею.
Внутри, под батареей, вы увидите ещё один удерживающий механизм, окрашенный в какой-либо цвет, например — в оранжевый. Это защелка, которую необходимо открыть.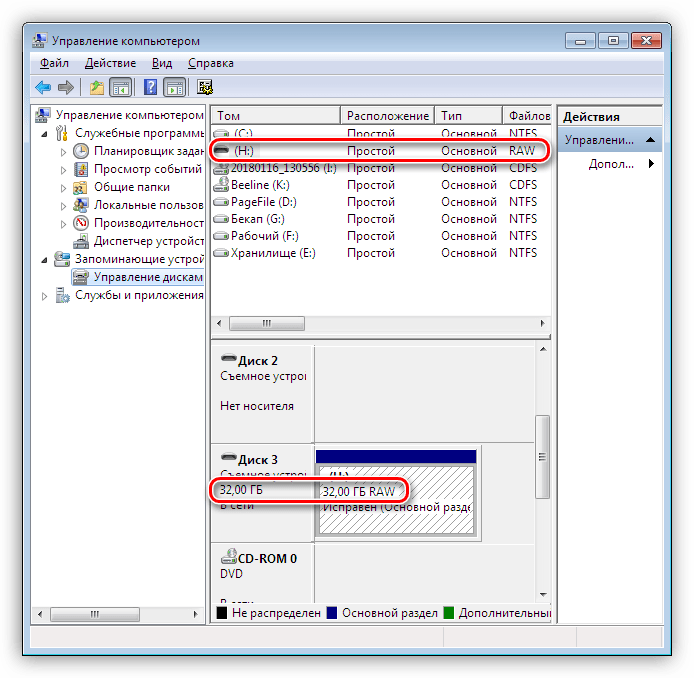 Внимательно посмотрите что именно удерживает эта защелка. Затем, придерживая её одной рукой» надавливаем на край задней крышки ноутбука снизу вверх. В общем, всё увидите сами: главное — не прикладывайте слишком много усилий, дабы не сломать крышку! Крышка полностью снимается — учтите это! Сняли? Отлично: положите её в сторону и полюбуйтесь на ваши старания. Видите: там есть такой «черный квадрат» — место, заклеенное черной пленкой? Вот под этой пленкой и находится «клад» — ваш HDD. Аккуратно снимите пленку, возьмитесь за выступ, который имеется на шлейфе штекера HDD. Слегка потяните его в верх — дверь и откроется: кабель-шлейф отсоединится от «жести». А дальше вы увидите парочку винтиков, которые удерживают жесткий диск на платформе ноутбука. Открутите винты и потяните жесткий диск на верх. Итак, поздравляю вас: вы извлекли жесткий диск своими руками!
Внимательно посмотрите что именно удерживает эта защелка. Затем, придерживая её одной рукой» надавливаем на край задней крышки ноутбука снизу вверх. В общем, всё увидите сами: главное — не прикладывайте слишком много усилий, дабы не сломать крышку! Крышка полностью снимается — учтите это! Сняли? Отлично: положите её в сторону и полюбуйтесь на ваши старания. Видите: там есть такой «черный квадрат» — место, заклеенное черной пленкой? Вот под этой пленкой и находится «клад» — ваш HDD. Аккуратно снимите пленку, возьмитесь за выступ, который имеется на шлейфе штекера HDD. Слегка потяните его в верх — дверь и откроется: кабель-шлейф отсоединится от «жести». А дальше вы увидите парочку винтиков, которые удерживают жесткий диск на платформе ноутбука. Открутите винты и потяните жесткий диск на верх. Итак, поздравляю вас: вы извлекли жесткий диск своими руками!
Что дальше? А дальше установите новый жесткий диск, поместите его на место, прикрутите к платформе. Внимание: кабель, который подключите к диску, должен быть «утоплен» строго на своё место! Вставляем штекер в разъем жесткого диска (вы должны услышать характерный щелчок) — и дело сделано! Устанавливаем крышку ноутбука на место, закрепляем её замком, подключаем батарею и шнур питания. Всё: теперь можно проверять работу. Да: не забудьте установить новую ОС!
Всё: теперь можно проверять работу. Да: не забудьте установить новую ОС!
Здравствуйте уважаемые посетители. Сегодня я покажу Вам, как можно снять жесткий диск с компьютера выполнив при этом совсем несложные шаги. Данная операция может понадобится вам при замене жесткого диска , либо же при выполнении каких-либо ремонтах работ. В общем, знать, как снять жесткий диск с компьютера, нужно обязательно.
Кстати, у меня на сайте есть урок: . Поэтому, если Вы купили новый винчестер или хотите установить старый диск от ноутбука к своему компьютеру, то рекомендую к изучению данный урок.
Снять Жёсткий Диск с Компьютера
Приступаем непосредственно к теме урока.
Выключите компьютер, отключить его от сети и снимите все кабеля с обратной стороны системного блока. Теперь открутите сзади два винта и отодвиньте боковую крышку в сторону.
Сразу обращаем внимание на правую нижнюю часть системного блока. Здесь расположены отсеки для жестких дисков.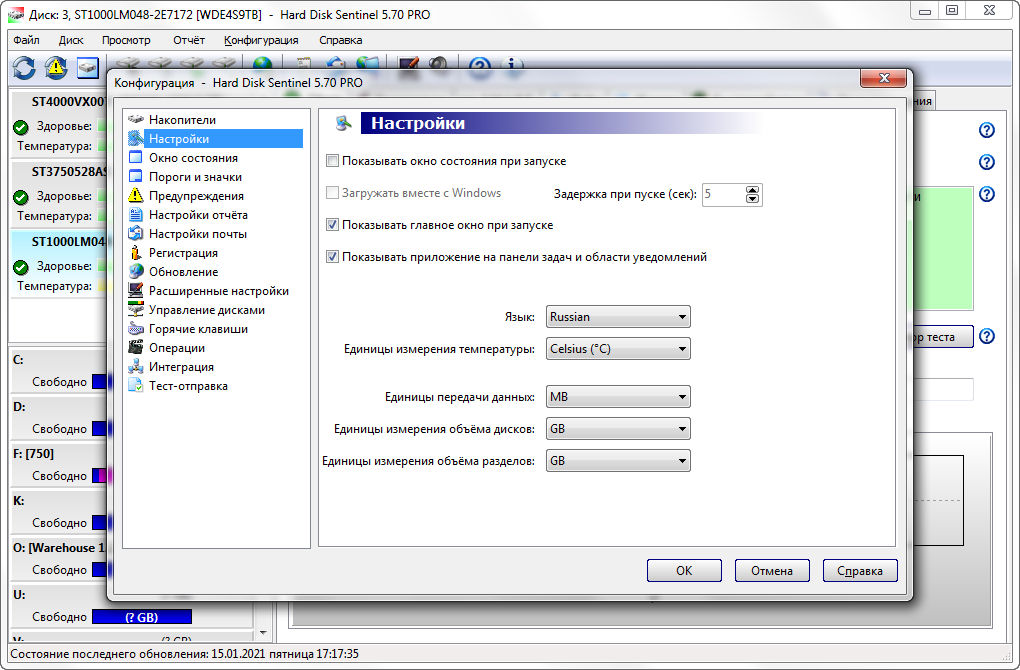 Там же мы увидим один или несколько винчестеров.
Там же мы увидим один или несколько винчестеров.
Вот так диск выглядит поближе:
Мы видим, что он подключён с помощью двух кабелей. Первым делом снимаем их. Если разъём имеет защёлку, то при снятии провода её нужно нажать и уже после этого потянуть в сторону.
На следующем шаге нам понадобится крестовая отвёртка. Используем её, чтобы открутить два болта с одной стороны и два с другой.
Ранее мы вторую боковую крышку не снимали, поэтом делаем это сейчас и выкручиваем ещё два болта.
Теперь аккуратно берём жесткий диск и двигаем его в сторону, до тех пор, пока не вытащим его из отсека.
Мы успешно сняли жесткий диск с компьютера!
Чтобы не запутаться при подключении диска к компьютеру (мы можем подключить жесткий диск от ноутбука) я рекомендую посмотреть мой видео-урок.
Все мы активно пользуемся различными накопителями информации (флешками, жесткими дисками, картами памяти) и знаем: дабы не возникло никакого сбоя и не потерялись важные файлы при внезапном отсоединении диска от компьютера под управлением Windows во время их передачи, необходимо каждый раз безопасно извлекать устройство.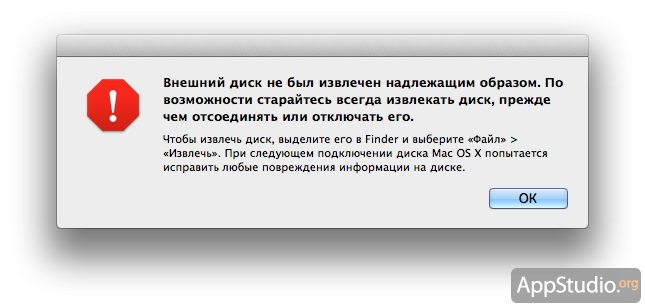 Случается, что сделать это бывает не так просто, поскольку жесткий диск используется программой или приложением. Как быть?
Случается, что сделать это бывает не так просто, поскольку жесткий диск используется программой или приложением. Как быть?
Как правильно извлечь внешний жесткий диск?
Все мы знаем, что нельзя просто так взять и отсоединить внешний жесткий диск или флешку от шнура или USB порта системного блока компьютера, не нажав в трее такой вот значек:
В открывшемся списке мы выбираем необходимый нам накопитель, щелкаем по нему левой кнопкой мышки:
Вуаля! Появляется сообщение, что устройство может быть безопасно извлечено из компьютера.
Есть еще один простой способ безопасного извлечения устройства — через папку «Компьютер»: кликаете правой кнопкой мышки по устройству, которое нужно отключить от компьютера, левой кнопкой нажимаете «Извлечь». Если при этом устройство «занято», то ОС спросит, нужно ли прерывать все текущие операции.
Но не всегда все проходит так гладко, как бы нам того хотелось. Нередко при попытке безопасного извлечения устройства в Windows выскакивает сообщение о том, что оно используется другими программами и не может быть извлечено.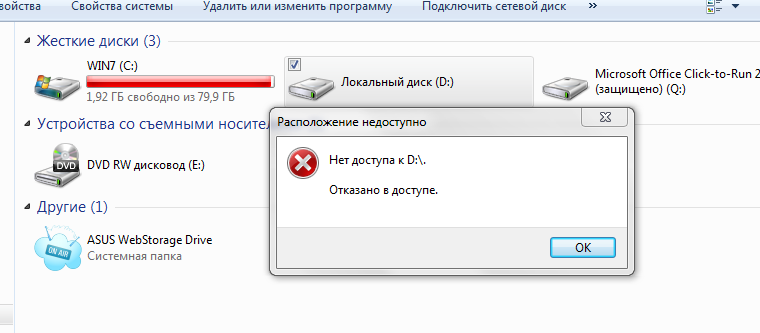 Процессы, блокирующие устройство, не могут быть принудительно завершены с помощью данной системной функции! Остается лишь определить, какими именно программами занято устройство и закрыть их.
Процессы, блокирующие устройство, не могут быть принудительно завершены с помощью данной системной функции! Остается лишь определить, какими именно программами занято устройство и закрыть их.
Экстренно отключить внешний накопитель от компьютера можно при помощи диспетчера задач, вызываемого одновременным нажатием клавиш Ctrl+Alt+Del. Заходим во вкладку процессы, находим там свое устройство и кликнув по нему правой кнопкой нажимаем «Завершить процесс».
Что делать, если внешний жесткий диск не извлекается ни одним из вышеперечисленных способов?
Ну а если никакие программы не были запущены вручную, а устройство все равно чем-то используется — что делать? Тут без специальных утилит сложно найти причину.
Одним из лучших способов отключения внешнего накопителя, который используется неизвестно какими программами и не может быть остановлен стандартными средствами Windows, является использование специальных программ для извлечения флешек и дисков вроде USB Safely Remove. Программа Unlocker также помогает выявить и отключить процессы, которыми занят внешний накопитель информации, после чего диск или флешку можно безопасно извлечь.
Программа Unlocker также помогает выявить и отключить процессы, которыми занят внешний накопитель информации, после чего диск или флешку можно безопасно извлечь.
Бывает, что безопасно извлечь USB HDD не получается ни одним из вышеперечисленных способов, что было замечено в Windows 7, причем при использовании абсолютно разных внешних дисков. Если диски были подсоединены к компьютеру в текущем сеансе, извлекаются все как правило без проблем. Однако, стоит перезагрузить систему с подключенными дисками, извлечь их окажется уже невозможно, поскольку они будут заняты «неубиваемыми» даже с помощью Unlocker системными процессами System.exe и svchost.exe.
Unlocker показывает, что устройство занято процессами explorer.exe и svchost.exe
И это даже в том случае, если отключить индексирование на всех дисках! Чтобы не ломать голову, можно просто извлечь диск после завершения работы компьютера.
Как правильно извлекать флешку в Mac OS X. Все способы
Операционная система OS X всегда готова предложить своим пользователям сразу несколько способов для выполнения одной и той же задачи. В результате каждый может выбрать тот, который ему больше всего по душе. Благодаря этому значительно повышается удобство пользования системой.
В результате каждый может выбрать тот, который ему больше всего по душе. Благодаря этому значительно повышается удобство пользования системой.
Как известно, в OS X крайне нежелательно просто выдергивать флешку (равно как и любой другой внешний накопитель — жёсткий диск или карта памяти) после окончания работы с ней. Это может привести к нежелательным последствиям, вроде потери данных. Прежде чем обеспечить вам доступ к содержимому накопителя, система сначала монтирует его образ. И этот образ предварительно нужно отключить, прежде чем выдёргивать накопитель из USB-разъёма. При неправильном извлечении система выдаст соответствующее сообщение.
И даже такую обыденную операцию, как правильное извлечение флешки в OS X можно осуществлять сразу несколькими способами. А если быть более точным, то таких способов сразу шесть. На самом деле их даже больше, но именно эти шесть наиболее удобны для повседневного применения.
Перетаскивание (Drag&Drop)
Наверное один из самых простых и удобных способов. Просто возьмите иконку накопителя на рабочем столе и «выкиньте» её в корзину. Кстати, последняя в таком случае меняет внешний вид на значок извлечения. После того, как иконка удалена, накопитель может спокойно извлечён из USB-разъёма.
Просто возьмите иконку накопителя на рабочем столе и «выкиньте» её в корзину. Кстати, последняя в таком случае меняет внешний вид на значок извлечения. После того, как иконка удалена, накопитель может спокойно извлечён из USB-разъёма.
Комбинация клавиш
Тут всё совсем просто. Выбираем иконку накопителя, который нужно извлечь и нажимаем комбинацию клавиш Command+E. Этот способ особенно понравится любителям шорткатов.
Окно Finder
Все подключённые накопители всегда отображаются в окнах Finder, в боковом меню. И рядом с ними всегда присутствует кнопка извлечения (значок извлечения). Просто нажмите на неё.
Контекстное меню
Нажмите на иконке накопителя правой кнопкой мыши и в появившемся контекстном меню выберите пункт «Извлечь». Контекстное меню можно вызвать также и в окне, отображающем содержимое накопителя.
Главное меню
Этот способ похож на предыдущий. Только используется не контекстное меню, а главное (расположенное в верхней части экрана). Выделите иконку накопители или зайдите в окно с его содержимым и воспользуйтесь меню «Файл» — «Извлечь».
Выделите иконку накопители или зайдите в окно с его содержимым и воспользуйтесь меню «Файл» — «Извлечь».
Дисковая утилита
Самый неудобный способ, приводим его скорее «для количества». Для него нужно воспользоваться дисковой утилитой, которая доступна в папке «Программы» — «Утилиты». Она входит в стандартный набор программ OS X и предназначена для управления устройствами хранения данных, используемых на компьютере.
Запускаем утилиту, находим в боковом меню нужный накопитель, кликаем на нём правой кнопкой мыши и выбираем «Извлечь».
Ещё один способ
На самом деле существует ещё один, седьмой способ. Вот только подойдёт он только для владельцев настольных Мас и устаревших моделей ноутбуков. Нужно воспользоваться кнопкой Eject на клавиатуре, предназначенной для извлечения оптических дисков. В случае с флешками нажимается комбинация клавиш Option+Eject. Современные модели ноутбуков, лишённые оптических приводов не имеют, соответственно, и этой кнопки.
Существуют и некоторые другие методики. Например, для извлечения накопителя можно дать соответствующую команду в «Терминале». Вот только всё это не слишком удобно, да и не нужно простому пользователю.
Если не извлекается
В некоторых случаях накопитель может отказаться отсоединяться. Обычно такое бывает из-за того, что его использует какое-либо приложение. Закройте его и попробуйте извлечь накопитель снова. В крайнем случае, когда найти нужное приложение так и не удалось, можно попробовать перезагрузить систему.
Ещё одна причина, по которой накопитель может не захотеть извлекаться — с него были смонтированы другие образы. Отсоедините сначала их (любым из вышеперечисленных способов), а затем уже займитесь самим накопителем.
| Метки: |
Работа в Linux Mint или как вытащить данные с жесткого диска ноутбука. Как самостоятельно извлечь снять жесткий диск из ноутбука.
Если в ноутбуке жесткий диск начал давать сбои, то это сигнал к его ремонту или замене на новый, возможно, более мощный винчестер. Можно отнести ноутбук профессионалам, которые справятся с поставленным заданием за несколько минут. А можно самостоятельно извлечь жесткий диск, тем самым только повысив свои технические знания и самооценку.
Приступая к работе, выключите компьютер и снимите аккумулятор. Для разбора ноутбука и извлечения жесткого диска можно воспользоваться набором мелких отверток . Схема расположения болтиков, соединяющих нижний корпус с верхним, у каждой модели ноутбуков разная. Внимательно изучите ее и только после этого откручивайте болтики. Снятие крышки нужно производить аккуратно, убедившись в отсутствии креплений. В одних моделях ноутбуков, например, Sony, корпус следует поддеть ногтем или плоской отверткой и потихоньку поднимать вверх . В других, например, Asus, снятие крышки происходит путем отодвигания её параллельно ноутбуку в заднюю сторону.При замене жесткого диска на более усовершенствованный, помните, что на ноутбук можно устанавливать винчестер с максимальной памятью 20— 30 Гб и скоростью 4200. Более мощные винчестеры грозят выходом из строя других устаревших, но исправно работающих деталей.
Бывает, жесткий диск выходит из строя или нуждается в замене на более новый. Иногда появляется необходимость использовать его как цифровой носитель. Как в первом, так и во втором случае, необходимо его снять: аккуратно и грамотно, чтобы после установки на место жесткий диск смог продолжить исполнять свои функции в полной мере. Проще говоря, не навредить! А каким образом снять жесткий диск, не повредив его, читайте далее.
До того как раскрутить системный блок, компьютер необходимо выключить. Поэтому остановите работу операционной системы и отключите аппарат от питания. Лишь затем можно приступать к следующему этапу. Теперь отключите питание, подаваемое непосредственно к системному блоку. Для этого необходимо перевести тумблер (находящийся на задней стенке компа) в положение выключения. После можно отключать «бесперебойник» и вытаскивать вилку питания.Такой процесс не вызовет никаких трудностей, если четко следовать инструкциям и советам. Даже человек, не видавший ни разу компьютер изнутри, сможет снять винчестер самостоятельно.
Все мы активно пользуемся различными накопителями информации (флешками, жесткими дисками, картами памяти) и знаем: дабы не возникло никакого сбоя и не потерялись важные файлы при внезапном отсоединении диска от компьютера под управлением Windows во время их передачи, необходимо каждый раз безопасно извлекать устройство. Случается, что сделать это бывает не так просто, поскольку жесткий диск используется программой или приложением. Как быть?
Как правильно извлечь внешний жесткий диск?
Все мы знаем, что нельзя просто так взять и отсоединить внешний жесткий диск или флешку от шнура или USB порта системного блока компьютера, не нажав в трее такой вот значек:
В открывшемся списке мы выбираем необходимый нам накопитель, щелкаем по нему левой кнопкой мышки:
Вуаля! Появляется сообщение, что устройство может быть безопасно извлечено из компьютера.
Есть еще один простой способ безопасного извлечения устройства — через папку «Компьютер»: кликаете правой кнопкой мышки по устройству, которое нужно отключить от компьютера, левой кнопкой нажимаете «Извлечь». Если при этом устройство «занято», то ОС спросит, нужно ли прерывать все текущие операции.
Но не всегда все проходит так гладко, как бы нам того хотелось. Нередко при попытке безопасного извлечения устройства в Windows выскакивает сообщение о том, что оно используется другими программами и не может быть извлечено. Процессы, блокирующие устройство, не могут быть принудительно завершены с помощью данной системной функции! Остается лишь определить, какими именно программами занято устройство и закрыть их.
Экстренно отключить внешний накопитель от компьютера можно при помощи диспетчера задач, вызываемого одновременным нажатием клавиш Ctrl+Alt+Del. Заходим во вкладку процессы, находим там свое устройство и кликнув по нему правой кнопкой нажимаем «Завершить процесс».
Что делать, если внешний жесткий диск не извлекается ни одним из вышеперечисленных способов?
Ну а если никакие программы не были запущены вручную, а устройство все равно чем-то используется — что делать? Тут без специальных утилит сложно найти причину.
Одним из лучших способов отключения внешнего накопителя, который используется неизвестно какими программами и не может быть остановлен стандартными средствами Windows, является использование специальных программ для извлечения флешек и дисков вроде USB Safely Remove. Программа Unlocker также помогает выявить и отключить процессы, которыми занят внешний накопитель информации, после чего диск или флешку можно безопасно извлечь.
Бывает, что безопасно извлечь USB HDD не получается ни одним из вышеперечисленных способов, что было замечено в Windows 7, причем при использовании абсолютно разных внешних дисков. Если диски были подсоединены к компьютеру в текущем сеансе, извлекаются все как правило без проблем. Однако, стоит перезагрузить систему с подключенными дисками, извлечь их окажется уже невозможно, поскольку они будут заняты «неубиваемыми» даже с помощью Unlocker системными процессами System.exe и svchost.exe.
Unlocker показывает, что устройство занято процессами explorer.exe и svchost.exe
И это даже в том случае, если отключить индексирование на всех дисках! Чтобы не ломать голову, можно просто извлечь диск после завершения работы компьютера.
Внешний накопитель представляет собой востребованное устройство, которое характеризуется рядом достоинств, включая портативность и способность хранить объемы информации. Цифровой мир предлагает современный ассортимент носителей информации внешнего типа, включая USB-накопители и внешние диски, среди которых каждый выбирает подходящий вариант. В этой статье мы расскажем, как правильно и наиболее безопасно извлечь жесткий диск с компьютера.
Многочисленные пользователи считают, что проводить дополнительные манипуляции с мышью – это пустая трата времени. Поэтому они ограничиваются простым извлечением юсб-накопителей. Однако пренебрежение процедурой безопасного извлечения грозит неприятными последствиями, включая утрату важных данных, которые хранились на компьютерном оборудовании, и неисправность накопителя. В данном случае информация исчезает с носителя при перемещении файлов, их копировании или же в неожиданный момент. Чтобы предотвратить возникновение подобного рода трудностей, следует воспользоваться специальной функцией в Windows.
Когда не нужно пользоваться безопасным отключением
Стоит отметить, что в определенных случаях можно не тратить собственное время на выполнение вышеуказанной функции, поскольку это никаким образом не скажется на состоянии девайса, позволяя с легкостью сохранить любую информацию. Безопасное извлечение можно пропустить, когда:
- Устройство применяется исключительно для чтения. В данном случае риск повреждения данных полностью отсутствует благодаря тому, что у ОС нет возможности осуществить изменение данных. Это касается карт памяти и флешек, которые защищены от записи, а также DVD и CD приводов.
- Устройства портативного характера, которые подключаются посредством USB кабеля, включая камеры и MP3 плееры.
- Сетевые хранилища, используемые пользователем, «в облаке» или же на NAS накопителях.
Как извлечь внешний жесткий диск из ноутбука и компьютера правильно
Правильное отключение устройства является залогом сохранности данных и файлов, и обеспечивает длительный срок эксплуатации накопителя, защищая его от преждевременных повреждений физического характера . Данная функция операционной системы используется в обязательном порядке в таких случаях:
- Если подключенные устройства используются ОС, включая запись или считывание информации с флешки. Стоит отметить, что отключение накопителя возможно только после завершения операции.
- Внешний жесткий диск представляет собой распространенное устройство, которому пользователи отдают предпочтение. Его использование предполагает, что пользователю нужно будет вытащить внешний жесткий диск из ноутбука. Растущая популярность таких накопителей обуславливается тем, что для компьютера олицетворяют собой выгодную инвестицию и обеспечивают передачу данных между компьютерами и лэптопами. Внешний жесткий диск предоставляет возможность осуществлять резервное копирование и использовать дополнительное пространство, предназначенное для хранения информации.
- Накопители, которые используют шифрованную файловую систему или же оснащены зашифрованными файлами.
Варианты безопасного отключения
Съемный диск предполагает три варианта безопасного извлечения.
рис.1. Наиболее простым из них является нажатие на панели задач соответствующего значкаВыбрав наиболее удобный для себя способ, каждый пользователь сможет осуществлять безопасную передачу данных без опасений потерять важную информацию или же испортить накопитель.
рис.2. А затем выбор соответствующей функции
Стоит отметить, что существуют и другие способы, позволяющие безопасно извлечь внешний жесткий диск. Современное устройство жесткого диска компьютера можно отключить через меню «Пуск»:
- Зайти в меню.
- Нажать на опцию «Компьютер».
- Вытащить жёсткий диск из ноутбука, предварительно нажав правой клавишей мыши на необходимое устройство и выбрав функцию «Извлечь».
В случае если не извлекается внешний жесткий диск, следует закрыть все программы, работа которых в настоящий момент времени связана с данным устройством. Следующим шагом будет переход в Диспетчер устройств посредством Панели управления, которая расположена в функциональном меню Пуск. Перейдя в «Дисковые устройства», необходимо выбрать нужный накопитель, дважды щелкнув по нему.
Во вкладке «Политика» нажимаем на «быстрое удаление»После завершения этого действия следует вынуть диск из ноутбука.
ПОСМОТРЕТЬ ВИДЕО
Теперь вы знаете, что безопасный способ извлечения внешнего жесткого диска, самый надежный и простой. Остались вопросы? Ждем их в комментариях.
Операционная система Windows — по мнению большинства пользователей одна из самых надежных систем. Скорее всего так и есть.
Но будем смотреть правде в глаза — вывести ее из нормального рабочего состояния, может что угодно.
Вирусы, Malware, не качественное программное обеспечение, собственные обновления от Microsoft, драйвера, не совместимое оборудование, и еще миллион причин, по которым Windows иногда «радует» своих пользователей синими экранами.
Далее можно выбрать одну из нескольких версий данного дистрибутива. Мы выберем версию на основе окружения рабочего стола MATE , 32-х разрядную. Но вы можете выбрать что угодно — любой дистрибутив подойдет для наших целей.
Далее, нам будет предложено выбрать зеркало для загрузки, основываясь на Вашем местоположении. Если вы находитесь в России, можно выбрать зеркало «Yandex Team» , если в другой стране, подберите сервер, который ближе к вам.
Скачиваем Universal USB Installer
Есть множество программ, которые позволяют записать образ Linux-дистрибутива на флешку. Мы воспользуемся одной из них, под названием Universal USB Installer . Она очень проста в обращении, не требует установки, и позволяет выбрать профиль записи под конкретный дистрибутив.
Страница загрузки программы находится по этому адресу .
Старайтесь скачать именно оттуда, иначе можете попасть на мошенническую ссылку, и установить совсем не то, что ожидали.
Запись образа на флешку
Теперь запустите только что скачанную программу — Univeral Usb Installer . На снимке ниже, мы видим окно, в котором мы и будем настраивать запись. Этого окна пугаться не стоит, его сложность обманчива. На самом деле проще некуда.
Давайте рассмотрим его настройки.
- Step 1: Select a Linux Distribution from the dropdown to put in your USB flash drive. — Этот пункт предлагает выбрать нам к какому «семейству» Linux относится наш образ. Мы скачивали Linux Mint, соответственно его и выбираем. Если вы скачали, скажем Ubuntu, то в этом выпадающем меню вы должны выбрать ее. Иначе программа не «увидит» файл-образ.
- Step 2: Select your linuxmint*.iso — Этот шаг предлагает нам, нажав на кнопку выбрать сам файл образа. Здесь написано linuxmint*.iso . Следовательно программа будет искать образ по этой маске. Если в первом шаге была бы выбрана Ubuntu, маска была бы ubuntu*desktop*.iso .Просто зайдите в папку, в которую скачали образ и выберите его.
- Step 3: Select your USB Flash Drive Letter Only — здесь нам предлагается выбрать нашу флешку. Если по каким-то причинам, флешки не оказалось в списке, попробуйте поставить галочку справа. Здесь же стоит поставить галочку на форматирование флешки (убедитесь что у вас на ней нет ничего важного).
- Step 4: Set a Persistent file size for storing changes — довольно интересный пункт. Он позволяет сделать образ диска «изменяемым» — доустанавливать программы, сохранять документы на Рабочий стол и в папки, русифицировать Mint и т.д. Рекомендуем выставить ползунок, хотя бы на 1 Гигабайт (примерно). Это сделает Вашу флешку более удобной.
- Заветная кнопка — начнет творить.
Вот и все заморочки. Снова можно попить кофе. Процесс продлится какое-то время. Все зависит от флешки, скорости жесткого диска, и компьютера друга в целом.
Теперь осталась самая малость — загрузится с этой самой флешки. Если все вышеописанное у Вас получилось, скорее всего это не станет для Вас проблемой.
Работа в Linux Mint или как вытащить данные с жесткого диска ноутбука.
После пары минут загрузки, Вы получите полностью работоспособную систему с помощью которой, вы можете перенести данные с одного Вашего диска на другой. Для этого просто нужно открыть файловый менеджер, найти в его левой части свои диски и открыть их (монтировать). А дальше все как и в Windows — + и + или попросту «Копировать» — «Вставить».
Эпилог
Никто и не говорил, что второй метод будет простым. Напротив, есть способы полегче и поудобнее. Альтернативых вариантов — масса. Есть и готовые сборки на базе самой Windows.
Данный способ не является панацеей. Это просто один из способов.
Но, как говорилось выше, помимо того, ради чего все затевалось, в этой системе есть все для комфортной работы. Браузер, почтовый клиент, программы просмотра изображений и видео, фотографий. Также есть офисный пакет Libre Office (неплохая замена Microsoft Office) и много что еще.
При проверке данного способа, у неОшибка.Ру возникли проблемы с правами. Созданные в Linux Mint файлы (например скриншоты), никак не хотели открываться в Windows 8, которая почему-то ругалась на длину имени и что понятно — защиту от записи. Скорее всего автор забыл упомянуть об этом.
Для того, чтобы все было хорошо, сразу после первой загрузки Linux Mint, нужно открыть терминал, и ввести следующие команды по очереди:
sudo adduser neoshibka
Затем ответить на пару вопросов системы и задать пароль.
sudo adduser neoshibka sudo //где neoshibka имя вашего пользователя
После этого, нужно завершить сеанс, и залогиниться уже от имени вашего пользователя с тем паролем, который вы ввели чуть ранее.
Как извлечь из ноутбука жесткий диск? Работа в Linux Mint или как вытащить данные с жесткого диска ноутбука.
Операционная система Windows — по мнению большинства пользователей одна из самых надежных систем. Скорее всего так и есть.
Но будем смотреть правде в глаза — вывести ее из нормального рабочего состояния, может что угодно.
Вирусы, Malware, не качественное программное обеспечение, собственные обновления от Microsoft, драйвера, не совместимое оборудование, и еще миллион причин, по которым Windows иногда «радует» своих пользователей синими экранами.
Далее можно выбрать одну из нескольких версий данного дистрибутива. Мы выберем версию на основе окружения рабочего стола MATE , 32-х разрядную. Но вы можете выбрать что угодно — любой дистрибутив подойдет для наших целей.
Далее, нам будет предложено выбрать зеркало для загрузки, основываясь на Вашем местоположении. Если вы находитесь в России, можно выбрать зеркало «Yandex Team» , если в другой стране, подберите сервер, который ближе к вам.
Скачиваем Universal USB Installer
Есть множество программ, которые позволяют записать образ Linux-дистрибутива на флешку. Мы воспользуемся одной из них, под названием Universal USB Installer . Она очень проста в обращении, не требует установки, и позволяет выбрать профиль записи под конкретный дистрибутив.
Страница загрузки программы находится по этому адресу .
Старайтесь скачать именно оттуда, иначе можете попасть на мошенническую ссылку, и установить совсем не то, что ожидали.
Запись образа на флешку
Теперь запустите только что скачанную программу — Univeral Usb Installer . На снимке ниже, мы видим окно, в котором мы и будем настраивать запись. Этого окна пугаться не стоит, его сложность обманчива. На самом деле проще некуда.
Давайте рассмотрим его настройки.
- Step 1: Select a Linux Distribution from the dropdown to put in your USB flash drive. — Этот пункт предлагает выбрать нам к какому «семейству» Linux относится наш образ. Мы скачивали Linux Mint, соответственно его и выбираем. Если вы скачали, скажем Ubuntu, то в этом выпадающем меню вы должны выбрать ее. Иначе программа не «увидит» файл-образ.
- Step 2: Select your linuxmint*.iso — Этот шаг предлагает нам, нажав на кнопку выбрать сам файл образа. Здесь написано linuxmint*.iso . Следовательно программа будет искать образ по этой маске. Если в первом шаге была бы выбрана Ubuntu, маска была бы ubuntu*desktop*.iso .Просто зайдите в папку, в которую скачали образ и выберите его.
- Step 3: Select your USB Flash Drive Letter Only — здесь нам предлагается выбрать нашу флешку. Если по каким-то причинам, флешки не оказалось в списке, попробуйте поставить галочку справа. Здесь же стоит поставить галочку на форматирование флешки (убедитесь что у вас на ней нет ничего важного).
- Step 4: Set a Persistent file size for storing changes — довольно интересный пункт. Он позволяет сделать образ диска «изменяемым» — доустанавливать программы, сохранять документы на Рабочий стол и в папки, русифицировать Mint и т.д. Рекомендуем выставить ползунок, хотя бы на 1 Гигабайт (примерно). Это сделает Вашу флешку более удобной.
- Заветная кнопка — начнет творить.
Вот и все заморочки. Снова можно попить кофе. Процесс продлится какое-то время. Все зависит от флешки, скорости жесткого диска, и компьютера друга в целом.
Теперь осталась самая малость — загрузится с этой самой флешки. Если все вышеописанное у Вас получилось, скорее всего это не станет для Вас проблемой.
Работа в Linux Mint или как вытащить данные с жесткого диска ноутбука.
После пары минут загрузки, Вы получите полностью работоспособную систему с помощью которой, вы можете перенести данные с одного Вашего диска на другой. Для этого просто нужно открыть файловый менеджер, найти в его левой части свои диски и открыть их (монтировать). А дальше все как и в Windows — + и + или попросту «Копировать» — «Вставить».
Эпилог
Никто и не говорил, что второй метод будет простым. Напротив, есть способы полегче и поудобнее. Альтернативых вариантов — масса. Есть и готовые сборки на базе самой Windows.
Данный способ не является панацеей. Это просто один из способов.
Но, как говорилось выше, помимо того, ради чего все затевалось, в этой системе есть все для комфортной работы. Браузер, почтовый клиент, программы просмотра изображений и видео, фотографий. Также есть офисный пакет Libre Office (неплохая замена Microsoft Office) и много что еще.
При проверке данного способа, у неОшибка.Ру возникли проблемы с правами. Созданные в Linux Mint файлы (например скриншоты), никак не хотели открываться в Windows 8, которая почему-то ругалась на длину имени и что понятно — защиту от записи. Скорее всего автор забыл упомянуть об этом.
Для того, чтобы все было хорошо, сразу после первой загрузки Linux Mint, нужно открыть терминал, и ввести следующие команды по очереди:
sudo adduser neoshibka
Затем ответить на пару вопросов системы и задать пароль.
sudo adduser neoshibka sudo //где neoshibka имя вашего пользователя
После этого, нужно завершить сеанс, и залогиниться уже от имени вашего пользователя с тем паролем, который вы ввели чуть ранее.
Здравствуйте, дорогие друзья!
Хотите знать, как самостоятельно можно извлечь жесткий диск из ноутбука? а, вас наверное, интересует вопрос «а зачем»? Ну, ситуации бывают разные. К примеру, вы знаете, сколько стоит установка нового жесткого диска в ваш ноутбук? Причем, диск вы уже купили и принесли его в сервис вместе с ноутбуком и осталось всего ничего: установить новый HDD вместо старого HDD? Так вот, друзья: за эту процедуру с вас возьмут как за хороший ремонт компьютера! Вопрос: вы готовы заплатить кучу бабла «дяде Пете» за 30 минут его работы? нет? Тогда учитесь менять жесткие диски в ваших ноутбуках самостоятельно: тем паче, что это очень и очень просто. (От автора: многие пользователи панически боятся совать нос в недра своих ноутбуков: типа, «а вдруг я что-то там сломаю?! Придется новый покупать». Но «волков бояться — лучше не нагибаться»: как же можно чему-нибудь научиться, ежели вы будете трястись от страха?). Итак, открываем ноутбук и вынимаем жесткий диск!
HDD, он же жесткий диск, он же «жесть», он же «винчестер», он же «винт» — извлекается очень просто. Естественно, вам следует отключить ваш ноутбук. Затем — переворачиваем его в верх дном и смотрим на его крепления. Крепления — это шурупы или защелки, которые удерживают нижнюю часть «ноута» (днище). Ваша первая цель — сдвинуть зажим-фиксатор аккумулятора: как правило, под сдвинутым зажимом открывается красный значок-замок. В общем разберетесь, не дети! За первым зажимом открываете второй и вытаскиваете батарею.
Внутри, под батареей, вы увидите ещё один удерживающий механизм, окрашенный в какой-либо цвет, например — в оранжевый. Это защелка, которую необходимо открыть. Внимательно посмотрите что именно удерживает эта защелка. Затем, придерживая её одной рукой» надавливаем на край задней крышки ноутбука снизу вверх. В общем, всё увидите сами: главное — не прикладывайте слишком много усилий, дабы не сломать крышку! Крышка полностью снимается — учтите это! Сняли? Отлично: положите её в сторону и полюбуйтесь на ваши старания. Видите: там есть такой «черный квадрат» — место, заклеенное черной пленкой? Вот под этой пленкой и находится «клад» — ваш HDD. Аккуратно снимите пленку, возьмитесь за выступ, который имеется на шлейфе штекера HDD. Слегка потяните его в верх — дверь и откроется: кабель-шлейф отсоединится от «жести». А дальше вы увидите парочку винтиков, которые удерживают жесткий диск на платформе ноутбука. Открутите винты и потяните жесткий диск на верх. Итак, поздравляю вас: вы извлекли жесткий диск своими руками!
Что дальше? А дальше установите новый жесткий диск, поместите его на место, прикрутите к платформе. Внимание: кабель, который подключите к диску, должен быть «утоплен» строго на своё место! Вставляем штекер в разъем жесткого диска (вы должны услышать характерный щелчок) — и дело сделано! Устанавливаем крышку ноутбука на место, закрепляем её замком, подключаем батарею и шнур питания. Всё: теперь можно проверять работу. Да: не забудьте установить новую ОС!
Все мы активно пользуемся различными накопителями информации (флешками, жесткими дисками, картами памяти) и знаем: дабы не возникло никакого сбоя и не потерялись важные файлы при внезапном отсоединении диска от компьютера под управлением Windows во время их передачи, необходимо каждый раз безопасно извлекать устройство. Случается, что сделать это бывает не так просто, поскольку жесткий диск используется программой или приложением. Как быть?
Как правильно извлечь внешний жесткий диск?
Все мы знаем, что нельзя просто так взять и отсоединить внешний жесткий диск или флешку от шнура или USB порта системного блока компьютера, не нажав в трее такой вот значек:
В открывшемся списке мы выбираем необходимый нам накопитель, щелкаем по нему левой кнопкой мышки:
Вуаля! Появляется сообщение, что устройство может быть безопасно извлечено из компьютера.
Есть еще один простой способ безопасного извлечения устройства — через папку «Компьютер»: кликаете правой кнопкой мышки по устройству, которое нужно отключить от компьютера, левой кнопкой нажимаете «Извлечь». Если при этом устройство «занято», то ОС спросит, нужно ли прерывать все текущие операции.
Но не всегда все проходит так гладко, как бы нам того хотелось. Нередко при попытке безопасного извлечения устройства в Windows выскакивает сообщение о том, что оно используется другими программами и не может быть извлечено. Процессы, блокирующие устройство, не могут быть принудительно завершены с помощью данной системной функции! Остается лишь определить, какими именно программами занято устройство и закрыть их.
Экстренно отключить внешний накопитель от компьютера можно при помощи диспетчера задач, вызываемого одновременным нажатием клавиш Ctrl+Alt+Del. Заходим во вкладку процессы, находим там свое устройство и кликнув по нему правой кнопкой нажимаем «Завершить процесс».
Что делать, если внешний жесткий диск не извлекается ни одним из вышеперечисленных способов?
Ну а если никакие программы не были запущены вручную, а устройство все равно чем-то используется — что делать? Тут без специальных утилит сложно найти причину.
Одним из лучших способов отключения внешнего накопителя, который используется неизвестно какими программами и не может быть остановлен стандартными средствами Windows, является использование специальных программ для извлечения флешек и дисков вроде USB Safely Remove. Программа Unlocker также помогает выявить и отключить процессы, которыми занят внешний накопитель информации, после чего диск или флешку можно безопасно извлечь.
Бывает, что безопасно извлечь USB HDD не получается ни одним из вышеперечисленных способов, что было замечено в Windows 7, причем при использовании абсолютно разных внешних дисков. Если диски были подсоединены к компьютеру в текущем сеансе, извлекаются все как правило без проблем. Однако, стоит перезагрузить систему с подключенными дисками, извлечь их окажется уже невозможно, поскольку они будут заняты «неубиваемыми» даже с помощью Unlocker системными процессами System.exe и svchost.exe.
Unlocker показывает, что устройство занято процессами explorer.exe и svchost.exe
И это даже в том случае, если отключить индексирование на всех дисках! Чтобы не ломать голову, можно просто извлечь диск после завершения работы компьютера.
Эта статья рассчитана на новичков, тех, кому нужно снять жесткий диск с компьютера в первый раз. Это достаточно просто. Однако, есть некоторые нюансы, о которых не опытные люди могут забыть или не знать вовсе.
Для начала нужно убедиться, что компьютер выключен из сети. Также нужно иметь представление об электростатическом заряде, который может привести к повреждению компьютерного оборудования. Поэтому, в идеале, нужно использовать или перчатки. Когда меры безопасности приняты, можно начать работу по извлечению жесткого диска.
Откройте боковую панель компьютера
Во-первых, Вам нужно снять боковую панель корпуса компьютера. Она, как правило, крепится несколькими винтами или зажимами. Извлеките крепления, фиксирующие боковую панель, и осторожно снимите её. Будьте внимательны, если на ней есть кулер (вентилятор), то нужно будет отсоединить кабель питания. Поэтому сначала немного отодвиньте панель, насколько позволяет кабель и отсоедините его.
После снятия боковой панели, перед Вами должны быть внутренние части компьютера. Далее нужно найти жесткий диск. В большинстве компьютеров он находится в передней части корпуса, как показано на изображениях ниже.
Снятие жесткого диска
После того как Вы нашли жесткий диск, нужно отключить источник питания на его задней части, также, рядом с ним, отключите IDE или SATA кабель.
Жесткий диск должен быть закреплен на месте, или двумя, или четырьмя винтами, как показано на рисунке ниже.
Иногда вместо винтов могут быть зажимы. После откручивания винтов можно аккуратно вытащить жесткий диск .
Если Вы открутили два винта, а жесткий диск не двигается, то, скорее всего, есть еще два крепежных винта с противоположной стороны корпуса. Чтобы их выкрутить Вам понадобится снять вторую боковую панель компьютера.
Как извлечь из ноутбука жесткий диск?
Ответ мастера:
Если, по какой-то причине, вам нужно вынуть жесткий диск из своего ноутбука, то вас, скорее всего, насторожил тот факт, что на корпусе отсутствуют крепежные винты. Возможно, у вас даже промелькнула мысль, что самостоятельно вы этого сделать не сможете. Но в действительности снять крышку ноутбука, для того, чтобы получить доступ к винчестеру, совсем не трудно. Сама отвертка вам будет нужна исключительно для отсоединения самого жесткого диска от корпуса. Давайте рассмотрим процедуру извлечения жесткого диска на примере нетбука HP Mini.
Вначале вам нужно будет завершить работу всех программ, которые запущены на вашем ноутбуке, а затем и вовсе выключить компьютер. В том случае, если ваш HP Mini не работал, будет лучше убедиться в том, что он действительно выключен, а не в режиме гибернации. Чтобы это сделать вам нужно будет сдвинуть выключатель и запустить Windows, а после чего, посредством инструментария операционной системы, полностью выключить ноутбук.
От вашего компьютера так же необходимо отсоединить все подключенные к нему устройства и кабели, не забудьте про шнур питания, конечно если он был подключен. После вышеописанных действий вы можете закрыть экран и перевернуть ноутбук таким образом, чтобы днище было вверху.
Затем вам нужно будет сдвинуть фиксирующий зажим аккумулятора (в том случае, если аккумулятор находится по направлению к вам, то фиксирующий зажим будет находиться справа). Под зажимом вы будете должны увидеть значок, на котором изображен красный замок. Сдвиньте и удерживайте второй зажим. Той рукой, которая осталась свободна, вам нужно будет потянуть на себя аккумулятор и вытащите его.
Внутри корпуса вашего ноутбука будет расположена оранжевая защелка, которую необходимо сдвинуть. Ее нужно держите одной рукой, при этом второй рукой надавливать снизу вверх на край задней крышки компьютера. Усилия необходимо распределять равномерно, для того чтобы ничего не повредить. Теперь можно полностью снять крышку с корпуса.
Под черной пленкой жесткий диск и будет располагаться. Ее нужно будет отклеить. После чего возьмитесь за выступ, который расположен на штекере кабеля жесткого диска. Для того, чтобы кабель отсоединился от разъема, нужно потянуть вверх винчестер. После того, как вы открутите с помощью отвертки крепежные винты, нужно будет ухватиться за выступ, который находится на корпусе жесткого диска и потянуть винчестер вверх. Таким образом, вы сможете его извлечь из корпуса целиком.
Действуя в обратном порядке, вы сможете установить в ноутбук новый винчестер. Для этого вам нужно будет взяться за выступ, располагающийся на корпусе жесткого диска, а затем очень аккуратно вставить его в слот. Затем вам нужно будет прикрутить его крепежными винтами. Кабель жесткого диска необходимо будет поместить в специально предназначенный для этой цели канал. Теперь нужно вставить штекер кабеля в разъем (вы услышите характерный щелчок, когда он полностью встанет на свое место).
Крышку ноутбука верните в исходное положение. Для того, чтобы она полностью защелкнулась, необходимо очень осторожно на нее надавить. Необходимо будет убедиться в том, что в корпусе ноутбука нет щелей. В конце необходимо вставить аккумулятор на место и закрепить его с помощью фиксирующего зажима. Если это необходимо, то подключите к своему компьютеру внешние устройства, а так же шнур электропитания. Теперь вы можете включить компьютер.
Как извлечь внешний жесткий диск из ноутбука и компьютера правильно. Как самостоятельно извлечь снять жесткий диск из ноутбука.
Здравствуйте уважаемые посетители. Сегодня я покажу Вам, как можно снять жесткий диск с компьютера выполнив при этом совсем несложные шаги. Данная операция может понадобится вам при замене жесткого диска , либо же при выполнении каких-либо ремонтах работ. В общем, знать, как снять жесткий диск с компьютера, нужно обязательно.
Кстати, у меня на сайте есть урок: . Поэтому, если Вы купили новый винчестер или хотите установить старый диск от ноутбука к своему компьютеру, то рекомендую к изучению данный урок.
Снять Жёсткий Диск с Компьютера
Приступаем непосредственно к теме урока.
Выключите компьютер, отключить его от сети и снимите все кабеля с обратной стороны системного блока. Теперь открутите сзади два винта и отодвиньте боковую крышку в сторону.
Сразу обращаем внимание на правую нижнюю часть системного блока. Здесь расположены отсеки для жестких дисков. Там же мы увидим один или несколько винчестеров.
Вот так диск выглядит поближе:
Мы видим, что он подключён с помощью двух кабелей. Первым делом снимаем их. Если разъём имеет защёлку, то при снятии провода её нужно нажать и уже после этого потянуть в сторону.
На следующем шаге нам понадобится крестовая отвёртка. Используем её, чтобы открутить два болта с одной стороны и два с другой.
Ранее мы вторую боковую крышку не снимали, поэтом делаем это сейчас и выкручиваем ещё два болта.
Теперь аккуратно берём жесткий диск и двигаем его в сторону, до тех пор, пока не вытащим его из отсека.
Мы успешно сняли жесткий диск с компьютера!
Чтобы не запутаться при подключении диска к компьютеру (мы можем подключить жесткий диск от ноутбука) я рекомендую посмотреть мой видео-урок.
Если в ноутбуке жесткий диск начал давать сбои, то это сигнал к его ремонту или замене на новый, возможно, более мощный винчестер. Можно отнести ноутбук профессионалам, которые справятся с поставленным заданием за несколько минут. А можно самостоятельно извлечь жесткий диск, тем самым только повысив свои технические знания и самооценку.
Приступая к работе, выключите компьютер и снимите аккумулятор. Для разбора ноутбука и извлечения жесткого диска можно воспользоваться набором мелких отверток . Схема расположения болтиков, соединяющих нижний корпус с верхним, у каждой модели ноутбуков разная. Внимательно изучите ее и только после этого откручивайте болтики. Снятие крышки нужно производить аккуратно, убедившись в отсутствии креплений. В одних моделях ноутбуков, например, Sony, корпус следует поддеть ногтем или плоской отверткой и потихоньку поднимать вверх . В других, например, Asus, снятие крышки происходит путем отодвигания её параллельно ноутбуку в заднюю сторону.При замене жесткого диска на более усовершенствованный, помните, что на ноутбук можно устанавливать винчестер с максимальной памятью 20— 30 Гб и скоростью 4200. Более мощные винчестеры грозят выходом из строя других устаревших, но исправно работающих деталей.
Внешний накопитель представляет собой востребованное устройство, которое характеризуется рядом достоинств, включая портативность и способность хранить объемы информации. Цифровой мир предлагает современный ассортимент носителей информации внешнего типа, включая USB-накопители и внешние диски, среди которых каждый выбирает подходящий вариант. В этой статье мы расскажем, как правильно и наиболее безопасно извлечь жесткий диск с компьютера.
Многочисленные пользователи считают, что проводить дополнительные манипуляции с мышью – это пустая трата времени. Поэтому они ограничиваются простым извлечением юсб-накопителей. Однако пренебрежение процедурой безопасного извлечения грозит неприятными последствиями, включая утрату важных данных, которые хранились на компьютерном оборудовании, и неисправность накопителя. В данном случае информация исчезает с носителя при перемещении файлов, их копировании или же в неожиданный момент. Чтобы предотвратить возникновение подобного рода трудностей, следует воспользоваться специальной функцией в Windows.
Когда не нужно пользоваться безопасным отключением
Стоит отметить, что в определенных случаях можно не тратить собственное время на выполнение вышеуказанной функции, поскольку это никаким образом не скажется на состоянии девайса, позволяя с легкостью сохранить любую информацию. Безопасное извлечение можно пропустить, когда:
- Устройство применяется исключительно для чтения. В данном случае риск повреждения данных полностью отсутствует благодаря тому, что у ОС нет возможности осуществить изменение данных. Это касается карт памяти и флешек, которые защищены от записи, а также DVD и CD приводов.
- Устройства портативного характера, которые подключаются посредством USB кабеля, включая камеры и MP3 плееры.
- Сетевые хранилища, используемые пользователем, «в облаке» или же на NAS накопителях.
Как извлечь внешний жесткий диск из ноутбука и компьютера правильно
Правильное отключение устройства является залогом сохранности данных и файлов, и обеспечивает длительный срок эксплуатации накопителя, защищая его от преждевременных повреждений физического характера . Данная функция операционной системы используется в обязательном порядке в таких случаях:
- Если подключенные устройства используются ОС, включая запись или считывание информации с флешки. Стоит отметить, что отключение накопителя возможно только после завершения операции.
- Внешний жесткий диск представляет собой распространенное устройство, которому пользователи отдают предпочтение. Его использование предполагает, что пользователю нужно будет вытащить внешний жесткий диск из ноутбука. Растущая популярность таких накопителей обуславливается тем, что для компьютера олицетворяют собой выгодную инвестицию и обеспечивают передачу данных между компьютерами и лэптопами. Внешний жесткий диск предоставляет возможность осуществлять резервное копирование и использовать дополнительное пространство, предназначенное для хранения информации.
- Накопители, которые используют шифрованную файловую систему или же оснащены зашифрованными файлами.
Варианты безопасного отключения
Съемный диск предполагает три варианта безопасного извлечения.
рис.1. Наиболее простым из них является нажатие на панели задач соответствующего значкаВыбрав наиболее удобный для себя способ, каждый пользователь сможет осуществлять безопасную передачу данных без опасений потерять важную информацию или же испортить накопитель.
рис.2. А затем выбор соответствующей функции
Стоит отметить, что существуют и другие способы, позволяющие безопасно извлечь внешний жесткий диск. Современное устройство жесткого диска компьютера можно отключить через меню «Пуск»:
- Зайти в меню.
- Нажать на опцию «Компьютер».
- Вытащить жёсткий диск из ноутбука, предварительно нажав правой клавишей мыши на необходимое устройство и выбрав функцию «Извлечь».
В случае если не извлекается внешний жесткий диск, следует закрыть все программы, работа которых в настоящий момент времени связана с данным устройством. Следующим шагом будет переход в Диспетчер устройств посредством Панели управления, которая расположена в функциональном меню Пуск. Перейдя в «Дисковые устройства», необходимо выбрать нужный накопитель, дважды щелкнув по нему.
Во вкладке «Политика» нажимаем на «быстрое удаление»После завершения этого действия следует вынуть диск из ноутбука.
ПОСМОТРЕТЬ ВИДЕО
Теперь вы знаете, что безопасный способ извлечения внешнего жесткого диска, самый надежный и простой. Остались вопросы? Ждем их в комментариях.
Здравствуйте, дорогие друзья!
Хотите знать, как самостоятельно можно извлечь жесткий диск из ноутбука? а, вас наверное, интересует вопрос «а зачем»? Ну, ситуации бывают разные. К примеру, вы знаете, сколько стоит установка нового жесткого диска в ваш ноутбук? Причем, диск вы уже купили и принесли его в сервис вместе с ноутбуком и осталось всего ничего: установить новый HDD вместо старого HDD? Так вот, друзья: за эту процедуру с вас возьмут как за хороший ремонт компьютера! Вопрос: вы готовы заплатить кучу бабла «дяде Пете» за 30 минут его работы? нет? Тогда учитесь менять жесткие диски в ваших ноутбуках самостоятельно: тем паче, что это очень и очень просто. (От автора: многие пользователи панически боятся совать нос в недра своих ноутбуков: типа, «а вдруг я что-то там сломаю?! Придется новый покупать». Но «волков бояться — лучше не нагибаться»: как же можно чему-нибудь научиться, ежели вы будете трястись от страха?). Итак, открываем ноутбук и вынимаем жесткий диск!
HDD, он же жесткий диск, он же «жесть», он же «винчестер», он же «винт» — извлекается очень просто. Естественно, вам следует отключить ваш ноутбук. Затем — переворачиваем его в верх дном и смотрим на его крепления. Крепления — это шурупы или защелки, которые удерживают нижнюю часть «ноута» (днище). Ваша первая цель — сдвинуть зажим-фиксатор аккумулятора: как правило, под сдвинутым зажимом открывается красный значок-замок. В общем разберетесь, не дети! За первым зажимом открываете второй и вытаскиваете батарею.
Внутри, под батареей, вы увидите ещё один удерживающий механизм, окрашенный в какой-либо цвет, например — в оранжевый. Это защелка, которую необходимо открыть. Внимательно посмотрите что именно удерживает эта защелка. Затем, придерживая её одной рукой» надавливаем на край задней крышки ноутбука снизу вверх. В общем, всё увидите сами: главное — не прикладывайте слишком много усилий, дабы не сломать крышку! Крышка полностью снимается — учтите это! Сняли? Отлично: положите её в сторону и полюбуйтесь на ваши старания. Видите: там есть такой «черный квадрат» — место, заклеенное черной пленкой? Вот под этой пленкой и находится «клад» — ваш HDD. Аккуратно снимите пленку, возьмитесь за выступ, который имеется на шлейфе штекера HDD. Слегка потяните его в верх — дверь и откроется: кабель-шлейф отсоединится от «жести». А дальше вы увидите парочку винтиков, которые удерживают жесткий диск на платформе ноутбука. Открутите винты и потяните жесткий диск на верх. Итак, поздравляю вас: вы извлекли жесткий диск своими руками!
Что дальше? А дальше установите новый жесткий диск, поместите его на место, прикрутите к платформе. Внимание: кабель, который подключите к диску, должен быть «утоплен» строго на своё место! Вставляем штекер в разъем жесткого диска (вы должны услышать характерный щелчок) — и дело сделано! Устанавливаем крышку ноутбука на место, закрепляем её замком, подключаем батарею и шнур питания. Всё: теперь можно проверять работу. Да: не забудьте установить новую ОС!
Необходимость извлечения жесткого диска из компьютера может возникнуть по нескольким причинам. Во-первых, он может выйти из строя или просто возникает желание заменить его на более новый. Во втором случае пользователь снимает его, чтобы сделать внешний жесткий диск. Как бы там ни было, снять его нужно аккуратно и грамотно, чтоб была возможность использовать жесткий диск в дальнейшем.
Давайте представим себе ситуацию, когда нам нужно снять жесткий диск с одного компьютера и переставить его на другой, чтобы скопировать нужную нам информацию. В этом случае снятый винчестер будет уже не как место для установки системы, а просто как носитель информации, такой как фильмы, музыка, текстовые документы и т.д. Если все делать быстро, то операция переноса жесткого диска с одного винчестера на другой превратится в простую формальность, будто вы перенесли обычную флешку. И так, учимся, как это делать.
Важно! Снимать винчестер необходимо аккуратно, чтобы нигде его не стукнуть, иначе рискуете потерять важную информацию и испортить оборудование.
Стоечные серверы от компании IBM широкий выбор и скидки. Сервер ibm x3550 M5 .
Для начала необходимо убедиться, что компьютер выключен из сети. Поэтому завершите работу операционной системы и отключите питание системного блока.
Затем на задней стенке нужно открутить четыре винта. На некоторых системных блоках вместо винтов необходимо открыть защелки.
Потом снимаем боковые панели корпуса компьютера: с правой и левой стороны. Слегка нажимаем одной ладонью на панель, другой отодвигаем ее в сторону, держа за выемку, по направлению горизонтальной стрелки на рисунке.
Теперь перед Вами внутренние части компьютера. Жесткий диск, как правило, находится в передней части корпуса.
Как правило, жесткий диск крепится к корпусу винтами. Их может быть два или четыре: два, как показано на рисунке, и два с противоположной стороны корпуса. В любом случае, винты надо открутить.
На этом работа завершена, и теперь Вы знаете, как снять жесткий диск с компьютера . Дальше просто установите новый жесткий диск и поставьте на место боковые панели системного блока, чтоб он не запылился.
А также смотрим видео
Windows 10 теперь позволяет извлекать USB-накопители без их «безопасного извлечения»
Кредит: Wikimedia Commons
Все мы знаем, что один человек раздражающе напоминает вам использовать «Безопасное извлечение оборудования» перед тем, как вытащить USB-накопитель из слота.Они больше не должны вас беспокоить. Как впервые было отмечено Betanews, Microsoft представила новую политику, которая позволяет вам извлекать устройство без использования процесса безопасного извлечения оборудования, если вы не записываете на него данные.
Безусловно, вы действительно могли сделать это даже тогда, когда была Windows 7, но ОС была настроена на включение по умолчанию «Лучшей производительности» для USB-накопителей, а не «Быстрое удаление». Так что вы не могли просто выдернуть ваше оборудование, пока оно было подключено; перед этим вам придется вручную изменить эту настройку управления USB.
Новая политика, которая была частью обновления за октябрь 2018 г. (Windows 10 версии 1809), которое теперь распространяется для всех пользователей. Вот что Microsoft сообщает в своем блоге:
Процесс безопасного удаления оборудованияЭта политика управляет операциями хранения таким образом, чтобы устройство было готово к удалению в любой момент. Вы можете удалить устройство, не используя процесс безопасного извлечения оборудования. Однако для этого Windows не может кэшировать операции записи на диск. Это может снизить производительность системы.
Хотя политика быстрого удаления будет по умолчанию для всего оборудования, вы можете выбрать политику «Лучшая производительность» для повышения производительности системы.Однако, если вы выберете этот режим, вам нужно будет выполнить процедуру безопасного извлечения оборудования, прежде чем извлекать устройство. Вот как это можно включить:
- Перейдите в Пуск> Управление дисками.
- Выберите свой диск, щелкните его правой кнопкой мыши и перейдите в «Свойства »> «Политики».
- Выберите опцию Better Performance , чтобы включить ее.
Теперь «Безопасное извлечение оборудования» будет одной из тех вещей, которые запомнят только дети 90-х годов.Обновите версию Windows, если еще не сделали этого.
Конференция TNW 2019 приближается! Ознакомьтесь с нашим великолепным новым местом, вдохновляющим составом докладчиков и мероприятий, а также узнайте, как стать частью этой ежегодной технической феерии, нажав здесь.
Читать дальше: Новый умный динамик Ikea выглядит как HomePod, скрещенный с лампой
Проблема при извлечении USB-накопителя, который используется в настоящее время
УстройстваUSB, включая внешние жесткие диски USB, предназначены для горячего подключения — вы можете подключать или отключать их во время работы Windows.Однако некоторые процессы могут блокировать файлы на внешнем жестком диске, и их не так просто освободить. Это предотвращает извлечение диска, как правило, с помощью значка Безопасное извлечение оборудования .
Вы можете получить следующую ошибку при извлечении USB-накопителя из компьютера:
Проблема при извлечении запоминающего устройства USB
Это устройство в настоящее время используется. Закройте все программы или окна, которые могут использовать устройство, а затем повторите попытку.
Причина
Вышеупомянутая ошибка возникает, если процесс уровня приложения или ядра блокирует некоторые файлы на внешнем диске. Возможно, вы даже пытались закрыть все окна проводника (этот компьютер), выйти из запущенных программ, перезапустить оболочку проводника и попытаться извлечь USB-накопитель. Эта процедура может помочь в некоторых случаях, но они не всегда работают (особенно если процесс уровня ядра блокирует файлы).
Следующим шагом будет запуск Process Explorer, Resource Monitor или аналогичного инструмента, чтобы узнать, какие файлы на внешнем диске используются и каким процессом.Если вы используете Process Monitor, при поиске открытых дескрипторов он может показать что-то вроде этого:
\ $ Расширение \ $ RmMetadata \ $ Txf \ $ Расширить \ $ RmMetadata \ $ TxfLog \ $ TxfLog.blf \ $ Extend \ $ RmMetadata \ $ TxfLog \ $ TxfLogContainer0000000000000001 \ $ Extend \ $ RmMetadata \ $ TxfLog \ $ TxfLogContainer0000000000000002
В приведенном выше случае кажется, что системный процесс заблокировал метаданные NTFS или транзакционные файлы NTFS на внешнем диске. Транзакционная NTFS была впервые представлена в Windows Vista для обеспечения целостности данных.Любое имя элемента, начинающееся с «$» на томе NTFS, является объектом метаданных NTFS.
(Некоторые пользователи указали, что завершение работы стороннего приложения поисковой системы с именем Everything из VoidTools с именем процесса Everything.exe . Завершение работы программы помогло снять блокировку с объектов метаданных NTFS, что позволило диску оставаться в благополучно извлечен. Однако проблема также наблюдается на компьютерах, на которых не установлено «Все».)
Обходные пути: проблема при извлечении USB-накопителя
Вот способы, которыми можно извлечь USB-накопитель.Из следующих вариантов я считаю вариант 1 наиболее безопасным. Варианты 2 и 3 могут быть теоретически хорошими, но мы не можем знать, будет ли демонтаж изящно или нет под капотом.
Вариант 1. Выключите компьютер и отсоедините устройство
Самый безопасный вариант — выключить компьютер и отсоединить USB-устройство от компьютера. К сожалению, нет более безопасных альтернатив, если процесс System заблокировал объекты метаданных NTFS.
Выключение ПК для отключения съемного устройства лишает смысла наличие USB-устройства, но это лучший выбор для обеспечения целостности данных.
Вариант 2: физически отключить устройство (для устройств «Быстрое извлечение»)
Хорошо. В документации Microsoft говорится, что если для политики удаления диска установлено значение Быстрое извлечение , вы можете просто отключить диск при необходимости, не используя опцию Safely Remove Hardware .
Убедитесь, что диск настроен на использование настройки быстрого удаления по умолчанию, проверив Свойства диска → Оборудование → Свойства → вкладка Политика.Если он установлен на Быстрое извлечение , просто отсоедините диск от сети.
Однако, если вы скептически относитесь к предыдущей ошибке «Проблема с извлечением запоминающего устройства USB» и открытым дескрипторам в процессе System , следуйте Option 1 .
Вариант 3. Извлечь (или перевести диск в автономный режим) через консоль управления дисками
- Запустите консоль управления дисками, запустив
diskmgmt.mscиз диалогового окна «Выполнить». В Windows 10 вы можете щелкнуть правой кнопкой мыши «Пуск» и выбрать «Управление дисками». - Щелкните правой кнопкой мыши диск №, который представляет внешний USB-накопитель, и выберите Offline . В некоторых случаях или для некоторых типов дисков вместо этого вы можете увидеть опцию Eject .
При этом диск демонтируется, закрывая все активные ручки. Поскольку мы не знаем, происходит ли соскок изящно или принудительно, эту опцию следует использовать осторожно. Если вы очень заботитесь о целостности данных, вам нужно вместо этого использовать вариант 1. - После перевода диска в автономный режим отключите устройство от сети.
Важно: Вы должны убедиться, что при следующем подключении этого конкретного диска для доступа к его содержимому вы должны сначала вернуть его в режим «онлайн». Только тогда вы увидите букву диска в проводнике.
- Запустите консоль управления дисками, запустив
Другие обходные пути включают отключение функции корзины и восстановления системы для этих дисков или отключение службы Server . Это может сработать для некоторых пользователей.
Я надеюсь, что приведенная выше информация помогла вам безопасно извлечь USB-накопитель без каких-либо проблем.
Одна небольшая просьба: Если вам понравился этот пост, поделитесь им?
Одна «крошечная» публикация от вас серьезно помогла бы росту этого блога. Несколько отличных предложений:- Прикрепите!
- Поделитесь этим в своем любимом блоге + Facebook, Reddit
- Твитнуть!
Об авторе
Рамеш Сринивасан основал Winhelponline.com еще в 2005 году. Он увлечен технологиями Microsoft, и он был самым ценным профессионалом Microsoft (MVP) в течение 10 лет подряд с 2003 по 2012 год.
Microsoft → Windows → Проблема при извлечении USB-накопителя, которое используется в настоящее время
Нужно ли мне безопасно извлекать свой USB-ключ?
Те из вас, кто пользовался USB-ключами на протяжении многих лет, я уверен, что вы запомнили в своей памяти, насколько важно обеспечить, чтобы вы безопасно извлекли свой USB-ключ, прежде чем извлекать его из компьютера.
Но USB-ключ существует уже 20 лет, это все еще необходимость? Вам все еще нужно безопасно извлечь USB-ключ из компьютера? Что вообще означает безопасное извлечение USB-ключа? А что произойдет, если вы не извлечете USB-ключ безопасно? Этот блог призван ответить на эти вопросы.
Что такое USB-ключ?
Известен под разными именами, включая флэш-накопитель, флэш-накопитель, USB-накопитель и USB-накопитель; USB-ключи бывают всех форм и размеров и имеют емкость от 2 ГБ до 1 ТБ!
USB-ключиимеют энергонезависимую память, что означает, что для хранения данных не требуется источник питания.Отсутствие питания означает отсутствие движущихся частей, а это означает, что он не так подвержен физическим повреждениям, как, скажем, жесткий диск. Любые данные, хранящиеся на USB-ключе, остаются там до тех пор, пока они не будут удалены или отформатированы.
USB-ключ состоит из нескольких компонентов:
- Разъем USB для работы в качестве интерфейса с хостом
- Контроллер хранилища, чтобы сделать ваше устройство доступным для хост-системы
- Кварцевый генератор для управления потоком информации
- Микросхема флеш-памяти NAND для хранения данных
- Крышка, защищающая основные части USB-ключа
Как работает USB-накопитель?
Как только диск подключен, отправляется команда на выполнение запроса чтения.Большинство компьютеров, оснащенных портами USB, обнаруживают вставленную флешку и устанавливают необходимые драйверы для чтения данных. Как только операционная система (ОС) обнаружит соединение в USB-порту, пользователи могут сохранять и извлекать данные. Любой файл, который пользователь компьютера хочет сохранить на USB-носителе, будет преобразован в двоичный формат и отправлен в USB-порт для пересылки на микросхему NAND накопителя.
Перед флешкой
До флеш-накопителя при чтении или записи файлов ОС обрабатывала диск как объект — тот, у которого не было шансов исчезнуть во время чтения или записи.Некоторые носители даже имели механические блокировки, которые предотвращали их извлечение до тех пор, пока программное обеспечение не снимет блокировку, что предотвратило потерю данных или повреждение системы.
Все изменилось, когда было изобретено запоминающее устройство, подключенное к USB. При отсутствии механической блокировки пользователи могут в любой момент удалить USB-накопитель из ОС, что при использовании USB-накопителя может привести к повреждению данных, хранящихся на нем.
Что делает безопасное удаление?
Итак, что именно делает маленькая кнопка, которую вы нажимаете, чтобы извлечь съемное запоминающее устройство?
Авторские права — https: // uwithelpdesk.wordpress.com/tag/how-to-eject-usb-drive/
Безопасный демонтаж обеспечивает:
- Активные записи были сброшены на диск.
- Все программы предупреждены о том, что диск будет забираться.
- Он предупреждает пользователя, если какая-либо программа не смогла принять меры, но файлы все еще открыты.
- По сути, это гарантирует, что ваши данные в безопасности!
Когда вы вставляете USB-накопитель в компьютер, ваша ОС начинает использовать процесс, называемый кэшированием записи.Здесь хост-устройство не сразу завершает запись информации на запоминающее устройство USB; вместо этого он кеширует некоторую его часть, чтобы завершить ее позже. Кэширование записи позволяет приложениям работать быстрее, позволяя им работать, не дожидаясь записи запросов на запись на диск.
Звучит здорово, но на самом деле кэширование записи может увеличить вероятность потери данных. Если вы извлечете USB-накопитель до того, как будет записана кешированная информация или пока она будет записана, скорее всего, вы получите поврежденный файл.Безопасное извлечение USB очищает кеш и оставшиеся данные; остановка любого процесса, происходящего в фоновом режиме.
Вы когда-нибудь пытались извлечь USB-накопитель и получать сообщение об ошибке «файл уже используется»? Иногда это происходит из-за того, что в фоновом режиме происходит что-то, о чем вы не знаете, или программа все еще блокируется на USB-накопителе, даже если вы больше не используете его. Извлечение USB-накопителя при появлении этого сообщения об ошибке также может привести к потере данных. В этом случае лучше не игнорировать сообщение и закрыть соответствующую программу.
Извлечение USB-накопителя из ОС WindowsКак описано выше, кэширование записи является основной причиной, по которой следует безопасно извлекать USB-накопитель. Но те, у кого есть ОС Microsoft, возможно, слышали, что на самом деле у нее есть функция, которая отключает кэширование записи на съемных флеш-накопителях, что снижает вероятность повреждения / потери данных.
Функция Windows 10 под названием «быстрое удаление». Это позволяет в любой момент извлечь USB-накопитель. Не рекомендуется, если вы активно записываете файлы на диск.Эта функция «быстрого удаления» удерживает Windows от постоянных попыток записи на USB-накопитель, помогая вам в случае быстрого удаления.
Следует отметить, что Windows не избавилась от функции «Безопасное извлечение оборудования и извлечения» из панели задач, поэтому она, очевидно, по-прежнему важна — если это не смешанное сообщение, я не знаю, что является!
ЗаключениеЕсли вы не являетесь пользователем Windows, нет никаких сомнений в том, что вам следует продолжать использовать функцию «Безопасное извлечение оборудования и извлечение», имеющуюся на вашем компьютере.Это гарантирует полную безопасность ваших данных и отсутствие риска повреждения или потери данных.
Однако, согласно Windows, если у вас Windows 10, нет причин, по которым вы не можете извлечь USB-накопитель, не извлекая его сначала.
Но стоит ли рисковать своими данными? Особенно, когда на форуме Window есть противоречивые сообщения! И если задуматься, сколько времени на самом деле у вас уходит на безопасное извлечение USB-накопителя? Это не займет много времени!
Итак, мы советуем продолжать использовать функцию «Безопасное извлечение оборудования и извлечение», поскольку это избавит вас от необходимости связываться с такой компанией по восстановлению данных, как мы!
Безопасно ли отключать USB-накопитель без безопасного извлечения?
Выдергивание USB-устройств, особенно внешних жестких дисков, из компьютера с Windows без выполнения безопасного удаления раньше было очень опасным.Я лично повредил довольно много в прошлом. Но с момента обновления 1809 года в Windows 10 это уже не так.
В прошлом
Для безопасного отключения USB-накопителя от компьютера с Windows вы использовали функцию под названием Safely Remove Hardware and Eject Media , обычно скрытую в системном трее.
Щелкните значок правой кнопкой мыши и выберите съемный носитель, который нужно отключить. Затем физически отключите USB-устройство от машины.
Таким образом, Windows правильно запишет обратно все кэшированные данные и закроет все активные сеансы, которые могли быть открыты другими приложениями, и запросит, когда можно безопасно удалить носитель.
Это неудобно, поэтому большинство людей годами игнорируют этот метод безопасности, в том числе и я. Хотя я чувствовал себя виноватым каждый раз, когда выдергивал одну из них, молча надеясь, что ничего плохого не произойдет, я все равно сделал это.
Что изменилось
Нам с вами больше не о чем беспокоиться.
Во всех Windows определены две основные политики удаления:
- Быстрое удаление — отключает кэширование записи на устройстве, чтобы устройство было готово к удалению в любой момент.Вы можете вытащить устройство, когда захотите, без использования процедуры безопасного удаления, если вы не находитесь в процессе записи на него данных.
- Лучшая производительность — что позволяет кэшировать запись в Windows. Он имеет лучшую производительность, но для безопасного отключения устройства необходимо использовать процедуру безопасного снятия.
Угадайте, какая политика использовалась по умолчанию в более ранних версиях Windows? Лучшая производительность . Вот почему в прошлом вытаскивание USB-накопителя никогда не было безопасным.
Начиная с Windows 10 версии 1809, политика по умолчанию была изменена на Быстрое удаление . Теперь я чувствую себя лучше каждый раз, когда отключаю USB-накопитель от компьютера.
Для проверки и изменения политики удаления по умолчанию
Для проверки подключите USB-накопитель, откройте «Управление дисками», щелкните правой кнопкой мыши этикетку USB-устройства и выберите «Свойства».
Перейдите на вкладку «Политика » , и вы увидите, какая политика проверена.
Что произошло в Windows 7?
Из любопытства я проверил один из своих компьютеров с Windows 7, чтобы узнать, какая политика удаления по умолчанию установлена.Сюрприз, это тоже Быстрое удаление .
Почему? Я предполагаю, что, возможно, это связано с тем, что в моем элементе управления доменом загружена последняя версия ADMX групповой политики, и поэтому политика хранения по умолчанию развертывается на всех компьютерах с Windows независимо от версии. Это отличная новость, но поскольку я не могу найти точную политику в групповой политике, я не могу точно подтвердить, так ли это.
Мне действительно нужно извлекать USB-накопители перед их извлечением?
Уважаемый Lifehacker,
Некоторые из моих компьютеров (например, мой Mac) всегда предупреждают меня об отключении флеш-накопителей без извлечения, в то время как Windows, похоже, не имеет проблем — на самом деле, на моем внешнем USB-накопителе нет даже . вариант выброса.Значит ли это, что это безопасно? Как мне узнать, когда мне действительно нужно извлечь диск?
С уважением,
Обеспокоенные коррупцией
Уважаемые обеспокоенные,
Это один из тех вопросов, на который есть краткий и длинный ответ. Короткий ответ таков: вам, вероятно, всегда следует извлекать диск перед его извлечением, даже если в контекстном меню нет опции извлечения. Mac и Linux всегда предоставляют способ извлечения диска, но, как вы уже сказали, иногда в Windows нет очевидной кнопки «Извлечь» для определенных дисков.В Windows щелкните значок «Безопасное извлечение оборудования» на панели задач, выберите диск из списка и затем удалите его, как только он уведомит вас о безопасном удалении.
А теперь длинный ответ: в Windows иногда можно вынуть флешку, не вынимая ее. Вот еще немного информации о том, как компьютеры работают с USB-накопителями.
Почему компьютеры хотят, чтобы вы извлекали диски
G / O Media может получить комиссию
Очевидно, выдергивание диска во время записи может повредить данные.Однако, даже если диск не записывается на , данные все равно могут быть повреждены. По умолчанию большинство операционных систем используют так называемое кэширование записи , чтобы повысить производительность вашего компьютера. Когда вы записываете файл на другой диск — например, на флешку — ОС ожидает фактического выполнения этих действий, пока не получит ряд запросов, которые нужно выполнить, а затем выполняет их все сразу (это чаще встречается при записи небольших файлов). . Когда вы нажимаете кнопку извлечения, она приказывает вашей ОС очистить кеш, то есть убедиться, что все ожидающие действия выполнены, чтобы вы могли безопасно отключить диск без повреждения данных.
Почему Windows не мешает вам делать это
Mac и Linux используют кэширование записи практически на всех дисках и позволяют извлекать любой диск через файловый менеджер. Windows, однако, немного более загадочна в этом отношении. Он фактически отключает эту функцию кеширования записи для дисков, которые он считает «съемными», потому что он знает, что люди могут выдернуть их, не извлекая (хотя вы все равно можете извлечь их, щелкнув их правой кнопкой мыши и нажав «Извлечь»). Таким образом, отключение этой функции на съемных дисках снижает вероятность повреждения данных.Тем не менее, он поддерживает кеширование на несъемных дисках — и иногда он распознает внешние USB-накопители как , а не как съемные , поэтому на вашем USB-накопителе нет кнопки извлечения. Парадоксально, но именно поэтому нужен для извлечения этого диска: поскольку Windows не считает его съемным, для него включен кеш записи, что увеличивает вероятность повреждения данных.
Вы можете редактировать настройки кэша записи для любого диска из Диспетчера устройств. Просто разверните раздел «Дисковые накопители», щелкните правой кнопкой мыши диск, который нужно отредактировать, и нажмите «Свойства».Перейдите на вкладку «Политики» и нажмите кнопку с зависимой фиксацией «Быстрое удаление», чтобы отключить кеш (или нажмите «Повышение производительности», чтобы включить кеш записи).
Почему вам все равно следует вручную извлекать все USB-накопители
Итак, в отличие от OS X и Linux, в Windows есть несколько мер предосторожности для предотвращения потери данных. Однако кэш записи — не единственное, что может вызвать потерю данных. Вы когда-нибудь пытались извлечь диск и получали ошибку «файл уже используется»? Иногда в фоновом режиме происходит что-то, о чем вы не знаете, или иногда программа просто ведет себя глупо и все еще блокирует файл на диске, даже если она его не использует.Если вы выдернете его во время одной из этих ситуаций, вы все равно можете вызвать потерю данных. Его извлечение предупредит вас о ситуации и позволит вам закрыть соответствующую программу (или использовать что-то вроде ранее упомянутого Unlocker, чтобы разблокировать используемый файл).
В конце концов, нет причин, по которым , а не , извлекают ваши диски, и это обеспечит безопасность ваших данных. У пользователей Windows может быть меньше шансов столкнуться с проблемами из-за того, как Windows обрабатывает съемные диски, но они не защищены на 100%.Извлечение диска — отличная привычка, поскольку без него вы бы не всегда знали , безопасно ли его извлекать или нет.
Вы можете связаться с Уитсоном Гордоном, автором этого сообщения, по адресу [email protected]. Вы также можете найти его в Twitter, Facebook и на нашей странице #tips.
Безопасное извлечение USB-устройства Внешнее хранилище устройства Windows 10
Как безопасно извлечь USB-накопитель из Windows Изменения 1809? Считаете ли вы, что Safely Remove Hardware and Eject Media — болезненный вариант, когда вы подключаете внешний жесткий диск и хотите его отключить / удалить? Можем ли мы напрямую отключить внешний жесткий диск? Не думаю, что тебе следует это делать.
Как безопасно удалить USB-накопитель из Windows 1809 изменений?Windows 10 Technical Preview версия также имеет такой же болезненный способ «Безопасное извлечение оборудования и извлечения носителя» для безопасного извлечения внешних жестких дисков. Вы уже оставили отзыв, чтобы иметь более ПРОСТОЙ и удобный для пользователя вариант удаления внешних жестких дисков? если да, то проголосуйте за !!
Я уже создал элемент обратной связи на веб-сайте Windows 10 TP User Voice, и по следующей ссылке находится мой элемент отзыва https: // windows.uservoice.com! Более того, в последней сборке Windows 10 Technical Preview 9879 , значок безопасного извлечения оборудования и извлечения носителя сломан !! Так что я предполагаю, что команда Microsoft уже работает над этим.
Когда вы войдете в « This PC» (замена My Computer) в Windows 10, вы сможете увидеть внешний жесткий диск, подключенный к этой машине. Однако, когда вы щелкаете правой кнопкой мыши по внешнему жесткому диску, не будет возможности извлечения для безопасного отключения / извлечения жесткого диска (в отличие от USB).
Скорее вам нужно перейти на панель задач и нажать «Безопасное извлечение оборудования или извлечения носителя», выбрать внешний жесткий диск и извлечь его. Как больно, не правда ли? Необходимо запомнить название внешнего жесткого диска 🙁
Безопасное извлечение внешнего USB-накопителяУ нас уже есть опция EJECT для USB-накопителей, подключенных к ноутбукам или настольным компьютерам с Windows 10 . Однако для внешних жестких дисков опция недоступна. Мы использовали старый метод «Безопасное извлечение устройства или извлечение носителя».Если Microsoft сможет добавить эти Safely remove или Eject в меню правой кнопки мыши, это будет очень полезно !!
См. Снимок экрана ниже, где отсутствует опция EJECT для внешнего жесткого диска.
«Устройство в настоящее время используется»
«Устройство в настоящее время используется»
Я пытаюсь безопасно извлечь свое USB-устройство и получаю сообщение «Устройство в настоящее время используется. Закройте все программы или окна, которые могут использовать устройство, а затем попробуйте еще раз.«Я получаю это сообщение в 99% случаев, даже когда не открыты никакие приложения или окна. Почему это происходит? Есть ли способ обойти это? Я никогда не получаю это сообщение на работе или в школе, если только USB-устройство не подключено. в использовании. Я вхожу в систему как обычный пользователь без прав администратора. Я повышаю права администратора только тогда, когда это необходимо, например, при установке приложений (я также повышаю права только временно; я никогда не вхожу в систему как администратор). Поэтому, когда я получаю сообщение «Устройство в настоящее время используется.», я щелкаю правой кнопкой мыши кнопку» Пуск «и выбираю» Управление дисками «. Я знаю, что могу безопасно удалить устройство, зайдя в Управление дисками и отключив устройство. Однако я не могу повысить права администратора, чтобы войти в Управление дисками. получите следующее сообщение: «Вы вошли в систему как обычный пользователь. Вы можете просмотреть настройки устройства в диспетчере устройств, но вы должны войти в систему как администратор, чтобы внести изменения «. Я не хочу входить в систему как администратор, но я хочу временно повысить права администратора, чтобы отключить устройство.Есть ли способ сделать это? Когда я вхожу в систему как обычный пользователь и хочу установить приложение, мне предлагается ввести пароль администратора.
