Розетка не подключается или работает с ошибками – Умный дом Sber
Выберите тему:
Моя розетка не включается
Индикатор мигает, но розетка не подключается
Индикатор мигает, но медленно
В приложении Салют показывается неверный статус розетки
Розетка не реагирует на команды
Вернуть заводские настройки
Другая проблема
Моя розетка не включается
-
Проверьте стационарную розетку или удлинитель, в который включаете умную розетку. Для этого вместо розетки подключите другой электроприбор, например светильник.
-
Убедитесь, что умная розетка до конца вставлена в стационарную розетку или удлинитель.
Индикатор мигает, но розетка не подключается
-
Проверьте, работает ли интернет: подключите компьютер или телефон к той же сети Wi-Fi, к которой подключаете розетку, и попробуйте открыть сайт sberdevices.

-
Поставьте розетку и устройство, с помощью которого вы её настраиваете, ближе друг к другу. Лучше всего — на расстояние одного или двух метров. Это нужно только на время на время настройки, после устройства можно размещать на расстоянии.
-
Перезагрузите роутер.
-
Попробуйте настроить розетку на другом устройстве с ассистентами Салют или через приложение Салют.
-
Ещё раз попробуйте перевести розетку в режим настройки: нажмите кнопку на корпусе и держите её пять секунд, пока индикатор не замигает.
-
Подключите розетку и устройство, с помощью которого вы её настраиваете, к одной сети Wi-Fi 2,4 ГГц.
-
Настройте роутер:
-
Выключите приоритизацию пакетов данных (Quality of service, QoS).

-
Выключите режим изоляции (Wi-Fi isolation). Так же он может называться гостевым режимом.
-
Переключите сеть Wi-Fi в режим работы 802.11b/g/n.
-
Измените ширину канала Wi-Fi на 20 МГц.
-
Откройте порты 6666/UDP, 6668/TCP, 1883/TCP, 443/TCP, 80/TCP.
-
Разрешите широковещательную рассылку (Broadcast forwarding).
-
Включите службу подключения устройств (Universal plug and play, UPnP).
После изменения настроек перезагрузите роутер и попробуйте настроить розетку заново.
-
Индикатор мигает, но медленно
В режиме настройки индикатор розетки мигает с частотой два раза в секунду. Если он мигает медленнее — примерно раз в две секунды — это означает, что розетка работает в дополнительном режиме подключения.
Если он мигает медленнее — примерно раз в две секунды — это означает, что розетка работает в дополнительном режиме подключения.
Чтобы вернуть розетку в режим быстрой настройки, отключите её от сети на 10 секунд, затем нажмите кнопку на корпусе розетки и пять секунд держите её — пока индикатор не начнёт быстро мигать.
В приложении Салют показывается неверный статус розетки
Иногда бывает, что в приложении Салют розетка отображается не в том состоянии, в котором находится на самом деле — например, ваша розетка включена, а в приложении отображается выключенной.
Это происходит из-за рассинхронизации данных. Попробуйте обновить экран, на которым отображается неверный статус, — для этого проведите пальцем по экрану смартфона сверху вниз (жест pull to refresh). Скорее всего, статус сменится на актуальный.
Розетка не реагирует на команды
-
Проверьте стационарную розетку или удлинитель, в который включаете eмную розетку.
 Для этого вместо розетки подключите другой электроприбор, например, светильник.
Для этого вместо розетки подключите другой электроприбор, например, светильник.
-
Убедитесь, что на устройстве или в приложении, через которое вы отдаёте команду, вы авторизованы с тем же Сбер ID, с которым настраивали розетку.
-
Выйдите из приложения Салют, выгрузите его из памяти смартфона, а затем запустите заново. Если вы пользуетесь SberBox, SberPortal или другим устройством с ассистентами от Сбера, перезагрузите его.
- Проверьте, работает ли интернет: подключите компьютер или телефон к той же сети Wi-Fi, к которой подключена розетка, и попробуйте открыть сайт sberdevices.ru.
-
Перезагрузите роутер.
-
Убедитесь, что на роутере выключен режим изоляции (Wi-Fi isolation). Ещё он может называться гостевым режимом.
Для этого найдите на роутере наклейку с адресом административного интерфейса, логином и паролем.
 Введите адрес с наклейки в адресную строку браузера и войдите с помощью логина и пароля. Затем найдите и проверьте настройку.
Введите адрес с наклейки в адресную строку браузера и войдите с помощью логина и пароля. Затем найдите и проверьте настройку.
Вернуть заводские настройки
Нажмите кнопку на корпусе розетки и пять секунд держите её — пока индикатор не начнёт быстро мигать.
После этого розетку можно настроить заново.
Другая проблема
Если не работает приложение Салют, у вас проблема со Сбер ID или вы видите ошибку на экране, изучите советы в разделе «Решение проблем». Если ничего не помогает или решения для вашей проблемы не нашлось, свяжитесь с нами — мы поможем.
Denis Geek (Как сделать WI Fi розетку c управлением со смартфона своими руками ESP 8266 за 4.1 доллара) — Передачи и шоу
Современную жизнь сложно представить себе без электронных устройств, через которые к человеку приходит вся необходимая информация и поддерживается связь с единомышленниками и внешним миром. На канале Denis Geek создатели проводят открытые уроки по программированию, настройке новейших приборов, модулей, передающего оборудования и двигателей.
На канале Denis Geek создатели проводят открытые уроки по программированию, настройке новейших приборов, модулей, передающего оборудования и двигателей.
Видеоролики записываются в режиме реального времени, где специалисты наглядно тестируют новейшие платы, микросхемы, интерфейсы подключений, датчики и мониторы. Отдельный раздел посвящен настройкам морально устаревших приборов, которые в 2021 году могут получить еще один шанс на жизнь.
Некоторые девайсы Денис приобретает на барахолках и успешно адаптирует к полноценному использованию в быту. Игровые приставки, которые по мнениям продвинутых пользователей, уже можно отправить на свалку, подарят незабываемые ощущения настоящим ценителям культовых приложений. Продолжительность видеосюжетов составляет в среднем пять-десять минут.
Познавательный развлекательный канал Denis Geek был запущен украинскими специалистами в области электроники, программирования и системотехники 16 сентября 2011 года. Количество просмотров видеосюжетов на платформе близится к девяти миллионам. Подписчики активно общаются с автором и быстро получают обратную связь.
Подписчики активно общаются с автором и быстро получают обратную связь.
В комментариях обсуждаются актуальные проблемы, возникающие на разных уровнях адаптации и обслуживания всевозможных гаджетов, компьютерных комплектующих и прочих устройств. Здесь ежедневно решаются вопросы аппаратного и системного характера. К дискуссиям подключаются и профессионалы, и новички.
Современную жизнь сложно представить себе без электронных устройств, через которые к человеку приходит вся необходимая информация и поддерживается связь с единомышленниками и внешним миром. На канале Denis Geek создатели проводят открытые уроки по программированию, настройке новейших приборов, модулей, передающего оборудования и двигателей. Видеоролики записываются в режиме реального времени, где
Уникальная умная WI-FI розетка — дистанционное управление бытовыми приборами со смартфона
Умная Wi-Fi розетка REXANT11-6009 – современное устройство, позволяющее управлять питанием приборов со смартфона на любом расстоянии, доступном к сети Wi-Fi.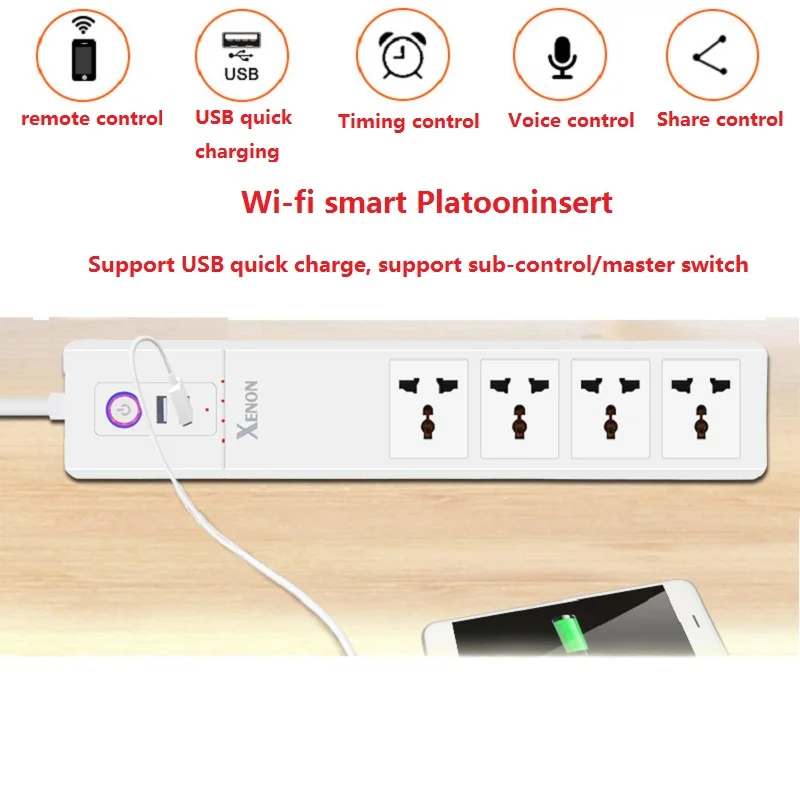
Вам не придется, покидая дом, переживать о включенных электроприборах. С помощью приложения «SMART Life» вы можете в любое время проверять состояние подключенного прибора и управлять его электропитанием. Это не только снизит энергопотребление и обеспечит безопасность, но и повысит уровень комфорта в вашей жизни.
Функция таймера не только уменьшает потребление энергии, что положительно сказывается на окружающей среде, но и делает использование бытовых приборов еще удобнее, при этом продлевая срок их службы. Вы можете установить таймер для обогревателя, который будет автоматически выключаться после вашего ухода на работу и включаться за полчаса до возвращения домой, обеспечивая комфортную температуру при нахождении дома.
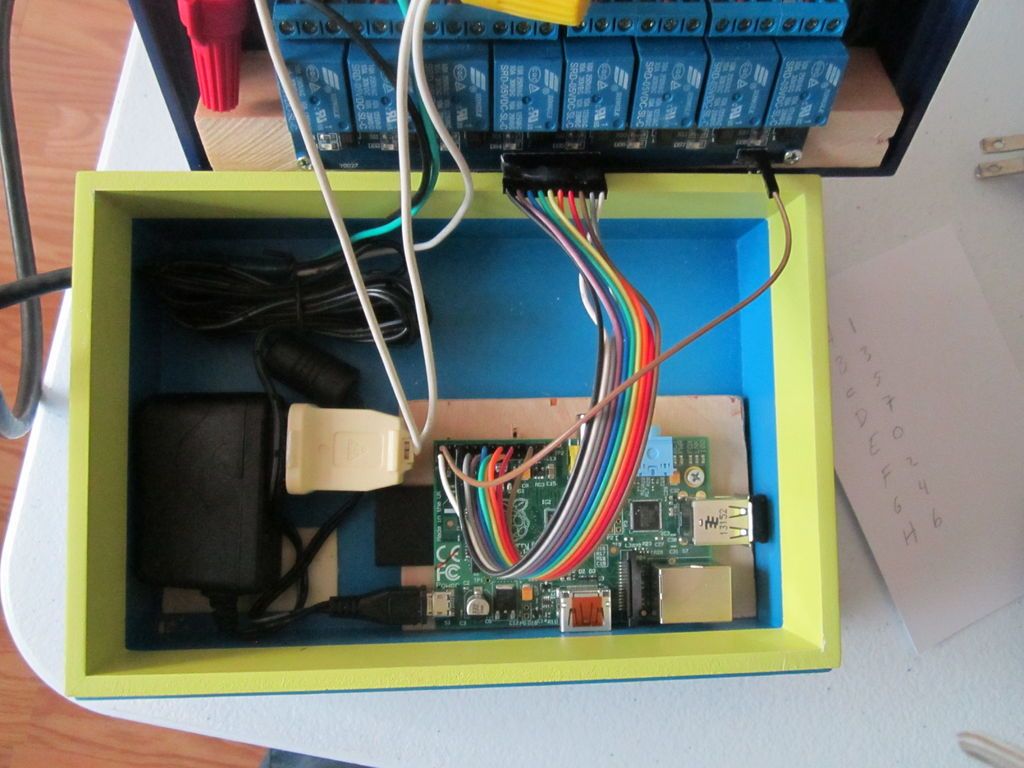
Функция контроля энергопотребления позволяет отслеживать расходы электроэнергии на любом расстоянии от дома.
Защитные шторки обеспечивают безопасность детей и домашних животных от удара током.
Автоотключение при перегреве продлевает срок службы электроприборов.
Для комфортной настройки соединения смартфона и умной розетки требуется всего лишь наличие Wi-Fi с паролем и операционная система мобильного телефона Android 4.1/IOS 8.0 и выше.
Технические характеристики
• Цвет: белый
• Максимальная сила тока: 16 А
• Допустимое напряжение питания, В: 100-265 В
• Максимальная мощность: 3600 Вт
• Количество гнёзд: 1
• Тип розетки: евровилка
• Интерфейсы: Wi-Fi модуль
• Операционные системы: Android / IOS
• Приложение: Smart Life
• Работает в системе «умный дом»: да
• Контроль потребления электроэнергии: да
• Подключение к смартфону: да
• Заземляющий контакт: да
• Протокол передачи: IEE 802.11,b/g/n, 2.4GHz 64/ 128 bit WEP, WPA-PSK/WPA2-PSK
• Ширина устройства: 60 мм
• Высота устройства: 150 мм
• Глубина устройства: 350/750 мм
• Вес, кг.
 : 0.1
: 0.1Преимущества умной Wi-Fi розетки REXANT 11-6009:
• Автоматическое отключение при перегреве.
• Включение/отключение приборов по таймеру и удаленно (в любой точке, доступной Wi-Fi).
• Контроль потребления электроэнергии из приложения.
• Защитные шторки для обеспечения безопасности детей и домашних животных.
• 1. Управляется с мобильного телефона.
• 2. Поддерживает Android/IOS.
• 3. Автоматически отключается при перегреве.
• 4. Защитные шторки (обеспечение безопасности детей и домашних животных).
• 5. Работает как розетка-таймер (можно задать время включения и отключения устройства).
• 6. Энергометр ( расход электроэнергии).
Как настроить повторитель Wi-Fi
Удлинитель Wi-Fi — это гаджет, который всасывает сигнал Wi-Fi, а затем выдает его обратно в сети с тем же именем и частотой. Думайте об этом как о радиоретрансляторе, потому что это, по сути, то, чем оно является.
Это относительно простой и недорогой способ расширения вашей сети в труднодоступных местах вашего дома, и он намного дешевле, чем полносвязная система.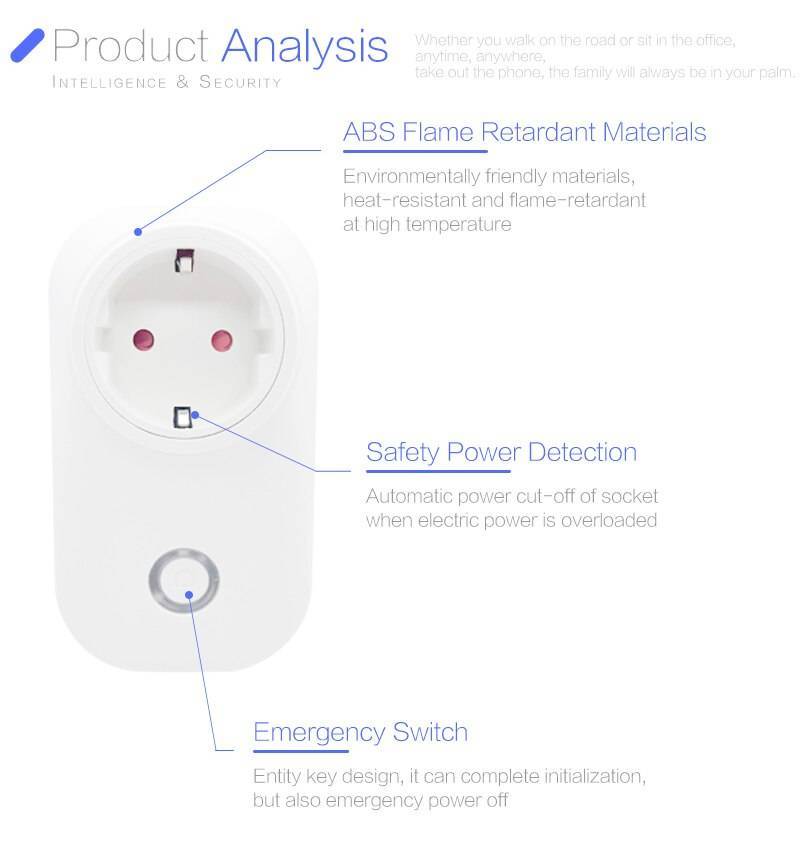 Но настроить его не всегда просто. Вот несколько основных советов о том, как начать работу и как максимально эффективно использовать эти удобные устройства.
Но настроить его не всегда просто. Вот несколько основных советов о том, как начать работу и как максимально эффективно использовать эти удобные устройства.
Покупка подходящего усилителя Wi-Fi
Покупая удлинитель Wi-Fi, вы хотите максимально использовать уже имеющееся подключение. Поэтому проверьте свой текущий Wi-Fi-роутер — либо тот, который вы получили от своего интернет-провайдера, либо тот, который вы купили сами и подключили к модему.
Вам нужно сопоставить два значения между маршрутизатором, который у вас есть, и повторителем, который вы хотите купить: поколение Wi-Fi и скорость Wi-Fi. Поколение, как правило, будет Wi-Fi 5 (802.11ac) или Wi-Fi 6 (802.11ax). Скорость выражается в зависимости от этого соединения: если расширитель помечен как «AC750», это означает, что он использует 802.11ac со скоростью до 750 мегабит в секунду. Если он говорит «AX1800», он использует 802.11ax со скоростью до 1800 мегабит (1,8 гигабит).
Вы можете купить удлинитель, который новее и/или быстрее вашего маршрутизатора, и он будет работать нормально. Но вы будете платить за то, что вам на самом деле не нужно, так как удлинитель не сможет ускорить соединение с самого роутера.
Но вы будете платить за то, что вам на самом деле не нужно, так как удлинитель не сможет ускорить соединение с самого роутера.
Где разместить расширитель Wi-Fi
Очень важно выбрать, где разместить сетевой расширитель. В идеале вы хотите, чтобы он находился достаточно близко к вашему маршрутизатору Wi-Fi в источнике, чтобы обеспечить наиболее стабильное соединение, но достаточно далеко, чтобы он покрывал большую область, которую маршрутизатор не покрывает.
Например: если вы живете в двухэтажном доме, а ваш роутер находится на первом этаже в гостиной, идеальное место для подключения удлинителя — розетка наверху лестницы.Это обеспечит достаточно надежное соединение с маршрутизатором в пределах прямой видимости, а также ретрансляцию беспроводного сигнала в комнаты на втором этаже.
Майкл Крайдер/IDGЭта розетка находится посередине моего пути, между роутером в гостиной и спальнями.
Если вы используете удлинитель Wi-Fi только для одного пользователя (например, чтобы получить лучший сигнал для ПК в домашнем офисе), вам нужно разместить его примерно между этим пользователем и маршрутизатором Wi-Fi. Если вы хотите подключиться к повторителю через Ethernet (см. раздел «Подключение»), вам, возможно, придется схитрить и пойти дальше.
Если вы хотите подключиться к повторителю через Ethernet (см. раздел «Подключение»), вам, возможно, придется схитрить и пойти дальше.
Помните, что после настройки повторителя Wi-Fi вы можете перемещать его по дому по мере необходимости. Не стесняйтесь экспериментировать с размещением, чтобы получить лучший и самый надежный сигнал.
Как настроить повторитель Wi-Fi
Сетевое оборудование каждой марки немного отличается, и мы не можем охватить их все. Как правило, если вы будете следовать инструкциям, прилагаемым к вашему удлинителю, все будет в порядке. При этом обычно есть два разных способа сделать это:
Настройка с ПК
Это более технический способ настройки повторителя.Прежде чем мы начнем, запишите SSID (имя) и пароль для существующей сети Wi-Fi, если вы их не запомнили. Сделайте то же самое для сетей 2,4 ГГц и 5 ГГц, если они отличаются.
Вам понадобится настольный компьютер или ноутбук с кабелем Ethernet для проводного подключения и сам кабель. (Вероятно, один из них был в комплекте с повторителем.) Если на вашем компьютере нет порта Ethernet, вам потребуется подключиться к сети Wi-Fi по умолчанию, которую передает повторитель, которая отличается от той, которая уже есть в вашем компьютере. домой (по крайней мере, пока.) Обычно это «WIFI_EXTENDER» или что-то подобное; проверьте инструкции, если он запрашивает пароль.
(Вероятно, один из них был в комплекте с повторителем.) Если на вашем компьютере нет порта Ethernet, вам потребуется подключиться к сети Wi-Fi по умолчанию, которую передает повторитель, которая отличается от той, которая уже есть в вашем компьютере. домой (по крайней мере, пока.) Обычно это «WIFI_EXTENDER» или что-то подобное; проверьте инструкции, если он запрашивает пароль.
Подключение ноутбука к повторителю Wi-Fi.
Подключите удлинитель к стене, затем подключите кабель Ethernet к удлинителю и компьютеру. В качестве альтернативы отключитесь от домашней сети Wi-Fi и подключитесь напрямую к повторителю. Обратите внимание, что в обоих случаях вы временно потеряете интернет-соединение. Если на боковой панели повторителя есть переключатель, убедитесь, что он установлен в режим «Расширитель», а не в режим «AP» или «Точка доступа».(Точка доступа предназначена для прямого подключения к вашему модему, что вам не нужно, если у вас уже есть маршрутизатор Wi-Fi или универсальный модем/маршрутизатор. ) Для загрузки может потребоваться несколько минут.
) Для загрузки может потребоваться несколько минут.
На компьютере откройте веб-браузер, например Edge или Chrome. Вы собираетесь использовать браузер для входа в веб-интерфейс расширителя. Адрес для этого интерфейса обычно представляет собой простой числовой адрес в локальной сети, либо 192.168.0.1, либо 192.168.1.1. Попробуйте ввести оба из них в строке URL; должно появиться приглашение для входа.
Если ни один из этих адресов не работает, проверьте инструкции, прилагаемые к повторителю, или наклейку, напечатанную на его боковой стороне; некоторые бренды используют что-то немного другое. Мой расширитель Netgear использует «www.mywifiext.net», некоторые модели Asus используют «repeater.asus.com» и так далее. Если вы не можете его найти, погуглите марку вашего ретранслятора на своем телефоне и добавьте «логин», и вы, вероятно, найдете его достаточно скоро.
Michael Crider/IDG Когда вы попадете на эту страницу, вам нужно будет войти в систему с именем пользователя и паролем по умолчанию. Обычно это «admin» и «password» соответственно. Не волнуйтесь, вы можете изменить их позже в меню настроек повторителя. Если имя и пароль по умолчанию не работают, попробуйте восстановить заводские настройки устройства, для чего обычно требуется нажатие кнопки с помощью булавки или скрепки.
Обычно это «admin» и «password» соответственно. Не волнуйтесь, вы можете изменить их позже в меню настроек повторителя. Если имя и пароль по умолчанию не работают, попробуйте восстановить заводские настройки устройства, для чего обычно требуется нажатие кнопки с помощью булавки или скрепки.
После входа в интерфейс ретранслятора должен запуститься мастер, который поможет вам шаг за шагом подключиться к локальной сети. Но если это не так (например, если вы купили удлинитель б/у), вот что вы делаете:
Michael Crider/IDG Найдите страницу настроек Wi-Fi для повторителя и введите то же имя для SSID и пароль, которые вы используете для маршрутизатора Wi-Fi.Происходит то, что расширитель входит в вашу сеть через маршрутизатор, точно так же, как вы делаете это со своим ноутбуком или телефоном. Как только он войдет в систему и соединение станет стабильным, оно будет ретранслировать одно и то же соединение для передачи данных с тем же SSID по всему дому, что позволит легко подключаться через другие устройства.
Большинство современных расширителей имеют настройки как для сети 2,4 ГГц, так и для сети 5 ГГц. Опять же, просто убедитесь, что SSID и пароли соответствуют настройкам вашего существующего маршрутизатора.
Дважды проверьте, все ли настроено правильно, затем нажмите «сохранить» или «применить», и все готово. Это может занять несколько минут.
Настройка с помощью телефона или планшета
Если вы можете подключиться к сети Wi-Fi повторителя с его SSID и паролем по умолчанию, вы можете выполнить те же действия, что и выше, в браузере вашего телефона.
Если вы не можете, загрузите соответствующее вспомогательное приложение из App Store для iOS или Google Play Store для Android.Для моего расширителя это Netgear Nighthawk. На коробке вашего расширителя, вероятно, будет ссылка или QR-код с соответствующим приложением.
Отсюда у вас должны быть довольно простые инструкции по настройке повторителя.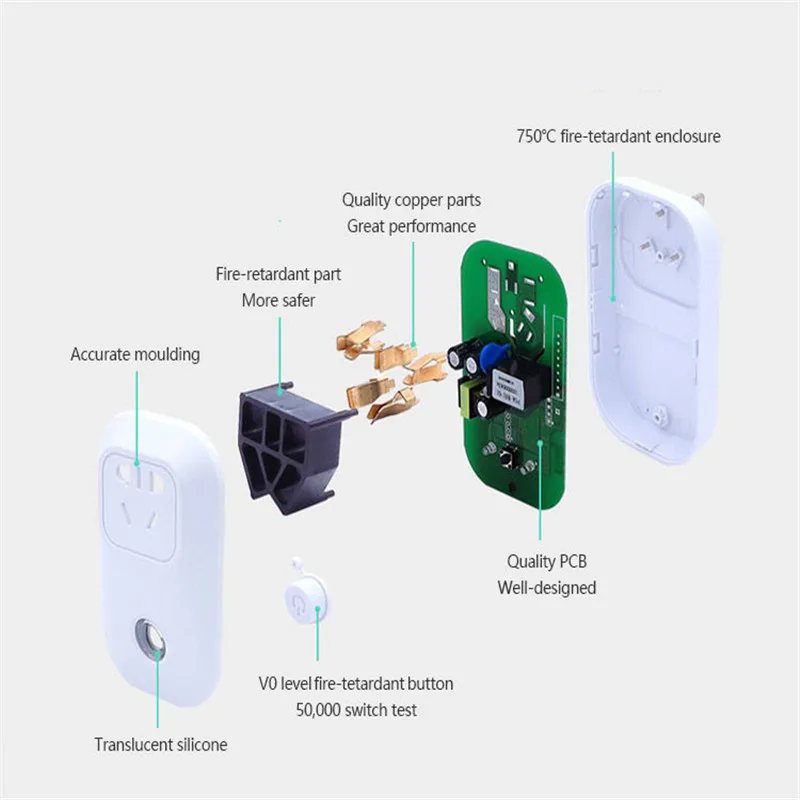 Помните, все, что вам действительно нужно сделать, это убедиться, что он использует ту же сеть Wi-Fi, что и ваш существующий маршрутизатор. Выполните шаги в приложении, которые будут очень похожи на шаги для настройки ПК выше, и сохраните свои настройки. Вы готовы идти.
Помните, все, что вам действительно нужно сделать, это убедиться, что он использует ту же сеть Wi-Fi, что и ваш существующий маршрутизатор. Выполните шаги в приложении, которые будут очень похожи на шаги для настройки ПК выше, и сохраните свои настройки. Вы готовы идти.
Соединение
После того, как вы выполнили описанные выше действия по настройке, ваш расширитель настроен.Поместите его в идеальное место в вашем доме для покрытия, и устройства Wi-Fi, такие как телефоны, ноутбуки и планшеты, будут автоматически подключаться к нему. Вы должны увидеть зеленые индикаторы питания и беспроводного соединения; если индикатор подключения горит оранжевым или красным цветом, устройство должно быть физически ближе к маршрутизатору Wi-Fi.
При желании вы можете использовать повторитель с другим SSID и/или паролем, но в этом нет реальной пользы, если только вы не хотите подключаться конкретно к повторителю или маршрутизатору, а не к другому устройству.
Если вы используете удлинитель для проводного устройства, например настольного ПК или игровой приставки, подключите кабель Ethernet к удлинителю, а затем к самому устройству.
Вот и все, вы готовы к року!
Как безопасно использовать общедоступные сети Wi-Fi
Точки доступа Wi-Fi в кафе, библиотеках, аэропортах, отелях, университетах и других общественных местах удобны, но часто небезопасны. Если вы подключаетесь к сети Wi-Fi и отправляете информацию через веб-сайты или мобильные приложения, кто-то другой может ее увидеть.Вот несколько способов безопасного использования общедоступного Wi-Fi, когда вы находитесь вне дома.
Публичный Wi-Fi небезопасен
Находясь дома, вы можете предпринять шаги для обеспечения безопасности домашней беспроводной сети, например, используя надежный пароль маршрутизатора, ограничивая количество устройств, которые могут подключаться к вашей сети, и включая шифрование, которое шифрует информацию, которую вы отправляете через Интернет. в код, который не может быть прочитан другими. Но когда вы используете Wi-Fi в своей любимой кофейне, вы мало что можете сделать для контроля сетевой безопасности.
Почему это важно? Если сеть не защищена и вы входите на незашифрованный сайт или на сайт, который использует шифрование только на странице входа, другие пользователи в сети могут видеть то, что видите и отправляете вы. Они могут перехватить вашу сессию и войти под вашим именем. Новые хакерские инструменты, доступные бесплатно в Интернете, упрощают эту задачу даже для пользователей с ограниченными техническими знаниями. Ваша личная информация, личные документы, контакты, семейные фотографии и даже учетные данные для входа могут быть украдены.
Мошенник также может использовать вашу учетную запись, чтобы выдавать себя за вас и обманывать людей из ваших списков контактов или проверять ваши имена пользователей и пароли на других веб-сайтах, включая сайты, на которых хранится ваша финансовая информация. Если мошенник получит вашу личную или финансовую информацию, он может украсть вашу личность.
Когда вы подключаетесь к общедоступной сети Wi-Fi, вы также можете делиться своими данными с компаниями, предоставляющими Wi-Fi. Многие общедоступные сети Wi-Fi, такие как в аэропортах и отелях, также предложат вам установить «цифровой сертификат» для использования их Интернета.Они могут делать это для сканирования вашего трафика на наличие вредоносных программ, но это также позволяет им читать ваш трафик, даже если он идет на сайт, использующий https (который шифрует информацию).
Многие общедоступные сети Wi-Fi, такие как в аэропортах и отелях, также предложат вам установить «цифровой сертификат» для использования их Интернета.Они могут делать это для сканирования вашего трафика на наличие вредоносных программ, но это также позволяет им читать ваш трафик, даже если он идет на сайт, использующий https (который шифрует информацию).
Но есть шаги, которые вы можете предпринять, чтобы защитить свою информацию, даже публично.
способов зашифровать вашу информацию
Вы мало что можете сделать, чтобы сделать общедоступную сеть Wi-Fi более безопасной, но вы можете сделать некоторые вещи, чтобы защитить свои данные в общедоступной сети Wi-Fi:
.- Безопасное подключение к веб-сайтам. Если вы видите https в веб-адресе, у вас есть безопасное соединение с веб-сайтом. Но использование https не означает, что веб-сайт является законным. Мошенники тоже умеют шифровать сайты. Они знают, что люди считают, что https означает безопасность веб-сайта, поэтому они также начали добавлять его на свои веб-сайты.
 Таким образом, ваши данные шифруются на пути к сайту, но они не будут в безопасности от мошенников, управляющих этим сайтом.
Таким образом, ваши данные шифруются на пути к сайту, но они не будут в безопасности от мошенников, управляющих этим сайтом. - Рассмотрите возможность использования приложения VPN. Некоторые виртуальные частные сети, известные как VPN, предлагают шифрование.Узнайте больше о приложениях VPN и о том, что нужно знать перед их загрузкой.
- Используйте свои мобильные данные. Ваши мобильные данные обычно зашифрованы. Если вы в пути, у вас нет возможности использовать безопасный веб-сайт и нет шифрования VPN, рассмотрите возможность использования мобильных данных вместо Wi-Fi. Это хороший вариант, когда вы помещаете личную информацию в приложения, поскольку может быть трудно узнать, зашифрованы ли они.
Защитите свою информацию при использовании общедоступной сети Wi-Fi
Вот еще несколько способов защитить вашу информацию при использовании общедоступной сети Wi-Fi:
- Не получайте доступ к своей личной или финансовой информации.
 Всегда предполагайте, что общедоступная сеть Wi-Fi небезопасна.
Всегда предполагайте, что общедоступная сеть Wi-Fi небезопасна. - Выполняйте вход или отправляйте личную информацию только тем веб-сайтам, которые, как вы знаете, полностью зашифрованы. В целях безопасности весь ваш визит на каждый сайт должен быть зашифрован (это означает, что URL-адрес начинается с https) — с момента входа на сайт до выхода из системы. Если вы думаете, что вошли на зашифрованный сайт, но оказались на незашифрованной странице, немедленно выйдите из системы.
- Не оставаться постоянно подключенным к учетным записям. Когда вы закончите использовать учетную запись, выйдите из нее.
- Не используйте один и тот же пароль на разных сайтах. Это может дать кому-то, кто получит доступ к одной вашей учетной записи, доступ к множеству ваших учетных записей.
- Обратите внимание на предупреждения. Многие веб-браузеры предупреждают вас перед посещением мошеннических веб-сайтов или загрузкой вредоносных программ.
 Не игнорируйте эти предупреждения. Также обновляйте свой браузер и программное обеспечение безопасности.
Не игнорируйте эти предупреждения. Также обновляйте свой браузер и программное обеспечение безопасности. - Измените настройки своего устройства, чтобы оно автоматически не подключалось к ближайшей сети Wi-Fi. Таким образом, у вас будет больше контроля над тем, когда и как использовать общедоступный Wi-Fi.
- Установите надстройки или подключаемые модули браузера, которые могут помочь. Например, Force-TLS и HTTPS-Everywhere — это бесплатные надстройки Firefox, которые заставляют браузер использовать шифрование на популярных веб-сайтах, которые обычно не шифруются. Но они по-прежнему не защищают вас на всех сайтах. Найдите https в URL-адресе, чтобы узнать, что сайт зашифрован.
Как стильно спрятать модем и Wi-Fi-роутер
Умный способ спрятать модем и Wi-Fi-роутер. Нажмите на этот пост, чтобы узнать, как скрыть модем и Wi-Fi-маршрутизатор, не блокируя сигнал, но стильно.
искусственная ветка | корзина (похожая) Если вы видели мой Pinterest, то знаете, как сильно я люблю прятать неприглядные электронные товары — у меня есть специальная доска под названием «Идеи для умного дома». Поскольку я не могу жить без электроники, единственное, что я могу сделать, это спрятать ее умно и стильно.
Поскольку я не могу жить без электроники, единственное, что я могу сделать, это спрятать ее умно и стильно.
В настоящее время нам всем нужен интернет и Wi-Fi, чтобы выжить, поэтому давайте найдем умный способ спрятать маршрутизатор и модем, не блокируя сигнал!
Я прячу свой Wi-Fi-роутер и модем в своей гостиной, но два метода, которыми я делюсь, работают практически в любой комнате. Я также поделюсь своими мыслями о том, где их разместить, а также о том, как организовать кабели вашего модема и маршрутизатора.
Если вам интересно, продолжайте читать 🙂
Кстати, вы можете следить за моим путешествием по декорированию и рукоделию в Instagram!
Как скрыть модем и wifi роутер без блокировки сигнала
Общая идея проста: храните модем и маршрутизатор в плетеной корзине с отверстиями (например, , эта ), затем размещайте ее где-нибудь рядом с интернет-кабелем и розеткой.
Кроме того, вы можете поместить их в декоративную открытую коробку (что еще лучше, чтобы предотвратить блокировку сигнала Wi-Fi!).
Я включил оба типа коробки Wi-Fi-маршрутизатора и крышки в конце этого поста, чтобы вы могли их проверить.
Я прятал таким образом модем и роутер в своей гостиной уже больше года и не сталкивался ни с какими проблемами с сигналом или перегревом.
Цель этого поста — дать вам вдохновение и идеи.Модель вашего маршрутизатора и корзина могут отличаться, и я бы посоветовал вам внимательно следить за ними в течение первых двух недель после его настройки.
Я также перечислил некоторые открытые корзины в качестве альтернативы в конце этого поста.
Зачем использовать корзину с крышкой с отверстиями, чтобы спрятать модем и маршрутизатор?
Вы можете спросить, почему корзина с крышкой с отверстиями — хороший способ спрятать модем и маршрутизатор? Модемы и Wi-Fi-маршрутизаторы выделяют некоторое количество тепла во время работы, поэтому обязательно выберите корзину с отверстиями для отвода тепла.
Другая причина заключается в том, что ваш маршрутизатор и модем должны быть подключены к розетке и интернет-кабелю. Благодаря специально отведенным отверстиям легче пропустить провода и кабели, чтобы они были организованы.
Благодаря специально отведенным отверстиям легче пропустить провода и кабели, чтобы они были организованы.
Конечно, вы можете выбрать открытую корзину, в которой я поделюсь советами о том, как скрыть модем и маршрутизатор позже в этом посте. Но причина, по которой я выбрала корзину с крышкой, заключается в том, что я хочу полностью их спрятать — они мне бельмо на глазу!
Коробка для скрытия модема также подойдет, но лично я считаю, что красивую корзину легче найти, чем красивую коробку, кроме того, корзины, как правило, более воздухопроницаемы, что полезно как для отвода тепла, так и для блокировки сигналов.
Организация кабелей маршрутизатора Wi-Fi и модема
Чтобы скрыть шнуры и кабели маршрутизатора, я продеваю их через заднюю часть крышки корзины. Большинство корзин с крышкой имеют петли, в которых достаточно места для прохождения кабелей.
Затем я веду их за консольный стол в гостиной, где стоит корзина. Кроме того, я разместил перед розеткой комнатное растение, чтобы полностью закрыть розетку.
Это так легко сделать, но, безусловно, имеет большое влияние! Эти черные пластиковые коробки Wi-Fi больше не будут видны.Я настоятельно рекомендую вам попробовать!
Где разместить модем и роутер?
Выбор места для скрытия вашего Wi-Fi-маршрутизатора важен, так как вы, вероятно, не хотите прокладывать интернет-кабель через все пространство.
Моя станция Wi-Fi установлена прямо рядом с тем местом, где из пола выходит интернет-кабель. Он находится между моей прихожей и гостиной, рядом со стеной.
Поскольку многие модемные кабели выходят из пола, вы также можете спрятать маршрутизатор и модем на уровне пола.С учетом того, что корзина повыше или узкая, пропорционально она выглядит красиво и не выглядит неуклюжей, сидя на полу.
Корзина с крышками онлайн-ресурс:
Вот несколько источников с плетеными корзинами с крышками, которые мне показались довольно милыми для места, так что вы можете сразу приступить к сокрытию модема и маршрутизатора!
Альтернативный способ спрятать роутер и модем — Open Basket
Вы можете использовать открытую корзину или коробку, чтобы спрятать маршрутизатор Wi-Fi и модем, если ваше устройство не торчит.
Я прятал мини-устройство Google Home на кухонном столе, и вы можете прочитать подробности о том, как скрыть устройство «умный дом». Этот метод работает особенно хорошо, если в вашей электронике есть динамик или если вы хотите убедиться, что ваши устройства Wi-Fi и модем полностью вентилируются.
Я положил свой умный дом в небольшую корзину с несколькими салфетками для звукопоглощения, чтобы улучшить качество звука. Если вы хотите использовать его в качестве маршрутизатора Wi-Fi, вы можете использовать ходули вместо ткани, чтобы отводить тепло от нижней части маршрутизатора.
Общая идея состоит в том, чтобы разместить открытую корзину достаточно высоко , чтобы ее не было видно, например, на книжной полке. Вы можете себе представить, если вы поставите открытую корзину на пол, люди легко заметят эти неприглядные маршрутизатор и модем.
Помимо использования корзины, вы также можете спрятать модем и маршрутизатор в коробку, просто убедитесь, что в коробке достаточно отверстий или отверстий для отвода тепла, а также для выхода проводов и кабелей.
Корзина без крышки интернет-ресурс:
Вот несколько симпатичных корзин, чтобы спрятать ваш Wi-Fi роутер и модем:
Надеюсь, мои идеи и советы помогут вам спрятать эти уродливые Wi-Fi-маршрутизаторы и модемы! И я призываю вас попробовать их, потому что я так счастлив, используя Wi-Fi каждый день, не видя устройств в моем хорошо украшенном доме.
Интересуетесь источниками моей домашней мебели, декора и отделки? Посетите магазин Моя домашняя страница.
И, кстати, на The Everygirl есть отличный пост о том, как спрятать электронику и кабели в целом, если вас также беспокоит, например, как спрятать телевизоры.
Дополнительная организация умного дома
Как скрыть Google Home Mini, Alexa или любые устройства для умного дома
Зеркало внутри ванной комнаты своими руками — IKEA FRACK Mirror Hack
Органайзер для специй своими руками (видео) | Организация кухни
Закрепить на потом
10 лучших удлинителей WIFI для усиления сигнала ноутбука
Если вы нашли эту статью в поисках достойной и надежной розетки или усилителя USB WiFi для сигнала вашего ноутбука, обязательно прочтите эту статью от начала до конца.
Подключение к Интернету на ходу имеет значение. Высокоскоростное соединение WiFi теперь стало обязательным. Это так же необходимо, как и другие наши полезности и отношения, и их отсутствие может разбить сердце. У некоторых даже хватает смелости сказать: «Кому нужен лучший друг или подруга, если у вас есть WiFi?» Грустно, смешно, безумно, но верно.
В конце концов, кому не нужен беспроводной интернет? Кто может жить без него? Либо вы похожи на нас — цифровые кочевники, которые находят дома вдали от дома, работая на наших ноутбуках, либо случайные путешественники, которые хотят, чтобы каждая захватывающая дух сцена была задокументирована в социальных сетях в режиме реального времени (или и то, и другое).А между тем, когда мы слишком устали или слишком ленивы для прогулок на свежем воздухе, мы предпочитаем оставаться дома только потому, что у нас есть Wi-Fi и все в порядке.
Затем происходит слабый сигнал. Wi-Fi становится медленным, страница, над которой вы работаете, продолжает буферизоваться, и вы вынуждены ждать. Хуже того, вы полностью отключитесь. Тогда вместо отдыха вы разочаровываетесь. Вместо того, чтобы отдыхать дома, вы волнуетесь — и все из-за потери надежного соединения Wi-Fi.
Wi-Fi становится медленным, страница, над которой вы работаете, продолжает буферизоваться, и вы вынуждены ждать. Хуже того, вы полностью отключитесь. Тогда вместо отдыха вы разочаровываетесь. Вместо того, чтобы отдыхать дома, вы волнуетесь — и все из-за потери надежного соединения Wi-Fi.
Надежность Интернета может быть сложной, если присутствуют потенциальные помехи.Мертвые зоны, слабый сигнал и медленное соединение — вот лишь некоторые из проблем, с которыми сталкиваются пользователи WiFi в помещении и на улице.
Хорошо, что существуют так называемые ускорители или удлинители Wi-Fi. Эти устройства пригодятся, особенно когда нам нужен более быстрый и надежный интернет во время путешествий или когда наши гаджеты не могут обнаружить какое-либо работающее соединение WiFi. Эти устройства, обычно достаточно портативные, чтобы поместиться в большинстве карманов и небольших сумок, могут уберечь нас от любых неблагоприятных последствий отсутствия подключения к Интернету. И поскольку они тоже отлично работают, они могут сэкономить нам несколько долларов в месяц за то, что мы не обновляем наши подписки.
И поскольку они тоже отлично работают, они могут сэкономить нам несколько долларов в месяц за то, что мы не обновляем наши подписки.
В зависимости от того, какой вам нужен усилитель, всегда найдется усилитель WiFi, идеально подходящий для ваших нужд. Читать дальше. Мы позаботились о том, чтобы вас «защитили».
Удлинитель Wi-Fi от GRT распространяет сигнал в ваших временных домах, когда вы путешествуете по миру , обеспечивая стабильное соединение во всех этих строениях. Он также дает вам возможность легко установить на улице, на балконе, в патио или в соседнем дворе, и с легкостью заниматься серфингом.
Этот удлинитель весит 7,2 унции, а его скорость передачи данных составляет 1200 Мбит/с . Это соответствует скорости до 300 Мбит/с для 2,4 ГГц и до 867 Мбит/с для 5 ГГц. В комплект входят четыре антенны, обеспечивающие распространение сигнала на 360 градусов на площади до 1292 квадратных футов. Также было показано, что этот продукт проникает через толстые стены, подобные тем, которые часто встречаются в старых постройках.
Варианты, предлагаемые с ним, включают режим повторителя, который обычно используется, для расширения беспроводного покрытия по всей структуре, и режим AP, который объединяет проводную сеть с беспроводной.Также можно подключиться к проводному Ethernet-устройству, такому как ноутбук, и таким образом увеличить покрытие WiFi.
Вы можете использовать этот удлинитель на любом стандартном маршрутизаторе.
Если у вас возникнут какие-либо проблемы, вы можете воспользоваться 180-дневной гарантией возврата или замены. Компания также предлагает техническую поддержку в течение всего срока службы продукта.
- Совместимость с Windows 10/8/8.1/7/Vista/XP/2000, Mac OS 10.5-10.13. (Однако не поддерживает Linux).
- Сверхбыстрый беспроводной адаптер AC1200 с поддержкой стандарта 802.11ac.
- Скорость Wi-Fi до 1200 Мбит/с в диапазонах 5 ГГц (867 Мбит/с) или 2,4 ГГц (300 Мбит/с).
- Поставляется с гарантией производителя
Адаптер Inamax WiFi может воспроизвести скорость вашего маршрутизатора до 867 Мбит/с при подключении к диапазону 5 ГГц или до 300 Мбит/с в диапазоне 2,4 ГГц. С адаптером 802.11ac этот адаптер уменьшает зависание и задержки при потоковой передаче видео и играх.Таким образом, вы получаете надежную скорость интернета, будь то для развлечения или работы. Много работать. Играй по-взрослому.
С адаптером 802.11ac этот адаптер уменьшает зависание и задержки при потоковой передаче видео и играх.Таким образом, вы получаете надежную скорость интернета, будь то для развлечения или работы. Много работать. Играй по-взрослому.
Этот адаптер Inamax использует интерфейс порта USB 3.0, который может поддерживать скорость передачи данных до 5 Гбит/с, что примерно в десять раз быстрее, чем USB 2.0. Следовательно, этот адаптер Wi-Fi обеспечивает максимальную производительность и более надежное и стабильное подключение к Интернету. Если в вашем гаджете еще нет порта USB 3.0, не стоит расстраиваться. Этот адаптер отлично работает с устройствами USB 2.0 и 1.1. Таким образом, вы можете использовать его практически со всеми своими устройствами и быть довольным.
Если нет, производитель предлагает гарантию. Просто дайте им знать, и вы можете получить либо замену, либо возврат средств, если вы не полностью удовлетворены продуктом.
Компания Inamax создала этот WiFi-адаптер с мощной внешней двухдиапазонной антенной 5 дБи. Поскольку это считается высоким коэффициентом усиления и большим радиусом действия, вы можете получить соединение WiFi, даже если сигналы вашего исходного маршрутизатора слабы. Это устройство plug-and-play обладает впечатляющей совместимостью. Вам не нужны отдельные драйверы компакт-дисков, если вы используете Windows 10! Просто подключи и играй!
Поскольку это считается высоким коэффициентом усиления и большим радиусом действия, вы можете получить соединение WiFi, даже если сигналы вашего исходного маршрутизатора слабы. Это устройство plug-and-play обладает впечатляющей совместимостью. Вам не нужны отдельные драйверы компакт-дисков, если вы используете Windows 10! Просто подключи и играй!
- Работает с любым стандартным WiFi-маршрутизатором или шлюзом.
- Диаметр выхода воды: 0,6 дюйма
- Порт Fast Ethernet для подключения проводного устройства
- Внешние антенны для лучшей производительности
WIthNET когда вам это нужно, где вам это нужно.
Нет необходимости в ракетостроении. Этот простой в установке усилитель WiFi гарантирует расширенное покрытие до 300 Мбит/с, так что вы можете пользоваться Интернетом без каких-либо обрывов соединения — и все это за считанные минуты.
Это также идеально подходит для расширения Wi-Fi в помещении на мобильные устройства и игровые консоли, но также отлично работает с ноутбуками и другими проводными устройствами. Так что вам не придется выбирать, к каким гаджетам вы будете подключаться. Наслаждайтесь сетью, не отключая несколько устройств, если вы этого не хотите.
Так что вам не придется выбирать, к каким гаджетам вы будете подключаться. Наслаждайтесь сетью, не отключая несколько устройств, если вы этого не хотите.
Этот усилитель WiFi имеет 2 внешние складные антенны, обеспечивающие лучшее покрытие Wi-Fi и более высокую скорость, а также имеет эргономичный дизайн (конструкция с розеткой) для экономии места.Таким образом, вы всегда можете взять его с собой, куда бы вы ни отправились. И это не будет бельмом на глазу, идеально подходящим для любого минималистского кочевника.
Он хорошо работает с любым стандартным маршрутизатором Wi-Fi и идеально подходит для подключения к Интернету, когда вы находитесь в непосредственной близости от этого повторителя. Мы предлагаем вам создать другое сетевое имя (SSID) для вашего усилителя WiFi, отличное от сетевого имени (SSID) для вашего маршрутизатора.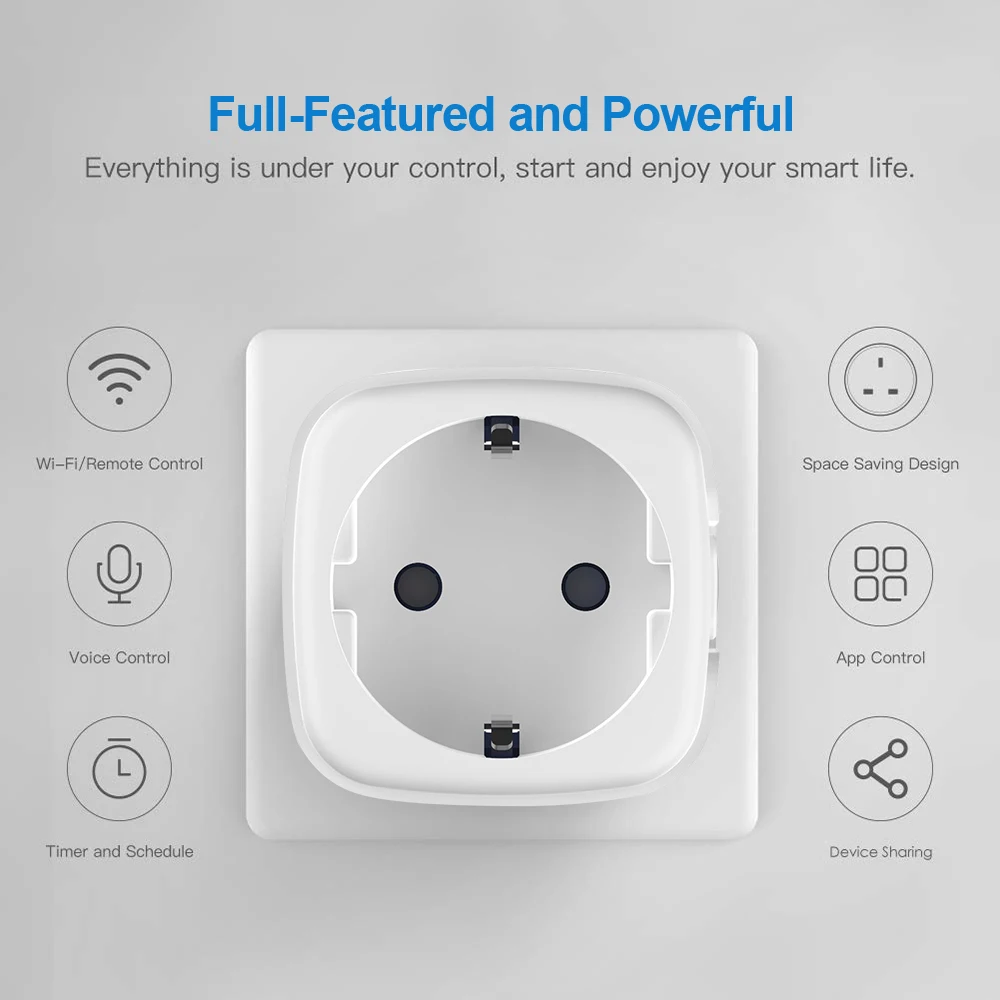 Требуется тот же пароль.
Требуется тот же пароль.
Гарантия производителя составляет 1 год, так что у вас есть целый год, чтобы получить максимальную отдачу от этого устройства.
- Совместимость (Windows, Mac, Linux)
- до 150 Мбит / с (в зависимости от типа)
- Super Compact (минималистичный дизайн)
9 WiFi-Hotspot
4поставляется в 3 диапазоны:
- N150, однодиапазонный
- AC600, двухдиапазонный
- AC1300, двухдиапазонный (USB3)
USB-усилитель TP-Link является номером один на Amazon и на данный момент отмечен как предпочтительный вариант Amazon!
Третий вариант USB3 идеально подходит для более быстрой и плавной потоковой передачи HD, онлайн-игр или загрузки больших файлов.
Этот маленький гаджет улучшит ваши впечатления от онлайн-трансляций, и вы обязательно получите удовольствие от стриминга!
- Две внешние антенны для более быстрого и надежного WiFi.

- Поддерживает режим AP, который создает новую точку доступа WiFi
- 2 года гарантии и бесплатная круглосуточная техническая поддержка 7 дней в неделю .Не совместим с 5G.
Усилитель WiFi TL-WA855RE расширяет сигнал любого маршрутизатора, обеспечивая более сильное и надежное соединение в помещении. Это устройство расширяет возможности WiFi-рейнджера, поэтому вы можете пользоваться Интернетом в свое удовольствие, не беспокоясь о мертвых зонах или плохом соединении.
Вы можете быстро расширить WiFi с помощью TL-WA855RE, поскольку он хорошо совместим со стандартными маршрутизаторами, точками доступа и шлюзами поставщиков услуг, которые поддерживают N300 WiFi и выше. Так что, будь то ваш собственный маршрутизатор или предоставленный с вашим жильем, вы знаете, что, скорее всего, вы получите более надежное соединение после настройки.
Простые настройки. Вы можете увеличить скорость WiFi одним нажатием кнопки WPS. Существует также интеллектуальный индикатор сигнала, который поможет вам найти лучшее место для вашего расширителя диапазона. Вы всегда можете настроить его самостоятельно. Нет необходимости ждать.
Существует также интеллектуальный индикатор сигнала, который поможет вам найти лучшее место для вашего расширителя диапазона. Вы всегда можете настроить его самостоятельно. Нет необходимости ждать.
Вы можете использовать приложение TP-Link Tether для простого доступа и управления вашей расширенной сетью. Независимо от того, используете ли вы Android или iOS, вы всегда можете настроить параметры Wi-Fi прямо со своего смартфона.
Шикарный и модный усилитель WiFi.TL-WA855RE — это элегантный и компактный дизайн, который дополнит любой интерьер.
- Сверхбыстрая скорость 11ac Wi-Fi: AC1750 Wi-Fi следующего поколения для потоковой передачи HD и игр со скоростью передачи данных до 450 Мбит/с (2,4 ГГц) или 1300 Мбит/с (5 ГГц)
- Интерфейс USB 3.0 позволяет использовать USB-адаптер для достижения сверхбыстрых скоростей, которые может обеспечить 802.11ac
- Использует технологию Beamforming для повышения надежности и скорости
- Поддерживает Windows 7/8/8.
 1/10, Mac OS 10.7 и выше и Linux
1/10, Mac OS 10.7 и выше и Linux
Edimax EW-7833UAC AC1750 сочетает в себе превосходные функции для увеличения скорости WiFi до 1300 Мбит/с (на устройствах с частотой 5 ГГц) и до 450 Мбит/с на 2,4 ГГц. Используя это устройство, вы получаете более быстрый доступ в Интернет, поэтому вы можете наслаждаться подключением в дороге. Никаких простоев, никакой буферизации, просто непрерывное соединение WiFi, где бы оно ни было.
Этот удлинитель Wi-Fi использует технологию 3T3R MIMO: 3 антенны передатчика и 3 антенны приемника для увеличения радиуса действия и скорости Интернета, поэтому вы получаете больше с одним усилителем.Он также включает в себя большую антенну, которую можно поворачивать на 180 градусов для лучшей производительности. Поскольку эти три антенны действуют как приемники и передатчики, Edimax EW-7833UAC AC1750 приобретает невероятную двухдиапазонную чувствительность.
Он использует технологию USB 3.0, поэтому его производительность примерно в 10 раз выше, чем у USB 2.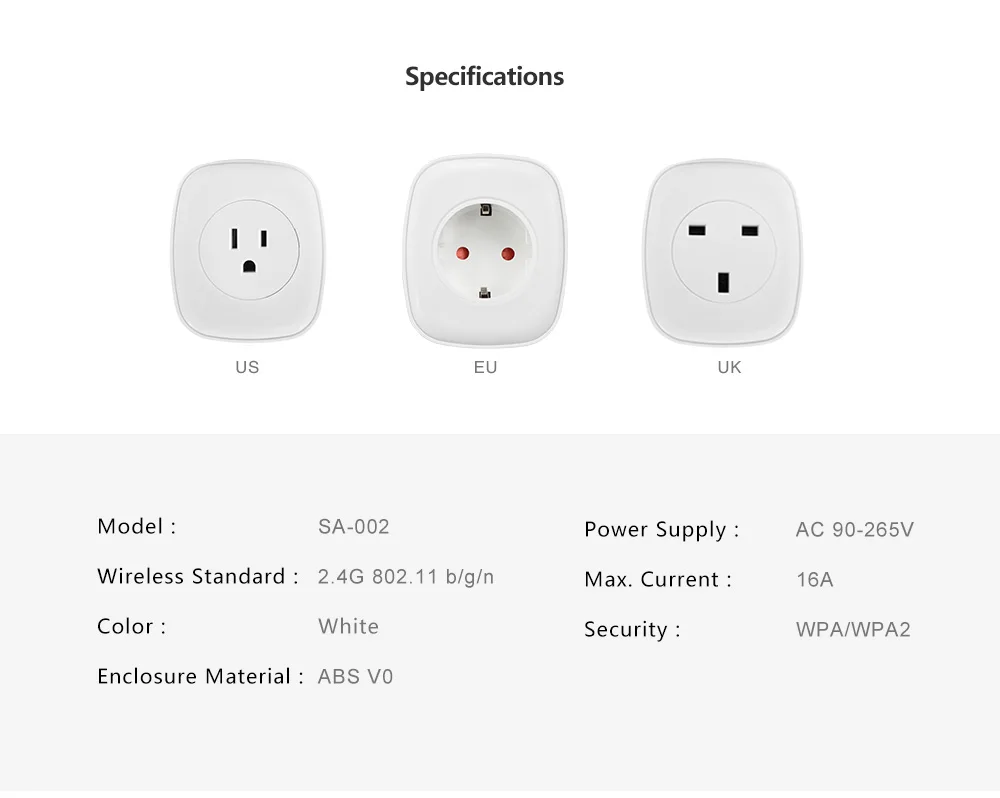 0, что делает его идеальным для интенсивного использования Интернета, например для потоковой передачи HD и игр. Его способность формирования луча фокусирует и расширяет соединение Wi-Fi с вашими устройствами, чтобы не было пропущенных сигналов.Только чистая связь.
0, что делает его идеальным для интенсивного использования Интернета, например для потоковой передачи HD и игр. Его способность формирования луча фокусирует и расширяет соединение Wi-Fi с вашими устройствами, чтобы не было пропущенных сигналов.Только чистая связь.
- Внешняя мощная антенна: Антенна дальнего действия 2 дБи с высоким коэффициентом усиления позволяет подключаться даже при слабом сигнале
- Высокая скорость : Скорость Wi-Fi до 600 Мбит/с в диапазонах 5 ГГц (433 Мбит/с) или 24 ГГц (150 Мбит/с); Производительность для уменьшения зависаний и задержек при потоковой передаче и играх
- Сверхбыстрая скорость беспроводного адаптера AC600 с поддержкой 802.11ac Windows (ХР/7/8/8.1/10) — Mac OS (10.7~10.13)
Archer T2UH от TP-LINK использует стандарт Wi-Fi следующего поколения, 802.11ac, который должен работать в три раза быстрее, чем беспроводные модели N. Поскольку он работает практически с любым маршрутизатором или шлюзом Wi-Fi, вы можете наслаждаться подключением к Интернету на своем ПК/ноутбуке/Mac и других гаджетах с гораздо более высокой скоростью и расширенным радиусом действия.
Благодаря беспроводной скорости до 433 Мбит/с в диапазоне 5 ГГц или до 150 Мбит/с в диапазоне 2,4 ГГц WiFi-удлинитель Archer T2UH является предпочтительным выбором для непрерывной потоковой передачи HD, онлайн-игр и других задач, требующих высокой пропускной способности.Это позволяет вам заниматься серфингом и транслировать Интернет сколько угодно, где бы вы ни находились.
Archer T2UH также поставляется с удлинительным кабелем USB 2.0 длиной 1 м, который увеличивает длину USB-подключения и упрощает подключение устройства к розетке и отключение от нее.
Его утонченный и элегантный дизайн делает его подходящим даже для дома и офиса, поэтому вы можете использовать его практически где угодно. Этот бустер также поставляется с 2-летней безоговорочной гарантией производителя и круглосуточной технической поддержкой, чтобы подсластить сделку.
Этот бустер также поставляется с 2-летней безоговорочной гарантией производителя и круглосуточной технической поддержкой, чтобы подсластить сделку.
- Невероятная скорость передачи данных N 300 Мбит/с и AC 867 Мбит/с идеально подходит для мультимедиа
- Стандарты беспроводной безопасности включают 64-битный WEP, 128-битный WEP, WPA-PSK, WPA2-PSK -900. ГГц/5 ГГц) Съемные антенны 5 дБи гарантируют надежный доступ
- Полная совместимость с Windows XP, Vista, 7, 8/8.1; Mac 10.5 или более поздней версии; и Linux
- Поддерживаемые стандарты включают 802.11a, 802.11b, 802.11g, 802.11n и 802.11ac
Адаптер Wi-Fi Alfa AWUS036ACH создан мощным, с большим радиусом действия и двухдиапазонным для обеспечения сверхвысоких скоростей беспроводной связи даже для задач, требовательных к полосе пропускания. Этот усилитель WiFi является отличным решением для любого дома или офиса, нуждающегося в надежном подключении.
Он небольшой и легкий, и обещает обеспечить лучшую производительность, чем любые встроенные беспроводные карты на вашем ноутбуке или ПК, что делает его одновременно портативным и мощным. Этот изящный усилитель диапазона WiFi весит всего 50 г.
Сочетание набора микросхем 802.11ac AC1200, возможности адаптации к стандартам WEP 64-Bit, WEP 128-Bit, WPA-PSK и WPA2-PSK, а также интерфейса USB 3.0 позволяет легко подключать устройства буквально к быстрому и надежному и защищенное соединение Wi-Fi.
Это компактное устройство имеет размеры 86,6 x 26 x 22,3 мм и оснащено двумя съемными антеннами 5 дБи, поэтому, несмотря на простоту хранения, его конструкция расширяет ваши возможности для увеличения диапазона приема сигнала.
Это устройство plug-and-play, предназначенное для использования без каких-либо технических знаний.Все, что вам нужно сделать, это подключить кабель USB 3.0, подключить другой конец к ноутбуку, ПК или совместимому устройству, установить драйвер и наслаждаться бесперебойной работой. В комплект входит руководство по быстрой установке и установочный компакт-диск.
В комплект входит руководство по быстрой установке и установочный компакт-диск.
- 3X быстрее, чем WiFi N адаптеры 900MBPS 600MBPS 900MBPS 4 900MBP 4
9 Универсальный / гибкий WiFi-Hotspot
4лучшее решение для минималистского путешественника с необходимостью усилить сигнал на своем ноутбуке или настольном компьютере.OURLink — это небольшой USB-адаптер Wi-Fi с отличной совместимостью и гибкостью.
Он поставляется с двухдиапазонным соединением, которое позволяет вам совершать видеозвонки, транслировать HD-видео или использовать его для игр.
В режиме SoftAP вы можете создать точку доступа Wi-Fi для мобильных устройств и стать маршрутизатором, если есть только проводное подключение к Интернету.
Обязательно попробуйте! OURLink может стать отличным дополнением и резервным решением для вашего снаряжения для путешествий / цифровых кочевников.
Одна из вещей, которые большинство путешественников ищут в удлинителе Wi-Fi, — это простота использования из-за того, как часто его нужно будет применять в различных средах по всему миру. К счастью, этот предоставляет именно это: многие пользователи сообщают, что его на самом деле легко установить.
В результате вы сможете легко расширить беспроводную систему на большее количество помещений вашего Airbnb, гостиничного номера или других помещений, удалив мертвые зоны, увеличив медленные скорости и подключив к ней до 25 устройств.
Чтобы использовать это, вам необходимо иметь доступ к сетевому паролю или маршрутизатору, в то время как его интеллектуальный индикатор сигнала показывает, где лучше всего расширить его , упрощая этот процесс.
Он также без проблем работает со своим расширением, гарантируя, что ваша потоковая передача не прерывается, когда вы перемещаетесь по своему месту. При желании вы также можете настроить расписание WiFi, то есть включать и выключать всю сеть в нужное время.
Этот удлинитель весит 6.4 унции и имеет размеры 2,74 на 4,89 на 1,38 дюйма. Скорость передачи данных составляет 1200 Мбит/с.
Это был наш выбор и сравнение усилителей USB WIFI и удлинителей розеток . Они могут быть не всегда тем, что вам нужно, но вы оцените их в определенных ситуациях. Мы хотели бы услышать ваши отзывы об опыте работы с такими продуктами. Не стесняйтесь комментировать ниже.
WiFi Range Extender Лучшее руководство по установке
С таким количеством сложных руководств и бормотанием о технических сравнениях вокруг расширителя диапазона Wi-Fi мы собрали несколько простых рекомендаций и советов по прохождению.Эти простые пояснения помогут вам определить, какой расширитель Wi-Fi купить и как на самом деле разместить расширитель диапазона Wi-Fi.
Расширители диапазона Wi-Fi работают для повышения уровня сигнала для различных целей, таких как игры (консоли, такие как ps4 или xbox) или потоковая передача Smart TV, или обычные ноутбуки и мобильные устройства, такие как iPad или iPhone. Представьте, что они либо обеспечивают другой маршрут ваших устройств для достижения исходного маршрутизатора, либо «расширяют» диапазон сигналов, которые могут достигать ваши маршрутизаторы.
Представьте, что они либо обеспечивают другой маршрут ваших устройств для достижения исходного маршрутизатора, либо «расширяют» диапазон сигналов, которые могут достигать ваши маршрутизаторы.
Обратите внимание, что эта информация и руководство по настройке WiFi Range Extender написано специально для обычных пользователей, которые не слишком много знают о технологиях или о том, как оптимизировать их до максимальной скорости. Объясняемая здесь информация о плюсах и минусах, представленная здесь, намеренно написана, чтобы быть общей и легкой для понимания. Короче говоря, мы поможем вам заставить его работать в ваших интересах и помочь вам с настройкой вашего интернета.
Мы рассмотрим несколько основных и общих советов. Эти практические решения должны помочь вам выбрать наилучшие методы и настройки установки для решения некоторых наиболее распространенных проблем и вопросов, связанных с усилителями беспроводной связи.
Следует отметить, что в этом руководстве не рассматривается «фактический» процесс установки, поскольку Wi-Fi-удлинители разных марок имеют разные интерфейсы установки.
Как работает расширитель диапазона Wi-Fi
Большинство потребительских удлинителей Wi-Fi для домашнего использования являются беспроводными «повторителями». Расширители диапазона получают беспроводную связь и «повторяют» сигналы в эфир. Теперь, когда вы можете разместить повторители вдали от основного маршрутизатора, наличие расширителя диапазона может эффективно увеличить общий охват вашей беспроводной передачи.
Однако за увеличение зоны покрытия приходится платить. В «перекрывающихся» или общих областях между повторителем и маршрутизатором могут возникнуть проблемы с производительностью. Поскольку одни и те же передачи происходят на одной и той же частоте и канале.
Усилитель сигнала и расширитель диапазона
Некоторые люди путают усилитель сигнала с большинством продаваемых в розницу расширителей диапазона Wi-Fi. Усилители сигнала обычно подключаются к маршрутизатору или компьютерным устройствам для усиления или увеличения мощности сигнала. Расширители диапазона обычно представляют собой автономные устройства, которые повторяют сигналы вашей сети.
Расширители диапазона обычно представляют собой автономные устройства, которые повторяют сигналы вашей сети.
Усилители сигнала могут быть ограничены таким образом, что даже если ваши маршрутизаторы могут отправлять сигнал на устройства, ваши клиентские устройства могут не иметь возможности передавать эту информацию обратно. Тем не менее, они могут отлично подойти для односторонней передачи. Усилители сигнала по-прежнему могут страдать от проблем с производительностью, если беспроводной сигнал блокируется несколькими стенами или металлами.
Определите, поможет ли расширитель диапазона
Вам действительно нужен удлинитель Wi-Fi, обновление маршрутизатора или оптимизация размещения? Первое эмпирическое правило: удлинитель Wi-Fi маршрутизатора на самом деле является «расширением» вашего маршрутизатора, но если источник (маршрутизатор) плохой или старый, наличие удлинителя Super Fast Wifi не улучшит скорость или производительность.На самом деле это может сделать ваше Wi-Fi-соединение хуже или медленнее, чем раньше.
Подумайте о том, чтобы сначала обновить маршрутизатор, если он устарел или работает медленно, используя более старые стандарты скорости. Например, на момент написания этого руководства вам следует обновить маршрутизатор, если вы все еще используете только соединение 802.11G. Подумайте о том, чтобы перейти на настройку маршрутизатора с N/AC, возможно, это будет лучшим решением, так как AC является самым высоким общепринятым стандартом на момент написания.
Затем рассмотрите возможность оптимизации физического местоположения вашего маршрутизатора, если это возможно.Обратитесь к нашему Руководству по размещению маршрутизатора, чтобы получить некоторые практические советы. После того, как вы убедились, что ваш домашний маршрутизатор работает оптимально с приличными обновлениями, вам следует подумать о настройке удлинителей Wi-Fi, чтобы покрыть мертвые точки вокруг вашего дома.
Наконец, из-за проблем с производительностью, возникающих при наличии расширителей диапазона, вам почти не следует устанавливать несколько расширителей диапазона Wi-Fi в одной и той же области . Поскольку сигналы, которые они передают, могут мешать друг другу.
Поскольку сигналы, которые они передают, могут мешать друг другу.
Выбор марки и модели усилителя Wi-Fi
Не углубляясь в бренды или лучшие модели удлинителей Wi-Fi, поскольку это руководство не является исчерпывающим руководством по покупке удлинителей Wi-Fi, мы просто предлагаем вам приобрести удлинитель Wi-Fi того же бренда, что и ваш маршрутизатор.Например, если у вас есть маршрутизатор Netgear, купите удлинитель Wi-Fi Netgear. И используйте удлинитель Motorola Wi-Fi, если у вас есть маршрутизатор Motorola.
Причина этой простой рекомендации заключается в том, что, хотя Wi-Fi является стандартизированной технологией, разные производители все равно могут проектировать или кодировать вещи немного по-разному. Некоторые производители внедряют незначительные отличия или «функции» для повышения производительности и могут использовать другие технологические формулировки или термины.
Эти небольшие различия могут вызвать непредвиденные ошибки или проблемы, которые трудно диагностировать в будущем. Совместимость — это первое, что нужно учитывать при выборе идеального усилителя Wi-Fi. Избавьте себя от потенциальных хлопот, просто выбрав ту же настройку бренда. Таким образом, вам нужно иметь дело только с одним набором условий или даже с поддержкой клиентов, а не с перекрестными ссылками и исследованиями.
Совместимость — это первое, что нужно учитывать при выборе идеального усилителя Wi-Fi. Избавьте себя от потенциальных хлопот, просто выбрав ту же настройку бренда. Таким образом, вам нужно иметь дело только с одним набором условий или даже с поддержкой клиентов, а не с перекрестными ссылками и исследованиями.
Итак, если вы «арендуете» комбинацию модем/маршрутизатор у кабельной компании, такой как Comcast, Time Warner или U-verse At&t. Просто проверьте марку этого маршрутизатора и выберите удлинитель Wi-Fi того же бренда.
Получение правильной скорости экстендера
Следующим параметром является рейтинг скорости расширителя Wi-Fi. Как правило, вы всегда должны выбирать тот же рейтинг скорости, что и ваш маршрутизатор. Вся ваша сеть Wi-Fi работает так же быстро, как и самая медленная ссылка, это означает, что вы будете тратить ресурсы впустую, имея более медленный узел или точку доступа в вашей расширенной сети Wi-Fi.
Это означает, что если ваш маршрутизатор работает в сети 802.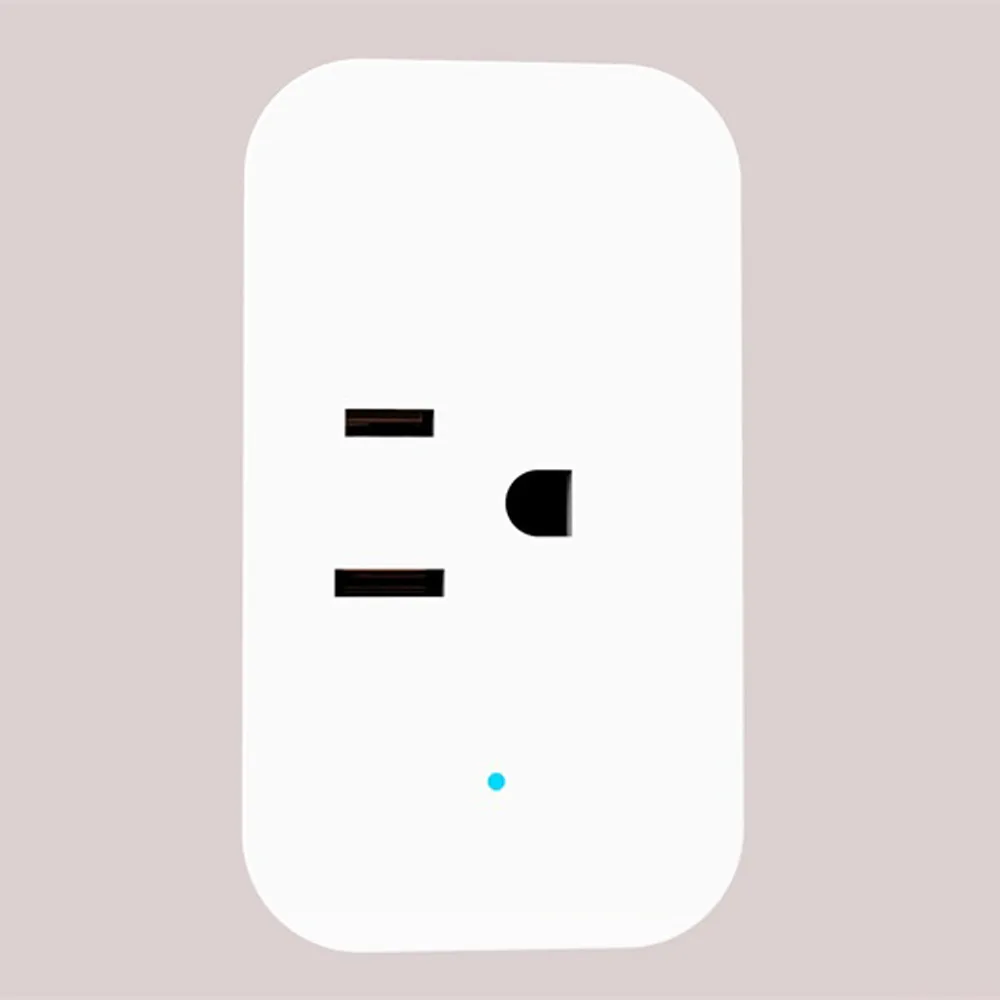 11N, вам потребуется расширитель с номером N или выше.Например, если у вас есть маршрутизатор с рейтингом N300, вы должны использовать удлинитель с рейтингом N300, и то же самое для маршрутизатора N600 + удлинитель Wi-Fi N600.
11N, вам потребуется расширитель с номером N или выше.Например, если у вас есть маршрутизатор с рейтингом N300, вы должны использовать удлинитель с рейтингом N300, и то же самое для маршрутизатора N600 + удлинитель Wi-Fi N600.
А если ваш маршрутизатор работает на стандарте 802.11AC, вам потребуется удлинитель с поддержкой AC, иначе ваша сеть будет замедлена до самого медленного канала.
Оптимальное размещение расширителя WiFi
После покупки лучшего расширителя Wi-Fi, соответствующего вашим потребностям, ваша следующая задача — установить его и разместить в нужном месте. Неправильное или плохое физическое расположение является причиной номер один, по которой ваш интернет часто отключается или обрывается соединение.
Во-первых, подумайте о своем расширителе Wi-Fi как о точке доступа или еще одном «псевдо-маршрутизаторе», который передает информацию с ваших устройств на ваш основной маршрутизатор по беспроводной сети. Это означает, что вам нужно будет следовать всем передовым методам размещения маршрутизатора.
Во-вторых, убедитесь, что доступно полное соединение между вашим беспроводным расширителем «до» основного маршрутизатора . Если беспроводное соединение между вашим расширителем Wi-Fi и маршрутизатором медленное или слабое, ваша скорость ограничена самым медленным соединением, даже если ваши устройства имеют полное соединение с расширителем Wi-Fi, вы также будете часто терять соединение.
Если сигнал между повторителем и маршрутизатором нестабилен и часто пропадает, это означает, что ретранслируемый сигнал на основной маршрутизатор будет нестабильным и соответственно пропадет.
Следующим вашим шагом будет определение наилучшего места для удлинителя, чтобы он действительно достиг мертвых зон вокруг вашего дома. Подумайте, в каких областях вы проводите больше всего времени со своими устройствами, а затем сделайте взвешенный выбор. Некоторые удлинители имеют направленные антенны, чтобы помочь вам добраться до этих мест, и вы должны использовать это в своих интересах.
Настройка беспроводной сети/частоты и канала и входа в систему безопасности
Когда вы настраиваете повторитель Wi-Fi, вам обычно нужно выбрать ту же частоту беспроводной сети и канал полосы пропускания.
Затем убедитесь, что профиль безопасности одинаков как для маршрутизатора, так и для ретранслятора. Например, если вы используете WPA2, убедитесь, что уровень безопасности такой же. Обычно вам не нужен один и тот же пароль Wi-Fi, однако наличие одного и того же пароля может значительно упростить управление вашей сетью.
Расширитель WiFi с одинаковым или несколькими SSID
Когда вы настраиваете расширитель диапазона сети Wi-Fi, некоторые модели расширителей предлагают вам возможность использовать тот же или другой SSID.
Мы рекомендуем вам использовать другой SSID, чем ваш основной маршрутизатор, даже если у вас есть возможность использовать тот же SSID. Причина в том, что наличие разных SSID может обеспечить правильное подключение вашего устройства к «нужному» месту. Многие проблемы с подключением могут возникнуть, когда вы принимаете во внимание роуминг, когда вы перемещаетесь со своим мобильным устройством внутри дома.
Многие проблемы с подключением могут возникнуть, когда вы принимаете во внимание роуминг, когда вы перемещаетесь со своим мобильным устройством внутри дома.
Ваши мобильные устройства, такие как телефон Google Android или Apple iPhone, обычно сохраняют беспроводное соединение, даже если оно слабее. Короче говоря, когда у вас один и тот же SSID и для повторителя WiFi, и для маршрутизатора, ваши мобильные устройства почти всегда будут привязаны к более слабому, вместо того, чтобы отключить вас и переключиться на более сильный.
Ваши мобильные устройства обычно настроены так, что они будут «искать» новое соединение Wi-Fi, когда существующее соединение падает ниже определенного рейтинга.
Если у вас есть и основной маршрутизатор, и расширитель диапазона с разными SSID.Вам будет намного легче «заставить» ваши устройства подключаться к беспроводному узлу, который имеет наибольший смысл.
Например, у вас установлен роутер в гостиной рядом с телевизором. Вы установили удлинитель Wi-Fi на кухне, так как ваше соединение Wi-Fi в спальнях наверху над кухней намного слабее. Плохой сигнал может быть вызван трубопроводом между первым и вторым этажами. Используя эту настройку, вы можете добиться стабильного соединения.
Плохой сигнал может быть вызван трубопроводом между первым и вторым этажами. Используя эту настройку, вы можете добиться стабильного соединения.
Однако, когда вы впервые входите в дом, ваш телефон автоматически подключается к более сильному сигналу Wi-Fi в гостиной.Он поддерживает связь даже тогда, когда вы находитесь наверху в своей спальне, вместо того, чтобы переключаться на Wi-Fi-удлинитель на кухне. Этот отказ от роуминга и переключения будет замедлять ваше интернет-соединение всякий раз, когда вы используете свои устройства в спальне. Поскольку ваши устройства никогда не переключаются на расширитель диапазона, даже если он обеспечивает более высокий уровень сигнала.
Это означает, что если вы чаще используете свои мобильные устройства в спальне, рассмотрите возможность установки пароля для входа в систему основного маршрутизатора на «неавтоматический», чтобы улучшить общее впечатление.И если у вас один и тот же SSID и для повторителя, и для маршрутизатора, это может быть сложно сделать без изменения некоторых сложных настроек устройства.
Удлинитель WiFi с портом LAN или проводным подключением
Если ваш удлинитель WiFi имеет порты LAN и он действительно находится в положении, позволяющем подключить проводное кабельное соединение Ethernet. Вы всегда должны это делать. Направляя часть беспроводного соединения на проводное, вы освобождаете часть эфирного времени и в целом повышаете скорость всей вашей сети.
Это верно для устройств, которые существуют в зоне перекрытия между вашим маршрутизатором и повторителем диапазона, имеет смысл попытаться подключить их везде, где это возможно. Это может предотвратить повторную передачу беспроводных пакетов между вашими устройствами.
В нашем предыдущем примере с гостиной и спальней, допустим, у вас также есть телевизор на кухне, может быть полезно подключить устройства потоковой передачи, такие как Apple TV или Chromecast, к расширителю диапазона.Вместо беспроводного подключения устройств либо к основному маршрутизатору, либо к расширителю диапазона.
Приоритет использования основного маршрутизатора вместо расширителя
Если ваше клиентское устройство имеет одинаковую мощность сигнала как от основного маршрутизатора, так и от расширителя диапазона, всегда подключайтесь к SSID основного маршрутизатора, а не к расширителю диапазона. Вы должны сделать это, если ваши устройства, как правило, остаются на одном месте и не перемещаются.
Подключаясь напрямую к основному маршрутизатору, вы избегаете дублирования широковещательной рассылки как с вашего устройства, так и с ретранслятора.Переключайтесь на расширитель диапазона Wi-Fi только тогда, когда вам действительно нужна беспроводная связь для работы в предполагаемой «мертвой зоне».
Использование умных розеток для включения и выключения Интернета (маршрутизатора WiFi)
Одно из преимуществ умных розеток, которое я рекомендовал несколько раз, — это возможность включать и выключать Интернет (т. е. ваш WiFi-маршрутизатор) через умную розетку. Это может быть особенно полезно для обеспечения часа «нет интернета» или для режима «ужин готов», который объявляет, что еда готова, а затем отключает интернет…!
Это может быть особенно полезно для обеспечения часа «нет интернета» или для режима «ужин готов», который объявляет, что еда готова, а затем отключает интернет…!
Но одна из очевидных проблем этого подхода заключается в следующем: если WiFi-маршрутизатор выключен, как интеллектуальная розетка WiFi может снова включить его? Ведь умные розетки обычно говорят, что для работы им нужен WiFi! На самом деле это интересный ответ, но суть в том, что…
Некоторые смарт-розетки Wi-Fi (например, TP-Link Kasa) сохраняют расписания включения/выключения на самом устройстве, поэтому они работают, даже если Интернет отключен.Умные розетки ZigBee и Z-wave работают одинаково. Но вы по-прежнему будете ограничены в том, что вы можете делать, когда интернет отключен.
Почему вы можете использовать умную розетку для отключения интернета
Устройство (например, WiFi-маршрутизатор), подключенное к умной розетке. Подключение смарт-штекера к интернет-маршрутизатору (т. е. подключение смарт-штекера к сетевой розетке, а затем подключение маршрутизатора к смарт-штепселю) может показаться не слишком разумным, но на самом деле это имеет ряд возможных применений и преимуществ:
е. подключение смарт-штекера к сетевой розетке, а затем подключение маршрутизатора к смарт-штепселю) может показаться не слишком разумным, но на самом деле это имеет ряд возможных применений и преимуществ:
- Установка правила «без экранного времени» и его резервное копирование путем отключения Интернета .Да, у смартфонов тоже есть данные мобильного интернета, но отключение общего Wi-Fi обычно очень помогает для установления такого правила.
Этого можно легко добиться, используя таймеры (или расписания) на смарт-разъеме, настроив его на отключение в установленное время (начало правила «без экранного времени») и повторное включение в конце «без экранного времени». правило. Вашим детям это может не понравиться, но это полезная идея!
- Аналогичная идея: отключать интернет во время еды . Постоянное использование экрана во время семейных обедов может иметь ряд недостатков.Это действительно важный способ семей обсудить свою повседневную жизнь и что-то важное, поэтому большинство людей собираются за обеденным столом.
 отключите WiFi-роутер в это время. В качестве альтернативы вы можете создать процедуру на Alexa (или Google Home), которая:
отключите WiFi-роутер в это время. В качестве альтернативы вы можете создать процедуру на Alexa (или Google Home), которая:- Объявляет «ужин готов» всем устройствам Echo в доме.
- Отключает маршрутизатор WiFi.
- Что-нибудь еще, что может оказаться полезным… Уменьшить яркость освещения, возможно, более окружающий свет?
- Отключить интеллектуальные камеры. Это может показаться странным, но потерпите: многие умные камеры не имеют локального хранилища. Вместо этого они загружают любые видеоматериалы в облако в режиме реального времени. Это означает, что если Интернет отключен, все отснятые видеоматериалы будут потеряны.
Этот может варьироваться в зависимости от смарт-камеры, конечно, но основные (кольцо и гнездо) работают таким образом. Поэтому, если вы хотите временно отключить свои смарт-камеры — возможно, вам нужна конфиденциальность от вашей камеры заднего двора, пока у вас вечеринка на заднем дворе — вы можете использовать умную розетку, чтобы отключить интернет-маршрутизатор.
 Проблема решена!
Проблема решена! - Управление энергопотреблением маршрутизатора . В то время как многие интернет-маршрутизаторы потребляют довольно мало энергии (типичный бытовой маршрутизатор стоит всего около 10 долларов в год), некоторые более дорогие маршрутизаторы будут потреблять больше энергии. Поэтому использование умной розетки с возможностью измерения энергии может быть хорошим способом отслеживания того, во сколько вам обходится маршрутизатор.
Проблема с использованием умных розеток при отключенном интернете
Таким образом, общий способ работы смарт-разъемов (после того, как они уже настроены) заключается в том, что вы вытаскиваете свой смартфон, нажимаете «вкл/выкл» в приложении смарт-разъема, и подключенное устройство включается/выключается. выключен соответственно.
Или вы отдаете голосовую команду своему устройству Echo (или Google Home), которое будет взаимодействовать с умной розеткой в облаке и выполнять ваши инструкции (например, включать и выключать умную розетку по вашему запросу).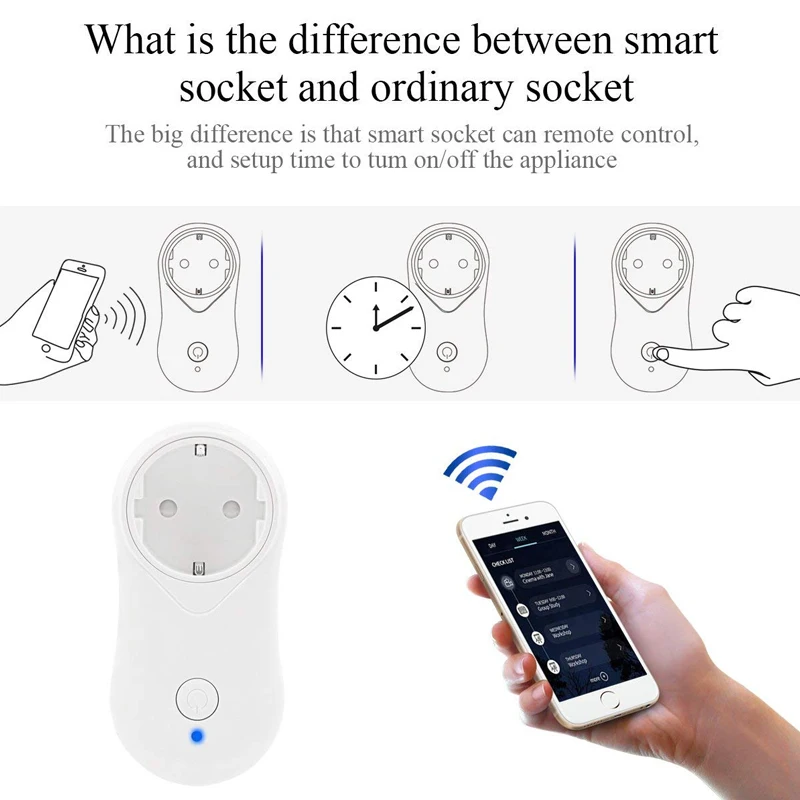
Недостаток обоих этих подходов заключается в том, что когда вы используете приложение Smart Plug или отдаете голосовую команду, это отправляет запрос через Интернет в облачную службу Smart Plug . Например, когда вы говорите « Alexa, включите мою умную розетку Kasa на »:
- Устройство Echo слышит ваш запрос.
- Он отправляет это Amazon, который превращает ваши слова в машинный язык (то есть набор инструкций, которые он может выполнять).
- Amazon Alexa (в облаке) поймет, что вы хотите включить умную розетку Kasa, и отправит запрос на серверы TP-Link Kasa.
- Затем серверы Kasa отправляют запрос на вашу умную розетку, предлагая ей включиться.
Фу! Это длинное объяснение, но вы уже решили проблему? Да, вы уже догадались — , если ваш интернет-роутер выключен, ваш запрос не попадет в общедоступный интернет! То же самое верно, если вы используете телефонное приложение вместо .
Это большой недостаток использования умных розеток для управления интернетом, но, к счастью, есть некоторые решения…
Решение №1: используйте качественную интеллектуальную розетку Wi-Fi
Умная розетка Wi-Fi HS105 Kasa от TP Link Некоторые из интеллектуальных розеток Wi-Fi лучшего качества фактически хранят расписания включения/выключения на самом устройстве. Это относится к линейке умных розеток TP-Link Kasa, которые часто доступны по отличной цене на Amazon:
Это относится к линейке умных розеток TP-Link Kasa, которые часто доступны по отличной цене на Amazon:
Умные розетки Kasa работают следующим образом: когда вы настраиваете графики включения/выключения умной розетки в заданное время, эти расписания фактически сохраняются на самом устройстве.Это означает, что он по-прежнему будет включаться, даже если маршрутизатор Wi-Fi выключен .
На самом деле имеет смысл проектировать умные розетки таким образом, иначе облачные серверы Kasa могут подвергнуться бомбардировке в часы пик из-за необходимости посылать множество «пингов» для включения и выключения умных розеток в ключевое время. Для умных розеток гораздо лучше хранить информацию о расписании/таймере на самом устройстве.
К сожалению, многие этого не делают, даже умные розетки Gosund, которые хорошо продаются на Amazon.Так что по возможности стоит придерживаться умных розеток TP-Link Kasa.
Сказав все это, одна проблема с умными розетками Kasa заключается в том, что вы не сможете снова включить Интернет с помощью приложения (или голосовой команды), когда интернет-маршрутизатор выключен . Это связано с тем, что это ручное действие, которое нельзя сохранить на устройстве. Решения 2 и 3 охватывают способы обойти это.
Это связано с тем, что это ручное действие, которое нельзя сохранить на устройстве. Решения 2 и 3 охватывают способы обойти это.
Решение №2: используйте умную розетку ZigBee или Z-Wave
Умная розетка Philips Hue, маркетинговое изображение
ZigBee и Z-Wave — это разные способы связи компьютеризированных устройств друг с другом (т.е. они отличаются от WiFi и Bluetooth). Я расскажу об этом более подробно здесь, но все, что вам нужно знать на данный момент, это то, что ZigBee и Z-Wave работают независимо от WiFi.
Это означает, что если ваш WiFi-маршрутизатор выключен (и подключен к интеллектуальной розетке ZigBee или Z-Wave), его все равно можно снова включить с помощью «сообщения» ZigBee или Z-Wave на интеллектуальную розетку .
Что это означает на практике? Что ж, все устройства Philips Hue обмениваются данными через ZigBee — с установкой Hue Bridge рядом с вашим маршрутизатором.Некоторые из их более современных продуктов также работают через Bluetooth на вашем телефоне.
Поскольку умные розетки Philips Hue «говорят» на языке ZigBee (не WiFi), они потенциально могут снова включиться, даже если ваш интернет-маршрутизатор выключен. Однако то, как вы это сделаете, будет различаться.
Если вы настроили различные таймеры (расписания) для интеллектуальной розетки, они будут храниться на мосту Hue, и сообщения будут отправляться на интеллектуальную розетку (из моста Hue), когда придет время включать/выключать .
В этом смысле они похожи на умную розетку Kasa (которая также хранит информацию о расписании в доме, поэтому они не зависят от доступа в Интернет).Но разница в том, что умная розетка Hue может и снова включить маршрутизатор , даже если маршрутизатор выключен:
- Если у вас есть новейшая интеллектуальная розетка, совместимая с Bluetooth, , вы можете использовать приложение Hue Bluetooth, чтобы снова включить маршрутизатор .
- Если умная розетка не поддерживает Bluetooth, не беспокойтесь.
 Хотя вы не сможете использовать обычное приложение Hue для включения смарт-разъема (поскольку для этого потребуется доступ в Интернет), вы можете использовать диммерные переключатели Hue или сенсорные кнопки .
Хотя вы не сможете использовать обычное приложение Hue для включения смарт-разъема (поскольку для этого потребуется доступ в Интернет), вы можете использовать диммерные переключатели Hue или сенсорные кнопки .
Ага, использование диммера для управления умной розеткой ?! Ну да… это действительно хорошо работает. Диммерные переключатели Hue и сенсорные кнопки позволяют включать и выключать устройства ZigBee.
Поскольку интеллектуальная розетка Hue имеет номер и ZigBee, она сможет «прослушивать» переключатель/кнопку Hue и снова включаться по мере необходимости.
Диммерный переключатель Hue часто дешевле, чем отводной переключатель, и он также поддерживает диммирование ваших лампочек — поэтому, по моему мнению, его, вероятно, стоит купить по сравнению с отводным переключателем:
Решение №3: используйте умную розетку с физической кнопкой включения/выключения
Окончательное решение — просто купить умную розетку с физической кнопкой включения/выключения сбоку.
У обеих умных розеток, о которых я говорил до сих пор (Kasa и Hue), есть это. В то время как означает, что вам нужно совершить долгий и трудный путь к маршрутизатору, чтобы снова включить его (с помощью кнопки включения/выключения умной розетки), это может быть хорошим простым решением, если вы не хотите полагаться на расписания или кнопки ZigBee.
Просто выключите Wi-Fi-маршрутизатор с помощью интеллектуальной розетки (с помощью голоса, приложения или процедуры), а затем снова включите интеллектуальную розетку, когда закончите.Простой!
Как сделать так, чтобы ваш Wi-Fi работал меньше, работая из дома
Если ваш Wi-Fi отключается во время потоковой передачи фильма, это облом. Но если это происходит, когда вы разговариваете со своим начальником по скайпу или проводите презентацию через Zoom, это может показаться катастрофой. Работа из дома означает, что вам, возможно, придется быть собственным ИТ-отделом и управлять своим интернет-соединением, чтобы иметь доступ к ресурсам компании, общаться с коллегами и доказывать, что вы не бездельничаете. Вы можете решить некоторые проблемы, не тратя ни копейки, но некоторые проблемы требуют покупки нового оборудования.
Вы можете решить некоторые проблемы, не тратя ни копейки, но некоторые проблемы требуют покупки нового оборудования.
Бесплатные исправления, которые могут ускорить работу
Некоторые из наиболее эффективных способов улучшить вашу домашнюю сеть также являются самыми дешевыми, поэтому не спешите покупать новые технологии в Интернете, прежде чем заняться более тонкой настройкой.
Просто подойдите ближе к маршрутизатору. Да вроде просто. Но перемещение на диван или стол рядом с маршрутизатором может стабилизировать прерывистое соединение во время вызова, и если вам нужна более высокая скорость только время от времени, это может быть наиболее эффективным решением с наименьшим количеством хлопот.
Обновите прошивку маршрутизатора. Усовершенствования прошивки часто включают в себя настройку скорости и могут решить известные проблемы с неисправными устройствами. Большинство комплектов для ячеистых сетей и многие современные маршрутизаторы имеют автоматические обновления прошивки, но некоторые маршрутизаторы заставляют вас входить на страницу администратора вашего маршрутизатора, а затем проверять и обновлять прошивку вручную. Как правило, вы можете найти обновления прошивки в разделе «системные настройки», «расширенные настройки» или «системные инструменты», но поиск в Google по номеру модели вашего маршрутизатора должен открыть руководство пользователя с более подробными инструкциями.
Как правило, вы можете найти обновления прошивки в разделе «системные настройки», «расширенные настройки» или «системные инструменты», но поиск в Google по номеру модели вашего маршрутизатора должен открыть руководство пользователя с более подробными инструкциями.
Разместите маршрутизатор Wi-Fi на открытом месте в центральном месте. Не прячьте маршрутизатор в шкаф — это может привести к перегреву, а строительные материалы в шкафу могут блокировать сигналы Wi-Fi. Сигналы Wi-Fi исходят от маршрутизатора, поэтому лучше всего разместить маршрутизатор в центре дома, при условии, что вы можете перемещать маршрутизатор и кабельный модем вместе. Если вы не можете подключить маршрутизатор в другом месте, найдите близлежащие полки и разместите маршрутизатор физически выше в комнате, чтобы вокруг него не было препятствий.Если у вашего маршрутизатора есть внешние антенны, убедитесь, что они плотно прикручены. Они бесполезны, если они все еще в коробке.
Используйте Smart Connect (управление диапазоном) на маршрутизаторе. Управление диапазоном действует как управление трафиком для вашего маршрутизатора, поэтому ваши устройства подключаются к оптимальным каналам. Эта функция перемещает более медленные устройства с более слабым сигналом в диапазоны 2,4 ГГц, а более быстрые и близкие устройства — в диапазоны 5 ГГц. Таким образом, умный динамик в ванной наверху, например, будет на другом канале и не будет мешать видеовстрече на ноутбуке внизу.Найдите параметр, например «Smart Connect», на странице администрирования вашего маршрутизатора. Он должен быть включен по умолчанию, но если нет, обычно его можно найти на вкладке «Настройки Wi-Fi».
Управление диапазоном действует как управление трафиком для вашего маршрутизатора, поэтому ваши устройства подключаются к оптимальным каналам. Эта функция перемещает более медленные устройства с более слабым сигналом в диапазоны 2,4 ГГц, а более быстрые и близкие устройства — в диапазоны 5 ГГц. Таким образом, умный динамик в ванной наверху, например, будет на другом канале и не будет мешать видеовстрече на ноутбуке внизу.Найдите параметр, например «Smart Connect», на странице администрирования вашего маршрутизатора. Он должен быть включен по умолчанию, но если нет, обычно его можно найти на вкладке «Настройки Wi-Fi».
Удалите или выведите из эксплуатации старые беспроводные устройства, а также отключите то, что вам сейчас не нужно. Старые устройства Wi-Fi 802.11g и 802.11n могут связать вашу сеть, поскольку они удерживают свои сетевые подключения дольше, чем новые устройства 802.11ac. В конце концов, роутер не подключен ко всем вашим устройствам одновременно; скорее, он переключается между ними с ослепляющей скоростью. Отключите или выключите старые камеры интернет-безопасности, планшеты и даже старые смартфоны в рабочее время. Вам не нужно беспокоиться о бездействующих устройствах, таких как игровые приставки (даже если дети или соседи по комнате находятся дома), но старые интеллектуальные устройства могут постоянно подключаться к службам в Интернете.
Отключите или выключите старые камеры интернет-безопасности, планшеты и даже старые смартфоны в рабочее время. Вам не нужно беспокоиться о бездействующих устройствах, таких как игровые приставки (даже если дети или соседи по комнате находятся дома), но старые интеллектуальные устройства могут постоянно подключаться к службам в Интернете.
Сведите к минимуму отвлекающие факторы, перегружающие полосу пропускания. Прослушивание Spotify в фоновом режиме во время работы, вероятно, нормально, но закройте приложение, если вы пытаетесь получить максимально возможную скорость. И если ваше соединение вызывает проблемы, не поддавайтесь желанию смотреть Netflix только потому, что рядом нет никого, кто мог бы вас за это критиковать.Видео использует полосу пропускания, необходимую для подключения к веб-интерфейсу вашей компании, общему документу или собранию.
Подключите ноутбук к маршрутизатору. Если ваша беспроводная сеть плохая, подключение по проводной сети — самый надежный способ устранить такие проблемы, как заикание вызовов видеоконференции. Подключите кабель Ethernet к свободному порту на задней панели маршрутизатора и подключите кабель к порту Ethernet на ноутбуке (или к адаптеру USB-Ethernet, если на ноутбуке нет выделенного порта).Кабели Ethernet могут стать громоздкими, если они длиннее дюжины футов, но любой кабель мгновенно улучшит ваше интернет-соединение. Кроме того, у вас, вероятно, есть запасной кабель Ethernet длиной 6 футов в мусорном ящике или в коробке, в которой находился ваш маршрутизатор.
Подключите кабель Ethernet к свободному порту на задней панели маршрутизатора и подключите кабель к порту Ethernet на ноутбуке (или к адаптеру USB-Ethernet, если на ноутбуке нет выделенного порта).Кабели Ethernet могут стать громоздкими, если они длиннее дюжины футов, но любой кабель мгновенно улучшит ваше интернет-соединение. Кроме того, у вас, вероятно, есть запасной кабель Ethernet длиной 6 футов в мусорном ящике или в коробке, в которой находился ваш маршрутизатор.
Если ничего не помогло, выключите видео. Видеочасть таких сервисов, как Zoom и Webex, занимает большую часть вашей пропускной способности. Если вы не можете восстановить соединение, выключите видео или позвоните по телефону, чтобы прослушать собрание.Вам придется попросить ведущего прислать вам слайд-колоду, но это более вежливый и продуктивный вариант, чем выживать через прерывистое видео с вашей стороны.
Вещи, на которые вам, возможно, придется потратить деньги
После того, как вы попробуете приведенные выше быстрые исправления, у вас могут по-прежнему возникать проблемы с подключением ноутбука к Wi-Fi. Если пришло время тратить деньги, у вас есть несколько вариантов.
Если пришло время тратить деньги, у вас есть несколько вариантов.
Рассмотрите возможность увеличения скорости подписки на Интернет. Ваш маршрутизатор может передавать данные со скоростью более 200 Мбит/с, но ваше подключение к Интернету ограничено тарифным планом, на который вы подписаны.Средняя скорость широкополосного доступа в 2015 году составляла около 14 Мбит/с, и у некоторых людей все еще есть планы, на которые они подписывались в то время. Средняя скорость сегодня приближается к 100 Мбит/с. Перед началом обычной веб-конференции рекомендуем проверить подключение к Speedtest.net или Fast.com. Например, сервис Zoom рекомендует 3 Мбит/с для видеоконференций в формате HD (и вам может понадобиться больше или более надежное соединение), в то время как детям или соседям по комнате, транслирующим Netflix в соседней комнате, требуется 5 Мбит/с для HD-видео. Вы можете изменить уровень обслуживания, позвонив в службу поддержки вашего интернет-провайдера или изменить его на странице своей учетной записи в Интернете.
Используйте удлинитель для небольшой мертвой зоны. Если ваш Wi-Fi работает хорошо, но у вас есть небольшая мертвая зона, наш последний удлинитель Wi-Fi — это недорогое решение, которое может повысить надежность соединения в этой единственной проблемной комнате в вашем доме. Если вы часто полагаетесь на техническую поддержку своего интернет-провайдера, вы можете попробовать заказать более дорогой ретранслятор непосредственно у своего провайдера (AT&T, Comcast/Xfinity, Verizon), чтобы компания помогла устранить неполадки.
Если ваш Wi-Fi везде отстой, возможно, пришло время начать все сначала. Если вашему маршрутизатору уже больше двух лет, и он испытывает трудности во многих местах, более новый маршрутизатор или комплект ячеистой сети улучшит радиус действия, стабильность и скорость во всем вашем доме. Автономные маршрутизаторы должны подойти для домов среднего размера, в то время как сетчатые комплекты рекомендуются, когда вам нужно покрыть большее пространство или если в вашем доме есть материалы, блокирующие Wi-Fi, такие как кирпичная кладка или металлические конструкции.



 Для этого вместо розетки подключите другой электроприбор, например, светильник.
Для этого вместо розетки подключите другой электроприбор, например, светильник.
 Введите адрес с наклейки в адресную строку браузера и войдите с помощью логина и пароля. Затем найдите и проверьте настройку.
Введите адрес с наклейки в адресную строку браузера и войдите с помощью логина и пароля. Затем найдите и проверьте настройку.
 Таким образом, ваши данные шифруются на пути к сайту, но они не будут в безопасности от мошенников, управляющих этим сайтом.
Таким образом, ваши данные шифруются на пути к сайту, но они не будут в безопасности от мошенников, управляющих этим сайтом. Всегда предполагайте, что общедоступная сеть Wi-Fi небезопасна.
Всегда предполагайте, что общедоступная сеть Wi-Fi небезопасна.
 отключите WiFi-роутер в это время. В качестве альтернативы вы можете создать процедуру на Alexa (или Google Home), которая:
отключите WiFi-роутер в это время. В качестве альтернативы вы можете создать процедуру на Alexa (или Google Home), которая: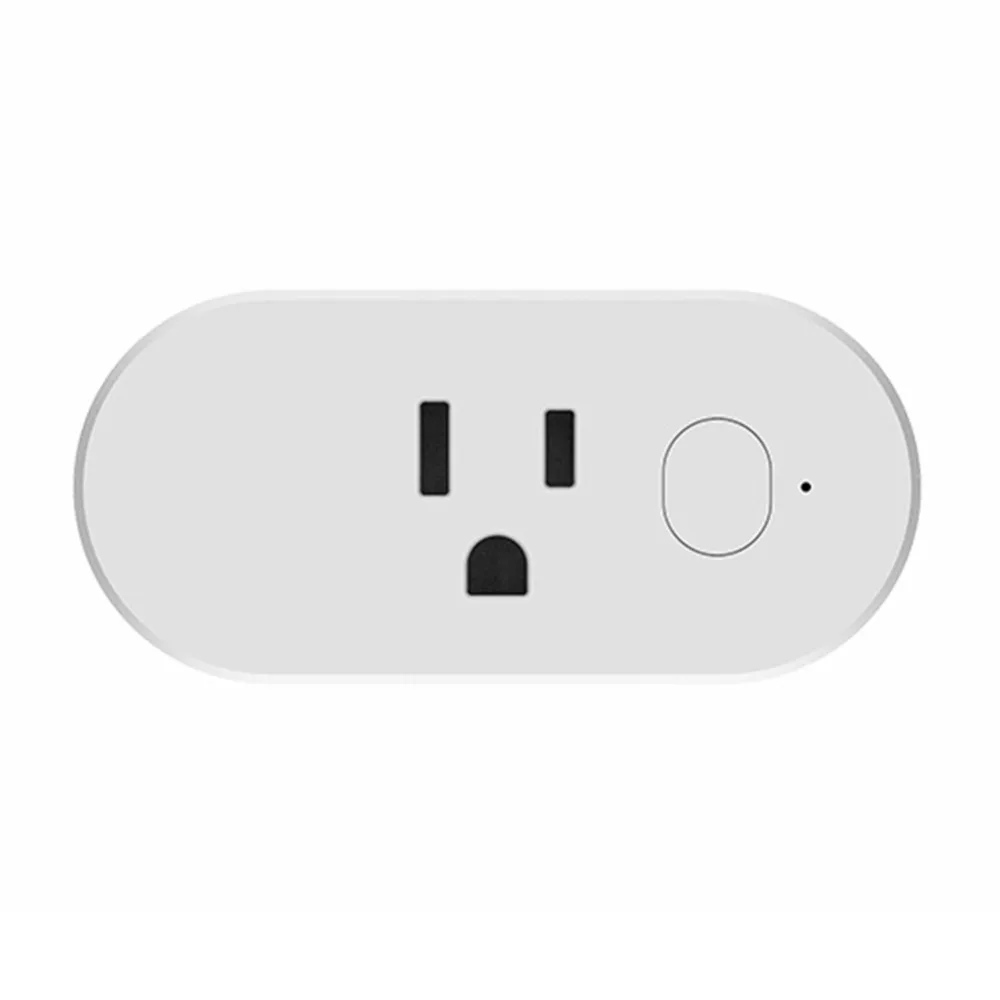 Проблема решена!
Проблема решена! Хотя вы не сможете использовать обычное приложение Hue для включения смарт-разъема (поскольку для этого потребуется доступ в Интернет), вы можете использовать диммерные переключатели Hue или сенсорные кнопки .
Хотя вы не сможете использовать обычное приложение Hue для включения смарт-разъема (поскольку для этого потребуется доступ в Интернет), вы можете использовать диммерные переключатели Hue или сенсорные кнопки .