Как настроить ADSL-роутер Mercusys для подключения к Интернету
Перед настройкой:
Убедитесь, что знаете данные подключения провайдера. Для настройки понадобится знать тип подключения к провайдеру (в большинстве случаев это PPPoE), параметры VPI и VCI, логин и пароль для доступа в интернет.
Выполните следующие действия, чтобы настроить роутер:
1. Подключите оборудование в соответствии с приведённой ниже схемой и подождите примерно 1–2 минуты, затем убедитесь, что на роутере загорелись индикаторы питания, ADSL и Wi-Fi.
Примечание. Если телефонная связь не нужна, просто подключите роутер к телефонной розетке с помощью прилагаемого телефонного кабеля.
2. Подключите компьютер к роутеру (подключиться можно как по кабелю, так и по беспроводной сети).
— Кабельное подключение: подключите компьютер к порту LAN роутера с помощью кабеля Ethernet из комплекта.
— Подключение к беспроводной сети: подключите компьютер к беспроводной сети роутера.
3. Запустите веб-браузер и введите в адресной строке http://mwlogin.net или 192.168.1.1. В качестве имени пользователя и пароля используйте admin (все буквы строчные). После этого нажмите Login (Войти).
4. Нажмите NEXT (Далее), чтобы запустить быструю настройку роутера.
5. Выберите часовой пояс и нажмите кнопку NEXT (Далее).
6. Выберите страну в поле Сountry и Интернет-провайдера в поле ISP из выпадающего списка. Затем выберите тип подключения к провайдеру и укажите соответствующие настройки в соответствии с информацией, предоставленной провайдером, и нажмите NEXT (Далее) или можете выбрать в данных полях значение Other (Другое) и ввести данные провайдера вручную. Здесь в качестве примера выбран режим PPPoE/PPPoA.
В полях Country и ISP выбираем значение Other (Другое).
В поле ISP Connection Type (Тип подключения) выбираем PPPoE/PPPoA.
В поле Username (Имя пользователя) — логин провайдера для доступа в интернет.
В поле Password (Пароль) — пароль провайдера для доступа в интернет.
В полях VPI и VCI — значения провайдера из договора.
7. Настройте параметры беспроводной сети. По умолчанию пароль беспроводной сети не задан. Придумайте имя беспроводной сети и укажите его в поле SSID. В поле Pre-Shared Key (Совместно используемый ключ) нужно указать пароль для беспроводной сети. Пароль должен быть не менее восьми символов на английском языке. После этого нажмите NEXT (Далее).
8. Нажмите Save (Сохранить), чтобы завершить настройку.
9. Теперь роутер настроен. Перейдите на страницу Status (Состояние), чтобы убедиться в получении IP-адреса от провайдера и проверить статус подключения.
Примечание:
1. Если IP-адрес 0.0.0.0, обратитесь в поддержку интернет-провайдера, чтобы проверить правильность введённой при настройке информации.
Если IP-адрес 0.0.0.0, обратитесь в поддержку интернет-провайдера, чтобы проверить правильность введённой при настройке информации.
2. Если доступа в интернет по-прежнему нет, но есть IP-адрес, перейдите в раздел Interface Setup (Настройка интерфейса) — LAN (Локальная сеть) и измените DNS‑сервер, укажите Use User Discovered DNS Server Only (Использовать установленный пользователем DNS-сервер). Затем в полях ниже укажите IP-адреса DNS серверов 8.8.8.8 и 8.8.4.4, после чего проверьте доступ в интернет.
Настройка ADSL Wi-Fi модема TP-Link TD-W8951ND
TP-Link TD-W8951ND – это ADSL модем, который может раздавать интернет по Wi-Fi, или беспроводной маршрутизатор со встроенным ADSL-модемом, для подключения к интернету через телефонный кабель. Думаю, что оба варианта правильные. Данный беспроводной модем от TP-Link, это идеальное решение для всех абонентов ADSL интернета. В России его чаще всего покупают и устанавливают абоненты провайдера Ростелеком, а в Украине абоненты провайдера ОГО от Укртелеком.
Не нужно устанавливать модем и Wi-Fi роутер. Телефонный кабель подключается напрямую к TP-Link TD-W8951ND. В панели управления задаем параметры для подключения к интернету (их выдает провайдер), настраиваем Wi-Fi сеть, IPTV (если есть) и все, пользуемся интернетом по беспроводной сети, или по кабелю. Так как страница с настройками и сам процесс настройки не самый простой, и может вызвать много вопросов, то я решил подготовить подробную инструкцию. Эта инструкция подойдет и для других беспроводных маршрутизаторов со встроенным ADSL2+ модемом от компании TP-Link.
Сначала мы все подключим, затем зайдем в настройки ADSL модема и зададим необходимые параметры.
Подключение и вход в настройки TP-Link TD-W8951ND
Подключите питание к модему и включите его кнопкой (если он выключен). Соедините модем с компьютером, или ноутбуком с помощью сетевого кабеля. Или подключитесь к Wi-Fi сети модема. По умолчанию она открыта. Если появляется запрос пароля, то посмотрите снизу устройства на наклейке. Там должен быть указан заводской пароль (PIN).
Там должен быть указан заводской пароль (PIN).
Подключите телефонный кабель в ADSL порт TD-W8951ND.
Дальше нужно открыть настройки модема. Для этого, на устройстве, которое вы подключили откройте любой браузер и перейдите по адресу 192.168.1.1. Адрес вводите в адресной строке. Если не появится запрос логина и пароля, то попробуйте перейти по адресу 192.168.0.1. IP-адрес указан на наклейке, снизу самого модема (так же там может быть указан адрес tplinkmodem.net). Если не удастся открыть настройки, будет появляться ошибка, то смотрите статью: не заходит в настройки роутера.
В окне авторизации нужно указать логин и пароль. Заводские admin и admin. Если вы их сменили и не помните, то придется делать сброс настроек к заводским. Зажав на 10 секунд чем-то острым кнопку Reset.
Откроется web-интерфейс беспроводного ADSL модема. Там нам нужно настроить интернет и Wi-Fi сеть. А так же сменить заводской пароль admin. Который вы только что вводили.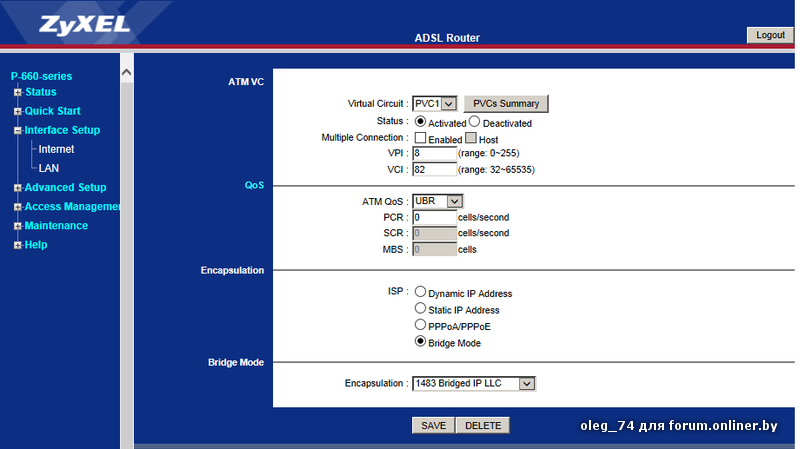
Настройка ADSL модема TP-Link на подключение к Интернету
Прежде чем приступить к настройке:
Вы должны уточнить у своего провайдера параметры, которые нужно задать в настройках модема для подключения к интернету. Не важно какой у вас провайдера: Ростелеком, Укртелеком, или какой-то другой. Запросить эти данные можно у поддержки провайдера. Или посмотрите в договоре о подключении к интернету. Нам понадобится тип подключения (PPPoE, динамический, статический), значения VPI/VCI, инкапсуляция, имя пользователя, пароль.
Перейдите в раздел «Interface Setup» – «Internet».
- В выпадающем меню «Virtual Circuit» выберите виртуальный канал «PVC0».
- Задайте значения VPI и VCI.
- Напротив «ATM QoS» выбираем «UBR».
- Дальше нужно выбрать тип подключения. Для примера: PPPoE.
- Если у вас PPPoE, то нужно указать логин и пароль (выдает провайдер). «Encapsulation»: «PPPoE LLC».
- И чтобы подключение было всегда активным, проверьте, чтобы возле «Connection» бы выбран пункт «Always On».

- Сохраните настройки, нажав на кнопку «Save».
Смотрите скриншот.
Если у вас например «Динамический IP», то там еще проще. Не нужно указывать логин и пароль.
Настройка Wi-Fi сети на TP-Link TD-W8951ND
Настроить беспроводную сеть можно в разделе «Interface Setup» – «Wireless».
- В выпадающем меню «Channel» выберите свою страну.
- Смените название Wi-Fi сети (SSID). Можно оставить заводское имя, но не желательно.
- Тип безопасности (Authentication Type) ставим «WPA2-PSK».
- «Encryption»: AES.
- В поле «Pre-Shared Key» укажите пароль, которым будет защищена ваша Wi-Fi сеть. Пароль нужно вводить английскими буквами. Можно использовать цифры. Минимум 8 символов.
- Сохраните настройки.
Вот так:
Желательно где-то записать пароль от Wi-Fi сети, чтобы не забыть его.
Защищаем настройки модема новым паролем
По умолчанию, для входа в настройки модема используется логин и пароль admin. Это значит, что все, кто будет подключен к вашему беспроводному модему смогут зайти в его панель управления. Поэтому, заводской пароль я рекомендую сменить.
Это значит, что все, кто будет подключен к вашему беспроводному модему смогут зайти в его панель управления. Поэтому, заводской пароль я рекомендую сменить.
Перейдите в раздел «Maintenance» – «Administration». Пропишите два раза новый пароль и сохраните настройки.
Обязательно запишите пароль. Если забудете, и понадобится зайти в настройки модема, то нужно будет делать сброс и настраивать все заново.
Настройка IPTV
Эти настройки пригодятся для тех, у кого подключена функция цифрового телевидения, и кто планирует ею пользоваться. TP-Link TD-W8951ND поддерживает IPTV. Сейчас продемонстрирую, как настроить цифровое телевидение. Рассмотрим настройки для двух крупных провайдеров: Ростелеком и ОГО Укртелеком.
Возвращаемся в раздел «Interface Setup» – «Interne».
- В «Virtual Circuit» выбираем «PVC1».
- Задаем значения VPI/VCI. Для IPTV от Укртелеком это: 1/33. Для Ростелеком 0/50. Можете уточнить у провайдера.
- «ATM QoS»: UBR.

- Тип соединение (ISP) ставим «Bridge Mode».
- «Encapsulation»: 1483 Bridged IP LLC (для ТВ от Укртелеком скорее всего тоже).
- Сохраните настройки.
Смотрим скриншот (на примере настройки цифрового телевидения от Ростелеком).
Дальше нужно настроить LAN порты. Сделать это можно в разделе «Advanced Setup» – «VLAN» – «Define VLAN Group».
Выберите «Vlan Index»: 1. Выставляем порты, как на скриншоте ниже. Три порта LAN и Wi-Fi для интернета. Один порт LAN оставляем для IPTV. Сохраните настройки.
Дальше выберите «Vlan Index»: 2. Там есть поле «VLAN ID», поставьте в нем цифру 2. Выставьте настройки портов, как на скриншоте ниже. Сохраните настройки.
Перейдите в раздел «Assign VLAN PVID for each Interface».
Для «VC #1» ставим значение 2. Для «Port #4» так же ставим значение 2. В этот порт будет подключена приставка.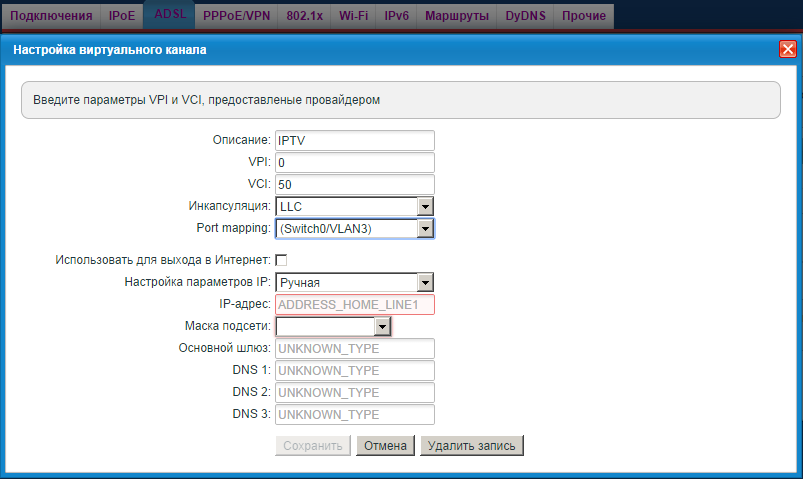
На этом настройка цифрового телевидения завершена.
Мы настроили наш TP-Link TD-W8951ND. Надеюсь, у вас все получилось, и все работает. Если что, спрашивайте в комментариях.
Настройка ADSL модема
Настройки сетевой карты компьютера
Внимание! При первоначальной установке модема параметры сетевой карты изменять не нужно, т.к. модем работает с параметрами, присвоенными по умолчанию сетевой карте.
В случае, если настройки были изменены, следуйте описанной ниже инструкции по настройке.
В случае, если на Вашем компьютере установлена операционная система Windows 95, Windows 98, Windows ME, Windows NT 3.51 или Windows NT 4.0, то в силу того, что поддержка данных продуктов фирмой Майкрософт прекращена, мы не рекомендуем использовать вышеуказанные ОС для работы в Интернет. Используйте более современную операционную систему, например Windows 2000 или Windows XP.
Шаг 1.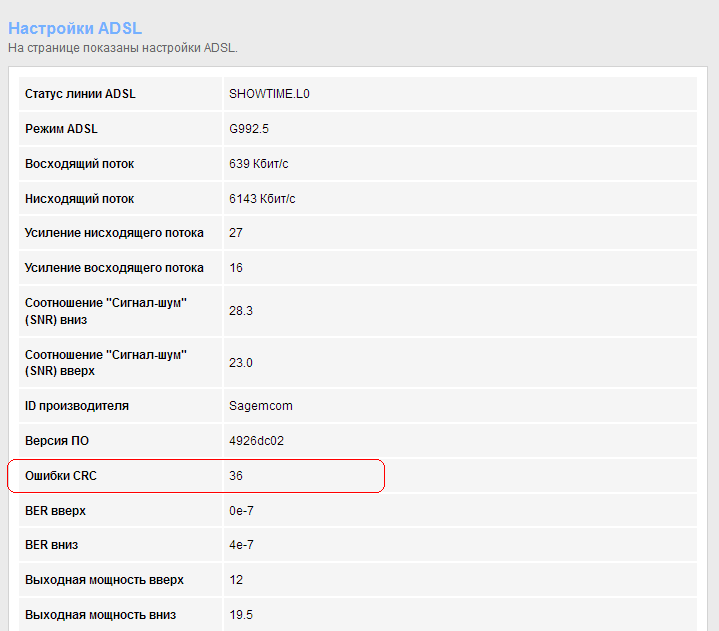 Зайдите в «Сетевые подключения» (в Windows 2000 — Сеть и удаленный доступ к сети).
Зайдите в «Сетевые подключения» (в Windows 2000 — Сеть и удаленный доступ к сети).
Шаг 2. Нажмите правой кнопкой мыши на соединении «Подключение по локальной сети» (интерфейс, к которому подключен модем) и выберите пункт меню «Свойства» .
Шаг 3. На вкладке Общие (General) меню Подключение по локальной сети-Свойства (Local Area Connection Properties) убираем галочки с Client for Microsoft Networks и File and Printer Sharing for Microsoft Network (для исключения рассылки бесполезного трафика в интернет, который будет начисляться, если не убрать эти галочки) , выделите пункт Протокол Интернета (TCP/IP) (Internet Protocol (TCP/IP)) под заголовком «Компоненты, используемые этим подключением:». Нажмите на кнопку Свойства.
Шаг 4. Выберите опцию «Получить IP-адрес автоматически» (Obtain an IP address automatically). Нажмите кнопку OK.
Шаг 5. Выберите опцию «Получить адрес ДНС сервера автоматически» (Obtain DNS server address automaticaly)
Выберите опцию «Получить адрес ДНС сервера автоматически» (Obtain DNS server address automaticaly)
Теперь сетевая карта (сетевой интерфейс) компьютера настроена соответствующим образом.
Настройка маршрутизатора (роутера) Ростелеком
Настройка маршрутизатора (роутера)
Подготовьте всё необходимое
Логин и пароль для доступа к интернету.
Руководство пользователя для вашей модели маршрутизатора. Документ входит в комплектацию — также его можно найти на официальном сайте производителя маршрутизатора.
Если интернет подключен по телефонной линии (технология xDSL) — в ходе настройки маршрутизатора понадобится заполнить поля «VPI» и «VCI». Эти данные зависят от региона, в котором подключен интернет.
- РегионVPIVCIАрхангельский филиал835Калининградский филиал835 Вологодский филиал033Коми филиал 033 ФНПО (В.
 Новгород)033 ФНПО (Псков)035 Мурманский филиал035 Петербургский филиал (ЛО)035Петербургский филиал (СПб)035
Новгород)033 ФНПО (Псков)035 Мурманский филиал035 Петербургский филиал (ЛО)035Петербургский филиал (СПб)035
Подключите оборудование
Роутер можно подключить двумя способами — по беспроводной сети или с помощью кабеля.
Для подключения к беспроводной сети вам понадобится имя сети (SSID) и пароль (Password, Key). Настройки по умолчанию указаны на наклейке с обратной стороны маршрутизатора:
После подключения к беспроводной сети появится значок Wi-Fi с восклицательным знаком — «Подключено без доступа к интернету».
Адрес и логин для доступа к веб-интерфейсу указаны на наклейке с обратной стороны маршрутизатора.
Также эту информацию можно найти в руководстве пользователя.

Чтобы попасть в веб-интерфейс управления маршрутизатором, введите его адрес в адресной строке браузера.
При входе вас попросят ввести логин и пароль — возьмите эти данные с наклейки на маршрутизаторе или создайте новый пароль.
Для подключения к интернету необходимо настроить интернет-соединение (WAN) в соответствующем разделе веб-интерфейса маршрутизатора. Порядок настройки на этом этапе зависит от модели роутера, поэтому детали следует уточнять в руководстве пользователя.
В ходе настройки укажите:
- Тип соединения: PPPoE,
- Логин (имя пользователя) и пароль с карты доступа к интернету.
При подключении по телефонной линии (технология xDSL) — заполните поля «VPI» и «VCI».

Памятка по использованию Wi-Fi роутера
На некоторых маршрутизаторах Wi-Fi соединение настроено сразу. В этом случае для доступа в интернет достаточно подключиться к сети — имя Wi-Fi сети и пароль указаны на наклейке.
Настроить Wi-Fi можно в веб-интерфейсе маршрутизатора. Раздел будет называться «WLAN», «Беспроводная сеть», «Wireless» или «Wi-Fi».
Wi-Fi сеть можно сделать открытой (без запроса пароля при подключении к сети) или защищенной (Wi-Fi будет запрашивать пароль при подключении).
 Лучше использовать защищенную сеть, чтобы к ней не подключались сторонние пользователи. Как правило, устройства запоминают пароль после первого подключения к Wi-Fi, поэтому каждый раз пароль вводить не придется.
Лучше использовать защищенную сеть, чтобы к ней не подключались сторонние пользователи. Как правило, устройства запоминают пароль после первого подключения к Wi-Fi, поэтому каждый раз пароль вводить не придется.Для настройки защищенной сети выберите шифрование «WPA/WPA2».
На некоторых моделях маршрутизаторов можно использовать несколько частот Wi-Fi сети:
- 2.4 GHz — скорость ниже, но дальность действия больше
- 5 GHz — скорость выше, но дальность действия меньше
Настройка разных моделей маршрутизаторов может отличаться в деталях.
 Мы подготовили инструкции, которые помогут настроить именно ваш роутер.
Мы подготовили инструкции, которые помогут настроить именно ваш роутер.Видеоинструкции по настройке
Видеоинструкции от Ростелекома помогут легко настроить маршрутизатор.
Как подключить и настроить ADSL-маршрутизатор – простая инструкция в 5 шагов
У вас не работает Интернет – проверьте, правильно ли подключен роутер. ADSL маршрутизаторы требуют правильной настройки и создания подключения. Не обязательно за это платить мастеру, когда можно просто прочитать, как подключить и настроить ADSL-маршрутизатор.
Как подключить ADSL-маршрутизатор
Прежде чем выяснить, как производится настройка ADSL роутера, следует узнать, что это и где он используется.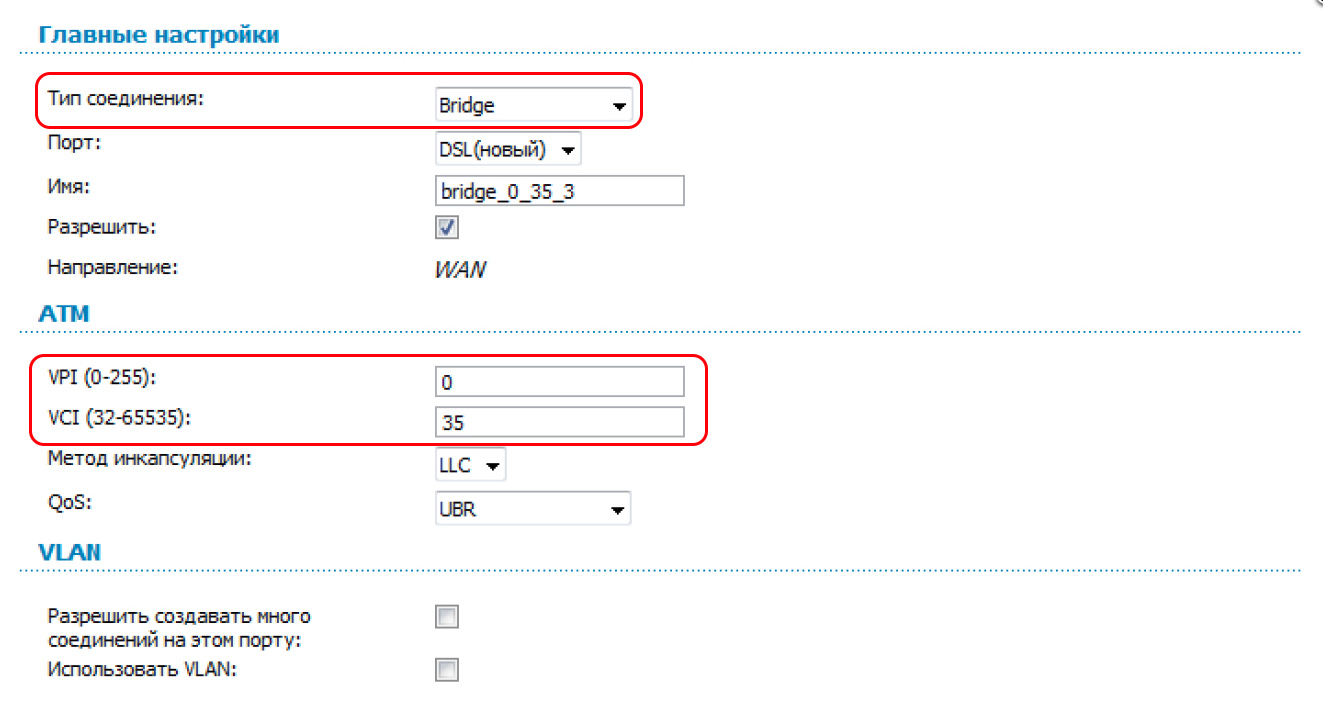 В 2000-х годах настоящим прорывом было создание АДСЛ соединения. Сигнал передавался по телефонной линии, поэтому для подключения не требовалось проводить в жилище отдельный кабель. Скорость соединения достигает 25 мегабит в секунду. Чтобы в полной мере использовать модем, необходимо узнать, как осуществляется настройка. Об это мы расскажем подробно и выясним, можно ли подключить wi-fi роутер к ADSL модему.
В 2000-х годах настоящим прорывом было создание АДСЛ соединения. Сигнал передавался по телефонной линии, поэтому для подключения не требовалось проводить в жилище отдельный кабель. Скорость соединения достигает 25 мегабит в секунду. Чтобы в полной мере использовать модем, необходимо узнать, как осуществляется настройка. Об это мы расскажем подробно и выясним, можно ли подключить wi-fi роутер к ADSL модему.
Как раздать Интернет по вайфай с помощью подключенного ADSL модема? Актуальный вопрос среди юзеров — как подключить wi-fi через модем. Для этого необходимо убедиться, что имеющееся устройство физически способно работать в качестве беспроводной точки доступа. Рекомендуем посмотреть на этикетке название модели. Если есть слово Wireless или фирменный значок – этот роутер способен создать беспроводную сеть.
Если модем уже подключен, то необходимо активировать функцию беспроводной точки доступа:
- Настройка adsl роутера выполняется в веб-интерфейсе. Перейти в него можно через браузер компьютера.
 В адресной строке указывается ip для входа. На странице авторизации прописывается имя и пароль. Вся эта информация предоставляется на этикетке с корпуса модема.
В адресной строке указывается ip для входа. На странице авторизации прописывается имя и пароль. Вся эта информация предоставляется на этикетке с корпуса модема. - Выполняется переход в Wireless (на русском – беспроводная сеть). Он должен находиться в основном меню. Нужно перейти во вкладку «Основные настройки». Ставится галочка для включения беспроводного соединения и вписывается имя сети.
- Открывается блок «Безопасность» (Security). Устанавливается сетевая аутентификация WPA2, придумывается пароль и устанавливается тип шифрования.
- Нажимается кнопка «Изменить».
- Выполняется переход в «Система» и кликается «Сохранить».
После этих действий настройка wi-fi на роутере adsl будет закончена, и вы сможете подключать мобильные гаджеты к сети.
Как подключить Wi-Fi ADSL?
Теперь известно, как подключить wi-fi через модем. Однако как поступить, если роутер не поддерживает технологию передачи данных без использования проводов. Тогда невозможно будет подключать «по воздуху» другие устройства.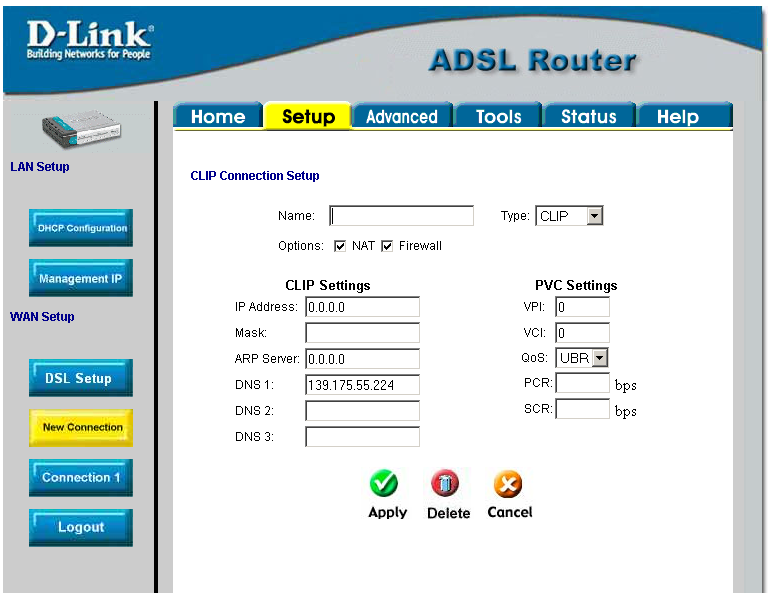 Решение проблемы – использовать дополнительный маршрутизатор. При наличии обычного вай-фай маршрутизатора можно создать беспроводную сеть, используя АДСЛ-подключение.
Решение проблемы – использовать дополнительный маршрутизатор. При наличии обычного вай-фай маршрутизатора можно создать беспроводную сеть, используя АДСЛ-подключение.
Предварительно рекомендуем выполнить необходимые настройки в операционной системе:
- Перейти в «Центр управления сетями».
- Войти в свойства сетевого адаптера.
- В открывшемся окне во вкладке «Сеть» найти строку IP версии 4. Выделить ее и кликнуть кнопку «Свойства».
- Во вкладке «Общие» поставьте активным пункт на автоматическое получение всех адресов.
После этого можно подключить wi-fi роутер к adsl модему. Для этого дополнительно понадобится кабель с коннектором RJ-45.
Телефонный кабель через сплиттер вставляется в ADSL модем. Далее следует соединить WAN порты обоих маршрутизаторов сетевым кабелем. Подключение персонального компьютера уже выполняется через один из LAN разъемов wi-fi роутера. Другие устройства после настройки сети смогут подключиться к беспроводной точке доступа.
Представленный метод имеет свои плюсы и минусы:
Преимущества:
- Возможность подключения устройств по Wi-fi.
- Расширение количества LAN разъемов благодаря использованию дополнительного роутера.
Недостатки:
- Независимо от типа вайфай модема, скорость будет ограничена ADSL соединением.
- Необходимо иметь дополнительный маршрутизатор.
В отдельных ситуациях после соединения устройств сигнал уже начинает транслироваться. Если нет, значит, подключения маршрутизатора к модему недостаточно – необходима программная настройка. Для полноты мы представим полную инструкцию, в которой будет описано создание подключения в АДСЛ модеме и настройка Wi-Fi:
- Через web интерфейс нужно зайти в меню ADSL устройства.
- Выбирается раздел «Настройка Интернет», подпункт WAN.
- Устанавливается в качестве типа подключения PPPoE. Вводится login и пароль пользователя (предоставляются провайдером).

- Сохраняются и применяются настройки.
- Выполняется присоединение к ПК или ноутбуку Wi-Fi роутера и осуществляется вход в настройки.
- В разделе «Сеть» устанавливается тип подключения WAN, как у ADSL роутера.
- Выполняется вход в «Беспроводной режим». Задается в нем имя сети, пароль и шифрование.
- Сохраняются настройки и проверяется работоспособность всех сетей.
Существует также альтернативный способ подключения. Кабель от ADSL устройства подключается не в WAN, а в один из доступных LAN разъемов роутера. Для обоих способов нужно задать ip-адрес маршрутизатора из другой сети. Например, используется адреса 192.168.1.ХХХ. Тогда для второго устройства необходимо задать значение 192.205.ХХХ.
Этим методом выполняется подключение роутера к другому маршрутизатору. При возникновении проблем убедитесь, что провода в исправности, все соединено правильно, а в настройках стоит активным Wi-Fi. Узнать актуальный ip-адрес для аппарата можно во вкладке «состояние» в главном меню. При установке некорректных параметров без проблем можно сбросить роутер к заводским настройкам.
При установке некорректных параметров без проблем можно сбросить роутер к заводским настройкам.
Настройка ADSL Wi-Fi роутера
Выполнить настройку роутера adsl быстро и удобно можно через меню Quick Setup. Оно требует от пользователя минимум действий и устанавливает практически все параметры самостоятельно. В большинстве моделей этот пункт идет самым первым в списке меню. Чтобы подключить модем через быструю настройку:
- Нужно зайти в меню через браузер и нажать на Quick Setup (название может отличаться).
- В первом окне ввести характеристики VPI и VCI. Взять их можно у поставщика услуг. Нажать «далее».
- Выбрать Connection Type — PPPoE. Перейти в следующий пункт.
- Ввести PPP Username и Password. Как правило, эти данные есть в договоре от поставщика интернет-услуг.
- В следующем окне задать Service Name и поставить галочку рядом с Enable Wan Service.
- Прописать ip-адрес роутера и задать маску.
- В главе Wireless придумать имя беспроводной точки и активировать ее.

Маршрутизатор перезагрузится и будет доступен Интернет. Пункты приведенной инструкции могут отличаться.
Если возникнет окно выбора режима работы, нужно указать, что маршрутизатор будет функционировать в качестве Router. Также желательно обновить прошивку на русскую, если подобная предоставляется производителем.
Заключение
В настройке маршрутизатора ADSL нет больших трудностей. Все сводится к правильному подключению проводов и заданию корректных параметров в веб-меню. Предварительно рекомендуется ознакомиться с технической документацией, поставляемой в комплекте к вашему устройству. Использование связки двух устройств сложнее, но следуя инструкции можно научиться раздавать Wi-Fi даже с ADSL-модемом.
Как настроить модем ADSL?. Наглядный самоучитель работы на нетбуке
Читайте также
Модем
Модем
К выбору модема (рис. 2.4) стоит отнестись с особым вниманием.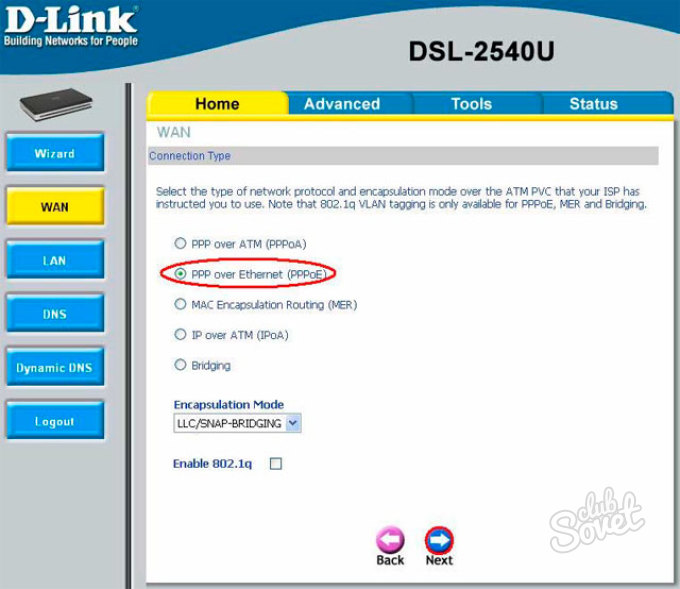 Это тот случай, когда лучше переплатить при покупке устройства ради последующей спокойной жизни. Рис. 2.4. Внутренний модемНо не стоит забывать, что модем – устройство сугубо индивидуальное, и его работа
Это тот случай, когда лучше переплатить при покупке устройства ради последующей спокойной жизни. Рис. 2.4. Внутренний модемНо не стоит забывать, что модем – устройство сугубо индивидуальное, и его работа
2.2. ADSL-соединение
2.2. ADSL-соединение 2.2.1. Преимущества ADSL-соединения В последнее время очень популярны ADSL-соединения (Asymmetric Digital Subscriber Line, асимметричная цифровая абонентская линия), Причина их популярности проста: высокая скорость и дешевизна, Как правило, в месяц безлимитное ADSL-соединение
2.2.1. Преимущества ADSL-соединения
2.2.1. Преимущества ADSL-соединения В последнее время очень популярны ADSL-соединения (Asymmetric Digital Subscriber Line, асимметричная цифровая абонентская линия), Причина их популярности проста: высокая скорость и дешевизна, Как правило, в месяц безлимитное ADSL-соединение обходится в 20-30
2.
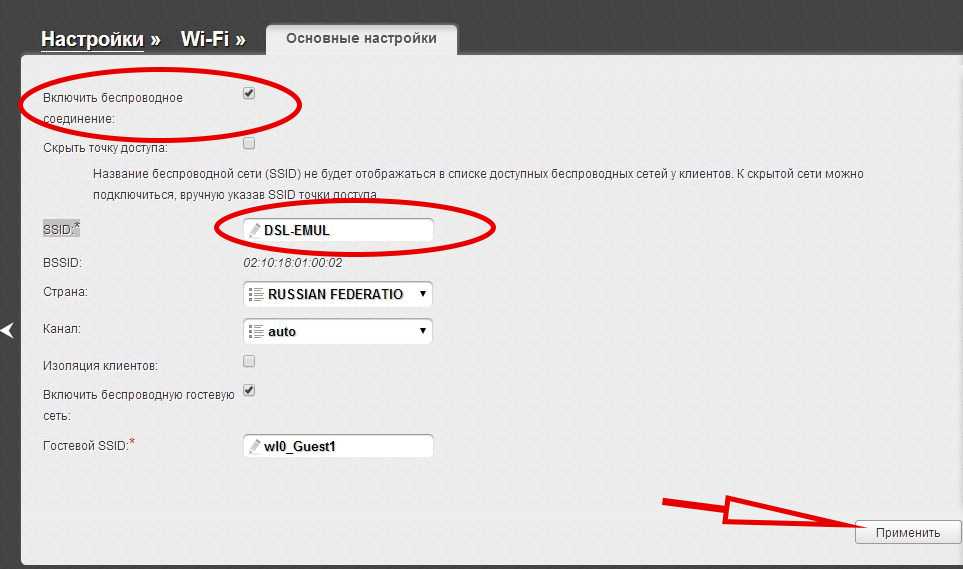 2.2. Подключение ADSL-модема
2.2. Подключение ADSL-модема2.2.2. Подключение ADSL-модема ADSL-модем подключается к компьютеру с помощью обычного кабеля Ethernet (витая пара). Никаких драйверов устанавливать не нужно, А сот к телефонной сети модем подключается не напрямую, а через ADSL-сплиттер. Через этот сплиттер нужно подключить все
2.2.3. Настройка ADSL-соединения
2.2.3. Настройка ADSL-соединения Дня настройки ADSL-соединения в Fedora нужно запустить конфигуратор сети system-config-network (нажмите ‹Alt+F2›, введите system-config-network и нажмите ‹Enter›) (рис. 2.9).Щелкните на кнопке СОЗДАТЬ, после чего выберите вариант Соединение xDSL и щелкните на кнопке Далее (рис.
Модем
Модем
Для проверки, определился ли модем операционной системой Windows XP после ее установки, дважды щелкаем в окне Панель управления на значке Телефон и модем.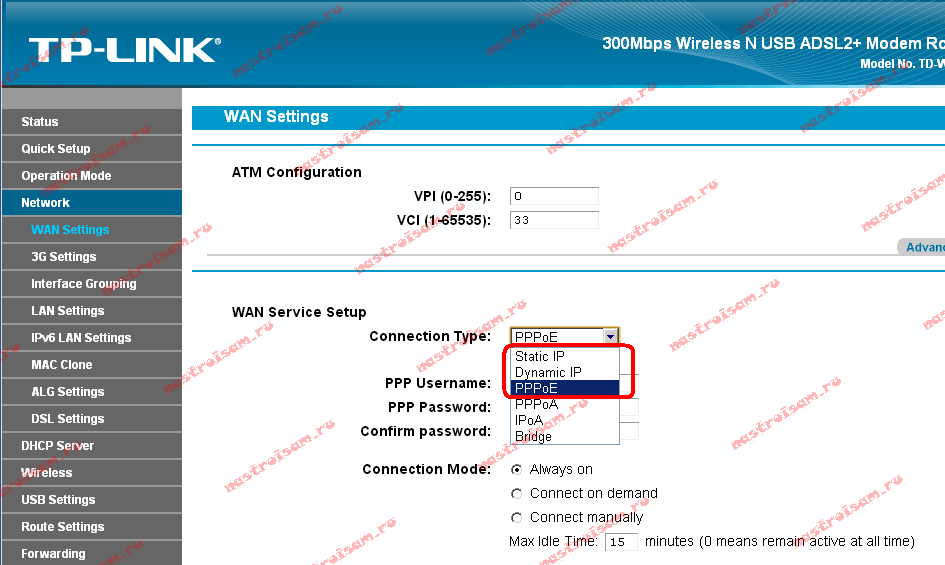 В открывшемся окне, на вкладке Модемы, вы должны увидеть название модема и порт, к которому он подключен. Дважды
В открывшемся окне, на вкладке Модемы, вы должны увидеть название модема и порт, к которому он подключен. Дважды
Модем
Модем Модем – устройство, обеспечивающее прием и передачу данных между компьютерами. Встроенный в ноутбук модем относится к классу так называемых телефонных модемов. А вот для связи через кабельные сети (например, TV), беспроводные (спутниковые, GPRS, GSM) или некоммутируемые
ОПЫТЫ: Держите меня семеро! Сравнение характеристик ADSL-модемов
ОПЫТЫ: Держите меня семеро! Сравнение характеристик ADSL-модемов Автор: Константин КурбатовЕщё несколько лет назад технология ADSL представляла лишь академический интерес для российских пользователей Интернета. Читая через «прерывистые» коммутируемые каналы про
Софт: Как настроить модем 3G в Ubuntu Крестников Евгений
Софт: Как настроить модем 3G в Ubuntu
Крестников Евгений
Опубликовано 09 августа 2010 годаСпециалисты утверждают, что настроить доступ к интернету через модем 3G в Linux несложно. Проверим, насколько это соответствует действительности. Подопытным кроликом будет Ubuntu 10.04 —
Проверим, насколько это соответствует действительности. Подопытным кроликом будет Ubuntu 10.04 —
Глава 7 Выходим в интернет по ADSL
Глава 7 Выходим в интернет по ADSL Из этой главы вы узнаете:© Как подключить модем ADSL.© Какое бывают модемы ADSL.© Как настроить модем в локальной сети.© Как настроить USB-модем.ADSL — технология стационарного подключения к Интернету по телефонной линии. Это один из самых
Какие бывают модемы ADSL?
Какие бывают модемы ADSL? Кроме модемов с портом Ethernet, включаемых в локальную сеть, существуют недорогие ADSL-модемы, которые подключаются к компьютеру кабелем USB. Энергию они получают от компьютера по той же шине USB и не нуждаются в отдельном блоке питания. Такие модемы
Как подключить и настроить USB-модем?
Как подключить и настроить USB-модем?
В комплекте модема USB есть диск с драйвером и утилитой настройки.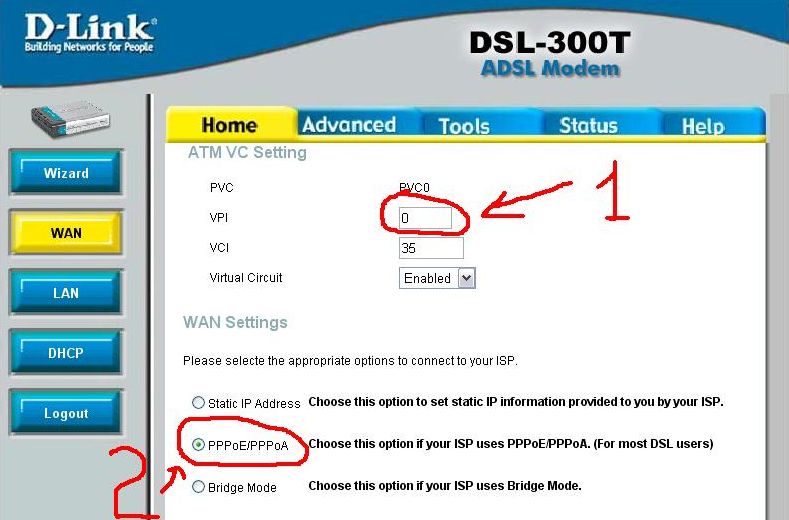 На любом компьютере, оборудованном приводом DVD, скопируйте файлы с этого диска на флеш-накопитель. Подключите флешку с утилитой к нетбуку. Если программа установки не
На любом компьютере, оборудованном приводом DVD, скопируйте файлы с этого диска на флеш-накопитель. Подключите флешку с утилитой к нетбуку. Если программа установки не
3.6. Как подключить ADSL-модем
3.6. Как подключить ADSL-модем ADSL-модемы подключаются к гнезду сетевого адаптера, обычно оно находится рядом с
15.2. Настройка соединения ADSL/RadioEthernet
15.2. Настройка соединения ADSL/RadioEthernet 15.2.1. Физическое подключение Вам не хочется ждать мастера из службы поддержки провайдера? Тогда подключите ADSL-модем самостоятельно. Посмотрите на схему (рис. 200). Рис. 200. Схема подключения ADSL-модема.ADSL-модем подключается к компьютеру
ТЕМА НОМЕРА: ADSL вас разбери! Интернет-доступ теперь по карману даже пенсионерам.
ТЕМА НОМЕРА: ADSL вас разбери! Интернет-доступ теперь по карману даже пенсионерам.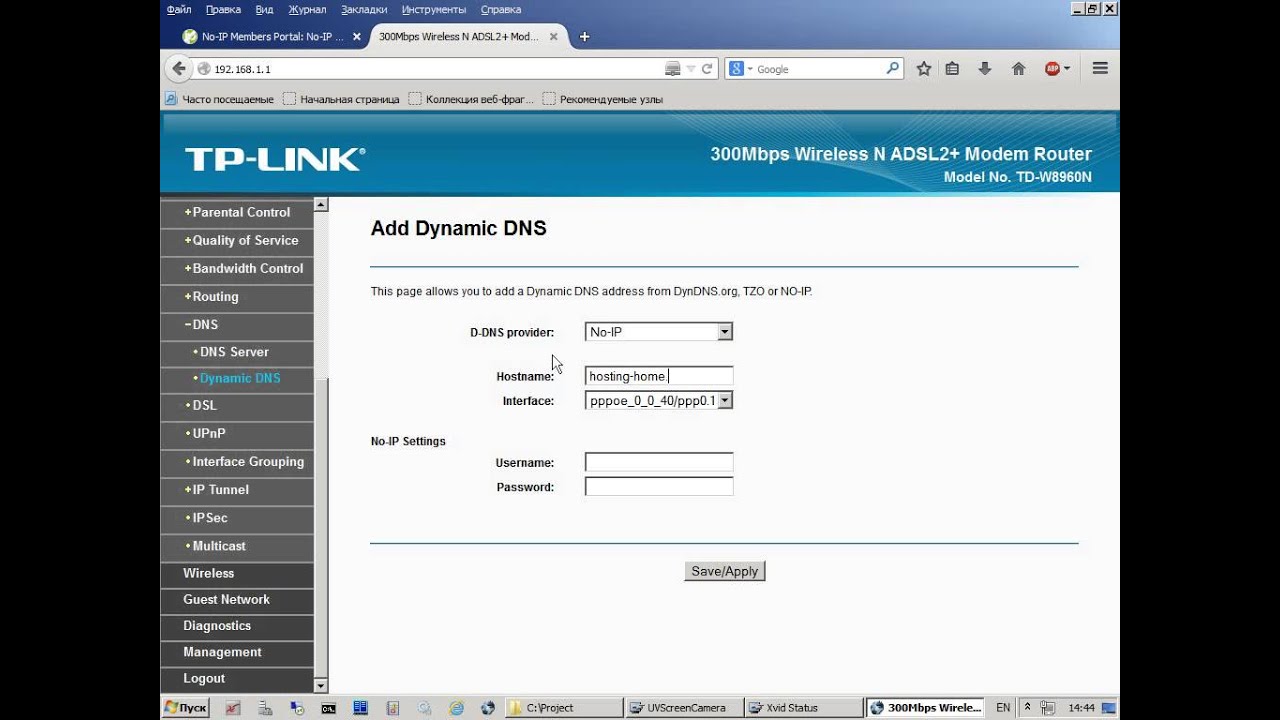 Автор: Константин КурбатовКак и ожидалось, 1 сентября о пересмотре тарифных сеток объявило большинство крупнейших московских публичных интернет-провайдеров — «Стрим», «Комкор-ТВ» (продает
Автор: Константин КурбатовКак и ожидалось, 1 сентября о пересмотре тарифных сеток объявило большинство крупнейших московских публичных интернет-провайдеров — «Стрим», «Комкор-ТВ» (продает
Модем
Модем Это устройство, которое соединяет компьютер с Интернетом посредством обычного телефонного кабеля. Иногда начинает казаться, что модемы уже совсем скоро присоединятся к компании дисководов, матричных принтеров и прочих артефактов, единственное назначение которых
Настройка роутера Netis DL4323 и DL4323U для ADSL
Сегодня я расскажу как настроить маршрутизатор netis DL4323 и его практически полного двойника — модель DL4323U. В последнее время ADSL-модемы постепенно уходят с рынка. А так как пользователей данной технологии ещё достаточно много и спрос на оборудование есть, то производители стараются выпускать универсальные устройства, которые работают как на телефонных линиях, так и на FTTB.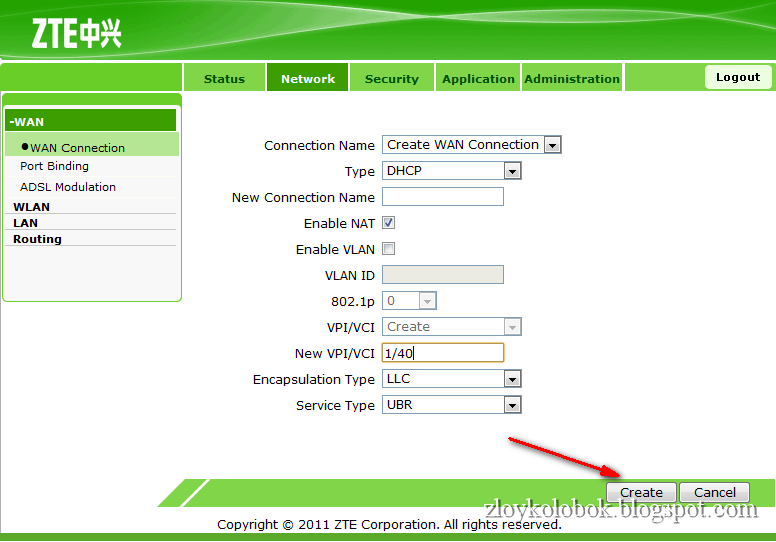 Особенно в этом преуспели китайцы — Upvel, Totolink, Tenda. Причём сейчас эти роутеры радуют и хорошим качеством сборки, и достаточно стабильной работой.
Особенно в этом преуспели китайцы — Upvel, Totolink, Tenda. Причём сейчас эти роутеры радуют и хорошим качеством сборки, и достаточно стабильной работой.
Так уж получилось, что универсальный роутер netis DS4323U я взял как замену сломавшемуся модему D-Link DSL-2640U, проработавшему более трёх лет. Маршрутизаторы Нетис я до этого момента ни разу не тестировал и потому долго думал, стоит ли связываться с незнакомым производителем.
В итоге взял и не прогадал. Уже полгода он стабильно трудится на достаточно длинной линии среднего качества (40-летний магистральный кабель), обеспечивая доступ в Интернет и работу интерактивного цифрового телевидения.
По факту имеем компактный и аккуратный девайс с двумя достаточно мощными антеннами по 5 dBi. Причём у версий DL4323 и DL4323U они несъёмные, а вот на DL4323D — съёмные на RP-SMA разъёмах.
По портам расклад следующий:
Роутер имеет 4 Ethernet-порта: 3 LAN + 1 LAN/WAN, 1 порт RJ11.
При этому у модели DL4323U есть ещё и один порт USB 2. 0 для подключения 3G/4G модема, флешки или принтера. Вот только списка совместимых моделей я не нашёл ни на официальном сайте Нетис, ни на форумах в сети.
0 для подключения 3G/4G модема, флешки или принтера. Вот только списка совместимых моделей я не нашёл ни на официальном сайте Нетис, ни на форумах в сети.
Комплектация обычная для ADSL-модема: Сплиттер, телефонный кабель, сетевой кабель и блок питания.
Теперь касаемо качества работы. За более чем полгода активного использования универсальный роутер Нетис DL4323U ни разу не подвёл и не завис. Единственное серьёзное нарекание было к DL4323, имеющим старые прошивки — на них была возможно подмена DNS. Но это было исправлено в последней версии микропрограммы. Покрытие беспроводной сетью отлично для среднего размера частного дома, WiFi доступен не только в любой точке, но и ещё в радиусе примерно 30 метров вокруг.
Как настроить netis DL4323 для ADSL-линии
IP-адрес роутера Нетис DL4323 и DL4323U в локальной сети — 192.168.1.1. Доменное имя устройства — netis.cc. Логин и пароль для входа нестандартные — guest \ guest. Данные для авторизации указаны на стикере, приклеенном на нижней части корпуса.
Кстати, к только что распакованному из коробки маршрутизатору netis можно подцепиться сразу по WiFi, так как пароль на WiFi тоже указан на стикере. У данной модели по умолчанию настроен SSID — netis c ключом шифрования password.
Внимание! По умолчанию веб-интерфейс устройства по-умолчанию используется английский язык. Но есть и поддержка русского. Для этого его надо выбрать в выпадающем списке в правом верхнем углу.
Если Вы впервые вошли в настройки модема, то после авторизации автоматически откроется страничка мастера быстрой настройки устройства. Если не запустился, то Вы всегда можете его открыть, кликнув на соответствующую кнопку в главном меню веб-интерфейса.
Нажмите на кнопку «Начать». После этого Вы уведите список этапов работы мастера, которые необходимо будет последовательно пройти. Кликаем на кнопку «Далее»:
Первым этапом будет настройка параметров соединения с линией провайдера. Роутер предложит выполнить автопоиск данных PVC-канала:
Роутер предложит выполнить автопоиск данных PVC-канала:
Как правило, автоматический поиск не работает нормально ни на одном модеме. По крайней мере у нас в области. Поэтому будем вводит параметры вручную. Кстати, если Вы их не знаете и не получили при подключении, то эту информацию всегда можно уточнить в техподдержке провайдера.
Указываем параметры виртуального канала в поля «VPI» и «VCI»:
Следующим шагом идёт выбор типа подключения к Интернету. Как правило, в России используется или Динамический IP, или протокол PPPoE.
В случае с PPPoE маршрутизатор потребует ещё указать логин и пароль для подключения, которые обычно выдают вместе с договором.
Тип подключения при этом надо выставить PPPoE LLC. Кликаем на кнопку «Далее».
Последним шагом идёт настройка WiFi на netis DL4323. Вам нужно придумать имя для беспроводной сети и прописать его в поле «SSID».
Тип аутентификации выбираем WPA2-PSK.
В поле пароль надо так же придумать и ввести ключ безопасности сети. Его лучше всего делать не короче 8 символов, состоящий из букв разного регистра и цифр.
Нажимаем на кнопку «Далее».
На этом быстрая настройка маршрутизатора завершена. Нажмите кнопку «Далее», чтобы сохранить его настройки.
Настройка модема Нетис вручную
Для того, чтобы получить полный доступ ко всем параметрам устройства, выберите в меню модема netis DL4323 пункт «Настройка». Открываем подраздел «WAN»:
Здесь при необходимости можно переключить режим работы роутера Нетис между ADSL-модемом и FTTB-маршрутизатором. За это отвечает строчка «Физический тип WAN».
В нижней части окна будет список уже имеющихся подключений. Чтобы они в дальнейшем не мешались, можно их последовательно удалить. Для этого каждое соединение надо сначала выбрать, поставив флажок, а затем — кликнуть по значку в виде мусорной корзины справа, в столбце «Изменить».
Далее возвращаемся в верхнюю часть окна и создаём новое соединение.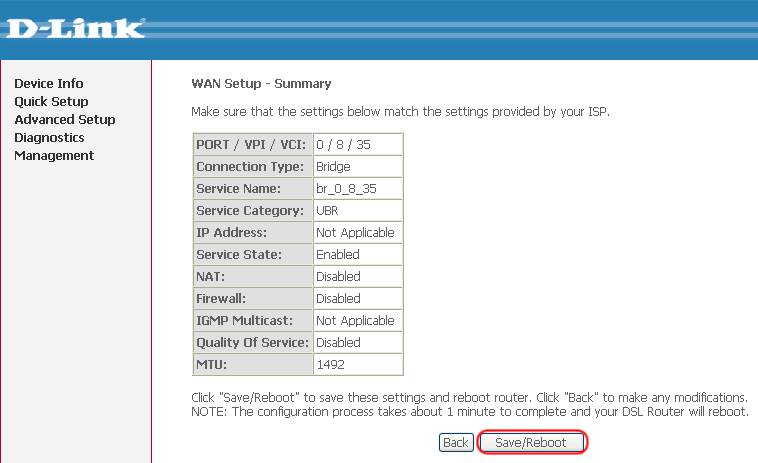 Указываем параметры виртуального канала — VPI и VCI. Инкапсуляция обычно используется LLC.
Указываем параметры виртуального канала — VPI и VCI. Инкапсуляция обычно используется LLC.
Режим канала — это тип подключения. Для динамического IP выбираем значение DHCP. Если у Вашего провайдера используется PPPoE (например, как в Ростелеком), тогда ниже станут доступны настройки PPP. В поля «Имя пользователя» и «Пароль» нужно прописать данные для авторизации, которые Вам выдали при заключении договора. Нажимаем на кнопку «Добавить». Подключение создано.
Беспроводная сеть WiFi
Чтобы настроить Вай-Фай на роутере Нетис DL4323 — перейдите в раздел «Настройка» -> «WLAN». Сначала откроются основные параметры:
Тут надо придумать имя своей беспроводной сети и прописать его в поле «SSID». Так же, в большинстве случаев, для увеличения скорости WiFi я обычно советую выставить ширину канала в 40 MHz.
Применяем настройки и переходим в подраздел «Безопасность»:
Здесь необходимо выбрать тип шифрования WPA2(AES). Формат общего ключа — «Контрольная фраза».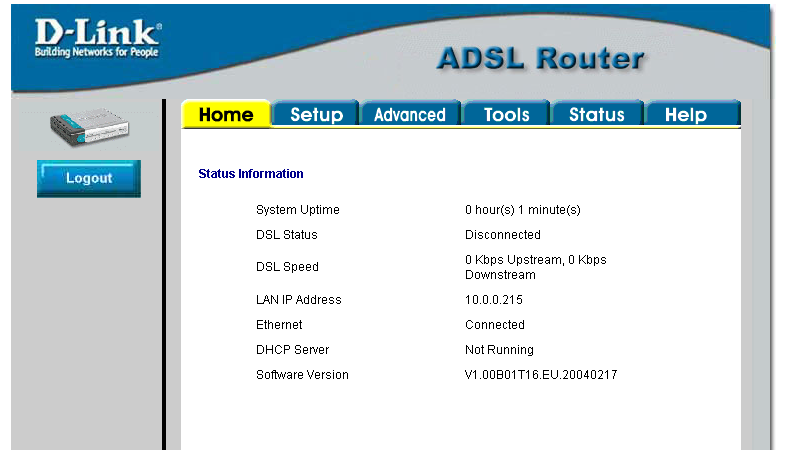 Ниже, в поле «Общий ключ» введите пароль на Вай-Фай, который роутер будет запрашивать при первом подключении клиента. Его необходимо делать посложнее и не короче 8-10 символов.
Ниже, в поле «Общий ключ» введите пароль на Вай-Фай, который роутер будет запрашивать при первом подключении клиента. Его необходимо делать посложнее и не короче 8-10 символов.
Переходим в раздел «WPS»:
Здесь нужно поставить галку «Выключить WPS» и применить настройки. WPS мы отключаем для того, чтобы малолетние хулиганы, живущие по соседству, не смогли взломать Вашу беспроводную сеть, используя бреши в этой технологии.
Подключение цифрового телевидения IPTV
Если у Вас кроме Интернета подключено ещё и IPTV, то для его работы необходимо правильно настроить роутер netis DL4323. Первое, что надо сделать — это зайди в раздел «Настройка» -> «WAN» и создать новое подключение.
Выставляем параметры канала VPI и VCI. У Ростелекома для IPTV обычно используются значения 0/50. Инкапсуляция — LLC, режим канала — Bridge. Кликаем на кнопку «Добавить».
Внизу, в списке WAN-интерфейсов появится ещё одна строчка:
Запомните какое название у нового интерфейса — оно написано в столбце «Инфо».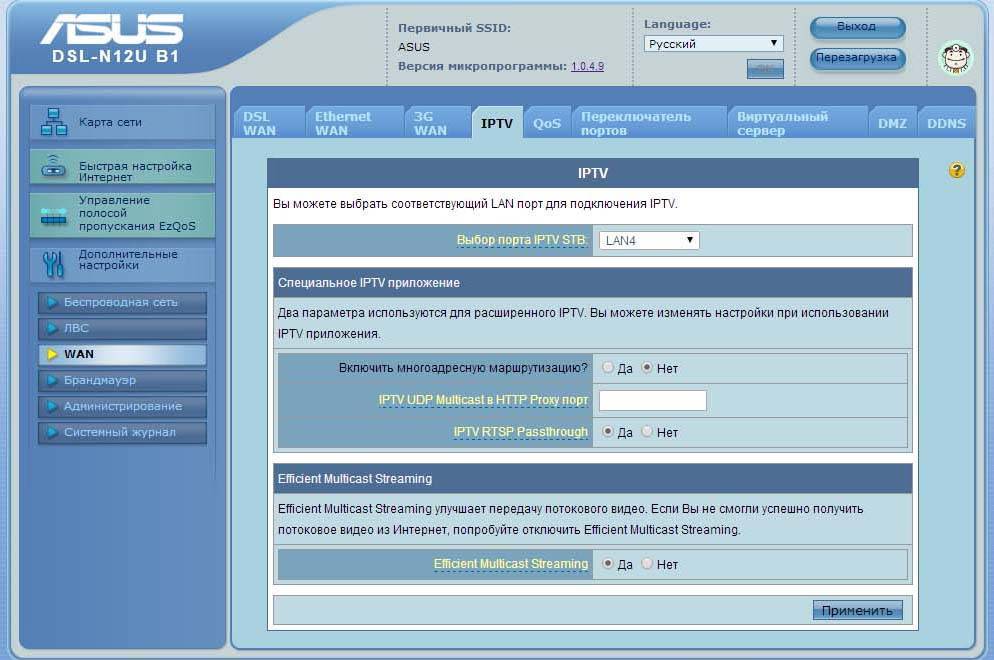
Затем переходим в раздел «Дополнительно» -> «Распределение портов» и включаем данную функцию, поставив флажок на «Вкл.»
Внизу, в списке групп выбираем первую группу. Она будет отвечать за доступ в Интернет. Теперь выше, надо с помощью кнопки «Добавить» перенести все LAN-интерфейсы, кроме того, в который будет подключаться ТВ-приставка, беспроводную сеть WLAN и Интернет подключение PPPoE в поле справа так, как это сделано на скриншоте. Кликаем на кнопку «Применить».
Дальше выбираем «Группа2». Она будет использоваться для цифрового ТВ.
Переносим вправо с помощью кнопки «Добавить» оставшийся LAN-порт для приставки и WAN-интерфейс, который создали ранее. Применяем настройки.
Остаётся последний штрих! Переходим в раздел «Настройка» -> «LAN» -> «DHCP»:
Снимаем галку с порта, выделенного для приставки. Применяем изменения. Если этого не сделать, то IPTV-приставка будет получать IP-адрес не из сети провайдера, а из DHCP-пула роутера.
Теперь можно подключать приставку и проверять работу цифрового телевидения.
Как настроить ADSL-маршрутизатор D-Link | Малый бизнес
Асимметричная цифровая абонентская линия, или DSL, использует телефонные линии для передачи данных на компьютеры и с них. Предприятия могут настроить проводную или беспроводную сеть на ADSL-соединении, чтобы избежать прокладки кабелей в офисах и обеспечить быстрое подключение к сети для мобильных сотрудников. Если вы настраиваете сеть с помощью устройства D-Link, вы можете включить важные функции, такие как брандмауэр, который используется для блокировки несанкционированных служб, и протокол динамической конфигурации хоста, который автоматически назначает адреса Интернет-протокола устройствам, которые подключаются к сети. сеть.
Подсоедините телефонный кабель к телефонной розетке на стене, а другой конец подключите к порту Line на фильтре DSL.
Подключите телефонный кабель к порту «ASDL» на фильтре DSL. Вставьте другой конец в гнездо «DSL» на задней панели D-Link.
Подключите кабель Ethernet к одному из пронумерованных портов локальной сети на D-Link. Вставьте другой конец в разъем Ethernet на доступной рабочей станции.
Подключите маршрутизатор ADSL к электрической розетке.Нажмите кнопку «Вкл./Выкл.», чтобы включить D-Link. Запустите браузер и перейдите по адресу «http://192.168.1.1».
Введите «admin» в поля «Имя пользователя» и «Пароль».
Нажмите «Ввод», чтобы войти в маршрутизатор в качестве администратора.
Выберите «Автоподключение DSL» на вкладке «Главная» и нажмите «Далее». Выберите подходящий тип подключения и режим инкапсуляции из вариантов. Если вы не знаете, какие сетевые протоколы использует ваше соединение ADSL, обратитесь к своему интернет-провайдеру.
Нажмите «Далее». Введите имя пользователя и пароль для вашей учетной записи DSL. Выберите «Dial On Demand» для отключения при отсутствии активности на шлюзе в течение заданного периода времени.
Нажмите «Далее». Введите данные своей учетной записи.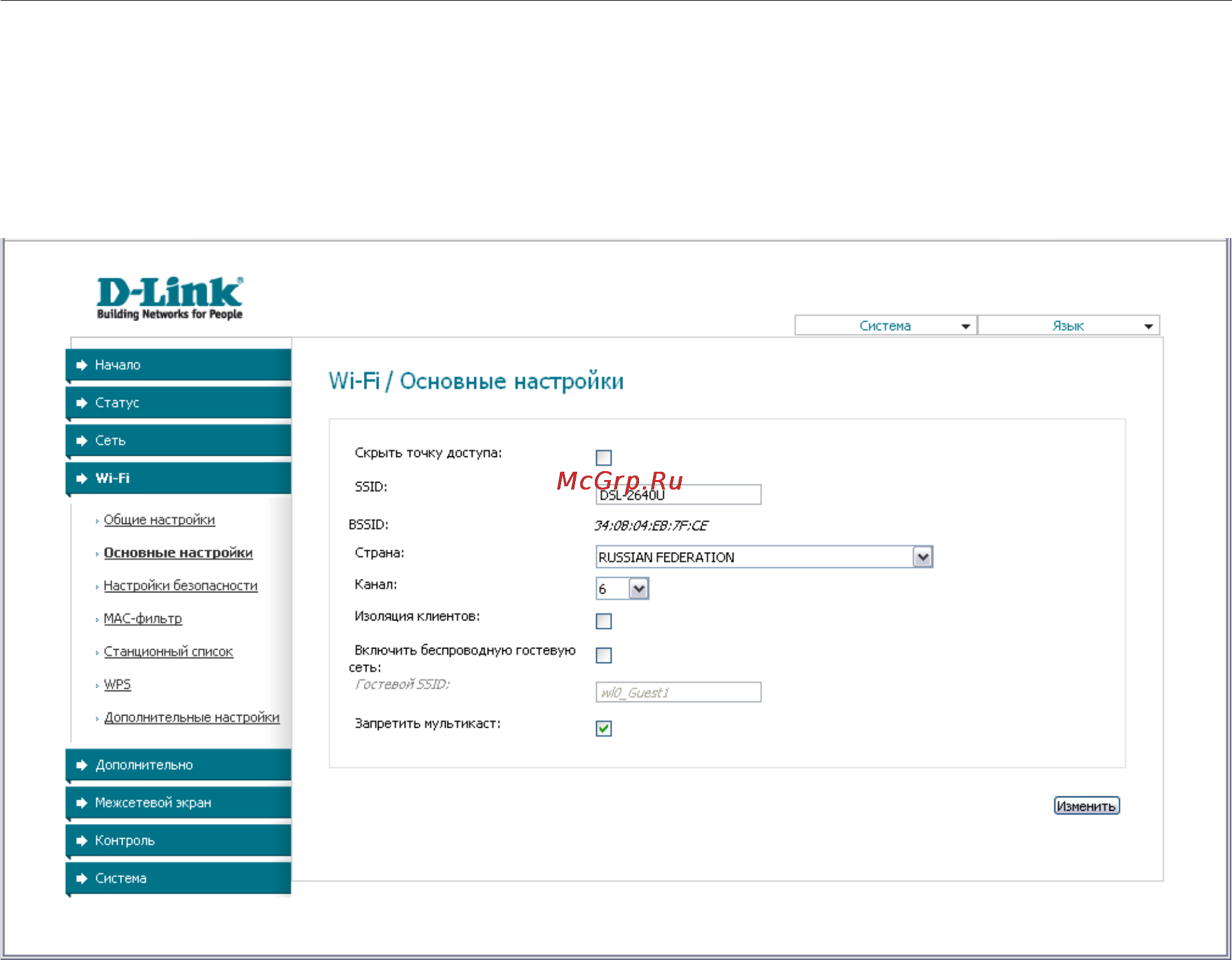 Выберите «Набирать номер по запросу», чтобы подключаться и отключаться от сеансов передачи данных по мере необходимости, например, при отправке или получении электронной почты, вместо поддержания постоянного подключения к Интернету.
Выберите «Набирать номер по запросу», чтобы подключаться и отключаться от сеансов передачи данных по мере необходимости, например, при отправке или получении электронной почты, вместо поддержания постоянного подключения к Интернету.
Выберите «IP-расширение PPP», «Использовать статический IP-адрес» или «Использовать следующий шлюз по умолчанию» и введите соответствующую информацию, если вашему поставщику услуг требуется одна или все предыдущие конфигурации.
Выберите «Поддерживать активность», чтобы соединение оставалось активным даже в режиме ожидания. Нажмите «Далее.»
Выберите «Включить NAT» и «Включить брандмауэр». Остальные настройки оставьте со значениями по умолчанию. Нажмите «Далее.»
Используйте «192.168.1.1» в качестве IP-адреса маршрутизатора и «255.255.255.0» в качестве маски подсети. Нажмите «Включить DHCP-сервер».
Установите для начального IP-адреса и конечного IP-адреса значения «192.168.1.2» и «192.168.1.254» соответственно. Нажмите «Далее. »
»
Выберите «Включить беспроводную связь», введите имя сети в поле SSID и нажмите «Далее».» Проверьте свой выбор на экране «Сводка» и нажмите «Сохранить/Перезагрузить», чтобы завершить настройку ADSL-маршрутизатора D-Link.
Биография писателя
Рури Ранбе работает писателем с 2008 года. Она получила степень бакалавра искусств по английской литературе в Валенсийском колледже и получает степень бакалавра компьютерных наук в Университете Центральной Флориды.Ранбе также имеет более чем шестилетний профессиональный опыт работы в области информационных технологий, специализируясь на компьютерной архитектуре, операционных системах, сетях, администрировании серверов, виртуализации и веб-дизайне.
Как настроить ADSL-маршрутизатор в режиме DSL-Tenda-All For Better Networking
Как настроить маршрутизатор ADSL в режиме DSL?
Линейка продуктов: ADSL Категория вопроса: Настройки Интернета
И. Физическое соединение :
Физическое соединение :
1 . Подключите телефонную линию к DSL-порту маршрутизатора.
2 . Возьмите кабель Ethernet , чтобы соединить компьютер с одним из желтых портов LAN (1, 2, 3 или 4) маршрутизатора.
3. Проверьте светодиодные индикаторы. Убедитесь, что Power включен, порт LAN , к которому вы подключили кабель, включен, SYS и DSL мигают. WLAN горит или мигает.
Примечание : Если вы можете получить доступ к Интернету через W150D/W300D после настройки, индикатор DSL должен всегда гореть.
II. Вход на страницу управления роутером :
1. Откройте веб-браузер (IE, Firefox, Safari и т. д.) и найдите адресную строку. Оставьте поле пустым, прежде чем вводить 192.168.1.1 , а затем нажмите клавишу ввода.
( Примечание : адресная строка находится в самом верху веб-страницы после открытия веб-браузера).
2. Вы увидите следующую страницу, здесь вы можете проверить статус соединения . Пожалуйста, нажмите Расширенные настройки .
Примечание : Если вы проконсультировались со своим интернет-провайдером и подтвердили, что тип подключения — PPPOE, вы можете быстро настроить W150DD/W300D , выполнив следующие действия: выберите свою страну и VPI/VCI, введите свою учетную запись для доступа в Интернет и пароль в пробелы, установите пароль для беспроводной сети и нажмите на сохранить.Как правило, вы можете получить доступ к Интернету сейчас, если обновите эту веб-страницу несколько раз, пока она не покажет подключение. Если не знаете, просто зайдите в дополнительные настройки .
3. Вы увидите следующую страницу.
4.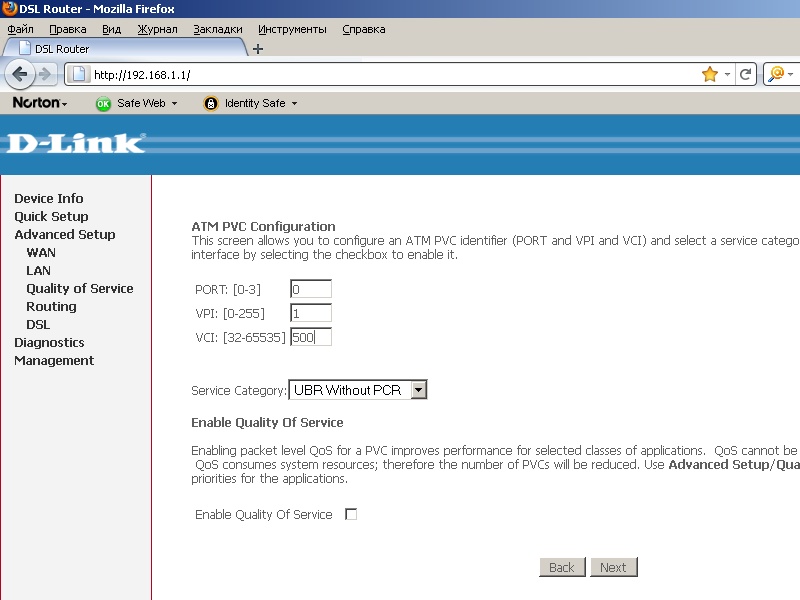 Сначала щелкните Расширенная настройка , затем щелкните Режим подключения , отметьте Режим DSL и щелкните Применить . Он перезагрузится, если вы измените режим из режима Ethernet.
Сначала щелкните Расширенная настройка , затем щелкните Режим подключения , отметьте Режим DSL и щелкните Применить . Он перезагрузится, если вы измените режим из режима Ethernet.
5 . Затем вернитесь к Advanced Setup и выберите WAN Service . Затем нажмите ATM Interface и нажмите Add , чтобы добавить новую настройку.
6. Затем установите правильное значение VPI/VCI от вашего интернет-провайдера, а затем выберите тип соединения DSL . Если вы не знаете, обратитесь к своему провайдеру. Когда вы выбрали правильный тип, нажмите Применить/Сохранить.
Примечание. PPPoE, IPoE и мост включены в EoA.
7 . Сначала нажмите WAN Service , затем нажмите Connection Settings и нажмите Add , чтобы добавить новое подключение.
EoA нажмите здесь . PPPoA нажмите здесь . IPoA нажмите здесь .
PPPoA нажмите здесь . IPoA нажмите здесь .
8. На странице настройки службы WAN выберите правильный тип службы WAN и нажмите Next .
PPPoE (PPP через Ethernet) нажмите здесь .
IPoE (IP через Ethernet) нажмите здесь .
Мост нажмите здесь .
8.1 Для PPPoE . Введите имя пользователя и пароль , предоставленные вашим интернет-провайдером на следующей странице, а затем нажмите next , чтобы продолжить.
Снова нажмите , затем на следующих двух страницах, пока не щелкните , примените , чтобы сохранить настройки. Затем вы можете нажать здесь , чтобы перейти к 9 .
8.2 Для IPoE .Вы увидите следующую страницу.
Получите IP-адрес автоматически , если ваш интернет-провайдер не предоставил вам фиксированный IP-адрес. Если у вас есть фиксированный IP-адрес, предоставленный вашим интернет-провайдером, отметьте Использовать следующий IP-адрес, , введя информацию об IP-адресе в пустые поля.
Нажмите , затем , чтобы продолжить. Нажмите , затем еще раз на следующих страницах, пока не щелкните Приложение ly/Сохранить , чтобы сохранить настройки.Затем вы можете нажать здесь , чтобы перейти к 9 .
8.3 Для моста . Нажмите Применить/Сохранить , чтобы сохранить настройки на следующей странице.
Примечание . В этом режиме W150DD действует только как модем, а не как модем-маршрутизатор.
Примечание : Вы должны подключиться к вашему компьютеру. Возьмите WIN 7 в качестве примера. Пожалуйста, выполните следующие шаги:
Шаг 1: Перейдите в центр управления сетями и общим доступом из панели управления . В разделе C измените настройки сети , выберите Установить новое соединение или сеть.
В разделе C измените настройки сети , выберите Установить новое соединение или сеть.
Шаг 2: Под C выберите вариант подключения , выберите подключение к Интернету.
Шаг 3: Выберите Все равно настроить новое подключение .
Затем выберите Нет, создайте новое соединение на следующей странице.
Введите имя пользователя и пароль, предоставленные провайдером, и нажмите Подключиться.
После этого все настройки сделаны, если вы выбрали Мост .
8.4 Для PPPoA . Нажмите Next , чтобы продолжить, как показано ниже.
Введите имя пользователя PPP и пароль , предоставленные вашим интернет-провайдером , и нажмите следующий , чтобы продолжить на следующей странице.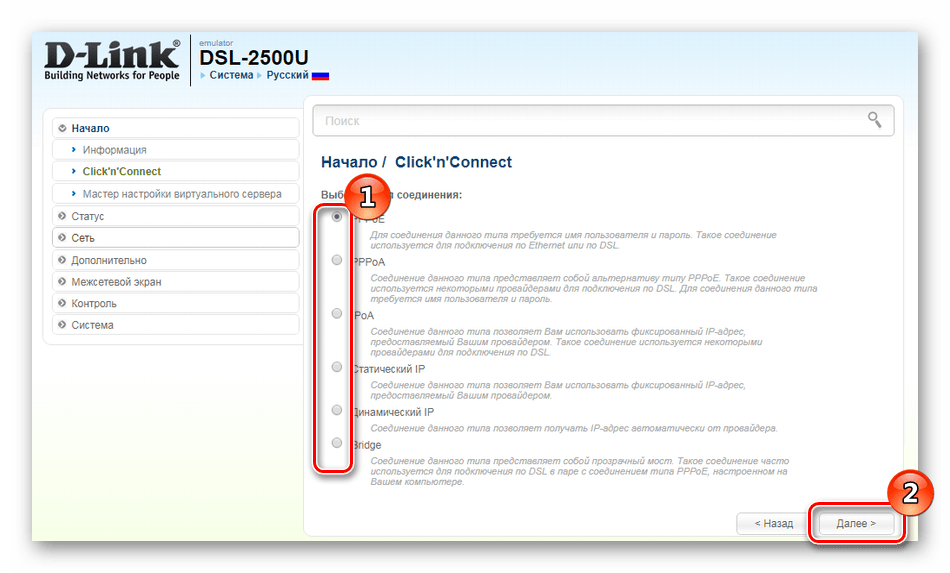
Нажимайте next еще раз на следующих страницах, пока не щелкните App ly/Save , чтобы сохранить настройки. Затем вы можете нажать здесь , чтобы перейти к 9 .
8,5 Для IPoA . Нажмите Далее , чтобы продолжить.
Введите IP-адрес WAN и Маску подсети WAN , предоставленные вашим интернет-провайдером.Нажмите Далее , чтобы продолжить .
Нажимайте next еще раз на следующих страницах, пока не щелкните App ly/Save , чтобы сохранить настройки. Затем вы можете нажать здесь , чтобы перейти к 9 .
 Если нет, обратитесь по телефону III .
Если нет, обратитесь по телефону III . III . Если статус WAN не отображается как подключенный, попробуйте выполнить следующие действия.
1. Выключите модем на некоторое время, а затем снова включите питание.
2. Обновите или перезагрузите эту страницу три раза, чтобы проверить Статус WAN , если он показывает, что он подключен, перейдите к
IV .
3. Убедитесь, что параметры, предоставленные вашим провайдером , введены правильно. Проверьте тип интернет-соединения.
Если проблема не устранена, пожалуйста, свяжитесь с нами !
IV . Шаги для настройки беспроводной сети
1. Сначала нажмите Wireless , затем нажмите Basi c , измените SSID (это имя вашего Wi-Fi) на другое имя, в которое можно включить только цифры или буквы, и выберите канал, который будет каналом 6 (или каналом 1, или каналом 11), затем нажмите Apply .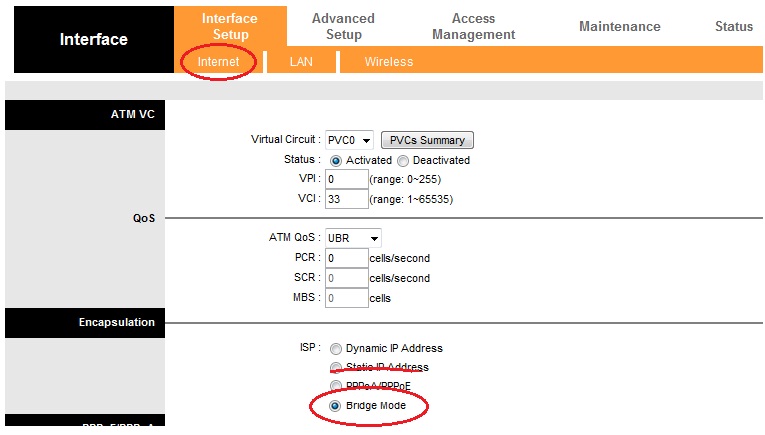
2. Нажмите Security под Wireless , не устанавливайте флажок Включить WPS . Выберите Network Authentication в качестве WPA-PAK и выберите WPA Encryption в качестве AES. Установите пароль для вашей беспроводной сети в поле Парольная фраза WPA (не менее 8 цифр или букв). Далее перейдите на V .
В .Подключиться к беспроводной сети
1. Отключите кабель между вашим компьютером и роутером Tenda.
2. Найдите имя вашей беспроводной сети, SSID, который вы установили ранее.
3. Введите правильный ключ безопасности для подключения. Когда он показывает, что вы подключены, теперь вы можете использовать Wi-Fi.
Скачать эту статью:
Как настроить его в режиме DSLНастройка ADSL (маршрутизатор TP-Link TD-W8968)
Назад к онлайн-поддержке Маршрутизатор TP-Link TD-W8969Как настроить маршрутизатор TP-Link TD-W8968
В этом руководстве показано, как настроить маршрутизатор TP-Link TD-W8968.
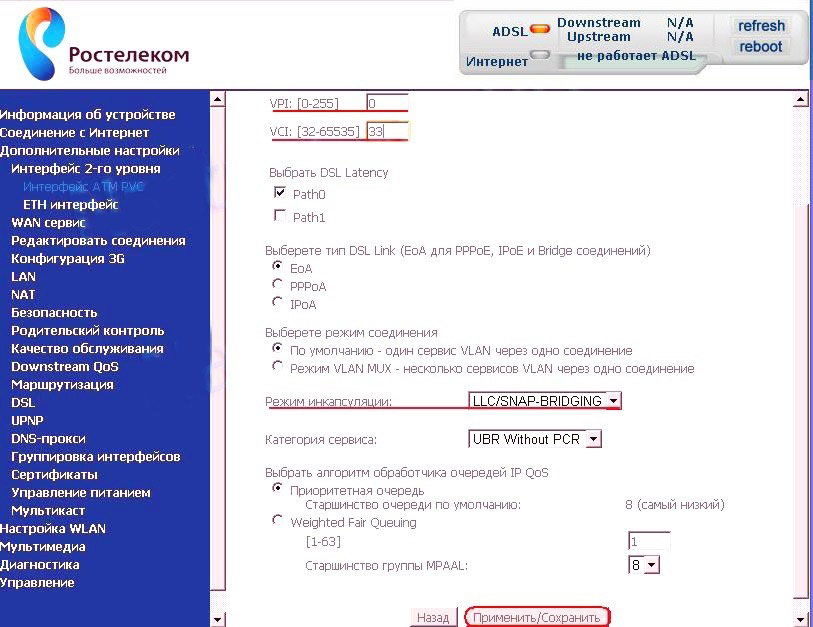 Базовая настройка одинакова для большинства ADSL-маршрутизаторов, однако может немного отличаться для каждой модели.
Базовая настройка одинакова для большинства ADSL-маршрутизаторов, однако может немного отличаться для каждой модели.Шаг 1:
Получите шлюз по умолчанию (для получения дополнительной информации щелкните здесь для Windows или щелкните здесь для Mac OS)
Шаг 2:
Откройте свой интернет-браузер, такой как Internet Explorer, Google Chrome и т. д.
Шаг 3:
Введите шлюз по умолчанию в адресную строку браузера и нажмите Введите .
Шаг 4:
Затем появится всплывающее окно для ввода имени пользователя и пароля маршрутизатора (см. изображение ниже). Заводские настройки по умолчанию для имени пользователя и пароля должны быть «Админ» .
Шаг 5:
При переходе на эту страницу выберите Настройка интерфейса :
Шаг 6:
Измените режим инкапсуляции на PPPoA/PPPoE :
Шаг 7:
В поле Имя пользователя и пароль введите Имя пользователя и пароль для подключения , предоставленные вашим провайдером.
Шаг 8:
Сохранить , когда вся информация верна.
Шаг 9:
Следующим шагом является настройка параметров Wi-Fi (беспроводной сети), как показано на изображении ниже.
- Если вы не хотите использовать функцию беспроводной связи на своем маршрутизаторе, установите флажок деактивировать .
- Если вы хотите использовать функцию беспроводной связи, убедитесь, что флажок активирован установлен.
Шаг 10:
Введите свой SSID . SSID — это имя, которым вы хотите назвать свою беспроводную сеть.
Шаг 11:
Следующий шаг относится к настройке безопасности беспроводной сети. Желательно иметь пароль на беспроводной функции. Если вам не нужна безопасная настройка беспроводной сети, выберите Нет для режима безопасности.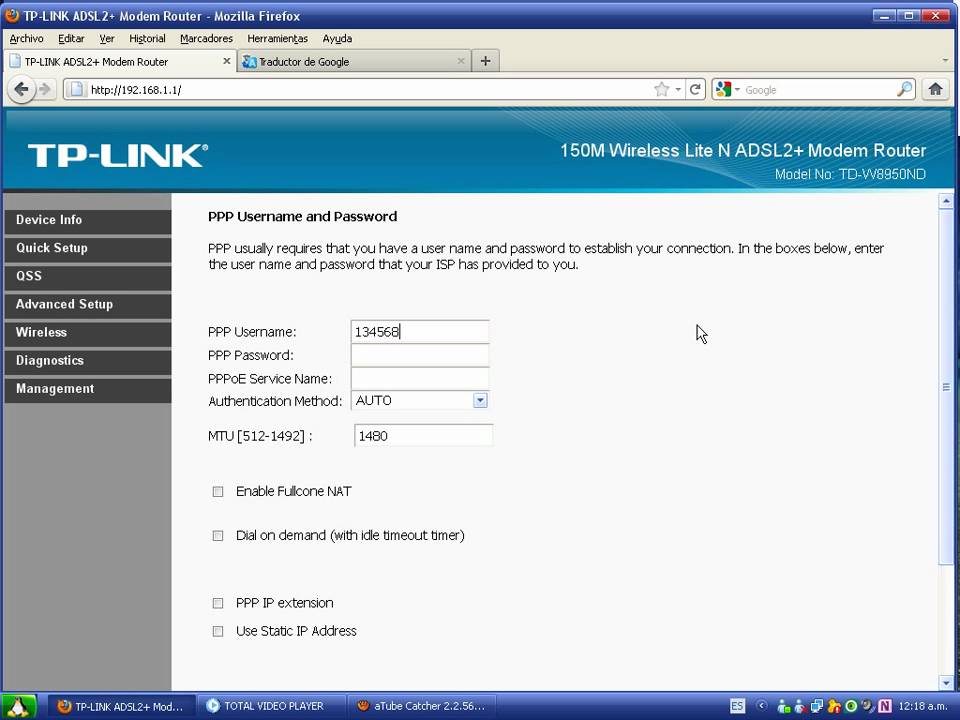
Шаг 12
Выберите WPA/WPA2 , если вы хотите, чтобы ваша беспроводная сеть была защищена паролем.Введите желаемый пароль в поле рядом с Pre-Shared Key :
.Шаг 13:
Убедившись, что все настройки верны, нажмите Сохранить
Ваш маршрутизатор может перезапуститься после сохранения конфигурации.
Если вам нужна помощь в настройке маршрутизатора TP-Link TD-W8968 , звоните нам по телефону 010 555 0650 .
С уважением,Команда iSAT
Наверх
Руководство пользователя модема ADSL Ethernet USRobotics
Назначение
В этой главе описаны этапы настройки модема ADSL.
Модем ADSL автоматически настраивается на идеальную скорость линии. По умолчанию,
модем ADSL обеспечивает скорость передачи данных 8 Мбит/с и 640 Мбит/с.
Кбит/с вверх по течению. Максимальная рабочая скорость определяется вашим DSL-сервисом.
провайдер. После установления соединения между модемом ADSL и
вашего поставщика услуг DSL, у вас будет постоянное соединение. Там
логические соединения, которые должны быть установлены при первоначальной настройке,
которые устанавливают виртуальный канал для различных приложений.Чтобы настроить
логические соединения, вы должны подготовить виртуальные соединения ATM.
По умолчанию,
модем ADSL обеспечивает скорость передачи данных 8 Мбит/с и 640 Мбит/с.
Кбит/с вверх по течению. Максимальная рабочая скорость определяется вашим DSL-сервисом.
провайдер. После установления соединения между модемом ADSL и
вашего поставщика услуг DSL, у вас будет постоянное соединение. Там
логические соединения, которые должны быть установлены при первоначальной настройке,
которые устанавливают виртуальный канал для различных приложений.Чтобы настроить
логические соединения, вы должны подготовить виртуальные соединения ATM.
На модеме ADSL физический интерфейс ADSL всегда готов к отправке
и получать сетевой трафик. Возможно, вам потребуется определить виртуальное соединение банкомата.
(VC) при обмене данными через сеть ATM для настройки логического соединения.
Соединение с банкоматом идентифицируется двумя индикаторами: идентификаторами виртуального пути.
(VPI) и идентификаторы виртуальных каналов (VCI). Каждое соединение должно иметь
уникальная пара настроек VPI и VCI. Уточните у своего поставщика услуг
для деталей.
Каждое соединение должно иметь
уникальная пара настроек VPI и VCI. Уточните у своего поставщика услуг
для деталей.
Войдите в модем ADSL
Для настройки модема ADSL откройте веб-браузер и введите IP-адрес по умолчанию http://192.168.1.1 . Пароль по умолчанию 12345 . Вы должны использовать пароль по умолчанию при первом войдите в систему, но вы должны изменить пароль для вашего модема ADSL после первый логин.Подробнее см. в разделе Изменение пароля .
Выберите протокол ADSL
ADSL Ethernet-модем USRobotics поддерживает следующие четыре различных Протоколы ADSL:
- Многорежимный (по умолчанию)
- G.DMT (G.992.1)
- G.Lite (G.992.2)
- ANSI T 1.413, выпуск 2
При использовании многорежимной настройки модем ADSL Ethernet попытается
для автоматического определения используемого протокола. В большинстве случаев,
настройку по умолчанию Multi-mode изменять не следует. Эта настройка
следует изменять только в том случае, если поставщик услуг указал, что конкретный
следует использовать протокол. Чтобы использовать другой протокол ADSL, выберите
соответствующую кнопку и нажмите OK .
В большинстве случаев,
настройку по умолчанию Multi-mode изменять не следует. Эта настройка
следует изменять только в том случае, если поставщик услуг указал, что конкретный
следует использовать протокол. Чтобы использовать другой протокол ADSL, выберите
соответствующую кнопку и нажмите OK .
Примечание: После нажатия OK , вам будет предложено сохранить настройки. Убедитесь, что вы закончили внесение всех изменений перед сохранением настроек.Когда вы закончите внося изменения, нажмите Сохранить .
Настройка параметров поставщика услуг
Модем ADSL поддерживает четыре службы глобальной сети поставщика услуг:
- RFC1483 Режим моста (для использования в качестве моста Ethernet)
- RFC1483 Режим маршрутизации
- Режим PPP через ATM (PPPoA)
- Режим PPP через Ethernet (PPPoE)
Далее следует более подробное описание каждого режима подключения.
Настройка режима моста RFC1483
Выберите RFC1483 Bridged , чтобы использовать режим RFC1483 Bridged. Преодоление является стандартизированной технологией уровня 2. Обычно используется в корпоративных сетей для расширения физической досягаемости одного сегмента локальной сети и увеличения количество станций в общей локальной сети без ущерба для производительности. Мостовые данные инкапсулируются с использованием протокола RFC1483, чтобы данные транспорт.
Одной из важных характеристик моста является количество портов моста. Модем ADSL имеет восемь удаленных виртуальных портов на интерфейсе ADSL и один локальный порт (Ethernet) на пользовательском интерфейсе.
Порты на интерфейсе ADSL описываются как виртуальные, поскольку они
связаны с виртуальными соединениями ATM, настроенными на
линия АДСЛ. Чтобы установить соединение с любого из удаленных пунктов назначения
к порту моста, PVC должны быть настроены сквозным через сеть. Ваш поставщик услуг DSL предоставит вам значения VPI/VCI для
использовать после подписки на услугу.
Ваш поставщик услуг DSL предоставит вам значения VPI/VCI для
использовать после подписки на услугу.
Мостовой режим имеет следующие параметры:
| Параметры | Описание |
| ВПИ | Идентификатор виртуального пути. |
| ЛИК | Идентификатор виртуального канала. |
| ООО | Logical Link Control позволяет нескольким протоколам работать на одном виртуальном схема с немного больше накладных расходов. |
| VCMUX | Мультиплексор виртуальных каналов(нулевая инкапсуляция) допускает только один протокол, работающий для каждого виртуального канала с меньшими затратами. |
| Включить NAPT | Этот параметр предназначен только для маршрутизируемого соединения и не может использоваться в
в режиме моста или PPPoE.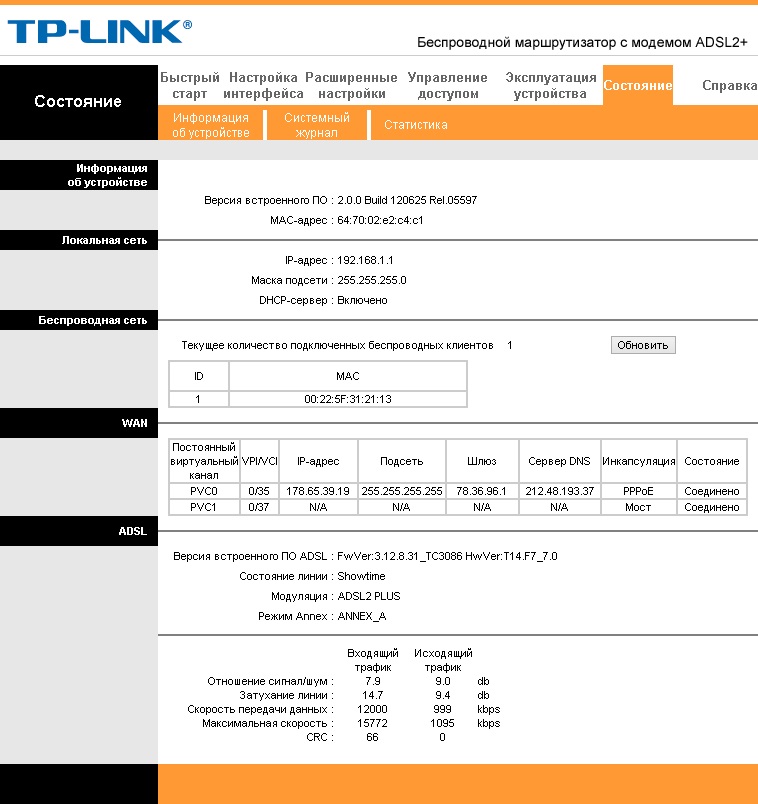 |
VPI/VCI
Соединение банкомата определяется двумя следующими индикаторами: виртуальный
идентификаторы пути (VPI) и идентификаторы виртуальных каналов (VCI). Каждое соединение
должна иметь уникальную пару настроек
RFC 1483 Настройка мостового режима
Создать новое мостовое соединение RFC 1483
- Введите правильные числа в поля VPI и VCI.
- Выберите соответствующую инкапсуляцию — LLC или VCMUX.
- Щелкните Добавить . Это создаст новое соединение VPI/VCI. Вплоть до Можно установить 8 соединений VPI/VCI.
- Нажмите OK , чтобы сохранить настройки.*
Изменение мостового соединения RFC 1483
- Выберите одну пару VPI/VCI из списка подключений.
- Измените числа в полях VPI и VCI и выберите соответствующий
инкапсуляция — LLC или VCMUX.

- Щелкните Изменить .
- Нажмите OK , чтобы сохранить настройки.*
Удаление мостового соединения RFC 1483
- Выберите пару VPI/VCI из списка подключений.
- Нажмите Удалить .
- Нажмите OK , чтобы сохранить настройки.*
*Примечание: После нажатия OK , вам будет предложено сохранить настройки.Убедитесь, что вы закончили внесение всех изменений перед сохранением настроек. Когда вы закончите внося изменения, нажмите Сохранить .
Настройка режима маршрутизации RFC1483
Выберите RFC1483 Routed , чтобы использовать режим соединения RFC1483 Routed.
Маршрутизация — это действие по перемещению информации по сети от источника.
к месту назначения. По пути, по крайней мере, один промежуточный узел обычно
столкнулся. Маршрутизацию часто противопоставляют мостовому соединению. Основное отличие
между ними заключается в том, что мостовое соединение происходит на уровне 2 (уровень связи)
эталонной модели OSI, тогда как маршрутизация происходит на уровне 3 (сетевой
слой).
Маршрутизацию часто противопоставляют мостовому соединению. Основное отличие
между ними заключается в том, что мостовое соединение происходит на уровне 2 (уровень связи)
эталонной модели OSI, тогда как маршрутизация происходит на уровне 3 (сетевой
слой).
Модем ADSL имеет восемь удаленных виртуальных портов на интерфейсе ADSL и один локальный порт (Ethernet) на пользовательском интерфейсе.
Порты на интерфейсе ADSL описываются как виртуальные, поскольку они связаны с виртуальными подключениями ATM, настроенными на ADSL линия.Чтобы установить соединение с любого из удаленных пунктов назначения на порта модема ADSL, виртуальные каналы должны быть настроены сквозным образом через сеть.
RFC 1483 Настройка маршрутизации
Ваш поставщик услуг DSL предоставит вам значения VPI/VCI. для использования после регистрации в службе.
Каждый PVC имеет следующие параметры:
| Параметры | Описание |
| ВПИ | Идентификатор виртуального пути. |
| ЛИК | Идентификатор виртуального канала. |
| IP-адрес глобальной сети | Выбран IP-адрес WAN для PVC. |
| Маска подсети WAN | Маска подсети WAN выбранного PVC. |
| ООО | Logical Link Control позволяет нескольким протоколам работать на одном виртуальном схема с немного больше накладных расходов. |
| VCMUX | Мультиплексор виртуальных каналов(нулевая инкапсуляция) допускает только один протокол, работающий для каждого виртуального канала с меньшими затратами. |
| Включить NAPT | Network Address Port Translation позволяет нескольким компьютерам совместно использовать один IP-адрес WAN. |
Проверьте у своего интернет-провайдера информацию об IP-адресе для подключения к глобальной сети.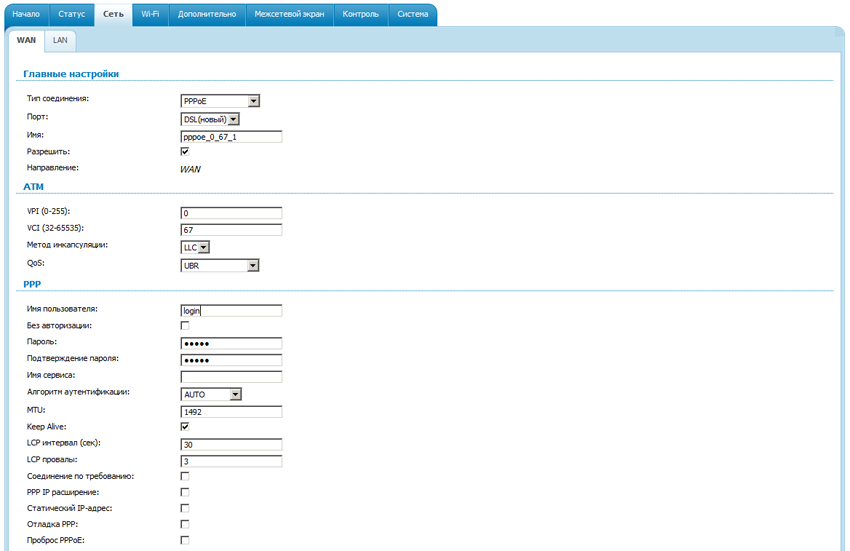 включая IP-адрес глобальной сети, маску подсети глобальной сети и шлюз по умолчанию.
включая IP-адрес глобальной сети, маску подсети глобальной сети и шлюз по умолчанию.
Для установки параметров VPI/VCI/WAN IP/WAN Subnet Mask, включая добавление, изменение и удаление см. в разделе «Настройка VPI/VCI». в этом руководстве.
Создать новое маршрутизируемое соединение RFC 1483
- Введите правильные числа в поля VPI и VCI.
- Выберите соответствующую инкапсуляцию — LLC или VCMUX.
- Выберите Включить NAPT , если подключение к Интернету будет общим среди нескольких компьютеров.
- Введите IP-адрес WAN и маску подсети WAN.
- Щелкните Добавить . Это создаст новое соединение VPI/VCI. Вплоть до Можно установить 8 соединений VPI/VCI.
- Нажмите OK , чтобы сохранить настройки.*
Примечание: Если вы настраиваете NAPT
сервер входящей почты, обратитесь к разделу LAN Settings данного руководства. руководство для получения дополнительных инструкций по настройке.
руководство для получения дополнительных инструкций по настройке.
Изменение маршрутизируемого соединения RFC 1483
- Выберите одну пару VPI/VCI из списка подключений.
- Измените числа в полях VPI и VCI и выберите соответствующий инкапсуляция — LLC или VCMUX.
- Выберите Включить NAPT , если подключение к Интернету будет общим среди нескольких компьютеров.
- Введите IP-адрес WAN и маску подсети WAN.
- Щелкните Изменить .
- Нажмите OK , чтобы сохранить настройки.*
Удалить маршрутизируемое соединение RFC 1483
- Выберите пару VPI/VCI из списка подключений.
- Нажмите Удалить .
- Нажмите OK , чтобы сохранить настройки.*
*Примечание: После нажатия OK ,
вам будет предложено сохранить настройки. Убедитесь, что вы закончили
внесение всех изменений перед сохранением настроек. Когда вы закончите
внося изменения, нажмите Сохранить .
Убедитесь, что вы закончили
внесение всех изменений перед сохранением настроек. Когда вы закончите
внося изменения, нажмите Сохранить .
Настройка режима PPPoA
Нажмите кнопку PPPoA , чтобы использовать режим соединения PPP over ATM. ГЧП представляет собой одноканальный или многоканальный интерфейс между двумя коммутационными устройств, таких как маршрутизатор или мост. PPP является эффективным каналом для нескольких протоколы, такие как IP и IPX, которые инкапсулируются в коммуникациях канал передачи данных.PPP over ATM — это кадры PPP, которые передаются по ячейкам ATM. которые являются общим транспортом и магистралью, используемой поставщиками услуг DSL.
Ваш поставщик услуг, обычно телефонная компания или интернет-провайдер,
сообщить вам значения VPI/VCI для использования после регистрации службы. Ваш
поставщик услуг также должен предоставить ваше имя пользователя, пароль и аутентификацию.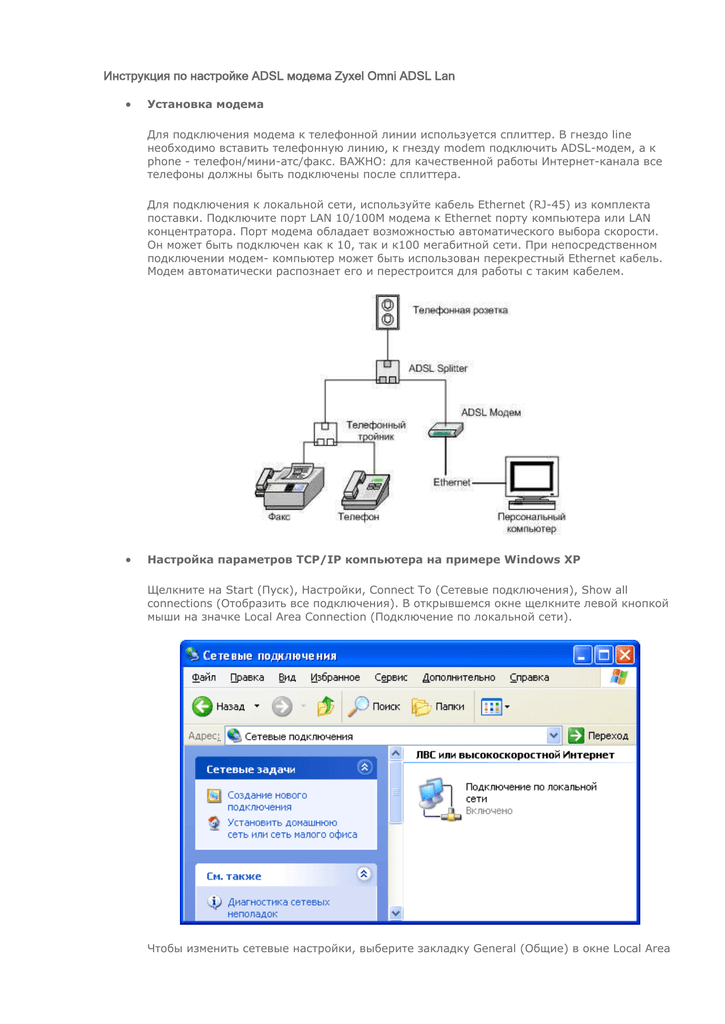 протокол. Для установки параметров VPI/VCI, включая добавление, изменение и
удаления, обратитесь к разделу «Настройка VPI/VCI» в этом руководстве.
протокол. Для установки параметров VPI/VCI, включая добавление, изменение и
удаления, обратитесь к разделу «Настройка VPI/VCI» в этом руководстве.
Ниже приведены необходимые настройки для соединения PPPoA:
| Параметры | Описание |
| ВПИ | Идентификатор виртуального пути. |
| ЛИК | Идентификатор виртуального канала. |
| Имя пользователя | Имя пользователя, назначенное или подтвержденное вашим поставщиком услуг. |
| Пароль | Пароль, который позволит войти в систему вместе с вашим именем пользователя. |
| ООО | Logical Link Control позволяет нескольким протоколам работать на одном виртуальном
схема с немного больше накладных расходов. |
| VCMUX | Мультиплексор виртуальных каналов(нулевая инкапсуляция) допускает только один протокол, работающий для каждого виртуального канала с меньшими затратами. |
| Включить NAPT | Network Address Port Translation позволяет нескольким компьютерам совместно использовать один IP-адрес WAN. |
| Глава | Протокол доступа к вызову рукопожатия шифрует пароль через алгоритм DES/MD5, который обеспечивает большую безопасность. |
| ПАП | Используйте обычный текстовый формат в качестве пароля для меньшей безопасности. |
Создать новое соединение PPPoA
- Введите правильные числа в поля VPI и VCI.
- Выберите соответствующую инкапсуляцию — LLC или VCMUX.
- Выберите Включить NAPT , если подключение к Интернету будет общим
среди нескольких компьютеров.

- Введите имя пользователя, пароль и аутентификацию — CHAP или PAP.
- Щелкните Добавить .Это создаст новое соединение VPI/VCI. Вплоть до Можно установить 8 соединений VPI/VCI.
- Нажмите OK , чтобы сохранить настройки.*
Примечание: Если вы настраиваете NAPT сервер входящей почты, обратитесь к разделу LAN Settings данного руководства. руководство для получения дополнительных инструкций по настройке.
Изменение соединения PPPoA
- Выберите одну пару VPI/VCI из списка подключений.
- Измените числа в полях VPI и VCI и выберите соответствующий инкапсуляция — LLC или VCMUX.
- Выберите Включить NAPT , если подключение к Интернету будет общим среди нескольких компьютеров.
- Введите имя пользователя, пароль и аутентификацию — CHAP или PAP.

- Щелкните Изменить .
- Нажмите OK , чтобы сохранить настройки.*
Удалить соединение PPPoA
- Выберите пару VPI/VCI из списка подключений.
- Нажмите Удалить .
- Нажмите OK , чтобы сохранить настройки.*
*Примечание: После нажатия OK , вам будет предложено сохранить настройки. Убедитесь, что вы закончили внесение всех изменений перед сохранением настроек.Когда вы закончите внося изменения, нажмите Сохранить .
Настройка режима PPPoE
Нажмите кнопку PPPoE , чтобы использовать режим подключения PPP через Ethernet.
PPP — это одноканальный или многоканальный интерфейс между двумя
устройств, таких как маршрутизатор или мост. PPP является эффективным каналом для нескольких
протоколы, такие как IP и IPX, которые инкапсулируются в коммуникациях
канал передачи данных.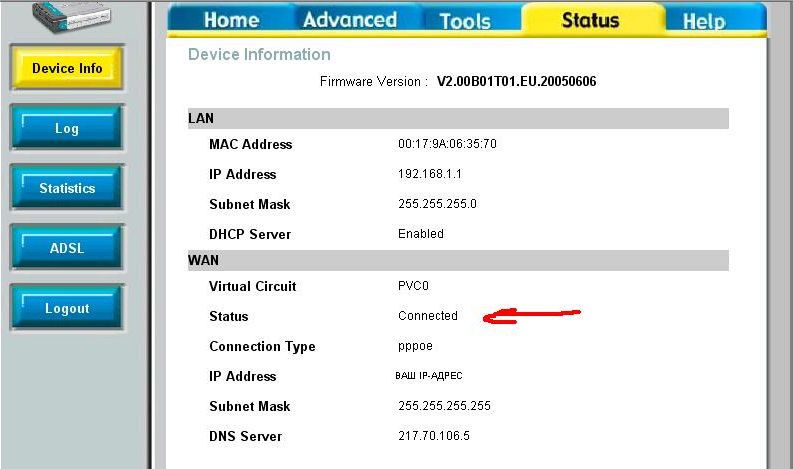 PPP over Ethernet — это кадры PPP, которые передаются по стандартному протоколу.
Кадры Ethernet 802.3 через ATM.
PPP over Ethernet — это кадры PPP, которые передаются по стандартному протоколу.
Кадры Ethernet 802.3 через ATM.
Ваш поставщик услуг, обычно телефонная компания или интернет-провайдер, сообщить вам значения VPI/VCI для использования после регистрации службы. Ваш поставщик услуг также должен предоставить ваше имя пользователя, пароль и аутентификацию. протокол. Для установки параметров VPI/VCI, включая добавление, изменение и удаления, обратитесь к разделу «Настройка VPI/VCI» в этом руководстве.
Ниже приведены необходимые настройки для соединения PPPoE:
| Параметры | Описание |
| ВПИ | Идентификатор виртуального пути. |
| ЛИК | Идентификатор виртуального канала. |
| Имя пользователя | Имя пользователя, назначенное или подтвержденное вашим поставщиком услуг.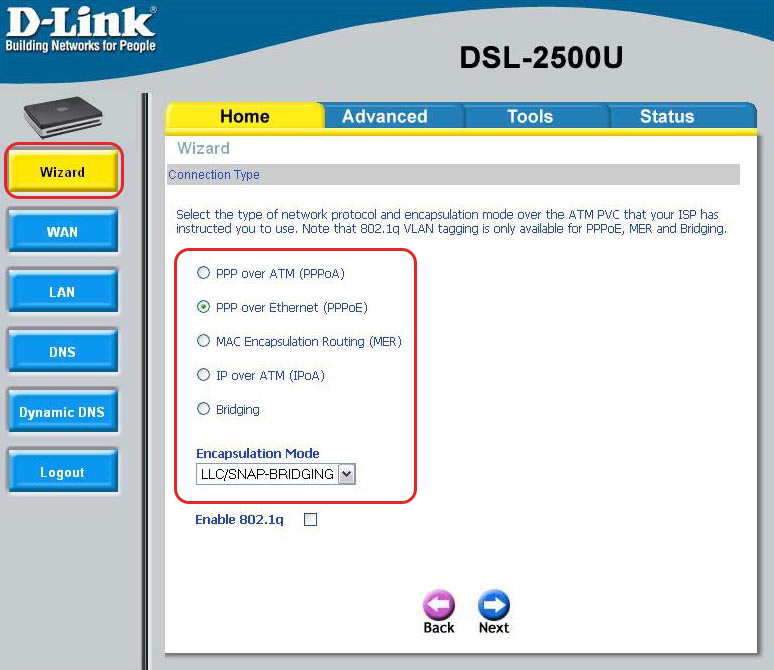 |
| Пароль | Пароль, который позволит войти в систему вместе с вашим именем пользователя. |
| ООО | Logical Link Control позволяет нескольким протоколам работать на одном виртуальном схема с немного больше накладных расходов. |
| VCMUX | Мультиплексор виртуальных каналов(нулевая инкапсуляция) допускает только один протокол, работающий для каждого виртуального канала с меньшими затратами. |
| Включить NAPT | Network Address Port Translation позволяет нескольким компьютерам совместно использовать один IP-адрес WAN. |
| Глава | Протокол доступа к вызову рукопожатия шифрует пароль через алгоритм DES/MD5, который обеспечивает большую безопасность. |
| ПАП | Используйте обычный текстовый формат в качестве пароля для меньшей безопасности. |
Создать новое соединение PPPoE
- Введите правильные числа в поля VPI и VCI.
- Выберите соответствующую инкапсуляцию — LLC или VCMUX.
- Выберите Включить NAPT , если подключение к Интернету будет общим среди нескольких компьютеров.
- Введите имя пользователя, пароль и аутентификацию — CHAP или PAP.
- Щелкните Добавить .Это создаст новое соединение VPI/VCI. Вплоть до Можно установить 8 соединений VPI/VCI.
- Нажмите OK , чтобы сохранить настройки.*
Примечание: Если вы настраиваете NAPT сервер входящей почты, обратитесь к разделу LAN Settings данного руководства. руководство для получения дополнительных инструкций по настройке.
Изменение соединения PPPoE
- Выберите одну пару VPI/VCI из списка подключений.

- Измените числа в полях VPI и VCI и выберите соответствующий инкапсуляция — LLC или VCMUX.
- Выберите Включить NAPT , если подключение к Интернету будет общим среди нескольких компьютеров.
- Введите имя пользователя, пароль и аутентификацию — CHAP или PAP.
- Щелкните Изменить .
- Нажмите OK , чтобы сохранить настройки.*
Удалить соединение PPPoE
- Выберите пару VPI/VCI из списка подключений.
- Нажмите Удалить .
- Нажмите OK , чтобы сохранить настройки.*
*Примечание: После нажатия OK , вам будет предложено сохранить настройки. Убедитесь, что вы закончили внесение всех изменений перед сохранением настроек.Когда вы закончите внося изменения, нажмите Сохранить .
Настройки локальной сети
ADSL Ethernet-модем USRobotics имеет встроенный сетевой процессор,
Это означает, что он поддерживает такие сетевые функции, как маршрутизация, NAPT, DHCP,
и службы DNS.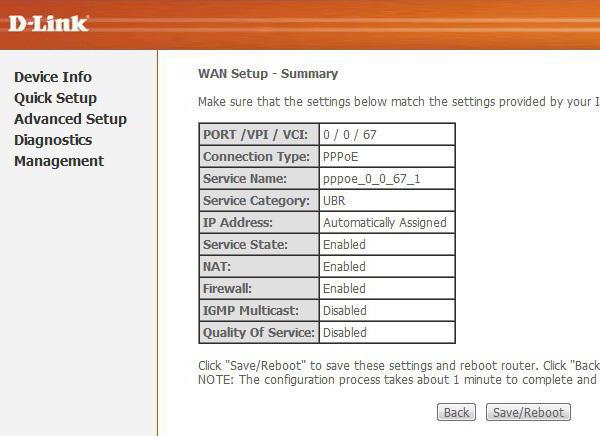 При настройке модема для маршрутизации
могут потребоваться настройки: IP-адрес управления, NAPT, DHCP/DNS и
Таблица маршрутизации.Чтобы получить доступ к этим настройкам, нажмите Настройки LAN . Эти
параметры будут показаны в нижней части меню настройки. Конфигурация
шаги для этих опций приведены ниже.
При настройке модема для маршрутизации
могут потребоваться настройки: IP-адрес управления, NAPT, DHCP/DNS и
Таблица маршрутизации.Чтобы получить доступ к этим настройкам, нажмите Настройки LAN . Эти
параметры будут показаны в нижней части меню настройки. Конфигурация
шаги для этих опций приведены ниже.
IP управления
IP-адрес управления является адресом внутренней локальной сети. (ЛАН). Это частный адрес, доступный только компьютерам. которые подключены к модему USRobotics ADSL Ethernet.Когда пакеты отправляются за пределы сети модема USRobotics ADSL Ethernet, IP-адрес преобразуется в глобально доступный IP-адрес или глобальную сеть. ИП. Маска подсети применяется к IP-адресу, чтобы скрыть часть адреса. Это позволит отличить идентификатор сети от идентификатора хоста.
Чтобы получить доступ к конфигурации IP-адреса управления, нажмите Настройки LAN а затем щелкните IP-адрес управления . Чтобы изменить IP-адрес управления
и Маска подсети, введите значения, предоставленные вашей службой
провайдера и нажмите OK . IP-адрес по умолчанию 192.168.1.1 и
маска подсети по умолчанию — 255.255.255.0. Обычно эти настройки
не нужно менять.
Чтобы изменить IP-адрес управления
и Маска подсети, введите значения, предоставленные вашей службой
провайдера и нажмите OK . IP-адрес по умолчанию 192.168.1.1 и
маска подсети по умолчанию — 255.255.255.0. Обычно эти настройки
не нужно менять.
Настройка NAPT
Функция NAPT преобразует IP-адреса в частной сети (назначенные
внутри или в локальной сети) на глобальные IP-адреса, которые могут пересылать пакеты другому
зарегистрированной сети (обозначенной как «внешняя» или «глобальная»).Это позволяет нескольким ПК в локальной сети получать доступ в Интернет за плату.
одного IP-адреса. NAPT — это частный случай NAT, когда многие IP-номера
скрыты за рядом адресов. В отличие от оригинального NAT,
количество соединений не ограничивается этим числом. С NAPT,
почти произвольное количество соединений мультиплексируется с использованием информации о порте TCP. Включение входящего сервера NAPT позволит устройствам WAN получать доступ к вашему
ЛВС.
Включение входящего сервера NAPT позволит устройствам WAN получать доступ к вашему
ЛВС.
Чтобы настроить функцию NAPT, необходимо выбрать соответствующий интерфейс. Затем вы должны выбрать номер порта, протокол (UDP или TCP) и сервер. IP-адрес для каждого порта, который вы хотите включить. Нажмите OK , чтобы сохранить настройки.
Настройка службы DHCP/DNS
Протокол динамической конфигурации хоста (DHCP) — это протокол, который используется для автоматического назначения IP-адреса клиентскому компьютеру.Доменное имя Сервер (DNS) — это интернет-протокол для сопоставления имен хостов, доменных имен, и псевдонимы IP-адресов.
Настройка службы DHCP
При включении NAPT или использовании модема в режиме PPPoA сервер DHCP
должен быть включен. Чтобы включить DHCP-сервер, нажмите кнопку Включить .
кнопка. Когда DHCP-сервер включен, IP-адреса автоматически
быть назначенным. Это можно увидеть, выбрав Система выделяет адрес
пул .После завершения настройки нажмите OK , чтобы сохранить
конфигурация.
Когда DHCP-сервер включен, IP-адреса автоматически
быть назначенным. Это можно увидеть, выбрав Система выделяет адрес
пул .После завершения настройки нажмите OK , чтобы сохранить
конфигурация.
Если вам нужно назначить диапазон для начального и конечного IP-адресов, выберите Назначить диапазон пула адресов . Затем вам нужно будет ввести Начальный IP-адрес, Конечный IP-адрес и Максимальное время аренды. То Максимальное время аренды необходимо вводить с шагом в секундах. Когда у тебя есть завершив настройку, нажмите OK , чтобы сохранить конфигурацию.
Настройка службы DNS
Большинство поставщиков услуг автоматически назначают IP-адрес DNS-сервера
с помощью автоматического обнаружения. Как только ретрансляция DNS включена, автоматическое обнаружение
быть включен по умолчанию. Если вашему поставщику услуг требуется статический DNS
для установки, Disable должен быть выбран для ретрансляции DNS. Ты должен
затем введите IP-адрес DNS-сервера в поле «Ручная настройка». Когда
вы завершили настройку, нажмите OK , чтобы сохранить конфигурацию.
Ты должен
затем введите IP-адрес DNS-сервера в поле «Ручная настройка». Когда
вы завершили настройку, нажмите OK , чтобы сохранить конфигурацию.
Создать таблицу маршрутизации
Каждая запись в таблице маршрутизации имеет следующие параметры:
| Параметры | Описание |
| RIP вкл/выкл | Проверено, чтобы включить функцию RIP (протокол информации о маршрутизаторе) |
| Назнач. Идентификатор сети | Сетевой идентификатор IP-адреса назначения |
| Назнач.Маска подсети | Маска подсети IP-адреса назначения |
| Маска | Маска подсети подсети назначения |
| Следующий переход | IP-адрес соседнего/равноправного интерфейса для целей маршрутизации |
Существует два способа создания таблицы маршрутизации. Один из них — включить RIP и
система создаст таблицу маршрутизации динамически через
Информация.Другой — отключить опцию RIP и создать статическую маршрутизацию.
таблицу вручную. После включения RIP записи в таблице маршрутизации исчезнут.
Пока RIP отключен, пользователь должен создать таблицу маршрутизации для
конкретный путь маршрутизации. RIP включается/отключается путем выбора/отмены выбора RIP вкл/выкл .
Один из них — включить RIP и
система создаст таблицу маршрутизации динамически через
Информация.Другой — отключить опцию RIP и создать статическую маршрутизацию.
таблицу вручную. После включения RIP записи в таблице маршрутизации исчезнут.
Пока RIP отключен, пользователь должен создать таблицу маршрутизации для
конкретный путь маршрутизации. RIP включается/отключается путем выбора/отмены выбора RIP вкл/выкл .
Мониторинг состояния ADSL с помощью веб-интерфейса
Чтобы контролировать состояние работы ADSL при использовании веб-интерфейса, щелкните значок ADSL. кнопку STATUS в верхней части меню настроек.
В дополнение к следующим параметрам монитор состояния также показывает версию микропрограммы, состояние соединения ADSL и состояние соединения PPP, если доступный.
Быстрый нисходящий канал показывает физическую скорость нисходящего потока ADSL. в режиме быстрого канала.
в режиме быстрого канала.
Перемежающийся канал нисходящего потока показывает физический физический канал нисходящего потока ADSL.
скорость в режиме чередующихся каналов.
Ошибка CRC нисходящего потока показывает количество ошибок CRC нисходящего потока
движение.
Запас шума нисходящего потока показывает запас шума нисходящего трафика.
Затухание в нисходящем направлении показывает потери мощности
в нисходящем сигнале.
Восходящий канал Fast Channel показывает физическую скорость восходящего потока ADSL в
Режим быстрого канала.
Восходящий канал с чередованием показывает физическую скорость восходящего потока ADSL
в режиме чередующихся каналов.
Ошибка CRC восходящего потока показывает количество ошибок CRC восходящего трафика.
Запас помехоустойчивости в восходящем направлении показывает запас помехоустойчивости восходящего трафика.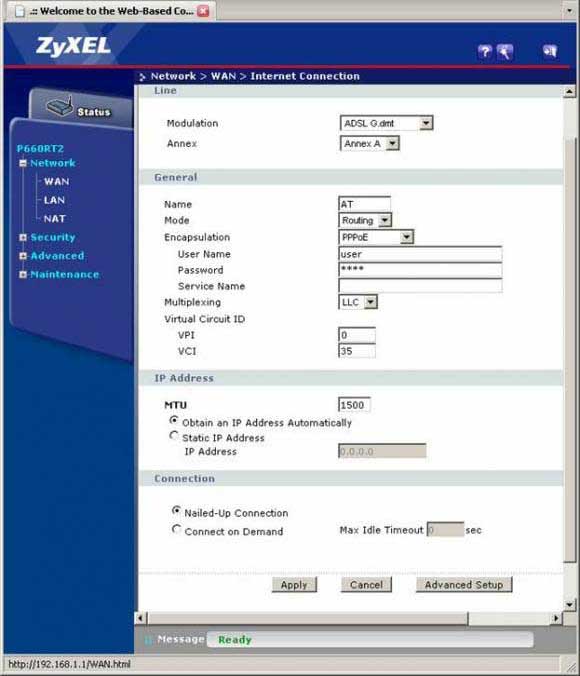
Затухание в восходящем направлении показывает потери мощности
в восходящем сигнале.
Веб-монитор также отображает следующую информацию о модеме: Модель Версия, версия микропрограммы, версия веб-интерфейса и версия микропрограммы DSL.
Проверьте свою конфигурацию
После завершения процесса настройки вы можете протестировать работу модема ADSL, запустив веб-браузер и подключившись к удаленному веб-серверу. сайт, например http://www.usr.com.
Изменить пароль
Модем ADSL обеспечивает защиту паролем. Пароль для входа по умолчанию для роутера 12345 . После первого входа измените пароль, нажав Изменить пароль .
Примечание. После смены пароля
запишите новый пароль в надежном месте на случай, если вы забудете его в
будущее.Нажмите Подтвердить , чтобы убедиться, что настройки верны и
затем нажмите OK , чтобы сохранить настройки.
Обновление прошивки с помощью TFTP
Модем ADSL поставляется вместе с одной утилитой загрузки TFTP, которая позволяет вы можете удаленно загрузить последнюю версию прошивки через локальную сеть к модему ADSL. Утилита tftputil.exe входит в состав ADSL-модем.
Вы можете запустить tftputil.exe прямо с компакт-диска или скопируйте его на жесткий диск диск и запустить его оттуда.
Введите свой пароль, IP-адрес локальной сети для модема ADSL, а затем Image/Pack
Файл. Нажмите Download , чтобы начать загрузку микропрограммы. Удостовериться
IP-адрес модема ADSL находится в той же подсети, что и
компьютер, на котором запущена утилита загрузки, или существует допустимый путь маршрутизации
между. Если вам нужно загрузить более одного файла одновременно,
нажмите Другой файл 1 и/или Другой файл 2 и введите Источник
Файл. Нажмите Download , чтобы начать загрузку микропрограммы.
Нажмите Download , чтобы начать загрузку микропрограммы.
Если все в порядке, вы получите следующее приглашение:
Примечание. См. раздел «Восстановление с в этом руководстве в случае сбоя питания. происходит во время загрузки прошивки.
Настройка КОНСОЛЬНОГО порта
Если вы настраиваете модем ADSL с использованием консольного порта, для лучшего доступ к маршрутизатору ADSL, используйте программу эмуляции терминала, чтобы настроить КОНСОЛЬНЫЙ порт со следующими настройками:
- Эмуляция терминала VT100
- Скорость передачи: 9600
- Биты данных: 8
- Контроль четности: Нет
- Стоповые биты: 1
- Управление потоком: нет
Восстановление после сбоя образа флэш-памяти
При сбое питания во время обновления программного обеспечения TFTP флэш-память
изображение может вылететь.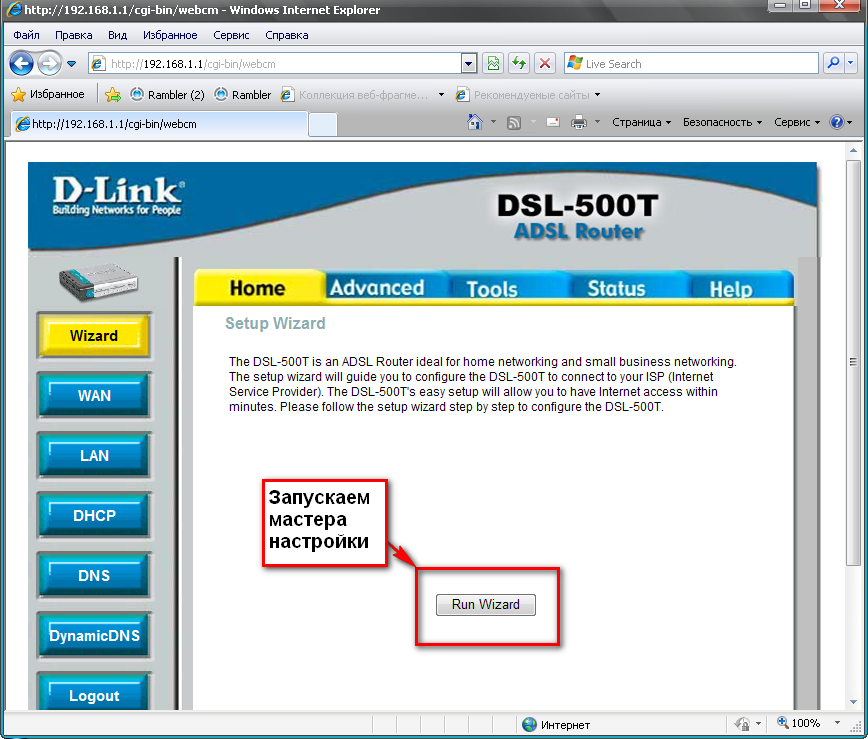 Модем ADSL обеспечивает механизм мгновенного восстановления после сбоя.
для восстановления поврежденного образа флэш-памяти.
Модем ADSL обеспечивает механизм мгновенного восстановления после сбоя.
для восстановления поврежденного образа флэш-памяти.
Вы должны связаться с поставщиком услуг, чтобы получить текущий, необходимый Бин файл.
Запустите программу эмуляции терминала (например, HyperTerminal), чтобы войти в Консольный режим. В режиме консоли появляется следующее сообщение:
.Флэш-бутылка PP
Размер SDRAM = 0x800000, тип = 0x5
Загрузка с флешки не удалась.Вошел в консоль…
]
Выполните следующие действия:
- Включите xmodem, введя ]xmodem fast .
- Установите скорость передачи данных для коммуникационного порта на 38400 бод.
а. Нажмите Позвонить , а затем Отключить .
б. Выберите File/Properties , и откроется окно свойств. экран.
экран.
в. Щелкните . Настройте и измените бит в секунду на 38400.
д. Выберите Transfer/Send File и укажите целевой .bin файл. Выберите Xmodem и нажмите Отправить .
Когда передача файла будет завершена, вы увидите следующие сообщения:
]xmodem fast Изображение перемещено — введите quit для загрузки
- Выполните шаг 2, чтобы вернуть скорость передачи данных к настройке по умолчанию. от 9600р.
- Введите quit для перезагрузки , чтобы изменения вступили в силу.
]
покидать…………………………………………. ………………….Завершение декодирования изображения…
Найден действительный блок загрузочной информации
Нет или недействительна информация о конфигурации в EEPROM — попытка FLASH
Допустимая конфигурация (размер 256)Версия программного обеспечения NP: 0x00000701 (ответ занял 12 долларов США)
Номер модели: T60M10411.13
Версия прошивки: x.x.x
Версия веб-интерфейса: x.x.xx
Версия прошивки DSL: x.x.x
Авторское право (с) 2000
Текущее состояние модема (11): АКТИВАЦИЯ
- Введите flashfs и обновите образ.
192.168.1.1 > flashfs
192.168.1.1 flashfs > обновление
Обновление файловой системы flash…
сделано
192.168.1.1 flashfs >
- Перезапустите маршрутизатор ADSL, отключив и снова подключив адаптер питания. обратно. КОНСОЛЬ предложит вам
НБФИС3
Флэш-загрузка ПП
Размер SDRAM = 0x800000, тип = 0x3
Нн………………………………………………………… ……………………………………………….
Завершение декодирования изображения…
Нет блока загрузочной информации
Нет или недействительна информация о конфигурации в EEPROM — попытка FLASH
Допустимая конфигурация (размер 256)
atmos_main::atmos_memsize= 800000Версия программного обеспечения NP: 0x00000701 (ответ занял 12 долларов США)
Номер модели: T60M10411.13
Версия прошивки: х.хх
Версия веб-интерфейса: x.x.xx
Версия прошивки DSL: x.x.x
Авторское право (с) 2000
Текущее состояние модема (11): АКТИВАЦИЯ
- Нажмите Введите . Вы увидите следующее:
Пожалуйста, введите ПАРОЛЬ: *****
- При запросе пароля введите свой пароль и нажмите Введите , чтобы переключиться на домашнюю подсказку CONTROL.

192.168.1.1>
Образ флэш-памяти будет восстановлен и готов к дальнейшей настройке
и операции.
Настройка домашней сети — Каковы возможные параметры конфигурации для домашней сети/сети SOHO с 3-4 компьютерами и подключением к Интернету через ADSL?
На этой странице я опишу 4 варианта или опции, которые есть при подключении домашней или небольшой офисной сети к Интернету через ADSL или кабельный модем.Внимательно прочитайте плюсы и минусы каждого метода и решите, что лучше для вас.
На этой странице я не буду вдаваться в подробности конфигурации ПК. В настоящее время существуют программные приложения от Cisco/Linksys, которые помогают с компонентом конфигурации ПК.
Вариант 1 настройки домашней сети: все, что подключено к концентратору или коммутатору
Плюсы
- Простая настройка
- Сервер не нужен
- Настройка каждого ПК вручную
Минусы
Рекламный контент
Пароли еще не исчезли
123456.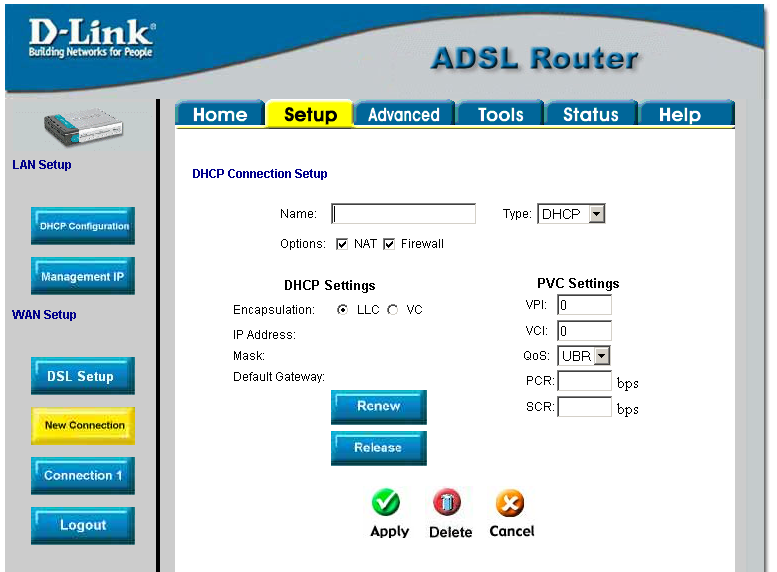 Qwerty. Я тебя люблю. Нет, это не упражнения для новичков в наборе текста. Поразительно, но они являются одними из самых распространенных паролей, которые конечные пользователи выбирают в 2021 году. Исследования показали, что средний бизнес-пользователь должен вручную вводить или копировать/вставлять учетные данные на 154 веб-сайтах в месяц. Нам неоднократно задавали один вопрос, который нас удивлял: «Почему я должен доверять третьей стороне контроль над своей сетью?
Qwerty. Я тебя люблю. Нет, это не упражнения для новичков в наборе текста. Поразительно, но они являются одними из самых распространенных паролей, которые конечные пользователи выбирают в 2021 году. Исследования показали, что средний бизнес-пользователь должен вручную вводить или копировать/вставлять учетные данные на 154 веб-сайтах в месяц. Нам неоднократно задавали один вопрос, который нас удивлял: «Почему я должен доверять третьей стороне контроль над своей сетью?
Узнать больше
- Максимум 4 ПК
- Фиксированные IP-адреса для всех 4 ПК
- Коммутируемое соединение требуется для каждого ПК
- Нет прокси
- портов концентратора = количество ПК + 1
- Одновременно к Интернету может быть подключен только один ПК
При такой настройке домашней сети мы подключаем все кабели Ethernet (ПК и ADSL) к концентратору или коммутатору.Концентратор или коммутатор может представлять собой концентратор на основе UTP любой модели, желательно с перекрестным разъемом восходящей линии связи/MDI. Для подключения разъема ADSL вам понадобится разъем восходящей линии связи. Если ваш концентратор не поставляется с таким разъемом, вам следует купить или подготовить перекрестный сетевой кабель UTP и использовать вместо него. Ваш концентратор должен иметь не менее количества портов UTP ПК плюс 1 (ADSL).
Для подключения разъема ADSL вам понадобится разъем восходящей линии связи. Если ваш концентратор не поставляется с таким разъемом, вам следует купить или подготовить перекрестный сетевой кабель UTP и использовать вместо него. Ваш концентратор должен иметь не менее количества портов UTP ПК плюс 1 (ADSL).
Макет:
- Кабель ADSL идет к сплиттеру.
- Модем ADSL подключен к сплиттеру.
- Ethernet-кабель от модема подключается либо к восходящему UTP-разъему вашего концентратора, либо — с помощью перекрестного кабеля UTP — к обычному UTP-разъему.
- Каждый ПК подключен к обычному порту UTP концентратора/коммутатора.
- Каждый ПК (максимум 4!) должен быть настроен как клиент ADSL, как описано вашим провайдером. Каждый ПК должен иметь уникальный IP-адрес.
Вариант настройки домашней сети 2: все на концентратор или коммутатор — один из ПК является сервером
Плюсы
- Простая настройка
- Нет ручной настройки ПК
- Практически без ограничений по количеству ПК (254)
- Дозвон осуществляется автоматически
- Прокси (WinRoute или аналогичный)
Минусы
- Требуется серверное программное обеспечение (NAT или Proxy) или Microsoft Internet Connection Sharing (ICS)
- Настройка сервера может быть затруднена
- Порты концентратора = количество ПК + 1
Эта настройка сети аналогична варианту 1 с одним отличием: у нас есть сервер, который позволяет нам использовать другой диапазон IP-адресов для ПК.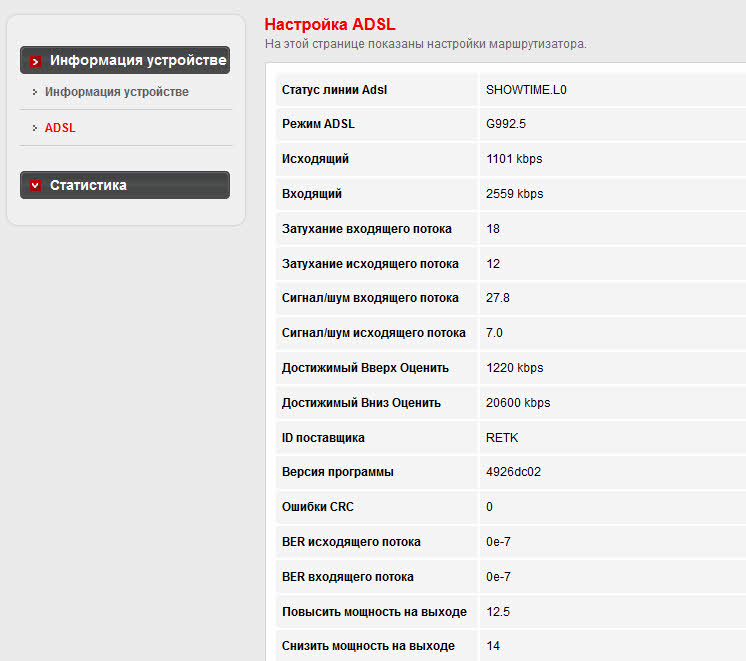
Макет:
- Кабель ADSL идет к сплиттеру.
- Модем ADSL подключен к сплиттеру.
- Ethernet-кабель от модема подключается либо к восходящему UTP-разъему вашего концентратора, либо — с помощью перекрестного кабеля UTP — к обычному UTP-разъему.
- Каждый ПК подключен к обычному порту UTP концентратора/коммутатора.
- Один из ПК должен быть настроен как сервер с помощью программного обеспечения, такого как WinRoute или Microsoft Internet Connection Sharing (этот стандарт включен в Windows 2000, XP и ME).
Вариант настройки домашней сети 3: Все ПК к концентратору или коммутатору — сервер подключен к ADSL
Плюсы
- Простая настройка
- Нет ручной настройки ПК
- Почти неограниченное количество ПК (254)
- Дозвон осуществляется автоматически
- Разделение между Интернетом и локальной сетью
- Не требуется восходящий или перекрестный кабель UTP
- портов концентратора = количество ПК
- Прокси (WinRoute или аналогичный)
Минусы
- Требуется серверное программное обеспечение (NAT или Proxy) или Microsoft Internet Connection Sharing (ICS)
- Настройка сервера может быть затруднена
- Порты концентратора = количество ПК + 1
- Серверу требуется дополнительная сетевая карта
Аналогичен варианту 1 и варианту 2, за исключением того, что кабель ADSL напрямую подключается к серверу, а от этого сервера к концентратору или коммутатору подключается второе сетевое соединение. Нет ограничений на используемый коммутатор или концентратор, это может быть даже коаксиальная сеть, если вы этого хотите (для этого НЕ требуется концентратор).
Нет ограничений на используемый коммутатор или концентратор, это может быть даже коаксиальная сеть, если вы этого хотите (для этого НЕ требуется концентратор).
Сетевой кабель ADSL подключен к серверу, на котором установлены 2 сетевые карты:
- ADSL-соединение
- LAN/концентратор
Макет:
- Кабель ADSL идет к сплиттеру.
- Модем ADSL подключен к сплиттеру.
- Кабель Ethernet от модема подключен к серверу.
- Вторая сетевая карта сервера подключена к хабу.
- Каждый ПК подключен к обычному порту UTP концентратора/коммутатора.
- Один из ПК должен быть настроен как сервер с помощью программного обеспечения, такого как WinRoute или Microsoft Internet Connection Sharing.
Вариант настройки домашней сети 4: ПК и ADSL к маршрутизатору/коммутатору
Плюсы
- Простая настройка
- Нет ручной настройки ПК
- Почти неограниченное количество ПК (254)
- Дозвон осуществляется автоматически
- Разделение между Интернетом и локальной сетью
- Не требуется восходящий или перекрестный кабель UTP
- портов концентратора = количество ПК
- Сервер не требуется
Минусы
- Маршрутизаторы могут быть дорогими
- Конфигурация маршрутизатора может быть сложной
- Не все маршрутизаторы ADSL поддерживают RAS с VPN/PPTP
Маршрутизатор/коммутатор (подобно моделям LinkSys) одновременно является «сервером» для DHCP, брандмауэра, DNS и т.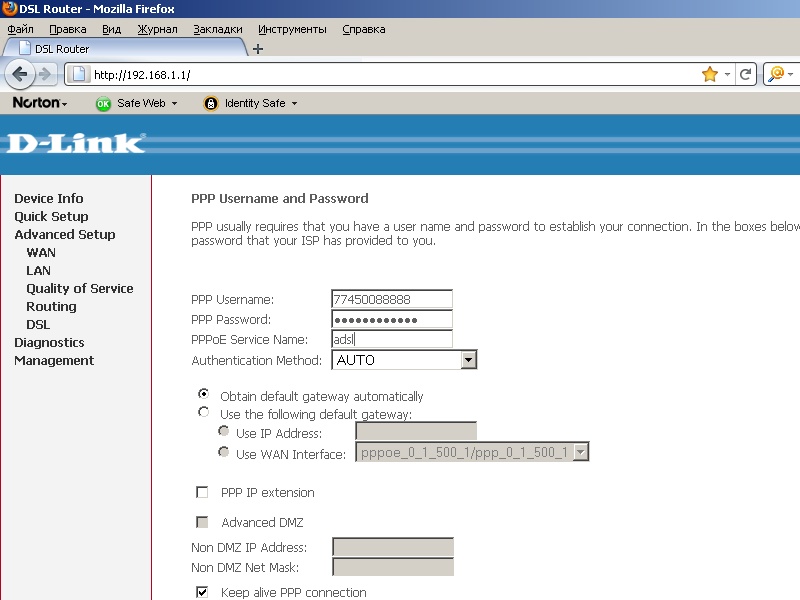 д.и концентратор в одном.
д.и концентратор в одном.
Макет:
- Кабель ADSL идет к сплиттеру.
- Модем ADSL подключен к сплиттеру.
- Кабель Ethernet от модема подключен к маршрутизатору/коммутатору.
- Все ПК подключены к маршрутизатору/коммутатору.
- Все, что вам нужно сделать, это настроить маршрутизатор для общего доступа к Интернету.
Примечание : Некоторые модемы ADSL, такие как Alcatel SpeedTouch Pro, могут функционировать как маршрутизаторы между Интернетом и локальной сетью.Прочтите Обновление с Alcatel SpeedTouch Home до Pro, чтобы узнать, как настроить модем. В этом случае вам больше не потребуется маршрутизатор в вашей сети:
Макет:
- Кабель ADSL идет к сплиттеру.
- Модем ADSL подключен к сплиттеру.
- Модем ADSL настроен как маршрутизатор.
- Кабель Ethernet от модема подключен к коммутационному концентратору.
- Все ПК подключены к коммутационному концентратору.

Помните, что это всего лишь несколько вариантов настройки домашней сети.
Дополнительная информация о конфигурации маршрутизатора, включая адрес по умолчанию для большинства маршрутизаторов: 192.168.1.1
Получите помощь в настройке домашней сети прямо сейчас!
Как установить и настроить домашний маршрутизатор
Ваш домашний маршрутизатор соединяет вашу домашнюю сеть с Интернетом.
Большинство домашних маршрутизаторов также функционируют как точки беспроводного доступа и обычно называются беспроводными маршрутизаторами .
Домашние маршрутизаторы обычно предоставляются поставщиком услуг Интернета (ISP) как часть вашего интернет-пакета.
В этом руководстве я расскажу о различных портах, доступных на большинстве маршрутизаторов, а также о том, как настроить маршрутизатор и изменить общие настройки.
Интерфейсы маршрутизатора и физические соединения
Все маршрутизаторы имеют два интерфейса:
- Локальный — это локальная, домашняя, офисная сеть .
- Внешний – Интернет

На стороне Интернета маршрутизатор может иметь одно соединение с маркировкой DSL , которое использует телефонное соединение RJ12 .
Подключается к телефонной сети через широкополосный фильтр.
У вас также может быть разъем широкополосного доступа/WAN . Используется для подключения к кабельному модему или оптоволоконному модему , как показано ниже:
На локальной стороне маршрутизатор будет иметь интерфейс Wi-Fi и портов Ethernet .
Маршрутизатор, показанный выше, является моим домашним маршрутизатором, который имеет 4 порта Ethernet для проводных клиентов, а также поддерживает доступ WI-Fi .
Кроме того, большинство из них также имеют USB-разъем для подключения маршрутизатора к компьютеру для первоначальной настройки.
Настройка и настройка беспроводного маршрутизатора
Физическая установка
Маршрутизатор будет иметь порт с маркировкой DSL , который подключается с помощью разъема RJ12 к микрофильтру , а затем к вашей телефонной линии.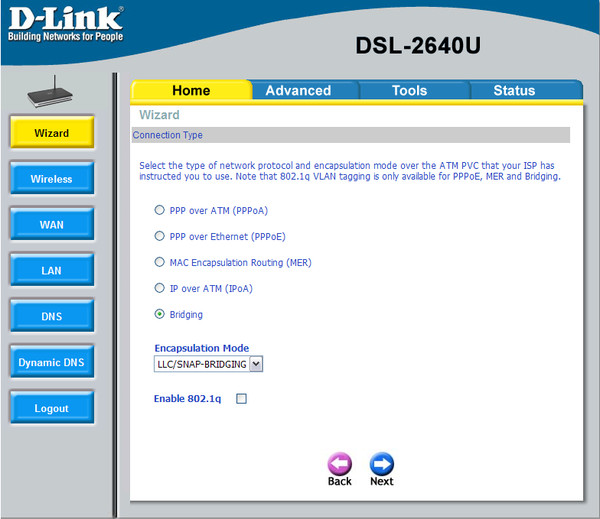 (ADSL и VDSL)
(ADSL и VDSL)
Всегда помните об использовании микрофильтра, так как без него он может не работать или работать с перебоями.
Примечание. новых точек подключения имеют встроенный фильтр.
Для оптоволокна и кабеля используйте порт WAN на маршрутизаторе для подключения к кабелю или оптоволоконному модему с помощью кабеля Ethernet.
Конфигурация маршрутизатора
Чтобы изменить параметры конфигурации маршрутизатора, вам необходимо войти в систему маршрутизатора.
Есть несколько способов сделать это:
- Использование компьютера, подключенного с помощью USB-кабеля.
- Использование компьютера, подключенного с помощью кабеля Ethernet и веб-интерфейса.
- Использование компьютера, подключенного через Wi-Fi и веб-интерфейс.- Наиболее распространенный
Использование Wi-Fi и веб-интерфейса
Почти все домашние маршрутизаторы можно настроить и управлять ими с помощью веб-интерфейса . , то есть веб-браузер .
, то есть веб-браузер .
Чтобы использовать это, вам необходимо подключиться к маршрутизатору через порт Ethernet или Wi-Fi .
Для подключения по Wi-Fi вам необходимо знать:
- SSID маршрутизатора , который должен поставляться с документацией. (вы можете изменить SSID позже).
- Пароль Wi-Fi.
Домашний концентратор BT , который я использую, поставляется с удобной выдвижной картой с напечатанными на ней данными, как показано ниже
Шаг 1. Настройка Wi-Fi
Первым шагом является настройка доступа к Wi-Fi на вашем ноутбуке/ПК с использованием данных Wi-Fi (SSID и пароль).
Теперь вы сможете подключиться к маршрутизатору, и маршрутизатор должен назначить вам IP-адрес .
Вы можете проверить свой IP-адрес и найти IP-адрес маршрутизатора с помощью команды ipconfig .
Откройте командную строку и введите Ipconfig/all. Найдите шлюз по умолчанию . Это адрес вашего роутера.
Шаг 2. Подключение к маршрутизатору
Для подключения к роутеру нужно знать:
- IP-адрес маршрутизатора
- Имя пользователя и пароль администратора маршрутизатора по умолчанию
Общие адреса по умолчанию: 192.168.1.254 , 192.168.1.1 и 192.168.0.1.
Общее имя учетной записи администратора по умолчанию и пароль: admin и администратор и пароль: пароль
На этом сайте есть полный список имен учетных записей администраторов и паролей
Чтобы войти в систему, откройте веб-браузер и введите IP-адрес маршрутизатора, например. 192.168.1.254.
Вы должны увидеть экран приветствия или обзорный экран, как показано выше.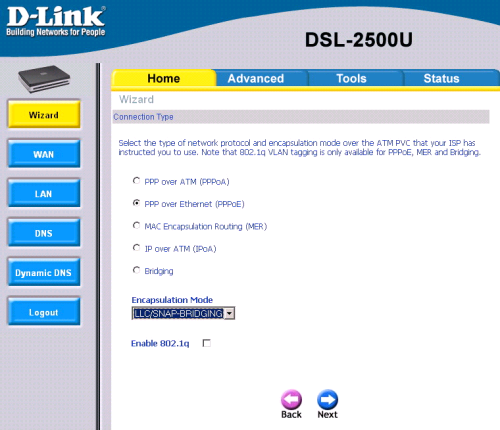
Если вы попытаетесь внести изменения, вам будет предложено войти в систему.
Общие изменения конфигурации
После входа в систему вы можете изменить конфигурацию маршрутизатора.
Есть несколько вещей, которые обычно необходимо настроить для повышения удобства использования и безопасности.
- A Сетевой SSID для беспроводных клиентов. (только беспроводной маршрутизатор )
- Беспроводные каналы (только беспроводной маршрутизатор )
- Пароль администратора для управления маршрутизатором
- Пароль для канала DSL .
- Диапазоны внутренних IP-адресов .
- Переадресация портов
- ДДНС
Примечание 1: Я бы рекомендовал вам изменить WiFi SSID и пароль , а также пароль администратора маршрутизатора в качестве основного соображения безопасности .
Примечание 2: Изменение некоторых настроек приведет к потере подключения к маршрутизатору, поэтому вам может потребоваться повторное подключение и вход в систему с использованием новых настроек.
Изменение сетевого SSID
и пароляРекомендуется изменить это на имя и пароль, которые вам легко запомнить, но которые нелегко угадать.
В ресторанах, отелях и т. д. вы часто видите название ресторана или отеля как SSID.
Важно! — Когда вы измените его, вы потеряете соединение, и вам нужно будет изменить настройки Wi-Fi вашего ноутбука , чтобы они соответствовали новым настройкам.
На домашнем концентраторе BT вы найдете настройки Wi-Fi в разделе «Дополнительно».
Изменение пароля администратора для управления маршрутизатором
Важно, чтобы вы изменили это значение по умолчанию, как если бы вы не оставляли свою сеть открытой для взломов безопасности.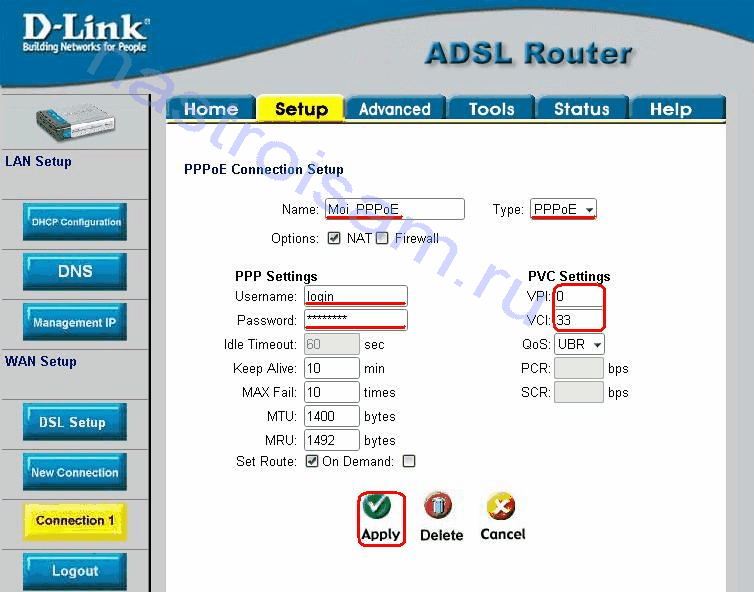
Пароль для DSL-маршрутизатора стороннего производителя
Если вы используете маршрутизатор, который не был предоставлен поставщиком услуг Интернета , вам также необходимо настроить параметры подключения DSL к Интернет-провайдеру.
В большинстве случаев маршрутизатор может определить тип соединения и настроить его самостоятельно.
Все соединения домашней сети, с которыми я столкнулся, используют PPPoe (PPP через Ethernet).
Не нужно беспокоиться о том, что это означает, но в результате вам потребуется указать имя пользователя и пароль , чтобы маршрутизатор мог подключиться к поставщику услуг Интернета.
Это имя пользователя и пароль указаны в настройках вашего интернет-провайдера.
Чтобы найти информацию, вам может понадобиться выйти в Интернет.Попробуйте поискать по поисковому запросу:
Провайдер (например, BT, talktalk) dsl пароль сторонний маршрутизатор.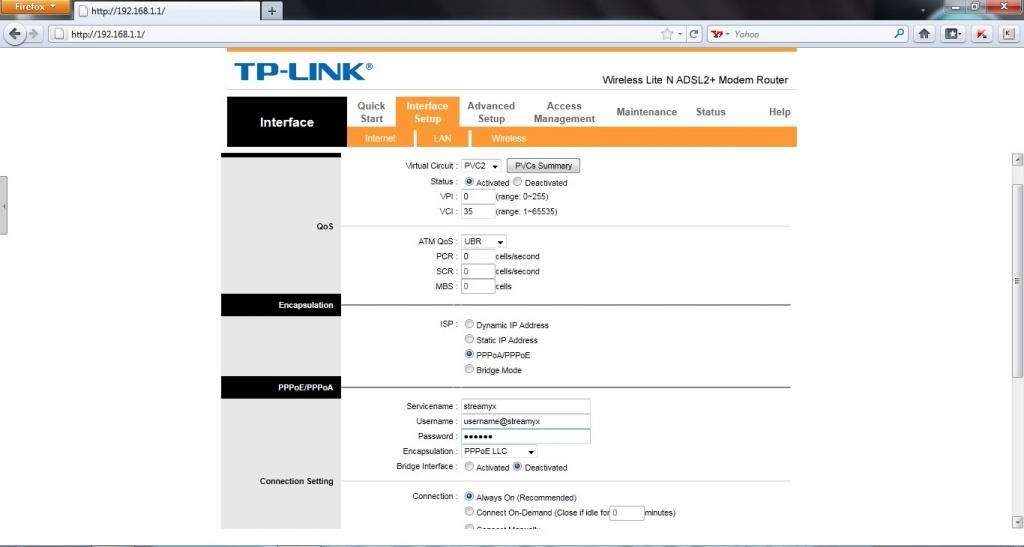
Вот пример из Talktalk
I Примечание: Распространенная проблема заключается в том, что люди путают две комбинации имени пользователя и пароля:
Одна позволяет подключиться к маршрутизатору ( предоставляется производителем маршрутизатора ), а другая позволяет маршрутизатору подключиться к интернет-провайдеру. ( предоставляется поставщиком услуг Интернета ).
Безопасная настройка беспроводной сети
Беспроводные сети небезопасны, и если вы живете в густонаселенном районе, вы можете обнаружить, что можете видеть и получать доступ к беспроводным сетям ваших соседей, и наоборот.
Из-за этого вы должны всегда шифровать свои беспроводные соединения .
Однако, если у вас есть проблемы с настройкой, настройте маршрутизатор на использование незашифрованных соединений для запуска, и как только вы будете довольны тем, что ваша сеть работает нормально, измените маршрутизатор и клиентов на использование зашифрованных соединений.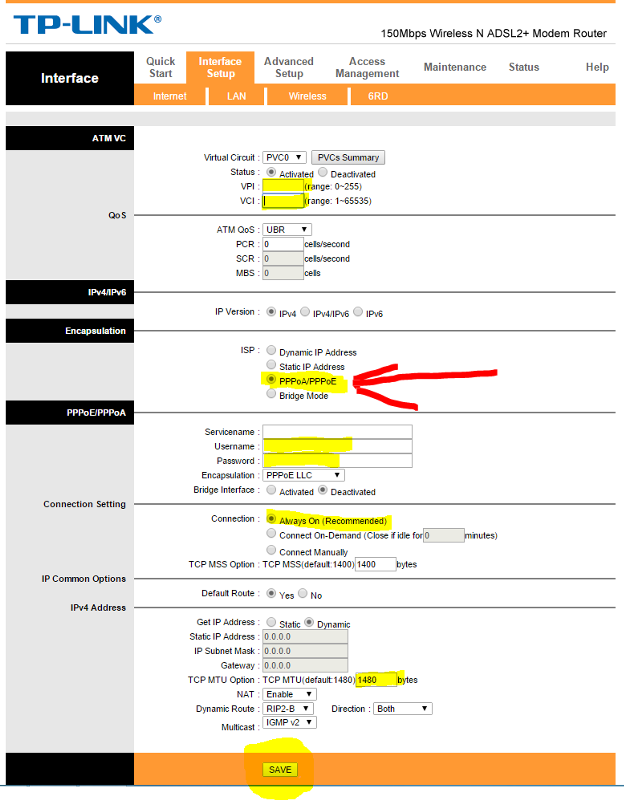 см. Как настроить безопасную беспроводную сеть
см. Как настроить безопасную беспроводную сеть
Диапазоны частот
Большинство современных маршрутизаторов являются двухдиапазонными , что означает, что они поддерживают как 2.4 ГГц и 5 ГГц диапазоны частот.
Частотный диапазон 5 ГГц не так загружен, как диапазон 2,4 ГГц, поскольку он новее, и старые устройства Wi-Fi его не поддерживают.
Полоса частот 5 ГГц обеспечивает более высокие скорости, но более короткие расстояния.
Выбор канала Wi-Fi
Wi-Fi (диапазон 2,4 ГГц имеет 14 доступных каналов, однако стандартными используемыми каналами являются каналы 1, 6 и 11.
При выборе канала для маршрутизатора/точки доступа необходимо учитывать, какие каналы уже используются в вашем регионе.
Если вы живете в густонаселенных районах, у вас будет много других точек доступа с разным уровнем сигнала, и вы можете столкнуться с помехами.
Существует ряд тестовых инструментов, которые можно использовать для просмотра активности Wi-Fi в вашем регионе.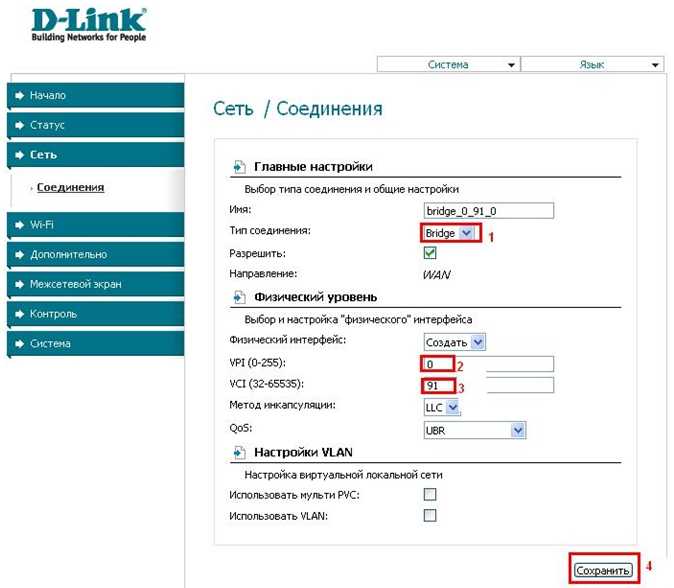
Я предпочитаю инструмент InSSIDer , который работает на Android и Windows.
Вы можете скачать бесплатный инструмент здесь для Windows и Mac и здесь для Android.
Общая идея состоит в том, чтобы выбрать канал с наименьшими помехами от других каналов.
Большинство современных беспроводных маршрутизаторов автоматически обнаруживают и выбирают лучший канал.
Настройка DHCP
Обычно это включено по умолчанию, и если оно не включено, вам следует включить его, если только вы не предоставляете службу DHCP с другого маршрутизатора.
Как правило, вы должны оставаться с конфигурацией по умолчанию . Настройки на моем показаны ниже, и они установлены по умолчанию:
.Примечание: В домашней сети должен быть только один сервер DHCP.См. Общие сведения о DHCP в домашних сетях
.Настройка переадресации портов
Это очень распространенный параметр, если у вас есть кто-то, играющий в компьютерные игры, или если вам нужно предоставить внешний доступ к вашей домашней сети.
Этот параметр может быть потенциально опасным, так как он открывает вашу домашнюю сеть для Интернета, и он более подробно описан в руководстве по переадресации портов.
Однако вы должны иметь представление о IP-адресах и различных типах, поэтому я рекомендую вам сначала прочитать руководство по внутренним и внешним IP-адресам.
Отключить UPnP
UPnP — это протокол, используемый приложениями (например, играми) для автоматического открытия портов на вашем маршрутизаторе без необходимости вручную настраивать правило переадресации портов.
На большинстве маршрутизаторов эта функция включена по умолчанию, как показано ниже для моего BT Hub
.Рекомендуется отключить. Однако, если у вас возникают проблемы с играми и вы не можете решить их с помощью переадресации портов, вам может потребоваться повторно включить ее.
Вот очень хорошая статья для всех, кто участвует в онлайн-играх и беспокоится о безопасности UPnP.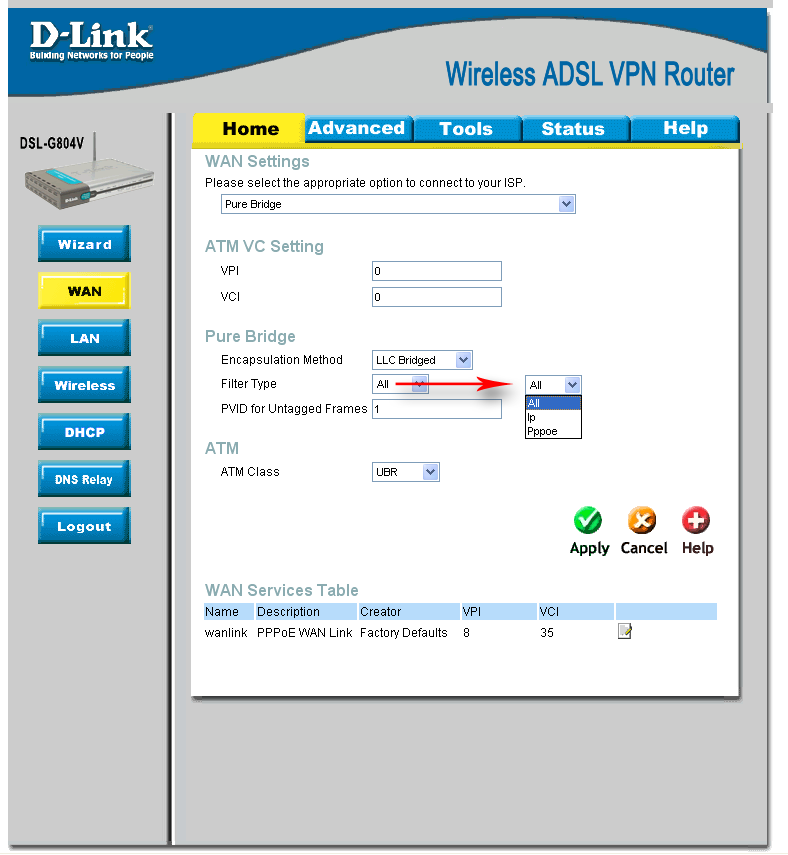
WPS — очень полезная функция, позволяющая добавлять устройства в сеть без ввода пароля.
С точки зрения безопасности это уязвимость, поэтому ее следует отключить.
Когда вы участвуете в реструктуризации сети, вы можете включить ее, а затем отключить.
Динамический DDNSЕсли вам нужно получить доступ к устройствам в вашей домашней сети из Интернета, вы обычно будете использовать DDNS.
Большинство домашних маршрутизаторов можно настроить на автоматическое обновление серверов DDNS при изменении внешнего IP-адреса.
См. Общие сведения о DDNS
Размещение беспроводного маршрутизатора
Есть две вещи, которые следует учитывать при выборе места для домашнего маршрутизатора.
Расположение беспроводного маршрутизатора важно, особенно если у вас большой дом.
Маршрутизатору требуется питание от сети, а также доступ к точке подключения к Интернету.
Однако для обеспечения наилучшего покрытия Wi-Fi в идеале его следует размещать в центре, не загораживать его крупными предметами или размещать в шкафу рядом с электрическими устройствами с двигателями.
Если ваше покрытие Wi-Fi плохое из-за текущего местоположения, вам необходимо расширить зону покрытия, см. раздел «Как расширить домашнюю сеть или перенести точку подключения к Интернету в другое место с помощью вашего интернет-провайдера».
С точки зрения безопасности вы должны попытаться ограничить сигнал Wi-Fi своим домом, поэтому не рекомендуется размещать его на подоконнике, выходящем на улицу.
Использование стороннего маршрутизатора
Хотя вы можете использовать сторонний маршрутизатор, а не маршрутизатор, предоставленный вашим провайдером, это не всегда хорошая идея.
В Великобритании мой провайдер BT устраняет неполадки линии только в том случае, если вы используете их маршрутизатор.
Кроме того, вы, как и я, можете обнаружить, что соединение со сторонним маршрутизатором было намного медленнее, чем с маршрутизатором iSP .
При этом рекомендуется иметь запасной маршрутизатор на случай, если ваш выйдет из строя.
Если вы используете сторонний маршрутизатор, вам может потребоваться заменить маршрутизатор, предоставленный провайдером, если у вас проблемы с Интернетом.
Мобильные маршрутизаторы
Мобильный маршрутизатор — это устройство, которое использует мобильную/сотовую сеть (3G, 4G, 5G и т. д.) для подключения к Интернету.
Их можно использовать во время путешествий, а также для обеспечения резервного доступа в Интернет в случае сбоя основного соединения. См. мобильные маршрутизаторы
Прошивка маршрутизатора
Большинство маршрутизаторов интернет-провайдеров будут обновляться автоматически, но вы должны это проверить.
Если вам нужно сделать это вручную, проверив наличие обновлений, то вы должны это сделать.
Общие вопросы и ответы
Вопрос- Я хочу настроить виртуальные локальные сети, но мой маршрутизатор интернет-провайдера не поддерживает виртуальные локальные сети.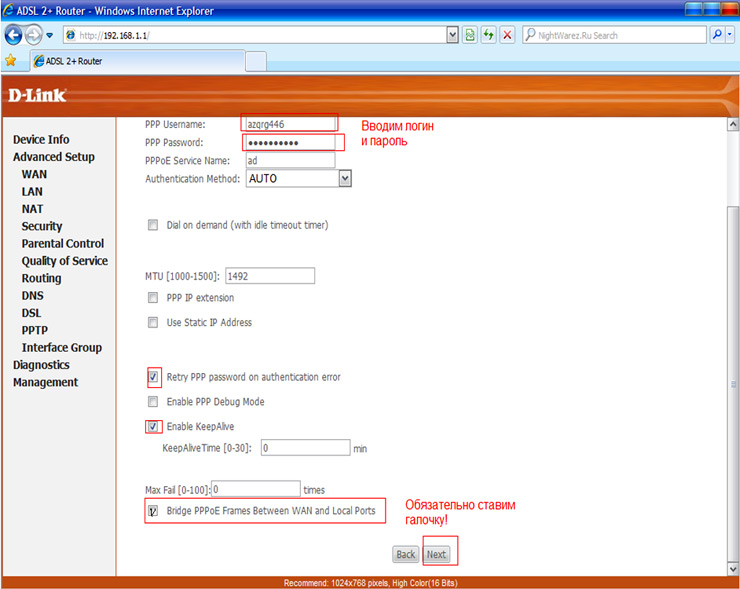 Могу ли я использовать сторонний маршрутизатор?
Могу ли я использовать сторонний маршрутизатор?
Ответ- Да, но вам нужно выбрать правильный тип вашего интернет-соединения, см. Руководство для начинающих по домашним маршрутизаторам
Вопрос – Я не могу пропинговать свой домашний роутер из Интернета, он в сети?
Ответ — Маршрутизатор должен отвечать на эхо-запросы, и по умолчанию на большинстве маршрутизаторов ответы отключены.
Вопрос . Поддерживает ли мой домашний маршрутизатор NAT и что такое NAT?
Ответ r — NAT означает преобразование сетевых адресов и представляет собой метод совместного использования IP-адреса в сетях IPv4. Все домашние маршрутизаторы поддерживают NAT.
Вопрос -Я отключил Wi-Fi на своем маршрутизаторе, и теперь переадресация портов не работает?
Ответ . Похоже, мой домашний концентратор BT отключает переадресацию портов, если Wi-Fi отключен. Это может быть особенность или просто неисправность.
Это может быть особенность или просто неисправность.
Резюме
На домашних маршрутизаторах обычно меняют файл .
- Имя Wi-Fi (SSID)
- Пароль Wi-Fi
- Пароль администратора
- Отключить UPnP
Ресурсы:
Как найти лучший канал Wi-Fi для вашего роутера
Учебники по теме:
Сохранить
Пожалуйста, дайте мне знать, если вы нашли это полезным
Поддержка Telstra — подключение телефона и Интернета к ADSL
Приступим
Вот детали, которые вам нужны:
Отключите любые устройства, такие как модемы и телефоны, от настенных розеток
Чтобы продолжать использовать эти розетки, вам потребуется установить ADSL-фильтр между розеткой и вашим устройством (приобретается отдельно).
Подключите и подключите новую установку
- Подключите фильтр ADSL к настенной телефонной розетке
Если у вас несколько телефонных розеток, попробуйте первую ближайшую к передней части дома розетку.

Подсоедините СЕРЫЙ кабель с СЕРЫМИ концами к задней панели модема. Вставьте БЕЛЫЙ кабель на другом конце в телефонную розетку.
Если у вас есть настенная телефонная розетка, как показано на рисунке ниже, вам необходимо приобрести адаптер.Их можно найти в большинстве магазинов бытовой техники или электроники.
- Включите модем Telstra Smart Modem™ в электрическую розетку
Вставьте СЕРЫЙ адаптер питания в заднюю часть модема. Подключите другой конец к ближайшей розетке и включите ее.
Когда передний световой индикатор модема загорится зеленым , все готово
Подключение через Wi-Fi? Для наилучшего покрытия поместите модем в открытое место на возвышении .
Важно: При первом использовании ваш смарт-модем Telstra может автоматически обновлять свое программное обеспечение. Это займет до 15 минут.
- Подключите свои устройства к Интернету
Подключение через Wi-Fi
Кабель с желтыми концами не нужен. Вместо этого, используя свое устройство, найдите имя сети Wi-Fi. Найдя его, выберите его, затем введите пароль, указанный на магните Wi-Fi на холодильнике.
Вместо этого, используя свое устройство, найдите имя сети Wi-Fi. Найдя его, выберите его, затем введите пароль, указанный на магните Wi-Fi на холодильнике.Важно: Знаете ли вы, что вы можете повторно использовать данные старой сети Wi-Fi (имя сети и пароль) на новом модеме? Это означает, что все ваши устройства будут подключаться автоматически, и вам не нужно будет ходить по дому, чтобы все заново подключить.
- Чтобы обновить информацию о Wi-Fi, подключитесь к домашней сети и откройте окно интернет-браузера на своем устройстве.
- Введите http://mymodem или http://192.168.0.1. Имя пользователя admin и пароль Telstra.
После входа в систему щелкните вкладку с пометкой Wi-Fi . Не забудьте нажать Сохранить после внесения изменений.
Подключение через кабель Ethernet
Используйте кабель LAN с двумя ЖЕЛТЫМИ концами. Вставьте один конец в любой ЖЕЛТЫЙ порт интеллектуального модема Telstra.
 Вставьте другой конец в сетевой порт вашего устройства.
Вставьте другой конец в сетевой порт вашего устройства. - Подключите домашний телефон (при необходимости)
Используя имеющийся телефонный кабель, вставьте один конец в смарт-модем, а другой конец — в домашний телефон.
Помните, что модем всегда должен быть включен, чтобы совершать и принимать вызовы.
Что означают индикаторы Smart Modem?
Если индикатор мощности «Мобильный сигнал» горит красным, вы принимаете слабый сигнал мобильной сети. Чтобы исправить это, поднимите модем и убедитесь, что он не находится рядом с такими предметами, как холодильники, аквариумы или микроволновые печи, которые могут мешать сигналу Wi-Fi.
Когда вы находитесь в режиме мобильного резервного копирования, вы можете получать уведомления от нас по SMS или электронной почте.
Все еще нужно связаться
.


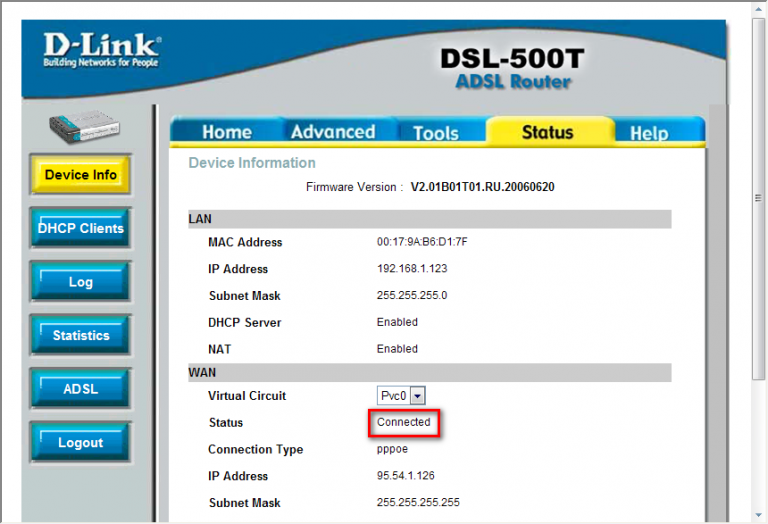
 Новгород)033 ФНПО (Псков)035 Мурманский филиал035 Петербургский филиал (ЛО)035Петербургский филиал (СПб)035
Новгород)033 ФНПО (Псков)035 Мурманский филиал035 Петербургский филиал (ЛО)035Петербургский филиал (СПб)035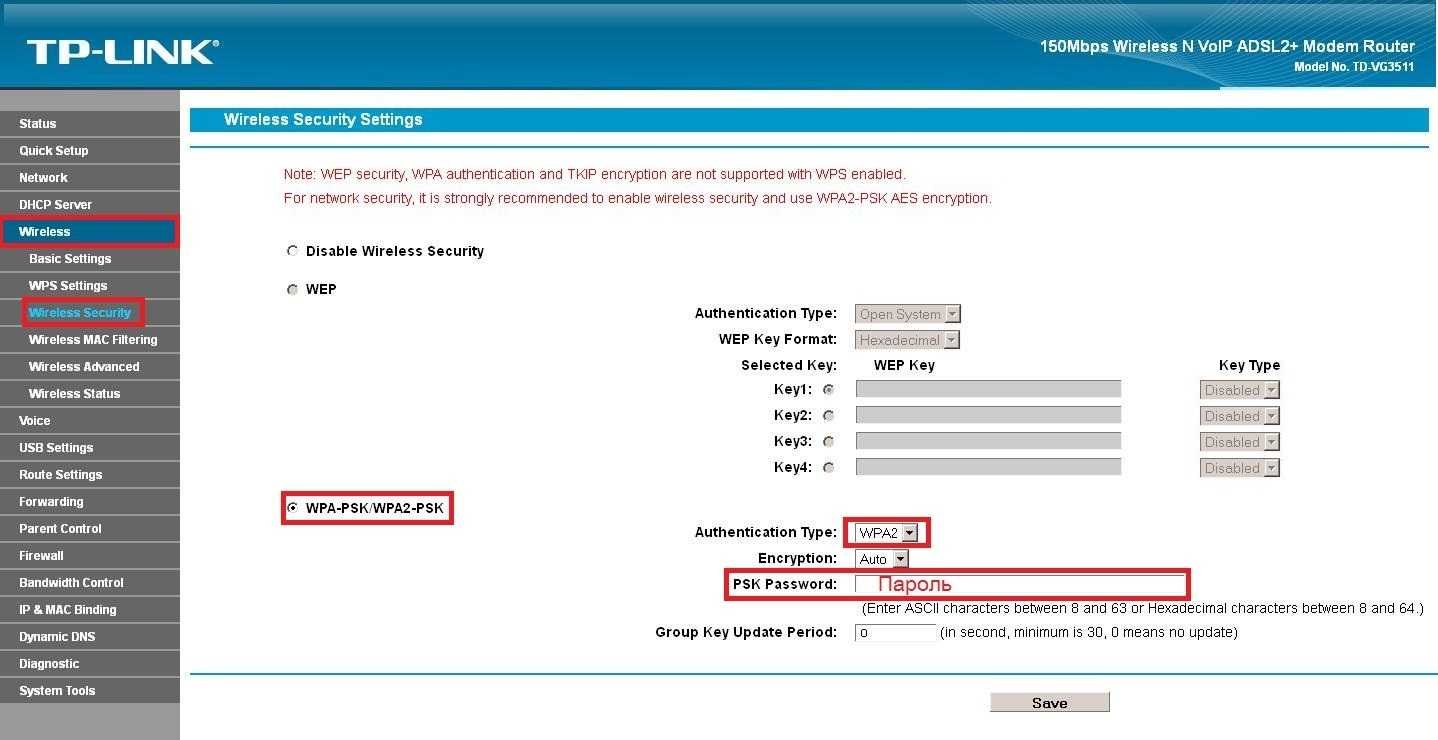
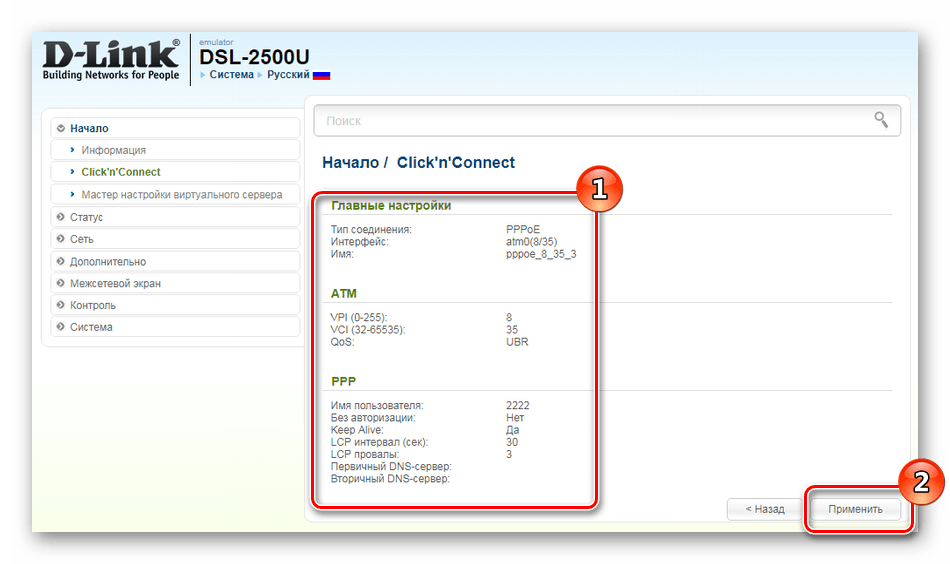
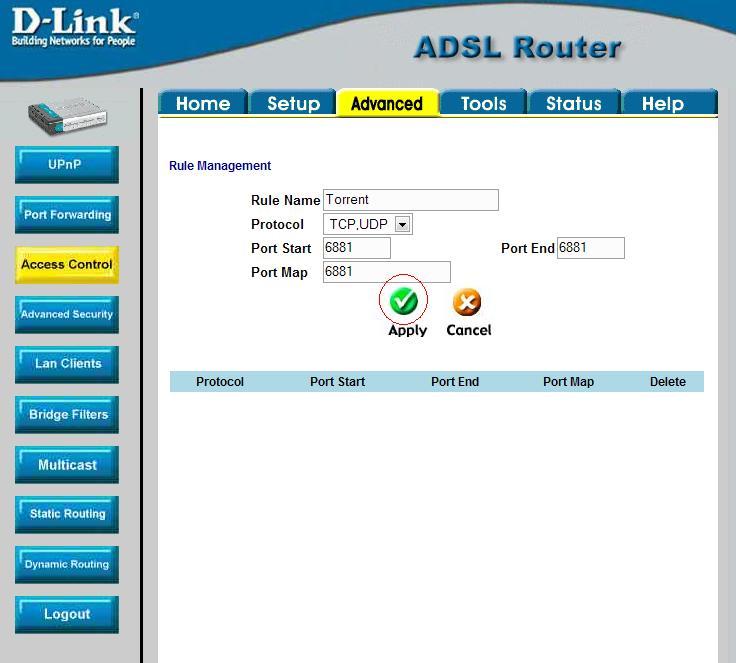 Лучше использовать защищенную сеть, чтобы к ней не подключались сторонние пользователи. Как правило, устройства запоминают пароль после первого подключения к Wi-Fi, поэтому каждый раз пароль вводить не придется.
Лучше использовать защищенную сеть, чтобы к ней не подключались сторонние пользователи. Как правило, устройства запоминают пароль после первого подключения к Wi-Fi, поэтому каждый раз пароль вводить не придется. Мы подготовили инструкции, которые помогут настроить именно ваш роутер.
Мы подготовили инструкции, которые помогут настроить именно ваш роутер.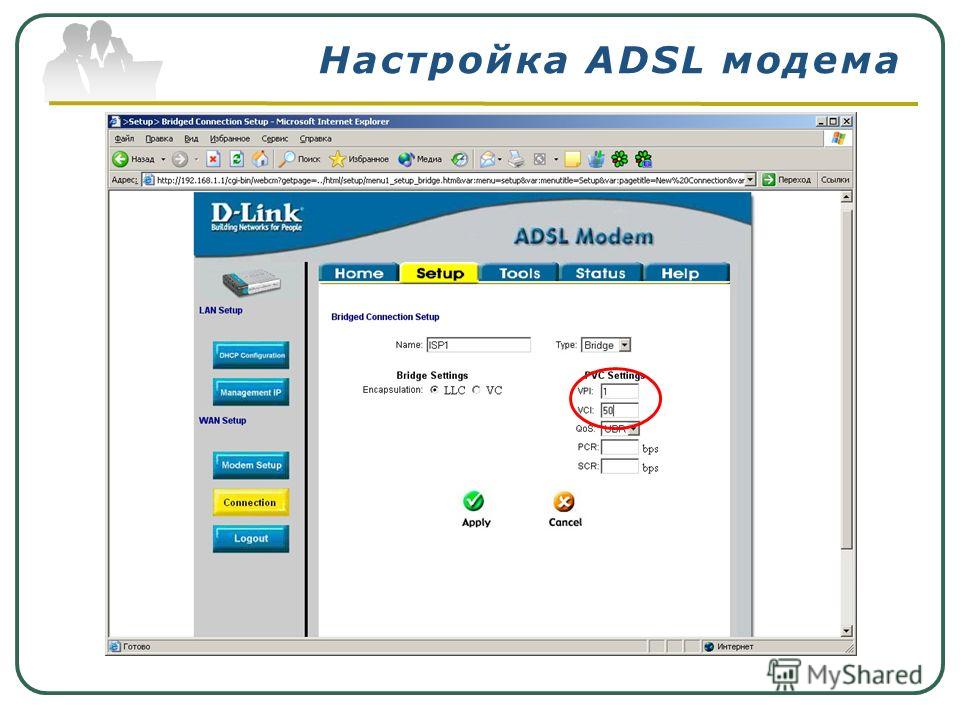 В адресной строке указывается ip для входа. На странице авторизации прописывается имя и пароль. Вся эта информация предоставляется на этикетке с корпуса модема.
В адресной строке указывается ip для входа. На странице авторизации прописывается имя и пароль. Вся эта информация предоставляется на этикетке с корпуса модема.



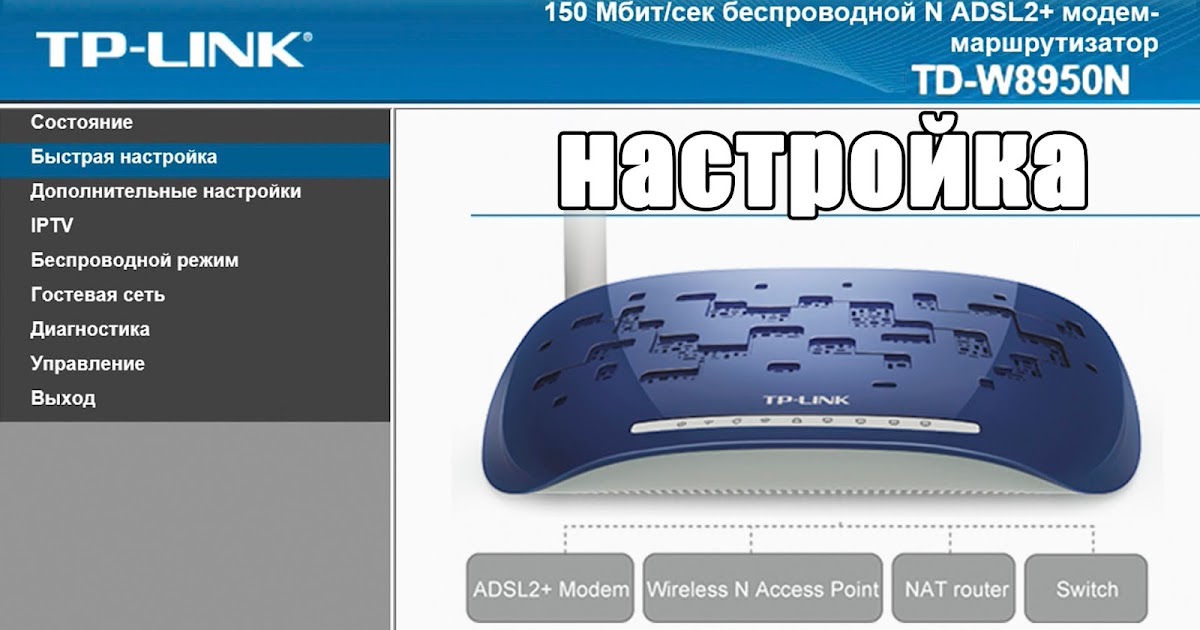

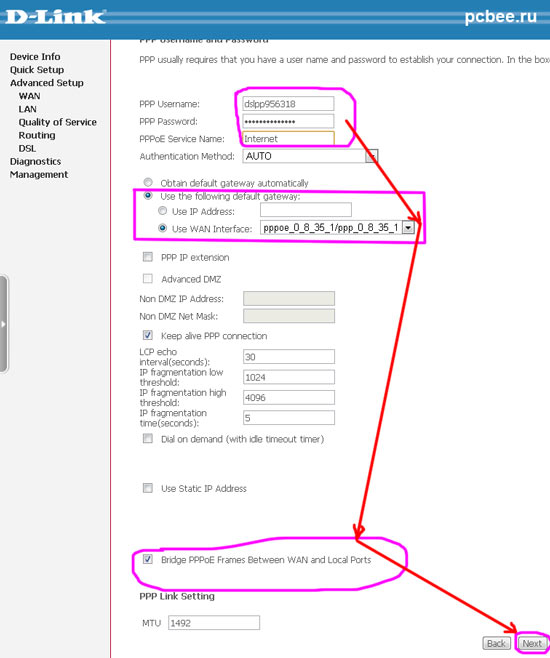 экран.
экран. 13
13  ………………………………………….
………………………………………….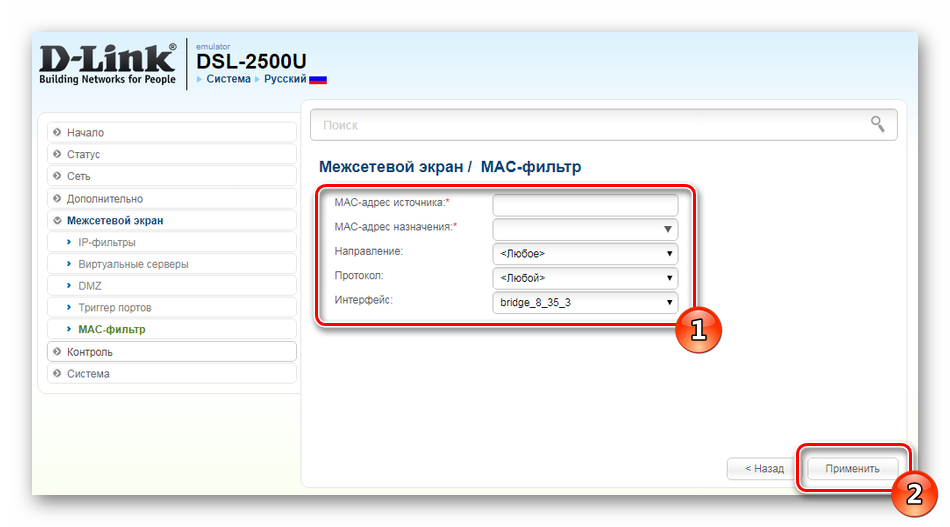
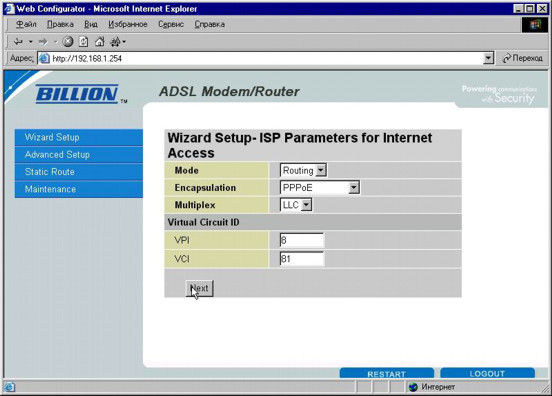
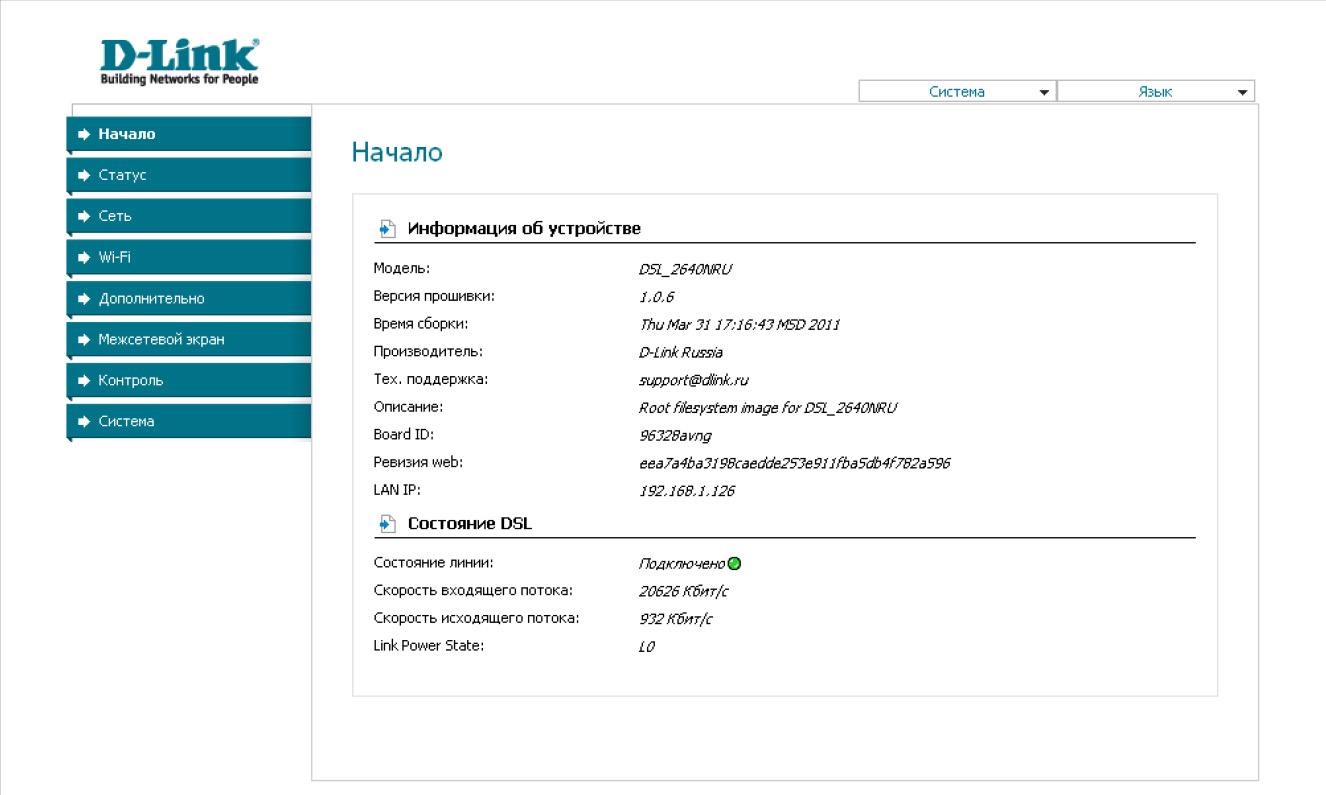
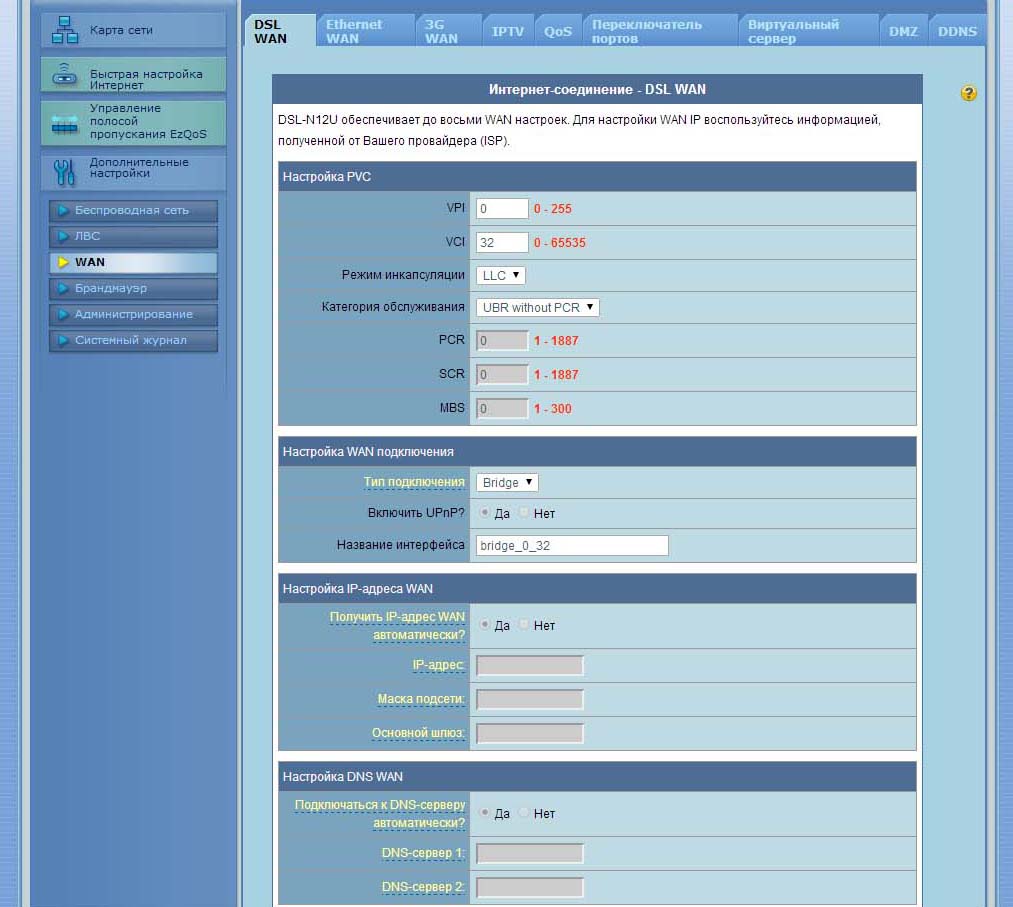 Вставьте другой конец в сетевой порт вашего устройства.
Вставьте другой конец в сетевой порт вашего устройства.