Веб камера из смартфона Android, инструкция по настройке и использованнию
Android WEB camera
Многим из тех, кто не имеет веб-камеры, но хотел бы ею пользоваться, больше нет необходимости тратить деньги на ее покупку. Достаточно приспособить вместо веб-камеры сотовый телефон. А поскольку значительное число современных телефонов (smartphone) работают на базе ОС Android, способы, который мы рассмотрим, вероятно, будут полезны их владельцам. И вот чем еще хорош телефон как веб камера: Android устройства, во-первых, легко синхронизируются с персональными компьютерами, во-вторых, для их подключения существует доступное и простое программное обеспечение, а в-третьих, камеры многих современных телефонов ничуть не уступают по основным характеристикам веб-камерам.
Android смартфон как веб camera: что для этого необходимо?
Процедура подключения и настройки веб-камеры не составит труда для более-менее опытного пользователя OS Android, новичкам же следует хорошо изучить инструкцию, хотя никаких сложностей, как правило, не возникает.
- Персональный компьютер на базе ОС Windows (начиная от XP и выше) или Linux.
- Приложение на ПК, использующее веб-камеру — VLC Media Player, Skype, клиенты соц. сетей и т. п. — на выбор.
- Программное обеспечение для подключения и настройки веб-камеры на смартфоне, речь о котором пойдет ниже (доступно из Google Play).
- В зависимости от возможностей программы для «превращения» smartphone в веб-камеру: точка доступа беспроводной сети Wi-Fi в виде отдельного устройства или виртуальная («размещенная» сеть, запускаемая на компьютере с Windows 7 или 8 при помощи таких программ, как Connectify и т. п), BlueTooth-адаптер или USB-кабель.
- Непосредственно Android телефон как web камера.
Из программного обеспечения можно использовать:
- DroidCam Wireless Webcam — софт, состоящий из двух частей — запускаемой на ПК и на смартфоне. Соединение при помощи этой программы доступно через Wi-Fi, BlueTooth и USB.
 Может использовать как тыловую, так и фронтальную камеру. Позволяет транслировать и видео, и звук.
Может использовать как тыловую, так и фронтальную камеру. Позволяет транслировать и видео, и звук. - USB Webcam for Android — так же как и вышеупомянутый софт, состоит из 2 частей — для ПК и смартфона. Работает через интерфейс USB. На некоторых Андроид-телефонах, ввиду отсутствия нужных драйверов, запускается не корректно. В большинстве приложений передает только видео (без звука).
- IP Webcam — устанавливается на телефон. На ПК устанавливается приложение IPCamAdapter. Устройства синхронизируются посредством Wi-Fi. Софт может работать с тыловой и фронтальной камерой. Во многих приложениях, использующих веб-камеру, передает и видео, и звук.
Установка приложений и настройка подключения камеры
DroidCam Wireless Webcam
- Скачайте и установите части приложения на ПК и smartphone.

- Соедините устройства при помощи USB, BlueTooth или Wi-Fi. При подключении через USB на смартфоне должна быть активна опция отладки по USB (доступна из меню «Параметры» — «Система» — «Параметры разработчика»).
- Запустите DroidCam на компьютере и запишите (запомните) появившуюся на экране строку вида IP-адрес:порт.
- Запустите DroidCam на smartphone и нажмите кнопку «Connect», далее «Add new PC».
- Дайте подключению любое имя и впишите адрес: порт — строку, которая была указана в части софта, запущенной на ПК. Если подключение было выполнено правильно, на экране смартфона появится изображение с камеры.
- Нажмите кнопку «Settings» и задайте нужные настройки видео.
- Запустите на ПК программу, использующее камеру, например, Skype.
- В его списке камер выберите устройство «DroidCam».
- Зафиксируйте телефон в нужном вам положении — веб камера из смартфона Андроид готова.
- Устройство «DroidCam» дополнительно можно использовать как микрофон, если выбрать соответствующую настройку в опциях Skype.

USB Webcam for Android
- Установите на компьютер клиентскую часть программы — USB Webcam PC Host.
- Установите на смартфон вторую часть USB Webcam.
- На смартфоне включите опцию «Отладка по USB», доступную из меню «Параметры» — «Система» — «Параметры разработчика».
- Подключите смартфон к компьютеру при помощи дата-кабеля.
- Запустите USB Webcam PC Host на ПК, для работы программы нажмите любую клавишу.
- Запустите программу на smartphone.
- В меню «Устройства» — «Камеры» Скайпа выберите «GWebcamVideo«. Должно появиться изображение с камеры телефона. Если вместо него отображается зеленый фон, вероятно, ваше устройство не поддерживается программой.
- Если все получилось — веб камера через телефон Андроид настроена и готова к работе.
IP Webcam
- Установите на ПК программу IPCamAdapter.
- Установите на смартфон IP Webcam.
- Запустите приложение на смартфоне и задайте нужные вам настройки видео: разрешение (максимум 800 x 480), выбор камеры (тыловая, фронтальная), фокус или FPS-лимит.

- В настройках сетевого подключения можно выбрать тип: IPv4 или IPv6, задать порт (по умолчанию установлен 8080), в качестве меры безопасности можно указать пароль.
- После активации приложения на ПК, в нижней части окна появится IP-адрес для подключения smartphone.
- После того, как было выполнено соединение, менять настройки программы можно непосредственно с ПК.
- Устройства «camera» и «микрофон» становятся доступны из соответствующего меню Skype или другого приложения, использующего веб-камеру. После этого все готово к использованию.
Итак, телефон Андроид как веб камера подключен, осталось дело за малым — зафиксировать его в нужном положении. Чаще всего, стандартные настольные подставки использовать не очень удобно, поскольку менять угол наклона телефона они, как правило, не позволяют. Зато как раз для такого случая очень подходят автомобильные держатели. Такие, которые могут крепиться с помощью присоски к любой, в том числе и вертикальной поверхности и крепко зажимают телефон. С их помощью можно прикрепить смартфон к боковой, верхней или задней стенке монитора и управлять его положением также просто, как это делается с веб-камерой.
Такие, которые могут крепиться с помощью присоски к любой, в том числе и вертикальной поверхности и крепко зажимают телефон. С их помощью можно прикрепить смартфон к боковой, верхней или задней стенке монитора и управлять его положением также просто, как это делается с веб-камерой.
Как использовать Android смартфон в качестве веб-камеры на вашем компьютере
У вас запланировано удаленное собеседование через час, но на вашем компьютере нет веб-камеры? Решение, которое наверняка придет вам на ум — это поспешить купить веб-камеру и подключить ее к USB.
Но есть решение, которое может быть более практичным: использование вашего смартфона в качестве веб-камеры IP. Идея состоит в том, чтобы транслировать изображение камеры вашего телефона по сети, которая будет доступна из программного обеспечения на вашем ПК.
В нашем руководстве мы расскажем вам, как из Android смартфона сделать веб-камеру и использовать ее на компьютере под управлением Windows или Linux.
DroidCam Wireless Webcam: лучшее решение для Windows и Linux
Среди различных приложений, которые нам удалось использовать, беспроводная веб-камера DroidCam, безусловно, наиболее эффективна. Приложение, разработанное Dev47Apps, доступно для Windows и Linux, но, к сожалению, не для MacOS.
Приложение, разработанное Dev47Apps, доступно для Windows и Linux, но, к сожалению, не для MacOS.
Для начала установите приложение из магазина Google Play. Приложение существует в двух версиях: бесплатной и Pro за 4,29 евро, предлагающей лучшее качество изображения (HD 720p), а также больше элементов управления (вспышка, масштабирование, автофокус и т. д.).
Затем вернитесь на компьютер под управлением Windows или Linux, чтобы загрузить и установить клиентское программное обеспечение, доступное на сайте разработчика. Мы также рекомендуем вам при установке DroidCam Wireless Webcam отключить все программное обеспечение, которое связано с веб-камерой (например Skype), чтобы избежать проблем с совместимостью.
Для продолжения убедитесь, что ваш смартфон и компьютер подключены к одной сети. Если это сделано, запустите приложение DroidCam на своем смартфоне и предоставьте ему необходимые разрешения (доступ к камере и запись аудио). В это время приложение покажет вам разные IP-адреса.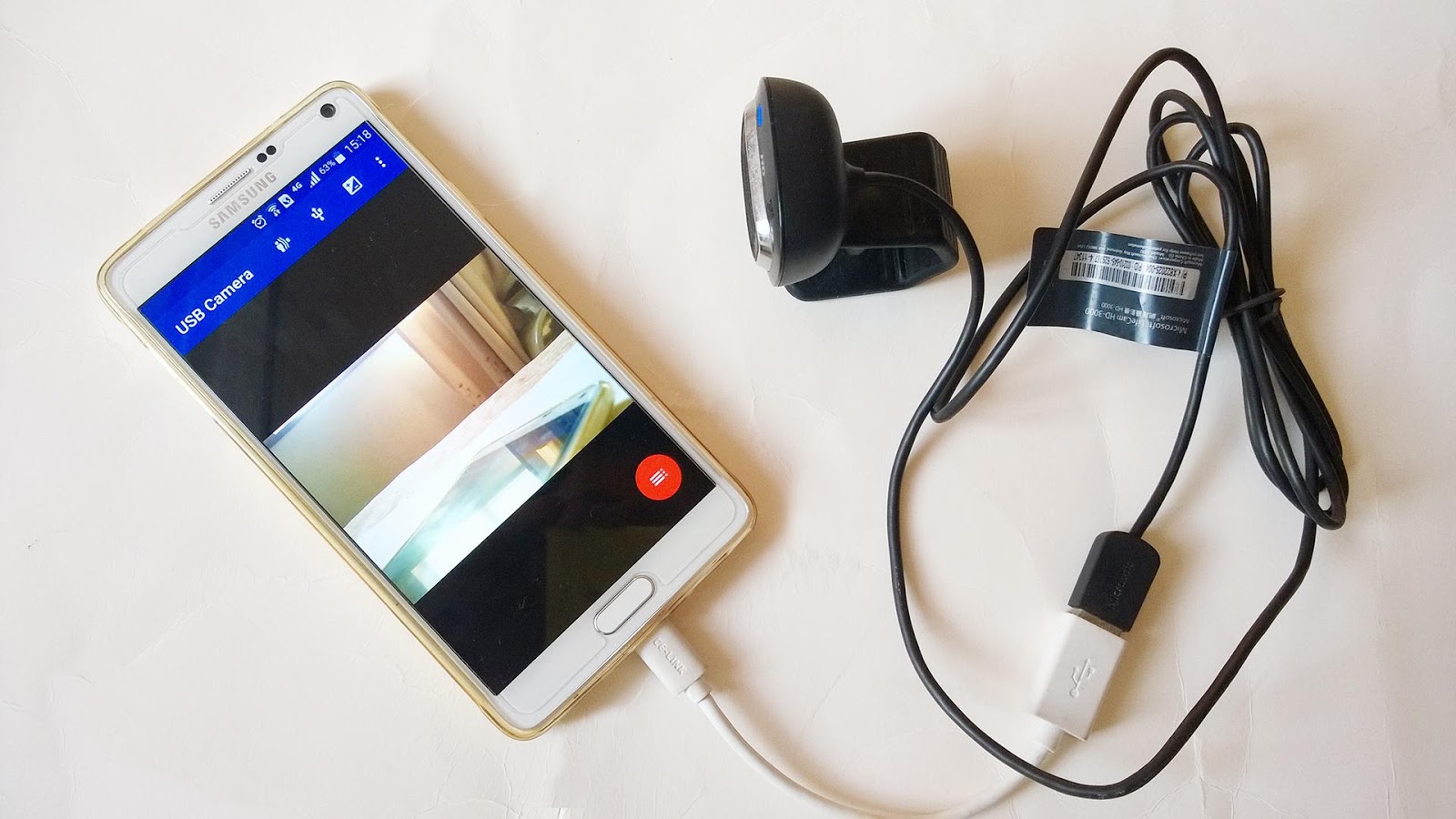 Нас интересуют первые две строки, WiFi IP и DroidCam Port.
Нас интересуют первые две строки, WiFi IP и DroidCam Port.
На компьютере откройте клиент DroidCam, который был добавлен на рабочий стол, и скопируйте строку WiFi IP из приложения в поле Device IP на компьютере. Убедитесь, что цифры в DroidCam Port идентичны, как в приложении так и в клиенте на компьютере. Затем выберите, хотите ли вы иметь доступ к видео и аудио, в завершении нажмите «Start».
После всех действий изображение камеры вашего смартфона должно отображаться на компьютере. Таким образом, ваш телефон распознается как устройство для захвата изображения и звука. Далее вам нужно только настроить его в Skype, WhatsApp, Viber или любом другом приложении для видеосвязи.
Также не забудьте подключить смартфон к электро розетке, потому что такого рода приложения очень энергоемкие.
Обратите внимание, что версия Skype, изначально установленная в Windows 10, была несовместима с DroidCam. Но обновленная версия, установленная с официального сайта Microsoft, не имеет никаких проблем.
USB подключение
Для тех, у кого проблемы с WiFi, DroidCam также предлагает подключение через USB. Подключите свой смартфон к компьютеру и нажмите значок с логотипом USB на клиенте DroidCam, после этого все будет работать без проблем.
Заключение
Приложение DroidCam Wireless Webcam действительно отлично справляется со своей задачей. За время работы клиента DroidCam на нашем компьютере под управлением Windows 10 — проблем замечено не было.
Узнайте как получить удаленный доступ к камере: 4 лучших приложения
Опубликовано: 11.08.2020
Хотите узнать больше информации о близком человеке? Узнать куда он ходит и с кем встречается? Как подключиться к камере телефона удаленно?Вы когда-нибудь хотели узнать больше информации о каком-то человеке? Просмотреть фотографии в его телефоне, которые не были выставлены в общий доступ в социальных сетях. Ведь человек постоянно что-то или кого-то фотографирует, и с помощью фото можно получить массу полезной информации о человеке.

А если получить удаленный доступ к камере телефона, тогда можно узнать с кем человек встречается, куда ходит и чем занимается. Поэтому мы предлагаем Вам ознакомиться с программами, которые могут предоставить доступ камере телефона.
Как удаленно включить камеру на телефоне с IP Webcam?
Одно из популярных приложений, которое способно превратить любой смартфон Андроид в скрытую камеру. Достаточно установить приложение в нужный телефон и включить режим трансляции. Просматривать видео можно как в онлайн режиме, так и в записи: через браузер, через программу для видео наблюдения или через медиа плеер VLC.
Удаленное управление камерой смартфона через IP Webcam особенно порадует требовательных пользователей. Ведь в программе огромное количество дополнительных настроек: настройка разрешений, битрейта, формат записи, пользовательский интерфейс и даже возможность настройки датчиков звука и движений. А также удаленное управление камерой осуществляется с любого устройства при качественном подключении интернета. Вы сможете просматривать трансляцию, записывать видео и делать фото, больше возможностей открывается только после оплаты сервиса.
Вы сможете просматривать трансляцию, записывать видео и делать фото, больше возможностей открывается только после оплаты сервиса.
Как удаленно включить камеру на Андроиде с Alfred Camera?
Очень удобное и простое в использовании приложение, которое отлично подойдет для начинающих пользователей. Использовать программу можно в двух режимах: как камеру или как монитор. Если Вы решили использовать телефон как камеру, тогда обязательно нужно синхронизировать через аккаунт Google.
Удаленное управление камерой телефона напрямую зависит от качества подключения интернета в устройстве. Но разработчики постарались на славу и предусмотрели автоматическое переключение между мобильными данными и wi-fi, программа автоматически распознает слабый сигнал и подключается к более стабильному. А также предоставляет возможность подключения нескольких устройств.
Функциональность зависит от выбранного режима съемки. При использовании режима камеры, открывается возможность активации трех уровней датчика движений и несколько режимов активации камеры. При включении режима монитора, кроме вышеперечисленных возможностей еще можно просмотреть записи, запросить информацию об устройстве, активировать запись (но не более чем на 30 секунд), переключить камеру и включить вспышку в телефоне. Но качество записи оставляет желать лучшего, чтобы увеличить качество записи придется оплатить сервис.
При включении режима монитора, кроме вышеперечисленных возможностей еще можно просмотреть записи, запросить информацию об устройстве, активировать запись (но не более чем на 30 секунд), переключить камеру и включить вспышку в телефоне. Но качество записи оставляет желать лучшего, чтобы увеличить качество записи придется оплатить сервис.
Как дистанционно включить камеру на телефоне с Telephoto?
Довольно необычная утилита, с помощью которой Вы сможете удаленно подключаться к камере телефона. А отличается она от всех тем, что работает только в паре с Telegram ботом. Работает с помощью двух смартфонов на базе Android. В нужном устройстве подключается бот, во втором нужен просто установленный мессенджер Telegram. После запуска сервиса, в созданном Вами боте (есть подробная инструкция) появляется возможность отправки команд, и Вы сможете получить фото с обеих камер телефона, получить локацию, получать уведомления о движении.
Как использовать телефон в качестве веб-камеры через USB
Если хотите превратить телефон в игровую приставку, модем или веб-камеру, то у вас получится сделать это в течении пяти минут. О последней затее мы и поговорим, предложим несколько вариантов, как использовать телефон в качестве веб-камеры.
О последней затее мы и поговорим, предложим несколько вариантов, как использовать телефон в качестве веб-камеры.
Состыковать Android-смартфон с ПК для передачи изображения можно на всех операционных системах. Выясним, как это сделать на самой распространенной — Windows. Но отметим, что некоторое ПО функционирует на iOS и Linux.
Подключение Android-гаджета к Windows по USB
Предлагаем воспользоваться DroidCam Wireless Webcam. Приложение поддерживают разработчики, что обусловило его популярность. Отзывы об использовании, в основном, положительные, на большинстве систем оно работает без сбоев, кроме этого, не требует серьезной подготовки, установки дополнительных драйверов.
Работа с DroidCam Wireless Webcam
Чтобы установить телефон как веб-камеру, нужен шнур USB, а также приложение DroidCam Wireless Webcam.
- Скачайте программу из магазина приложений Google на смартфон, а затем загрузите клиент для компьютера с официального сайта разработчика.
- Соедините мобильник с компьютером через ЮСБ-кабель.

- Активируйте на мобилке режим «Для разработчиков» (тапните 8 раз по пункту «О телефоне», расположенному по пути «Настройки — О телефоне», и возвращайтесь в главное меню настроек).
- Откройте приложение на Андроид-устройстве и на ПК.
- Запустите десктопный клиент, нажмите на значок USB в верхней части окна.
- Ставьте галочку в поле «Video», а чтобы транслировать звук, активируйте «Audio» в случае отсутствия микрофона.
- Кликните «Start», и картинка начнет выводиться.
- В нужном приложении (к примеру, Skype) при выборе камеры укажите DroidCam.
Полноценная установка софта и подключения займет не более 5 минут, после чего просто закройте программы, достаньте шнур из гнезд. Таким образом, вам не нужно покупать камеру. Смарфтон подойдет, если вы не постоянно планируете пользоваться видеоприложениями. Тем более он выдает хорошую картинку, лучше, чем среднестатистическая веб-камера.
Соединение по WI-FI
Сопряжение, использующее Вай-Фай, еще удобнее и быстрее, но у него есть серьезное ограничение: если на ПК отсутствует Wi-Fi, то подключиться не получится.
Если же у вас ноутбук или десктоп с модулем беспроводной передачи данных, то сначала загрузите бесплатную программу IP Webcam из Play Market и следуйте инструкции ниже.
- Подключите телефон и компьютер к одной сети Вай-Фай.
- Откройте приложение на Андроид-девайсе, кликните «Начать трансляцию».
- Найдите в левом верхнем уголке меню «Как мне соединиться» и нажмите на него.
- В окошке установите «Я использую WI-FI», а также «Подключение напрямую».
- После этого высветится адрес, который нужно вбить в строку поиска любого браузера на PC.
- В новом окне настроек выставляйте те, которые вам подходят, и запускайте трансляцию.
Трудностей возникнуть не должно, однако можно использовать DroidCam Wireless Webcam.
- Выполните 1, 3, 4 пункты из инструкции о подключении по ЮСБ с помощью этой программы.
- Включите WI-FI на телефоне.
- Тапните по значку соединения через Вай-Фай в настольном клиенте.
- В строчку введите адрес, отображенный на смартфоне.

- Поставьте галочки в «Audio», «Video» и запускайте.
Теперь у вас есть альтернативы. В случае отказа в работе одного из приложений, воспользуйтесь другим.
Подключение iPhone к Windows
Принцип сопряжения Айфона такой же, но для него надо скачать другое программное обеспечения, которое использует немного другие принципы. Пользователи отдают предпочтение программе iVCam. Оно есть в AppStore, распространяется на бесплатной основе. В карточке приложения имеется ссылка на софте для компьютера, переходите по ней и устанавливайте его на PC.
Работает приложение предельно просто. Не нужно ничего делать, кроме как запустить программы на телефоне и компьютере. Далее они самостоятельно сконнектятся, и смарт будет автоматически определяться мессенджерами в качестве веб-камеры.
Настройки минимальные, но в них позволяют «подкрутить» все, что нужно для стабильного и быстрого транслирования изображения. Если по какой-то причине не устраивает данное приложение, скачайте из магазина Эппл альтернативу, например, iCam либо WebCamera, они сполна заменяют iVCam.
Теперь вы знаете, как использовать мобильное устройство вместо веб камеры, потому будете на связи.
Как превратить ваш телефон Android в веб-камеру
ВАМБАЙ: Вы когда-нибудь были недовольны некачественной веб-камерой, с которой поставлялся ваш ноутбук? Если не считать новейших ноутбуков, крошечные камеры на ноутбуках кажутся второстепенными. Вот как вы можете использовать эту модную камеру вашего смартфона в качестве веб-камеры.1. Прежде всего, вам необходимо установить приложение из магазина Play. Есть несколько приложений, которые могут превратить ваш телефон в веб-камеру.Некоторые из них — IP Webcam, DroidCamX Pro и WO Webcam Lite. Вот как это делается с помощью IP-веб-камеры, которая предоставляется бесплатно.
Установите приложение и откройте его для начальной настройки. Некоторые настройки заданы по умолчанию, и вы можете изменить любые, которые должны быть. Установите необходимое разрешение камеры, количество кадров в секунду или частоту кадров (чем выше, тем лучше), качество изображения и порт TCP (8080 должно хватить).
 Рекомендуется не устанавливать разрешение выше, чем поддерживается телефоном.
Рекомендуется не устанавливать разрешение выше, чем поддерживается телефоном.2. Задайте идентификатор пользователя и пароль, которые обеспечивают конфиденциальность и безопасность веб-камеры телефона. Внизу страницы настройки вы увидите возможность запустить сервер. Сделай это. Теперь вы увидите IP-адрес, по которому доступна камера, с портом, который вы установили ранее. Должно получиться 192.168.x.x: 8080.
3. На этом этапе перейдите к компьютеру и откройте веб-браузер. Перейдите к IP-адресу веб-камеры телефона. Просто введите полный IP-адрес (с портом) в адресной строке и нажмите Enter.Если ваш плагин Java включен, вы сразу же сможете просмотреть видео. Появятся различные варианты, такие как открытие видеопотока в медиаплеере, средство просмотра плагинов Java, средство просмотра JavaScript и т. Д. 4. Для просмотра и совместного использования камеры в различных приложениях загрузите адаптер IP-камеры. Установите его и настройте в соответствии с настройками веб-камеры вашего телефона.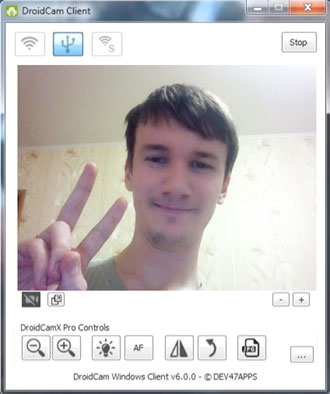
Как использовать камеру телефона в качестве веб-камеры для ПК
Если вы не любите видеочаты и видеозвонки, возможно, у вас нет выделенной веб-камеры. Но никогда не знаешь, когда он может понадобиться. Если вы столкнулись с внезапной необходимостью приобрести новую веб-камеру, зачем тратить лишние деньги, если вы можете использовать камеру телефона как веб-камеру , выполнив простые шаги.
Как использовать телефон в качестве веб-камеры
Есть 2 способа использовать телефон в качестве веб-камеры —
Использование телефона в качестве веб-камеры через USB:
- Загрузите DroidCam на свой Android и ПК.
- Убедитесь, что все драйверы USB загружены для телефона на компьютер (ноутбук / настольный компьютер).
- Поскольку USB-соединение происходит через Android Debug Bridge (ADB), вам необходимо включить USB-отладку на вашем Android-устройстве, выполнив следующий путь: Настройки> Параметры разработчика> Включить отладку по USB.
- Подтвердите подключение вашего устройства через ADB, выполнив команду «adb devices» в командной строке.
- Перейдите в веб-клиент DroidCam, перейдите на вкладку USB и нажмите Пуск.Читайте также: Как делать лучшие селфи с помощью камеры смартфона
Использование телефона в качестве веб-камеры через Wi-Fi:
Если у вас есть быстрый и постоянный сигнал Wi-Fi, вы можете начать использовать камеру телефона в качестве веб-камеры для ПК без проводов. Здесь главное требование заключается в том, чтобы и ваш смартфон Android, и ваш ноутбук / настольный компьютер были подключены к одной и той же сети Wi-Fi. После подтверждения выполните следующие действия:
- Запустите DroidCam на Android и запишите «Wi-Fi IP» вместе с портом DroidCam.
- Откройте клиент DroidCam на ноутбуке / настольном компьютере, щелкните значок Wi-Fi (первый из трех) и введите там IP-адрес Wi-Fi и порт DroidCam.
- Выберите Аудио и Видео.
- Щелкните Пуск.
После завершения настройки вам может потребоваться изменить источник веб-камеры на клиенте, с которым вы хотите установить видеозвонок.
Также читайте: Как удалить повторяющиеся фотографии в Windows 10, 7 и 8?
Теперь, когда вы знаете , как использовать камеру телефона в качестве веб-камеры для ПК , вы всегда готовы к внезапному видеозвонку с интервьюером или семьей.Итак, давайте разберемся и исследуем.
Как превратить свой старый телефон Android в веб-камеру с помощью этих простых шагов
По сценарию Анудж Бхатиа | Нью-Дели | Обновлено: 10 апреля 2020 г., 10:25:58 Используйте свой старый Android-смартфон в качестве веб-камеры для ПК. (Изображение предоставлено: Анудж Бхатиа / Indian Express)Если у вас недавно появился смартфон, вы, вероятно, думаете, что делать со старым устройством.В большинстве случаев люди либо продают свой старый телефон, либо хранят его в шкафу. Как скучно?
Один из вариантов — использовать свой старый телефон в качестве веб-камеры, как это сделал я. Я взял старый Xiaomi Mi 4i и превратил его в веб-камеру, чтобы я мог общаться в видеочате со своими коллегами или друзьями по Skype или Zoom. Существует множество бесплатных приложений, которые можно использовать, чтобы превратить ваш старый телефон в работающую веб-камеру. Это того стоит, если у вас нет внешней веб-камеры, которую можно подключить к монитору.
Индийское переосмысление стетоскопа внезапно обнаруживает актуальность в борьбе с коронавирусом
Вот как использовать старый смартфон Android в качестве веб-камеры с поддержкой Wi-Fi для вашего ПК.
Основы
Если вы планируете превратить свой старый телефон Android в веб-камеру для вашего ПК, вам понадобятся следующие вещи.
* Любой работающий телефон Android, поддерживающий Google Play Store.
* Крепление для вашего смартфона или мини-треноги.
* Приложение беспроводной веб-камеры DroidCam.
Загрузите и установите приложение DroidCam Wireless Webcam
В Play Store доступно множество приложений, которые превращают ваш старый телефон Android в веб-камеру. Но я использовал бесплатную версию DroidCam Wireless Webcam.Вам необходимо скачать это приложение из Play Store и установить на свой смартфон. После того, как вы загрузите приложение на свой телефон, откройте любой веб-браузер на своем ПК и введите DroidCam Windows Client. Откройте веб-страницу, щелкните DroidCam Client v6.0 и загрузите его. Когда файл будет загружен, установите клиент DroidCam на свой ПК с Windows.
Я использовал бесплатную версию DroidCam Wireless Webcam.Свяжите приложение DroidCam Wireless Webcam для Android с клиентом DroidCam для Windows
После загрузки беспроводной веб-камеры DroidCam на свой смартфон необходимо подключить приложение к клиенту Windows DroidCam по беспроводной сети или через USB-соединение.
Если вы новичок в приложении DroidCam Wireless Webcam, вас встретят краткое руководство по его использованию. Нажмите «Далее», а затем нажмите «Понятно». Теперь приложение запросит у вас разрешение на использование камеры и микрофонов вашего телефона. После того, как вы дадите разрешение, он покажет IP-адрес вашего телефона и порт, используемый приложением.
Теперь перейдите к своему ПК и откройте клиент DroidCam. Введите IP-адрес телефона и порт DroidCam, отображаемый на вашем смартфоне.
Подключите приложение Android к клиенту Windows DroidCam на своем ПК.(Изображение предоставлено: Анудж Бхатиа / Indian Express)Пора начинать видеопоток с телефона Android
Когда ваш телефон и компьютер находятся в одной сети Wi-Fi, нажмите кнопку «Пуск» в клиенте Windows DroidCam, чтобы начать передачу видео. Ваша постоянно включенная веб-камера с подключением к Интернету готова.
Преимущество приложения DroidCam Wireless Webcam в том, что оно позволяет использовать веб-камеру Android в нескольких приложениях для видеосвязи. Я использовал веб-камеру со Skype, и она работала отлично.
Я использовал веб-камеру со Skype, и она работала отлично. (Изображение предоставлено: Анудж Бхатиа / Indian Express)Как установить смартфон как веб-камеру
Что ж, это может быть немного сложно. Для стабилизации телефона вам понадобится подставка, штатив или настольное крепление. К счастью, у меня на полке лежал мини-штатив Joby. Он может стоять на неровных поверхностях, а телефонный зажим может удерживать и стабилизировать телефоны среднего и большого размера.
Так я превратил свой старый смартфон Xiaomi Mi 4 в веб-камеру.На настройку у меня ушло 10 минут. Этот метод полезен, если вы не планируете покупать внешнюю камеру.
📣 Индийский экспресс теперь в Telegram. Нажмите здесь, чтобы присоединиться к нашему каналу (@indianexpress) и оставаться в курсе последних новостей
Чтобы получить все последние новости о технологиях, загрузите приложение Indian Express.
4 метода использования телефона Android в качестве веб-камеры / шпионской камеры для Windows / Mac / Linux
У тебя есть смартфон? Если да, то с какой целью вы его используете, я думаю, для телефонных звонков, обмена сообщениями, просмотра веб-страниц или игр, вот и все.Ты знаешь? Вы можете использовать его как веб-камеру для своей системы. Тихо интересно, вы можете использовать свой Android-телефон в качестве шпионской камеры для вашего ПК / Mac / Linux. Большинство пользователей настольных компьютеров не имеют веб-камеры для видеозвонков, а некоторые из них недовольны качеством своей веб-камеры. Затем они выбирают новую веб-камеру с высоким качеством изображения, которая стоит денег.
| Телефон Android как веб-камера |
В игровом магазине доступно множество приложений для Android, которые позволяют использовать телефон в качестве веб-камеры для вашей системы. Ниже приведен список этих приложений и полное руководство по использованию моего телефона Android в качестве веб-камеры.
1. Беспроводная веб-камера DroidCam: —
DroidCam позволяет превратить ваше устройство Android в беспроводную веб-камеру. Вы можете легко общаться в Skype, Google+ и других программах. Установка также проста. Вам просто нужно загрузить это приложение на свое устройство Android и клиент для ПК. Затем вы можете подключить свой телефон к ПК и использовать его как веб-камеру.
Функции (бесплатная версия): —
- Общайтесь легко, включая звук и изображение.
- Совершенно бесплатно с неограниченным использованием.
- Подключение через Wi-Fi USB-кабель или Bluetooth.
- Использует меньше батареи и места.
- Поддержка видео высокого разрешения.
- Работает с меньшим использованием сети.
- Легкий доступ через браузер.
- Предлагает такие функции, как вспышка, автофокус, зум и многое другое.
Следуйте инструкциям, чтобы подключите свой телефон как беспроводную веб-камеру: —
- Прежде всего загрузите DroidCam PC Client .
- Скачать приложение DroidCam для Android от Здесь .
- Установите приложение на компьютер и телефон.
- Откройте приложение на своем компьютере и приложение на телефоне.
- Выберите на компьютере, какой метод использовать (Wi-Fi, USB, Bluetooth).
- Скажем, если вы используете Wi-Fi, введите IP-адрес, который отображается в приложении на телефоне, в клиенте DroidCam для ПК и выберите аудио, видео или и то, и другое.
- Нажмите «Подключиться» в клиенте DroidCam, чтобы начать.Это оно.
Читайте также: — 3 способа бесплатно загрузить платные приложения и игры для Android
2. IP-веб-камера: —
Еще одно замечательное приложение, которое превратит ваше устройство в беспроводную веб-камеру. Он предлагает множество функций. Вы можете просматривать свою камеру на любой платформе с помощью проигрывателя VLC или веб-браузера. IP-веб-камера работает только через Wi-Fi, поэтому вам необходимо, чтобы ваше устройство Android было подключено к Wi-Fi. Вам также потребуется настроить Skype или Gtalk для использования IP-веб-камеры.
Особенности: —
- Запись видео в WEBM или MPEG4 (на Android 4.1+).
- Поддержка аудио с такими форматами, как wav, opus и AAC (для AAC требуется Android 4.1+).
- Детектор движения со звуковым триггером, интеграция с Tasker.
- Наложение даты, времени и уровня заряда батареи.
- Сенсор для сбора данных с онлайн-графикой.
- Поддержка видеочата.
3.EpocCam — Беспроводная веб-камера HD: —
Она совместима как с Windows, так и с Mac. Файл работает со Skype, Windows Live Messenger, Google+ Hangouts, Facebook Video Calling, Chatroulette, YouTube и другими приложениями с поддержкой веб-камеры. Он поддерживает хорошее качество камеры с видео HD 720p.
Характеристики: —
- Высококачественное потоковое видео в реальном времени.
- Поддержка Windows 8, включая Skype.
- Автоматическое подключение.
- Радиус действия Wi-Fi более 30 футов.
- Все данные защищены надежным шифрованием, чтобы сохранить конфиденциальность вашего видео.
- Используйте свое устройство в качестве беспроводного микрофона в EpocCam Pro.
- Защищенные подписанные драйверы поддерживаются в 64-битной Windows.
- Включено с функцией автофокуса.
4. Веб-камера SmartCam: —
Работает по Wi-Fi и Bluetooth. Просто установите клиент для Android и ПК и начните видеочат.Отзывы о приложении с отличным качеством видео довольно хорошие. Установка немного проще, чем другие приложения. Он поддерживает как Windows, так и Linux.
Загрузите клиент Android с номера Здесь .
Скачать клиент для ПК с Здесь .
Как использовать телефон в качестве веб-камеры для ПК с помощью DroidCam
Мы все используем видеозвонки для общения друг с другом, будь то в личных или профессиональных целях.Таким образом, мы обращаемся к веб-камере нашего компьютера, и если она плохого качества (а большинство из них) или повреждена, это большой облом! К счастью, есть обходной путь, на самом деле простой. Droidcam — это приложение, которое позволяет использовать камеру вашего телефона в качестве веб-камеры на ПК с Windows 10 и Linux.
Сообщается, чтоDroidCam работает со сторонними приложениями для видеозвонков, такими как Zoom, Skype и т. Д. Он доступен на нескольких платформах, таких как Android, iOS, Windows и Linux. Итак, прежде всего, загрузите приложение для своей операционной системы (-ей).
После этого посмотрим, как это работает:
Настройка DroidCam через Wi-Fi
- Установите телефон и клиент ПК. Запустите приложение на обоих устройствах и примите необходимые разрешения на телефоне.
- Убедитесь, что оба устройства подключены к одной сети Wi-Fi. Приложение DroidCam на вашем телефоне покажет IP-адрес и номер порта, которые необходимо ввести в поле на ПК-клиенте.
- Если до сих пор все сделано хорошо, вы должны увидеть выход камеры, переданный с задней оптики телефона.
ТАКЖЕ ПРОЧИТАЙТЕ: Как использовать Spotify на устройствах Echo с поддержкой Amazon Alexa
Кроме того, вы можете подключить оба устройства с помощью кабеля USB.
Настройка DroidCam через USB
На Android:
- Убедитесь, что отладка по USB (в настройках разработчика телефона) включена. Отдыхайте, вам просто нужно подключить телефон с помощью кабеля USB к ПК.
- Запустите клиент и выберите «Подключить через USB», а затем свое устройство из раскрывающегося списка.
- Нажмите Пуск.
В iOS:
- Для настройки на iPhone убедитесь, что iTunes предустановлен. И когда вы устанавливаете USB-соединение, iPhone должен быть обнаружен.
- Выберите iPhone из раскрывающегося списка (который, кстати, будет отображаться в виде строки случайных символов, которая является уникальным идентификатором iPhone).
- Нажмите Пуск.
Найдите настройки «видеовход» в параметрах / настройках этих программ.
Теперь, как уже упоминалось, другие приложения для видеоконференций, такие как Zoom и Skype, должны идентифицировать DroidCam как обычную веб-камеру.Просто убедитесь, что вы не используете версии этих программ для Магазина Windows.
Наконец, вы также можете полностью пропустить клиент Windows и транслировать видеовыход в окне браузера. Подробности здесь.
ТАКЖЕ ЧИТАЙТЕ: Как удалить повторяющиеся песни из плейлиста YouTube Music
В целом приложение оказалось довольно удобным и простым в использовании. А что насчет тебя? Расскажите нам в комментариях о своем опыте.
Связанные
Как использовать Android-устройство в качестве веб-камеры с помощью IP-веб-камеры
Те, у кого есть Android-гаджет, уже знают все, что можно делать с его помощью.Вы можете выполнить рутирование, прошить пользовательские восстановления, пользовательские ПЗУ и выполнять всевозможные задачи, которые вам, возможно, обычно приходилось выполнять на смартфоне. Одна из таких замечательных вещей — это с использованием телефона Android в качестве веб-камеры . Конечно, вы правильно прочитали. Вам больше не понадобится отдельная веб-камера для ноутбука или компьютера, так как ваш смартфон Android может работать как веб-камера в соответствии с вашими потребностями. После этого вы можете использовать его практически для любых целей, например для видеочатов, фотосъемки и так далее.
Читайте также: Лучшие советы и рекомендации по Android, которые вы должны знать
Чтобы иметь возможность использовать Android в качестве веб-камеры , лучше всего иметь приложение веб-камеры для Android , известное как IP-камера. Как видно из названия, приложение позволяет подключаться к камере вашего Android-смартфона по интернет-протоколу (IP) через ваш компьютер. Для выполнения этой задачи вам не требуется никакого оборудования. Все, что у вас должно быть, — это ноутбук или компьютер с веб-браузером, устройство на ОС Android, и оба они должны быть подключены к одной и той же сети Wi-Fi.
Шаг 1. Загрузите приложение IP Webcam из магазина Google Play.
Шаг 2: Установите приложение на свой Android-смартфон.
Шаг 3. По сравнению с большинством приложений, с которыми вы сталкивались, это конкретное приложение работает с уникальным типом пользовательского интерфейса. Первый экран — это, по сути, страница настроек, на которой вы можете настроить все конфигурации веб-камеры. Здесь предлагается множество вариантов настроек; просто нажмите на них, чтобы узнать о них больше.
Шаг 4: Прокрутите страницу вниз и там вы увидите опцию « Start server. ”просто нажмите на него и подождите, он запустит сервер веб-камеры, к которому вы можете получить доступ, запустив его из браузера на ноутбуке или компьютере.
Шаг 5. В тот момент, когда вы запустите сервер, он сразу же начнет потоковую передачу данных с камеры вашего устройства. Вместе с этим убедитесь, что вы видите на экране IP-адрес ; просто запишите его, потому что вы будете работать с ним на следующих этапах процесса.
Шаг 6: Теперь перейдите в веб-браузер на вашем компьютере.Затем введите IP-адрес , который вы записали на предыдущем шаге, и нажмите Enter.
Шаг 7: Я перехожу к следующему экрану, где вы сможете видеть свою камеру. На этой странице выберите «Браузер» в разделе рендеринга видео вместе с «HTML5 Wav» в разделе аудиоплеер.
Шаг 8. Убедитесь, что теперь у вас есть возможность просматривать видео с камеры прямо в веб-браузере. Вот и все, все готово.
Приложение IP-веб-камеры одновременно предоставляет несколько дополнительных функций, таких как возможность записи видео, увеличения, фокусировки, качества видео и т. Д.
Читайте также: Как установить ОС Android и приложения на ПК
Использование устройства Android в качестве веб-камеры может помочь вам увеличить бюджет, который вы обычно вкладываете в покупку дорогостоящей веб-камеры, которая делает то же, что и ваше обычное устройство Android .

 Может использовать как тыловую, так и фронтальную камеру. Позволяет транслировать и видео, и звук.
Может использовать как тыловую, так и фронтальную камеру. Позволяет транслировать и видео, и звук.



