Мегафон модем для андроид. Как подключить модем к планшету
Если у Вас есть желание купить себе мобильный 3G модем для того чтобы подключить его к своему планшету Андроид и перебывать всегда на связи, то сначала нужно проверить все возможные совместимости Вашего планшета и соответственно модема. Как уже, наверное, многим пользователям известно, что большая часть мобильных модемов выпускается компанией Huawei. Модемные модули от этого производителя не требуют глубоких усилий в настройке и установке. Поэтому именно от этой фирмы мы рекомендуем покупать 3G модуля для своего аппарата. И так, чтобы было всем понятно мы разбили процесс подключения модема к планшету на несколько очень простых шагов…
1) Сперва нужно перейти в Настройки->Беспроводные сети->Мобильная сеть ;
2) Убеждаемся в том, что на Вашем планшете установлена передача данных. Если нет, то напротив пункта «Передача данных» устанавливаем галочку;
3) Далее нам нужно просто подключить модем к планшету через USB;
4) Ожидаем около 20-30 секунд пока операционная система Андроид не распознает подключенное устройство;
6) В меню выбираем пункт «Новая точка доступа» и записываем туда данные своего сотового оператора.
 Если Ваш 3G модуль заблокирован, то большая вероятность того, что данные уже автоматически внесены;
Если Ваш 3G модуль заблокирован, то большая вероятность того, что данные уже автоматически внесены;7) После внесения настроек, на экране в пункте «Точки доступа APN» должны появится активные точки доступа;
8) Выбираем нужную нам точку доступа и ждём около 10-20 секунд, чтобы установилось соединение;
9) Проверяем наличие Интернета.
Вот и все пункты, чтобы узнать как подключить модем к планшету. Думаю, все всё понятно и ясно. Если Вы не знаете настроек своего мобильного оператора, то ниже они все есть написаны.
Настройки APN для мобильных операторов связи МТС, Мегафон, Билайн :
Имя: любое на Ваше устремление.
APN: internet.mts.ru, home.beeline.ru и internet (для Мегафон).
Имя пользователя:
Пароль: mts, beeline, gdata (для Мегафон).
MCC: 250, 250, 250
MNC: 01 (для МТС), 02 (для Билайн) 99 (для Мегафон).
После ввода всех данных нажмите на кнопку «Сохранить».
- Похожие интересные статьи:
Большинство китайских планшетных компьютеров под управлением ОС Android формально поддерживают подключение 3G-модема через USB. Но, из-за отсутствия необходимых драйверов или некорректных настроек, даже модели планшетов с заявленной поддержкой порой отказываются работать. При подключении модема к устройству и запуску утилиты для работы с 3G ничего не происходит. Проблема в том, что современные модемы распознаются как составные USB устройства — собственно модем и виртуальный CD-ROM, а иногда еще и флеш-накопитель. Операционная система Android не умеет работать с «составными» устройствами, поэтому для успешного использования 3G-модема его необходимо перевести в режим «только модем». Делается это с помощью утилиты «Hyper Terminal» ОС Windows XP или Vista (для Windows 7 ее придется установить дополнительно). Еще один важный нюанс – необходимо отключить проверку PIN-кода модемом (если этого не сделать, то планшет не будет сохранять вводимые настройки).
Но, из-за отсутствия необходимых драйверов или некорректных настроек, даже модели планшетов с заявленной поддержкой порой отказываются работать. При подключении модема к устройству и запуску утилиты для работы с 3G ничего не происходит. Проблема в том, что современные модемы распознаются как составные USB устройства — собственно модем и виртуальный CD-ROM, а иногда еще и флеш-накопитель. Операционная система Android не умеет работать с «составными» устройствами, поэтому для успешного использования 3G-модема его необходимо перевести в режим «только модем». Делается это с помощью утилиты «Hyper Terminal» ОС Windows XP или Vista (для Windows 7 ее придется установить дополнительно). Еще один важный нюанс – необходимо отключить проверку PIN-кода модемом (если этого не сделать, то планшет не будет сохранять вводимые настройки).
«только модем»
1) Подключаем модем к персональному компьютеру.
 Если вы подключаете модем первый раз, то запустится мастер установки драйверов и программного обеспечения. Для примера, на рисунках показан процесс установки «MTS Connect» (ПО других провайдеров устанавливается аналогично).
Если вы подключаете модем первый раз, то запустится мастер установки драйверов и программного обеспечения. Для примера, на рисунках показан процесс установки «MTS Connect» (ПО других провайдеров устанавливается аналогично).
Следуя инструкциям программы, проведите установку драйверов до конца и убедитесь, что модем работает. На всякий случай сохраните где-нибудь копию всех файлов, содержащихся на виртуальном CD модема.
2) Отключаем у модема проверку PIN-кода. Для этого запускаем установленное модемом программное обеспечение и наж
Как к планшету андроид подключить модем мегафон print-to-order.ru
Как самостоятельно подключить 3G модем к планшету на Android?
Скажем сразу, что использование современного компьютера без высокоскоростного доступа в сеть Интернет на сегодняшний день лишено смысла. Давно уже компьютер перестал быть самостоятельным автономным устройством и начал выполнять роль терминала «Всемирной паутины». Логично, что планшеты также требуют мобильного доступа в Сеть. Одним из способов решения этой задачи является использование 3G модемов.
Одним из способов решения этой задачи является использование 3G модемов.
Мобильному устройству — мобильный Интернет
Опытные пользователи с улыбкой вспоминают далёкие времена, когда компьютерную технику называли «вычислительной». Трудно поверить в то, что устройства, заменившие современному человеку телевизор, музыкальный центр и книжную полку, а также подарившие множество невиданных доселе возможностей, изначально предназначались только для пересчета массивов данных и других полезных, но вместе с тем скучных задач.
Настоящая революция произошла в 90-х годах прошлого века, когда благодаря прогрессу компьютеры стали не только компактными, но и относительно недорогими. Именно благодаря прогрессу электронно-вычислительные машины превратились в платформы мультимедиа — воспроизведение аудио, видео и компьютерно-анимационного контента, а также их совмещения.
В начале нынешнего столетия массовая компьютеризация коснулась и нашей страны. Многие помнят, что в начале-середине 2000 годов обязательным атрибутом персонального компьютера была «дискотека» — хранилище дисков.
Новые задачи поставило и массовое использование мобильных компьютеров — ноутбуков, смартфонов и планшетов. Если к ноутбуку еще можно подключить кабель «проводного» интернета, то саму идею мобильности планшета подобный способ подключения «убивает» в принципе. Смартфон же, «нанизанный» на кабель, выглядел бы и вовсе глупо.
Казалось бы, проблема мобильного доступа была решена с появлением технологии Wi-Fi — двусторонней трансляции сигнала на короткие дистанции, осуществляющая связь между интернет-кабелем и одним либо несколькими устройствами. Wi-Fi дает возможность перемещаться с планшетом по квартире или офису, не теряя связи с Интернетом.
Однако в жизни каждого владельца планшета рано или поздно наступает момент, когда, в силу жизненных обстоятельств, нужно сорваться с короткого поводка Wi-Fi. Неважно, связано это с поездкой в отпуск, переездом или сменой работы, но однажды пользователю планшета одного Wi-Fi уже не хватает. 3G модемы позволяют оставаться по-настоящему мобильными.
Подключаем 3G модем к планшету
Модем — устройство для подключения компьютера к проводной телефонной сети, казалось, давно устарел. Тем не менее модемы получили новую жизнь благодаря устройствам, способным мобильные компьютерные гаджеты подключать к Интернету с помощью сети сотовой связи. Эти устройства также получили название модем. Таким образом, доступ к Сети осуществляется везде, где только действует мобильная связь.
Что же нужно для того, чтобы ваш мобильный компьютер — планшет на Android — стал действительно мобильным?
- Во-первых, сам планшет Android обязательно должен быть оборудован портом USB или микро-USB.
 Если сомневаетесь, посмотрите маркировку на корпусе. Порты USB (неважно, стандартные или микро) помечаются характерным значком — «трезубцем».
Если сомневаетесь, посмотрите маркировку на корпусе. Порты USB (неважно, стандартные или микро) помечаются характерным значком — «трезубцем». - Во-вторых, если ваш Android-планшет оборудован портом микро-USB, то вам понадобится специальный кабель-переходник между портом микро-USB на планшете и стандартным USB, которым оборудуются модемы. Обычно такой кабель входит в стандартную комплектацию планшета Android. Если вы приобрели планшет с рук или комплект утерян, то советуем вам этот кабель приобрести. При покупке обязательно уточните, что вам нужен «хостовый» (host, или OTG) кабель. Именно такой кабель необходим для подключения к планшету внешних устройств. «Клиентский» кабель (client) нужен для подключения самого Android-планшета в качестве внешнего устройства (например, к ПК) для обмена данными или подзарядки.
- В-третьих, вам понадобится сам мобильный USB-модем. Рассмотрим эти устройства.
Какой модем выбрать?
В основном на рынке мобильных модемов представлены на сегодняшний день USB-модемы 2G и 3G. Не будем углубляться в различия поколений мобильной связи, скажем вкратце самое важное. 2G модем стоит дешевле, позволяет использовать обычную 2G sim-карту из телефона и подойдет в качестве средства экстренного доступа в Интернет. В случае, например, отключения «стационарного интернета» вы сможете отправить срочное письмо или ответить на сообщение в Skype, но только в текстовом режиме — про видеосвязь и потоковое видео с 2G модемом можно забыть.
Не будем углубляться в различия поколений мобильной связи, скажем вкратце самое важное. 2G модем стоит дешевле, позволяет использовать обычную 2G sim-карту из телефона и подойдет в качестве средства экстренного доступа в Интернет. В случае, например, отключения «стационарного интернета» вы сможете отправить срочное письмо или ответить на сообщение в Skype, но только в текстовом режиме — про видеосвязь и потоковое видео с 2G модемом можно забыть.
Именно 3G модем позволяет осуществлять доступ в интернет с достаточной скоростью, поэтому для постоянного подключения Android-планшета к Сети рекомендуется использовать именно этот вариант. Если вы приобрели 3G модем в салоне сотовой связи Билайн, Мегафон или МТС, то, скорее всего, устройство будет «прошитым», то есть вы не сможете сменить оператора связи, с которым заключили контракт. Но при этом сам модем обойдется вам несколько дешевле. Можно приобрести «непрошитый» модем и купить 3G sim-карту МТС, Билайн или Мегафон отдельно. Что лучше? Однозначного ответа на этот вопрос нет, необходимо учитывать ваши потребности и условия мобильных операторов в вашем регионе.
Шаг первый
Если всё, что мы перечислили, у вас уже имеется в наличии, а самое главное, готово к работе, приступаем к подключению. Изначально 3G USB-модемы предназначались для персональных компьютеров, поэтому для приведения модема МТС, Билайн или Мегафон в рабочее состояние нам понадобится ПК.
Подключите модем к ПК, установите идущее в комплекте с модемом программное обеспечение — программы-драйверы и специальные приложения для настройки модема. ПО может быть записано на прилагаемом CD-диске либо на накопителе самого модема.
Для корректной работы модема с Android-планшетом необходимо перевести 3G модем в режим «только модем». Также рекомендуется отключить проверку PIN-кода. Сделать и то, и другое можно с помощью приложения из комплекта ПО. В комплекте модемов, «прошитых» мобильными операторами Мегафон, Билайн или МТС, как правило, поставляются русскоязычные приложения, что значительно облегчает настройку 3G модема.
К сведению: если у вас нет ПК, то настроить модем можно и непосредственно с помощью Android-планшета, к которому модем подключен. Для этого вам понадобятся специальные приложения, например, 3GSW. Однако это приложение не входит в список проверенного контента, распространяемого через Google Market, и использовать вы его будете на свой страх и риск.
Для этого вам понадобятся специальные приложения, например, 3GSW. Однако это приложение не входит в список проверенного контента, распространяемого через Google Market, и использовать вы его будете на свой страх и риск.
Шаг второй
В настройках планшета переходим в раздел «Настройка сети» (в разных моделях планшетов пункты и разделы меню могут называться по-разному) и активируем пункты «Передача данных» и 3G. Подключаем модем к планшету, ждем того момента, когда лампочка на корпусе модема перестанет мигать.
Далее необходимо перейти в «Дополнительные настройки» и создать точку доступа с помощью пункта «Точки доступа APN». Уточнить настройки можно у консультанта оператора сотовой связи Билайн, Мегафон или МТС в зависимости от того, какую сеть вы выбрали для своего планшета Android. Если вы приобрели модем в сертифицированной точке этого оператора, то все необходимые данные уже будут установлены.
Если вы приобрели модем в сертифицированной точке этого оператора, то все необходимые данные уже будут установлены.
Сохраните настройки и перезагрузите Android. Если всё сделано правильно, после перезагрузки сверху экрана вы увидите значок 3G. Проверьте доступ к интернету в браузере.
Заключение
Важный момент: у планшетов на Android, не имеющих встроенного GSM-модуля (если бы модуль был, модем бы вам не понадобился), может не оказаться необходимого для подключения 3G модема интерфейса. В этом случае скачайте из магазина Google Play бесплатную программу PPP WidGet https://play.google.com/store/apps/details?id=de.draisberghof.pppwidget.
Она позволит вам получить драйверы для различных моделей 3G модемов.
Подключение USB-модема к планшету на базе Андроид
Выйти в интернет с планшета обычно можно либо через SIM-карту, либо посредством Wi-Fi. Но если оба варианта недоступны, можно воспользоваться USB-модемом. Такой способ особенно актуален для владельцев моделей без SIM-карты. Как подключить модем к планшету? Это совсем нетрудно.
Как подключить модем к планшету? Это совсем нетрудно.
Узнайте, как подключить модем к планшету
Настройки беспроводной сети 3G
Модем для планшета Андроид 3G подойдёт практически любой, которым вы обычно пользуетесь для посещения Всемирной паутины с компьютера. Разница в разъёмах компенсируется OTG-кабелем (с одной стороны, к нему могут подключаться устройства с USB-входом, а с другой — есть маленький разъём для девайса).
- Первым делом включаем гаджет, ждём, когда запустится лаунчер и появятся значки со всеми приложениями.
- Заходим в «Настройки» — «Беспроводные сети» — «Мобильная сеть» (последовательность и название разделов могут разниться в зависимости от устройства и ОС).
- Третий шаг: выбираем пункт «Передача данных», чтобы включить нужную нам сотовую сеть.
- Подключаем модем к планшету, ждём, пока он определится устройством (вверху справа должна загореться надпись «3G»).
- Далее выбираем «Точка доступа APN» и создаём новую точку.

Включаете эту опцию и компьютер увидит ваш планшет как сетевое устройство
Если ваш модем позиционируется как продукция для одного оператора сотовой связи, то дальше всё настраивается автоматически. Если этого не произошло, вводим запрашиваемые данные провайдера:
- для Beeline —beeline.ru;
- для МТS —mts.ru;
- для Megafon — internet.
Имя пользователя и пароль будут эквивалентны имени провайдера, записывать надо английскими буквами, как выше, только для Мегафон используется другое — gdata. Раздел МСС заполняется числом 250 (для всех операторов), MNC:
Затем нужно зафиксировать эти настройки и можно пользоваться интернетом.
Как подключить 4G-модем к планшету на базе Андроид? Точно так же, как и 3G: все параметры абсолютно одинаковые. Конечно, при покупке модуля беспроводной связи не лишним будет упомянуть о возможности подключения его к планшету: консультант настроит оборудование или подскажет, какое лучше приобрести.
Необходимо подключить 4G модем к компьютеру, чтобы установить драйвера и сопутствующее программное обеспечение
Возможные проблемы и пути их решения
Если после того, как подключили 3G-модем к планшету Android, соединения с интернетом не произошло, значит, что-то идёт не так. Возможные проблемы, с которыми сталкиваются пользователи:
- Как USB-модем подключить к планшету Android, если последний внезапно гаснет и отключается? Скорее всего, ваш гаджет даёт меньше тока, чем требует модем. В этом случае можно поставить планшет на зарядку и одновременно пользоваться интернетом (но помните, что это быстро изнашивает батарею) или купить другой кабель, предварительно обрисовав ситуацию продавцу.
Если возникают проблемы, первое, что нужно сделать, поставить на зарядку планшет
Как подключить 3G-модем, если препятствия не удалось устранить? Обратиться в сервисный центр либо в салон оператора мобильной связи. Также можно купить карманный мини-роутер: он раздаёт Wi-Fi подключенным устройствам, и к тому же меньше разряжает батарею.
Также можно купить карманный мини-роутер: он раздаёт Wi-Fi подключенным устройствам, и к тому же меньше разряжает батарею.
Может быть, вы знаете, как к планшету подключить USB-модем другим способом? Поделитесь им в комментариях.
Как подключить 3G/4G модем к Андроид планшету
Как подключить модем к планшету «Андроид» через USB? Довольно простой способ получить доступ к интернету при помощи переходника. Это может быть как стандартный ЮСБ-провод, так и более «продвинутый» OTG. У последнего есть своя особенность — он не подходит для планшетов компании Apple. Планшеты на операционной системе Android имеют больше возможностей для кабельного соединения.
Можно ли подключить модем к планшету при помощи переходника
Выполнить такое подключение при помощи переходника можно. Большинство планшетов имеют возможности для прямого соединения с модемом при использовании переходника. В большей мере это касается устройств, которые работают на операционных системах Windows и Android.
Обратите внимание! Планшеты на операционной системе iOS выпускаются американской компанией Apple и имеют скромные возможности по подключению, по сравнению с конкурентами.
Среди представленных на рынке планшетных устройств все перечисленные (кроме iPad) имеют встроенные USB-порты для прямого соединения. В более старых моделях использовался знакомый всем вариант USB 2.0. Более новые модели устройств получили возможность комплектования компактными разъемами micro-USB.
Важно! Для второго случая потребуется специальный провод с наличием переходника.
В связи с этим обычные ЮСБ-кабели и порты выглядят предпочтительнее.
Что касается специальных переходников, то они носят название OTG-провод или хостовый. С его помощью возможно не только подключить планшет к модему, но и использовать мышь, флэш-карту или другое устройство.
Какой выбрать модем
В связи с распространением планшетных устройств растет спрос на 3G модемы на «Андроид» и Windows. Большая часть планшетов на этих платформах производятся в Китае и Корее, поэтому имеют возможность работы с модемами, которые, к слову, в основном там же и выпускаются.
Большая часть планшетов на этих платформах производятся в Китае и Корее, поэтому имеют возможность работы с модемами, которые, к слову, в основном там же и выпускаются.
Однако не всегда возможность планшета поддерживать применение и подключение модема гарантирует корректную работу. Зачастую случается такое, что одно из устройств не получается опознать, или оно просто отказывается функционировать. Причина может крыться в неправильных драйверах или отсутствии настроек. Кроме этого, перед покупкой и началом работы желательно проверить, что модем соответствует приведенным ниже:
- ZTE MF-100;
- ZTE MF-112;
- ZTE MF-180;
- Huawei E171;
- Huawei E173;
- Huawei E352.
Обратите внимание! Здесь указаны именно те модемы, которые со стопроцентной точностью поддерживают работу с устройствами на операционной системе «Андроид».
Подключение
Для кабельного подключения планшета к модему существуют два способа: через USB-порт или с помощью OTG. Каждому пользователю интернета желательно знать принцип работы и настройки каждого из представленных.
Каждому пользователю интернета желательно знать принцип работы и настройки каждого из представленных.
Большое количество устройств на сегодняшний день оборудовано портами USB как раз для таких случаев. Эти порты популярны в связи с компактными размерами и возможностью работы от батареи подключаемого устройства. А тот факт, что многие планшетные приборы вовсе не имеют возможности выхода в сеть при помощи мобильного интернета, делает распространение портов еще большим.
Кроме этого, на многих гаджетах есть функция подключения к беспроводным сетям под названием Wi-Fi, но не всегда удается найти подходящую точку доступа. В таких случаях на помощь приходят 3G модемы.
Таким образом, получается два способа выхода в интернет с планшета:
- Беспроводная сеть. Можно использовать портативный карманный роутер, к которому подключается гаджет.
- Подключение модема с мобильным Интернетом.
Большинство операторов мобильной связи предоставляют собственные модемы для работы. Они имеют встроенную СИМ-карту, активированы и полностью готовы к работе. Кроме этого, есть возможность приобрести такой прибор от одного из мировых производителей.
Они имеют встроенную СИМ-карту, активированы и полностью готовы к работе. Кроме этого, есть возможность приобрести такой прибор от одного из мировых производителей.
Для подключения требуется следующее:
- Подключить модем к планшету с помощью USB-порта, установить драйвера.
- Перевести модем в режим «только модем». Для этого необходимо скачать и установить программу 3G Modem Mode Switcher. Почти все они оборудованы технологией Zero CD (установка драйверов производится автоматически). Это препятствует системе Android корректно определить порт, с помощью которого будет происходить обмен данными.
- Запустить программу 3G Modem Mode Switcher, и при подключенном модеме к компьютеру нажать «Только модем».
- Вставить модем в USB-порт планшетного компьютера.
- Запустить последовательность «Настройки» — «Беспроводные сети» — «Точки доступа APN».
- В появившемся меню ввести настройки выбранного оператора.
- Перезагрузить.
- После этого вставить модем в USB-порт планшета.
 Спустя 10 секунд возле значка батареи должен появиться символ 3G.
Спустя 10 секунд возле значка батареи должен появиться символ 3G.
Важно! Выполняя любые манипуляции с устройством, указанные в данной инструкции, ответственность за его работоспособность лежит полностью на пользователе.
Расшифровать это можно как USB On-the-Go. Представляет собой специальную возможность для операционной системы «Андроид», которая позволяет соединить гаджет с другими устройствами. Такая функция не работает с производителем Apple. Установка и настройка происходит таким образом:
- Подключение всех связанных приборов при помощи провода.
- Необходимо выждать определенное время, пока оба устройства распознают друг друга.
- После этого нужно выполнить последовательность: «Настройки» — «Передача данных» — активировать ползунок «Мобильный трафик»;
- Перейти в раздел с названием «Еще» — выбрать «Мобильная сеть» — «Точка доступа».
Обратите внимание! Далее потребуется создать новую точку и ввести необходимые настройки.
Правила подключения
При соединении необходимо учитывать следующие правила, которые помогут провести операцию более корректно и избежать ошибок:
- Проверить отключение вай-фай модуля в параметрах планшетного устройства.
- Проверить активацию параметра «Беспроводные сети».
- Перед подключением модема рекомендуется проверить его исправность на персональном компьютере или ноутбуке. Он должен иметь соединение с оператором.
- Рекомендуется выключить функцию запроса ввода ПИН-кода.
- Когда модем нормально функционирует с ПК, но отказывается работать при подключении к планшетному прибору, может помочь активация режима «Только модем» в настройках.
- Также модем может не работать в связи с низким напряжением. В таком случае рекомендуется подключить гаджет к розетке.
Настройка работы
Для планшетов, которые работают на различных операционных системах, последовательность для активации и настройки сети идентична:
- Первым делом необходимо предварительно узнать информацию у оператора о следующих параметрах: имя пользователя и APN.
 Сделать это можно на официальном сайте или при помощи поддержки на горячей линии.
Сделать это можно на официальном сайте или при помощи поддержки на горячей линии. - Необходимо войти в настройки устройства.
- В них найти и кликнуть на пункт «Сотовая сеть».
- Следует открыть вкладку «Передача данных».
- Ввести полученные значения.
- Вернуться в «Сотовая сеть» и активировать ползунок сотовой сети и стандарта 3G или LTE.
Смена режима работы
При использовании мобильной сети в стандарте 4G при ухудшении связи гаджет автоматически переведет режим работы на стандарт ниже, то есть 3G.
Обратите внимание! Таким же образом произойдет понижение режима в случае с третьим поколением, он перейдет на EDGE. Это сильно скажется на скорости и качестве сигнала.
Если качество связи плохое, то всегда есть возможность подключить режим Wi-Fi. Для этого следует отключить мобильную связь и активировать беспроводную сеть. Однако необходимо, чтобы рядом была доступная для подключения точка доступа.
Сетевые настройки
Для правильной работы модема требуется ввести данные оператора сотовой связи. Зачастую это происходит автоматически, но в случае с планшетами может потребоваться ручной ввод.
Обратите внимание! Каждый из отечественных операторов требует ввода различных значений для APN, имени пользователя и пароля. Узнать их можно на официальном сайте, позвонив на горячую линию, или в источниках интернета.
Один из лидирующих поставщиков услуг «Мегафон» установил такие значения:
- APN: internet;
- Имя пользователя: gdata;
- Пароль: gdata.
Оператор МТС рекомендует пользователям вносить такую информацию:
- APN: internet.mts.ru;
- Имя пользователя: mts;
- Пароль: mts.
Пользователи «Билайна» могут вводить такие значения:
- APN: internet.beeline.ru;
- Имя пользователя: beeline;
- Пароль: beeline.
Абоненты Tele2 вводят следующее:
- APN: internet.tele2.ru;
- Имя пользователя: ничего не вводить;
- Пароль: ничего не вводить.
Оператор Yota требует такие данные:
- APN: internet.yota;
- Имя пользователя: не вводить ничего;
- Пароль: оставить пустым.
Небольшая компания «МОТИВ» требует следующего ввода:
- APN: inet.ycc.ru;
- Имя пользователя: motiv;
- Пароль: motiv.
Национальный оператор связи «Ростелеком», данные:
- APN: internet.etk.ru;
- Имя пользователя: оставить пустым;
- Пароль: оставить пустым.
Возможные проблемы и их решение
Случается такое, что модем отказывается работать с планшетом. Это может быть вследствие невозможности поддерживать некоторые файлы и драйверы операционной системы. Рекомендуется попробовать установить «Эмулятор терминала», он предоставит рут-доступ для корректной работы оборудования.
Обратите внимание! Довольно часто невозможность выйти в интернет может быть следствием устаревшей версии операционной системы или программного обеспечения. Это можно исправить их обновлением.
Подключить планшет к модему можно при помощи специальных переходников. Это может быть обычный USB-вход или OTG-кабель. В таком случае можно получить полноценный доступ к сети.
Можно ли подключить планшет к интернету через кабель. Интернет через сотового оператора. . Чтобы создать беспроводную сеть при помощи компьютера, нужно, чтобы он был подключен к Интернету через модем.
Как подключить Сеть на планшете. Важно знать, что планшетный компьютер . Кроме этого, можно таким же образом подключить планшет к телевизору. . Подсоединить планшет при помощи кабеля к порту на ноутбуке или компьютере, после чего произойдет автоматическая установка драйверов.
Современные мобильные телефоны используются не только для совершения звонков. С их помощью можно работать, учиться, проводить свободное время. Для всего этого требуется доступ во Всемирную паутину.
Как подключить модем к планшету Андроид — делаем виртуальный мир мобильным
Сегодня сложно представить использование компьютера без интернета, поэтому нет смысла прилагать усилия, рассказывая о безграничных возможностях «всемирной паутины». Совершенно понятно, что мобильные компьютерные устройства, к которым относятся и планшеты, предполагают наличие такого же мобильного доступа к сети. Ну в самом деле, если, к примеру, ноутбук ещё можно представить, с кабелем, подключённым в этих целях, то такое же соединение для планшета «убивает» напрочь саму идею изобретения мобильной техники. Решением задачи интернет-подключения в таком случае становятся специальные устройства — модемы.
Виды модемов для планшета Андроид
Существуют модемы второго, третьего и четвёртого поколения (2G, 3G, 4G). Какой из них выбрать? Казалось бы, вопросов возникать не должно, 4G – если рассуждать логически, самый правильный выбор, но не всё так просто. Ваши предпочтения должны зависеть от того, где вы будете использовать модем. Если это сельская местность, отдалённые районы, то, скорее всего на 4G рассчитывать не стоит, в лучшем случае — 3G, а то и 2G. Самым оптимальным считается 3G.
Покупая модем, необходимо или зайти на официальный сайт производителя вашего планшета и посмотреть, какой именно 3G-модем будет совместим с вашим аппаратом, или воспользоваться рекомендациями продавца-консультанта салона связи.
Если говорить о моделях, предлагаемых операторами, будь то МТС 824F, Мегафон M100-4, т.д., то всё это один и тот же модем Huawei E3272 (Китай), который, как правило, не требует установки драйверов, так как при подключении они устанавливаются автоматически , как и все нужные для работы приложения. В случае приобретения 3G модема в салоне сотовой связи одного из операторов, то, скорее всего вы купите уже «прошитое» устройство, и выиграете в цене, но вот сменить оператора уже не будет возможности.
Можно купить «непрошитый» USB-модем и 3G сим-карту «Мегафон», «Билайн», «МТС» или другого оператора. Кроме упомянутого Huawei E3272 сейчас предлагаются:
- 3G Huawei E3131- хороший бюджетный прибор, который может быть использован в качестве флеш-карты, благодаря имеющемуся слоту для micro SD. Поддерживает стандарты3G и 2G.
- 3G ZTE MF 667 – проще предыдущего тем, что управляется через веб-интерфейс, что удобнее, чем через приложение.
- wifi роутер Huawei E355 – отличный вариант при использовании для нескольких устройств, так как выполняет функции роутера и модема.
- 4G USB модем Huawei E3272 (у «Мегафона» M100-4, у «МТС» — 824F, 824FT) – это универсальный модем с хорошей скоростью передачи данных (100 Мбит/сек) и автоматическим переключением между стандартами 2G/3G/4G в зависимости от сигнала мобильных операторов.
На чём остановить выбор решать, конечно же, вам — однозначной рекомендации тут нет, поскольку требуется оценивать возможности мобильных операторов вашего региона и ваши потребности.
Как подключить 3G-модем к Android-планшету
Итак, во-первых, чтобы перейти к самому главному, мы должны иметь собственно планшет на OS Android, оборудованный USB входом, если присутствует только микро-USB вход, то понадобится ещё и специальный кабель OTG (хостовый). Обычно такой кабель должен входить в стандартную комплектацию, но если по каким-то причинам он отсутствует, то придётся его приобрести:
Во-вторых, сам USB-модем.
И, в-третьих, поскольку изначально модемы были предназначены для компьютеров, то для запуска модема Билайн, Мегафон или МТС, др. в работоспособное состояние понадобится ПК.
Шаг 1: Подключаем модем к компьютеру и устанавливаем программное обеспечение, которое должно быть в комплекте (программы драйверы и спец приложения для настройки). ПО может быть записано на накопителе модема или на CD-диске, прилагаемом в комплекте.
Шаг 2: С помощью приложения, имеющегося в комплекте, переводим 3Gмодем в положение «только модем» (потому что по умолчанию все планшеты считывают этот прибор как флеш-память), отключаем отключаем модуль Wi-Fi и проверку пин-кода.
Шаг 3: В планшете открываем раздел «Настройки», находим «Настройки сети» (может называться иначе), выбираем «Передача данных» и «3G».
Шаг 4: Подключаем планшетный компьютер к модему и ждём до того момента, пока находящаяся на модеме лампочка перестанет мигать.
Шаг 5: В «Дополнительных настройках» находим «Точки доступа APN», создаём точку доступа (узнать данные можно у оператора выбранной компании сотовой связи, но если модем куплен в сертифицированной точке оператора, то нужные настройки будут установлены изначально).u2diag=0».
Теперь модем переведён в нужный режим, и можно приступить к подсоединению к микро USB-порту. Некоторые таблеты с таким портом не поддерживают нужный интерфейс, значит нам будут нужны Root-права, после их получения загружаем и устанавливаем бесплатное приложение PPP Widget.прикрепляем виджет на рабочий стол.
На форуме разработчика находим информацию о драйвере для своего планшетного устройства и скачиваем её в sdcard/pppwidget/lib.
Подключаем планшет к модему через кабель, в «Параметрах соединения», находящихся в настройках виджета прописываем конфигурацию, которую нужно получить у выбранного оператора связи.
Как подключать 4G модем к планшету Андроид
Если вы пришли к выводу о необходимости такого подключения, невзирая на ценовой потолок и не повсеместную поддержку, то приступаем:
- Отключаем в Android-планшете следующие функции: запрос PIN кода, CardReader и виртуальные диски.
- Выключаем появившееся значение «Ethernet».
- Находим настройки IP-адреса, выбираем «Статический» (адрес — должны быть символы 10.0.0.10, маска — 255.255.255.0, в пустых значениях проставляем -10.0.0.1).
- Проверяем возможность выхода в интернет.
Ну вот, в общем-то, и всё, о чём мы хотели рассказать в этой статье. В заключении позволю себе дать некоторые советы:
- При приобретении USB-модема убедитесь в правильности заполнения гарантийного талона, чтобы не лишить себя права на гарантийный ремонт.
- Отключайте модем после завершения интернет-сессии, так как он будет продолжать потреблять ресурсы планшета.
- Выбирая планшетный компьютер, изыщете возможность приобрести аппарат со встроенным GSM-модулем, тогда модем не понадобится.
Как Подключить Модем Мегафон К Планшету Андроид
Внедрение 3g модемов на планшетах Android.
Многие экономные модели планшетных компов не оснащаются встроенными модулями чтения SIM-карт. Но это не значит, что обладателю такового девайса придется отрешиться от способности использовать мобильный 3G-интернет. Планшет, так же как и стационарный компьютер, полностью может подключаться к Вебу с помощью наружного 3G-модема, которые в обилии продаются в салонах сотовой связи. Находить в магазинах особый модем для планшета Андроид не надо — им подходят обыденные 3G-модемы, такие же, как и для Windows.
Как подключить 3G модем к Android планшету? Проще простого
Самый обычной метод подключения 3G модема к планшету на базе Android. Обратите внимание: 1. Этот способ подходи.
Что представляет собой 3G-модем?
3G-модем — это приемно-передающее устройство, предназначенное для высокоскоростного обмена информацией по каналам радиосвязи, принадлежащим мобильным операторам. 3G-сети, иначе называемые сетями третьего поколения, поддерживают скорость приема/передачи сигналов до нескольких мегабит в секунду и доступны везде, где есть мобильная связь. Использовать 3G-интернет можно только на устройствах, поддерживающих работу с SIM-картами. Поэтому, если планшет не оборудован модулем чтения SIM-карт, к нему можно подключить USB-модем.
3g модемы от разных операторов.
Представленные на рынке модели 3G-модемов обладают практически одинаковыми свойствами — среди ни нет более быстрых и более медленных, поскольку их возможности заведомо превышают пропускные способности российских сетей. Современные технологии мобильной связи, такие как UMTS, WCDMA, HSDPA и HSPA поддерживаются всеми ведущими российскими сотовыми компаниями. Так что, по сути, один 3G модем для планшета Android отличается от другого только тарифным планом оператора. Поэтому решая, какой 3G-модем купить — Мегафон, Билайн или какой-либо еще, смотрите, насколько для вас удобна схема оплаты услуг.
Как подключить 3G-модем к планшету и настроить интернет?
Непосредственно для подключения модема к планшету потребуется только дата-кабель с интерфейсом USB — miniUSB. Но вот процесс распознавания 3G-модема системой АнАндроид имеет свои особенности. Дело в том, что эта система распознает модем как два устройства — и как сам модем, и как флешку (или CD-диск), а поэтому не может с ним работать. Чтобы решить проблему, сначала придется переключить ваш 3G-модем в режим «только модем». Для этого нужно выполнить следующее:
Загрузить на ПК одну из программ, позволяющих переключать устройства в режим «только модем». Например, в системах Windows, младше Windows 7, есть пригодная для этого утилита Hyper Terminal (можно получить доступ из меню ПускПрограммыСтандартныеСвязь). Подключите к ПК модем, запустите Hyper Terminal и дайте новому подключению любое имя (для дальнейшего использования оно вам не понадобится). Из открывшегося списка подключений выберите свой модем. Пропустите следующие шаги нажатием «Отмены», и в верхнем меню терминала нажмите на кнопку «Свойства». Откройте вкладку «Параметры» и выберите «Параметры ASCII». Включите отображение вводимых символов на экране.U2DIAG=0» — она переключит ваш модем в нужный режим. Если модем относится к одной из марок — ZTE или Huawei (а это абсолютное большинство USB-модемов), можно воспользоваться программой 3gsw от ZyXel, выполняющей все вышеописанные действия в один клик. Далее подключите модем к планшету, предварительно отключив на планшете Wi-Fi. Чаще всего 3G-модем автоматически распознается системой, и дополнительная настройка интернета на Android планшете не требуется. Проверить работу подключения можно, зайдя в меню «Беспроводные сети». В ряде случаев требуется вручную указать точку доступа своего оператора и другие настройки (можно узнать из документации к модему или на сайте оператора). Обычно подключение сразу же активизируется и начинает работать. Но если этого не произошло — перезагрузите планшет. Обычно этой меры достаточно для решения проблемы, и теперь вы можете использовать Интернет через USB Android планшет в полной мере.
Иногда встречается индивидуальная несовместимость конкретной модели планшета и марки модема — чаще всего, почему-то, не воспринимаются модемы ZTE. Хотя подобное бывает и не часто, помнить об этом стоит. Поэтому, прежде чем покупать модем, стоит убедиться в совместимости его с планшетом, например, одолжив аналогичную модель модема у знакомых.
Подключение планшета к интернету через 3G/Wi-Fi роутер.
Если использование 3G-модема кажется слишком сложным или не удобным, например, из-за кабеля, существует и другой способ подключения вашего гаджета к Интернету посредством 3G. Этот способ даже более прост, поскольку не требует специальных программ и заранее исключает проблемы несовместимости устройств. Мобильный интернет для планшета АнАндроид можно настроить с помощью 3G/Wi-Fi роутера. Это устройство, размером с сотовый телефон, можно всегда носить с собой и использовать в любом месте, где есть мобильная связь.
Для настройки 3G/Wi-Fi роутера не нужны сложные инструкции — достаточно только иметь представление о том, как подключать мобильный гаджет к беспроводной сети Wi-Fi. Все, что требуется от владельца — установить SIM-карту в роутер и включить его. После этого он автоматически находит сеть и начинает работать как точка доступа Wi-Fi, к которой можно подключать до пяти устройств, в том числе и планшет.
Преимущество использования роутера — это более простая настройка 3G на планшете Android. Вернее, саму связь 3G вручную настраивать не придется. Просто, после включения 3G/Wi-Fi роутера, ваш гаджет начинает автоматически получать Интернет по беспроводной Wi-Fi связи.
Мобильный интернет для планшета.
Предложения от операторов связи.
Приобрести такое устройство можно в салонах мобильно связи. Предварительно стоит изучить тарифные планы операторов, поскольку основные различия заключается именно в них. Технические характеристики 3G/Wi-Fi роутеров у разных операторов не имеют существенных отличий, кроме, разве что, емкости аккумулятора. Стоимость роутера обычно в 1,5 — 2 раза выше стоимости 3G модема. Но в эту цену, как правило, входит 1 — 2 месяца безлимитного Интернета. Продолжительность автономной работы 3G/Wi-Fi роутеров составляет 3 — 7 часов.
Если рассматривать предложения операторов, то сегодня, например, компания Мегафон предлагает приобрести комплект, состоящий из мобильного роутера Huawei E5832S, SIM-карты и специального тарифа. Два месяца безлимитного интернета входят в стоимость комплекта.
Билайн, МТС и ряд других операторов предлагают схожие по параметрам модели роутеров в комплекте с SIM-картой и своими тарифными планами. Поэтому выбор остается делать только ориентируясь на удобство пользования услугами конкретного оператора, поскольку определенных технических преимуществ у кого-либо из них нет.
Конечно, итоговый выбор в пользу покупки 3G модема или 3G/Wi-Fi роутера — дело личных предпочтений. Но и то, и другое устройство позволяют значительно расширить коммуникативные возможности планшетов. Ведь без качественной и повсеместно доступной связи сегодня мало кто может обойтись.
Краткое описание
Как подключить 3g модем к планшету. Подключаем 3G модем к Android планшету. Как подключить 3g модем к анАндроид на. Как подключить к планшету 3G-модем (usb модем). Инструкция, из которой вы узнаете как подключать юсб 3G-модем к планшету на Android. Как подключить 3g модем к планшету android и настроить его. Если вас интересует, как подключить 3g модем к планшету android, то нет ничего проще. Как подключить 3g usb-модем к планшету на АнАндроиде? Как подключить модем к планшету? Что необходимо знать, подбирая 3g usb-модем для устройства. Как подключить модем к планшету АнАндроид. Инструкция, в которой рассказывается о том, как подключить модем к планшету АнАндроид. Как подключить модем Мегафон к ноутбуку, планшету. В данной статье мы рассмотрим, как подключить модем от МегаФона к следующим устройствам:. Как подключить модем к планшету как подключить интернет. Как подключить модем к Для «Мегафон» введите имя Как подключить 3g-модем к планшету. Как подключить 3G модем HUAWEI E160 к планшету на. Как подключить 3g модем к планшету, Что можно подключить к планшету с помощью otg. Как подключить 4G на Мегафоне, Билайне, МТС. как подключить 4g модем к планшету на АнАндроид. Как подключить 3G модем к планшету Android. Как подключить 3G модем к планшету на Android? Если вы еще только задумываетесь о покупке 3G.
Как подключить 3g usb-модем к планшету на Андроиде? — Руководство
Если вы достаточно давно пользуетесь различными мобильными гаджетами, то довольно скоро можете обнаружить его неприспособленность к полноценной работе с интернетом, и вам необходимо будет узнать, как подключить модем к планшету Android.
Детальное руководство к действию — дальше в статье.
Планшеты стали приобретать большую популярность относительно недавно, и изначально многие специалисты скептически смотрели на возможные сферы его применения.
Своеобразный гибрид настольного ПК и смартфона, который не имеет механической клавиатуры и при этом слишком велик для мобильного девайса, тем не менее, смог завоевать обширную нишу на рынке персональных вычислительных устройств и предпочтения миллионов пользователей по всему миру.
Новый формат делал планшет удобным инструментом для просмотра видео, игр и, конечно же, веб-сёрфинга.
Что касается последней функции, то основным средством доступа к интернету на планшете является беспроводная сеть Wi-Fi.
Однако, этот способ имеет ряд недостатков, самый главный из которых это локальность покрытия такого соединения, которое в большинстве случаев действует в радиусе нескольких десятков метров от роутера.
При этом настроить другие способы доступа к сети довольно проблематично.
Так, организация традиционного проводного соединения сопряжена с множеством технических нюансов и нетривиальных решений, необходимость которых определена отсутствием полноценной сетевой карты.
№1. Одна из моделей Micro-USB адаптера для подключения LAN-кабеля к планшету
Поэтому практически единственной альтернативой Wi-Fi может стать модем 3G или 4G, позволяющий выйти в интернет с планшета Android в любой точке покрытия мобильного оператора.
Реализация этого метода также связано с необходимостью определённых пользовательских настроек для планшета и интернета, которые и будут подробно описаны в этой статье.
Оборудование необходимое для подключения планшета к интернету
Первым необходимым условием для создания сетевого соединения для планшета на Android является наличие USB-порта, через который будет осуществляться подключение модема.
Большинство моделей данных мобильных дизайнов по умолчанию комплектуются таким разъёмом, но он может отсутствовать у некоторых бюджетных вариантов.
Современной модификацией USB-порта стал Micro-USB, который также широко используется для оборудования мобильных устройств.
Для подключения модема к этому разъёму понадобится специальный кабель-адаптер.
№2. Модем, подключённый к планшету при помощи кабеля-адаптера
Совет! Такие переходники делятся на клиентские и хостовые(OTG). Первый тип предназначается для подключения планшета к компьютеру, электросети и т. п., в то время как адаптер второго типа даёт возможность подключения внешних устройств, таких как модем или внешний жёсткий диск, непосредственно к самому мобильному девайсу.
И конечно же, понадобится сам модем. Сейчас на рынке существуют десятки производителей и сотни моделей 3G и 4G модемов, конфигурация каждого из которых имеет свои нюансы.
Поэтому в этой статье будут описаны лишь базовые принципы настройки на примере нескольких самых распространённых устройств.
Настройка особого режима модема
Для функционирования на планшете Андроид модем должен быть переведён в специальный режим «только модем».
Если для подключения к интернету используются устройства марки Huawei или ZTE, тогда этот этап значительно упрощается.
Дело в том, что существует специализированная утилита под названием 3G Modem Mode Switcher for ZTE and Huawei, дающая возможность переключить модем в необходимый режим при помощи одного клика мышью.
№3. Интерфейс утилиты 3G Modem Mode Switcher for ZTE and Huawei
Если же применяется устройство иного производителя, тогда необходимо действовать по такому алгоритму:
- При помощи кабеля модем подключается к компьютеру. При этом он должен является единственным активным средством доступа к сети.
- Затем открываем Диспетчер задач (проще всего это сделать если кликнуть правой клавишей мыши по иконке Мой компьютер) и находим в списке устройств модем.
№4. Диспетчер задач
- Потом заходим в его свойства, выбрав соответствующий пункт контекстного меню. На вкладке «Модем» необходимо запомнить значения параметра «Порт».
№5. Свойства модема
- Далее нам понадобится помощь утилиты HyperTerminal. Запустив её, пишем имя (любое) нового соединения.
№6. Стартовое окно HyperTerminal
- После этого откроется окно с настройками, в котором в пункте Connect using следует указать значение параметра «Порт» модема.U2DIAG=255.
Если модем не прошит каким-либо оператором, то также необходимо провести предварительную настройку его сетевых параметров.
Конкретные инструкции сильно зависят от модели устройства и используемого провайдера интернета, поэтом всё их многообразие в данной статье рассмотрено не будет.
Внутренняя настройка интернета на планшете Android
После подключения правильно установленного модема необходимо изменить некоторые настройки сети в самом Андроиде.
Сделать это можно стандартным способом через пользовательский интерфейс.
Для начала заходим в меню настроек и выбираем Беспроводные сети — Мобильная связь.
№10. Базовое меню настроек Андроид
Также важно проверить активирован ли чекбокс Передача данных. После открываем раздел Точки доступа APN и создаём новую точку при помощи соответствующей команды.
№11. Создание новой точки APN
Далее потребуется ввести и определить значения нескольких параметров, информацию о чём можно получить на официальном сайте мобильного оператора.
К примеру, если используется симка от MTC, тогда в поле адрес необходимо ввести internet.mts.ru, имя и пароль – mts, MCC=250, MNC=01.
Для Мегафон данная конфигурация будет выглядеть следующим образом: адрес – internet, имя и пароль – Gdate, MCC=250, MNC=99.
Однако большинство пользователей приобретают уже прошитые модемы от мобильных операторов, которые сконфигурированы нужным образом.
Если у вас именно такое устройство, то в меню создания новой точки APN будет выглядеть так:
№12. Меню создание новой точки APN при использовании залоченого модема
Если же необходимо подключить «пустой» модем, к какому-нибудь местному оператору интернета, тогда некоторые настройки необходимо будет ввести при помощи настольного ПК.
Также Вам может быть полезным прочитать статьи:
- ТОП-4 метода: Как звонить с планшета
- 6 способов как разблокировать планшет, если забыл графический ключ
- Что делать, если планшет не подключается к WiFi — Инструкция с примерами
Пример настройки модема Huawei 520/510
Все настройки осуществляются через пользовательский интерфейс, который у большинства модемов работает через браузер.
- Запустите браузер и введите в адресной строке 192.168.1.1. (стандартный локальный адрес для открытия меню настройки модема).
Совет! Лучше всего для этих целей использовать Internet Explorer, который наиболее корректно отображает отладочное меню.
- Для получения полного доступа ко всем функциям вводим логин и пароль по умолчанию – admin.
- Теперь можно приступить к самим настройкам. В выпадающем меню Routing необходимо указать значение Modeю. В таком же меню Encapsulation – PPPoE.
- Также потребуется указать значения параметров VPI и VCI, которые зависят от региона пользователя и выбранного оператора интернета. Подробные таблицы этих значений можно легко найти в сети.
- Значение Username и Password необходимо узнать о своего провайдера. Ещё их часто указывают в договоре об оказании услуг.
- В конце нужно будет сохранить настройки при помощи клавиши Submit.
№13. Интерфейс настроек модема Huawei 520/510
Если вы будете в точности следовать точным пошаговым инструкциям, описанным в этой статье, то сможете без труда настроить беспроводной 3G или 4G на вашем Андроид планшете, что позволит выходить в интернет практически из любого места, что гораздо удобнее традиционного Wi-Fi.
Видеоматериал:
Как подключить 3G модем HUAWEI E160 к планшету на Android
Это видео представляет собой наглядное пособие как за 60 секунд настроить 3G модем HUAWEI на Android планшете.
« Предыдущая запись Следующая запись »Как подключить модем к планшету Андроид — делаем виртуальный мир мобильным
Как подключить модем к планшету «Андроид» через USB? Довольно простой способ получить доступ к интернету при помощи переходника. Это может быть как стандартный ЮСБ-провод, так и более «продвинутый» OTG. У последнего есть своя особенность — он не подходит для планшетов компании Apple. Планшеты на операционной системе Android имеют больше возможностей для кабельного соединения.
Можно ли подключить модем к планшету при помощи переходника
Выполнить такое подключение при помощи переходника можно. Большинство планшетов имеют возможности для прямого соединения с модемом при использовании переходника. В большей мере это касается устройств, которые работают на операционных системах Windows и Android.
Обратите внимание! Планшеты на операционной системе iOS выпускаются американской компанией Apple и имеют скромные возможности по подключению, по сравнению с конкурентами.
Среди представленных на рынке планшетных устройств все перечисленные (кроме iPad) имеют встроенные USB-порты для прямого соединения. В более старых моделях использовался знакомый всем вариант USB 2.0. Более новые модели устройств получили возможность комплектования компактными разъемами micro-USB.
Важно! Для второго случая потребуется специальный провод с наличием переходника.
В связи с этим обычные ЮСБ-кабели и порты выглядят предпочтительнее.
Что касается специальных переходников, то они носят название OTG-провод или хостовый. С его помощью возможно не только подключить планшет к модему, но и использовать мышь, флэш-карту или другое устройство.
Какой выбрать модем
В связи с распространением планшетных устройств растет спрос на 3G модемы на «Андроид» и Windows. Большая часть планшетов на этих платформах производятся в Китае и Корее, поэтому имеют возможность работы с модемами, которые, к слову, в основном там же и выпускаются.
Обзор и настройка модема D-Link Dir-320
Однако не всегда возможность планшета поддерживать применение и подключение модема гарантирует корректную работу. Зачастую случается такое, что одно из устройств не получается опознать, или оно просто отказывается функционировать. Причина может крыться в неправильных драйверах или отсутствии настроек. Кроме этого, перед покупкой и началом работы желательно проверить, что модем соответствует приведенным ниже:
- ZTE MF-100;
- ZTE MF-112;
- ZTE MF-180;
- Huawei E171;
- Huawei E173;
- Huawei E352.
Обратите внимание! Здесь указаны именно те модемы, которые со стопроцентной точностью поддерживают работу с устройствами на операционной системе «Андроид».
Подключение
Для кабельного подключения планшета к модему существуют два способа: через USB-порт или с помощью OTG. Каждому пользователю интернета желательно знать принцип работы и настройки каждого из представленных.
USB
В чем отличия между сетями 3G и 4G: особенности, преимущества и недостатки
Большое количество устройств на сегодняшний день оборудовано портами USB как раз для таких случаев. Эти порты популярны в связи с компактными размерами и возможностью работы от батареи подключаемого устройства. А тот факт, что многие планшетные приборы вовсе не имеют возможности выхода в сеть при помощи мобильного интернета, делает распространение портов еще большим.
Кроме этого, на многих гаджетах есть функция подключения к беспроводным сетям под названием Wi-Fi, но не всегда удается найти подходящую точку доступа. В таких случаях на помощь приходят 3G модемы.
Таким образом, получается два способа выхода в интернет с планшета:
- Беспроводная сеть. Можно использовать портативный карманный роутер, к которому подключается гаджет.
- Подключение модема с мобильным Интернетом.
Большинство операторов мобильной связи предоставляют собственные модемы для работы. Они имеют встроенную СИМ-карту, активированы и полностью готовы к работе. Кроме этого, есть возможность приобрести такой прибор от одного из мировых производителей.
Для подключения требуется следующее:
</ul>
- Подключить модем к планшету с помощью USB-порта, установить драйвера.
- Перевести модем в режим «только модем». Для этого необходимо скачать и установить программу 3G Modem Mode Switcher. Почти все они оборудованы технологией Zero CD (установка драйверов производится автоматически). Это препятствует системе Android корректно определить порт, с помощью которого будет происходить обмен данными.
- Запустить программу 3G Modem Mode Switcher, и при подключенном модеме к компьютеру нажать «Только модем».
- Вставить модем в USB-порт планшетного компьютера.
- Запустить последовательность «Настройки» — «Беспроводные сети» — «Точки доступа APN».
- В появившемся меню ввести настройки выбранного оператора.
- Перезагрузить.
- После этого вставить модем в USB-порт планшета. Спустя 10 секунд возле значка батареи должен появиться символ 3G.
Важно! Выполняя любые манипуляции с устройством, указанные в данной инструкции, ответственность за его работоспособность лежит полностью на пользователе.
OTG
Генератор ников
Расшифровать это можно как USB On-the-Go. Представляет собой специальную возможность для операционной системы «Андроид», которая позволяет соединить гаджет с другими устройствами. Такая функция не работает с производителем Apple. Установка и настройка происходит таким образом:
- Подключение всех связанных приборов при помощи провода.
- Необходимо выждать определенное время, пока оба устройства распознают друг друга.
- После этого нужно выполнить последовательность: «Настройки» — «Передача данных» — активировать ползунок «Мобильный трафик»;
- Перейти в раздел с названием «Еще» — выбрать «Мобильная сеть» — «Точка доступа».
Обратите внимание! Далее потребуется создать новую точку и ввести необходимые настройки.
Правила подключения
При соединении необходимо учитывать следующие правила, которые помогут провести операцию более корректно и избежать ошибок:
</ol>
- Проверить отключение вай-фай модуля в параметрах планшетного устройства.
- Проверить активацию параметра «Беспроводные сети».
- Перед подключением модема рекомендуется проверить его исправность на персональном компьютере или ноутбуке. Он должен иметь соединение с оператором.
- Рекомендуется выключить функцию запроса ввода ПИН-кода.
- Когда модем нормально функционирует с ПК, но отказывается работать при подключении к планшетному прибору, может помочь активация режима «Только модем» в настройках.
- Также модем может не работать в связи с низким напряжением. В таком случае рекомендуется подключить гаджет к розетке.
Настройка работы
Для планшетов, которые работают на различных операционных системах, последовательность для активации и настройки сети идентична:
</ul>
- Первым делом необходимо предварительно узнать информацию у оператора о следующих параметрах: имя пользователя и APN. Сделать это можно на официальном сайте или при помощи поддержки на горячей линии.
- Необходимо войти в настройки устройства.
- В них найти и кликнуть на пункт «Сотовая сеть».
- Следует открыть вкладку «Передача данных».
- Ввести полученные значения.
- Вернуться в «Сотовая сеть» и активировать ползунок сотовой сети и стандарта 3G или LTE.
Смена режима работы
При использовании мобильной сети в стандарте 4G при ухудшении связи гаджет автоматически переведет режим работы на стандарт ниже, то есть 3G.
Обратите внимание! Таким же образом произойдет понижение режима в случае с третьим поколением, он перейдет на EDGE. Это сильно скажется на скорости и качестве сигнала.
Если качество связи плохое, то всегда есть возможность подключить режим Wi-Fi. Для этого следует отключить мобильную связь и активировать беспроводную сеть. Однако необходимо, чтобы рядом была доступная для подключения точка доступа.
Сетевые настройки
Для правильной работы модема требуется ввести данные оператора сотовой связи. Зачастую это происходит автоматически, но в случае с планшетами может потребоваться ручной ввод.
Обратите внимание! Каждый из отечественных операторов требует ввода различных значений для APN, имени пользователя и пароля. Узнать их можно на официальном сайте, позвонив на горячую линию, или в источниках интернета.
Один из лидирующих поставщиков услуг «Мегафон» установил такие значения:
</ol>
- APN: internet;
- Имя пользователя: gdata;
- Пароль: gdata.
Оператор МТС рекомендует пользователям вносить такую информацию:
- APN: internet.mts.ru;
- Имя пользователя: mts;
- Пароль: mts.
Пользователи «Билайна» могут вводить такие значения:
- APN: internet.beeline.ru;
- Имя пользователя: beeline;
- Пароль: beeline.
Абоненты Tele2 вводят следующее:
- APN: internet.tele2.ru;
- Имя пользователя: ничего не вводить;
- Пароль: ничего не вводить.
Оператор Yota требует такие данные:
- APN: internet.yota;
- Имя пользователя: не вводить ничего;
- Пароль: оставить пустым.
Небольшая компания «МОТИВ» требует следующего ввода:
- APN: inet.ycc.ru;
- Имя пользователя: motiv;
- Пароль: motiv.
Национальный оператор связи «Ростелеком», данные:
- APN: internet.etk.ru;
- Имя пользователя: оставить пустым;
- Пароль: оставить пустым.
Возможные проблемы и их решение
Случается такое, что модем отказывается работать с планшетом. Это может быть вследствие невозможности поддерживать некоторые файлы и драйверы операционной системы. Рекомендуется попробовать установить «Эмулятор терминала», он предоставит рут-доступ для корректной работы оборудования.
Обратите внимание! Довольно часто невозможность выйти в интернет может быть следствием устаревшей версии операционной системы или программного обеспечения. Это можно исправить их обновлением.
Подключить планшет к модему можно при помощи специальных переходников. Это может быть обычный USB-вход или OTG-кабель. В таком случае можно получить полноценный доступ к сети.
</ul></ul></ul></ul></ul></ul></ul><index>
Приобретая планшет, покупатель может преследовать разные цели. Если устройство необходимо для просмотра документов, в качестве электронной книги или видеоплеера, то на возможность самостоятельного выхода в интернет можно не обратить внимание, но в определенные моменты это может быть важно. Решением выступит внешний 3g usb-модем. Перед приобретением необходимо убедиться, что данный аксессуар подходит к модели планшета. Информацию можно уточнить на сайте производителя или обратившись в службу поддержки пользователей.
Подсоединить модем к планшету можно через стандартный порт USB или с помощью кабеля OTG.
Если компьютер сразу распознает устройство и загружает необходимое программное обеспечения, то карманная версия ПК (планшет) часто определяет USB-модем как накопитель. Для преодоления этой сложности в подключении необходимо воспользоваться стационарным компьютером или ноутбуком.
Для корректной работы устройства с планшетом необходимо отключить pin-код сим-карты.
Внешний модем необходимо перевести в режим «только модем». Для этого в программе подключения необходимо зайти в настройки устройства и выбрать соответствующий пункт.
Как перевести модем в режим “только модем”?
Если данный параметр не обнаружен, стоит воспользоваться сторонними программами. Принцип действия прост:
- 3G Modem Mode Switcher for ZTE and Huawei.
Программа предназначена для устройств только указанных марок. Эти устройства популярны у сотовых операторов (Билайн, Мегафон, МТС, Теле2).
Режим «только модем» включается нажатием соответствующей клавиши (при этом функции накопителя и картридера будут отключены), для изменения настроек следует воспользоваться кнопкой «доп. функции».
Программа работает с большинством устройств. Утилиту необходимо скачать и установить на компьютере. Для дальнейшей работы потребуется информация о модеме. Необходимо подключить устройство и не отключать его до окончания настройки.
Алгоритм действий прост. Нужно зайти на вкладку компьютер (через ярлык или Пуск – Компьютер), открыть свойства системы путем нажатия кнопки в верхней части экрана или через контекстное меню (клик правой клавишей мышки) – свойства.U2DIAG=1).
Для отображения в поле команд АТ необходимо включить данную функцию. Кнопка File пункт Properties.
В открывшемся окне выбрать вкладку Setting и устанавливаем отметки в указанных местах.
После этого нажать Ок два раза. Все команды будут демонстрироваться в поле ввода. После завершения манипуляций модем необходимо извлечь.
Ручная активация точки APN
Еще одна процедура, которая может помочь при подключении внешнего модема – ручная активация точки APN.
На планшете необходимо зайти в Настройки – Беспроводные сети и поставить галочку на строке 3G.
После перейти в настройки мобильной сети. Убедиться, что включен режим передачи данных и выбрать пункт точки доступа APN.
Далее следует выбрать пункт “новая точка доступа” и ввести необходимые данные мобильного оператора. Уточните их в call-центре.
После этого сохранить настройки. Выход в сеть должен быть активен.
Данная настройка обычно происходит автоматически.
Планшет со встроенным модемом
Конечно, если планшет имеет встроенный модем, то это значительно расширяет его возможности. Многие производители выпускают устройства с приставкой 3G или 4G, это означает, что внутри есть приемник сигнала беспроводного интернета. В корпусе предусматривается установка сим-карты. Большинство из них при необходимости можно использовать как телефон.
Как выйти в интернет
После подключения к планшету внешнего модема или установки сим-карты доступ в сеть может быть ограничен. Случается это из-за того, что необходимо включить передачу данных. Найти кнопку включения можно за выдвигающейся шторкой (на манер смартфона) или в настройках.
В случае использования iPad необходимо зайти в Настройки – Сотовые данные – Настройки APN.
Необходимо убедиться в том, что включен режим передачи данных. При необходимости войти в настройки APN и указать необходимую информацию (уточнить у оператора).
</index>3 декабря 2014
Скажем сразу, что использование современного компьютера без высокоскоростного доступа в сеть Интернет на сегодняшний день лишено смысла. Давно уже компьютер перестал быть самостоятельным автономным устройством и начал выполнять роль терминала «Всемирной паутины». Логично, что планшеты также требуют мобильного доступа в Сеть. Одним из способов решения этой задачи является использование 3G модемов.
Мобильному устройству — мобильный Интернет
Опытные пользователи с улыбкой вспоминают далёкие времена, когда компьютерную технику называли «вычислительной». Трудно поверить в то, что устройства, заменившие современному человеку телевизор, музыкальный центр и книжную полку, а также подарившие множество невиданных доселе возможностей, изначально предназначались только для пересчета массивов данных и других полезных, но вместе с тем скучных задач.
В начале нынешнего столетия массовая компьютеризация коснулась и нашей страны. Многие помнят, что в начале-середине 2000 годов обязательным атрибутом персонального компьютера была «дискотека» — хранилище дисков. У “продвинутых” пользователей стеллажи дисков с фильмами, музыкой и играми составляли заметную часть интерьера. Проблема загромождения жилого пространства решилась сама собой с появлением высокоскоростного доступа в сеть Интернет, что позволило не хранить данные на внешних носителях, а «качать» их по мере необходимости, а то и вообще воспроизводить в режиме онлайн.
Новые задачи поставило и массовое использование мобильных компьютеров — ноутбуков, смартфонов и планшетов. Если к ноутбуку еще можно подключить кабель «проводного» интернета, то саму идею мобильности планшета подобный способ подключения «убивает» в принципе. Смартфон же, «нанизанный» на кабель, выглядел бы и вовсе глупо.
Казалось бы, проблема мобильного доступа была решена с появлением технологии Wi-Fi — двусторонней трансляции сигнала на короткие дистанции, осуществляющая связь между интернет-кабелем и одним либо несколькими устройствами. Wi-Fi дает возможность перемещаться с планшетом по квартире или офису, не теряя связи с Интернетом.
Однако в жизни каждого владельца планшета рано или поздно наступает момент, когда, в силу жизненных обстоятельств, нужно сорваться с короткого поводка Wi-Fi. Неважно, связано это с поездкой в отпуск, переездом или сменой работы, но однажды пользователю планшета одного Wi-Fi уже не хватает. 3G модемы позволяют оставаться по-настоящему мобильными.
Подключаем 3G модем к планшету
Модем — устройство для подключения компьютера к проводной телефонной сети, казалось, давно устарел. Тем не менее модемы получили новую жизнь благодаря устройствам, способным мобильные компьютерные гаджеты подключать к Интернету с помощью сети сотовой связи. Эти устройства также получили название модем. Таким образом, доступ к Сети осуществляется везде, где только действует мобильная связь.
Что же нужно для того, чтобы ваш мобильный компьютер — планшет на Android — стал действительно мобильным?
- Во-первых, сам планшет Android обязательно должен быть оборудован портом USB или микро-USB. Если сомневаетесь, посмотрите маркировку на корпусе. Порты USB (неважно, стандартные или микро) помечаются характерным значком — «трезубцем».
- Во-вторых, если ваш Android-планшет оборудован портом микро-USB, то вам понадобится специальный кабель-переходник между портом микро-USB на планшете и стандартным USB, которым оборудуются модемы. Обычно такой кабель входит в стандартную комплектацию планшета Android. Если вы приобрели планшет с рук или комплект утерян, то советуем вам этот кабель приобрести. При покупке обязательно уточните, что вам нужен «хостовый» (host, или OTG) кабель. Именно такой кабель необходим для подключения к планшету внешних устройств. «Клиентский» кабель (client) нужен для подключения самого Android-планшета в качестве внешнего устройства (например, к ПК) для обмена данными или подзарядки.
- В-третьих, вам понадобится сам мобильный USB-модем. Рассмотрим эти устройства.
Какой модем выбрать?
В основном на рынке мобильных модемов представлены на сегодняшний день USB-модемы 2G и 3G. Не будем углубляться в различия поколений мобильной связи, скажем вкратце самое важное. 2G модем стоит дешевле, позволяет использовать обычную 2G sim-карту из телефона и подойдет в качестве средства экстренного доступа в Интернет. В случае, например, отключения «стационарного интернета» вы сможете отправить срочное письмо или ответить на сообщение в Skype, но только в текстовом режиме — про видеосвязь и потоковое видео с 2G модемом можно забыть.
Именно 3G модем позволяет осуществлять доступ в интернет с достаточной скоростью, поэтому для постоянного подключения Android-планшета к Сети рекомендуется использовать именно этот вариант. Если вы приобрели 3G модем в салоне сотовой связи Билайн, Мегафон или МТС, то, скорее всего, устройство будет «прошитым», то есть вы не сможете сменить оператора связи, с которым заключили контракт. Но при этом сам модем обойдется вам несколько дешевле. Можно приобрести «непрошитый» модем и купить 3G sim-карту МТС, Билайн или Мегафон отдельно. Что лучше? Однозначного ответа на этот вопрос нет, необходимо учитывать ваши потребности и условия мобильных операторов в вашем регионе.
Шаг первый
Если всё, что мы перечислили, у вас уже имеется в наличии, а самое главное, готово к работе, приступаем к подключению. Изначально 3G USB-модемы предназначались для персональных компьютеров, поэтому для приведения модема МТС, Билайн или Мегафон в рабочее состояние нам понадобится ПК.
Подключите модем к ПК, установите идущее в комплекте с модемом программное обеспечение — программы-драйверы и специальные приложения для настройки модема. ПО может быть записано на прилагаемом CD-диске либо на накопителе самого модема.
Для корректной работы модема с Android-планшетом необходимо перевести 3G модем в режим «только модем». Также рекомендуется отключить проверку PIN-кода. Сделать и то, и другое можно с помощью приложения из комплекта ПО. В комплекте модемов, «прошитых» мобильными операторами Мегафон, Билайн или МТС, как правило, поставляются русскоязычные приложения, что значительно облегчает настройку 3G модема.
К сведению: если у вас нет ПК, то настроить модем можно и непосредственно с помощью Android-планшета, к которому модем подключен. Для этого вам понадобятся специальные приложения, например, 3GSW. Однако это приложение не входит в список проверенного контента, распространяемого через Google Market, и использовать вы его будете на свой страх и риск.
Шаг второй
В настройках планшета переходим в раздел «Настройка сети» (в разных моделях планшетов пункты и разделы меню могут называться по-разному) и активируем пункты «Передача данных» и 3G. Подключаем модем к планшету, ждем того момента, когда лампочка на корпусе модема перестанет мигать.
Далее необходимо перейти в «Дополнительные настройки» и создать точку доступа с помощью пункта «Точки доступа APN». Уточнить настройки можно у консультанта оператора сотовой связи Билайн, Мегафон или МТС в зависимости от того, какую сеть вы выбрали для своего планшета Android. Если вы приобрели модем в сертифицированной точке этого оператора, то все необходимые данные уже будут установлены.
Сохраните настройки и перезагрузите Android. Если всё сделано правильно, после перезагрузки сверху экрана вы увидите значок 3G. Проверьте доступ к интернету в браузере.
Заключение
Важный момент: у планшетов на Android, не имеющих встроенного GSM-модуля (если бы модуль был, модем бы вам не понадобился), может не оказаться необходимого для подключения 3G модема интерфейса. В этом случае скачайте из магазина Google Play бесплатную программу PPP WidGet https://play.google.com/store/apps/details?id=de.draisberghof.pppwidget.
Она позволит вам получить драйверы для различных моделей 3G модемов.
Жми «Нравится» и читай лучшие посты на FacebookИспользуемые источники:
- https://vpautinu.com/nastrojki-routerov/3g-4g-modemy/kak-podklucit-k-planshetu
- http://v-androide.com/instruktsii/podklyuchenie/kak-podklyuchit-modem-k-planshetu.html
- https://protabletpc.ru/advice/podklyuchenie-modema-k-planshetu.html
</h4>
Как подключить 3g модем к приставке, планшету android. У меня нет встроенной сим карты
Как подключить модем к планшету «Андроид» через USB? Довольно простой способ получить доступ к интернету при помощи переходника. Это может быть как стандартный ЮСБ-провод, так и более «продвинутый» OTG. У последнего есть своя особенность — он не подходит для планшетов компании Apple. Планшеты на операционной системе Android имеют больше возможностей для кабельного соединения.
Можно ли подключить модем к планшету при помощи переходника
Выполнить такое подключение при помощи переходника можно. Большинство планшетов имеют возможности для прямого соединения с модемом при использовании переходника. В большей мере это касается устройств, которые работают на операционных системах Windows и Android.
Обратите внимание! Планшеты на операционной системе iOS выпускаются американской компанией Apple и имеют скромные возможности по подключению, по сравнению с конкурентами.
Среди представленных на рынке планшетных устройств все перечисленные (кроме iPad) имеют встроенные USB-порты для прямого соединения. В более старых моделях использовался знакомый всем вариант USB 2.0. Более новые модели устройств получили возможность комплектования компактными разъемами micro-USB.
Важно! Для второго случая потребуется специальный провод с наличием переходника.
В связи с этим обычные ЮСБ-кабели и порты выглядят предпочтительнее.
Что касается специальных переходников, то они носят название OTG-провод или хостовый. С его помощью возможно не только подключить планшет к модему, но и использовать мышь, флэш-карту или другое устройство.
Какой выбрать модем
В связи с распространением планшетных устройств растет спрос на 3G модемы на «Андроид» и Windows. Большая часть планшетов на этих платформах производятся в Китае и Корее, поэтому имеют возможность работы с модемами, которые, к слову, в основном там же и выпускаются.
Обзор и настройка модема D-Link Dir-320
Однако не всегда возможность планшета поддерживать применение и подключение модема гарантирует корректную работу. Зачастую случается такое, что одно из устройств не получается опознать, или оно просто отказывается функционировать. Причина может крыться в неправильных драйверах или отсутствии настроек. Кроме этого, перед покупкой и началом работы желательно проверить, что модем соответствует приведенным ниже:
- ZTE MF-100;
- ZTE MF-112;
- ZTE MF-180;
- Huawei E171;
- Huawei E173;
- Huawei E352.
Обратите внимание! Здесь указаны именно те модемы, которые со стопроцентной точностью поддерживают работу с устройствами на операционной системе «Андроид».
Подключение
Для кабельного подключения планшета к модему существуют два способа: через USB-порт или с помощью OTG. Каждому пользователю интернета желательно знать принцип работы и настройки каждого из представленных.
USB
В чем отличия между сетями 3G и 4G: особенности, преимущества и недостатки
Большое количество устройств на сегодняшний день оборудовано портами USB как раз для таких случаев. Эти порты популярны в связи с компактными размерами и возможностью работы от батареи подключаемого устройства. А тот факт, что многие планшетные приборы вовсе не имеют возможности выхода в сеть при помощи мобильного интернета, делает распространение портов еще большим.
Кроме этого, на многих гаджетах есть функция подключения к беспроводным сетям под названием Wi-Fi, но не всегда удается найти подходящую точку доступа. В таких случаях на помощь приходят 3G модемы.
Таким образом, получается два способа выхода в интернет с планшета:
- Беспроводная сеть. Можно использовать портативный карманный роутер, к которому подключается гаджет.
- Подключение модема с мобильным Интернетом.
Большинство операторов мобильной связи предоставляют собственные модемы для работы. Они имеют встроенную СИМ-карту, активированы и полностью готовы к работе. Кроме этого, есть возможность приобрести такой прибор от одного из мировых производителей.
Для подключения требуется следующее:
</ul>
- Подключить модем к планшету с помощью USB-порта, установить драйвера.
- Перевести модем в режим «только модем». Для этого необходимо скачать и установить программу 3G Modem Mode Switcher. Почти все они оборудованы технологией Zero CD (установка драйверов производится автоматически). Это препятствует системе Android корректно определить порт, с помощью которого будет происходить обмен данными.
- Запустить программу 3G Modem Mode Switcher, и при подключенном модеме к компьютеру нажать «Только модем».
- Вставить модем в USB-порт планшетного компьютера.
- Запустить последовательность «Настройки» — «Беспроводные сети» — «Точки доступа APN».
- В появившемся меню ввести настройки выбранного оператора.
- Перезагрузить.
- После этого вставить модем в USB-порт планшета. Спустя 10 секунд возле значка батареи должен появиться символ 3G.
Важно! Выполняя любые манипуляции с устройством, указанные в данной инструкции, ответственность за его работоспособность лежит полностью на пользователе.
OTG
Генератор ников
Расшифровать это можно как USB On-the-Go. Представляет собой специальную возможность для операционной системы «Андроид», которая позволяет соединить гаджет с другими устройствами. Такая функция не работает с производителем Apple. Установка и настройка происходит таким образом:
- Подключение всех связанных приборов при помощи провода.
- Необходимо выждать определенное время, пока оба устройства распознают друг друга.
- После этого нужно выполнить последовательность: «Настройки» — «Передача данных» — активировать ползунок «Мобильный трафик»;
- Перейти в раздел с названием «Еще» — выбрать «Мобильная сеть» — «Точка доступа».
Обратите внимание! Далее потребуется создать новую точку и ввести необходимые настройки.
Правила подключения
При соединении необходимо учитывать следующие правила, которые помогут провести операцию более корректно и избежать ошибок:
</ol>
- Проверить отключение вай-фай модуля в параметрах планшетного устройства.
- Проверить активацию параметра «Беспроводные сети».
- Перед подключением модема рекомендуется проверить его исправность на персональном компьютере или ноутбуке. Он должен иметь соединение с оператором.
- Рекомендуется выключить функцию запроса ввода ПИН-кода.
- Когда модем нормально функционирует с ПК, но отказывается работать при подключении к планшетному прибору, может помочь активация режима «Только модем» в настройках.
- Также модем может не работать в связи с низким напряжением. В таком случае рекомендуется подключить гаджет к розетке.
Настройка работы
Для планшетов, которые работают на различных операционных системах, последовательность для активации и настройки сети идентична:
</ul>
- Первым делом необходимо предварительно узнать информацию у оператора о следующих параметрах: имя пользователя и APN. Сделать это можно на официальном сайте или при помощи поддержки на горячей линии.
- Необходимо войти в настройки устройства.
- В них найти и кликнуть на пункт «Сотовая сеть».
- Следует открыть вкладку «Передача данных».
- Ввести полученные значения.
- Вернуться в «Сотовая сеть» и активировать ползунок сотовой сети и стандарта 3G или LTE.
Смена режима работы
При использовании мобильной сети в стандарте 4G при ухудшении связи гаджет автоматически переведет режим работы на стандарт ниже, то есть 3G.
Обратите внимание! Таким же образом произойдет понижение режима в случае с третьим поколением, он перейдет на EDGE. Это сильно скажется на скорости и качестве сигнала.
Если качество связи плохое, то всегда есть возможность подключить режим Wi-Fi. Для этого следует отключить мобильную связь и активировать беспроводную сеть. Однако необходимо, чтобы рядом была доступная для подключения точка доступа.
Сетевые настройки
Для правильной работы модема требуется ввести данные оператора сотовой связи. Зачастую это происходит автоматически, но в случае с планшетами может потребоваться ручной ввод.
Обратите внимание! Каждый из отечественных операторов требует ввода различных значений для APN, имени пользователя и пароля. Узнать их можно на официальном сайте, позвонив на горячую линию, или в источниках интернета.
Один из лидирующих поставщиков услуг «Мегафон» установил такие значения:
</ol>
- APN: internet;
- Имя пользователя: gdata;
- Пароль: gdata.
Оператор МТС рекомендует пользователям вносить такую информацию:
- APN: internet.mts.ru;
- Имя пользователя: mts;
- Пароль: mts.
Пользователи «Билайна» могут вводить такие значения:
- APN: internet.beeline.ru;
- Имя пользователя: beeline;
- Пароль: beeline.
Абоненты Tele2 вводят следующее:
- APN: internet.tele2.ru;
- Имя пользователя: ничего не вводить;
- Пароль: ничего не вводить.
Оператор Yota требует такие данные:
- APN: internet.yota;
- Имя пользователя: не вводить ничего;
- Пароль: оставить пустым.
Небольшая компания «МОТИВ» требует следующего ввода:
- APN: inet.ycc.ru;
- Имя пользователя: motiv;
- Пароль: motiv.
Национальный оператор связи «Ростелеком», данные:
- APN: internet.etk.ru;
- Имя пользователя: оставить пустым;
- Пароль: оставить пустым.
Возможные проблемы и их решение
Случается такое, что модем отказывается работать с планшетом. Это может быть вследствие невозможности поддерживать некоторые файлы и драйверы операционной системы. Рекомендуется попробовать установить «Эмулятор терминала», он предоставит рут-доступ для корректной работы оборудования.
Обратите внимание! Довольно часто невозможность выйти в интернет может быть следствием устаревшей версии операционной системы или программного обеспечения. Это можно исправить их обновлением.
Подключить планшет к модему можно при помощи специальных переходников. Это может быть обычный USB-вход или OTG-кабель. В таком случае можно получить полноценный доступ к сети.
</ul></ul></ul></ul></ul></ul></ul>
В этом посте речь пойдет о подключении отдельного 3G модема к вашему гаджету при помощи USB OTG кабеля. Этот вопрос актуальный именно для планшетов, потому что, в отличии от смартфонов, далеко не во всех из них есть модуль 3G. Да и скорость, которую предлагает USB 3G модем, зачастую выше чем у мобильного интернета.
Также вам может быть интересно почитать о подключении другой гарнитуры к вашему планшету или смартфону под управлением Android:
Нужно сказать, что USB модем состоит из двух вещей: 3G модуля и флеш накопитель, который в нем интегрирован, для хранения данных соединения. Если вы подключите такой модем к ПК, то он без проблем распознают оба устройства при подключении, но не все планшеты справляются с этой, казалось бы, несложной задачей и некоторые из них определяют 3G модем исключительно, как Flash накопитель.
Как подключить 3G модем к Android планшету
Поэтому для начала нам необходимо перевести этот самый 3G модем в режим, позволяющий вашему планшету распознавать его только, как модем. Для этого нужно:
- Установить программу 3GSW от от ZyXel на ваш ПК или ноутбук по ссылке
- Открыть утилиту и подключить к компьютеру 3G модем
- В ней нажмите на кнопки «Только модем» и затем «Выход»
Если же этот способ вам не поможет, воспользуйтесь следующим:
- Скачайте и установите по ссылке утилиту HyperTerminal на ваш ПК
- Подключите модем к ПК
- Откройте «Диспетчер устройств» Windows, найдите среди оборудования подключенный модем и откройте его свойства
- Запишите куда-нибудь данные о номере и скорости порта, которые вы найдете во вкладке «Модем»
- После этого запустите утилиту HyperTerminal и в окне нового подключения введите произвольное имя соединения
- В новом окне введите данные о номере порта, записанные вами ранее
- В следующем окне впишите скорость соединения и нажмите на кнопку «OK»
- В следующем окне введите команду «ate1», после положительного ответа «OK» введите «at^u2diag=0»
- Для некоторых модемов нужно вводить другие AT команды: at^setport=«a1,a2;1,2,3»
- Дождитесь очередного ответа «ОК»
- Теперь можно отключать модем от компьютера
UPD: Как подсказали в комментариях, в планшетах без 3G модуля отсутствует интерфейс для настройки подключения мобильных сетей, поэтому нам придется установить приложение PPP Widget с Google Play. Для работы программы требуются root-права.
Программа создаст свой виджет, который нужно вывести на рабочий стол. Перейдите в настройки виджета и впишите APN, имя пользователя, пароль и номер дозвона, которые вы можете найти на сайте оператора.
Если у вас появится ошибка «Нет драйвера», перейдите на эту страницу, скачайте драйвер для своего устройства и поместите его в папку sdcard/pppwidget/lib.
Автор статьи:
Виды модемов для планшета Андроид
Существуют модемы второго, третьего и четвёртого поколения (2G, 3G, 4G). Какой из них выбрать? Казалось бы, вопросов возникать не должно, 4G – если рассуждать логически, самый правильный выбор, но не всё так просто. Ваши предпочтения должны зависеть от того, где вы будете использовать модем. Если это сельская местность, отдалённые районы, то, скорее всего на 4G рассчитывать не стоит, в лучшем случае — 3G, а то и 2G. Самым оптимальным считается 3G.
Покупая модем, необходимо или зайти на официальный сайт производителя вашего планшета и посмотреть, какой именно 3G-модем будет совместим с вашим аппаратом, или воспользоваться рекомендациями продавца-консультанта салона связи.
Если говорить о моделях, предлагаемых операторами, будь то МТС 824F, Мегафон M100-4, т.д., то всё это один и тот же модем Huawei E3272 (Китай), который, как правило, не требует установки драйверов, так как при подключении они устанавливаются автоматически , как и все нужные для работы приложения. В случае приобретения 3G модема в салоне сотовой связи одного из операторов, то, скорее всего вы купите уже «прошитое» устройство, и выиграете в цене, но вот сменить оператора уже не будет возможности.
Можно купить «непрошитый» USB-модем и 3G сим-карту «Мегафон», «Билайн», «МТС» или другого оператора. Кроме упомянутого Huawei E3272 сейчас предлагаются:
- 3G Huawei E3131- хороший бюджетный прибор, который может быть использован в качестве флеш-карты, благодаря имеющемуся слоту для micro SD. Поддерживает стандарты3G и 2G.
- 3G ZTE MF 667 – проще предыдущего тем, что управляется через веб-интерфейс, что удобнее, чем через приложение.
- wifi роутер Huawei E355 – отличный вариант при использовании для нескольких устройств, так как выполняет функции роутера и модема.
- 4G USB модем Huawei E3272 (у «Мегафона» M100-4, у «МТС» — 824F, 824FT) – это универсальный модем с хорошей скоростью передачи данных (100 Мбит/сек) и автоматическим переключением между стандартами 2G/3G/4G в зависимости от сигнала мобильных операторов.
На чём остановить выбор решать, конечно же, вам — однозначной рекомендации тут нет, поскольку требуется оценивать возможности мобильных операторов вашего региона и ваши потребности.
Как подключить 3G-модем к Android-планшету
Итак, во-первых, чтобы перейти к самому главному, мы должны иметь собственно планшет на OS Android, оборудованный USB входом, если присутствует только микро-USB вход, то понадобится ещё и специальный кабель OTG (хостовый). Обычно такой кабель должен входить в стандартную комплектацию, но если по каким-то причинам он отсутствует, то придётся его приобрести:
Во-вторых, сам USB-модем.
И, в-третьих, поскольку изначально модемы были предназначены для компьютеров, то для запуска модема Билайн, Мегафон или МТС, др. в работоспособное состояние понадобится ПК.
Далее пошагово:
Шаг 1: Подключаем модем к компьютеру и устанавливаем программное обеспечение, которое должно быть в комплекте (программы драйверы и спец приложения для настройки). ПО может быть записано на накопителе модема или на CD-диске, прилагаемом в комплекте.
Шаг 2: С помощью приложения, имеющегося в комплекте, переводим 3Gмодем в положение «только модем» (потому что по умолчанию все планшеты считывают этот прибор как флеш-память), отключаем отключаем модуль Wi-Fi и проверку пин-кода.
Шаг 3: В планшете открываем раздел «Настройки», находим «Настройки сети» (может называться иначе), выбираем «Передача данных» и «3G».
Шаг 4: Подключаем планшетный компьютер к модему и ждём до того момента, пока находящаяся на модеме лампочка перестанет мигать.
Шаг 5: В «Дополнительных настройках» находим «Точки доступа APN», создаём точку доступа (узнать данные можно у оператора выбранной компании сотовой связи, но если модем куплен в сертифицированной точке оператора, то нужные настройки будут установлены изначально).u2diag=0».
- Жмём «OK», отсоединяем USB-устройство.
Теперь модем переведён в нужный режим, и можно приступить к подсоединению к микро USB-порту. Некоторые таблеты с таким портом не поддерживают нужный интерфейс, значит нам будут нужны Root-права, после их получения загружаем и устанавливаем бесплатное приложение PPP Widget.прикрепляем виджет на рабочий стол.
На форуме разработчика находим информацию о драйвере для своего планшетного устройства и скачиваем её в sdcard/pppwidget/lib.
Подключаем планшет к модему через кабель, в «Параметрах соединения», находящихся в настройках виджета прописываем конфигурацию, которую нужно получить у выбранного оператора связи.
Как подключать 4G модем к планшету Андроид
Если вы пришли к выводу о необходимости такого подключения, невзирая на ценовой потолок и не повсеместную поддержку, то приступаем:
- Отключаем в Android-планшете следующие функции: запрос PIN кода, CardReader и виртуальные диски.
- Выключаем появившееся значение «Ethernet».
- Находим настройки IP-адреса, выбираем «Статический» (адрес — должны быть символы 10.0.0.10, маска — 255.255.255.0, в пустых значениях проставляем -10.0.0.1).
- Проверяем возможность выхода в интернет.
Ну вот, в общем-то, и всё, о чём мы хотели рассказать в этой статье. В заключении позволю себе дать некоторые советы:
- При приобретении USB-модема убедитесь в правильности заполнения гарантийного талона, чтобы не лишить себя права на гарантийный ремонт.
- Отключайте модем после завершения интернет-сессии, так как он будет продолжать потреблять ресурсы планшета.
- Выбирая планшетный компьютер, изыщете возможность приобрести аппарат со встроенным GSM-модулем, тогда модем не понадобится.
Удачи!
Вам была интересна эта новость?32 763рубрика База знаний, 21.10.2015Используемые источники:
- https://vpautinu.com/nastrojki-routerov/3g-4g-modemy/kak-podklucit-k-planshetu
- https://4idroid.com/kak-podklyuchit-3g-modem-k-android-planshetu/
- http://grand-screen.com/blog/kak-podklyuchit-modem-k-planshetu-android/
</h4>
Как подключить 3G модем к планшетному компьютеру на Android
Если вы стали счастливым обладателем планшетного компьютера с поддержкой беспроводного Интернета через внешний 3G модем и при подключении USB модема долгожданного соединения с Интернет нет, то не расстраивайтесь, данная статья поможет вам произвести нехитрые настройки, оборудования для решения данной проблемы.
Не всегда, но всё же встречаются планшетники, у которых для подключения 3G модема, необходимо позаботиться о том, чтобы модем работал в режиме «только модем». Дело в том, что многие современные USB модемы состоят не только из 3G модуля со слотом для сим карты, а еще обладают внутренней памятью и слотом для карт памяти microSD. Получается некое многофункциональное устройство, которое не все планшеты способны полностью переварить. Ведь изначально USB 3G модемы создавались для ноутбуков и настольных персональных компьютеров, обладающих более мощным «железом» и операционной системой. Поэтому для простоты подключения и избавления от лишних CD дисков с драйверами все программы и драйвера записываются на внутреннюю память модема. Согласитесь, это удобно — вставил модем и ушел пить кофе, пока все драйвера и программы устанавливает сам компьютер, пользователю лишь останется нажать на кнопку «Соединиться с Интернет».
Некоторые бюджетные планшетные компьютеры не могут «переварить» такие сложные модемы без дополнительной подготовки, потому что при подключении они, прежде всего, видят внутреннюю память модема с какими-то незнакомыми драйверами, написанными для Windows и MacOS, а не для Linux(Android), на котором работает планшет, таким образом, планшету не получается установить 3G соединение с Интернет.
Поэтому, перед тем как использовать 3G модем с таким капризным планшетным компьютером следует немного «поколдовать» над модемом на компьютере и включить режим «только модем», чтобы отключить CD-эмулятор с драйверами и microSD адаптер. (При использовании модема с ПК или ноутбуком, на котором не установлены драйвера модема не забудьте проделать процедуру в обратном порядке и включить все доп. модули модема)
Перед применением данного способа не забудьте скопировать драйвера и программное обеспечение с виртуального CD модема.
Эта информация не сотрётся из памяти модема, однако, она может быть недоступна для чтения в будущем. Поэтому мы рекомендуем предварительно сохранить ее.
1. Для модемов HUAWEI E1550, E1750 известен набор команд, позволяющий манипулировать функциями включения и отключение внутреннего CD-ROM, флешки и самого модема.U2DIAG=0, то модем будет определяться устройствами только как модем, чего нам и нужно.
Как перевести 3G модем в режим «только модем» на компьютере под управлением OS WINDOWS.
1.) Подключаем модем к компьютеру, отменяем все начавшиеся установки. Запускаем программу Hyper Terminal (Гипер терминал)
Пуск -> Программы -> Cтандартные — Cвязь — Hyper Terminal
Если у Вас нет данной программы, то её можно скачать из Интернета
2.) Появляется окно «Описание подключения». В поле «Название» пишем любое слово в качестве названия соединения и нажимаем ОК.
Если окошко не появилось автоматически, выбираем из меню «Файл» — «Новое подключение».
3.) В окне «Подключение» выбираем «Подключаться через»: Huawei …. и жмем ОК
4.) В следующем окне «Подключение» нажимаем кнопку «Изменить…» и попадаем в окно «Свойства ваше_название_подключения«
5.U2DIAG=0 и нажать клавишу ENTER, то от модема должно прийти ответное сообщение «ОК» и произойдет переход модема в режим «только модем».
Для ZTE модемов AT команды следующие:
- AT+ZCDRUN=8 отключить CD
- AT+ZCDRUN=9 включить CD
Как подключить 3G модем к планшетному компьютеру на Android?
1.) В зависимости от планшетного компьютера, сначала следует перевести модем в режим «только модем», как описано выше. Если модем уже переведён в этот режим до этого или у вас новая модель планшетного компьютера, поддерживающая модемы в обычном режиме, то переходим к следующему пункту.
2.) Заходим в меню:
Настройки->Беспроводные сети->Мобильная сеть
3.) Следует убедиться, что стоит галочка напротив пункта «Передача данных». Если нет, то ставим ее.
Подключаем USB 3G модем и ждем около 15-20 секунд до его определения и появления значка сети. Нажимаем «Точки доступа APN». Для добавления новой точки, нажимаем на планшете кнопку «Меню».
5.) Выбираем «Новая точка доступа» и вводим данные своего оператора. Если ваш 3G-модем залочен под работу только с конкретным оператором, то скорее всего, часть данных уже будет внесена.
Данные сотовых операторов:
APN: Билайн «home.beeline.ru», МТС «internet.mts.ru», МегаФон «internet»
«Имя пользователя»/»Пароль». Билайн: beeline/beeline, MTS: mts/mts, МегаФон: gdata/gdata
MCC для всех операторов 250
MNC Билайн: 99, МегаФон: 02, МТС: 01
После ввода всех параметров снова нажимаем кнопку «Меню» на планшете, а затем — «Сохранить»
6.) Вернувшись к списку «Точки доступа (APN)», смотрим, чтобы настроенная точка доступа была выбрана и ждем 10-15 секунд. Появится значок 3G (или просто «G», если нет покрытия 3G или сигнал слабый)
7.) Проверяем работу сети Интернет, запустив любой браузер.
Если загрузилась нужная страница то на этом всё и настройка 3G модема для планшетного компьютера Android завершена, в противном случае проверьте еще раз пошагово правильность проделанных действий.
Предыдущие статьи:
Как подключить устройство Android к Mac через USB-соединение без рутирования «Смартфоны :: Гаджет-хаки
Android-устройства известны своими способностями привязки к USB и Wi-Fi — с рутированным или некорневым доступом, что пригодится тем, кто путешествует и нуждается Интернет на своих ноутбуках в местах, где нет доступных сетей Wi-Fi, но есть сильный сотовый сигнал.
А модем через USB — предпочтительный метод почти для всех, поскольку он обеспечивает более высокие скорости по сравнению с модемом через Wi-Fi.Кроме того, ваш телефон постоянно заряжается, а модем через Wi-Fi разряжает аккумулятор вашего телефона.
В то время как USB-модем вашего Android-устройства к ноутбуку на базе Windows довольно прост, пользователям Mac требовалось рутировать свои телефоны, чтобы обеспечить работу более быстрого и стабильного USB-модема. Но не больше. Теперь на рынке появилось новое приложение для Android, которое позволяет подключать устройство без рутирования к MacBook для быстрого доступа в Интернет без каких-либо сбоев.
HoRNDIS , (произносится как ужасный) — это драйвер, созданный Джошуа Вайсом для пользователей Mac OS X с 10.6.8 и выше. Это позволяет вам использовать собственный режим USB-модема вашего Android-смартфона для получения доступа в Интернет — без рутирования.
Как использовать HoRNDIS на вашем Mac для USB-модема
Чтобы начать, сначала загрузите последний бинарный пакет HoRNDIS с Github. Следуйте инструкциям установщика. После установки …
- Подключите телефон Android к Mac через USB-кабель.
- Зайдите в меню настроек вашего телефона.
- В разделе подключений выберите « Подробнее… ».
- Выберите « Модем и переносная точка доступа ».
- Установите флажок « USB-модем ».
Если все работает нормально, ваше устройство должно стать доступным в сетевом меню Mac OS X.
Изображение с joshuawise.comHoRNDIS был тщательно протестирован на Samsung Galaxy Nexus под управлением Android Jelly Bean, но, как сообщается, отлично работает с другими устройствами Android, такими как Samsung Galaxy S, S2 и S3, а также новый LG Nexus 4.
Попробуйте свой телефон и сообщите нам, работает ли он!
Обеспечьте безопасность соединения без ежемесячного счета . Получите пожизненную подписку на VPN Unlimited для всех своих устройств, сделав разовую покупку в новом магазине Gadget Hacks Shop, и смотрите Hulu или Netflix без региональных ограничений.
Купить сейчас (80% скидка)>
Как начать работу с мобильным подключением к мобильному!
Mobile to Mobile Connections была одной из наиболее востребованных функций TeamViewer 12.Отныне вы можете подключаться к мобильным устройствам со своего мобильного устройства, где бы вы ни находились!
Мобильные платформы везде.
От смартфонов в карманах до планшетов в сумках и миллионов мобильных устройств, таких как системы точек продаж.
Бывают случаи, когда наиболее удобно и эффективно иметь возможность подключиться к этому мобильному устройству с вашего собственного мобильного устройства.
Предоставляет ли вам техническую поддержку по телефону коллеги, пока вас нет на рабочем месте.Или, если вы путешествуете, чтобы осмотреть оборудование, работающее на мобильных технологиях, с планшетом под рукой.
Mobile to Mobile Connections в TeamViewer 12 обеспечивает межплатформенное удаленное управление или совместное использование экрана между мобильными устройствами.
Желаете начать? Следуй этим шагам!
Как установить соединение с устройствами Android
Вы можете подключаться к любым поддерживаемым устройствам на базе Android с помощью TeamViewer для удаленного управления для Android, iOS и Windows 10 Mobile.
1. Загрузите и установите TeamViewer QuickSupport или TeamViewer Host на удаленное устройство Android.
- Вам может быть предложено установить надстройку в зависимости от производителя вашего устройства. Следуйте инструкциям на экране и установите необходимое дополнение для возможностей удаленного управления.
2. Что касается каждого подключения TeamViewer, для подключения вам потребуется TeamViewer ID целевого устройства.
- Для QuickSupport : вы можете найти TeamViewer ID устройства на стартовом экране приложения.
Совет : Добавьте идентификатор в список «Компьютеры и контакты». Таким образом, вы можете легко получить к нему доступ на любом устройстве, на котором вы входите в свою учетную запись TeamViewer, и мгновенно подключитесь к нему.
- Для хоста : после ввода учетных данных устройство автоматически добавляется в список «Компьютеры и контакты», и к нему можно получить доступ. По умолчанию устройство добавляется в самую старую группу в вашем списке.
3. Все настроено для подключения с поддерживающего устройства.
Примечание : не закрывайте приложение QuickSupport, если вы больше не хотите получать доступ к устройству Android. Если вы используете приложение Host, доступ к устройству возможен после первоначального запуска приложения в любое время.
Как установить соединение с мобильными устройствами с Windows 10
1. Загрузите и установите TeamViewer QuickSupport на удаленное устройство Windows Phone.
2. Как и для каждого подключения TeamViewer, для подключения вам потребуется TeamViewer ID целевого устройства. Вы можете найти TeamViewer ID устройства на стартовом экране приложения QuickSupport.
Совет : Добавьте идентификатор в список «Компьютеры и контакты». Таким образом, вы можете легко получить к нему доступ на любом устройстве, на котором вы входите в свою учетную запись TeamViewer, и мгновенно подключитесь к нему.
3. Все настроено на подключение с поддерживающего устройства.
Примечание : не закрывайте приложение QuickSupport, если вы больше не хотите получать доступ к устройству Windows 10 Mobile.
Как настроить ваше устройство для подключения к устройствам Android или Windows
1. Загрузите и установите TeamViewer для удаленного управления на свое устройство Android, iOS или Windows 10 Mobile. Если вы уже установили приложение на свое устройство, обязательно обновите его до последней версии.
2. Откройте приложение на соответствующем устройстве.
3. Подключитесь к поддерживаемому устройству, используя указанный выше идентификатор или через список «Компьютеры и контакты».
- Введите TeamViewer ID поддерживаемого устройства в поле TeamViewer ID в разделе «Подключиться». Чтобы получить доступ, нажмите «Удаленное управление».
- Вкладка «Компьютеры» в нижней части приложения и вкладка на синем значке рядом с поддерживаемым устройством.
4. После подтверждения соединения на поддерживаемом устройстве вы подключаетесь к мобильному устройству и можете удаленно управлять всем устройством, как если бы вы держали его в руках.
Как получить удаленный доступ к устройству iOS
Вы можете подключаться к любым устройствам на базе iOS с помощью TeamViewer для удаленного управления для Android, iOS и Windows Phone. Однако эта функция ограничена подключениями к приложениям, в которые интегрирован SDK для демонстрации экрана TeamViewer для iOS .
Таким образом, совместное использование экрана возможно только при подключении мобильного устройства к приложению iOS.
В поддерживаемом приложении iOS
Эта функциональность основана на реализации SDK демонстрации экрана разработчиком приложения и предназначена для поддержки своего приложения на устройстве iOS.
Следовательно, необходимо только инициировать запрос в службу поддержки из поддерживаемого приложения.
На вашем устройстве
1. Загрузите и установите TeamViewer для удаленного управления на свои устройства Android, iOS или Windows 10 Mobile. Если приложение уже установлено на вашем устройстве, обязательно обновите его до последней версии.
2. Откройте приложение на соответствующем устройстве.
3. Подключитесь к поддерживаемому устройству с помощью заявки на обслуживание, которая была создана из-за запроса поддержки из приложения (упомянутого выше).
- Для этого перейдите на синий значок рядом с заявкой на обслуживание.
4. Теперь вы подключены к приложению iOS и можете видеть удаленный экран.
Как вы будете использовать мобильное соединение с мобильным?
Мы рады, что реализовали одну из наиболее востребованных функций TeamViewer 12 с мобильным подключением.
Как вы будете использовать эту новую функциональность? Присоединяйтесь к обсуждению в разделе комментариев ниже!
Как подключить планшет к Интернету с помощью мобильного телефона
Интернет-планшеты Nokia N800 и N810 могут подключаться к Интернету двумя основными способами: через соединение Wi-Fi / WLAN (например, через маршрутизатор Wi-Fi в вашем доме) или через определенные мобильные телефоны (сотовые телефоны).Планшеты могут использовать телефоны, совместимые с Bluetooth, и использовать профиль Bluetooth DUN (Dial-Up Networking). Эти телефоны не обязательно должны быть произведены Nokia. Если вы не уверены, совместим ли ваш телефон, ознакомьтесь с официальными техническими характеристиками (вы можете найти эти технические характеристики на веб-сайте производителя и, возможно, в руководстве к телефону).
Bluetooth — это стандарт беспроводной связи малого радиуса действия, предназначенный для телефонов и других гаджетов, находящихся в пределах 10 метров (10 ярдов) друг от друга.Это позволяет им обмениваться информацией, совместно использовать подключение к Интернету и многое другое.
Подключение N800 или N810 к Интернету через телефон означает, что вы можете использовать планшет в Интернете в любом месте, где ваш телефон может принимать сигнал, что делает его гораздо более портативным. Тем не менее, это, вероятно, будет значительно медленнее, чем при использовании через Wi-Fi, хотя скорость может сильно варьироваться от телефонной сети к телефонной сети. Некоторые телефонные сети позволяют подключаться к Интернету на очень высокой скорости, возможно, быстрее, чем ваше домашнее подключение к Интернету, в то время как другие сети позволяют подключаться только на очень низкой скорости.Вот руководство по наиболее распространенным типам сетей мобильной связи, доступным на данный момент:
- 2G — самые медленные из существующих телефонных сетей используют стандарты, называемые GSM или CDMA, которые также известны как 2G.
- 2,5G — Немного быстрее, чем этот сетевой стандарт EDGE, также известный как 2,5G.
- 3G — Еще быстрее сети 3G, которые также называют WCDMA или UMTS.
- 3.5G — На данный момент самыми быстрыми являются сети 3.5G, в которых используются такие стандарты, как HSDPA.
Чтобы использовать сеть определенного типа, у вас должен быть телефон, совместимый с ней, например, для использования сети 3G вам понадобится телефон 3G или лучше. Телефоны также совместимы с более медленными сетями, поэтому телефон 3G переключится в более медленный режим 2G, когда сеть 3G недоступна.
[править] Как настроить подключение планшета к Интернету через телефон
Прежде всего, убедитесь, что в телефоне включен Bluetooth. Способы сделать это различаются от телефона к телефону, но вы можете узнать, как это сделать, из инструкции к телефону.Обычно в телефоне есть меню «Bluetooth» или «Связь», в котором можно включить Bluetooth.
Когда Bluetooth телефона включен, он может отображать очень характерный логотип «B» где-нибудь на главном экране, возможно, с синим кружком на заднем плане.
Теперь вам нужно «связать» телефон и планшет. Сопряжение означает, что два устройства обмениваются специальным кодом безопасности, чтобы в будущем они могли подключаться друг к другу автоматически, не спрашивая разрешения.Вам нужно выполнить сопряжение устройств только один раз, после чего они должны не забыть доверять друг другу.
- Щелкните значок приложений (зеленые квадраты слева)
- Нажмите Настройки
- Нажмите на Панель управления
- Дважды щелкните Bluetooth
- Нажмите на устройства
- Нажмите New
- Выберите свой телефон. Появится окно с кодом безопасности. Убедитесь, что вы отметили небольшой квадратик «Установить как надежное устройство».
- Нажмите ОК.
- Теперь ваш телефон запросит разрешение на сопряжение с N800. На телефоне нажмите «принять», «да» или «ок», или что угодно, что он хочет услышать, чтобы выполнить сопряжение.
- Введите защитный код на клавиатуре телефона и нажмите OK на телефоне.
- Сопряжение должно быть завершено. Если что-то пойдет не так в описанном выше процессе, попробуйте еще раз, рано или поздно все заработает. Не забудьте перед началом работы убедиться, что в вашем телефоне включен Bluetooth.
- Некоторые телефоны могут также добавлять дополнительный шаг, когда они требуют, чтобы вы вручную установили планшет в качестве доверенного устройства на телефоне, в противном случае вам придется вручную подтверждать каждое соединение с планшета на самом телефоне.У вас должна быть возможность настроить доверенные устройства из меню Bluetooth телефона, но если вы не уверены, обратитесь к руководству по эксплуатации телефона. Однако многие телефоны (включая Nokia 5300, использованный в видео выше) автоматически превращают планшет в надежное устройство во время процесса сопряжения, и нет необходимости в дополнительных действиях.
- Планшет спросит, хотите ли вы использовать телефон для подключения к Интернету. Щелкните «Да».
- Планшет запустит мастер настройки оператора, который позволит вам выбрать, какого оператора телефонной сети вы используете.Нажмите «Далее», чтобы продолжить.
- Выберите свою страну из списка и нажмите «Далее».
- Щелкните раскрывающееся меню «Оператор мобильной связи» и выберите оператора телефонной сети, которого вы используете на своем телефоне. Затем нажмите «Далее».
- Нажмите «Готово», затем «Закрыть», затем «ОК», затем закройте панель управления с помощью «X» в правом верхнем углу.
Теперь планшет готов к использованию телефона для доступа в Интернет.
Если вы хотите отключить телефон от планшета, перейдите в меню Bluetooth на панели управления, нажмите «Устройства» и затем удалите свой телефон из появившегося списка.
Если оператор вашей телефонной сети отсутствует в списке для вашей страны, вам придется ввести настройки вручную, что довольно сложно. Если вам нужно ввести настройки вручную, настоятельно рекомендуется найти кого-нибудь, кто хорошо разбирается в компьютерах и телефонах, чтобы помочь вам.
=== Подключение вашего N800 или N810 к Интернету с помощью мобильного телефона ===
Есть два способа подключить планшет к Интернету с помощью телефона: вручную или автоматически.Вручную означает, что вы должны запускать соединение самостоятельно каждый раз, когда хотите использовать Интернет, тогда как автоматически означает, что планшет и телефон будут подключаться друг к другу автоматически, когда они оба включены.
Чтобы подключиться вручную, щелкните значок подключения (точка с линиями, направленными вверх) в строке состояния в правом верхнем углу экрана планшета, а затем нажмите «Выбрать подключение». Выберите соединение, имя которого совпадает с именем вашего оператора телефонной сети. Теперь планшет должен подключиться к Интернету через ваш телефон.Если ваш телефон запрашивает подтверждение подключения, вам необходимо установить планшет в качестве доверенного устройства через меню Bluetooth вашего телефона. Для получения дополнительных сведений о настройке доверенных устройств обратитесь к руководству по эксплуатации вашего телефона.
Чтобы отключиться вручную, перейдите к значку подключения в верхнем ряду, как и раньше, и выберите «Отключить». Вы можете переключиться на соединение Wi-Fi вручную, выбрав «Изменить соединение».
Для автоматического подключения вам необходимо сделать следующее:
- Зайдите в Панель управления, как описано ранее.
- Дважды щелкните Connectivity.
- В разделе «Подключаться автоматически» выберите «Подключение к телефону», чтобы планшет автоматически подключался к телефону, когда он доступен («Подключение к Wi-Fi» автоматически подключается к Wi-Fi, когда оно доступно, а «Любое подключение» подключается к Wi-Fi. если возможно, или телефон, если Wi-Fi недоступен). Поле «Интервал поиска» позволяет указать, как часто планшет должен пытаться подключиться к Интернету, если он еще не подключен.
- Нажмите ОК.Планшет должен немедленно автоматически подключиться к Интернету через ваш телефон. (Если ваш телефон запрашивает подтверждение соединения, вам необходимо установить планшет в качестве надежного устройства Bluetooth на вашем телефоне. Инструкции о том, как это сделать, см. В руководстве к телефону.)
Вы также можете настроить планшет на автоматическое отключение, если он не использовал подключение к Интернету в течение определенного времени. Это известно как «время простоя», и вы можете установить время простоя в окне меню «Подключение» панели управления.Щелкните вкладку «Время простоя», чтобы установить время для различных типов подключений, «Время простоя WLAN» означает время простоя для подключений Wi-Fi, а «Время ожидания пакетных данных» означает время простоя для телефонных подключений. «Безлимитный» означает, что простоя нет, соединение будет оставаться открытым бесконечно.
[править] Использование более одного телефона с планшетом
При желании вы можете выйти в Интернет на своем планшете с нескольких разных телефонов. Прежде всего, вам необходимо выполнить сопряжение каждого телефона, используя процесс, описанный выше.Затем вам нужно выбрать, какой телефон вы хотите использовать, в разделе «Телефон» панели управления.
[править] Сколько все это стоит?
Если вы выходите в Интернет на планшете через мобильный телефон, возможно, вам придется заплатить оператору телефонной сети (поставщику услуг телефонной связи) плату за доступ к данным, которая будет отображаться в вашем телефонном счете или вычтена из кредита на предоплаченных телефонных счетах.
Плата за использование данных обычно взимается в соответствии с объемом отправленных и полученных данных, а НЕ по времени использования Интернета.Например, если вы пишете и получаете электронные письма в течение получаса, это потребует очень мало данных и будет очень дешево, тогда как если вы слушаете интернет-радиостанцию в течение получаса, это потребует большого количества данных и будет дороже.
Однако в настоящее время многие операторы телефонных сетей имеют специальные предложения, которые позволяют платить фиксированную ежемесячную плату за неограниченный доступ в Интернет через их сеть. Если вы собираетесь часто использовать планшет через свой телефон, возможно, стоит изучить эти предложения по фиксированной ставке в Интернете, посетив веб-сайт вашего оператора сотовой сети или позвонив в службу поддержки клиентов.Скажите им, что вы хотите использовать свой мобильный телефон в качестве модема для компьютера, потому что планшет использует ваш телефон именно так.
Однако будьте осторожны: некоторые сделки с фиксированной ставкой действительно не ограничены, но другие имеют определенные ограничения, такие как ограничение на объем данных, которые вы можете отправлять и получать.
[править] Могу ли я использовать планшет через телефон за границей?
Вы можете технически иметь доступ к Интернету через свой телефон, находясь за границей, но это почти наверняка будет стоить больших денег.
Плата за роуминг в телефонных сетях по всему миру невероятно высока, и лучше полностью отказаться от использования мобильного телефона за границей. Если у вас есть разблокированный телефон, вы можете подумать о покупке предоплаченной SIM-карты на месте, находясь за границей, и использовать ее вместо этого (если предоплаченная SIM-карта позволяет использовать данные, некоторые из них этого не делают).
Телефонные сети, разрешающие неограниченный доступ в Интернет, обычно не работают за границей.
Или попробуйте найти общедоступную точку доступа Wi-Fi, которую можно использовать с планшетом.Во многих общественных местах, таких как отели, библиотеки, кафе и даже поезда, есть точки доступа Wi-Fi. Некоторые из них бесплатны, некоторые взимают скромную плату, а другие очень дороги. Всегда спрашивайте у сотрудника более подробную информацию, прежде чем пытаться использовать общедоступную точку доступа Wi-Fi.
.
 Если сомневаетесь, посмотрите маркировку на корпусе. Порты USB (неважно, стандартные или микро) помечаются характерным значком — «трезубцем».
Если сомневаетесь, посмотрите маркировку на корпусе. Порты USB (неважно, стандартные или микро) помечаются характерным значком — «трезубцем».
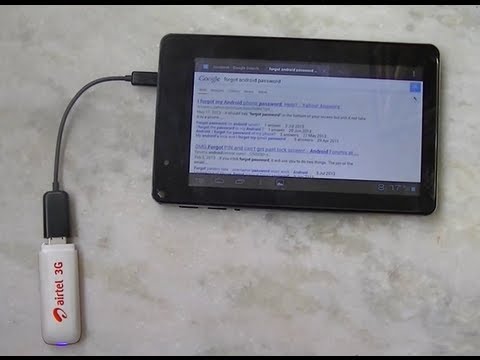 Спустя 10 секунд возле значка батареи должен появиться символ 3G.
Спустя 10 секунд возле значка батареи должен появиться символ 3G.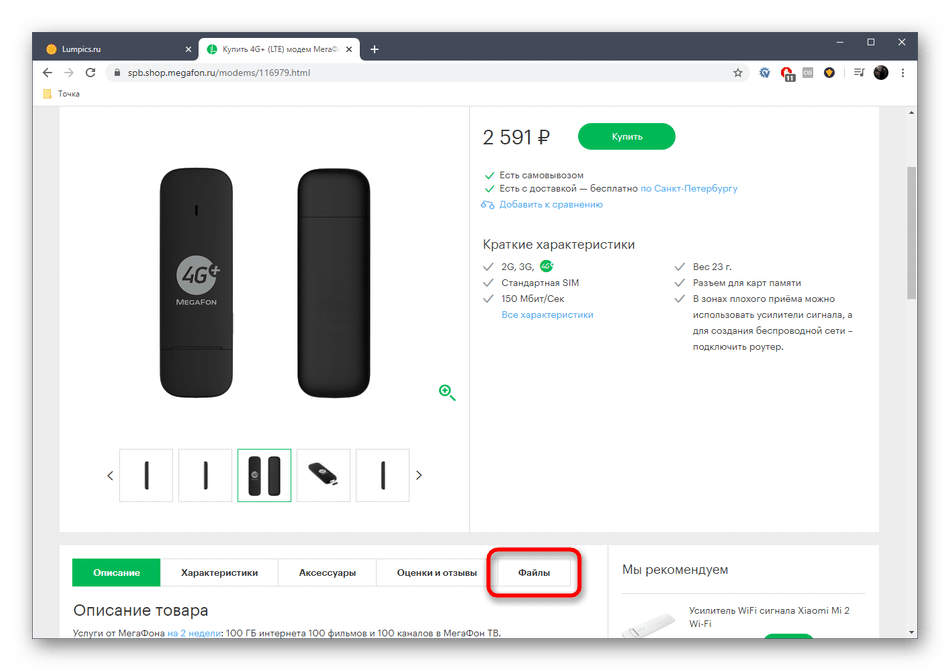 Сделать это можно на официальном сайте или при помощи поддержки на горячей линии.
Сделать это можно на официальном сайте или при помощи поддержки на горячей линии.