Подключение камеры телефона к компьютеру через usb. Как использовать телефон в качестве веб-камеры
Видеоконференции и всевозможные стримы сегодня не только модная забава, но и действительно удобный способ пообщаться с теми, кто далеко, пройти удаленное собеседование на работу, высказаться перед большой аудиторией. Именно поэтому хочется, чтобы качество передаваемого видео не портило все впечатление публики. Увы, но веб-камеры часто такого качества предложить не могут. Повод ли это отказываться от своей затеи? Отнюдь. Наверняка где-то рядом с вами сейчас лежит смартфон, камера которого лучше чем та, что установлена на ноутбуке или компьютере. Почему же не использовать её? Тем более, что это совсем не сложно.
По
сути, для использования смартфона на Android в качестве веб-камеры не
понадобиться ничего, кроме специализированного софта: вы устанавливаете
программу на смартфон и клиент на настольный ПК, объединяете их при
помощи IP-адреса и порта (эти данные вы найдете в приложении на
смартфоне, их надо будет ввести в связанную программу на ПК) цель
достигнута! Именно по этому принципу работают все подобные приложения.
IP Webcam — наверное, самое известное приложение из подобных, поэтому именно на его примере мы и будем разбираться в вопросе. Эту программу выделяет очень большое количество разнообразных настроек, начиная от частоты кадров, заканчивая выбором ориентации и записью видео с наложением данных о состоянии батареи, дате и других параметров. Приложение имеет массу настроек, что позволяет гибко его настраивать и полностью русифицировано.
Если по каким-то причинам вас не устраивает это приложение, вот еще несколько аналогов:
Wi-Fi Camera работает по другому принципу: установка софта на ПК вам не потребуется, только браузер, в котором и будут производится все манипуляции. Такой вариант отлично подойдет, если вы задумали использовать старый смартфон для видеонаблюдения.
EpocCam присутствует в
магазине приложений в платной и бесплатной версии. Для нее тоже нужен
клиент на компьютер (поддерживаются Windows и Mac), но здесь полностью
отсутствует возня с IP-адресами: устройства сопрягаются автоматически.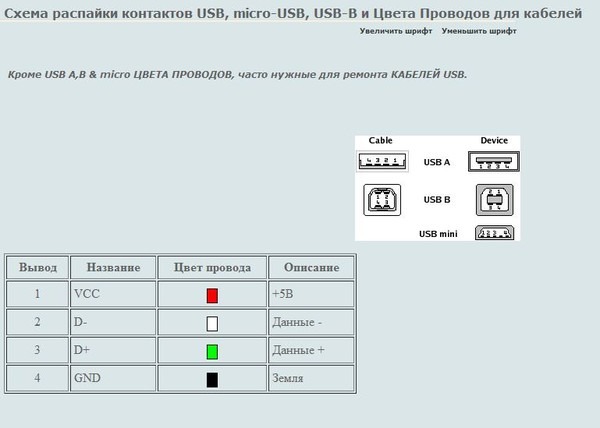
Droid Cam X как и аналоги, состоит из программ на Android и настольного ПК (поддерживаются Windows, Mac и Linux), подключение возможно как “по воздуху”, так и через USB-кабель. Также программа способна работать в фоновом режиме.
На этом, пожалуй, мы и закончим. Стоит лишь упомянуть, что в режиме веб-камеры смартфон будет потреблять большое количество энергии, так что, чтобы избежать казусов лучше заранее поставить его на зарядку.
Практически с момента появления первых мобильных телефон с камерами некоторые пользователи задумались о применении их в качестве веб-камер. Уже тогда существовали различные программные решения, позволяющие превратить видавший виды SonyEricsson или Nokia в подобие устройства для видеосвязи, качество которого, к сожалению, оставляет желать лучшего.
Сейчас же, когда разрешения камер и аппаратные мощности смартфонов многократно возросли, даже самые бюджетные устройства не уступают по своим возможностям полноценным веб-камерам. Остаётся только выбрать подходящее программное обеспечение, которое, с одной стороны, должно иметь максимальный набор функций, а с другой — довольно просто настраиваться. И оптимальный баланс этих двух качеств собрало в себе приложение IP Webcam от российского разработчика Павла Хлебовича.
Остаётся только выбрать подходящее программное обеспечение, которое, с одной стороны, должно иметь максимальный набор функций, а с другой — довольно просто настраиваться. И оптимальный баланс этих двух качеств собрало в себе приложение IP Webcam от российского разработчика Павла Хлебовича.
Подключение телефона к компьютеру через IP Webcam
Основная сложность использования IP Webcam заключается в необходимости настройки не только на телефоне, но и на компьютере или ноутбуке. Но это вполне посильная плата за внушающий функционал, который предоставляет данное приложение. Для подключения телефона в качестве веб-камеры нужно проделать следующее:1. Найти и установить приложение IP Webcam на смартфон, воспользовавшись магазином приложений Google.
2. На компьютере перейти на сайт официальный сайт http://ip-webcam.appspot.com/ и скачать десктопный драйвер для правильной работы расширения.
3. Запустить приложение на телефоне и в самом низу выбрать опцию «Запустить». После этих действий IP Webcam должно активировать камеру на смартфоне.
После этих действий IP Webcam должно активировать камеру на смартфоне.
4. Открыть в браузере на компьютере локальный адрес, указанный в работающем приложении на телефоне, который предоставит доступ к веб-интерфейсу управления с большим набором функций.
5. Подробно останавливаться на десктопных настройках IP Webcam не будем, за исключением одного главного момента. Отметим лишь, что принять и протестировать качество видео- и аудипотоков можно сразу в этом веб-интерфейсе. Достаточно выбрать подходящий вариант опций «Режим просмотра» и «Режим прослушивания». Для начала трансляции аудио не забудьте активировать переключатель «Приём аудио».
6. Теперь необходимо запустить утилиту IP Webcam Adapter, которая была установлена на компьютере чуть раньше. Настроить её просто: достаточно ввести веб-адрес камеры (по которому располагается веб-интерфейс) в уже подготовленный шаблон.
При этом удалять часть шаблона /videofeed не стоит, так как в этом случае адаптер работать не будет.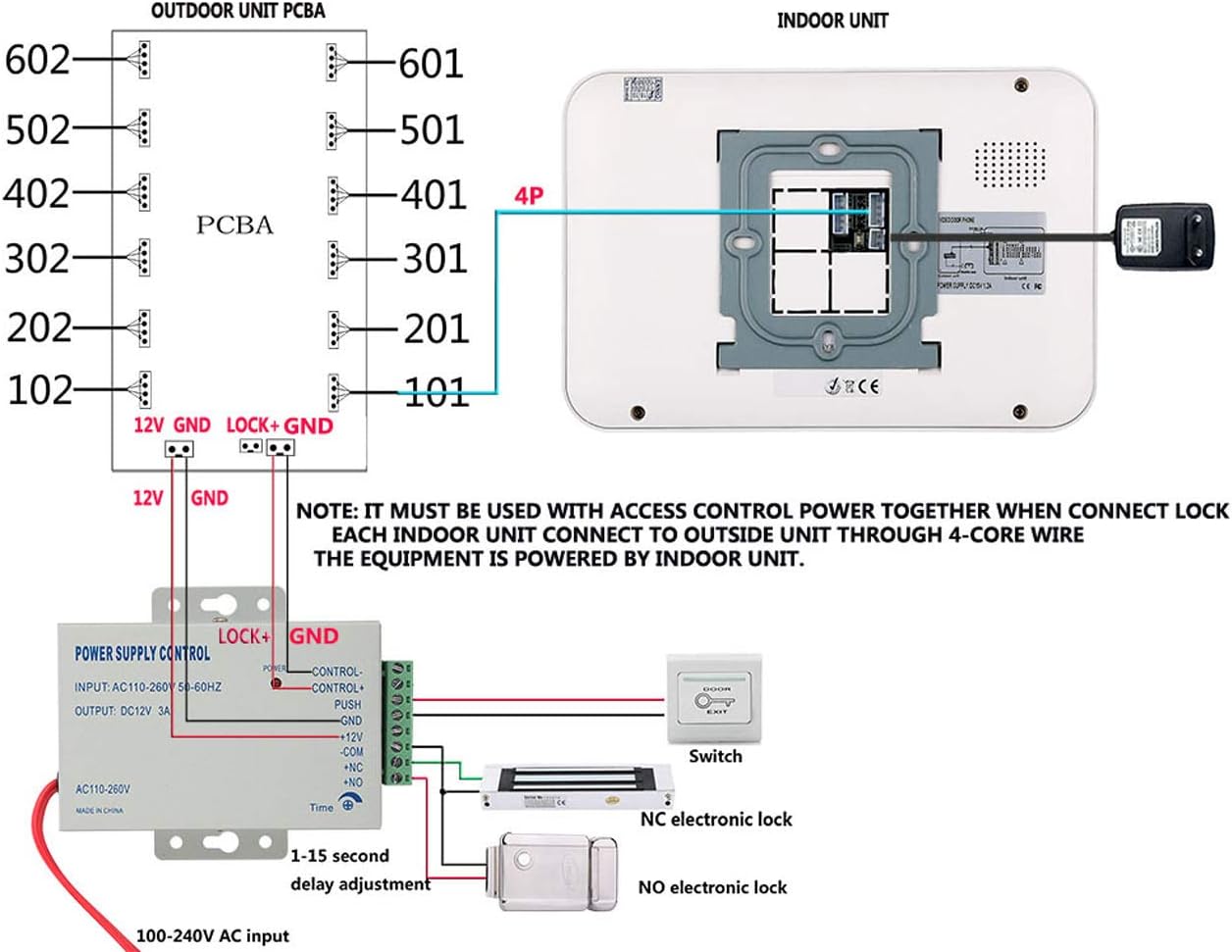 В завершение необходимо нажать кнопку «Autodetect» и подтвердить изменения.
В завершение необходимо нажать кнопку «Autodetect» и подтвердить изменения.
7. На этом процедура подключения смартфона в качестве веб-камеры заканчивается. Остаётся только сконфигурировать программы, через которые будет идти видеовещание. Сделать это также не составит большого труда. Например, для Skype достаточно зайти «Настройки и видео» и выбрать подходящее устройство в выпадающем списке. В рассматриваемом примере WebCam SC-0311139N это встроенная камера ноутбуку, MJPEG Camera — смартфон, работающий через приложение IP Webcam.
В конце стоит рассказать о небольшой детали. Качество аудиовещания через встроенные динамики телефона оставляет желать лучшего: наблюдаются задержки и сильное эхо. Поэтому через IP WebCam рекомендуется пропускать только видеопоток, а для аудио оставить подключаемый или встроенный микрофон на ноутбуке. Для тех, кто всё же решит воспользоваться возможностями приложение, рекомендуется выбирать Flash или HTML5 Opus, так как они дают наиболее приемлемое качество.
Также в большинстве случаев для работы со звуком необходимо перейти незащищённый адрес веб-интерфейса (hhtps-версию), о чём уведомит всплывающее окно с соответствующим сообщением.
В данной статье мы рассмотрим достаточно необычный способ применения мобильного телефона. Если у вас бывают ситуации, когда вам нужно организовать видео-связь, а веб-камеры под рукой нет или вы просто хотите найти применение вашему сломанному смартфону (например, с разбитым экраном), то мы расскажем вам как это сделать.
Телефон как веб-камера
Практически любой современный телефон можно превратить в веб-камеру (при условии ее наличия), главное — правильно установить на него необходимый софт. В результате получится отличный девайс, с помощью которого вы сможете общаться с близкими вам людьми посредством видеосвязи. Таким же способом вы сможете транслировать видео изображение в сеть.
Работа всех программных приложений, используемых для осуществления данной цели, сводится к синхронизации вашего телефона с компьютером посредством USB кабеля или Bluetooth соединения. Благодаря этому ваш ПК будет использовать камеру, встроенную в мобильник, как обычную веб камеру.
Благодаря этому ваш ПК будет использовать камеру, встроенную в мобильник, как обычную веб камеру.
На качество изображения будет влиять, как установленная программа, так и разрешение самой камеры. Для передачи изображения с камеры мобильного на ПК используются такие утилиты как Cool Camera (WebCamera Plus) или Mobiola WEB Camera. Стоимость данных программ примерно одинакова и составляет около 20 $. Они работают на платформах Symbian (платформа для телефонов Nokia) и Windows Mobile.
При использовании данных программ изображение с камеры смартфона передается на компьютер через Bluetooth или кабель и в дальнейшем может использоваться программными мессенджерами. Также вы можете использовать микрофон вашего мобильника для общения, например, в Skype.
Последовательность действий:
- устанавливаем и запускаем одну из указанных выше программ на ПК;
- проводим активацию на смартфоне;
- соединяем компьютер с телефоном с помощью Bluetooth, Wi-Fi или кабеля;
- запускаем Skype и в настройках выбираем веб камеру.

Телефон как веб камера через usb
Одним из способов подключения телефона к компьютеру является подключение через usb-кабель. Однако не все программы, обеспечивающие синхронизацию ПК с телефоном, поддерживают данный тип соединения. Это связано с существованием более современных беспроводных способов подключения. Среди программ, поддерживающих usb-соединение, стоит назвать следующие: USB Webcam for Android, Mobiola Web Camera и Webcamera Plus. Найти и скачать данные программы можно в плэймаркете.
Андроид телефон как веб-камера
Мобильный телефон на операционной системе Android может также стать отличной альтернативой веб-камеры. Ведь данная операционная система отлично синхронизируется с ПК, а камеры многих современных телефонов ничуть не уступают веб-камерам по основным характеристикам воспроизведения видео. Для реализации данной задачи существует доступное и простое программное обеспечение. Для начала вам нужно установить ПО на компьютер и на телефон.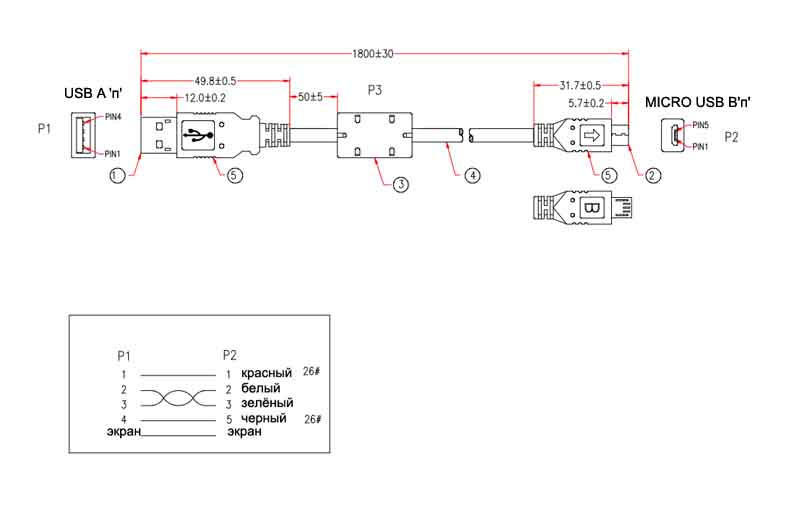
Для этого выполните следующие операции:
Iphone как веб-камера
Программы для превращения iPhone и iPad в видео устройства предоставляют широкий выбор настроек в сравнении со стандартными веб-камерами. Кроме того, вы сможете добиться достаточно высокого качества изображения. В вашем распоряжении может быть как фронтальная, так и задняя камера. Вы можете использовать для синхронизации одну из следующих программ: PocketCam, WiFiCam, EpocCam 1.9.1, Broadcaster, Mobiola Webcamera или Mini WebCam 1.0.2.
Принцип работы большинства вышеуказанных программ очень похож и для начала работы, как правило, нужно выполнить следующие действия:
Для фиксации вашего мобильного устройства придется проявить фантазию. Использование стандартных настольных подставок не совсем удобно, так как они не позволяют изменять угол наклона телефона. Для таких случаев, отлично подойдут автомобильные держатели. С их помощью вы сможете прикрепить мобильник к стенке монитора и легко изменять его наклон.
Смартфоны под операционной системой Android отличаются отличным и богатым функционалом, но не все пользователи знают о скрытых функциях . Например, вы знаете как использовать Андроид как веб-камеру для ПК и самостоятельного отслеживания? Оказывается, любое мобильное устройством можно превратить в полноценную вебкамеру или скрытую камеру. Об этом сегодня и поговорим.
Как превратить смартфон в WEB-камеру для компьютера
Необходимо срочно связаться с друзьями через Skype, но персональный компьютер не имеет камеры? Нужно провести интернет-трансляцию? Или установить дополнительное слежение за домом в период отсутствия? Не спешите бежать в магазин техники и приобретать дополнительное устройство. Ведь вышеописанные действия вполне сможет выполнить ваш смартфон .
Все, что вам понадобится – это телефон и стационарный компьютер под рукой, а также специальная утилита для сопряжения. Существует два основных типа подключения: через стандартный USB-кабель или по сети Wi-Fi.
Подключаем по USB
Для начала рассмотрим самый простой способ, предусматривающий использование кабеля. Обратите внимание, что обязательно должна быть включена отладка по USB. Для этого .
После возвращаемся в исходное меню, находим пункт «Для разработчиков» . Пролистываем страницу вниз и останавливаемся на разделе «Отладка по USB» . Читаем предупреждение и кликаем «ОК» . Готово.
Теперь приступаем к выбору утилиты. Мы остановились на USB Webcam. Это очень простая программа , которую без проблем можно загрузить с .
Функционал понятный и не содержит лишнего: ставим на два устройства, соединяем кабелем и пользуемся. Рассмотрим процедуру подробнее:
Подключаем по Wi-Fi
Более удобный способ за счет отсутствия лишних проводов. Хорошим вариантом является приложение . Оно универсальное, поскольку пользователь может сам выбрать метод подключения: через USB или по Wi-Fi .
Мы рассмотрим беспроводной способ.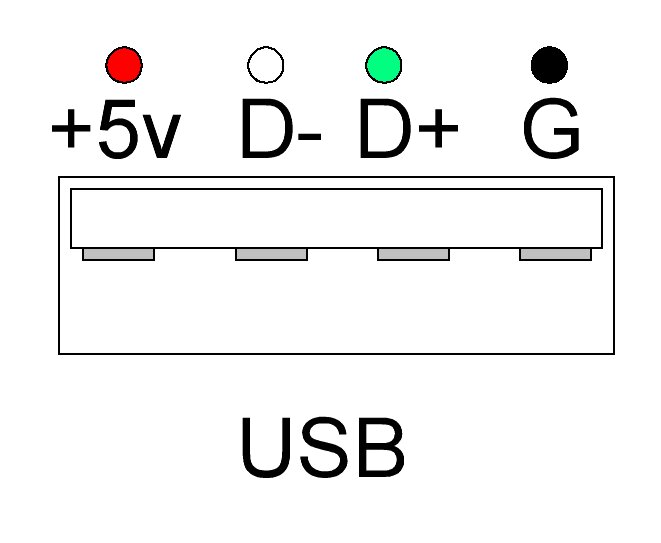 Итак, начинаем:
Итак, начинаем:
- Скачиваем приложение с магазина Гугл Плей и устанавливаем на мобильное устройство. Аналогичную программу для компьютера ищем на официальном сайте и загружаем именно для своей операционной системы : Windows или Mac.
- Запускаем DroidCam на телефоне и на главном экране видим IP-адрес. Вбиваем его в специальное окно на компьютере под надписью «Connect over WiFi» . Выставляем галочки напротив аудио и видео, если хотим, чтоб собеседник видел и слышал нас. Когда все необходимые параметры выставлены, нажимаем «Start» .
- Теперь на любом сайте, который запрашивает видео, в источнике указываем «DroidCam Source 1» . Готово,мы получили полноценную работающую веб-камеру.
Еще к плюсам данной программы следует отнести бесплатное функционирование и необязательное наличие root-прав.
Как использовать Андроид для удаленного видеонаблюдения
На самом деле, из смартфона можно сделать вебку и без помощи стационарного компьютера . Например, если нужно регулярное видеонаблюдение за домом. Все, что нам понадобится – это непосредственно сам телефон и специальная программа для слежения .
Например, если нужно регулярное видеонаблюдение за домом. Все, что нам понадобится – это непосредственно сам телефон и специальная программа для слежения .
Alfred –одно из лучших приложений, максимально простое и понятное . Просто загружаете его на устройство и оставляете дома в таком положении, чтобы не загораживалась фронтальная или основная камера. Указываете свои данные (преимущественно адрес эл. почты) и идете по делам.
Программа будет фиксировать все происходящее вокруг, но как только определит движение – сразу отправит уведомление пользователю . Либо же включите постоянное видеонаблюдение, чтобы следить, например, за ребенком или пожилым человеком.
Что делать со сломанным телефоном , например, если у него разбился монитор? Дорогостоящий ремонт, либо купить новый! Но не торопитесь принимать поспешные решения — ваш девайс еще может сослужить неплохую службу, ведь можно использовать телефон как веб камеру ! Причем сделать это можно на смартфоне практически с любой установленной на него операционной системой, главное знать, какой софт устанавливать — и в итоге получится классный девайс для общения через интернет со своими друзьями и близкими — ведь не у каждого есть ноутбук со встроенной вебкой или отдельная камера для компьютера. А вот телефоном или планшетом на Android пользуется каждый второй, так что эта заметка про смартфон как веб-камеру будет очень кстати.
А вот телефоном или планшетом на Android пользуется каждый второй, так что эта заметка про смартфон как веб-камеру будет очень кстати.
Работы всех приложений, позволяющих реализовать эту задачу, сводится к тому, что вы синхронизируете свое устройство через USB кабель или Bluetooth, в зависимости от приложения, и комп использует встроенную в телефон или смартфон камеру в качестве вебки. Качество изображения при этом зависит как от самой камеры, так и от программы. Как правило, в платном ПО оно несколько лучше, чем во free версиях.
Веб камера через телефон на Android — USB Webcam
Платформа Android в последние годы почти полностью захватила ранок мобильных операционных систем, поэтому начну с нее. Подключить телефон как веб камеру поможет бесплатное приложение, которое называется USB Webcam for Android. Скачать его можно в Play Market.
Специфика программы следующая: она состоит из двух частей — первая ставится на телефон, вторая — на компьютер (есть версия под Windows и Linux.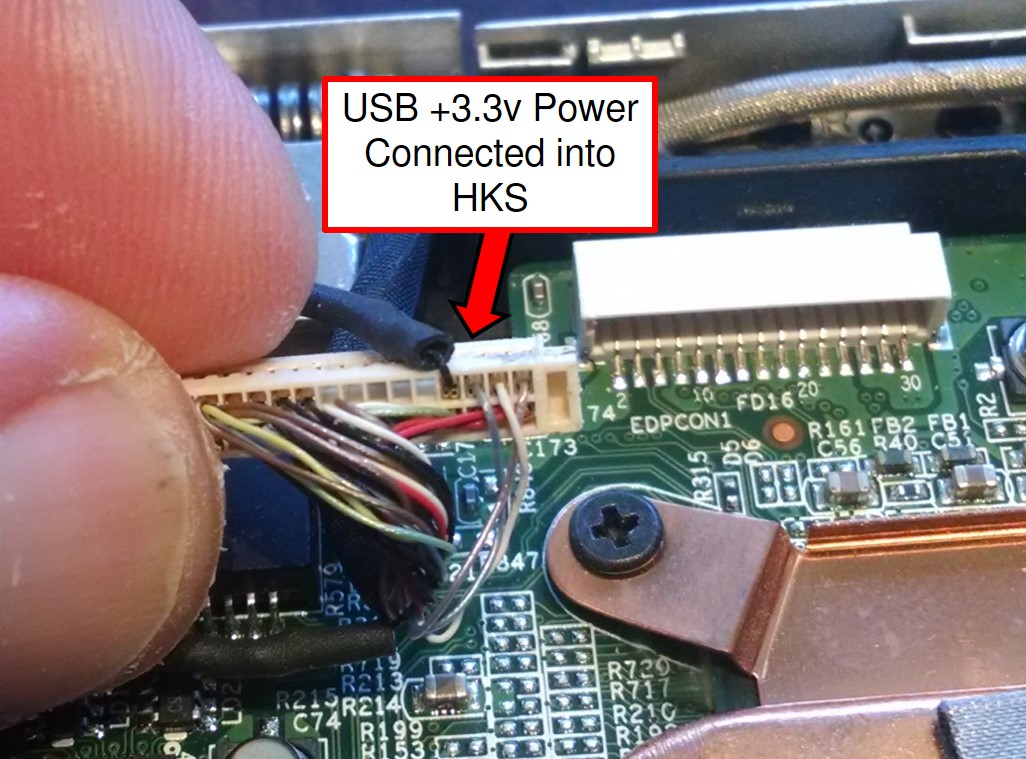 ). Работает с Facebook, ВКонтакте и другими флеш сервисами, неплохо дружит с прогами Yawcam, VirtualDub и Yahoo Messenger.
). Работает с Facebook, ВКонтакте и другими флеш сервисами, неплохо дружит с прогами Yawcam, VirtualDub и Yahoo Messenger.
Итак, устанавливаем это приложение на смартфон, после чего в основном меню гаджета заходим в раздел «Настройки > Для разработчиков» и ставим флажок на пункте «Отладка по USB». Также отключаем на нем WiFi.
Далее запускаем скачанное нами приложение для использования телефона как веб-камеры и подключаем его кабелем USB к компьютеру. После этого понадобится скачать еще одну программу и установить ее на сам комп. Называется она USB WebCam PC Host — к сожаленью, официальный сайт разработчика почему-то недоступен, поэтому можете скачать ее из .
Устанавливаем эту прогу, после чего идем в папку «C:/Program Files (x86)/USBWebcam» и ищем там файл «usbwebcam.bat «. Запускаем и видим такую картинку:
Это значит, что все запущено и готово к работе с телефоном в качестве камеры. Теперь запускаем на компьютере какую-нибудь программу, через которую будем общаться, например Skype.
Открываем настройки и в качестве веб-камеры выбираем «GWebcamVideo», то есть наш телефон. Появится картинка, которую передает камера телефона.
К сожаленью, по опыту использования на некоторых телефонах и прошивках было замечено, что вместо изображения с камеры в скайпе появляется зеленый фон. Что ж, это глюк программы, остается надеяться, что разработчики устранят эту неисправность.
Но если с этой программой запустить на телефоне веб-камеру не получилось, то попробуем еще одну — DroidCam. Она также в свободном доступе лежит в маркете . Скачиваем, устанавливаем.
После запуска вот так будет выглядеть экран мобильника — запустится сервер с IP, присвоенным телефону в локальной сети (если включен WiFi) и наш порт «4747».
После этого сделаем несколько конфигураций в том самом файле «usbwebcam.bat», который нужно открыть в обычном Блокноте. В нем вы увидите следующие строки:
adb -d forward tcp:8080 tcp:8080
adb -d forward tcp:8081 tcp:8081
pause
Удаляем их и прописываем следующее:
adb -d forward tcp:4747 tcp:4747
pause
после чего сохраняем файл и запускаем.
Если хотите, то можно подключить телефон к вашему роутеру, чтобы ПК и Андроид были в одной локальной сети, и выбрать пункт подключения «WiFi» — тогда нужно будет еще вписать в соответствующую строку IP адрес смартфона в локальной сети — он указан в программе в телефоне.
Другая возможность — соединить ПК и телефон по Bluetooth. Для этого сначала нужно сделать сопряжение устройств (как это сделать будет рассмотрено в отдельной статье).
После этого можно опять открыть Скайп и проверить, обнаружился ли ваш телефон в списке доступных веб-камер.
Программа веб камера для телефона под управлением iOS (Apple)
Для превращения телефона Apple в веб камеру есть отличная универсальная прога PocketCam . Она, к сожаленью, платная, но стоит дешево и если вы регулярно общаетесь в сети, то стоит того, чтобы быть приобретенной. Более того, разработка данной компании имеет версию Android, а также приложения для получения видео с компа на телефон под Windows Phone и Windows Mobile. Для наглядности привожу официальное виде-руководство от разработчика.
Для наглядности привожу официальное виде-руководство от разработчика.
Использование камеры телефона как веб камеры — Symbian и Windows Mobile
Нокиевский Symbian уже канул в лету — поддержка и выход новых версий этой операционки уже прекратился, но в свое время эти телефоны заполонили собой весь рынок, поэтому вполне вероятно, что у вас также завалялась какая-то финская модель, которая еще может нам послужить.
Первая из программ, работающих с Sym — бесплатное приложение для S60 2 и 3 — . Имеется версия Java с расширением.jar и EXE версия. Установка и подключение требует дополнительного описания:
- Устанавить прогу на компьютер или ноут;
- или Bluetooth;
- Открыть папку C:\Program Files\SmartCam и передать из нее на мобильник файл SmartCamS603rdEd_v1_4.sis или SmartCamS602ndEd_v1_4.sis для 3 или 2 версий операционки;
- Запустить SmartCam на компьютере и телефоне, выбрав подключение по bluetooth или Wi-Fi
Теперь в программе у вас будет картинка, передаваемая камерой с телефона.
Еще одна прога, которая работает не только с S60, но и Windows Mobile — еще одним дедушкой мобильных ОС, а также с UIQ 3.0 и iOS — Mobiola Web Camera. Она платная, но качество передачи значительно лучше, чем у предыдущих. Есть и Lite версия, но у нее время соединения ограниччено 5 минутами. Для работы телефона в качестве веб камеры нужно установить одну из версий программы под конкретную мобильную ОС. Поддерживает как подключение по WiFi, так и USB.
На этом сегодня все — подписывайтесь на новости Вайфайки и будьте в курсе всех технических штучек, которые можно реализовать на ваших компьютерах и смартфонах!
Если статья помогла, то в благодарность прошу сделать 3 простые вещи:
- Подписаться на наш YouTube канал
- Отправить ссылку на публикацию к себе на стену в социальной сети по кнопке выше
Вконтакте
Одноклассники
Google+
Как подключить камеру заднего вида к планшету на Android
Выбор совместимых устройств
Чтобы подключить камеру заднего вида к планшету или телефону необходимо подобрать совместимые друг с другом гаджеты. Выбирать видеокамеру лучше конкретно под модель планшета или смартфона, которая будет добровольно сотрудничать с мобильными системами Андроид. Чтобы подключить обычную камеру с аналоговым сигналом планшетный модуль должен быть оснащен портом USB, видео и звуковыми кодеками для нормального функционирования приложений. Поймать видеосигнал могут любые современные мобильные модули на базе Android.
Выбирать видеокамеру лучше конкретно под модель планшета или смартфона, которая будет добровольно сотрудничать с мобильными системами Андроид. Чтобы подключить обычную камеру с аналоговым сигналом планшетный модуль должен быть оснащен портом USB, видео и звуковыми кодеками для нормального функционирования приложений. Поймать видеосигнал могут любые современные мобильные модули на базе Android.
Планшет или телефон можно подключить к проводным или беспроводным видеокамерам заднего вида с модулем Wi-Fi. Современные модели оснащены встроенной точкой доступа, что даёт возможность без проблем подключить технику к другим устройствам. Проводные системы соединяются кабелем и обеспечивают высокую скорость передачи сигнала. Для воспроизведения качественной картинки с камеры понадобится совместимое с планшетом или телефоном устройство видеозахвата с разъёмом USB.
Беспроводные аксессуары не требуют прокладки кабеля через салон автомобиля, но имеют более высокую цену и подвержены внешним помехам от воздействия другой техники.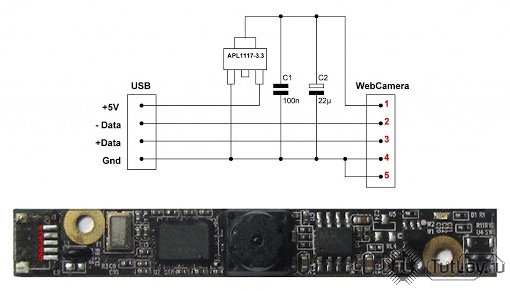 Беспроводная передача сигнала производится на расстояние в радиусе 15 метров. При использовании беспроводных аксессуаров во время парковки необходимо учитывать важный нюанс, что видеосигнал подаётся на экран с небольшой задержкой.
Беспроводная передача сигнала производится на расстояние в радиусе 15 метров. При использовании беспроводных аксессуаров во время парковки необходимо учитывать важный нюанс, что видеосигнал подаётся на экран с небольшой задержкой.
Способы подключения камеры
В зависимости от функциональных возможностей выбранных девайсов, видеокамеру заднего вида можно подключить к планшету или телефону несколькими способами:
- Веб-камеры с разъёмом USB можно подключить с помощью OTG переходника. Все элементы системы соединяются кабелем, который протягивается через салон автомобиля. Для управления камерой необходимо скачать соответствующие приложения в Google Play.
- Обычные автомобильные камеры заднего вида требуют использования специального ТВ-тюнера, поддерживающего видеовход и работу устройств на Андроид. С одной стороны тюнер имеет тюльпан для подключения к видеокамере, с другой выход USB для подсоединения мобильных устройств. Гаджеты без USB разъёма можно подключить с использованием OTG переходника.

- Самый быстрый и простой беспроводный способ подключения — через Wi-Fi без использования кабеля. К недостаткам такой системы относится дорогая стоимость техники, небольшое запаздывание сигнала и возможные помехи. Для получения изображения с камеры Wi-Fi мобильный гаджет должен обнаружить и подключиться к точке доступа.
Особенности подключения устройств зависят от марки автомобиля, модели видеокамеры заднего вида, планшета или телефона. Для удобства использования мобильного гаджета необходимо найти хорошее место для его размещения в салоне возле водителя. Обычно для установки используется ниша под магнитолу, верхняя часть приборной панели, торпеда или лобовое стекло. Для фиксации и надёжного крепления техники используются специальные автомобильные аксессуары и держатели.
Коробка WiFi для подключения USB-камер
новое| Производитель | / |
|---|---|
| Наличие товара | на складе |
Товар находится на складе и готов к отправке. | |
| Да, мы отправляет в | |
| Цена без учета НДС | 3,750.00 р. |
| Цена с учетом НДС | 4,500.00 р. |
Описание продукта Коробка WiFi для подключения USB-камер
Соединяющий блок WiFi для камер для подключения USB-камер и возможность беспроводного подключения до 4 устройств с дальностью сигнала до 25 м. Этот блок Wi-Fi позволяет подключать классические USB-камеры, а затем подключать их через сеть WiFi к мобильному телефону , планшету или ноутбуку. Это идеальный выбор для тех, кто хочет сделать WiFi-камеру из своей классической USB-камеры / эндоскопа . Вы можете подключить USB-эндоскоп, бороскоп, USB-микроскоп или даже классическую веб-камеру для ПК к коробке подключения WiFi через стандартный интерфейс USB 2. 0. Загрузите приложение с поддержкой Android и iOS через QR-код. Через него вы можете подключиться к коробке WiFi и к устройству. Эксплуатация и установка очень просты.
0. Загрузите приложение с поддержкой Android и iOS через QR-код. Через него вы можете подключиться к коробке WiFi и к устройству. Эксплуатация и установка очень просты.
Подключите USB-камеру к коробке Wi-Fi и активируйте ее кнопкой. Вы можете искать устройство на своем мобильном телефоне через сеть WiFi и использовать приложение XJ_endoscope, которое вы можете загрузить через QR-код для управления камерой. До 4 — устройства могут быть подключены к блоку WiFi одновременно. Радиус действия WiFi составляет до 25 метров на открытом воздухе без препятствий. Емкость аккумулятора блока WiFi составляет 850 мАч, а четыре светодиода показывают состояние аккумулятора. Время автономной работы составляет до 3 часов. Адаптер WiFi для USB-эндоскопов, бороскопов, микроскопов и веб-камер также имеет возможность постоянного питания через сетевое соединение или банк питания, поэтому вам не нужно беспокоиться о том, что батарея разрядится в середине вашей работы.
Особенности:
Коробка WiFi для подключения USB-камер
Возможность подключения до 4-х устройств к Wifi Box
Дальность сигнала до 25 метров на открытом воздухе без препятствий
Простая установка и управление через приложение
Поддержка Android и iOS
Простое управление одной кнопкой
Характеристики:
Подключение: WiFi
Операционная система: Android и iOS
Дальность сигнала WiFi: до 25 метров
Время работы от аккумулятора: до 3 часов
Поддержка камеры: USB-эндоскоп, бороскоп, USB-микроскоп и веб-камера для ПК.
Электропитание: 5V
Интерфейс: Micro USB или USB 2.0
Емкость аккумулятора: 850 мАч
Тип батареи: литий-ионный
Содержимое пакета:
1x WiFi коробка
1x USB-кабель
1x Руководство
Комментарии
Приложение Canon Camera Connect — Canon Russia
Полезная информация
После установки приложения Camera Connect на мобильное устройство может потребоваться установить новое подключение с камерой, чтобы обеспечить ее правильное подключение к мобильному устройству.
*Canon Camera Connect предлагает следующие функции:
[Функции и совместимые модели]
1) Подключение к камере по Wi-Fi для передачи изображений***, удаленная съемка в режиме Live View и настройка даты/времени.
2) Добавление данных о местоположении на изображения в камере
3) Bluetooth-соединение с поддерживаемыми моделями камер
[Поддерживаемые функции: 1, 2, 3]
PowerShot SX730 HS **/ G9 X Mark II
EOS 200D**, EOS M6, EOS M5
[Поддерживаемые функции: 1, 3]
EOS 6D Mark II, EOS 77D, EOS 800D (удаленный спуск затвора камеры при помощи Bluetooth доступен с пультом BR-E1, который приобретается отдельно)
[Поддерживаемые функции: 1, 2]
PowerShot SX430 IS / SX432 IS / SX620 HS / G7 X Mark II / SX720 HS / SX540 HS / SX420 IS / G5 X / G9 X / G3 X / SX530 HS / SX 710 HS / SX 610 HS / G7 X / SX60 HS / N2 / G1 X Mark II / SX700 HS / SX600 HS / N100
IXUS 190 / 285 HS / 180 / 182 / 275 HS / 265 HS
PowerShot G16* / S120* / S200* / SX510 HS* / SX280 HS* / N* / A3500 IS* / A3550 IS* / S110*
IXUS 255 HS* / 140* / 135* / 245 HS*
[Поддерживаемые функции: 1]
EOS 5D Mark IV, EOS 1300D, EOS 80D, EOS 760D, EOS 750D, EOS 70D, EOS 6D, EOS M10, EOS M3
IXUS 510 HS* / 240 HS*
LEGRIA HF R86* / HF R87*/ HF R88*
* Не поддерживается удаленная съемка в режиме Live View
** Можно добавить данные о местоположении на изображения в камере при помощи Bluetooth.
*** Изображения CR2 будут уменьшены до оптимального размера для вашего устройства в зависимости от использованной камеры. Передача файлов RAW CR2 в полном разрешении НЕДОСТУПНА.
Операционная система:
— iOS 9.3/10.3
— Android OS 5.0–5.1/6.0/7.0–7.1
Системные требования для Bluetooth:
Для установки Bluetooth-соединения камера должна поддерживать Bluetooth, а на вашем устройстве должен быть Bluetooth версии 4.0 или выше (поддерживается технология Bluetooth с низким энергопотреблением). Устройства с поддержкой Bluetooth версии 4.0: iPhone 4s и более поздние модели, iPad 3-го поколения и более поздние, iPod touch 5-го поколения и более поздние.
Совместимые форматы файлов:
— JPEG, MP4, MOV
- Файлы MOV, записанные с помощью камер EOS, не могут быть сохранены.
- Файлы AVCHD, записанные с помощью видеокамеры, не могут быть сохранены.
Примечание:
— Если приложение не работает надлежащим образом, закройте его и попробуйте запустить снова.
— Длительное использование GPS в фоновом режиме может значительно снизить продолжительность работы от аккумулятора.
— При использовании мощного адаптера сервопривода установите для функции съемки в режиме Live View значение ON (Вкл.).
При подключении по USB камера не определяется компьютером (не появляется значок накопителя камеры в «Моём Компьютере» или операционная система требует установить некий драйвер)
Прежде всего, убедитесь, что ваш компьютер отвечает системным требованиям для вашей камеры, и установите программное обеспечение и драйвер, прилагающиеся к вашей камере.
Примечание: Цифровые фотоаппараты и видеокамеры с цифровым носителем (встроенная память, карты памяти, внутренний жёсткий диск, 8-см DVD диски) работают с компьютерами по стандартному протоколу Mass Storage и не требуют установки каких-либо дополнительных драйверов для работы.
Простые проверки
Для подключения камеры к компьютеру с помощью кабеля USB попробуйте следующее:
o Проверьте, заряжена ли у камеры батарея и включите камеру. Выключенная камера может не определиться компьютером вообще.
Выключенная камера может не определиться компьютером вообще.
o Установите настройку соединения USB (Соед. USB) на камере на AUTO (автоматически) или Mass Storage (накопитель большой емкости) – это можно сделать в меню настройки – и убедитесь, что карта памяти установлена и обнаруживается камерой
o Подключите камеру прямо к порту USB – не используйте порт-репликатор или концентратор USB
o Проверьте чистоту портов USB на камере и компьютере, на них не должно быть пыли или грязи
o Убедитесь, что штекеры кабеля USB надежно входят в разъемы на камере и компьютере.
o Включите компьютер и подождите, пока он полностью не загрузится
В зависимости от компьютера и операционной системы компьютер должен теперь автоматически обнаружить соединение USB с камерой и установить подходящий драйвер.
Когда камера будет готова к использованию, вы увидите сообщение с подтверждением на панели задач.
Если окошко AutoPlay (автозапуск) не появляется, проверьте в Проводнике Windows, указана ли камера в списке как съемный диск.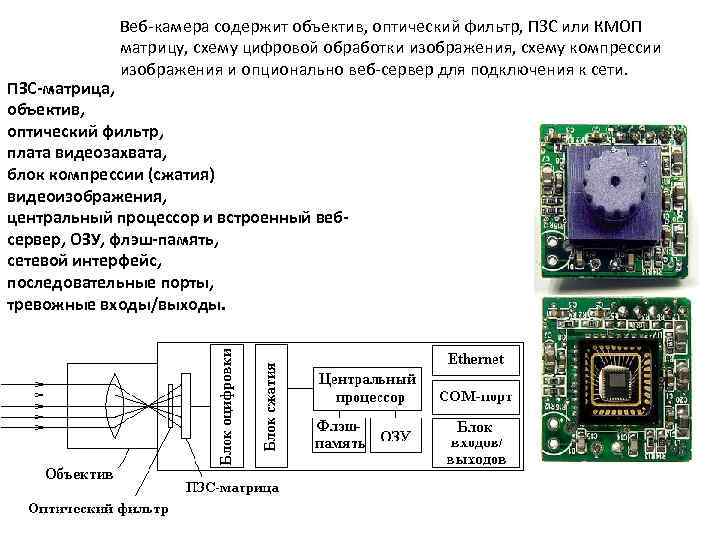
Если камера не обнаруживается, попробуйте сделать следующее:
o Отсоедините кабель USB от компьютера и камеры, и надежно снова его подсоедините
o Отсоедините от разъемов USB своего компьютера все оборудование, кроме камеры, клавиатуры и мыши
o Подсоедините камеру к другому порту USB
o Подсоедините камеру с помощью другого кабеля USB
Если камера все еще не обнаруживается, проверьте правильность установки на компьютере драйвера для порта USB или наличие для него обновления.
Можно воспользоваться функцией Windows Update для обновления драйверов или проверить контроллер USB в диспетчере устройств компьютера. Если диспетчер устройств показывает для контроллера USB восклицательный знак, значит, контроллер USB установлен неправильно.
В отдельных случаях проблема может быть вызвана переполнением или сбоем энумератора USB-устройств операционной системы компьютера. Симптомы: ОС требует установить некие драйверы и не находит их или вообще никак не реагирует при подключении камеры.
В этом случае может помочь следующая последовательность действий:
- Отсоедините от компьютера камеру
- Перезагрузите операционную систему компьютера в безопасном режиме
- В Диспетчере устройств компьютера найдите и удалите все устройства типа «Контроллер USB хоста» или «USB Host»
- Перезагрузите компьютер в обычном режиме и дождитесь автоматического определения и переустановки драйверов USB- контроллеров компьютера
- Перезагрузите компьютер в нормальном режиме
- Подключите камеру к компьютеру и включите её
Если ни одно из описанных выше решений не сработало, попробуйте подсоединиться к другому компьютеру. Если та же проблема возникает и на другом компьютере, камера может быть неисправна. Обратитесь в службу поддержки Sony .
Android смартфон как веб-камера
Могу ли я применять свой Android-смартфон как веб-камеру?
Добиться этого результата вам поможет приложения USB Webcam for Android и DroidCam, доступные для скачивания на нашем сайте.
Вариант №1:
Скачать USB Webcam for Android ссылка
Установить ее можно следующим образом:
1) Сначала необходимо включить Отладку USB в Настойках смартфона (вкладка приложения – разработка).
2) Затем необходимо запустить приложение USB Webcam for Android и с помощью USB обеспечить подключение смартфона к ПК.
3) Далее скачайте с сайта разработчика USB Webcam PC Host (клиент для ПК) и запустите его.
4) В папке Ваш путь установки USBWebcam найдите файл usbwebcam.bat и запустите его.
5) Если все сделано правильно, то скорее всего в приложениях использующих веб-камеру, например в Skype изображение будет транслироваться непосредственно с камеры смартфона. Однако частота кадров будет довольно низкой. Кроме того, в настройках приложения вы можете понизить разрешение видеопотока с помощью аппаратной клавиши. Однако эта программа поддерживает не все телефоны, если у вас появляется зеленый экран — попробуйте 2-ой вариант решения проблемы.
Вариант №2:
1) Нужно установить программу на ваш ПК usbwebcam
2) В папке (в которую установили программу из п.1) открываем через Блокнот файл usbwebcam.bat, далее необходимо удалить все строки, а вместо них написать «adb -d forward tcp:4747 tcp:4747» на первой строчке и «pause» на второй, теперь сохраняем изменения.
3) Запускаем usbwebcam.bat
4) Далее нужно установить DroidCam на телефоне по ссылке и запустить.
5) Устанавливаем и запускаем на компьютере Droidcam, выбираем 4747 порт и ADB подключение.
6) Теперь нужно проверить работоспособность веб-камеры на нашем адроид устройстве в любой программе, например Skype
Как сделать из Android вебкамеру
Android в роли веб камеры
Как сделать вебкамеру из Android
USB-камер, подключенных к устройству Android 10, не работают |
Раньше я использовал некоторые внешние камеры, такие как микроскоп и эндоскоп, подключенные к моему телефону Android с помощью кабеля OTG.
В документации Google Android говорится, что многие стандартные USB-камеры должны работать с Android:
Платформа Android поддерживает использование подключаемых USB-камер (то есть веб-камер) с использованием стандартного Android Camera2 API и интерфейса камеры HIDL. Веб-камеры обычно поддерживают драйверы USB-видеокласса (UVC), а в Linux для управления камерами UVC используется стандартный драйвер Video4Linux (V4L).
Раньше он хорошо работал на моем старом телефоне Android, но по какой-то причине я не мог заставить его работать с Samsung A70, использующим Android версии 10. Сначала я подозревал, что проблема связана с моим кабелем OTG или старыми приложениями. Сначала показалось, что кабель OTG вообще не работает. Затем я получил более новый кабель OTG, который, казалось, давал питание этим устройствам, и казалось, что запоминающее устройство работает. Но не камера.
Я попытался установить несколько более новых приложений, таких как это: OTG View — это удобное операционное приложение для Android, которое позволяет вам использовать это программное обеспечение для просмотра в реальном времени и записи видео, фотографирования и хранения на ваших устройствах. Он также поддерживает воспроизведение и другие функции. Подключите USB-порт инспекционной камеры OTG (USB) к устройствам Android для просмотра живого видео. Вроде нормально находил устройства камеры, но ни фото, ни видео с него получить не удалось. И я пробовал также некоторые другие приложения без успеха. Похоже, ни один из них не получал данные изображения с камеры (экран оставался черным или приложение аварийно завершало работу в зависимости от приложения).
Он также поддерживает воспроизведение и другие функции. Подключите USB-порт инспекционной камеры OTG (USB) к устройствам Android для просмотра живого видео. Вроде нормально находил устройства камеры, но ни фото, ни видео с него получить не удалось. И я пробовал также некоторые другие приложения без успеха. Похоже, ни один из них не получал данные изображения с камеры (экран оставался черным или приложение аварийно завершало работу в зависимости от приложения).
Итак, я провел небольшое исследование, в чем может быть причина этого. Вот что я нашел.
На странице приложения OTG View написано:
Из-за собственной небрежности Google система Android 10 не может распознать USB-камеру.если вы уже обновились до Android 10, это приложение не сможет работать на вашем телефоне!!! Мы ждем, когда Google исправит это, чтобы снова загрузить версию обновления.
Страница CameraFi говорит:
[Примечание] Устройства Android 10 НЕ поддерживают подключение USB-камеры.

Устройства Android 10 НЕ поддерживают подключение USB-камеры.
Устройства Android 10 НЕ поддерживают устройства UVC (USB Video Class) для подключения в приложениях с API targetSdkVersion уровня 28 и выше.С ноября 2019 г. все обновления приложений в Google Play должны быть ориентированы на уровень API 28 или выше.
(источник: https://android-developers.googleblog.com/2019/02/expanding-target-api-level-requirements.html)
Поэтому для обновления приложения до Google Play CameraFi Live должен иметь уровень API 28 или выше.
Смартфоны Android 10 НЕ МОГУТ подключать USB-камеры, такие как веб-камеры и т. д., в приложении из Play Store.
Stackooverflow имеет это:
Я написал приложение для доступа к USB-камере, и оно отлично работает в Android 9, но не работает в Android 10.Я знаю, что, начиная с Android 9, приложению необходимо предоставить разрешение пользователя на доступ к камере, а также к USB-устройству для доступа к USB-камере.
Я обнаружил, что в Android 10 приложение может предоставлять разрешение на доступ к камере, но при попытке запросить разрешение на доступ к USB-камере с помощью UsbManager.requestPermission() приложение немедленно получило «отказ» без какого-либо запроса на запрос пользователя. Есть ли какие-либо другие разрешения, которые мне нужно было запрашивать в Android 10?
Блог Jiusion говорит:
Устройства Android 10 НЕ поддерживают подключение USB-камеры.
Устройства Android 10 НЕ поддерживают устройства UVC (USB Video Class) для подключения в приложениях с API targetSdkVersion уровня 28 и выше.
С ноября 2019 г. все обновления приложений в Google Play должны быть ориентированы на уровень API 28 или выше.
(источник: https://android-developers.googleblog.com/2019/02/expanding-target-api-level-requirements.html)
Поэтому для обновления приложения до Google Play приложения камеры микроскопа должны иметь уровень API 28 или выше.
Смартфоны Android 10 НЕ МОГУТ подключать USB-камеры, такие как веб-камеры и т. д., в приложении из Play Store.
Люди, которые используют устройство Android 10 и ведут прямую трансляцию с помощью веб-камер, цифровых зеркальных фотокамер, видеокамер и т. д., могут загрузить OTG View, USB-камеру с целевым API уровня 27.
Была ссылка для скачивания, но я не хочу устанавливать приложение из случайного .apk из источника, безопасность которого я не могу проверить.
Кажется, я должен отказаться от идеи использовать мой микроскоп, эндоскоп или устройства видеозахвата UVC с моим нынешним смартфоном Android.Надеюсь, это когда-нибудь исправят.
Компьютер не распознает USB-подключение от камеры.
При появлении любого из следующих симптомов.
- На мониторе камеры отображается сообщение для подтверждения места назначения подключения.
- Дисковод камеры Съемный диск не отображается в разделе Компьютер в Windows.

- Значок NONAME или Без названия значок не отображается на рабочем столе в Mac.
Выполните следующие действия, чтобы устранить причину, по которой компьютер не распознает USB-подключение цифровой камеры Sony.
- Проверьте кабель USB.
При использовании USB-кабеля убедитесь, что вы используете кабель, поставляемый с камерой. Другие кабели, произведенные не Sony, могут заряжать камеру, но не всегда позволяют импортировать изображения.
В зависимости от модели на входящем в комплект кабеле будет напечатана надпись Sony Corp.
ПРИМЕЧАНИЯ:- Sony не гарантирует работоспособность USB-кабелей других производителей.Если вам необходимо использовать USB-кабель другого производителя по необходимости, например из-за потери кабеля, поставляемого с камерой, используйте кабель, совместимый со стандартом USB, с USB 2.0 или выше и возможностью передачи данных.
- Имейте в виду, что некоторые кабели могут выполнять только зарядку и не поддерживают передачу данных.

- Если ваша камера оснащена разъемом USB Type-C, вы можете быстрее передавать данные с помощью кабеля USB Type-C, совместимого с USB 3.1.
- Если ваш компьютер оснащен только портом USB Type-C, подготовьте приобретенный в магазине переходник USB, совместимый со стандартом USB.
- Подтвердите настройки камеры.
Установите USB Connection и USB LUN Setting следующим образом:
ПРИМЕЧАНИЕ: В зависимости от модели отображаемое содержимое или способ настройки могут отличаться. Подробности смотрите в инструкции по эксплуатации модели.- USB-соединение
MENU → (Настройка) → USB-соединение → Mass Connection - USB LUN STORITE
MENU → (Настройка) → USB LUN STRUTION → Multi
ПРИМЕЧАНИЯ:- В некоторых случаях компьютер может не поддерживать Multi .Измените параметр на Single , если соединение не установлено.

- В зависимости от модели при выборе Single в разделе USB LUN Setting на камере с двумя слотами для карт памяти вы сможете импортировать данные только с карты памяти, вставленной в слот 1.
- В некоторых случаях компьютер может не поддерживать Multi .Измените параметр на Single , если соединение не установлено.
- USB-соединение
- Подсоедините кабель USB, следуя приведенной ниже процедуре.
ПРИМЕЧАНИЕ. Между разъемом USB на камере и кабелем USB останется зазор, даже если кабель вставлен до упора.- Отсоедините кабель USB от камеры и компьютера.
- Выключите камеру и снова включите ее.
- Снова подключите кабель USB к камере, а затем к компьютеру.
- Если компьютер не распознает камеру даже после выполнения вышеуказанных операций, проверьте следующее:
- Если компьютер и камера подключены через концентратор USB, подключите кабель USB непосредственно к порту USB на компьютере.
- Подключите камеру к USB-порту компьютера, который уже распознал мышь или другое устройство.

- Попробуйте подключить камеру ко всем USB-портам компьютера и проверьте, распознает ли порт камеру.
- Подтвердите отображение на компьютере.
- Для Windows с установленным приложением PlayMemories Home
Если для USB Connection , как описано в шаге 2, установлено значение MTP , появится сообщение «Чтобы использовать *** с PlayMemories Home, необходимо изменить режим работы USB.Хотите продолжить?».
Если вы хотите импортировать данные с помощью PlayMemories Home, нажмите Да . Если вы нажмете Нет , вы не сможете импортировать данные с помощью PlayMemories Home. То же сообщение появится, когда вы перезапустите PlayMemories Home. Нажмите Да . - Для Mac
Когда камера распознается компьютером, на рабочем столе появляется значок NONAME или значок Untitled . Если USB LUN Setting , как описано в шаге 2 установлен на Multi , также появится значок PMHOME .
- Для Windows с установленным приложением PlayMemories Home
- Проверьте, распознает ли камера другой компьютер.
Если у вас есть другой компьютер, попробуйте подключить камеру к этому компьютеру и проверьте, распознает ли компьютер камеру.
Если другой компьютер распознает камеру, возможно, возникла проблема с исходным компьютером. Обратитесь к производителю компьютера.
Если проблема не устранена, возможно, требуется ремонт продукта. Перейдите к разделу Ремонт продукта.
Ознакомьтесь со следующими часто задаваемыми вопросами.
CameraFi — подключение USB-камеры и веб-камеры на Android (без рутинга)
09 Июн CameraFi — подключение USB-камеры и веб-камеры на Android (без рутирования)
Опубликовано в 15:01 в блоге от camerafi2Приложение CameraFi позволяет отображать видео или делать снимки с помощью USB-камеры.
В него включен CameraFi SDK. Ознакомьтесь с некоторыми функциями, которые наше приложение предлагает пользователям, или загрузите их из Google Play. (Скачать)
(Скачать)
CameraFi SDK содержит библиотеку, которая предоставляет приложениям доступ для управления передачей данных на USB-камеры и с них на Android без необходимости рутирования.
[Функция]
— ОС Android выше 4.1.2 или выше с функцией USB-хоста.
– Режим видео: SD(640×480), HD(1280×720), Full HD(1920×1080) и т. д.
— Захват неподвижного изображения
— Видеозапись
— Управление камерой (ручная фокусировка и т. д.))
[Совместимо с моделью устройства Android]
— см. «CameraFi — поддерживаемое устройство Android»
[Типы лицензий]
| 5pt; padding: 0cm 5.4pt 0cm 5.4pt; width: 104.65pt;»> Тип | Владение приложением | Описание |
| Брендинг приложения CameraFi | 0pt; border-left: none; border-right: solid windowtext 1.0pt; border-top: none; mso-border-alt: solid windowtext .5pt; mso-border-left-alt: solid windowtext .5pt; mso-border-top-alt: solid windowtext .5pt; padding: 0cm 5.4pt 0cm 5.4pt; width: 3.0cm;»> Vault Micro, Inc. | Vault Micro разработала приложение для добавления пользовательских функций к функциям камеры. |
| SDK CameraFi | 0pt; border-left: none; border-right: solid windowtext 1.0pt; border-top: none; mso-border-alt: solid windowtext .5pt; mso-border-left-alt: solid windowtext .5pt; mso-border-top-alt: solid windowtext .5pt; padding: 0cm 5.4pt 0cm 5.4pt; width: 3.0cm;»> Клиенты | Клиенты разрабатывают приложения с помощью CameraFi SDK. |
Уведомление
— Не все Android-устройства могут работать с библиотекой. И мы не можем гарантировать производительность тоже. Сначала вы можете проверить это в приложении Camerafi в Google Play.
— Мы представляем USB-камеру клиента на веб-сайте нашей компании и на наших сайтах приложений.
— Все приложения, использующие CameraFi-Lib, должны иметь отметку CameraFi.
— Вам необходимо подписать с нами лицензионное соглашение. Вы не можете распространять саму библиотеку.
— Мы обслуживаем некоторые настройки, если их легко реализовать. Пожалуйста, спросите нас.
CameraFi Lab Edition в Google Play
Для регистрации камеры в приложении CameraFi требуется спонсорская регистрация.
Брендинг приложения CameraFi
Приложение USB-камеры, отражающее разнообразные требования клиентов на основе CameraFi-Lib, может предоставить конечному пользователю.
Эталонный образец брендинга приложения CameraFi: Smart S-Cope
| 0pt; mso-background-themecolor: background1; mso-background-themeshade: 191; mso-border-alt: solid windowtext .5pt; padding: 0cm 5.4pt 0cm 5.4pt; width: 49.98%;»> Категория | ПЛАТИНОВЫЙ | СЕРЕБРО | |
| 5pt; padding: 0cm 5.4pt 0cm 5.4pt; width: 10.6%;»> Преимущества | Критерии регистрации камеры | Модель камеры | для каждого продукта|
| 5pt; mso-border-top-alt: solid windowtext .5pt; padding: 0cm 5.4pt 0cm 5.4pt; width: 39.38%;»> Основные функции- Отображение видео- Захват неподвижного изображения | √ | ||
| Плагины- Видеозапись- Управление камерой — Требование поставщика | 0pt; border-left: none; border-right: solid windowtext 1.0pt; border-top: none; mso-border-alt: solid windowtext .5pt; mso-border-left-alt: solid windowtext .5pt; mso-border-top-alt: solid windowtext .5pt; padding: 0cm 5.4pt 0cm 5.4pt; width: 50.02%;»> Связаться с нами | ||
| Техническая поддержка | Система выдачи билетов | ||
CameraFi SDK (комплект для разработки программного обеспечения)
Клиенты могут разработать приложение камеры для нужной функции с помощью CameraFi SDK.
На большинство наших элементов (Просмотр, Захват неподвижных изображений) распространяется стандартная лицензия CameraFi SDK. Доступна бесплатная пробная версия SDK.
| № | Содержимое | 0pt; mso-background-themecolor: background1; mso-background-themeshade: 191; mso-border-alt: solid windowtext .5pt; mso-border-left-alt: solid windowtext .5pt; padding: 0cm 5.4pt 0cm 5.4pt; width: 92.15pt;»> Примечание |
| 1 | Библиотека (двоичная) | 5pt; mso-border-top-alt: solid windowtext .5pt; padding: 0cm 5.4pt 0cm 5.4pt; width: 92.15pt;»/> |
| 2 | Android-приложение (приложение, исходный код) | 4pt; width: 92.15pt;»/> |
| 3 | Документация |
[Контакты]
– Свяжитесь с нами Ссылка
РодственныеПодключение через USB E2ESOFT
iVCam может передавать видео с мобильного телефона на ПК через USB-соединение, что является более стабильным и быстрым.
После подключения телефона к ПК через USB-кабель iVCam автоматически подключится и передаст видео через USB. Очень просто!
Примечание: Если USB не работает, убедитесь, что Драйвер устройства Apple успешно установлен, а служба Поддержка приложений Apple не отключена.
АндроидДрайвер USB
Если ваш телефон не распознается после подключения к компьютеру, установите USB-драйвер телефона. Вы можете напрямую установить официальное программное обеспечение мобильного помощника, загрузить его здесь или выполнить поиск по марке вашего мобильного телефона, например, выполнив поиск «Android USB Driver for Samsung».
После установки драйвера подключите телефон к ПК, и он будет распознан как USB-накопитель или Медиа-устройство в зависимости от вашего выбора.
USB-отладка
На телефоне включите параметр Отладка по USB в разделе Настройки > Параметры разработчика .
Для Android 4.2 и более поздних версий Параметры разработчика по умолчанию скрыты. Покажите это, выполнив следующие шаги:
- На устройстве выберите Настройки > Об <устройстве> .
- Коснитесь Номер сборки 7 раз, чтобы открыть Настройки > Параметры разработчика .
- Затем включите параметр USB Debugging .
Google «Включить отладку по USB на устройстве Android» для получения более подробной информации, если вы не знаете, как это сделать.
Совет: Вы также можете включить параметр Не спать , чтобы устройство Android не переходило в спящий режим, когда оно подключено к порту USB.
Режим USB
Когда кабель USB подключен, выберите использование USB для Передача файлов (MTP) или Передача фотографий (PTP) .
Запустите ПК-клиент iVCam и немного подождите. Если телефон подключается в первый раз, вам будет предложено разрешить отладку по USB:
Выберите OK , чтобы все заработало.
Примечание: Этот шаг необходим. Google для справки, если это приглашение не отображается на вашем телефоне.
iVCam
Если телефон правильно настроен и подключен к ПК с помощью USB-кабеля в режиме отладки USB, iVCam автоматически подключится и передаст видео через USB.
Подключение через USB
Введите поисковый запрос и нажмите .
Перед загрузкой изображений или дистанционной съемкой изображений подключите камеру к компьютеру и убедитесь, что она работает нормально.
Подключение к компьютерам
Подключите камеру к компьютеру для загрузки изображений или сохранения изображений RAW в других форматах.
Включите компьютер.
Настройте параметры в зависимости от того, будете ли вы копировать изображения на компьютер (Копирование изображений на компьютер), сохранять изображения RAW в других форматах (Преобразование изображений RAW: FUJIFILM X RAW STUDIO) или сохранять и загружать настройки камеры (Резервное копирование и восстановление). Настройки камеры (FUJIFILM X Acquire)).
Выключите камеру.
Подключите USB-кабель.
Разъем USB (тип C) Кабель USB должен быть не длиннее 1,5 м (4,9 фута) и подходить для передачи данных.
Включите камеру.
Скопируйте изображения на свой компьютер.
- Передача изображений: используйте приложения, поставляемые с вашей операционной системой.
- Преобразование RAW: обработка изображений RAW с помощью FUJIFILM X RAW STUDIO.
 Мощь процессора изображения камеры используется для быстрой обработки.
Мощь процессора изображения камеры используется для быстрой обработки. - Сохранение и загрузка настроек камеры: используйте FUJIFILM X Acquire для сохранения или загрузки настроек камеры. Сохраните предпочтительные настройки в файл за одну операцию и скопируйте их на несколько камер.
Перед отсоединением USB-кабеля выключите камеру.
При подключении USB-кабелей убедитесь, что разъемы полностью вставлены в правильном направлении.Подключите камеру напрямую к компьютеру; не используйте концентратор USB или клавиатуру.
Потеря питания во время передачи может привести к потере данных или повреждению карты памяти. Перед подключением камеры вставьте новую или полностью заряженную батарею.
Если вставлена карта памяти, содержащая большое количество изображений, может возникнуть задержка перед запуском программного обеспечения, и вы не сможете импортировать или сохранять изображения. Используйте устройство чтения карт памяти для переноса изображений.
Прежде чем выключать камеру, убедитесь, что индикатор не горит или горит зеленым цветом.
Не отсоединяйте кабель USB во время передачи. Несоблюдение этой меры предосторожности может привести к потере данных или повреждению карты памяти.
Отключите камеру перед установкой или извлечением карт памяти.
В некоторых случаях может быть невозможно получить доступ к изображениям, сохраненным на сетевом сервере, с помощью программного обеспечения так же, как на отдельном компьютере.
Не удаляйте камеру сразу из системы и не отсоединяйте кабель USB после того, как сообщение о том, что выполняется копирование, исчезнет с дисплея компьютера.Если количество скопированных изображений очень велико, передача данных может продолжаться после того, как сообщение перестанет отображаться.
Пользователь несет все применимые сборы, взимаемые телефонной компанией или поставщиком услуг Интернета при использовании услуг, требующих подключения к Интернету.
Копирование изображений на компьютер
- Перед копированием изображений на компьютер выберите [УСТРОЙСТВО ДЛЯ ЧИТАНИЯ КАРТ USB] для D [НАСТРОЙКА СОЕДИНЕНИЯ] > [РЕЖИМ СОЕДИНЕНИЯ] .

- Программное обеспечение, которое можно использовать для копирования изображений, зависит от операционной системы вашего компьютера.
Mac OS X/macOS
Снимки можно копировать на компьютер с помощью Image Capture (поставляется с компьютером) или другого программного обеспечения.
Используйте кард-ридер для копирования файлов размером более 4 ГБ.
Окна
Изображения можно копировать на компьютер с помощью приложений, поставляемых с операционной системой.
Подключение к смартфонам
Чтобы скопировать снимки на смартфон, выберите [ВЫКЛ] для D [НАСТРОЙКА СОЕДИНЕНИЯ] > [НАСТРОЙКА ПИТАНИЯ USB] и подключите камеру к телефону с помощью кабеля USB.
Для клиентов, использующих устройства Android
Способ подключения камеры зависит от типа разъема USB, которым оснащен ваш смартфон.
Тип-C
Подготовьте кабель с разъемами, соответствующими разъему USB (Type-C) на камере.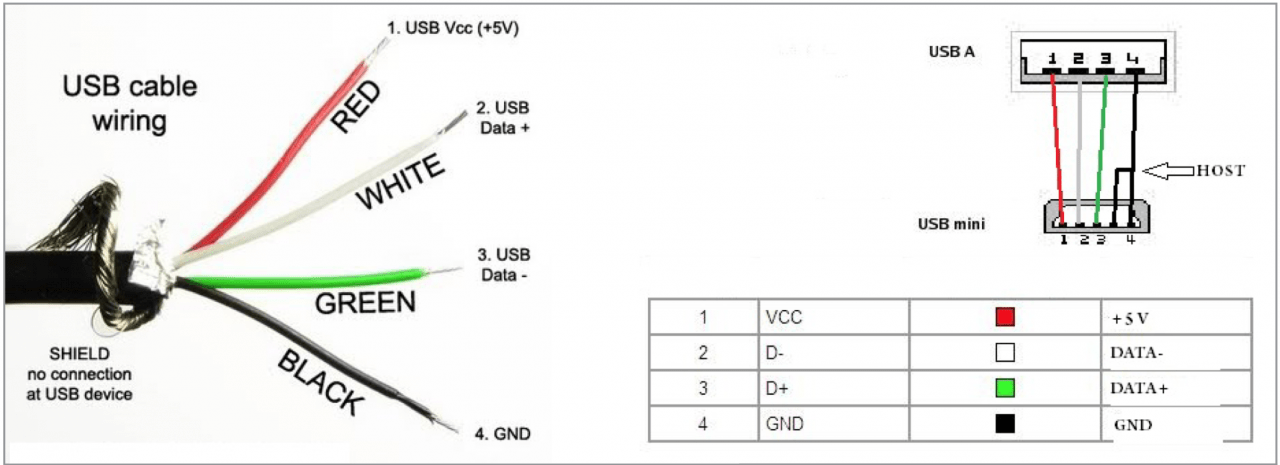
AКабель USB стороннего производителя
Разъем BType-C (вилка)
Разъем CType-C (вилка)
Микро-Б
Используйте мобильный USB-кабель (OTG).
AПрилагаемый USB-кабель
Кабель USB OTG
Разъем CType-C (вилка)
Разъем DType-A (вилка)
Разъем EType-A (гнездо)
Разъем FMicro-B (вилка)
Смартфон должен поддерживать USB OTG.
Желаемые результаты не могут быть достигнуты с помощью кабеля USB Type-C–Mirco-B. Используйте кабель OTG.
Установите камеру D [НАСТРОЙКА ПОДКЛЮЧЕНИЯ] > [НАСТРОЙКА ПИТАНИЯ USB] на [ВЫКЛ] .
Соедините камеру и смартфон с помощью USB-кабеля.
Если смартфон запрашивает разрешение для приложения, отличного от «Camera Importer», для доступа к камере, нажмите «Отмена» и перейдите к следующему шагу.
На смартфоне коснитесь уведомления «Подключено к USB PTP».

Из рекомендуемых приложений выберите «Импорт камеры».
Приложение автоматически запустится и позволит вам импортировать фотографии и фильмы на ваш смартфон.
Если в приложении появляется сообщение «Нет подключенного устройства MTP», повторите попытку, начиная с шага 2.
Для клиентов, использующих iOS
Требуется адаптер Apple Lightning для USB-камеры.
Используйте адаптер Apple Lightning для USB-камеры
AПрилагаемый USB-кабель
BПереходник Apple Lightning/USB для камеры
CРазъем типа C (вилка)
Разъем DType-A (вилка)
Установите камеру D [НАСТРОЙКА ПОДКЛЮЧЕНИЯ] > [НАСТРОЙКА ПИТАНИЯ USB] на [ВЫКЛ] .
Соедините камеру и смартфон с помощью USB-кабеля. Приложение «Фотографии» автоматически запустится и позволит вам импортировать фотографии и фильмы на ваш смартфон.

Желаемые результаты не могут быть достигнуты с помощью кабеля USB Type-C — Lightning. Используйте адаптер камеры.
Преобразование изображений RAW: FUJIFILM X RAW STUDIO
- Прежде чем продолжить, выберите [ПРЕОБРАЗОВАНИЕ RAW USB/ВОССТАНОВЛЕНИЕ РЕЗЕРВНОЙ КОПИИ] для D [НАСТРОЙКА СОЕДИНЕНИЯ] > [РЕЖИМ СОЕДИНЕНИЯ] в меню камеры.
- FUJIFILM X RAW STUDIO можно использовать для преобразования изображений RAW в изображения JPEG или TIFF.
Резервное копирование и восстановление настроек камеры (FUJIFILM X Acquire)
- Прежде чем продолжить, выберите [ПРЕОБРАЗОВАНИЕ RAW USB/ВОССТАНОВЛЕНИЕ РЕЗЕРВНОЙ КОПИИ] для D [НАСТРОЙКА СОЕДИНЕНИЯ] > [РЕЖИМ СОЕДИНЕНИЯ] в меню камеры.
- FUJIFILM X Acquire можно использовать для резервного копирования и восстановления настроек камеры.

Подключение через USB
Введите поисковый запрос и нажмите .
Камеру можно подключать к компьютерам и смартфонам через USB.
Подключение к компьютерам
Перед загрузкой изображений или дистанционной съемкой изображений подключите камеру к компьютеру и убедитесь, что она работает нормально.
Включите компьютер.
Отрегулируйте настройки в зависимости от того, будете ли вы использовать камеру.
Выключите камеру.
Подключите USB-кабель.
Разъем USB (тип C)
Кабель USB должен быть не длиннее 1,5 м (4,9 фута) и подходить для передачи данных.
Включите камеру.
Скопируйте изображения на свой компьютер.
- Съемка с подключением : Во время съемки с подключением можно копировать изображения с помощью программного обеспечения для съемки с подключением, например Capture One Pro Fujifilm/Adobe ® Photoshop ® Lightroom ® Classic CC + FUJIFILM Tether Shooting Plug-in/FUJIFILM Х Получить.

- Передача изображений : Используйте приложения, поставляемые с вашей операционной системой.
- Преобразование RAW : Обработка изображений RAW с помощью FUJIFILM X RAW STUDIO. Мощь процессора изображения камеры используется для быстрой обработки.
- Сохранение и загрузка настроек камеры : Используйте FUJIFILM X Acquire для сохранения или загрузки настроек камеры. Сохраните предпочтительные настройки в файл за одну операцию и скопируйте их на несколько камер.
- Съемка с подключением : Во время съемки с подключением можно копировать изображения с помощью программного обеспечения для съемки с подключением, например Capture One Pro Fujifilm/Adobe ® Photoshop ® Lightroom ® Classic CC + FUJIFILM Tether Shooting Plug-in/FUJIFILM Х Получить.
Перед отсоединением USB-кабеля выключите камеру.
При подключении USB-кабелей убедитесь, что разъемы полностью вставлены в правильном направлении. Подключите камеру напрямую к компьютеру; не используйте концентратор USB или клавиатуру.
Потеря питания во время передачи может привести к потере данных или повреждению карты памяти. Перед подключением камеры вставьте новую или полностью заряженную батарею.
Если вставлена карта памяти, содержащая большое количество изображений, может возникнуть задержка перед запуском программного обеспечения, и вы не сможете импортировать или сохранять изображения.Используйте устройство чтения карт памяти для переноса изображений.
Прежде чем выключать камеру, убедитесь, что индикатор не горит или горит зеленым цветом.
Не отсоединяйте кабель USB во время передачи. Несоблюдение этой меры предосторожности может привести к потере данных или повреждению карты памяти.
Отключите камеру перед установкой или извлечением карт памяти.
В некоторых случаях может быть невозможно получить доступ к изображениям, сохраненным на сетевом сервере, с помощью программного обеспечения так же, как на отдельном компьютере.
Не удаляйте камеру сразу из системы и не отсоединяйте кабель USB после того, как сообщение о том, что выполняется копирование, исчезнет с дисплея компьютера. Если количество скопированных изображений очень велико, передача данных может продолжаться после того, как сообщение перестанет отображаться.
Пользователь несет все применимые сборы, взимаемые телефонной компанией или поставщиком услуг Интернета при использовании услуг, требующих подключения к Интернету.
Привязная съемка: Capture One Pro Fujifilm/Adobe
® Photoshop ® Lightroom ® Classic CC + FUJIFILM Tether Shooting Plug-in/FUJIFILM X AcquireПеред тем, как продолжить, выберите СЪЕМКА ПО USB TETHER АВТО для D НАСТРОЙКА СОЕДИНЕНИЯ > РЕЖИМ СОЕДИНЕНИЯ в меню камеры.
Выберите СЪЕМКА НА СВЯЗИ USB ФИКСИРОВАННАЯ , если камера будет использоваться исключительно для съемок с привязкой. Обратите внимание, что если кабель USB отсоединен, камера будет продолжать работать в режиме привязки, и снимки не будут сохраняться на карту памяти камеры.
Для получения дополнительной информации посетите следующий веб-сайт:
Съемка на привязи
Capture One Pro Fujifilm, Adobe ® Photoshop ® Lightroom ® Classic CC + FUJIFILM Tether Shooting Plug-in и FUJIFILM X Acquire можно использовать для съемки с подключением.
Для получения дополнительной информации о Capture One Pro Fujifilm, Adobe ® Photoshop ® Lightroom ® Classic CC + FUJIFILM Tether Shooting Plug-in и FUJIFILM X Acquire см. «Программное обеспечение для использования с вашей камерой».
Копирование изображений на компьютер
Перед копированием изображений на компьютер выберите USB КАРТРИДЕР для D НАСТРОЙКА ПОДКЛЮЧЕНИЯ > РЕЖИМ ПОДКЛЮЧЕНИЯ К ПК .
Программное обеспечение, которое можно использовать для копирования изображений, зависит от операционной системы вашего компьютера.
Mac OS X/macOS
Снимки можно копировать на компьютер с помощью Image Capture (поставляется с компьютером) или другого программного обеспечения.
Используйте кард-ридер для копирования файлов размером более 4 ГБ.
Окна
Изображения можно копировать на компьютер с помощью приложений, поставляемых с операционной системой.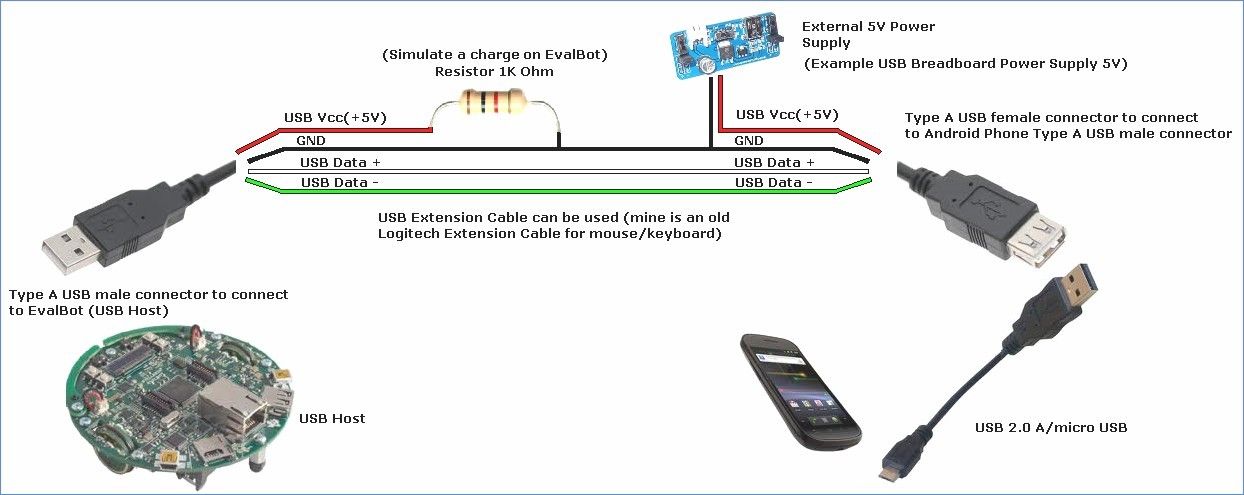
Преобразование изображений RAW: FUJIFILM X RAW STUDIO
Прежде чем продолжить, выберите USB RAW CONV./BACKUP RESTORE для D НАСТРОЙКА ПОДКЛЮЧЕНИЯ > РЕЖИМ ПОДКЛЮЧЕНИЯ в меню камеры.
FUJIFILM X RAW STUDIO можно использовать для преобразования изображений RAW в изображения JPEG или TIFF.
Дополнительную информацию о FUJIFILM X RAW STUDIO и FUJIFILM X Acquire см. в разделе «Программное обеспечение для вашей камеры».
Резервное копирование и восстановление настроек камеры (FUJIFILM X Acquire)
Прежде чем продолжить, выберите USB RAW CONV./BACKUP RESTORE для D НАСТРОЙКА ПОДКЛЮЧЕНИЯ > РЕЖИМ ПОДКЛЮЧЕНИЯ в меню камеры.
Подключение к смартфонам
Чтобы скопировать снимки на смартфон, выберите ВЫКЛ для D НАСТРОЙКА ПОДКЛЮЧЕНИЯ > НАСТРОЙКА ПИТАНИЯ USB и подключите камеру к телефону с помощью кабеля USB.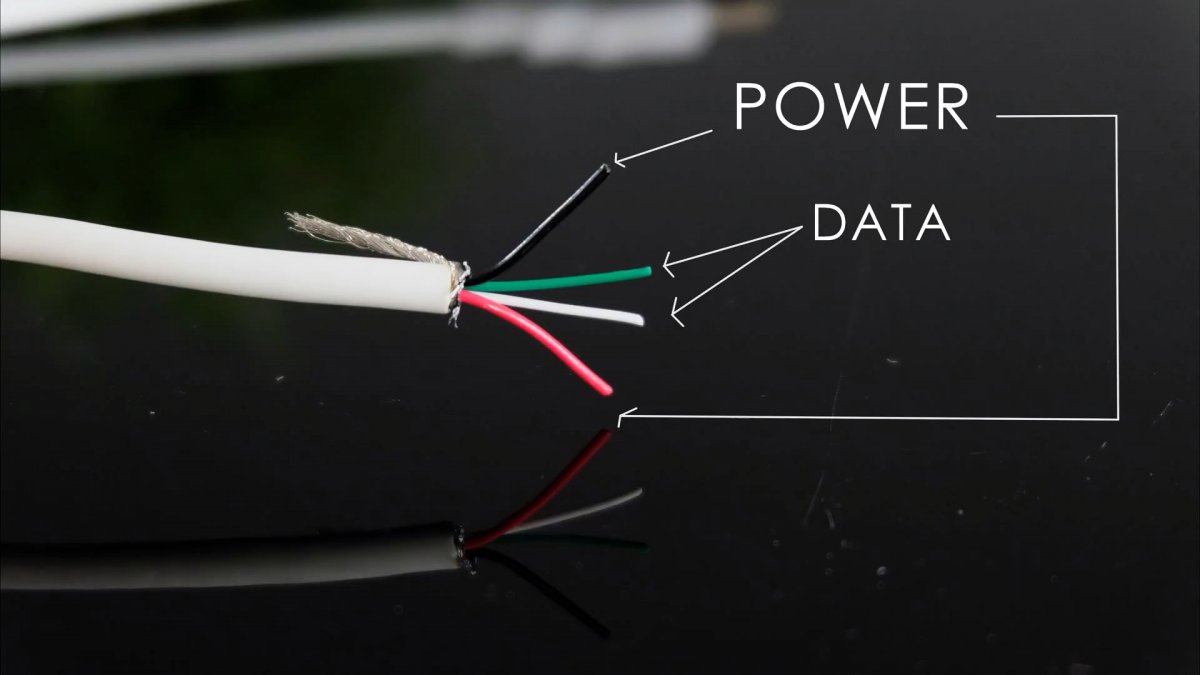
Для клиентов, использующих устройства Android
Способ подключения камеры зависит от типа разъема USB, которым оснащен ваш смартфон.
Тип-CИспользуйте прилагаемый USB-кабель.
AПрилагаемый USB-кабель
Разъем BType-C (вилка)
Разъем CType-C (вилка)
Микро-БИспользуйте мобильный USB-кабель (OTG).
AКабель USB стороннего производителя
Кабель USB OTG
Разъем CType-C (вилка)
Разъем DType-A (вилка)
Разъем EType-A (гнездо)
Разъем FMicro-B (вилка)
Смартфон должен поддерживать USB OTG.
Желаемые результаты не могут быть достигнуты с помощью кабеля USB Type-C–Mirco-B. Используйте кабель OTG.
Установите камеру D НАСТРОЙКА ПОДКЛЮЧЕНИЯ > НАСТРОЙКА ПИТАНИЯ USB на ВЫКЛ .
Соедините камеру и смартфон с помощью USB-кабеля.

Если смартфон запрашивает разрешение для приложения, отличного от «Camera Importer», для доступа к камере, нажмите «Отмена» и перейдите к следующему шагу.
На смартфоне коснитесь уведомления «Подключено к USB PTP».
Из рекомендуемых приложений выберите «Импорт камеры».
Приложение автоматически запустится и позволит вам импортировать фотографии и фильмы на ваш смартфон.
Если в приложении появляется сообщение «Нет подключенного устройства MTP», повторите попытку, начиная с шага 2.
Для клиентов, использующих iOS
Используйте адаптер камеры.Учитывая, что камера оснащена разъемом USB Type-C, вам потребуется поставить кабель с разъемом USB Type-A для подключения к адаптеру камеры.
Используйте адаптер Apple Lightning для USB-камеры
AКабель USB стороннего производителя
BПереходник Apple Lightning/USB для камеры
Разъем CType-C (вилка)
Разъем DType-A (вилка)
Установите камеру D НАСТРОЙКА ПОДКЛЮЧЕНИЯ > НАСТРОЙКА ПИТАНИЯ USB на ВЫКЛ .

Соедините камеру и смартфон с помощью USB-кабеля.
Приложение «Фотографии» автоматически запустится и позволит вам импортировать фотографии и фильмы на ваш смартфон.
Желаемые результаты не могут быть достигнуты с помощью кабеля USB Type-C — Lightning. Используйте адаптер камеры.
Как подключить камеру к телевизору с помощью USB
Главная — Руководство по работе с камерой
Некоторые люди хотят подключить свои гаджеты или камеру напрямую к монитору или телевизору.Они предпочли бы отображать прямую трансляцию со своей камеры без записи каких-либо отснятых материалов на жесткий диск, так как это может занимать много места на диске. Научиться подключать камеру к телевизору с помощью USB может быть сложно. Да, для этого нужно много усилий и знаний, потому что это не кажется таким простым, как вы ожидаете. Хотите ли вы наслаждаться сериалом Netflix, просматривать и обмениваться фотографиями или просто использовать его для работы, это непростая задача. Продолжайте читать и узнавайте больше.
Продолжайте читать и узнавайте больше.
Зачем использовать USB для подключения к гаджету?
Вам может быть любопытно, зачем использовать USB для подключения к телевизору для подключения телефона.И вот почему: когда вы подключаете камеру к телевизору с помощью проводного соединения, вы можете извлечь выгоду из сигнала с малой задержкой. Возьмем, например; если вы планируете дублировать свой телефон на телевизор для игрового процесса, вы определенно предпочтете подключение USB, а не беспроводную конфигурацию. Эта опция может уменьшить отставание. Другое — некоторые ситуации; где вы можете испытать слабый беспроводной сигнал. На данный момент вам в основном потребуется проводное соединение.
Инструкции по подключению камеры к телевизору с помощью USB
Чтобы подключить камеру к телевизору с помощью USB, следуйте следующим методам:
- Выполните отдельную проверку телевизора на наличие USB-порта, чтобы обеспечить прямое подключение .
 Не все устройства имеют встроенный или встроенный порт USB, но вы всегда можете использовать адаптеры для подключения камеры к телевизору. Наиболее распространенным является переходник HDMI-to-USB.
Не все устройства имеют встроенный или встроенный порт USB, но вы всегда можете использовать адаптеры для подключения камеры к телевизору. Наиболее распространенным является переходник HDMI-to-USB. - Начните с подключения адаптера к телефону . Присоедините адаптер к дисплею с помощью кабеля. К тому времени вы сможете просматривать экран своего телефона на телевизоре. Так же просто, как подключи и играй.
- Соединения для мобильных телефонов различаются и могут функционировать как USB-соединение и система беспроводного сопряжения. Первый вариант, USB-соединение, делает гаджет альтернативой веб-камере. Дублирование экрана за считанные секунды переносит изображение с вашего телефона прямо на экран телевизора.
- Подключение в качестве накопителя . Наиболее распространенной целью подключения камеры к телевизору с помощью USB является дублирование экрана. Но подождите, потому что есть еще один типичный случай — вы также можете просматривать свои файлы на телевизоре! Кроме того, для этого требуется совместимый телевизор, монитор или экранный проектор.
 Современные технологии в наши дни обычно принимают USB-накопители.Это самый простой для понимания вариант. Вам понадобится только телефон или гаджет, USB-кабель и телевизор с USB-входом, а затем можно приступать к настройке.
Современные технологии в наши дни обычно принимают USB-накопители.Это самый простой для понимания вариант. Вам понадобится только телефон или гаджет, USB-кабель и телевизор с USB-входом, а затем можно приступать к настройке. - Подключение для просмотра фотографий . Новейшие устройства Android не поддерживают USB-накопители, поэтому телевизор не может рассматривать ваше устройство как внешний накопитель. Чтобы решить эту проблему, подключите кабель к телефону, а затем к телевизору. Измените вход на телевизоре на USB, как только USB-конец кабеля будет подключен к телевизору или экрану дисплея. В основном вам нужно изменить настройки USB на «Передача файлов» или «Передача фотографий» на устройстве Android.Чтобы включить это, перетащите панель уведомлений сверху экрана при подключении. Перейдите в Меню и коснитесь уведомления «USB заряжает это устройство», чтобы изменить его.
Советы по подключению камеры к телевизору с помощью USB
Для получения дополнительной информации о том, как подключить камеру к телевизору с помощью USB, некоторые советы из надежных источников рекомендуют важный совет:
- Прочтите руководство.
 Если экран вашего телевизора поддерживает использование камеры, инструкция является наиболее доступным и надежным помощником.Вы можете прочитать, какие модели камер, как известно, работают. Большинство камер работают с универсальным приводом, но это не гарантия. Это по-прежнему зависит от других факторов, таких как ваш телевизор.
Если экран вашего телевизора поддерживает использование камеры, инструкция является наиболее доступным и надежным помощником.Вы можете прочитать, какие модели камер, как известно, работают. Большинство камер работают с универсальным приводом, но это не гарантия. Это по-прежнему зависит от других факторов, таких как ваш телевизор. - Выполнив необходимые подключения к телефону, ноутбуку или камере, вы обнаружите, что экран не делится. Просто нажмите кнопку «ввод» на телевизоре или пульте дистанционного управления, чтобы перейти к настройкам внешнего носителя . Если этот вариант устранения неполадок не помогает, попробуйте несколько раз нажать кнопку, чтобы навести курсор на несколько параметров и кнопок настроек экрана.Продолжайте делать это, пока не отобразится общий доступ к экрану. Найдите приложение для демонстрации экрана, чтобы активировать подключение камеры. Эти программы будут выдавать разрешение на совместное использование экрана, прежде чем активировать камеру.





 Я обнаружил, что в Android 10 приложение может предоставлять разрешение на доступ к камере, но при попытке запросить разрешение на доступ к USB-камере с помощью UsbManager.requestPermission() приложение немедленно получило «отказ» без какого-либо запроса на запрос пользователя. Есть ли какие-либо другие разрешения, которые мне нужно было запрашивать в Android 10?
Я обнаружил, что в Android 10 приложение может предоставлять разрешение на доступ к камере, но при попытке запросить разрешение на доступ к USB-камере с помощью UsbManager.requestPermission() приложение немедленно получило «отказ» без какого-либо запроса на запрос пользователя. Есть ли какие-либо другие разрешения, которые мне нужно было запрашивать в Android 10?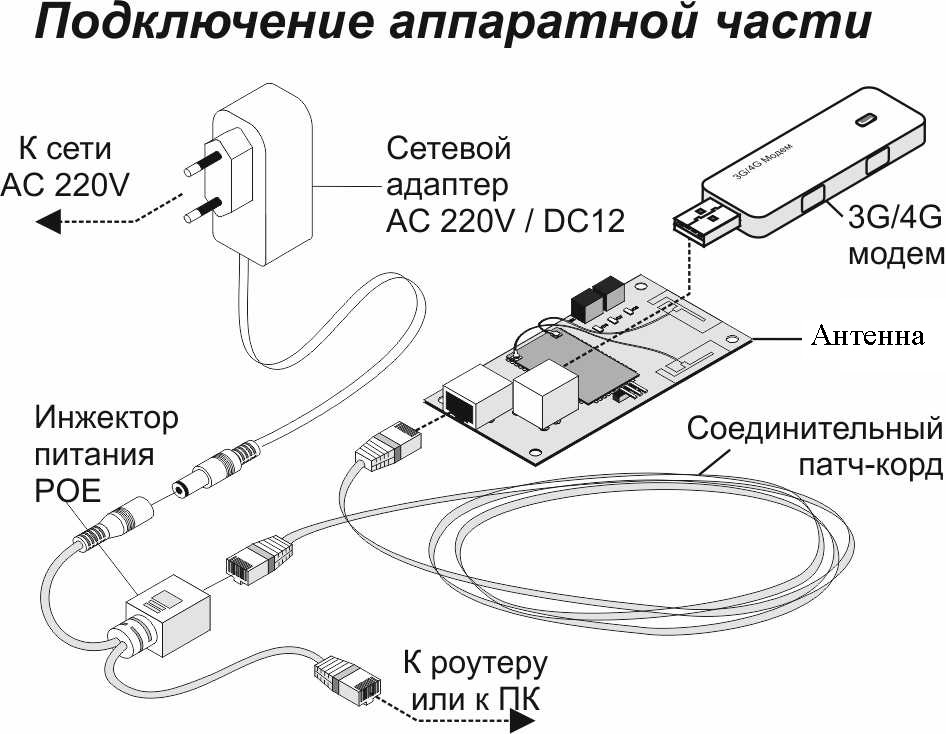

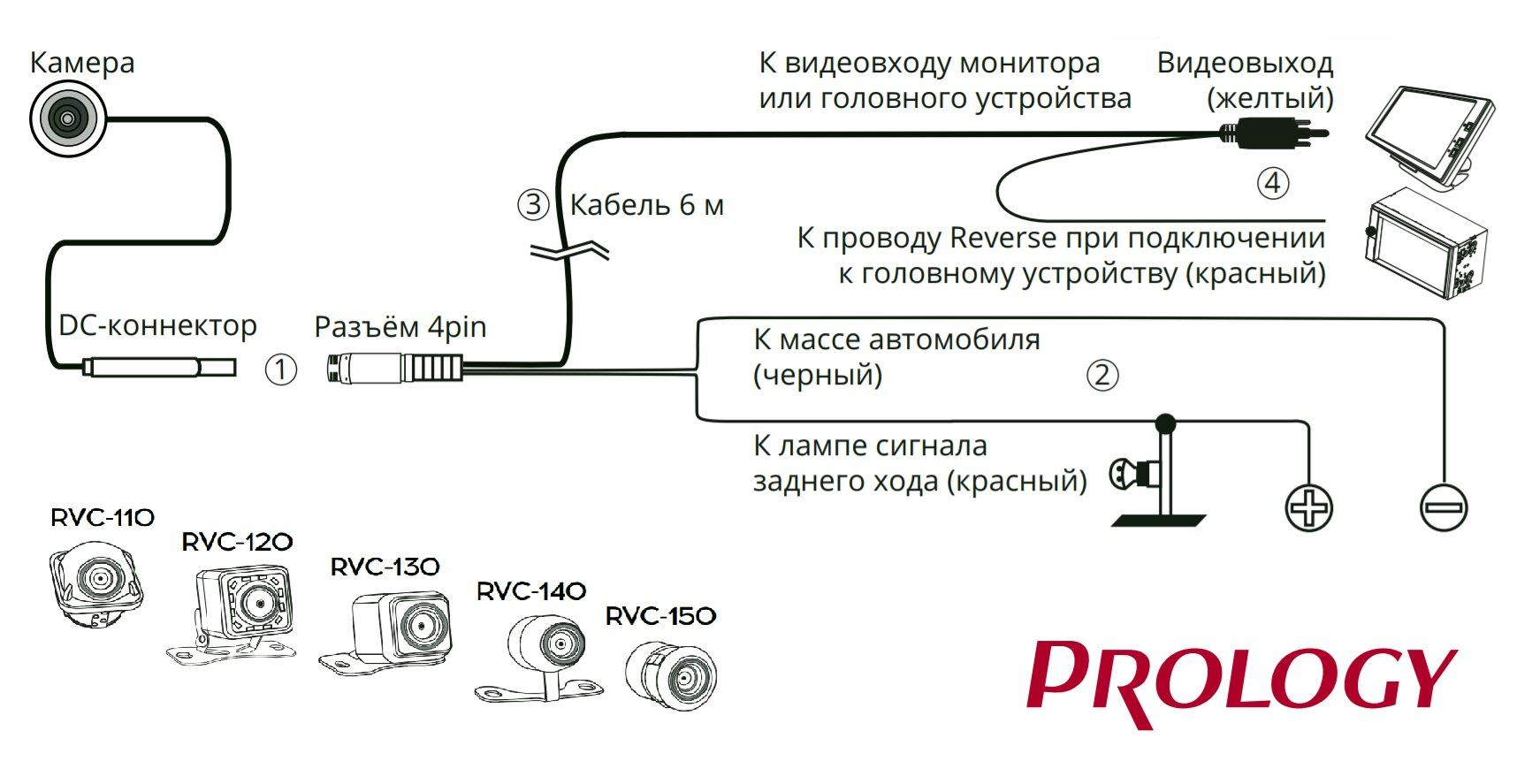

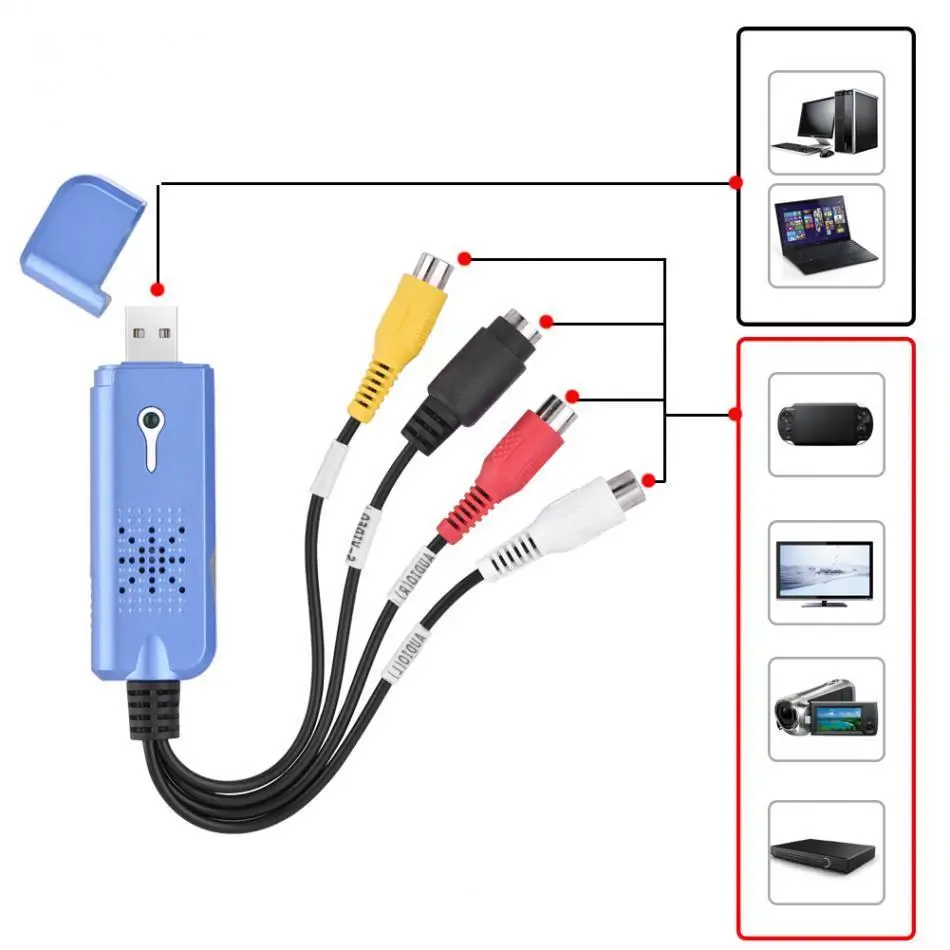

 Мощь процессора изображения камеры используется для быстрой обработки.
Мощь процессора изображения камеры используется для быстрой обработки.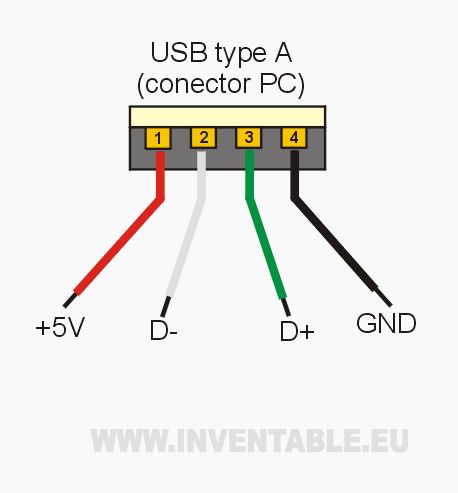
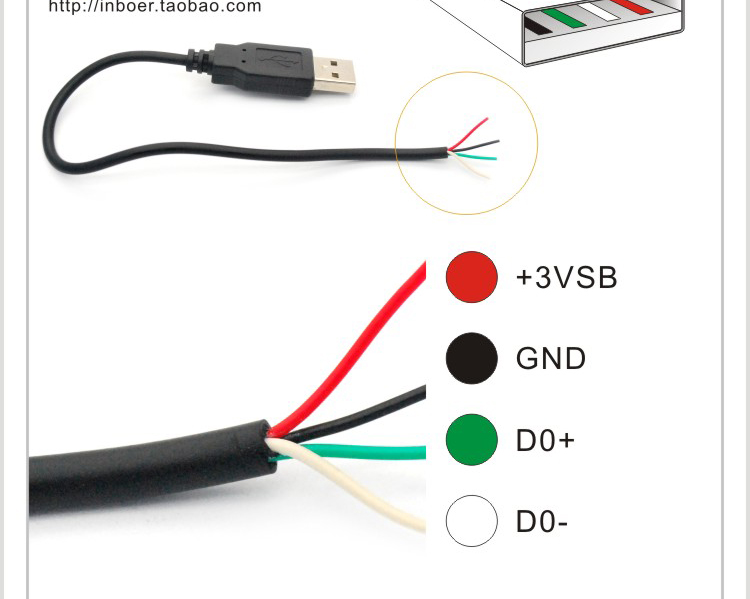





 Не все устройства имеют встроенный или встроенный порт USB, но вы всегда можете использовать адаптеры для подключения камеры к телевизору. Наиболее распространенным является переходник HDMI-to-USB.
Не все устройства имеют встроенный или встроенный порт USB, но вы всегда можете использовать адаптеры для подключения камеры к телевизору. Наиболее распространенным является переходник HDMI-to-USB. Современные технологии в наши дни обычно принимают USB-накопители.Это самый простой для понимания вариант. Вам понадобится только телефон или гаджет, USB-кабель и телевизор с USB-входом, а затем можно приступать к настройке.
Современные технологии в наши дни обычно принимают USB-накопители.Это самый простой для понимания вариант. Вам понадобится только телефон или гаджет, USB-кабель и телевизор с USB-входом, а затем можно приступать к настройке.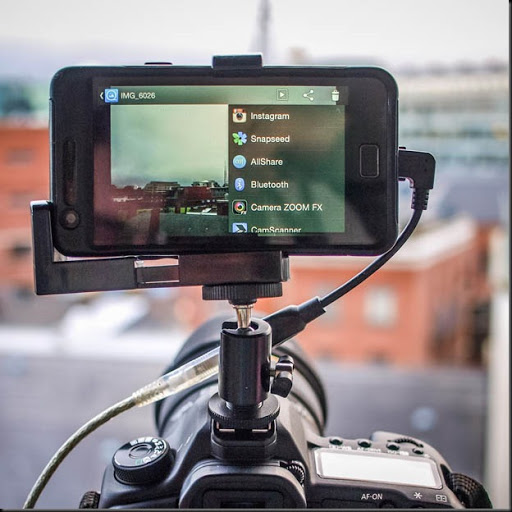 Если экран вашего телевизора поддерживает использование камеры, инструкция является наиболее доступным и надежным помощником.Вы можете прочитать, какие модели камер, как известно, работают. Большинство камер работают с универсальным приводом, но это не гарантия. Это по-прежнему зависит от других факторов, таких как ваш телевизор.
Если экран вашего телевизора поддерживает использование камеры, инструкция является наиболее доступным и надежным помощником.Вы можете прочитать, какие модели камер, как известно, работают. Большинство камер работают с универсальным приводом, но это не гарантия. Это по-прежнему зависит от других факторов, таких как ваш телевизор.