Интернет с 3G/4G USB модема через компьютер на роутер и раздача по Wi-Fi
Уже несколько раз, в комментариях к другим статьям я обещал написать инструкцию по подключению USB 3G/4G модема к Wi-Fi роутеру. Но не напрямую, а через компьютер. Когда USB модем у нас подключен к компьютеру, или ноутбуку, Wi-Fi роутер так же подключен к компьютеру по сетевому кабелю, по которому он получает интернет от модема и раздает его на другие устройства. Схема выглядит примерно так:
USB 3G/4G модем + компьютер или ноутбук (Windows) + Wi-Fi роутер = раздача интернета с роутера по Wi-Fi и сетевому кабелю.
Вот еще фото моей схемы:
Кому это может пригодится? Да многим, кто пользуется интернетом через 3G/4G USB модем. В России это в основном провайдеры Yota, МТС, Билайн. В Украине самый популярный наверное Интертелеком.
Когда у нас USB модем, то мы можем подключить к интернету только одно устройство, компьютер, или ноутбук.
Но таких роутеров не много, они работают не со всеми модемами, да и нужно тратить деньги на покупку специального роутера для USB модема. А у многих есть какие-то старые, обычные маршрутизаторы, которые не поддерживают подключение USB модемов. И с помощью обычного роутера можно так же раздать интернет с 3G/4G модема. Правда, в этом случае нам еще понадобится компьютер, или ноутбук.
Минус данного способа в том, что компьютер все время должен быть включен. Так как модем с роутером будет соединен через компьютер.
Есть еще один способ раздать интернет с USB модема по Wi-Fi. Когда в роли роутера будет выступать ноутбук (ПК с Wi-Fi адаптером). Настройку такой схемы я подробно описывал в статье как раздать Wi-Fi с ноутбука, если интернет через USB модем (3G/4G). Возможно, эта схема понравится вам больше. Да и роутер в данном случае не нужен.
Настройку такой схемы я подробно описывал в статье как раздать Wi-Fi с ноутбука, если интернет через USB модем (3G/4G). Возможно, эта схема понравится вам больше. Да и роутер в данном случае не нужен.Несколько важных моментов:
- На вашем компьютере (ноутбуке) должен быть настроен интернет через USB модем. Скорее всего, понадобится настройка подключения именно средствами Windows, а не через программу, которая была установлена с драйверами модема. Если у вас оператор Интертелеком, то инструкцию по настройке подключения можно посмотреть здесь.
- На роутере сделайте сброс настроек к заводским. Чтобы старые параметры нам не помешали. Включите роутер, найдите кнопку Reset/Сброс, нажмите и подержите ее примерно 10 секунд.
- Так же, я сразу советую отключить антивирус (встроенный в него брандмауэр). У меня ничего не работало, пока я не отключил встроенный в Dr.Web брандмауэр.
- Нам понадобится сетевой кабель для соединения роутера с компьютером.
 Как правило, сетевой кабель идет в комплекте с роутером.
Как правило, сетевой кабель идет в комплекте с роутером.
Вроде бы все выяснили, можно переходить к настройке.
Передаем интернет с компьютера (USB модема) на роутер
Отключите соединение через модем на компьютере (отключитесь от интернета).
С помощью сетевого кабеля соедините компьютер с роутером. На компьютере, или ноутбуке сетевой кабель подключаем в разъем сетевой карты, а на роутере в WAN (Интернет) порт. Хочу заметить, что роутер у вас может быть другой. Ничего страшного. Вот схема подключения:
Дальше, на компьютере нажимаем правой кнопкой мыши на значок подключения к интернету, и выбираем Центр управления сетями и общим доступом. Дальше, выбираем «Изменение параметров адаптера».
Дальше нажимаем правой кнопкой мыши на подключение, через которое вы подключаетесь к интернету (через 3G/4G модем), и выбираем Свойства. Само подключение может иметь название вашего оператора. Или просто «Телефонное подключение», как у меня.
В новом окне переходим на вкладку Доступ.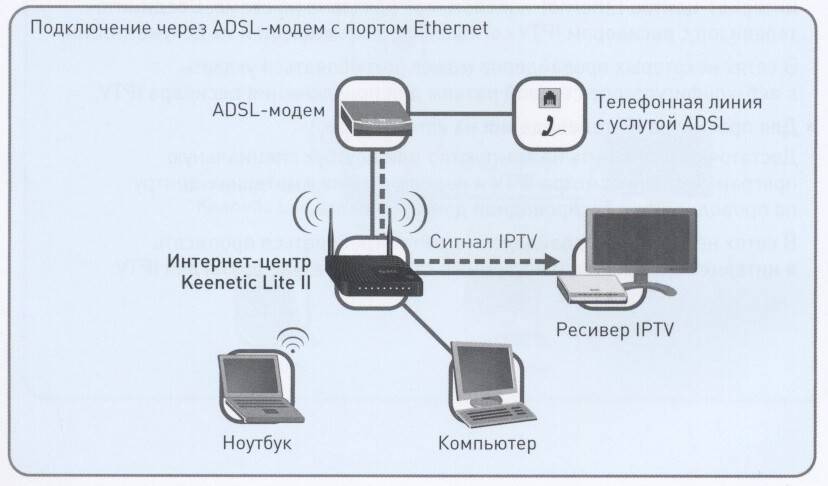 Там ставим галочку возле «Разрешить другим пользователям сети использовать подключение к Интернету данного компьютера» В выпадающем списке выбираем «Подключение по локальной сети» (в Windows 10 — Ethernet). Нажимаем Ok.
Там ставим галочку возле «Разрешить другим пользователям сети использовать подключение к Интернету данного компьютера» В выпадающем списке выбираем «Подключение по локальной сети» (в Windows 10 — Ethernet). Нажимаем Ok.
Если вы были подключены к интернету, то появится сообщение, что изменения вступят в силу после повторного подключения к интернету. Просто отключаемся от интернета, и подключаемся заново. Если подключение было разорвано, то подключитесь к интернету. Возле вашего подключения должна появится надпись «Общедоступно».
В свойствах «Подключение по локальной сети» будет прописан IP-адрес и маска модсети. Так и должно быть, не меняйте их.
Подключитесь к интернету через модем, и роутер будет автоматически получать интернет с компьютера (в моем случае с ноутбука). Если ваш роутер был на заводских настройках, то по умолчанию, там тип подключения стоит Динамический IP. Так и должно быть, ведь роутер автоматически получает IP от компьютера.
Вы уже можете подключатся к роутеру по Wi-Fi, или по кабелю, и пользоваться интернетом. Если интернет через роутер не работает, то сначала попробуйте перезагрузить его. Если это не поможет, перезагрузите ноутбук и заново подключитесь к интернету. Отключите на компьютере антивирус (брандмауэр).
Если интернет через роутер не работает, то сначала попробуйте перезагрузить его. Если это не поможет, перезагрузите ноутбук и заново подключитесь к интернету. Отключите на компьютере антивирус (брандмауэр).
У меня все заработало сразу. Я через телефон подключился к роутеру TP-LInk, зашел в его настройки (на вкладку, где задаются настройки подключения к интернету), и там увидел, что роутер получил IP-адрес от ноутбука. А это значит, что все работает.
У меня роутер раздавал интернет, который получал от ноутбука, который был подключен к интернету через 3G USB модем от Интертелеком.
После того, как роутер будет получать и раздавать интернет, вы можете сменить другие настройки маршрутизатора. Например, настроить Wi-Fi сеть, поставить пароль на Wi-Fi.
Послесловие
По идеи, таким же способом можно вместо роутера передать интернет на другой компьютер, соединив их сетевым кабелем. Только на другом компьютере, в свойствах подключения по локальной сети ставим автоматическое получение IP и DNS. Я не проверял, но должно работать.
Я не проверял, но должно работать.
Нужно понимать, что данный способ может работать не со всеми модемами и подключениями. Так как разных модемов, операторов, настроек и прочего очень много, то не исключено, что возникнут какие-то проблемы в процессе настройки.
В моем случае все заработало. Надеюсь, у вас так же получилось все настроить. Задавать вопросы и делится советами можно в комментариях.
Настройка беспроводной сети в Windows
С помощью домашней беспроводной сети можно получить доступ к Интернету в разных местах вашего дома. В этой статье описаны основные действия по настройке беспроводной сети и началу ее использования.
Приобретение необходимого оборудования
Чтобы создать собственную беспроводную сеть, необходимы указанные ниже компоненты.
Широкополосное подключение к Интернету и модем. Широкополосное подключение к Интернету — это высокоскоростное подключение. Наиболее распространены следующие типы широкополосного подключения: с помощью технологии DSL и с помощью кабеля. Чтобы получить услуги широкополосного подключения, обратитесь к поставщику услуг Интернета. Обычно технологию DSL используют телефонные компании, а подключение с помощью кабеля — компании кабельного телевидения. Часто поставщики услуг Интернета предлагают широкополосные модемы. Кроме того, в дополнение к модемам некоторые поставщики услуг Интернета предлагают беспроводные маршрутизаторы. Вы также можете найти это оборудование в магазинах электроники и компьютерной техники или в интернет-магазинах.
Наиболее распространены следующие типы широкополосного подключения: с помощью технологии DSL и с помощью кабеля. Чтобы получить услуги широкополосного подключения, обратитесь к поставщику услуг Интернета. Обычно технологию DSL используют телефонные компании, а подключение с помощью кабеля — компании кабельного телевидения. Часто поставщики услуг Интернета предлагают широкополосные модемы. Кроме того, в дополнение к модемам некоторые поставщики услуг Интернета предлагают беспроводные маршрутизаторы. Вы также можете найти это оборудование в магазинах электроники и компьютерной техники или в интернет-магазинах.
Беспроводной маршрутизатор. Маршрутизатор пересылает данные между вашей сетью и Интернетом. При использовании беспроводного маршрутизатора вы можете подключить компьютеры к своей сети, используя радиосвязь вместо проводов. Существует несколько типов технологий беспроводной сети, в том числе 802.11a, 802.11b, 802.11g, 802.11n, 802.11ac и 802. 11ax.
11ax.
Беспроводной сетевой адаптер. Беспроводной сетевой адаптер — это устройство, с помощью которого ваш компьютер подключается к беспроводной сети. Чтобы подключить портативный или настольный компьютер к беспроводной сети, он должен быть оснащен беспроводным сетевым адаптером. Многие ноутбуки и планшеты, а также некоторые настольные компьютеры поставляются с беспроводными сетевыми адаптерами.
Чтобы проверить, оснащен ли ваш компьютер беспроводным сетевым адаптером, выполните указанные ниже действия.
-
Выберите Начните , введите диспетчер устройств в поле поиска, а затем выберите Диспетчер устройств.
-
Разверните узел Сетевые адаптеры.
-
Найдите необходимый сетевой адаптер. В его имени может встречаться слово беспроводной.

Настройка модема и подключения к Интернету
После того как у вас будет в наличии все необходимое оборудование, вам потребуется настроить модем и подключение к Интернету. Если модем не настроен поставщиком услуг Интернета, самостоятельно подключите модем к компьютеру и Интернету, выполнив инструкции, поставляемые в комплекте с модемом. Если в модеме используется технология DSL, подключите его к телефонной розетке. Если вы используете кабель, подключите модем к разъему.
Размещение беспроводного маршрутизатора
Разместите беспроводной маршрутизатор в месте, в котором уровень его сигнала будет максимальным, а уровень помех — минимальным. Для достижения наилучших результатов следуйте указанным ниже советам.
Разместите беспроводной маршрутизатор в центре дома или квартиры. Разместите маршрутизатор как можно ближе к центру дома или квартиры, чтобы его радиосигнал равномерно охватывал все уголки дома.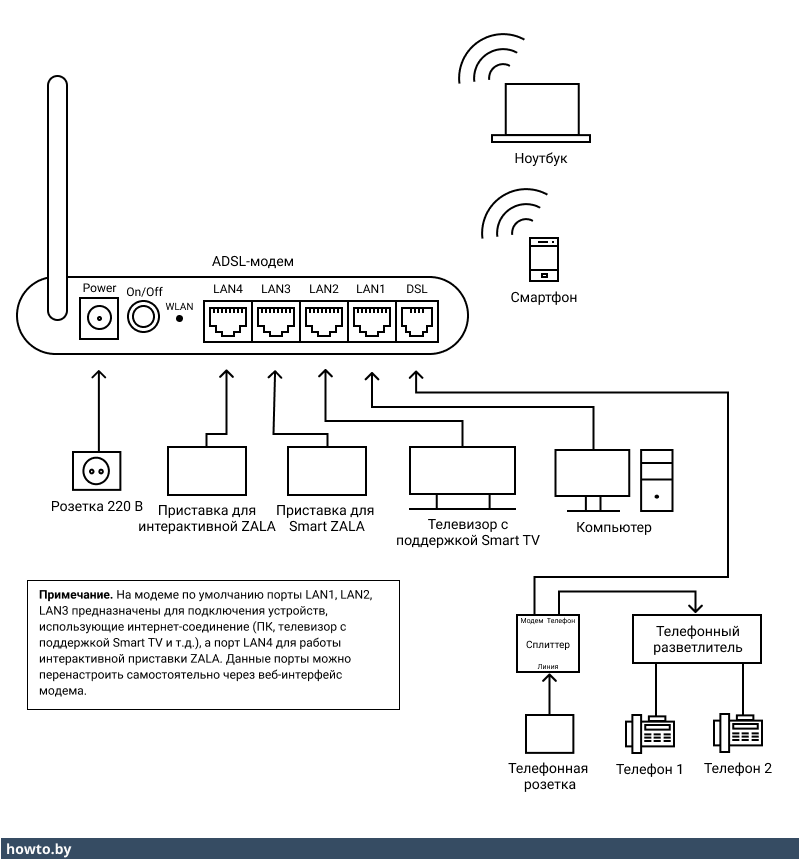
Разместите беспроводной маршрутизатор над полом вдали от стен и металлических объектов, например от металлических шкафов. Чем меньше физических препятствий между компьютером и беспроводным маршрутизатором, тем сильнее будет его сигнал.
Уменьшите уровень помех. Некоторое сетевое оборудование использует радиоканал с частотой 2,4 ГГц. Эту же частоту использует большая часть микроволновых печей и многие беспроводные телефоны. Если вы включите микроволновую печь или вам позвонят на беспроводный телефон, то сигнал беспроводного маршрутизатора может быть временно прерван. Вы можете избежать большей части таких проблем, используя беспроводный телефон, работающий на более высокой частоте, например на частоте 5,8 ГГц.
Обеспечение безопасности беспроводной сети
Безопасность сети всегда важна. При использовании беспроводной сети этот вопрос становится еще более актуальным, так как сигнал вашей сети может выходить за пределы дома. Если вы не обезопасите свою сеть, посторонние люди с компьютерами могут получить доступ к вашим подключенным к сети компьютерам и воспользоваться вашим подключением к Интернету.
При использовании беспроводной сети этот вопрос становится еще более актуальным, так как сигнал вашей сети может выходить за пределы дома. Если вы не обезопасите свою сеть, посторонние люди с компьютерами могут получить доступ к вашим подключенным к сети компьютерам и воспользоваться вашим подключением к Интернету.
Чтобы повысить безопасность своей сети, выполните указанные ниже действия.
Измените имя пользователя и пароль по умолчанию.Это помогает защитить маршрутизатор. Большинство изготовителей маршрутизаторов указывают на маршрутизаторах имя пользователя, пароль и имя сети (SSID), используемые по умолчанию. Посторонние могут воспользоваться этой информацией для доступа к вашему маршрутизатору втайне от вас. Чтобы избежать этого, измените имя пользователя и пароль для доступа к маршрутизатору, используемые по умолчанию. Инструкции можно найти в документации по эксплуатации устройства.
Настройте ключ безопасности (пароль) беспроводной сети. В беспроводных сетях используются ключи безопасности сети, позволяющие защитить сети от несанкционированного доступа. Рекомендуем использовать Wi-Fi защищенного Access 3 (WPA3), если маршрутизатор и компьютер поддерживают его. Дополнительные сведения, в том числе о поддерживаемых типах безопасности и их настройках, см. в документации маршрутизатора.
В беспроводных сетях используются ключи безопасности сети, позволяющие защитить сети от несанкционированного доступа. Рекомендуем использовать Wi-Fi защищенного Access 3 (WPA3), если маршрутизатор и компьютер поддерживают его. Дополнительные сведения, в том числе о поддерживаемых типах безопасности и их настройках, см. в документации маршрутизатора.
Некоторые маршрутизаторы поддерживают протокол WPS. Если ваш маршрутизатор поддерживает протокол WPS и подключен к сети, выполните следующие действия, чтобы настроить ключ безопасности сети:
-
В зависимости от того, какая версия Windows установлена на вашем компьютере, выполните одно из следующих действий.
-
В Windows 7 или Windows 8.1 нажмите кнопку Пуск, начните вводить Центр управления сетями и общим доступом, а затем выберите его в списке.
-
В Windows 10 выберите Начните , а затем выберите Параметры> Сетевой & > Состояние > Сети и общий доступ.

-
В Windows 11 выберите Начните ,введите панель управления ,а затем выберите Панель управления > Сеть и Интернет > Сети и общий доступ.
-
-
Выберите Настройка нового подключения или сети.
-
Выберите Создание и настройка новой сети, а затем нажмите кнопку Далее.
Мастер поможет вам создать имя сети и ключ безопасности. Если маршрутизатор поддерживает его, мастер по умолчанию будет поддерживать защиту Wi-Fi Protected Access (WPA2 или WPA3). Мы рекомендуем использовать WPA3, если это возможно, так как оно обеспечивает более безопасную информацию, чем WPA2, WPA или Wired Equivalent Privacy (WEP). С помощью WPA3, WPA2 или WPA также можно использовать passphrase, так что вам не нужно запоминать зашифрованную последовательность букв и цифр.
Запишите ключ безопасности и храните его в надежном месте. Кроме того, вы можете сохранить ключ безопасности на USB-устройстве флэш-памяти, выполнив инструкции мастера. (Сохранение ключа безопасности на USB-устройстве флэш-памяти доступно в Windows 8 и Windows 7, но не в Windows 10 или Windows 11).)
Используйте брандмауэр. Брандмауэр — это оборудование или программное обеспечение, защищающее ваш компьютер от несанкционированного доступа и вредоносного программного обеспечения (вредоносных программ). Если на каждом компьютере в вашей сети работает брандмауэр, вы можете контролировать распространение вредоносного программного обеспечения в сети и защитить свои компьютеры при доступе в Интернет. Брандмауэр Windows включен в состав данной версии Windows.
Подключение компьютера к беспроводной сети
В Windows 10
-
В области уведомлений выберите значок Сеть или Wi-Fi.

-
В списке сетей выберите сеть, к которой необходимо подключиться, а затем — пункт Подключиться.
-
Введите ключ безопасности (часто называемый паролем).
-
Следуйте всем дополнительным инструкциям, если они появятся.
Если у вас возникли проблемы с сетью Wi-Fi при использовании Windows 10, см. Wi-Fi проблемы в Windows дополнительные сведения об устранении неполадок.
В Windows 11
-
Выберите значок Сеть в области уведомлений, а затем> значок рядом с быстрым параметром Wi-Fi, чтобы увидеть список доступных сетей.
-
Выберите сеть, к которую вы хотите подключиться, и выберите Подключение.

-
Введите ключ безопасности (часто называемый паролем).
-
Следуйте всем дополнительным инструкциям, если они появятся.
Если при использовании Windows 11 у вас возникли проблемы с сетью Wi-Fi, см. Wi-Fi проблемы в Windows дополнительные сведения об устранении неполадок.
Как использовать Samsung Galaxy как модем или точку доступа Wi-Fi
Как раздать интернет с Samsung Galaxy
Существует два способа:
1. Использовать устройство в качестве Wi-Fi роутера
С помощью функции Wi-Fi точка доступа смартфон или планшет раздает интернет с
SIM-карты на компьютер, ноутбук, планшет или любое другое устройство через
Wi-Fi.
Достоинства
• Не нужен USB-кабель;
• Одновременно интернет можно раздать 10-ти устройствам;
• Раздать интернет можно не только на компьютер, а на любое устройство с Wi-Fi.
Недостатки
• Скорость соединения меньше, чем при подключении по USB-кабелю, и зависит от расстояния между устройствами;
• Samsung Galaxy быстро разряжается.
2. Использовать устройство в качестве USB-модема
С помощью функции USB-модем смартфон или планшет раздает интернет с SIM-карты на компьютер или ноутбук через USB-кабель.
Достоинства
• Samsung Galaxy подзаряжается от ноутбука или компьютера;
• Скорость соединения выше, чем при подключении по Wi-Fi.
Недостатки
• При использовании неоригинального кабеля скорость соединения может уменьшаться;
• Одновременно интернет можно раздать только на один компьютер;
• Раздать интернет можно только на компьютер или ноутбук.
1. Как настроить Samsung Galaxy для работы в качестве Wi-Fi роутера
-
Убедитесь, что на смартфоне или планшете работает мобильный интернет. Если интернет не работает, настройте его и включите мобильные данные.
-
На мобильном устройстве откройте пункт Настройки.
-
Выберите пункт/вкладку Подключения. Если такого пункта/вкладки нет, перейдите к следующему шагу.
-
Выберите пункт Модем и мобильная точка доступа, Другие сети или Еще.
-
Выберите пункт Мобильная точка доступа или Mobile AP.

-
Активируйте пункт Мобильная точка доступа.
Название сети и пароль к ней вы увидите ниже. Для изменения имени сети или пароля нажмите на них и введите новые.
-
На другом устройстве (компьютере) найдите сеть и введите пароль, которые отображаются на экране Samsung Galaxy.
Если другое устройство (компьютер) не подключается к сети, проверьте, правильно ли вы вводите пароль.
Если интернет на другом устройстве (компьютере) не работает, убедитесь, что интернет работает на мобильном устройстве.
Если на мобильном устройстве интернет работает, перезагрузите Samsung Galaxy и другое устройство (компьютер), и попробуйте снова.
2. Как настроить Samsung Galaxy для работы в качестве USB-модема
youtube.com/embed/NX_Mk9mFEZ4?rel=0″ frameborder=»0″ allow=»autoplay; encrypted-media» allowfullscreen=»»/>
Инструкция для компьютеров c операционной системой Windows Vista и выше.
-
Убедитесь, что на смартфоне или планшете работает мобильный интернет. Если интернет не работает, настройте его и включите мобильные данные.
-
Подключите устройство к компьютеру с помощью USB-кабеля. Операционная система начнет поиск и установку драйверов.
Windows использует стандартный драйвер для подключения, который есть в самой операционной системе. Никаких дополнительных драйверов устанавливать не требуется.
Если вам все же нужен пакет драйверов для каких-то иных целей, установите программу Smart Switch, пакет драйверов установится вместе с ней.

-
На мобильном устройстве откройте пункт Настройки.
-
Выберите пункт/вкладку Подключения. Если такого пункта/вкладки нет, перейдите к следующему шагу.
-
Выберите пункт Модем и мобильная точка доступа, Другие сети или Еще.
-
Активируйте пункт USB-модем.
-
Через несколько секунд в панели уведомлений компьютера появится значок подключения к сети. Теперь устройство работает как модем, можно использовать интернет.
Если интернет на компьютере не работает, убедитесь, что интернет работает на мобильном устройстве.
Если на мобильном устройстве интернет работает, перезагрузите Samsung Galaxy и компьютер, и попробуйте
снова.
Как раздать интернет с компьютера на Samsung Galaxy
Такая функция не предусмотрена в операционной системе Windows. Для подключения к Wi-Fi на Samsung Galaxy используйте роутер.
оптические и ADSL от МГТС в Москве
Оптический модем ONT
Оптический модем ONT – оконечное абонентское устройство, которое необходимо при подключении к услугам телефонии и/или Интернет от МГТС и предназначено для передачи данных по оптическому волокну. Оборудование устанавливается в Вашей квартире.
Наши Wi-Fi-роутеры нового поколения поддерживают стандарт передачи данных, позволяющий работать в беспроводной сети на скоростях до 600 Мбит/сек.
Wi-Fi содержит целый набор технических решений, и скорость зависит от типа Wi-Fi: Основной тип Вай Фай – это так называемый протокол «Эн» (обозначается английской буквой N). Это широко распространенный тип: его поддерживают все смартфоны, планшеты и ноутбуки. Но у него есть одна проблема – он работает на радиочастоте 2,4 гигагерц и поддерживает скорость не более 50 Мбит/сек. Мы предлагаем роутер, работающий с самым новым типом Wi-Fi – это протокол «ЭйСи» (английские буквы AC). Этот тип WiFi работает на радиочастоте уже 5 гигагерц, и тут скорость – от 100 Мбит/сек. до 600 Мбит/сек.
Но у него есть одна проблема – он работает на радиочастоте 2,4 гигагерц и поддерживает скорость не более 50 Мбит/сек. Мы предлагаем роутер, работающий с самым новым типом Wi-Fi – это протокол «ЭйСи» (английские буквы AC). Этот тип WiFi работает на радиочастоте уже 5 гигагерц, и тут скорость – от 100 Мбит/сек. до 600 Мбит/сек.
Нужно отметить отдельно возможность работы роутера на частоте 5 гигагерц. Старый тип на частоте 2,4 гигагерц, как и многие бытовые приборы, например микроволновая печь. При одновременной работе в одном частотном диапазоне скорость передачи данных может снижаться. Вот как выглядит радиоэфир в этих двух частотах – видно, что на старой частоте соседи мешают друг другу работать:
Помимо преимущества работы на частоте 5 Ггц и передачи данных на скорости до 600 Мбит/сек, оптические модемы позволяют подключить городской телефон, телевидение (при подключении STB-приставки) и охранную сигнализацию. При этом все услуги могут одновременно работать на максимальной скорости без взаимного влияния и пропадания связи.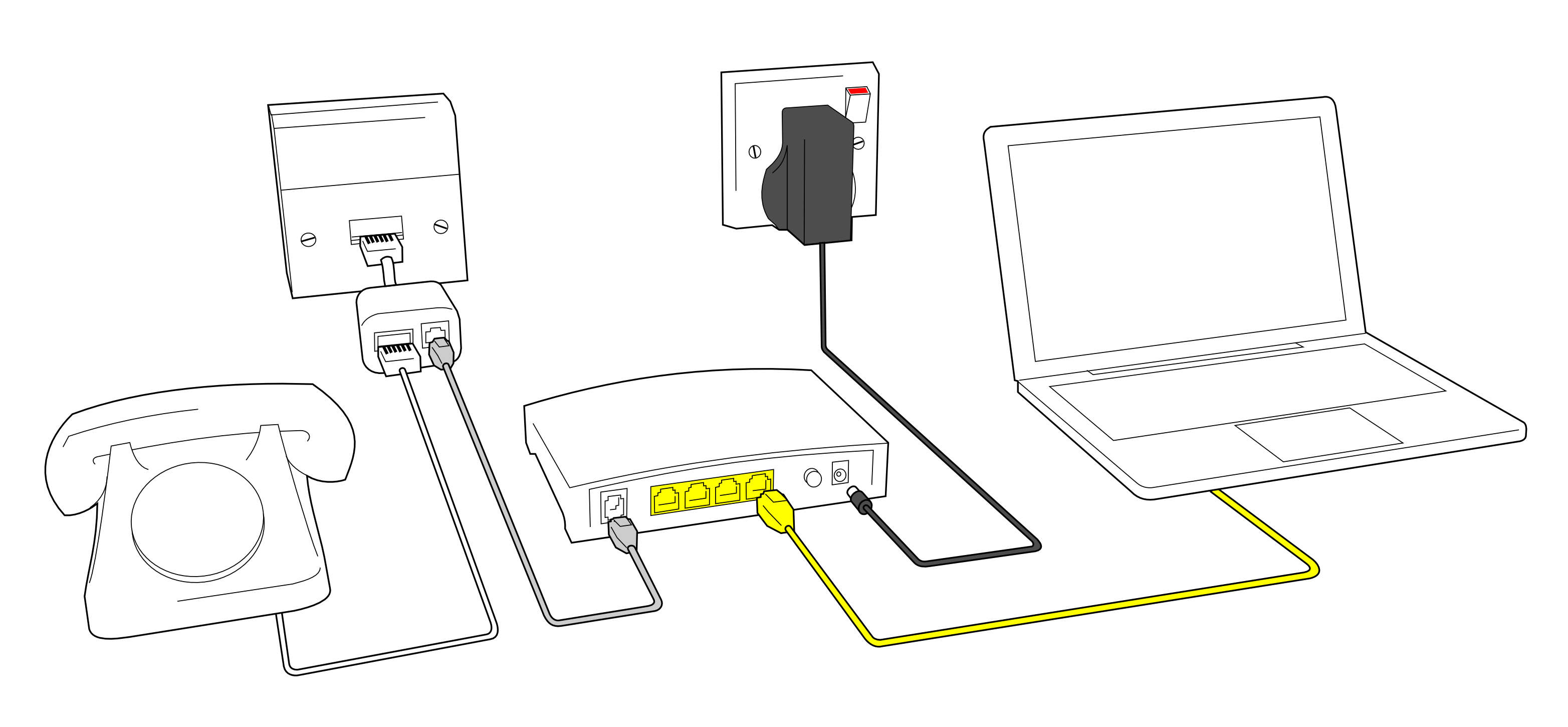
Модели оптических модемов поддерживающих стандарт 802.11ас
Архив оптических модемов, предоставляемых МГТС
Оптический модем ONT SERCOM RV6688Оборудование предоставляется Вам в пользование совершенно бесплатно. Настройка Wi-Fi: Инструкция Sercomm, Руководство пользователя |
Оптический модем ONT ZTE F660Оборудование предоставляется Вам в пользование совершенно бесплатно. Настройка Wi-Fi: ZTE F660 |
Оптический модем ONT Huawei HG8245Оборудование предоставляется Вам в пользование совершенно бесплатно. Настройка Wi-Fi: Huawei HG8245 |
Как подключить интернет на компьютере с телефона Nokia используя его в качестве модема.

ОБНОВИТЬ СТРАНИЦУ С ОТЗЫВАМИ
Автор:Дмитрий
20-06-2018
17 час. 56 мин.
Сообщение:
Как с Нокию использовать как Usb-WiFi антенну для ПК?
Автор:Aлександр
30-12-2017
15 час. 08 мин.
Сообщение:
КАК ПОДКЛЮЧИТЬ НОКИА ASHA300 без проги как модем на семерке через *99#
Автор:Александр
06-10-2017
17 час. 08 мин.
Сообщение:
Что делать если нокиа Х2 дуал сим не подключается через данную прогу, пишет мол не правильный кабель подключен? Кабель стандарт! TP-Link работает нормально на этом кабеле! Прога выдает что телефон не видит!
Автор:ghtyu
20-04-2017
06 час. 58 мин.
Сообщение:
диспетчер устройств на компьютере в пункте модемы должен показать типа.
Автор:Мехри
01-08-2016
22 час. 24 мин.
Сообщение:
Клас друзья подключил нокию 2700 но со скоростью проба
Автор:Андрей
29-07-2015
06 час.
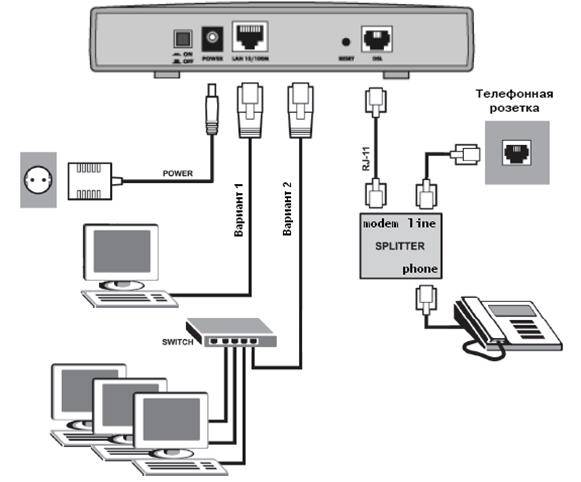 43
мин.
43
мин.Сообщение:
Спсибо все доходчиво и без лишней воды
Автор:Олеся
30-03-2015
18 час. 03 мин.
Сообщение:
А как подключать интернет на компьютере через нокиа х2 дуал сим если стоит на компе виндовс хр?
Автор:Василий
28-06-2014
17 час. 28 мин.
Сообщение:
Спасибо, всё понятно и доходчиво!!!
Автор:радар
11-02-2014
01 час. 20 мин.
Сообщение:
У меня комп не видел телефон, переустановил операционную систему, установил все драйвера, но проблему это не решила. Пречина была в телефоне, надо набрать код сброса на заводские настройки, вся память очищается от вирусов и программ, которые создают конфликты между собой, после этого телефон грузит с новья свои драйвера на комп и она отлично начинает работать, я так решил проблему с нокией.
Автор:Иса
26-01-2014
08 час. 55 мин.
Сообщение:
Скачай Kies для подключения Самсунг S6102 к компьютеру по ссылке www.
 telefoniy.ru/pomosh-samsung/zagruzit-dly-samsung.php и подключай интернет с телефона на свой ноут.
telefoniy.ru/pomosh-samsung/zagruzit-dly-samsung.php и подключай интернет с телефона на свой ноут. Автор:vadik
26-01-2014
02 час. 20 мин.
Сообщение:
помогите мне подключить интернет с телефона samsung s6102 к ноутбуку.
Автор:Виталий
26-11-2013
23 час. 59 мин.
Сообщение:
Где в телефоне XM 5130 настройки сети ?
Автор:Андрей
13-08-2013
14 час. 58 мин.
Сообщение:
Посмотри в диспетчер устройств на компьютере в пункте модемы должен показать типа «Nokia X2 Modem». На форуме создал новую тему посмотри там прикрепленный скриншот.
Автор:гена
13-08-2013
13 час. 16 мин.
Сообщение:
И в самой программе уже все настройки менял, все равно не подключается. Назовите пожалуйста все возможные причины сбоя в подключении
Автор:Андрей
13-08-2013
12 час. 39 мин.
Сообщение:
Если с телефона можно заходить в интернет значит с настройками должно быть все в порядке.
 В настройках Nokia PC Suite выбор оператора для подключения интернета сделал?
В настройках Nokia PC Suite выбор оператора для подключения интернета сделал? Автор:гена
13-08-2013
10 час. 47 мин.
Сообщение:
Телефон виден, все услуги на ps suite не требующие интернета работают, я установил правильно, драйвера тоже, даже для убедительности переустановил, проблема в том, что когда нажимая подключить, происходит сбой. Может это проблема в настройках телефона?
Автор:Андрей
12-08-2013
22 час. 57 мин.
Сообщение:
Программа Nokia PC Suite видит ваш телефон Нокия х2? он должен определиться программой как показано на первом прикрепленном скриншоте вверху слева.
Автор:гена
12-08-2013
20 час. 21 мин.
Сообщение:
С телефона заходит, у меня нокия х2, какие настройки сети нужно сделать в телефоне чтобы заработал интернет с телефона?
Автор:Андрей
12-08-2013
19 час. 47 мин.
Сообщение:
А с телефона в интернет заходит? может интернет на сим карте отключен?
Автор:гена
12-08-2013
19 час.
 29
мин.
29
мин.Сообщение:
Я нажимаю «подключить» но связь обрывается, тоесть нет связи с интернетом, что делать? Почему так происходит?
Автор:vany
28-06-2013
21 час. 27 мин.
Сообщение:
Подключил безлимитный интернет с телефона таким способом на своём ноутбуке теперь могу пользоваться интернетом правда ограничение максимальной скорости 100 мб но у МТС самые лучшие и выгодные тарифы интернета.
Интернет на даче: подбираем оптимальный комплект оборудования
В новой статье разберемся, в чем особенность мобильного Интернета на даче, и выясним, какие комплекты оборудования подойдут для его стабильной работы.
Современная зависимость от Интернета, конечно, вызывает некоторые опасения. Но все же мы должны оставаться на связи и периодически выходить в сеть …даже на даче.
Начнем с того, что существует несколько вариантов подключения к Интернету на даче:
- Проводной Интернет
Это, без преувеличения, самый надежный и самый стабильный Интернет. Вам гарантированы не только хорошая скорость, но и отсутствие ограничений по трафику. К тому же абонентская плата обычно не высока. Основной недостаток — не всякий провайдер согласиться тянуть кабель к вашему дому. И не потому, что он не хочет, а потому, что это либо экономически невыгодно, либо технические возможности просто не позволяют этого сделать. Особенно, если ваш населенный пункт находится далеко за пределами города.
Вам гарантированы не только хорошая скорость, но и отсутствие ограничений по трафику. К тому же абонентская плата обычно не высока. Основной недостаток — не всякий провайдер согласиться тянуть кабель к вашему дому. И не потому, что он не хочет, а потому, что это либо экономически невыгодно, либо технические возможности просто не позволяют этого сделать. Особенно, если ваш населенный пункт находится далеко за пределами города. - Мобильный Интернет
Самый распространенный вариант для дачи. Зоны покрытия 3G и 4G есть почти везде. Чтобы пользоваться таким Интернетом, достаточно купить USB-модем и вставить SIM-карту.
Правда со стабильностью бывают проблемы, так как не везде есть хорошее покрытие, и стены дома могут сильно ухудшить сигнал. Но есть решение — антенны для усиления сигнала. Почти у всех операторов можно найти как недорогие тарифы с большим лимитом трафика, так и полностью безлимитные. А это, согласитесь, не может не радовать. - Спутниковый Интернет
Самый дорогой вариант. Причем как в установке, так и в обслуживании. А лимитированный Интернет и абонентская плата могут изрядно подпортить настроение.
Причем как в установке, так и в обслуживании. А лимитированный Интернет и абонентская плата могут изрядно подпортить настроение.
Подключение к спутниковому интернету будет оправдано только, если ваша дача находится вдали от цивилизации, где не ловит сотовая связь, а о проводном Интернете не идет и речи.
В первом и третьем случае оборудование для Интернета вам предоставит выбранный провайдер. Заменить это оборудование не получится, да и большого смысла в этом нет. А вот в случае с мобильным Интернетом существует довольно большой выбор устройств, позволяющих выжать максимум из этой технологии и подключиться там, где обычные USB-модемы бессильны.
Как показывает практика, подключить проводной интернет на даче часто невозможно, поэтому приходится задействовать беспроводные (мобильные) решения.
Первое, что кажется самым простым, — купить usb-модем и подключить его к компьютеру. Но возникает несколько проблем.
Подбирать комплекты оборудования для усиления Интернета на даче нужно в зависимости от типа сигнала (3G или 4G), который распространен в вашей местности.
Еще раз хочется отметить, что приведенные ниже комплекты оборудования совместимы со всеми российскими операторами связи. Достаточно просто вставить соответствующую SIM-карту.
Если в точке установки не “ловит” 4G LTE, то вам нужно обратить внимание на комплекты с антеннами серии HiTE PRO Hybrid. Они усилят 3G-сигнал, а при появлении 4G-покрытия автоматически переключатся с 3G на 4G, так как поддерживают обе технологии передачи данных. Благодаря этому вам не потребуется покупать новое оборудование, когда вашей местности появится 4G покрытие.
Готовый комплект для усиления 3G-интернета на даче состоит из антенны со встроенным модемом и роутера, который необходим, чтобы “раздавать” Интернет на несколько устройств (по по Wi-Fi или кабелю). Антенна имеет встроенный 10-метровый USB-кабель для подключения к роутеру. Если кабеля такой длины вам не достаточно для того, чтобы установить антенну в желаемом месте, обратите внимание на комплект#2.
Антенна со встроенным модемом + Роутер (совместимый с 3G/4G-модемами)
* Вы можете использовать другой роутер, но он обязательно должен иметь USB-разъем и поддерживать работу с 3G/4G-модемами. По соотношению цена/качество мы считаем ZyXEL Keenetic 4G лучшим из подобных устройств.
По соотношению цена/качество мы считаем ZyXEL Keenetic 4G лучшим из подобных устройств.
В этом комплекте для усиления 3G-интернета используется антенна Ethernet-модификации. В неё встроен не только модем, но и роутер с POE-адаптером. Благодаря этому подключение антенны осуществляется по Ethernet-кабелю (витой паре) длиной до 100 метров (в комплекте 20 метров).
Антенна со встроенным модемом и роутером + Роутер (любой)
* С этой антенной может использоваться практически любой роутер (поддержка 3G/4G модемов не требуется). Мы включили в комплект ZyXEL Keenetic Lite III, поскольку на данный момент это один из лучших роутеров для домашнего использования.
Если в точке установки есть сигнал 4G LTE (пусть даже слабый и нестабильный), то стоит обратить внимание на комплекты с 4G-антеннами серии HiTE PRO DUO. Их преимущество — работа в двух 4G-диапазонах: поддержка как LTE800, так и LTE2600. Это идеальный вариант, если вы не знаете, какой частотный диапазон использует ваш оператор.
Это идеальный вариант, если вы не знаете, какой частотный диапазон использует ваш оператор.
Готовый комплект для усиления 4G-интернета на даче состоит из антенны со встроенным модемом и роутера, который необходим, чтобы “раздавать” Интернет на несколько устройств (по по Wi-Fi или кабелю). Антенна имеет встроенный 10-метровый USB-кабель для подключения к роутеру. Если кабеля такой длины вам не достаточно для того, чтобы установить антенну в желаемом месте, обратите внимание на комплект#4.
Антенна со встроенным модемом + Роутер (совместимый с 3G/4G-модемами)
* Вы можете использовать другой роутер, но он обязательно должен иметь USB-разъем и поддерживать работу с 3G/4G-модемами. По соотношению цена/качество мы считаем ZyXEL Keenetic 4G лучшим из подобных устройств.
В этом комплекте для усиления 4G-интернета используется антенна Ethernet-модификации. В неё встроен не только модем, но и роутер с POE-адаптером. Благодаря этому подключение антенны осуществляется по Ethernet-кабелю (витой паре) длиной до 100 метров (в комплекте 20 метров).
Благодаря этому подключение антенны осуществляется по Ethernet-кабелю (витой паре) длиной до 100 метров (в комплекте 20 метров).
Антенна со встроенным модемом и роутером + Роутер (любой)
* В этом комплекте может использоваться практически любой роутер (поддержка 3G/4G модемов не требуется). Мы включили в комплект ZyXEL Keenetic Lite III, поскольку на данный момент это один из лучших роутеров для домашнего использования.
В данной статье мы рассмотрели наиболее эффективные комплекты оборудования. Если вы только планируете подключение мобильного Интернета в загородном доме, и у вас нет модема, то представленные комплекты со встроенными модемами и роутерами — самое эффективное и выгодное решение. Если у вас уже есть 3G/4G-модем, можно рассмотреть более простые комплекты оборудования.
Чтобы сделать окончательный выбор, ознакомитесь с приведенными ниже видеороликами и прочитайте нашу статью “Как выбрать правильную антенну 3G/4G и не потратить лишнего“.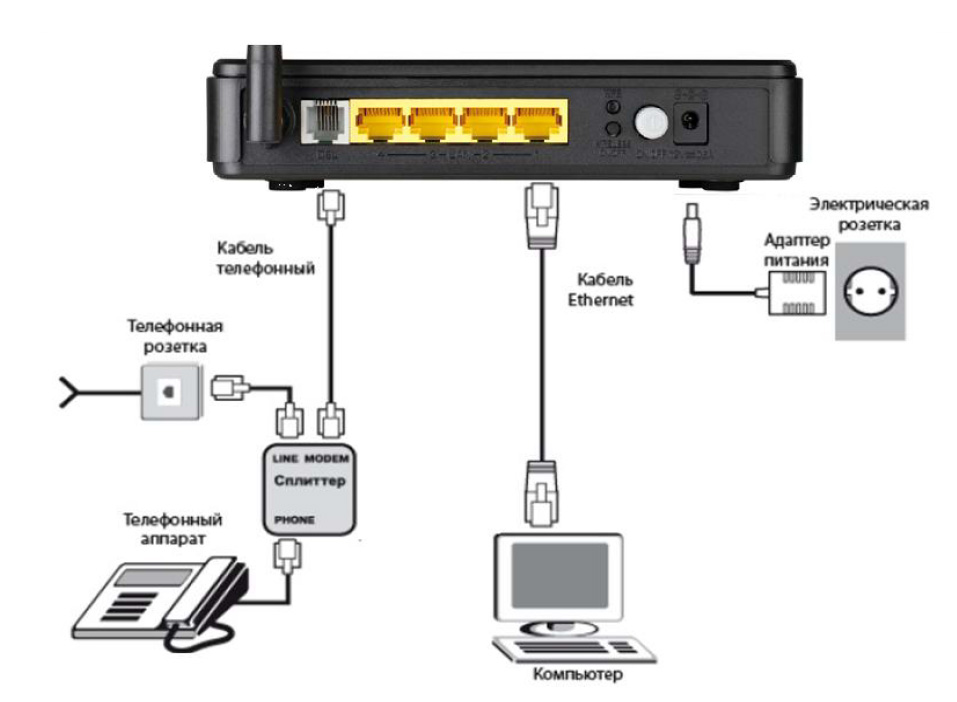
Как подключить WiFi через модем Мегафон 4G: подробная инструкция
Современные технологии быстро развиваются. Даже при отсутствии в отдаленных населенных пунктах качественного проводного интернета на помощь приходит мобильный вариант. Давайте рассмотрим, как подключить WiFi через модем Мегафон и раздавать интернет на все портативные устройства в доме.
Как подключить?
К этому вопросу нужно подходить со всей серьезностью. Поэтому разделим всю инструкцию на логические пункты, выполнение которых обязательно для работы интернета.
Выбор маршрутизатора
Это ключевой фактор. Далеко не все модели имеют соответствующий разъем и функцию раздавать интернет с модемов. Поэтому изучите параметры своего роутера и при необходимости купите новый. Основные характеристики:
- маршрутизатор должен быть оснащен специальным разъемом для подключения модема;
- кроме соответствующего порта у роутера должна быть функция раздачи интернета через внешнее устройство, ведь USB-разъем может быть предназначен для подключения съемных носителей или принтера;
- маршрутизатор может поддерживать только определенные модели модемов, поэтому нужно изучить список совместимых устройств.

Подключение и установка параметров
Для начала подключите USB-модем в соответствующий порт на маршрутизаторе. Все. Основная часть завершена. Теперь осталось установить определенные параметры и настроить соединение. Для этого:
- Включите роутер и подключите его к ПК посредством кабеля или через WiFi.
- Найдите на нижней стороне маршрутизатора значение IP адреса по умолчанию. Запомните его.
- Откройте браузер, введите значение в адресную строку и нажмите Enter.
Внимание! Если подобная информация отсутствует, попробуйте ввести 192.168.0.1 или 192.168.1.1. Один из вариантов сработает.
- На странице должно появиться всплывающее окно с полями «Логин» и «Пароль». Если вы не меняли значение по умолчанию, введите «admin» в два поля и нажмите кнопку «Вход».
Внимание! В некоторых китайских моделях логин и пароль по умолчанию могут отличаться. Ознакомьтесь с информацией на устройстве или коробке поставки.
Теперь можно приступать к самым тонким настройкам раздачи интернета через модем.
Настройка соединения
В новых маршрутизаторах появилась функция автоматической конфигурации подключения 3G модема. Для этого нужно (рассмотрим на примере роутера TP-Link):
- Перейти во вкладку «Сеть» – «Доступ к интернету» в настройках роутера, выбрать «Только 3G/4G» и нажать кнопку «Сохранить».
- Далее откройте «Сеть» – «3G/4G».
- Выберите страну, оператора связи, режим подключения и тип аутентификации, после чего нажмите «Подключить».
- Перезагрузите роутер.
Если у вас устаревшее устройство и прошивка, для успешной настройки нужно знать данные мобильного оператора, такие как APN, логин и пароль. Также меняется и алгоритм подключения. Приведем данные от МегаФон:
- APN – internet;
- Логин – gdata;
- Пароль – gdata.
Осталось внести эти данные в соответствующие поля. Для этого выполните следующее:
- Перейдите во вкладку «Сеть» – «WAN» в настройках роутера.

- В поле «Тип соединения» выберите «Mobile broadband» (также может быть «Мобильный интернет»).
- После этого появится три дополнительных поля. Рассмотрим настройку точки доступа на примере МегаФон:
- APN – internet;
- Логин – gdata;
- Пароль – gdata.
- Нажмите кнопку «Сохранить» без изменения остальных полей.
- Перезагрузите маршрутизатор.
Для подключения 4G модема все намного проще:
- В строке «Тип соединения» выберите «3».
- В поле «Провайдер» выберите страну и оператора. Например, Россия и МегаФон.
- Далее остальные поля заполнятся автоматически, только нажмите «Сохранить» и перезагрузите роутер.
Теперь вы знаете, как подключить WiFi через модем МегаФон. Аналогичто это можно сделать и с остальными операторами, при этом интернет будет во всей домашней локальной сети. Если остались вопросы – пишите их в комментарии.
Основы работы с компьютером: подключение к Интернету
Урок 13: Подключение к Интернету
/en/computerbasics/знакомство с ОС/контент/
Как подключиться к Интернету?
После того, как вы настроите свой компьютер, вы можете приобрести домашний доступ в Интернет , чтобы вы могли отправлять и получать электронную почту, просматривать веб-страницы, транслировать видео и многое другое. Возможно, вы даже захотите настроить домашнюю беспроводную сеть , широко известную как Wi-Fi , чтобы вы могли одновременно подключать несколько устройств к Интернету.
Возможно, вы даже захотите настроить домашнюю беспроводную сеть , широко известную как Wi-Fi , чтобы вы могли одновременно подключать несколько устройств к Интернету.
Посмотрите видео ниже, чтобы узнать о подключении к Интернету.
Ищете старую версию этого видео? Вы все еще можете просмотреть его здесь.
Виды интернет-услуг
Тип интернет-услуги, которую вы выберете, во многом будет зависеть от того, интернет-провайдеров (ISP) обслуживают ваш район, а также от типов услуг, которые они предлагают. Вот некоторые распространенные типы интернет-услуг.
- Dial-up : Как правило, это самый медленный тип подключения к Интернету, и вам, вероятно, следует избегать его, если только это не единственная услуга, доступная в вашем регионе.
 Коммутируемый доступ в Интернет использует вашу телефонную линию , поэтому, если у вас нет нескольких телефонных линий, вы не сможете использовать стационарный телефон и Интернет одновременно.
Коммутируемый доступ в Интернет использует вашу телефонную линию , поэтому, если у вас нет нескольких телефонных линий, вы не сможете использовать стационарный телефон и Интернет одновременно. - DSL : Услуга DSL использует широкополосное соединение , что делает ее намного быстрее, чем коммутируемое соединение.DSL подключается к Интернету через телефонную линию , но не требует наличия стационарного телефона дома. И в отличие от коммутируемого доступа, вы сможете одновременно пользоваться Интернетом и телефонной линией.
- Кабельное телевидение : Кабельная служба подключается к Интернету через кабельное телевидение , хотя вам не обязательно иметь кабельное телевидение, чтобы получить его. Он использует широкополосное соединение и может быть быстрее, чем коммутируемое соединение и услуга DSL; однако он доступен только там, где доступно кабельное телевидение.

- Спутник : Спутниковое соединение использует широкополосный доступ, но не требует кабельных или телефонных линий; он подключается к Интернету через спутники, вращающиеся вокруг Земли . В результате его можно использовать практически в любой точке мира, но на соединение могут влиять погодные условия. Спутниковые соединения также обычно медленнее, чем DSL или кабель.
- 3G и 4G : услуги 3G и 4G чаще всего используются с мобильными телефонами и соединяются по беспроводной связи через сеть вашего интернет-провайдера.Однако эти типы соединений не всегда такие же быстрые, как DSL или кабель. Они также будут ограничивать объем данных, которые вы можете использовать каждый месяц, что не относится к большинству планов широкополосного доступа.
Выбор интернет-провайдера
Теперь, когда вы знаете о различных типах интернет-услуг, вы можете провести небольшое исследование, чтобы выяснить, какие интернет-провайдеры доступны в вашем регионе. Если у вас возникли проблемы с началом работы, мы рекомендуем поговорить с друзьями, членами семьи и соседями о интернет-провайдерах, которыми они пользуются.Обычно это дает вам хорошее представление о типах Интернет-услуг, доступных в вашем районе.
Если у вас возникли проблемы с началом работы, мы рекомендуем поговорить с друзьями, членами семьи и соседями о интернет-провайдерах, которыми они пользуются.Обычно это дает вам хорошее представление о типах Интернет-услуг, доступных в вашем районе.
Большинство интернет-провайдеров предлагают несколько уровней обслуживания с различной скоростью Интернета, обычно измеряемой в Мбит/с (сокращение от мегабит на секунд ). Если вы в основном хотите использовать Интернет для электронной почты и социальных сетей , более медленное соединение (от 2 до 5 Мбит/с) может быть всем, что вам нужно. Однако, если вы хотите загружать музыку или потоковое видео , вам потребуется более быстрое соединение (не менее 5 Мбит/с или выше).
Вы также захотите рассмотреть стоимость обслуживания, включая плату за установку и ежемесячную плату. Вообще говоря, чем быстрее подключение, тем дороже будет в месяц.
Вообще говоря, чем быстрее подключение, тем дороже будет в месяц.
Хотя коммутируемое соединение традиционно было наименее дорогим вариантом , многие интернет-провайдеры повысили цены на коммутируемое соединение до уровня , равного широкополосному . Это призвано побудить людей перейти на широкополосную связь. Мы не рекомендуем коммутируемый доступ в Интернет, если это не единственный вариант.
Необходимое оборудование
Модем
Когда у вас есть компьютер, вам действительно не нужно много дополнительного оборудования для подключения к Интернету. Основное аппаратное обеспечение, которое вам нужно, — это модем .
Тип выбранного вами доступа в Интернет будет определять тип модема, который вам нужен. Dial-up доступ использует телефонный модем , DSL услуга использует DSL модем , кабельный доступ использует кабельный модем , и спутниковый адаптер 9 использует 0. 00909 спутник 09 услуга 0.09009 a 09 aВаш интернет-провайдер может предоставить вам модем — часто за определенную плату — когда вы подписываете контракт, что помогает гарантировать, что у вас есть модем правильного типа . Однако, если вы предпочитаете покупать модем лучше или менее дорогой модем , вы можете купить его отдельно.
00909 спутник 09 услуга 0.09009 a 09 aВаш интернет-провайдер может предоставить вам модем — часто за определенную плату — когда вы подписываете контракт, что помогает гарантировать, что у вас есть модем правильного типа . Однако, если вы предпочитаете покупать модем лучше или менее дорогой модем , вы можете купить его отдельно.
Маршрутизатор
Маршрутизатор — это аппаратное устройство, позволяющее подключать несколько компьютеров и других устройств к одному интернет-соединению, известному как домашняя сеть .Многие маршрутизаторы являются беспроводными , что позволяет создавать домашнюю беспроводную сеть , , широко известную как сеть Wi-Fi .
Вам не обязательно покупать маршрутизатор для подключения к Интернету. Компьютер можно подключить напрямую к модему с помощью кабеля Ethernet. Кроме того, многие модемы включают встроенный маршрутизатор , поэтому у вас есть возможность создать сеть Wi-Fi без покупки дополнительного оборудования.
Кроме того, многие модемы включают встроенный маршрутизатор , поэтому у вас есть возможность создать сеть Wi-Fi без покупки дополнительного оборудования.
Настройка подключения к Интернету
После того, как вы выбрали поставщика услуг Интернета, большинство провайдеров направят к вам на дом специалиста для подключения.Если нет, вы сможете использовать инструкции, предоставленные вашим интернет-провайдером или прилагаемые к модему, для настройки подключения к Интернету.
После того, как вы все настроите, вы можете открыть веб-браузер и начать пользоваться Интернетом. Если у вас возникли проблемы с подключением к Интернету, вы можете позвонить в службу технической поддержки вашего интернет-провайдера по номеру .
Домашняя сеть
Если у вас дома несколько компьютеров и вы хотите использовать их все для доступа в Интернет, вы можете создать домашнюю сеть , также известную как a Wi-Fi сеть . В домашней сети все ваши устройства подключаются к вашему маршрутизатору , который подключен к модему . Это означает, что все члены вашей семьи могут одновременно пользоваться Интернетом .
В домашней сети все ваши устройства подключаются к вашему маршрутизатору , который подключен к модему . Это означает, что все члены вашей семьи могут одновременно пользоваться Интернетом .
Ваш специалист интернет-провайдера может настроить домашнюю сеть Wi-Fi при установке службы Интернета. Если нет, вы можете просмотреть наш урок «Как настроить сеть Wi-Fi», чтобы узнать больше.
Если вы хотите подключить компьютер, у которого нет встроенного модуля Wi-Fi, вы можете приобрести адаптер Wi-Fi , который подключается к USB-порту вашего компьютера.
/en/computerbasics/начало работы с Интернетом/контент/
Перед подключением к Интернету
используя только что определенный
модемное коммутируемое соединение, вы должны
|
Типы подключения к Интернету: Wi-Fi, широкополосное, DSL, кабельное
Варианты подключения к Интернету зависят от Интернет-провайдера и региона. Перед выбором интернет-пакета и типа интернет-соединения клиентам следует учитывать некоторые из следующих факторов: скорость или пропускная способность соединения, стоимость, доступность, надежность и удобство. Чтобы определить, какой интернет-план вам подходит, мы рекомендуем вам ознакомиться с различными типами интернет-соединений и скоростями соединения, доступными сегодня на рынке.
Перед выбором интернет-пакета и типа интернет-соединения клиентам следует учитывать некоторые из следующих факторов: скорость или пропускная способность соединения, стоимость, доступность, надежность и удобство. Чтобы определить, какой интернет-план вам подходит, мы рекомендуем вам ознакомиться с различными типами интернет-соединений и скоростями соединения, доступными сегодня на рынке.
Понимание различий между подключениями к Интернету
При определении того, какой тип скорости Интернета и тип подключения к Интернету подходит вам или вашей семье, важно понимать различие между каждым соединением. В наше время существует множество способов подключения ноутбуков, настольных компьютеров, мобильных телефонов, игровых приставок, электронных книг и планшетов к Интернету. Некоторые из наиболее широко используемых интернет-соединений описаны ниже.
Мобильный
Многие поставщики мобильных телефонов и смартфонов предлагают тарифные планы для голосовой связи с доступом в Интернет. Мобильные интернет-соединения обеспечивают хорошую скорость и позволяют вам выходить в Интернет.
Мобильные интернет-соединения обеспечивают хорошую скорость и позволяют вам выходить в Интернет.
Точки доступа Wi-Fi
Точки доступа Wi-Fi — это сайты, которые предлагают доступ в Интернет через беспроводную локальную сеть (WLAN) через маршрутизатор, который затем подключается к поставщику услуг Интернета. В точках доступа используется технология WiFi , которая позволяет электронным устройствам подключаться к Интернету или обмениваться данными по беспроводной сети с помощью радиоволн. Точки доступа могут быть телефонными или автономными, коммерческими или бесплатными для общественности.
Набор номера
Коммутируемое соединение требует, чтобы пользователи подключали свою телефонную линию к компьютеру для доступа в Интернет. Этот конкретный тип подключения, также называемый аналоговым, не позволяет пользователям совершать или принимать телефонные звонки через службу домашнего телефона при использовании Интернета. В настоящее время более устаревшее подключение по телефонной линии раньше было одним из наиболее распространенных типов подключения к Интернету.
Широкополосный доступ
Это высокоскоростное подключение к Интернету обеспечивается кабельными или телефонными компаниями.Один из самых быстрых доступных вариантов – широкополосный Интернет – использует несколько каналов передачи данных для отправки больших объемов информации. Термин широкополосный является сокращением для широкой полосы пропускания. Широкополосные интернет-соединения, такие как DSL и кабель, считаются соединениями с высокой пропускной способностью. Хотя многие соединения DSL можно считать широкополосными, не все широкополосные соединения являются DSL.
ДСЛ
DSL, что означает цифровую абонентскую линию, использует существующую 2-проводную медную телефонную линию, подключенную к дому, поэтому услуга предоставляется одновременно со стационарной телефонной связью.Клиенты по-прежнему могут совершать звонки во время серфинга в Интернете.
Кабель
Кабельное подключение к Интернету является формой широкополосного доступа. С помощью кабельного модема пользователи могут получить доступ в Интернет по линиям кабельного телевидения. Кабельные модемы могут обеспечить чрезвычайно быстрый доступ к Интернету, что делает кабельное соединение жизнеспособным вариантом для многих.
С помощью кабельного модема пользователи могут получить доступ в Интернет по линиям кабельного телевидения. Кабельные модемы могут обеспечить чрезвычайно быстрый доступ к Интернету, что делает кабельное соединение жизнеспособным вариантом для многих.
Спутник
В некоторых регионах, где широкополосное подключение еще не предлагается, может быть доступен спутниковый Интернет. Подобно беспроводному доступу, спутниковое соединение использует модем.
ЦСИС
ISDN (цифровая сеть с интеграцией служб) позволяет пользователям отправлять данные, голос и видеоконтент по цифровым телефонным линиям или стандартным телефонным проводам. Установка адаптера ISDN требуется на обоих концах линии передачи — как со стороны пользователя, так и со стороны провайдера доступа в Интернет.
Существует довольно много других доступных вариантов подключения к Интернету, включая линии T-1, линии T-3, OC (оптический носитель) и другие технологии DSL.
Когда вы решите, какое подключение к Интернету лучше всего соответствует вашим потребностям, вы можете сузить свой выбор на основе предпочитаемых скоростей загрузки и выгрузки или на основе предложений и вариантов ценообразования. Надежно высокая скорость и всестороннее покрытие делают потоковую передачу любимых телепередач и фильмов, обмен фотографиями, общение с друзьями и игры в Интернете проще, чем когда-либо.
Надежно высокая скорость и всестороннее покрытие делают потоковую передачу любимых телепередач и фильмов, обмен фотографиями, общение с друзьями и игры в Интернете проще, чем когда-либо.
Xfinity гордится тем, что поддерживает Программу экстренного предоставления широкополосных услуг федерального правительства, временную программу субсидирования, доступную для всех уровней интернет-услуг Xfinity, включая Internet Essentials. Узнайте больше о программе EBB, чтобы узнать, соответствуете ли вы требованиям.
Модемпротив маршрутизатора: в чем разница?
Большинство людей используют свою домашнюю сеть для выхода в Интернет, но многие понятия не имеют, как эти сети работают.Можете ли вы отличить модем от роутера? Вы когда-нибудь спрашивали: «Нужен ли мне модем и маршрутизатор?» Проще говоря, модем подключает ваш дом к Интернету, а маршрутизатор создает сеть внутри вашего дома.
Знание того, как работают мигающие коробки, подключенные к вашей стене, может помочь вам снова запустить Интернет в следующий раз, когда произойдет отключение электроэнергии или разрыв соединения.
Кратко: в чем разница между модемом и маршрутизатором?
| Модем | Маршрутизатор |
|---|---|
| Интернет в вашем доме | Подключает Интернет к вашим устройствам |
| Имеет общедоступный IP-адрес | Назначает локальные IP-адреса |
| Использует сеть WAN | Создает сеть LAN |
Модемы доставят Интернет в ваш дом
Модем — это устройство, которое соединяет ваш дом, обычно через коаксиальный кабель, с вашим интернет-провайдером (ISP), например Xfinity.Модем принимает сигналы от вашего интернет-провайдера и преобразует их в сигналы, которые могут использовать ваши локальные устройства, и наоборот. Соединение между вашим домом и Интернетом называется глобальной сетью (WAN). Каждому модему присвоен общедоступный IP-адрес, который идентифицирует его в Интернете.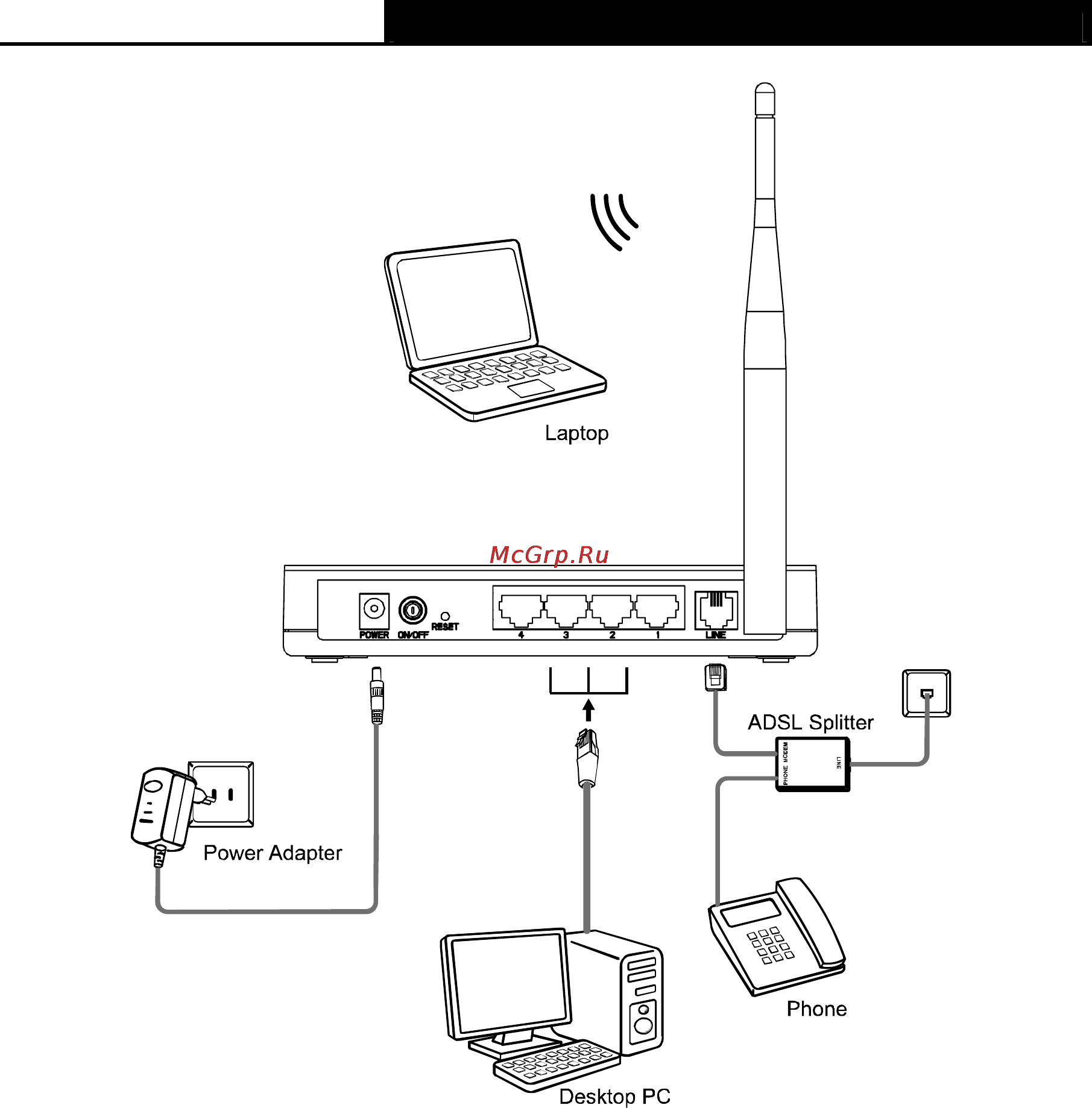
Маршрутизаторы доставят Интернет на ваши устройства
Маршрутизатор соединяет ваши устройства друг с другом, а при жестком подключении — с модемом. Маршрутизатор подключается к вашему модему, а затем к вашим устройствам (ноутбукам, смарт-телевизорам, принтерам и т. д.).) либо по кабелю Ethernet, либо, в случае беспроводного маршрутизатора, по сигналу WiFi. Маршрутизатор создает локальную сеть (LAN) в вашем доме, позволяя вашим устройствам обмениваться файлами и периферийными устройствами, такими как принтеры. Маршрутизатор управляет всей информацией, поступающей к каждому устройству и модему и поступающей от них, и гарантирует, что все это будет благополучно доставлено в нужное место. Однако для работы маршрутизатора не требуется подключение к модему. Вы можете создать локальную сеть без доступа в Интернет.
Проще говоря, ваш роутер:
- Назначает локальный IP-адрес каждому устройству в сети
- Создает брандмауэр для предотвращения нарушений безопасности
- Управляет трафиком в вашей сети
- Обрабатывает любой родительский контроль
Нужен ли мне маршрутизатор и модем?
Помните, что модем — это транслятор вашей сети, а роутер больше похож на авиадиспетчера, который общается с «самолетами», следит за порядком и следит за тем, чтобы все были в безопасности.
Маршрутизаторы и модемы традиционно представляют собой два отдельных устройства, которые вместе образуют домашнюю сеть. Однако с современными технологиями вам не обязательно нужен отдельный модем и отдельный маршрутизатор, поскольку новые комбинированные устройства модема и маршрутизатора объединяют функции двух устройств в одном мощном гаджете. Эти многофункциональные машины, такие как беспроводные шлюзы Xfinity, предоставляют всю необходимую мощность для чтения электронной почты, потоковой передачи ваших шоу и подключения к вашим интеллектуальным устройствам (без хлопот, связанных с двумя отдельными устройствами).
Хотя эти комбинированные устройства разработаны с использованием передовых технологий, ими легко и просто пользоваться. Они упрощают настройку домашней сети и обеспечивают ее надежную и безопасную работу. Таким образом, хотя вам может понадобиться мощность как модема, так и маршрутизатора для всего вашего использования Интернета, для этого может не потребоваться два места на вашей полке. Итак, в следующий раз, когда вы зададитесь вопросом: «Нужен ли мне модем и маршрутизатор?», поговорите со своим интернет-провайдером о возможных вариантах оптимального подключения к домашней сети.
Таким образом, хотя вам может понадобиться мощность как модема, так и маршрутизатора для всего вашего использования Интернета, для этого может не потребоваться два места на вашей полке. Итак, в следующий раз, когда вы зададитесь вопросом: «Нужен ли мне модем и маршрутизатор?», поговорите со своим интернет-провайдером о возможных вариантах оптимального подключения к домашней сети.
Xfinity гордится тем, что поддерживает Программу экстренного предоставления широкополосных услуг федерального правительства, временную программу субсидирования, доступную для всех уровней интернет-услуг Xfinity, включая Internet Essentials. Узнайте больше о программе EBB, чтобы узнать, соответствуете ли вы требованиям.
Дополнительные настройки модема | СенчуриЛинк
Затем выберите пункт меню на левой боковой панели. Полное меню параметров приведено ниже со ссылками на пошаговые инструкции для каждого параметра.
Блокировка/фильтрация
- Планировщик доступа: позволяет выбрать устройство, подключенное к вашей сети, и установить правила доступа в Интернет.

- Блокировка службы: позволяет выбрать устройство, подключенное к вашей сети, и заблокировать определенные интернет-службы.
- Блокировка веб-сайтов: позволяет выбрать устройство, подключенное к вашей сети, и заблокировать доступ этого устройства к определенным веб-сайтам.
Настройки широкополосного доступа: позволяет изменить параметры подключения к поставщику услуг.Эти настройки не следует изменять, если только это не указано вашим интернет-провайдером.
Настройки глобальной сети
- Настройки WAN: позволяет изменить протокол и тип адресации, требуемые вашим интернет-провайдером для доступа в Интернет. Эти настройки не следует изменять, если только это не указано вашим интернет-провайдером.
- Включите IPv6: IPv6 — это обновление IPv4, протокола, на котором работает Интернет.
- Динамический DNS: связывает IP-адрес WAN вашего маршрутизатора с именем хоста.

Настройки локальной сети
- Настройки DHCP: позволяет редактировать настройки DHCP, определяющие параметры адресации в локальной сети для вашего модема, чтобы назначать IP-адреса устройствам в локальной сети.
- DHCP Reservations: предоставляет клиенту постоянный адрес, выделенный DHCP.
- DNS Host Mapping: создает статическое имя хоста для указанного IP-адреса в маршрутизаторе DSL. Поддерживаются IP-адреса WAN и LAN.
- Подсети LAN: Ваш модем может поддерживать несколько настроек подсети LAN.Используйте страницу настроек DHCP для настройки подсети IPv4 по умолчанию.
- Конфигурация CBRAS: CBRAS — это специализированный сервер удаленного доступа CenturyLink, который позволяет объединять несколько источников интернет-трафика (кабельных, DSL или широкополосных беспроводных сетей) в единую сеть.
QoS: отдает приоритет типам трафика (например, VoIP) перед стандартным трафиком данных. Формирование трафика в сети с помощью QoS может повысить производительность приложений и предотвратить перегрузку сети.
Формирование трафика в сети с помощью QoS может повысить производительность приложений и предотвратить перегрузку сети.
Удаленное управление
- Удаленный графический интерфейс: обеспечивает доступ к маршрутизатору через подключение к глобальной сети. Для удаленного доступа к модему вам нужно будет использовать https://, за которым следует IP-адрес модема в глобальной сети. Здесь вы можете управлять именем пользователя и паролем администратора для графического интерфейса модема.
- Remote Console: разрешает доступ по telnet или SSH к маршрутизатору из WAN-подключения с использованием WAN-IP-адреса модема.
Маршрутизация
- Динамическая маршрутизация: Используется, если за модемом установлен шлюз.
- Статическая маршрутизация: вручную добавляет маршрутизаторы в таблицу маршрутизации. Если между двумя статически определенными узлами происходит изменение или сбой, трафик не будет перенаправляться и должен ждать, пока сбой не будет устранен администратором.

Безопасность
- Пароль администратора: Предотвращает доступ посторонних к настройкам прошивки модема. После создания имени пользователя и пароля вам нужно будет вводить их каждый раз при доступе к графическому интерфейсу прошивки модема, расположенному по адресу http://192.168.0.1.
- Перенаправление приложений: перенаправляет порты на выбранное устройство локальной сети по имени приложения.
- Переадресация портов: позволяет вводить порты или диапазоны портов для переадресации интернет-приложений на устройство локальной сети.
- Хостинг DMZ: позволяет устройству локальной сети использовать IP-адрес модема в глобальной сети как свой собственный. DMZ помещает устройство локальной сети за пределы брандмауэра.
- Брандмауэр IPv4: Активация брандмауэра необязательна. Когда брандмауэр активирован, безопасность повышается, но некоторые сетевые функции будут потеряны.
- Брандмауэр IPv6: Активация брандмауэра необязательна.
 Когда брандмауэр активирован, безопасность повышается, но некоторые сетевые функции будут потеряны.
Когда брандмауэр активирован, безопасность повышается, но некоторые сетевые функции будут потеряны. - NAT (преобразование сетевых адресов): отключение NAT откроет доступ к вашему широкополосному модему извне, что создаст угрозу безопасности. Эти настройки не следует изменять, если это не указано вашим провайдером.
- UPnP: упрощает подключение и внедрение устройств в вашу сеть.
- SIP ALG: Включает или отключает возможность передачи сеансов SIP в локальную сеть.
Полное руководство по развитию Интернета — Quartz
Без Интернета мир не был бы таким, каким он стал сегодня. Он затрагивает практически все аспекты того, как мы живем, работаем, общаемся, делаем покупки и играем. Но доступ к Интернету — это недавнее явление, которое изменило мир за ошеломляюще короткий промежуток времени. Всего за несколько десятилетий Интернет превратился из нового способа для американских военных поддерживать связь в постоянное сердцебиение человечества. С каждым годом все больше и больше людей получают доступ к Интернету — вот как они вошли в систему.
С каждым годом все больше и больше людей получают доступ к Интернету — вот как они вошли в систему.
Интернет уходит своими корнями в проект министерства обороны США в 1960-х годах, родившийся (pdf) во время холодной войны и стремящийся к тому, чтобы вооруженные силы общались через объединенную распределенную сеть. Военное исследовательское подразделение, Агентство перспективных исследовательских проектов (ARPA), начало работу над коммуникационным проектом, который привел к созданию ARPANET, одной из первых итераций компьютеров, общающихся друг с другом в сети.В конечном итоге ARPANET соединила военные объекты, сторонних подрядчиков и несколько университетов в США. К середине 1970-х ARPANET была подключена к NORSAR, американо-норвежской системе, предназначенной для мониторинга сейсмической активности землетрясений или ядерных взрывов через спутник. Затем норвежская система была подключена к компьютерам в Лондоне и, в конечном итоге, в других частях Европы.
Компьютеры, использовавшиеся для соединения этой зарождающейся сети, были гигантскими по сегодняшним меркам. SDS Sigma 7, который в середине 1960-х стоил 700 000 долларов (4,5 доллара).8 миллионов в сегодняшних долларах) был использован Калифорнийским университетом в Лос-Анджелесе для отправки первого сообщения через ARPANET в Стэнфордский университет. SDS, или Scientific Data Systems, одна из первых компьютерных компаний США, в которой работали выпускники Packard Bell, построила первый компьютер, подключенный к сети. Машина, как и ее потомство, которое помогло первым людям высадиться на Луну, не была похожа на компьютер, который мы знаем сегодня: она занимала большую часть комнаты, в которой находилась, и состояла из ряда шкафов с катушечным ленты, мигающие кнопки и тумблеры.Там должна была быть небольшая станция с клавиатурой и очень простым монитором, но большая часть данных для машины хранилась на перфокартах. Первым отправленным сообщением было слово «lo»; исследователи пытались ввести слово «логин», и система дала сбой после двух букв.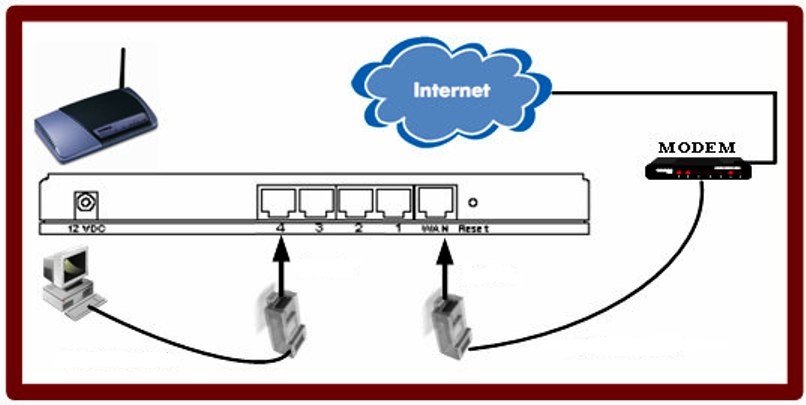 (Помните, что в следующий раз, когда Facebook отключится на несколько минут.)
(Помните, что в следующий раз, когда Facebook отключится на несколько минут.)
Фото Apic/Getty Images
Карта 1972 года, показывающая коммуникационные центры и ретрансляторы (узлы) новых коммуникационных систем ARPANETВ первые дни эти системы использовали интерфейс Процессоры сообщений (IMP), которые представляли собой компьютеры, предназначенные для организации и получения данных, входящих и исходящих из сети.По сути, это были самые ранние версии современного маршрутизатора. ARPANET полагалась на арендованные телефонные линии, как и коммерческий Интернет в последующие годы. Примерно в то же время ученый-компьютерщик Рэй Томлинсон, работавший в исследовательской фирме Bolt, Beranek and Newman (теперь часть Raytheon), создал первоначальную версию электронной почты; тогдашний профессор Стэнфорда и будущий «отец интернета» Винт Серф придумал термин «интернет», чтобы говорить об этой растущей сети взаимосвязанных компьютеров.
В 1980-х годах грант Национального научного фонда США позволил небольшим университетам подключаться к ARPANET для обмена информацией с теми, кто не мог напрямую подключиться к сети.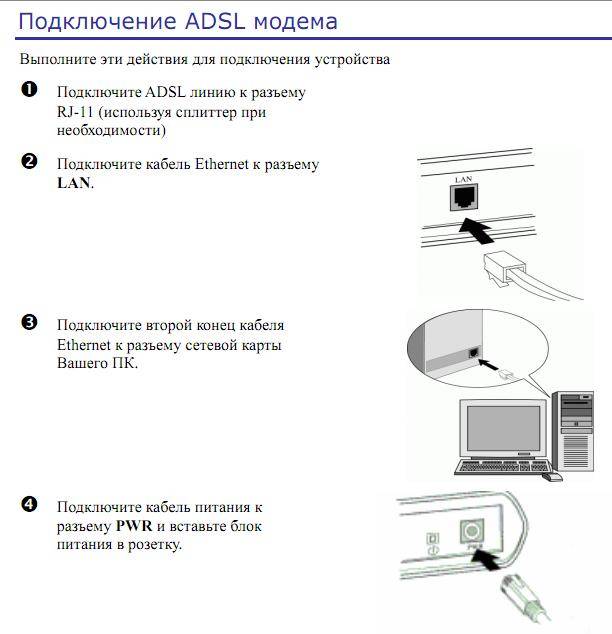 К концу 1980-х годов к сети были подключены школы примерно в 25 странах — в 1983 году вооруженным силам США была предоставлена собственная ветвь ARPANET, названная MILNET, для безопасной связи, позволяющая проводить другие исследования и общение в ARPANET.
К концу 1980-х годов к сети были подключены школы примерно в 25 странах — в 1983 году вооруженным силам США была предоставлена собственная ветвь ARPANET, названная MILNET, для безопасной связи, позволяющая проводить другие исследования и общение в ARPANET.
«До появления Интернета Интернет был почти полностью текстовым миром.
Первые дни потребительского интернета сопровождались какофонией цифровых шипений и гудков.
По мере стандартизации интернет-протоколов и технологий в конце 1980-х и начале 1990-х университеты, предприятия и даже обычные люди начали подключаться через Интернет. Но до изобретения Всемирной паутины выполнение чего-либо было настоящей рутиной. Информацию в Интернете было трудно найти, и она была почти невозможной. «Интернет до Интернета был почти полностью текстовым миром, — говорит редактор ZDNet Стивен Дж.Воан-Николс сказал по случаю 20-летия сайта в 2011 году: «Если это делает до-интернет похожим на место, которое в те дни приветствовало только технарей, вы правы, так оно и было».
Возможно, мы бы не продвинулись дальше Интернета начала 1990-х, если бы не Тим Бернерс-Ли, который искал более простой способ поиска и обмена исследованиями. Бернерс-Ли, который в 1989 году был исследователем, работавшим в CERN, швейцарском центре ядерных исследований, придумал концепцию Всемирной паутины, децентрализованного хранилища информации, связанного друг с другом и доступного для всех, кто мог подключиться к нему.Он создал первую веб-страницу в 1993 году. Увидев ценность того, что создал Бернерс-Ли и его команда, ЦЕРН сделал программное обеспечение для Интернета общедоступным, а это означает, что любой может использовать его и развивать его.
Бернерс-Ли также создал первый веб-браузер (первоначально называвшийся WorldWideWeb, а затем переименованный в Nexus). Но только когда группа бывших студентов Университета Иллинойса в Урбана-Шампейн (UIUC) под руководством Марка Андриссена создала веб-браузер Mosaic в 1993 году, Интернет начал развиваться.Андреессен и его команда покинули исследовательский центр UIUC, чтобы основать Netscape, компанию, которая выпустила первый веб-браузер, которым когда-либо пользовались многие люди: Netscape Navigator.
ASSOCIATED PRESS
К середине 1990-х Netscape занимала около 80% рынка браузеров в США и Европе. Его единственным реальным конкурентом был Internet Explorer от Microsoft, который впервые появился в Windows 95. Но Microsoft, уже тогда крупная компания, могла быстрее обновлять свое программное обеспечение по мере изменения Интернета, внедряя новые технологии, такие как CSS (каскадные таблицы стилей — код, который гарантирует, что Интернет — это больше, чем просто страницы с пустым текстом) раньше, чем Netscape.(Доминирование Microsoft оставалось почти неоспоримым до появления мобильного Интернета, но об этом позже.)
В то время интернет-услуги, особенно в США, стали более доступными. Хотя первый телефонный модем был изобретен в 1958 году компанией Bell, который мог просто отправлять данные на другие устройства Bell, первый модем, предназначенный для использования с ПК, появился только в 1977 году. Но только в 1996 году мы получили 56k. модем, который позволял интернет-пользователям просматривать веб-страницы со скоростью 56 000 бит в секунду. (Сегодня мы можем загрузить файл размером 1 ГБ примерно за 32 секунды, по сравнению с примерно 3,5 днями, что потребовалось бы для модема 56k.) доступ в США. Абоненты почти всегда полагались на свою существующую телефонную линию для подключения к Интернету, а это означало, что никто не мог использовать телефон, когда кто-то был в Интернете. И каждый, кто подключался с середины 90-х до середины 2000-х, вероятно, знал об ужасе, который представлял собой звук подключения модема по телефонной линии.
(Сегодня мы можем загрузить файл размером 1 ГБ примерно за 32 секунды, по сравнению с примерно 3,5 днями, что потребовалось бы для модема 56k.) доступ в США. Абоненты почти всегда полагались на свою существующую телефонную линию для подключения к Интернету, а это означало, что никто не мог использовать телефон, когда кто-то был в Интернете. И каждый, кто подключался с середины 90-х до середины 2000-х, вероятно, знал об ужасе, который представлял собой звук подключения модема по телефонной линии.
В какой-то момент в 2004 году впервые в истории США было больше людей, имеющих доступ к широкополосному Интернету, чем коммутируемый доступ, по данным Исследовательского центра Пью. Цена на широкополосное соединение начала падать по мере того, как становилось все больше пользователей. Широкополосные модемы действуют немного иначе, чем их предшественники с коммутируемым доступом, поскольку им не нужно звонить по телефонной линии вашему интернет-провайдеру, чтобы установить подключение к Интернету — они остаются на связи, пока их не выключат. Сегодня в США большинство широкополосных соединений поступают в дома через те же соединения, которые используются для кабельного телевидения, и, как правило, для подключения не требуется доступ к телефонной линии.
Сегодня в США большинство широкополосных соединений поступают в дома через те же соединения, которые используются для кабельного телевидения, и, как правило, для подключения не требуется доступ к телефонной линии.
В сочетании с появлением Wi-Fi широкополосная связь произвела революцию в способах подключения людей к Интернету. До Wi-Fi и широкополосного доступа доступ в Интернет был очень статичным и медленным, и для доступа в Интернет требовалось, чтобы кто-то сидел перед большим компьютером, физически подключенным к модему. Но когда Wi-Fi начал набирать популярность, он сделал Интернет доступным везде, где у кого-то есть ноутбук, планшет или Palm Pilot и подключение к Wi-Fi.Самые ранние версии Wi-Fi были реализованы в середине 1990-х годов, но только когда Apple включила эту технологию в ноутбук iBook в 1999 году, а также в другие модели в начале 2000-х годов, она действительно начала развиваться.
Скорость широкополосного доступа обычно выше, чем коммутируемого. В США Федеральная комиссия по связи (FCC) рассматривает широкополосное соединение — по крайней мере, для фиксированной связи, а не для сотовой связи, — которое может достигать скорости 25 Мбит/с для загрузки и 3 Мбит/с для загрузки. Это, безусловно, может измениться в будущем — определение менялось в прошлом, — но на данный момент оно точно отражает то, к чему имеет доступ большая часть страны.
Это, безусловно, может измениться в будущем — определение менялось в прошлом, — но на данный момент оно точно отражает то, к чему имеет доступ большая часть страны.
Скорость помогла Интернету стать тем, чем он стал.
Эти скорости помогли сделать Интернет тем, чем он стал: в первые годы существования Интернета загрузка веб-страниц даже с простой графикой могла занимать несколько минут. С более высокими скоростями веб-сайты могли загружаться быстрее, а разработчики могли добавлять больше контента на свои сайты, не опасаясь, что это приведет к сбою компьютеров их пользователей.Стало возможным даже потоковое видео; YouTube впервые был запущен в 2005 году. Веб-сайты превратились из простых пунктов назначения в интерактивные места, где люди могли покупать товары и общаться друг с другом в режиме реального времени.
При этом около 19 миллионов человек в США все еще не имеют доступа к Интернету, и примерно 43% населения мира также не имеют доступа. Но предпринимается много усилий, чтобы предоставить доступ к Интернету тем, где сложно развернуть стационарное соединение. Кабельные компании используют старые радиочастоты для доставки высокоскоростного интернета, а автономные воздушные шары могут передавать интернет даже в самые отдаленные места. Поскольку доступ к доступным беспроводным технологиям расширяется, а наше представление об Интернете продолжает меняться, вполне вероятно, что число людей, не подключенных к Интернету, будет быстро сокращаться в течение следующего десятилетия.
Кабельные компании используют старые радиочастоты для доставки высокоскоростного интернета, а автономные воздушные шары могут передавать интернет даже в самые отдаленные места. Поскольку доступ к доступным беспроводным технологиям расширяется, а наше представление об Интернете продолжает меняться, вполне вероятно, что число людей, не подключенных к Интернету, будет быстро сокращаться в течение следующего десятилетия.
Если вы думали, что появление широкополосной связи и Интернета в том виде, в каком мы его знаем сегодня, произошло быстро, вы будете ошеломлены тем, что произойдет в ближайшие несколько лет.
Мобильный широкополосный доступ — подключение к Интернету через мобильный телефон — за последние пять лет стал очень популярен. В конце 2013 года в мире было около 1,9 миллиарда подписчиков смартфонов, а к концу 2018 года их было около 5,3 миллиарда — это скачок примерно на 180% за пять лет.
Смартфоны дешевеют — средняя мировая цена телефона составляет около 368 долларов, но есть десятки смартфонов, которые работают менее чем за 50 долларов, — и доступ к ним улучшается с каждым днем.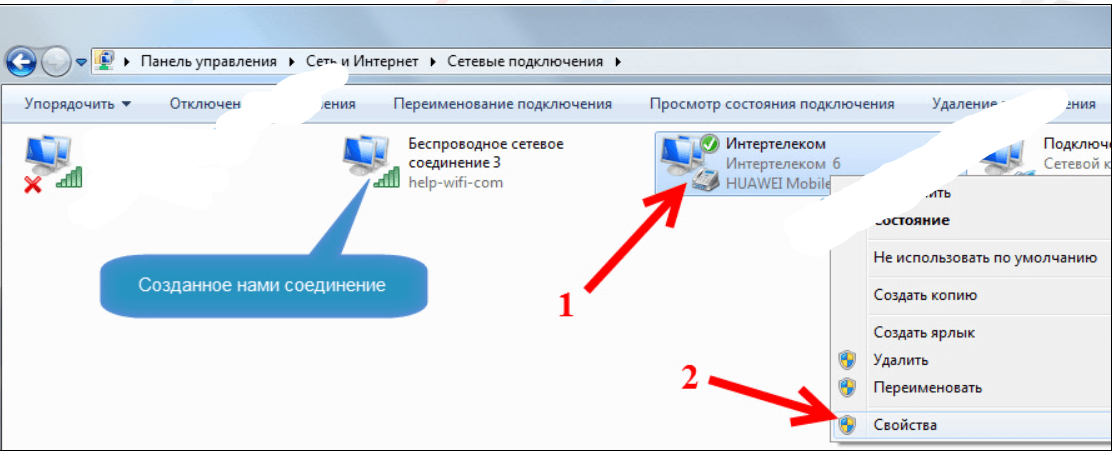
Shutterstock
Это далеко от самых ранних итераций мобильного интернета, таких как WAP (Wireless Application Protocol). Представленный в 1999 году и замеченный в таких телефонах, как Nokia 7110 (который многие ошибочно связывают с изображением в популярном фильме года «Матрица »), WAP был чем-то вроде раннего коммутируемого доступа к мобильному Интернету. Вы можете заглянуть на элементарные страницы Интернета, чтобы проверить такие вещи, как спортивные результаты или заголовки новостей. Но слишком глубокое погружение в Интернет, скорее всего, сожжет любой тарифный план с завышенной ценой, который у вас был в то время.
Первым по-настоящему полезным стандартом мобильной передачи данных стал 3G в 2003 году, когда радиотехнология впервые позволила передавать по воздуху не только звонки и текстовые сообщения. (В западном мире в 2019 году ваш смартфон часто использует этот тип подключения, когда он не может подключиться к LTE; в других странах он по-прежнему является стандартом.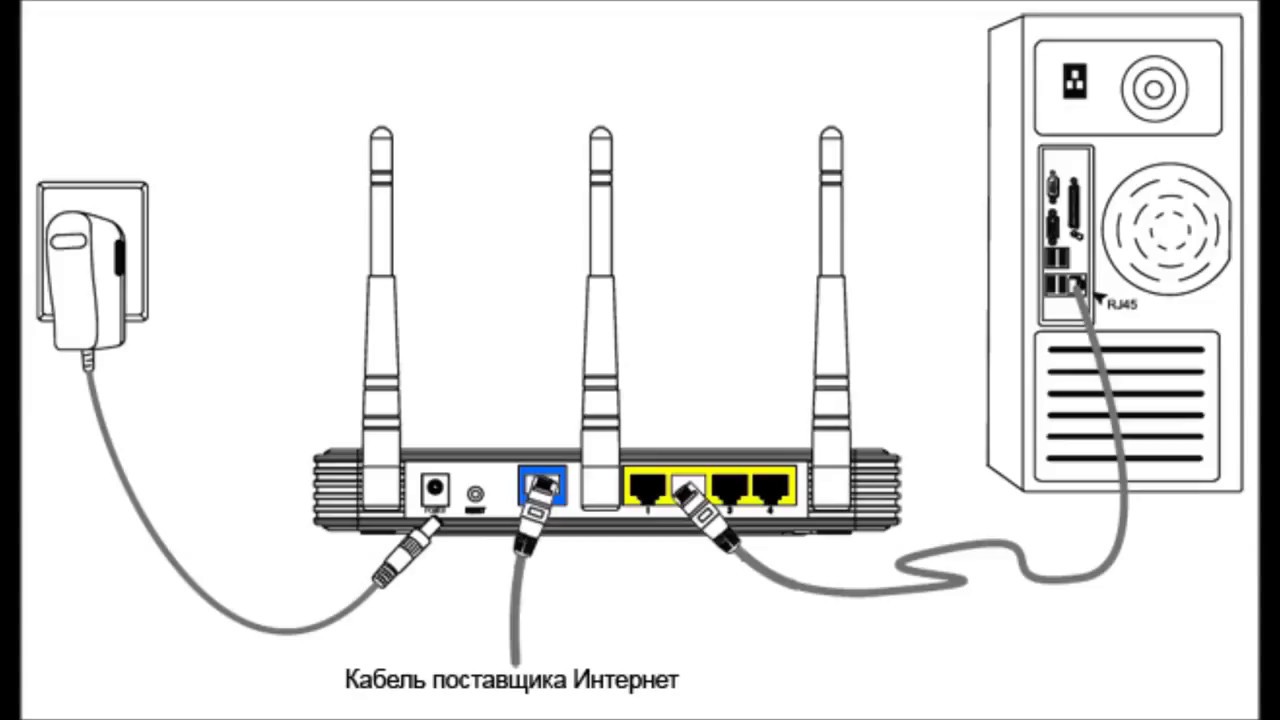 )
)
Мобильный Интернет действительно взлетел с iPhone, впрочем, и все устройства, стремившиеся его скопировать. Представляя iPhone, основатель Apple Стив Джобс сказал, что он берет на себя роль сразу трех устройств: «Это iPod, телефон и интернет-коммуникатор.
Первый iPhone был выпущен в 2007 году (хотя модель 3G не была представлена до 2008 года). За последнее десятилетие Apple продала более 1 миллиарда iPhone и подстегнула таких конкурентов, как Google, чья операционная система Android установлена на более чем 2 миллиардах устройств. Внезапно устройство, помещающееся на вашей ладони, могло получить доступ к Интернету (более или менее) так же, как ноутбук. Мобильный Интернет создал совершенно новую экономику — по оценкам Apple, разработчики получили 120 миллиардов долларов дохода от приложений, разработанных для iPhone и iPad, с тех пор, как в 2008 году был впервые представлен Apple App Store.Более того, теперь мы тратим в среднем четыре часа каждый день на наши телефоны, большую часть этого времени проводя в социальных сетях.
Вполне возможно, что для нашего сверхбыстрого и мобильного будущего будет изобретена совершенно новая парадигма.
Согласно недавнему отчету потребителей (pdf), подготовленному по заказу компании Ericsson, занимающейся сетевым оборудованием, средний владелец смартфона в США в настоящее время использует около 8 ГБ данных каждый месяц. Компания ожидает, что к 2025 году это число вырастет до 200 ГБ в месяц.Мобильные устройства, скорее всего, не будут выглядеть так, как сейчас: точно так же, как использование смартфона для доступа в Интернет в 2019 году — это не что иное, как использование ноутбука для выхода в Интернет в 2003 году или настольного компьютера в 1993 году, возможно, появится совершенно новая парадигма. изобретено для нашего сверхбыстрого мобильного будущего. Будущее Интернета, вероятно, будет все более мобильным, но сегодняшние устройства, вероятно, не будут доминировать.
Поскольку беспроводные сети 5G развертываются сегодня по всему миру, многие из них обещают скорость загрузки более 1 гигабита в секунду (по сравнению с LTE, максимальная скорость которой составляет около 25 Мбит/с в США), а соединения настолько герметичны, что кажется как будто вы находитесь в одной комнате с кем-то за тысячи миль от вас. Легко понять, как Интернет может развиться от своих простых корней, но не то, какую форму он примет.
Легко понять, как Интернет может развиться от своих простых корней, но не то, какую форму он примет.
Вполне возможно, что следующая итерация Интернета, основанная на 5G, может представить несколько фантастических сценариев: операции, выполняемые удаленно в режиме реального времени; парки автономных грузовиков, за которыми наблюдают издалека; очки дополненной реальности, которые накладывают голографическую информацию перед нами, когда мы движемся по миру; компьютеров, размещенных в облаке.
Но пока это несбыточные мечты.Пока внедряются новые сетевые технологии, внедрение дорогих сетей, вероятно, будет медленным, и нет никакой гарантии, что реальная инфраструктура когда-либо оправдает обещания того, что инженеры могут реализовать в лаборатории. Но с другой стороны, люди, вероятно, говорили то же самое о тех ранних сообщениях, которые ходили туда-сюда из Калифорнийского университета в Лос-Анджелесе в начале 1970-х годов.
Руководство пользователя маршрутизатора 8001
Руководство пользователя маршрутизатора 8001У меня больше нет доступа к Интернету.

Когда ваш компьютер подключается к Интернету, несколько устройств должны работать вместе:
- Ваш компьютер должен быть подключен к маршрутизатору.
- Ваш маршрутизатор должен подключиться к вашему модему.
- Ваш модем должен подключиться к вашему интернет-провайдеру (ISP)
Ваш доступ в Интернет может быть нарушен на любом из этих устройств или в любом из соединений между ними. Чтобы помочь вам найти источник проблемы и устранить ее, инструкции в этом разделе проведут вас через три основных шага по устранению неполадок:
- Проверка светодиодов устройств
- Проверка маршрутизатора и его соединений
- Проверка модема и его интернет-соединения
Проверить светодиоды
- Горит ли индикатор питания маршрутизатора?
- Если да, перейдите к следующему этапу проверки светодиодов.
- Если нет, убедитесь, что маршрутизатор подключен к работающему источнику питания.

- Если да, перейдите к следующему этапу проверки светодиодов.
- Если нет, перезагрузите маршрутизатор, отключив и снова подключив блок питания. Если индикатор системы по-прежнему не мигает постоянно с частотой один раз в секунду, возможно, маршрутизатор вышел из строя. Обратитесь в службу поддержки USRobotics.
- Если да, перейдите к следующему этапу проверки светодиодов.
- Если нет, маршрутизатор не имеет доступа к Интернету, как и ваш компьютер. Чтобы узнать, почему ваш маршрутизатор не может получить доступ к Интернету, проверьте подключение маршрутизатора к модему.
- Если да, перейдите к следующему этапу проверки светодиодов.
- Если нет, маршрутизатор не имеет доступа к вашему компьютеру и не может передавать данные между компьютером и Интернетом.
 Проверьте подключение компьютера к маршрутизатору.
Проверьте подключение компьютера к маршрутизатору.
Проверьте маршрутизатор и его соединения
Этот раздел поможет вам определить, связана ли ваша проблема в одном из следующих сегментов соединения между вашим компьютером и Интернетом:
- Подключение компьютера к маршрутизатору
- Маршрутизатор
- Подключение маршрутизатора к модему
Компьютер к маршрутизатору
Пропингуйте маршрутизатор следующим образом:
- Нажмите Windows Пуск > Выполнить .
- В диалоговом окне «Выполнить»
- Пользователи Windows XP, 2000 и NT: введите cmd и нажмите OK .
- Пользователи Windows Me, 98 и 95: введите команду и нажмите OK.

Вы получили ответ на пинг?
- Если да, ваш компьютер подключается к маршрутизатору.Продолжите, проверив свой маршрутизатор.
- Если нет,
- Убедитесь, что кабель Ethernet, соединяющий маршрутизатор с компьютером, подключен к порт LAN на роутере.
- Убедитесь, что оба конца кабеля Ethernet, соединяющего маршрутизатор с компьютером, надежно подключены.
- Попробуйте выйти в Интернет. Если у вас по-прежнему нет доступа в Интернет, продолжите проверку маршрутизатора.
Маршрутизатор
Чтобы определить, отвечает ли ваш маршрутизатор,
- Запустите веб-браузер.
- В строке местоположения или адреса введите адрес пользовательского веб-интерфейса маршрутизатора и нажмите Enter. Адрес по умолчанию: http://192.168.123.254 .
Появился веб-интерфейс пользователя?
- Если да, маршрутизатор отвечает.
 Продолжите, проверив соединение маршрутизатора с модемом.
Продолжите, проверив соединение маршрутизатора с модемом. - Если нет, маршрутизатор не отвечает. Возможно, вам придется разблокировать и возобновить соединение, перезагрузите роутер или перезагрузите роутер.
Освободите и обновите сетевое соединение вашего компьютера:
- Выполните команды выпуска и обновления.
- Нажмите Windows Пуск > Выполнить .
- Введите cmd и нажмите Enter.
- Введите ipconfig /release и нажмите Enter.
- Введите ipconfig /renew и нажмите Enter.
- Введите exit и нажмите Enter.
- Нажмите Windows Пуск > Выполнить .
- Введите winipcfg и нажмите Enter.
- Щелкните Выпуск .

- Нажмите Обновить .
- Закройте приложение.
- Определите, действительно ли выпуск и продление были эффективными, войдя в веб-интерфейс пользователя маршрутизатора (адрес по умолчанию — http://192.168.123.254).
Windows XP, 2000 или NT:
Windows Me, 98 или 95:
- Если отображается веб-интерфейс пользователя маршрутизатора, попробуйте получить доступ к Интернету. Если у вас по-прежнему нет доступа в Интернет, продолжите проверку подключения маршрутизатора к модему.
- Если веб-интерфейс пользователя маршрутизатора не отображается, перезагрузите маршрутизатор.
Перезагрузите маршрутизатор:
- Отключите блок питания маршрутизатора, а затем снова подключите его.
- Определите, была ли перезагрузка эффективной, войдя в веб-интерфейс пользователя маршрутизатора (адрес по умолчанию — http://192.168.123.254).
- Если отображается веб-интерфейс пользователя маршрутизатора, попробуйте получить доступ к Интернету.
 Если у вас по-прежнему нет доступа в Интернет, продолжите проверку подключения маршрутизатора к модему.
Если у вас по-прежнему нет доступа в Интернет, продолжите проверку подключения маршрутизатора к модему. - Если пользовательский веб-интерфейс маршрутизатора не отображается, выполните сброс настроек маршрутизатора.
Сброс настроек роутера:
Примечание. Эта процедура сбрасывает параметры конфигурации вашего маршрутизатора на заводские значения по умолчанию.После выполнения этой процедуры необходимо либо ввести параметры конфигурации вручную, либо, если вы сделали резервную копию своих настроек, восстановить резервную копию.
- Выполните процедуру сброса:
- Отключите источник питания маршрутизатора.
- Нажмите и удерживайте кнопку RESET.
- Удерживая кнопку RESET, подключите блок питания.
- Когда маршрутизатор снова подаст питание, продолжайте удерживать кнопку RESET, пока индикатор SYSTEM не начнет мигать.Затем отпустите кнопку RESET.
- Определите, был ли выполнен сброс, зайдя на маршрутизатор через веб-браузер по адресу http://192.
 168.123.254.
168.123.254.
- Если отображается веб-интерфейс пользователя маршрутизатора, попробуйте получить доступ к Интернету. Если у вас по-прежнему нет доступа в Интернет, продолжите проверку подключения маршрутизатора к модему.
- Если веб-интерфейс пользователя маршрутизатора не отображается, возможно, маршрутизатор неисправен.Обратитесь в службу поддержки USRobotics.
Маршрутизатор к модему
Убедитесь, что оба конца кабеля, соединяющего маршрутизатор с модемом, надежно подключены. Убедитесь, что на модем подается питание и он включен. Если у вас по-прежнему нет доступа к Интернету, возможно, проблема в модеме или его подключении к вашему интернет-провайдеру. Проверьте модем и его интернет-соединение.
Проверьте модем и его подключение к Интернету
- Убедитесь, что модем подключен к настенной розетке и что оба конца кабеля надежно подключены.
- Перезагрузите модем. Ваш модем может иметь выключатель питания или кнопку сброса,
или вам может потребоваться отключить адаптер питания модема и снова подключить его.



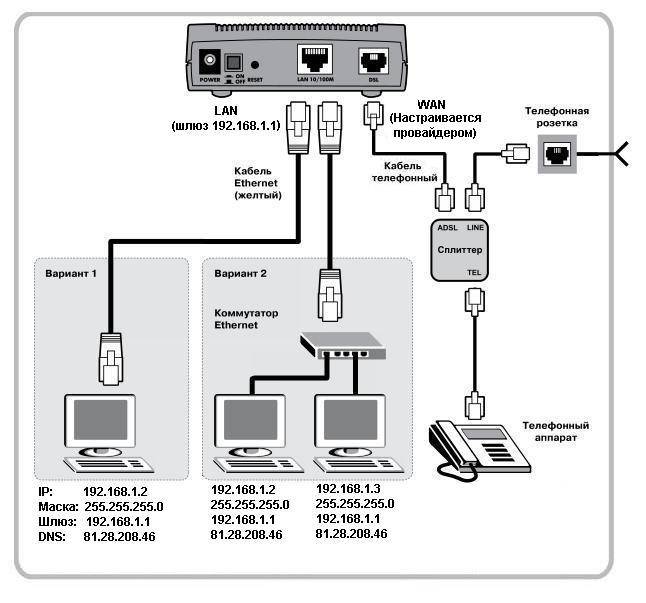
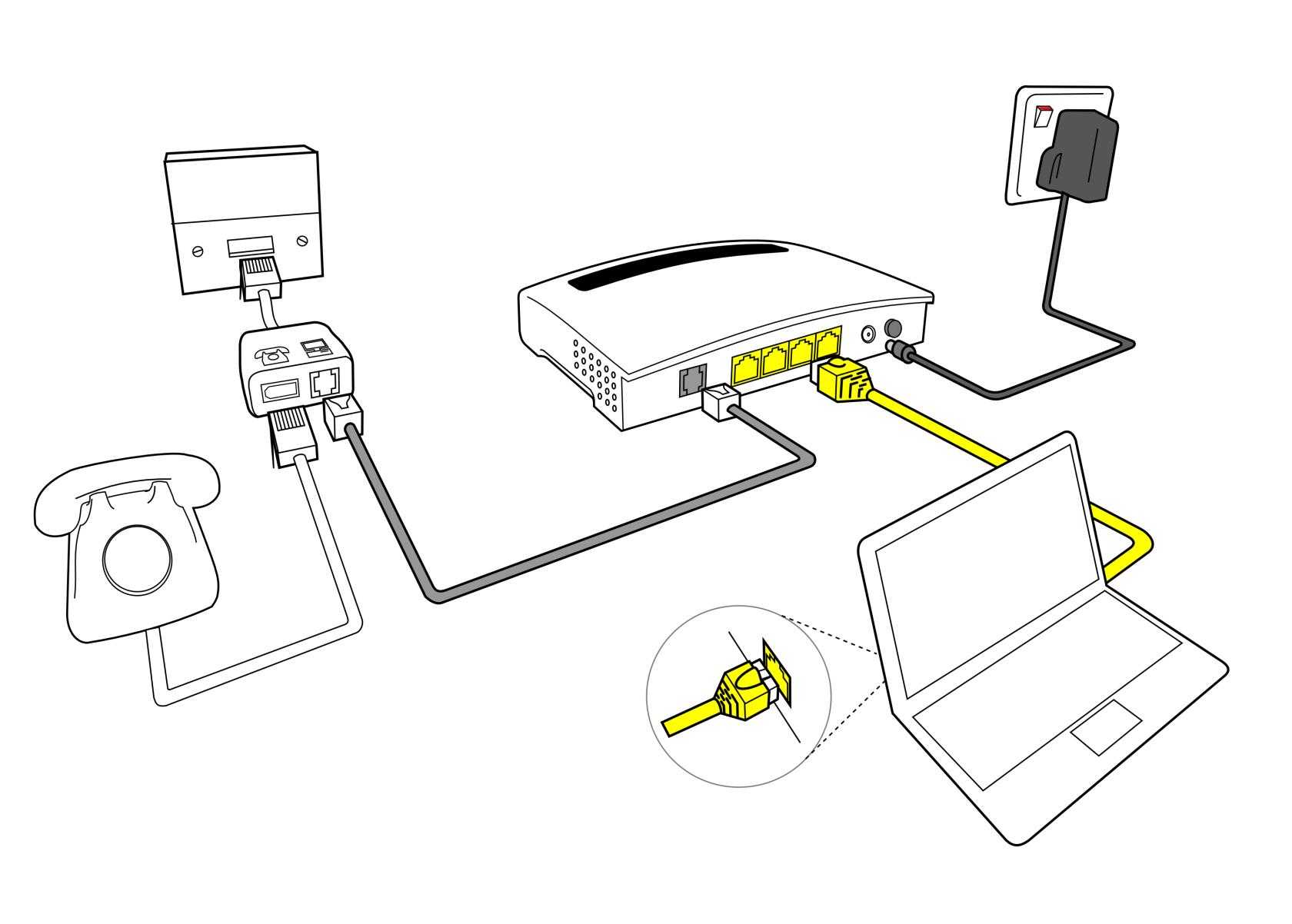




 Вам гарантированы не только хорошая скорость, но и отсутствие ограничений по трафику. К тому же абонентская плата обычно не высока. Основной недостаток — не всякий провайдер согласиться тянуть кабель к вашему дому. И не потому, что он не хочет, а потому, что это либо экономически невыгодно, либо технические возможности просто не позволяют этого сделать. Особенно, если ваш населенный пункт находится далеко за пределами города.
Вам гарантированы не только хорошая скорость, но и отсутствие ограничений по трафику. К тому же абонентская плата обычно не высока. Основной недостаток — не всякий провайдер согласиться тянуть кабель к вашему дому. И не потому, что он не хочет, а потому, что это либо экономически невыгодно, либо технические возможности просто не позволяют этого сделать. Особенно, если ваш населенный пункт находится далеко за пределами города. Причем как в установке, так и в обслуживании. А лимитированный Интернет и абонентская плата могут изрядно подпортить настроение.
Причем как в установке, так и в обслуживании. А лимитированный Интернет и абонентская плата могут изрядно подпортить настроение.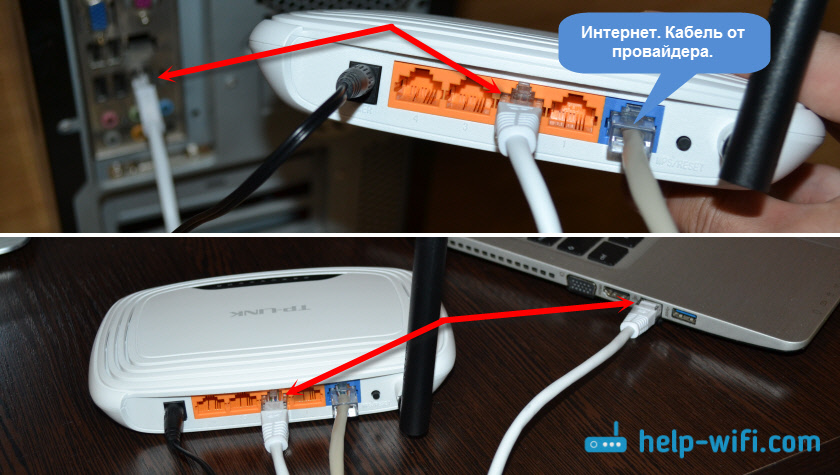
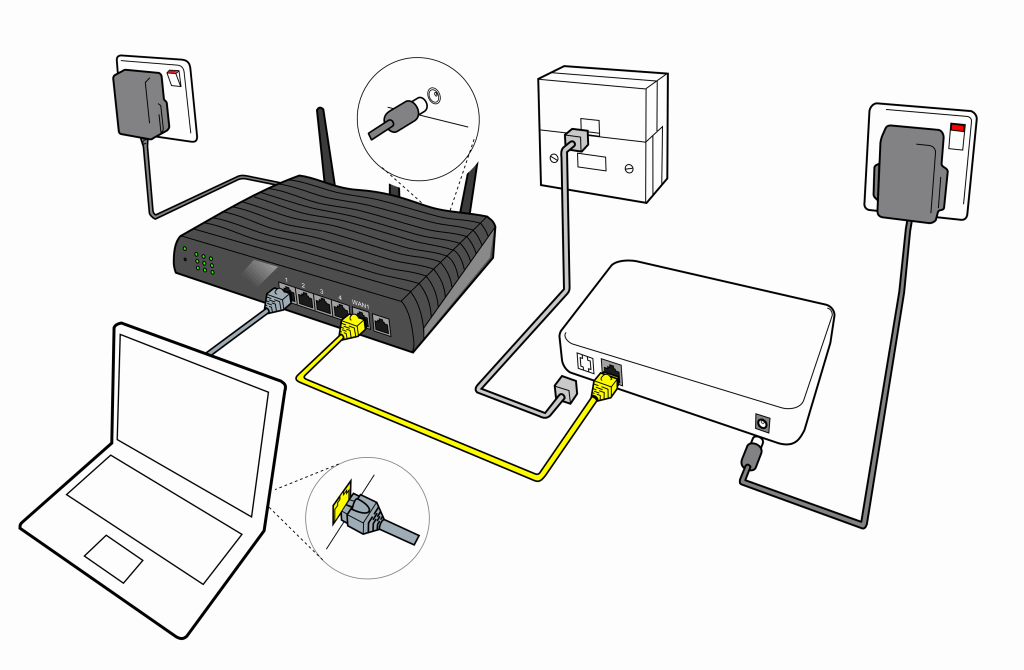
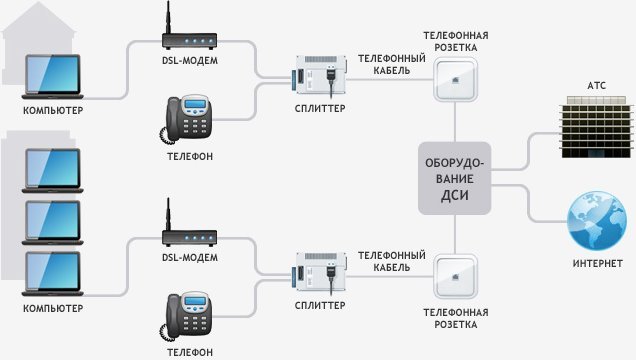 Коммутируемый доступ в Интернет использует вашу телефонную линию , поэтому, если у вас нет нескольких телефонных линий, вы не сможете использовать стационарный телефон и Интернет одновременно.
Коммутируемый доступ в Интернет использует вашу телефонную линию , поэтому, если у вас нет нескольких телефонных линий, вы не сможете использовать стационарный телефон и Интернет одновременно.
 Вы также можете выбрать в Панели управления:
Вы также можете выбрать в Панели управления: 



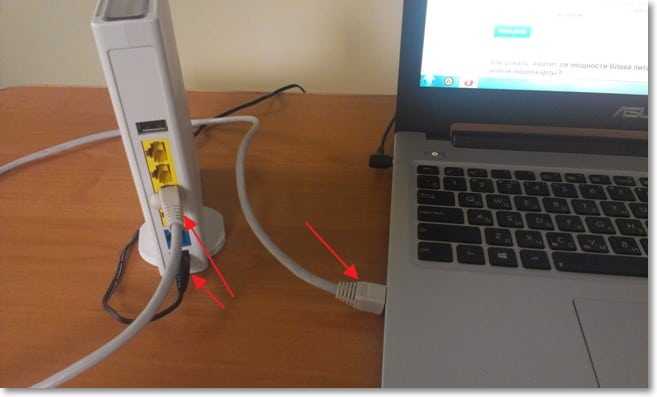
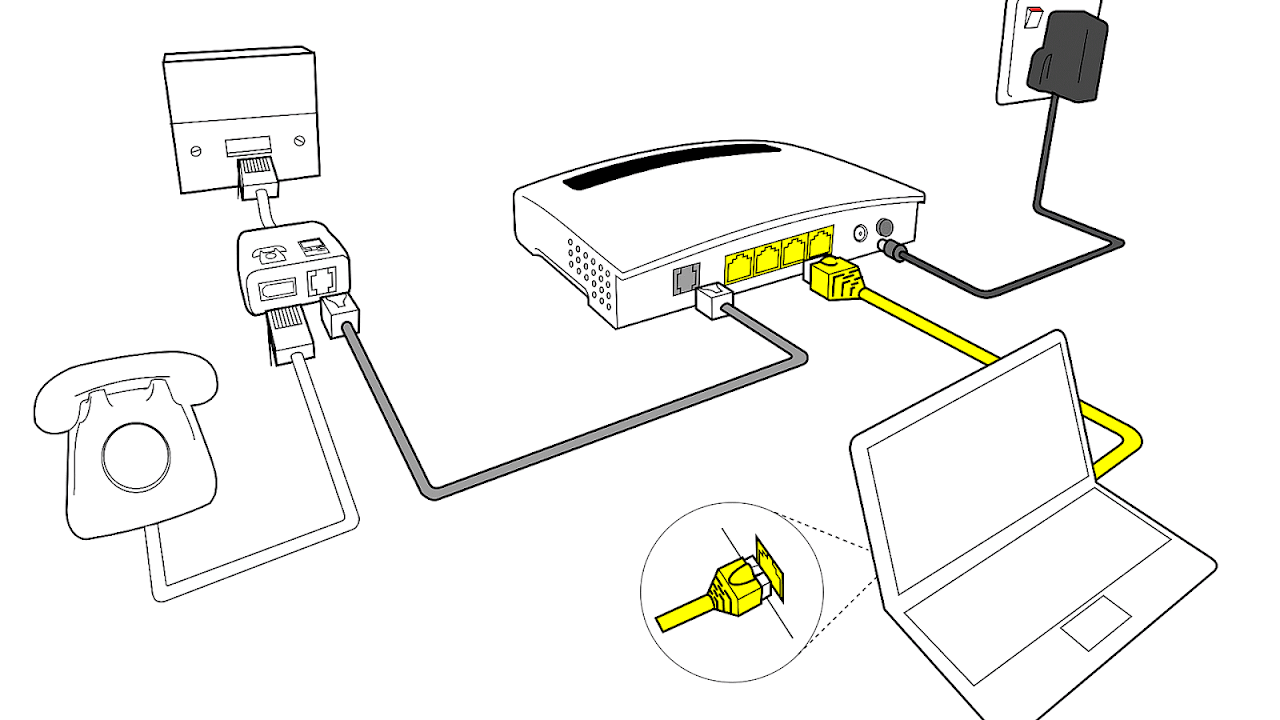 Когда брандмауэр активирован, безопасность повышается, но некоторые сетевые функции будут потеряны.
Когда брандмауэр активирован, безопасность повышается, но некоторые сетевые функции будут потеряны.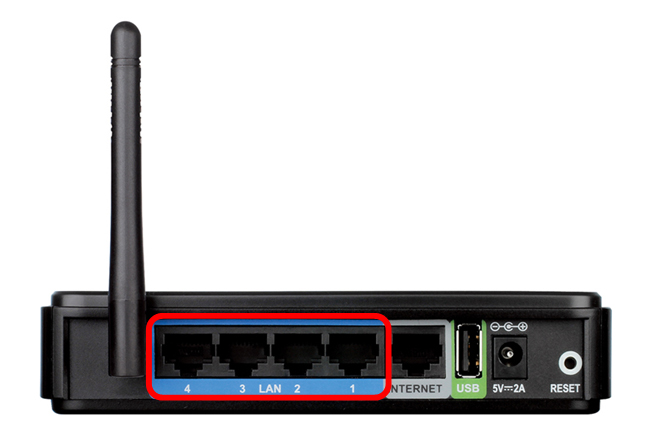
 Проверьте подключение компьютера к маршрутизатору.
Проверьте подключение компьютера к маршрутизатору.
 Продолжите, проверив соединение маршрутизатора с модемом.
Продолжите, проверив соединение маршрутизатора с модемом.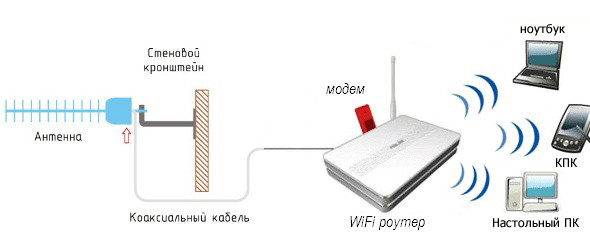
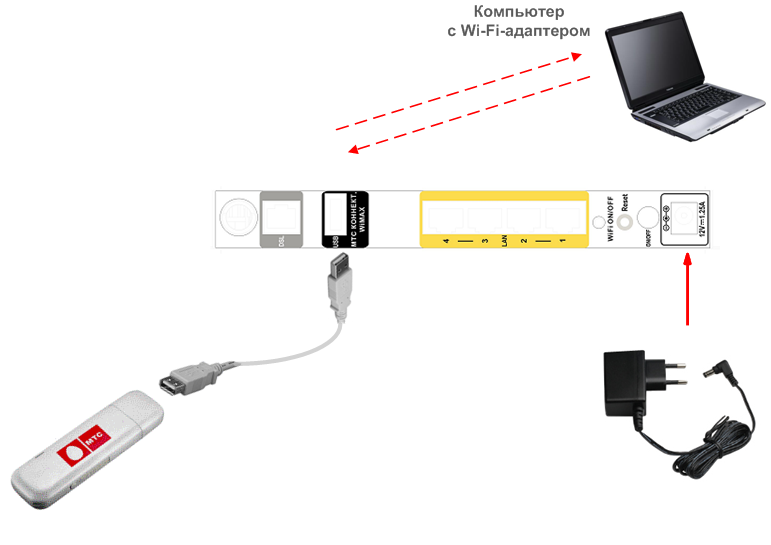 Если у вас по-прежнему нет доступа в Интернет, продолжите проверку подключения маршрутизатора к модему.
Если у вас по-прежнему нет доступа в Интернет, продолжите проверку подключения маршрутизатора к модему. 168.123.254.
168.123.254.