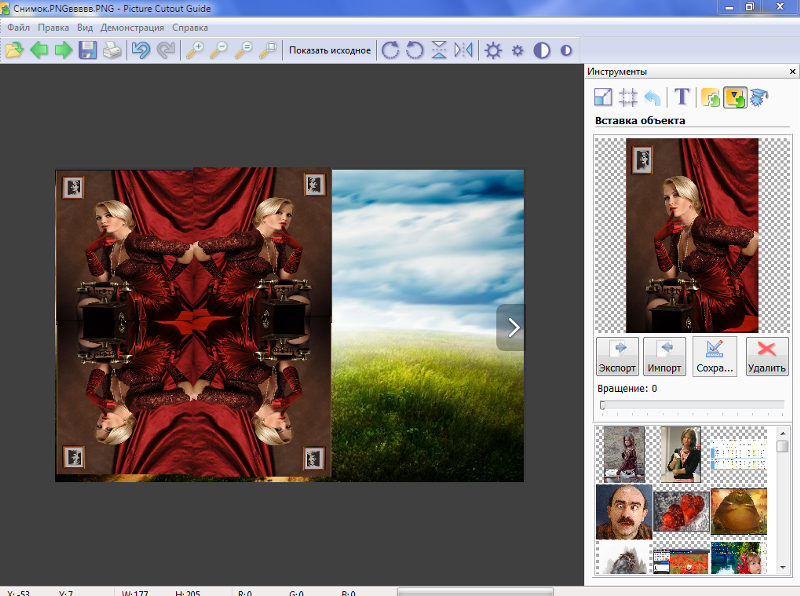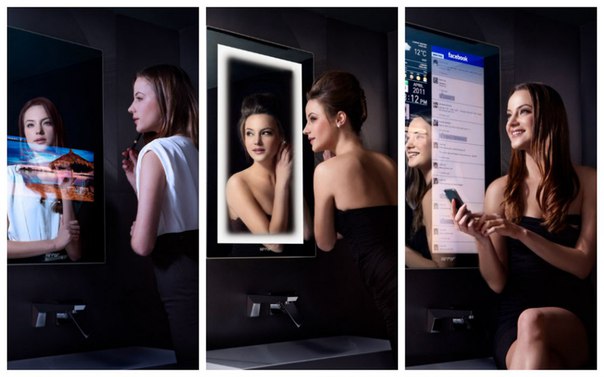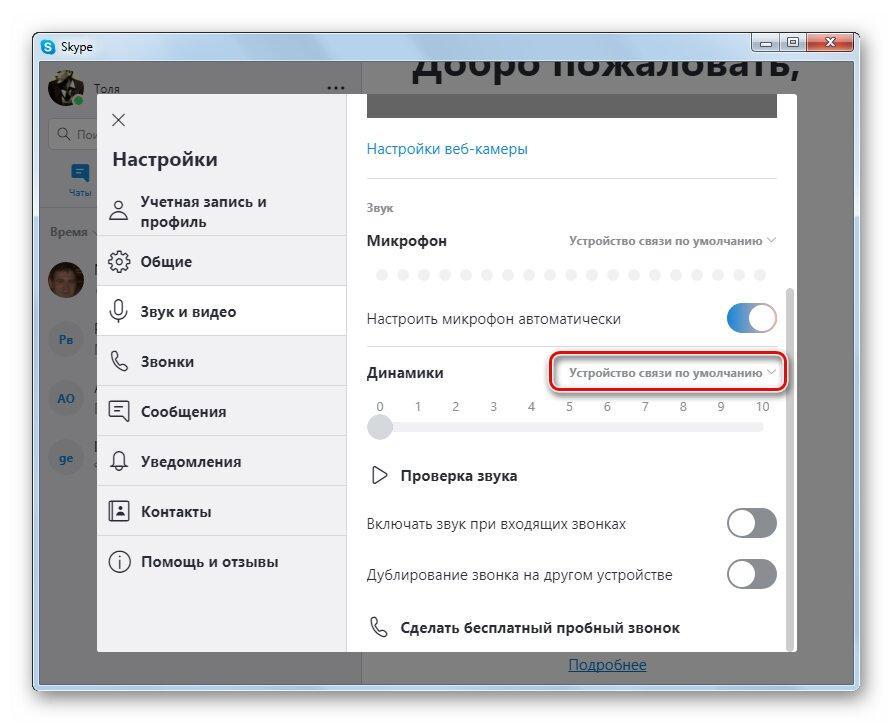зачем оно и как отключить
Действительно, некоторых неопытных юзеров зеркальное отображение в Zoom, скажем так, озадачивает. Ну а как иначе, когда в кадре все наоборот? Притом не только все надписи, но и фон, окружающая обстановка и ты сам. Проблема?
Не совсем. Точнее, совсем не проблема. Но разобраться во вопросе, похоже, будет не лишним.
Итак, начнем с того, что на самом деле Zoom картинку не переворачивает и для всех участников конференции в кадре вы выглядите, как положено (и все надписи или тексты, которые вы им демонстрируете — тоже).
Так что, если Zoom у вас настроен корректно (или настройки по умолчанию вы не меняли), то по сути все в порядке и переживать не о чем.
Но зеркальное отображение как раз и есть одной из дефолтных (т.е. включенных по умолчанию) функций Zoom (равно, как и в Skype, и в Google Meet). Просто помашите ручкой себе в камеру и себя вы увидите как бы в «зеркале». Отсюда может возникнуть (и возникает) вопрос,..
А требуется оно затем, что другие участники конференции на своих экранах должны видеть вас правильно. То есть, не зеркально, а так, как если бы они сидели напротив вас за обычным столом (или как если бы все смотрели на вас, как ученики на учителя в классе).
Следовательно, все, что вы им показываете — тексты, схемы, графики, рисунки, видео — Zoom тоже должен показывать им корректно, а не в зеркальном отображении.
Поэтому для других участников конференции (ваших зрителей) в Zoom точно не нужно ничего ни писать, ни рисовать, ни показывать наоборот. А вот вам, через вашу камеру и на экране вашего компа (или смартфона) Zoom все это покажет зеркально. Если только вы не отключите эту функцию.
как отключить зеркальное отображение в ZoomК слову, по состоянию на сейчас Zoom — это, похоже, единственное приложение для видеоконференций, в котором предусмотрена возможность отключения зеркального отображения видео.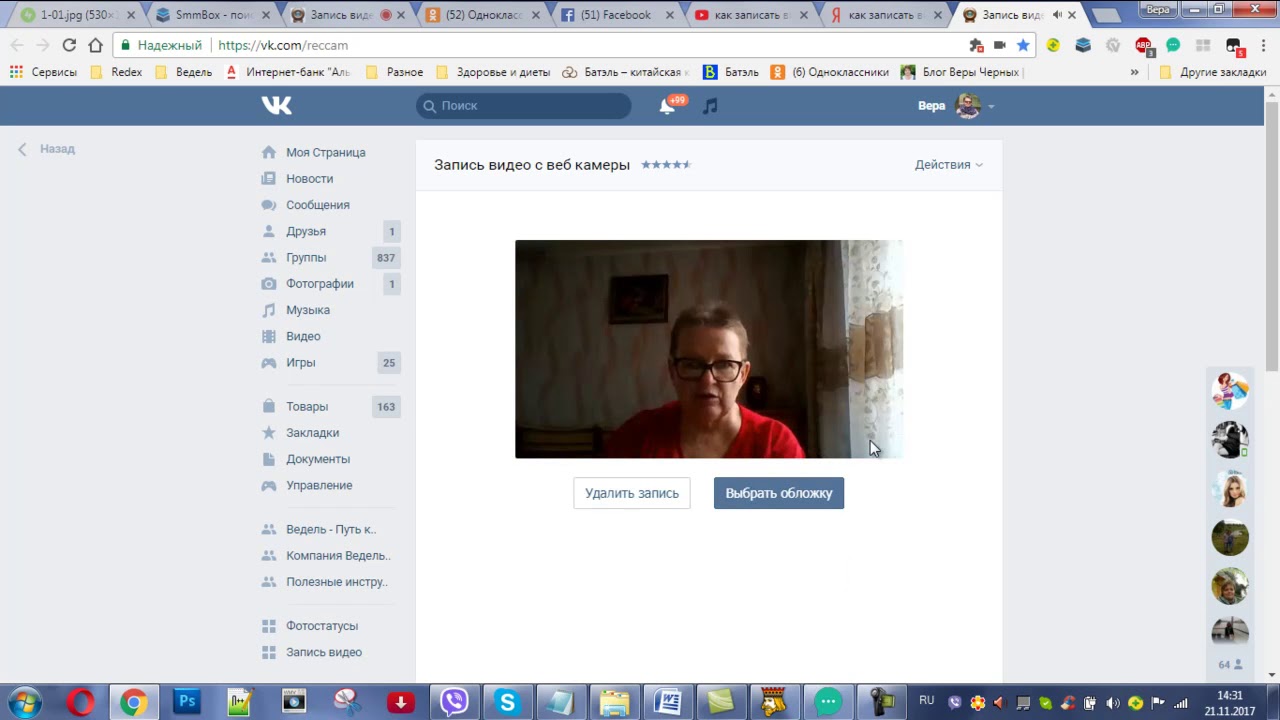
Так что, если эту функцию в Zoom надо выключить/включить, то делается это легко и просто:
- на панели управления конференции жмем по стрелочке рядом со значком камеры:
- в открывшемся меню выбираем «Настройки видео«;
- и на экране настроек отключаем опцию «Отобразить мое видео зеркально» (попутно в окошке сверху смотрим, как это будет выглядеть):
Селфи! То бишь, когда в Zoom надо посмотреть на себя, как говорится, со стороны. К примеру, перед конференцией или в ходе подготовки к ней, когда нужно взглянуть на себя, так сказать, глазами своих зрителей. Как в смартфоне…
Правда, в смартфоне с этим проще — там есть отдельная селфи-камера. А вот с компа чуть сложнее. Но теперь вы знаете, как это делается. Главное, когда вот так отключаете зеркальное отображение в Zoom, чтобы посмотреть себя, потом не забудьте включить эту функцию обратно.
Камера переворачивает изображение в скайпе. Перевернутое изображение веб камеры — как исправить
Инструкция
Прежде всего, проверьте соединение вашей веб-камеры с компьютером, а также определяет ли ее Skype. Для этого запустите программу, дважды щелкнув мышью по значку на рабочем столе, и попробуйте позвонить кому-либо из вашего контакт-листа. Для проверки громкости звучания голоса с вашего микрофона нажмите кнопку вызова для абонента Echo (тестовый контакт Skype).
Если камеру вы не обнаружили, перейдите к «Диспетчеру устройств» и проверьте наличие строки с названием веб-камеры. Для вызова этого приложения нажмите правой кнопкой мыши на значке «Моего компьютера» и нажмите на одноименную строку. При отсутствии установленных драйверов опробуйте их установить с диска или скачать с официального сайта.
Затем перейдите к программе, нажмите меню «Инструменты» и выберите пункт «Настройка».
В открывшемся окне настроек картинки, получаемой с веб-устройства, найдите строки Image Mirror Flip (зеркальное отображение картинки) и Image Vertical Flip (зеркальное отображение картинки). Выберите необходимую опцию, поставив отметку напротив этого пункта и нажмите кнопку «ОК», чтобы закрыть окно и сохранить изменения.
Проверить результат внесенных изменений можно в блоке «Настройки видео». Перейдите к нему и посмотрите на окно, которое отображает состояние вашего веб-устройства. Если изменений не наблюдается, закройте программу и снова запустите.
В некоторых случаях рекомендуется обновить конфигурационные файлы веб-камеры, для этого потребуется перезагрузка. Нажмите кнопку Power на клавиатуре и выберите пункт «Перезагрузка» либо воспользуйтесь стандартным апплетом выключения компьютера в меню «Пуск». После загрузки компьютера запустите Skype и проверьте изменения.
Источники:
- [Решено] Изображение с веб
Встроенная либо подключаемая веб-камера с микрофоном не всегда оснащена светодиодами, сигнализирующими о ее работе. Проверить веб-камеру в этом случае можно при помощи средств операционной системы и специальных программ.
Инструкция
Зайдите в меню «Пуск» и выберите в нем «Панель управления» (либо дважды кликните по одноименному значку на рабочем столе). В «Панели управления» двойным щелчком откройте значок «Система». В диалоговом окне настроек операционной системы зайдите во вкладку «Оборудование» и кликните по кнопке «Диспетчер устройств». В окне «Диспетчера устройств» отображаются все установленные на компьютере физические и виртуальные устройств, с информацией об их функционировании. В списке выберите строку «Устройства обработки изображений», и нажмите на символ «+» рядом с ней. В открывшемся списке веб-камеру и убедитесь, что она задействована (знаки вопроса и красные кресты отсутствуют).
В этом же списке выберите строку «Звуковые, видео и игровые устройства» и раскройте их список. Убедитесь, что все эти устройства задействованы. Если какое-либо необходимое устройство отмечено знаком «?» — установите соответствующие драйвера для его работы. Если строка устройства отмечена красным крестом, нажмите на него правой кнопкой мыши, и в контекстном меню выберите команду «Задействовать». После проверок средстами операционной системы, перейдите к проверке устройства на практике.
Убедитесь, что все эти устройства задействованы. Если какое-либо необходимое устройство отмечено знаком «?» — установите соответствующие драйвера для его работы. Если строка устройства отмечена красным крестом, нажмите на него правой кнопкой мыши, и в контекстном меню выберите команду «Задействовать». После проверок средстами операционной системы, перейдите к проверке устройства на практике.
При работе в Скайп, иногда по каким либо причинам может быть перевернуто изображение, которое вы передаете собеседнику. В этом случае, закономерно встает вопрос о возвращении изображения в первоначальный вид. Кроме того, бывают ситуации, когда пользователь намеренно хочет перевернуть камеру вверх ногами. Выясним, как перевернуть изображение на персональном компьютере или ноутбуке при работе в программе Skype.
Прежде всего, разберемся, как можно перевернуть изображение стандартными инструментами программы Скайп. Но, сразу предупредим, что этот вариант подойдет не для всех. Вначале, заходим в меню приложения Скайп, и переходим по его пунктам «Инструменты» и «Настройки».
Затем, переходим в подраздел «Настройки видео».
В открывшемся окне, жмем на кнопку «Настройки веб-камеры».
Открывается окно параметров. При этом, у различных камер набор функций доступных в данных настройках может существенно отличаться. Среди этих параметров может находиться настройка под названием «Разворот», «Отображение», и с тому подобными названиями. Вот, поэкспериментировав с этими настройками, можно и добиться поворота камеры. Но, нужно знать, что изменение данных параметров приведет не только к изменению настройки камеры в Skype, но и к соответствующему изменению настроек при работе во всех других программах.
Если же вы так и не сумели отыскать соответствующий пункт, или он оказался неактивен, то можно воспользоваться программой, которая поставлялась вместе с установочным диском для камеры. С большой вероятностью, можно сказать, что функция поворота камеры у этой программы должна быть, но вот выглядит и настраивается эта функция у различных устройств по-разному.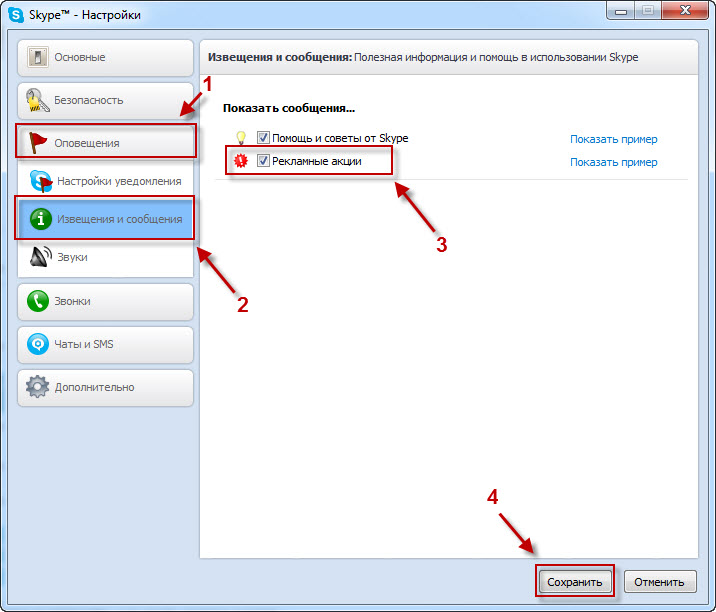
Переворот камеры с помощью сторонних приложений
Если же вы все-таки не нашли функцию переворота камеры ни в настройках Скайпа, ни в стандартной программе данной камеры, то, можно установить специальное стороннее приложение, обладающее данной функцией. Одной из лучших программ данного направления является ManyCam. Установка данного приложения не вызовет сложностей ни у кого, так как она стандартна для всех подобных программ, и интуитивно понятна.
После установки, запускаем приложение ManyCam. Внизу расположен блок настроек «Повернуть & Отразить». Самая последняя кнопка в этом блоке настроек «Перевернуть по вертикали». Кликаем по ней. Как видим, изображение перевернулось.
Теперь возвращаемся в уже знакомые нам настройки видео в Скайпе. В верней части окна, напротив надписи «Выбрать веб-камеру», выбираем камеру ManyCam.
Теперь и в Скайпе мы имеем перевернутое изображение.
Проблемы с драйверами
Если вы хотите перевернуть изображение просто потому, что оно у вас располагается вверх ногами, то тут, скорее всего, проблема с драйверами. Это может случиться при обновлении операционной системы до Windows 10, когда стандартные драйвера этой ОС заменяют собой оригинальные драйвера, которые поставлялись с камерой. Чтобы решить данную проблему, нам следует удалить, установленные драйвера, и заменить их оригинальными.
Чтобы попасть в Диспетчер устройств, набираем на клавиатуре сочетание клавиш Win+R. В появившееся окно «Выполнить» вводим выражение «devmgmt.msc». Затем жмем на кнопку «OK».
Попав в Диспетчер устройств, открываем раздел «Звуковые, видео и игровые устройства». Ищем среди представленных наименований название проблемной камеры, кликаем по ней правой кнопкой мыши, и в контекстном меню выбираем пункт «Удалить».
После удаления устройства, устанавливаем драйвер заново, либо с оригинального диска, который поставлялся вместе с веб-камерой, либо с сайта производителя этой веб-камеры.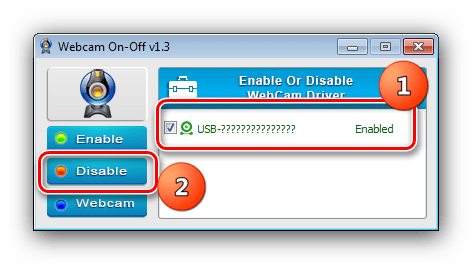
Как видим, существует несколько кардинально разных способов перевернуть камеру в Skype. Каким из этих способов воспользоваться, зависит от того, чего вы хотите достичь. Если вы хотите перевернуть камеру в нормальное положение, так как она находится вверх ногами, то, прежде всего, нужно проверить драйвера. Если же вы намерено хотите произвести действия по изменению позиции камеры, то тогда, вначале попробуйте сделать это внутренними инструментами Скайпа, а в случае неудачи, используйте специализированные сторонние приложения.
Здравствуйте друзья! Сегодня мы с вами будем разбирать довольно популярный глюк программы скайп – перевернутое изображение вверх ногами. Это даже не глюк самой программы, если глубже разобраться. Тут больше виноваты разработчики веб-камер и ноутбуков, на которых это самое изображение перевернуто.
В 80 процентах случаев данная проблема возникает у владельцев ноутбуков ASUS. Вязи с этим в данной статье и буду делать больше упор на эту фирму.
Как перевернуть изображение в скайпе обратно при помощи переустановки драйверов
В основном проблема перевернутого изображения решается путем переустановки драйверов на веб-камеру. Это именно из-за некорректного драйвера вы видите себя вверх ногами в скайпе. Дело в том, что после установки операционной системы Windows устанавливает драйверы на известное ей оборудование, а в базе мог оказаться не совсем корректный драйвер.
В связи с этим нам нужно удалить старый драйвер, скачать новый и установить его. Давайте я вкратце покажу, как это делается.
Для начала нам нужен диспетчер устройств. Кто не знает, как до него добраться – тот ищет его в поиске Windows (через «Пуск»). Забиваем там соответствующий запрос и кликаем по нужному результату:
Попадаем в диспетчер устройств и находим там нашу камеру в разделе «Звуковые, видео и игровые устройства». Кликаем по устройству два раза левой кнопкой мыши:
В следующем окошке переходим во вкладку «Драйвер». Там есть кнопки для обновления или удаления драйвера веб-камеры. То есть мы можем при наличии у нас нового драйвера либо сразу его обновить, либо удалить старый и установить новый.
Там есть кнопки для обновления или удаления драйвера веб-камеры. То есть мы можем при наличии у нас нового драйвера либо сразу его обновить, либо удалить старый и установить новый.
Где брать драйвер для веб-камеры
Обычно все драйверы качаются с официального сайта производителя. Также можно порыться у себя в ящиках и поискать диск, который шел вместе с ноутбуком с драйверами.
Покуда мы договорились больше времени уделять ноутбукам фирмы ASUS, то давайте я покажу, где на сайте и каким образом можно быстро найти драйверы для нужной вам модели.
Переходим по ссылочке http://www.asus.com/ru/support/ . В окошке поиска вбиваем необходимую модель нашего ноутбука:
В базе находится наш ноутбук, переходим во вкладку «Драйверы и утилиты» и качаем необходимый нам драйвер.
Также, если вы не знаете, где еще можно найти и установить драйверы для операционной системы, чтобы не разводить тут кучу текста добавляю вам несколько видеороликов, посмотрите, пригодится.
Изображение вверх ногами на ноутбуке ASUS. Еще одно решение.
Если вы качаете уже пятый подряд драйвер и ничего не помогает, то в таком случае есть еще одно решение. Придется самому подправить один из файлов драйвера.
- Необходимо взять один из драйверов, который подходит к вашей камере, и распаковать его в какую-нибудь папку.
- Далее находим в папке файл, у которого расширение.inf и открываем его через блокнот
- В данном файле, воспользовавшись поиском, находим следующее значение Flip,0x00010001,1.
- Меняем последнее значение 1 на 0
- Сохраняем данный файл все тем же блокнотом и заходим в диспетчер задач. Обновляем драйвер веб-камеры, указывая путь к исправленному нами драйверу.
Данный способ немного запутанный, н он работает и помогает в большинстве случаев.
Переворачиваем изображение в настройках программы
Возможно, у вас не все так плохо и дело совсем не в драйверах. Может быть, достаточно просто перевернуть изображение камеры непосредственно в ее настройках. Давайте мы это сейчас и сделаем.
Может быть, достаточно просто перевернуть изображение камеры непосредственно в ее настройках. Давайте мы это сейчас и сделаем.
Запускаем скайп и в верхнем меню программы нажимаем «Инструменты – Настройки…»:
Далее, в зависимости от камер, окошки и параметры могут отличаться, но суть в том, что вам необходимо найти пункт типа «Разворот» или «Поворот» и поиграться с градусами, после того, как добьетесь нужного результата, сохраните настройки.
Все, дорогие друзья. Не стесняйтесь спрашивать что-то или делиться своим опытом в комментариях.
Иногда при совершении звонка по Скайп возникает такая проблема, что изображение переворачивается. Это не очень удобно, и поэтому нужно знать, что стоит делать в такой ситуации. В статье подробно будет рассказано, как устранить возникшую проблему.
Почему может быть перевернутое изображение в Скайпе
Сначала стоит разобраться в чем причина поломки, а уж только потом ее устранять.
Во-первых – сбой в работе иногда возникает из-за неисправности драйверов, которые отвечают за работу камеры. В данном случае камера устройства работает неправильно или же может перестать работать вообще.
Вторая неполадка – это когда сбиваются настройки изображения.
Разобравшись с причинами неполадок нужно приступать к их решению.
Как заменить неправильные стандартные драйвера для ноутбуков Asus
Если в работе драйвера произошли какие-то неполадки, стоит провести замену стандартного драйвера для своей модели ноутбука.
Для начала нужно четко определить модель ноутбука. Обычно на самом устройстве указана маркировка модели. Если же по каким-то причинам маркировки нет, то посмотрите нужную информацию на коробке или инструкции. В крайнем случае воспользуйтесь интернетом.
После определения модели, перейдите на официальный сайт компьютеров Asus и найдите там свой ноутбук. Теперь необходимо найти специальный драйвер для вебкамеры и скачать его с сайта. Часто после скачивания установочного пакета процесс инсталляции начинается автоматически. По завершению обновления драйвера перезагрузите ноутбук.
Часто после скачивания установочного пакета процесс инсталляции начинается автоматически. По завершению обновления драйвера перезагрузите ноутбук.
Если после перезагрузки устройства камера все так же показывает перевернутое изображение, значит что-то было сделано неправильно. Может быть был установлен неподходящий драйвер, или же причина неисправности совершенно в другом. Попробуйте решить проблему другим методом.
Может дело в настройках камеры
Если после переустановки драйверов проблема не исчезла, значит ее следует решать иным путем.
В том случае, когда камера транслирует перевернутое изображение, исправить неполадку можно с помощью регулировки настроек. Для этого необходимо выполнить такие манипуляции:
- Зайдите в главное меню программы и откройте вкладку “Инструменты”.
- Теперь зайдите в раздел настроек. Перед Вами откроется окно с разнообразными разделами.
- Выберите первую вкладку “Основные”.
- Откроется окно с несколькими видами настроек.
- Выбрать необходимо вкладку “Настройки видео”. Перед Вами появится значок камеры и две кнопочки: “Изменить аватар”, “Настройки веб-камеры”.
- Откройте вкладку с настройками камеры.
- В открывшемся окне щелкните по вкладке “Управление камерой”. Здесь будут изображены пару бегунков, кое-какие из них можно перемещать вверх-вниз. Это позволит изменить нужные настройки.
- Нужно отыскать бегунок с надписью “Разворот”.
- В том случае, если значок активный, он будет ярко выглядеть, попробуйте подвигать его со стороны в сторону. Сделать это можно с помощью правой кнопки мышки. Если все будет правильно сделано, изображение с камеры будет поворачиваться параллельно с тем, как будут выполняться операции с бегунком. При развороте изображения в правильное положение оставьте бегунок в нужном положении.
- Стоит акцентировать внимание еще на определенные надписи: «Image mirror flip», «Image vertical flip» – это зеркальное и вертикальное положение «изображения», которое показывает камера компьютера.
 С случае необходимости напротив нужной надписи надо будет поставить отметку, галочку, для того, чтобы изображение приобрело нормальное положение.
С случае необходимости напротив нужной надписи надо будет поставить отметку, галочку, для того, чтобы изображение приобрело нормальное положение. - В том случае, когда этот ползунок не будет в активном состоянии нужно искать другую проблему неполадки.
Привет всем! Как говорится, если ты что-то не делаешь, то и проблем у тебя не возникает. Так и со скайпом. Как только начинаешь пользоваться этим приложением, появляются вопросы. Одна из проблем, с которой сталкиваются многие пользователи, – перевернутое изображение в веб-камере. Посмотрим, почему она возникает и как ее можно решить.
Почему в скайпе камера показывает вверх ногами — что не так
Существует несколько причин, почему в камере перевернуто изображение, и мы видим себя вверх ногами.
Возникает эта неприятность по следующим причинам:
- Установлены неправильные драйверы. Так часто бывает при автоматической установке, обновлении Windows или использовании стандартного драйвер-пака. Другое объяснение — драйвер работает не корректно;
- настройки вебки. Большинство внешних и некоторые встроенные камеры имеют управление, которое позволяет переворачивать изображение;
- настройки программ, которые были выбраны в качестве источника изображения для мессенджера;
- вебка. При использовании внешнего устройства иногда его можно случайно повернуть. Возможно, так оно и случилось.
Как перевернуть изображение камеры в skype на 180 градусов на пк и андроид
Чтобы перевернуть изображение и вернуть ему обычный вид, проверьте наличие причин, описанных выше, и, при необходимости, их исправьте.
Чтобы все исправить, выполняем следующее:
- проверяем, какой драйвер вебки установлен. Если нужно, переустанавливаем его или устанавливаем новый. На проблему с драйвером укажет восклицательный знак около устройства видеоизображения в Диспетчере задач;
- идем в «Настройки веб-камеры» и ищем опцию поворота изображения. Называться она может по-разному: поворот, разворот, отразить по вертикали.
 Для некоторых камер название функции будет написано по-английски: Rotate, Flip Vertical. В настройках части устройств этой опции нет. Особенно это касается вебок, встроенных в ноутбук;
Для некоторых камер название функции будет написано по-английски: Rotate, Flip Vertical. В настройках части устройств этой опции нет. Особенно это касается вебок, встроенных в ноутбук; - ищем подобную функцию в установленной программе для изменения видеоизображения. Один из вариантов — WebcamMax. У нас на сайте можно скачать эту программу и прочитать про нее в отдельной статье – .
Эти методы работают на ноуте, пк, планшетах, на которых установлен Windows. Если у кого-то возникает такая проблема на телефоне с андроидом, очевидного решения, как развернуть камеру, нет.
Нужно попробовать сделать следующее:
- закрыть скайп, заново его запустить;
- перегрузить телефон;
- обновить версию мессенджера или переустановить его.
Выводы
Если вы столкнулись с проблемой перевернутого изображения при совершении видеозвонка, попробуйте решить ее одним из способов, предложенных в нашей статье. А если найдете тот, который нами не был перечислен, будем рады, если вы им поделитесь.
Видеообзор
Logitech Capture — программное обеспечение для записи и потоковой передачи видео
Logitech Capture — программное обеспечение для записи и потоковой передачи видеоБраузер IE8/IE9 больше не поддерживается. Для просмотра нашего веб-сайта необходим более современный браузер.
{{{title}}}
{{{description}}}
{{/each}} {{/grouped_each}}Результаты не найдены
Результаты не найдены:»»
Повторите попытку
Благодаря приложению Logitech Capture процесс создания контента с помощью веб-камеры становится простым, быстрым и исключительно удобным.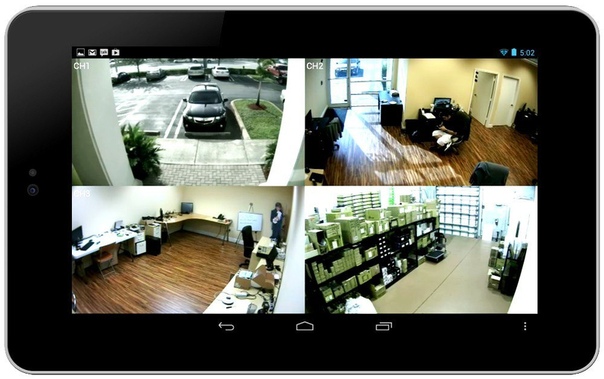
ВСЕ В ОДНОМ ДЛЯ УДОБСТВА СОЗДАНИЯ КОНТЕНТА
Подключить камеру, начать запись и обеспечить передачу стало просто как никогда. Запись видео высокого качества начинается сразу же после подключения новой веб-камеры. ПО Logitech Capture позволяет без труда рассказать всему миру о своем увлечении.
ЗАПИСЬ С НЕСКОЛЬКИХ ИСТОЧНИКОВ
ПО позволяет быстро монтировать сюжеты из записей, выполненных с помощью двух веб-камер, а также снятых в окнах приложений или непосредственно на рабочем столе, и оперативно переключаться между ними в режимах «картинка в картинке» или «разделенный экран» (количество источников записи при этом может достигать шести).
СОЗДАНИЕ ВЕРТИКАЛЬНЫХ ВИДЕО ДЛЯ ПРОСМОТРА НА МОБИЛЬНЫХ УСТРОЙСТВАХ
Режим вертикальной видеосъемки в формате 9:16 оптимизирован для записи видеоматериалов, которые можно будет удобно просматривать на мобильных устройствах и публиковать в социальных сетях.
ПРЯМАЯ ТРАНСЛЯЦИЯ
ПО Logitech Capture можно добавить в качестве источника записи на любой платформе потокового вещания, будь то YouTube, Facebook Live или Twitch, с помощью XSplit или Open Broadcaster Software (OBS).
НАЛОЖЕНИЕ ТЕКСТА В ПРЯМОМ ЭФИРЕ
Благодаря функции наложения текста в прямом эфире любой сюжет можно превратить в уникальное произведение искусства. Множество шрифтовых стилей, цветов и настроек позволяют оформить отображаемое имя и адресованные зрителям сообщения так, чтобы они смотрелись максимально эффектно.
Множество шрифтовых стилей, цветов и настроек позволяют оформить отображаемое имя и адресованные зрителям сообщения так, чтобы они смотрелись максимально эффектно.
ЭЛЕМЕНТЫ УПРАВЛЕНИЯ СТУДИЙНОГО УРОВНЯ
Оперативно применяя фильтры, переходы и границы, можно сделать уникальным любой видеоматериал, а эффективные инструменты, например Chroma Key, дают возможность создать идеальный образ, удалив фон. Пользователь также может выбрать режим работы, соответствующий уровню освещенности места, где осуществляется съемка («Светлый» или «Темный»).
НАСТРОЙКА КАМЕРЫ
Пользователь имеет возможность выбрать поле обзора, соотношение сторон и разрешение для записи. Кроме того, меню дополнительных параметров позволяет отрегулировать баланс белого, автофокусировку и количество кадров в секунду.
Создав идентификатор Logitech, можно сохранить все профили настроек в ПО Logitech Capture. Возможность сохранения профилей настроек (до шести) позволяет быстро и удобно переключаться между различными сеансами.
ОБУЧАЮЩИЕ ВИДЕО
НОВЫЙ УРОВЕНЬ КАЧЕСТВА ПОТОКОВОЙ ПЕРЕДАЧИ
Готовы оценить новый уровень качества потоковой передачи? Воспользуйтесь ПО Logitech Capture в сочетании с технологиями от наших рекомендованных партнеров, чтобы достичь еще лучших результатов.
Технические характеристики и описания
Требования к системе
macOS 11
macOS 10.15.X
macOS 10.14.X
Windows® 10В настоящее время приложение доступно на английском, немецком, французском, итальянском, нидерландском, испанском, китайском (в упрощенном и традиционном вариантах), японском, датском, русском, финском, греческом, норвежском, польском, португальском (для Бразилии и Португалии), шведском и корейском языках.

РЕКОМЕНДОВАННЫЕ ТЕХНИЧЕСКИЕ ХАРАКТЕРИСТИКИ КОМПЬЮТЕРА
Технические характеристики
ПОДДЕРЖИВАЕМЫЕ ВЕБ-КАМЕРЫ:
C920 HD PRO
C920s HD PRO
1080P PRO STREAM
C922 PRO STREAM
C922X PRO STREAM
STREAMCAM
STREAMCAM PLUS
BRIO 4K PRO
BRIO STREAM
C930e
Хотите получить техническую поддержку по вопросам использования этого продукта?
Получение поддержкиЧто такое зеркальный режим в камере смартфона? Как убрать зеркальное отражение?
Сделали селфи и заметили что ваша камера переворачивает изображение? Как избавиться от этого неприятного эффекта? А также как сделать зеркальное отображение уже на готовых фото? Узнаете на сайте Android +1!
Читайте также другие полезные статьи по мобильной фотографии:
Фронтальная камера — это та камера, которая находиться на стороне дисплея! Либо как ее еще называют в народе «передняя камера телефона».
Как убрать переворачивание изображения Android / iPhone?
Надоело что предметы не перемещаются из правой стороны в лево, например машина из левосторонней не превышается в правостороннюю на селфи, при снимке на фронтальную камеру? Вы также хотите, чтобы родинки и тату, подписи, были именно там где они должны быть, а не с другой стороны.
Тогда на Android:
Запустите приложение «Камера» и перейдите в его настройки. Найдите там пункт «Зеркальный режим» и включите его!
Если такая функция отсутствует, тогда необходимо редактировать уже созданное фото, благо это делается в пару кликов.
На iPhone:
На iPhone нет, функции зеркального отражения при фотографировании на фронтальную камеру! Необходимо редактировать готовое фото!
Как сделать зеркальное отображение
уже созданного фото на Android и iPhone
Установите приложение Snapseed на Android или iPhone
Android
iPhone
- Откройте готовое перевернутое фото в приложение Snapseed
- Перейдите во вкладку «Инструменты» и выберите из списка «Поворот»
- Нажмите кнопку отразить, после чего изображение будет перевернуто по горизонтали и сохраните результаты редактирования фото
У вас остались еще дополнительные вопросы? Пишите их в комментариях, о том что у вас получилось или наоборот!
Вот и все! Оставайтесь вместе с сайтом Android +1, дальше будет еще интересней! Больше статей и инструкций читайте в разделе Статьи и Хаки Android.
Как перевернуть камеру и изображение в Zoom
На чтение 5 мин. Просмотров 5.4k. Опубликовано
В период пандемии коронавирусной инфекции для обучения детей и проведения бизнес-заседаний удобно пользоваться онлайн-конференциями. Разберемся, какие проблемы могут возникнуть во время трансляции, как перевернуть камеру в Zoom, если картинка работает вверх ногами.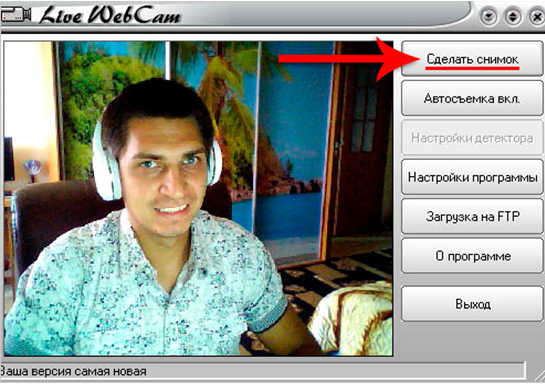
Зачем переворачивать камеру в Zoom
Чаще всего перевернуть камеру нужно при возникновении проблем с изображением. Zoom может неверно определить установленное оборудование, поэтому при запуске видео работает вверх ногами. Перевернуть камеру на ноутбуке или персональном компьютере можно через настройки. В Зоом предусмотрена опция поворота изображения на 90 градусов, дополнительно можно сделать зеркальное отражение или наложить фон.
| Рекомендуем!InstallPack | Стандартный установщик | |
|---|---|---|
| Официальный дистрибутив Zoom | ||
| Тихая установка без диалоговых окон | ||
| Рекомендации по установке необходимых программ | ||
| Пакетная установка нескольких программ |
zoom.us рекомендует InstallPack, с его помощью вы сможете быстро установить программы на компьютер, подробнее на сайте.
Как повернуть камеру в Zoom
Настройка угла изображения может потребоваться в редких случаях. Ошибка возникает на компьютерах с операционной системой Windows и Mac OS. Для настройки достаточно перейти в опции и нажать на специальную кнопку.
Важно. Поворот камеры в Зоом осуществляется на 90 градусов. Крутить изображение можно до тех пор, пока оно не вернется в правильное положение.
Вариант 1: В версии для компьютера
Почему в Zoom перевернуто изображение? Проблема кроется в неправильно определенном оборудовании или ошибке в драйверах. Если картинки нет, в меню можно выбрать подключенное оборудование самостоятельно и настроить его в любое время.
Как повернуть камеру в Zoom в правильное положение:
- Запустите компьютерную версию Zoom, авторизуйтесь в системе.
- Нажмите на шестеренку сверху справа, для перехода в главное меню.
- Выберите раздел «Видео».

- В открывшемся окне доступны настройки камеры, а также автоматически запускается изображение для проверки.
- Нажмите на кнопку «Поворот на 90», чтобы выбрать правильное положение видео.
- Дополнительно выберите соотношение сторон (обычно это 16:9), включите режим HD (требуется скорость подключения не менее 1,2 Мбит/сек).
- Перейдите в расширенные настройки.
- Активируйте аппаратное ускорение и автоматическое понижение шума.
Важно. Обычно настройки сохраняются, и корректировка изображения больше не требуется. Если при последующих запусках видео отображается вверх ногами, переверните его, следуя пошаговой инструкции выше.
Перейти в настройки видео можно и во время трансляции. Для этого:
- Нажмите на стрелочку на кнопке «Остановить видео», которая расположена на панели снизу.
- Выберите строку «Настройки видео».
- Откроется меню, в котором можно не только настроить угол изображения, но и подключить режим HD, активировать опцию сглаживания лица.
Если опция недоступна, обновите Zoom до последней версии. В меню доступны дополнительные параметры, их количество также зависит от используемой версии сервиса.
Вариант 2: В мобильном Zoom
В мобильной версии Zoom перевернутое изображение встречается редко. Ошибка может быть связана:
- отключена опция автоматического определения ориентации дисплея;
- ошибка в приложении;
- установлена устаревшая версия Зоом.
Перевернуть экран в Zoom в мобильной версии с помощью настроек не получится. В первую очередь возьмите телефон в руки и дождитесь автоматического определения ориентации и поворота картинки. Если этого не произошло, включите акселерометр с помощью кнопки «Ориентация», которая находится выдвижной шторке смартфона.
Если настройка не помогла, проверьте обновления через магазин Play Market или мобильную версию Zoom, перезагрузите телефон. Также можно удалить старую версию сервиса и установить новую.
Также можно удалить старую версию сервиса и установить новую.
Если площадка продолжает работать неверно, и изображение с камеры перевернуто, нужно отправить отчет об ошибке, чтобы разработчики увидели проблему и начали работу над ней. Как это сделать:
- Перейдите в «Настройки», нажмите на раздел «О компании».
- Тапните по строке «Отправить отчет о проблеме».
- Выберите продукт, нажмите «Дальше».
- Выберите тип проблемы «Прочее» и подробно опишите ошибку.
- Нажмите на кнопку «Отправить отчет о проблеме».
Важно. Дополнительно свяжитесь со службой поддержки Zoom через форму на официальном сайте и опишите проблему. Специалист может ответить не сразу, однако это единственный способ решить проблему, если перевернуть камеру самостоятельно не получается.
Настройки видео в Zoom
В настройках Зоом для компьютера можно выбрать фоновое изображение и отобразить видео зеркально. Для настройки выполните шаги:
- Откройте опции Zoom и выберите раздел «Виртуальный фон».
- В открывшемся окне можно изменить фон, доступны предустановленные варианты и кнопка для добавления собственного изображения.
- Для зеркального отображения видео поставьте галочку напротив соответствующей опции.
- В верхней части окна представлено тестовое изображение из подключенной камеры, в углу справа доступна кнопка поворота на 90 градусов.
Обратите внимание. В мобильной версии Зоом настройки камеры и фонового изображения недоступны. Для перехода в настройки нужно авторизоваться в личном кабинете.
Нет изображения, что делать
Что делать, если видео вверх ногами, и как настроить камеру теперь известно. Как выбрать подключенную камеру, если она не определилась автоматически? Опция находится в разделе «Видео». Для выбора нужного оборудования достаточно кликнуть по выпадающему списку и нажать на подключенную камеру. Если оборудование не определяется, проверьте правильность установки драйверов.
Для выбора нужного оборудования достаточно кликнуть по выпадающему списку и нажать на подключенную камеру. Если оборудование не определяется, проверьте правильность установки драйверов.
В Зоом есть встроенная помощь, которая пригодится при отсутствии видео. Для доступа к инструкции откройте раздел «Видео», прокрутите список опций вниз и нажмите на строку «Поиск и устранение неисправностей». Следуйте советам, если ничего не помогло, обратитесь в службу поддержки.
Как перевернуть камеру в Зоом? В компьютерной версии воспользуйтесь встроенным меню. В мобильной – активируйте датчик определения положения экрана, перезагрузите телефон и проверьте наличие обновлений.
Как повернуть в скайпе на ноутбуке. Решение проблемы с перевернутым изображением камеры
Очень часто возникает такая проблема на веб-камерах ноутбука. И скорее всего дело в драйверах или в настройках. Когда в настройках камеры вы не нашли ничего, то возможно может помочь программа для работы с веб-камерами LifeFrame.
Если не помогла и она, то нужно зайти в диспетчер устройств, найти там название вашей веб-камеры.
В разделе quot;Драйверquot; удаляем старый драйвер:
После чего делаем конфигурацию оборудования:
Изображение свое или изображение собеседника? Если первое, то в настройках камеры.Инструменты, настройка, настройка видео, настройка камеры. Если второе, то Ctrl — Alt — вниз — перевернет изображение экрана компьютера.
В настройках в скайпе камеры нужно изменить настройки и все приходит в соответствие, если эта процедура не помогает, то обновление драйверов должно помочь. В компьютере такого я не встречала, а вот в ноуте бывает.
Бывает так,что мы на выходе получаем перевернутое изображение в Скайпе.И данная проблема может возникнуть от того,что нужно обновить драйверы,так как они не актуальными стали,или проверить все ли верно в настройках.
И для проверки заходим в -звонки,затем-видео и смотрим там опцию,которая называется-
Настройка камеры и ставим экран в нормальное и правильное его положение.
А вот драйвер возможно бесплатно получить и скачать на сайте разработчика.Если не получится,можно скачать самую последнюю обновленную версию Скайпа и просто установить ее заново на ноутбук,а старую попросту нужно удалить полностью.
В quot;Настройках видеоquot; выбираете quot;Вебкамеруquot; и делаете с изображением, что пожелаете. Там есть функции разворота в вертикальное или в горизонтальное положение, установив отметку на нужном элементе quot;image Filpquot; получите правильно повернутое положение видео изображения.
Если изображение на ноутбуке в скайпе вверх ногами , то дело либо в драйверах, которые устарели, либо в настройка. Прежде чем обновлять драйвера, лучше посмотреть в настройках. Зайдите в ЗвонкиВидео или через Инструменты/Настройки/Видео/Настройка камеры и там переверните экран.
Если дело вс же в неподходящем драйвере веб камеры, то зайдите на сайт разработчика, скачайте и установите подходящий новый драйвер. Можно также воспользоваться специальными программами вроде Driver Genius, которые автоматически могут определить, нуждаются ли драйвера камеры ноутбука в обновлении и скачать самую последнюю доступную версию.
Сначала проверьте, те ли у вас настройки в скайпе. Заходим в настройки видео и выбираем там уже собственно веб-камеру. Находим пункт Image Vertical Flip. Выбираем эту галочку и все. Если проблема не решится, следовательно проблема в драйверах. Установите другой драйвер
Такая ситуация встречается на самом деле не так уж и редко. И выходами из этой ситуации могут быть как минимум два, вернее решениями данной ситуации. Первое — это залезть в настройки программы скайпа и в итоге выйти на настройки видео. И уже там исправить ситуацию — повернуть изображение на 180 градусов.
Или же второе, причина может скрываться в драйверах, вернее установлены драйвера не те, которые подходят именно для вашего ноутбука. В этом случае стоит обратиться в службу технической поддержки — сайт. А именно производитель марки ноутбука, в котором изображение повернуто.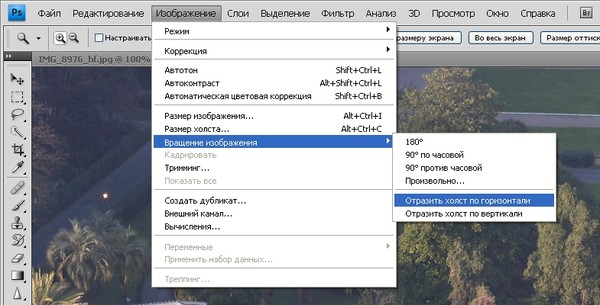 И установить новые драйвера.
И установить новые драйвера.
У меня была такая же проблема, е суть заключалась в несовместимости драйверов на видеокарту и операционную систему или скайп (точно не скажу). Поскольку после установки видновс 7 проблема решилась, правда при этом был также установлен обновленный скайп. Поэтому Почему в скайпе перевернутое изображение? я так и не могу сказать однозначно. Т.е. на кого именно грешить я затрудняюсь ответить. Обновите скайп и попробуйте более новые драйвера. Драйвера желательно брать с официального сайта производителя. Хотя я беру драйвера с пакета драйверов Драйвер Пак Солюшион. Эти ребята умудряются вместить на один ДВД диск драйвера на все модели самых известных производителей всех видов известного оборудования (мышки, тачпады, звуковые карты, ТВ и видео карты, мониторы, материнки и прочее. В последних версиях/сборках говорят уже будут также прошивки на БИОС. Кстати не рекомендую обновлять БИОС без острой необходимости. Т.к. при сбое у вас может быть очень не хорошая ситуация, когда старый уже слетит. А новый еще не подставился. Это возможно при скачке напряжения и внезапной перезагрузке. Скачать DriverPack Solution можно вот тут.
Если на вашем ноутбуке после, скажем, переустановки винды изображение в скайпе вдруг стало переврнутым, то это очень легко исправить. Нужно открыть программу Скайп, зайти в quot;Настройкиquot;, потом в quot;Настройки видеоquot; и выбрать пункт quot;Вебкамераquot;.
У вас появится следующее окошко:
Опция Image Vertical Flip отвечает за quot;переворотquot; вашего изображения.
Но в некоторых случаях окно настроек может выглядеть так:
В этом случае проблема может быть в некорректном драйвере ноутбука.
Инструкция
Прежде всего, проверьте соединение вашей веб-камеры с компьютером, а также определяет ли ее Skype. Для этого запустите программу, дважды щелкнув мышью по значку на рабочем столе, и попробуйте позвонить кому-либо из вашего контакт-листа.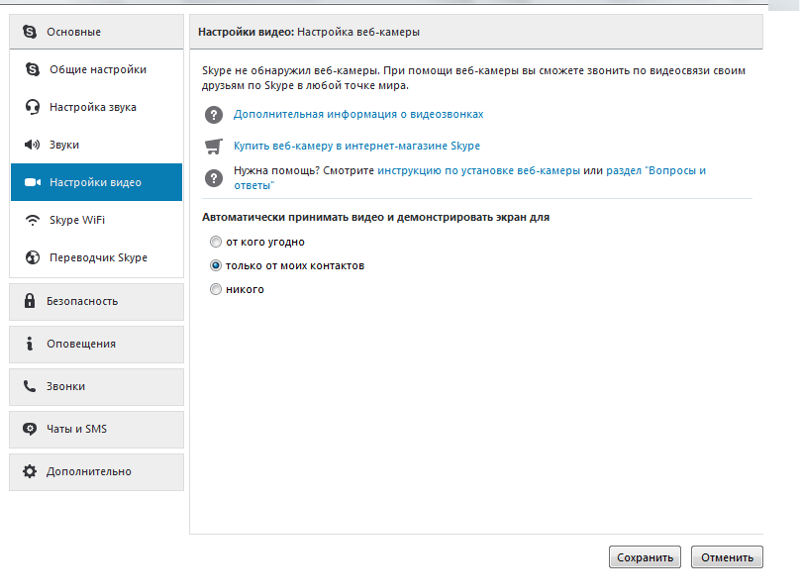 Для проверки громкости звучания голоса с вашего микрофона нажмите кнопку вызова для абонента Echo (тестовый контакт Skype).
Для проверки громкости звучания голоса с вашего микрофона нажмите кнопку вызова для абонента Echo (тестовый контакт Skype).
Если камеру вы не обнаружили, перейдите к «Диспетчеру устройств» и проверьте наличие строки с названием веб-камеры. Для вызова этого приложения нажмите правой кнопкой мыши на значке «Моего компьютера» и нажмите на одноименную строку. При отсутствии установленных драйверов опробуйте их установить с диска или скачать с официального сайта.
Затем перейдите к программе, нажмите меню «Инструменты» и выберите пункт «Настройка». В открывшемся окне перейдите к «Настройкам ». В появившемся окне нажмите на кнопку «Настройки веб-камеры».
В открывшемся окне настроек картинки, получаемой с веб-устройства, найдите строки Image Mirror Flip (зеркальное отображение картинки) и Image Vertical Flip (зеркальное отображение картинки). Выберите необходимую опцию, поставив отметку напротив этого пункта и нажмите кнопку «ОК», чтобы закрыть окно и сохранить изменения.
Проверить результат внесенных изменений можно в блоке «Настройки видео». Перейдите к нему и посмотрите на окно, которое отображает состояние вашего веб-устройства. Если изменений не наблюдается, закройте программу и снова запустите.
В некоторых случаях рекомендуется обновить конфигурационные файлы веб-камеры, для этого потребуется перезагрузка. Нажмите кнопку Power на клавиатуре и выберите пункт «Перезагрузка» либо воспользуйтесь стандартным апплетом выключения компьютера в меню «Пуск». После загрузки компьютера запустите Skype и проверьте изменения.
Источники:
- [Решено] Изображение с веб
Встроенная либо подключаемая веб-камера с микрофоном не всегда оснащена светодиодами, сигнализирующими о ее работе. Проверить веб-камеру в этом случае можно при помощи средств операционной системы и специальных программ.
Инструкция
Зайдите в меню «Пуск» и выберите в нем «Панель управления» (либо дважды кликните по одноименному значку на рабочем столе).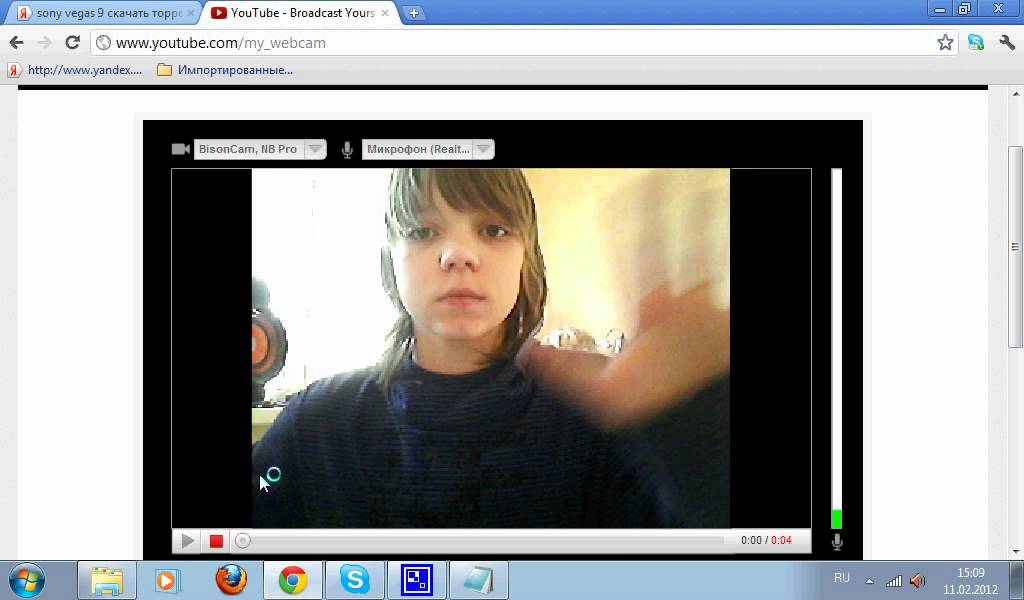 В «Панели управления» двойным щелчком откройте значок «Система». В диалоговом окне настроек операционной системы зайдите во вкладку «Оборудование» и кликните по кнопке «Диспетчер устройств». В окне «Диспетчера устройств» отображаются все установленные на компьютере физические и виртуальные устройств, с информацией об их функционировании. В списке выберите строку «Устройства обработки изображений», и нажмите на символ «+» рядом с ней. В открывшемся списке веб-камеру и убедитесь, что она задействована (знаки вопроса и красные кресты отсутствуют).
В «Панели управления» двойным щелчком откройте значок «Система». В диалоговом окне настроек операционной системы зайдите во вкладку «Оборудование» и кликните по кнопке «Диспетчер устройств». В окне «Диспетчера устройств» отображаются все установленные на компьютере физические и виртуальные устройств, с информацией об их функционировании. В списке выберите строку «Устройства обработки изображений», и нажмите на символ «+» рядом с ней. В открывшемся списке веб-камеру и убедитесь, что она задействована (знаки вопроса и красные кресты отсутствуют).
В этом же списке выберите строку «Звуковые, видео и игровые устройства» и раскройте их список. Убедитесь, что все эти устройства задействованы. Если какое-либо необходимое устройство отмечено знаком «?» — установите соответствующие драйвера для его работы. Если строка устройства отмечена красным крестом, нажмите на него правой кнопкой мыши, и в контекстном меню выберите команду «Задействовать». После проверок средстами операционной системы, перейдите к проверке устройства на практике.
Здравствуйте друзья! Сегодня мы с вами будем разбирать довольно популярный глюк программы скайп – перевернутое изображение вверх ногами. Это даже не глюк самой программы, если глубже разобраться. Тут больше виноваты разработчики веб-камер и ноутбуков, на которых это самое изображение перевернуто.
В 80 процентах случаев данная проблема возникает у владельцев ноутбуков ASUS. Вязи с этим в данной статье и буду делать больше упор на эту фирму.
Как перевернуть изображение в скайпе обратно при помощи переустановки драйверов
В основном проблема перевернутого изображения решается путем переустановки драйверов на веб-камеру. Это именно из-за некорректного драйвера вы видите себя вверх ногами в скайпе. Дело в том, что после установки операционной системы Windows устанавливает драйверы на известное ей оборудование, а в базе мог оказаться не совсем корректный драйвер.
В связи с этим нам нужно удалить старый драйвер, скачать новый и установить его. Давайте я вкратце покажу, как это делается.
Давайте я вкратце покажу, как это делается.
Для начала нам нужен диспетчер устройств. Кто не знает, как до него добраться – тот ищет его в поиске Windows (через «Пуск»). Забиваем там соответствующий запрос и кликаем по нужному результату:
Попадаем в диспетчер устройств и находим там нашу камеру в разделе «Звуковые, видео и игровые устройства». Кликаем по устройству два раза левой кнопкой мыши:
В следующем окошке переходим во вкладку «Драйвер». Там есть кнопки для обновления или удаления драйвера веб-камеры. То есть мы можем при наличии у нас нового драйвера либо сразу его обновить, либо удалить старый и установить новый.
Где брать драйвер для веб-камеры
Обычно все драйверы качаются с официального сайта производителя. Также можно порыться у себя в ящиках и поискать диск, который шел вместе с ноутбуком с драйверами.
Покуда мы договорились больше времени уделять ноутбукам фирмы ASUS, то давайте я покажу, где на сайте и каким образом можно быстро найти драйверы для нужной вам модели.
Переходим по ссылочке http://www.asus.com/ru/support/ . В окошке поиска вбиваем необходимую модель нашего ноутбука:
В базе находится наш ноутбук, переходим во вкладку «Драйверы и утилиты» и качаем необходимый нам драйвер.
Также, если вы не знаете, где еще можно найти и установить драйверы для операционной системы, чтобы не разводить тут кучу текста добавляю вам несколько видеороликов, посмотрите, пригодится.
Изображение вверх ногами на ноутбуке ASUS. Еще одно решение.
Если вы качаете уже пятый подряд драйвер и ничего не помогает, то в таком случае есть еще одно решение. Придется самому подправить один из файлов драйвера.
- Необходимо взять один из драйверов, который подходит к вашей камере, и распаковать его в какую-нибудь папку.
- Далее находим в папке файл, у которого расширение.inf и открываем его через блокнот
- В данном файле, воспользовавшись поиском, находим следующее значение Flip,0x00010001,1.

- Меняем последнее значение 1 на 0
- Сохраняем данный файл все тем же блокнотом и заходим в диспетчер задач. Обновляем драйвер веб-камеры, указывая путь к исправленному нами драйверу.
Данный способ немного запутанный, н он работает и помогает в большинстве случаев.
Переворачиваем изображение в настройках программы
Возможно, у вас не все так плохо и дело совсем не в драйверах. Может быть, достаточно просто перевернуть изображение камеры непосредственно в ее настройках. Давайте мы это сейчас и сделаем.
Запускаем скайп и в верхнем меню программы нажимаем «Инструменты – Настройки…»:
Далее, в зависимости от камер, окошки и параметры могут отличаться, но суть в том, что вам необходимо найти пункт типа «Разворот» или «Поворот» и поиграться с градусами, после того, как добьетесь нужного результата, сохраните настройки.
Все, дорогие друзья. Не стесняйтесь спрашивать что-то или делиться своим опытом в комментариях.
Многие пользователи мессенджера сталкиваются с проблемой перевернутого в Скайпе изображения камеры телефона или персонального компьютера. Особенно это актуально для asus на Виндовс 10, выбор способа как исправить проблему зависит от причин ее возникновения.
Проблема драйвера web-камеры
Иногда сбои в работе встроенной камеры случаются после автоматического обновления драйвера устройства.
Чтобы проверить дату обновления и устранить ошибку в Windows необходимо открыть «Диспетчер устройств» . Пользователю стоит выполнить следующие действия:
- В строке поиска меню «Пуск» нужно набрать «диспетчер устройств» . Еще один способ — это переход в раздел через «Мой компьютер» , необходимо вызвать контекстное меню соответствующей иконки и выбрать «Свойства» .
- В левой части открывшегося окна нужно выбрать раздел «Диспетчер устройств» . Данная служба позволяет управлять всеми подключаемыми внешними и внутренними оконечными устройствами (сканеры, принтеры, камеры, колонки).

- В списке подключенного оборудования камеры находятся в разделе «Устройства обработки изображений» . Необходимо выбрать устройство, дважды кликнув по нему мышью.
- В окне камеры нужно перейти на вкладку «Драйверы» . Ошибка работы оборудования может заключаться как в «неправильном» обновлении, так в слишком поздней версии программного обеспечения. «Обновить…» позволит запустить процесс установки еще раз.
- ОС предложит два варианта обновления: автоматический поиск в Интернете (1) и установка из заданного файла (2).
- При автоматическом поиске в строке «Цифровая подпись» будет стоять название OS, пользователь может самостоятельно скачать подходящий драйвер с официального сайта разработчика оборудования.
Часто автоматический поиск не дает требуемого результата. Для решения проблемы пользователю стоит найти последнюю версию драйвера и выбрать установку с компьютера (2).
Совет: владельцы Asus могут найти необходимый инсталляционный файл на сайте техподдержки .
На сайте расположены специальные инструкция для пользователей различных устройств Асус.
Настройка параметров веб-камеры в Скайп
Данный способ доступен не всем. Во -первых потому, что инструменты управления камерой в последних версиях скайп максимально урезаны.
Все, что доступно пользователю в Skype версии 8.10 — это смена веб камеры, например, с внутренней на подключаемое оборудование.
Во-вторых, вид окна настроек устройства в старых релизах мессенджера зависел от драйвера камеры. Некоторые из них поддерживали функцию «разворот» , другие нет.
Посмотреть настройки оборудования можно в разделе «Инструменты» — «Настройки видео» . Необходимо убедиться, что выбрано нужное устройства и нажать «Настройски веб-камеры» под окном изображения. Если драйвер поддерживает функцию разворота, пользователь сможет самостоятельно определиться, что делать, чтобы перевернуть изображение вверх ногами в Скайпе.
Специальные программы для работы с видео
Существуют программные средства для работы с внешними и внутренними камерами, позволяющие, как перевернуть видео в Скайпе вверх ногами, так и в целом администрировать устройства видео захвата компьютера.
Довольно частой проблемой, с которой сталкиваются пользователи ноутбуков и владельцы ПК при использовании web-камеры, считается перевернутое изображение в Скайпе и многих других программах, использующих web-камеру. Очень часто эта проблема появляется после очередной установки операционной системы или же при обновлении существующих драйверов. Эта статься расскажет вам о возможных решениях этой проблемы.
Для ответа на вопрос «как перевернуть изображение в скайпе?» существует 3 способа. Каждый из которых существенно отличается друг от друга: установка официальных и совместимых драйверов устройства, настройка и изменение параметров камеры, установка специальной сторонней программы. Перейдем к рассмотрению каждого из способов.
Драйвера
Очень часто, причиной возникновения перевернутого изображения в скайпе является несовместимость установленных драйверов с устройством, то есть были установлены не те драйвера для web-камеры. Такое бывает при:
- автоматической установке драйверов вместе с установкой операционной системы (т.е. драйвера были в сборке с ОС).
- драйвера были установлены при помощи утилиты, так называемой драйвер-пак.
Для выяснения, виноваты ли драйвера в возникновении проблему, следует разобраться с версией установленного на компьютер драйвера. Для этого следует выполнить следующие действия:
- В поиск панели «Пуск » требуется ввести «Диспетчер устройств », в результате выведется список, из которого запускаем одноименную программу.
- В появившемся окне необходимо найти используемую web-камеру. Она расположена в разделе «Устройства обработки изображений ».
- Нажмите правой кнопкой и откройте меню «Свойства ».
- В окне «Свойства » необходимо открыть вкладку «Драйвер ». В итоге, вам будет предоставлена информация об установленном драйвере устройства. Если ваш драйвер от Microsoft и его дата выпуска намного отстает от реальной, то ваш драйвер нельзя назвать актуальным и причина перевернутого изображения кроется именно в этом.
Для исправления, всего лишь понадобится обновление драйверов до более актуальных версий для этого устройства. Найти их можно на официальном сайте производителя вашего ноутбука или web-камеры.
Настройки веб-камеры
Порой обновление драйверов до актуальной версии никак не решает проблему перевернутого изображения. В этом случае при вопросе «как перевернуть камеру в скайпе?» поможет изменение настроек web-камеры.
Для того чтобы быстро попасть в меню настроек камеры, можно воспользоваться скайпом. Делаем следующее:
- Запускаем скайп и авторизуемся.
- В верхней панели выбираем «Инструменты ».
- Переходим в пункт «Настройки ».
- Затем перемещаемся к пункту «Настройки видео » и под появившемся перевернутом изображении кликаем по пункту «Настройки веб-камеры ».
Так вы попадете в окно настроек веб-камеры, причем для каждой камеры это окно может быть различным. В примере возможность переворота изображения не предусмотрена. Но подавляющее большинство камер все же имеют данную возможность.
Данный способ является самым простым и быстрым, по той причине, что большинство пользователей имеют установленный на компьютере скайп, а в путь через панель управления не всегда моет увенчаться успехом. Не всегда там отображается камера.
Как исправить перевернутое изображение веб-камеры с помощью сторонних программ
Последний метод основан на применении сторонних программ для решения проблемы. Эти программы могут установиться вместе с драйверами, установленными при попытке решить проблему первым способом. В качестве гарантированного решения проблемы можно применить программу ManyCam. Это бесплатная программа, которую можно без проблем скачать в интернете.
При ее установке следует отказаться от установки дополнительного программного обеспечения, такого как Ask Toolbar и Driver Updater. Эти программы вам не нужны, и по сути только будут только засорять вашу операционную систему.
После установки запустите программу ManyCam, после чего пройдите по следующим шагам:
Данные действия должны решить проблему. Единственный минус использования этой программы в том, что ее логотип на изображении веб-камеры будет мозолить глаза. Зато картинка бутет в том положении в котором и должна.
OBS Studio. Устройство захвата видео (веб камера) / OBS Studio / PROстример
- Главная
- OBS Studio
- OBS Studio. Устройство захвата видео (веб камера) (111)
Рейтинг: 4/5 — 19 голосов
Настройка
Для добавления источника «Устройство захвата видео» первым делом создаём новую сцену либо добавляем в уже существующую сцену пропуская 1 шаг.
1. Для этого кликаем правой кнопкой мыши по полю «Сцены» и выбираем «Добавить», задаём название сцене либо оставляем по умолчанию.
2. В поле источники, так же кликаем правой кнопкой мыши и в выпадающем списке выбираем «Устройство захвата видео»
3. Пробежимся по настройкам этого источника:
- Устройство — Logitech Webcam C525, в этом поле мы выбираем свою вебку, у меня это Logitech C525.
- Деактивировать — выключить web камеру.
- Настройка видео — переходит в программу настройки поставляемую с web камерой.
- Настройка кроссбара — данная настройка не активна.
- Ставим галочку выключать, когда не показывается — источник будет выключен если устройство не подключено.
- Разрешение/частота кадров — оставляет на стандартные значения устройства.
- Цветовое пространство YUV – выбираем более новое 709.
- Цветовой диапазон YUV – полный.
- Буферизация — авто-обнаружение.
- Отразить вертикально — это отображение к верх ногами, оставляем как есть, то есть ничего не ставим.
- Режим вывода звука — если вам нужен микрофон с камеры.
- Использовать пользовательское устройство — если у вас есть хороший микрофон, то лучше использовать конечно его.
Возможные проблемы
- Чёрный экран при захвате камеры – камера занята в другой программе, например, skype.
- Нет моей камеры в списке устройств – не установлены драйвера камеры, либо автоматически Windows установила драйвера не определяющие вашу веб камеры как устройство.
- Программа не отображает мою вторую веб камеру – на данный момент нами тестировались только подключение веб камер одного производителя – Logitech. Веб камеры данного производителя можно подключать 2 и более к одной программе.
Мы старались оцени контент:
Рейтинг: 4/5 — 19 голосов
Следующие 10 статей которые будут Вам интересны:
Вступайте в группы:PROstrimer – в группе публикуется релиз новых статей сайта, а также важные изменения в статьях. OBS Studio настройка – в группе предоставляется помощь по настройке установке OBS Studio, в том числе и бесплатно за подписку
Уважаемые товарищи комментаторы, комментируйте по делу и без спама, комментарии, которые не относятся к статье будут удалены.
Написать комментарий
Изображение веб-камеры перевернуто — Сообщество поддержки HP
Привет! @DrDominee, Спасибо, что посетили Сообщество поддержки HP! Отличное место, где вы можете найти решения своих проблем с помощью сообщества!
Не волнуйтесь, я постараюсь вам помочь.
Отличное описание и отличная диагностика сделана. Это очень ценится.
Откройте настройки в приложении камеры и найдите два поля для поворота по горизонтали и поворота по вертикали, если у вас нет кнопки зеркального отображения.снимите и установите флажки, и вы увидите изображение наоборот.
Попробуйте обновить BIOS и драйверы веб-камеры на ПК и проверьте, помогает ли это.
Попробуйте обновить драйверы на своем ПК с помощью помощника службы поддержки HP.
Обратитесь к этой статье, чтобы узнать больше об использовании помощника службы поддержки HP.
Попробуйте выполнить указанные ниже действия и проверьте, помогает ли это.
В Windows найдите и откройте Диспетчер устройств.
Дважды щелкните «Устройства обработки изображений», чтобы развернуть список драйверов веб-камеры.
Если в Диспетчере устройств нет категории «Устройства обработки изображений», прекратите выполнение этих действий и просмотрите раздел «Веб-камера не указана в Диспетчере устройств» в этом документе.
Если указано несколько драйверов веб-камеры, щелкните драйвер правой кнопкой мыши и выберите «Удалить» для любого драйвера, который не является драйвером HP Webcam-101 или Microsoft USB Video Device. После удаления других драйверов перезагрузите компьютер и откройте программу.Если проблема не исчезнет, продолжайте выполнять эти действия.
Щелкните правой кнопкой мыши имя веб-камеры в категории «Устройства с изображениями» (HP Webcam-101 или Microsoft USB Video Device) и выберите «Обновить программное обеспечение драйвера».
Щелкните Обзор компьютера, чтобы выбрать конкретный драйвер видеоустройства USB.
Дважды щелкните «Устройства обработки изображений», чтобы развернуть список драйверов веб-камеры, щелкните правой кнопкой мыши драйвер веб-камеры и выберите «Свойства».
Запишите существующее имя драйвера веб-камеры (пример: HP Webcam), так как оно может измениться после обновления.
В окне «Свойства веб-камеры» выберите «Обновить драйвер …».
Выберите, чтобы найти на компьютере требуемый драйвер.
Щелкните Разрешить мне выбрать из списка драйверов устройств на моем компьютере.
Снимите флажок с Показать совместимое оборудование.
Выберите Microsoft в поле «Производитель» и выберите «USB-видеоустройство» в поле «Модель».
Щелкните Далее, чтобы установить драйвер веб-камеры.
Разрешите установку видеоустройства USB и нажмите «Закрыть».
После обновления устройства до USB-видеоустройства в диспетчере устройств перезагрузите компьютер и откройте программное обеспечение.
Если проблема не исчезнет, установите последнее обновление BIOS от HP и получите все последние обновления Windows от Microsoft.
Также попробуйте шаги, рекомендованные ниже.
1. Перейдите в Панель управления, Оборудование, звук и Электропитание.
2. Выберите «Изменить настройки электропитания» рядом с активной схемой электропитания.
3. Выберите текстовую ссылку «Изменить дополнительные параметры питания».
4. Выберите «Изменить настройки, которые в настоящее время недоступны».
5. Найдите «Параметры графики» или «PCI Express» и «Управление питанием состояния канала» и установите для параметра «Максимальная производительность» значение «Максимальная производительность» в зависимости от того, какой у вас компьютер.
6. Найдите «Настройки беспроводного адаптера» и выберите «Максимальная производительность».
7. Перезагрузите компьютер и повторите попытку.
Обратитесь к этой статье для дальнейшего устранения проблем с веб-камерой на вашем ноутбуке. Нажмите здесь
Также попробуйте запустить диагностический тест системы на вашем ПК и проверьте, правильно ли работают аппаратные компоненты вашего ПК.
Обратитесь к этой статье, чтобы узнать больше о запуске системной диагностики на вашем ПК.
Сообщите мне, если это поможет!
Хорошего дня! 🙂
Нажмите « Принять как решение », если вы считаете, что мое сообщение решило вашу проблему, это поможет другим найти решение.
Щелкните « Kudos, Thumbs Up » в правом нижнем углу, чтобы сказать «Спасибо» за помощь!
A4Apollo
Я сотрудник HP
— отключите зеркальное отображение в своем видео в Cisco Webex Meetings
27 октября 2020 г. | просмотр (а) | люди думали, что это было полезно
По умолчанию Webex Meetings показывает ваше собственное видео в зеркальном отображении для более естественного просмотра.В зеркальном представлении, когда вы смотрите на собственное видео, ваше видео выглядит так, как если бы вы смотрели на свое отражение в зеркале. Левая и правая стороны вашего изображения кажутся перевернутыми. Если вы не хотите, чтобы ваше собственное видео отображалось перевернутым, вы можете перестать отображать его в зеркальном отображении.
Зеркальный просмотр применяется только к вашему видео с самостоятельным просмотром. Ваше видео не транслируется другим участникам встречи в зеркальном отображении. Если вы хотите видеть себя так, как другие участники видят вас во время собрания, отключите зеркальное отображение.
Вы можете начать или прекратить показ собственного видео в зеркальном представлении, прежде чем присоединиться к собранию или во время собрания. Вы также можете настройте свои предпочтения в настольном приложении Cisco Webex Meetings. Установленные вами предпочтения будут применяться ко всем собраниям, которые вы присоединитесь к.
iOS
Зеркальный просмотр применяется только к вашему видео с самостоятельным просмотром.Ваше видео не транслируется другим участникам встречи в зеркальном отображении. В 40.10 и более поздних версиях приложения, если вы хотите видеть себя так, как другие участники видят вас во время собрания, выключите зеркало. Посмотреть.
Вы можете начать или прекратить показ собственного видео в зеркальном представлении, прежде чем присоединиться к собранию или во время собрания.
Продукт: Webex Meetings
Действия: видеоконференцсвязь
Операционная система: iOS, Mac, Windows Desktop
Версия: WBS39, WBS40
Как успешно уменьшить блики на фотографиях
Когда дело доходит до фотографии, одна из самых неприятных проблем — это неприглядные блики, которые появляются в самый неподходящий момент.
Ослепление, по сути, возникает, когда источник света попадает на отражающую поверхность. Это можно увидеть на чем угодно: от бликов на очках при съемке портретов до отражений на поверхности воды. Блики также часто появляются на окнах, что вы, несомненно, заметили, если даже попробовали сделать снимок через окно автомобиля!
Независимо от того, почему он появляется, непреднамеренный свет может испортить даже самые лучшие фотографии. К счастью, есть несколько разных способов обойти, уменьшить и даже устранить блики, чтобы сделать ваши изображения немного менее, ну, в общем, яркими!
Имея это в виду, вот несколько советов по уменьшению бликов на ваших изображениях.
Фильтр света
Если резкий солнечный свет вызывает блики на портретах или изображениях крупным планом, рассмотрите возможность рассеивания света. Если взять с собой диффузор или даже большую белую простыню, это поможет вам мягко отфильтровать часть резкого солнечного света. Вы также можете использовать отражатель или даже заполняющую вспышку, чтобы отразить свет обратно на ваши объекты, помогая заполнить любые темные тени.
Отражение света
Если вы снимаете со вспышкой или внешним источником света, отражение света от другой поверхности, а не от самого объекта, может помочь уменьшить блики.Если вы используете встроенную вспышку и не можете повернуть ее в другом направлении, возьмите с собой кусок белой бумаги или картона, чтобы отражать свет; делая его мягче и привлекательнее.
Изменить позиции
Если вы фотографируете конкретный объект, подумайте о том, чтобы изменить свое положение, чтобы посмотреть, поможет ли это. Иногда слегка двигайтесь так, чтобы солнце находилось за плечом, вместо того, чтобы стрелять прямо в него, чтобы уменьшить нежелательные блики. Вы также можете попробовать переместить объект, чтобы он был более затенен от солнца или источника света.Или разместите их так, чтобы солнце было позади них, чтобы получить красивое контровое освещение, или сбоку, чтобы получить более интересное освещение с меньшим количеством резких теней. В случае с очками рассмотрите возможность того, чтобы ваш объект съемки был немного отклонен от источника света, чтобы уменьшить вероятность отражения на линзах.
Рассмотрим другое время дня
Если речь идет о естественном освещении, и вы не можете изменить свое положение, подумайте о том, чтобы вернуться, когда освещение улучшится.Например, фотосъемка посреди яркого солнечного дня — это время, когда будет много бликов и отражений. Вместо этого подождите, пока солнце немного не зайдет в небо, чтобы добиться оптимального освещения, с которым намного проще работать. Или смотрите в небо. Когда дело доходит до освещения, облака — ваш лучший друг, они помогают рассеивать свет, уменьшая вероятность появления бликов.
Используйте поляризатор
Поляризатор помогает уменьшить отражения и блики, а также позволяет получать более яркие и насыщенные цвета.Если у вас есть блики на поверхности воды, листве, камнях или даже на витрине магазина, попробуйте включить круговой поляризатор и вращать его, пока блики не исчезнут. Если вы фотографируете закат, вы можете подумать о полуполяризованном фильтре. С помощью этого фильтра вы можете расположить поляризованную часть над областью с бликами, а неполяризованную часть — над небом, что позволит вам сохранить яркие цвета.
Используйте бленду объектива
Бленда объектива может быть хорошим способом уменьшить один тип бликов; отблеск от линз.Эти кожухи предназначены для устранения солнечных пятен, но при этом позволяют проникать как можно большему количеству света. Если у вас есть зум-объектив, использование другого фокусного расстояния — еще один простой способ уменьшить влияние солнечных пятен на фотографии.
Объять это
Если вы не можете устранить его, возможно, вам удастся внедрить его в свой образ. Иногда немного дополнительного света может помочь добавить драматизма и интриги вашим снимкам, а в некоторых случаях может также добавить неожиданный и художественный поворот.Просто убедитесь, что блики, которые вы добавляете, являются преднамеренными и используются для улучшения общей композиции.
Создание составного изображения
Если вы боретесь с бликами, сделайте два изображения с разной экспозицией и смешайте их вместе, чтобы создать составное изображение. Экспонируйте одно изображение для светлых участков, а другое — для остальной части сцены. Просто убедитесь, что вы используете штатив и делаете снимки в одном и том же месте. Затем объедините их в постобработке с использованием слоев.
Удалить его при постобработке
Наконец, в крайнем случае, вы можете устранить блики при постобработке. Хотя вы не можете сделать это, если блики покрывают лицо объекта или ключевую часть изображения, если они находятся сбоку, вы сможете довольно легко удалить их с помощью инструментов лечения и клонирования.
Хотя блики могут быть проблемой, умение работать с бликами и устранять их может помочь вам не упустить захватывающие возможности для фотосъемки только потому, что освещение затруднено.Примите во внимание эти советы, затем наберитесь терпения и отправляйтесь в путь. Вы будете рады, что сделали!
Как убрать нежелательные блики и отражения в ваших композициях? Поделитесь с нами своими советами через Facebook или Twitter
Как избежать бликов на очках при увеличении видео — DIY Video Studio
Мы являемся аффилированным лицом : Надеемся, вам понравятся наши статьи и продукты, которые мы рекомендуем! Просто чтобы вы знали, когда вы покупаете по ссылкам на этом сайте, мы можем получать партнерскую комиссию.Спасибо, если вы воспользуетесь нашими ссылками, мы очень ценим это!
Если вы похожи на меня и вам нужны очки для чтения, это может стать проблемой, если вы звоните в Zoom или записываете видео. Вам понадобятся очки, чтобы читать заметки, пользоваться компьютером или даже читать с телесуфлера. Но блики света могут вызвать раздражающие блики на ваших очках. Так как же избежать бликов на очках при видеозвонках и Zoom?
Как избежать бликов на очках при видеозвонках Zoom:
- Переместите светильник так, чтобы он находился над головой и в сторону.
- После того, как вы переместили свет, не смотрите на него.
- Увеличьте уровень окружающего освещения в помещении.
- Используйте большой мягкий свет, чтобы сделать отражения менее заметными.
- Превратите стену в широкий источник света.
- Используйте оконный свет под углом.
- Наклоните очки.
Хотя это в основном то, что вам нужно знать, продолжайте читать, потому что я подробно остановлюсь на каждом из этих моментов.Вы поймете не только, почему каждый метод работает, но и как его применять.
Как уменьшить блики при видеозвонках, перемещая свет
Если мы ищем способы уменьшить блики на очках при увеличении или видео, нам нужно обратить внимание на физику. Мне жаль. Но я постараюсь сделать это как можно короче.
Вам необходимо знать, что свет будет отражаться от ваших очков под тем же углом, что и на линзы. Поэтому, если ваш источник света находится рядом с веб-камерой, и вы смотрите в нее, свет будет попадать в линзы ваших очков под углом 90 градусов, поэтому будет отражаться прямо назад.Поскольку ваша веб-камера и свет расположены рядом друг с другом, свет эффективно отражается от ваших очков и направляется прямо на веб-камеру или камеру. Это вызывает блики на ваших очках.
Но если вы отодвинете источник света достаточно далеко от веб-камеры или камеры, угол между светом, вашими очками и веб-камерой станет очень большим. Следовательно, угол отражения, равный по размеру, также становится большим, и отражение света выходит за пределы поля зрения вашей веб-камеры. В результате на ваших очках не будет бликов от света.
Итак, лучше всего переместить фонарь и веб-камеру. Но вот что можно сделать на практике, чтобы избежать бликов на очках при просмотре видео с веб-камеры.
В принципе, вы можете перемещать свет в двух направлениях: можно изменять высоту и его положение сбоку от веб-камеры. Сначала мы рассмотрим изменение высоты, чтобы избежать отражения очков Zoom.
Измените высоту света
Предположим, простая настройка освещения для видеозвонка Zoom.Настольная лампа или видеолампа размещается рядом с веб-камерой, которая сама по себе находится примерно на уровне глаз. Это настройка на левом изображении ниже.
Поскольку свет и веб-камера расположены примерно прямо перед очками, неудивительно, что отражение лампы можно увидеть как блики на очках.
Как уже упоминалось, мы можем поднять лампу, чтобы уменьшить блики на видео с веб-камеры. На правом изображении выше я поднял настольную лампу так, чтобы она находилась примерно на 8 дюймов над веб-камерой.Этого небольшого вертикального расстояния достаточно, чтобы угол между лампой, очками и веб-камерой был достаточно большим, чтобы отражение лампы проходило ниже поля обзора веб-камеры.
Результат этого небольшого вертикального движения достаточен, чтобы убрать блики на очках.
Измените горизонтальное положение вашего фонаря
Мы знаем, что увеличение света поможет избавиться от бликов в очках, но также перемещение лампы в сторону улучшит освещение на вашем лице.
Взгляните еще раз на кадры, на которых передо мной лампа. Поскольку свет падает прямо на мое лицо, мои черты выглядят довольно плоскими. Единственная основная тень находится под ободком моего подбородка, что кажется довольно драматичным по сравнению с плоской поверхностью в других местах.
Перемещая свет в сторону, но все еще указывая на меня, плюс немного приподнимая его, мы можем убрать блики на очках, добавив четкости чертам лица. На левом изображении ниже вы можете увидеть, как мы потеряли блики, но их слишком много.Тень на левой стороне лица слишком глубокая, но это легко исправить.
Чтобы заполнить часть этой тени, но не всю, мы можем использовать второй источник света с другой стороны. Поскольку мы хотим удалить только часть теней, свет должен быть менее ярким, чем исходный свет.
Если у вас нет второго источника света, не волнуйтесь, вы можете отразить часть света от лампы, используя белую пенопластовую доску. Вам не обязательно использовать пенопласт, вы можете приклеить несколько листов белой бумаги для принтера к краю картонной коробки.К тому же это не обязательно должно выглядеть необычно, потому что это будет просто не в кадре.
Не смотри на свет
Вы не мотылек, не тянитесь к свету!
Если вы потрудились отрегулировать освещение, чтобы избежать бликов на очках во время видеоконференции, не нарушайте эффект, глядя на свет.
Если вы посмотрите в направлении света, вы создадите идеальный угол между светом, вашими очками и веб-камерой, чтобы свет отражался прямо на веб-камеру.В результате снова появятся блики на ваших очках.
Я не имею в виду, что вы должны сидеть, пристально глядя на веб-камеру, просто сопротивляйтесь желанию смотреть куда угодно, кроме объектива веб-камеры.
Включите свет в офисе
Если у вас есть возможность заглянуть за кулисы новостной телестудии, они обычно не используют один, два или три источника света в своей системе освещения. Часто бывает несколько огней, которые эффективно освещают весь комплекс.
В основном это означает, что вам не нужно иметь яркий свет прямо перед собой. В этом случае не будет никаких бликов, которые отражаются от ваших очков на веб-камеру.
Хотя в вашем рабочем офисе может не быть профессионального видео освещения, в нем должно быть достаточно света, чтобы быть достаточно ярким. В большинстве офисных помещений белые стены, так как это помогает сделать офисы ярче, потому что стены будут действовать как естественные диффузоры и отражатели. Так что включите весь свет и увеличьте окружающее освещение до максимума.
Домашний офис не подчиняется тем же правилам, что и рабочие места, поэтому он может быть немного темнее. Однако вы все равно можете увеличить уровень внешней освещенности. Подумайте о замене лампочек на светодиодные.
Светодиодные лампы LOHAS LED 23 Вт эквивалентны лампам накаливания мощностью 150–200 Вт и производят сверхяркий белый свет дневного света 2550 люмен. Вы также можете отразить свет от одной или двух настольных ламп от стен или потолка, чтобы повысить уровень окружающего освещения.
За последний год я заменил свои профессиональные лампы CFL в осветительных комплектах софтбоксов для видео на светодиодные лампы LOHAS. Лампы яркие, дешевые по сравнению с видео лампами КЛЛ и имеют долгий срок службы. Внешние части лампы сделаны из прочного пластика и выдержали падение на твердый пол.
Последнее обновление от 12.03.2021 / Партнерские ссылки / Изображения из Amazon Product Advertising API
Используйте мягкий мягкий свет, чтобы сделать блики менее заметными
Что такое мягкий свет?
Мягкий свет, например софтбокс, зонтик или софтбокс с зонтиком, представляет собой лампочку или лампочки с большим модификатором света спереди.Модификатор света обычно представляет собой мелкую сетку из белого нейлона или рассеиватель, но может быть и полупрозрачный белый пластик.
Цель модификатора света — превратить небольшой источник света (лампочку) в большой источник света. Это дает качество света, известное как soft-light . Когда этот источник света находится рядом с вами, освещение исходит из каждой точки на модификаторе света или, по-видимому, со многих сторон. Таким образом, только тени, вызванные светом из одной точки модификатора, будут заполнены светом из всех других точек модификатора света, размывая эти тени.
Между тем, одна голая лампочка эффективно излучает свет из одной точки, называемой жестким светом. Он отбрасывает резкие тени с четко очерченными краями, которые очень заметны.
Если вам нужно разместить свет за веб-камерой и у вас есть дополнительное пространство, подумайте о мягком свете. Это может быть традиционный софтбокс, зонтик от света или зонтик софтбокс.
Даже если вы не можете поднять мягкий свет, он все равно будет отражаться от ваших очков.Однако, поскольку передняя часть мягкого света очень большая, блики на ваших очках будут уменьшаться. Большой мягкий свет будет менее заметен на ваших очках, чем простая голая лампочка.
Как мы уже видели, поднятие света и перемещение его в сторону позволит избежать отражения света обратно в объектив веб-камеры. Но есть преимущество в использовании мягкого света вместо настольной лампы.
Поскольку большой мягкий свет менее заметен, чем блики на ваших очках, у вас будет больше свободы в том, где вы можете смотреть.Если вы изредка смотрите на свет, это не имеет значения, потому что ярких отражений будет намного меньше.
Другое преимущество использования мягкого света заключается в том, что он создает приятный эффект. Мягкий свет имеет тенденцию окутывать ваши черты лица, сглаживая тени. Это отличная новость, если у вас есть одна или две морщинки, потому что сглаживание теней поможет сделать любые линии и морщины менее заметными.
Но этот эффект смягчения оказывает более непосредственное влияние на тени, создаваемые настройкой освещения.Взгляните на следующее изображение, которое мы видели раньше.
Это было снято с настольной лампой передо мной, но поднятой, чтобы устранить блики. К сожалению, из-за плохого качества света верхний край оправы очков отбрасывает тень на мои глаза.
Но если мы заменим настольную лампу софтбоксом, который дает мягкий свет, мы можем заставить эти тени на моих глазах исчезнуть. Фактически, общий вид софтбокса намного лучше, потому что мягкий свет «обтекает» объект.Однако обратите внимание, что преломление света через линзы образует нечто вроде тени чуть ниже нижнего края оправы на моих щеках. Мы решим эту проблему, переместив софтбокс и используя отражатель из пенопласта.
На следующем изображении софтбокс сдвинут в сторону и также немного приподнят, как мы это сделали с настольной лампой. Как и раньше, мы заполняем тень на противоположной стороне лица, отражая свет обратно в тени с помощью простого отражателя из белого пенопласта.
Обратите внимание, что нам удалось избавиться от ряда вещей, аккуратно расположив свет софтбокса в стороне и немного выше моей головы:
- Больше никаких бликов на очках
- Исчезли тени, отбрасываемые оправой очков и дужками (ногами)
- Странная тень под нижним краем линз уменьшилась
Если вы располагаете софтбокс перед собой, или в сторону и используйте отражатель, чтобы отразить свет обратно в тени, эффект будет намного более привлекательным и профессиональным, чем при использовании простой настольной лампы.
Несмотря на то, что настольные лампы используются во избежание бликов на очках во время видеоконференцсвязи, они могут вызвать другие проблемы, например тени от ваших кадров.
Если вы собираетесь участвовать в большом количестве звонков Zoom, имеет смысл приобрести комплект для видеосъемки софтбокса. Это рентабельно и улучшит ваше восприятие видео.
При совершении покупок в Интернете обязательно ищите комплекты непрерывного освещения . Как следует из названия, они излучают непрерывный свет, в отличие от вспышек стробоскопов или вспышек, которые использовались бы для фотографии.
Какой бы софтбокс вы ни выбрали, он может поставляться со спиральными лампами КЛЛ. Их вполне можно использовать, но имеет смысл заменить их светодиодами, когда вы придете для их замены.
Если вы не склоняетесь к профессиональному освещению, я бы порекомендовал лампы LOHAS LED 23 Вт , упомянутые ранее. Они яркие, производят 2550 люмен яркого дневного белого света, и они недороги по сравнению с профессиональными видеолампами. Кроме того, их также можно использовать в доме, если вам нравится яркий дневной свет.
Последнее обновление от 12.03.2021 / Партнерские ссылки / Изображения из Amazon Product Advertising API
Превратите свою стену в большой источник мягкого света
Отлично, если за столом у вас стена. Если это белая стена, то так даже лучше. Вы можете направить один или два светильника на стену и превратить ее в превосходный источник мягкого света.
Помните, что любой большой источник света будет эффективным источником мягкого света. Это включает белые стены и потолок. Поэтому, если вы направите несколько ярких ламп на стену перед столом, ваше лицо будет освещено мягким светом.
Поскольку стена представляет собой широкий и высокий мягкий свет, любое отражение на ваших очках будет гораздо менее заметным, чем яркий свет прямо перед вами. Но вы также получите дополнительные преимущества мягкого света. Тени будут смягчены или устранены, а свет благоприятно скажется на ваших чертах лица.
А что, если стена перед вами не белая?
Это не проблема. Прикрепите к стене пару листов пенопласта размером 20 x 30 дюймов.Это относительно дешево и прочно.
Если вы украшали свой дом обоями, вы можете приклеить часть обоев к стене. Неважно, какой узор на ваших обоях, просто переверните его и используйте простую белую заднюю сторону.
Используйте оконный светильник под углом
Если вы настроили свой компьютер или ноутбук так, чтобы вы смотрели в окно, это может быть проблемой для вызовов Zoom или видеоконференций, если вы носите очки. Хотя широкий оконный свет будет давать красивый мягкий свет, он также будет вызывать блики на ваших очках.
Решение избавиться от бликов довольно просто. Отворачивайте (себя и вашу веб-камеру) от окна, пока отражение в ваших очках не исчезнет. Величина поворота может зависеть от размера окна и изгиба линз очков.
Перед тем, как переносить ноутбук и веб-камеру, проверьте свой смартфон. Держите телефон на расстоянии вытянутой руки с включенным приложением камеры, как если бы вы снимали селфи-видео. Затем поверните пятно подальше от окна, пока отражения в ваших очках не исчезнут.Это даст вам представление о том, где вам нужно будет установить свой ноутбук или веб-камеру. В моем эксперименте мне пришлось повернуться почти на 90 градусов от окна гостиной, прежде чем я потерял блеск в очках. Вы можете увидеть до и после на двух изображениях ниже.
Однако вам может потребоваться разместить отражатель, например, нашу белую пенопластовую панель, на противоположной стороне лица. Вам нужно это, чтобы свет из окна отражался в тени на стороне вашего лица, наиболее удаленной от окна.Конечно, вам не обязательно использовать отражатель, вы можете использовать настольную лампу или софтбокс.
Наклоните очки, чтобы экран компьютера перестал отражаться
Это хитрый трюк из видео Кристины О на YouTube « Как избежать бликов от очков на видео (для девочек) ». Хотя это действительно помогает избежать отражения бликов на экране вашего компьютера, это может сделать сиденье ваших очков немного неестественным. Это не идеальное решение, но даже в этом случае оно работает.
Как вы заметите из названия, этот наконечник предназначен специально для женщин, так как он предполагает использование заколок для волос (известных в Великобритании как заколки Кирби или заколки для волос). Однако его можно адаптировать для мужчин, особенно если у вас вьющиеся волосы или очки достаточно плотно сжимают голову по бокам.
ВзломКристины предотвращает отражение яркого экрана компьютера на вашей веб-камере или смартфоне при использовании Zoom, Skype или другого типа видеоконференцсвязи.
Вы можете попробовать уменьшить яркость экрана компьютера, но это создает свои проблемы.Во-первых, вы не можете правильно видеть других участников вызова. Во-вторых, вы не можете видеть меню или элементы управления в используемом вами приложении для видеоконференций. В-третьих, если вы хотите поделиться своим экраном, чтобы показать презентацию, вам придется снова увеличить яркость экрана, чтобы увидеть слайды и т. Д.
Основная идея — поднять дужки или ножки очков так, чтобы линзы опускались вниз. Поскольку линзы и экран компьютера больше не параллельны или квадратны, отражение будет направлено вниз к вашему столу или столешнице, а не к веб-камере.
Кристина делает это, скручивая небольшое количество волос прямо над ухом. Вытяните пряди волос назад и закрепите заколкой для волос. Теперь позвольте остальным волосам вернуться на место возле уха. Повторите то же самое с другой стороной головы. Пошаговый процесс смотрите в видео ниже.
Теперь вы можете надеть очки, но просуньте кончики висков через прорези, образованные скрученной прядью волос. Ваши очки и линзы будут опрокидываться вперед, поэтому отражение на экране должно исчезнуть или минимизироваться.
Очевидно, что эта техника может не работать с мужчинами, хотя, если у вас много вьющихся волос возле ушей, то подойдет и заколки для волос.
В моем случае, поскольку мои очки плотно прилегают к голове, я могу просто приподнять виски, и мои очки останутся на месте. Не пытайтесь согнуть очки, чтобы они плотно прилегали, это может привести к повреждению.
Этот прием также работает, если вы используете настольную лампу или кольцевой светильник, расположенный либо позади и немного выше экрана вашего компьютера, либо на столе перед вами.Тот факт, что лампа немного выше вашей веб-камеры или камеры, является вашим преимуществом. Более высокое положение лампы означает больший угол между лампой, очками и веб-камерой. Так что наклонить очки нужно будет чуть меньше, чем в случае устранения отражения монитора компьютера.
РЕЗЮМЕ
Обобщая приведенные выше сведения, вот как избежать бликов на очках при видеозвонках с увеличением:
Если настольный светильник должен находиться перед вами, поднимите его на 6–12 дюймов.Однако вы можете добавить тени от ваших кадров, и освещение может показаться немного плоским.
Лучше поднять источник света, а также переместить его в одну сторону, но вам нужно будет добавить отражатель или другой источник света с другой стороны, чтобы заполнить тени.
Вместо настольных ламп попробуйте добавить модификаторы света прямо перед источником света. Самый простой способ сделать это — купить софтбокс или аналогичный источник мягкого света.
Когда вы переместили свет, чтобы блики не отражались от ваших очков, не поворачивайте сильно голову и смотрите в направлении вашего света.Это создаст идеальный угол, чтобы отразить блики на вашей веб-камере.
Конечно, вы можете избавиться от лишнего света и просто увеличить окружающее освещение в своей комнате или офисе. Это особенно хорошо работает, если у вас белые стены и потолок, потому что они действуют как свободные отражатели света.
Если ваше рабочее место упирается в стену и нет места для света, направьте пару источников света на стену перед вами, и вся стена станет источником мягкого света.
Наконец, оконный свет может быть действительно хорош для любого видео. Проблема в том, что лицо, обращенное к окну, будет отражаться в линзах ваших очков. Чтобы обойти эту проблему, отвернитесь от окна примерно на 90 градусов и заполните любые тени, отражая свет окна с помощью простого отражателя, например, листа пенопласта.
Тош Любек управляет бизнесом по производству аудио и видео в Великобритании и использует камеру Canon EOS R с момента ее выпуска осенью 2018 года. Он использовал камеру для съемки телевизионных рекламных роликов для Sky TV, рекламных бизнес-видео, видеороликов события и функции, а также контент для авторов YouTube.Он также получил международные награды за свою рекламную и рекламную работу. Вы можете встретиться с ним, посетив его «видеобудку» на деловых мероприятиях HashTag по всей стране.
13 способов улучшить вашу следующую видео- или веб-конференцию
Последнее изменение: 11 декабря 2013 г., автор: Брэд Филлипс Примечание редактора. Недавно я написал сообщение под названием «Шесть способов провести следующее интервью по Skype или веб-камере». Кен Молай из Успех вебинара добавил комментарий с таким количеством дополнительных идей, что я попросил его написать гостевой пост.Кен рассказывает о передовых методах проведения веб-конференций и веб-трансляций на Блог вебинаров .
Интернет-видео становится все более распространенным. Брэд упомянул Skype в своем сообщении, но новостные организации могут связываться с вами с помощью различных программных продуктов для видеоконференцсвязи или веб-конференций. Я постоянно работаю с этими технологиями в своем бизнесе, поэтому я хотел добавить еще несколько советов, как добиться успеха с личным веб-видео.
1. Никогда не садитесь перед окном: Внешние окна могут светить в камеру ярким светом, оставляя ваше лицо в тени.Внутренние окна приглашают к отвлечению или смущению других людей позади вас. Точно так же никогда не проводите собеседование в офисе с открытой планировкой. Войдите в закрытую комнату и повесьте табличку с надписью «В эфире» (потому что никто не уважает «Не беспокоить»).
2. Избегайте Wi-Fi: Используйте проводное подключение к Интернету и проводное аудио / видео оборудование. Ваша скорость передачи, качество и надежность будут лучше, оставляя меньше возможностей для помех сигнала.
3.Не используйте подголовник: Если у вашего стула есть удлинитель для подголовника, посмотрите, можно ли его снять. Боковые стороны подголовника могут выступать из-за вашей шеи, как любопытные наросты.
4. Отрегулируйте осанку: Сядьте прямо и прямо. В кадре акцентируется внимание на сутулости или наклонах.
5. Уменьшите блики: Снимите очки, если это возможно. Если вам нужно их надеть, уменьшите яркость монитора до минимального уровня, чтобы вы все еще могли его видеть. Проверьте свое изображение на наличие отражений и попытайтесь переместить себя или свои источники света, чтобы избежать отраженных бликов.Вы можете попробовать слегка наклонить очки вниз к лицу, но не переусердствуйте до такой степени, что вы будете выглядеть растрепанным!
6. Сфокусируйте движения рук: Проверьте свое изображение и отметьте, насколько далеко вы можете двигать руками, чтобы они все еще были видны. Не жестикулируйте за пределами видео. Следите за «трехмерным эффектом», когда ваши руки приближаются к камере, чем ваше лицо; это выглядит нервирующим для зрителей. При точном снимке ваши руки должны оставаться между ключицей и ушами, чтобы они были видны правильно.То, что кажется вам правильным, не подходит зрителю. Для безопасности и простоты держите руки неподвижно вне кадра.
7. Используйте зеркало: Последнее, что нужно сделать перед трансляцией своего изображения, — это посмотреть на себя в зеркало. Имейте под рукой расческу, чтобы снова пригладить волосы. Проверьте, нет ли на зубах еды.
8. Закройте изображение: После того, как вы проверили правильное положение изображения, кадрирование, освещение и фокусировку, накройте его стикером.В противном случае вы будете продолжать смотреть на себя на экране.
9. Следите за камерой: Если вам нужно посмотреть на что-то на экране (выступления, материалы презентации или лицо вашего интервьюера), попробуйте расположить его высоко и по центру монитора прямо под веб-камерой. Это заставляет вас смотреть в направлении камеры.
И вот четыре дополнительных совета для людей, которые появляются на веб-камеру достаточно часто, чтобы оправдать дополнительные вложения в оборудование (это непрактично для одноразового интервью).
10. Купите зонтик: Лучшее освещение для видеоработы — это рассеянное освещение, расположенное высоко и примерно под 45 градусов с каждой стороны камеры перед вами. У Amazon есть линия от CowboyStudio, которая по разумной цене подходит для повседневной работы с видео.
11. Купите переносной фон: Быстрее и проще установить нейтральный фон позади себя, чем чистить и расставлять книжные полки и офисные помещения. Он также позволяет вести трансляцию из любого места, не беспокоясь о том, что находится позади вас.Один из вариантов — переносной фон CVI Studio. Обратите внимание, что некоторые новостные организации могут попросить вас использовать более естественную настройку, потому что на камеру это выглядит очень «студийно».
12. Используйте программу телеподсказки: Если вам нужны заметки докладчика или сценарий, рассмотрите возможность использования такой программы, как Script-Q, для прокрутки текста в окне на мониторе. Вам нужно будет попрактиковаться в сокращении движений глаз при его использовании. (Примечание редактора: здесь я писал о проблемах, с которыми сталкивается большинство докладчиков при использовании телесуфлера.)
13. Используйте педальный контроллер: Я использую Fragpedal Dual от Good Work Systems вместе со Script-Q. Это позволяет мне ненавязчиво регулировать скорость и направление прокрутки текста, оставляя руки свободными для жестов или естественного отдыха.
Кен Молей является основателем программы Webinar Success , которая учит занятых профессионалов навыкам более эффективного создания и проведения веб-семинаров. Он ведет блог по адресу . Блог вебинаров .
Если вы узнали из статьи Кена, не могли бы вы помочь ему охватить более широкую аудиторию, поделившись ею в своих социальных сетях? Кнопки «Поделиться» находятся ниже. Спасибо!
Работают ли камеры видеонаблюдения через стекло или за стеклянным окном
Чаще всего мы просто хотим установить камеру видеонаблюдения в окне, выходящем наружу, для наблюдения за входной дверью / задним двором, или установить камеру видеонаблюдения в помещении, глядя через стекло или окно.
Затем некоторые люди говорят, что камеры видеонаблюдения не работают через стекло / окно. Так работает ли камера видеонаблюдения через стекло / оконное стекло?
Или, если быть точным, с какими потенциальными проблемами вы можете столкнуться при размещении камеры внутри, глядя через стекло или оконное стекло? Может ли инфракрасная камера видеть сквозь стекло или окно? Обнаружение движения работает через стекло или окна? Может ли камера видеонаблюдения вести запись через окна или стекло?
Возможные проблемы, когда камеры видеонаблюдения используются через стекло или за стеклянным окном?
Одна из распространенных проблем, с которыми вы можете столкнуться при использовании инфракрасной камеры видеонаблюдения за стеклянным окном или через него в ночное время, — это блики окна либо инфракрасные светодиоды, либо окружающее освещение, либо индикаторы состояния.
Блики в окне или отражение в стекле с большой вероятностью могут привести к потускнению изображений или размытию видео из-за передержки света ночью, что затрудняет разборчивость деталей.
В дневное время камеры обычно нормально работают.
Другая проблема связана с обнаружением движения и записью по срабатыванию движения , когда камера видеонаблюдения размещается за стеклом или стеклянным окном, смотрящим через стекло. Иногда обнаружение движения не работает через стекло.
Видят ли инфракрасные камеры видеонаблюдения сквозь стекло / окно?
Инфракрасные камеры видеонаблюдения могут размывать изображение при размещении за стеклом или оконными стеклянными панелями ночью или в условиях низкой освещенности. В этих сценариях вы не сможете ясно видеть вещи.
Исправления:
Чтобы предотвратить блики на камере наблюдения, смотрящей в окно, пользователи могут выключать или отключать ИК-подсветку , а также индикаторы состояния в ночное время, что помогает уменьшить отражение в окне ИК-камеры видеонаблюдения и позволяет видеть сквозь стекло или стеклянный экран. .
Между тем, чтобы уменьшить блики и отражения от окон, помещает объектив камеры как можно ближе к стеклу , когда он помещается за стеклянным окном.
Или используя крепление на присоске , которое прикрепляется к окну, выходящему наружу, например, это крепление на присоске даже поставляется с магнитным винтовым креплением, которое позволяет прикрепить его к наружным кулачкам, таким как кулачок Nest.
Установка , активируемого движением или автоматического внешнего освещения , такого как этот, или уличного фонаря на улице помогает осветить входную дверь или задний двор, что обеспечивает освещение для камер видеонаблюдения, чтобы увидеть более подробную информацию.
Работает ли обнаружение / запись движения через стекло или за стеклянным окном?
В камерах / системах видеонаблюдения используются датчики движения двух основных типов. Один из них — датчик движения, который запускает оповещения по , измеряя изменения в пикселях , который полагается на программный алгоритм, например, Reolink RLC-410.
Другой — это пассивный инфракрасный датчик движения , который подает сигнал тревоги, обнаруживая тепло тела и инфракрасную энергию, известный как датчик движения PIR, такой как Reolink Argus 2, NETGEAR Arlo.
Камеры видеонаблюдения с датчиком движения, который вычисляет изменения в пикселях, по-прежнему смогут обнаруживать движение и записывать через стекло или стеклянное окно.
Камера видеонаблюдения с датчиком движенияPIR не работает надежно или иногда вообще не работает через окна или стекло, потому что большинство очков, используемых сегодня в современных домах, имеют изоляцию, ограничивающую проникновение тепла через стекло, что, в свою очередь, подрывает обнаружение движения.
Исправления:
Для обнаружения движения и записи движений через стекло или стеклянное окно, размещает камеру снаружи , устанавливает камеру на стене или оконном выступе , устанавливает их под потолком или свесом .
Например, установка беспроводной камеры видеонаблюдения снаружи на стене, чтобы следить за интересующими областями.
Или выберите камеры безопасности с датчиком движения, которые обнаруживают движение, вычисляя изменения в пикселях, такие как Reolink E1 Pro, и поместите их в окно для дневного наблюдения.
Reolink E1 ProБеспроводная камера для умного дома с функцией панорамирования и наклона
Интеллектуальная, мощная и доступная всесторонняя защита дома.Панорамирование 355 ° и наклон 50 °; 4MP Super HD, двусторонняя аудиосвязь, Wi-Fi 2,4 / 5 ГГц, с интеграцией Google Assistant.
Советы по использованию камер видеонаблюдения через стекло / стеклянное окно
Когда вы используете камеру наблюдения ночного видения через стекло или за окном, выходящим наружу, для наблюдения за входной дверью, крыльцом, задним двором, подъездной дорожкой, припаркованными автомобилями или вашей собственностью на улице, или помещаете камеру наблюдения в окно, смотрящее вниз через стекло или Стеклянное окно, важно учитывать следующие советы по размещению, установке и использованию камеры видеонаблюдения через стекло или стеклянное окно.
- Совет 1. Отключите ИК-подсветку в ночное время, чтобы уменьшить блики / отражения в окне ИК-камеры видеонаблюдения.
- Совет 2. Приобретите отдельные ИК-осветители для инфракрасных камер наблюдения ночного видения и поставьте ИК-осветители снаружи.
- Совет 3. Выберите камеру видеонаблюдения с креплением к окну при использовании через или за стеклянным окном.
- Совет 4. Используйте оконные или настенные крепления для камер видеонаблюдения, которые выходят через оконное стекло.
- Совет 5. Постарайтесь найти альтернативное место для установки или размещения камеры наблюдения на открытом воздухе, например, на потолке, свесе, выступе, внешней стене.
- Совет 6. Если возможно, оставьте окно ненадолго приоткрытым при размещении в нем инфракрасной беспроводной камеры видеонаблюдения.
- Совет 7. Если вам действительно нужно направить камеру через стекло, попробуйте поднести камеру вплотную к окну или стеклу.
- Совет 8. Убедитесь, что комната, в которой находится камера, темнее, чем снаружи ночью.
- Совет 9. Держите стеклянные панели или оконные стекла в чистоте, чтобы камеры улавливали больше деталей через стеклянное окно.
- Совет 10.Убедитесь, что ваши домашние камеры видеонаблюдения находятся вне досягаемости и не могут быть легко унесены.
Как лучше всего выглядеть во время видеозвонка
Когда COVID-19 заставил так много людей работать из дома, важность возможности подключения через видео внезапно возросла. Быстро стало более приемлемым видеть случайные стороны коллег, которые иначе одевались бы для офиса лучше, потому что так мы все могли продолжать работать.
Однако не каждый может надеть толстовку и вести трансляцию со своего дивана.Возможно, ваша задача — привлекать инвесторов, продвигать рекламные кампании или обеспечивать уверенное и авторитетное присутствие других людей во время звонков. Переодевание — это только одна часть вашего внешнего вида.
В разделе «Качество видеозвонков: веб-камера против iPhone против DLSR» я смотрю, как выбрать оборудование веб-камеры, которое увеличивает количество звонков. Однако помните, что продукт, который вы создаете, — это не камера, объектив или продуманный промышленный дизайн веб-камеры. Это объект, вы, который является лишь частью всего изображения, которое они видят.Вы хотите, чтобы изображение передавало качество, а не удобство.
Сделав несколько простых шагов для улучшения качества ваших звонков, большинство из которых можно сделать бесплатно, вы превзойдете ожидания остальных. Когда вы настраиваете сцену, присоединитесь ко второму сеансу на другом устройстве (например, планшете или другом компьютере), чтобы увидеть, как другие будут вас видеть; предварительный просмотр камеры в приложениях для видеосвязи не показывает, как будет выглядеть закодированное изображение.
Размещение камеры
Вы хотите создать впечатление, что вы встречаетесь с кем-то лицом к лицу, что означает поднесение камеры к уровню глаз.Это может включать установку ноутбука на подставку или стопку книг, установку веб-камеры в верхней части дисплея или установку штатива.
Если камера смотрит на вас сверху вниз, вы будете уменьшены в кадре; если он смотрит вверх, вы предлагаете людям сосредоточиться на вашем подбородке, шее или ноздрях. Самое главное, установка камеры на уровне глаз отвлекает. Смотрите им в глаза, даже если они находятся на расстоянии мили или континента.
Низкое размещение камеры в MacBook
Кроме того, предположительно, ваша цель — связаться с другими участниками, поэтому смотрите и говорите в камеру, а не в их видео на экране.Вы не станете разговаривать с кем-то локтем во время личной встречи (я надеюсь), но именно так это часто выглядит, когда вы смотрите под камеру. Этот эффект не так заметен, когда вы физически находитесь далеко от камеры, но при видеозвонках вы обычно находитесь всего в нескольких футах от объектива.
Освещение
Если есть естественный свет, расположитесь лицом к окну и позвольте природе делать свое дело. Или сядьте под углом к источнику света, чтобы свет падал на ваше лицо и создавал интересные тени, которые подчеркивают ваши черты.Не располагайте камеру так, чтобы окно было позади вас, если только вы не хотите намеренно выглядеть безликим силуэтом.
Подсветка против окна
Облицовка естественным светом
Если свет снаружи слишком резкий, рассеивайте его и создавайте более мягкие тени, прикрепив белый лист или отдельный диффузор над окном.
Там, где естественное освещение недоступно или вы хотите получить более однородную сцену, не меняющуюся в зависимости от положения солнца, добавьте дополнительное освещение.
Этот светильник может быть таким же простым, как домашний или недорогой рабочий светильник. Наклоните свет так, чтобы он отражался от стены или потолка, в зависимости от вашего рабочего места, что, опять же, рассеивает свет и делает его более приятным.
Или, за небольшие деньги, используйте софтбокс или сквозной зонт с лампами дневного света (температура 5500K) или, если места мало, светодиодными панелями. Большие огни лучше для распределения света — не бойтесь приближать их к себе. Размещение зависит от образа, который вам нужен; начните с размещения одного под углом 45 градусов спереди и сбоку от вас, чтобы осветить большую часть вашего лица, сохраняя при этом приятные детали в тенях.
Горит с софтбоксом
В некоторых случаях кольцевой свет может работать лучше всего. Светодиоды расположены по кругу, с пространством посередине для размещения объектива камеры и прямого освещения со стороны камеры. Но поскольку я ношу очки, отражение кольцевого света заставляет меня выглядеть одержимым. В этом случае кольцевой свет отлично подходит для заполнения теней, когда он расположен под углом к одной стороне.
Кольцо света видно в моих очках
Кольцо световое
Эффект кольцевой светильник на одну сторону
Композиция и обрамление
Помимо правильного угла, убедитесь, что вы эффективно используете раму.Зритель хочет видеть вашу голову и часть туловища, а не все пространство между волосами и потолком. Оставьте немного места над головой, чтобы оно не было отрезано, но не настолько, чтобы чей-то взгляд попал туда.
Слишком много места над моей головой!
Голова, но хорошо поставленная
Говоря о смещении внимания, помните о том, что находится позади вас в кадре. У некоторых людей есть домашний офис, в то время как другие делят место за обеденным столом или занимают угол спальни для работы из дома.Избавьтесь от беспорядка и всего, что отвлекает или непрофессионально, потому что вы можете держать пари, что это будет второе, что заметят зрители после того, как увидят вас. (Твиттер-аккаунт @RateMySkypeRoom представляет собой продолжающийся забавный комментарий к окружающей среде, откуда люди выходят на телевидение.)
Оживленный фон, видимый веб-камерой
А как насчет использования виртуального фона? Некоторые приложения могут идентифицировать ваше присутствие в сцене и создавать живую маску, которая позволяет вам использовать совершенно другое изображение для покрытия фона.Хотя это забавная функция, качество маскирования все еще находится в зачаточном состоянии, даже с зеленым фоном экрана, который делает такой тип ввода более точным. Когда ваша цель — выглядеть лучше всех во время разговора, придерживайтесь своего подлинного прошлого.
Использование Zoom с виртуальным фоном
Аудио
Веб-камеры, камеры и мобильные телефоны оснащены микрофонами, но если это вообще возможно, используйте вместо них отдельный микрофон. Это может быть недорогой петличный микрофон, USB-микрофон или набор наушников для iPhone.Вы также можете приобрести беспроводные петличные модели, если вы перемещаетесь во время разговора, например, проводите презентацию у доски в поле зрения камеры.
Идея состоит в том, чтобы поднести микрофон ко рту, чтобы он записывал то, что вы говорите, а не другие звуки или эхо в комнате. Если вы печатаете во время собраний, закрепите микрофон на руке, а не кладите его на ту же поверхность, что и клавиатура.
Сравнение микрофонов: Blue Yeti, C920, MBP 16 дюймовНастройки программного обеспечения, которые могут быть полезны
Некоторые программы для видеосвязи включают дополнительные настройки, которые могут улучшить вашу внешность.Zoom включает в себя опцию «Подправить мою внешность» в настройках видео, которая применяет сглаживание кожи к вашему лицу. Чаще всего конечный результат выглядит искусственно размытым, а не гладким.
Масштабирование видео без «Подкрась внешность»
Масштабирование видео с включенной функцией «Подправь мою внешность»
Хотя это не влияет на то, как зрители видят вас, включите зеркальное отображение видео в приложении вашей службы (если оно есть), чтобы ваше изображение действовало как зеркало. В противном случае будет мешать подвигать правую руку и увидеть, как ваш миниатюра настраивает то, что кажется противоположной рукой.
Zoom также включает настройки для подавления постоянного и прерывистого фонового шума и подавления эха. По умолчанию для всех них установлено значение «Авто», но вы можете выбрать, насколько агрессивной будет эта функция.
Будьте самым красивым человеком в виртуальной комнате
Что важно помнить о видеозвонках в данный момент, так это то, что большинство людей плохо знакомы с тем, что на самом деле является личным вещанием.

 С случае необходимости напротив нужной надписи надо будет поставить отметку, галочку, для того, чтобы изображение приобрело нормальное положение.
С случае необходимости напротив нужной надписи надо будет поставить отметку, галочку, для того, чтобы изображение приобрело нормальное положение.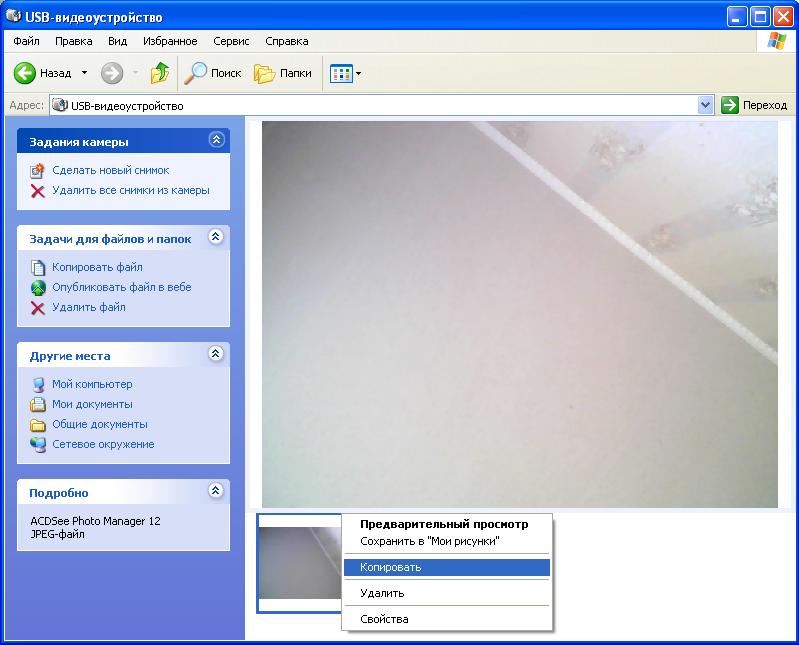 Для некоторых камер название функции будет написано по-английски: Rotate, Flip Vertical. В настройках части устройств этой опции нет. Особенно это касается вебок, встроенных в ноутбук;
Для некоторых камер название функции будет написано по-английски: Rotate, Flip Vertical. В настройках части устройств этой опции нет. Особенно это касается вебок, встроенных в ноутбук;