Как подключить хард диск к компьютеру
Настало время, когда одного жесткого диска в компьютере уже недостаточно. Все больше пользователей решает подключить второй HDD к своему ПК, но далеко не все знают, как сделать это правильно самому, чтобы не допустить ошибок. На самом деле, процедура добавления второго диска несложная и не требует специальных умений. Необязательно даже монтировать винчестер — его можно подключить как внешнее устройство, если есть свободный USB-порт.
Подключение второго HDD к ПК или ноутбуку
Варианты подключения второго жесткого диска максимально просты:
- Подключение HDD к системному блоку компьютера.
Подойдет владельцам обычных стационарных ПК, не желающих иметь внешних подключенных устройств. - Подключение жесткого диска как внешний накопитель.
Самый простой способ подключения HDD, и единственный возможный для владельца ноутбука.
Вариант 1. Установка в системный блок
Определение типа HDD
Перед подключением вам нужно определить вид интерфейса, с которым работает винчестер — SATA или IDE.
Распознать стандарт проще всего по контактам. Вот так они выглядят у SATA-дисков:
И вот так у IDE:
Подключение второго SATA-диска в системном блоке
Сам процесс подключения диска очень легкий и проходит в несколько этапов:
- Выключите и обесточьте системный блок.
- Снимите крышку блока.
- Найдите отсек, куда устанавливается дополнительный винчестер. В зависимости от того, как расположен отсек внутри вашего системного блока, и будет располагаться сам жесткий диск. По возможности не устанавливайте второй жесткий диск впритык к первому — это позволит каждому из HDD лучше охлаждаться.
Второй кабель также необходимо подключить. Одну сторону подключите к жесткому диску, а вторую — к блоку питания. На фото ниже видно, как группа проводов разного цвета уходит к блоку питания.
Одну сторону подключите к жесткому диску, а вторую — к блоку питания. На фото ниже видно, как группа проводов разного цвета уходит к блоку питания.
Если у блока питания есть только один штекер, то вам потребуется разветвитель.
В случае несоответствия порта в блоке питания с вашим диском, понадобится кабель-переходник питания.
Приоритетность загрузки SATA-дисков
На материнской плате обычно есть 4 разъема для подключения SATA-дисков. Они обозначаются как SATA0 — первый, SATA1 — второй и т. д. Приоритет винчестера напрямую связан с нумерацией разъема. Если вам нужно вручную задать приоритет, то потребуется зайти в BIOS. В зависимости от типа BIOS, интерфейс и управление будут разными.
В старых версиях заходите в раздел Advanced BIOS Features и работайте с параметрами First Boot Device и Second Boot Device. В новых версиях BIOS ищите раздел Boot или Boot Sequence и параметр 1st/2nd Boot Priority.
Подключение второго IDE-диска
В редких случаях есть необходимость в установке диска с устаревшим IDE-интерфейсом. В этом случае процесс подключения будет немного отличаться.
- Проделайте шаги 1-3 из инструкции выше.
- На контактах самого HDD установите перемычку в нужное положение. У IDE-дисков есть два режима: Master и Slave. Как правило, в режиме Master работает основной жесткий диск, который уже установлен на ПК, и с которого идет загрузка ОС. Поэтому для второго диска необходимо выставить режим Slave при помощи перемычки.
Инструкцию по настройке перемычки (джампера) ищите на наклейке вашего жесткого диска. На фото — пример инструкции по переключению перемычки.
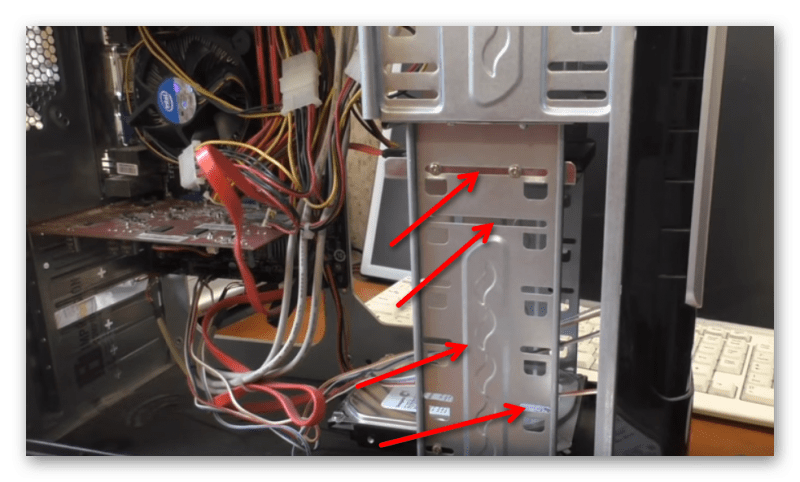 Третий штекер черного цвета подключается к Master-диску. Slave — это ведомый (зависимый) диск, а Master — ведущий (основной диск с установленной на него операционной системой). Таким образом, ко второму жесткому IDE-диску нужно подключить только белый кабель, поскольку остальные два уже находятся в материнской плате и ведущем диске.
Третий штекер черного цвета подключается к Master-диску. Slave — это ведомый (зависимый) диск, а Master — ведущий (основной диск с установленной на него операционной системой). Таким образом, ко второму жесткому IDE-диску нужно подключить только белый кабель, поскольку остальные два уже находятся в материнской плате и ведущем диске.Если на шлейфе штекеры других цветов, то ориентируйтесь на длину ленты между ними. Штекеры, которые ближе друг к другу, предназначены для режимов диска. Тот штекер, который находится в середине ленты, всегда Slave, самый близкий крайний штекер — Master. Второй крайний штекер, который находится дальше от серединного, подсоединяется к материнской плате.
Подключение второго IDE-диска к первому SATA-диску
Когда нужно подсоединить IDE-диск к уже работающему SATA HDD, используйте специальный переходник IDE-SATA.
Схема подключения следующая:
- Перемычка на переходнике устанавливается на режим Master.
- Штекер IDE подключается в сам винчестер.
- Красный кабель SATA подсоединяется одной стороной к переходнику, второй — к материнской плате.
- Кабель питания подключается одной стороной к переходнику, а другой — к блоку питания.
Возможно, вам потребуется приобрести переходник с 4-контактного (4 pin) разъема питания на SATA.
Инициализация диска в ОС
В обоих случаях после подключения система может не видеть подсоединенный диск. Это не значит, что вы сделали что-то неправильно, наоборот, это нормально, когда новый HDD не виден в системе. Чтобы им можно было пользоваться, требуется инициализация жесткого диска. О том, как это делается, читайте в другой нашей статье.
Вариант 2. Подключение внешнего жесткого диска
Нередко пользователи выбирают подключение внешнего HDD. Это гораздо проще и удобнее, если некоторые файлы, хранящиеся на диске, иногда нужны и вне дома. А в ситуации с ноутбуками этот способ окажется особенно актуальным, поскольку отдельного слота для второго HDD там не предусмотрено.
А в ситуации с ноутбуками этот способ окажется особенно актуальным, поскольку отдельного слота для второго HDD там не предусмотрено.
Внешний жесткий диск подключается посредством USB ровно так же, как и другое устройство с этим же интерфейсом (флешка, мышь, клавиатура).
Жесткий диск, предназначенный для установки в системный блок, также можно подключить по USB. Для этого нужно использовать либо адаптер/переходник, либо специальный внешний корпус для винчестера. Суть работы таких устройств схожа — через адаптер на HDD подается нужное напряжение, а соединение с ПК осуществляется через USB. Для винчестеров разных форм-факторов есть свои кабели, поэтому при покупке всегда нужно обращать внимание на стандарт, задающий габаритные размеры вашего HDD.
Если вы решили подсоединить диск вторым методом, то соблюдайте буквально 2 правила: не пренебрегайте безопасным извлечением устройства и не отсоединяйте диск во время работы с ПК во избежание ошибок.
Мы рассказали о способах подключения второго жесткого диска к компьютеру или ноутбуку.
Отблагодарите автора, поделитесь статьей в социальных сетях.
Жесткие диски и SSD бывают как внутренними, так и внешними, могут различаться форм-фактором и типом интерфейса. В этой статье мы расскажем об особенностях подключения к компьютеру и ноутбуку разных типов накопителей.
Как подключить внутренний HDD или SATA SSD к компьютеру
Перед подключением внутреннего накопителя нужно определить его форм-фактор и интерфейс подключения. Устаревшие жесткие диски используют интерфейс IDE, современные – SATA2/SATA3. Все версии интерфейса SATA имеют обратную совместимость, в отличие от IDE. Основные форм-факторы – это 2.5 и 3.5 дюйма, сравнить их размеры можно на картинке в разделе подключения к ноутбуку.
Если вам нужно подключить устаревший IDE накопитель к современной материнской плате, где отсутствуют соответствующие разъемы, придется приобрести переходник с IDE на SATA. Впрочем, использование жестких дисков со старым видом интерфейса в современных ПК лишено смысла. Исключением являются случаи, когда нужно перенести данные на более новый и скоростной HDD.
Впрочем, использование жестких дисков со старым видом интерфейса в современных ПК лишено смысла. Исключением являются случаи, когда нужно перенести данные на более новый и скоростной HDD.
Для установки устройства выключите компьютер (или из розетки/сетевого фильтра, или с помощью переключателя на блоке питания), и снимите боковую крышку. Установите накопитель в отсек для жестких дисков и подключите к нему шлейфы (не забудьте про шлейф питания). Надежно закрепите устройство винтами с обеих сторон – это продлит срок его службы, снижая нежелательные вибрации. Крепить жесткие диски рекомендуется как минимум 4 винтами, для SSD достаточно двух, поскольку в них нет движущихся частей. Если форм-фактор жесткого диска или SSD 2.5-дюймовый, то желательно приобрести крепежные салазки и установить его в них.
Отсек для накопителей
Расположение соответствующих интерфейсу накопителя разъемов на материнской плате можно посмотреть в руководстве пользователя или на сайте компании-производителя.
Подключение жесткого диска IDE
Подключение жесткого диска/SSD SATA
Как подключить внутренний жесткий диск или SSD к ноутбуку
Если для подключения накопителя ноутбук требует разборки, мы рекомендуем обратиться к специалистам или воспользоваться подробным гайдом для конкретной модели устройства.
Важно: Установить в ноутбук HDD форм-фактора 3.5 дюйма не получится. Поддерживаются только 2.5-дюймовые накопители.
Если же для установки жесткого диска или SSD в ваш ноутбук достаточно снять крышку, открутив пару винтов или использовав защелку, то алгоритм мало отличается от установки подобного устройства в компьютер – достаточно использовать соответствующие разъемы.
Как подключить mSATA или M.2 SSD к компьютеру
mSATA – интерфейс для компактных SSD, как правило, используемых в ноутбуках. К материнским платам для компьютеров mSATA диски подключаются через переходник на обычный SATA разъем, если возникает подобная необходимость, а на плате нет соответствующего слота.
SSD с интерфейсом M.2 – другой вариант компактных твердотельных накопителей. Они используются как в компьютерах, так и в ноутбуках, а для подключения достаточно вставить планку накопителя в разъем.
На данный момент существуют 3 типа M.2 накопителей: B, M и B&M. Первые 2 типа устройств можно подключать только к разъему такого же типа, а последний – к любому.
Совет: Перед покупкой M.2 SSD проверьте спецификации накопителя и материнской платы, чтобы убедиться в их совместимости. Если возникнут сомнения – можно проконсультироваться на профильных форумах.
Как подключить внешний HDD
Чтобы подключить к ПК внешний накопитель, используйте совместимый USB или USB/mini(micro)USB кабель. Подождите несколько секунд, пока устройство будет обнаружено.
Если после подключения HDD не определяется, одна из наиболее вероятных причин – нехватка питания. В таком случае вам понадобится особый USB-кабель с разветвителем. Первый штекер будет использоваться для передачи данных, а второй – для питания, поэтому будут заняты сразу два USB-слота. Впрочем, могут быть и другие причины того, что компьютер не видит жесткий диск – подробнее мы рассмотрим их в соответствующем разделе.
Впрочем, могут быть и другие причины того, что компьютер не видит жесткий диск – подробнее мы рассмотрим их в соответствующем разделе.
Решение проблем
Если Windows не отображает подключенный внутренний HDD – зайдите в «Управление дисками» через Панель управления. Возможно, там будет накопитель без метки тома – щелкните правой кнопкой мыши и назначьте метку. Если устройство не инициализировано – тоже сделайте правый клик, выберите соответствующий пункт меню и действуйте согласно подсказкам системы. После этого еще раз кликните по диску и выберите «Создать простой том».
Примечание: Не перепутайте новый HDD с другими устройствами для хранения информации – при неправильном выборе можно случайно удалить данные
Диска нет в «Управлении дисками», обновление конфигурации в диспетчере устройств тоже не помогает? Перезагрузите компьютер и нажимайте во время загрузки кнопку F2 или DEL, пока не откроется BIOS. Зайдите в раздел дисков (может называться, например, Storage Configuration или Drive) и проверьте, видит ли компьютер HDD, а также включены ли нужные разъемы (например, SATA). Сделать это можно в одноименном разделе.
Сделать это можно в одноименном разделе.
В случаях, когда не определяется внешний накопитель – первым делом проверьте «Управление дисками», потом работоспособность USB-слота, кабеля и наличие актуальных драйверов. Если проблем не обнаружено, попробуйте использовать кабель с разветвителем. Когда не помогает ничего из описанного, велика вероятность неисправности самого жесткого диска – протестируйте его на другом оборудовании или обратитесь в сервисный центр.
Подключение основного или дополнительного накопителя – достаточно простая задача, с которой справится даже неопытный пользователь. Разъемы передачи данных и питания стандартизированы, проблемы могут возникнуть только при использовании HDD старого образца. В материале ниже рассмотрим особенности подключения жесткого диска, назовем некоторые нюансы этого процесса.
Подключение жесткого диска к стационарному компьютеру
Чаще всего HDD-накопитель подключается в системный блок настольного ПК. Такая процедура является наиболее простой – нужно только соединить несколько проводов. Оптимальный вариант – посмотреть на имеющиеся разъемы, идущие от материнской платы, и только потом покупать жесткий диск. Если требуется подключить уже имеющееся в наличии устройство, то при несовпадении типа контактов приобретается специальный переходник.
Оптимальный вариант – посмотреть на имеющиеся разъемы, идущие от материнской платы, и только потом покупать жесткий диск. Если требуется подключить уже имеющееся в наличии устройство, то при несовпадении типа контактов приобретается специальный переходник.
Тип жесткого диска
Посмотрев на имеющийся в наличии HDD, можно определить его тип. В настоящее время их всего два:
- >
Наглядно сравнить разъемы двух типов жестких дисков можно на следующем изображении.
Далее они сопоставляются с входами, которые расположены на системной плате. В зависимости от модели последней, могут совместно присутствовать SATA и IDE разъемы, либо только один из обозначенных вариантов.
В комплекте с жестким диском нет шнура для передачи данных, поэтому необходимо заранее проверить его наличие в комплектации материнской платы. Обычно производитель вкладывает один кабель, и если подключается второй HDD, то его покупка будет обязательной.
На блоке питания в основном присутствуют оба разъема подачи напряжения на винчестер. Питание, которое подается на IDE, также подходит для кулера системного блока, поэтому оно не ликвидировано в современном оборудовании.
Как подключить HDD к компьютеру
Сравнив разъемы и убедившись в наличии незанятого шнура передачи данных, можно приступать к непосредственному подключению. Пошаговая инструкция (общая):
- Выключить ПК, отсоединить шнур питания от сети 220В.
- Снять боковую крышку системного блока.
Разместить винчестер в специально предназначенном отсеке (там же, где располагается DVD-привод). Закрепить компонент с помощью крепления (винтами или защелками).

Если винчестер не отображается в проводнике, потребуется разметить незанятую область и присвоить букву в инструменте «Управление дисками». В редких случаях может понадобиться войти в BIOS и назначить очередность загрузки накопителей (если новый HDD определился как основной и по нему выполняется поиск операционной системы для загрузки).
Подключение HDD к ноутбуку
В отношении портативных ПК ситуация немного сложнее. Подключение жесткого диска к материнской плате зависит от конструкции ноутбука. Так, некоторые производители предусматривают данное действие и оставляют специальный отсек на тыльной стороне. От пользователя только требуется открутить пластиковую заглушку, отсоединить старый накопитель и поставить новый. В ноутбуках контакты соединяются напрямую, поэтому переживать о наличии свободного шнура не придется.
С случае, когда разъем для подключения HDD расположен глубоко в корпусе, придется разбирать всю аппаратную часть компьютера. На YouTube можно найти пошаговый процесс снятия элементов для отдельной модели ноутбука, однако при отсутствии опыта, дело лучше доверить специалистам.
Внешнее подключение HDD
Метод используется, когда:
- требуется скопировать информацию с установленного в ПК жесткого диска;
- нет возможности расположить внутри дополнительный накопитель (относится к ноутбукам).
Вопрос решается приобретением адаптера или так называемого внешнего корпуса для HDD. Если жесткий диск потребляет 5В, то в переходнике может отсутствовать отдельная подача питания. Того напряжения, что подается через USB-вход будет достаточно. Если используется полноразмерный 3,5 дюймовый диск, то потребуется адаптер питания, который будет подключаться в розетку и питать устройство.
Детальных инструкций, как подключить 2-й жесткий диск к компьютеру этим способом, давать не будем. Здесь все предельно просто: разъемы HDD соединяются с разъемами внешнего корпуса, затем в USB-вход компьютера подключается соответствующий шнур. Операционная система определит новое устройство, выполнит установку драйверов. После этого можно пользоваться накопителем в обычном режиме. Отключение жесткого диска от компьютера следует выполнять только после использования функции «Безопасное извлечение».
Здесь все предельно просто: разъемы HDD соединяются с разъемами внешнего корпуса, затем в USB-вход компьютера подключается соответствующий шнур. Операционная система определит новое устройство, выполнит установку драйверов. После этого можно пользоваться накопителем в обычном режиме. Отключение жесткого диска от компьютера следует выполнять только после использования функции «Безопасное извлечение».
Представленная в статье информация поможет разобраться с подключением HDD к компьютеру или ноутбуку. Преимущество стационарного ПК заключается в наличии свободного места внутри корпуса, что позволяет устанавливать несколько дополнительных накопителей. В ноутбуках велика вероятность возникновения сложностей в процессе подключения, кроме того, задействовать более одного жесткого диска будет затруднительно. Если нет возможности вставить винчестер в корпус, применяется внешнее подключение через специальное устройство.
Возможность отключения разрешений на доступ к диску NTFS для съемных или внешних носителей
Почему для ОС Windows существуют различные политики безопасности для различных типов носителей данных?
ОС Windows поддерживает большинство устройств хранения данных: от традиционных несъемных дисков дисков, таких как жесткие диски и твердотельные накопители, до съемных диском, таких как SD-карты и USB-устройства флэш-памяти. Поддержка большинства устройств хранения данных позволяет клиентам использовать ОС Windows в различных сценариях, а также с обширной экосистемой устройств, которые совместимы с ОС Windows. Например, такие устройства пользователей, как камеры, мобильные телефоны и т. д. Windows обеспечивает прекрасные условия работы для всех этих сценариев и устройств в различных средах, в рамках которых осуществляется развертывание ОС Windows: в домашних условиях, на малых предприятиях или на крупных производствах.
Поддержка большинства устройств хранения данных позволяет клиентам использовать ОС Windows в различных сценариях, а также с обширной экосистемой устройств, которые совместимы с ОС Windows. Например, такие устройства пользователей, как камеры, мобильные телефоны и т. д. Windows обеспечивает прекрасные условия работы для всех этих сценариев и устройств в различных средах, в рамках которых осуществляется развертывание ОС Windows: в домашних условиях, на малых предприятиях или на крупных производствах.
Чтобы обеспечить для ОС Windows возможность поддержки различных сценариев, необходимо знать ряд требований и приоритетов, которые связаны с каждым отдельным сценарием. К ним относится ряд предположений, касающихся таких характеристик, как возможность удобной работы, безопасность, возможности управления и другие функции. Поэтому возникают различия в плане управления различными категориями устройств хранения данных с точки зрения безопасности. Учитывается множество факторов. К ним относятся такие факторы, как среда, в которой будет использоваться устройство (преимущественно это касается противопоставляемых сред: использование в домашних условиях или на предприятии), а также устройства, вместе с которыми будет использоваться данное устройство. К ним относятся устройства под управлением операционных систем, отличных от Windows.
К ним относятся устройства под управлением операционных систем, отличных от Windows.
Что явилось причиной проблемы?
Основное различие политики безопасности обусловлено типом устройства: традиционные несъемные диски или съемные устройства.
По умолчанию доступ к данным, которые хранятся на традиционном жестком диске, ограничен системными списками управления доступом (ACL), которые требуют повышенных разрешений администратора. Это обеспечивает соответствующий уровень безопасности для различных сред. Эти списки доступны для однопользовательских и многопользовательских систем. В большинстве компьютеров жесткий диск используется для размещения важных данных, например таких, как операционная система, и для получения доступа к этим данным в соответствии со списками управления доступом (ACL) требуются учетные записи администратора с повышенными правами. Windows предоставляет различные средства управления, чтобы гарантировать четкое соблюдение этой политики при необходимости. такие средства включают Bitlocker, политику группы и дополнительные списки управления доступом (ACL). Пользователи, не являющиеся администраторами не могут запускать средства на уровне системного тома, например, форматирование, а также получить прямой доступ с возможностью блокирования к содержимому файловой системы.
такие средства включают Bitlocker, политику группы и дополнительные списки управления доступом (ACL). Пользователи, не являющиеся администраторами не могут запускать средства на уровне системного тома, например, форматирование, а также получить прямой доступ с возможностью блокирования к содержимому файловой системы.
Съемные носители наоборот разработаны для того, чтобы использоваться с различными устройствами. К ним относятся электронные устройства клиента и устройства, которые не используют операционную систему Windows, например, камеры и мобильные телефоны. По умолчанию доступ к данным, которые хранятся на съемных носителях, не требует повышенных разрешений администратора. Эти устройства обычно связаны с электронными устройствами клиента. Необходимо убедиться, что данные на это устройстве легкодоступны и ими легко управлять. Например, если файловая система на съемном устройстве оказывается поврежденной, любой пользователь может выполнить команду chkdsk и попытаться исправить повреждения. В условиях, когда важна дополнительная безопасность, клиенты могут применить дополнительные элементы контроля, которые ограничат доступ к съемному носителю или потребуют шифрования всего съемного устройства. Это ограничивает использование съемного устройства в рамках требований безопасности.
В условиях, когда важна дополнительная безопасность, клиенты могут применить дополнительные элементы контроля, которые ограничат доступ к съемному носителю или потребуют шифрования всего съемного устройства. Это ограничивает использование съемного устройства в рамках требований безопасности.
Как определить, является ли моя конфигурация уязвимой?
Пользователи могут определить, используются ли съемные устройства в их среде, с помощью значка быстрого доступа «Безопасное извлечение устройства» в области уведомлений рабочего стола. Если устройство указано в этом меню, это означает, что оно отмечено в качестве съемного.
Пользователи также могут получить доступ к списку съемных устройств на панели управления. Например, откройте Все компоненты панели управления, откройте Устройства и принтеры, затем щелкните вкладку Устройства.
Дополнительные сведения об использовании Windows PowerShell для определения уязвимости конфигурации см. в разделе «Как узнать, затрагивает ли эта проблема вашу систему».
Какие операционные системы Windows будут затронуты в рамках основной конфигурации?
Windows Vista, Windows 7 и Windows 8, использующие параметры по умолчанию, являются уязвимыми.
Какой потенциальный риск может возникнуть при применении разрешения доступа на чтение и запись для съемного диска с помощью политики группы?
Ограничение доступа к съемным устройствам хранения данных с помощью групповой политики может вызвать сбой некоторых приложений или потребовать повышенных разрешений. Например, ПО для архивации может не осуществлять архивацию данных на съемных диск или с него. Точно так же выполнение любой команды для форматирования диска или его проверки (chkdsk) потребует разрешений администратора. Это может привести к сбоям в управлении программным обеспечением в режиме ограниченного запуска.
Какой потенциальные риск существует при использовании Bitlocker?
Bitlocker является рекомендованным решением для обеспечения безопасности данных на съемных устройствах. Использование Bitlocker может вызвать незначительное снижение производительности в том случае, когда производится шифрования и восстановление данных.
Каким образом злоумышленник может использовать данную уязвимость?
Злоумышленник, не обладающий правами администратора, может производить чтение или запись на съемное устройства вне зависимости от того, является ли администратором. злоумышленник получит доступ на чтение и запись данных на устройстве или в файловой системе. Это может привести к раскрытию сведений.
Особенности использования внешнего жесткого диска: 6 плюсов и 3 минуса
Внешний жесткий диск работает так же, как и те устройства, которые устанавливаются внутрь ПК. Главное отличие — в корпусе (внешний винчестер более защищен) и способе подключения: к компьютеру или ноутбуку внешний HDD подключается с помощью USB разъема. Чем полезен такой вид носителя, каковы особенности его использования, в чем заключаются его преимущества и какие есть подводные камни, рассказывается в этой статье.
Использование внешнего жесткого диска
Применение внешнего HDD накопителя позволяет решить множество задач. Так, с его помощью сэкономить место на основном винчестере, установленном в компьютере или лэптопе. Он также используется, чтобы разграничить, к примеру, «рабочую» информацию и развлекательный контент.
Кроме того, такой диск — отличный вариант альтернативной системы хранения на тот случай, если основной HDD внезапно выйдет из строя и все данные исчезнут.
Поскольку производители делают внешние винчестеры с абсолютно разным объемом, такие HDD можно использовать для хранения как игр или других мультимедиа-файлов, так и документов.
Читайте также: ТОП-10 внешних жестких дисков на 1000 Гб
Главное удобство — в возможности подключения носителя к любому устройству, ведь он соединяется с девайсом по USB. По сути, такое внешнее хранилище можно подключить даже к смартфону или планшету, если такой гаджет поддерживает OTG. Как правило, драйвера не нужны или устанавливаются автоматически, так что владелец внешнего жесткого носителя может за пару секунд получить доступ к хранящимся на диске файлам. О достоинствах, а также минусах, которые присущи таким HDD, рассказывается в разделах ниже.
Ликбез: Как отформатировать жесткий диск — стандартные инструменты и 6 специальных утилит
Преимущества внешнего жесткого диска
Положительных качеств у портативных HDD немало. В этом разделе — шесть основных плюсов, которыми обладают такие жесткие диски.
-
Безопасность от интернет-угроз. Это отличное решение для создания резервных копий файлов, ведь причиной потери информации может быть не только выход из строя комплектующих ПК или лэптопа, но и различные компьютерные вирусы, шпионские программы и тому подобные неприятности. Скопированные на внешний носитель важные данные можно с легкостью восстановить позже.
-
Портативность. Преимущество для тех, кто часто находится в дороге. Внушительный объем информации переносить или перевозить можно в рюкзаке, сумке, в кармане куртки или пиджака.
Примечание. Внешние накопители представлены в двух форм-факторах: 3,5” — для настольного использования и 2,5” — еще более компактный и легкий. Оба занимают немного места и идеально подойдут для того, чтобы взять их собой в деловую поездку.
-
Крепкий корпус. Даже бюджетные модели, корпус которых выполнен из пластика, отличаются выносливостью. Намеренно проверять на прочность жесткий диск, конечно, не рекомендуется, но при случайном падении со стола HDD останется цел и невредим.
Примечание: одним из недостатков пластиковых корпусов является низкий показатель звукоизоляции, и потому такие модели работают более шумно. Вызвано это еще и тем, что корпус не защищен должным образом от вибраций, которые также способствуют повышению уровня шума. Куда более надежный вариант — модели в прорезиненном корпусе, вроде двухтерабайтного StoreJet. У них есть защита от вибрации, уровень звукоизоляции и устойчивость к ударам выше.
-
Защищенность. Помимо крепкого корпуса, возможной защиты от влаги и пыли, у многих портативных HDD есть шифрование для защиты информации.
Интересно: некоторые производители делают модели с цифровыми панелями для ввода персонального пароля, без которого получить доступ к информации на диске невозможно. Терабайтный ThinkPad — как раз такой винчестер.
-
Восстановление данных. На внешний накопитель можно перенести информацию с восстановленного внутреннего жесткого диска. Кроме того, вместе с некоторыми дисками в комплекте идет специальный софт, который предоставляет пользователю удаленный доступ не только к файлам на самом винчестере, но и к облачному хранилищу.
-
Разделение информации. Наличие нескольких накопителей позволяет просто и удобно разделить файлы. Например, один диск служит, как резервный, второй — для аудио и видео, а также последующего подключения к ТВ, третий — для важной документации или конфиденциальной информации, а четвертый — для развлечений, например, для хранения компьютерных игр, весят которые немало.
Совет: если хочется «живучую» модель с доступом в облако, то вариант типа Elements Portable отлично подойдет.
Хорошая подборка: Рейтинг внешних жестких дисков на 2 TB
Недостатки внешнего жесткого диска
Как это ни грустно, но если есть плюсы, значит и недостатки тоже есть. В этом разделе выделены главные минусы внешних HDD:
-
Риск заражения вирусами внешних жестких все же существует, но вероятность подхватить его значительно ниже в сравнении с накопителями, установленными внутри: вирусы, «черви», заражение данных и тому подобное могут просочиться через установленную антивирусную программу и брандмауэр в силу прямого доступа.
Совет: если нужен вместительный портативный носитель, на котором информация будет защищена по максимуму, то трехтерабайтный My Passport подойдет. У него серьезное шифрование, плюс можно установить пароль.
Смотрите также: ТОП-10 лучших производителей внешних жестких дисков
-
Склонность к неполадкам. Этот факт нельзя отнести к однозначным недостаткам внешнего носителя. Неполадки в работе через определенное время использования могут возникать у любых девайсов из-за износа комплектующих. По этой причине производитель и устанавливает срок эксплуатации.
Внимание! Ускорить износ диска может неаккуратное обращение, частые удары, падения: даже суперзащищенный корпус не спасет устройство, если пользователь постоянно роняет его.
-
Внешние HDD чувствительны к условиям хранения. Повышенная влажность, частые перепады температур, длительное попадание прямых солнечных лучей, сырость, пыль и попадание жидкости — все это факторы, негативно влияющие на техническое состояние устройства. Если же хранить накопитель в комфортных для него условиях, то определенных требований нет. В офисе или квартире подойдет практически любое место.
Совет: если не хочется особо заморачиваться с условиями хранения, то Armor A75 прекрасно подойдет. Он способен нормально работать и при -40, и при +70 градусах по Цельсию.
В тему: ТОП-10 лучших внешних HDD объемом 500 GB
Пользоваться портативным жестким диском или нет — индивидуальное решение. Впрочем, можно сразу сказать, что плюсы таких носителей сильно перевешивают минусы. Убедиться в этом поможет таблица.
|
Преимущества внешних жестких дисков |
Недостатки внешних жестких дисков |
|
Безопасность от интернет угроз — почти не боится вирусов. |
Подверженность заражению вирусов. Как уже говорилось в предыдущем разделе, это условный недостаток: внешние HDD все же меньше цепляют вирусы, чем внутренние. |
|
Портативность — компактный, легко переносить |
Склонность к неполадкам из-за неправильной эксплуатации |
|
Крепкий корпус — в большинстве моделей предусмотрена защита от царапин, механических повреждений |
Привередливость к условиям хранения |
|
Защищенность информации шифрованием |
|
|
Возможность восстановить данные |
|
|
Возможность разделить информацию |
Как видно, почти все перечисленные недостатки можно нивелировать бережным обращением с устройством.
Помощник по устранению неполадок внешних USB-накопителей
Иногда внешний жесткий диск, подключенный к компьютеру, не определяется или недоступен. Такое бывает по нескольким причинам.
На некоторые внешние жесткие диски предустановлено программное обеспечение, несовместимое с новыми версиями операционных систем, но обычно дело не в нем, потому что диск способен работать и без этого ПО.
Операционная система должна обнаруживать жесткие диски без установки дополнительных драйверов, обновлений микропрограмм и ПО.
Если внешний жесткий диск все же недоступен, попробуйте выполнить перечисленные далее действия.
Базовые инструкции по устранению неполадок аппаратного обеспечения
- Попробуйте подключить накопитель к другому порту компьютера.
- Если у вас есть другой кабель, попробуйте использовать его.
- Попробуйте подключить накопитель к другому компьютеру.
- Проверьте, горит ли индикатор на накопителе. Диски для настольных ПК обычно используются с адаптером питания. Если индикатор не горит, возможно, адаптер не подключен к сети.
- Если у вас диск для настольного ПК, попробуйте использовать другую розетку.
- Если диск для настольного ПК подключен через удлинитель или стабилизатор напряжения, попробуйте подключить адаптер напрямуюк розетке.
Если все это не помогло, выберите здесь свою операционную систему:
Windows
Macintosh
Windows
Проверьте Диспетчер устройств и Управление дисками на консоли Управление компьютером:
Инструкции
- Удерживая клавишу Windows () на клавиатуре, нажмите R.
- Введите название файла compmgmt.msc.
- Выберите слева Диспетчер устройств.
- Дважды щелкните по разделу «Дисковые устройства» в центральном окне.
- Найдите в этом разделе имя своего накопителя. Если оно есть, продолжайте следовать этим инструкциям. Если накопителя в списке нет, щелкните здесь.
- Щелкните правой кнопкой мыши по внешнему диску в списке Дисковые устройства.
- Выберите Свойства.
- Откройте вкладку Тома.
- Нажмите кнопку Заполнить.
- Запомните или запишите номер диска, указанный в этом окне («Диск 1», «Диск 2» и т. д.).
- Выберите слева Управление дисками, чтобы проверить работоспособность накопителя.
- Снизу в центре найдите нужный номер диска.
Проверьте следующее:
Если для накопителя указан статус RAW или Не распределено, это может означать проблемы с форматированием.
Если на диске хранится важная информация, но он имеет статус RAW или Не распределено, и вы уже пробовали подключать его с использованием другого порта, кабеля и компьютера, придется прибегнуть к восстановлению данных.
А если информацией с накопителя можно пожертвовать, просто отформатируйте его. ВНИМАНИЕ! При форматировании все данные на накопителе будут удалены.
Если накопитель корректно отформатирован для Windows, должна отображаться следующая информация:
- NTFS — если вы не видите этой аббревиатуры, файловая система накопителя повреждена. Если данные вам не нужны, можно отформатировать накопитель.
- Емкость — проверьте правильность значения (например, для накопителя емкостью 1 ТБ должно отображаться значение 931 ГБ).
- Буква диска — если ее нет, проверьте, назначены ли буквы другим дискам. Если да, щелкните по внешнему диску правой кнопкой мыши и выберите в меню пункт «Изменить букву диска или путь к диску».
- Щелкните Добавить, назначьте букву и нажмите OK.
Что делать, если накопитель не обнаружен
Если накопителя нет в разделе Дисковые устройства, проверьте следующее:
- Посмотрите, есть ли в Диспетчере устройств пункт неизвестное устройство, другое устройство или запоминающее устройство с желтым значком «!». Важно! Нужное устройство может оказаться в списке контроллеров USB, поэтому разверните этот раздел.
- Если вы нашли неизвестное устройство или другое устройство, щелкните по нему правой кнопкой мыши и выберите свойства.
- На вкладке «Общие» проверьте, не указан ли в разделе «Состояние устройства» код ошибки.
- Это может быть код от 10 до 28.
Если указан Код 10, и вы уже пробовали использовать другой кабель и компьютер, то случился сбой накопителя.
Если на нем хранятся важные сведения, рекомендуем прибегнуть к восстановлению данных.
Если накопитель еще на гарантии, а данные на нем не особо ценны для вас, его можно заменить. Подробности см. на сайте Seagate.com в разделе Гарантия и замена.
Если указан Код 28 или другие коды (например, Код 43), попробуйте следующее:
- Закройте окно с кодом.
- Щелкните правой кнопкой мыши по проблемному устройству и выберите Удалить.
- Выключите компьютер и отключите накопитель.
- Перезагрузите компьютер, не подключая накопитель.
- Когда компьютер запустится, подключите накопитель к другому порту.
- Должна начаться установка драйверов устройства.
- После загрузки драйвера проверьте, выдается ли тот же самый код.
Примечание. Если это не поможет, перезагрузите драйверы USB для операционной системы. Для этого вставьте установочный носитель Windows, перезагрузите компьютер и попытайтесь исправить или восстановить систему.
Внимание! Это может повредить данные, поэтому сначала отключите внешний диск.
Macintosh
Если накопитель не виден на рабочем столе и в Finder, проверьте Дисковую утилиту.
Выберите Finder > Программы > Утилиты > Дисковая утилита
Если накопителя нет в Дисковой утилите, проверьте раздел Информация о системе / System Profiler.
Если у вас macOS 10.13 или более поздней версии, щелкните «Вид» вверху слева и выберите Показывать все устройства. На экране появятся все диски и тома.
Записи без отступов — это физические диски. Если по ним щелкнуть, имя выделенного диска будет включать слово «носитель» (в Mac OS X 10.6–10.10 вместо этого слова будет указана емкость накопителя). Записи с отступами — это связанные с физическими дисками тома или контейнеры (в зависимости от форматирования).
Выберите запись с отступом, соответствующую вашему накопителю, и нажмите вверху окна Дисковая утилита кнопку Подключить. Если это не сработает, файловая система повреждена.
Выберите запись с отступом, соответствующую вашему накопителю, и нажмите Первая помощь.
- В Mac OS X 10.6–10.10 выберите Проверить диск.
- Система продиагностирует его и покажет, требуется ли восстановление.
- Если на накопителе нет важных данных или у вас есть резервные копии, нажмите Восстановить диск, и система попробует исправить повреждения.
- Если на накопителе хранится единственная копия важных данных, рекомендуем запустить ПО для восстановления файлов.
- Если восстановление накопителя не поможет, отформатируйте его и проверьте, на каком уровне возникла ошибка — физическом или логическом. ВНИМАНИЕ! При форматировании все данные на накопителе будут удалены.
- Если в списке нет записи с отступом, соответствующей вашему накопителю, отформатируйте его или попробуйте извлечь файлы с помощью ПО для восстановления данных.
Если накопитель нужно отформатировать, прочтите статью с инструкциями для вашей операционной системы.
Форматирование накопителя в Mac OS 10.6–10.10
Форматирование накопителя в macOS 10.11 и более поздних версий
Если накопителя нет в Дисковой утилите, проверьте раздел Информация о системе / System Profiler.
Удерживая клавишу Option, щелкните по значку Apple. Появится список, первым пунктом в котором будет «Информация о системе / System Profiler». Если вместо него стоит пункт «Об этом Mac», вновь нажмите и удерживайте клавишу Option.
В разделе Информация о системе / System Profiler:
- Слева выберите «Устройства».
- Выберите интерфейс накопителя (USB, FireWire, Thunderbolt и т. д.).
- В центральном окне выберите нужный накопитель.
- Снизу в центре появятся сведения о накопителе.
- Там же будет указан номер модели и/или серийный номер.
Если накопителя нет ни в разделе Информация о системе / System Profiler, ни в Дисковой утилите, попробуйте подключить его к другому компьютеру Mac. Если он определится, следуйте инструкциям по устранению неполадок от Apple (см. ниже).
Для решения проблемы можно воспользоваться инструкциями по устранению неполадок от Apple.
Перезапустите компьютер в безопасном режиме и проверьте, определяется ли накопитель. Если да, то перезапустите компьютер в нормальном режиме и вновь посмотрите, определяется ли накопитель.
Безопасный режим на компьютерах Apple: https://support.apple.com/ru-ru/HT201262
Если это не поможет, попробуйте сбросить параметры, следуя инструкциям ниже. Иногда, чтобы добиться результата, сброс нужно выполнить несколько раз.
Сброс памяти NVRAM на компьютерах Apple: https://support.apple.com/ru-ru/HT204063
Сброс параметров контроллера управления системой (SMC) на компьютере Apple: https://support.apple.com/ru-ru/HT201295
Если вы выполнили все инструкции по устранению неполадок для своей ОС, но внешний жесткий диск все равно не определяется или недоступен, обратитесь в службу поддержки Seagate.
Как подключить жесткий диск от компьютера к ноутбуку
Многие пользователи считают, что если ноутбук сломался, то получить доступ к данным, которые хранились на нем, невозможно. Но это всего лишь распространенное заблуждение. На самом деле вся информация хранится на устройстве под названием жесткий диск (от английского Hard Disk Drive – HDD). Если извлечь данный аппаратный компонент из поломанного лептопа и вставить в исправное устройство, то вы получите доступ к своим данным. Но как же подключить жесткий диск от ноутбука к ноутбуку? Именно об этом мы и поговорим в данной статье.
Подключаем жесткий диск 3,5 от ноутбука к компьютеру через адаптер USB
Самый легкий и беспроблемный вариант — это купить внешний переносной жесткий диск. Подключается такой диск через разъем USB и используется как большая флешка. Достоинства такого решения в том, что можно на нем хранить много всего? он легко подключается к компьютеру, компактен и легко переносим. Недостатки тоже есть:
- наличие шнура, который надо все время подключать;
- скорость чтения- записи ниже чем у диска подключенного обычным способом;
- особая чувствительность к ударам, падениям.
При чем здесь диск от ноутбука? Внутри этого копуса самый обычный жесткий диск от ноутбука. И если у Вас есть такой диск б/у от ноутбука, из него можно самому сделать переносной. Самая главная часть — это адаптер. Адаптер можно купить в магазине, взяв с собой диск, а продавец подберет Вам адаптер, а возможно даже и красивый корпус. Соединив вместе все получаем переносной диск:
Его можно подлкючать теперь к USB порту. Или такой вариант, без адаптера, просто разъем прикручен к корпусу, в который потом и вставляется жесткий диск. Сам корпус можно закрепить в корзине системного блока на винты:
Такой вариант подойдет для подключения HDD без адаптера, — внутри системного блока. Читаем далее.
Адаптер или бокс (box)
Как и в случае с переходником, бокс выбирается, исходя из интерфейсов HDD (SATA/IDE) и компьютера (USB 2-й или 3-й версии). Адаптер выглядит как коробка, куда помещается винчестер, но он оснащён электронной платой и рядом интерфейсов для коммутации устройств. При выборе необходимо позаботиться и о дополнительном питании, так как штатного почти во всех боксах недостаточно для запуска пластин или обеспечения им нужных для работы оборотов.
Если всё подключено, а Windows не обнаруживает устройство, попробуйте перезапустить ОС, используйте иной USB-порт, переустановите драйверы для HDD или проверьте адаптер/переходник на ином ноутбуке. Возможно девайс не работает с вашим накопителем.
Подключение HDD без адаптера в домашних условиях
Тот же жесткий диск 3,5 можно легко подключить самому. Понадобится дополнительный шлейф SATA для жесткого диска и и возможно, дополнительный штекер питания (если на блоке питания не хватает разъемов). В продаже бывают вот такие варианты кабеля где все в одном:
Вскрываем системный блок предварительно отсоединив все провода от него, откручиваем винты:
…снимаем крышку,
Подсоединяем кабель передачи данных к материнской плате…
…и жесткому диску вместе с разъемом питания:
Крайне желательно, чтобы диск 3,5 не висел на проводах. По возможности, его лучше закрепить в неподвижном состоянии, чтобы избежать вибраций и толчков.
Затем, находим ему подходящее место и закрепляем по возможности штатными крепежными винтами в корзину, или на худой конец сантехническим скотчем, так, чтобы наш диск был прочно и неподвижно зафиксирован. Крышку системного блока ставим на место.
Подключение диска другого типа
Чтобы подсоединить к компьютеру накопитель, который не поддерживается материнской платой, понадобится адаптер-переходник. Например:
- IDE-USB, mSATA- SATA, M.2-SATA и т. д.
Разновидностей адаптеров много, но не все из них легко найти в продаже.
Подключение IDE жесткого диска к материнской плате и разъему SATA
Если материнская плата Вашего компьютера имеет разъемы для подключения жесткого диска IDE , можно попробовать подключить и такой диск. На интерфейсе IDE долгое время работали все компьютеры примерно так года до 2005. Диск с таким интерфейсом выглядит вот так:
Гнездо для подключения выглядит так:
Иногда разъемы разноцветные. А шлейф для подключения к материнской плате выглядит так:
Колодка синего цвета подключается к материнской плате, черная (самая верхняя) к жесткому диску, белый к приводу DVD.
Есть важный момент при использовании IDE дисков. Если вы собираетесь использовать такой диск нужно правильно переключить джампер на положение Master или Slave. Эта опция указывает системе, какую роль будет играть этот диск. Master — этот диск считается главным, с него будет и происходить загрузка. Slave — диск второстепенный.
У разных производителей своя распиновка перемычек. Расшифровку режимов переключения всегда указывают на корпусе диска:
Установив джамперы в определенное положение, мы указываем приоритеты — какой диск главный. Раньше, когда таких дисков бывало несколько уходило много времени на то, чтобы их переключать. SATA интерфейс лишен этих недостатков. IDE интерфейс давно устарел, и не используется уже на современных устройствах. Однако, можно подключить имеющийся у вас IDE диск к SATA гнезду на материнской плате, используя специальный адаптер. Нужно подсоединить адаптер к диску IDE:
…а шлейф SATA и кабель питания к материнской плате и блоку питания . Таким способом можно увеличить дисковое пространство на некоторую пусть небольшую (по современным меркам) величину. Всё больше, чем флешка!
Если Вы купили новый жесткий диск, то его перед использованием необходимо инициализировать, иначе Windows не увидит его, даже если он правильно подключен. Делается это с помощью специальных программ типа Acronis Disk Director 12. Для начала устанавливаем диск в системный блок, подключаем, загружаем Acronis Disk Director:
Новый подключенный диск из под Windows сначала Вы не увидите. Однако, если в вашей версии Windows доступна оснастка «Управление дисками», то можно подключенный диск попробовать проинициализировать через эту оснастку. На фото мы сначала зашли в «Управление компьютером, затем в «Управление» дисками».
Впрочем, я пользуюсь всегда Acronis, она гарантированно видит все диски, подключенные к компьютеру.
Нужно выбрать нужный диск, правой кнопкой мыши вызвать меню, выбрать «Проинициализировать диск», а за тем в самом верху нажать «Применить ожидающие операции»:
После инициализации создаем на диске раздел или разделы, отформатировав их в файловой системе NTFS. На этом операцию по подключению диска к компьютеру можно считать полностью завершенной. Мы подключили его физически и программно. После этих действий диски можно использовать по назначению — ставить операционную систему или делать из них тома для хранения ваших данных.
Если решите ставить еще одну операционную систему на новый диск, то после установки при загрузке компьютера нужно будет выбрать диск, на котором вы ее установили. Делается это через БИОС. Для входа в БИОС сначала нажимаем клавишу DEL, а потом выбираем нужный диск:
Повторюсь, нужно выбрать из списка который появится, тот диск, который Вам нужен. Потом можно изменить загрузку в любое время. В общем, самому подключить жесткий диск можно очень даже легко, пробуйте все у вас обязательно получиться.
Автор публикации
не в сети 2 дня
Коротко о накопителях, которые встречаются на ноутбуках
На современных лэптопах встречаются не только классические HDD, но и твердотельные накопители – SSD. И те, и другие могут иметь разные, несовместимые между собой интерфейсы подключения.
SATA
Самый распространенный интерфейс и жестких, и твердотельных дисков носит название «SATA». Он представлен 7-контактным разъемом передачи данных и 15-контактным – для подключения питания.
Интерфейс SATA чаще всего встречается и среди накопителей для стационарных компьютеров, его поддерживает любая современная материнская плата (если не брать во внимание специализированные и старые устройства). Он полностью идентичен стандарту SATA, который используется в ноутбуках. Точнее, это единый стандарт.
IDE (PATA)
Накопители с интерфейсом IDE (PATA) сегодня можно встретить только на очень старых устройствах – выпущенных более 10 лет назад. Их отличительная особенность – длинный 40-пиновый разъем для шлейфа передачи данных и 4-контактный порт питания.
Материнские платы стационарных ПК последнего поколения интерфейс IDE (PATA) уже не поддерживают. Чтобы подключить IDE-диск к компьютеру, где реализована только поддержка SATA, потребуется адаптер.
mSATA
В формате mSATA производятся миниатюрные накопители SSD, которые довольно часто можно встретить на лэптопах последнего поколения. По форме разъем mSATA очень похож на mini PCI-E, но электрически они несовместимы.
Подключить устройство mSATA к большинству десктопных материнских плат удастся только через переходник, так как на них этот интерфейс встречается редко.
M.2
SSD-диски стандарта М.2 еще более компактны, чем mSATA, и используются в основном на ультрабуках. Их выпускают с разъемами трех типов, которые отличаются друг от друга расположением ключевого выреза:
- Тип B имеет вырез ближе к левому краю. Часть, которая находится левее ключа, вмещает 6 контактов.
- Тип М имеет вырез ближе к правому краю. Часть, которая расположена правее выреза, вмещает 5 контактов.
- Тип B&M имеет оба ключа.
SSD с разъемами B и M можно подключить только к слоту своего типа, а B&M – к тому и другому.
На десктопных материнских платах слоты М.2 пока тоже большая редкость.
Подключение посредством специально кармана (BOX)
Этот способ немного проще, но для него нужно иметь купить или достать специальный BOX для жестких дисков.
- Он может быть как внутренним – используемым как CD-привод.
- Так и внешним, используемым как типичное периферийное устройство.
- Какой бы карман вы ни использовали, вам необходимо сначала извлечь жесткий диск с ноутбука. Как это делается указано выше, в описании физического подключения.
- После чего требуется открыть карман.
- И подключить к нему жесткий диск.
- В конце необходимо перезагрузить компьютер, для того чтобы система смогла определить и подключится к винчестеру.
Переносим данные с ноутбука на компьютер без отключения HDD
Вышеописанные методы могут показаться чересчур радикальными в том случае, если вам просто нужно перенести данные с ноутбука на настольный компьютер. Если лэптоп находится в рабочем состоянии, то можно попытаться перенести данные по сети, используя какой-нибудь облачный сервер или мессенджер, способный передавать файлы. Ну или задействовать специализированный провод Smart PC. Это специальный кабель-переходник, который превращает одно из подключенных устройств в некое подобие USB-флешки. Для этого:
- Подключаем один конец переходник к системному блоку.
- Второй — в ноутбук.
- Переходник сам предложит установить драйвер для взаимодействия между двумя операционными системами.
- Жесткие диски обоих устройств появятся в обеих системах.
После этого можно в обе стороны переносить неограниченное количество файлов. При этом не нужно использовать никакие дополнительные программы. Просто открываем компьютер как папку и переносим в него любой файл.
Post Views: 26
Подключение к MacBook
Пользователи макбуков тоже могут столкнуться с необходимостью подключить внешний накопитель к устройству. С точки зрения особенностей выходов существенных отличий между техникой Apple и других брендов нет. MacBook в качестве разъемов для подключения периферии использует либо привычный USB, либо Thunderbolt. Если память покупалась универсальная, а не конкретно для Apple, то в комплекте поставляется USB кабель. В таком случае подключить его можно с помощью переходника с Thunderbolt – USB.
После подключения винчестер отобразится на рабочем столе в качестве съемного носителя. Если это не произошло, то проблема может заключаться в отличиях файловых систем. В своем большинстве память для Windows форматируется в NTFS, а для MacOS – ExFAT или Mac OS Extended. Первый вариант является универсальным и позволит работать на обеих операционных системах, второй является исключительно эпловским, и гаджеты на Виндовс его понимать не будут.
Формат NTFS читаем макбуком, но при этом функционал будет урезан – файлы можно открыть и посмотреть, но сохранить их на устройство или записать с него не получится. Для получения полноценного набора возможностей диск требуется отформатировать.
- На рабочем столе MacOS проходим по пути: «Go» — «Utility» — «Disk Utility».
- В левой рабочей области находим подключенную память.
- Выделяем накопитель и жмем на кнопку «Erase» (стереть).
- Кликаем по «Partition» (раздел дисков) и указываем тип файловой системы, который должен получиться после форматирования. Оптимальный вариант – ExFAT.
- После выбора типа системы нажимаем «Apply», это запустит процесс форматирования, и ждем окончания процедуры.
Важно! Независимо от типа файловой системы MacBook должен видеть подключенный к нему диск. Если этого не происходит, то проблема заключается в недостаточном питании (может потребоваться двойной USB кабель, чтобы задействовать сразу два выхода в ноутбуке и получить достаточный объем питания), нерабочем кабеле или же самом накопителе.
В случае ошибок при работе с винчестером после его форматирования в меню Disk Utility можно выбрать пункт «First Aid». Это софт для «лечения» накопителя. Он может устранить некоторые проблемы, но если они возникли, то это первый признак неисправности носителя, и лучше позаботиться о сохранности данных, сбросив их в другое место.
Как сделать загрузочным внешний USB HDD (жесткий диск), стандартными средствами Windows?
Как бы установка ОС не есть чем-то сложным, и мое мнение, что достаточно дружить с компьютером и иметь кроме головы еще две руки – одну правую другую левую. Чтобы установить ОС на компьютер, необходим загрузочный диск или загрузочная флешка.
Но что делать, если нет ни того ни другого, не работает оптический привод, или у вас нетбук? Немного поразмыслив, вспомнил, что у меня есть внешний usb-карман для HDD и свободный старенький HDD 2,5ʺ тоже есть. В общем, если есть жесткий диск-карман, соответственно его можно сделать загрузочным.
Для этой цели есть утилиты, с помощью которых это можно сделать, но я решил воспользоваться стандартными средствами Windows.
В сети очень много описаний и видеороликов, но, к сожалению, есть один проблемный момент, который авторы почему-то опускаю. Ну да ладно, начну по порядку.
Подготавливаем внешний HDD
Перед работой с диском, обязательно перенесите и сохраните необходимую информацию с этого диска на другой носитель.
Все настройки буду проводить стандартными средствами Windows 8.1. Возможно, есть некоторые отличия от Windows предыдущих выпусков, но если и есть, то не значительные.
В первую очередь, хочу заметить, что сделать внешний HDD загрузочным, намного удобнее. Я разделил диск на два раздела, на одном находится дистрибутив Windows, другой раздел для моих нужд.
1. Подключаем usb-карман и идем в Управление дисками.
Внимание! Все данные на диске будут уничтожены!
Если у вас на ПК установлена Windows 8.,1 нажмите правой кнопкой мыши: Пуск / Управление дисками;
Если Windows более ранних версий, откройте консоль Управление компьютером: Пуск / Панель управления / Администрирование / Управление компьютером / разверните Запоминающие устройства / щелкните левой кнопкой мыши Управление дисками.
См.скриншот:
2. Выбираете внешний HDD диск. Будьте предельно внимательны, при ошибочном выборе другого диска, вся информация будет уничтожена.
В моем случае это Диск 1. Как видите на скриншоте, диск разбит на два тома (раздела):
3. Удаляете разделы диска:
— Дальше клик правой кнопкой мыши по одному разделу диска и в контекстном меню выбрать Удалить том;
— Точно так же удаляем второй том:
4. Создаете новые разделы диска. Один под дистрибутив, второй останется под ваши нужды:
— Правый клик мышкой по свободному полю диска, в контекстном меню выбрать команду Создать простой том:
5. В появившемся окне Мастер создания простого тома, жмете кнопку Далее:
— Указываете размер тома 4404 мегабайт и жмете Далее. Обратите внимание, размер указывается в мегабайтах. А так как 1 гигабайт равен 1024 мегабайтов, то 1024×4,3=4403,2 мегабайт получаем под раздел дистрибутива (вес моего 4,18 ГБ, например);
— Выбираем букву диска, и жмете Далее:
— В этом диалоге, необходимо отформатировать новый раздел (FAT 32), жмете Далее затем Готово:
6. После этого, необходимо сделать созданный раздел активным (не забудьте, потому что с этого раздела будет загружаться компьютер), для этого:
— Правый клик мышкой, в контекстном меню выбрать команду Сделать раздел активным.
На запрос подтверждения, отвечаем ДА.
Внешний HDD выглядит так:
7. В таком же порядке форматируем второй раздел на диске, лучше всего в NTFS, но не делаем его активным.
Копирование Windows на активный раздел внешнего HDD
Копирование дистрибутива Windows на загрузочный внешний HDD довольно прост и легок.
С загрузочного DVD:
— Откройте в Проводнике установочный DVD, выделите все папки и файлы, и скопируйте на активный раздел внешнего HDD;
Из ISO образа:
— По большому счету ISO образ это своего рода архив. Так что можно открыть с помощью любого архиватора. Еще можно открыть ISO образ через Total Commander или Daemon Tools. Ну и если у вас на ПК установлена Windows 8 или 8.1, то откройте Проводником. Выделите все папки и файлы, и скопируйте на активный раздел внешнего HDD;
Все, ваш внешний HDD может выступать в качестве загрузочного носителя. Достаточно перезагрузится и в BIOS в качестве приоритета загрузки установить USB HDD (в зависимости от типа BIOS).
- При включении ноутбука нажимаете F2, чтобы зайти в BIOS;
- Переходим на вкладку Boot;
- В Boot Priority order устанавливаем USB HDD;
- Жмем F10, а затем ОК.
Если не получилось, то посмотрите эту статью.
Сохраните изменения, и приступайте к установке Windows.
Как видим из текста, подготовка внешнего HDD для установки Windows, довольно проста. И мое описание будет не полным, если я не расскажу об одной проблеме, о которой почему-то редко пишут в сети.
Делаем раздел жесткого диска активным
Когда я разделил жесткий диск на два тома, то по не известной мне причине ни один раздел диска не мог сделать активным. В контекстном меню эта функция была не доступна.
Активным называется раздел, с которого загружается компьютер.
Сделать активным раздел можно двумя способами:
- С помощью консоли Управление компьютером. Этот способ мы уже рассмотрели, но, к сожалению, по ряду причин, команда Сделать раздел активным бывает недоступна. Решение этой проблемы тоже не сложное. Вспомните, как подготовить загрузочную флешку из Командной строки.
- С помощью Командной строки, через утилиту diskpart. Второй способ немного сложнее, но эффективнее. Только надо делать все операции внимательно и не спеша.
Установка активного раздела с помощью командной строки
1. Подключите внешний USB HDD;
2. Нажмите Пуск/Все программы/Стандартные/ Командная строка. Нажмите правую клавишу мыши и выбираете Запуск от имени администратора.
3. В открывшемся окне, напишите команду diskpart и нажмите кнопку Enter. Появится строка-приглашение для работы с утилитой – DISKPART>;
4. Введите команду list disk и нажмите кнопку Ентер. Вы увидите все диски, установленные на Вашем компьютере;
5. Выбираем диск с которым будем работать. Для этого введите команду select disk 0, где «0» это номер диска в списке, т.е. для моего внешнего диска будет команда select disk 1. Нажмите кнопку Enter, появится сообщение Выбран диск 1;
6. Далее необходимо найти все разделы на выбранном диске. Введите команду list partition и нажмите кнопку Enter.
7. Выбираем раздел с которым будем работать. Вводим команду select partition 1, где 1 это номер раздела в списке, т.е. для раздела который делаем активным. Нажмите Enter, появится сообщение Выбран раздел 1.
8. Помечаем выбранный раздел как активный, для этого введите команду active. Нажмите кнопку Enter, появится сообщение DiskPart: раздел помечен как активный.
Вот и все. Желаю Удачи.
Решение проблем при использовании жёсткого диска (HDD) с телевизором для записи цифровых передач
Прежде чем начать:
Вопросы о возспроизведении файлов видео, музыки и фото на телевизоре с накопитей USB, а также решение возможных проблем освещены в статье Функции, доступные для USB порта телевизора Sony с операционной системой Android
Проблемы с жёсткими дисками, подключенными по USB, могут возникать по многим разным причинам. Далее перечислены самые типиные проблемы и способы их решания.
ВАЖНО: Некоторые пункты могут различаться для разных моделей телевизоров. Рекомендуем подробности уточнять в инструкции к Вашему телевизору. В справке по телевизору смотрите раздел Использование других устройств > Устройство записи с жёстким диском USB для получения специфичной для Вашей модели информации.
Поддерживает ли мой телевизор запись на жёсткий диск (HDD)?
Не все телевизоры Sony поддерживают запись на жёсткий диск. Чтобы убедиться, что Ваша модель поддерживает эту функцию, перейдите на страницу поддержки Вашей модели на сайте поддержки и проверьте раздел Посмотреть все технические характеристики > Запись на HDD через USB > «ДА» (в этом случае HDD поддерживается).
Подключен ли жёсткий диск правильно и включен?
Проверьте, плотно ли вставлен кабель USB в USB-разъём телевизора и разъём на жёстком диске, а также включен ли сам жёсткий диск (если он имеет отдельное питание).
Примечание: Подсоединение жёсткого диска через концентратор USB не поддерживается. Подключайте жёсткий диск к телевизору напрямую.
Жёсткий диск зарегистрирован в меню телевизора для записи?
1. Подключите жёсткий диск к телевизору.
2. Нажмите на пульте ДУ кнопку HOME и перейдите в рездел Установки -> Системные настройки* > Настройки записи > Регистрация HDD.
3. Следуйте дальнейшим инструкциям на экране для завершения процедуры регистрации.
*В операционной системе Android Oreo (OSV-O) значок настроек расположен в верхнем правом углу.
Учитывайте следующие обязательные требования и условия:
- Жёсткий диск должен быть отформатирован в файловых системах FAT12, 16 или 32 или exFAT (не NTFS!). Это Вы можете проверить в пункте меню «Проверка жёсткого диска».
- Поддерживаются жёсткие диски объёмами от 32 Гб (гигабайт) до 2 Tб (терабайт).
- Если у Вашего телевизора два USB-порта, подключайте жёсткий диск для записи к порту, обозначенному надписью HDD REC.
- Все данные, содержащиеся на жёстком диске могут быть удалены во время форматирования в процессе регистрации. После регистрации на телевизоре жёсткий диск не удастся использовать с ПК. Чтобы снова использовать жёсткий диск с компьютером, его нужно будет отформатировать на компьютере (с пересозданием разделов).
- Можно зарегистрировать максимум 8 жёстких дисков.
- Чтобы отменить регистрацию жёсткого диска, нажмите кнопку HOME на пульте ДУ и перейдите в меню Установки > Системные настройки (System Settings) > Настройки записи (Recording Set-up) > Отмена регистрации (HDD Deregistration), после чего выберите устройство для отмены регистрации. После отмены регистрации записанные на жёсткий диск передачи больше не могут быть воспроизведены.
- Только телевизор, с которым вы выполнили регистрацию жёсткого диска, может воспроизвести записанные данные. На других телевизорах эти записанные передачи не воспроизведутся.
Неполадки воспроизведения
- Проверьте свободное место на жёстком диске. Если свободное место закончилось, удалите ненужные записи.
- Следующие программы не могут быть записаны: защищённые от копирования телепередачи (провайдером телевещания), аналоговые телепрограммы, радиопередачи, передачи с внешних входов (включая телепрограммы с подключенных телеприставок), видео из интернета, зашифрованные сигналы.
- Запись по таймеру может не сработать, если время начала передачи изменено или перенесено.
- Запись невозможна, если жёсткий диск заполнен или на нём уже присутствует более 1000 записей телепередач.
- Воспроизвеение файлов размером более 4 Гб (гигабайт) возможно только если носитель отформатирован в файловой системе exFAT.
Руководство по внешним жестким дискам для новичков
В начале этого месяца мне позвонил мой давний друг, преподающий английский в девятом классе. Ей только что сообщили, что ей придется начать преподавать из дома. Ее школьный округ выдал некоторым учителям учетные записи Zoom и внешние жесткие диски, чтобы они перенесли свои планы уроков со школьных компьютеров на личные устройства, которые есть у них дома, и отправил их по дороге.
Моей подруге никогда раньше не приходилось использовать внешний жесткий диск, так как она сохраняла все на компьютере, который использовала на работе, или в учетной записи Google Диска. Она нервничала из-за того, что использовала его неправильно, сломала или даже просто нашла на своем компьютере.
Это реальность для тысяч учителей и сотрудников, которых просят осваивать новые навыки дома без помощи ИТ-специалистов на месте. Если вы один из многих людей, которые внезапно спрашивают: «Что это за штука?» и «чем это будет мне полезно?» и «Надеюсь, я не нарушу» — все время, пытаясь запланировать онлайн-планы уроков, большие встречи или просто пытаясь продолжить общение со своими учениками — вы не одиноки! Многие люди сталкиваются с этим, и мы готовы помочь с инструкциями по настройке и защите вашего нового жесткого диска.
Когда вы впервые начинаете использовать внешний жесткий диск, вас может раздражать необходимость узнать что-то новое или вы можете просто проигнорировать это. Но нам нравятся жесткие диски (очевидно), и мы включим ниже некоторую информацию о преимуществах, которые они могут принести вашему столу: дополнительное место на вашем компьютере для новых файлов и приложений, переносимость и многое другое!Руководство по настройке вашего первого внешнего жесткого диска
Во время этой пандемии COVID-19 многие из нас оказывались в ситуациях, когда нам вручали внешние жесткие диски, чтобы сохранить наши файлы в безопасности.Мы надеемся, что эти советы помогут вам понять, как наилучшим образом использовать внешний жесткий диск и защитить свои данные.
Начало работы
Хотя это может показаться очевидным, первый шаг для настройки жесткого диска — это подключить его к компьютеру. Внешний жесткий диск обычно имеет один или два шнура, обычно один для компьютера, который передает данные, а другой, который также может входить в ваш компьютер, или электрическую вилку для питания жесткого диска. Для небольших внешних портативных жестких дисков обычно требуется только один кабель для передачи данных и питания.
Знайте, что у вас на внешнем жестком диске
Храните только то, что нужно. Внешние жесткие диски просты: вы подключаете их, они появляются на вашем компьютере, и вы можете просто щелкнуть и перетащить файлы на них, чтобы скопировать файлы на жесткий диск. Но важно следить за тем, что находится на внешнем жестком диске. Вы можете сделать это, периодически проверяя свой диск, чтобы убедиться, что ваши файлы обновлены и все еще нужны.
Чтобы узнать, где находится подключенный внешний диск на вашем Mac, попробуйте открыть Finder.Вы можете сделать это, щелкнув значок Finder по умолчанию в левом нижнем углу Dock, либо нажав Command + Пробел и выполнив поиск в Finder, либо нажав Shift + Command + C.После открытия Finder вы должны увидеть ваши диски будут указаны либо сразу, либо в левом навигационном столбце в разделе «Местоположения». Отсюда вы можете щелкнуть определенные диски, чтобы просмотреть их содержимое.
Для компьютера с Windows вы можете увидеть различия в зависимости от версии Windows, которую вы используете.Как правило, вы найдете свои диски в списке в проводнике, щелкнув «Компьютер» или «Этот компьютер» на левой панели навигации. Если вы не знаете, как открыть проводник, попробуйте найти его в меню «Пуск». Вы также можете попробовать щелкнуть по рабочему столу и одновременно нажать клавиши Windows + E. После того, как вы найдете диски, вы сможете щелкнуть определенные диски, чтобы просмотреть их содержимое.
Удалить дубликаты
Еще одна важная вещь, которую следует помнить при просмотре файлов на внешнем жестком диске, — это удалять дубликаты.Иногда мы создаем копию проекта или создаем окончательную редакцию видео и будем иметь несколько сохраненных версий одного и того же файла. Удаление ненужных дубликатов может помочь вашему диску работать быстрее и освободить место для большего количества файлов. Вы можете вручную проверить свои файлы на наличие дубликатов или использовать приложение, которое найдет и удалит дубликаты файлов на вашем диске.
Узнайте, как очистить диск
Чтобы поддерживать внешний жесткий диск в чистоте, необходимо очистить как сам жесткий диск, так и область вокруг компьютера.Самое главное — не допускать попадания пыли на диск и прилегающие участки. Отсутствие пыли и другого мусора в воздушном потоке устройства снижает вероятность его перегрева. Если вы уже использовали жесткий диск в пыльной среде, сжатый воздух — лучший инструмент для очистки.
Чтобы узнать, куда направить сжатый воздух, поищите вентиляционное отверстие, проверьте, где находятся порты USB, и найдите другие места на внешнем жестком диске, которые со временем могут собирать пыль.
Наконец, важно не загромождать пространство вокруг внешнего жесткого диска, чтобы обеспечить максимальный поток воздуха. Обязательно перемещайте вокруг накопителя все, что может блокировать поток воздуха, например книги, бумаги и т. Д.
3-2-1 Резервное копирование
Хотя хранение информации в облаке стало для многих привычным делом, нет ничего лучше, чем хранить все на физическом устройстве. Стратегия резервного копирования 3-2-1 означает наличие не менее , по крайней мере, трех копий ваших данных, две из которых расположены локально, но на разных типах носителей (например, внешний жесткий диск), и по крайней мере одна копия находится за пределами площадки.Итак, если у вас есть файлы на вашем компьютере и на жестком диске (который вы должны хранить отдельно от компьютера, когда не используете его), вам понадобится еще одна копия, хранящаяся отдельно от вашего дома. Вот где на помощь приходит облако.
Существует множество облачных служб резервного копирования, которые будут обслуживать ваш компьютер и подключенные к нему диски. Мы, конечно же, неравнодушны к своим собственным, и благодаря функциям Backblaze Yearly и Forever Version History вы можете легко создавать резервные копии своего внешнего жесткого диска, не беспокоясь о том, что он будет подключаться каждые 30 дней.
Держите операционную систему в актуальном состоянии
Ваша операционная система (ОС) — это интерфейс компьютера, к которому подключается внешний жесткий диск. Мы все нажимали «напомнить мне позже» в диалоговом окне обновления с нашего компьютера в какой-то момент нашей жизни, но обновление вашей ОС гарантирует, что ваш компьютер будет в безопасности, что ваша система может работать лучше, и что жесткие диски могут правильно работать. подключиться к вашим файлам. Обновление вашей ОС может зависеть от того, какой у вас компьютер.Лучше всего искать способы обновления ОС в настройках вашей системы.
Однако, в зависимости от возраста вашего компьютера, перед обновлением вам следует обратиться к местному ИТ-специалисту. Некоторые старые компьютеры не могут работать или работают очень плохо на новых системах.
Подготовка к отказу диска
Не ждите, пока не станет слишком поздно. Средняя гарантия производителя жесткого диска составляет всего от трех до пяти лет, а на бюджетные жесткие диски может быть и того меньше. Это число не учитывает физические повреждения, марку или модель, а также условия, в которых они хранятся.
При использовании внешнего жесткого диска необходимо подготовиться к тому дню, когда он выйдет из строя. Есть несколько способов контролировать состояние внешнего жесткого диска. Когда он подходит к концу, вы увидите или услышите такие признаки, как странный щелчок или визг, снижение производительности и множество ошибок при попытке открыть папки на диске. Вы можете вручную проверить состояние ваших дисков на вашем компьютере.
На компьютере с Windows вы будете использовать простую командную строку, которая сообщит вашему компьютеру, где искать и что проверять.Просто щелкните правой кнопкой мыши меню «Пуск» на своем компьютере, выберите «Выполнить» и введите «cmd» или «cmd» в строку поиска. В открывшемся окне командной строки скопируйте и вставьте «wmic diskdrive get model, status» без кавычек и нажмите Enter. Эта команда будет запущена и вернет «Pred Fail», если ваш диск не работает, или «OK», если диск работает нормально.
На компьютере Mac вы можете отслеживать состояние внешнего жесткого диска, открыв Дисковую утилиту, выбрав «Приложения», а затем «Утилиты».Затем вы нажмете на диск, который хотите протестировать, чтобы увидеть, как он работает. После того, как вы нажмете диск, который хотите проверить, в правом верхнем углу, нажмите «Первая помощь». Если ваш диск работает нормально, вы сможете прокручивать его, пока не найдете, где указано, что уровень громкости в норме. Если он не работает должным образом, этот процесс автоматически уведомит вас о любых проблемах, таких как повреждение файла, некорректная работа внешнего устройства или то, что ваш компьютер не запускается. Дисковая утилита не обнаружит и не устранит все проблемы с диском, но может дать общую картину.
Существуют инструменты или приложения, которые вы можете загрузить для мониторинга состояния внешнего жесткого диска на Mac с помощью диагностики S.M.A.R.T (технология самоконтроля, анализа и отчетности). Один из инструментов, который хорошо справляется с этой задачей, — это приложение DriveDx, которое стоит 20 долларов (но вы можете сначала протестировать его с помощью бесплатной пробной версии). DriveDx поможет вам постоянно контролировать ваш диск с помощью пункта в строке меню, который вы можете потянуть вниз и проверить состояние вашего диска.
В заключение…
Начать работу с внешним жестким диском точно так же, как начать работу с любой технологией, которой вы можете владеть.Мы надеемся, что чем больше вы познаете все тонкости ухода за ним, тем лучше он будет работать для вас. Но если случится что-то плохое, у вас всегда должен быть запасной план (мы предлагаем Backblaze, но вы, вероятно, уже знаете это), чтобы защитить свое новое оборудование.
Вы эксперт по жестким дискам? Есть ли какие-нибудь советы, которыми вы хотели бы поделиться с новичками? Обязательно поделитесь ими в комментариях ниже.
5 лучших способов использования внешних жестких дисков
В нашей повседневной жизни очень много внимания уделяется компьютеру.Мы используем компьютеры для хранения наших фотографий и видео, для выполнения работы и для общения с нашими друзьями через Интернет. Все это было бы невозможно без жесткого диска. Жесткий диск — это компонент, в котором хранятся все данные на вашем компьютере, от файлов до программного обеспечения. Это центральный банк хранения нашей цифровой жизни.
К сожалению, на жестких дисках нет неограниченного места. Хотя для большинства пользователей 500 ГБ хранилища более чем достаточно, у вас может закончиться свободное пространство, если у вас много больших файлов, таких как фильмы, компьютерные игры и файлы для редактирования.К счастью, вы всегда можете использовать внешний жесткий диск для хранения данных вашего компьютера.Вот 5 основных вариантов использования внешнего накопителя.
- Хранилище
- Резервное копирование
- Цифровое редактирование
- Обмен данными
- Игры
Правильно, вы можете использовать внешний жесткий диск для гораздо большего, чем просто для хранения. Давайте подробно рассмотрим каждый из этих пунктов.
1. Хранение данных
Внешние жесткие диски в основном используются для хранения данных.
Каждый компьютер — будь то настольный компьютер в корпусе Tower или портативный компьютер — оснащен внутренним жестким диском.На жестком диске хранятся все ваши постоянные компьютерные данные. Каждый раз, когда вы сохраняете файл, фотографию или программное обеспечение на свой компьютер, они сохраняются на жестком диске.
На большинстве жестких дисков объем памяти составляет от 250 ГБ до 1 ТБ. Этого более чем достаточно для обычного пользователя ПК, но если у вас есть компьютер в течение длительного времени или если вы используете компьютер в качестве рабочей станции, вам, вероятно, потребуется больше места на жестком диске, чем 500 ГБ. Когда на жестком диске заканчивается свободное место, вы не сможете сохранять на свой компьютер какие-либо дополнительные данные — ни фотографий, ни программного обеспечения, ни текстовых редакторов.
У вас возникнут проблемы, если на вашем компьютере мало места для хранения. Когда ЦП вашего компьютера выполняет задачи, он создает «временные» файлы, которые часто сохраняются на жестком диске. Если ваш жесткий диск переполнен, на вашем ЦП не будет столько места для хранения этих временных файлов, и он не сможет обрабатывать данные так быстро. У вас будет замедление, когда вы играете в игры, смотрите фильмы, запускаете программы или даже просто просматриваете веб-страницы. По этой причине всегда лучше оставлять на жестком диске как можно больше свободного места.Большинство людей используют внешний жесткий диск именно по этой причине. В отличие от внутреннего диска, который прочно закреплен внутри вашего компьютера, внешний жесткий диск — это устройство, которое вы подключаете к порту компьютера. Внешний жесткий диск дает больше места для хранения ваших данных.
Когда вы храните данные на внешнем жестком диске, вы можете получить к ним доступ только тогда, когда жесткий диск подключен к вашему компьютеру. Вы можете использовать внешний жесткий диск для хранения файлов, к которым вы редко обращаетесь. Это могут быть:- Старые фотографии или видео
- Записи и архивные данные
- Завершенные проекты / портфолио
Когда вы храните свои старые документы на внешнем жестком диске, вы сможете сохранить больше свободного места на жестком диске, чтобы вы могли добавлять новые файлы и обеспечивать максимально быструю работу компьютера.
Как освободить место на жестком диске
Помимо использования внешнего жесткого диска, вы можете освободить место на жестком диске с помощью утилиты Storage Sense на компьютерах с Windows 10. Storage Sense автоматически находит и удаляет временные файлы с вашего компьютера. Чтобы включить Storage Sense:
- Нажмите клавишу Windows
- Щелкните значок настроек
- Щелкните System
- Щелкните вкладку Storage
Переносные внешние диски для путешествий
Если вы путешествуете, вы можете получить портативный внешний жесткий диск для хранения всех фотографий и видео, которые вы делаете во время отпуска.Вы можете легко хранить все свои фотографии и видео на своем ноутбуке или телефоне, но если вы сделаете большое количество фотографий, это может быстро занять место на жестком диске. Используйте внешний жесткий диск для хранения новых фотографий во время путешествий.
2. Резервное копирование
Одним из наиболее важных способов защиты данных компьютера является резервное копирование жесткого диска. Резервная копия — это всего лишь вторая копия вашего жесткого диска, которая будет доступна вам на случай, если с вашим компьютером что-то случится.
Влага, капли и компьютерные вирусы могут нанести серьезный ущерб вашему компьютеру, что может привести к повреждению жесткого диска. Вы также можете потерять все данные своего компьютера, если ваш компьютер будет украден. Вот почему так важно хранить резервную копию на внешнем жестком диске. Таким образом, когда вы приобретете новый компьютер, вы сможете перенести данные из резервной копии на новый жесткий диск — все готово и работает, как новый.
Самые современные внешние жесткие диски имеют функцию автоматического резервного копирования, которая позволяет создавать резервные копии вашего компьютера один или даже несколько раз в день.Просто помните, что ваш внешний диск должен быть подключен к вашему компьютеру, чтобы происходило автоматическое резервное копирование. Однако вы можете в любое время создавать резервные копии жесткого диска вашего компьютера вручную, а также создавать резервные копии любого файла или папки.
Мы храним так много ценной информации на жестких дисках наших компьютеров, как фотографии, рабочие файлы и финансовые документы. Если вы хотите защитить все эти важные данные, вы должны как можно чаще делать резервные копии жесткого диска.Лучше всего делать резервные копии как минимум из двух разных источников. Обязательно храните эти жесткие диски в разных местах, чтобы они не подвергались одинаковому риску повреждения окружающей среды или кражи. Или используйте как внешний жесткий диск, так и облако.3. Редактирование
Внешний жесткий диск абсолютно необходим для цифрового редактирования. Что такое цифровое редактирование?
- Редактирование видео
- Редактирование фотографий
- Цифровая иллюстрация
- 3D-рендеринг
- Редактирование аудио
- Расширенное моделирование
Это одни из самых сложных задач, которые может выполнять ваш компьютер, поскольку они требуют массивных вычислений и обработки данных.В то время как ваш процессор и графический процессор выполняют большую часть работы, внешний жесткий диск также является важным аспектом.
Обработка RAID
RAID означает «избыточный массив независимых дисков». Обычно вы подключаете два или более жестких диска, и они действуют как один жесткий диск. Вы можете настроить RAID так, чтобы ваши данные хранились на нескольких жестких дисках — поэтому, если один из дисков выйдет из строя, у вас останутся данные на других жестких дисках.
Когда вы выполняете высокооктановую обработку, ваш жесткий диск может выйти из строя.Сбой жесткого диска может привести к потере всех новых данных, которые еще не были сохранены. Один из лучших способов предотвратить это — выполнять обработку RAID при выполнении интенсивных задач. Если вы новичок в цифровом редактировании, узнайте, как настроить RAID-массив.
Внешний рабочий диск
Рабочий диск — это любой жесткий диск, на котором компьютерная программа сохраняет данные. На большинстве компьютеров есть только один жесткий диск, так что это рабочий диск, предназначенный для компьютерных программ.Если вы выполняете цифровое редактирование, вам может быть полезно выбрать внешний жесткий диск в качестве рабочего диска для вашего программного обеспечения для редактирования.
Жесткий диск вашего компьютера, вероятно, будет заполнен программным обеспечением и личными файлами, и если вы выполняете редактирование, которое приведет к появлению большого количества временных файлов, у вас может закончиться место на жестком диске. Вместо этого подключите внешний жесткий диск и установите его в качестве рабочего диска для вашей программы редактирования (обычно рабочий диск устанавливается в приложении).На внешнем жестком диске будет больше свободного места для редактирования.
4. Совместное использование данных
Внешний жесткий диск — отличный способ передать большой объем данных. Самые популярные способы передачи данных — это флэш-накопитель, электронная почта или облачное хранилище. К сожалению, эти методы не идеальны для отправки / получения нескольких файлов. Если вы пытаетесь передать много гигабайт данных, вы обнаружите, что эти методы передачи медленные и неудобные. Облачное хранилище может обрабатывать большее количество данных, но время загрузки и выгрузки может быть большим.
Внешний жесткий диск, с другой стороны, позволяет передавать больше данных с большей скоростью. Если вы пытаетесь перенести данные со старого компьютера на новый или пытаетесь обмениваться данными с деловым партнером или клиентом, вам будет проще использовать внешний жесткий диск. Вы просто помещаете данные на внешний диск, а затем подключаете внешний диск к любому компьютеру, на который хотите их передать. Это похоже на флешку, но с гораздо большим объемом памяти.
Профессиональный совет: лучшие внешние жесткие диски имеют быстрые разъемы, такие как Thunderbolt или USB-C.
5. Игры
Современные компьютерные игры обладают огромным объемом и графическими деталями, что означает, что они занимают гораздо больше места на жестком диске. Если вы заядлый компьютерный геймер и ваш жесткий диск переполнен играми, приобретите внешний жесткий диск для их хранения. Помните, что ваш компьютер не будет работать так быстро, если у вас мало свободного места. Внешний жесткий диск может значительно повысить производительность в играх.
Если вы собираетесь использовать внешний жесткий диск для игр, обязательно приобретите его с разъемом Thunderbolt или USB-C.USB Type-A слишком медленный и не сможет быстро передать информацию с жесткого диска на ваш компьютер, поэтому вы столкнетесь с серьезными задержками. С другой стороны, Thunderbolt и USB-C — это высокоскоростные разъемы, которые минимизируют проблемы с производительностью при игре на внешнем диске.Вы также можете использовать внешний жесткий диск для консольных игр. И PlayStation 4, и Xbox One поддерживают внешние жесткие диски через разъем USB 3.0. USB 3.0 — хороший разъем, достаточно быстрый для игр.
Какие внешние жесткие диски самые лучшие?
1. BUFFALO DriveStation Axis Velocity USB 3.0
BUFFALO DriveStation Axis Velocity USB 3.0 — это фантастический высокоскоростной внешний жесткий диск. Этот внешний жесткий диск имеет колоссальную емкость 3 ТБ, поэтому вы сможете использовать его для резервного копирования или для хранения редко используемых данных.Что замечательно в этом жестком диске, так это то, что он невероятно быстрый благодаря высокоскоростному разъему USB 3.0 (помните, USB 3.0 намного быстрее, чем обычно используемый USB 2.0). Максимальная скорость передачи данных составляет 5120 МБ / с, поэтому вы сможете создавать резервные копии целых жестких дисков или очень больших папок, не дожидаясь слишком долгого ожидания.
Это делает его хорошим внешним жестким диском для игр благодаря быстрому разъему, не говоря уже о том, что гладкий черный дизайн будет отлично смотреться рядом с вашей игровой установкой или консолью. При весе всего 2 фунта он достаточно компактен, чтобы брать его с собой в поездку, если у вас есть большая ручная кладь или рюкзак для электроники.Он определенно не предназначен для путешествий — это скорее внешний жесткий диск для настольного компьютера, — но вы, безусловно, можете взять его с собой в командировки или в отпуск.
2. BUFFALO MiniStation Extreme NFC USB 3.0
BUFFALO MiniStation Extreme NFC USB 3.0 — это мини-версия BUFFALO DriveStation. Этот портативный внешний жесткий диск весит всего 10 унций и имеет размеры 3,5 x 5,6 x 0,8 дюйма. Вы сможете положить этот внешний накопитель в рюкзак, сумку для ноутбука или сумочку, что сделает его ценным аксессуаром во время путешествий.Этот внешний жесткий диск имеет более прочный корпус, чем настольная версия, поэтому он более устойчив к падению, ударам и всем тем мелочам, которые могут сотрясать ваш жесткий диск, пока вы в пути.Несмотря на то, что он небольшой, вы будете рады узнать, что в нем достаточно места для хранения — 1 ТБ. Он также использует быстрый разъем USB 3.0, поэтому вы можете передавать большие объемы данных на высокой скорости.
Об авторе
Зак Кабадинг (Zach Cabading) — автор статей в HP® Tech Takes.Зак — специалист по созданию контента из Южной Калифорнии, он создает разнообразный контент для индустрии высоких технологий.Популярные аксессуары HP
Руководство по покупке внешнего жесткого дискаВнутреннее и внешнее хранилище
Одна из основных особенностей внешних жестких дисков (внизу слева) — это их отличие от внутренних жестких дисков (внизу справа). Это оба устройства хранения для компьютера, но они используются по-разному. Внутренние жесткие диски интегрированы в аппаратные компоненты компьютера, а не то, что можно легко удалить из системы.Эти диски также используются системой для хранения ключевых элементов программного обеспечения компьютера, таких как операционная система, файлы системной архитектуры, установленные приложения и т. Д.
В отличие от внутренних жестких дисков, внешние жесткие диски независимы и могут быть отсоединены от компьютера. Они также не предназначены для какой-либо одной системы, а вместо этого являются независимыми и могут использоваться с множеством различных систем, если система может поддерживать формат файлов, хранящихся на диске. Их жесткие диски заключены в защитную оболочку, которая предотвращает повреждение любой хранимой информации физической активностью.
Вероятно, самая большая разница между двумя типами дисководов — это кабельное соединение, которое они используют для передачи информации на компьютер и с него. Внутренние жесткие диски обычно используют разъем SATA, который подключается непосредственно к материнской плате. Внешние жесткие диски могут использовать несколько различных подключений, например:
- USB
- USB C (он же USB Type-C)
- eSATA
- Firewire (400 или 800)
- Thunderbolt
Каждый из этих портов предлагает пользователю определенную скорость чтения / записи, и вы должны учитывать это при подготовке к покупке диска.Если вы хотите уменьшить время, необходимое для добавления или извлечения информации с диска, вам следует выбрать диск, который обеспечивает более высокую скорость чтения / записи и более высокие обороты для жестких дисков. Если вас не слишком заботит высокая производительность, это не должно быть важным фактором при принятии решения.
Ниже вы можете увидеть пример того, как выглядят эти два устройства. Слева находится внешний жесткий диск с USB-разъемом, а справа — внутренний жесткий диск, на котором показаны все его внутренние компоненты, такие как шпиндель, пластины, рычаг привода и т. Д.Это только два примера того, что вы можете увидеть, но они должны дать вам хорошее представление о том, что вы собираетесь покупать.
Как использовать внешний жесткий диск на Windows и Mac?
Если мы сравним жесткий диск с тем, что было несколько лет назад, мы можем обнаружить множество изменений, которые принесут нам пользу. Самый распространенный и простой способ продлить срок службы любого компьютера, на котором заканчивается свободное пространство , — это установка внешнего или внутреннего жесткого диска.Чтобы добавить в систему больше места на жестком диске, просто подключите внешний жесткий диск. Основная функция — хранить программы и файлы и действовать как дополнительное хранилище для вашего компьютера. Для добавления видео, цифровых фотографий, музыки и других важных текстовых документов вам потребуется жесткий диск с достаточным пространством. В этой статье, которая поможет вам установить внешний жесткий диск, мы расскажем, как использовать внешний жесткий диск в Windows и Mac. Так что у вас не будет с этим проблем.
Как использовать внешний жесткий диск в Windows?
В качестве дополнительного места на жестком диске внешние жесткие диски считаются одними из самых портативных устройств, которые хранят данные и освобождают огромное количество места в вашей системе.Вот несколько шагов, которые помогут вам прикрепить и загрузить данные с внешнего жесткого диска на компьютер, если вы работаете в Windows:
Подключите внешний жесткий диск: Если вы впервые используете жесткий диск, рекомендуется прочитать прилагаемое руководство. Хотя нет другого способа использовать конкретный жесткий диск, вы должны быть знакомы с его настройками и конфигурацией. Практически все внешние жесткие диски поддерживают функцию Plug-and-Play; все, что нужно сделать пользователю, это подключить его к USB-разъему с помощью кабеля и включить.Однако в некоторых случаях вам придется установить драйверы, необходимые для запуска определенного программного пакета. Вы можете легко найти эти подробности и последние обновления программ на сайте производителя.
Жесткий диск как основной раздел: Как только вы подключите внешний жесткий диск к компьютеру, система его распознает. Базовая система ввода / вывода немедленно обнаружит новое устройство. Если вы планируете использовать жесткий диск в качестве основного раздела в Windows, убедитесь, что вы установили Windows на диск.Чтобы получить дополнительную информацию, выполните поиск в справке и поддержке «Установка и переустановка Windows» ?.
Установка для Windows: Для установки жесткого диска в Windows нажмите кнопку «Пуск»; щелкните Компьютер, где вы легко сможете определить свой жесткий диск . Однако, если вы не можете найти его на компьютере, попробуйте выполнить следующие шаги, чтобы улучшить поиск:
- Нажмите кнопку «Пуск», нажмите «Панель управления», выберите «Система и безопасность», затем нажмите «Администрирование» и дважды щелкните «Управление компьютером».Однако, если вам будет предложено ввести какой-либо системный пароль, введите пароль и получите подтверждение.
- Нажмите «Управление дисками» в разделе «Хранилище», чтобы найти новый жесткий диск.
Есть возможности, что вам, возможно, придется отформатировать жесткий диск перед его использованием. Если ваша система не может обнаружить подключенное новое устройство, сверьтесь с руководством пользователя, прилагаемым к внешнему жесткому диску.
Как использовать внешний жесткий диск на Mac?
Когда вы подключаете внешний жесткий диск к Mac, он должен быть готов к использованию.Тем не менее, вы можете предпринять некоторые меры предосторожности перед установкой накопителя для получения ожидаемых результатов. Есть определенные вещи, которые вам нужно будет учитывать, например, диск, который вы используете, предварительно отформатирован в FAT32, поскольку он доступен для чтения и записи как в системах Windows, так и в OS X. Таким образом, привод может работать на нескольких платформах без перебоев. Недостаток, который был замечен в дисках FAT32, заключается в том, что со схемой разделов Master Boot Record это устройство не способно работать с процедурами Apple Core Storage, не позволяя шифрование внешнего жесткого диска, поддерживаемое ОС.
- Подключите жесткий диск к системе. Обычно жесткий диск поставляется с кабелем USB, Firewire, а в некоторых случаях и с обоими. Подключите имеющийся кабель к совместимым разъемам жесткого диска и системы.
- Перейдите к опции дисковой утилиты, выполнив поиск в правом верхнем углу экрана.
- Вы сможете найти жесткий диск в левой части интерфейса. Найдите имя своего жесткого диска и щелкните по нему.
- Теперь вы должны щелкнуть вкладку «Стереть».Подождите, пока не появится раскрывающийся список формата тома.
- Идите вперед и выберите формат вашего жесткого диска. Если вы используете жесткий диск только для Mac, вы должны выбрать Mac OS Extended (с журналом).
- Нажмите «Стереть», завершите форматирование и настройтесь на чтение и запись данных на жесткий диск.
Часть 3: Обслуживание внешнего жесткого диска
Использование и обслуживание жесткого диска — это два разных подхода.Внешние жесткие диски просты в использовании, но их обслуживание становится особой задачей. Обычно магнитные жесткие диски следует размещать горизонтально. Помимо этого, обслуживание их кабеля также является одной из немногих вещей, которые необходимо иметь в виду. Вот несколько вещей, которые будут вам полезны для эффективного использования внешнего жесткого диска:
- Определите, что вам нужно приобрести: выберите жесткий диск в соответствии с вашими требованиями. Нет смысла покупать то, что потом будет бесполезно.Перечислите свои потребности перед покупкой.
- Резервное копирование данных. Резервное копирование данных не производится до тех пор, пока они не будут сохранены более чем в одном месте. Резервную копию можно легко создать с помощью функции перетаскивания или простого метода копирования и вставки. Другой способ — использовать программное обеспечение для копирования, которое скопирует файл в указанное место назначения после завершения установки. Также настоятельно рекомендуется использовать автоматическое резервное копирование.
- Защита жесткого диска: шифрование информации о файле — хороший вариант, но многие умные хакеры могут получить доступ к вашему файлу.Убедитесь, что вы поддерживаете безопасность своих жестких дисков с помощью паролей и других файлов безопасности, которые зашифруют критически важные данные на жестком диске.
Необходимо знать, как использовать внешний жесткий диск в качестве правильного обслуживания и помощи при установке для обеспечения устойчивости жесткого диска. Для начала можно проконсультироваться с их руководствами или просто следовать приведенным выше инструкциям по эффективному использованию внешнего жесткого диска.
Часть 4: Как восстановить потерянные файлы с внешнего жесткого диска?
Если вы потеряли данные на внешнем жестком диске, к сожалению, не волнуйтесь! У вас все еще есть шанс восстановить потерянные данные.Чтобы восстановить файлы с внешних жестких дисков , вы можете попробовать следующий инструмент.
- Восстанавливайте потерянные или удаленные файлы, фотографии, аудио, музыку, электронную почту с любого устройства хранения эффективно, безопасно и полностью.
- Поддерживает восстановление данных из корзины, жесткого диска, карты памяти, флэш-накопителя, цифровой камеры и видеокамер.
- Поддерживает восстановление данных при внезапном удалении, форматировании, утерянном разделе, вирусной атаке, сбое системы в различных ситуациях.
Часто задаваемые вопросы
Какой формат лучше всего подходит для внешнего жесткого диска Mac и ПК?
ExFAT — лучший формат для внешних жестких дисков как на ПК, так и на Mac. Это потому, что он позволяет сохранять файлы независимо от файла.
Могу ли я использовать WD Passport как на Mac, так и на ПК?
Да, вы можете использовать паспорт WD на Mac и ПК. Кроме того, это позволит вам писать и читать файлы.
Как мне преобразовать свой паспорт для Mac в Windows?
Прежде всего, включите карту и найдите кнопку внешнего жесткого диска.Затем выберите пароль WD и переименуйте его. Теперь выберите паспорт второй раз и выберите формат exFAT. В результате вы сможете использовать паспорт WD на Mac и Windows.
Есть ли жесткий диск, совместимый с Mac и ПК?
Нет ни одного жесткого диска, который мог бы работать с ПК и Mac, потому что они используют NTFS и HFS соответственно. Однако вы можете отформатировать их с помощью файловой системы exFAT, чтобы они работали.
Могу ли я использовать внешний SSD в качестве загрузочного диска?
Да, вы можете загрузить внешний SSD в системе Mac или Windows.На самом деле это надежный, но простой метод обновления системы.
Что не так с Drive
- Восстановите свой диск
- Почини свой диск
- Форматирование / очистка диска
- Знай свой драйв
Что такое внешний жесткий диск?
Внешний диск — это просто жесткий диск (HDD) или твердотельный накопитель (SSD), подключенный к компьютеру снаружи, а не внутри.Некоторые внешние накопители получают питание по кабелю для передачи данных, который, конечно же, исходит от самого компьютера, в то время как другим может потребоваться подключение к стене переменного тока для самостоятельного получения питания.
Один из способов представить внешний жесткий диск — это как если бы он был обычным, внутренним жестким диском , который был удален, покрыт собственным защитным кожухом и подключен к компьютеру снаружи.
Внешний жесткий диск Western Digital 2 ТБ с интерфейсом USB 3.0. © Western DigitalО внешних жестких дисках
Внутренние жесткие диски можно даже преобразовать во внешние жесткие диски с помощью корпуса жесткого диска .
Внешние жесткие диски бывают разной емкости, но все они подключаются к компьютеру через USB, FireWire, eSATA или по беспроводной сети.
Внешние жесткие диски иногда называют портативными жесткими дисками . Флэш-накопитель — это распространенный и очень портативный тип внешнего жесткого диска.
Зачем вам внешний диск?
Внешние жесткие диски портативны, просты в использовании и могут обеспечить большой объем памяти, когда вам это нужно.Вы можете хранить фактическое устройство в любом месте и носить с собой большое количество файлов, куда бы вы ни отправились.
Еще одно преимущество внешнего диска заключается в том, что вы можете перемещать его с компьютера на компьютер, что делает их идеальными для обмена большими файлами.
Из-за их обычно большой емкости хранения (часто в терабайтах) внешние жесткие диски часто используются для хранения файлов резервных копий. Обычно используется программа резервного копирования для резервного копирования таких вещей, как музыка, видео или коллекция изображений, на внешний диск для безопасного хранения отдельно от оригиналов на случай, если они случайно изменены или удалены.
Даже если внешние жесткие диски не используются для резервного копирования, они предоставляют простой способ расширить существующее хранилище без необходимости открывать компьютер, что особенно сложно при использовании ноутбука.
Если ваш компьютер всегда выдает предупреждения о нехватке места на диске или работает медленно, потому что он усердно работает, чтобы поддерживать работу на небольших кусочках свободного места, которое у него осталось, вероятно, пришло время приобрести внешний жесткий диск, чтобы вы могли скопировать некоторые из своих файлы и освободите место на основном жестком диске.
Внешний жесткий диск также можно использовать для обеспечения дополнительного хранилища для всей сети (хотя внутренние жесткие диски обычно более распространены в этих сценариях). Эти типы сетевых устройств хранения могут быть доступны сразу множеству пользователей и часто служат для пользователей способом обмена файлами в сети, чтобы избежать отправки данных по электронной почте или загрузки данных в Интернете.
Сравнение внутренних дискови внешних дисков
Внутренние жесткие диски подключаются непосредственно к материнской плате, тогда как внешние устройства хранения сначала проходят через внешнюю часть корпуса компьютера, а затем , а затем напрямую к материнской плате.Это значительно упрощает установку и запуск внешнего жесткого диска за считанные минуты.
Операционные системы и установочные файлы программного обеспечения обычно устанавливаются на внутренние диски, в то время как внешние жесткие диски используются для несистемных файлов, таких как фотографии, видео, документы и файлы этих типов.
Внутренние жесткие диски получают питание от блока питания внутри компьютера. Внешние жесткие диски получают питание либо через кабель для передачи данных, либо через выделенный источник питания переменного тока.
Взломать данные намного проще, если они хранятся на внешнем жестком диске, потому что они обычно находятся на столе или столе, что упрощает их сбор и кражу.Это отличается от внутреннего жесткого диска, на котором должен быть взят весь компьютер, или жесткого диска, извлеченного изнутри, прежде чем кто-то сможет получить физический доступ к вашим файлам.
Внешние жесткие диски также обычно перемещаются больше, чем внутренние, в результате чего они легче выходят из строя из-за механических повреждений. Накопители на основе SSD, как и флеш-накопители, менее подвержены подобным повреждениям.
Как использовать внешний жесткий диск
Использовать внешний жесткий диск так же просто, как подключить один конец кабеля для передачи данных к диску, а также к соответствующему концу на компьютере, например, к порту USB в случае внешних накопителей на базе USB.Если требуется кабель питания, его необходимо подключить к розетке.
Обычно на большинстве компьютеров требуется всего несколько секунд, прежде чем содержимое внешнего диска появится на экране, после чего вы можете начать перемещать файлы на диск и с него.
Что касается программного обеспечения, вы можете использовать внешний жесткий диск почти так же, как и внутренний. Единственная разница заключается в том, как вы получаете доступ к диску в вашей операционной системе.
Поскольку в большинстве компьютерных систем есть только один жесткий диск, который служит основным, «главным» диском, нетрудно сразу перейти к жесткому диску, чтобы сохранить файлы, скопировать файлы из одной папки в другую, удалить данные и т. Д. .
Однако внешний жесткий диск выглядит как второй жесткий диск, и поэтому доступ к нему осуществляется несколько иначе. В Windows, например, внешние диски перечислены рядом с другими устройствами в Проводнике Windows и Управлении дисками.
Общие задачи с внешним жестким диском
Перейдите по этим ссылкам, если вам нужна помощь в выполнении любой из этих задач с внешним запоминающим устройством:
Покупка внешнего жесткого диска
Как и внутренние жесткие диски, внешние жесткие диски бывают всех форм и размеров, поэтому они доступны по разным ценам.Знание того, какой внешний жесткий диск купить, может быстро запутать, если все, что вы видите, — это прямоугольники с кажущимися случайными номерами ГБ и ТБ.
Сначала вам нужно определить, для чего вы будете использовать жесткий диск. Это относится как к среде, в которой вы будете ее использовать, так и к тому, что вы в нее наденете.
Некоторые внешние жесткие диски созданы для людей, которые могут уронить диск или пролить на него что-то, а другие предназначены больше для того, чтобы сидеть на столе, внутри и вдали от погодных условий.Если вам нужен универсальный внешний жесткий диск, поищите тот, который рекламируется как прочный или водонепроницаемый.
Еще одна вещь, о которой следует подумать, — это то, сколько места для хранения вам понадобится. Если вы будете хранить на нем много HD-видео, вам нужно получить что-то с гораздо большей емкостью, чем внешний диск, который будет использоваться только для хранения документов для школы.
Вот общие рекомендации, которым вы можете следовать, в зависимости от того, что вы будете хранить на внешнем жестком диске, чтобы знать, сколько места вам может понадобиться:
- Документы : до 80 ГБ
- Музыка : 80–120 ГБ
- Программное обеспечение : 120–320 ГБ
- Видео : от 320 ГБ до 1 ТБ
- Видео 4K или HD : 1-2 ТБ или более
Конечно, выбор правильного внешнего жесткого диска во многом зависит от того, для чего вы, , будете его использовать.В то время как у одного человека может быть музыкальная коллекция менее 100 ГБ, у вас сейчас может быть 600 ГБ, и никаких планов по прекращению загрузки новых файлов не просматривается. Возможно, вы даже захотите использовать тот же диск для своей новой домашней коллекции фильмов или в качестве хранилища для ваших виртуальных машин.
Вы должны помнить, зачем вам нужно дополнительное пространство и что вы можете поставить на диск в будущем. Вероятно, будет разумным пойти дальше и приобрести жесткий диск большего размера, чем то, что вам нужно прямо сейчас.
Итак, как узнать, какой внешний жесткий диск вам нужно купить, если вы не знаете, что на него поставить? Начните с анализатора дискового пространства, чтобы просканировать ваш текущий жесткий диск, чтобы узнать, сколько места на диске занято файлами, которые вы планируете переместить на новый жесткий диск, а затем удвойте это число, чтобы быть в безопасности.
Например, если вы обнаружите, что ваша огромная музыкальная коллекция на 600 ГБ — это то, для чего вы будете использовать свой новый диск, предположите, что это 1200 ГБ, и купите себе внешний жесткий диск 1–1,5 ТБ. Если вы думаете, что для фильмов вам понадобится всего 200 ГБ дискового пространства, купите диск на 500 ГБ.
Точно так же, хотя вам может не понадобиться сразу иметь жесткий диск USB 3.x, особенно если ваш текущий компьютер даже не поддерживает этот стандарт USB, было бы неплохо приобрести его, если вы планируете обновить свой компьютер. в ближайшее время.Заблаговременная подготовка избавит вас от необходимости переходить на внешний жесткий диск 3.0, чтобы воспользоваться преимуществами этих скоростей.
Спасибо, что сообщили нам!
Расскажите, почему!
Другой Недостаточно подробностей Сложно понятьЧто такое внешний жесткий диск? Все, что вы должны знать
- Внешний жесткий диск — это часть оборудования, которую можно подключить к вашему компьютеру для увеличения объема памяти.
- В отличие от жесткого диска, установленного на вашем компьютере, внешний жесткий диск является портативным и может также использоваться для хранения файлов с нескольких устройств.
- Внешние жесткие диски — это простой, удобный и невероятно безопасный способ резервного копирования самых важных файлов.
- Посетите техническую библиотеку Business Insider, чтобы узнать больше.
Место для хранения на компьютере ценно, но не бесконечно. Жесткий диск внутри вашего компьютера может вместить только определенное количество данных, прежде чем он заполнится.
В качестве решения многие пользователи обратились к службам облачного хранения, таким как Google Drive и Dropbox.Но если вы ищете более конкретный способ управления файлами, возможно, вы захотите приобрести внешний жесткий диск.
Внешние жесткие диски — отличный способ освободить место для хранения и безопасно сделать резервную копию ваших файлов. Вот что вам следует о них знать.
Внешний жесткий диск — это устройство, обычно размером с книгу, на котором можно хранить любой файл или приложение. Если вы когда-либо использовали USB-накопитель, внешние жесткие диски — это то же самое, но больше и с большим объемом памяти.
Разница между внешним жестким диском и жестким диском в вашем компьютере заключается в том, что внешний диск является портативным — вы можете отключить его в любое время и переместить, не теряя данные внутри.
Вы можете перемещать внешний жесткий диск, не беря компьютер.АмазонкаВнешние жесткие диски подключаются к компьютеру с помощью кабеля USB, и вы можете копировать на них файлы, как и в любую другую папку. Как и флеш-накопители, вы можете подключить внешний жесткий диск к любому компьютеру и свободно передавать файлы.
Внешние жесткие диски могут использоваться как дополнительное хранилище — другими словами, как дополнение к хранилищу, уже имеющемуся на вашем компьютере.Например, если у вас есть большое количество фотографий и видео высокой четкости, которые замедляют работу вашего компьютера, вы можете вместо этого сохранить их на внешнем жестком диске.
Внешние жесткие диски также отлично подходят для перемещения файлов между компьютерами, независимо от их операционной системы. Если на вашем ПК есть альбом, которым вы хотите поделиться со своим другом, у которого есть Mac, вы можете сохранить его на внешнем жестком диске, подключить диск к компьютеру друга, а затем передать его им в течение нескольких минут. .
Большинство внешних жестких дисков могут вмещать не менее одного терабайта (1 ТБ) данных — это равно 1000 гигабайт (ГБ) или 1000000 мегабайт (МБ). Для сравнения: самый дорогой iPhone на рынке сейчас вмещает всего 512 ГБ — всего около половины терабайта. А средний размер фотографии, сделанной на смартфон, составляет около 2 МБ.
На внешнем жестком диске могут храниться документы, различные носители, программное обеспечение и приложения. По сути, если у вас есть файл на вашем компьютере, его можно скопировать на внешний жесткий диск.
Внешние жесткие диски бывают разных цветов и размеров. grebcha / Getty ImagesМногие внешние жесткие диски также поставляются с собственными приложениями, которые помогут вам лучше управлять своими данными.
Как уже отмечалось, многие пользователи начали использовать службы облачного хранения, такие как Гугл Диск , Dropbox, iCloud и другие. Преимущество облачного хранилища — удобство — вы можете получить доступ к своим файлам с любого компьютера без специального оборудования.
Но преимущество внешних жестких дисков заключается в том, что у вас всегда будет доступ к вашим данным, даже если вы потеряете доступ в Интернет, и даже если вы не сможете вспомнить пароль своей учетной записи.
Любой веб-сайт облачного хранилища подвержен риску кибератак и ненадежных серверов. А вот внешний жесткий диск на вашем столе — нет.
Кроме того, с внешним жестким диском вам не нужно платить регулярную плату за учетную запись, которую вам, возможно, придется платить за использование облачной службы. Самые популярные внешние жесткие диски стоят от 30 до 100 долларов, но заплатить нужно только один раз.
Жесткие диски портативные, но несколько хрупкие.adrian825 / Getty ImagesОднако внешние жесткие диски сопряжены со своими рисками. Если внешний жесткий диск поврежден, он может стереть ваши файлы. А если оставить физический жесткий диск, это означает, что любой может забрать ваши данные.
Но если вы ищете способ хранить большие файлы в течение длительного времени, внешний жесткий диск может быть вашим лучшим выбором.
Перемещение файлов с ПК с Windows 7 с помощью внешнего запоминающего устройства
Вы можете использовать внешнее запоминающее устройство, такое как USB-накопитель, SD-карта или внешний жесткий диск, чтобы переместить все ваши любимые файлы с ПК с Windows 7 на ПК с Windows 10.Вот как скопировать файлы на внешнее запоминающее устройство и переместить их на новый компьютер.
Скопируйте файлы в Windows 7 на внешнее запоминающее устройство
Примечание: Копирование файлов из одного места в другое не приведет к удалению файлов из их исходных мест.
Подключите внешнее запоминающее устройство к компьютеру с Windows 7.
Нажмите кнопку Пуск > Компьютер .
Найдите файлы, которые вы хотите скопировать, или папки, в которых хранятся ваши файлы.
Выберите файл, который хотите скопировать, но не открывайте его. Если вы хотите скопировать несколько файлов, удерживайте кнопку CTRL при выборе дополнительных файлов.Вы также можете выбрать папки, и это выберет все файлы, которые хранятся в них.
Теперь все выбранные вами файлы должны быть выделены. В верхней части окна выберите Упорядочить > Копировать , чтобы скопировать файлы в память.
Теперь перейдите в расположение внешнего диска, щелкнув соответствующую букву диска.
После выделения диска выберите Организовать > Вставить .Это скопирует файлы, которые вы выбрали ранее, на диск.
Обратите внимание, что вам может потребоваться повторить шаги 3-7 несколько раз, если у вас есть файлы, хранящиеся в нескольких местах.
Проверьте правильность файлов и извлеките запоминающее устройство.
После того, как вы скопировали или переместили файлы на внешнее запоминающее устройство, вы можете убедиться, что они находятся в нужном месте, просмотрев внешний диск.
Затем вам необходимо безопасно извлечь диск, чтобы файлы не были потеряны или повреждены. Чтобы удалить устройство, выберите Eject , прежде чем отключать накопитель от компьютера.
После того, как вы переместили файлы на внешнее запоминающее устройство, вы сможете перенести их на новый компьютер с Windows 10.
Другой вариант передачи файлов см. В разделе Перемещение файлов с ПК с Windows 7 с помощью OneDrive.
Скопируйте файлы в Windows 10 с внешнего запоминающего устройства
Подключите внешнее запоминающее устройство к компьютеру с Windows 10.
Выберите Проводник на панели задач.
На левой направляющей выберите Этот компьютер .
Найдите внешний диск и дважды щелкните его соответствующий значок.
Найдите папку, в которой находятся ваши файлы, а затем дважды щелкните значок этой папки.
Чтобы выбрать все файлы в этом месте, выберите Домашний в верхнем левом углу, а затем Выбрать все . Все файлы в этой папке будут выделены. Чтобы скопировать только один файл, выберите его, щелкнув по нему один раз.
Выберите вкладку Home в верхнем левом углу, затем выберите Копировать в и выберите папку, в которую вы хотите скопировать файлы: Документы , Музыка , Изображения или Видео .Вы также можете выбрать собственное местоположение, выбрав Выбрать местоположение … .
Ваши файлы начнут переноситься на компьютер с Windows 10. Обратите внимание, что это может занять время в зависимости от количества и размера передаваемых файлов.
После копирования файлов вы можете перейти к их новому расположению, чтобы убедиться, что файлы были успешно скопированы.
Узнайте больше о переходе на Windows 10
Если вы планируете перейти на Windows 10, загрузите приложение Guide to Windows 10 , чтобы получить информацию, необходимую для плавного перехода, включая персональные рекомендации для вашего ПК.
