Типичные неисправности клавиатуры ноутбука
Клавиатура – это самый уязвимый компонент ноутбука, чаще всего она первой выходит из строя. И это не случайно – ведь именно на этот компонент ноутбука приходится максимальная нагрузка, так как она используется практически ежедневно и при этом испытывает сильные физические воздействия.
Водные процедуры
Но, как ни странно звучит, чаще всего клавиатура ломается не из-за нажатий или ударов – их она выдерживает очень много, а из-за пролитой на неё жидкости. По статистике, каждый пятый из всех ноутбуков, попадающих в сервисные центры, страдает от залития различными жидкостями. Это происходит из-за того, что пользователи, которые ставят чашки возле устройства, могут их случайно опрокинуть на клавиатуру.
Если эта неприятность произошла, необходимо сразу же обесточить устройство и вытащить аккумулятор. Воду с клавиатуры необходимо аккуратно собрать салфетками, ватой или тканью. После этого необходимо срочно отнести ноутбук в сервисный центр на чистку и сушку, так как дальнейшее наличие влаги на контактах приводит к их окислению.
Кстати, не пытайтесь просушить клавиатуру феном, результат подобной сушки смотрите на фото:
Жидкость, попавшая в клавиатуру, может привести не только к залипанию клавиш, но и к их поломке или выходу из строя всей клавиатуры из-за окисления или короткого замыкания. Иногда вода может просочиться внутрь и попасть на аппаратную часть ноутбука, что приведёт к куда более серьёзным последствиям, выходу из строя дорогостоящих компонентов, в том числе, материнской платы.
Если Вы не хотите отказываться от чашечки кофе или чая во время работы, то Вам следует обратить внимание на модели ноутбуков с влагостойкими клавиатурами. Подобные устройства вполне могут защитить клавиатуру и ноутбук от пролитой жидкости. Если же Ваша клавиатура не имеет подобной защиты, то лучше ничего не пить возле него.
Залипание и выломанные кнопки
Следующие две проблемы связаны с клавишами – это залипание или их полная поломка.
Залипание клавиш происходит, в основном, из-за грязи и мусора под ними. Частицы пыли, еды или какая-либо жидкость, попавшая под площадку, может мешать нормальному нажатию. Это приводит к залипанию клавиши или её неработоспособности из-за загрязнённой контактной площадки.
Частицы пыли, еды или какая-либо жидкость, попавшая под площадку, может мешать нормальному нажатию. Это приводит к залипанию клавиши или её неработоспособности из-за загрязнённой контактной площадки.
Эта проблема решается самой обычной чисткой клавиатуры. В домашних условиях проще всего будет снять клавиатуру и, не снимая клавиши, пропылесосить её и протереть промежутки между клавишами. При разборке будьте особенно аккуратны со шлейфом клавиатуры и системой креплений – их повреждение может привести к дорогостоящему ремонту. Полноценную чистку стоит делать только в сервисном центре, так как клавиши имеют сложную систему крепления и при их снятии или установке её легко можно повредить.
Поломка клавиш или механизма качелей тоже не редкость. Из-за сильных нажатий и ударов по клавишам или из-за некачественной заводской сборки, они могут отлетать или ломаться. Если сама клавиша отлетела, но механизм не сломался, её легко поставить на место даже в домашних условиях. Главное, делать это нужно как можно аккуратнее, чтобы не сломать крепления на клавише. В случае поломки самой клавиши или механизма нажатия, она просто меняется на исправную. Так как найти аналогичные клавиши достаточно трудно, лучше всего проводить эту процедуру в сервисном центре или заказать клавиатуру для ноутбука или нужную клавишу в специализированном магазине.
В случае поломки самой клавиши или механизма нажатия, она просто меняется на исправную. Так как найти аналогичные клавиши достаточно трудно, лучше всего проводить эту процедуру в сервисном центре или заказать клавиатуру для ноутбука или нужную клавишу в специализированном магазине.
Контактная площадка
Неисправности и поломки свойственны и самой контактной плате клавиатуры. Происходят они, в основном, все также из-за попадания жидкости или посторонних предметов, но бывают случаи, когда проблемы возникали из-за скачков напряжения или заводского брака. Подобную проблему достаточно легко продиагностировать, подключив внешнюю клавиатуру. Если с ней ноутбук нормально работает, а родная клавиатура – нет, то причина в плате. Решается проблема полной заменой всей клавиатуры или ремонтом отдельных её компонентов. Лучше всего, в таком случае, заменить клавиатуру на новую, обратившись в сервисный центр.
Повреждение шлейфа
Ну и последней проблемой является повреждения шлейфа. Сам по себе он не ломается, а отходит от контактов, и его просто нужно переподключить. Но иногда происходит и повреждения самого шлейфа – обычно это происходит при неаккуратном снятии клавиатуры. Основным признаком подобной неисправности является частичная или полная неработоспособность клавиатуры. Проверить поломку можно так же, как и в случае с платой – нужно просто подключить внешнюю клавиатуру.
Сам по себе он не ломается, а отходит от контактов, и его просто нужно переподключить. Но иногда происходит и повреждения самого шлейфа – обычно это происходит при неаккуратном снятии клавиатуры. Основным признаком подобной неисправности является частичная или полная неработоспособность клавиатуры. Проверить поломку можно так же, как и в случае с платой – нужно просто подключить внешнюю клавиатуру.
Выводы
В качестве вывода можно сказать, что в большинстве случаев лучшей профилактикой поломок клавиатуры будет бережное отношение к ней и соблюдение условий эксплуатации. Отсутствие ёмкостей с жидкостями на рабочем месте, аккуратные нажатия на клавиши и регулярная чистка помогут избежать часто возникающих проблем. Даже в случае выхода клавиатуры из строя, её достаточно легко заменить своими силами, а вот ремонт лучше всего доверить специалистам, чтобы избежать дополнительных поломок.
Отсутствие ёмкостей с жидкостями на рабочем месте, аккуратные нажатия на клавиши и регулярная чистка помогут избежать часто возникающих проблем. Даже в случае выхода клавиатуры из строя, её достаточно легко заменить своими силами, а вот ремонт лучше всего доверить специалистам, чтобы избежать дополнительных поломок.
11.2 Обслуживание клавиатур и диагностика их неисправностей
11.2. Обслуживание клавиатур и диагностика их неисправностей
Клавиатуре не уделяется практически никакого внимания при обслуживании компьютера до тех пор, пока не возникнут серьезные проблемы. Однако при регулярной чистке и обслуживании клавиатура может работать очень долго — весь срок службы компьютера. В этой части главы приводятся практические рекомендации по обслуживанию клавиатуры.
11.2.1. Устраняемые неисправности клавиатур
Практически все компьютерные клавиатуры подвергаются воздействию окружающей среды. Со временем, ежедневная пыль, волосы, испарения, дым сигарет и грязь с рук попадают на клавиатуру.
Переверните клавиатуру и слегка ее потрясите. Большие инородные частицы будут удалены из клавиатуры. С помощью мягкой кисточки удалите оставшийся сор. Затем переверните клавиатуру в нормальное положение.
После того как клавиатура очищена, введите небольшое количество очистителя контактов хорошего качества (также имеющегося в продаже) в контактную схему каждой клавиши и поработайте клавишей с тем, чтобы очиститель равномерно распределился по контактам. После того как очиститель полностью испарится (на что требуется несколько минут) проверьте работу каждой клавиши, прежде чем собирать клавиатуру. Если проблема осталась, то это означает, что клавиатура неисправна или изношен механизм какой — либо клавиши. В этом случае замените клавиатуру.
Замена клавиши пробела. Замена клавиши пробела является самой сложной операцией при ремонте клавиатуры. Клавиша пробела поддерживается металлической скобой, которая вставлена в прорези каждой опоры этой клавиши. Скобу в прорези необходимо устанавливать без нажима, поскольку в случае ее прогиба установка клавиши окажется невозможной. Поэтому не следует без крайней необходимости снимать клавишу пробела. Если это придется делать, то вначале снимите колпачки окружающих клавиш. Тогда под скобу клавиши пробела можно будет подвести дополнительный инструмент. Если вы сможете установить клавишу пробела, то с остальными клавишами проблем при снятии и установки их колпачков у вас не будет.
Клавиша пробела поддерживается металлической скобой, которая вставлена в прорези каждой опоры этой клавиши. Скобу в прорези необходимо устанавливать без нажима, поскольку в случае ее прогиба установка клавиши окажется невозможной. Поэтому не следует без крайней необходимости снимать клавишу пробела. Если это придется делать, то вначале снимите колпачки окружающих клавиш. Тогда под скобу клавиши пробела можно будет подвести дополнительный инструмент. Если вы сможете установить клавишу пробела, то с остальными клавишами проблем при снятии и установки их колпачков у вас не будет.
Профилактика возникновения неисправностей. Неисправности клавиатуры не возникают внезапно, за исключением случаев падения клавиатуры и ее механического повреждения. Накопление пыли и грязи происходит постепенно в течение нескольких месяцев (иногда лет), прежде чем возникнут сбои и отказы в работе клавиатуры. Если проводить регулярную профилактическую чистку клавиатуры, то она может работать безотказно долгое время. В офисных условиях клавиатуру достаточно очищать один раз в четыре месяца. В других условиях работы эту процедуру необходимо проводить раз в два месяца. В условиях производства чистку приходится проводить еще чаще.
В офисных условиях клавиатуру достаточно очищать один раз в четыре месяца. В других условиях работы эту процедуру необходимо проводить раз в два месяца. В условиях производства чистку приходится проводить еще чаще.
Переверните клавиатуру и с помощью мягкой косточки очистите промежутки между колпачками клавиш. Затем с помощью длинной узкой трубки и компрессора выдуйте остатки пыли между клавишами. Поскольку пыль при этом будет выдуваться во все стороны, то эту работу лучше проводить подальше от рабочего места. Вместо компрессора можно использовать пылесос, имеющий защиту от статического электричества.
Рекомендуемые файлы
Удаление крупных предметов. Скрепки и клочки бумаги представляют постоянную опасность для клавиатур. Хотя такие предметы редко попадают в клавиатуру, они могут заклинить клавиши или замкнуть их накоротко. Если клавиатуру потрясти после попадания в нее постороннего предмета, то этот предмет может замкнуть электрические схемы клавиатуры и вызвать ее повреждение. Поэтому в этом случае трясти клавиатуру не стоит. Выключите питание компьютера, определите местонахождение постороннего предмета и снимите ближайшую к нему клавишу. С помощью диэлектрического пинцета или тонких плоскогубцев извлеките инородное тело из клавиатуры, затем установите на место колпачок клавиши.
Поэтому в этом случае трясти клавиатуру не стоит. Выключите питание компьютера, определите местонахождение постороннего предмета и снимите ближайшую к нему клавишу. С помощью диэлектрического пинцета или тонких плоскогубцев извлеките инородное тело из клавиатуры, затем установите на место колпачок клавиши.
Устранение последствий попадания в клавиатуру жидкости. Наиболее опасным является случайное попадание жидкости в клавиатуру. Кофе, газированная вода и даже водопроводная вода являются хорошими проводниками электричества и вызывают коррозию контактов. Результатом почти неизбежно становится короткое замыкание в клавиатуре. Поэтому, если это случилось, то необходимо сразу же выключить питание компьютера (закрыв при этом все программные приложения с помощью мыши) и отсоединить клавиатуру от системного блока компьютера. Наиболее простым способом устранения последствий могло бы быть естественное испарение жидкости. Но большинство жидкостей содержат минералы и вещества, которые вызывают коррозию металла. Поэтому если такую жидкость не удалить, а просто дать ей высохнуть, то клавиатура уже не будет работать так же хорошо, как раньше. Кроме того, жидкости превращают пыль и прочие загрязнения в липкую массу, которая при высыхании склеивает клавиши (не говоря уже о сахаре, растворенном в большинстве газированных напитков).
Поэтому если такую жидкость не удалить, а просто дать ей высохнуть, то клавиатура уже не будет работать так же хорошо, как раньше. Кроме того, жидкости превращают пыль и прочие загрязнения в липкую массу, которая при высыхании склеивает клавиши (не говоря уже о сахаре, растворенном в большинстве газированных напитков).
Поэтому клавиатуру надо разобрать и извлечь из нее печатную плату. Как можно быстрее после произошедшего инцидента все компоненты клавиатуры необходимо промыть в дистиллированной воде при комнатной температуре. Пластмассовый корпус следует промыть отдельно. Не используйте для этой цели водопроводную воду. Дайте возможность воде стечь и испариться естественным путем, не применяя для ускорения сушки фен или иной нагревательный прибор. Дистиллированная вода испаряется без твердых осадков, проводящих электрический ток. После просушки можно нанести на контакты клавиш хороший очиститель электрических контактов для удаления с контактов посторонних веществ. Если электронные схемы клавиатуры не пострадали, то после сборки она будет нормально функционировать. Если клавиатура не будет работать нормально, то ее необходимо заменить.
Если клавиатура не будет работать нормально, то ее необходимо заменить.
Блокирование клавиатуры. Клавиатуры являются важными периферийными устройствами всех персональных компьютеров, за исключением серверов. Обычно администраторы сетей стремятся ограничить прямой доступ к серверу с целью предотвращения несанкционированного доступа к нему. Раньше в компьютерах не предусматривалась возможность запрета работы клавиатуры, но в современных моделях это можно настроить с помощью программы CMOS Setup. Если таким образом блокировать клавиатуру, то при загрузке компьютера не появится сообщение о том, что клавиатура не обнаружена (Keyboard not found). Перед проведением же профилактических работ на сервере, возможно, придется подключить клавиатуру вновь и разрешить ее работу.
Симптомы неисправностей клавиатуры. Несмотря на кажущуюся внешнюю сложность клавиатуры, связанные с ней неисправности устранить нетрудно, поскольку ее всегда можно заменить новой. Наиболее слабым местом клавиатуры является ее подверженность влиянию окружающей среды: пыли, влаги, посторонних предметов, которые могут проникать в промежутки между клавишами и в некоторых случаях повредить печатную плату клавиатуры. Ниже приводятся симптомы типичных неисправностей клавиатуры.
Ниже приводятся симптомы типичных неисправностей клавиатуры.
Рекомендация для Вас — Таблицы.
Симптом 1. При загрузке компьютера появляется сообщение об ошибке, в котором говориться о том, что не подключена клавиатура. Убедитесь в исправности кабеля клавиатуры и в правильности его подключения к соответствующему разъему системного блока компьютера. После этого перезапустите компьютер и убедитесь в отсутствии сообщения об ошибке. Если ошибка осталась, то можно попробовать другую клавиатуру. Если она будет работать нормально, то может быть неисправен кабель первой клавиатуры. Поскольку клавиатуры стоят недорого, то имеет смысл просто поставить новую клавиатуру. Если вы работаете на сервере, то убедитесь в том, что работа клавиатура разрешена в настройках BIOS.
Если заведомо исправная клавиатура также не работает, то установите исходную клавиатуру на заведомо исправный компьютер для проверки ее работоспособности. Если клавиатура окажется работоспособной, проблема заключается в самом компьютере. Проверьте кабель соединения разъема клавиатуры с системной платой. Проверьте сам разъем и убедитесь в том, что его элементы не деформированы (что может быть причиной плохого контакта в разъеме). Необходимо также проверить целостность пайки в месте монтажа разъема на системную плату.
Проверьте кабель соединения разъема клавиатуры с системной платой. Проверьте сам разъем и убедитесь в том, что его элементы не деформированы (что может быть причиной плохого контакта в разъеме). Необходимо также проверить целостность пайки в месте монтажа разъема на системную плату.
Частое подключение и отключение клавиатуры может вызвать нарушение контакта в этих местах. Пропаяйте места вышеуказанных контактов. Попробуйте загрузить компьютер при установленной плате POST — диагностики. Неисправность контроллера клавиатуры обычно, приводит к остановке системы с соответствующим диагностическим кодом процедуры POST. Можно заменить контроллер клавиатуры или заменить системную плату целиком. Если диагностический код процедуры POST указывает на ошибку, не связанную с контроллером клавиатуры (например, программируемый контроллер прерываний, который в частности обрабатывает и прерыванием от клавиатуры), можно заменить эту компоненту системной платы или системную плату целиком.
Симптом 2. В период инициализации системы появляется сообщение об ошибке, связанное с блокировкой клавиатуры. В большинстве случаев при обнаружении блокировки клавиатуры произойдет останов системы. Убедитесь в том, что переключатель блокировки клавиатуры отключен. Если переключатель отключен, а система сообщает о том, что клавиатура заблокирована, это может означать неисправность самого переключателя. Выключите компьютер и отсоедините шнур питания, затем с помощью измерительного прибора убедитесь в наличии связи в переключателе блокировки клавиатуры (для этого может понадобиться отсоединить кабель переключателя от системной платы). В одном положении переключателя цепь должна быть разомкнутой, а в другом — замкнутой. Если это не так, то переключатель неисправен, и его необходимо заменить. Если переключатель исправен, то может иметь место логическая ошибка на системной плате (возможно, в контроллере клавиатуры). В этом случае самым разумным решением будет замена системной платы.
Симптом 3. Клавиатура полностью не работает — ни одна клавиша не функционирует. Сам компьютер работает нормально. Этот симптом означает, что компьютер загрузился нормально в режиме DOS или другой операционной системы, но реакция на нажатие любой клавиши на клавиатуре отсутствует. Светодиодный индикатор состояния клавиатуры при этом может работать нормально или не работать. В этой ситуации необходимо попробовать другую клавиатуру. После замены клавиатуры компьютер необходимо перезагрузить. Если другая клавиатура будет работать нормально, то проблема может быть связана с микросхемой интерфейса клавиатуры. Можно попытаться заменить эту микросхему, но проще и разумнее заменить клавиатуру.
Если и другая заведомо исправная клавиатура не будет работать, измерьте напряжение питания +5в на разъеме клавиатуры. Если этого напряжения нет, то возможна неисправность в розеточной части разъема клавиатуры. Проверьте пайку контактов подключения клавиатуры на системной плате. Подозрительные контакты пропаяйте еще раз. На многих системных платах устанавливаются плавкие предохранители цепи питания клавиатуры +5в. Если нет сигнала питания +5в, то найдите и проверьте этот предохранитель. Если проблема остается, замените системную плату.
На многих системных платах устанавливаются плавкие предохранители цепи питания клавиатуры +5в. Если нет сигнала питания +5в, то найдите и проверьте этот предохранитель. Если проблема остается, замените системную плату.
Персональные компьютеры HP — Устранение неполадок проводной клавиатуры (Windows 7)
Перед устранением неполадок с клавиатурой определите тип используемой проводной клавиатуры по меткам, нанесенным на конце кабеля клавиатуры, и сравните их со следующими изображениями:
Тип разъема клавиатуры | Изображение разъема клавиатуры |
PS/2 | |
USB |
Если клавиатура перестала реагировать на нажатия, одновременно нажмите на клавиши Ctrl + Esc и проследите за результатом данного действия:
Если откроется меню «Пуск» среды Windows, то клавиатура работоспособна, а используемая программа перестала реагировать на запросы.
 Выделите строку этой программы курсором мыши и одновременно нажмите клавиши Alt + F4, чтобы закрыть программу, переставшую работать.
Выделите строку этой программы курсором мыши и одновременно нажмите клавиши Alt + F4, чтобы закрыть программу, переставшую работать.Если меню «Пуск» среды Windows не открывается, то клавиатура или операционная система перестали реагировать на запросы. Выполните следующие действия, чтобы проверить соединения и выполнить синхронизацию клавиатуры с BIOS и Windows.
Сброс настроек клавиатуры в Windows 7
Завершите работу компьютера (без перезапуска).
При полностью обесточенном компьютере отсоедините все устройства, подключенные к компьютеру, кроме монитора.
В клавиатуре типа PS/2 проверьте состояние разъема на конце кабеля клавиатуры. Если контакты разъема погнуты, попробуйте выпрямить их наконечником шариковой ручки. Если контакты сильно деформированы или обломаны, замените клавиатуру. Убедитесь, что в отверстиях разъема PS/2 на компьютере нет обломанных контактов. При наличии обломанных контактов внутри разъема извлеките их перед подключением новой клавиатуры.

Подключите клавиатуру. USB-клавиатуры подключаются в свободный, ранее не использовавшийся, USB-разъем на тыльной стороне компьютера.
Включите компьютер, к которому подключены только клавиатура и монитор. Дождитесь отображения Рабочего стола Windows, одновременно нажмите клавиши Ctrl + Esc и проследите за результатом данного действия:
Если меню «Пуск» среды Windows открывается, то клавиатура исправна. Возникла неполадка с подключением. Для завершения работы компьютера выберите требуемый пункт, нажимая клавиши со стрелками. Подключите другие устройства, в том числе манипулятор «мышь».
Если меню «Пуск» в ОС Windows не открывается, то, возможно, клавиатура неисправна. Подключите клавиатуру к другому компьютеру, чтобы убедиться в ее неисправности. Замените клавиатуру, если она не работает на другом компьютере. Если клавиатура работает на другом компьютере, отключите свой компьютер и продолжите выполнение следующих действий:
Подключите клавиатуру к компьютеру.

Сразу же после включения питания компьютера нажимайте несколько раз клавишу F8, пока не отобразится окно «Advanced Boot Options» (Дополнительные варианты загрузки).
Выберите пункт Безопасный режим и нажмите клавишу ввода.
В окне входа в систему выполните вход, используя учетные данные с привилегиями администратора. Если вы не знаете пароль, нажмите клавишу ввода.
Windows будет запущена в безопасном режиме.
- Нажмите кнопку Пуск и введите диспетчер устройств в поле Поиск и нажмите ввода.
Рис. : Открытие окна «Диспетчер устройств»
Откроется окно «Диспетчер устройств».
Щелкните ссылку Вид и выберите пункт Показывать скрытые устройства.
Рис. : Показывать скрытые устройства
Нажмите символ «стрелка» рядом с узлом «Клавиатуры», правой кнопкой мыши щелкните на строке имени устройства в списке «Клавиатура» и затем нажмите на кнопку Удалить, чтобы удалить выбранное устройство из Windows.

Рис. : Кнопка «Удалить»
Продолжайте удаление устройств в категории «Клавиатуры», пока не будут удалены все устройства.
Оставьте клавиатуру подключенной к компьютеру и перезагрузите его.
Решение проблемы неисправности клавиатуры ноутбука HP
31.12.2020 Новости партнеровВсе компоненты компьютера, от мыши до принтера, имеют решающее значение. Но мы не можем обойтись без некоторых периферийных устройств, таких как клавиатура. Клавиатура — важный компонент компьютерной системы. Нам не нужно больше подчеркивать его важность, поскольку вы должны быть уже хорошо осведомлены о нем, даже если вы только начинаете изучать азбуку компьютеров. Возможно, вы уже знаете, как это может раздражать, если клавиатура перестает работать. К сожалению, то же самое происходит с некоторыми пользователями ноутбуков HP. Клавиатуры HP блокируются, и некоторые клавиши на них не работают для многих незадачливых пользователей ноутбуков HP. Однако не стоит паниковать, если вы тоже один из них, так как вы выбрали правильную статью. Здесь мы расскажем об оптимальных способах решения проблем, если все или некоторые клавиши не работают на клавиатуре ноутбука HP. Теперь давайте сразу перейдем к устранению этой проблемы.
Однако не стоит паниковать, если вы тоже один из них, так как вы выбрали правильную статью. Здесь мы расскажем об оптимальных способах решения проблем, если все или некоторые клавиши не работают на клавиатуре ноутбука HP. Теперь давайте сразу перейдем к устранению этой проблемы.
100% рабочие способы разблокировки заблокированной клавиатуры ноутбука HP
Ниже приведены исправления для разблокировки заблокированной клавиатуры ноутбука HP и устранения проблем, если некоторые клавиши не работают на клавиатуре.
Решение 1. Снова запустите компьютер
Перезагрузка клавиатуры иногда работает как по волшебству и решает все проблемы устройства. Поэтому, если ваша клавиатура HP заблокирована, перезагрузите компьютер, чтобы разблокировать ее. Вот как это сделать.
- Щелкните значок «Пуск».
- Выберите «Питание».
- Выберите «Перезагрузить» из параметров на экране.
Если клавиатура ноутбука HP или некоторые клавиши на ней не работают в Windows 10, одной из возможных причин может быть неправильная установка драйвера. Поэтому переустановите драйвер клавиатуры, чтобы устранить проблему. Ниже приведены инструкции по выполнению этой задачи.
Поэтому переустановите драйвер клавиатуры, чтобы устранить проблему. Ниже приведены инструкции по выполнению этой задачи.
- На клавиатуре нажмите клавишу Windows и R, чтобы вызвать окно «Выполнить».
- Когда на экране появится окно «Выполнить», введите «devmgmt.msc» и выберите «ОК».
- Когда запустится Диспетчер устройств, щелкните категорию «Клавиатуры».
- Щелкните правой кнопкой мыши на клавиатуре и выберите «Удалить устройство» из альтернатив, представленных на экране
- Установите флажок «Удалить программное обеспечение драйвера для этого устройства» и нажмите «ОК», чтобы начать процесс удаления драйвера клавиатуры.
- После полного удаления драйвера переустановите его новую версию с веб-сайта производителя клавиатуры.
Отрегулируйте настройки клавиатуры
Если клавиши на клавиатуре ноутбука HP не работают должным образом, то небольшая корректировка настроек может решить проблему. Ниже описано, как настроить параметры клавиатуры.
Ниже описано, как настроить параметры клавиатуры.
- Щелкните значок «Пуск» и выберите значок «Настройки».
- После появления всплывающих окон нажмите «Время и язык»
- Попробуйте выполнить полный сброс
Вы также можете выполнить полный сброс, если клавиатура HP не печатает или некоторые клавиши ноутбука не работают должным образом. Следуйте приведенным ниже инструкциям, чтобы выполнить полную перезагрузку компьютера.
Отключите все ненужные внешние устройства и выключите компьютер
- Отключите адаптер переменного тока компьютера, и извлеките аккумулятор из аккумуляторного отсека.
- Нажмите кнопку питания и удерживайте ее около 15 секунд.
- Снова вставьте аккумулятор и адаптер переменного тока в компьютер. Помните, не подключайте внешние устройства в данный момент.
- Нажмите кнопку питания, чтобы включить компьютер.
- Запустите Windows в обычном режиме и нажмите Enter на клавиатуре.

Вышеуказанные шаги также могут оказаться полезными, когда клавиатура ноутбука HP и сенсорная панель не работают.
Отключите клавиши фильтров
Если у вас включены клавиши фильтра, то эти клавиши часто мешают работе клавиатуры и приводят к различным проблемам, например к неправильной работе клавиатуры HP. Следовательно, отключите ключи фильтра, чтобы устранить проблемы. Здесь мы расскажем, как сделать то же самое.
- Откройте настройки вашего ноутбука.
- Выберите «Легкость доступа» из представленных на экране опций.
- Выберите «Клавиатура» в разделе «Взаимодействие» на левой панели.
- Отключите переключатель кнопок фильтра
Если ни один из указанных нами способов не помог, возможно пришло время заменить клавишную панель на новую. Это можно легко сделать в специализированном интернет-магазине «104knopki».
Устройство клавиатуры ноутбука, основные неисправности клавиатуры и как с ними бороться
Что такое клавиатура
Наряду с мышью или тачпадом, клавиатура основное устройство ввода информации от пользователя.
Современные клавиатуры, также называемые PC/AT клавиатурами, имеют 101 клавишу, хотя у некоторых моделей, в частности предназначенных для использования в ноутбуках, часть клавиш может отсутствовать.
Расположение клавиш на клавиатуре называется клавиатурной раскладкой. Для каждого языка раскладка клавиатуры немного отличается, но основные блоки клавиш всегда сохраняются неизменными.
Итак, любая клавиатура содержит в себе функциональные клавиши, алфавитно-цифровые клавиши, клавиши цифровой панели, клавиши управления курсором и различные служебные и управляющие клавиши. Рассмотрим их подробнее и заодно узнаем место их размещения на клавиатуре.
Функциональные клавиши — это клавиши от F1 до F12. Расположены они горизонтальным рядом в верхней части клавиатуры. Они используются для быстрого вызова определённых функций текущего приложения. В зависимости от приложения, их назначение может полностью меняться.
Алфавитно-цифровые клавиши размещены ниже функциональных и занимают 4 горизонтальных ряда в левой и центральной частях клавиатуры. Эти клавиши служат для ввода текста, текстовых символов и чисел. Именно этот блок меняется в зависимости от языка, на котором печатают. Обычно этот блок содержит клавиши английского и национального языков (для нашей страны — английскую и русскую раскладки, иногда ещё и украинскую).
Эти клавиши служат для ввода текста, текстовых символов и чисел. Именно этот блок меняется в зависимости от языка, на котором печатают. Обычно этот блок содержит клавиши английского и национального языков (для нашей страны — английскую и русскую раскладки, иногда ещё и украинскую).
Клавиши цифровой панели дублируют цифровые клавиши и некоторые управляющие. Это сделано для более удобной работы с вычислениями. Блок этих клавиш размещён в крайней правой части клавиатуры. У ряда ноутбуков этот блок отсутствует для экономии места.
Клавиши управления курсором предназначены для перемещения курсора в заданную позицию. Это клавиши Home, End, клавиши со стрелочками и прочие. Располагаются они между алфавитно-цифровым блоком и цифровой панелью.
Служебные и управляющие клавиши — это клавиши, управляющие режимами ввода текста и различными функциями операционной системы. Находятся они в нижних углах цифрового блока (клавиши Alt, Shift, Windows), в левом столбце цифрового блока (Caps Lock, Tab), около функциональных клавиш и клавиш управления курсором.
Устройство и принцип работы клавиатуры
Если представить клавиатуру в виде решётки, то клавиши будут располагаться на месте пересечения вертикального и горизонтального прутьев.
Работает она следующим образом. На горизонтальные линии подаётся ток. При отсутствии нажатия горизонтальные и вертикальные линии не замыкаются и на горизонтальных линиях будет сигнал логической единицы (на линиях присутствует напряжение). На вертикальных линиях будет поочерёдно подаваться логический ноль.
Горизонтальные линии поочерёдно опрашиваются. Если клавиша будет нажата, она замкнёт вертикальную и горизонтальную линию и на горизонтальной линии установится сигнал логического нуля, полученный от вертикальной линии.
Зная на какую вертикальную линию был подан ноль и какая горизонтальная линия вместо единицы подала нулевой сигнал, можно точно определить нажатую клавишу.
Этим занимается контроллер клавиатуры. Он присваивает полученному сигналу так называемый скан-код. После этого он даёт центральному процессору запрос на прерывание и передаёт ему скан-код нажатой клавиши.
У клавиатуры также есть свой буфер, для хранения скан кода нажатых клавиш. Он предназначен для тех случаев, когда нажато несколько клавиш одновременно. С буфером процессор обрабатывает одновременно эти нажатия или сочетания нажатых клавиш.
В коде клавиши есть небольшой нюанс. Скан-код, передаваемый на процессор, не является тем самым буквенным обозначением, что нанесено на клавишу. Это просто номер клавиши, которая нажата. Само же значение клавиши определяется ASCII кодом клавиши. Одной и той же клавише могут соответствовать несколько значений в этом коде. Преобразование скан-кода в ASCII код осуществляется программно средствами BIOSа и драйвера клавиатуры.
Клавиатура ноутбука
В ноутбуке, как и в персональном компьютере, имеется клавиатура, но в связи с тем, что ноутбук цельное изделие, клавиатура в нём представляет большую ценность, чем в обычном ПК.
Из-за небольших размеров ноутбука, его клавиатура имеет свои характерные особенности.
Чтобы не выступать выше клавиатурного блока и не царапать экран, клавиши ноутбука намного тоньше обычных и имеют специальное slim-устройство, для обеспечения короткого хода клавиш.
Для уменьшения площади самой клавиатуры, производители уменьшают размер клавиш. Также в некоторых моделях может отсутствовать цифровой блок клавиш с правой стороны клавиатуры. Некоторые клавиши располагают в одной компактной группе, особенно это относится к клавишам управления курсором и служебным клавишам.
Для обеспечения некоторых специфических действий, предназначенных для работы с компонентами ноутбука, вводятся дополнительные функции на клавиши и новые сочетания клавиш, характерные для определённой модели.
Эти особенности имеют свои плюсы и минусы.
Плюсом является мягкий ход клавиш, их практически бесшумная работа, приятные тактильные ощущения.
Минусом будет отсутствие цифрового блока в некоторых моделях, нестандартная раскладка, малый размер некоторых клавиш.
Также минусом по сравнению с компьютерной клавиатурой является проблематичность замены и ремонт клавиатуры ноутбука. Компьютерная клавиатура стоит недорого и легко меняется. Её разборка, чистка и починка осуществляется намного проще и стоит намного дешевле аналогичных работ с клавиатурой ноутбука.
Итак, рассмотрим главные проблемы и поломки клавиатуры ноутбука и пути их устранения.
Неисправности и ремонт клавиатуры ноутбука
Как и в случае с любым устройством, существует два основных типа неисправностей — поломки по вине пользователя ноутбука и аппаратные поломки.
Поломки по вине пользователя наиболее часты для этого устройства.
Самой распространённой причиной является пролитая на клавиатуру жидкость. Чтобы этого не произошло, не ставьте жидкости около ноутбука и не пейте ничего, сидя за ним. Если проблема уже возникла, аккуратно ватой и салфетками соберите жидкость с клавиатуры и несите его в сервисный центр. Также рекомендуется вынуть аккумулятор из ноутбука. Следует помнить, что чем быстрее Вы обратитесь в сервисный центр — тем больше шансов, что жидкость не успеет попасть внутрь ноутбука. При самостоятельной или неквалифицированной разборке, жидкость может попасть внутрь корпуса и привести к намного более серьёзной и дорогостоящей поломке.
Также клавиатура может страдать от сильных ударов по клавишам. Как следствие, некоторые клавиши со временем ломаются или вылетают. Если у Вас есть подходящие клавиши, то замену можно осуществить самому, если же их нет или сломался сам механизм нажатия, то лучше отдать её в сервисный центр. Профилактикой этой неисправности является бережное обращение с клавишами.
Как следствие, некоторые клавиши со временем ломаются или вылетают. Если у Вас есть подходящие клавиши, то замену можно осуществить самому, если же их нет или сломался сам механизм нажатия, то лучше отдать её в сервисный центр. Профилактикой этой неисправности является бережное обращение с клавишами.
Иногда клавиши плохо нажимаются, залипают или вообще перестают нажиматься. Это происходит из-за того, что при употреблении пищи за клавиатурой она со временем засоряется. Клавиши перестают нажиматься или плохо нажимаются из-за мусора, находящегося под ними. Иногда клавиатура засоряется от пыли. В случае с обычной клавиатурой, она легко чистится, но в клавиатуре ноутбука используются свои крепления клавиатуры. При разборке можно повредить шлейф, идущий к ней или сломать клавиши. Поэтому не помешало бы регулярно отдавать клавиатуру на чистку в сервисный центр, для профилактики этой проблемы. Можно совмещать эту процедуру очисткой ноутбука от пыли в сервисном центре.
К аппаратным поломкам относятся повреждения контактов шлейфа, повреждения самого шлейфа, выход из строя контроллера клавиатуры, клавиатурной платы и прочие.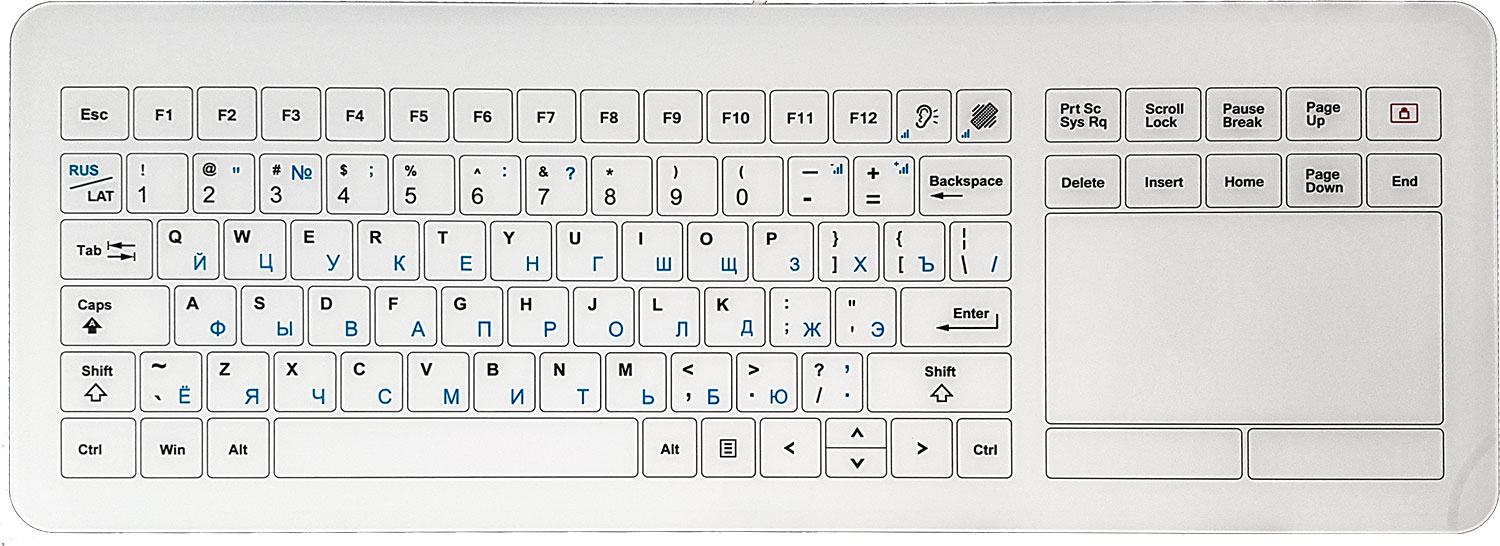 Все аппаратные неисправности рекомендуется проводить в сервисном центре. Это тонкий ремонт, который невозможно провести, не имея опыта и нужного оборудования.
Все аппаратные неисправности рекомендуется проводить в сервисном центре. Это тонкий ремонт, который невозможно провести, не имея опыта и нужного оборудования.
Следует также учитывать, что в некоторых случаях ремонт аппаратной части может обойтись дороже замены клавиатуры на новую. После диагностики не лишним будет сравнить цену за ремонт и цену на новую клавиатуру. Замену лучше поручить специалистам, так как определённая модель ноутбука имеет свой тип крепления клавиатуры и свою модель, подобрать и установить которую могут только в сервис-центре.
Из-за чего ломается клавиатура на ноутбуке и что с этим делать
© Источник:. a-class.com.ua
12 Янв 2022, 20:06Работать за ноутбуком очень удобно и практично.
 Ведь его можно легко брать с собой в дорогу, в деловую поездку, или на отдых. Но наряду со всеми преимуществами этой техники, есть существенный минус — это частые поломки и неисправности.
Ведь его можно легко брать с собой в дорогу, в деловую поездку, или на отдых. Но наряду со всеми преимуществами этой техники, есть существенный минус — это частые поломки и неисправности.Причем выходить из строя может все, начиная от клавиатуры, заканчивая процессором или батареей. Даже такая мелочь, как залипание клавиши может существенно испортить настроение и потрепать нервы. А приобрести новую клавиатуру можно на сайте https://a-class.com.ua/. Широкий выбор, отличные цены.
Самые распространенные и частые причины поломки клавиатуры
Можно выделить топ, самых очевидных и распространенных причин, из-за которых происходит поломка клавиатуры. Сюда можно отнести:
— разлитую жидкость. Это самая распространенная проблема. Ведь большинство офисных работников или тех, кто работает на дому, или много времени проводит за компьютером выпивают разные напитки и жидкости не отходя от ноутбука;
— грязь и пыль тоже являются бичем всех ноутбуков. Скопление грязи и пыли приводит к залипанию клавиш и дальнейшей поломке клавиатуры. Поэтому очень важно протирать мягкой тканью клавиатуру, также можно воспользоваться специальными очищающими салфетками;
Поэтому очень важно протирать мягкой тканью клавиатуру, также можно воспользоваться специальными очищающими салфетками;
— механические повреждения также довольно частая проблема. Достаточно где то стукнуть ноутбук или уронить его;
— выход из строя рабочих элементов ноутбука.
Что может ломаться в клавиатуре
Неполадки в работе клавиатуры могут быть такими:
— залипает клавиша;
— выпала клавиша;
— произошло замыкание токопроводящих дорожек;
— вышел из строя шлейф, в данном случае вся клавиатура не будет реагировать нажатия.
Если поломка слишком серьезная, то проще всего будет не ремонтировать, а приобрести новую клавиатуру в магазине А- Класс. Опытные продавцы консультанты помогут вам сделать правильный выбор.
Как выбрать новую клавиатуру
При выборе клавиатуры необходимо учитывать следующие параметры:
— модель ноутбука и фирму производителя;
— размеры клавиатуры;
— как крепятся клавиши, при помощи шурупов или защелок;
— размер замка шлейфа.
Зная эти параметры вы без проблем сможете подобрать новую клавиатуру для своего ноутбука.
Как ухаживать за клавиатурой
После того, как вы подберете и установите новую клавиатуру, вам необходимо запомнить несколько несложных правил по уходу за ней:
— простая протирка влажной тряпочкой, смоченной в спиртовой раствор;
— при помощи ватной палочки очищайте пространство между клавишами;
— раз в неделю или чаще пылесосьте клавиатуру;
— не работайте за ноутбуком грязными руками, а если вы намазали их кремом, подождите пока он впитается в кожу;
— не бейте по клавишам со всей силы. Техника очень чувствительна и достаточно легкого касания для того, чтобы она отреагировала;
— не пейте и не ешьте за клавиатурой. Отодвигайте еду подальше. Не допускайте попадания жидкости или крошек.
Если вы будете соблюдать все эти правила, то ваша клавиатура долго будет работать исправно и не будет вам портить нервы.
почему это может произойти и что делать в этом случае
Проблема, когда не работает клавиатура на компьютере или в ноутбуке — не редкость. С этой ситуацией сталкивается, как начинающие, так и опытные пользователи, которые уже не один год работают за компьютером. Давайте разберемся, как можно найти решение проблемы, когда перестала работать клавиатура, залипают клавиши или не реагирует на нажатие.
С этой ситуацией сталкивается, как начинающие, так и опытные пользователи, которые уже не один год работают за компьютером. Давайте разберемся, как можно найти решение проблемы, когда перестала работать клавиатура, залипают клавиши или не реагирует на нажатие.
Какие могут быть причины поломки и их решения
Решил написать статью в виде пунктов, чтобы вы могли пройтись по ним и выяснить, почему не работает клавиатура.
На блоге есть информация, когда отказалась работать клавиатура в ноутбуке: «Почему не работает клавиатура на ноутбуке».
- Начинающие пользователи обычно сразу кидаются в панику и забывают про самые банальные вещи. Самое первое, что нужно проверить, подключена ли клавиатура к системному блоку (непосредственно к материнской плате).
- Отсоедините клавиатуру на некоторое время (5-10 секунд) и подключите ее снова.
- Если у вас неожиданно перестала работать клавиатура, то попробуйте перезагрузить компьютер.
 Иногда перезагрузка Windows помогает.
Иногда перезагрузка Windows помогает.
- Сейчас очень популярно пользоваться беспроводными клавиатурами и мышками. Если вы раньше пользовались проводными клавиатурами, а в данный момент у вас беспроводная, то напоминаю вам, что аккумуляторы разряжаются, и время от времени надо их перезарядить.
- Все современные клавиатуры подключены через специальный разъем, который носит название USB-порт. Если есть свободный USB порт, то попробуйте подключить клавиатуру в него. В том случае, если все порты заняты, отключите принтер или любое другое устройство, чтобы проверить USB-порт на работоспособность, подключив туда клавиатуру.
- Если у вас дома есть дети, то есть смысл проверить на наличие лишних предметов, в разъёме или в самом системном блоке (материнской плате). Один раз я был свидетелем ситуации, когда в USB – порту была бумага или жвачка, и поэтому перестала работать клавиатура.
- Возможно, что клавиатура уже свое отработала.
 Чтобы проверить рабочая ли у вас она, можно зайти к соседям с просьбой, подключить вашу клавиатуру к их компьютеру. Если клавиатура работает, значит, что-то связано с вашим компьютером. Возможно, у вас есть запасная клавиатура, тогда подключите ее к компьютеру.
Чтобы проверить рабочая ли у вас она, можно зайти к соседям с просьбой, подключить вашу клавиатуру к их компьютеру. Если клавиатура работает, значит, что-то связано с вашим компьютером. Возможно, у вас есть запасная клавиатура, тогда подключите ее к компьютеру.
- Если клавиатура не печатает лишь частично, возможно, вы не можете печатать цифры, которые находятся справа на клавиатуре. Если это так, тогда нажмите кнопку «Num Lock».
- Что делать, клавиатура не работает, но при этом вы все выше описанные способы уже сделали? Если у вас клавиатура старого образца, которая называется PS/2 (писи пополам), то обратите внимание на ножки. Они могут быть изогнуты или одна из ножек вовсе отсутствовать. Эти ножки могут погнуться, когда подключаете устройство второпях, сами по себе они не гнутся. Если ножки нет, то придется поменять клавиатуру, если она изогнутая, то можно ее подправить подручными средствами, например, отверткой или ножиком.

На будущее вы должны знать, что фиолетовый разъем обозначается как клавиатура, а зеленый мышка.
- Если в клавиатуре есть крошки пищи или банально вы ее роняли или били по ней, то есть смысл ее разобрать. При долговременном использовании клавиатуры или при ударах, резинка, которая находится внутри, может сползти. Когда разберете клавиатуру, необходимо подправить и почистить резинку, если это требуется.
Резинку протрите сухой тряпкой, а саму клавиатуру, можно протереть увлажненной.
При разборке клавиатуры, важно начинающим пользователям не забыть, где находились все клавиши. Чтобы не запутаться в расположении клавиш, можно найти фотографию в интернете, которая будет идентична вашей клавиатуре. Также при разборе можно на столе, складывать клавиши в том порядке, как они были или сфотографировать на сотовый телефон.
- Если USB клавиатура не работает, то можно посмотреть в BIOS-е, не отключена ли она.
 Но тут есть один нюанс, чтобы зайти в BIOS нам нужна клавиатура, которая будет работать на этом компьютере. Выход есть. Надо взять клавиатуру PS/2 или переходник с USB на PS/2. Подключив PS/2 теперь можно работать клавиатурой. Заходим в BIOS и переключаем USB Keyboard Support на Enabled (Включить). Также смотрим, чтобы USB Controller был Enabled.
Но тут есть один нюанс, чтобы зайти в BIOS нам нужна клавиатура, которая будет работать на этом компьютере. Выход есть. Надо взять клавиатуру PS/2 или переходник с USB на PS/2. Подключив PS/2 теперь можно работать клавиатурой. Заходим в BIOS и переключаем USB Keyboard Support на Enabled (Включить). Также смотрим, чтобы USB Controller был Enabled.
Не забываем все изменения сохранить, нажав клавишу «F10».
- Еще одной причиной выхода клавиатуры из строя, возможно на компьютере перестал работать драйвер, который и отвечает за правильное функционирование клавиатуры. В такой ситуации можно предпринять ряд действий, чтобы попробовать самостоятельно устранить неполадки.
Во первых, можно сделать восстановление системы или откатить ее в ту дату, когда клавиатура работала нормально. Напрягите свою память, чтобы вспомнить примерную дату ;).
Во вторых попробуйте обновить драйвер для клавиатуры. Для этого заходим в «Диспетчер устройств» и находим нашу клавиатуру. Нажимаем правой кнопкой мыши и выбираем «Обновить драйверы…»
Нажимаем правой кнопкой мыши и выбираем «Обновить драйверы…»
- Если при покупке клавиатуры к ней прилагался диск с драйверами, то нужно их установить. Перед установкой удалите старые драйвера.
Когда не работает клавиатура: что делать и как выяснить причину, вы теперь знаете. На всякий случай пробегитесь по всем пунктам, возможно, вы пропустили какой – то из них.
Не работают клавиши в программе или игре
Пользователи, которые любят поиграть в игры, иногда встречаются с проблемой, когда какая-та часть клавиш не работает.
Если клавиатура работает, но после того как зашли в программу или в какую-либо игру некоторые клавиши отказываются работать. В этом случае будет уместно сначала посмотреть назначение клавиш. Если вас не устраивает, как они выставлены, то ищите их настройку в самой игре. В некоторых играх необходимо все изменения сохранять, так что не забывает про это.
Обычно все горячие клавиши в программах одинаковы, но есть исключения. Чтобы их изменить находите настройку клавиш в самой программе. Та часть горячих клавиш, которая вас не устраивает, изменяете на привычные вам.
Чтобы их изменить находите настройку клавиш в самой программе. Та часть горячих клавиш, которая вас не устраивает, изменяете на привычные вам.
Если у вас не работает клавиатура, и вы попробовали все, что здесь рассказал, то можете купить самую обычную клавиатуру, так как их стоимость не велика.
Вы любите покушать над ноутбуком? Тогда это видео для вас:
Некоторые клавиши на клавиатуре моего компьютера не работают.
Обновлено: 16.08.2021 автором Computer Hope
Когда клавиши на клавиатуре не работают, это обычно происходит из-за механической неисправности. В этом случае клавиатуру необходимо заменить. Однако иногда неработающие клавиши можно исправить. В следующих разделах описаны распространенные проблемы и их причины, а также способы их устранения.
Примечание Действия на этой странице предназначены для тех, у кого на клавиатуре все еще есть работающие клавиши. Например, только несколько букв, цифр или других символов не работают. У нас есть отдельная страница для устранения неполадок с клавиатурами, у которых не работают клавиши. См.: Почему не работают клавиши на моей клавиатуре?
Например, только несколько букв, цифр или других символов не работают. У нас есть отдельная страница для устранения неполадок с клавиатурами, у которых не работают клавиши. См.: Почему не работают клавиши на моей клавиатуре?
Одна или несколько клавиш не работают
Пыль, грязь, волосы и другой мусор могут со временем попадать в клавиатуру и мешать движению клавиши или мешать работе ее схемы. Попробуйте вынуть неработающий ключ и очистить область под ним и вокруг него.
ПодсказкаВы также можете попробовать сдуть мусор из промежутков между клавишами с помощью баллончика со сжатым воздухом или воздушного компрессора.
Если чистка под клавишей и вокруг нее не восстанавливает ее функциональность, вероятно, неисправна или повреждена плата клавиатуры. Плохая печатная плата может привести к тому, что одна или несколько клавиш перестанут работать должным образом или вообще не будут работать. Если неисправна печатная плата, для устранения проблемы необходимо заменить клавиатуру.
Функциональные клавиши не работают
Если функциональные клавиши не работают, проблема может заключаться в наличии функциональной блокировки или клавиши F-Lock , которую необходимо переключить.Клавиша F-Lock используется для включения или выключения F-клавиш (от F1 до F12 ) или дополнительных функций F-клавиш.
ПодсказкаНекоторые клавиатуры могут обозначать клавишу F-Lock как клавишу Fn .
Клавиши на цифровой клавиатуре не работают
Если клавиши на цифровой клавиатуре не работают или ведут себя странно (например, перемещают курсор), нажмите клавишу Num Lock . Num Lock используется для переключения между основной функцией (цифрами) и дополнительными функциями (клавиши со стрелками, Home, Delete и т. д.).) цифровой клавиатуры.
Если на вашей клавиатуре есть светодиодный индикатор клавиши Num Lock, он должен загораться, когда цифры можно набирать.
Некоторые клавиши не используются в определенных программах
Некоторые клавиши, например функциональные клавиши (от F1 до F12 ), работают не со всеми приложениями. Проверьте клавишу, которая не работает более чем в одной программе, например в Блокноте, текстовом процессоре и предпочитаемом вами интернет-браузере. Если ключ работает в других программах, то этот ключ не имеет никаких функций в этой конкретной программе.
Проверьте клавишу, которая не работает более чем в одной программе, например в Блокноте, текстовом процессоре и предпочитаемом вами интернет-браузере. Если ключ работает в других программах, то этот ключ не имеет никаких функций в этой конкретной программе.
Программа или вмешательство драйвера
Попробуйте перезагрузить компьютер. Программа или операционная система нередко вызывают проблемы с клавиатурой, из-за которых некоторые клавиши не работают.
Если перезагрузка не помогла и вы используете Windows, попробуйте запустить компьютер в безопасном режиме, чтобы убедиться, что фоновые программы не запущены. Если ваша клавиатура работает в безопасном режиме, вероятно, проблема связана с одной из установленных программ или драйверов устройств.
Вы можете попробовать отключить или удалить фоновые программы или TSR, чтобы узнать, какая из них может вызывать неработоспособность некоторых клавиш.
Мы также рекомендуем проверить наличие обновленных драйверов устройств для вашего компьютера. Установка обновленных драйверов может решить проблемы, связанные с конфликтами драйверов, из-за которых некоторые клавиши не работают.
Установка обновленных драйверов может решить проблемы, связанные с конфликтами драйверов, из-за которых некоторые клавиши не работают.
Клавиша не выполняет ожидаемого действия в игре
Если у вас возникли проблемы с работой ключа в игре, убедитесь, что ключ правильно назначен. Каждая клавиша может быть сопоставлена с другим действием в настройках игровой клавиатуры.
Клавиатура по-прежнему не работает
Если вы выполнили все приведенные выше рекомендации, но одна или несколько клавиш по-прежнему не работают, клавиатура неисправна и ее необходимо заменить.
Как починить клавиатуру ноутбука?
Вы работаете на ноутбуке, и вдруг клавиша «I» перестает работать. Или, может быть, целая секция ключей вечно не отвечает. Что еще хуже, клавиатура полностью отключается. Хотя это может быть хлопотно, особенно когда у вас есть работа, есть несколько вещей, которые вы можете попробовать, чтобы вернуться к работе.
Проблема в аппаратном или программном обеспечении?
меню БИОС
Прежде чем приступать к случайным исправлениям, постарайтесь сузить круг вашей проблемы. Что-то не так с самой клавиатурой или программный сбой не позволяет Windows распознавать нажатия клавиш? Выяснение этого может сэкономить вам много времени позже.
Что-то не так с самой клавиатурой или программный сбой не позволяет Windows распознавать нажатия клавиш? Выяснение этого может сэкономить вам много времени позже.
Перезагрузите компьютер и попробуйте войти в UEFI или BIOS. Как правило, вам нужно нажать Delete, Esc или другую клавишу во время загрузки компьютера. Ваш компьютер должен сказать вам, какую клавишу нажать в нижней части экрана.
Если вы не можете войти в BIOS и перемещаться по нему с помощью клавиатуры, велика вероятность, что у вас аппаратная проблема.Если вы можете войти в BIOS, и проблемные клавиши нормально работают в этом меню, ваша проблема связана с Windows.
Выйдите из BIOS без сохранения изменений и перейдите к некоторым из приведенных ниже исправлений. Возможно, вам придется подключить USB-клавиатуру для устранения неполадок.
Перезагрузите компьютер
Если вы последовали приведенному выше совету, вы уже сделали это, но на всякий случай, вы пробовали выключать и снова включать? Перезагрузка исправляет тысячу ошибок, как говорил мой старый ИТ-менеджер. Если вы не можете использовать трекпад или мышь для перезагрузки ПК, просто нажмите и удерживайте кнопку питания в течение 10–15 секунд, чтобы выключить компьютер, а затем снова включите его.
Если вы не можете использовать трекпад или мышь для перезагрузки ПК, просто нажмите и удерживайте кнопку питания в течение 10–15 секунд, чтобы выключить компьютер, а затем снова включите его.
Если это не решит проблему, попробуйте загрузиться в безопасном режиме и посмотреть, сработает ли это. Это не решит проблему навсегда, но поможет определить, неисправна ли ваша клавиатура.
Переустановите драйвер клавиатуры
Иногда драйвер, управляющий вашей клавиатурой, может столкнуться с проблемами, особенно если вы часто устанавливаете стороннее программное обеспечение и/или постоянно выключаете компьютер без использования команды «Завершение работы».Откройте меню «Пуск» и введите «Диспетчер устройств». Нажмите Enter и разверните раздел Keyboards .
Если какой-либо элемент в этом разделе отмечен желтым восклицательным знаком, это может указывать на проблему. Однако, даже если вы не видите восклицательный знак, я рекомендую щелкнуть правой кнопкой мыши по клавиатуре в этом меню и выбрать Удалить драйвер . Перезагрузите компьютер, и Windows должна автоматически получить общие драйверы для вашей клавиатуры, что может привести к тому, что она снова заработает.
Перезагрузите компьютер, и Windows должна автоматически получить общие драйверы для вашей клавиатуры, что может привести к тому, что она снова заработает.
Если это не вернуло к жизни клавиши или значок клавиатуры даже не отображается в диспетчере устройств, перейдите на страницу поддержки производителя ноутбука и установите последние версии драйверов для клавиатуры. (Если драйвера клавиатуры нет, попробуйте переустановить набор микросхем и/или драйверы USB.) Подробнее о загрузке и обновлении драйверов можно прочитать в этом руководстве.
Настройка параметров клавиатуры
Определенные настройки программного обеспечения могут привести к нестабильной работе клавиатуры, даже если они должны быть полезными.Например, если параметр «Задержка повтора» на вашей клавиатуре слишком короткий, нажатие клавиши может привести к вводу двух или более символов. Перейдите к настройкам клавиатуры, открыв меню «Пуск», введите «Панель управления» и выполните поиск «Клавиатура» в правом верхнем углу окна панели управления.
Если, с другой стороны, вы заметили задержку между нажатием клавиши и появлением этого символа на экране, вы можете настроить параметр «Фильтр клавиш». В меню «Пуск» найдите «Ease of Access Keyboard» и войдите в это меню.Если Use Filter Keys включен, выключите его, чтобы посмотреть, поможет ли это. Точно так же, если ваша клавиатура ведет себя странно, убедитесь, что Использовать залипание клавиш также отключено в этом меню.
Измените раскладку клавиатуры
Если ваши клавиши клавиатуры работают, но выводят не те буквы, которые указаны на клавишах, возможно, ваш язык или раскладка клавиатуры были случайно изменены (или кто-то в вашем доме устроил давнюю шутку).
Откройте меню «Пуск» и введите «Язык», чтобы найти панель языковых настроек Windows.Нажмите на него, затем перейдите к списку языков. Нажмите на тот, который вы хотите использовать — для большинства пользователей из США это будет английский (США) — и нажмите кнопку Options . Убедитесь, что US QWERTY доступен в разделе «Клавиатуры» на следующей странице, и удалите все раскладки клавиатуры, которые вы не используете.
Убедитесь, что US QWERTY доступен в разделе «Клавиатуры» на следующей странице, и удалите все раскладки клавиатуры, которые вы не используете.
Go Viral
Если ни одно из приведенных выше решений не помогло решить проблему, возможно, ваша клавиатура стала жертвой вируса. Запустите сканирование на наличие вредоносных программ, используя один из наших лучших вариантов антивирусной защиты.
Чек на наличие крошек
Все приведенные выше решения основаны на программном обеспечении, но если вы следовали нашим первоначальным инструкциям и подозреваете, что ваша проблема связана с аппаратным обеспечением, вам придется запачкать руки… в буквальном смысле. Возможно, вам придется почистить клавиатуру.
Держите клавиатуру (или ноутбук) вверх ногами или, по крайней мере, под углом 45–75 градусов к горизонтали и хорошенько встряхните ее. Иногда под клавишами могут застрять крошки от рабочих обедов или последнего перекуса.Это больше проблема для старых ноутбуков, но стоит попробовать даже на новом.
Если у вас есть пылесос для клавиатуры или баллончик со сжатым воздухом, быстро очистите закоулки клавиатуры. Если одна или две клавиши застряли из-за пролитой соды, снимите колпачок с клавиатуры (если это возможно) и постарайтесь удалить как можно больше засохшей жидкости с клавишного переключателя.
Нанесите немного медицинского спирта или мыльной воды на тряпку (не на клавиатуру) и сотрите липкие остатки.Здесь также может пригодиться ватная палочка, только будьте осторожны и не разбирайте ключевой переключатель, если не знаете, что делаете.
Если большая часть клавиатуры застряла из-за повреждения жидкостью, например, из-за пролитой чашки газировки или кофе, лучше всего заменить клавиатуру в сборе.
Извлеките аккумулятор (если сможете)
Иногда аккумулятор ноутбука, который находится под клавиатурой, может вызвать проблемы. Если в вашем ноутбуке съемный аккумулятор, выключите ноутбук, извлеките аккумулятор и подключите кабель питания. Попробуйте загрузить ноутбук без установленной батареи, используя только сеть переменного тока.
Попробуйте загрузить ноутбук без установленной батареи, используя только сеть переменного тока.
Если клавиатура работает только при извлеченной батарее, возможно, вам потребуется заменить батарею. (Просто обязательно приобретите официальную батарею от производителя ноутбука — мы не рекомендуем сторонние батареи для ноутбуков из соображений безопасности).
Плохие соединения при переустановке
Иногда клавиатура теряет связь с материнской платой ноутбука, и клавиатура либо работает с перебоями, либо вообще не работает.Если вы ИТ-специалист, снятие внешнего корпуса и повторное подключение ленточного кабеля в нижней части клавиатуры должно быть детской игрой.
Если нет, посетите сайт производителя вашего ноутбука, чтобы найти инструкции по разборке вашего ноутбука, чтобы вы могли снова подключить этот ленточный кабель. Если вам неудобно разбирать ноутбук, отнесите его в сервисный центр, чтобы профессионал мог его осмотреть.
Дефектная клавиатура
Если гарантийный срок еще не истек, обратитесь в службу технической поддержки производителя вашего ноутбука. Если они определят, что вы используете неисправную клавиатуру, вы сможете без особых хлопот заменить ее в сервисном центре.
Если они определят, что вы используете неисправную клавиатуру, вы сможете без особых хлопот заменить ее в сервисном центре.
Прежде чем отправить свой ноутбук или сдать его в сервисную службу, всегда рекомендуется сделать резервную копию жесткого диска или полностью удалить его и сохранить. Таким образом, вы по-прежнему будете иметь свои данные, которые являются наиболее важной частью вашего ноутбука.
Наличие ключа к тому, почему ваша клавиатура перестала работать, не означает, что вы должны полностью выбросить свой ноутбук.Приведенные выше исправления должны решить большинство возможных проблем, но если вы не можете заставить его работать, используйте пока USB-клавиатуру, а когда у вас будет время, отдайте свой ноутбук на осмотр профессионалу.
Нравится то, что вы читаете?
Подпишитесь на информационный бюллетень Tips & Tricks , чтобы получить советы экспертов, чтобы получить максимальную отдачу от вашей технологии.
Этот информационный бюллетень может содержать рекламу, предложения или партнерские ссылки. Подписка на информационный бюллетень означает ваше согласие с нашими Условиями использования и Политикой конфиденциальности.Вы можете отказаться от подписки на информационные бюллетени в любое время.
Подписка на информационный бюллетень означает ваше согласие с нашими Условиями использования и Политикой конфиденциальности.Вы можете отказаться от подписки на информационные бюллетени в любое время.
Клавиатура ноутбука не работает? Вот как это исправить в кратчайшие сроки
Вам все еще нужна помощь в решении проблемы с ноутбуком? Свяжитесь один на один с экспертом по электронике через JustAnswer, партнера Android Authority.
Вы можете сделать несколько вещей, если клавиатура вашего ноутбука не работает — некоторые из них относительно просты, другие немного сложнее. В любом случае, вы определенно можете исправить проблемы, связанные с клавиатурой; вопрос лишь в том, насколько быстро и придется ли вам платить за выполнение работы.
Связанный : Лучшие Bluetooth-клавиатуры, которые вы можете купить в настоящее время
Перезагрузите компьютер
Всякий раз, когда у вас возникают проблемы с ПК, это первое, что нужно попробовать, прежде чем приступать к устранению неполадок. Перезагрузка компьютера выполняется быстро, легко и может решить проблемы с клавиатурой.
Перезагрузка компьютера выполняется быстро, легко и может решить проблемы с клавиатурой.
Хорошей новостью является то, что вам не нужна работающая клавиатура, чтобы перезагрузить ноутбук. Все, что вам нужно сделать, это открыть меню Start в Windows 10, нажать Power , а затем выбрать параметр Restart .Если у вас возникли проблемы с мышью и сенсорной панелью, нажмите и удерживайте кнопку питания на вашем ПК в течение нескольких секунд, после чего устройство выключится. Затем снова включите его нажатием кнопки и посмотрите, решило ли это проблему.
Это аппаратная или программная проблема?
Этот шаг позволит сузить круг вашей проблемы, выявив, не работает ли клавиатура вашего ноутбука из-за проблем с оборудованием или программным обеспечением.
Вот как это сделать: Перезагрузите компьютер и войдите в BIOS.Вы можете сделать это, несколько раз нажав определенную клавишу во время загрузки компьютера. Какую клавишу нажимать, зависит от вашего ноутбука — обычно это F2 или Удалить . Точный ключ для использования будет отображаться в нижней части экрана, пока ваш компьютер загружается.
Точный ключ для использования будет отображаться в нижней части экрана, пока ваш компьютер загружается.
Если вы можете войти в BIOS, проблема с клавиатурой связана с программным обеспечением. Но если вы не можете войти в BIOS, вы, скорее всего, имеете дело с аппаратной проблемой.
Читайте также : Лучшие ноутбуки, которые вы можете купить
Что делать, если проблема связана с аппаратным обеспечением
В случае аппаратной проблемы первое, что нужно сделать, это попытаться очистить клавиатуру.Прежде чем начать, обязательно выключите ноутбук и отсоедините его от сети из соображений безопасности. Сделав это, переверните ноутбук вверх дном, а затем осторожно встряхните его и постучите по нижней части. Надеюсь, вы сможете избавиться от пыли и другой грязи, которая попала под клавиатуру. Вы также можете дунуть в клавиатуру, а еще лучше использовать баллончик со сжатым воздухом.
Также читайте : Как содержать клавиатуру ноутбука в чистоте
Если это не поможет, вы также можете извлечь аккумулятор из ноутбука, а затем подключить устройство, чтобы включить его. Иногда аккумулятор может вызывать проблемы с клавиатурой, особенно если он перегревается.
Иногда аккумулятор может вызывать проблемы с клавиатурой, особенно если он перегревается.
Также возможно, что клавиатура была повреждена или отсоединена от материнской платы. В этих двух случаях вам придется открыть ноутбук и подключить клавиатуру или заменить ее, если она неисправна. Если ноутбук все еще находится на гарантии, просто отправьте его в ремонт. Если это не так, мы настоятельно рекомендуем вам заплатить профессионалу за устранение проблемы, а не делать это самостоятельно, если вы действительно не знаете, что делаете.
Что делать, если проблема связана с программным обеспечением
Если клавиатура вашего ноутбука не работает из-за проблемы с программным обеспечением, вы, скорее всего, сможете быстро восстановить ее работоспособность. Есть несколько вещей, которые вы должны попробовать.
Первый — обновить драйвер клавиатуры. Откройте Диспетчер устройств на ноутбуке с Windows, найдите параметр Клавиатуры , разверните список и щелкните правой кнопкой мыши Стандартная клавиатура PS/2 , а затем Обновить драйвер . После завершения обновления проверьте, работает ли ваша клавиатура. Если это не так, следующим шагом будет удаление и переустановка драйвера.
После завершения обновления проверьте, работает ли ваша клавиатура. Если это не так, следующим шагом будет удаление и переустановка драйвера.
Еще раз щелкните правой кнопкой мыши стандартную клавиатуру PS/2 и выберите параметр Удалить устройство . После удаления драйвера перезагрузите устройство, и драйвер должен переустановиться автоматически. Проверьте клавиатуру еще раз, чтобы убедиться, что проблема решена.
Если ничего не помогает, последний вариант — запустить сканирование на наличие вредоносных программ с помощью такого инструмента, как Malwarebytes.Клавиатура вашего ноутбука может не работать из-за какого-то вируса. Мы надеемся, что сканирование вредоносных программ должно избавиться от него, если это основная причина.
Читать дальше : Как установить Android на ПК: это ваши варианты
Вот и все — вот несколько вещей, которые вы можете попробовать, если клавиатура вашего ноутбука не работает.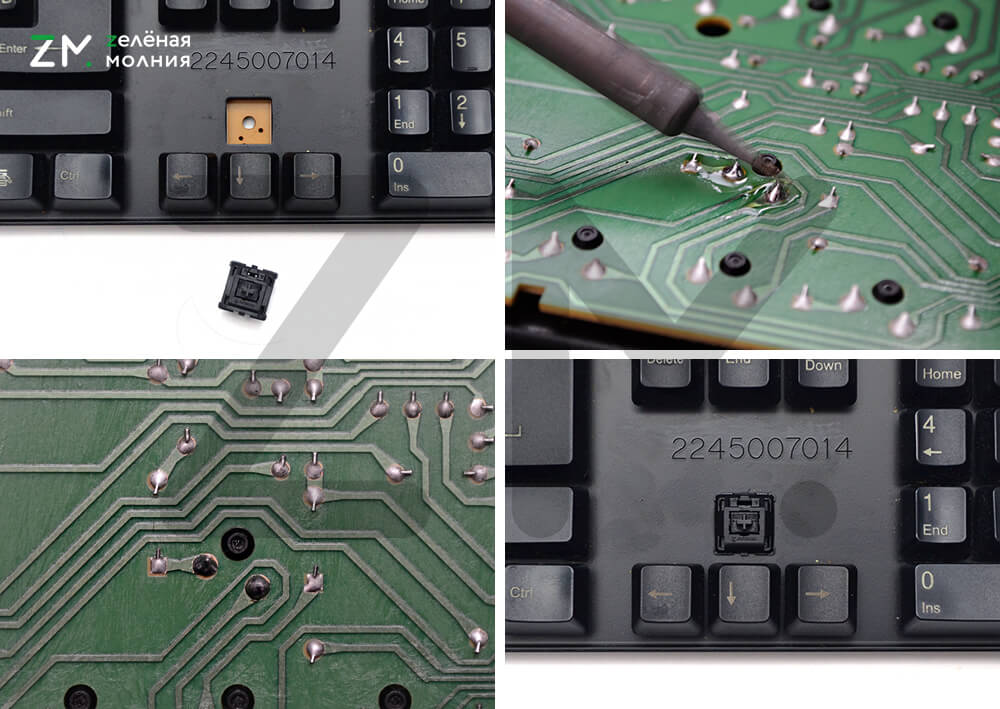 Кто-нибудь из них решил вашу проблему? Дайте нам знать, какой из них в комментариях ниже.
Кто-нибудь из них решил вашу проблему? Дайте нам знать, какой из них в комментариях ниже.
4 причины, по которым перестала работать клавиатура вашего ноутбука
Есть четыре основные причины, по которым клавиатура вашего ноутбука перестала работать
ONE | Неверный драйвер оборудования
ДВА | Грязь и пыль или физические повреждения
ТРИ | Плохое соединение
ЧЕТЫРЕ | Неверные региональные настройки
ДРАЙВЕРЫ КЛАВИАТУРЫ НОУТБУКА
Если клавиатура вашего ноутбука не работает, первым делом обновите драйвер.
Нажмите «Пуск» и найдите Диспетчер устройств
Просмотрите список устройств, пока не увидите Клавиатуры, и разверните список.
Щелкните правой кнопкой мыши клавиатуру (вероятно, стандартную клавиатуру PS2).
Выберите «Свойства» > «Драйвер».
Нажмите «Обновить драйвер» и подождите, пока Windows выполнит поиск нового или обновленного драйвера.

Если Windows найдет подходящий драйвер для вашего оборудования, она установит его.
Теперь проверьте клавиатуру с помощью текстового процессора, надеюсь, она должна работать!
Если он по-прежнему не работает, выберите «Удалить устройство», и Windows удалит драйвер.
После этого перезагрузите Windows и дождитесь переустановки драйвера.
Если это не сработает, вы также можете использовать «Действие» > «Сканировать на наличие изменений оборудования», чтобы заставить Windows установить драйвер.
Вы также можете увидеть настройку отката драйвера, которая обычно неактивна.Если ваша клавиатура только что перестала работать и этот параметр доступен, нажмите «Откатить драйвер» и дайте Windows вернуться к более старой версии драйвера.
Затем перезагрузитесь и посмотрите, решит ли это проблему с драйвером.
КЛАВИАТУРА НОУТБУКА УМЕРЛА? УБЕРИ ЭТО!
Это сложно сделать на ноутбуке, клавиатуры легче сломать, чем автономные клавиатуры. Кроме того, если вы попытаетесь ослабить или удалить грязь, физически встряхивая или постукивая по машине, вы можете нанести больше вреда, чем исправить.Вы рискуете повредить весь ноутбук, если попытаетесь встряхнуть и постучать по ноутбуку, чтобы удалить застрявшую грязь.
Кроме того, если вы попытаетесь ослабить или удалить грязь, физически встряхивая или постукивая по машине, вы можете нанести больше вреда, чем исправить.Вы рискуете повредить весь ноутбук, если попытаетесь встряхнуть и постучать по ноутбуку, чтобы удалить застрявшую грязь.
Один из простых способов попробовать очистить клавиатуру:
Выключить машину
Перевернуть устройство с открытым экраном
Проведите руками по клавишам, осторожно встряхивая устройство.
Не используйте большее давление, чем при наборе текста.
Если есть застрявшая грязь, которую вы не можете удалить, вам поможет баллон со сжатым воздухом или замазка для очистки клавиатуры, но вы рискуете сдуть или протолкнуть грязь или мусор глубже в машину.
Очистка не может устранить физические неисправности или повреждения клавиатуры, но может помочь, если несколько клавиш застряли из-за попадания мусора между клавишами.
ЗАМЕНА НЕИСПРАВНОЙ КЛАВИАТУРЫ НОУТБУКА
Если ваша клавиатура повреждена и имеет признаки поломки с отсутствующими клавишами или незакрепленными или дребезжащими компонентами, пришло время обратиться к профессионалам. Мы можем заказать сменные клавиатуры для большинства марок и моделей и устранить любые физические повреждения ноутбука.
Мы можем заказать сменные клавиатуры для большинства марок и моделей и устранить любые физические повреждения ноутбука.
Вы можете попробовать снять клавиатуру самостоятельно, для популярных моделей существует множество руководств, но без правильных инструментов и тонкого прикосновения вы рискуете нанести больше вреда, чем починить.Это один из тех случаев, когда вызов профессионала сэкономит вам больше, чем вы потратите на ремонт клавиатуры.
Клавиатуры для ноутбуков обычно представляют собой герметичные блоки. Снятие клавиатуры может позволить вам провести более тщательную очистку, но вы не сможете проверить, починить или заменить отдельные внутренние компоненты. Если у вас сломалась клавиатура, вам нужно ее заменить.
ОДНА ИЛИ ДВЕ КЛАВИШИ ПЕРЕСТАЮТ РАБОТАТЬ
Вы не можете ввести хэштег, если ваш хеш-ключ перестал работать.Электронные письма становятся невозможными, если ключ ‘@’ не работает, и если ваш Caps Lock застревает на всех, кто думает, что ВЫ НА НИХ КРИЧИТЕ!
Если у вас возникла проблема с неработающей клавишей клавиатуры, это может быть связано с вашими языковыми настройками.
Это встречается чаще, чем вы думаете, и если вы проверили, что проблема не связана с физической проблемой клавиатуры, это наиболее вероятная проблема.
Чтобы проверить, какая это клавиша, откройте текстовый процессор или текстовый редактор и нажмите клавишу или клавиши, с которыми у вас возникли трудности.
При вводе неправильного символа проблема почти наверняка связана с языковыми настройками.
В разных странах используются разные раскладки клавиатуры, поэтому ваша клавиатура может отображать неправильные символы или вообще не отображать символы, если клавиатура настроена на использование неверных региональных или языковых настроек.
Как изменить региональные настройки или настройки клавиатуры в Windows 10
Нажмите Windows + I
Выберите Время и язык > Регион и язык.
Нажмите Добавить язык
Выберите правильный вариант для вашей клавиатуры.
Если клавиша на клавиатуре не работает, попробуйте изменить настройки языка
Нажмите Далее, затем Установить
Дождитесь установки языка.

На экране «Регион и язык» в раскрывающемся списке «Языки» выберите новый язык.
Теперь вернитесь к блокноту или текстовому процессору и снова проверьте ввод с клавиатуры; теперь на дисплей должны выводиться правильные символы.
Настройки клавиатуры и языка также доступны в macOS и Linux.
Если вы проверили клавиатуру и не обнаружили ни одной из вышеперечисленных проблем, позвоните нам и закажите звонок, чтобы мы посмотрели и диагностировали проблему.
Тем временем, чтобы продолжать использовать свой компьютер, купите USB-клавиатуру или клавиатуру Bluetooth, подключите ее к порту USB или выполните синхронизацию с компьютером через Bluetooth и перезагрузите ноутбук. Это может помочь вам продолжать использовать свой ноутбук, пока вы ждете наших специалистов. выйти.
Клавиатура ноутбука не работает? 6 способов это исправить
- Если клавиатура вашего ноутбука не работает должным образом, вы можете проверить несколько вещей, чтобы устранить неполадки.

- Посмотрите, решит ли проблему перезагрузка ноутбука, и тщательно очистите клавиатуру.
- Вы также можете проверить, не нужно ли изменить настройки драйвера клавиатуры и раскладки.
- Посетите библиотеку технических справочников Insider для получения дополнительных статей .
Многие проблемы с компьютером сложно диагностировать из-за множества потенциальных причин. На самом деле, часто неясно, вызвана проблема аппаратным или программным обеспечением. Так обстоит дело с проблемной клавиатурой ноутбука — набор проблем с аппаратным и программным обеспечением может привести к тому, что клавиатура будет работать с перебоями или вообще не работать.
Что делать, если клавиатура вашего ноутбука не работает
Если ваша клавиатура перестала работать, вам не повезло. Если у вас есть ноутбук с Windows или Apple MacBook, прежде чем отнести ноутбук в ремонтную мастерскую или обратиться в службу поддержки клиентов, обязательно просмотрите этот контрольный список советов по устранению неполадок, чтобы узнать, сможете ли вы решить проблему самостоятельно. Часто можно.
Если у вас есть ноутбук с Windows или Apple MacBook, прежде чем отнести ноутбук в ремонтную мастерскую или обратиться в службу поддержки клиентов, обязательно просмотрите этот контрольный список советов по устранению неполадок, чтобы узнать, сможете ли вы решить проблему самостоятельно. Часто можно.
Перезагрузите ноутбук
Как правило, первое, что вы должны сделать, когда столкнетесь с проблемой компьютера, достаточно серьезной, чтобы помешать вам работать, — это перезагрузить компьютер — выключить его, а затем снова включить.Это очищает память компьютера и перезапускает все ваши программы, драйверы и утилиты, и этого может быть достаточно, чтобы восстановить полную работоспособность вашего ноутбука.
Итак, прежде чем идти дальше, перезагрузите компьютер с Windows или перезагрузите Mac. Для этого даже не требуется использование клавиатуры.
Очистите клавиатуру
Иногда то, что на первый взгляд кажется серьезной аппаратной ошибкой, на самом деле является довольно обыденной проблемой. Например, если только некоторые из ваших клавиш не работают должным образом, под клавишами может быть грязь и мусор, которые мешают им работать должным образом.
Например, если только некоторые из ваших клавиш не работают должным образом, под клавишами может быть грязь и мусор, которые мешают им работать должным образом.
Чтобы проверить, не связано ли это просто с грязью под клавишами, начните с небольшой щетки или ткани из микрофибры и протрите клавиши, пытаясь удалить любой мусор, который мог попасть под колпачки клавиш или между ними. Вы также должны промокнуть тряпку спиртом и осторожно, но тщательно вытереть любые засохшие жидкости или прилипшую грязь. Для наиболее тщательной очистки продуйте зазоры между клавишами из баллончика со сжатым воздухом.Дополнительную информацию см. в нашем руководстве по очистке клавиатуры.
Проверьте, связана ли проблема с аппаратным обеспечением.
Теперь, когда вы испробовали самые простые решения, если проблема не устранена, вы можете определить, связана ли проблема с аппаратным обеспечением клавиатуры или с программной проблемой в Windows. Самый простой способ выяснить это — посмотреть, работает ли клавиатура в предзагрузочной среде. Если клавиатура работает нормально до запуска Windows, можно сосредоточиться на программных решениях.В противном случае вам следует сразу перейти к обслуживанию ноутбука.
Самый простой способ выяснить это — посмотреть, работает ли клавиатура в предзагрузочной среде. Если клавиатура работает нормально до запуска Windows, можно сосредоточиться на программных решениях.В противном случае вам следует сразу перейти к обслуживанию ноутбука.
1. Нажмите Пуск и затем Настройки .
2. В поле поиска «Параметры» введите «Восстановление», а затем выберите Параметры восстановления в результатах поиска.
3. В разделе Расширенный запуск выберите Перезагрузить сейчас .
Перезагрузите ноутбук, используя расширенные параметры запуска, а затем загрузитесь в командную строку, чтобы проверить, работает ли ноутбук без Windows. Дэйв Джонсон
Дэйв Джонсон4. После перезагрузки компьютера на экране Выберите параметр выберите Устранение неполадок .
5. На экране Устранение неполадок выберите Дополнительные параметры .
6. Наконец, на экране Дополнительные параметры выберите Командная строка .
7. Когда откроется командная строка, проверьте свою клавиатуру.
Для Mac не существует эквивалентной предзагрузочной среды, поэтому вам следует продолжить устранение неполадок.
Проверьте драйверы и настройки клавиатуры.
Если кажется, что проблемы с клавиатурой вызваны какой-то проблемой программного обеспечения, следующий самый простой шаг по устранению неполадок — обновить драйвер клавиатуры.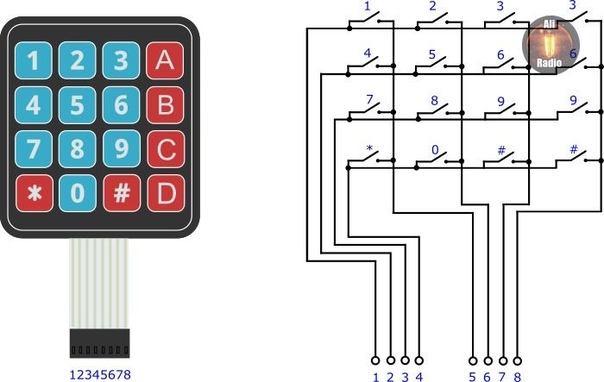
Если у вас ноутбук с Windows:
1. В поле поиска «Начать» введите «Диспетчер устройств» и щелкните его, когда оно появится в результатах поиска.
2. Щелкните стрелку слева от Клавиатура , чтобы развернуть раздел.
3. Щелкните правой кнопкой мыши клавиатуру в списке устройств и выберите Удалить устройство .
4. Перезагрузите ноутбук, и Windows автоматически определит клавиатуру ноутбука и установит для нее последнюю версию драйвера.
Проверьте, исправляет ли обновленный драйвер вашу клавиатуру. Дэйв ДжонсонНа MacBook сделайте так:
1. Щелкните логотип Apple в левом верхнем углу экрана и выберите Системные настройки .
Щелкните логотип Apple в левом верхнем углу экрана и выберите Системные настройки .
2. Нажмите Специальные возможности .
3. На панели навигации слева прокрутите вниз и щелкните Клавиатура .
4. Если выбрано Включить медленные клавиши , снимите этот флажок.
Убедитесь, что у вас правильная раскладка клавиатуры
Если ваша клавиатура вроде работает, но кажется, что вы пытаетесь ввести необычные или неправильные символы, возможно, раскладка клавиатуры была изменена случайно.Проверьте макет и при необходимости исправьте:
Если у вас ноутбук с Windows:
1. Нажмите Пуск и затем нажмите Настройки .
2. В окне Настройки нажмите Время и язык .
3. На панели слева выберите Язык .
4. Убедитесь, что в разделе Предпочтительные языки выбран правильный язык, например Английский (США) .Если нет, нажмите Добавить язык и добавьте его.
5. Щелкните предпочитаемый язык, а затем щелкните Параметры .
6. Убедитесь, что клавиатура соответствует вашему типу клавиатуры, например US — QWERTY .
Убедитесь, что у вас выбрана правильная раскладка клавиатуры.Дэйв ДжонсонЕсли у вас Mac:
1. В строке меню в верхней части экрана щелкните Системные настройки .
В строке меню в верхней части экрана щелкните Системные настройки .
2. Нажмите Клавиатура .
3. На вкладках вверху выберите Источники ввода .
4. Убедитесь, что на панели слева отображается правильный тип клавиатуры (например, U.С. ). Если нет, установите флажок Показать меню ввода в строке меню , затем щелкните значок плюса и выберите язык.
Подключите внешнюю клавиатуру
Если клавиатура по-прежнему не работает должным образом, подключите внешнюю USB-клавиатуру к ноутбуку. В большинстве случаев эта клавиатура будет работать нормально, независимо от того, страдает ли ваша встроенная клавиатура программными или аппаратными проблемами.Вы можете использовать эту клавиатуру, пока продолжаете устранение неполадок ноутбука или ждете его обслуживания.
Если у вас нет внешней клавиатуры, ознакомьтесь с рекомендованными клавиатурами, протестированными и проверенными Insider.
Дэйв Джонсон
Внештатный писатель
Что делать, если клавиатура перестала работать должным образом
Большинство из нас воспринимают клавиатуру компьютера как должное – пока она не начнет барахлить или вообще не перестанет работать. Если ваша клавиатура не работает должным образом, продуктивность может остановиться. Это может быть не только неприятно, но и вредно, если это бизнес-компьютер. К счастью, есть несколько шагов по устранению неполадок с клавиатурой, которые помогут определить причину и решение. Далее следует список действий, которые необходимо предпринять, чтобы клавиатура снова заработала:
Если ваша клавиатура не работает должным образом, продуктивность может остановиться. Это может быть не только неприятно, но и вредно, если это бизнес-компьютер. К счастью, есть несколько шагов по устранению неполадок с клавиатурой, которые помогут определить причину и решение. Далее следует список действий, которые необходимо предпринять, чтобы клавиатура снова заработала:
Перезагрузите компьютер
Если есть сомнения, перезагрузите компьютер. Перезагрузка компьютера — отличное пошаговое решение многих проблем с компьютером, в том числе некоторых распространенных проблем с клавиатурой.Это займет всего минуту, и вы можете обнаружить, что ваша клавиатура снова работает нормально, как только компьютер включится и заработает. Если это сработает, пусть это послужит напоминанием о необходимости регулярно выключать компьютер. (Вместо того, чтобы позволить ему просто перейти в более уязвимый «спящий» режим.)
Перекусывать и печатать? Чек на крошки
Крошки и другой мелкий мусор, застрявший под клавишами клавиатуры, является еще одной возможной причиной многих проблем с клавиатурой. Это более вероятная проблема со старыми устройствами, чем с новыми клавиатурами.Это обычная проблема для тех пользователей, которые перекусывают во время набора текста или серфинга в Интернете. Самое простое решение — осторожно перевернуть клавиатуру или ноутбук вверх дном и слегка встряхнуть. Обычно все, что находится под клавишами или внутри клавиатуры, вытряхивается из устройства, снова освобождая клавиши для эффективной работы.
Это более вероятная проблема со старыми устройствами, чем с новыми клавиатурами.Это обычная проблема для тех пользователей, которые перекусывают во время набора текста или серфинга в Интернете. Самое простое решение — осторожно перевернуть клавиатуру или ноутбук вверх дном и слегка встряхнуть. Обычно все, что находится под клавишами или внутри клавиатуры, вытряхивается из устройства, снова освобождая клавиши для эффективной работы.
Сдувание пыли
Со временем на клавиатуре накапливаются частицы пыли и мусора, которые покрывают боковые и нижние стороны клавиш, мешая и ухудшая их работу.Даже те, кто никогда не перекусывает за компьютером, могут обнаружить, что этот тип мусора вызывает проблемы. Консервированный сжатый воздух — отличное решение, поэтому купите баллончик в местном магазине канцтоваров и регулярно используйте его, чтобы выдувать мусор из-под клавиш. Вы можете быть удивлены, увидев, что накопилось.
Разливы жидкости?
Если вы недавно пролили напиток на клавиатуру, это может быть причиной отказа клавиатуры. Это особенно верно для липких напитков, таких как газированные напитки или фруктовые соки.Устраните эту проблему, очистив пространство между клавишами с помощью тонкой чистой ткани и небольшого количества теплой воды или нескольких капель спирта. Ватный тампон также может быть эффективным средством для проникновения между клавишами грязной или липкой клавиатуры. Однако более крупные разливы могут привести к повреждению, выходящему за рамки простой очистки. Они могут потребовать замены нескольких клавиш или даже всей клавиатуры.
Это особенно верно для липких напитков, таких как газированные напитки или фруктовые соки.Устраните эту проблему, очистив пространство между клавишами с помощью тонкой чистой ткани и небольшого количества теплой воды или нескольких капель спирта. Ватный тампон также может быть эффективным средством для проникновения между клавишами грязной или липкой клавиатуры. Однако более крупные разливы могут привести к повреждению, выходящему за рамки простой очистки. Они могут потребовать замены нескольких клавиш или даже всей клавиатуры.
Проблемы с драйвером
Драйвер клавиатуры также может быть причиной неисправности клавиатуры.Это часто происходит при использовании стороннего программного обеспечения или если пользователь не соблюдает правильную процедуру при выключении компьютера. (Всегда используйте команду «Завершение работы».) Если драйвер поврежден, вы можете загрузить новый драйвер и решить эту проблему. Если загрузка нового драйвера невозможна, возможно, пришло время обратиться в профессиональную службу ремонта.
Проблемы с материнской платой
Материнская плата компьютера контролирует ряд функций, включая клавиатуру. Иногда связь между ними может быть потеряна, и это может проявляться в том, что клавиатура работает только с перерывами, а в некоторых случаях — вообще не работает.Те, кто разбирается в информационных технологиях и электронике, могут провести тесты и взглянуть на внутреннюю работу компьютера; однако новичкам, вероятно, не следует пытаться это сделать. ИТ-специалист может легко определить, есть ли проблема с материнской платой, и предпринять соответствующие шаги для ее решения. В некоторых случаях может потребоваться замена материнской платы.
Ваша клавиатура неисправна
Если ни одна из этих оценок или исправлений по устранению неполадок не дает результатов, возможно, клавиатура неисправна. Если у вас есть гарантийный срок вашего устройства, вы можете иметь право на бесплатную замену; однако обязательно сделайте резервную копию жесткого диска перед его обслуживанием.
Нужен быстрый ремонт? Используйте USB
Если вы используете ноутбук и ни один из этих советов по устранению неполадок не оказался эффективным, вы можете подключить временную клавиатуру с USB-управлением. Это может помочь вам завершить любые незавершенные проекты до , решая актуальные проблемы с ноутбуком. Просто купите или одолжите USB-клавиатуру и подключите ее к USB-порту ноутбука. Хотя это и не долгосрочное решение, оно может помочь вам завершить выдающиеся проекты. Затем вы сможете определить проблему с клавиатурой позже.
Неправильно работающая клавиатура может вызывать разочарование; в случае с ноутбуком неисправная клавиатура может означать, что владелец должен заменить весь ноутбук. В любом случае неисправная клавиатура не может быть безнадежной причиной. Прежде чем кричать: «Почему у меня не работает клавиатура?!» попробуйте рекомендации, приведенные в этом списке устранения неполадок с клавиатурой.
Источник
https://www. digitaltrends.com/computing/how-to-fix-a-broken-keyboard/
digitaltrends.com/computing/how-to-fix-a-broken-keyboard/
https://www.pcworld.com/article/237497/keyboard_not_working.html
Запустите средство устранения неполадок клавиатуры в Windows, чтобы исправить проблемы с клавиатурой
Если клавиатура вашего настольного компьютера или ноутбука с Windows не работает должным образом и может вводить неправильные символы, запустите встроенное средство устранения неполадок клавиатуры в Windows 10, чтобы устранить проблемы автоматически.
Средство устранения неполадок с клавиатурой в Windows 11/10
Вы можете легко решить проблемы с клавиатурой. Если вы являетесь пользователем Windows 11 , выполните следующие действия, чтобы запустить средство устранения неполадок клавиатуры в вашей системе:
- Запустите приложение Настройки в Windows 11, щелкнув правой кнопкой мыши меню Пуск .
- Прокрутите вниз с правой стороны, пока не найдете вкладку Устранение неполадок .
 Как только вы найдете его, нажмите на него.
Как только вы найдете его, нажмите на него. - Теперь перейдите на вкладку Дополнительные средства устранения неполадок .
- Вы увидите список всех средств устранения неполадок, доступных в Windows 11. Найдите средство устранения неполадок Клавиатура .
- Чтобы запустить средство устранения неполадок с клавиатурой, нажмите кнопку «Выполнить » рядом с «Клавиатура ».
Чтобы запустить средство устранения неполадок с клавиатурой в Windows 10 :
- Нажмите Win+I, чтобы открыть Настройки
- Выберите Обновление и безопасность .
Давайте посмотрим, что именно делает средство устранения неполадок.
Нажмите Win+I, чтобы открыть Параметры Windows .
Из доступных вариантов выберите Обновление и безопасность .
Теперь с левой стороны выберите Устранение неполадок . Откроется страница устранения неполадок.
Откроется страница устранения неполадок.
Прокрутите немного вниз, и вы увидите ссылку Дополнительные средства устранения неполадок . Нажмите на нее, и откроется новая панель,
Здесь прокрутите вниз, пока не увидите Средство устранения неполадок с клавиатурой .
Выберите это средство устранения неполадок, а затем нажмите кнопку Запустить средство устранения неполадок .
Средство устранения неполадок оживет и начнет сканирование.
Средство устранения неполадок с клавиатурой проверит, все ли настройки клавиатуры в порядке и установлены ли значения по умолчанию. Он проверит, работает ли Text Services Framework, и если нет, то автоматически устранит проблему. Он также проверит, работают ли текстовые службы, такие как редактор методов ввода, распознавание рукописного ввода и распознавания речи, которые зависят от Text Services Framework.

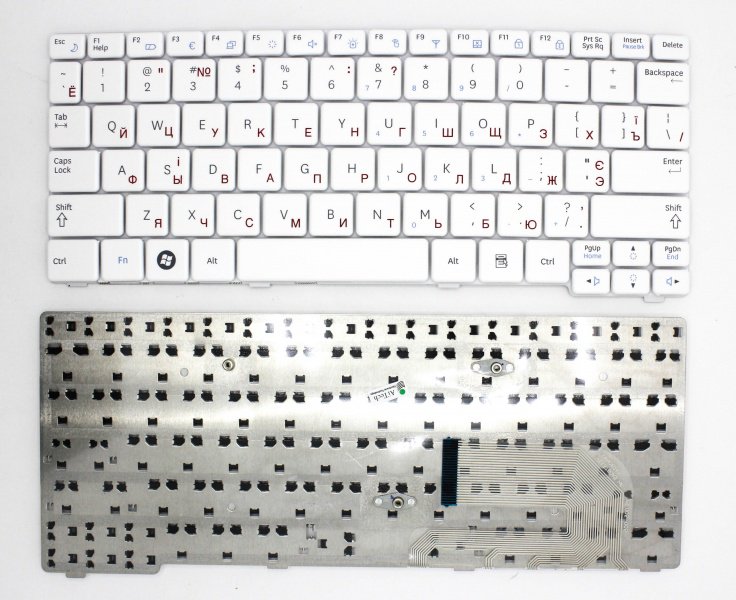 Выделите строку этой программы курсором мыши и одновременно нажмите клавиши Alt + F4, чтобы закрыть программу, переставшую работать.
Выделите строку этой программы курсором мыши и одновременно нажмите клавиши Alt + F4, чтобы закрыть программу, переставшую работать.



 Иногда перезагрузка Windows помогает.
Иногда перезагрузка Windows помогает. Чтобы проверить рабочая ли у вас она, можно зайти к соседям с просьбой, подключить вашу клавиатуру к их компьютеру. Если клавиатура работает, значит, что-то связано с вашим компьютером. Возможно, у вас есть запасная клавиатура, тогда подключите ее к компьютеру.
Чтобы проверить рабочая ли у вас она, можно зайти к соседям с просьбой, подключить вашу клавиатуру к их компьютеру. Если клавиатура работает, значит, что-то связано с вашим компьютером. Возможно, у вас есть запасная клавиатура, тогда подключите ее к компьютеру.
 Но тут есть один нюанс, чтобы зайти в BIOS нам нужна клавиатура, которая будет работать на этом компьютере. Выход есть. Надо взять клавиатуру PS/2 или переходник с USB на PS/2. Подключив PS/2 теперь можно работать клавиатурой. Заходим в BIOS и переключаем USB Keyboard Support на Enabled (Включить). Также смотрим, чтобы USB Controller был Enabled.
Но тут есть один нюанс, чтобы зайти в BIOS нам нужна клавиатура, которая будет работать на этом компьютере. Выход есть. Надо взять клавиатуру PS/2 или переходник с USB на PS/2. Подключив PS/2 теперь можно работать клавиатурой. Заходим в BIOS и переключаем USB Keyboard Support на Enabled (Включить). Также смотрим, чтобы USB Controller был Enabled.


 Как только вы найдете его, нажмите на него.
Как только вы найдете его, нажмите на него.