Регулировка пластиковых окон рехау — Строим Дом
Регулировка пластиковых окон Rehau
Качественная работа пластикового окна зависит от правильного функционирования фурнитуры. Именно она защищает помещение от пыли, уличного шума и сквозняков.
Самой износоустойчивой частью окна считается профиль, срок эксплуатации которого достигает 40 лет, в то время как срок эксплуатации качественной фурнитуры – 5-10 лет.
С течением времени даже самая лучшая фурнитура известных производителей требует регулировки.
На нарушение ее функционирования влияют разные причины: неправильная установка, проседание стен, износ уплотнителя, попадание мусора между створкой и рамой, не надлежащий уход за фурнитурой. Эти причины приводят к цеплянию створкой оконной рамы, заеданию ручки, проблематичному открыванию и закрыванию окна, неплотному прилеганию створки.
Регулировка пластиковых окон REHAU производится самостоятельно путем несложной корректировки фурнитуры, например, регулировки петли механизма открывания створки и прижима створки, смазывания движущихся деталей. Более сложную регулировку, когда необходимо разобрать створку, лучше доверить специалистам.
Более сложную регулировку, когда необходимо разобрать створку, лучше доверить специалистам.
Как отрегулировать окна REHAU и исправить небольшие недостатки самостоятельно, подробней рассмотрим в статье.
Регулировка пластиковых окон лето-зима
Внутренний механизм окон REHAU налаживается в нескольких плоскостях:
- вверх и вниз;
- влево и вправо;
- налаживание прижима створки.
Отрегулировать окно по принципу зима-лето можно собственноручно. В летнее время ослабляется прилегание створки и усиливается степень прижатия створки зимой для избегания сквозняков путем смены положения эксцентриков. Плотность прилегания створки проверяется зажженной спичкой, поднесенной к закрытому окну. Пламя спички будет колыхаться при наличии сквозняка.
Регулировка створок пластикового окна с фурнитурой REHAU
В зависимости от вида и надежности фурнитуры регулировка пластиковых окон REHAU производится по-разному. Окна с фурнитурой производителя Siegenia Aubi регулируются немного по-другому по сравнению с производителем МАКО. В одной наладке необходимо подтянуть крепежные винты, а в другой – демонтировать створку.
В одной наладке необходимо подтянуть крепежные винты, а в другой – демонтировать створку.
В окнах REHAU blitz преимущественно используется фурнитура марки Roto, которая имеет свою специфику. Поэтому регулировка REHAU blitz производится согласно инструкции данного производителя. Знания особенностей конструкции фурнитуры необходимы. Компания Roto не советует производить регулировку самостоятельно, лучше доверить исправление неисправностей профессионалу.
Устранение скоса рамы
Регулировка створок пластиковых окон происходит на петлях окна с помощью шестигранного ключа. В открытом окне необходимо вставить шестигранник в отверстие на верхней петле и крутить по часовой стрелке. Нижняя часть створки, противоположная петле, поднимется. Если поворачивать шестигранник в другую сторону – створка отодвинется от петли и противоположный низ опуститься на пару миллиметров.
Рекомендуем ознакомиться, как правильно производить монтаж окон согласно ГОСТ. Также на странице вы найдете критерии, на которые следует опираться при выборе стеклопакета для пластикового окна.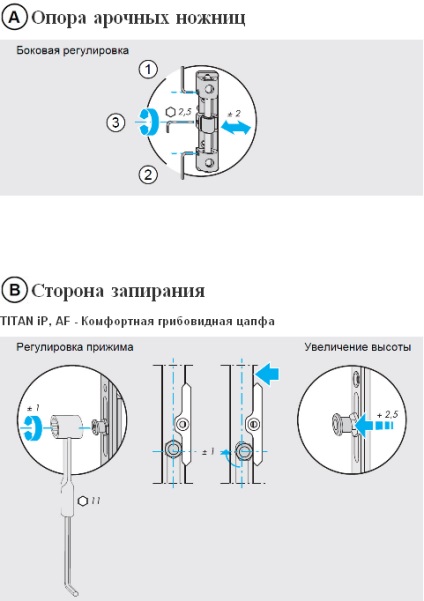 Весьма полезными будут советы по тому, как правильно использовать нащельники на пластиковые окна http://vse-postroim-sami.ru/building/windows/4611_nashhelniki-dlya-plastikovyx-okon/.
Весьма полезными будут советы по тому, как правильно использовать нащельники на пластиковые окна http://vse-postroim-sami.ru/building/windows/4611_nashhelniki-dlya-plastikovyx-okon/.Нижняя петля регулируется так же, как и верхняя. Единственное отличие – можно регулировать, когда закрыта створка.
Вертикальная регулировка оконной створки происходит на нижней петле. Открыв ее колпачок, проворачивая шестигранник в правую сторону, створка поднимется, и опустится – соответственно вращая в левую.
В основном скос рамы возникает, когда ширина створки больше метра. При постоянном открывании и закрывании окна под тяжестью собственного веса створка начинает провисать. Поэтому регулировка может проводиться раз в полгода.
Окно не открывается
Оконная ручка может не поворачиваться по причине срабатывания блокиратора. Используют блокиратор для защиты оконного механизма от поломки, когда ручка опущена вниз в открытом положении.
Перед регулировкой необходимо определить на металлической пластине марку фурнитуры. Маркировка SI говорит, о том, что нужно на ручке прижать пластиковый язычок в сторону уплотнителя и повернуть. При этом оконная створка обязательно должна находиться вертикально.
Маркировка SI говорит, о том, что нужно на ручке прижать пластиковый язычок в сторону уплотнителя и повернуть. При этом оконная створка обязательно должна находиться вертикально.
Если марка AUBI — в районе ручки при вертикальной створке нужно надавить на металлическую пластину с пружиной и повернуть ее в режим открытого положения.
Тугое поворачивание ручки
Первое что необходимо сделать – проверить наличие смазки на петлях. Если смазка высохла, надо смазать подвижные детали внутреннего механизма окна с помощью масленки и ватной палочки.
Регулировка петель окна своими руками
Если это не устранило причину тугого поворачивания ручки, нужно открыть створку перпендикулярно к раме. В верхнюю или нижнюю петлю вставить шестигранник и поворачивать его до полного исчезновения неисправности.
Продувание
Для устранения сквозняков нужна регулировка механизма пластиковых окон.
В торце окна находятся эксцентрики, с помощью которых и регулируется прилегание створки.
Поворачивая шестигранник в левую сторону, прилегание уплотняется, в обратную сторону – ослабляется. Важно, чтоб прилегание было равномерным и плотным, для чего эксцентрики выставляются одинаково.
Когда регулировка прижима пластикового окна делается впервые, осуществляется легкая наладка. Дело в том, что резинки уплотнителя имеют свойство ссыхаться и портиться. Если сильно прижать створку при первой регулировке, резинки ссохнутся быстрее, впоследствии чего придется менять уплотнитель.
В некоторых механизмах створка прижимается с помощью пластин. Выдвинутый язычок в прижимном механизме означает, что створка сильно прилегает к раме. На расположенных петлях в левой части окна для плотного прилегания шестигранник поворачивается в левую сторону, и в правую – если петли имеют правостороннее расположение.
Замена уплотнителя
Продувание окон возникает из-за износа уплотнительной резинки, срок службы которой составляет 2-4 года.
Ссохшаяся старая резинка меняется просто. Необходимо вынуть старый уплотнитель из паза, и поставить новый, аккуратно не растягивая.
Необходимо вынуть старый уплотнитель из паза, и поставить новый, аккуратно не растягивая.
Монтаж новой уплотнительной ленты
Важно не забывать о регулярном уходе за уплотнителем и остальными деталями фурнитуры. Несколько раз в год нужно протирать и смазывать силиконовой смазкой уплотнитель. Элементы фурнитуры защищать от загрязнения. Не пользоваться чистящими средствами, которые могут навредить.
Если своими руками регулировка окон REHAU не получилась, то возможно поломался внутренний механизм фурнитуры. Замена поврежденных деталей новыми должна производиться профессионалами.
Проверка регулировки пластиковых окон
Когда проведена регулировка окон REHAU своими руками, необходимо сделать контрольную проверку.
Правильно отрегулированное окно должно с легкостью открываться и закрываться, створка плотно прилегает к раме одинаково по всему периметру, ручка легко поворачивается.
Если неисправности не удалось устранить, необходимо воспользоваться услугами мастеров, которые устанавливали стеклопакеты.
Обеспеченный правильный уход за пластиковыми окнами и своевременная их наладка позволит прослужить окнам не один год.
Цены на регулировку окон REHAU (Рехау)
За полноценное функционирование пластикового окна отвечает фурнитура. Она имеет ограниченный срок службы (5-10 лет), испытывает значительные нагрузки в процессе эксплуатации. Чтобы конструкция без усилий открывалась/закрывалась, не пропускала влагу и пыль, следует регулярно осуществлять регулировку окон Рехау.
- Во время открывания либо закрывания окна слышен скри
Установка окон РЕХАУ своими руками: видео инструкция
Самой лучшей продукцией на рынке металлопластиковых окон являются системы от производителя rehau. Эта компания уже успела зарекомендовать себя с положительной стороны, так как выпускает изделия, отличающиеся комфортом, практичностью, долговечностью и потрясающим качеством, соответствующим всем стандартам и критериям в данной области. Не следует сомневаться в том, что вы делаете правильный выбор, так как преимущества этих пластиковых окон неоспоримы.
Характеристики немецких оконных конструкций
Главными достоинствами окон Rehau являются:
- Современный внешний вид, который гармонирует с любым типом помещения.
Внешний вид окон Rehau
- Конструкция прекрасно защищает от шума городских улиц и хорошо сохранят тепло.
- Благодаря насыщенной и разнообразной цветовой гамме профилей можно создать оригинальный дизайн. Комната или лоджия будет выглядеть стильно и завершенно.
- Можно выбрать профиль любого цвета
- Повышенный уровень безопасности: это достигается благодаря наличию специального покрытия для стекол.
- Выбор конфигурации оконного блока: можно приобрести профиль, который будет гармонировать с любыми проемами независимо от их формы.
Окна компании Rehau
- Надежное крепление стеклопакетов благодаря наличию специальных профилей армированного типа pexay.
- Простота установки и долговечность.
Металлопластиковые окна модели Rehau Euro-Design 70 представляют собой системы с пятью камерами, глубина которых достигает 70 – 115 мм.
Достоинства пятикамерных систем:
- отличная теплоизоляция;
- присутствие звукоизоляции по 4 типу;
- наличие противовзломной фурнитуры;
- стеклопакет толщиной в 42 мм;
- структура профиля, позволяющая создавать уникальные формы окон;
5 камерный оконный профиль
- возможность ламинирования с использованием цветных термопластичных пленок.
Если вы выберете качественные 5 камерные пластиковые окна от проверенного производителя, то в ближайшие несколько лет у вас не будет проблем с их эксплуатацией. Иногда все же возникает потребность провести небольшой ремонт окна – заменить ручку или отрегулировать створку. Чаще всего для этих целей на дом вызывают мастера по установке металлопластиковых систем. Однако существуют неполадки, которые можно исправить самостоятельно без вызова специалиста.
Регулировка окон
При перекосе оконной створки, неправильном ее положении необходимо взять ключ с шестью гранями на «4». С помощью этого инструмента налаживают дверцу в позиции «вверх-вниз».
Чтобы поднять или опустить створку, нужно повернуть винты на нижней петле. Сначала снимаем декоративную накладку и устанавливаем ключ аккуратно в паз. Вращение инструмента по часовой стрелке поднимает створку, а в обратном направлении – опускает ее.
Подобным образом делают незначительное смещение нижней части створки в левую или правую сторону. Регулировка нижней петли с помощью поворотов ключа по часовой стрелке сдвинет дверцу влево, а против часовой стрелки – вправо.
Для сдвижения створки вверху, необходимо полностью открыть ее. С той стороны, которая ближе к петлям, есть специальная регулировочная деталь. Подкручивая ее шестигранным ключом, меняем положение створки в нужном направлении. В целом регулировка окон рехау своими руками выполняется легко и не займет много времени. Возможно, вам полезно будет также ознакомиться с материалом — регулировка оконной фурнитуры своими руками.
Настраиваем прижим к оконной раме
Зачастую в большинстве окон, сделанных из пластика, не предусмотрено наличие форточек. Поэтому рекомендуется ставить створку открытой вверх на проветривание. Иногда необходимо решить проблему сквозняков. Когда во дворе холодно, прижим дверцы лучше сделать более плотным.
Поэтому рекомендуется ставить створку открытой вверх на проветривание. Иногда необходимо решить проблему сквозняков. Когда во дворе холодно, прижим дверцы лучше сделать более плотным.
Прижим верхней части створки к раме
В зимнее время, если на улице минусовая температура, зазоры между рамой и створкой следует уменьшать или полностью убирать. Иначе потоки холодного воздуха будут проникать в помещение. Кроме того, владельцы металлопластиковых конструкций часто замечают неплотное прилегание резинового уплотнительного шнура. В этой ситуации необходимо будет провести небольшой ремонт окон.
Поломки фурнитуры
Ручка плохо работает в том случае, когда створка начинает провисать или высохла смазка для фурнитуры. В первую очередь необходим визуальный осмотр, который поможет выявить наличие провисания.
Ручки для пластиковых окон Rehau
Если створка провисла, ее нужно отрегулировать в вертикальном положении. Когда провисание ликвидировано, а ручка продолжает заедать, следует нанести новый слой средства для смазки окон.
Лучше выбрать универсальное масло для фурнитуры или приобретать специально предназначенную для вашей модели пластиковой конструкции смазку. Работе сложных механизмов оконной ручки и защелки может помешать загрязнение или застревание в деталях мелких предметов, поэтому нужно периодически проверять чистоту фурнитуры и наличие свежей смазки. Если все рекомендации были выполнены в точности, но окно все равно работает неправильно, тогда следует обратиться за квалифицированной помощью к специалисту.
Монтаж окон
Ремонт в доме или квартире обязательно сопровождается полной или частичной заменой окон. Все те, кто желает сэкономить на услугах мастера, смогут самостоятельно решить эту задачу, ведь установка окон рехау очень простая.
Чтобы правильно установить окно в проем необходимо заранее подготовить:
- болгарку;
- монтажную пену;
- крепежные элементы;
- строительный уровень;
- монтировку и новую подоконную доску.
Благодаря пошаговой инструкции установка металлопластиковых окон своими руками, видео которой можно найти на нашем сайте, не отнимет у вас много сил и времени.
Снятие замеров
Размеры окна необходимо снимать как со стороны улицы, так и внутри помещения. Это позволит вам правильно определить глубину проема.
Замер оконного проема
Параметры готового окна не должны быть меньше, чем его показатели снаружи. Не забывайте о возможных перекосах оконного проема, что особенно часто встречается в панельных домах. В этом случае размер конструкции следует рассчитать с увеличением, учитывая размер дефекта. После вычисления размеров окна полученные показатели следует сравнить с внутренними параметрами проема. Это позволит выявить и устранить ошибки в сделанных раньше расчетах, а также подобрать штукатурку для внутренней отделки откосов.
Вычисляя ширину проема окна, принимаем во внимание промежуток между точками на откосах внутри помещения. Для измерения высоты рулетку одним концом прикладывают к подоконнику, а другим – к верхнему откосу в комнате. Когда записывают размеры и делают подсчеты, обязательно прибавляют к высоте окна параметры подоконника.
Для правильного подсчета удобно использовать следующую формулу:
- Ширина приравнивается к ширине оконных проемов минус два показателя зазоров при монтаже.
- Высота должна приравниваться к высоте оконного проема, минус два зазора на монтаж и минус высота подставочных профилей.
Специалисты рекомендуют измерять конструкцию в нескольких точках: и в середине, и по краям. Это позволит выставить окно ровно, невзирая на возможные искривления проема. Как правило, для снятия размеров используют телескопическую линейку или рулетку. Точность замера обычно составляет 10 миллиметров.
Поэтапное выполнение установки
- Демонтируем старый оконный блок с рамами и подоконником. Для этого используем болгарку и монтировку и вынимаем окно из проема.
- После того как были убраны створки, можно приступать к установке новой конструкции. Сначала фиксируем раму небольшими клинышками из дерева и уровнем проверяем ее положение. Если окно стоит ровно, переходим к следующему этапу монтажа.
- Раму нужно зафиксировать с помощью анкерных болтов и пластин, а затем прикрепить в проеме специальными шурупами.
Процесс крепления рамы
Гвозди для этого не подходят, поскольку могут стать причиной повреждения оконного блока.
- После того как вы установили и зафиксировали конструкцию, ее следует тщательно изолировать от проникновения пыли, холода и шума. Герметизация окон, как правило, предполагает использование монтажной пены. Поверхности перед обработкой желательно обрызгивать водой.
Расход пены монтажной при установке окон должен быть правильным, чтобы средства было достаточно для покрытия всех зазоров. Монтажная пена не только герметизирует пластиковые окна, но обеспечивает их более прочное крепление.
Применение монтажной пены в процессе установки окна
Средство достаточно быстро застывает, наносить его удобно специальным дозатором.
Для того чтобы в период ремонтных работ не столкнуться с переизбытком пены или, наоборот, ее нехваткой, необходимо заранее произвести соответствующие подсчеты, которые помогут сэкономить семейный бюджет.
- Убирать клинья можно, как только пена застынет. После этого переходим к завершающему этапу работ.
- Устанавливаем подоконник, фиксируя его на подставочный профиль.
- Обрезаем выступающие неровные края застывшей пены и начинаем отделку откосов. На них наносят штукатурку или специальные составы.
- Затем откосы окрашивают или облицовывают плиткой. Когда процесс монтажа завершится, с окон можно снимать защитную пленку.
Ремонтные работы на балконе
При установке новых окон ПВХ и балконного блока часто возникает вопрос, чем заделать щели на балконе, если плита в каркасе дома встроена недостаточно плотно и через образовавшиеся зазоры затекает вода? Чтобы избежать подобных неприятностей, потребуется все та же герметизация с помощью монтажной пены. Вам пригодятся кисти, перчатки, шпатель, емкость для цементного раствора, а также жесткая щетка.
Сначала необходимо очистить плиту на лоджии. Затем прогрунтовать края отверстий и трещин, после чего задуть все щели пеной и зацементировать.
Герметизация межпанельного шва на лоджии
Повторно грунтовать рекомендуется только после полного застывания пены и тщательного ее выравнивания, а также удаления всех имеющихся неровностей.
Если зазоры на лоджии появились после утепления, их также можно залить монтажной пеной. Для этого рекомендуется очистить обрабатываемые поверхности, обезжирить их с помощью растворителя. Только после этого можно покрыть трещины пеной. Когда она высохнет, края аккуратно обрезают, а поверхности зачищают шкуркой и наносят внешнее покрытие в виде слоя краски. Такие работы рекомендуется начинать в теплое время года.
Для того чтобы помещение было теплым и уютным, важно выполнять монтаж пластиковых конструкций аккуратно и с учетом всех требований. В первую очередь необходимо знать, как замерить окно для установки пластикового окна. Если руководствоваться описанной выше инструкцией, процесс работы пойдет легче и быстрее. Рекомендуем также прочесть — установка пластиковых окон своими руками.
Как отрегулировать пластиковые окна Рехау
С проблемой регулировки пластиковых окон от компании Рехау сталкиваются практически все покупатели. Но в этом нет ничего сложного, просто нужно знать последовательность определенных действий.
Регулировка конструкции, которую можно приобрести здесь, не требует никаких денежных затрат, все можно сделать самостоятельно. Это может понадобиться по нескольким причинам, например, в связи с усадкой дома или же с постоянными нагрузками.
В каких случаях проводить регулировку
Если вы владелец нового дома, а окна были только недавно установлены, можно столкнуться с такой проблемой, как плотность прижимания к раме. Это значит, что оконная конструкция не хочет закрываться до конца или же просто возникают трудности при этом процессе.
Так же, регулировка окон необходима в таких случаях:
- проблемы при открывании окна;
- полный износ окон;
- если в помещение через оконную конструкцию начал поступать холод;
- при неправильной установке окна фирмой;
- если имеются проблемы с ручкой, возникают трудности при ее повороте.
Очень часто нарушения функции конструкции окна происходят именно по этим причинам. Если же Вы самостоятельно не можете произвести регулировку, можно обратиться к мастеру, который поможет решить этот вопрос.
Устранение проблем и процесс регулировки
Чаще всего, регулировать конструкцию необходимо в связи с наличием проблемы в ручке. Это все можно легко исправить — просто необходимо затянуть винты, которые находятся у основания и создают крепление ручки. Если же она заклинила и невозможно открыть окно, то это значит, что в окне просто сработал специальный блокиратор. Эта функция присутствует практически на всех оконных установках от компании Рехау.
В том случае, если поворот ручки происходит с затруднениями, необходимо смазка, которая продается в автомагазинах. Так же, можно применить машинное масло, с помощью которого и необходимо смазать элементы фурнитуры.
Бывают и такие проблемы, когда владельцы помещения замечают, что через окно поступает холодный воздух. Это связано с тем, что рама не может плотно прижаться к самой створке. В таком случае найдите механизм, который отвечает за прижимание (он оснащен металлическим язычком) и отрегулируйте функции, отвечающие за плотность.
Плотность можно определить по тому, что этот язычок должен быть максимально выдвинут. Тогда прижимание рамы к створке будет полным, и окно перестанет пропускать воздух.
Регулировка металлопластиковых окон и дверей своими руками в видео:
Источник №1: http://mos-okna24.ru
ТвитнутьОчистить папку WinSxS
- 4 минуты на чтение
В этой статье
Этот раздел посвящен различным способам уменьшения размера папки WinSxS в работающей версии Windows 10.
Один из часто задаваемых вопросов: «Могу ли я удалить папку WinSxS, чтобы освободить место на диске?» Короткий ответ: нет.Однако вы можете уменьшить размер папки WinSxS с помощью инструментов, встроенных в Windows. Дополнительные сведения о папке WinSxS см. В разделе Управление хранилищем компонентов.
Windows 10 и Windows Server 2016 автоматически уменьшают размер папки WinSxS, используя методы, аналогичные описанным в этом разделе, в дополнение к внутренним процессам, таким как удаление и удаление пакетов с компонентами, которые были заменены другими компонентами с более новыми. версии. Предыдущие версии некоторых компонентов хранятся в системе в течение определенного периода времени, что позволяет при необходимости откатиться.Через некоторое время эти старые компоненты автоматически удаляются из установки.
Вы также можете уменьшить размер образа Windows, используя некоторые из тех же методов, которые обсуждались в разделе «Уменьшение размера хранилища компонентов в автономном образе Windows».
Чтобы узнать, как определить размер папки WinSxS, см. Определение фактического размера папки WinSxS.
Предупреждение
Удаление файлов из папки WinSxS или удаление всей папки WinSxS может серьезно повредить вашу систему, так что ваш компьютер может не загружаться и сделать обновление невозможным.
В Windows 10 и Windows Server 2016 у вас есть несколько способов начать очистку хранилища компонентов, которые используют комбинацию удаления пакета и сжатия компонентов для очистки папки WinSxS:
Планировщик заданий
Задача StartComponentCleanup была создана в Windows 8 для регулярной автоматической очистки компонентов, когда система не используется. Эта задача настроена на автоматический запуск при запуске операционной системой. При автоматическом запуске задача будет ждать не менее 30 дней после установки обновленного компонента перед удалением предыдущих версий компонента.
Если вы решите запустить эту задачу, у задачи будет тайм-аут в 1 час, и она может не очистить все файлы полностью.
Запустите задачу StartComponentCleanup в планировщике задач, чтобы очистить и сжать компоненты
Если планировщик задач не открыт, запустите планировщик задач . Дополнительные сведения см. В разделе «Запуск планировщика заданий».
Разверните дерево консоли и перейдите к Task Scheduler Library \ Microsoft \ Windows \ Servicing \ StartComponentCleanup .
Под Выбранный элемент щелкните Выполнить
schtasks.exe / Run / TN "\ Microsoft \ Windows \ Servicing \ StartComponentCleanup"Примечание
Задачу StartComponentCleanup также можно запустить из командной строки.
Dism.exe
Параметр / Cleanup-Image программы Dism.exe предоставляет опытным пользователям дополнительные возможности для дальнейшего уменьшения размера папки WinSxS.Дополнительные сведения см. В разделе Параметры командной строки для обслуживания пакетов операционной системы DISM.
Используйте параметр / StartComponentCleanup
Использование параметра Dism.exe / StartComponentCleanup в работающей версии Windows 10 дает результаты, аналогичные запуску задачи StartComponentCleanup в Task Scheduler , за исключением того, что предыдущие версии обновленных компонентов будут немедленно удалены (без 30-дневный льготный период), и у вас не будет ограничения на тайм-аут в 1 час.
В командной строке с повышенными привилегиями введите следующее:
Dism.exe / онлайн / Cleanup-Image / StartComponentCleanup
Используйте переключатель / ResetBase с параметром / StartComponentCleanup
Использование переключателя / ResetBase с параметром / StartComponentCleanup в DISM.exe в работающей версии Windows 10 удаляет все замененные версии каждого компонента в хранилище компонентов.
В командной строке с повышенными привилегиями введите следующее:
Dism.exe / онлайн / Cleanup-Image / StartComponentCleanup / ResetBaseПредупреждение
Все существующие пакеты обновлений и обновления нельзя удалить после выполнения этой команды. Это не заблокирует удаление будущих пакетов обновления или обновлений.
Используйте параметр / SPSuperseded
Чтобы уменьшить объем пространства, используемого пакетом обновления, используйте параметр / SPSuperseded в Dism.exe в работающей версии Windows 10, чтобы удалить все компоненты резервного копирования, необходимые для удаления пакета обновления. Пакет обновления — это набор накопительных обновлений для определенного выпуска Windows.
В командной строке с повышенными привилегиями введите следующее:
Dism.exe / онлайн / Cleanup-Image / SPSupersededПредупреждение Пакет обновления нельзя удалить после выполнения этой команды.
Очистка диска
Вы можете использовать очистку диска, чтобы уменьшить количество ненужных файлов на ваших дисках, что может помочь вашему компьютеру работать быстрее.Он может удалять временные файлы и системные файлы, очищать корзину и удалять множество других элементов, которые могут вам больше не понадобиться. Возможность очистки обновлений помогает уменьшить размер хранилища компонентов.
Запустите очистку диска для удаления системных файлов
Управление хранилищем компонентов
Определите фактический размер папки WinSxS
Уменьшить размер хранилища компонентов в автономном образе Windows
Удаление-WindowsFeature
Как уменьшить размер каталога Winsxs и освободить место на диске в Windows Server 2012 с помощью функций по запросу
Как решить проблемы с дисковым пространством, вызванные большим каталогом хранилища компонентов Windows (WinSxS)
Установка
При первом запуске установите программное обеспечение в следующей последовательности (требуется доступ в Интернет):
- Программное обеспечение для хранения данных (Сервер).
- Программа для сбора данных с ПК (Grabber).
- Программа для просмотра (Viewer).
Для пробного запуска все три программы могут быть установлены на одном ПК.
Установка в MAC OS
Установочные файлы
Установите файл и следуйте инструкциям мастера установки.
Установка в Windows
Установочные файлы
Для 32-битной Windows:
- Сервер
- Граббер
- Зритель
Для 64-битной Windows ::
- Сервер
- Захват
- Зритель
Установка сервера
Для установки сервера выполните следующие шаги:
- Запустить узел файла установки.x32.msi (или node.x64.msi для 64-разрядной ОС) на ПК, который будет выступать в качестве сервера для программного пакета Kickidler на вашем предприятии.
- Примите условия лицензирования.
- Введите ваш ключ активации.
- Настроить доступ в Интернет (если у вашей компании доступ в Интернет через прокси-сервер).
Если вам не нужны дополнительные настройки, выберите « Без дополнительных настроек » и нажмите « Далее
Для автоматического определения прокси (в настройках ОС) выберите « Использовать системный прокси », введите разделенный запятыми список исключений для локальных адресов (если это необходимо) и нажмите « Далее ».
Для ручной настройки прокси выберите « Ручные настройки прокси ».
Во время настройки вручную вам необходимо указать протокол: SOCKS5 или HTTP и ввести соответствующие значения в поля « Address » и « Port ».
Если необходимо, введите список исключений для локальных адресов, разделенных запятыми.
Внимание! Сервер не может работать по протоколу HTTPS.
Если прокси может обрабатывать только авторизованные соединения, установите флажок « Использовать аутентификацию » и введите правильные значения в поля « UIN » и « PWD ».
Щелкните « Next », чтобы продолжить.
- Выберите тип хранилища.
Если ваша компания не использует базу данных или вы не знаете, что это такое, выберите встроенную базу данных в качестве хранилища.
Когда вы выбираете встроенную базу данных в качестве хранилища, будет использоваться PostgreSQL, связанный с Сервером. Щелкните « Next », чтобы продолжить установку.
Если у вашей компании есть собственное хранилище базы данных, оптимизированное для кластеров, со встроенными функциями безопасности, вы, вероятно, будете заинтересованы в использовании внешних механизмов базы данных.
При выборе внешнего ядра базы данных база данных PostgreSQL не будет установлена в процессе установки. На следующем шаге вам нужно будет ввести следующие данные, чтобы установить соединение с базой данных:
- адрес сервера,
- порт,
- имя пользователя,
- пароль,
- имя базы данных.
Пример создания базы данных и пользователя СОЗДАТЬ РОЛЬ kickidler_node ПАРОЛЬ ВХОДА 'scout'; СОЗДАТЬ БАЗУ ДАННЫХ kickidler_node OWNER kickidler_node ENCODING 'UTF8' TEMPLATE template0;
Щелкните кнопку « Test ».
Если невозможно подключиться к БД с введенными данными или если невозможно развернуть необходимую инфраструктуру в указанной базе данных, появится диалоговое окно с диагностикой возможных ошибок. Если проверка прошла успешно, введенные данные для подключения будут зафиксированы во избежание изменений. Щелкните « Edit », чтобы сбросить результаты теста и разблокировать данные соединения. Щелкните « Next », чтобы продолжить установку.
- Укажите путь установки. Подтвердите установку на вашем компьютере.
Внимание! Путь установки должен быть только латинским. В противном случае сервер не может запуститься правильно.
- По завершении установки щелкните « Finish », чтобы закрыть мастер.
Установка захвата
Для установки Grabber выполните следующие шаги:
- Запустить установочный файл grabber.x32.msi (или grabber.x64.msi для 64-битной ОС) на ПК сотрудника, который будет отслеживаться.
- Примите условия лицензирования.Продолжаем установку.
- Введите ваш ключ активации.
- Настроить доступ в Интернет (если у вашей компании доступ в Интернет через прокси-сервер).
Если вам не нужны дополнительные настройки, выберите « Без дополнительных настроек » и нажмите « Далее ».
Для автоматического определения прокси (в настройках ОС) выберите « Использовать системный прокси », введите разделенный запятыми список исключений для локальных адресов (если это необходимо) и нажмите « Далее ».
Для ручной настройки прокси выберите « Ручные настройки прокси ».
Во время настройки вручную вам необходимо указать протокол: SOCKS5 или HTTP и ввести соответствующие значения в поля « Address » и « Port ».
Если необходимо, введите список исключений для локальных адресов, разделенных запятыми.
Внимание! Сервер не может работать по протоколу HTTPS.
Если прокси может обрабатывать только авторизованные соединения, установите флажок « Использовать аутентификацию » и введите правильные значения в поля « UIN » и « PWD ».
Щелкните « Next », чтобы продолжить.
- Выберите скрытый режим работы Граббера (если он вам нужен) и нажмите « Далее ».
- Укажите путь установки. Подтвердите установку на вашем компьютере.
- По завершении установки нажмите « Finish », чтобы закрыть мастер.
Установка программы просмотра
Для установки Viewer выполните следующие шаги:
- Запустить программу просмотра файлов установки.x32.msi (или viewer.x64.msi для 64-битной ОС) на ПК сотрудника, который будет контролировать.
- Примите условия лицензирования. Продолжаем установку.
- Введите ваш ключ активации.
- Настроить доступ в Интернет (если у вашей компании доступ в Интернет через прокси-сервер).
Если вам не нужны дополнительные настройки, выберите « Без дополнительных настроек » и нажмите « Далее ».
Для автоматического определения прокси (в настройках ОС) выберите « Использовать системный прокси », введите разделенный запятыми список исключений для локальных адресов (если это необходимо) и нажмите « Далее ».
Для ручной настройки прокси выберите « Ручные настройки прокси ».
Во время настройки вручную вам необходимо указать протокол: SOCKS5 или HTTP и ввести соответствующие значения в поля « Address » и « Port ».
Если необходимо, введите список исключений для локальных адресов, разделенных запятыми.
Внимание! Сервер не может работать по протоколу HTTPS.
Если прокси может обрабатывать только авторизованные соединения, установите флажок « Использовать аутентификацию » и введите правильные значения в поля « UIN » и « PWD ».
Щелкните « Next », чтобы продолжить.
- Когда установка будет завершена, нажмите « Finish », чтобы закрыть мастер.
Особенности установки в Windows Vista
Из-за особенностей Windows Vista могут возникнуть проблемы с установкой msi-файлов.
Если процесс установки не начинается после запуска файла, выполните следующие процедуры для установки программного компонента:
- Запустить командную строку от имени администратора (Пуск — cmd — пункт контекстного меню «Запуск от имени администратора»),
- Перейдите к папке с установочным файлом: в командной строке введите следующую команду: cd «C: \% имя папки с установочным файлом%» (e.g., cd «C: \ Programfiles»),
Введите команду: msiexec / i% имя файла с суффиксом msi% .msi (например, msiexec /igrabber.x32.msi),
- Следуйте инструкциям установщика.
Особенности установки в Windows XP
Обратите внимание, что на данный момент на Windows XP можно установить только Grabber.
Рекомендуется установить Сервер и Просмотрщик в операционной системе в соответствии с системными требованиями.
Установка GNU / Linux
На данный момент вы можете установить компоненты Kickidler на следующие дистрибутивы:
- Debian: 7.0 (хриплый), 8.0 (джесси), 9.0 (растяжение), debian 10 (buster)
- Ubuntu: 12.04 (точный), 14.04 (надежный), 14.10 (утопический), 15.04 (яркий), 15.10 (хитрый), 16.04 (ксенитальный), 17.04 (пикантный запус), 17.10 (хитрый трубкозуб), 18.04 (бионический бобр) , 18,10 (космические каракатицы), 19,04 (диско-динго), 19,10 (горностай), 20.04 (фокальная ямка).
- Linux Mint: 13 (майя), 17 (циана), 17.1 (ребекка), 17.2 (рафаэла), 17.3 (роза), 18 (сара), 18.1 (серена), 18.2 (сонья), 18.3 (сильвия), 19 (тара), 19,1 (тесса), 19,2 (тина)
- CentOS / RHEL 6.7 (только сервер)
- CentOS / RHEL 7
- Fedora 22, 23
Установка в Deb-системах
Внимание! Перед установкой Сервера в Ubuntu Precise вам необходимо добавить репозиторий от «Глобальной группы разработчиков PostgreSQL».Инструкции можно найти здесь.Вы можете проверить свою версию с помощью команды
lsb_release -a
Для установки выполните следующие действия:
Все команды запускаются с правами root
- Добавить GPG-ключ Kickidler как доверенный:
curl http://deb.kickidler.com/generic/repo.gpg | apt-key добавить -
- Добавить репозиторий в список источников APT:
echo "deb http: // deb.kickidler.com/generic stable non-free "> /etc/apt/sources.list.d/kickidler.list
- Перезагрузить локальный кеш APT:
apt-get update
- Установите необходимые продукты:
apt-get install kickidlernode - Установка сервера apt-get install kickidlerviewer - установка программы просмотра apt-get install kickidlergrabber - установка Grabber
При установке вам понадобится
Установка в системах на базе RPM
Вы можете проверить свою версию с помощью команды
lsb_release -a
При установке вам понадобится
- Добавить хранилище
Для CentOS, RHEL, Fedora (22, 23) (для этих систем необходимо установить пакет yum-utils): # yum-config-manager --add-repo http: // rpm.kickidler.com/kickidler.repo Для версии Fedora, которая больше или равна 22: # dnf config-manager --add-repo http://rpm.kickidler.com/kickidler.repo
- Установить сервер
Внимание! Активируйте EPEL, если вы используете версию CentOS / RHEL, которая больше или равна 6:
ням установить epel-release
При установке вам понадобится
- Установите версию ODBC postgresql, которая больше или равна 9.3
Внимание! Если вы используете дистрибутивы, для которых необходимая версия PostgreSql отсутствует в официальных репозиториях (CentOS / RHEL 6.7 или 7), вы можете воспользоваться инструкцией.
- Создать пользователя и базу данных
# su postgres -c "psql -c \" СОЗДАТЬ РОЛЬ kickidler_node ПАРОЛЬ ВХОДА 'scout'; \ "" # su postgres -c "psql -c \" СОЗДАТЬ БАЗУ ДАННЫХ kickidler_node OWNER kickidler_node ENCODING 'UTF8' TEMPLATE template0; \ ""
- Настроить режим аутентификации для localhost в md5
В файле / var / lib / pgsql / 9.3 / data / pg_hba.conf необходимо изменить строки из: хост все все 127.0.0.1/32 идент хост все все :: 1/128 идент кому: разместить все все 127.0.0.1/32 md5 хост все все :: 1/128 md5
- Перезапустить службу после изменений
Пример для дистрибутивов с systemd (для CentoOS / RHEL 6.7):
# systemctl перезапуск postgresql-9.3
- Установить пакет и установить ключ активации
# yum install kickidlernode # /opt/KickidlerNode/bin/configure.sh
- Убедитесь, что настройки подключения к ODBC и доступа к базе данных, указанные в /opt/KickidlerNode/config/node.ini, соответствуют текущим настройкам
- Активировать и запустить услугу
Для CentOS / RHEL 6.7: # chkconfig kickidlernode on # запуск службы kickidlernode Для дистрибутивов с systemd: # systemctl enable kickidlernode.service # systemctl start kickidlernode.service
- Установить Grabber
При установке вам понадобится
# yum install kickidlergrabber
# / opt / TeleLinkSoftHelper / bin / configure.ш
# systemctl enable kickidlergrabber.service
# systemctl start kickidlergrabber.service
- Установить программу просмотра
При установке вам понадобится
# yum install kickidlerviewer
# /opt/KickidlerViewer/bin/configure.sh
Запустить Viewer можно из графического меню раздела «Интернет» или с помощью консольной команды kickidlerviewer.
Настройки для гетерогенных сетей
Для обеспечения производительности программы за пределами локальной сети, когда Сервер не имеет внешнего адреса (например, находится за NAT или брандмауэром), настройки сетевого оборудования должны быть настроены таким образом, чтобы входящие TCP-соединения на одном из портов внешнего адреса перенаправляются на адрес сервера в локальной сети и на порт, указанный в параметре порта в файле конфигурации сервера.
При запуске Сервер автоматически пытается настроить доступность сети с помощью переадресации портов.Настройка осуществляется на uPnP, IGD и NAT-PMP.
Внимание! Если автоматической настройки не произошло, напишите на [email protected] и не забудьте указать в письме модель вашего роутера.
Эта настройка выполняется автоматически. Если вы не хотите, чтобы сервер самостоятельно настраивал доступность сети, вам следует отключить протоколы uPnP, IGD и NAT-PMP на маршрутизаторе.
Вы также можете сделать это вручную, сделав следующие шаги:
- Проверьте порт, указанный в файле конфигурации сервера
Для этого нужно открыть узел.ini, расположенный в каталоге C: / ProgramFiles / KickidlerNode / config, и просмотрите первую строку port = «» (обычно указывается порт 7906, но это не всегда так).
- Сделать трассировку в командной строке до любого внешнего адреса
Для этого нужно войти в командную строку (открыть команду «Выполнить», нажав WIN + R, набрать там cmd и нажать «ОК»), набрать там tracert ya.ru и нажать Enter. Подождите, пока трассировка не закончится. У вас должно получиться примерно следующее:
Если у вас нет маршрутизатора, первым, скорее всего, будет адрес местного провайдера.В этом случае вам необходимо связаться с интернет-провайдером на этом этапе и попросить его перенаправить порт.
- Перенаправить порт на первый адрес из результатов трассировки
Введите первый адрес (адрес вашего маршрутизатора) в браузере и в настройках добавьте переадресацию портов для входящих TCP-соединений через порт, указанный в файле конфигурации сервера (пункт 1 текущей инструкции) перед вашим IP-адресом. Вы можете найти свой IP-адрес в командной строке, набрав ipconfig и нажав Enter.
Вы можете найти подробные инструкции по перенаправлению портов для модели вашего роутера здесь.
Установка через групповую политику Active Directory
Для организаций есть возможность группировать установку ПО на все компьютеры в домене.
Для установки программного обеспечения через групповую политику выполните следующую процедуру:
- Войдите в учетную запись пользователя на сайте и перейдите в раздел Настройки,
- Нажмите кнопку «файлы для массовой установки»,
- В открывшемся окне выберите файл, который хотите установить с AD,
- Нажмите кнопку «Загрузить» и дождитесь завершения загрузки,
- Поместите установочный файл в общую папку,
- Открыть оснастку управления групповой политикой (Пуск — Администрирование — Управление групповой политикой),
- Щелкните правой кнопкой мыши узел дерева «Лес — Домены — [Ваш домен] — Объекты групповой политики» и выберите «Создать»,
- Задайте имя для объектов групповой политики,
- В правой части панели на вкладке «Регион» в группе «Фильтры безопасности» удалите «Прошедшие проверку» и добавьте «Компьютеры домена» (вы также можете выбрать отдельные компьютеры в домене),
- Щелкните правой кнопкой мыши созданный объект групповой политики и выберите «Изменить»,
- Выберите «Конфигурация компьютера — Политики — Конфигурация программы»,
- Щелкните правой кнопкой мыши справа и выберите «Создать — Пакет»,
- Выберите установочный файл в общей папке (см. Шаг 2),
- Выберите «Назначено» в качестве режима запуска приложения,
- Закрыть окно свойств объекта групповой политики,
- Щелкните правой кнопкой мыши [Ваш домен] и выберите «Связать существующий объект групповой политики»,
- Выберите созданный объект групповой политики и нажмите «ОК»,
- Перезагрузите компьютеры в домене, чтобы применить групповую политику.
Настройка прокси
Если выход в Интернет в вашей компании осуществляется через прокси-сервер, для нормальной работы программного комплекса Kickidler требуется дополнительная настройка при установке.
Совместимость
Работа программных компонентов поддерживается по протоколам SOCKS5 и HTTP.
Внимание! Программные компоненты не могут работать по протоколу HTTPS.
Параметры настройки грабберов и зрителей
НастройкаGrabbers и Viewers для работы через сетевой прокси-сервер производится во время установки.
При необходимости вы можете редактировать параметры прокси с помощью переменной «proxy» (в секции [network]) конфигурационного файла (unit. *. Stable.ini) в следующем формате:
[сеть] прокси = протокол: // [имя пользователя: пароль @] имя хоста: порт # прокси = авто # proxy = none
Вы можете выбрать «http» или «socks5» в качестве протокола. Комбинацию «имя пользователя: пароль» можно не указывать, если прокси-сервер принимает соединения без авторизации. Требуется комбинация «имя хоста: порт». Вы можете использовать специальные значения «none» и «auto» вместо URL для отключения прокси и автоматического использования системных настроек прокси соответственно.Когда используется значение «none» или переменная опущена, Viewer или Grabber будут работать без прокси.
Некоторые прокси-серверы могут разрывать соединения, если в течение некоторого времени нет активности (например, трафика). Чтобы избежать этой ситуации, устройство, работающее через службу сетевого прокси, будет автоматически отправлять пакеты «пинг-понг» примерно каждые 30 секунд. Вы можете настроить периодичность отправки пакетов с помощью переменной heartBeat в конфигурационном файле (секция [сеть]). Эта переменная хранит приблизительные промежутки времени между отправкой пакетов в секундах.Чтобы отключить эту функцию, вы можете установить ноль в качестве значения переменной. Временные интервалы отправки и содержание пакетов «пинг-понг» рандомизированы.
Примеры:
[сеть] прокси = нет heartBeat = 0
[сеть] прокси = http: //192.168.19.56: 8888 heartBeat = 300
[сеть] прокси = авто heartBeat = 120
Операционные аспекты сетевого прокси
Если для Сервера выбрана услуга сетевого прокси, она будет использоваться только для исходящих соединений.Настройки прокси для входящих подключений будут проигнорированы. Для справки: Grabber и Viewer будут использовать прокси-сервер для всех подключений.
Локальный сервер лицензий
Локальный сервер лицензий был разработан для клиентов, которые не могут использовать Интернет для работы программы.
Локальный сервер лицензий поставляется в виде программы для ОС Linux с ключами для активации.
Программа должна быть установлена на компьютере с 64-битной архитектурой.
Компьютеру, на котором вы будете развертывать свой локальный сервер, необходимо как минимум 2 ГБ ОЗУ.
Подробную информацию об ограничениях, покупке и использовании локальной версии программного комплекса Kickidler Вы можете узнать в Отделе продаж: [email protected].
Удалить программное обеспечение Autodesk (Windows) | Скачать и установить
Если предыдущая попытка установить или удалить Autodesk® продукт не удалось, и теперь вы не можете установить или переустановить Продукт Autodesk в системе, настоятельно рекомендуется очистите вашу систему, удалив все продукты Autodesk и поддерживающие приложения (надстройки, утилиты, средства поддержки и т. д.) перед пытаюсь переустановить программное обеспечение.
Прежде чем начать
- Резервное копирование пользовательских файлов и конфигураций: следующие процедуры предназначены для полного удаления Autodesk продукты и связанные файлы поддержки с вашего компьютера, в том числе файлы настройки, такие как меню, AutoLISP, файлы PGP и т. д. хотите сохранить существующие настройки, обязательно вручную сделайте резервную копию этих файлов перед запуском.
- Перезагрузите компьютер: Перед тем, как начать удаляя продукты Autodesk, мы рекомендуем перезапустить компьютерная система, чтобы гарантировать, что любая незавершенная операционная система Windows обновления применяются первыми.
Удаление продуктов Autodesk
Для большинства продуктов Autodesk на базе Windows процесс удаление может быть выполнено через Windows Control Панель.
- Откройте панель управления. Процесс может отличаться в зависимости от в вашей версии Windows.
- Выберите Удаление программы (Windows 7, Windows Vista, Windows 8.1 и Windows 10) или Добавить или удалить Программы (Windows XP).
- Удалите периферийные приложения от самых маленьких до самых больших.Выберите программу и нажмите Удалить / Изменить.
Пример: Перед удалением 3DS Max Design вы сначала следует удалить надстройку FBX для 3DS Max Design и любых другие связанные надстройки. Это также относится к таким модулям, как VBA. enabler, пакеты Subscription Advantage и материалы Autodesk библиотеки.
Примечание о библиотеках материалов: Эти библиотеки общий для всех продуктов Autodesk и не подлежит удалению если вы не удаляете все продукты Autodesk из системы.Удаляйте от большего к меньшему. Удалите среднее разрешение библиотека изображений, за которой следует библиотека изображений с базовым разрешением и затем библиотека материалов Autodesk.
- После удаления дополнительных приложений выберите основной продукт, который нужно удалить.
- Нажмите Удалить / изменить (Windows 7, Windows 8.1 и Windows 10) или Изменить / удалить (Windows XP).
- Щелкните Удалить и щелкните Далее , чтобы подтвердить, что вы хотите удалить продукт с вашего компьютера.(Если вам будет предложено удалить общий файлов, щелкните Да для всех .)
- После завершения удаления нажмите Готово, чтобы закрыть установщик.
Примечание: Процедура удаления некоторых Autodesk продукты могут потребовать перезагрузки компьютера при удалении завершено. В этом случае перезагрузите компьютер как проинструктирован и вернитесь в Панель управления, чтобы продолжить удаление любых остальные продукты Autodesk.
Вернуться к Топ
Удалить оставшиеся файлы и папки продукта Autodesk
Предупреждение: Следующие шаги помогут вам удалить папки в местах, которые могут повлиять на все установленные Продукты Autodesk.Эти шаги предполагают, что вы ранее удалили все продукты Autodesk и связанные с ними периферийные устройства и эти папки можно безопасно удалить.
В проводнике Windows найдите и удалите папку установки для каждого продукта Autodesk, который был удален в предыдущем процедуры. Например:
- C: \ Program Files \ AutoCAD 2015
- C: \ Program Files \ Autodesk \ AutoCAD 2016
Удалите следующую папку:
- C: \ Program Files \ Common Files \ Autodesk Shared
Примечание: Эти местоположения могут отличаться, если ваш операционная система настроена для хранения папки Program Files на диск, отличный от C, или если вы установили продукт Autodesk на другой диск и имя папки.
Удалите следующие папки профиля пользователя (укажите свой логин имя для % имя пользователя% ):
Windows 7, Vista, Windows 8.1 и Windows 10
- C: \ Users \% username% \ AppData \ Roaming \ Autodesk
- C: \ Users \% username% \ AppData \ Local \ Autodesk
- C: \ Users \ Public \ Documents \ Autodesk
- C: \ ProgramData \ Autodesk
Windows XP
- C: \ Documents and Settings \% username% \ Application Данные \ Autodesk
- C: \ Documents and Settings \% username% \ Local Настройки \ Данные приложения \ Autodesk
- C: \ Documents and Settings \ All Users \ Application Данные \ Autodesk
Windows 7: в зависимости от настроек вашей системы проводник Windows не может автоматически отображать все подпапки в Пользователи папка.Если вы не можете найти эти папки, скопируйте и вставьте вышеуказанный расположение папок в адресной строке проводника Windows.
на вершину
Удалите оставшиеся записи о продукте Autodesk из Windows. реестр
Предупреждение: Неправильное редактирование Windows реестр может сделать вашу операционную систему непригодной для использования. Используйте редактор реестра Microsoft® на своем на свой страх и риск и только после резервного копирования реестра. Microsoft предоставляет важную информацию о реестре в Microsoft База знаний по адресу http: // support.microsoft.com/support.
См .: Как создать резервную копию и восстановить реестр в Окна
Для редактирования реестра
- Войдите на рабочую станцию как член локального Группа администраторов.
Запустить диалоговое окно «Выполнить»:
- Windows 7, Vista, Windows 8.1 и Windows 10 : Клавиша Windows + R
- Windows XP : Пуск> Выполнить
В диалоговом окне «Выполнить» введите REGEDIT в поле редактирования «Открыть» и нажмите ОК .
- В редакторе реестра найдите и удалите следующие
подключи:
— HKEY_CURRENT_USER \ Software \ Autodesk
— HKEY_LOCAL_MACHINE \ Software \ Autodesk Закройте редактор реестра.
- Перезагрузите компьютер.
Вернуться к Топ
Перед переустановкой любых продуктов Autodesk
На этом этапе каждый из ранее установленных Autodesk продукты — вместе с остаточными файлами, папками и реестром настройки — должны быть удалены из системы.Прежде чем вы начнете устанавливая или переустанавливая продукты, мы рекомендуем вам выполнить следующие задачи, которые помогут обеспечить успешную установку:
Перезагрузите компьютер.
- В проводнике Windows удалите содержимое файла Windows Temp
папка.
Не удаляйте саму папку Windows Temp.
Вы можете найти папку Temp, введя% TEMP% & в Адресная строка проводника Windows. Закройте все запущенные приложения.
- Отключите все антивирусные программы, работающие в вашей системе.
Приложения для проверки на вирусы могут блокировать некоторые общие действия обнаружены как подозрительные, такие как доступ к реестру или добавление, удаление или обновление файлов DLL. Это не только может замедлить процесс установки, но это может привести к повреждению. Так убедитесь, что ваше программное обеспечение для проверки на вирусы выключено, прежде чем вы устанавливаете, а потом не забудьте снова включить его.Некоторые антивирусные программы можно отключить, щелкнув правой кнопкой мыши значок на панели задач и выберите в контекстном меню команду Отключить.(Для получения дополнительной информации об отключении антивирусного программного обеспечения, обратитесь к поставщику этого программного обеспечения). В некоторых случаях может понадобиться использовать диспетчер задач для завершения процесса антивируса программное обеспечение, которое все еще работает.
Чтобы убедиться, что антивирусная программа еще не запущена в фон
Нажмите Ctrl + Alt + Delete.
Щелкните Диспетчер задач.
На вкладке «Процессы» диспетчера задач выберите процесс для антивирусную программу и нажмите «Завершить процесс».
Теперь вы готовы установить продукты Autodesk на своем компьютер.
Вернуться к Топ
10 бесплатных инструментов для регулировки яркости, контрастности, гаммы или температуры экрана • Raymond.CC
Одна из самых очевидных вещей, которые могут показать напряжение от пребывания за компьютером в течение определенного периода времени, — это ваши глаза. Плохо настроенный экран монитора или ноутбука не займет много времени, чтобы вызвать проблемы и вызвать дополнительную нагрузку на глаза из-за слишком высоких настроек яркости или контрастности.Правильная конфигурация может сделать просмотр более комфортным, особенно если вы находитесь за компьютером в течение длительного времени.
Большинство мониторов должны иметь элементы управления для настройки этих типов настроек, но это не всегда так. У нас есть старый настольный компьютер Dell Studio One 1909, одна из таких систем без внешних регуляторов яркости и контрастности. Ноутбуки и нетбуки должны иметь специальную комбинацию клавиш Fn или утилиту от производителя для регулировки яркости. В Windows иногда есть ползунок яркости в области уведомлений или в схеме управления питанием системы.
Если у вас нет или вы не можете найти элементы управления яркостью и контрастностью, чтобы настроить отображение по своему вкусу, можно использовать сторонний инструмент. Предлагаем вам 10 бесплатных программ для настройки яркости, контрастности, гаммы или цветовой температуры экрана вашего компьютера.
1. ClickMonitorDDCClickMonitorDDC, вероятно, самая мощная утилита подобного типа, которая регулирует реальные настройки вашего монитора. По умолчанию он показывает ползунки для яркости, контрастности, насыщенности / яркости, громкости звука монитора и громкости звука устройства.Его можно расширить, включив в него красные, зеленые и синие ползунки, если на вашем мониторе есть профиль пользователя. Если доступно, профиль пользователя можно выбрать в верхнем раскрывающемся списке в левом нижнем углу.
Помимо использования ползунков, цифр или колеса мыши в пользовательском интерфейсе для настройки параметров, на панели задач также есть значки, показывающие текущие значения. При наведении курсора на любой из значков на панели задач и при прокрутке это конкретное значение изменяется на лету. Также есть кнопки для выключения всех мониторов, текущего монитора, поворота дисплея и сброса настроек монитора до заводских значений по умолчанию.
ClickMonitorDDC имеет широкий набор настроек (крошечная верхняя левая кнопка) для управления рядом опций. К ним относятся значки и цвета в области уведомлений, команды колесика мыши, горячие клавиши, добавление команд в контекстное меню значков в области уведомлений, таймеры и ограничения, а также команды автозапуска при запуске определенной программы. Для работы большинства этих параметров требуются аргументы командной строки ClickMonitorDDC, поэтому вам нужно будет хорошо прочитать справочное руководство. Существует портативная версия или версия установщика установки.
Скачать ClickMonitorDDC
2. Ползунок яркости Win10
Если вам нужен простой ползунок для регулировки яркости экрана, не требующий дополнительных функций или возможностей, это полезный вариант. Несмотря на название, Win10 Brightness Slider также работает в Windows 7 (требуется .NET Framework 4 или выше) и Windows 8.1, является открытым исходным кодом и является автономным исполняемым файлом.
Программа просто отображается в виде значка в области уведомлений на панели задач, и щелчок левой кнопкой мыши по ней приводит к появлению ползунка яркости. Второй или третий слайдер будет доступен, если вы настроили несколько мониторов.Поддерживается DDC / CI, и в контекстном меню значка есть опция запуска при запуске. Обязательно поместите программу в постоянное место перед включением запуска при запуске, поскольку инструмент будет запускаться из текущего местоположения.
Загрузить слайдер яркости Win10
3. Панель гаммы
Панель гаммы на самом деле датируется 2002 годом, но, похоже, все еще отлично работает в Windows 10. Это должно быть полезно для пользователей, которые хотят немного изменить чем просто стандартная яркость их дисплея.В дополнение к яркости, Gamma Panel также может регулировать гамму и контраст с дополнительной возможностью, позволяющей настраивать каждый из красного, зеленого и синего цветов по отдельности или все вместе.
Еще одна полезная опция — создание различных профилей, которые можно активировать с помощью заранее заданной горячей клавиши. Вы можете, например, настроить ночной профиль или профиль чтения и активировать его, когда почувствуете необходимость, нажав комбинацию клавиш или из меню правой кнопки мыши на панели задач. Вы также получите небольшой график LUT (LookUp Table) с соответствующим значением по результатам изменений.
Загрузить Gamma Panel
4. f.lux
Windows 10 имеет встроенную функцию отображения температуры под названием Night Light. f.lux — похожий, но более многофункциональный инструмент, который может регулировать цвет и яркость экрана в зависимости от времени суток и условий освещения в окружающей среде. Ваше местоположение можно ввести при первом запуске программы, это может быть название города, почтовый индекс или координаты (если вы их знаете).
Хотя вы можете просто оставить настройки по умолчанию, и программа будет работать нормально, есть несколько вариантов настройки цветов и температуры по своему вкусу.В правом верхнем углу раскрывающегося списка доступны несколько предустановленных цветов, настраиваемый ползунок теплоты, эффекты и дополнительные цвета в меню настроек и параметры для настройки f.lux с интеллектуальным освещением, например Philips Hue.
Скачать f.lux
5. ScreenBright
ScreenBright — это бесплатный портативный инструмент, который может регулировать яркость, контрастность, яркость цвета и цветовую температуру вашего дисплея. Есть небольшой недостаток программы, для работы которой требуется дисплей, совместимый с DDC / CI или USB-управлением, что есть не у всех мониторов или экранов ноутбуков.Использование простое: вы настраиваете ползунки, а затем нажимаете «Сохранить», когда вас устраивает результат.
Помимо яркости, контрастности и яркости, есть вертикальный ползунок, который влияет на уровни зеленого, а горизонтальный ползунок влияет на цветовую температуру. В ScreenBright нет опции сброса, поэтому убедитесь, что вы записали настройки по умолчанию, прежде чем начать. ScreenBright также поддерживает аргументы командной строки, поэтому вы можете использовать их в ярлыках, сценариях или даже настраивать запланированные задачи.
Загрузить ScreenBright
Грамматика английского языка: инструкции — english-at-home.com
Мы используем повелительную форму, чтобы отдавать приказы или указания на английском языке.
«Ешьте овощи!»
«Поверните налево и идите прямо».
(Для получения дополнительной информации см. Нашу страницу с грамматикой.)
Мы также можем использовать императивную форму, чтобы дать предупреждение или совет, и (если вы используете «пожалуйста»), чтобы сделать запрос.
«Практикуйте английский по десять минут в день!»
«Будьте осторожны!»
«Пожалуйста, присаживайтесь.»
Чтобы образовать повелительный наклон, используйте инфинитив глагола без« to »:
« Иди сюда, ! »
« Садись, !»
Чтобы создать отрицательный повелительный наклон, поставьте перед глаголом «не делать» или «не делать». (Не более неформально, чем «не делай».)
« Не уходи, !»
« Не ходи по траве».
Предоставление инструкций
Вы часто видите повелительную форму в инструкциях по эксплуатации или когда кто-то говорит вам, как что-то делать.
Часто встречаются «упорядочивающие» слова, чтобы показать этапы процесса. Например, «во-первых», «во-вторых» и «в конце».
Простая инструкция по замене лампочки
Для начала отключите электричество.
Во-вторых, , снимаем лампочку.
Затем , вкрутить новую лампочку.
Наконец, , включите электричество и включите свет.
Вы также можете сказать «после этого» вместо «затем» и «первый» / «второй» вместо «во-первых» и «во-вторых».
Дополнительная помощь
Давая инструкции, вы можете помочь другому человеку дополнительной информацией и советом.
Помните : отключите электричество, прежде чем прикасаться к каким-либо кабелям.
Будьте осторожны, чтобы не … (дотронуться до проводов под напряжением)
Попробуйте … (посмотрите, не сломалась ли лампочка или просто не болтается)
Старайтесь не … (дотроньтесь до лампочки руками)
Вам нужно … (сначала проверьте мощность лампочки)
Важно … (убедитесь, что электричество выключено)
Помогает … (подождите, пока лампочка остынет, прежде чем вы удалите его)
Обязательно … (выключите электричество перед тем, как коснуться лампочки)
Всегда … (наденьте перчатки, когда дотронетесь до лампочки)
Никогда … (прикоснитесь к розетке влажной руками)
Полезные глаголы для инструкций
Включить / включить = включить питание или электричество: «Сначала включите компьютер.
Выключить / выключить = отключить питание или электричество: «Выключайте свет, когда уходите».
Снимите / удалите = отделите что-нибудь от другого: «Удалите пластик, прежде чем класть еду в микроволновую печь».
Выньте = выньте одно из другого: «Выньте телевизор из коробки».
Присоединить / подключить = соединить две вещи: «Подключить провода».
Проверить / убедиться = в чем-то убедиться: «Убедитесь, что свет горит.»
Продолжить / продолжить :« Продолжать перемешивать, пока смесь не загустеет ».
Подключите = подключите к электросети: «Подключите модем».
Поставить обратно / заменить : «После замены батареи установите крышку на место».
Упражнение «Императивы»
Выберите правильный ответ.
1. __ сиденье! 2. __ вниз. 3. __ плакать! 4. __ идти. 5. __ внимательно прочтите вопрос.