Не работает видео в Скайпе
Скайп – программа, предназначенная для общения, и видео звонки, одна из замечательных функций этого мессенджера, подразумевают бесперебойную передачу видеоизображения (ведь ты должен не только слышать, но и видеть собеседника). Не работает видео в Скайпе – одна из самых распространенных проблем, о причинах и решении которой мы поговорим в этой статье.
Почему не работает видео в Скайпе? Причины могут быть разные, но, так или иначе, их объединяет одно – что-то не так с веб-камерой. К слову, это справедливо также, если собеседник не видит тебя. Это может быть неправильная настройка в самой программе, неполадки с драйверами и пр. Но давайте поговорим о том, почему в Скайпе не работает видеозвонок, поподробнее.
О том, что делать, если не работает камера в Скайпе, ты можешь узнать в нашей следующей статье.
Причины
Вот несколько причин, по которым обычно не работает видео в Скайпе на ноутбуке или компьютере:
Частенько видеосвязь не работает, потому что неправильно выставлены настройки в самом Skype.
- Открой программу и открой меню «Инструменты» — «Настройки».
- Здесь выбери «Настройки видео». Именно тут можно проверить, какая камера используется программой по умолчанию (если их несколько), а также – видит ли компьютер веб-камеру вообще.
Достаточно часто бывает (особенно, в случае с компьютером), к устройству подключено сразу несколько веб-камер, и программа использует по умолчанию не активную. Если это так, выбери из списка нужный вариант и примени его.
Кроме того, напротив пункта «Включить Skype-видео» должна быть установлена галочка. А активна ли функция в самой программе, можно проверить во время звонка другому пользователю. Посмотри, не перечеркнуто ли изображение камеры на значке.
Проверь, может в Скайпе на ноутбуке видео не работает просто потому, что камера не включена. На некоторых устройствах она включается нажатием специальной клавиши (или сочетанием клавиш) на клавиатуре.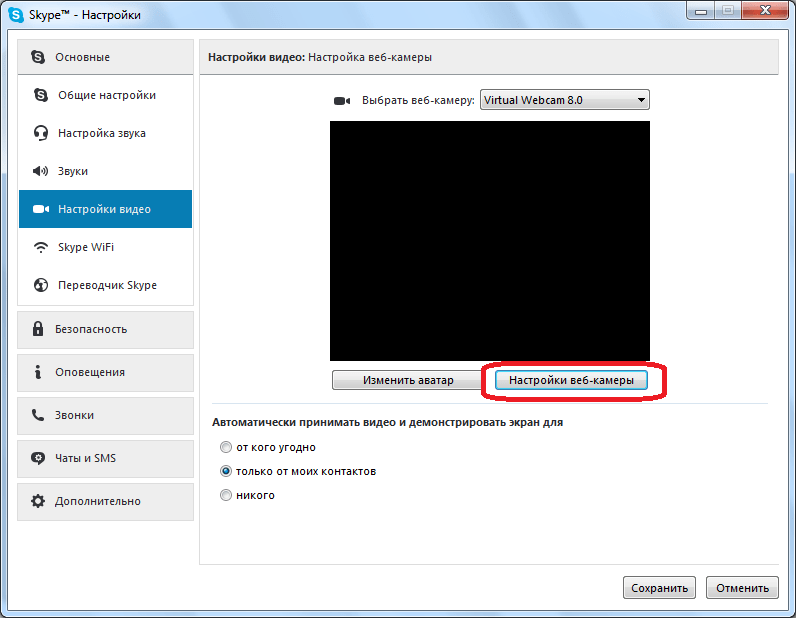
Не работает видео в Skype на Windows 10, 7, 8, а также в версиях для других операционных систем потому, что возникла проблема с драйверами – они слетели, не были обновлены или вовсе не были установлены. Чтобы это проверить:
- Открой меню «Пуск» и выбери «Диспетчер устройств» или «Устройства и принтеры» (в зависимости от операционной системы).
- Здесь найди «Устройства обработки изображений», и поищи название твоей камеры. Посмотри, не горит ли напротив названия желтый треугольник. Если это так – драйвер не активен, попробуй переустановить или обновить его. Если ты и вовсе не нашел название, то драйвер не установлен изначально. Соответственно – скачай и установи его.
В том случае, если ты выполнил все наши советы, но проблема все равно не решилась, скорее всего, проблема в самой web-камере. отнеси оборудование в сервисный центр для диагностики. К сожалению, даже самое хорошее устройство может прийти в негодность, например, из-за случайного скачка напряжения.
Рекомендуем прочитать нашу статью о том, как в Скайпе включить камеру, наверняка, материал окажется тебе полезен.
Почему камера в Скайпе показывает вверх ногами
Программа Скайп пользуется популярностью среди довольно большого числа пользователей, так как позволяет совершенно бесплатно общаться с людьми из различных стран и даже видеть их при помощи одного лишь интернет-соединения и веб-камеры на компьютере, ноутбуке, планшете или смартфоне. Примечательно, что программа позволяет также звонить на мобильные номера пользователей, но для этого необходимо пополнить счет своего аккаунта.
Камера показывает вверх ногами: причины
Однако довольно часто случается так, что при запуске программы Skype по какой-то причине камера начинает показывать вверх ногами. Безусловно, перевернутое изображение не сильно порадует многих пользователей и вопрос о том, как устранить эту проблему, будет мучить их довольно долго. Итак, если у вас есть проблемы с программой скайп, а вернее, с корректной работой веб-камеры, то вполне возможно, что ваша проблема вполне решаема и заключается она в следующем:
- В программе Skype по умолчанию или в результате неверных действий пользователя могут стоять неправильные настройки отображения изображений.

- Отсутствие драйвера веб-камеры на компьютере либо его некорректно подобранная версия.
Все эти проблемы вполне решаемы, и далее вы узнаете о том, как все-таки восстановить нормальную работу своей веб-камеры и наслаждаться общением с друзьями и близкими, которые находятся очень далеко от вас.
Устранение проблемы путем смены настроек программы Skype
Если вы пытаетесь решить проблему корректного отображения изображения вашей веб-камеры самостоятельно, то попытайтесь зайти в настройки программы скайп и посмотреть, правильно ли у вас все настроено.
Для этого вам следует:
- В верхнем меню программы необходимо выбрать «Инструменты», а в выпадающем списке нажать на «Настройки», как показано на изображении.
- Далее в левом меню вам следует выбрать «Настройки видео», после чего в главном окошке нажать на «Настройки веб-камеры». В самих настройках следует убрать галочки напротив «Image Mirror Flip» и «Image Vertical Flip», после чего нажать на кнопку «Сохранить».

https://okak.org/kamera-v-skype-vverh-nogami/ okak.org
Далее перезапустите программу Скайп или попытайтесь перезагрузить компьютер и посмотреть, вступили ли изменения в силу. Если изображение после этого все же не стало отображаться корректно или у вас по умолчанию были убраны галочки, то тогда следует обратить внимание на другой способ устранения проблемы.
Установка нового драйвера видеокамеры или изменение настроек
В некоторых случаях пункты «Image Mirror Flip» и «Image Vertical Flip», отвечающие за зеркальное и вертикальное отображение изображения соответственно, можно поискать и в настройках системы. Для того чтобы получить доступ к настройкам, необходимо:
- На рабочем столе или меню пуск нажать правой кнопкой мыши напротив значка «Мой компьютер», после чего выбрать «Свойства» (вы зайдете в «Система»).
- В открывшемся окошке в левом меню необходимо выбрать «Диспетчер устройств».

- Далее следует два раза клацнуть на «Устройства обработки изображений», нажать на выпавшее название веб-камеры правой кнопкой мыши и выбрать пункт «Свойство», где можно снять галочки: «Image Mirror Flip» и «Image Vertical Flip».
Если не поможет это, то вместо пункта «Свойства» в последнем случае вам нужно выбрать «Обновить драйвер» или скопировать название вашей веб-камеры и попытаться поискать драйвер для нее самостоятельно на сайте производителя или непосредственно вбив поисковой запрос в Гугле, Яндексе или в другой поисковой системе.
После загрузки драйвера следует произвести его установку. Бояться этой процедуры не стоит, так она происходит точно так же, как и установка любой другой программы. После завершения процедуры инсталляции система может потребовать у вас перезагрузить компьютер. Как только вы это сделаете, ваша камера, наверняка, будет работать правильно.
Выше были перечислены наиболее распространенные способы устранения проблемы с камерами пользователей, которые 99% случаев оказываются действенными.
Если что-то непонятно, воспользуйтесь комментариями.
Поделиться (сохранить):
Похожее на нашем сайте:
Как отправить видео по скайпу
Программа скайп предусматривает не только видеосвязь, переписку или аудиосвязь между пользователями. С ее помощью также можно отправлять друг другу разного рода файлы. Это же касается и видеороликов, вы можете отослать со своего компьютера, планшета или телефона любое видео, которое было снято заранее. Именно об этом и будет наша сегодняшняя статья.
Отправка видеофайла с компьютера
Вначале разберемся с полной версией скайпа для компьютера. Как же там отправляются файлы.
Запускаем программу и в контактах ищем того человека, которому хотим переслать видеофайл. Нажимаем на него, в правой стороне появляется чат с этим пользователем. Рядом с окошком, где отправляются сообщения, нажимаем на скрепочку, чтобы открылись дополнительные настройки и нажимаем на значок файла, что собственно и означает «Отправить файл»:
Ищем на жестком диске видео, которое хотим послать. После этого в чате появляется его значок и показывается полоса загрузки. Как только полоса полностью загрузится, это значит, что пользователь спокойно может получить файл.
После этого в чате появляется его значок и показывается полоса загрузки. Как только полоса полностью загрузится, это значит, что пользователь спокойно может получить файл.
После полной загрузки в окне будет написано, что он отправлен:
Как отправить файл (видео) с телефона на Андроид
Теперь что касается телефонов и планшетов, которые работают на операционной системе Андроид.
Запускаем приложение скайпа и точно так же нажимаем на нужный контакт. У нас открывается чат, в самом низу под окном для набора сообщения есть строчка с дополнительными опциями. Ищем значок файла и нажимаем на него.
Сразу выскакивает всплывающее окошко, в котором нужно выбрать при помощи какого приложения будем искать видеофайл. Я обычно пользуюсь каким-нибудь проводником или на крайний случай – галереей. Галерея откроет вам доступ лишь к картинкам и некоторым видеофайлам, а проводники дадут доступ к большинству документов на вашем Андроид устройстве.
Выбираем то, что нужно, и все, пошла загрузка:
Все, дорогие друзья, больше тут рассказывать нечего. Файлы в видеоформате через скайп мы отправлять научились.
Проблема в Скайпе: Скайп вверх ногами
Большое число людей сидят в Скайпе. Скайп вверх ногами – это, к сожалению, довольно часто встречающаяся проблема. Обычно перевернутое изображение веб-камеры, встроенной в ноутбук или подключаемой к стационарному компьютеру, в программе появляется после того, как была переустановлена операционная система или был обновлен какой-то драйвер. Итак, камера в Скайпе вверх ногами, что делать? Как исправить проблему?
Есть три основных варианта решения: установка официальных драйверов, изменение настроек камеры и использование стороннего программного обеспечения.
Драйверы
Неполадка с драйверами – самая частая причина проблем в Скайпе. Скайп вверх ногами – не исключение. Иногда бывает так, что на компьютере установлены не те драйверы, которые необходимы.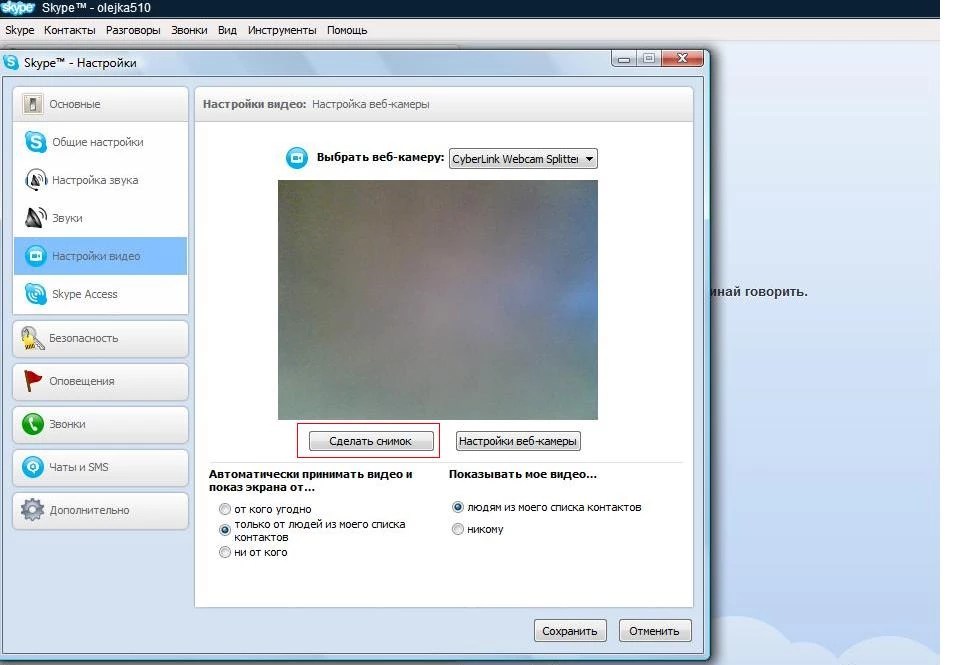
Почему Скайп вверх ногами? Есть следующие причины:
- Все драйверы устанавливались в автоматическом режиме при инсталляции операционной системы. Обычно такая установка происходит при использовании пиратских сборок.
- Драйверы устанавливались при помощи одного из распространенных сборников, называемых «драйвер-паками».
Проверка соответствия
Чтобы определить, какой драйвер, отвечающий за работу веб-камеры, установлен на вашем компьютере, нужно открыть диспетчер устройств и найти в нем свою камеру. Обычно это устройство находится в пункте «Обработка изображений».
Если камера найдена, нужно кликнуть по ее названию правой кнопкой мыши и выбрать свойства. В открывшемся диалоговом окне свойств камеры есть вкладка «Драйвер». Нажав на нее, можно увидеть дату разработки, а также поставщика. Если в качестве последнего указана компания «Майкрософт», а дата очень далека от текущей, то можно сказать с большой уверенностью, что причина того, что камера в Скайпе вверх ногами, заключается именно в драйвере: на компьютере установлен стандартный, а не тот, который предназначен именно для определенной модели веб-камеры.
Для установки правильного драйвера необходимо зайти на официальный сайт компании, изготовившей камеру или ноутбук. Там можно загрузить ПО для нужной модели абсолютно бесплатно.
Настройки камеры
Может случиться и такое, что даже при установке правильных драйверов, разработанных специально под модель веб-камеры, все равно возникают неполадки в Скайпе. Скайп вверх ногами может быть и из-за неправильной настройки устройства. Причем это может быть и в других программах, которые используют изображение с камеры.
В таком случае можно поискать варианты, которые помогут вернуть изображение к нормальному виду, непосредственно в настройках самой камеры.
Функции настройки в Скайпе
Самым быстрым и простым способом для неподготовленного пользователя зайти в настройки устройства является запуск Скайпа, где в меню есть пункт «Инструменты». Нажав на него и зайдя в настройки, нужно выбрать «Настройки видео». Здесь можно увидеть перевернутое изображение и установки камеры.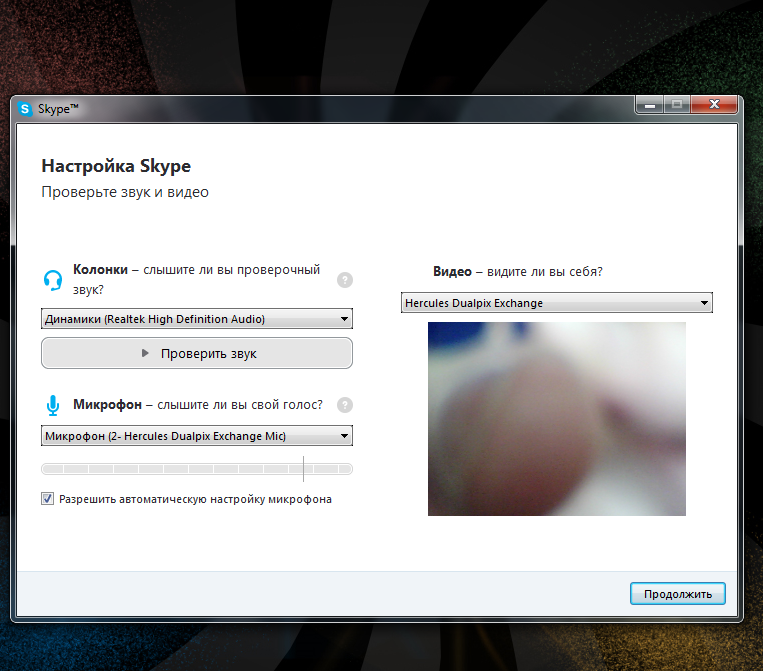
У всех моделей диалоговое окно настроек отличается от других. Для большинства камер есть возможность повернуть изображение. Пункты могут называться «Поворот на n градусов» или «Отразить по вертикали». Если имеется первый вариант, то поворот нужно задать на 180 градусов.
Это самый легкий способ, чтобы попасть в настройки камеры. Ведь Скайп установлен почти у всех, а камера может не отображаться в диспетчере устройств или на панели управления.
Другой вариант настроек – использование программы для управления веб-камерой, которая часто устанавливается вместе с драйвером. В ней могут быть опции, отвечающие за поворот изображения.
Использование стороннего ПО для решения проблемы
Если вышеперечисленные два способа не помогли, и все равно Скайп вверх ногами, что делать? Есть возможность перевернуть картинку так, чтобы она отображалась правильно при помощи других программ. Одной из самых лучших является Many Cam. Она совершенно бесплатна и почти со стопроцентной вероятностью поможет решить проблему.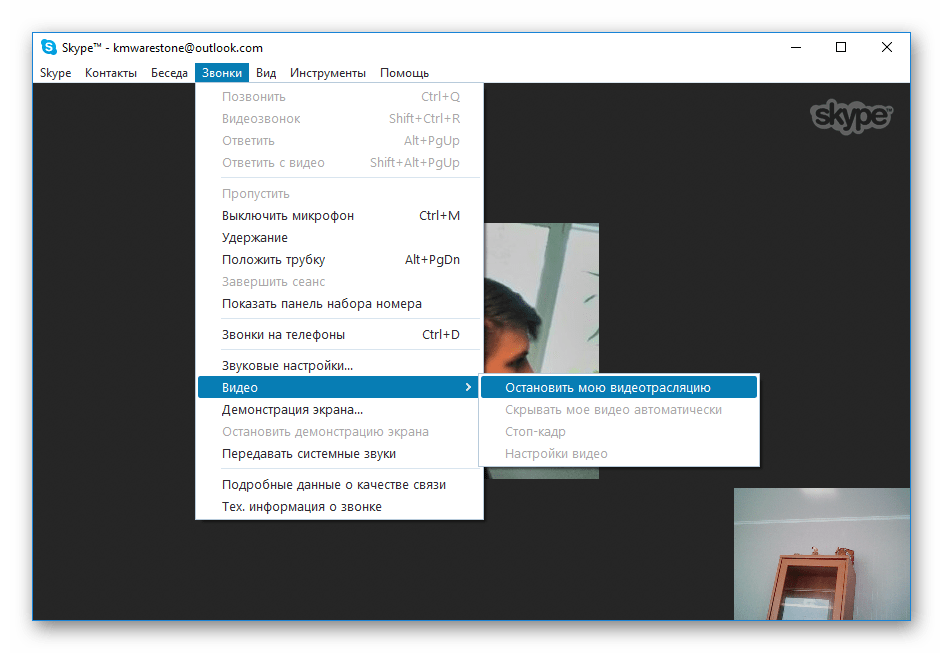
Установка программы – процесс совсем не сложный. Рекомендуется в процессе отказаться от установки дополнительных утилит, которые программа предложит пользователю. Они совершенно не нужны. Плюсом является поддержка русского языка.
После того как программа установлена и запущена, нужно сделать следующее:
- Открыть в ней вкладку «Видео», затем «Источники» и выбрать пункт отражения по вертикали.
- Закрыть программу (при нажатии на крестик, она не закроется, а будет работать в фоновом режиме).
- Открыть настройки камеры в Скайпе. Скайп вверх ногами перестанет быть проблемой, если выбрать в качестве используемой камеры пункт, созданный программой Many Cam и носящий ее название.
Теперь все готово. Проблема устранена. Можно снова общаться в Скайпе! Скайп вверх ногами больше не будет мешать вам, так как изображение станет правильным. Единственным недостатком бесплатной программы является наличие ее логотипа в нижней части экрана. Но это мелочь, ведь камера теперь работает корректно.
Как перевернуть изображение в скайпе? Краткая инструкция. Веб камера ноутбука показывает вверх ногами — как исправить
По личному опыту, исправление перевернутого изображения веб-камеры чаще бывает необходимым пользователям ноутбуков Asus. Владельцы других компьютерных систем с установленными или встроенными веб-камерами также не защищены от возникновения проблемы перевернутой картинки.
Разрешить возникшую неприятность можно посредством установки драйверов, манипуляции настройками Skype или с помощью такой программы как LiveWebCam. Есть еще способ прямого вмешательства в параметры реестра по ключу веб-камеры.
Причина в драйверах
В ряде случаев «починить» картинку позволяет переустановка драйверов веб-камеры. Первым делом, нужно определить, какой драйвер использует камера компьютера. Затем, понадобится найти его в сети Интернет. Третий шаг потребует от пользователя умения установить драйвер.
Чтобы узнать, что искать, нам потребуется оснастка диспетчера устройств. Ее легко открыть, воспользовавшись контекстным меню пункта Компьютер в меню Пуск. Выбрав «Управление», мы сможем запустить апплет управления компьютером, где из открывшегося слева меню выберем диспетчер устройств.
Ее легко открыть, воспользовавшись контекстным меню пункта Компьютер в меню Пуск. Выбрав «Управление», мы сможем запустить апплет управления компьютером, где из открывшегося слева меню выберем диспетчер устройств.
Открывшийся список, представляет все подключенные устройства, включая веб-камеру. Она размещена в разделе «Устройства обработки изображений». Вызовем контекстное меню найденной камеры, откроем окно свойств и перейдем на вкладку сведений. Выпадающий список свойств очень богат, но нам потребуется всего один пункт «ИД оборудования».
Этот параметр предложит ряд значений, по которым и нужно вести поиск в Интернет. Также, можем воспользоваться свойством «Совместимые ИД», если не можем найти драйвер по родному ИД. Обнаружив нужный, приступаем к его загрузке и установке.
Можем также поискать совместимое оборудование:
Находим решение в реестре
Исправления изображения можно добиться путем прямого редактирования настроек веб-камеры в реестре Windows. Нужно лишь отыскать ключ камеры, в котором располагаются директории DefaultSettings и Settings. Оговоримся, что не во всех случаях в реестре можно отыскать названные папки.
Нужно лишь отыскать ключ камеры, в котором располагаются директории DefaultSettings и Settings. Оговоримся, что не во всех случаях в реестре можно отыскать названные папки.
Нужный ключ найдем с помощью того же диспетчера устройств и представленной в нем камеры. В выпадающем списке свойств найдем «Ключ драйвера». Значение этого свойства представит нам желаемый ключ и директорию 0000 через слеш (или может быть 0001, 0002). Нам понадобится именно ключ, заключенный в фигурные скобки.
Скопировав значение ключа, внесем его в открытое перед тем поле поиска по редактору реестра. Мы должны исследовать каждый обнаруженный раздел с этим ключом на предмет наличия указанной директории 0000. Там же должны оказаться указанные выше папки. Эти директории хранят параметры управления камерой.
Введем в текстовое поле regedit и найдем указанный ключ в реестре
За управление изображением должны отвечать такие параметры как: Flip, Rotation, Mirror.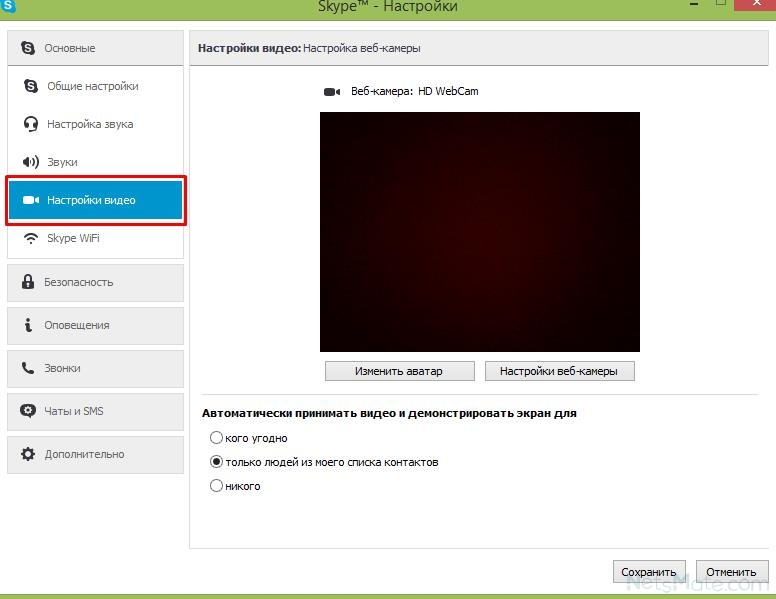 Если они найдены, то надо экспериментально установить, какой из параметров повлиял на неверное отображение картинки.
Если они найдены, то надо экспериментально установить, какой из параметров повлиял на неверное отображение картинки.
В конце поисков может наблюдаться такая картина, однако она будет отличаться от представленной, но суть та же. Необходимо поэкспериментировать с параметрами flip, mirror, rotation.
Всемогущие Skype и LiveWebCam
Внести исправления в отображение изображения возможно через такие программы как Skype и LiveWebCam. Эти программы имеют прямой доступ к настройкам компьютерной веб-камеры, поэтому пользователю не понадобится самостоятельно вносить изменения в реестр. Скайп нет нужды представлять, а вот LiveWebCam — маленькое приложение, позволяющее отслеживать происходящее в комнате с помощью веб-камеры.
Также как в реестре может не оказаться папочек DefaultSettings и Settings для ключа камеры, доступ к настройкам может оказаться недоступен и для этих приложений. Если он доступен, тогда исправить неприятность перевернутого изображения веб-камеры не составит труда.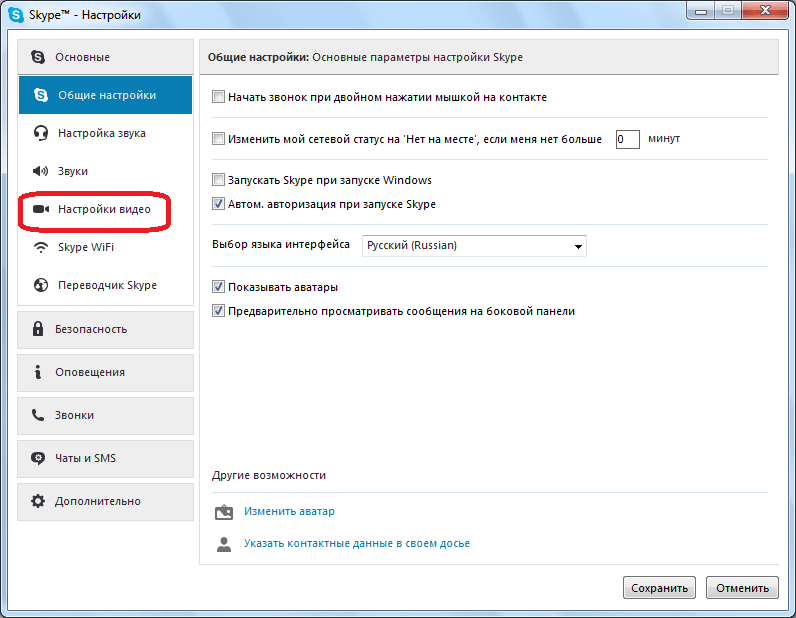 В Скайпе понадобится открыть указанную опцию:
В Скайпе понадобится открыть указанную опцию:
Если опции управления доступны, то нужно поэкспериментировать с опцией «Разворот».
В Скайпе, в его главном меню, понадобится выбрать пункт настроек. В подменю нужно найти настройки видео, чтобы нажать кнопочку настроек. В открывшемся окошке пройдем на вкладку управления камерой. Понадобится поэкспериментировать ползунком «Разворот».
LiveWebCam хороша тем, что является бесплатной программой, она легко устанавливается и сразу определяет наличие веб-камеры при первом же запуске. Нужно пройти в настройки программы, где имеется опция «Изображение». Открывшаяся вкладка позволит выбрать еще одну опцию «Настройки камеры». Нас интересует вкладка управления камерой и ее ползунок «Поворот».
Вкладка «Изображение» содержит необходимую кнопку.
Нужно поэкспериментировать с ползунком «Поворот».
Краткий итог
Известно несколько способов разрешить проблему перевернутого изображения веб-камеры. В этой статье предложено воспользоваться возможностями таких программ как Skype, LiveWebCam, а также попробовать справиться с данной проблемой посредством самостоятельного внесения изменений в реестр или установить родные для камеры драйвера.
В этой статье предложено воспользоваться возможностями таких программ как Skype, LiveWebCam, а также попробовать справиться с данной проблемой посредством самостоятельного внесения изменений в реестр или установить родные для камеры драйвера.
Чаще всего, помогает переустановка драйверов и данный способ доступен практически в любой системе. Решение проблемы путем внесения изменений в настройки камеры возможен не во всех случаях, так как доступ к ним может оказаться ограничен.
Решили совершить очередной звонок с помощью Скайпа, но оказалось, что ваше изображение на экране вверх ногами? Несомненно, теперь у вас возник вопрос: «Как перевернуть камеру в Скайпе?». Что делать? Причин, которые могут вызвать столь необычное явление, несколько. Попробуем разобраться в каждой из них и решить проблему.
Причины неполадки
Прежде, чем исправлять ошибку, не лишним будет ознакомиться с причинами, вызвавшими ее:
- Драйвера (специальные «настройки» для работы компонентов программ и устройств) камеры работают не верно, не подходят к данному устройству, удалены либо повреждены.

- Настройки изображения сбились.
При рассмотрении этих причин и выполнении адекватных действий перевернутая камера изменит свое расположение на нормальное.
Управление настройками
Если камера показывает перевернутое изображение, переворачивать видео можно путем регуляции настроек. Чтобы отрегулировать настройки в программе на ноутбуке или в компьютере, нужно:
- В главном меню мессенджера зайдите в меню «Инструменты».
- Выберите строчку «Настройки». В появившемся окне настроек вы увидите слева разнообразные разделы.
- Н
Почему камера в скайпе перевернута на ноутбуке. Что делать, если в «Скайпе» перевернутое изображение
Этот эффект проявляется «не вдруг», а, обычно, после подключения новой камеры или переустановки Windows. Если у вас в Скайпе камера стала вверх ногами, неважно ноутбук у вас или настольный ПК, не отчаивайтесь – проблема легко решаема. Определите причину при помощи инструкции предложенной ниже и устраните неполадки самостоятельно.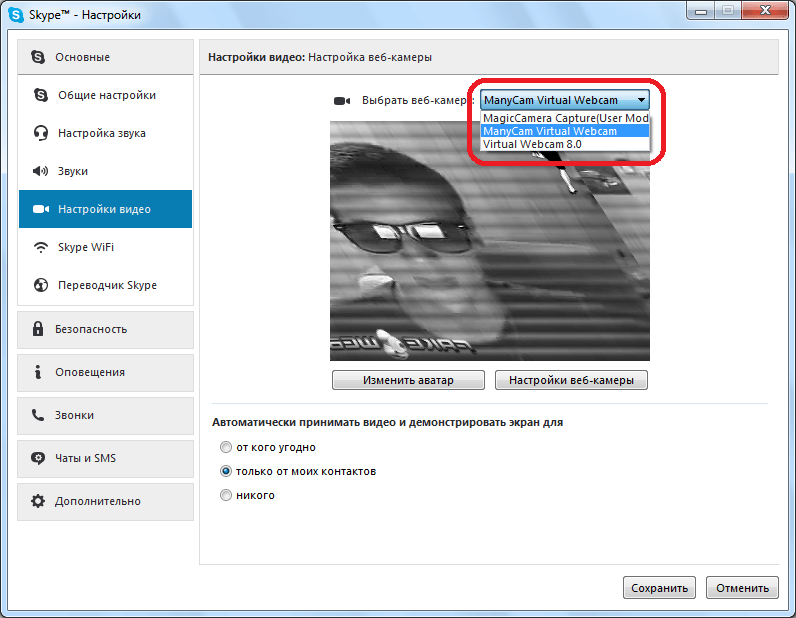
Что делать если в Скайпе камера стала вверх ногами
Главное понимать причину, почему это произошло, тогда и способ решения будет понятен:
- Не корректные драйвера для web-камеры
- Неверные настройки web-камеры
- Если ничего не помогло: Используем стороннее программное обеспечение.
В первом случае неверные драйвера могут быть установлены самой системой при подключении устройства (автоматически), либо установлены пользователем вместе с другими (при помощи комплексного «драйвер-пака»). Решение: загрузите с прилагающегося диска или сайта производителя актуальные драйвера и установите их. В большинстве способов это снимет проблему.
Для второго варианта, характерна ситуация, когда пользователь случайно или по незнанию изменил настройки камеры. Запустите Skype и выберите в нем: «Инструменты» — «Настройки» — «Настройки видео». Поищите переключатели с названием Flip или Rotate. Иногда этих пунктов в меню нет, тогда имеет смысл перейти к третьему способу.
Если указанные выше способы вам не помогли используйте стороннее программное обеспечение, например, «ManyCam». Откажитесь от установки дополнительного ПО идущего вместе с «ManyCam». Установите программу и через ее настройки задайте правильно положение изображения. А в настройках видео в Skype задайте в качестве используемого устройства «ManyCam Virtual WebCam». Таким образом, вы сможете получить желаемый результат для отображения изображения с камеры в Скайпе.
Что делать, если в Скайпе перевернуто изображение, как исправить эту ошибку и почему она могла возникнуть – расскажем сегодня в нашем обзоре. Видеосвязь между абонентами в мессенджере занимает большое место в ежедневном общении пользователей, ведь это одна из основных функций приложения, поэтому мы постарались разобраться в этой проблеме, как можно подробнее.
Возможные причины
Несмотря на то, что программа гарантирует видеосвязь отличного качества, порой случается такое, что картинка поворачивается на 180 градусов. Прежде чем разбираться, что делать если изображение в Скайпе перевернуто, важно выяснить, в чем именно кроется проблема, а уже затем устранять причину. Существуют два основных случая, которые объясняют, почему в Скайпе камера показывает вверх ногами.
Прежде чем разбираться, что делать если изображение в Скайпе перевернуто, важно выяснить, в чем именно кроется проблема, а уже затем устранять причину. Существуют два основных случая, которые объясняют, почему в Скайпе камера показывает вверх ногами.
Зная основные причины, можно начинать искать пути решения проблемы и разбираться, как перевернуть камеру в Скайпе и нормализовать подачу видео.
Устраняем сбои в работе веб-камеры
Перевернутое изображение веб камеры в Скайпе – это неприятность, от которой необходимо избавиться как можно скорее, ведь повернутая картинка не дает полноценно общаться с коллегами, родственниками или друзьями. Чтобы избавиться от проблемы, необходимо:
- Открыть мессенджер;
- Перейти в меню «Инструменты»;
- Далее откройте вкладку «Настройки».
- В новом окне появятся разнообразные разделы, вам необходим первый – «Основные»;
- Выберите пункт «Настройки видео»;
- Откроется окно, демонстрирующее изображение, поступающее с веб-камеры и станет доступна кнопка настроек;
- Выберите вкладку «Управление камерой», где перед вами появятся несколько ползунков, которые можно двигать, чтобы изменить параметры;
- Найдите пункт «Разворот», зажмите его правой кнопкой мыши и поворачивайте направо или налево до того момента, пока картинка не займет нужное положение;
- Снимите галочки напротив пунктов «Image Mirror Flip» и «Image Vertical Flip».

Вот и все, теперь вопрос, почему в Скайпе веб камера перевернута, решен. Однако если вы обнаружили, что все параметры камеры настроены корректно, а ситуация не изменилась, значит проблема кроется в драйверах. Ниже разберем, как в Скайпе перевернуть изображение на ноутбуке и исправить проблему некорректной раб
Моя веб-камера перевернута (вертикально перевернута) — Как починить в Скайпе?
Два дня назад я помог другу получить чистую установку Microsoft Windows 7, когда столкнулся с проблемой. Хотя все было красиво и гладко — драйверы, офисное и другое программное обеспечение — с видеозвонками по Skype у меня возникли проблемы: камера показывала изображение вверх ногами. Сначала это было довольно забавно, но через пару минут мы оба спрашивали, как это исправить?
Решение довольно простое…
1.Перейдите в верхнее меню и нажмите « Инструменты -> Параметры »
2.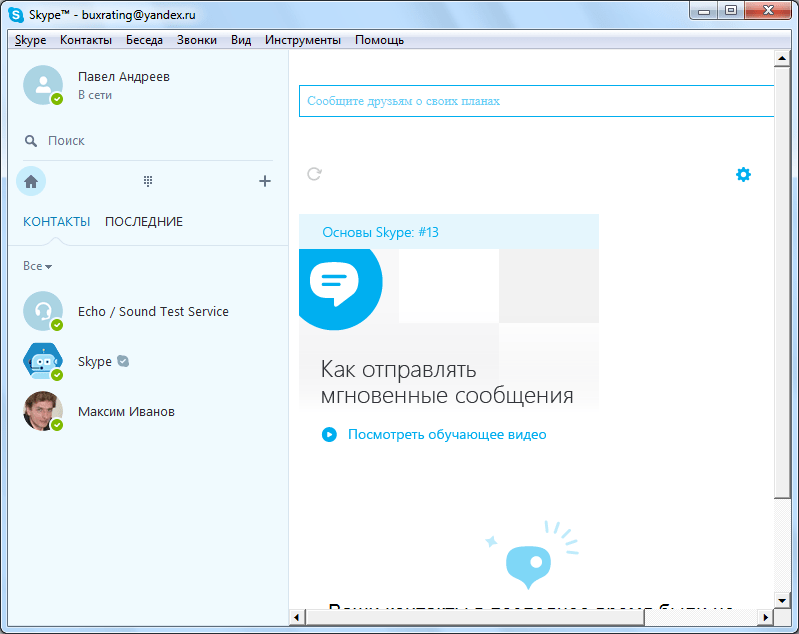 Щелкните « Настройки веб-камеры »
Щелкните « Настройки веб-камеры »
3. Выберите вкладку « Camera Control » и используйте параметр по вертикали, чтобы вернуть изображение с веб-камеры по умолчанию.
Примените настройки, и это должно решить проблему.
[ОБНОВЛЕНИЕ] В некоторых ноутбуках Asus веб-камера устанавливается в перевернутом виде.Чтобы решить эту проблему, вы можете загрузить оригинальные драйверы Windows Vista и установить их (даже если вы сейчас используете Windows 7 или 8).
[wpfilebase tag = идентификатор файла = 6 tpl = кнопка загрузки /]
Эта загрузка включает:
Версия v6.5805.77.009
Описание Suyin_CN1316-S30B-MI0X Драйвер камеры
Suyin_CN1316-S30B-MI0X Драйвер камеры для Vista 32BIT
1. Пожалуйста, обратитесь к нижеприведенным часто задаваемым вопросам, чтобы проверить PID-код вашей камеры:
http: // support. asus.com/faq/faq_right_second_detail.aspx?kb_guid=02B6B989-4468-5237-CB04-BCF5B9FE9714&model_name=A3E&SLanguage=en-us
asus.com/faq/faq_right_second_detail.aspx?kb_guid=02B6B989-4468-5237-CB04-BCF5B9FE9714&model_name=A3E&SLanguage=en-us
2. Этот драйвер для ниже PID код:
HardwareID1 = USB \ Vid_064e & Pid_a111 & MI_00
HardwareID2 = USB \ Vid_064e & Pid_f111 & MI_00
HardwareID3 = USB \ Vid_064e & Pid_f116 & MI_00
HardwareID4 = USB \ Vid_064e & Pid_a116 & MI_00
HardwareID5 = USB \ Vid_064e & Pid_f115 & MI_00
HardwareID6 = USB \ Vid_064e & Pid_a115 & MI_00
HardwareID7 = USB \ Vid_064e и Pid_a122 и MI_00
Версия V0001.0026.2008.0226
Описание Azurewave_AM-VB008_CL Драйвер камеры
Azurewave_AM-VB008_CL Драйвер камеры для 32-разрядной версии Vista
1. Чтобы проверить PID-код камеры, обратитесь к разделу часто задаваемых вопросов:
http://support.asus.com/faq/faq_right_second_detail.aspx ? kb_guid = 02B6B989-4468-5237-CB04-BCF5B9FE9714 & model_name = A3E & SLanguage = en-us
2.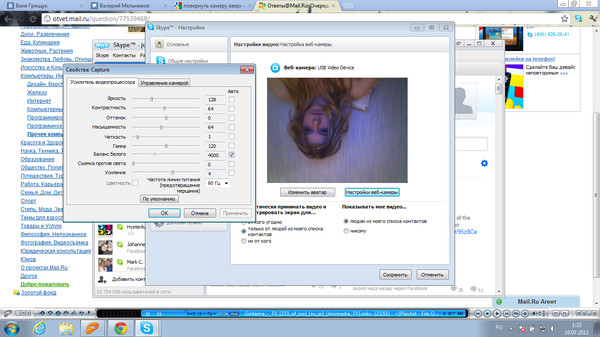 Этот драйвер предназначен для кода PID ниже:
Этот драйвер предназначен для кода PID ниже:
HardwareID = USB \ VID_093A & PID_2700 & MI_00
HardwareID2 = USB \ VID_13D3 & PID_5094 & MI_00
Версия V61.5.200.240
Описание Драйвер камеры Chicony CNF7129
Драйвер камеры Chicony CNF7129 для Vista, 32-разрядная версия
1. Чтобы проверить PID-код камеры, см. Ниже раздел часто задаваемых вопросов:
http://support.asus.com/faq/faq_right_second_detail.aspx?kb_guid = 02B6B989-4468-5237-CB04-
BCF5B9FE9714 & model_name = A3E & SLanguage = en-us
2. Этот драйвер для ниже PID код:
HardwareID1 = USB \ Vid_04f2 & Pid_b028 & MI_00
HardwareID2 = USB \ Vid_04f2 & Pid_b036 & MI_00
HardwareID3 = USB \ Vid_04f2 & Pid_b029 & MI_00
HardwareID4 = USB \ Vid_04f2 & Pid_b071 & MI_00
HardwareID5 = USB \ Vid_04f2 & Pid_b034 & MI_00
HardwareID6 = USB \ Vid_04f2 & Pid_b106 & MI_00
HardwareID7 = USB \ Vid_04f2 & Pid_b141 & MI_00
HardwareID8 = USB \ Vid_04f2 & Pid_b140 & MI_00
HardwareID9 = USB \ Vid_04f2 & Pid_b13a & MI_00
HardwareID10 = USB \ Vid_04f2 & Pid_b1600 \ HardwareID10 = USB \ MI_04f2 & Pid_b1600 \ VID 900 \ Vid_Bid_b162 & Pid_b162 & Pid_b162 & amp;
[решено] Перевернутая веб-камера проблема в Skype Ubuntu
0
Установите Skype из программного центра Ubuntu, а НЕ с веб-сайта Skype. Индикатор на верхней панели не отображается.
Индикатор на верхней панели не отображается.
Если у вас 32-разрядная версия Ubuntu linux, следуйте этой статье:
How to fix the upside down webcam problem in linux
Если у вас 64-битная Ubuntu Linux:
Перейдите в терминал и введите:
sudo apt-get install libv4l-0: i386
sudo gedit /usr/share/applications/skype.desktop
отредактируйте строку Exec = , чтобы она выглядела так:
Exec = sh -c 'LD_PRELOAD = / usr / lib / i386-linux-gnu / libv4l / v4l1compat.поэтому env PULSE_LATENCY_MSEC = 60 skype% U '
Вот и все. Запускаем скайп из лаунчера, щелкнув по нему.
Примечание: если вы запустите Skype с терминала или из запускаемых приложений , веб-камера все равно будет перевернута.
Если вам действительно нужно запускать его с терминала, я рекомендую вам создать исполняемый файл для предварительной загрузки v4l1compat. so (чтобы приложение flip и поместило его в / bin / flip )
so (чтобы приложение flip и поместило его в / bin / flip )
Запускаем Skype с терминала:
Подойдите к терминалу и введите:
судо su
echo -e '#! / Bin / sh \ nLD_PRELOAD = / usr / lib / i386-linux-gnu / libv4l / v4l1compat.поэтому $ 1 \ nexit 0 '> / bin / flip
chmod + x / bin / flip
выход
С этого момента введите « flip skype », чтобы запустить Skype с фиксированной веб-камерой.
Команда flip будет работать с любой программой, например, flip vlc или flip cheese
Чтобы добавить запуск Skype Ubuntu:
Перейти к Dash и найти запускаемых приложений и открыть его.
Щелкните Добавить и заполните поле, как показано, и щелкните Добавить .
Вот и все.
Нравится:
Нравится Загрузка . ..
..
Связанные
Skype видео не работает? Как проверить и устранить неполадки вашей камеры
Хотите совершить видеозвонок или присоединиться к совещанию по видеоконференцсвязи, чтобы Skype не отображал ваше лицо? Хотя это может быть полезно, если вы застенчивы, это может сбить с толку других — это тоже непрофессионально.
Если есть проблема между Skype и веб-камерой, видеопотока не будет.Если вам не удается заставить работать видеозвонки Skype, вам нужно сделать следующее.
Skype видеозвонки не работают? 8 подсказок
Если программа для видеочата не работает, вы можете упустить важные рабочие обсуждения. Итак, проверьте свою веб-камеру и устраните все проблемы, прежде чем садиться на встречу.
Итак, проверьте свою веб-камеру и устраните все проблемы, прежде чем садиться на встречу.
Следующие советы по устранению неполадок с видео в Skype предназначены для Windows 10, но большинство из них работают с macOS и Linux.
- Настройте Skype для видеозвонков.

- Обновите программное обеспечение до последней версии.
- Проверьте обновления драйверов веб-камеры.
- Убедитесь, что ваша веб-камера отключена.
- Используйте правильную версию DirectX.
- Проверьте наличие других программ, использующих веб-камеру.
- Может ли ваш антивирус блокировать видеочат в Skype?
- Осмотрите веб-камеру на предмет повреждений.
Давайте рассмотрим эти предложения более подробно и выясним, почему ваша веб-камера не работает в Skype.
1. Настроить Skype для видеозвонков
Настроить Skype для видеозвонков
Перед началом конференц-связи убедитесь, что Skype правильно настроен для видеозвонков.
В открытом Skype щелкните значок с тремя точками, чтобы открыть меню, и выберите Настройки (или нажмите Ctrl +, ).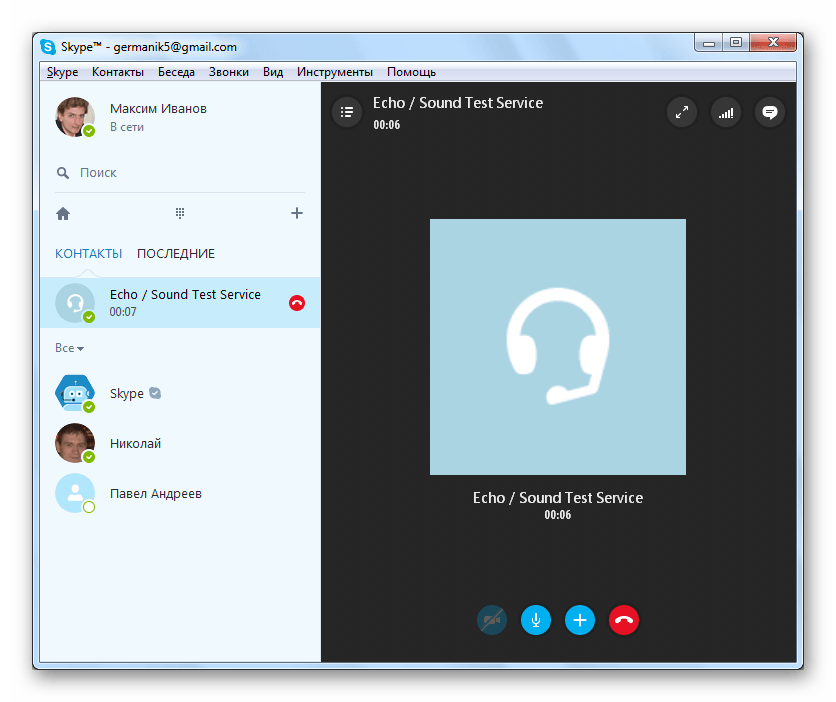
Щелкните раздел Аудио и видео , и вы увидите, какое из ваших устройств камеры выбрано.
На этом экране вы можете отследить большинство проблем Skype. Обычно проблема заключается в неправильном выборе камеры, хотя это может быть так же легко в настройках веб-камеры.
Обычно проблема заключается в неправильном выборе камеры, хотя это может быть так же легко в настройках веб-камеры.
Начните с выбора правильной камеры.Вы найдете раскрывающееся меню выбора рядом с заголовком «Камера». Обязательно выберите здесь правильную камеру. Обычно он отображается как USB-устройство, независимо от того, встроено оно в ваш компьютер или нет.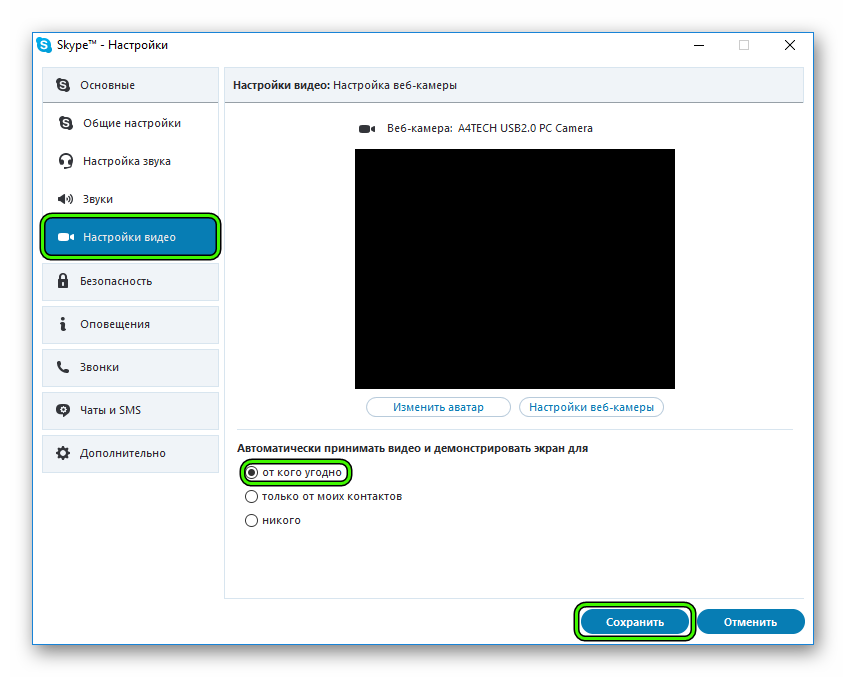
Если Skype настроен на использование правильной веб-камеры, у вас может быть проблема с самой веб-камерой.Первое, что нужно попробовать — запустить любое программное обеспечение, поставляемое с вашей веб-камерой. Это часто можно использовать для включения веб-камеры и проверки ее.
Если на вашей веб-камере есть аппаратный переключатель, включите его.
Кроме того, потратьте некоторое время на программное обеспечение веб-камеры, проверяя настройки на наличие ограничений или конфигураций для видеочата.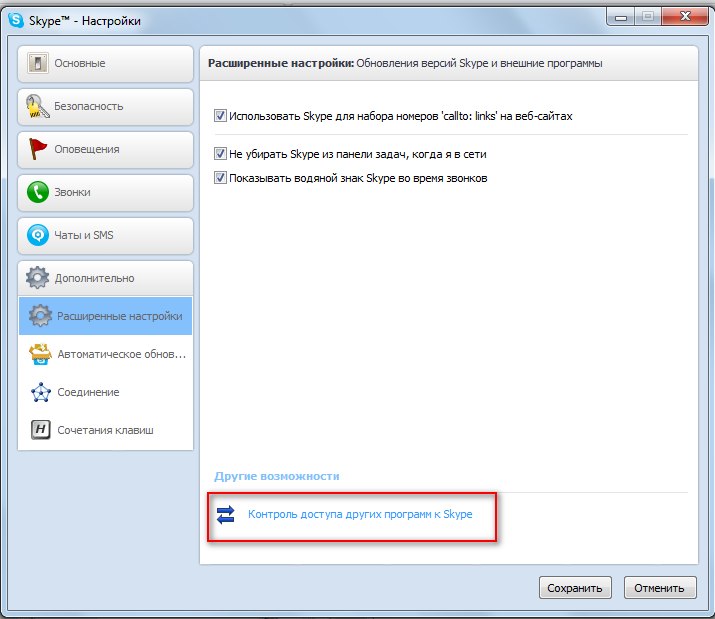 Например, вам может потребоваться назначить разрешение для Skype (или других приложений) на доступ к камере.
Например, вам может потребоваться назначить разрешение для Skype (или других приложений) на доступ к камере.
2.Обновить Skype
Если Skype правильно настроен, обновление программного обеспечения будет разумным.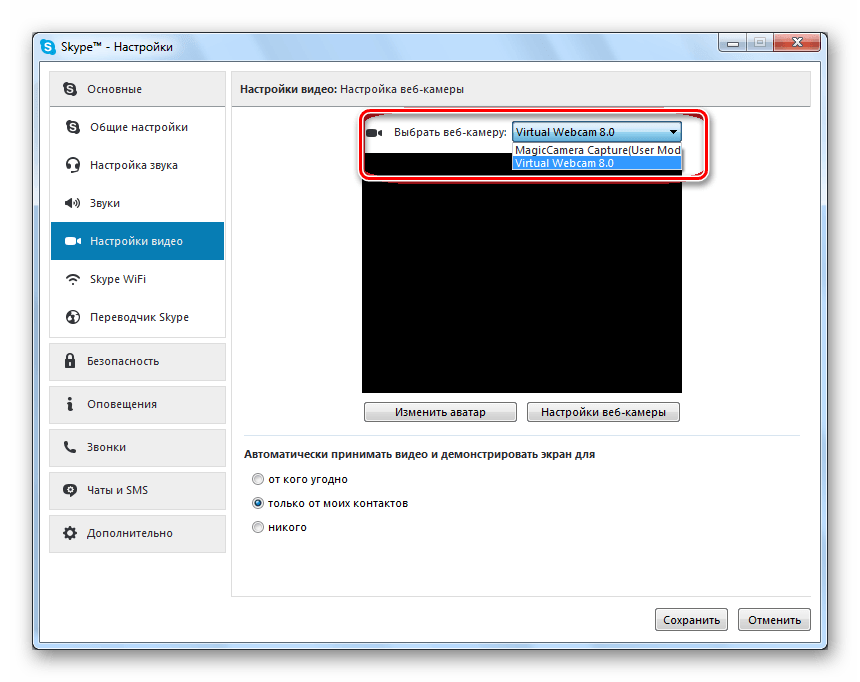 Microsoft регулярно выпускает обновления для Skype, поэтому проблемы с оборудованием можно легко решить таким образом.
Microsoft регулярно выпускает обновления для Skype, поэтому проблемы с оборудованием можно легко решить таким образом.
Чтобы проверить свою версию Skype, нажмите трехкнопочное меню и выберите «Настройки »> «Справка и отзывы» .На правой панели вы увидите версию Skype и год. Отображаемый год должен быть текущим годом. Пользователи Windows должны использовать Skype 8. 59.0.77 или новее.
59.0.77 или новее.
Skype обновляется автоматически в Windows, но вы можете принудительно выполнить обновление, удалив Skype и загрузив последнюю версию.
Для удаления нажмите Start и введите skype . В отображаемом результате разверните список и щелкните Удалить .
В отображаемом результате разверните список и щелкните Удалить .
На экране «Программы и компоненты » выделите Skype и выберите в меню « Удалить ».
После удаления программного обеспечения стоит перезагрузить Windows — теперь вы готовы снова установить Skype.
Скачать: Skype для рабочего стола (бесплатно)
3. Обновите драйверы веб-камеры
Обновите драйверы веб-камеры
Если вам не удается открыть видеочат в Skype, начните с обновления драйверов веб-камеры.Сначала вам нужно узнать текущую версию драйвера.
Проверьте это в диспетчере устройств — щелкните правой кнопкой мыши Пуск> Диспетчер устройств.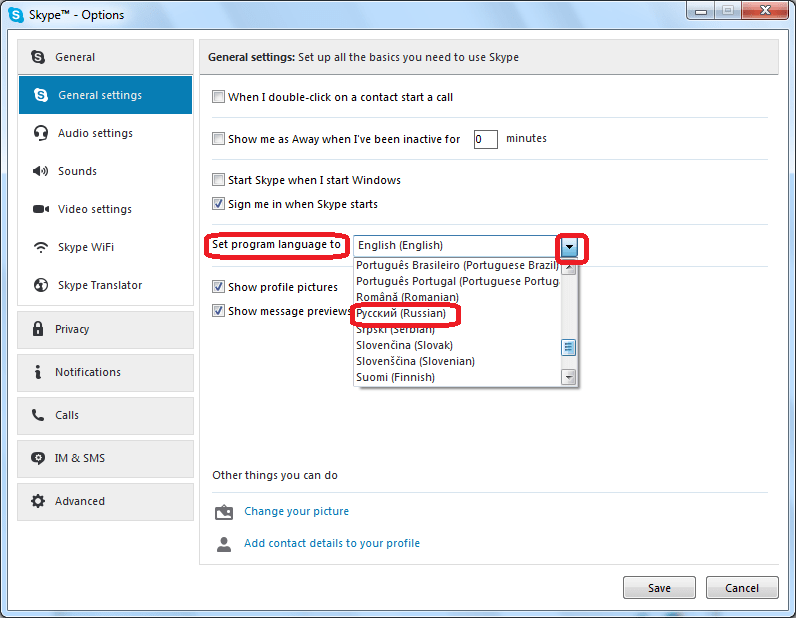
Желтый восклицательный знак на веб-камере означает, что ваша проблема связана с конфликтом ресурсов с другим устройством.Чтобы проверить это, разверните Камеры, чтобы увидеть имя устройства.
Щелкните правой кнопкой мыши, выберите «Свойства »> «Драйверы » и запишите дату и версию драйвера.
Для обновления нажмите Обновить драйвер . Если доступна новая версия драйвера, она будет загружена с серверов Центра обновления Windows.
Если доступна новая версия драйвера, она будет загружена с серверов Центра обновления Windows.
В некоторых случаях это может не сработать.Для внешних веб-камер (подключенных через USB) посетите веб-сайт производителя для получения последних обновлений драйверов. Если есть что-то новое для установки, скачайте и следуйте инструкциям.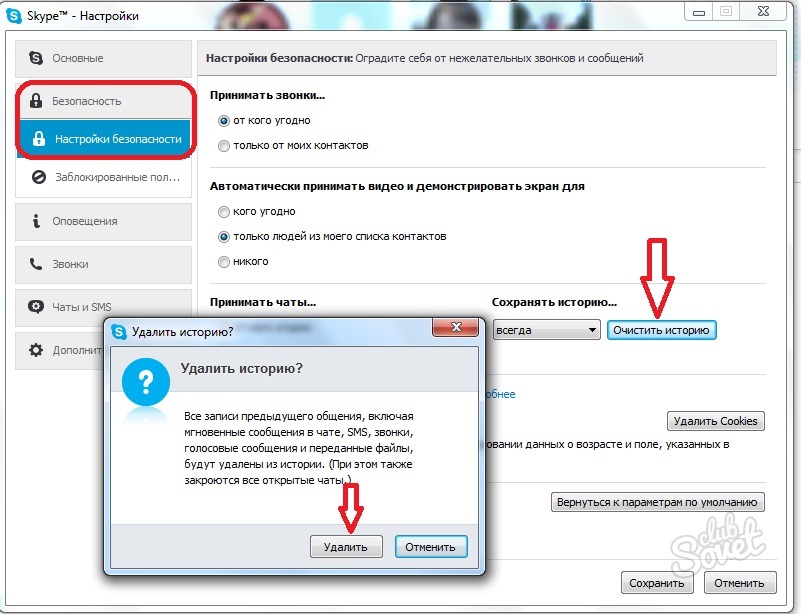
4.Ваша веб-камера отключена?
Как только вы начнете видеочат со своим другом, убедитесь, что веб-камера включена. В противном случае видеозвонки Skype будут отключены.
В противном случае видеозвонки Skype будут отключены.
Вы можете исправить это в диспетчере устройств.Просто укажите камеру, разверните, щелкните правой кнопкой мыши имя устройства и выберите Включить устройство .
Возможно, вам придется перезагрузить компьютер, чтобы это изменение вступило в силу.
5. Обновите DirectX для исправления видеозвонков Skype
В Windows DirectX необходим для обеспечения бесперебойной работы с мультимедиа.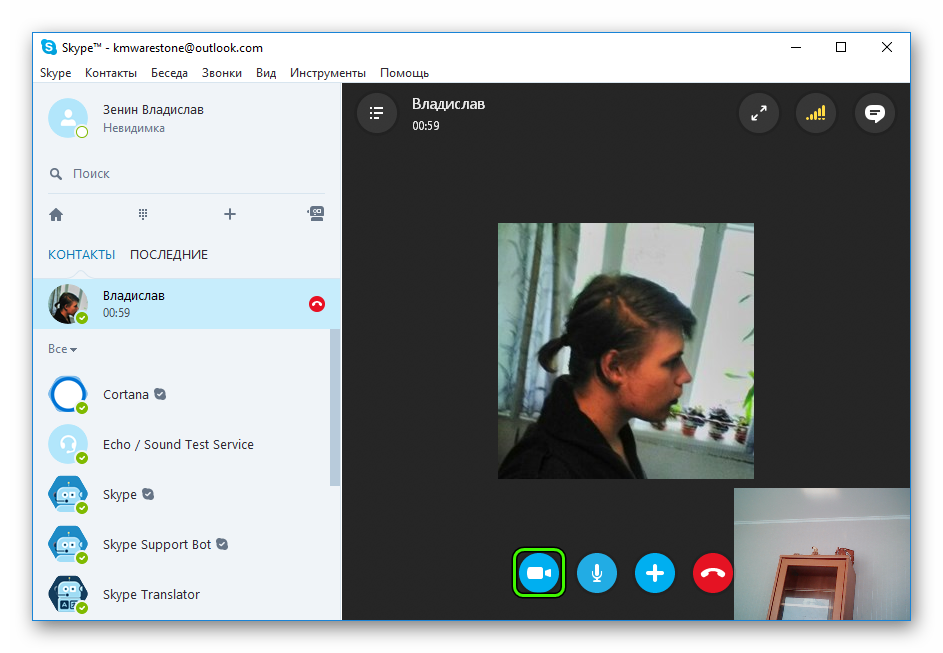 Это касается в основном визуальных медиа, особенно игр и видео. Если ваши видеозвонки Skype не работают, стоит обновить DirectX в рамках процесса устранения неполадок.
Это касается в основном визуальных медиа, особенно игр и видео. Если ваши видеозвонки Skype не работают, стоит обновить DirectX в рамках процесса устранения неполадок.
DirectX 9.0 и выше требуется для видеозвонков по Skype. Нажмите WIN + R и введите dxdiag в диалоговом окне «Выполнить», чтобы дважды проверить версию DirectX.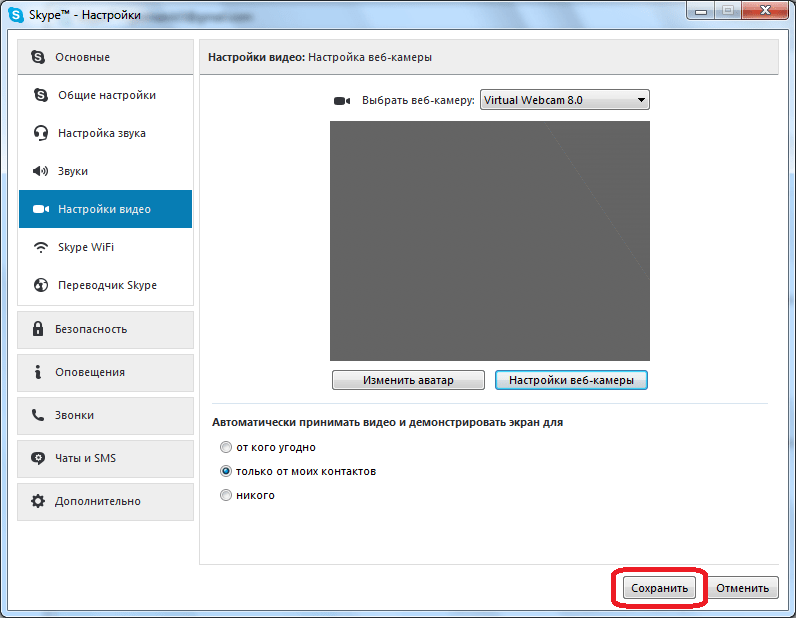
Если он слишком старый (на момент написания, DirectX 12 является текущей версией), обновите его.
Ознакомьтесь с нашим руководством по загрузке, установке и обновлению DirectX на вашем компьютере с Windows.
6. Проверьте, используют ли вашу веб-камеру другие программы
Другие приложения могут использовать вашу веб-камеру.Если индикатор уже горел до того, как вы запустили Skype, значит, какое-то программное обеспечение уже использует вашу веб-камеру. Это может вызвать проблемы с перехватом того же потока Skype.
Это может вызвать проблемы с перехватом того же потока Skype.
Вы можете исправить это, закрыв другие приложения, особенно любые другие приложения, зависящие от обмена мгновенными сообщениями и Интернетом, а затем перезапустите Skype.
Примечание.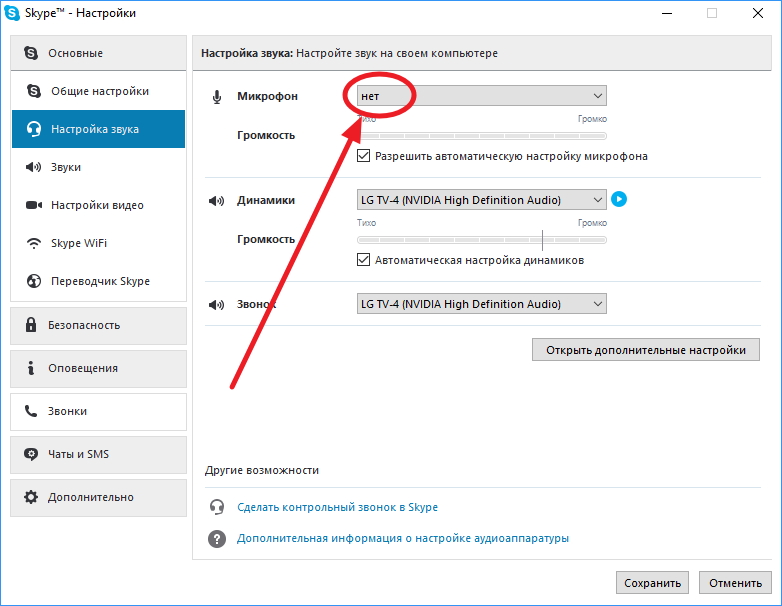 Этого не должно быть в случае таких инструментов, как ManyCam, которые позволяют использовать несколько веб-камер в Skype.Однако стоит воспользоваться моментом, чтобы выключить такие инструменты, чтобы исключить их.
Этого не должно быть в случае таких инструментов, как ManyCam, которые позволяют использовать несколько веб-камер в Skype.Однако стоит воспользоваться моментом, чтобы выключить такие инструменты, чтобы исключить их.
7.Блокирует ли антивирусное программное обеспечение видеозвонки Skype?
Современное антивирусное программное обеспечение и брандмауэры могут управлять подключениями для отдельных устройств, подключенных к вашему компьютеру. Эта функция помогает улучшить вашу личную конфиденциальность, но иногда может расстраивать. Если ваш видеозвонок Skype не работает, это может быть связано с тем, что ваше программное обеспечение безопасности блокирует веб-камеру.
Эта функция помогает улучшить вашу личную конфиденциальность, но иногда может расстраивать. Если ваш видеозвонок Skype не работает, это может быть связано с тем, что ваше программное обеспечение безопасности блокирует веб-камеру.
Чтобы проверить это, откройте антивирусное программное обеспечение и проверьте настройки защиты конфиденциальности.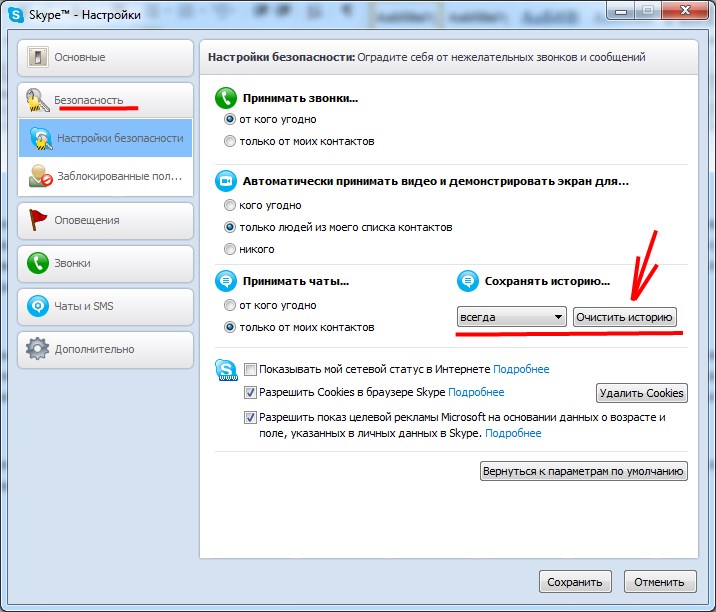 Найдите параметр, который напрямую связан с камерой и микрофоном вашего компьютера.
Найдите параметр, который напрямую связан с камерой и микрофоном вашего компьютера.
Обратитесь к документации по антивирусному программному обеспечению, чтобы узнать, как правильно разрешить Skype доступ к вашей веб-камере.
8. Ваша веб-камера сломана?
Ваша веб-камера сломана?
Если вы зашли так далеко, а видеозвонок по Skype по-прежнему не работает, возможно, ваша веб-камера неисправна.Это сигнал к замене устаревшей камеры на новую, которая гарантированно будет работать.
Вы можете проверить это, попробовав веб-камеру в другом приложении.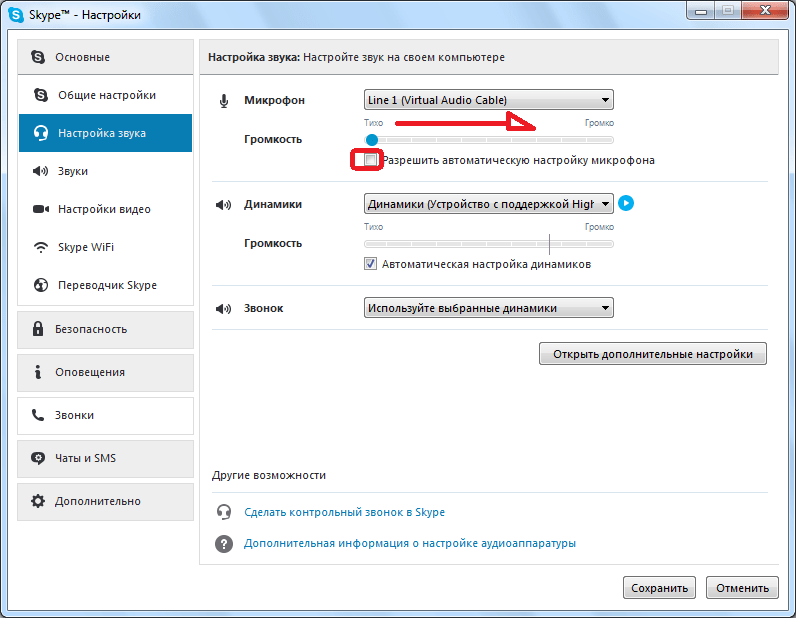 В Windows 10 есть встроенное приложение камеры для веб-камер, поэтому попробуйте запустить его. Или запустите другое приложение чата и попробуйте там вариант видеочата.
В Windows 10 есть встроенное приложение камеры для веб-камер, поэтому попробуйте запустить его. Или запустите другое приложение чата и попробуйте там вариант видеочата.
Нужна новая веб-камера, но нет времени ее заказать? Ознакомьтесь с нашим руководством по использованию вашего Android-смартфона в качестве веб-камеры ПК.
Вы исправили свои видеозвонки в Skype
Теперь, когда функция видеозвонков Skype снова заработала, вы готовы снова звонить. Возможно, вы встречаетесь с коллегами или записываете подкаст. В любом случае Skype идеален. Просто убедитесь, что у вас есть время на подготовку, чтобы хорошо выглядеть на веб-камере.
Возможно, вы встречаетесь с коллегами или записываете подкаст. В любом случае Skype идеален. Просто убедитесь, что у вас есть время на подготовку, чтобы хорошо выглядеть на веб-камере.
Вам не нравится Skype? Есть альтернативы — попробуйте одно из этих онлайн-приложений для видеочата.
Разберитесь с каждым из приложений Microsoft Office в пакете и узнайте все, от основ до более сложных предлагаемых функций.
Об авторе Кристиан Коули (Опубликовано 1418 статей) Заместитель редактора по безопасности, Linux, DIY, программированию и техническим вопросам. Он также выпускает The Really Useful Podcast и имеет большой опыт в поддержке настольных компьютеров и программного обеспечения. Автор статьи в журнале Linux Format, Кристиан — мастер Raspberry Pi, любитель Lego и фанат ретро-игр.
Он также выпускает The Really Useful Podcast и имеет большой опыт в поддержке настольных компьютеров и программного обеспечения. Автор статьи в журнале Linux Format, Кристиан — мастер Raspberry Pi, любитель Lego и фанат ретро-игр.
Подпишитесь на нашу рассылку новостей
Подпишитесь на нашу рассылку, чтобы получать технические советы, обзоры, бесплатные электронные книги и эксклюзивные предложения!
Еще один шаг…!
Подтвердите свой адрес электронной почты в только что отправленном вам электронном письме.
Видео вверх ногами — Apple Community
В моем случае я снимаю HD-видео с помощью Apple iPhone 4S и iPad 2. Эти камеры можно так же легко ориентировать в любом из четырех направлений вручную или в различных держателях iPhone или iPad для установка на штатив. Пока я остаюсь с продуктами Apple или Adobe для всего процесса обработки видео, у меня нет проблем с программной поддержкой ориентации
Эти камеры можно так же легко ориентировать в любом из четырех направлений вручную или в различных держателях iPhone или iPad для установка на штатив. Пока я остаюсь с продуктами Apple или Adobe для всего процесса обработки видео, у меня нет проблем с программной поддержкой ориентации
Несмотря на то, что сегодня доступно бесчисленное множество программ, отображающих изображения в формате JPEG, только часть из них фактически интерпретирует EXIF Флаг ориентации.Как и в случае с управлением цветом, многие программы просто отображают изображение JPEG в том виде, в котором оно хранится, и полностью игнорируют любые дополнительные детали, хранящиеся в метаданных файла. Самая важная из этих дополнительных деталей — это флаг ориентации, хранящийся в маркере JPEG APP1 в EXIF IFD0.
Более подробное объяснение этого находится в тексте ниже.
Вкратце, Apple со своими iPhone 4S и iPad 2 поступает правильно, как и большинство видеокамер высокого класса. И они позаботились о том, чтобы их приложения смотрели на соответствующий флаг для поворота изображения перед его показом.![]() Чтобы понять это, посмотрите на этот сайт:
Чтобы понять это, посмотрите на этот сайт:
http: //www.impulsead…rientation.html
Это сайт, который объясняет всю сделку. Apple и Adobe изучают флажки для поворота изображений. Plex и многие другие этого не делают. Например, VLC, DropBox — еще один пример, Thunderbird — еще один пример, список длинный.
Многие новые цифровые камеры (как dSLR, так и Point & Shoot) имеют встроенный датчик ориентации. Практически все цифровые фотоаппараты Canon и Nikon имеют датчик ориентации.Выходной сигнал этого датчика используется для установки флага ориентации EXIF в метатанных файла изображения, чтобы отразить положение камеры относительно земли. Canon называет свой датчик датчиком интеллектуальной ориентации. Предположительно, это 2-осевой датчик наклона, позволяющий обнаруживать 4 возможных направления. Приведенные ниже абзацы взяты из этой прекрасно иллюстрированной ссылки.
Автоповорот в цифровых камерах
Хотя ваша цифровая камера может включать в себя опцию «автоповорота изображений» из-за ориентации камеры, это почти всегда просто «виртуальное вращение».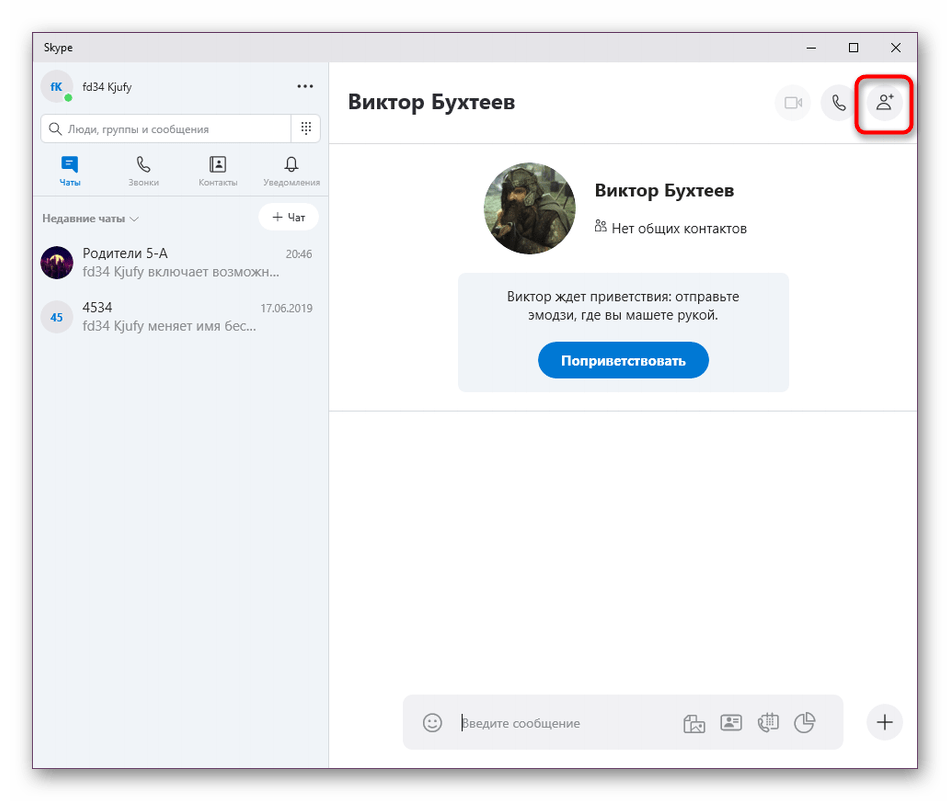 Устанавливается флаг, указывающий программе просмотра / предварительному просмотру на ЖК-дисплее, в каком направлении нужно повернуть изображение перед отображением, а не поворачивать само содержимое изображения.
Устанавливается флаг, указывающий программе просмотра / предварительному просмотру на ЖК-дисплее, в каком направлении нужно повернуть изображение перед отображением, а не поворачивать само содержимое изображения.
Поскольку вращение изображения без потерь является довольно ресурсоемкой операцией, цифровые камеры вряд ли будут иметь истинное вращение без потерь после съемки фотографии. Аппаратное обеспечение датчика CCD / CMOS предназначено для потоковой передачи необработанных данных в определенном направлении (например, строки, затем столбцы), поэтому может быть сложно включить истинное автоматическое вращение в камере без влияния на производительность непрерывной съемки (кадров в секунду) .
Как исправить перевернутые видео?
18 нояб.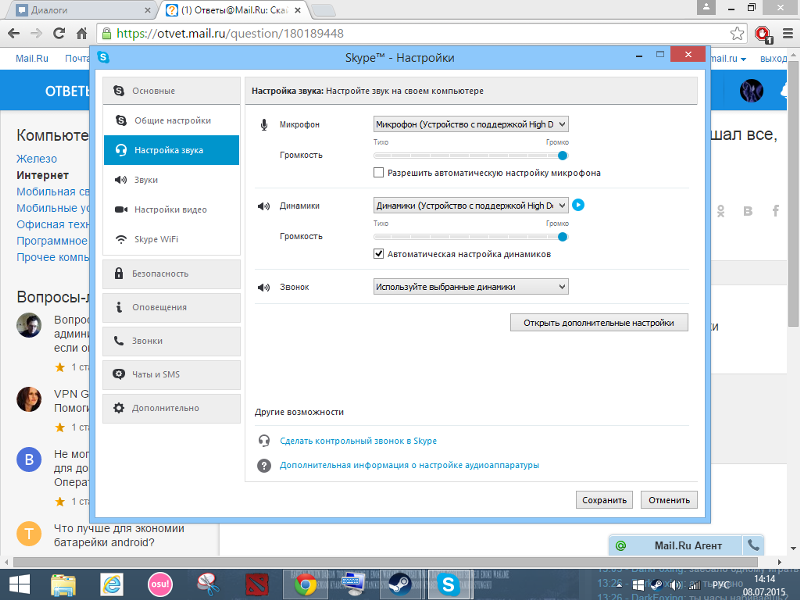 2020 г. • Проверенные решения
2020 г. • Проверенные решения
Записать видео с помощью смартфона или цифровой камеры очень просто, но есть несколько простых правил, которым вы должны следовать при захвате видео.Держать телефон вертикально, а не горизонтально — одна из самых распространенных ошибок, которые делают неопытные операторы. Если вы случайно записали перевернутое видео, вы мало что можете сделать, но вы можете попробовать повернуть или перевернуть видео. Результаты, которые вы получите, не всегда будут идеальными, поскольку люди или объекты в кадре, который вы фиксируете, могут оказаться в неестественном положении. Итак, в этой статье мы рассмотрим некоторые из лучших доступных вариантов, которые позволят вам исправить перевернутое видео.
Как повернуть видео вверх ногами на компьютерах Mac и ПК?
Почти все приложения для редактирования видео для ПК и компьютеров Mac предлагают функции поворота изображения, а это означает, что в вашем распоряжении более чем несколько вариантов. Однако профессиональные программные продукты для редактирования видео могут быть довольно дорогими, и нет необходимости тратить небольшое состояние на видеоредактор, если вы просто ищете быстрый способ исправить перевернутое видео. Вот несколько из самых простых способов повернуть видео на компьютерах Mac и ПК.
Однако профессиональные программные продукты для редактирования видео могут быть довольно дорогими, и нет необходимости тратить небольшое состояние на видеоредактор, если вы просто ищете быстрый способ исправить перевернутое видео. Вот несколько из самых простых способов повернуть видео на компьютерах Mac и ПК.
1. Filmora9
После того, как вы перенесли перевернутое видео с устройства, на котором вы его записали, на свой ПК или Mac, вы должны создать новый проект в Filmora9. Когда новый проект загружается, вы можете либо перетащить видеофайл, который вы хотите исправить, из папки на вашем компьютере на панель мультимедиа Filmora9 , либо вы можете использовать функцию импорта редактора, чтобы добавить файл в ваш проект. После того, как вы импортировали файл, вы должны поместить его на видеодорожку на временной шкале и дважды щелкнуть по нему , чтобы получить доступ к вкладке редактирования видео , которая содержит Transform, Compositing, Stabilization, Chroma Key и Lens. Исправление особенности. Убедитесь, что установил флажок рядом с параметром «Преобразовать », прежде чем расширять его меню, а затем переходите к настройке параметров «Повернуть, отразить и масштабировать ».
После того, как вы импортировали файл, вы должны поместить его на видеодорожку на временной шкале и дважды щелкнуть по нему , чтобы получить доступ к вкладке редактирования видео , которая содержит Transform, Compositing, Stabilization, Chroma Key и Lens. Исправление особенности. Убедитесь, что установил флажок рядом с параметром «Преобразовать », прежде чем расширять его меню, а затем переходите к настройке параметров «Повернуть, отразить и масштабировать ».
Функция «Повернуть» позволяет выбрать, на сколько градусов вы хотите повернуть видео, а инструмент «Перевернуть» позволяет перевернуть видео по горизонтали или вертикали .Инструмент «Масштаб» может быть полезен, если вы хотите, чтобы видео охватило весь кадр и удалило черные полосы по бокам видео. Параметр «Положение» позволяет выбрать часть кадра , которая будет отображаться в кадре, чтобы вы могли определить, какие сегменты исходного видео будут обрезаны. Нажмите кнопку OK , чтобы подтвердить внесенные вами изменения и продолжить экспорт фиксированного видео.
Нажмите кнопку OK , чтобы подтвердить внесенные вами изменения и продолжить экспорт фиксированного видео.
2. iMovie
Поворот видео в iMovie — простой процесс, который можно выполнить всего за несколько щелчков мышью.Запустите это приложение для редактирования видео, затем импортируйте видео, которое хотите повернуть, и нажмите кнопку Обрезка . Как только вы это сделаете, вы увидите значки «Повернуть по часовой стрелке» и «Повернуть против часовой стрелки» , поэтому просто нажмите на опцию, которая поворачивает видео в нужном вам направлении. Каждый раз, когда вы нажимаете на любую из этих кнопок, iMovie поворачивает видео на 90 градусов на , и если вы щелкнете по тому же значку четыре раза, ваше видео сделает полный круг. После того, как вы повернули видео в нужное положение, просто подтвердит изменения перед сохранением исправленной версии видео на жесткий диск.
3. Приложение «Фотографии»
Приложение «Фотографии»
Пользователи ПК, у которых установлена Windows 10, могут выполнять основные задачи редактирования видео , такие как добавление текста, изменение размера видео или применение фильтров, с помощью нового приложения «Фото». Однако они не могут использовать это приложение для поворота видео. . Для решения этой проблемы вы можете использовать приложение Video Rotate Flip Video, доступное в Microsoft Store. С помощью приложения Video Rotate Flip Video вы можете поворачивать видео на 90 градусов по часовой стрелке и против часовой стрелки или переворачивать их как по вертикали, так и по горизонтали.Более того, приложение предлагает покупки внутри приложения, и вы не сможете использовать все его функции, если решите использовать бесплатную версию приложения.
4. Windows Movie Maker
Этот видеоредактор был прекращен некоторое время назад, но вы все еще можете использовать его для поворота видео, если на вашем компьютере установлена более старая версия Windows.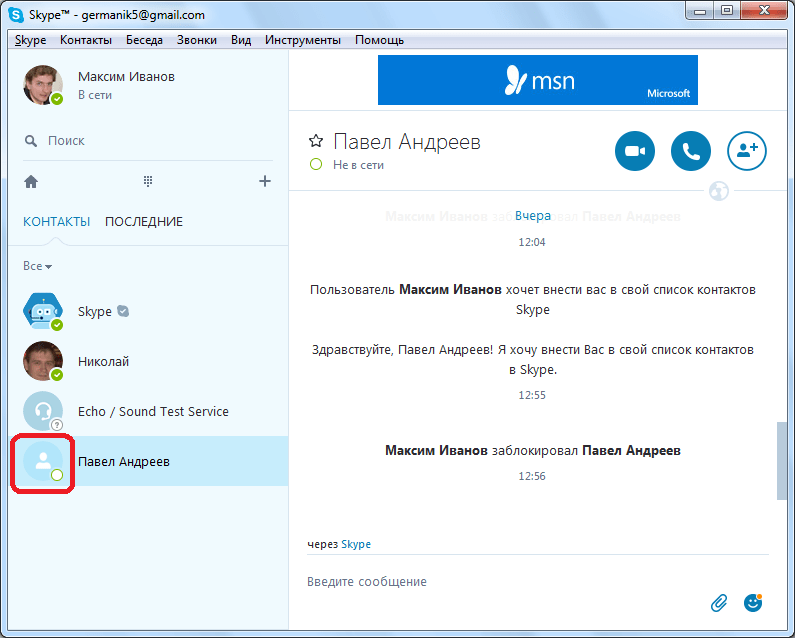 Просто импортируйте видео , которое вы хотите повернуть, в Windows Movie Maker, и после того, как видеоредактор завершит анализ вашего отснятого материала, вы должны щелкнуть один из значков поворота , которые расположены на ленте программного обеспечения, и программное обеспечение автоматически повернуть видео на 90 градусов в выбранном направлении.
Просто импортируйте видео , которое вы хотите повернуть, в Windows Movie Maker, и после того, как видеоредактор завершит анализ вашего отснятого материала, вы должны щелкнуть один из значков поворота , которые расположены на ленте программного обеспечения, и программное обеспечение автоматически повернуть видео на 90 градусов в выбранном направлении.
5. VLC Media Player
Этот медиаплеер с открытым исходным кодом совместим с операционными системами Linux, Mac и Windows , и его можно загрузить бесплатно. Исправление перевернутого видео с помощью VCL не займет больше нескольких минут вашего времени. После того, как вы запустили VLC, вы должны нажать на меню Tools и выбрать опцию Effects and Filters. Щелкните вкладку Video Effects , когда на экране появится окно Adjustments and Effects , а затем выберите опцию Geometry. В левой части вкладки Geometry вы увидите флажок Transform , поэтому вам нужно просто щелкнуть по нему, чтобы выбрать его, а затем перейти к повороту видео на на 90, 180 или 270 градусов. . Колесо вращения , которое позволяет вращать видео вручную, расположено непосредственно под параметром «Преобразование», и вы можете использовать его для исправления перевернутых видео.
. Колесо вращения , которое позволяет вращать видео вручную, расположено непосредственно под параметром «Преобразование», и вы можете использовать его для исправления перевернутых видео.
Исправление перевернутых видео на iPhone
Приложение iMovie для устройств на базе iOS можно бесплатно загрузить в App Store.Для поворота видео с помощью версии этого видеоредактора для iOS требуется только импортировать видео, которое вы хотите исправить, нажмите на опцию Create Movie , а затем поместите два пальца на экран телефона и поверните их влево. или вправо. При этом iMovie повернет ваше видео на , и вы сможете продолжить редактирование клипа или сохранить его. iMovie также можно использовать как расширение для собственного приложения «Фотографии» iPhone , что означает, что вы можете поворачивать видео из приложения «Фотографии», если установите iMovie на свое устройство.
Исправление перевернутых видео на устройствах Android
Пользователи Android могут исправлять перевернутые видео прямо со своих телефонов сразу после их записи.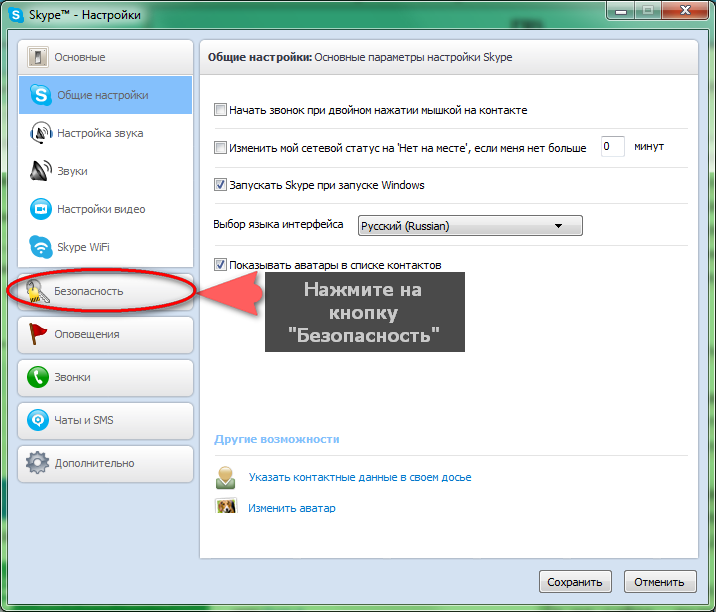 Просто запустите приложение Google Фото и выберите видео , которое вы хотите повернуть, нажав на него. Нажмите на значок Edit , который выглядит как , ручка , чтобы открыть видео в редакторе, который содержит только опций «Стабилизировать» и «Повернуть ».Нажмите кнопку «Повернуть», чтобы изменить ориентацию видео, а затем нажмите кнопку «Сохранить» , чтобы завершить процесс. Спустя несколько мгновений повернутая версия вашего видео появится в галерее телефона.
Просто запустите приложение Google Фото и выберите видео , которое вы хотите повернуть, нажав на него. Нажмите на значок Edit , который выглядит как , ручка , чтобы открыть видео в редакторе, который содержит только опций «Стабилизировать» и «Повернуть ».Нажмите кнопку «Повернуть», чтобы изменить ориентацию видео, а затем нажмите кнопку «Сохранить» , чтобы завершить процесс. Спустя несколько мгновений повернутая версия вашего видео появится в галерее телефона.
Использование онлайн-платформ для редактирования видео для поворота видео вверх ногами
RotateMyVideo предлагает простой способ исправить перевернутые видео, так как вам просто нужно загрузить кусок видеоряда , который нужно повернуть, и решить, в каком направлении вы хотите его повернуть.После загрузки видео вы увидите , две стрелки, расположенные под опцией «Повернуть» . Каждый раз, когда вы щелкаете по одной из этих двух стрелок, результаты поворота будут отображаться в окне предварительного просмотра. Вы также можете выбрать соотношение сторон 4: 3 и 16: 9. или изменить цвета полос рядом с вертикально ориентированными видео. Платформа обработает отснятый материал после того, как вы нажмете кнопку Повернуть видео , и когда видео будет готово, вы можете сохранить его на свой компьютер, использовать QR-код, чтобы загрузить его на смартфон или поделиться им на Facebook прямо из Платформа RotateMyVideo.
Вы также можете выбрать соотношение сторон 4: 3 и 16: 9. или изменить цвета полос рядом с вертикально ориентированными видео. Платформа обработает отснятый материал после того, как вы нажмете кнопку Повернуть видео , и когда видео будет готово, вы можете сохранить его на свой компьютер, использовать QR-код, чтобы загрузить его на смартфон или поделиться им на Facebook прямо из Платформа RotateMyVideo.
Заключение
Поворот видео ни в коем случае не является сложной задачей, поскольку вы можете изменить ориентацию видео одним щелчком мыши независимо от того, какое приложение для редактирования видео вы используете. Насколько успешными будут результаты перевернутого видео, зависит от содержания видео, потому что в некоторых ситуациях изменение ориентации видео с вертикальной на горизонтальную только ухудшит ситуацию. Какой метод исправления перевернутого видео вам больше всего нравится? Оставить комментарий и дайте нам знать.
Лиза Браун
Лайза Браун — писатель и любитель всего видео.
Подписаться @Liza Brown
Исправление: камера ASUS перевернута в Windows 10
Есть странная проблема с некоторыми моделями ноутбуков ASUS, в которых встроенная камера записывает перевернутое изображение.Подтверждено, что такое поведение происходит только на компьютерах с Windows 10, на которых было выполнено обновление более старой версии ОС.
Что вызывает такое поведение перевернутой камеры?
После изучения проблемы и просмотра различных отчетов пользователей стало ясно, что эта проблема связана с проблемой несовместимости. Несмотря на то, что ASUS и Microsoft тесно сотрудничают, чтобы устранить несоответствия драйверов в Windows 10, есть некоторые модели ноутбуков (особенно старые модели), которые все еще сталкиваются с этой проблемой.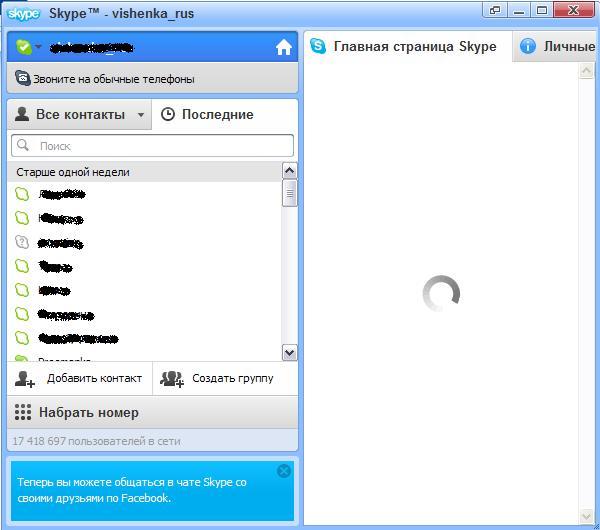
На данный момент единственными драйверами, которые все еще сталкиваются с этой проблемой, являются ноутбуки ASUS, которые все еще используют старые драйверы Chicony для встроенной камеры.
Как исправить перевернутую камеру?
Если вы в настоящее время сталкиваетесь с этим странным поведением и ищете исправление, эта статья предоставит вам шаги по устранению неполадок. Ниже представлен набор методов, которые другие пользователи в аналогичной ситуации использовали для возврата камеры в положение записи по умолчанию.
Для достижения наилучших результатов проследите за потенциальными исправлениями по порядку и постепенно спускайтесь вниз, пока не найдете метод, устраняющий проблему.
Способ 1. Установка обновления для авторов
К счастью, Microsoft уже устранила большинство случаев несовместимости этого драйвера. Было выпущено несколько исправлений, которые решают эту проблему, но большинство затронутых пользователей сообщают, что проблема перевернутой передней камеры была автоматически решена с помощью Creator’s Update.




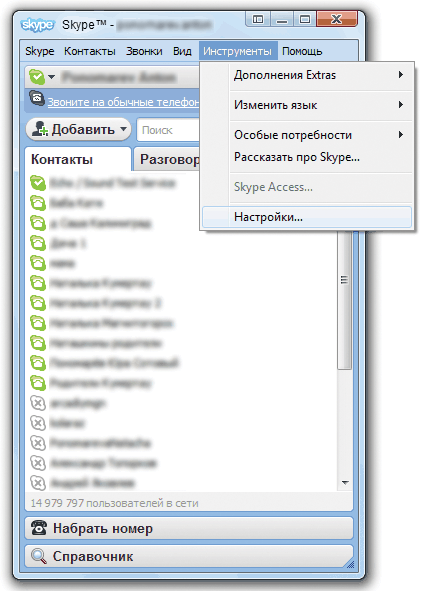

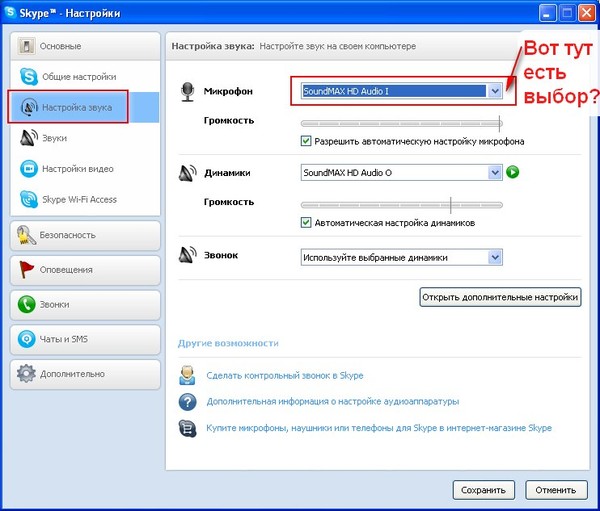

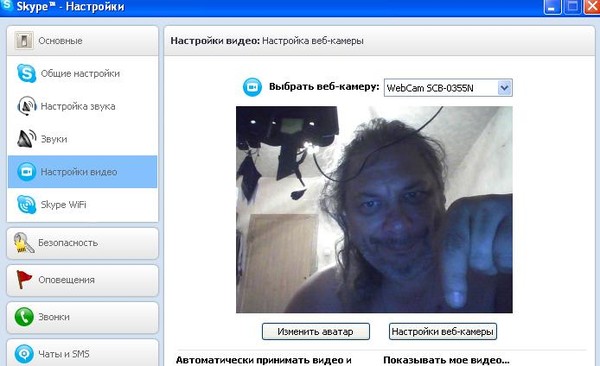 Настроить Skype для видеозвонков
Настроить Skype для видеозвонков 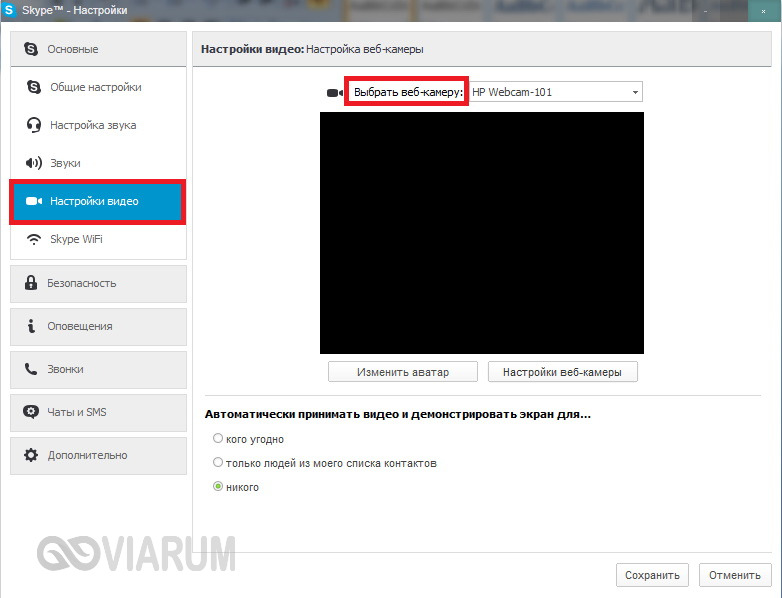 Обновите драйверы веб-камеры
Обновите драйверы веб-камеры 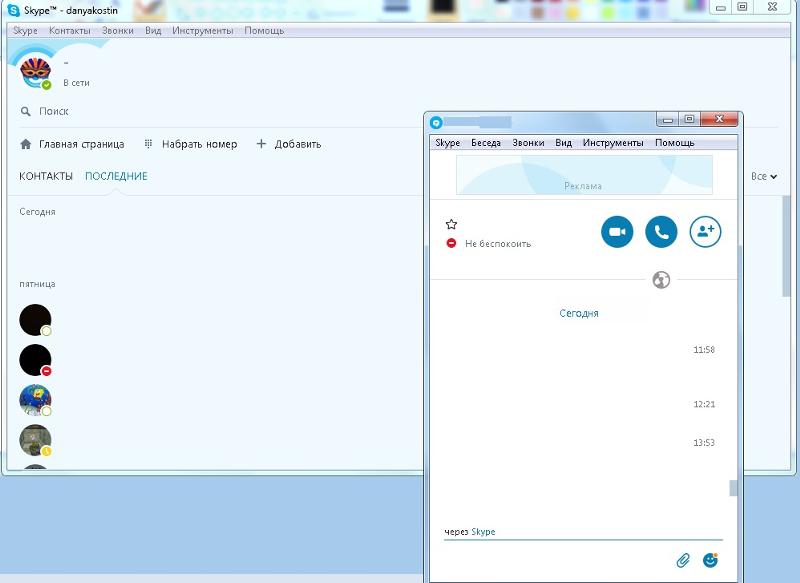 Ваша веб-камера сломана?
Ваша веб-камера сломана? 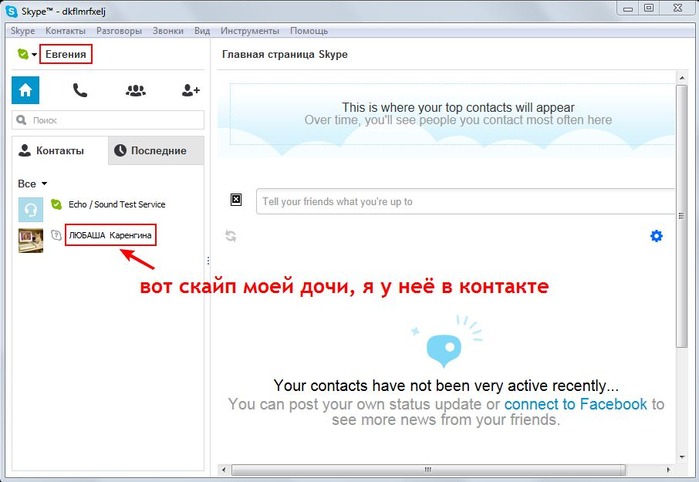 Приложение «Фотографии»
Приложение «Фотографии»