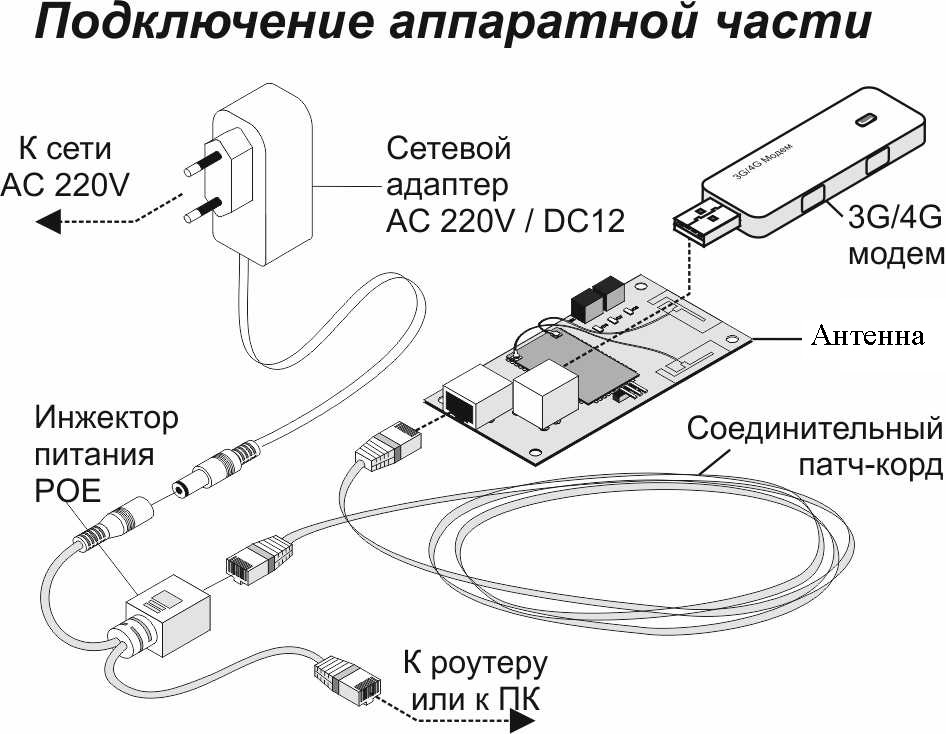Как правильно подключить ADSL модем. Подключение ADSL-модема, когда стоит на офисе мини АТС
Как правильно подключить ADSL-модемСхема подключения ADSL модема на стороне абонента зависит от коммутационной схемы местной телефонной проводки, количества телефонных аппаратов, использования офисных АТС и т.п. Для одновременного использования телефонного аппарата и осуществления доступа в Интернет в схеме подключения ADSL модема необходимо использовать пассивное устройство разделения частот — сплиттер. Обычно сплиттер входит в комплект с модемом, также данные устройства можно приобрести в любом компьютерном магазине.
Что представляет собой сплиттер?
ADSL сплиттер — разделитель каналов голоса и данных.
Представляет собой частотный фильтр с одним разъемом «LINE» на входе и двумя «PHONE» и «MODEM» на выходе (Рисунок 1). Позволяет работать ADSL-модему и телефонному аппарату
одновременно.
рис.1
Обобщенная Схема 1 подключения ADSL оборудования при использовании сплиттера в качестве частотного разделителя.
Схема 1
Схемы подключения ADSL модема
- При наличии в помещении одного телефонного аппарата Необходимо использовать схему приведенную выше — Схема 1..
- При наличии в помещении нескольких телефонных аппаратов Существует ряд стандартных схем подключения, используя сплиттер
Внимание! Обязательным условием подключения является установка ADSL сплиттера до активного телефонного оборудования. Все телефоны, факсы подключаются строго после сплиттера.
Схема 2 используется при возможности подключения телефонных аппаратов через телефонный разветвитель.
Схема 2
2.3. Смешанная схема подключения, используется два ADSL сплиттера.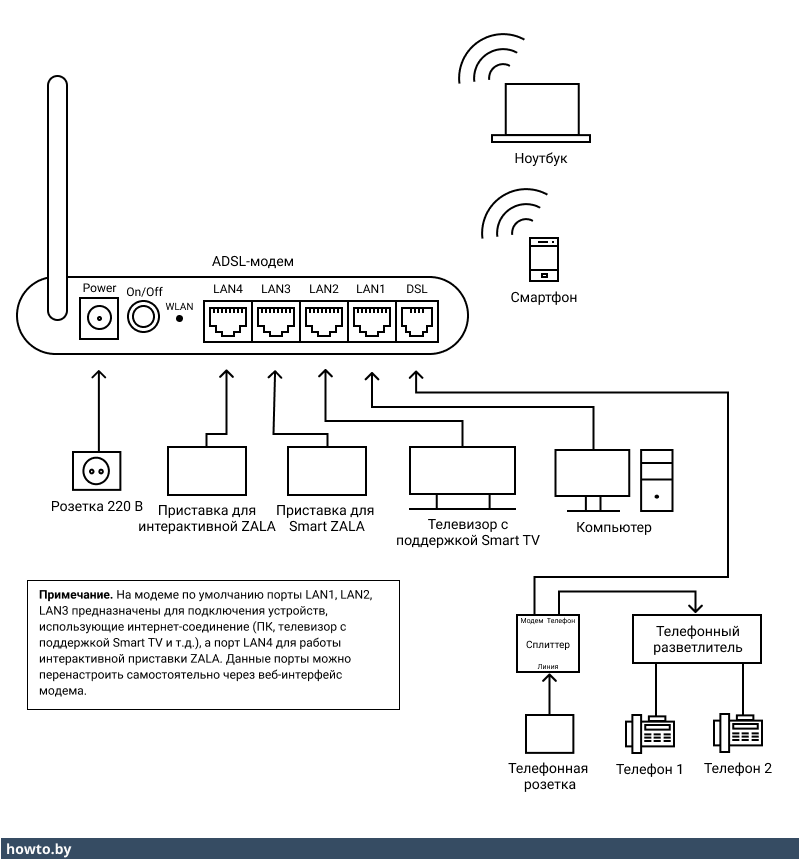
Схема 3 применяется в случае сложной телефонной проводки. Исходя из ее особенностей, схема подключения может быть изменена.
Схема 3
2.4 При наличии у абонента мини-АТС (офисной АТС).
Внимание! Обязательным условием подключения является установка ADSL сплиттера до активного телефонного оборудования. Офисная АТС подключается строго после сплиттера. Ниже приведена схема подключения, Схема 4.
Схема 4
Как соединить ADSL модем и Wi-Fi роутер?
Время от времени некоторые пользователи задают вопросы по поводу подключения Wi-Fi роутера к модему ADSL. Частенько некоторые сталкиваются с трудностями, при попытке соединить эти два устройства. Но на самом деле тут ничего трудного нет. В сегодняшней статье мы как раз рассмотрим этот вопрос и увидим основные моменты, которым следует уделить немного внимания.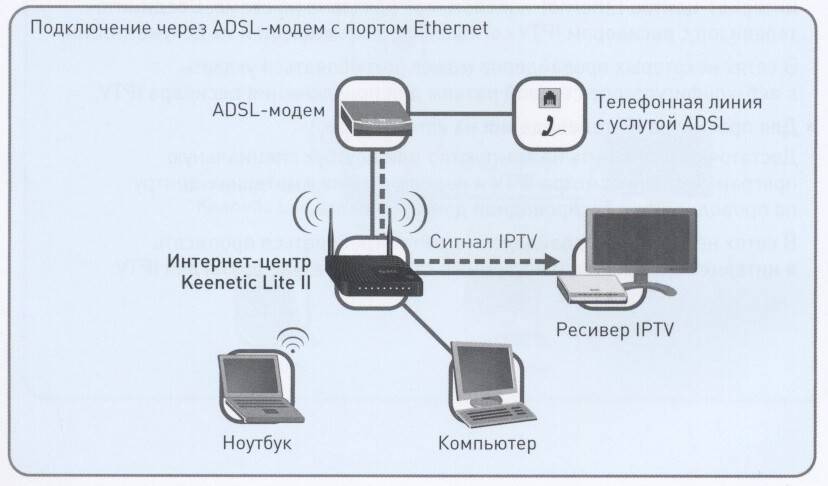
Само соединение происходит при помощи специального кабеля. В принципе, его даже самому можно сделать. А если не уверены в своих силах, то проще купить. Также очень часто такие кабели могут быть в комплекте с нашими устройствами.
Некоторые могут спросить: «А почему мы вообще должны соединять два этих устройства?». Для тех, кто пользуется ADSL интернетом, ответ на этот вопрос может показаться очевидным — далеко не все модемы оснащены функцией раздавать Wi-Fi, но при этом есть острая потребность в беспроводной сети. Поэтому, в таких случаях, можно прибегнуть к одному из двух вариантов:
- Покупаем другой модем, у которого будет функция раздачи интернета через Wi-Fi. Его будет не сложно найти, ведь сейчас есть достаточно широкий выбор на рынке. Если испытываете затруднения с выбором, то просто идете к своему провайдеру и он советует самый оптимальный вариант для данной сети. Некоторые провайдеры даже продают подобное оборудование.
- Ну а другой вариант предусматривает действия, описанные в этой статье.
 Берем (покупаем, находим) Wi-Fi роутер, практически любой модели, соединяем его с ADSL модемом. Соединение происходит через сетевой кабель. Роутер принимает интернет от Вашего модема и передает его уже по беспроводной сети к нужному устройству. Все просто.
Берем (покупаем, находим) Wi-Fi роутер, практически любой модели, соединяем его с ADSL модемом. Соединение происходит через сетевой кабель. Роутер принимает интернет от Вашего модема и передает его уже по беспроводной сети к нужному устройству. Все просто.
И так, нам нужен работоспособный модем (уже настроенный и проверенный в работе), сетевой кабель и конечно же роутер Wi-Fi. Если все это есть, можем приступать к подключению и настройке.
Соединяем ADSL модем и Wi-Fi роутер
В первую очередь заходим в настройки самого роутера и сбрасываем их. Пускай даже Вы его только из магазина принесли — все равно сбросьте. Как это сделать уже не раз описывалось в предыдущих статьях на этом сайте.
После этого возьмите сетевой кабель. Одним концом воткните его в сетевой разъем (LAN) на модеме. Обычно эти разъемы подписываются и выделяются. Если их несколько, то можете выполнять подключение к любому.
Второй конец кабеля необходимо подключить к разъему WAN. Чаще всего его выделяют синим цветом.
Как видите ничего сложного тут нет, главное подключить в нужный разъем.
Часто бывает, что модемы самостоятельно определяют IP для подключенных устройств и после подключения роутера, со сброшенными настройками, сразу же и начинается раздача Wi-Fi. Если интернет по-прежнему не раздается, то значит необходимо выполнить настройки вручную.
Настраиваем Wi-Fi роутер
К счастью, в этом случае модем не нужно трогать (если он изначально нормально настроен). Нам нужно только выполнить некоторые корректировки в параметрах маршрутизатора. Проверяем настройки автоматического определения адреса IP. Поэтому заходим в настройки. Как это сделать, читайте инструкцию в этой статье.
Разворачиваем раздел Network и выбираем пункт WAN. В некоторых моделях роутеров, от других производителей, названия пунктов могут немного отличаться. Обычно их названия «интернет», «сеть» и тому подобное.
Теперь смотрим тип соединения (Connection Type) для WAN. Нам нужно, что бы был выбран пункт Dynamic IP. Установите данное значение и сохраните выполненные изменения. Например, у маршрутизатора TP-LINK это выглядит так.
Установите данное значение и сохраните выполненные изменения. Например, у маршрутизатора TP-LINK это выглядит так.
Затем выполните перезагрузку роутера. После этих действий все заработает. А если не помогло и все равно не появился интернет, то опишите проблему в комментариях к этой статье, мы вместе постараемся решить ее. Удачи!
Настройка ADSL-модема D-Link DSL-2500U [Руководство пользователя]
Общий вид модема:Разъемы и кнопки на модеме:
Схема подключения:
Перед началом настройки ADSL-модема необходимо проверить правильность подключения сплиттера (сплиттер — это устройство для разделения низкочастотного сигнала обычной телефонной связи и высокочастотного сигнала ADSL):
В ячейку, помеченную как LINE — подключить телефонную линию.
В ячейку, помеченную как PHONE — подключить телефонный аппарат.
В ячейку, помеченную как MODEM — подключить модем.

Сплиттер (вид сверху):
Шаг 1. Выберите «Пуск» > «Панель управления» > «Сетевые подключения». Нажмите правой клавишей мыши по Вашему соединению (обратите внимение, чтобы это было именно интернет-соединение через ADSL-модем, а не bluetooth, wi-fi и прочее) и выберите пункт «
Шаг 2. Во вкладке «Общие» выделите компонент «Протокол Интернета (TCP/IP)» и нажмите кнопку «Свойства»:
Шаг 3. Выберите пункт «Использовать следующий IP-адрес» и заполните поля, как показано на рисунке, после чего нажмите на кнопку «ОК»:
Шаг 4. Откройте окно Вашего интернет-браузера, наберите в адресной строке 192.168.1.1 и нажмите на кнопку «Переход» (либо на клавишу «Enter»):
Шаг 5. В высветившемся окне заполните следующие поля:
Шаг 6. В появившемся окне выберите меню «Advanced Setup»:
В появившемся окне выберите меню «Advanced Setup»:
В новых прошивках панель навигации по опциям выглядит вот так:
Не пугайтесь и не думайте, что данная инструкция Вам не поможет, так как разница заключается лишь в том, что в такой прошивке заранее видны все опции. Стоит отметить, что все эти опции расположены в точно таком же иерархическом порядке (отступ от левого края), как и если бы Вы собственноручно открывали их в более ранней версии прошивки.
Шаг 7. Утановите галочку в колонке Remove и нажмите на кнопку «Remove» (если настройки отсутствуют, сразу перейдите к Шагу 9) :
Шаг 8. После удаления старых настроек нажмите на кнопку «Save/Reboot»:
Закройте окно Вашего интернет-браузера и подождите несколько минут, пока модем перезапустится.
Шаг 9. Повторите Шаги 4-5. Уберите на странице галочку в пункте «DSL Auto-connect» и установите следующие значения:
После чего нажмите на кнопку «Next»:
Шаг 10.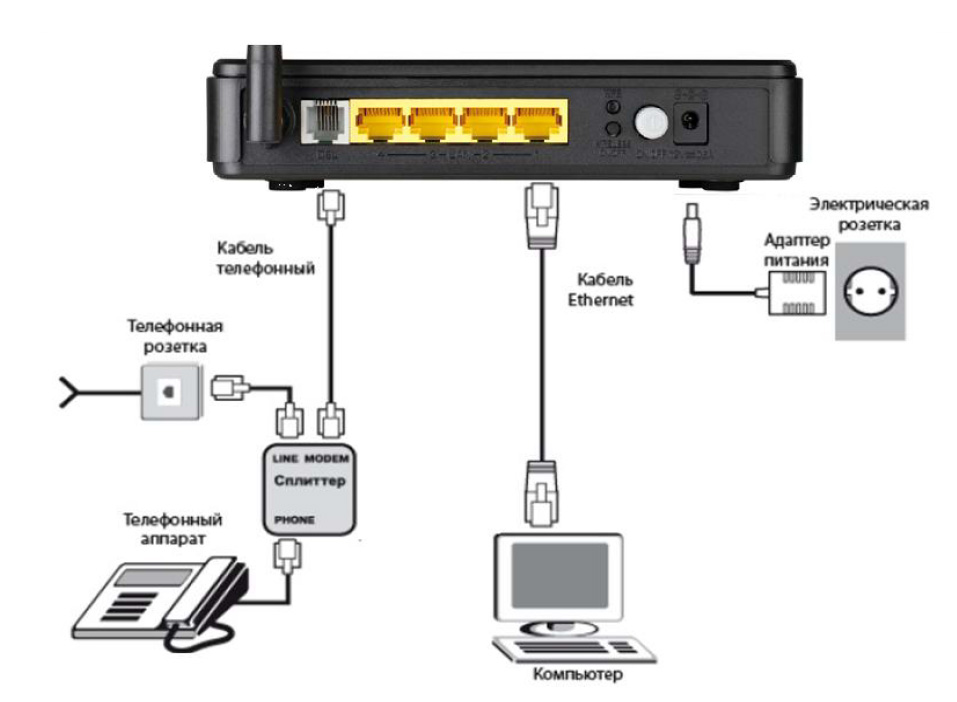 Выберите тип подключения «Bridging» и установите Encapsulation Mode — «LLC/SNAP-BRIDGING». Нажмите на кнопку «Next»:
Выберите тип подключения «Bridging» и установите Encapsulation Mode — «LLC/SNAP-BRIDGING». Нажмите на кнопку «Next»:
Шаг 11. Установите галочку, как показано на картинке и нажмите на кнопку «Next»:
Шаг 12. Оставьте все как есть и нажмите на кнопку «Next»:
Шаг 13. Для сохранения настроек нажмите на кнопку «Save/Reboot»:
Закройте окно Вашего интернет-браузера и подождите несколько минут, пока модем перезапустится. Не выключайте модем в момент перезагрузки!!!
Шаг 14. По завершению настройки выполните Шаги 1-2 и выставите пункты, как показано на рисунке, не забыв утвердить выбор кнопкой «ОК»:
Модем готов к эксплуатации.
Как подключить Wi-Fi роутер на компьютере?
Еще встречаются случаи, когда для подключения к интернету используют ADSL технологии. Для этих целей требуется ADSL модем. На рынке сегодня уже появляются новые модели модемов, которые имеют функции раздачи Wi-Fi. Но что делать, если модем уже установлен, но он не может передавать интернет по беспроводной сети?
Для этих целей требуется ADSL модем. На рынке сегодня уже появляются новые модели модемов, которые имеют функции раздачи Wi-Fi. Но что делать, если модем уже установлен, но он не может передавать интернет по беспроводной сети?
В идеале нужно просто купить современный модем последнего поколения, который сможет без проблем транслировать Wi-Fi. По этому поводу можно проконсультироваться у своего интернет провайдера, они порекомендуют, какое оборудование лучше использовать. Чаще всего пользователи прибегают к другому способу и подключают к этой системе роутер. Схема должна быть настроена таким образом, чтобы модем по кабелю передавал интернет на роутер, который по беспроводной сети (или по сетевому проводу) раздаст его принимающим девайсам.
Настройка соединения Adsl с Wi-Fi роутером
Настраивается эта схема следующим образом. Перед началом работы убеждаемся, что модем настроен, а на компьютере есть интернет. Возле модема помещаем роутер, включаем его в электросеть и подсоединяем сетевой кабель из состава комплекта. Кабель подключается к модему в разъем LAN, который производители, чаще всего, окрашивают в желтый цвет. Другой конец кабеля соединяем с разъемом WAN на роутере, обычно он синий. Перед настройкой роутера рекомендуется очистить заводские настройки. При правильном подключении к работающему модему роутер автоматически начинает раздавать интернет, который получает от модема.
Кабель подключается к модему в разъем LAN, который производители, чаще всего, окрашивают в желтый цвет. Другой конец кабеля соединяем с разъемом WAN на роутере, обычно он синий. Перед настройкой роутера рекомендуется очистить заводские настройки. При правильном подключении к работающему модему роутер автоматически начинает раздавать интернет, который получает от модема.
Перенастраивать работу модема нет необходимости.
Смотрим видео.
Что делать если подключение не заработало
Если автоматически схема не заработала, то нужно проконтролировать правильность настроек. В настройках маршрутизатора нужно проверить, чтобы в опции WAN была установлена функция Dynamic IP. В этом случае роутер будет автоматически получать интернет от модема. Чтобы это проверить:- зайдем в настройки роутера;
- на вкладке Network находим опцию WAN;
- в окошке WAN Connection Type должно быть проставлено Dynamic IP.

Если все правильно, то и нижние поля должны быть заполнены автоматически. Теперь на роутере необходимо произвести некоторые настройки: задать имя Wi-Fi сети, придумать пароль. Теперь вся система должна работать и без проблем раздавать интернет.
Подключение Adsl Wi-Fi роутера
Но если пользователь все же купил ADSL роутер нового поколения, который имеет поддержку Wi-Fi, то подключение к сети не должно создать проблем. Модем теперь не понадобится, будем подсоединять только роутер, который будет выполнять функции и модема и роутера одновременно. Это устройство оснащено мощной антенной, которая обеспечивает быструю настройку сетевой конфигурации.
На рынке беспроводных технологий работают несколько компаний, в арсенале которых есть ассортимент ADSL Wi-Fi роутеров. Одной из них является знаменитая тайваньская компания D-Link, продукцию которой чаще всего используют пользователи. Сетевой кабель соединяется аналогично, как в случае с модемом. Только вместо порта WAN, необходимо подключиться к порту Line, именно так производители назвали порт в этом устройстве.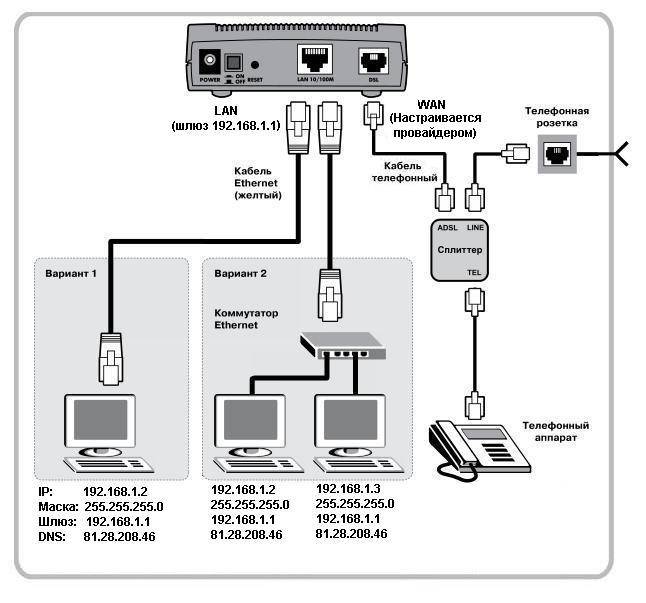
Настройка Adsl Wi-Fi роутера
Теперь остается настроить работу ADSL Wi-Fi роутера и принимать интернет. Быстро осуществить его настройку можно с помощью диска, который идет в комплекте с устройством. На диске есть возможность выбрать язык: русский и английский. Настройка основных параметров включает в себя внесение необходимых данных для подключения интернета, а именно:
- страна;
- провайдер.
Следующие параметры настроек провайдеры не рекомендуют изменять, а использовать по умолчанию:
- протокол;
- инкапсуляция;
- VPI;
- VCI;
- MTU.
Далее настраиваем Wi-Fi соединение. Здесь указывается:
- имя беспроводной сети;
- канал;
- сетевая аутентификация.
После несложного процесса настройки можно приступать к работе. В меру своих потребностей каждый пользователь может индивидуально настроить работу маршрутизатора, используя его функциональные возможности. Через окно браузера выходим на роутер. Производитель использует для настроек английский язык, поэтому перейти на русский возможности нет.
Производитель использует для настроек английский язык, поэтому перейти на русский возможности нет.
Рассмотрим основные разделы настроек:
- DeviceInfo. В этом разделе расположена вся информация об устройстве, его прошивке и драйверах. Пользователь здесь может увидеть качество соединения ADSL и пропускную способность.
- AdvancedSetup. В этом разделе осуществляется детальная настройка характеристик роутера, используя широкий выбор сетевых параметров.
- Wireless. Эта функция позволяет выбирать конфигурации для настройки беспроводной сети Wi-Fi.
- Diagnostics. В этом разделе можно диагностировать состояние всех соединений: локального, DSL и интернета.
- Management. Это пункт управления девайсом, где собраны все функции, которые отвечают за его работоспособность.
- Telnet. Этот протокол содержит весь потенциал устройства, позволяет детально настроить каждую функцию.

Не работает интернет при подключении через adsl-модем
Не работает интернет при подключении через adsl-модем
Модем чувствителен к скачкам напряжения в электросети, в результате чего может ”зависнуть”.Поэтому, в первую очередь, перезагрузите модем, это можно сделать двумя способами,
отсоединить блок питания из электророзетки или выключить модем,
нажав кнопку «ON/OFF» на задней стороне модема.
Подождите несколько минут и включите модем.
Чтобы полностью загрузиться модему нужно приблизительно 30 секунд.
После перезагрузки модема, проверьте горят ли индикаторы на верхней стороне модема.
1. Индикатор «POWER» (Питание).
| Не горит | Модем выключен |
| Зеленый, мигает | Запуск модема. Если модем продолжает мигать спустя две минуты после включения, то имеет место аппаратная неисправность. |
| Зеленый, горит | Модем включен и функционирует нормально |
| Красный, горит | Модем получает недостаточное электропитание. Работа невозможна. Работа невозможна. |
2. Индикатор «ETHERNET» или «10/100» (Локальная сеть).Индикатор состояния сетевого порта ADSL-модема.
| Не горит | Соединение с сетевым устройством не установлено |
| Горит или мигает | Порт установил соединение с сетевым устройством, идет передача информации |
3. Индикатор «DSL» (ADSL-соединение с провайдером).
| Не горит | ADSL-соединение с провайдером не установлено |
| Мигает редко | модем пытается установить ADSL-соединение с провайдером |
| Горит | ADSL-соединение с провайдером успешно установлено |
4. Индикатор «INTERNET» (Интернет).
| Не горит | Соединение с Интернетом не установлено. Возможно, не правильно заданы сетевые настройки. Либо модем настроен в режиме моста (Bridge) Возможно, не правильно заданы сетевые настройки. Либо модем настроен в режиме моста (Bridge) |
| Горит или мигает | Соединение с Интернетом установлено и функционирует нормально |
| Мигает часто | Модем активно передает информацию через Интернет-соединение |
Основные ошибки и пути их решения:
При включении модема не горит или горит красным цветом индикатор «POWER» или «PWR» (Питание).
Причина: Модем не правильно подключен к электросети
Решение: Убедитесь, что блок питания модема надежно подсоединен к электророзетке 220В, а на модеме нажата кнопка «ON/OFF». Проверьте исправность электророзетки. Если индикатор по-прежнему не загорается или горит красным цветом, возможна аппаратная неисправность.
Если не горит индикатор «DSL» (ADSL-соединение с провайдером).
Причина: Модем не правильно подключен к телефонной линии.
Решение: Проверьте соединение и целостность кабеля между разъемом «DSL» модема и сплиттера и убедитесь в правильности подключения сплиттера (схему включения модема и сплиттера смотрите ниже). Попробуйте подключить модем напрямую к телефонной линии, минуя сплиттер. Если и в этом случае индикатор «DSL» не загорается, то, возможно, существует проблема на линии. Обратитесь в службу технической поддержки.
Попробуйте подключить модем напрямую к телефонной линии, минуя сплиттер. Если и в этом случае индикатор «DSL» не загорается, то, возможно, существует проблема на линии. Обратитесь в службу технической поддержки.
При подключении сетевого кабеля не загорается индикатор «ETHERNET» или «10/100» (Локальная сеть), и Windows не обнаруживает подключения к сети.
Причина: Неверный или поврежденный сетевой кабель
Решение: Убедитесь, что для подключения модема к компьютеру используется сетевой кабель Ethernet. Он по внешнему виду напоминает телефонный, но имеет более широкий коннектор (RJ-45) с восемью контактами, в то время как у более узкого телефонного коннектора (RJ-11) только четыре контакта. Убедитесь, что кабель Ethernet надежно подключен в разъемах с обеих сторон (в момент фиксации коннектора в разъеме должен быть слышен щелчок). Проверьте целостность кабеля.
Причина: Сетевой адаптер (сетевая карта) отключен или настроен неправильно.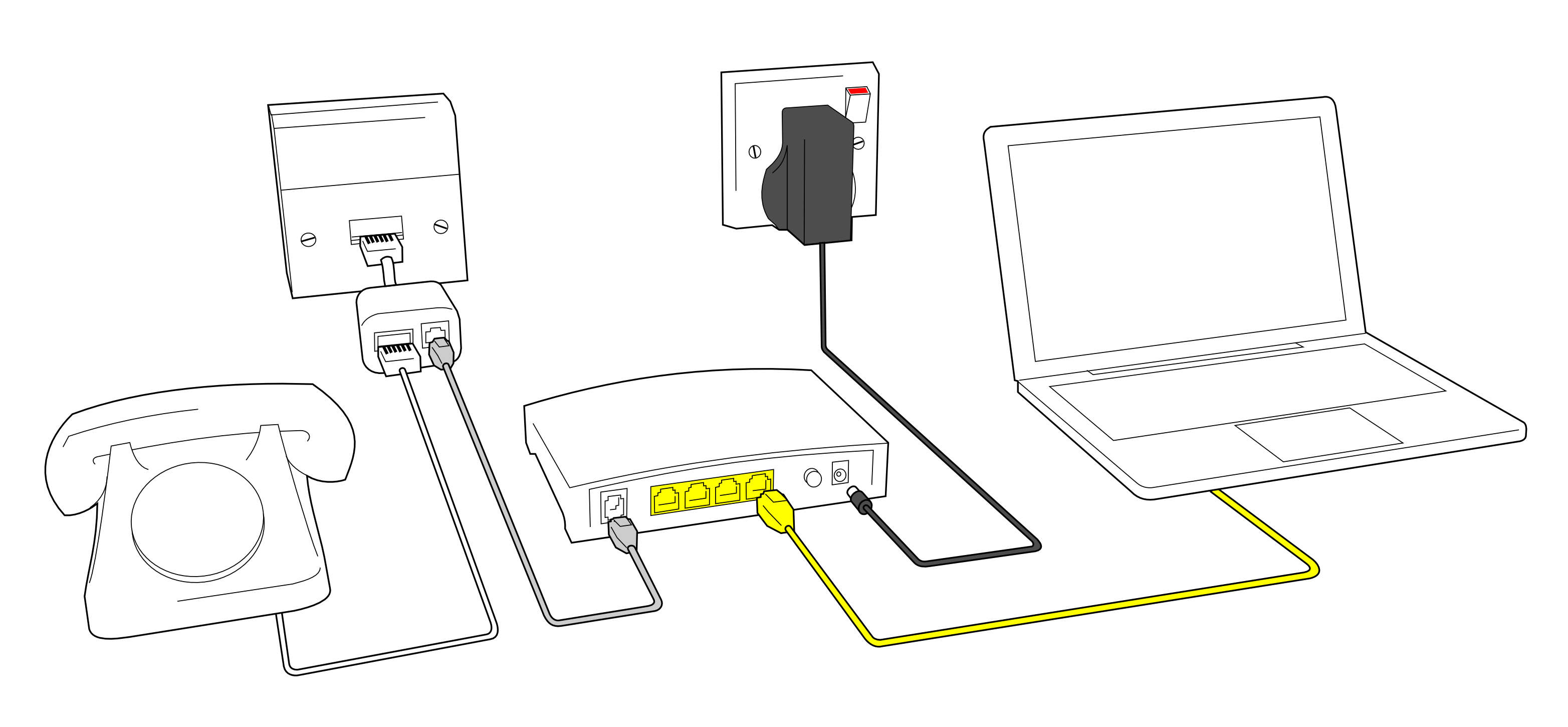
Решение: Запустите «Диспетчер устройств» в Windows, выберите раздел «Сетевые адаптеры» и удостоверьтесь, что сетевой адаптер включен и настроен на автосогласование скорости.
Компьютер обнаруживает сеть, но она не работает, при этом индикатор «ETHERNET» или «10/100» горит, что означает наличие соединение с компьютером на физическом уровне.
Причина: Неверные сетевые настройки, некорректные сетевые параметры на сетевой карте.
Решение: Проделать действия описанные в соответствующем разделе
Схема подключения сплиттера:
LINE – подключается телефонная линия.
PHONE – подключается телефонный аппарат.
MODEM – подключается модем.
Заставляем работать ADSL модем+оптоволокно. » Познавательный блог
Adsl модем в оптоволоконной сети- это возможно?
Недавно сменил Adsl провайдера на оптоволоконного, скорость и качестсво интернета заметно отличается в лучшую сторону- это конечно всем понятно. Однако есть одно но: adsl модем с wi-fi есть а оптиковолоконого модема нет, и провайдер не предоставил, а втыкать провод в компьютер и тем более в ноутбук- крайне неудобно. И сетевой вход в ноутбуке быстро раздалбывается, и клемма на проводе начинает отходить, и таскаться с ноутом привязанном к оптоволокну по квартире крайне неудобно!
Однако есть одно но: adsl модем с wi-fi есть а оптиковолоконого модема нет, и провайдер не предоставил, а втыкать провод в компьютер и тем более в ноутбук- крайне неудобно. И сетевой вход в ноутбуке быстро раздалбывается, и клемма на проводе начинает отходить, и таскаться с ноутом привязанном к оптоволокну по квартире крайне неудобно!
Так что же делать?? Идти покупать новый оптоволокно-модем или роутер с wi-fi??
— Нет совсем необязательно, в большинстве новых моделей Adsl модемов и роутеров предусмотренна возможность настройки для проводных( оптоковолоконных) сетей.
Схема настройки для всех Adsl модемов одинаковая, необходимо сделать две вещи:
— Перенастроить один LAN порт Adsl модема на WAN порт.
— Настроить параметры этого LAN порта Adsl модема.
В нашем случае есть модем D-LINK DSL-2640U/NRU/C4, работавший на линии Adsl, настроенной сетью wi-fi- ее мы трогать не будем. Создадим подключение к оптиковолокну, а потом подключим наши комьютеры и утройства к старой сети wi-fi от нашего модема D-LINK 2640U.
-Настраиваем любой LAN порт Adsl модема как WAN порт:
Входим в меню управления модема здесь:
My DSL-2640U/NRU WI-FI — логин- admin, пароль- admin ( или установленный вами логин и пароль).
Настраиваем новое Ethernet WAN-соединение модема D-LINK DSL-2640U/NRU/C4:
1.Перейдите на страницу Дополнительно / Группирование интерфейсов.
2.Выберите положение переключателя Ethernet WAN порт, соответствующее LAN-порту, который будет использоваться как WAN-порт, и нажмите кнопку Сохранить.
3.Перейдите на страницу Сеть / Соединения и нажмите кнопку Добавить.
4.В разделе Главные настройки задайте название соединения (может быть произвольным) в поле Имя и тип соединения в раскрывающемся списке Тип соединения (для соединения типа Static IP и DHCP выберите значение IPoE).
5.В разделе Физический уровень выберите значение, соответствующее LAN-порту, который будет использоваться как WAN-порт.
6.В разделе Настройки IP для типа Static IP заполните поля IP-адрес, Сетевая маска и IP-адрес шлюза. Для типа DHCP установите флажок Получить IP-адрес автоматически.
7.Для типа соединения PPPoE введите данные для авторизации, предоставленные Вашим провайдером, в разделе Настройки PPP (имя пользователя (логин) в поле PPP Имя пользователя и пароль в поля Пароль и Подтверждение пароля). Если Ваш провайдер не предоставил таких данных, установите флажок Без авторизации.
8.Если Ваш провайдер требует отключить преобразование сетевых адресов, снимите флажок NAT в разделе Разное.
9.Нажмите кнопку Сохранить.
После перезагрузки модема D-LINK-2640U/NRU/C4, будет работать ваша старая WI-FI сеть ( с вашими названием и паролем) только теперь WI-FI уже раздается с вашей новой оптиковолоконной сети.
Для проведения всех этих манипуляций, сначала нужно обновить прошивку модема D-LINK-2640U/NRU/C4 до последней версии, как это сделать написано здесь: Обновить прошивку D-link 2640/NRU
Как подключить роутер через модем ADSL или оптический терминал GPON
В большинстве случаев операторы связи, предоставляющие доступ в Интернет по технологии ADSL, выдают абонентам самые простые модемы: однопортовые и без модуля беспроводной связи. Например, Ростелеком. Этого вполне хватало чтобы дать доступ в глобальную паутину одному компьютеру или ноутбуку.
Например, Ростелеком. Этого вполне хватало чтобы дать доступ в глобальную паутину одному компьютеру или ноутбуку.
Но сейчас в каждой квартире есть смартфон или планшет, а так же часто встречаются смарт-телевизоры и игровые консоли PlayStation и XBox. Поэтому резко возникает потребность в Вай-Фай и встаёт вопрос — как его организовать? Можно, конечно купить другой модем, со встроенным беспроводным модулем. А есть ещё один вариант — подключить Wi-Fi роутер к ADSL модему. Как это сделать? Очень просто!
Выбирайте одну из двух представленных ниже схем и действуйте!
1. Интернет раздаёт роутер
Это — самый правильный во всех отношениях способ, но он трудоёмкий. Для начала надо настроить модем в режим моста(бриджа).
Теперь их надо правильно соединить по схеме LAN порт ADSL модема -> WAN порт роутера.
Дальше на Вай-Фай роутере надо настроить подключение к Интернет. Как правило — это PPPoE соединение. В итоге, он будет главным в этой связке устройств, отвечая и за подключение к провайдеру и за беспроводную сеть.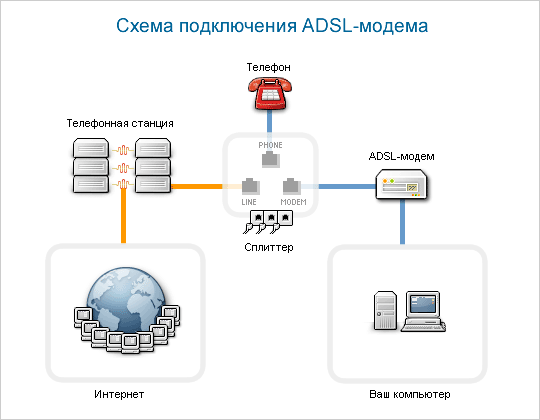
2. Маршрутизатор в роли точки доступа
Это более простой вариант настройки. Просто он тем, что параметры конфигурации модема менять не нужно — он как раздавал Интернет по кабелю, так и будет. Роутер в этом случае будет выступать в роли простого свитча с точкой доступа WiFi. Для этого его надо сначала подготовить.
Во-первых, отключить DHCP-сеовер. Эту роль будет играть модем.
Во-вторых, надо проверить не совпадает ли IP-адрес роутера ADSL-модемом, так как обычно используется Ай-Пи 192.168.1.1 или 192.168.0.1 и они могут совпасть. В этом случае у маршрутизатора в настройках LAN надо сменить IP-адрес на любой другой в этой сети.
Далее остаётся только настроить сеть WiFi — Прописать SSID и пароль на подключение.
Все необходимые настройки сделаны, теперь надо правильно соединить АДСЛ-модем и Вай-Фай роутер сетевым кабелем по схеме LAN-LAN:
То есть у маршрутизатора WAN-порт(он же «Internet» на некоторых моделях) остаётся незадействованным, так как при этой схеме он фактически к глобальной сети сам не подключается и все функции, связанные с этим, не нужны и не задействуются.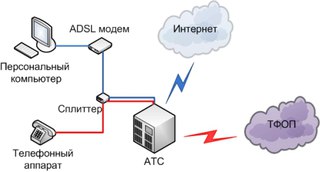
Можно проверять работу.
P.S.:
Современная технология GPON, использующая пассивные оптические сети, по принципу работы конечных абонентских терминалов мало отличается — они так же могут работать в режиме бриджа(мост) и в режиме маршрутизатора. А значит и к ним применимы обе представленные выше схемы. За тем лишь исключением, что в большинстве случаев самостоятельно перенастроить терминал из одного режима в другой самостоятельно у Вас не получится, так как это делается технической поддержкой удалённо. В остальном же все действия идентичны «один в один».
Как настроить модем ADSL Ethernet для доступа в Интернет?
Шаг 1. Откройте веб-браузер и введите IP-адрес DSL-300T (по умолчанию 192.168.1.1). Нажмите Введите .
Шаг 2. Введите имя пользователя и пароль (по умолчанию admin/admin). Нажмите Войти .
Шаг 3. Щелкните вкладку Setup вверху. Нажмите на Соединение слева.
Щелкните вкладку Setup вверху. Нажмите на Соединение слева.
Шаг 4. Настройте следующее для вашего подключения:
- Тип 1 — Установите тип подключения к PPPOA (AS Используемый в Великобритании)
- Имя — Тип на имя для Theconnection
- Инкапсуляция — Установить инкапсуляцию ASREMOMMOMMOMENT Вашим ISP
- Имя пользователя — Тип В ИСП Войти Имя пользователя
- Пароль — Тип в Логин Пароль
- Держитесь в живых — Оставьте по умолчанию
- MAX FAIL — Оставьте по умолчанию
- MTU — Оставьте по умолчанию
- MRU — Оставьте по умолчанию
- Установить маршрут — включить установку маршрута (по умолчанию)
- VPI — установить рекомендуемые настройки провайдера (т.
 е. 0)(UK ADSL обычно использует VPI=0 и VCI=38)
е. 0)(UK ADSL обычно использует VPI=0 и VCI=38) - VCI — установить рекомендуемые интернет-провайдером настройки (т.е. 38) (UK ADSL обычно использует VPI=0 и VCI=38)
- QoS — оставить по умолчанию
- PCR — оставить по умолчанию
- SCR — оставить по умолчанию
Нажмите Применить , когда закончите.
Шаг 5. Щелкните вкладку Status вверху, а затем щелкните Connection Status слева.Информацию о подключении можно увидеть в разделе WAN на странице. После подключения ваша машина получит IP-адрес от интернет-провайдера.
Шаг 6. Щелкните Инструменты вверху. Нажмите на Системные команды слева. Нажмите Сохранить все , чтобы навсегда сохранить изменения.
Как настроить беспроводной маршрутизатор TP-Link для работы с DSL-модемом (PPPoE)?
Требования к пользовательскому приложению Обновлено 17.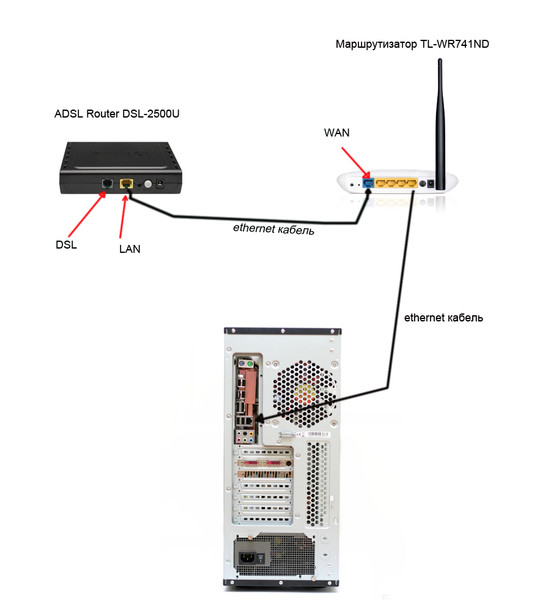 04.2019 02:38:10 1894139
04.2019 02:38:10 1894139 Эта статья относится к:
TL-WR54KIT, TL-WR841N, TL-WDR3500, TL-WR743ND, TL-WR543G, TL-WR2543ND, лучник C50(V1), TL-WDR4900, TL-MR3420, TL-WR941ND, 7WR TL-WR843N , TL-WDR4300, TL-R402M, TL-WR541G, TL-R860, TL-WR702N, TL-WR802N, TL-WR700N, TL-WR841HP, TL-WR340G, TL-WR1043ND, TL-WR1042R, TL-W 3 -WDR3600, TL-WR542G, TL-WR842N, TL-WR150KIT, Archer C20(V1), TL-WR940N, Archer C7(V1 V2 V3), Archer C20i, TL-WR741ND, TL-WR740N, TL-WR840N, TL- WR841ND, TL-WR810N, TL-WR340GD, TL-WR720N, TL-WR843ND, TL-WR842ND, TL-MR3020, Archer C5(V1.20), Лучник C2(V1), TL-R460, TL-MR3220, TL-MR3040
Примечание. Эта статья не имеет отношения к вам, если у вас есть одно из следующих состояний.
- Ваш модем является оптоволоконным/кабельным модемом. Вы можете получить доступ в Интернет автоматически с модема без каких-либо других действий.
 Однако доступ в Интернет доступен только для одного пользователя и не может быть предоставлен другим пользователям. См. . Как установить маршрутизатор TP-Link для работы с оптоволокном/кабелем. Модем
Однако доступ в Интернет доступен только для одного пользователя и не может быть предоставлен другим пользователям. См. . Как установить маршрутизатор TP-Link для работы с оптоволокном/кабелем. Модем - Ваш интернет-провайдер предоставляет вам статический IP-адрес, перед покупкой маршрутизатора TP-Link вам необходимо вручную настроить IP-адрес компьютера для доступа в Интернет, см. Как установить беспроводной маршрутизатор TP-Link для работы с Модем (статический IP)
- Вы можете получить доступ в Интернет автоматически с модема без каких-либо других действий.Более того, доступ в Интернет через модем доступен более чем одному пользователю, может быть предоставлен нескольким пользователям, см. Как установить маршрутизатор TP-Link для работы с модемом ADSL (динамический IP)
Расширенная подготовка :
1 . Выключите модем, маршрутизатор и компьютер.
2 . Подключите модем к WAN-порту роутера TP-Link через Ethernet-кабель; подключите компьютер к LAN-порту роутера TP-Link через Ethernet-кабель.
3 . Сначала включите маршрутизатор и компьютер, а затем модем.
Этап 1
Войдите на веб-страницу управления маршрутизатором
Чтобы войти на веб-страницу управления маршрутизатором, см.:
.
Этап 2
Настройка типа подключения к глобальной сети
На странице управления маршрутизатором нажмите «Сеть» > «WAN» в левой части веб-страницы:
.Измените тип подключения WAN на PPPoE .
Этап 3
Введите имя пользователя и пароль PPPoE, предоставленные вашим интернет-провайдером.
Этап 4
Нажмите Сохранить , чтобы сохранить настройки.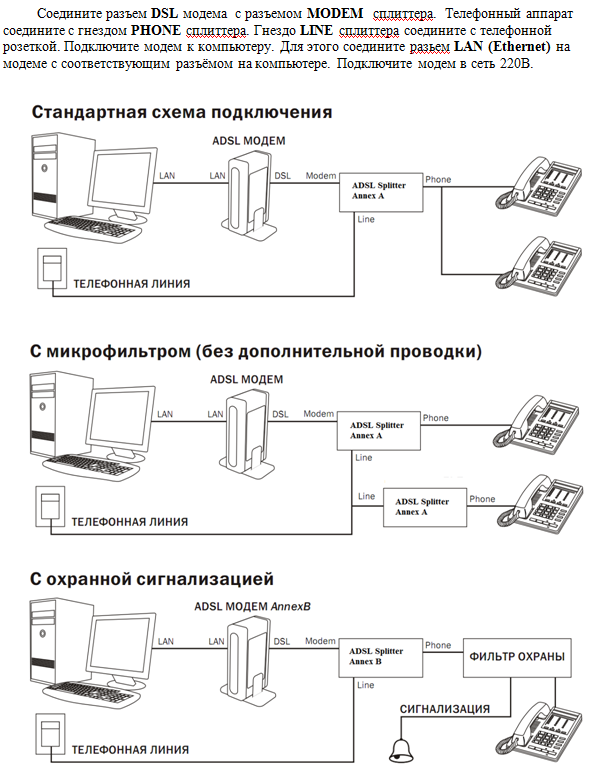 Через некоторое время маршрутизатор подключится к Интернету.
Через некоторое время маршрутизатор подключится к Интернету.
Шаг 5
Подождите несколько минут и проверьте часть WAN на странице состояния , если она показывает какой-либо IP-адрес (как показано ниже), это означает, что соединение между маршрутизатором и модемом установлено.
Шаг 6
Если нет wan IP-адреса и нет доступа в Интернет, выполните перезагрузку, как показано ниже:
1. Сначала выключите DSL-модем, затем выключите маршрутизатор и компьютер и оставьте их выключенными примерно на 2 минуты;
2. Сначала включите DSL-модем, подождите, пока модем не будет готов, затем снова включите маршрутизатор и компьютер.
Чтобы узнать больше о каждой функции и конфигурации, перейдите в Центр загрузки , чтобы загрузить руководство для вашего продукта.
Полезен ли этот FAQ?
Ваш отзыв помогает улучшить этот сайт.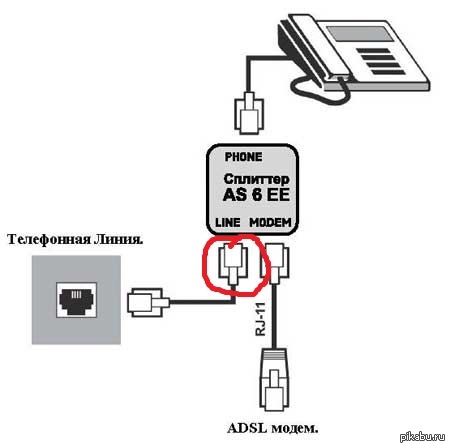
да Нет
Что вас беспокоит в этой статье?
- Неудовлетворен продуктом
- Слишком сложно
- Запутанное название
- ко мне не относится
- Слишком расплывчато
- Другое
Мы будем рады вашим отзывам. Пожалуйста, сообщите нам, как мы можем улучшить этот контент.
Представлять на рассмотрение
Спасибо
Мы ценим ваши отзывы.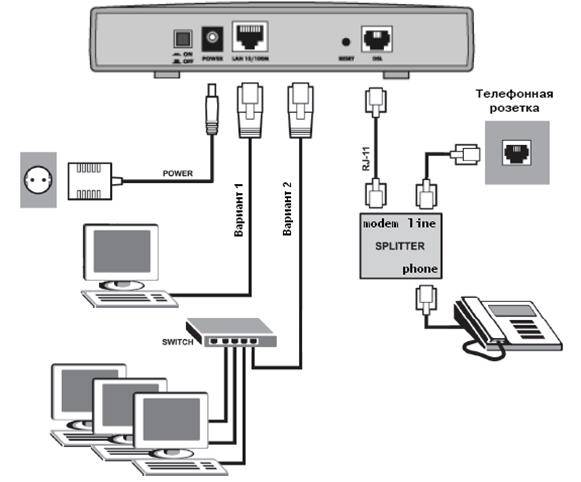
Нажмите здесь, чтобы связаться со службой технической поддержки TP-Link.
Как подключить модем ADSL 2 к беспроводному маршрутизатору?
Опубликовано 14 декабря 2020 г.
Подключение модема ADSL к WiFi-маршрутизатору —
Маршрутизаторы D-Linkявляются одними из самых популярных маршрутизаторов, доступных на рынке.Люди покупают эти маршрутизаторы, чтобы получить доступ к высокоскоростному интернет-соединению, а также поделиться им с несколькими другими устройствами. В наши дни люди стали сильно зависеть от этих маршрутизаторов в своей повседневной работе.
Хотя его важность в современном образе жизни пользователей хорошо известна, нельзя отрицать и его сложность. Эти маршрутизаторы состоят из различного оборудования, модемов, антенн и встроенного в него программного обеспечения. Эти машины, как и любое другое электронное устройство, могут работать со сбоями без предварительного уведомления или предупреждения. D-Link как поставщик услуг ежедневно получает огромное количество звонков от абонентов, у которых проблемы с маршрутизатором.
D-Link как поставщик услуг ежедневно получает огромное количество звонков от абонентов, у которых проблемы с маршрутизатором.
Среди всего этого один распространенный вопрос среди пользователей был: «Как подключить модем ADSL 2 к беспроводному маршрутизатору?» Я рассмотрю подробное описание того, как подключить модем adsl к маршрутизатору Wi-Fi, пожалуйста, внимательно изучите его, чтобы настроить модем самостоятельно. Если вам нужна помощь, связанная с маршрутизатором.
Подключение ADSL-модема к WiFi-маршрутизатору: подробное описание
Чтобы подключить модем ADSL2 к беспроводному маршрутизатору, заранее убедитесь, что у вас есть два комплекта кабелей Ethernet.Кроме того, убедитесь, что у вас есть все соединительные провода и порт вывода электроэнергии.
Шаг 1: Подключите модем ADSL к электрической розетке и пока не включайте его. Возьмите кабель ADSL, идущий от вашей стены, подключите его к интернет-порту или порту WAN на вашем модеме.
Шаг 2: Теперь возьмите беспроводной маршрутизатор и подключите его к модему с помощью Ethernet-кабеля, который вас попросили сохранить заранее. Кабель, идущий от вашего модема, пойдет в WAN-порт вашего роутера Dlink.
Шаг 3: Теперь подключите маршрутизатор к другой розетке и включите модем и беспроводной маршрутизатор. Подождите несколько минут, чтобы установить соединение между двумя устройствами.
Шаг 4: Теперь, чтобы использовать подключение к Интернету, вам необходимо настроить маршрутизатор. Используйте другой кабель Ethernet для подключения маршрутизатора к компьютеру. Один конец этого кабеля войдет в порт LAN вашего маршрутизатора, а другой конец войдет в порт Ethernet на вашем компьютере.
Шаг 5: Настройте маршрутизатор в соответствии с инструкциями D-Link или попросите поставщика услуг Интернета сделать это за вас. В настоящее время вы можете использовать его напрямую в соответствии с текущими настройками и проводным подключением.
Это шаги для подключения модема ADSL 2 к беспроводному маршрутизатору. Надеюсь, эти шаги помогут вам выполнить настройку самостоятельно. Если у вас возникли трудности с пониманием этих шагов или вам нужна любая другая помощь, связанная с маршрутизатором.
Как подключить модем ADSL к Wi-Fi роутеру? – RouterCtrl
Беспроводной маршрутизатор, подключенный к модему, является стандартной установкой, если вы не используете шлюз.Однако существуют разные модемы, кабельные модемы, оптоволоконные модемы и модемы ADSL.
Все зависит от нашего интернет-провайдера (интернет-провайдера) и от того, какое интернет-соединение они предоставляют. Вот почему мы собираемся обсудить, что такое ADSL, разницу между модемом, маршрутизатором и шлюзом и как подключить модем ADSL к маршрутизатору WiFi.
Что такое ADSL?
ADSL (асимметричная цифровая абонентская линия) — это тип технологии, которую некоторые интернет-провайдеры используют для предоставления абонентам доступа в Интернет.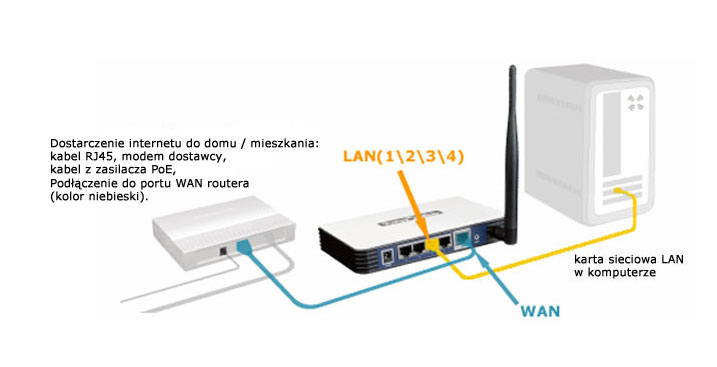 Это отличается от кабельного интернета и отличается от подключения к интернету через коаксиальные или оптоволоконные кабели.
Это отличается от кабельного интернета и отличается от подключения к интернету через коаксиальные или оптоволоконные кабели.
Интернет ADSL
ADSL передает данные по медным телефонным линиям. Телефонные провода используются для звонков, но они также используются для передачи доступа в Интернет. Таким образом, каждый телефонный провод имеет одинаковую частоту, которую мы можем использовать.
Часть его, крошечная часть, используется для передачи голоса, когда мы звоним людям и наоборот, а другая часть используется для передачи сигнала.Теперь это сложный процесс, но он был улучшен так много раз, что мы достигли невероятной максимальной скорости загрузки 24 Мбит/с (мегабит в секунду).
Кабельный Интернет
Кабель немного отличается, потому что он не использует телефонные линии, он использует кабели, которые доставляют кабельное телевидение в наш дом. Они известны как коаксиальные кабели и называются так потому, что проводник и экран имеют общую геометрическую ось.
Они выполняют ту же функцию, что и телефонные линии с ADSL, но отличаются тем, что коаксиальный кабель имеет более доступную полосу пропускания, что означает, что мы можем иметь более высокие скорости.
Оптоволоконный Интернет
Оптоволоконный Интернет имеет одно ключевое отличие от предыдущих типов, которые мы упоминали. Для передачи сигнала используются оптоволоконные кабели. Поскольку они сделаны из стекла и пластика, аналоговый сигнал передается как свет.
Скорость света — это самая высокая скорость, известная человеку. Следовательно, оптоволоконный интернет — самый быстрый доступный интернет. Итак, почему люди до сих пор используют ADSL? Ну, это дешевле, чем коаксиальный и оптоволоконный интернет, потому что он использует существующие телефонные линии, и вы получаете приличное соединение.
Модем, маршрутизатор и шлюз
Теперь, когда мы знаем, что такое ADSL и другие средства, которые доставляют Интернет в наш дом, нам необходимо понять различия между модемами, маршрутизаторами и шлюзами для подключения модема ADSL к WiFi-роутер.
Функции модема
Модем работает, модулируя и демодулируя сигнал, который он получает от проводов внутри и снаружи нашего дома. Поэтому он называется модем. Он преобразует аналоговые сигналы, поступающие от коаксиального кабеля, оптоволоконного кабеля или телефонной линии, в цифровые сигналы, и из них мы получаем доступ в Интернет.
Модем ADSL захватывает аналоговые сигналы с существующих телефонных линий и преобразует их в цифровые сигналы, т. е. в Интернет. Итак, нам нужно подключить маршрутизатор, чтобы получить беспроводной доступ, или если мы хотим подключить более 4 устройств к Интернету.
Функции маршрутизатора
Маршрутизатор обычно объединяется с модемом для создания сети, которую могут использовать другие устройства. Как следует из его названия, он направляет соединения с помощью функции NAT (преобразование сетевых адресов) на различные устройства, подключенные к сети.
Итак, он принимает цифровой сигнал, который обеспечивает модем, и передает его по всей сети в зависимости от конечного пункта назначения, к которому он должен идти. Если вы наберете веб-адрес в браузере, он придет к вам. Если ваш партнер ввел его, он попадет на его устройство и т. д.
Если вы наберете веб-адрес в браузере, он придет к вам. Если ваш партнер ввел его, он попадет на его устройство и т. д.
Функции шлюза
Теперь шлюзы — это удобные устройства, поскольку они представляют собой комбинацию модема и маршрутизатора. Вместо двух разных устройств и кабелей, входящих и исходящих из этих устройств для создания функциональной сети, у нас есть одно устройство, которое выполняет все функции.
Работает как модем (модулятор/демодулятор) и роутер одновременно. Одним из преимуществ наличия шлюза является то, что в большинстве из них вы можете отключить функцию маршрутизации и просто сделать его точкой доступа к интернет-соединению.
Подключение модема ADSL к маршрутизатору Wi-Fi
Помните, что вам не нужно выполнять следующий шаг, если вы не используете модем ADSL специально. Если вы являетесь абонентом кабельного или оптоволоконного кабеля, все, что вам нужно сделать, это подключить маршрутизатор к модему, если только вы не используете шлюз.
Когда вы используете шлюз или являетесь подписчиком кабельного или оптоволоконного интернета, вам необходимо выполнить шаги, характерные для этих ситуаций, которые мы, вероятно, рассмотрим в другой статье. Итак, вот как подключить ADSL-модем к WiFi-роутеру:
- Прежде чем мы начнем с настроек, убедитесь, что у вас есть все необходимые компоненты.
- И маршрутизатор , и модем ADSL должны иметь кабель Ethernet, соединяющий их с портами WAN .
- Нам нужно подключить наше устройство к одному из LAN портов роутера до включения всех устройств.
- Как только мы это сделаем, нам нужно перейти к WEB-UI маршрутизатора, и для этого нам нужно знать конкретный логин для нашего маршрутизатора.
- Затем нам нужно настроить WAN-соединение. Обычно на левой панели любой страницы настроек есть раздел WAN .
- После этого нам нужно изменить WAN на PPPoE (протокол точка-точка через Ethernet) , который используют интернет-провайдеры ADSL.

- Вам необходимо ввести имя пользователя и пароль, предоставленные вашим интернет-провайдером, в разделе подключения PPPoE.
- Нажмите Сохранить , чтобы применить настройки.
- Последним шагом является выполнение циклов питания устройств, и все готово.
Рекомендуем прочитать: Вход в ADSL-маршрутизатор [Подробное руководство]
Заключение
Теперь мы знаем различия между кабелем, оптоволокном и ADSL, а также знаем различия между маршрутизаторами, модемами и шлюзами.Также мы знаем, как подключить ADSL-модем к WiFi-роутеру.
Если конфигурация, которую вы пытаетесь установить, не работает, возможно, лучше попробовать ее с другим маршрутизатором или другим модемом. Наконец, вы можете обратиться к своему интернет-провайдеру, чтобы узнать, есть ли у него какие-либо рекомендации.
Привет, я Дэвид. Я работаю инженером по беспроводным сетям и сетевым администратором уже 15 лет. Во время учебы я также работал выездным техником интернет-провайдера — именно тогда я встретил Джереми.
Во время учебы я также работал выездным техником интернет-провайдера — именно тогда я встретил Джереми.
У меня есть степень бакалавра в области сетевой инженерии и степень магистра в области компьютерных наук и инженерии. Я также являюсь сертифицированным поставщиком услуг Cisco.
В своей профессиональной карьере я работал с производителями маршрутизаторов/модемов и интернет-провайдерами. Мне нравится думать, что я хорошо объясняю проблемы, связанные с сетью, простыми словами. Это именно то, что я делаю на этом веб-сайте — я делаю простые и понятные руководства по установке, настройке и устранению неполадок вашего сетевого оборудования.Я также проверяю новое сетевое оборудование — модемы, шлюзы, коммутаторы, маршрутизаторы, удлинители, ячеистые системы, кабели и т. д.
Моя цель — помочь обычным пользователям с их повседневными проблемами в сети, обучить их и сделать так, чтобы они меньше боялись своего оборудования. . В моих статьях вы можете найти советы о том, на что обратить внимание при покупке нового сетевого оборудования и как настроить параметры сети, чтобы получить максимальную отдачу от вашего Wi-Fi.
Поскольку моя работа тесно связана с компьютерами, серверами и другим сетевым оборудованием, я люблю проводить большую часть свободного времени на открытом воздухе.Когда я хочу выпустить пар, я люблю кататься на велосипеде. Я также люблю походы и плавание. Когда мне нужно успокоиться и очистить свой разум, я иду на рыбалку.
Как настроить ADSL-модем-маршрутизатор Mercusys для подключения к Интернету
Маршрутизатор с модемомMW300D, совместимый с соединениями ADSL2+, ADSL2 и ADSL, сочетает модем ADSL2+ и маршрутизатор NAT в одном устройстве для обеспечения быстрого Wi-Fi.
Перед началом работы:
Убедитесь, что ваш интернет-сервис, предоставляемый вашим интернет-провайдером (ISP), доступен, и подготовьте информацию об Интернете.Обычно вам потребуется имя пользователя и пароль для интернет-сервиса, предоставленные вам вашим интернет-провайдером при первой регистрации у них. Если есть какие-либо проблемы, обратитесь к своему интернет-провайдеру.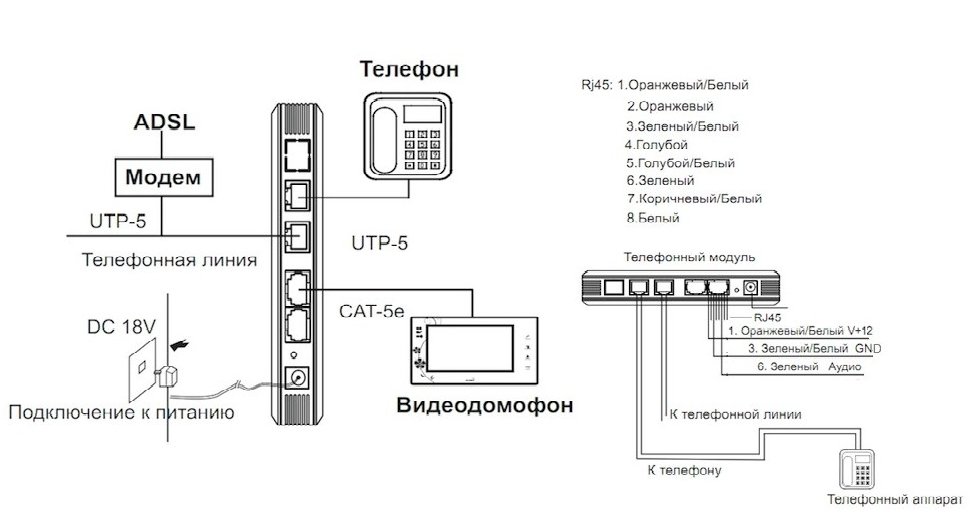
Выполните следующие действия, чтобы настроить модем-маршрутизатор.
1. Подключите оборудование в соответствии с приведенной ниже схемой и подождите примерно 1–2 минуты, затем убедитесь, что индикаторы питания, ADSL и Wi-Fi горят.
Примечание. Если вам не нужна телефонная служба, просто подключите модем-маршрутизатор напрямую к телефонной розетке с помощью прилагаемого телефонного кабеля.
2. Подключите компьютер к модему-маршрутизатору (проводному или беспроводному).
Wired: подключите компьютер к порту LAN на модеме-маршрутизаторе с помощью кабеля Ethernet.
Wireless: подключите компьютер или смарт-устройство к модему-маршрутизатору по беспроводной сети. SSID по умолчанию (сетевое имя) указан на этикетке модема-маршрутизатора.
3. Запустите веб-браузер и введите http://mwlogin.net или 192.168.1.1 в адресной строке. Используйте admin (все строчные буквы) для имени пользователя и пароля, а затем нажмите Войти .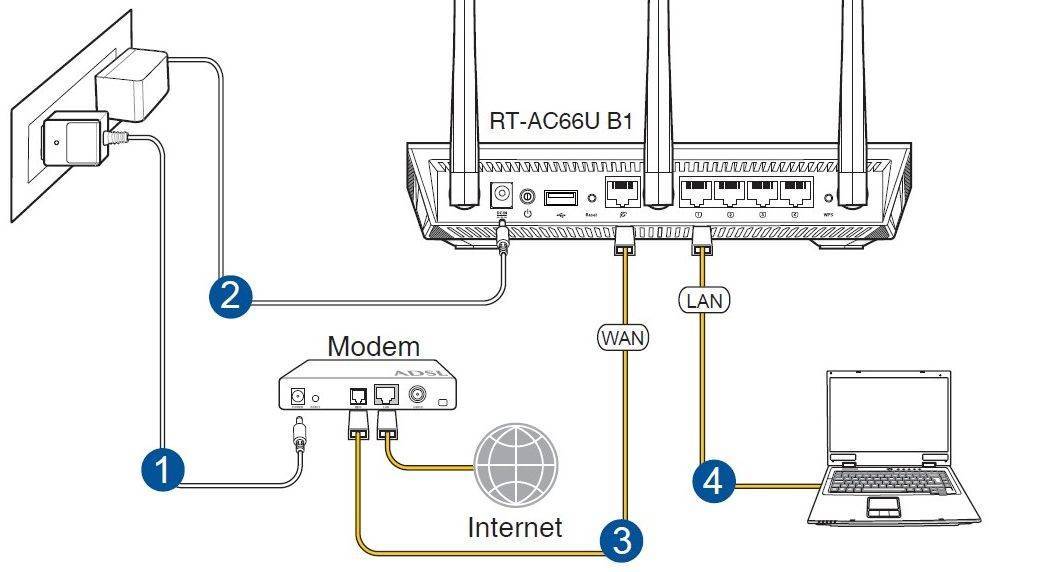
3. Нажмите NEXT , чтобы запустить мастер быстрого запуска для быстрой настройки модема-маршрутизатора.
4. Настройте часовой пояс для модема-маршрутизатора и нажмите ДАЛЕЕ .
5. Выберите свою страну и интернет-провайдера из выпадающего списка. Затем выберите тип подключения вашего интернет-провайдера и выполните соответствующие настройки с информацией, предоставленной вашим интернет-провайдером, и нажмите NEXT , или вы можете выбрать Other и ввести информацию, предоставленную вашим интернет-провайдером.Для примера возьмем режим PPPoE/PPPoA.
6. Настройте параметры беспроводной сети. По умолчанию пароль не установлен, вы можете задать тип аутентификации и пароль для своей беспроводной сети и нажать ДАЛЕЕ .
7. Нажмите СОХРАНИТЬ , чтобы завершить быстрый запуск.
8. Теперь ваш модем-маршрутизатор настроен.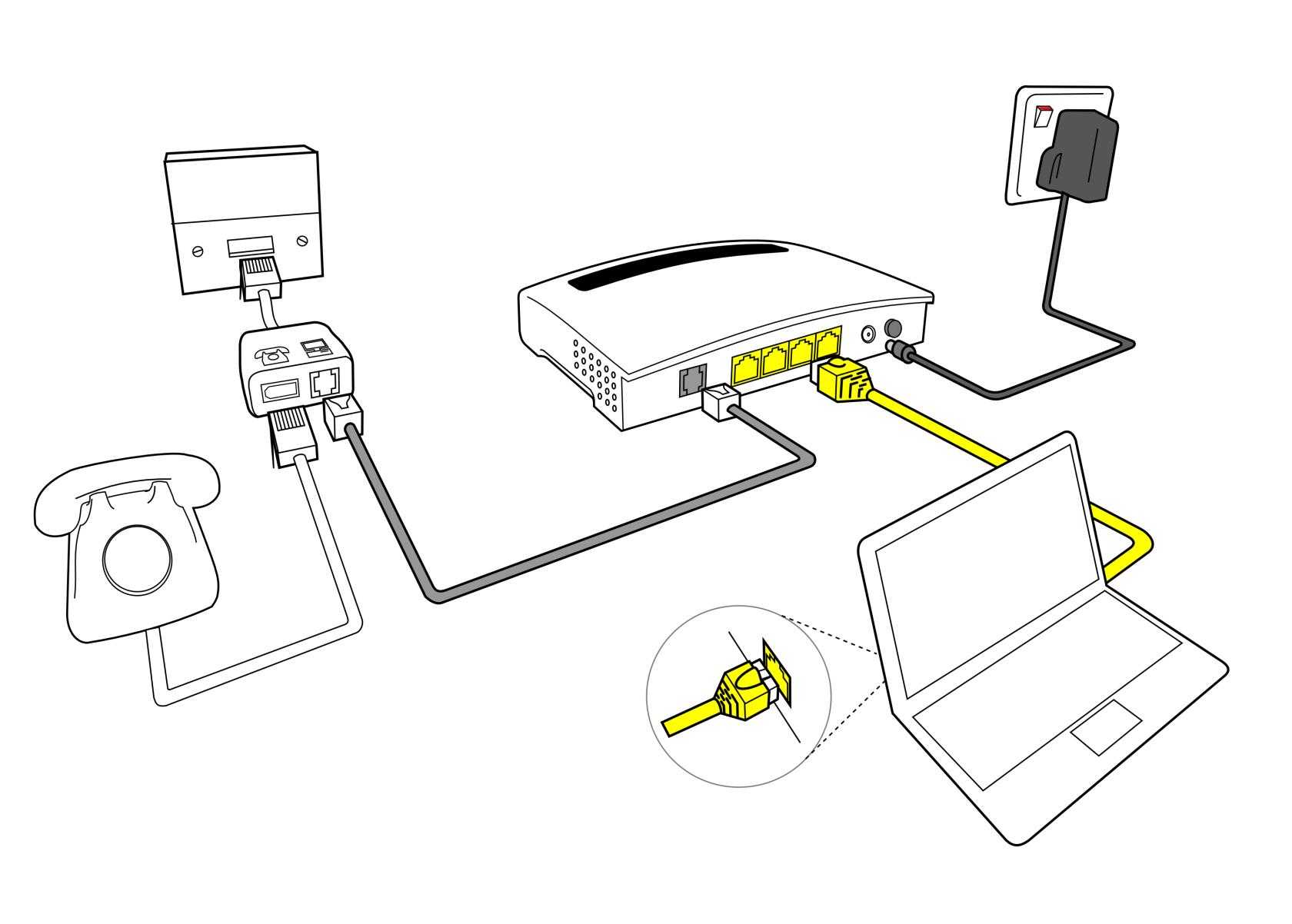 Перейдите на страницу Status , чтобы проверить IP-адрес WAN, и убедитесь, что Status имеет значение Up .
Перейдите на страницу Status , чтобы проверить IP-адрес WAN, и убедитесь, что Status имеет значение Up .
Примечание:
1. Если IP-адрес WAN равен 0.0.0.0, обратитесь к своему интернет-провайдеру, чтобы проверить правильность предоставленной вами информации о конфигурации.
2. Если вы по-прежнему не можете получить доступ к веб-сайтам с IP-адресом WAN, перейдите к Настройка интерфейса > LAN и измените DNS-сервер на «Использовать только обнаруженный пользователем DNS-сервер» и установите значения 8.8.8.8 и 8.8.4.4, а затем повторите попытку.
Можно ли использовать маршрутизатор с модемом ADSL для фиксированных беспроводных или спутниковых услуг nbn™?
Итак, у вас уже есть маршрутизатор с модемом ADSL, и вам интересно, будете ли вы использовать его для новой услуги фиксированной беспроводной связи nbn™ или службы Sky Muster™.
К сожалению, вы, вероятно, не сможете использовать свой ADSL-модем при переключении b ut, этому есть простое объяснение.
Поставляемое nbn™ сетевое оконечное устройство (NTD) уже имеет встроенный модем.
ПОЛУЧИТЕ НАШ ЕЖЕМЕСЯЧНЫЙ БЮЛЛЕТЕНЬ
Могу ли я использовать собственный маршрутизатор с модемом ADSL?
Если вы живете в сельской местности Австралии, велика вероятность, что единственными технологиями развертывания nbn™, доступными в вашем регионе, являются фиксированная беспроводная связь или спутниковая связь.
Сетевые оконечные устройства (NTD) как для фиксированной беспроводной связи, так и для Sky Muster™ уже включают встроенный модем и устанавливаются компанией nbn™ бесплатно в рамках каждой стандартной установки.
На данный момент вам нужно только подключить подходящий маршрутизатор, и вы можете путешествовать по Интернету. Счастливые дни.
Есть шанс, что вы можете использовать свой собственный модем-маршрутизатор, если у вас есть порт Ethernet WAN.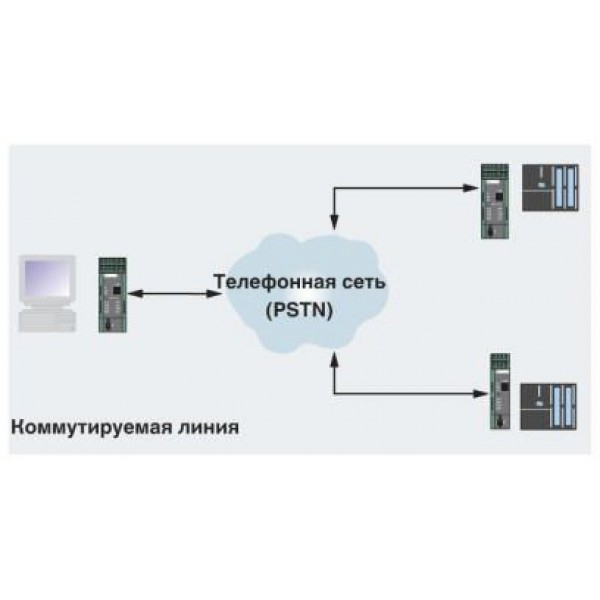
Но не у всех это есть.
Если вам посчастливилось иметь модем-маршрутизатор с портом Ethernet WAN, вы можете перенастроить его для использования с фиксированным беспроводным или спутниковым соединением nbn™.
К сожалению, если ваш текущий модем-маршрутизатор не имеет необходимого порта Ethernet WAN, вам нужно будет купить маршрутизатор Ethernet, прежде чем вы сможете использовать новое соединение nbn™.
Как перенастроить существующий модем-маршрутизатор для фиксированной беспроводной/спутниковой связи nbn™?
Если вы ранее приобрели модем-роутер у SkyMesh, мы можем помочь вам перенастроить его для вашей новой услуги nbn™.
Однако, если вы не получили свое устройство через нас или вам неудобно перенастраивать его самостоятельно, вам может быть проще купить предварительно настроенный маршрутизатор.
Нужен предварительно настроенный маршрутизатор? Ознакомьтесь с нашим выбором
*доступно только для клиентов SkyMesh
просмотр маршрутизаторов
В чем разница между модемом и маршрутизатором?
Модем подобен универсальному транслятору, который помогает вашему домашнему компьютеру беспрепятственно обмениваться данными по сети nbn™.
Маршрутизатор, с другой стороны, больше похож на регулировщика дорожного движения, направляющего интернет-трафик на нужное устройство в вашей домашней сети.
Модем
Вы когда-нибудь отдыхали за границей и ездили в тур с переводчиком?
Вы делаете это, потому что говорите на одном языке, а люди в стране, которую вы посещаете, говорят на другом, верно?
Благодаря вашему переводчику коммуникация пройдет гладко, так что вам будет приятно провести время за границей.
Модем делает то же самое со всеми компонентами, составляющими вашу домашнюю компьютерную сеть, позволяя вам подключаться к Интернету через сеть nbn™.
Ваша домашняя сеть говорит на другом цифровом языке по сравнению с фиксированной беспроводной сетью и сетями Sky Muster™, но модем является их универсальным переводчиком, обеспечивающим бесшовную связь.
Маршрутизатор
Ваш маршрутизатор напрямую подключен к NTD.
Как и следует из названия, его задача — направлять трафик из Интернета на нужное устройство в вашей домашней сети.
Ваша сеть может включать компьютеры, смартфоны, планшеты, принтеры, смарт-телевизоры, Google Home, камеры для домашних животных и многое другое.Все эти устройства подключены к Интернету через ваш маршрутизатор.
Не знаете, что делать со старым модемом ADSL?
Когда вам больше не нужен ваш старый модем, вы обязательно найдете место, где можно его утилизировать, на веб-сайте Planet Ark, Recycling Near You.
ПЕРЕРАБОТКА РЯДОМ С ВАМИ
Думаете о переходе на фиксированный беспроводной или спутниковый интернет nbn™?
Посмотрите, что доступно там, где вы живете.
проверьте свой адрес
Связанный контент
Написано Луизой Хьюз У Луизы был роман на всю жизнь с красивыми словами; писать, потому что это движет ею, и читать, потому что это питает ее душу.Она самая счастливая женщина из ныне живущих, которая может зарабатывать на жизнь умным контентом и интеллектуальным обслуживанием клиентов.
Ethernet-модем D-Link ADSL2+ (DSL-520B): электроника
Черт. Прошел уже год с тех пор, как я купил его, и сейчас, вероятно, самое подходящее время, чтобы написать о нем обзор, так как он у меня был некоторое время, чтобы протестировать его. Читая некоторые отзывы, создается впечатление, что некоторые люди понятия не имеют, что это такое на самом деле. Итак, позвольте мне сказать вам. Как указано в описании, это маршрутизатор с модемом ADSL2+.Это означает, что в стандарте ADSL2+ это модем DSL, который использует телефонную линию для установления соединения. Это не кабельный модем. Поскольку он использует стандарты ADSL2+, он имеет максимальную скорость загрузки 24 мегабита в секунду, и максимальную скорость загрузки 3,5 мегабита в секунду с включенным приложением A или M. Если у вас есть услуга DSL со скоростью загрузки до 24 мегабит в секунду И скоростью загрузки до 1 мегабита в секунду, то этот модем для вас. Если у вас есть услуга DSL со скоростью загрузки более 5 мегабит в секунду, вам потребуется модем стандарта VDSL. Это совсем другой модем.
Это совсем другой модем.
Теперь перейдем к части модема-маршрутизатора. Это устройство можно использовать как обычный модем, где оно будет выступать в качестве моста для маршрутизатора, который будет содержать всю информацию для входа в систему для вашего интернет-провайдера. Этот маршрутизатор, который является отдельным от этого элемента, может быть проводным или беспроводным маршрутизатором, но это то, что вы предоставите сами. Это устройство также можно использовать в качестве маршрутизатора, при этом оно может действовать как маршрутизатор со всей информацией для входа в систему для вашего интернет-провайдера и устройств, но вам потребуется подключить коммутатор или, возможно, беспроводной коммутатор для подключения ваших устройств.Вы также можете подключить маршрутизатор или беспроводной маршрутизатор к этому устройству, когда оно работает как маршрутизатор, но результаты могут быть не такими, как вы ожидаете для вас и вашей сети. Но если у вас есть только одно устройство или коммутатор для подключения нескольких устройств, использование этого устройства в качестве маршрутизатора не будет плохим, поскольку, когда вы включите его, оно позаботится о подключении к Интернету за вас.
Теперь некоторые люди думают, что этот маршрутизатор может включать в себя функции беспроводной связи. Это не так. Он имеет соединение для телефонного провода, чтобы подключиться к нему, чтобы ввести сигнал DSL.Он имеет одно соединение для подключения кабеля Ethernet, который вы используете для подключения к компьютеру, маршрутизатору, коммутатору или любому другому устройству, которое вы хотите подключить к Интернету. И у него есть кнопка сброса, которую нужно нажимать острым предметом, например, ручкой или колпачком от ручки, а также кнопка включения/выключения. Так что беспроводных возможностей нет вообще.
Когда я его заказал, цена была разумной (около 30 долларов), и он прибыл через несколько дней после заказа, насколько я помню. По сути, это стоило мне эквивалент одного месяца работы в Интернете.Он поставляется с кабелем Cat-5 вместо кабеля Cat-5e, но, если подумать, Cat-5 подходит для подключения этого устройства к маршрутизатору или компьютеру. И это выгоднее, чем арендовать модем, так как это обойдется мне дороже, чем мне обойдется его покупка. Если это продлится хотя бы 3 года, я более чем впереди игры. Хотя это длилось уже год, так что это бонус. Как и некоторые устройства, они либо работают, либо не работают. Этот работает.
Если это продлится хотя бы 3 года, я более чем впереди игры. Хотя это длилось уже год, так что это бонус. Как и некоторые устройства, они либо работают, либо не работают. Этот работает.
Теперь скажу, что моя услуга — скорость загрузки 6 мегабит и скорость отдачи 800 килобит, так что я не особо напрягаю этот аппарат, но за год, у меня никогда не было с ним особо проблем.Он заменил старый модем GNet ADSL, который у меня был несколько лет и терял связь, потому что сгорел на материнской плате. Да, как говорили некоторые, устройство может нагреваться. Пыль — большой убийца электроники, и ее чистка или чистка пылесосом время от времени не повредит. Следите за чистотой вентиляционных отверстий и обеспечивайте надлежащую вентиляцию. Кроме того, вы можете выключать это устройство, когда вы им не пользуетесь. Вам не нужно держать его включенным 24/7, если вы этого не хотите. У меня есть это в паре со старым беспроводным маршрутизатором Linksys WRT54G, и хотя это заставляло меня сбрасывать соединение в несколько раз чаще, чем я хотел, это была ошибка беспроводного маршрутизатора. У него была старая прошивка, и после того, как я ее обновил, теперь она работает лучше и с меньшим количеством проблем с подключением.
У него была старая прошивка, и после того, как я ее обновил, теперь она работает лучше и с меньшим количеством проблем с подключением.
В целом, модем хороший и работает, и если вы войдете в него, чтобы посмотреть статистику по модему, у него будет приятный пользовательский интерфейс. Хотя это немного дороже, чем, скажем, модель TP-Link, я все равно купил бы этот модем, так как D-Link — хорошее имя, а моим первым маршрутизатором был D-Link, и он прослужил довольно долго. Я был опечален, когда мой проводной маршрутизатор D-Link перестал работать, но они иногда так делают.Поэтому, когда этот модем-маршрутизатор перестанет работать, я, скорее всего, куплю другой, чтобы заменить его, если я все еще использую тот же сервис и у него те же требования. Я где-то слышал, что модемы DSL обычно служат от 3 до 5 лет. Что ж, если за ними правильно ухаживать, они определенно должны прослужить столько же или, может быть, немного дольше. А если она у вас есть, ну, это просто дополнительная экономия, которую вы получите, не сдавая ее в аренду.

 Берем (покупаем, находим) Wi-Fi роутер, практически любой модели, соединяем его с ADSL модемом. Соединение происходит через сетевой кабель. Роутер принимает интернет от Вашего модема и передает его уже по беспроводной сети к нужному устройству. Все просто.
Берем (покупаем, находим) Wi-Fi роутер, практически любой модели, соединяем его с ADSL модемом. Соединение происходит через сетевой кабель. Роутер принимает интернет от Вашего модема и передает его уже по беспроводной сети к нужному устройству. Все просто.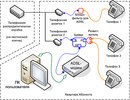
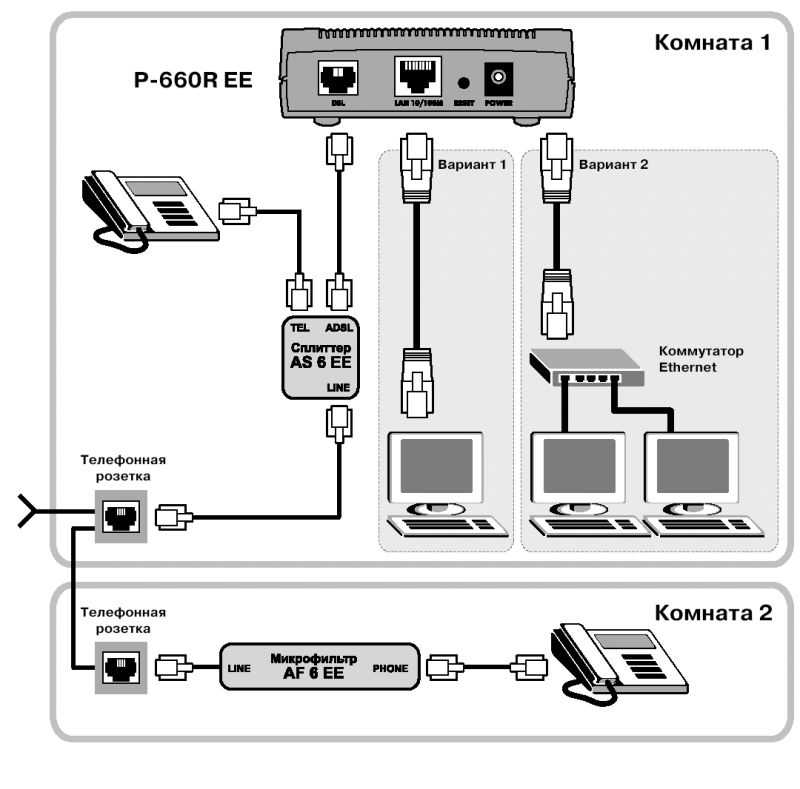

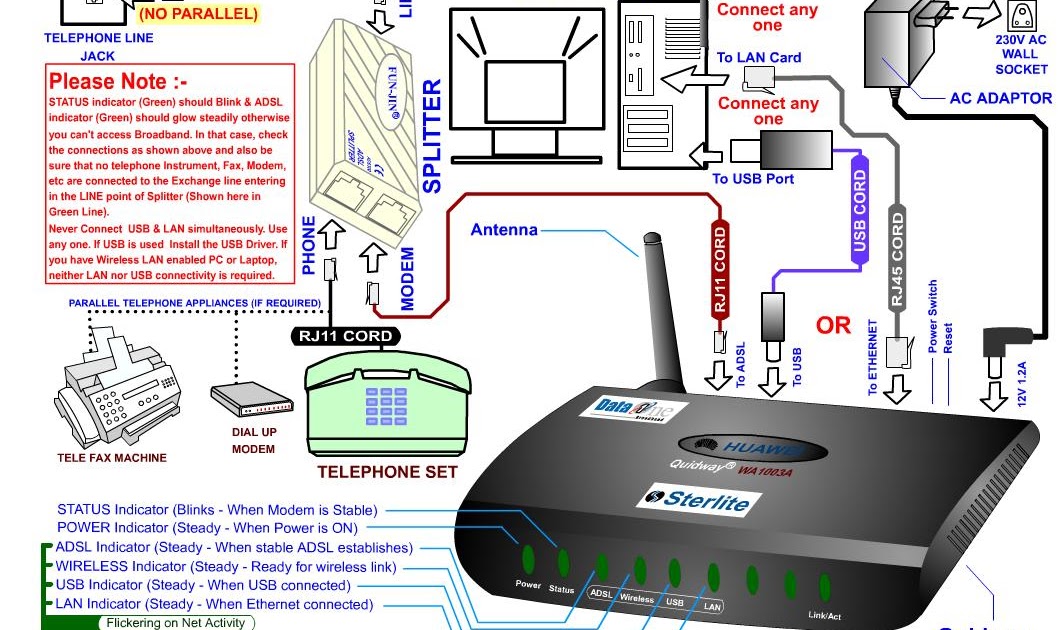 е. 0)(UK ADSL обычно использует VPI=0 и VCI=38)
е. 0)(UK ADSL обычно использует VPI=0 и VCI=38) Однако доступ в Интернет доступен только для одного пользователя и не может быть предоставлен другим пользователям. См. . Как установить маршрутизатор TP-Link для работы с оптоволокном/кабелем. Модем
Однако доступ в Интернет доступен только для одного пользователя и не может быть предоставлен другим пользователям. См. . Как установить маршрутизатор TP-Link для работы с оптоволокном/кабелем. Модем